2 Temas tratados en esta clase:
|
|
|
- Trinidad Figueroa Vargas
- hace 7 años
- Vistas:
Transcripción
1 2 Temas tratados en esta clase: DIBUJO de objetos 2D Ayudas al diseño (continuación) Métodos de selección de objetos MODIFICACION de objetos Corrección de errores 1. DIBUJO de objetos 2D 1
2 1.1. Comando LINEA Para poder dibujar una línea se podrán utilizar uno de los siguientes métodos de selección del comando: 1. Menú Dibujo Línea 2. Ventana de comandos: linea 3. Caja de herramientas DIBUJO Con LINEA, se puede crear una serie de segmentos de línea contiguos. Se puede editar cada segmento de línea separado de los demás segmentos de una serie. Puede crear una secuencia de segmentos de línea de manera que se junten el primer y último segmento de dicha secuencia. Para introducir los extremos de cada línea con precisión, es posible hacer lo siguiente: Introducir los valores de las coordenadas para un extremo, utilizado coordenadas absolutas o relativas. Especificar una referencia a objeto relativa a un objeto existente. Por ejemplo, puede especificar el centro de un círculo como un extremo de la línea. Introducir un punto al azar, si no queremos ubicarla en ninguna posición en concreto. Para dibujar una línea 1. Acceder a la orden LINEA 2. Designe el punto inicial. Puede utilizar el dispositivo señalador o indicar valores de coordenadas en la línea de comando. 3. Complete el primer segmento de la línea especificando su punto final. 4. Para deshacer el segmento de línea anterior durante la ejecución del comando LINEA, escriba h o haga clic en Deshacer en la barra de herramientas. 5. Especifique los puntos finales de cualquier segmento de línea adicional. 6. Pulse INTRO para finalizar o c para cerrar una serie de segmentos de línea. Para comenzar una nueva línea en el punto final de la última línea dibujada, ejecute de nuevo el comando LINEA y pulse INTRO en la solicitud Precise punto inicial Comando POLILINEA Para poder dibujar una polilínea se podrán utilizar uno de los siguientes métodos: 1. Menú Dibujo Polilínea 2. Ventana de comandos: polilinea 3. Caja de herramientas DIBUJO Una polilínea es una secuencia de líneas conectadas, creadas como un único objeto. Puede crear segmentos de línea rectos, segmentos de arco o una combinación de ambos. Las líneas multisegmentadas proporcionan opciones de edición que no están disponibles para líneas simples. Por ejemplo, puede ajustar su grosor y curvatura. Después de crear una polilínea, se puede editar o descomponer a fin de convertirla en segmentos de línea o de arco simples 2
3 1.3. Comando POLIGONO Para poder dibujar un polígono se podrán utilizar uno de los siguientes métodos: 1. Menú Dibujo Polígono 2. Ventana de comandos: poligono 3. Caja de herramientas DIBUJO Los polígonos son polilíneas cerradas con lados de igual longitud (entre 3 y 1024). Crear polígonos es un modo muy simple de dibujar cuadrados, triángulos equiláteros, octágonos, etc. Existen tres formas distintas de crear polígonos, en función de la información de la que dispongamos: 1. Especificar el radio cuando se conoce la distancia entre el centro del polígono y el punto final de cada lado (inscrito). 2. Especificar el radio cuando se conoce la distancia entre el centro del polígono y el punto medio de cada lado (circunscritos). 3. Especificar la longitud de un lado y el lugar donde se va a situar (según lado). Para dibujar un polígono circunscrito 1. Seleccionamos la orden POLIGONO. 2. En la línea de comando, escriba el número de lados. 3. Especifique el centro del polígono (1). 4. Escriba c para especificar un polígono circunscrito alrededor de un círculo. 5. Defina la longitud del radio (2). Para dibujar un polígono mediante la especificación de un lado 1. Seleccionamos la orden POLIGONO. 2. En la línea de comando, escriba el número de lados. 3. Escriba a de Arista. 4. Especifique el punto inicial de un segmento de polígono. 5. Designe el punto final del segmento de polígono. Para dibujar un polígono inscrito 3
4 1. Seleccionamos la orden POLIGONO. 2. En la línea de comando, escriba el número de lados. 3. Especifica el centro del polígono. 4. Escriba i para especificar un polígono inscrito dentro de un círculo de puntos especificados. 5. Defina la longitud del radio Comando RECTANGULO Para poder dibujar un rectángulo se podrán utilizar uno de los siguientes métodos: 1. Menú Dibujo Rectángulo 2. Ventana de comandos: rectang 3. Caja de herramientas DIBUJO Para dibujar un rectángulo 1. Seleccionamos la orden RECTANGULO 2. Precise la primera esquina del rectángulo. 3. Precise la otra esquina del rectángulo (esquina opuesta) Comando ARCO Para poder dibujar un arco se podrán utilizar uno de los siguientes métodos descritos a continuación: 1. Menú Dibujo Arco 2. Ventana de comandos: arco 3. Caja de herramientas DIBUJO Se pueden crear arcos de múltiples maneras; todos ellos dibujados en sentido contrario a las agujas del reloj desde el punto inicial al punto final (esta es la situación por defecto, aunque se puede configurar para que trabaje al contrario). Podemos ver todas las opciones desplegando el menú Dibujo Arco. Por identificar algunas, podemos dibuja un arco de las siguientes maneras: 1. Dibujo de arcos especificando tres puntos 2. Dibujo de arcos especificando el inicio, el centro y el fin 3. Dibujo de arcos precisando el inicio, el centro, y el ángulo 4. Dibujo de arcos especificando el punto inicial, el centro y la longitud 5. Dibujo de arcos especificando el punto inicial, el final y la dirección o el radio Para dibujar un arco especificando tres puntos 1. En el menú Dibujo, haga clic en Arco 3 puntos. 4
5 2. Designe el punto inicial. 3. Designe un punto del arco. 4. Designe el punto final. Para dibujar un arco haciendo uso de un punto inicial, un centro y un punto final 1. En el menú Dibujo, haga clic en Arco Inicio, Centro, Fin. 2. Designe un punto inicial. 3. Especifique el centro. 4. Designe el punto final Comando CIRCULO Para poder dibujar un círculo se podrán utilizar uno de los siguientes métodos: 1. Menú Dibujo Círculo 2. Ventana de comandos: circulo 3. Caja de herramientas DIBUJO Se pueden crear círculos de distintas formas. El método por defecto consiste en especificar el centro y el radio. En la ilustración se muestran otras tres formas de dibujar un círculo. Para dibujar un círculo especificando el centro y el radio o el diámetro 1. En el menú Dibujo, haga clic en Círculo Centro, Radio o Centro, Diámetro. 2. Especifique el centro. 3. Especifique el radio o el diámetro. Para crear un círculo que forme tangente con dos objetos 1. En el menú Dibujo, haga clic en Círculo Tan, Tan, Radio. El comando inicia el modo de referencia a objetos Tangente. 2. Designe el primer objeto con el que desea formar la tangente. 3. Elija el segundo objeto que vaya a formar tangente con el círculo dibujado. 4. Especifique el radio del círculo. 5
6 1.7. Comando NUBE DE REVISION Para poder dibujar una nube de revisión se podrán utilizar uno de los siguientes métodos: 1. Menú Dibujo Nube de revisión 2. Ventana de comandos: nuberev 3. Caja de herramientas DIBUJO Si revisa o corrige dibujos, su productividad puede aumentar utilizando la función de nubes de revisión para destacar las marcas de revisión que introduzca. NUBEREV crea una polilínea de arcos secuenciales para crear un objeto con forma de nube. Puede seleccionar un estilo para la nube de revisión: Normal o Caligrafía. Si selecciona Caligrafía, la nube de revisión tendrá el mismo aspecto que tendría si se hubiera dibujado con un lápiz de caligrafía Comando ELIPSE Para poder dibujar una elipse se podrán utilizar uno de los siguientes métodos: 1. Menú Dibujo Elípse 2. Ventana de comandos: elipse 3. Caja de herramientas DIBUJO La forma de una elipse viene determinada por dos ejes que definen su longitud y su grosor. El eje más largo se denomina eje mayor, mientras que el más corto recibe el nombre de eje menor. Para dibujar una elipse real haciendo uso de los puntos finales y de la distancia 1. En el menú Dibujo, haga clic en Elipse Ejes, Fin. 2. Especifique el primer punto final del primer eje (1). 3. Defina el segundo punto final del primer eje (2). 4. Arrastre el dispositivo señ alador lejos del punto medio y haga clic para seleccionar una distancia (3) que sea la mitad de la longitud del segundo eje. 6
7 2. Ayudas al diseño 2.1. Referencia a Objetos En lugar de escribir las coordenadas, es posible indicar puntos relacionados con objetos existentes tales como extremos de líneas o puntos centrales de círculos. De esta forma, la referencia a objetos limita la especificación de puntos a emplazamientos exactos (tales como un punto medio o una intersección) en objetos existentes. La referencia a objetos es una forma rápida de emplazar con exactitud un punto en un objeto sin tener que conocer sus coordenadas ni dibujar líneas auxiliares. Siempre que se solicite un punto, se puede especificar una referencia a objetos Activación/Desactivación Existen diversas formas de activar y desactivar las referencias a objetos. Cuando se solicite un punto, puede hacer lo siguiente: Pulsar la tecla MAYÚS y hacer clic con el botón derecho del ratón para mostrar el menú contextual de referencia a objetos. Hacer clic en un botón de referencia a objetos de la barra de herramientas Referencia a objetos (se muestra pulsado el botón derecho del ratón en cualquier caja de herramientas y seleccionando REFERENCIA A OBJETOS). Introducir el nombre de una referencia a objetos en la línea de comando. Hacer clic en el botón REFENT de la barra de estado Modos de referencia a objetos La forma más sencilla de utilizar la referencia a objetos es tener activado el AutoSnap. Con esta herramienta, AutoCAD va a reconocer aquellos que previamente le hayamos indicado. En cualquier caso, a continuación se enumerarán los modos de los que disponemos para ayudarnos en nuestros diseños: Punto Final. Fuerza el cursor al punto final más cercano de objetos como líneas o arcos. Punto Medio. Fuerza el cursor al punto medio de objetos como líneas o arcos. Intersección. Fuerza el cursor al punto de intersección de objetos como líneas, arcos etc. Intersección Ficticia. Incluye dos modos de referencia diferentes: Intersección ficticia e Intersección ficticia extendida. Una intersección ficticia, fuerza el cursor a la intersección de dos objetos que no se cruzan en el espacio tridimensional pero que parecen hacerlo en pantalla. Una Intersección ficticia extendida fuerza el cursor a la intersección imaginaria de dos objetos que parecían cortarse al alargarlos en sus direcciones naturales. 7
8 Extensión. Para tomar como referencia la extensión (o alargamiento ) de una línea o arco. Seleccionamos la línea o arco que queremos extender y luego el punto requerido. Centro. Fuerza el cursor al centro de un arco, círculo o elipse. Cuadrante. Fuerza el cursor al cuadrante más cercano de un arco, circulo o elipse (los punto a 0, 90, 180 y 270 grados). Tangente. Fuerza el cursor al punto de un circulo o arco que, al conectarlo al ultimo punto, formará una línea tangente a dicho objeto. Perpendicular. Fuerza el cursor al punto de un objeto que esta alineado normal o perpendicularmente con otro objeto o con una extensión imaginaria del mismo. Perpendicular puede utilizarse con objetos como líneas, círculos, elipses, arcos, etc. Paralelo. Permite dibujar líneas paralelas a otras. Inserción. Fuerza el cursor al punto de inserción de un bloque, forma, texto, atributo. Cercano. Fuerza el cursor a un objeto de punto o a la ubicación en otro tipo de objeto más cercano al punto especificado. Ninguno. Desactiva las referencias a objetos activadas. También puede utilizarse para desactivar las referencias a objetos implícitas para un punto. Parámetros de referencia a objetos. Desde aquí podremos configurar las referencias desde la ventana de configuración Parámetros de Dibujo. Por ejemplo, en la solapa de Referencia a Objetos podremos seleccionar las referencias que queremos que aparezcan por defecto sin necesidad de especificarlas. Si apretamos Opciones tendremos una configuración avanzada desde donde podremos cambiar cosas como el tamaño del punto de mira, etc. 8
9 3. Selección de elementos Para trabajar con cualquier herramienta de CAD, es básico saber cómo podemos seleccionar los objetos dibujados en nuestro proyecto, para poder hacer las operaciones deseadas. AutoCAD presenta una serie de métodos de selección; alguno de los cuales explicaremos a continuación. Cabe destacar que existen métodos directos de selección que no necesitamos indicar implícitamente y otro que es necesario. Nos vamos a centrar en el primer grupo, ya que para las prácticas propuestas no necesitaremos más. En cualquier caso, cuando necesitemos seleccionar objetos para editarlos, nos aparecerá normalmente en la ventana de comandos, la petición: Designe objetos: Si queremos saber cuales son todos, escribiremos?; y nos aparecerá: Requiere un punto o Ventana / Último / Captura / PRISMA / TODOS / Borde / polígonov / PolígonOC / Grupo / Añadir / Suprimir / Múltiple / Previo / Deshacer / Auto / Unico: Evidentemente, no necesitamos cada vez que queramos utilizar uno de estos métodos llamar a esta lista de opciones, solo deberemos poner la letra correspondiente (la mayúscula en las opciones) dentro de la petición de designar objetos. Métodos directos Existen cuatro métodos básicos que no necesitamos indicar a la hora de seleccionar elementos: 1. Designación directa. Vemos que por defecto nuestro típico cursor en pantalla se convierte en un cuadro de designación. Podremos seleccionar directamente un objeto pinchando sobre cualquiera de las partes que lo forman. 2. Ventana: Método clásico de designación por ventana, donde introduciremos una esquina de la ventana y la opuesta; teniendo en cuenta que en este método haremos la selección de izquierda a derecha, por lo que sólo seleccionaremos los objetos que estén totalmente incluidos dentro de esta ventana. El recuadro que aparece es de línea continua. 3. Captura: Método clásico de designación por ventana, donde introduciremos una esquina de la ventana y la opuesta; teniendo en cuenta que en este método haremos la selección de derecha a izquierda, por lo que seleccionaremos los objetos que se crucen con esta ventana, aunque no estén totalmente dentro de ésta. Se distingue a simple vista de la Ventana porque las líneas son discontinuas. 9
10 4. Selección total. En el menú Edición Seleccionar todo (Ctrl-E) podemos seleccionar todos los elementos de nuestro dibujo; para poder realizar alguna operación con ellos. Métodos indirectos Los demás métodos necesitan ser especificados. Les nombraremos de forma resumida, ya que, cómo indicamos anteriormente, no se usarán para las prácticas: Prisma. Otra manera de llamar a los métodos de Captura o Ventana. Introducimos un recuadro que será uno o otro según si va de izquierda a derecha o viceversa. Todos. Selecciona todos los objetos del dibujo que no estén en capas inutilizadas Borde. Designa todos los objetos que cruzan o atraviesan un borde o línea de selección. Muy útil cuando tenemos muchos objetos. PolígonOV. Designa los objetos que están completamente dentro de un polígono definido por puntos. Este polígono puede tener cualquier forma, siempre que sus lados no se toquen ni se crucen. AutoCAD dibuja el último segmento del polígono de forma que permanezca cerrado en todo momento. PolígonOC. Designa los objetos que están dentro y cruzan un polígono que se define precisando puntos. Este polígono puede tener cualquier forma, siempre que sus lados no se toquen ni se crucen. AutoCAD dibuja el último segmento del polígono de forma que permanezca cerrado en todo momento. Grupo. Designa todos los objetos de un grupo determinado, introduciendo su nombre. Añadir / Suprimir. Conmutamos entre modos de añadir o Suprimir objetos a la selección, mediante cualquiera de los métodos. Múltiple. Precisa varios puntos sin resaltar los objetos, lo cual agiliza el proceso de designación cuando se trata de objetos complejos. El método Múltiple también designa dos elementos que se intersecan si el punto de intersección se precisa dos veces. Previo. Selecciona el último conjunto de designación. El conjunto de designación anterior (Previo) se suprime mediante operaciones que eliminan objetos del dibujo. AutoCAD mantiene un registro donde queda constancia de si cada conjunto de selección se ha precisado en espacio modelo o en espacio papel. Si cambia de espacio, se ignora el conjunto de selección Previo. Último. Designa el último objeto visible creado. Auto. Cambia a la designación automática: al señalar un objeto éste se designa. Cuando se señala un área vacía dentro o fuera de un objeto, se crea la primera esquina de un prisma rectangular definido mediante el método Prisma. Por lo tanto, Auto y Añadir son los métodos por defecto. Único. Selecciona el primer objeto o conjunto de objetos designado, en lugar de presentar otras solicitudes para realizar más designaciones. Deshacer. Cancela la designación del último objeto incorporado. 10
11 4. MODIFICACIÓN de objetos AutoCAD permite modificar fácilmente el tamaño, la forma y la ubicación de los distintos objetos. Puede escribir un comando primero y después designar los objetos que desee modificar o puede designar los objetos primero y después introducir un comando para modificarlos. Dentro de las opciones de modificación de objetos existen dos fundamentales que nos van a ser de gran ayuda a la hora de realizar los dibujos iniciales. Estas son Borrar y Recortar Comando BORRAR La operación de borrado de objetos se puede realizar de dos formas distintas, tal y como se explica a continuación. En cualquier caso, para acceder al comando, lo podremos hacer mediante: 1. Menú Modificar Borrar 2. Ventana de comandos: borra 3. Caja de herramientas MODIFICAR BORRA funciona con todos los métodos de designación de objetos disponibles. Se pueden suprimir objetos del dibujo de varias formas, entre las que se encuentran: Borrarlos mediante BORRA 11
12 Pulsar la tecla SUPR una vez seleccionados. Para borrar un objeto (método 1) 1. Acceder al comando BORRAR usando alguna de los métodos antes indicados. 2. En la solicitud Designe objetos, use un método de selección para designar los objetos que se van a borrar 3. Pulse INTRO para terminar el comando. Para borrar un objeto (método 2) 1. Designe objetos, usando un método de selección para designar los objetos que se van a borrar 2. Acceder al comando BORRAR usando alguna de las maneras antes indicada Comando RECORTAR La operación de recorte de objetos consiste en eliminar partes de elementos ya dibujados, con respecto a otros (elementos de corte). Para acceder al comando, lo podremos hacer mediante: 1. Menú Modificar Recortar 2. Ventana de comandos: recorta 3. Caja de herramientas MODIFICAR Para recortar un o varios objetos 1. Acceder al comando RECORTAR usando alguna de los métodos antes indicados. 2. En la solicitud Designe objetos, use un método de selección para designar los objetos que van a definir el contorno de corte. 3. Pulse INTRO para terminar la selección de elementos. 4. Vaya pulsando con el botón izquierdo del ratón sobre las partes de los elementos que queremos recortar. 5. Pulse INTRO o ESC para terminar con el comando. 12
13 5. Corrección de errores Se puede realizar el seguimiento de las acciones más recientes utilizando uno de los diferentes métodos existentes Deshacer una sola acción El método más sencillo de hacer un seguimiento es utilizar DESHACER de la barra de herramientas Estándar, o el comando H para deshacer una sola acción. Muchos comandos incluyen su propia opción H (Deshacer) de manera que puede corregir los errores sin salir del comando. Por ejemplo, cuando esté creando líneas y polilíneas, escriba h para deshacer el último segmento. En cualquier caso, para acceder al comando, lo podremos hacer mediante: 1. Menú Edición Deshacer 2. Ventana de comandos: Deshacer 3. Caja de herramientas NORMAL 5.2. Inversión del efecto de Deshacer Es posible invertir el efecto de una sola ejecución del comando H o DESHACER utilizando REHACER inmediatamente después de utilizar H o DESHACER. En cualquier caso, para acceder al comando, lo podremos hacer mediante: 1. Menú Edición Rehacer 2. Ventana de comandos: Rehacer 3. Caja de herramientas NORMAL 13
14 6. Prácticas propuestas 6.1. Símbolos Utilizando la referencia a objetos, el recorte y el borrado de elementos, realizar los siguientes símbolos: 14
15 6.2. Pieza Sencilla Utilizando la referencia a objetos, el recorte y el borrado de elementos, realizar la siguiente figura: 15
16 6.3. Trama Utilizando la referencia a objetos, el recorte y el borrado de elementos, realizar la siguiente trama: 16
Curso de AutoCAD 2010 Apunte Parte II
 Comandos de dibujo 1. Línea (Line) Este comando construye un segmento entre dos posiciones que se indican con el mouse o por coordenadas. Puede ejecutarse desde: Menú Dibujo (Draw) Desde el botón adecuado
Comandos de dibujo 1. Línea (Line) Este comando construye un segmento entre dos posiciones que se indican con el mouse o por coordenadas. Puede ejecutarse desde: Menú Dibujo (Draw) Desde el botón adecuado
1. Propiedades de los objetos
 6 Temas tratados en esta clase: Propiedades de los objetos Capas Sombreado Prácticas Propuestas 1. Propiedades de los objetos Las capas son superposiciones transparentes en las cuales se organizan y se
6 Temas tratados en esta clase: Propiedades de los objetos Capas Sombreado Prácticas Propuestas 1. Propiedades de los objetos Las capas son superposiciones transparentes en las cuales se organizan y se
CAD 2D Prácticas 2009-2010 Teoría. Profesor Luis A. Sáiz
 CAD 2D Prácticas 2009-2010 Teoría Profesor Luis A. Sáiz 1 Temas tratados en esta clase: Objetivos de las clases prácticas Introducción a AutoCAD Gestión de dibujos Modos de visualización Ayudas al diseño
CAD 2D Prácticas 2009-2010 Teoría Profesor Luis A. Sáiz 1 Temas tratados en esta clase: Objetivos de las clases prácticas Introducción a AutoCAD Gestión de dibujos Modos de visualización Ayudas al diseño
Cómo introducir las coordenadas de un punto? Cómo representar gráficamente las coordenadas de un punto? Puntos en el plano
 Puntos en el plano Cómo introducir las coordenadas de un punto? Elegimos en la barra de menús de la Ventana de Álgebra la opción Editar/Vector... o bien pulsamos sobre el icono y en Elementos escribimos
Puntos en el plano Cómo introducir las coordenadas de un punto? Elegimos en la barra de menús de la Ventana de Álgebra la opción Editar/Vector... o bien pulsamos sobre el icono y en Elementos escribimos
CAD 2D. Técnicas de Representación Gráfica. Curso DIGTEG 2010
 CAD 2D Técnicas de Representación Gráfica Curso 2011-2012 Introducción Planificación del trimestre Cuatro hora semanales (2 + 2 horas) Parte teórica y parte práctica (AutoCAD ) NO pretende se un curso
CAD 2D Técnicas de Representación Gráfica Curso 2011-2012 Introducción Planificación del trimestre Cuatro hora semanales (2 + 2 horas) Parte teórica y parte práctica (AutoCAD ) NO pretende se un curso
El Cuadro de herramientas de Paint
 El Cuadro de herramientas de Paint Las dos primeras herramientas del cuadro son Selección de forma libre y Selección. Para utilizarlas una vez activadas en el cuadro colocaremos el puntero del ratón donde
El Cuadro de herramientas de Paint Las dos primeras herramientas del cuadro son Selección de forma libre y Selección. Para utilizarlas una vez activadas en el cuadro colocaremos el puntero del ratón donde
UNIDAD 4. MODIFICAR TABLAS DE DATOS
 UNIDAD 4. MODIFICAR TABLAS DE DATOS Aquí veremos las técnicas de edición de registros para modificar tanto la definición de una tabla como los datos introducidos en ella. Esta unidad está dedicada, principalmente,
UNIDAD 4. MODIFICAR TABLAS DE DATOS Aquí veremos las técnicas de edición de registros para modificar tanto la definición de una tabla como los datos introducidos en ella. Esta unidad está dedicada, principalmente,
APUNTE TABLAS MICROSOFT WORD 2003
 TABLAS Las tablas nos permiten organizar la información en filas y columnas. En cada intersección de fila y columna tenemos una celda. En Word tenemos varias formas de crear una tabla: Desde el icono Insertar
TABLAS Las tablas nos permiten organizar la información en filas y columnas. En cada intersección de fila y columna tenemos una celda. En Word tenemos varias formas de crear una tabla: Desde el icono Insertar
TECNOLOGÍA E INFORMÁTICA
 TECNOLOGÍA E INFORMÁTICA GRADO: SÉPTIMO 01 02 TEMA: INSERTAR O CREAR TABLAS INDICADOR DE DESEMPEÑO: Utiliza la opción de crear tablas en Microsoft Word para agregar, editar y presentar la información tabulada.
TECNOLOGÍA E INFORMÁTICA GRADO: SÉPTIMO 01 02 TEMA: INSERTAR O CREAR TABLAS INDICADOR DE DESEMPEÑO: Utiliza la opción de crear tablas en Microsoft Word para agregar, editar y presentar la información tabulada.
POWER POINT Tema 1. Para salir de PowerPoint (suponiendo que se tiene abierto) puede:
 POWER POINT Tema 1 Aula Municipal de Informática-El Puerto de Santa María Entrar en power point (con Windows 7) 1. Hacer clic con el ratón en el botón Inicio. 2. Clic en Todos los Programas. 3. Hacer clic
POWER POINT Tema 1 Aula Municipal de Informática-El Puerto de Santa María Entrar en power point (con Windows 7) 1. Hacer clic con el ratón en el botón Inicio. 2. Clic en Todos los Programas. 3. Hacer clic
SESIÓN 9 TRABAJO CON LOS OBJETOS GRÁFICOS DE POWER POINT
 SESIÓN 9 TRABAJO CON LOS OBJETOS GRÁFICOS DE POWER POINT I. CONTENIDOS: 1. Trabajo con imágenes en Power Point. 2. Diapositivas con organigramas en Power Point. 3. Utilización de la barra de dibujo en
SESIÓN 9 TRABAJO CON LOS OBJETOS GRÁFICOS DE POWER POINT I. CONTENIDOS: 1. Trabajo con imágenes en Power Point. 2. Diapositivas con organigramas en Power Point. 3. Utilización de la barra de dibujo en
Manual de Windows XP Copyleft - Jorge Sánchez 2005
 Copyleft - Jorge Sánchez 2005 Organización de datos en Windows 4.7 Operaciones sobre archivos y carpetas 4.7.1 Crear nuevas carpetas A parte de saber examinar, guardar y abrir documentos, se hace totalmente
Copyleft - Jorge Sánchez 2005 Organización de datos en Windows 4.7 Operaciones sobre archivos y carpetas 4.7.1 Crear nuevas carpetas A parte de saber examinar, guardar y abrir documentos, se hace totalmente
Chuleta GIMP. Abrir un archivo nuevo en blanco
 1 Abrir un archivo nuevo en blanco 1. Ejecuta el programa GIMPPortable.exe, de la carpeta GIMPPortable de tu pendrive, con un doble clic. 2. En el menú Archivo > Nuevo. 3. Se abre un cuadro, si no quieres
1 Abrir un archivo nuevo en blanco 1. Ejecuta el programa GIMPPortable.exe, de la carpeta GIMPPortable de tu pendrive, con un doble clic. 2. En el menú Archivo > Nuevo. 3. Se abre un cuadro, si no quieres
Primera parte (lunes 5 de octubre)
 Unidad de aprendizaje 2: Desarrollo de Dibujos por Computadora Resultado de aprendizaje: RA 2.1 Realiza dibujos básicos por computadora, mediante el uso del menú y comandos de figuras predeterminadas del
Unidad de aprendizaje 2: Desarrollo de Dibujos por Computadora Resultado de aprendizaje: RA 2.1 Realiza dibujos básicos por computadora, mediante el uso del menú y comandos de figuras predeterminadas del
UNIDAD 1. writer PRIMEROS PASOS. CURSO: LibreOffice
 UNIDAD 1 PRIMEROS PASOS CURSO: LibreOffice writer 1 La interfaz En primer lugar vamos a familiarizarnos con los componentes de la pantalla de writer: Barra de título: Muestra el título del documento (O
UNIDAD 1 PRIMEROS PASOS CURSO: LibreOffice writer 1 La interfaz En primer lugar vamos a familiarizarnos con los componentes de la pantalla de writer: Barra de título: Muestra el título del documento (O
SISTEMAS DE COORDENADAS. INTRODUCCIÓN DE DATOS.
 SISTEMAS DE COORDENADAS. INTRODUCCIÓN DE DATOS. Para introducir datos precisos, se pueden emplear varios métodos de introducción de datos en el sistema de coordenadas. Las coordenadas 2D pueden definirse
SISTEMAS DE COORDENADAS. INTRODUCCIÓN DE DATOS. Para introducir datos precisos, se pueden emplear varios métodos de introducción de datos en el sistema de coordenadas. Las coordenadas 2D pueden definirse
Unidad 5. Tablas. La celda que se encuentra en la fila 1 columna 2 tiene el siguiente contenido: 2º Celda
 Unidad 5. Tablas Una tabla está formada por celdas o casillas, agrupadas por filas y columnas, en cada casilla se puede insertar texto, números o gráficos. Lo principal antes de empezar a trabajar con
Unidad 5. Tablas Una tabla está formada por celdas o casillas, agrupadas por filas y columnas, en cada casilla se puede insertar texto, números o gráficos. Lo principal antes de empezar a trabajar con
PRÁCTICAS GUIADAS CAPAS
 1 LAS Las capas son como acetatos puestos unos encima de otros. La parte que no está rellena en una capa deja ver el contenido de la capa de debajo. Las zonas que parecen un tablero de ajedrez formadas
1 LAS Las capas son como acetatos puestos unos encima de otros. La parte que no está rellena en una capa deja ver el contenido de la capa de debajo. Las zonas que parecen un tablero de ajedrez formadas
POWERT POINT Tema 2. Para cambiar el color de fondo y los efectos de relleno de las diapositivas de una presentación:
 POWERT POINT Tema 2 Aula Municipal de Informática-El Puerto de Santa María Formato de diapositivas Para cambiar el color de fondo y los efectos de relleno de las diapositivas de una presentación: 1. Despliega
POWERT POINT Tema 2 Aula Municipal de Informática-El Puerto de Santa María Formato de diapositivas Para cambiar el color de fondo y los efectos de relleno de las diapositivas de una presentación: 1. Despliega
Insertar WordArt INSERTAR GRÁFICOS
 Insertar WordArt Mediante WordArt se pueden crear títulos y rótulos dentro de nuestra hoja Sólo tenemos que introducir o seleccionar el texto al que queremos aplicarle un estilo de WordArt y automáticamente
Insertar WordArt Mediante WordArt se pueden crear títulos y rótulos dentro de nuestra hoja Sólo tenemos que introducir o seleccionar el texto al que queremos aplicarle un estilo de WordArt y automáticamente
Cuando no está abierto ningún menú, las teclas activas para poder desplazarse a través de la hoja son:
 Veremos cómo introducir y modificar los diferentes tipos de datos disponibles en Excel, así como manejar las distintas técnicas de movimiento dentro de un libro de trabajo para la creación de hojas de
Veremos cómo introducir y modificar los diferentes tipos de datos disponibles en Excel, así como manejar las distintas técnicas de movimiento dentro de un libro de trabajo para la creación de hojas de
DISEÑO DE ARMARIOS Y CUADROS
 DISEÑO DE ARMARIOS Y CUADROS El submenú ARMARIO contienen las órdenes necesarias para realizar los planos de taladrado, serigrafiado y disposición de aparatos dentro de armarios y cuadros. Estas órdenes
DISEÑO DE ARMARIOS Y CUADROS El submenú ARMARIO contienen las órdenes necesarias para realizar los planos de taladrado, serigrafiado y disposición de aparatos dentro de armarios y cuadros. Estas órdenes
Manejo de Filas, Columnas, Celdas y Rangos
 Manejo de Filas, Columnas, Celdas y Rangos Selección de filas Selección de columnas Selección de celdas y rangos Ingresar, editar y eliminar datos Tipos de datos Agregar nombres a celdas y rangos Insertar
Manejo de Filas, Columnas, Celdas y Rangos Selección de filas Selección de columnas Selección de celdas y rangos Ingresar, editar y eliminar datos Tipos de datos Agregar nombres a celdas y rangos Insertar
Imprimir una Presentación: Clic
 Powerpoint 2003 guía rápida Pantalla PowerPoint 2003 Barra Menú Panel Esquema/ Diapositivas Barra Título Barra Formato Barra Herramientas Estándar Panel Tareas Atajos Teclado General Abrir Presentación
Powerpoint 2003 guía rápida Pantalla PowerPoint 2003 Barra Menú Panel Esquema/ Diapositivas Barra Título Barra Formato Barra Herramientas Estándar Panel Tareas Atajos Teclado General Abrir Presentación
APLICACIONES MICROINFORMÁTICA Apuntes de WORD 2.007
 DOCUMENTOS 1.1. Crear un documento nuevo. 1.2. Cerrar un documento. 1.3. Abrir un documento con el que hemos trabajado últimamente. 1.4. Guardar un documento con otro nombre. SELECCIONAR 2.1. Marcar un
DOCUMENTOS 1.1. Crear un documento nuevo. 1.2. Cerrar un documento. 1.3. Abrir un documento con el que hemos trabajado últimamente. 1.4. Guardar un documento con otro nombre. SELECCIONAR 2.1. Marcar un
La primera vez que selecciona el nombre de usuario el programa pide introducir la nueva clave.
 Zumba Tablas La primera vez que selecciona el nombre de usuario el programa pide introducir la nueva clave. Menú principal. Tablas Mediante el menú Tablas accedemos a la tabla del socio actual o podemos
Zumba Tablas La primera vez que selecciona el nombre de usuario el programa pide introducir la nueva clave. Menú principal. Tablas Mediante el menú Tablas accedemos a la tabla del socio actual o podemos
Botón central (rueda)
 Atajos de teclado Navegación con ratón Botón central (rueda) Panorámica Volver a centrar la vista Clic + arrastrar Doble clic Botón izquierdo Botón derecho Funcionamiento de la herramienta Panorámica Clic
Atajos de teclado Navegación con ratón Botón central (rueda) Panorámica Volver a centrar la vista Clic + arrastrar Doble clic Botón izquierdo Botón derecho Funcionamiento de la herramienta Panorámica Clic
ORGANIGRAMAS Y DIAGRAMAS
 Lección Nro. 12 ORGANIGRAMAS Y DIAGRAMAS 12.1. Introducción Al igual que en Word podemos insertar imágenes, dibujos y otros tipos de elementos gráficos. Un organigrama es un elemento gráfico que representa
Lección Nro. 12 ORGANIGRAMAS Y DIAGRAMAS 12.1. Introducción Al igual que en Word podemos insertar imágenes, dibujos y otros tipos de elementos gráficos. Un organigrama es un elemento gráfico que representa
Elaboración de Documentos en Procesadores de Textos
 Las tablas permiten organizar la información en filas y columnas, de forma que se pueden realizar operaciones y tratamientos sobre las filas y columnas. Por ejemplo, obtener el valor medio de los datos
Las tablas permiten organizar la información en filas y columnas, de forma que se pueden realizar operaciones y tratamientos sobre las filas y columnas. Por ejemplo, obtener el valor medio de los datos
Trabajar con diapositivas
 Trabajar con diapositivas capítulo 16 Trabajar con diapositivas trabajar con diapositivas 16.1 Insertar y eliminar diapositivas En esta unidad el principal cometido será aprender a moverse por el programa
Trabajar con diapositivas capítulo 16 Trabajar con diapositivas trabajar con diapositivas 16.1 Insertar y eliminar diapositivas En esta unidad el principal cometido será aprender a moverse por el programa
Fórmulas de Competición
 37 Fórmulas de Competición SECCIÓN 10 CAPÍTULO 37 COMPETICIÓN FÓRMULAS DE COMPETICIÓN Fórmulas de Competición. Seleccionamos la opción Fórmulas de Competición dentro de la zona Competición apareciéndonos
37 Fórmulas de Competición SECCIÓN 10 CAPÍTULO 37 COMPETICIÓN FÓRMULAS DE COMPETICIÓN Fórmulas de Competición. Seleccionamos la opción Fórmulas de Competición dentro de la zona Competición apareciéndonos
Dibujo técnico con AutoCAD
 Dibujo técnico con AutoCAD 1. Dibujo técnico Dibujo técnico es el conjunto de procedimientos, herramientas y técnicas utilizadas para realizar y comunicar la forma y dimensiones de un producto. En temas
Dibujo técnico con AutoCAD 1. Dibujo técnico Dibujo técnico es el conjunto de procedimientos, herramientas y técnicas utilizadas para realizar y comunicar la forma y dimensiones de un producto. En temas
TEMA 3: DIBUJO VECTORIAL. Realización de dibujos vectoriales con la herramienta OpenOffice Draw
 TEMA 3: DIBUJO VECTORIAL Realización de dibujos vectoriales con la herramienta OpenOffice Draw Qué vamos a ver? Qué tipos de dibujos existen, y la diferencia entre los mapas de bits y los dibujos vectoriales
TEMA 3: DIBUJO VECTORIAL Realización de dibujos vectoriales con la herramienta OpenOffice Draw Qué vamos a ver? Qué tipos de dibujos existen, y la diferencia entre los mapas de bits y los dibujos vectoriales
REFERENCIA A ENTIDADES
 REFERENCIA A ENTIDADES 0.- INDICE 0.- INDICE...1 I. REFERENCIA A ENTIDADES... 2 A Que es la Referencia a Objetos y Cuando se Emplea... 2 B Órdenes de Referencia a Objetos... 2 B.1 INTErsección... 3 B.2
REFERENCIA A ENTIDADES 0.- INDICE 0.- INDICE...1 I. REFERENCIA A ENTIDADES... 2 A Que es la Referencia a Objetos y Cuando se Emplea... 2 B Órdenes de Referencia a Objetos... 2 B.1 INTErsección... 3 B.2
PROYECTO FINAL DE CARRERA Manual de Usuario.
 TFC.NET PROYECTO FINAL DE CARRERA Manual de Usuario. HOTEL SPA Raúl Taravillo Puras Consultor: David Gañán Jiménez Mayo-Junio 2010. CONTENIDO 1. APLICACIÓN ADMINISTRACIÓN... 3 TIPOS DE SERVICIOS... 5 SERVICIOS...
TFC.NET PROYECTO FINAL DE CARRERA Manual de Usuario. HOTEL SPA Raúl Taravillo Puras Consultor: David Gañán Jiménez Mayo-Junio 2010. CONTENIDO 1. APLICACIÓN ADMINISTRACIÓN... 3 TIPOS DE SERVICIOS... 5 SERVICIOS...
SOLVIEW (Referencia rápida) Página 1 de 12
 SOLVIEW (Referencia rápida) Página 1 de 12 Comandos > S - Comandos > SOLVIEW > SOLVIEW Concepto Procedimiento Referencia rápida Crea ventanas gráficas de presentación utilizando la proyección ortogonal
SOLVIEW (Referencia rápida) Página 1 de 12 Comandos > S - Comandos > SOLVIEW > SOLVIEW Concepto Procedimiento Referencia rápida Crea ventanas gráficas de presentación utilizando la proyección ortogonal
Asimismo, las instancias de símbolos se pueden colocar en un documento de dos formas distintas:
 Clase/24 Uso de motivos, símbolos, gráficas e impresión de documentos. En esta clase se describe el trabajo con objetos de dibujo avanzados de Adobe Illustrator, como son los objetos de motivos y símbolos.
Clase/24 Uso de motivos, símbolos, gráficas e impresión de documentos. En esta clase se describe el trabajo con objetos de dibujo avanzados de Adobe Illustrator, como son los objetos de motivos y símbolos.
Fundamentos de Excel
 Fundamentos de Excel Excel es una potente aplicación de hoja de cálculo y análisis de datos. Pero para usarla del modo más eficaz, es necesario comprender primero los aspectos básicos. Este tutorial presenta
Fundamentos de Excel Excel es una potente aplicación de hoja de cálculo y análisis de datos. Pero para usarla del modo más eficaz, es necesario comprender primero los aspectos básicos. Este tutorial presenta
CAPÍTULO 5. MANIPULANDO CELDAS
 CAPÍTULO 5. MANIPULANDO CELDAS Vamos a ver los diferentes métodos de selección de celdas para poder modificar el aspecto de éstas, así como diferenciar entre cada uno de los métodos y saber elegir el más
CAPÍTULO 5. MANIPULANDO CELDAS Vamos a ver los diferentes métodos de selección de celdas para poder modificar el aspecto de éstas, así como diferenciar entre cada uno de los métodos y saber elegir el más
Estructura y partes del teclado
 Estructura y partes del teclado El teclado esta dividido en 4 partes fundamentales: el teclado alfanumérico, el teclado numérico, las teclas de función, las teclas de control. 1. El teclado alfanumérico
Estructura y partes del teclado El teclado esta dividido en 4 partes fundamentales: el teclado alfanumérico, el teclado numérico, las teclas de función, las teclas de control. 1. El teclado alfanumérico
3.2. MODIFICAR TABLAS. APLICAR FORMATO A LAS TABLAS.
 79 3.2. MODIFICAR TABLAS. APLICAR FORMATO A LAS TABLAS. Si necesitas diseñar y decorar tablas de forma rápida y profesional, Word tiene la opción de aplicar estilos de tabla predefinidos. Estos estilos
79 3.2. MODIFICAR TABLAS. APLICAR FORMATO A LAS TABLAS. Si necesitas diseñar y decorar tablas de forma rápida y profesional, Word tiene la opción de aplicar estilos de tabla predefinidos. Estos estilos
Truco para encontrar y reemplazar líneas manuales por marcas de párrafo
 1 Truco para encontrar y reemplazar líneas manuales por marcas de párrafo Esto se hace desde el menú Edición -> Buscar y Reemplazar En vez de buscar una palabra y reemplazarla por otra, esta herramienta
1 Truco para encontrar y reemplazar líneas manuales por marcas de párrafo Esto se hace desde el menú Edición -> Buscar y Reemplazar En vez de buscar una palabra y reemplazarla por otra, esta herramienta
Figura 17 Barra de iconos
 2. MANEJO DE HERRAMIENTAS AVANZADAS 2.1.Ordenamiento Especifica los criterios de clasificación para visualizar los datos. Para acceder a este comando de un clic en el Símbolo Ordenar en las barras de base
2. MANEJO DE HERRAMIENTAS AVANZADAS 2.1.Ordenamiento Especifica los criterios de clasificación para visualizar los datos. Para acceder a este comando de un clic en el Símbolo Ordenar en las barras de base
IES Fco. Grande Covián
 1. Dibujo técnico Dibujo 2º ESO Dibujando con Dibujo técnico es el conjunto de procedimientos, herramientas y técnicas utilizadas para realizar y comunicar la forma y dimensiones de un producto. En temas
1. Dibujo técnico Dibujo 2º ESO Dibujando con Dibujo técnico es el conjunto de procedimientos, herramientas y técnicas utilizadas para realizar y comunicar la forma y dimensiones de un producto. En temas
Para mejorar el aspecto de tus hojas existen características
 1. TRABAJAR CON TEMAS Para mejorar el aspecto de tus hojas existen características avanzadas de Excel, que permiten una modificación del formato de una manera más profesional. Ya sabemos cómo establecer
1. TRABAJAR CON TEMAS Para mejorar el aspecto de tus hojas existen características avanzadas de Excel, que permiten una modificación del formato de una manera más profesional. Ya sabemos cómo establecer
Qué es un Procesador de textos? Iniciar Word. Microsoft Word Microsoft Office 2010
 Microsoft Word 2010 Qué es un Procesador de textos? Un procesador de textos es una herramienta que sirve para el manejo de textos en general. Con un programa como éste es posible crear desde una carta
Microsoft Word 2010 Qué es un Procesador de textos? Un procesador de textos es una herramienta que sirve para el manejo de textos en general. Con un programa como éste es posible crear desde una carta
Módulo 4 Uso básico de un editor de textos
 TIC indispensables para docentes Módulo 4 Uso básico de un editor de textos Anexo Trabajar con Microsoft Word 2007 TRABAJAR CON MICROSOFT WORD 2007 En la unidad principal del módulo hemos visto algunas
TIC indispensables para docentes Módulo 4 Uso básico de un editor de textos Anexo Trabajar con Microsoft Word 2007 TRABAJAR CON MICROSOFT WORD 2007 En la unidad principal del módulo hemos visto algunas
Seleccionamos el programa Excel. Nos aparece la pantalla del programa
 LECCIÓN 1ª Poner en marcha el programa Para poner en marcha el programa lo abrimos. Existen varias formas, por ejemplo partiendo del botón "Inicio" de la esquina inferior izquierda. Pulsamos el botón "Inicio"
LECCIÓN 1ª Poner en marcha el programa Para poner en marcha el programa lo abrimos. Existen varias formas, por ejemplo partiendo del botón "Inicio" de la esquina inferior izquierda. Pulsamos el botón "Inicio"
Microsoft Word. Microsoft Word 2013 SALOMÓN CCANCE. Manual de Referencia para usuarios. Salomón Ccance CCANCE WEBSITE
 Microsoft Word SALOMÓN CCANCE Microsoft Word 2013 Manual de Referencia para usuarios Salomón Ccance CCANCE WEBSITE UNIDAD 20: MACROS 20.1. Introducción Al utilizar cotidianamente Word suelen surgir tareas
Microsoft Word SALOMÓN CCANCE Microsoft Word 2013 Manual de Referencia para usuarios Salomón Ccance CCANCE WEBSITE UNIDAD 20: MACROS 20.1. Introducción Al utilizar cotidianamente Word suelen surgir tareas
Tablas. Contenido TECNOLOGÍA WORD
 Contenido 1. Utilización de tablas rápidas... 2 1.1 Insertar una tabla mediante el uso de tablas rápidas... 2 1.2 Agregar una tabla a la galería de tablas rápidas... 2 2. Dibujar una tabla... 3 3. Convertir
Contenido 1. Utilización de tablas rápidas... 2 1.1 Insertar una tabla mediante el uso de tablas rápidas... 2 1.2 Agregar una tabla a la galería de tablas rápidas... 2 2. Dibujar una tabla... 3 3. Convertir
Manual Power Point Trabajar con gráficos
 Manual Power Point 2010 Trabajar con gráficos CONTENIDO Partes de un gráfico Modificación de un gráfico Solapa Diseño Solapa Presentación Solapa Formato Grupo Estilos de WordArt Agregar una imagen de fondo
Manual Power Point 2010 Trabajar con gráficos CONTENIDO Partes de un gráfico Modificación de un gráfico Solapa Diseño Solapa Presentación Solapa Formato Grupo Estilos de WordArt Agregar una imagen de fondo
Bases de OpenOffice Writer
 Bases de OpenOffice Writer Abrir Writer Al ejecutar este programa aparece una ventana de diálogo que nos pregunta lo que queremos realizar, un documento de texto nuevo, abrir uno existente, etc. Si procedemos
Bases de OpenOffice Writer Abrir Writer Al ejecutar este programa aparece una ventana de diálogo que nos pregunta lo que queremos realizar, un documento de texto nuevo, abrir uno existente, etc. Si procedemos
Introducción AutoCAD 3D
 Introducción AutoCAD 3D 1- Tres Dimensiones en AutoCAD: Las herramientas de trabajo en 3D se pueden distribuir en tres formas: 1. Entorno de trabajo en 3D, es un conjunto de procedimientos que permiten
Introducción AutoCAD 3D 1- Tres Dimensiones en AutoCAD: Las herramientas de trabajo en 3D se pueden distribuir en tres formas: 1. Entorno de trabajo en 3D, es un conjunto de procedimientos que permiten
La Bandera Sueca Un Ejemplo Sencillo
 La Bandera Sueca Un Ejemplo Sencillo Vamos a utilizar Inkscape para dibujar una bandera muy sencilla, la de Suecia. En este ejemplo vamos a explicar varias tareas: cómo personalizar el tamaño de un dibujo,
La Bandera Sueca Un Ejemplo Sencillo Vamos a utilizar Inkscape para dibujar una bandera muy sencilla, la de Suecia. En este ejemplo vamos a explicar varias tareas: cómo personalizar el tamaño de un dibujo,
INGENIERÍA TELEINFORMÁTICA
 INGENIERÍA TELEINFORMÁTICA Expresión Gráfica y CAD Básico Sesión 02 Descripción del Entorno de Trabajo en AutoCAD Docente: Ing. María Nícida Malca Quispe AGENDA Presentación del Software Autocad Definición
INGENIERÍA TELEINFORMÁTICA Expresión Gráfica y CAD Básico Sesión 02 Descripción del Entorno de Trabajo en AutoCAD Docente: Ing. María Nícida Malca Quispe AGENDA Presentación del Software Autocad Definición
Al comenzar un nuevo documento, el primer paso es determinar el formato y características de página.
 InDesign CS3 Formato de página Al comenzar un nuevo documento, el primer paso es determinar el formato y características de página. Líneas guías En este programa, cuya función es la composición de documentos
InDesign CS3 Formato de página Al comenzar un nuevo documento, el primer paso es determinar el formato y características de página. Líneas guías En este programa, cuya función es la composición de documentos
Operación de Microsoft Excel. Guía del Usuario Página 49. Centro de Capacitación en Informática
 Referencias a celdas y nombres de rangos Las referencias a celdas se utilizan para referirse al contenido de una celda o grupo de celdas. El uso de referencias permite usar valores de diferentes celdas
Referencias a celdas y nombres de rangos Las referencias a celdas se utilizan para referirse al contenido de una celda o grupo de celdas. El uso de referencias permite usar valores de diferentes celdas
CREACIÓN Y MODIFICACIÓN DE TABLAS
 WORD EJERCICIO 8 CREACIÓN Y MODIFICACIÓN DE TABLAS Las tablas sirven para organizar la información de una forma clara, ordenándola en filas y columnas. Existen documentos consistentes todos ellos en una
WORD EJERCICIO 8 CREACIÓN Y MODIFICACIÓN DE TABLAS Las tablas sirven para organizar la información de una forma clara, ordenándola en filas y columnas. Existen documentos consistentes todos ellos en una
PLANOS. Técnicas de Representación Gráfica. Curso 2010-2011
 PLANOS Técnicas de Representación Gráfica Curso 2010-2011 Espacio papel El ESPACIO PAPEL es un entorno de presentación de planos donde se puede: especificar el tamaño del plano (A3, A4, ) añadir un cuadro
PLANOS Técnicas de Representación Gráfica Curso 2010-2011 Espacio papel El ESPACIO PAPEL es un entorno de presentación de planos donde se puede: especificar el tamaño del plano (A3, A4, ) añadir un cuadro
Tecleando. TECLADO: uso de mayúsculas y minúsculas, espaciador y borrar.
 Clase 2: Tecleando En esta clase aprenderás: - qué es un teclado y sus funciones básicas; - para qué sirve un procesador de textos; - el manejo básico de OpenOffice, usando: TECLADO: uso de mayúsculas
Clase 2: Tecleando En esta clase aprenderás: - qué es un teclado y sus funciones básicas; - para qué sirve un procesador de textos; - el manejo básico de OpenOffice, usando: TECLADO: uso de mayúsculas
LA PIZARRA SMARTBOARD
 LA PIZARRA SMARTBOARD La pizarra Smartboard es sensible al tacto, lo que significa que podemos actuar sobre ella simplemente con el dedo o con uno de los rotuladores (que no son más que un trozo de plástico)
LA PIZARRA SMARTBOARD La pizarra Smartboard es sensible al tacto, lo que significa que podemos actuar sobre ella simplemente con el dedo o con uno de los rotuladores (que no son más que un trozo de plástico)
P Deseño avanzado de pezas con AlphaCAM
 PROGRAMA DO CURSO P1501035 - Deseño avanzado de pezas con AlphaCAM Lugar de realización: CIFP A Xunqueira - Pontevedra RELATOR: Raul Villa Labrada Enxeñeiro Industrial da especialidad de mecánica E actualmente
PROGRAMA DO CURSO P1501035 - Deseño avanzado de pezas con AlphaCAM Lugar de realización: CIFP A Xunqueira - Pontevedra RELATOR: Raul Villa Labrada Enxeñeiro Industrial da especialidad de mecánica E actualmente
Herramientas CorelDraw
 Herramientas CorelDraw Herramienta de Selección Señala elementos pinchando sobre él o varios elementos, realizando una ventana que los contenga. Con la tecla Mayúsculas resta o añade elementos a la selección.
Herramientas CorelDraw Herramienta de Selección Señala elementos pinchando sobre él o varios elementos, realizando una ventana que los contenga. Con la tecla Mayúsculas resta o añade elementos a la selección.
Preliminares. Lo primero que vamos a hacer es ejecutar el programa. Inicio Programas Microsoft PowerPoint. Creación de nueva presentación en blanco
 Preliminares El objetivo de esta práctica es familiarizarse con el manejo de objetos que nos suministra PowerPoint para la realización de dibujos, carteles, etc. Todas las diapositivas de una presentación
Preliminares El objetivo de esta práctica es familiarizarse con el manejo de objetos que nos suministra PowerPoint para la realización de dibujos, carteles, etc. Todas las diapositivas de una presentación
Trabajando con trayectos: Curvas y Lineas
 Trabajando con trayectos: Curvas y Lineas Curvas de Bézier...1 Dibujando una curva Bézier...2 Trazar a mano alzada...4 Lineas Caligráficas...5 Convertir Objetos a trayectos...8 Herramienta de Edición de
Trabajando con trayectos: Curvas y Lineas Curvas de Bézier...1 Dibujando una curva Bézier...2 Trazar a mano alzada...4 Lineas Caligráficas...5 Convertir Objetos a trayectos...8 Herramienta de Edición de
Lección 1. 1. Pulsa el botón derecho sobre diferentes zonas de la pantalla (zona de trabajo, barras de herramientas...) y observa su contenido.
 Iniciar el programa Lección 1 Cuando iniciamos Autocad por primera vez aparece la pantalla de un asistente que nos guiará en la creación de un nuevo dibujo. Podemos abrir un archivo guardado o iniciar
Iniciar el programa Lección 1 Cuando iniciamos Autocad por primera vez aparece la pantalla de un asistente que nos guiará en la creación de un nuevo dibujo. Podemos abrir un archivo guardado o iniciar
Capítulo 8: Añadir Animación a una Presentación
 Capítulo 8: Añadir Animación a una Presentación 8.1. Crear una animación profesional 8.2. Transiciones de diapositiva a diapositiva 8.1. CREAR UNA ANIMACIÓN PROFESIONAL La animación puede ciertamente potenciar
Capítulo 8: Añadir Animación a una Presentación 8.1. Crear una animación profesional 8.2. Transiciones de diapositiva a diapositiva 8.1. CREAR UNA ANIMACIÓN PROFESIONAL La animación puede ciertamente potenciar
Crear gráficos en Excel Un gráfico es la representación gráfica de los datos de una hoja de cálculo y facilita su interpretación.
 CREACIÓN DE GRÁFICOS EN MICROSOFT OFFICE EXCEL Vamos a ver cómo crear gráficos a partir de unos datos introducidos en una hoja de cálculo. Así resultará más sencilla la interpretación de los datos. Terminología
CREACIÓN DE GRÁFICOS EN MICROSOFT OFFICE EXCEL Vamos a ver cómo crear gráficos a partir de unos datos introducidos en una hoja de cálculo. Así resultará más sencilla la interpretación de los datos. Terminología
Editor de Polígonos
 Editor de Polígonos www.i-griegavcl.com 2002-2005 2 Editor de polígonos www.i-griegavcl.com Índice 1.- INTRODUCCIÓN. 5 2.- BARRA DE HERRAMIENTAS. 5 3.- CREACIÓN DE POLÍGONOS. 5 3.1.- POLÍGONOS PUNTO A
Editor de Polígonos www.i-griegavcl.com 2002-2005 2 Editor de polígonos www.i-griegavcl.com Índice 1.- INTRODUCCIÓN. 5 2.- BARRA DE HERRAMIENTAS. 5 3.- CREACIÓN DE POLÍGONOS. 5 3.1.- POLÍGONOS PUNTO A
Se abre una ventana que permite especificar el número de filas y columnas para la tabla.
 Una tabla está formada por celdas o casillas, agrupadas por filas y columnas. En cada celda se puede insertar texto, números o gráficos. CREAR TABLAS Para crear una tabla accedemos siempre desde la pestaña
Una tabla está formada por celdas o casillas, agrupadas por filas y columnas. En cada celda se puede insertar texto, números o gráficos. CREAR TABLAS Para crear una tabla accedemos siempre desde la pestaña
CUESTIONES PREVIAS. 1) No lleva altavoces. Lleva instalada una barra de sonido en la parte superior, pero funciona de forma independiente.
 FUNCIONAMIENTO CUESTIONES PREVIAS 1) No lleva altavoces. Lleva instalada una barra de sonido en la parte superior, pero funciona de forma independiente. 2) El ordenador que controla la pizarra no está
FUNCIONAMIENTO CUESTIONES PREVIAS 1) No lleva altavoces. Lleva instalada una barra de sonido en la parte superior, pero funciona de forma independiente. 2) El ordenador que controla la pizarra no está
Qcad. Es un programa de diseña asistido por ordenador en 2 dimensiones.
 Qcad Es un programa de diseña asistido por ordenador en 2 dimensiones. 1. La ventana del Qcad Barra de títulos Barra de menús Barra de herramientas Área de dibujo Barra de herramientas de dibujo Barra
Qcad Es un programa de diseña asistido por ordenador en 2 dimensiones. 1. La ventana del Qcad Barra de títulos Barra de menús Barra de herramientas Área de dibujo Barra de herramientas de dibujo Barra
3. CREAR FORMULARIOS 3.2. APLICAR OPCIONES DE DISEÑO DE FORMULARIOS
 3. CREAR FORMULARIOS 3.2. APLICAR OPCIONES DE DISEÑO DE FORMULARIOS En este punto nos familiarizaremos con otros comandos y opciones de la ficha Diseño en Herramientas de presentación de formulario o Herramientas
3. CREAR FORMULARIOS 3.2. APLICAR OPCIONES DE DISEÑO DE FORMULARIOS En este punto nos familiarizaremos con otros comandos y opciones de la ficha Diseño en Herramientas de presentación de formulario o Herramientas
Diseño de página y configurar un documento
 Contenido 1. Abrir un nuevo documento y empezar a escribir... 3 1.1 Abrir en blanco:... 3 1.2 Crear a partir de una plantilla... 3 1.3 Guardar y reutilizar plantillas... 3 2. Cambiar los márgenes de página...
Contenido 1. Abrir un nuevo documento y empezar a escribir... 3 1.1 Abrir en blanco:... 3 1.2 Crear a partir de una plantilla... 3 1.3 Guardar y reutilizar plantillas... 3 2. Cambiar los márgenes de página...
Ventana de propiedades de edición
 SOFTWARE GvSig 1.12 INSTRUCTIVO DE USO DIGITALIZACION CON GvSig Previo a la digitalización se deben tener en cuenta algunos aspectos técnicos referidos a los sistemas de referencia, snap de tolerancia
SOFTWARE GvSig 1.12 INSTRUCTIVO DE USO DIGITALIZACION CON GvSig Previo a la digitalización se deben tener en cuenta algunos aspectos técnicos referidos a los sistemas de referencia, snap de tolerancia
Evaluación 1: Entorno y primeros pasos
 Evaluación 1: Entorno y primeros pasos Sólo una respuesta es válida por pregunta. Haz clic en la respuesta que consideres correcta. Contesta todas las preguntas y haz clic en el botón Corregir para ver
Evaluación 1: Entorno y primeros pasos Sólo una respuesta es válida por pregunta. Haz clic en la respuesta que consideres correcta. Contesta todas las preguntas y haz clic en el botón Corregir para ver
Tema 1. Introducción a OpenOffice Writer
 Tema 1: Introducción a OpenOffice 1 Tema 1 Introducción a OpenOffice Índice de contenido Prefacio...2 Gestión básica de documentos...2 Tema 1: Introducción a OpenOffice 2 Prefacio Este curso tiene como
Tema 1: Introducción a OpenOffice 1 Tema 1 Introducción a OpenOffice Índice de contenido Prefacio...2 Gestión básica de documentos...2 Tema 1: Introducción a OpenOffice 2 Prefacio Este curso tiene como
Manual Power Point Trabajar con formas
 Manual Power Point 2010 Trabajar con formas CONTENIDO Insertar una forma Barra de herramientas de dibujo WordArt Estilos rápidos TRABAJAR CON FORMAS Comenzaremos por aprender a dibujar formas básicas y
Manual Power Point 2010 Trabajar con formas CONTENIDO Insertar una forma Barra de herramientas de dibujo WordArt Estilos rápidos TRABAJAR CON FORMAS Comenzaremos por aprender a dibujar formas básicas y
Adobe Illustrator CC. Ministerio de Educación, Cultura y Deporte SERIE DISEÑO COLECCIÓN AULA MENTOR. CamSd SGALV
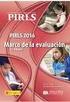 Adobe Illustrator CC Ministerio de Educación, Cultura y Deporte COLECCIÓN AULA MENTOR SERIE DISEÑO CamSd SGALV Adobe Illustrator CC Diseño y Autoedición Catálogo de publicaciones del Ministerio: www.educacion.gob.es
Adobe Illustrator CC Ministerio de Educación, Cultura y Deporte COLECCIÓN AULA MENTOR SERIE DISEÑO CamSd SGALV Adobe Illustrator CC Diseño y Autoedición Catálogo de publicaciones del Ministerio: www.educacion.gob.es
EJERCICIO 18 DE WORD. ACTIVIDAD: crea las tablas que se muestran a continuación, siguiendo los procedimientos
 CREACIÓN Y MODIFICACIÓN DE TABLAS Las tablas sirven para organizar la información de una forma clara, ordenándola en filas y columnas. ACTIVIDAD: crea las tablas que se muestran a continuación, siguiendo
CREACIÓN Y MODIFICACIÓN DE TABLAS Las tablas sirven para organizar la información de una forma clara, ordenándola en filas y columnas. ACTIVIDAD: crea las tablas que se muestran a continuación, siguiendo
3.- ACCIONES CON DIAPOSITIVAS
 3.- ACCIONES CON DIAPOSITIVAS Una presentación es una secuencia continuada de diapositivas y por tanto éstas son su elemento principal, con lo que tendrás que añadir y diseñar tantas como necesites para
3.- ACCIONES CON DIAPOSITIVAS Una presentación es una secuencia continuada de diapositivas y por tanto éstas son su elemento principal, con lo que tendrás que añadir y diseñar tantas como necesites para
MICROSOFT EXCEL 2007
 INGRESAR A EXCEL 007 MICROSOFT EXCEL 007. Clic en Inicio. Colocar el puntero del ratón (flecha) en Todos los programas. Colocar el puntero del ratón (flecha) en Microsoft Office. Clic en Microsoft Excel
INGRESAR A EXCEL 007 MICROSOFT EXCEL 007. Clic en Inicio. Colocar el puntero del ratón (flecha) en Todos los programas. Colocar el puntero del ratón (flecha) en Microsoft Office. Clic en Microsoft Excel
Sistema de Gestión y almacenamiento de archivos en el Campus Virtual
 Sistema de Gestión y almacenamiento de archivos en el Campus Virtual Página 1 de 15 GESTIÓN DE ARCHIVOS Dentro del Campus Virtual vamos a tener distintas formas de seleccionar y gestionar los archivos.
Sistema de Gestión y almacenamiento de archivos en el Campus Virtual Página 1 de 15 GESTIÓN DE ARCHIVOS Dentro del Campus Virtual vamos a tener distintas formas de seleccionar y gestionar los archivos.
Manual Básico Particle Illusion 3
 Manual Básico Particle Illusion 3 Debemos comenzar mencionando que Particle Illusion dispone de varios softwares a su disposición: Particle Illusion 3. Particle Illusion es un software independiente de
Manual Básico Particle Illusion 3 Debemos comenzar mencionando que Particle Illusion dispone de varios softwares a su disposición: Particle Illusion 3. Particle Illusion es un software independiente de
Formato de una presentación
 Formato de una presentación capítulo 17 Formato de una presentación formato (presentación) En esta unidad aprenderá a crear presentaciones mediante plantillas y a configurar el formato de cada diapositiva,
Formato de una presentación capítulo 17 Formato de una presentación formato (presentación) En esta unidad aprenderá a crear presentaciones mediante plantillas y a configurar el formato de cada diapositiva,
PERIODO 2-1 PRESENTADOR MULTIMEDIA POWERPOINT CONCEPTOS BÁSICOS INTRODUCCIÓN AL PROGRAMA MICROSOFT POWERPOINT
 CONTENIDOS: PERIODO 2-1 PRESENTADOR MULTIMEDIA POWERPOINT CONCEPTOS BÁSICOS INTRODUCCIÓN AL PROGRAMA MICROSOFT POWERPOINT INICIAR Y CERRAR POWERPOINT ENTORNO DE TRABAJO DE MICROSOFT POWERPOINT CREAR PRESENTACIONES
CONTENIDOS: PERIODO 2-1 PRESENTADOR MULTIMEDIA POWERPOINT CONCEPTOS BÁSICOS INTRODUCCIÓN AL PROGRAMA MICROSOFT POWERPOINT INICIAR Y CERRAR POWERPOINT ENTORNO DE TRABAJO DE MICROSOFT POWERPOINT CREAR PRESENTACIONES
Introducción a EXCEL
 Introducción a EXCEL Barra de menúes barra de herramientas nombre de celda celda activa barra desplazamiento TECLAS DESPLAZAMIENTO INICIO Inicio de la fila CTRL + INICIO Celda A1 (Inicio de la planilla)
Introducción a EXCEL Barra de menúes barra de herramientas nombre de celda celda activa barra desplazamiento TECLAS DESPLAZAMIENTO INICIO Inicio de la fila CTRL + INICIO Celda A1 (Inicio de la planilla)
CRECE AMB INTERNET. Aprende a utilizar el ordenador ( 4 )
 CRECE AMB INTERNET Aprende a utilizar el ordenador ( 4 ) Aprende a utilizar el ordenador (4) 1. Los accesos directos - Anclar en el menú Inicio 2. El escritorio - Opciones del clic derecho sobre el escritori
CRECE AMB INTERNET Aprende a utilizar el ordenador ( 4 ) Aprende a utilizar el ordenador (4) 1. Los accesos directos - Anclar en el menú Inicio 2. El escritorio - Opciones del clic derecho sobre el escritori
Cuando accedemos al menú Insertar > Ilustraciones para insertar una imagen nos encontramos con las siguientes opciones:
 1. Imágenes Cuando accedemos al menú Insertar > Ilustraciones para insertar una imagen nos encontramos con las siguientes opciones: Imagen: permite seleccionar un archivo de imagen para incluirlo en nuestro
1. Imágenes Cuando accedemos al menú Insertar > Ilustraciones para insertar una imagen nos encontramos con las siguientes opciones: Imagen: permite seleccionar un archivo de imagen para incluirlo en nuestro
OPENOFFICE IMPRESS. Creación básica de presentaciones digitales
 OPENOFFICE IMPRESS Creación básica de presentaciones digitales Qué es OpenOffice Impress? Es la herramienta que nos ofrece OpenOffice para realizar presentaciones Las presentaciones permiten comunicar
OPENOFFICE IMPRESS Creación básica de presentaciones digitales Qué es OpenOffice Impress? Es la herramienta que nos ofrece OpenOffice para realizar presentaciones Las presentaciones permiten comunicar
MICROSOFT POWER POINT NIVEL MEDIO DE POWER POINT CONOCIMIENTO INTRODUCCIÓN A POWER POINT ARRANCAR POWER POINT
 MICROSOFT POWER POINT NIVEL MEDIO DE POWER POINT CONOCIMIENTO INTRODUCCIÓN A POWER POINT ARRANCAR POWER POINT Se puede arrancar de varias formas, son las siguientes: 1) Desde el botón Inicio situado, normalmente,
MICROSOFT POWER POINT NIVEL MEDIO DE POWER POINT CONOCIMIENTO INTRODUCCIÓN A POWER POINT ARRANCAR POWER POINT Se puede arrancar de varias formas, son las siguientes: 1) Desde el botón Inicio situado, normalmente,
9.1. Insertar filas en una hoja
 UNIDAD 9. INSERTAR Y ELIMINAR ELEMENTOS (I) Vamos a ver las diferentes formas de insertar y eliminar filas, columnas, celdas y hojas, operaciones muy útiles cuando tenemos un libro ya creado y queremos
UNIDAD 9. INSERTAR Y ELIMINAR ELEMENTOS (I) Vamos a ver las diferentes formas de insertar y eliminar filas, columnas, celdas y hojas, operaciones muy útiles cuando tenemos un libro ya creado y queremos
HERRAMIENTAS DE MICROSOFT WORD 2010
 HERRAMIENTAS DE MICROSOFT WORD 2010 PRIMER AÑO PESTAÑAS INICIO INSERTAR - DISEÑO DE PÁGINA PROFESOR: MARIANO CIRANNA PESTAÑA INICIO: La pestaña de inicio, se divide en 5 grupos de botones. GRUPO PORTAPAPELES:
HERRAMIENTAS DE MICROSOFT WORD 2010 PRIMER AÑO PESTAÑAS INICIO INSERTAR - DISEÑO DE PÁGINA PROFESOR: MARIANO CIRANNA PESTAÑA INICIO: La pestaña de inicio, se divide en 5 grupos de botones. GRUPO PORTAPAPELES:
EFECTOS TRIDIMENSIONALES
 EFECTOS TRIDIMENSIONALES Para crear líneas concéntricas hacia el interior o el exterior de un objeto, es posible aplicar una silueta. CorelDRAW también permite ajustar el número de líneas de silueta y
EFECTOS TRIDIMENSIONALES Para crear líneas concéntricas hacia el interior o el exterior de un objeto, es posible aplicar una silueta. CorelDRAW también permite ajustar el número de líneas de silueta y
Ministerio de Educación. Diseño de Presentaciones en la Enseñanza. Módulo 2: Diapositivas de Título
 Ministerio de Educación Diseño de Presentaciones en la Enseñanza Módulo 2: Diapositivas de Título Instituto de Tecnologías Educativas 2011 Diseño de Presentaciones en la Enseñanza (OpenOffice) Diapositivas
Ministerio de Educación Diseño de Presentaciones en la Enseñanza Módulo 2: Diapositivas de Título Instituto de Tecnologías Educativas 2011 Diseño de Presentaciones en la Enseñanza (OpenOffice) Diapositivas
Microsoft Office Excel 2007.
 Microsoft Office Excel 2007. Tema: Gráficos. Ya sabemos que en Excel podemos incluir dibujos e imágenes en las hojas de cálculo, para mejorar su presentación y su diseño. Además, también tenemos la posibilidad
Microsoft Office Excel 2007. Tema: Gráficos. Ya sabemos que en Excel podemos incluir dibujos e imágenes en las hojas de cálculo, para mejorar su presentación y su diseño. Además, también tenemos la posibilidad
INTRODUCCIÓN A LA GEOMETRÍA DINÁMICA
 El significado de geometría dinámica lo podemos resumir diciendo que se trata de un programa con una serie de elementos u objetos elementales (puntos, segmentos, circunferencias, polígonos, etc.), a partir
El significado de geometría dinámica lo podemos resumir diciendo que se trata de un programa con una serie de elementos u objetos elementales (puntos, segmentos, circunferencias, polígonos, etc.), a partir
Cada uno de los botones que estás viendo (en la llamada Barra de Herramientas) permite desplegar un menú diferente.
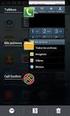 ELEMENTOS EN EL PLANO Para hacer geometría es importante ver las figuras objeto de nuestro estudio y manipularlas. Antes de la invención del papel, los antiguos geómetras dibujaban sobre la arena u otros
ELEMENTOS EN EL PLANO Para hacer geometría es importante ver las figuras objeto de nuestro estudio y manipularlas. Antes de la invención del papel, los antiguos geómetras dibujaban sobre la arena u otros
1. PRIMEROS PASOS EN WORD
 1 ÍNDICE 1. PRIMEROS PASOS EN WORD... 3 2. GUARDAR UN DOCUMENTO DE WORD... 3 3. BARRA DE HERRAMIENTAS... 6 4. FORMATO DE DOCUMENTO... 9 5. INSERCIÓN Y AGREGAR OBJETOS... 12 6. IMPRESIÓN DE DOCUMENTO...
1 ÍNDICE 1. PRIMEROS PASOS EN WORD... 3 2. GUARDAR UN DOCUMENTO DE WORD... 3 3. BARRA DE HERRAMIENTAS... 6 4. FORMATO DE DOCUMENTO... 9 5. INSERCIÓN Y AGREGAR OBJETOS... 12 6. IMPRESIÓN DE DOCUMENTO...
TABLAS WORD La tercer opción es usar el vínculo Dibujar Tabla, aquí se dimensiona la tabla dibujándola con el mouse
 TABLAS WORD 2007 Las tablas permiten organizar la información en filas y columnas, de forma que se pueden realizar operaciones y tratamientos sobre las filas y columnas. Una tabla está formada por celdas
TABLAS WORD 2007 Las tablas permiten organizar la información en filas y columnas, de forma que se pueden realizar operaciones y tratamientos sobre las filas y columnas. Una tabla está formada por celdas
