Multimedia y Web 2.0. Vídeo. Integración
|
|
|
- Alfonso Fidalgo Montoya
- hace 5 años
- Vistas:
Transcripción
1 Multimedia y Web 2.0 Vídeo. Integración
2 Contenido Vídeo III (Integración)... 3 Objetivos... 3 Insertar vídeo en Blogger... 4 Insertar un vídeo... 4 El formato Flash Vídeo (FLV)... 7 Publicación de vídeo FLV en Blogger... 8 Generar el código para incrustar Crear el artículo en Blogger Insertar Vídeo en Wordpress Blip.tv DailyMotion Otros servicios de vídeo VodPod: importación de vídeos para Wordpress Youtube: vídeo en streaming Publicación de un vídeo en YouTube Insertar vídeo de Youtube en Blogger Insertar vídeo de Youtube en Wordpress Insertar una lista de vídeos Youtube en Blogger Añadir un vídeo de Youtube a un gadget de Blogger Añadir un vídeo de Youtube a un widget de Wordpress OverStream: Vídeos subtitulados de Youtube Servicios de Vídeo Copiar el código embed del vídeo Insertar el vídeo Actividades Ministerio de Educación. ITE Multimedia y Web 2.0 2
3 Vídeo III (Integración) Actualmente asistimos a un auge de los espacios Web 2.0 donde es posible visualizar vídeos procedentes de emisiones de televisión, fragmentos de películas, anuncios publicitarios, producciones personales o profesionales de los propios usuarios, etc., etc. Gracias al desarrollo de la tecnología de streaming y el incremento de la velocidad de navegación por parte de los clientes, es posible acceder a vídeos a través de internet con una calidad de reproducción aceptable. En este módulo veremos algunos detalles de algunos de estos servicios más populares (Youtube, Revver, Vimeo, etc.) y cómo integrar en tu blog los vídeos alojados en ellos. Objetivos Objetivo general Conocer los principales servicios de vídeo Web 2.0, sus características y el procedimiento para integrarlos en las entradas de tu blog. Objetivos específicos Conocer las características y ventajas del formato de vídeo Flash FLV. Crear una cuenta en un servicio Web 2.0 de vídeo, subir vídeos e integrarlos en las entradas de tu blog. Deducir el procedimiento general para integrar en un artículo del blog cualquier vídeo alojado en un servicio Web 2.0 a partir del código embed que se proporciona para Blogger o Wordpress. Diseñar en OverStream una banda de subtítulos en castellano para un vídeo ajeno alojado en Youtube e insertarlo en una entrada del blog. Ministerio de Educación. ITE Multimedia y Web 2.0 3
4 Requisitos previos Para abordar este módulo con ciertas garantías es necesario dominar previamente las siguientes competencias: Manejar con soltura archivos y carpetas en el sistema operativo Windows o Ubuntu. Conocer los conceptos y fundamentos básicos del vídeo digital. Insertar vídeo en Blogger En un blog de Blogger es posible subir de forma gratuita directamente vídeos para integrar en una entrada del mismo. En este apartado vamos a ver el procedimiento para publicar vídeos en Blogger. Insertar un vídeo Descarga y descomprime el archivo turismorural.zip. Como resultado obtendrás un archivo de vídeo turismorural.mov que puedes visualizar en tu equipo utilizando VLC Media Player. Abre una nueva pestaña del navegador web y accede a la URL de inicio de Blogger: Introduce tus credenciales (usuario y contraseña) en el apartado Accede a través de tu cuenta de Google y pulsa en el botón Acceder. Si el proceso de autentificación se ha producido con éxito te situarás en el Escritorio. En este panel aparecerán los distintos blogs que gestionas en Blogger. Clic en el botón NUEVA ENTRADA para acceder directamente al interfaz de edición del blog donde deseas publicar el artículo. Ministerio de Educación. ITE Multimedia y Web 2.0 4
5 Introduce el título de la nueva entrada: Turismo rural. En la barra de herramientas del editor haz clic en el botón Añadir vídeo. Se mostrará el cuadro de diálogo Añade un vídeo en tu entrada de blog para subir el vídeo desde nuestro equipo. Clic en el botón Examinar para localizar y señalar el archivo turismorural.mov que hemos obtenido en un paso anterior. Como se indica en este cuadro de diálogo se pueden subir vídeos en formatos AVI, MPEG, MOV (QuickTime), RM (Real) y WMV (Windows Media). El tamaño máximo del archivo de vídeo subido será de 100 MB. Teclea el Título del vídeo y marca la casilla de verificación de condiciones. En la parte inferior activa la casilla de aceptación de condiciones y pulsa en el botón SUBIR VÍDEO. Durante los segundos invertidos en la subida del archivo de vídeo al servidor se mostrará dentro del editor un reproductor multimedia con información al Ministerio de Educación. ITE Multimedia y Web 2.0 5
6 respecto: Uploading vídeo (Subiendo vídeo). Your video will appear here when finished (Tu video aparecerá aquí cuando haya terminado). Si el proceso de subida se realiza con éxito se mostrará el reproductor con un botón PLAY en el centro. Para terminar pulsa en el botón PUBLICAR ENTRADA. Ministerio de Educación. ITE Multimedia y Web 2.0 6
7 A continuación haz clic en el enlace Ver blog para ver el resultado final. Al pulsar en el botón Play se reproducirá el vídeo subido. Nota: Este sistema de publicación de vídeos en Blogger nos ofrece, por ahora, poco control sobre la edición y eliminación de los vídeos subidos. Es uno de los temas pendientes de mejorar en Blogger. El formato Flash Vídeo (FLV) En la actualidad Blogger no admite al autor de un blog subir directamente un archivo en formato FLV (Flash Video Sin embargo es un hecho que este formato ha experimentado un gran auge como medio para publicar contenidos de vídeo en Internet. Varias son las razones que justifican este fenómeno: El cliente sólo necesita tener instalado el plugin o reproductor de Adobe Flash en su navegador web. Ministerio de Educación. ITE Multimedia y Web 2.0 7
8 Es accesible desde la mayoría de los sistemas operativos (Windows, Linux, Mac, etc.) y navegadores web (IExplorer, Firefox, NetScape, Safari, Opera, etc.). Esto garantiza un acceso universal al contenido. La consola de reproducción se puede incluir fácilmente en una página web y al estar diseñado con Adobe Flash admite un skin con un alto grado de personalización: fondos, colores, botones, logo del centro o empresa, comportamiento, etc. Se puede reproducir en distintos reproductores locales: MPlayer, VLC media player, Riva, Xine, et. Los repositorios de vídeo más conocidos en Internet han apostado por este formato para la difusión de vídeos: YouTube, GoogleVideo, ifilm, etc. El formato FLV utiliza los códecs Sorenson Spark y On2 VP6 que permiten una alta calidad visual con bitrates reducidos. Es un formato que admite streaming, es decir, tras unos segundos iniciales de almacenamiento en el buffer, comienza su visualización y esta se produce de forma ininterrumpida mientras se completa en segundo plano la descarga del resto del vídeo. Publicación de vídeo FLV en Blogger En este apartado se expone cómo integrar vídeos FLV en una entrada del blog utilizando el reproductor flash multimedia desarrollado por Jeroen Wijering ( Se utiliza en muchos sitios web ya que permite la configuración de múltiples parámetros y admite la reproducción de archivos flv simples y de listas de reproducción. En este caso vamos a utilizarlo para reproducir un vídeo FLV que alojamos previamente en Google Sites. Introducción Descarga y descomprime el archivo flvplayer.zip en una carpeta del disco local. Desde el explorador de archivos abre la carpeta flvplayer y haz doble clic en el archivo index.html. Con esto se abrirá el navegador mostrando el contenido de un video FLV. La consola de reproducción para un archivo flv permite iniciar y detener el vídeo así como arrastrar la barra de progreso de la pista y del volumen. En la reproducción de listas de vídeos FLV también se proporcionan botones para saltar al siguiente o anterior de la lista. También se ofrece un botón que permite visualizar el vídeo en modo pantalla completa. Ministerio de Educación. ITE Multimedia y Web 2.0 8
9 Regresa al explorador de archivos en la carpeta flvplayer. Dentro de esta carpeta se puedes encontrar los siguientes archivos: La página HTML que permite el acceso a todo el conjunto: index.html El reproductor de vídeo de Jeroen Wijering creado en tecnología Adobe Flash: flvplayer.swf El video FLV que se reproduce: video.flv La imagen previa en formato GIF que se muestra antes de iniciar la reproducción del vídeo y que tiene la misma dimensión del vídeo: captura.jpg Subida de archivos a Google Sites Accede a la web de Blogger: Introduce las credenciales de tu cuenta Google y pulsa en el botón Acceder. Clic en el enlace Mi cuenta que aparece en la esquina superior derecha de Blogger. Clic en el enlace Sitios para acceder al servicio Google Sites asociado a la cuenta Google. En el listado de Mis sitios haz clic en el enlace Mi Sitio para acceder al sitio por defecto asociado a la cuenta. Su URL de acceso público es En este caso vamos a guardar en este espacio los archivos que vamos necesitar para luego enlazarlos desde el blog. La acción anterior te sitúa en la página principal de tu sitio Google. Para organizar los archivos se propone crear una carpeta de nombre video donde guardar los archivos pdf. Clic en el botón Crear página. Elige como plantilla la opción Archivador. Ministerio de Educación. ITE Multimedia y Web 2.0 9
10 En Nombre introduce video. Observa que la carpeta contenedora de archivos se creará en la ruta: /site/<nombre_usuario>/video. Clic en el botón Crear página. Se creará esa carpeta y el sistema te colocará dentro de ella. Clic en el botón Añadir archivo para pulsar en el botón Examinar y localizar el archivo de imagen captura.jpg. Clic en el botón Subir. Repite el paso anterior para subir el archivo del reproductor flvplayer.swf y el archivo de vídeo video.flv. El vídeo tardará un poco en subir porque tiene cierto peso. Ministerio de Educación. ITE Multimedia y Web
11 No cierres esta ventana o pestaña del navegador porque posteriormente volveremos a ella. Generar el código para incrustar Regresa a la carpeta donde se encuentran los archivos descargados y haz clic derecho sobre el archivo index.html para seleccionar Abrir con > Bloc de notas. El código que integra el reproductor y el vídeo en la página es: <embed src="flvplayer.swf" width="384" height="308" allowfullscreen="true" flashvars="file=video.flv&image=captura.jpg&width=384&height=308"> </embed> En la variable file se indica la referencia a la ubicación del archivo de vídeo flv que se reproduce. Puedes modificar este valor para reproducir un vídeo con otro nombre distinto. En las variables height y width se indican la altura y anchura en píxeles con que se visualizará el reproductor. El vídeo tiene unas dimensiones originales de 384x288 píxeles. Puede comprobarlo utilizando MediaInfo tal y como se explicaba en un apartado anterior. La botonera ocupa 20 píxeles de altura. Sumados a los 288 del vídeo hacen un total de 308 píxeles para el total del reproductor. Ministerio de Educación. ITE Multimedia y Web
12 A continuación modificamos este código para que el reproductor (flvplayer.swf), la imagen (captura.jpg) y el video (video.flv) sean los que has subido a tu espacio en Google Sites. Para ello regresa a la página de Google Sites y haz clic derecho sobre el enlace correspondiente al reproductor flvplayer.swf y elige la opción Copiar la ruta del enlace. Sitúate en el Bloc de Notas, selecciona el valor del parámetro src, es decir, el contenido comprendido entre las comillas y a continuación selecciona Editar >Pegar. Elimina la coletilla attredirects=0 de la URL pegada. Repite el paso anterior para sustituir la ruta a video.flv y a la imagen captura.jpg. El resultado final podría ser un código similar a éste: <embed src=" width="384" height="308" allowfullscreen="true" flashvars="file= ge= eight=308"> </embed> Selecciona este código <embed> </embed> y elige Editar > Copiar. Ministerio de Educación. ITE Multimedia y Web
13 Crear el artículo en Blogger Abre una nueva pestaña del navegador web y accede a la URL de inicio de Blogger: Introduce tus credenciales (usuario y contraseña) en el apartado Accede a través de tu cuenta de Google y pulsa en el botón Acceder. Si el proceso de autentificación se ha producido con éxito te situarás en el Escritorio. En este panel aparecerán los distintos blogs que gestionas en Blogger. Clic en el botón NUEVA ENTRADA para acceder directamente al interfaz de edición del blog donde deseas publicar el artículo. Teclea el título: Los medios de transporte. Clic en el enlace Edición de HTML para mostrar el código HTML del artículo. Sitúate en la edición HTML del artículo del blog al final del mismo. Clic derecho y selecciona Pegar. Esta acción pegará el código HTML generado anteriormente. Ministerio de Educación. ITE Multimedia y Web
14 Para terminar pulsa en el botón PUBLICAR ENTRADA. A continuación haz clic en el enlace Ver blog para ver el resultado final Insertar Vídeo en Wordpress En un blog de Wordpress, a diferencia de Blogger, no se pueden subir de forma gratuita directamente vídeos para integrar en una entrada del mismo. Se requiere contratar el servicio de pago VideoPress Upgrade. Este sistema no será tratado en este material por razones obvias. Sin embargo en una entrada de un blog de Wordpress se pueden insertar de forma gratuita vídeos alojados en servicios externos. En este capítulo vamos a tratar algunos de ellos. Ministerio de Educación. ITE Multimedia y Web
15 Blip.tv Visita la web de Blip.tv ( Utiliza el buscador para localizar el vídeo que te interesa. Otra opción es crear una cuenta y subir tu propio vídeo. Sitúate en el vídeo para su visualización. En la columna lateral derecha que acompaña al vídeo se ofrece una barra en color naranja. Haz clic en el combo Share y selecciona la opción Embed. A continuación haz clic en el combo Show Player y selecciona la opción Wordpress.com. Clic en el botón Go. Ministerio de Educación. ITE Multimedia y Web
16 Selecciona el código que se ofrece debajo, haz clic derecho y elige Copiar. Sobre el editor HTML de entradas de Wordpress.com haz clic derecho y selecciona Pegar. Ministerio de Educación. ITE Multimedia y Web
17 Clic en el botón Publicar/Actualizar y a continuación haz clic en el enlace Vista previa para ver el aspecto del vídeo insertado en el artículo. DailyMotion Visita la web de DailyMotion ( Busca el vídeo que deseas insertar en un artículo de tu blog Wordpress. Fíjate en la URL o dirección de esa página del tipo: En esta dirección aparece el identificador ID de este vídeo en DailyMotion. En este ejemplo el identificador es: xcfw1n En el código HTML de la entrada de tu blog en Wordpress.com introduce la siguiente etiqueta: [dailymotion id=xcfw1n] Ministerio de Educación. ITE Multimedia y Web
18 Clic en el botón Publicar y luego en el enlace Ver artículo. Otros servicios de vídeo Flickr Video 1. Localiza un vídeo en Flickr ( 2. Copia el identificador ID del vídeo que figura en la última parte de su URL: Ejemplo: 3. En el código HTML del artículo de Wordpress pega la etiqueta: Ministerio de Educación. ITE Multimedia y Web
19 LiveVideo [flickr video= o bien [flickr video= ] Para que no se muestre la información inicial al principio del vídeo: [flickr video= show_info=no] Para definir la altura y anchura en píxeles del reproductor: [flickr video= w=200 h=150] 1. Localiza un vídeo en LiveVideo ( 2. Copia el identificador ID del vídeo que figura en su URL. Ejemplo: PodTech Viddler 3. En el código HTML del artículo de Wordpress pega la etiqueta: [livevideo id=f25406f905a64843b19e7cdc3cfd04a4] 1. Localiza un vídeo en PodTech ( 2. Haz clic en el botón naranja Share (Compartir). 3. Marca la casilla Embedding in Wordpress.com y haz clic en el botón Copy. 4. Pega en el código HTML del artículo de Wordpress la etiqueta copiada. 1. Localiza un vídeo en Viddler ( 2. Haz clic en el botón Embed This (Insertar Esto). 3. Marca la opción Wordpress.com, selecciona el código y haz clic derecho para Copiar. 4. Pega en el código HTML del artículo de Wordpress la etiqueta copiada Ministerio de Educación. ITE Multimedia y Web
20 Videolog 1. Localiza un vídeo en Videolog ( 2. Haz clic en el botón Wordpress. 3. Selecciona el código y haz clic derecho para Copiar. 4. Pega en el código HTML del artículo de Wordpress la etiqueta copiada. VodPod: importación de vídeos para Wordpress VodPod ( es un servicio intermedio que permite incorporar a un artículo de Wordpress.com un video alojado en cualquier servicio de vídeos: Youtube, Revver, Vimeo, etc. Sólo es necesario que el vídeo esté en formato Flash Vídeo (FLV) y que el servicio que lo aloja ofrezca el código embed. Gracias a VodPod es posible salvar la limitación que ofrece Wordpress.com de no admitir las etiquetas <embed > en la edición de sus artículos y no poder con ello insertar vídeos de estos servidores. 1. Visita la web de VodPod y registrate como usuario. Identifícate con tu usuario y contraseña. 2. Visita la página utilizando el navegador Mozilla Firefox. 3. En tu navegador Mozilla Firefox debes tener visible la barra de marcadores mediante Ver > Barras de herramientas > Barras de herramientas de marcadores. 4. Arrastra el botón Post to Wordpress para soltarlo sobre la barra de marcadores del navegador. 5. A continuación accede a la página de un servicio de vídeo. Por ejemplo: Revver ( Localiza el vídeo que deseas insertar y pulsa en el marcador Post to WordPress. 6. Se mostrará un cuadro de diálogo emergente donde debes introducir la URL de tu blog, el usuario y contraseña para editar en ese blog. Clic en Publish. 7. Se cerrará esta ventana y se mostrará el editor de entradas con un nuevo artículo conteniendo el código correspondiente a ese vídeo. Ministerio de Educación. ITE Multimedia y Web
21 8. Tras publicar y ver la vista previa de ese artículo, observarás que el vídeo se ha integrado en el artículo. Youtube: vídeo en streaming YouTube ( es un servicio de búsqueda y alojamiento de vídeos que ofrece la posibilidad de asignar tags o etiquetas a los mismos para facilitar su localización. En poco tiempo este sitio web se ha convertido en el mayor repositorio de vídeos en Internet. Cualquier usuario puede registrarse de forma gratuita y subir sus vídeos. Estos pueden ajustarse a cualquier temática siempre y cuando no sea pornográfica y no incumplan las leyes vigentes sobre copyright y pertinencia de contenidos. Acceso autentificado a Youtube Para subir tus propios vídeos es necesario registrarse como usuario en Youtube. Sin embargo si ya dispones de credenciales Google puedes utilizarlas para acceder a Ministerio de Educación. ITE Multimedia y Web
22 este servicio con ellas. Básicamente existen dos formas de acceder al espacio autentificado de Youtube: Acceso directo. Abre el navegador y visita la URL de Youtube: Haz clic en el enlace Acceder que aparece en la esquina superior derecha y debes introducir tu dirección de correo electrónico usuario@gmail.com (no el usuario) y tu contraseña de Google. Acceso desde Blogger. Haz clic en el enlace Mi cuenta que se muestra en la esquina superior derecha una vez que te has autentificado. En la página Mi cuenta haz clic en la entrada al servicio Youtube. Publicación de un vídeo en YouTube YouTube puede aceptar casi cualquier formato de vídeo para las subidas: WMV,.AVI,.MOV y.mpg. Sin embargo se ha comprobado que la configuración que ofrece mejores resultados para la mayoría de los usuarios es la que se indica a continuación. Códec del vídeo: H.264, MPEG-2 o MPEG-4 preferiblemente Resolución recomendada: 1280 x 720 (16 x 9 HD) o bien 640 x 480 (4:3 SD) aunque admite también resoluciones inferiores como 480x360. Formato de audio: MP3 o AAC preferiblemente en estéreo con 44,1 khz de bitrate. Fotogramas por segundo: fps Tamaño de archivo máximo: 2 GB Los pasos para subir un vídeo son: 1. Descarga y descomprime el archivo paisajesasturias.zip en tu disco duro. Como resultado obtendrás el archivo de vídeo paisajesasturias.wmv 2. Accede de forma autentificada a Youtube directamente o a través de Blogger. En ambos casos se mostrará la página de Youtube con tu nombre de usuario en la esquina superior derecha. 3. Haz clic en el enlace Subir. 4. Pulsa en el botón Subir vídeo. Si dispones de cámara web en el equipo otra opción es pulsar en el botón Grabar de cámara web para crear el vídeo utilizando este dispositivo. 5. Se abre un cuadro de diálogo donde debes seleccionar el vídeo a subir. En cuanto pulsas el botón Aceptar comienza la subida al servidor. 6. Mientras se sube el archivo puedes completar los siguientes datos del vídeo Título. Por ejemplo: Paisajes asturianos. Ministerio de Educación. ITE Multimedia y Web
23 Descripción. Texto breve que describe el vídeo. Ejemplo: Algunas fotografías sobre paisajes asturianos. Etiquetas. Facilitan la búsqueda del vídeo. Se introduce una o varias etiquetas separadas por espacios. Ejemplo: asturias paisajes. Estos son los campos obligatorios para poder subir un vídeo. En el resto se pueden dejar las opciones por defecto. Categoría. Selecciona una categoría o tema. Ejemplo: Viajes y eventos. Privacidad. Es posible elegir entre Comparte tu vídeo con el mundo (opción recomendada) o bien Privado. 7. Clic en el botón Guardar cambios. Se mostrará una entrada en el listado de vídeos subidos. 8. Una vez finalizada la subida haz clic en el enlace Mis Vídeos. A la sección Mis Vídeos siempre puedes ir desde el menú horizontal superior pulsando en el nombre de usuario y seleccionando la opción Mis vídeos. Ministerio de Educación. ITE Multimedia y Web
24 Nota: Después de subir el archivo al servidor puede ocurrir que tengas que esperar unos minutos para que se complete la conversión del vídeo. YouTube procesa el formato original del archivo para transformarlo en formato Video Flash. 9. Observa que se ha creado una entrada nueva con el vídeo. Para visualizar su contenido haz clic en el botón Reproducir. 10. Desde este panel se puede pulsar en sus distintos botones para realizar diversas tareas: Reproducir. Para visualizar el vídeo tal y como lo verán el resto de usuarios de Youtube. Editar. Permite personalizar distintos parámetros avanzados de reproducción del vídeo. Anotaciones. Es una herramienta ideal para crear anotaciones sobre la línea de tiempo del propio vídeo: bocadillos, notas, regiones destacadas, indicaciones de pausa, etc. Cambiar Audio. Facilita modificar la pista original de audio por otra del listado que propone Youtube. Otra posibilidad es pulsar en el enlace Título y Subtítulos y se puede subir un archivo de subtítulos. Ministerio de Educación. ITE Multimedia y Web
25 Insight. Al hacer clic en este botón se mostrarán distintos datos estadísticos sobre la visualización del vídeo. Eliminar. Se utiliza para eliminar el vídeo de Youtube y liberar con ello el espacio disponible para la cuenta en el servidor. Descargar MP4. Al pulsar en este botón se descargará la película en formato de alta calidad MP Clic en el botón Editar. Se mostrará la página Información y configuración de ese vídeo. En ella se ofrecen distintas secciones: Información del vídeo. Contiene el título, descripción, etiquetas y categoría que se introdujeron al principio. Desde aquí se pueden modificar. Miniatura del vídeo. Permite elegir la imagen estática que representará el vídeo. Fecha y mapa. Permite definir la fecha en que fue grabado y sobre una mapa de Google Maps geolocalizar el recurso indicando el lugar geográfico concreto donde se tomó. Opciones para compartir y emitir vídeos. En este apartado se puede elegir entre Privacidad. Compartir el vídeo con el mundo (opción recomendada). Privado (visible para un máximo de 25 personas). Comentarios Permitir comentarios automáticamente. Opción por defecto. Permitir comentarios de amigos automáticamente y demás comentarios sólo con aprobación Permitir todos los comentarios únicamente con aprobación No permitir comentarios Comentar votación. Sí, permitir a los usuarios votar sobre los comentarios. Opción por defecto. No permitir las votaciones a los comentarios. Respuestas en vídeo. Sí, permitir que se añadan respuestas en vídeo automáticamente. Permitir que otros usuarios de YouTube puedan relacionar automáticamente sus vídeos con el mío. Ministerio de Educación. ITE Multimedia y Web
26 Sí, permitir respuestas una vez que las haya aprobado. Es la opción por defecto. No, no permitir respuestas en vídeo. No permitir relacionar este video con otros. Puntuaciones. Sí, permitir que otras personas puntúen este vídeo. Permitir que este video pueda ser puntuado por los usuarios. Es la opción por defecto. Inserción. No, no permitir que se puntúe este vídeo. No permitir que este video pueda ser votado. Sí, los sitios externos pueden insertar y reproducir este vídeo. Es la opción por defecto. No, los sitios externos NO pueden insertar ni reproducir este vídeo. Distribución. Sí, hacer que este vídeo esté disponible en móviles y TV No, este vídeo no debería estar disponible en móviles ni en TV. 12. Para guardar los cambios pulsa en el botón Guardar cambios. Insertar vídeo de Youtube en Blogger Elegir el vídeo en Youtube 1. Abre el navegador web y visita la web de Youtube : Introduce tus credenciales para autentificarte. En este caso se propone insertar un vídeo propio pero también se puede insertar un vídeo ajeno que se localiza utilizando el buscador de Youtube. 2. Clic en la sección <Usuario> Mis Vídeos (Mis vídeos). Otra posibilidad es utilizar el buscador de Youtube para localizar un vídeo subido por otro usuario. 3. Clic en la imagen de un vídeo del listado o bien sobre el botón Reproducir. Se visualiza una página mostrando la reproducción del vídeo. 4. A la derecha del cuadro que contiene el código Insertar pulsa en el botón Personalizar. En el cuadro que se muestra puedes elegir algunas opciones: Ministerio de Educación. ITE Multimedia y Web
27 Incluir vídeos relacionados. Si marcas esta casilla se mostrarán los vídeos relacionados con éste al finalizar su reproducción. Mostrar borde. Incluye un marco de color alrededor del reproductor. Activar cookies de acción retardada. Si activas las cookies de acción retardada entonces el reproductor creará en el ordenador del visitante este tipo de cookies. Por defecto no las crea cuando el reproductor está incrustado en una página 5. También puedes elegir la gama de colores del reproductor que más se ajusta a la página donde se incrustará así como el tamaño del reproductor. 6. Haz clic derecho en el código del cuadro de texto Insertar y elige Copiar. Esta acción copiará el código embed/insertar en el portapapeles. Insertar el vídeo en una entrada de Blogger 1. Abre una nueva pestaña del navegador web y accede a la URL de inicio de Blogger: 2. Introduce sus credenciales (usuario y contraseña) en el apartado Accede a través de tu cuenta de Google y pulsa en el botón Acceder. 3. Si el proceso de autentificación se ha producido con éxito te situarás en el Escritorio. Ministerio de Educación. ITE Multimedia y Web
28 4. En este panel aparecerán los distintos blogs que gestionas en Blogger. 5. Clic en el botón NUEVA ENTRADA para acceder directamente al interfaz de edición del blog donde deseas publicar el artículo 6. Teclea el título: Paisajes de Asturias 7. Clic en el enlace Edición de HTML para mostrar el código HTML del artículo. 8. Sitúate en la edición HTML del artículo del blog al final del mismo. Clic derecho y selecciona Pegar. Esta acción pegará el código HTML generado anteriormente. 9. Para terminar pulsa en el botón PUBLICAR ENTRADA. 10. A continuación haz clic en el enlace Ver blog para ver el resultado final Ministerio de Educación. ITE Multimedia y Web
29 Insertar vídeo de Youtube en Wordpress Elegir el vídeo en Youtube 1. Abre el navegador web y visita la web de Youtube : 2. Identifícate con tus credenciales para localizar un vídeo propio o utiliza el buscador para localizar un vídeo ajeno. 3. Una vez situado en la reproducción del vídeo que te interesa, haz clic en el botón Compartir. Se mostrará un cuadro de diálogo con la URL de la página que contiene este video. 4. Selecciona la URL del vídeo. Es de la forma: Ministerio de Educación. ITE Multimedia y Web
30 5. Clic derecho sobre esta URL y elige Copiar. Insertar el vídeo en una entrada de Wordpress 6. Desde el Escritorio de Wordpress.com selecciona Entradas > Añadir. 7. Teclea el título: Picasso. 8. Clic en el enlace Edición de HTML para mostrar el código HTML del artículo. 9. Sitúate en la edición HTML del artículo del blog al final del mismo. Clic derecho y selecciona Pegar. Esta acción pegará la URL del vídeo copiada anteriormente. 10. A partir de esta URL añade la etiqueta [youtube=... para completar, en el caso del ejemplo que nos ocupa, lo siguiente: [youtube= 11. Pulsa en el botón Publicar y luego en el enlace Vista previa. Ministerio de Educación. ITE Multimedia y Web
31 Ejemplos de parámetros de integración de Youtube en WP Para especificar la altura y anchura de forma explícita: [youtube= Para especificar sólo la anchura: [youtube= Para reproducir el vídeo en High Definition-Alta Definición (HD): [youtube= Para reproducir el vídeo en HD con altura y anchura específicos: [youtube= 1] Para ocultar los vídeos relacionados que aparecen una vez finalizada la reproducción del vídeo: [youtube= Para mostrar el cuadro de búsqueda en Youtube: [youtube= Ministerio de Educación. ITE Multimedia y Web
32 Insertar una lista de vídeos Youtube en Blogger Crear una lista de vídeos en Youtube YouTube ofrece la posibilidad de crear listas de reproducción de vídeos alojados en este servicio. Estos pueden ser propios o ajenos. En el siguiente ejemplo se recoge el procedimiento para construir una lista de reproducción y luego insertarlo en un artículo de tu blog. 1. Accede a Youtube con tus credenciales de usuario. 2.En la barra de menú horizontal superior elige Usuario > Listas de reproducción. 3. Elige Nuevo > Lista de reproducción. 4. Introduce el título de la nueva lista de reproducción. Por ejemplo: Picasso en Youtube. En este caso vamos a crear una lista de vídeos sobre el pintor Picasso. Clic en el botón Ministerio de Educación. ITE Multimedia y Web
33 5. Completa los datos de la lista de reproducción: Título, Descripción, Etiquetas y Configuración de Privacidad. Marca la opción Público o Privado para indicar la privacidad de la lista de reproducción. Se recomienda utilizar la opción por defecto: Público. 6. Clic en el botón Guardar cambios. Ministerio de Educación. ITE Multimedia y Web
34 7. A continuación utiliza el buscador de YouTube situado en la parte superior de la página para buscar vídeos sobre Picasso. Introduce el término "Picasso" y pulsa en el botón Buscar. 8. Haz clic sobre el título de uno de los vídeos para visualizarlo. 9. En la barra de opciones que aparece debajo del reproductor haz clic sobre el enlace Listas de reproducción. Se visualiza una lista desplegable con las listas de reproducción creadas. Elige la entrada correspondiente a la lista "Picasso en Youtube". Clic en el botón Añadir. 10. Repite los pasos anteriores para añadir dos o tres vídeos más sobre Picasso. No es necesario utilizar de nuevo el buscador porque en la lista Videos Relacionados se muestran algunos vídeos que están relacionados con el actual. 11. En la barra de menú horizontal superior elige Usuario > Listas de reproducción. 12. En el panel izquierdo debajo de la entrada Listas de reproducción se mostrarán todas las listas creadas. Al seleccionar una de ellas, en el panel derecho, se mostrará el listado de vídeos que la forman. Para eliminar un vídeo de la lista márcalo en la casilla de verificación que se ofrece en la primera columna y a continuación pulsa en el botón Suprimir. Ministerio de Educación. ITE Multimedia y Web
35 Insertar la lista de vídeos en una entrada de Blogger 1. En la columna izquierda donde aparecen las listas de reproducción haz clic en la lista de reproducción creada. 2. Clic en el botón Compartir donde se muestra la URL de la lista de reproducción o bien el código embed. 3. Clic derecho en el cuadro de texto Insertar código y elige Seleccionar todo. A continuación haz clic derecho y elige Copiar. 4. Abre una nueva pestaña del navegador web y accede a la URL de inicio de Blogger: 5. Introduce sus credenciales (usuario y contraseña) en el apartado Accede a través de tu cuenta de Google y pulsa en el botón Acceder. Ministerio de Educación. ITE Multimedia y Web
36 6. Si el proceso de autentificación se ha producido con éxito te situarás en el Escritorio. 7. En este panel aparecerán los distintos blogs que gestionas en Blogger. 8. Clic en el botón NUEVA ENTRADA para acceder directamente al interfaz de edición del blog donde deseas publicar el artículo. 9. Teclea el título: Videos de Picasso. 10. Clic en el enlace Edición de HTML para mostrar el código HTML del artículo. 11. Sitúate en la edición HTML del artículo del blog al final del mismo. Clic derecho y selecciona Pegar. Esta acción pegará el código HTML generado anteriormente. 12. Para terminar pulsa en el botón PUBLICAR ENTRADA. 13. A continuación haz clic en el enlace Ver blog para ver el resultado final Ministerio de Educación. ITE Multimedia y Web
37 Nota: Las listas de reproducción NO se integran en un artículo de Wordpress.com ni siquiera utilizando el servicio VodPod.com Añadir un vídeo de Youtube a un gadget de Blogger Los vídeos de Youtube se pueden publicar en una entrada de nuestro blog de Blogger como hemos visto en un apartado anterior. Otra posibilidad es incorporar vídeos de Youtube en un gadget de la barra lateral del blog para que estén siempre disponibles al lector. Se puede incorporar un vídeo individual en un gadget del tipo HTML/Javascript o bien un canal de Youtube o los vídeos relacionados con una lista de etiquetas en un gadget del tipo Barra de Vídeo. Añadir un vídeo de Youtube a un gadget del blog 1. Abre el navegador web y visita la web de Youtube : Ministerio de Educación. ITE Multimedia y Web
38 2. Utiliza el buscador para situarte en el vídeo que deseas insertar en tu blog. Se visualiza una página mostrando la reproducción del vídeo. 3. A la derecha del cuadro que contiene el código Insertar pulsa en el botón Personalizar. En el cuadro que se muestra puedes elegir algunas opciones: Incluir vídeos relacionados. Si marcas esta casilla se mostrarán los vídeos relacionados con éste al finalizar su reproducción. Mostrar borde. Incluye un marco de color alrededor del reproductor. Activar cookies de acción retardada. Si activas las cookies de acción retardada entonces el reproductor creará en el ordenador del visitante este tipo de cookies. Por defecto no las crea cuando el reproductor está incrustado en una página. 4. También puedes elegir la gama de colores del reproductor que más se ajusta a la página donde se incrustará así como el tamaño del reproductor. En este caso vamos a elegir un tamaño del reproductor de 320x265 píxeles. 5. Haz clic derecho en el código del cuadro de texto Insertar y elige Copiar. Esta acción copiará el código embed/insertar en el portapapeles. 6. Desde el interfaz de gestión de Blogger elige Diseño > Elementos de la página. 7. Clic en el enlace Añadir un gadget. 8. Pulsa en el botón + para añadir el gadget HTML/Javascript Ministerio de Educación. ITE Multimedia y Web
39 9. En la página Configurar HTML/Javascript introduce el Título del gadget. Por ejemplo: Vídeo destacado. 10. Clic derecho sobre el cuadro de Contenido y elige Pegar. Para que el reproductor no sobrepase los límites de la barra lateral en algunas de las plantillas utilizadas quizás sea necesario reducir las dimensiones 320x265 píxeles que aparecen en este código por 192x Para terminar pulsa en el botón GUARDAR. 12. Clic en el enlace Ver blog para observar el resultado final. Ministerio de Educación. ITE Multimedia y Web
40 Los canales en Youtube Es una página asociada al usuario con una URL del tipo: a la que cualquier visitante puede acceder de forma pública y que contiene el perfil del usuario, sus vídeos, favoritos, etc. El usuario propietario de un canal accede a la administración del mismo pulsando en el nombre de usuario que aparece en la esquina superior derecha. Desde su gestión se pueden configurar múltiples aspectos de este canal: títulos, colores, módulos, etc. Algunos ejemplos de canales Youtube: RTVE: Europa Press: Antena 3: La Sexta: Cuatro: Ministerio de Educación. ITE Multimedia y Web
41 Añadir un canal temático de Youtube a un gadget del blog 1. Desde el interfaz de gestión de Blogger elige Diseño > Elementos de la página. 2. Clic en el enlace Añadir un gadget. 3. Pulsa en el botón "+" para añadir el gadget Barra de vídeo 4. En la página Configurar Barra de Vídeo introduce el Título del gadget. Por ejemplo: Canal RTVE. 5. En esta página se pueden configurar los siguientes parámetros: Youtube. Permite elegir las opciones de Vídeos más vistos, Vídeos mejor valorados y Vídeos recientes. En este caso marcaremos Vídeos recientes. Canales. Introduce aquí rtve que el identificador Youtube del canal de RTVE fácilmente deducible de su URL: Palabras clave. Puedes introducir etiquetas para que sólo se muestren los vídeos que tengan asociadas estas palabras. En este caso tecleamos noticias. 6. En la parte inferior se muestra una vista previa en función de las opciones elegidas. 7. Pulsa en el botón GUARDAR. 8. Clic en el enlace Ver blog para observar el resultado final. Ministerio de Educación. ITE Multimedia y Web
42 Añadir un vídeo de Youtube a un widget de Wordpress Los vídeos de Youtube se pueden publicar en una entrada de nuestro blog de Wordpress como hemos visto en un apartado anterior. Otra posibilidad es incorporar vídeos de Youtube en un widget de la barra lateral del blog para que estén siempre disponibles al lector. Se puede incorporar una colección de vídeos en un widget del tipo VopPod Vídeos. Visita la web de VodPod ( Clic en Login para introducir tus credenciales (usuario y contraseña) y pulsa el botón Login. Clic en el enlace Your videos (Tus vídeos). Clic en el botón New collection (Nueva colección). En el cuadro de texto Name your collection (Nombre de tu colección) teclea el identificador, por ejemplo, Canal Picasso. Clic en el botón Create (Crear). Abre una nueva pestaña en el navegador web mediante Archivo > Nueva pestaña. Visita la web de Youtube: y utiliza el buscador para localizar un vídeo de Picasso. Clic en el botón Insertar para mostrar el cuadro de código embed asociado a ese vídeo. Ministerio de Educación. ITE Multimedia y Web
43 Clic derecho sobre este código y selecciona Copiar. Regresa a la pestaña donde se encuentra Vodpod y pulsa en el botón Add Video (Añadir Vídeo). En el cuadro de diálogo que se muestra haz clic derecho sobre el cuadro de texto y elige Pegar para pegar el código embed copiado anteriormente. Clic en el botón Continue (Continuar). Confirma la elección pulsando en el botón Yes, This is the video (Sí, este es el vídeo). En el siguiente cuadro de diálogo introduce el título del vídeo en Title, las etiquetas de búsqueda en Tags y comentarios opcionales en Comments. Ministerio de Educación. ITE Multimedia y Web
44 Despliega el combo Add to Collection (Añadir a la colección) para elegir la colección deseada. Ejemplo: Canal Picasso. Clic en el botón Save (Guardar). Repite los pasos anteriores para añadir a la colección de VodPod un par de vídeos de Youtube sobre Picasso. Regresa a VodPod y haz clic en Home y luego en Your vídeos (Tus vídeos). Para filtrar los vídeos de esta colección despliega el combo Collection y elige el nombre de la misma. En el listado se muestran los vídeos de esta lista. En el pie de la página de VodPod haz clic en el enlace Widgets. Otra posibilidad es pulsar en el enlace Home > Sharing Ministerio de Educación. ITE Multimedia y Web
45 Despliega en combo Share on (Compartir en...) y elige Wordpress.com En el área Advanced Setup (Configuración avanzada) selecciona como Sytle (Estilo), por ejemplo, Social Standard y como Source Collection (Colección Fuente) la colección de vídeos creada con anterioridad: Canal Picasso. Selecciona y haz clic derecho para Copiar el código que se proporciona. Abre una pestaña nueva en el navegador web y accede al interfaz de administración de tu blog Wordpress. Para añadir el widget a tu blog selecciona Apariencia > Widgets. Ministerio de Educación. ITE Multimedia y Web
46 Arrastra el widget VodPod Videos de la columna izquierda de widgets disponibles a la columna derecha de widgets visibles. Al soltar el widget se abrirá su panel de configuración. Clic derecho y elige Pegar para pegar el código en la ventana de configuración del widget. Clic en el botón Guardar. Al visualizar el frontend del blog se mostrará un widget con los vídeos de la colección. Ministerio de Educación. ITE Multimedia y Web
47 OverStream: Vídeos subtitulados de Youtube Qué es Overstream? Overstream ( es un espacio donde puedes personalizar un vídeo en línea alojado en sitios como Youtube, Google Video, MySpace Video, etc. incorporándole comentarios y subtítulos. Mientras el vídeo se guarda en su repositorio original, Overstream ofrece un visor propio a través del cual se visualiza ese vídeo en sincronía con los textos introducidos. Desde Youtube se pueden añadir títulos, subtítulos y anotaciones a tus propios vídeos pero no a los vídeos subidos por otros usuarios. Con Overstream se puede subtitular cualquier video alojado, por ejemplo, en Youtube. Los vídeos subtitulados se pueden compartir con los demás e integrar dentro de una página web o entrada de tu blog. Crear un vídeo subtitulado Visita la web de Overstream y regístrate para disponer de un nombre de usuario y contraseña. Una vez que dispongas de ella introdúcelas para entrar en sesión Ministerio de Educación. ITE Multimedia y Web
48 En otra pestaña del navegador utiliza el buscador de Youtube para localizar el vídeo en línea que deseas subtitular. Una vez situado en él, selecciona la dirección en la barra del navegador, clic derecho y elige Copiar. Ejemplo: Regresa a OverStream. Pulsa en el enlace Create overstream (Crear subtítulos). Se muestra el cuadro de diálogo Vídeo URL (dirección del vídeo). En la casilla Enter Vídeo URL (Introduce URL del vídeo) haz clic derecho y selecciona Pegar para pegar la dirección copiada con anterioridad. Clic en el botón Ok. Tras unos segundos de espera en el visor se cargará la película. Los pasos para crear los subtítulos serían (ver imagen): Ministerio de Educación. ITE Multimedia y Web
49 1) Clic en el botón play de la consola de reproducción. Cuando estimes necesario añadir un comentario pulsa en el botón pause. 2) En la esquina inferior derecha pulsa en el botón add (añadir). 3) Introduce el subtítulo por teclado. Observa que en el listado se crea una entrada con el texto y también se ofrece una vista previa en el visor de la película. Para eliminar un texto se selecciona previamente en el listado y se pulsa en el botón remove (eliminar). Es necesario tener en cuenta que el subtítulo se muestra por defecto durante 3 segundos. Este valor se puede modificar en Options (opciones). Si deseas ampliar la duración del subtítulo seleccionado utiliza los controles Start Time y End Time (Tiempo de inicio y de fin). 4) Para guardar el proyecto pulsa en el botón save (guardar). Se muestra el cuadro de diálogo Overstream Name Dialog (Save To Server) (Nombre de los subtítulos para guardar en el servidor). Introduce un nombre y pulsa en OK. Ministerio de Educación. ITE Multimedia y Web
50 Tras guardar el proyecto se mostrará el mensaje Overstream "título" created in the database (Overstream "título" creado en la base de datos). Pulsa sobre la pestaña Overstream Properties (Propiedades del Overstream). En esta página conviene configurar los siguientes parámetros: Access Level (Nivel de acceso) como Public, Subtitle Language (Idioma de Subtítulos) como Spanish, Tags (Etiquetas) separados por comas, Rating (Votación) y User Comments (Comentarios) activarlos o desactivarlos. Ministerio de Educación. ITE Multimedia y Web
51 Para guardar los cambios introducidos en los parámetros de configuración pulsa en el botón Save Overstream Properties (Guardar propiedades del OverStream) Clic en el enlace My Overstream. Observa que aparece la entrada correspondiente a los subtítulos recién creados. Para actualizar su contenido pulsa en el enlace Edit. Para ver el resultado final pulsa en el enlace Play. Debajo del reproductor se muestra un cuadro de texto con el código Embed. Clic derecho y selecciona Copiar para copiar este código HTML al portapapeles. Insertar un video Overstream en una entrada de Blogger 1. Crear una NUEVA ENTRADA en Blogger y define como título "El Sistema Solar". 2. Clic en el enlace Edición de HTML para mostrar el código HTML del artículo. Ministerio de Educación. ITE Multimedia y Web
52 3. Sitúate en la edición HTML del artículo del blog al final del mismo. Clic derecho y selecciona Pegar. Esta acción pegará el código HTML copiado anteriormente. 4. Para terminar pulsa en el botón PUBLICAR ENTRADA. 5. A continuación haz clic en el enlace Ver blog para ver el resultado final Ministerio de Educación. ITE Multimedia y Web
53 Insertar un video Overstream en una entrada de Wordpress Visita la web de OverStream ( introduce tus credenciales de usuario y accede al overstream que deseas insertar en un artículo de tu blog de Wordpress. Clic derecho sobre el cuadro de texto del código Embed y selecciona Copiar. Haz clic en el botón Post to Wordpress En el cuadro de diálogo Post to your Blog haz clic en el enlace (Click if you're having trouble) (Clic si tienes problemas). Sobre el cuadro de texto haz clic derecho y elige Pegar. Clic en el enlace preview (vista previa). Ministerio de Educación. ITE Multimedia y Web
54 Introduce la URL of your blog (URL de tu blog), Username (Usuario) y Password para realizar la publicación directa sobre tu blog de Wordpress. Teclea el título del nuevo artículo que contendrá el vídeo Title y el texto del mismo en Body. Clic en el botón Publish. Clic en el botón View your blog (Ver tu blog). Se mostrará un artículo de tu blog conteniendo el video overstream. Es posible posteriormente reeditar esta entrada y modificar su texto. Servicios de Vídeo En la Web 2.0 existen multitud de espacios donde es posible almacenar vídeos para su posterior difusión y publicación en nuestro blog. La reproducción mediante streaming que proporcionan estos espacios facilitan su visionado a través de Internet. Actualmente el líder en este sector es Youtube pero también existen otras alternativas interesantes: Revver, Vimeo o Metacafe. La integración de un vídeo de estos servidores en el artículo de un blog de Blogger siempre se realiza copiando y pegando el código Embed que se ofrece en la visualización de cada vídeo. Copiar el código embed del vídeo Visita la web de uno de estos servicios: Ministerio de Educación. ITE Multimedia y Web
55 Revver: Vimeo: Metacafe: Utiliza el buscador para localizar el vídeo que te interesa. Sitúate en su página para visionarlo. El siguiente paso es copiar el código embed. En cada servicio web se hace de una forma distinta: Revver Clic en el botón More Options (Más opciones) Asegúrate de que en la lista Select a format (Selecciona un formato) está seleccionada la entrada Flash Embed. Clic derecho sobre el cuadro de código y elige Seleccionar todo. Haz clic derecho de nuevo y elige Copiar. Ministerio de Educación. ITE Multimedia y Web
56 Vimeo Clic en el botón </> Embed que aparece dentro del reproductor. En el cuadro Embed this video (Incrusta este vídeo) haz clic derecho sobre el código y selecciona la opción Copiar. Ministerio de Educación. ITE Multimedia y Web
57 Metacafe Clic en el botón <> Incrustar. Clic derecho en la casilla Embeddable Player y selecciona Seleccionar todo y luego Copiar. Insertar el vídeo Blogger 1. Crear una NUEVA ENTRADA en Blogger y define como título "Mis vídeos". 2. Clic en el enlace Edición de HTML para mostrar el código HTML del artículo. 3. Sitúate en la edición HTML del artículo del blog al final del mismo. Clic derecho y selecciona Pegar. Esta acción pegará el código HTML copiado anteriormente. 4. Para terminar pulsa en el botón PUBLICAR ENTRADA. A continuación haz clic en el enlace Ver blog para ver el resultado final Wordpress 1. Clic en el botón Post to Blog que se encuentra en la barra de marcadores de Mozilla Firefox. 2. Haz clic en el botón Post to Wordpress 3. En el cuadro de diálogo Post to your Blog haz clic en el enlace (Click if you're having trouble) (Clic si tienes problemas). Sobre el cuadro de texto haz clic derecho y elige Pegar para pegar el código. Clic en el enlace preview (vista previa) 4. Introduce la URL of your blog (URL de tu blog), Username (Usuario) y Password para realizar la publicación directa sobre tu blog de Wordpress. Ministerio de Educación. ITE Multimedia y Web
58 5. Teclea el título del nuevo artículo que contendrá el vídeo Title y el texto del mismo en Body. Clic en el botón Publish. 6. Clic en el botón View your blog (Ver tu blog). Se mostrará un artículo de tu blog conteniendo el video overstream. Es posible posteriormente reeditar esta entrada y modificar su texto. Revver Vímeo Metacafe Nota: Nota: Wordpress.com contempla la integración de vídeos de Vimeo utilizando una etiqueta específica sin ser necesaria la utilización de un procedimiento general que proporciona VodPod. Si la URL directa de un vídeo en Vimeo es del tipo: Entonces se puede añadir al código HTML de una entrada la siguiente etiqueta: [vimeo O bien [vimeo ] La anchura y altura por defecto del reproductor insertado es 400x300 píxeles. Sin embargo en la etiqueta se pueden especificar otras dimensiones: [vimeo w=500&h=400] Ministerio de Educación. ITE Multimedia y Web
Servicios Web 2.0 ::: Vídeos Diseño de materiales multimedia. Web Vídeos
 468 5.9 Vídeos 469 5.9 Vídeos 5.9.1 Vídeos subtitulados en OverStream Overstream (http://www.overstream.net) es un espacio donde puedes personalizar un vídeo en línea mediante la incorporación de comentarios
468 5.9 Vídeos 469 5.9 Vídeos 5.9.1 Vídeos subtitulados en OverStream Overstream (http://www.overstream.net) es un espacio donde puedes personalizar un vídeo en línea mediante la incorporación de comentarios
Vídeo y animaciones ::: Descarga de archivos de video Diseño de materiales multimedia. Web Descarga de archivos de vídeo
 324 4.3 Descarga de archivos de vídeo 325 4.3 Descarga de archivos de vídeo En este apartado se exponen distintos procedimientos para descargar archivos de vídeo que se están visualizando dentro de una
324 4.3 Descarga de archivos de vídeo 325 4.3 Descarga de archivos de vídeo En este apartado se exponen distintos procedimientos para descargar archivos de vídeo que se están visualizando dentro de una
Tutorial de Sparkle FlashKeeper 3.0
 1 Tutorial de Sparkle FlashKeeper 3.0 FlashKeeper es un kit de herramientas que facilitan la organización y gestión de tus archivos SWF: visualización, descarga desde Internet, creación de protectores
1 Tutorial de Sparkle FlashKeeper 3.0 FlashKeeper es un kit de herramientas que facilitan la organización y gestión de tus archivos SWF: visualización, descarga desde Internet, creación de protectores
TEMA 4: CREACIÓN Y DISEÑO DE UN BLOG EN BLOGGER
 TEMA 4: CREACIÓN Y DISEÑO DE UN BLOG EN BLOGGER Cómo dar de alta un blog en blogger Como paso previo debes disponer de una cuenta de correo electrónico de Google. Debéis utilizar la que creamos a principio
TEMA 4: CREACIÓN Y DISEÑO DE UN BLOG EN BLOGGER Cómo dar de alta un blog en blogger Como paso previo debes disponer de una cuenta de correo electrónico de Google. Debéis utilizar la que creamos a principio
Conversión de formato con Super
 Page 1 of 5 Inicio > Vídeo > Conversión de formatos > Conversión de formato con Super Presentación Páginas web Imagen Audio Vídeo Introducción Reproducción Descarga de archivos Captura de vídeo DVD como
Page 1 of 5 Inicio > Vídeo > Conversión de formatos > Conversión de formato con Super Presentación Páginas web Imagen Audio Vídeo Introducción Reproducción Descarga de archivos Captura de vídeo DVD como
Conversión de formato con Super
 Conversión de formato con Super Introducción Para realizar la conversión de formatos de vídeo se propone Super en equipos Windows y WinFF en Ubuntu. Super significa Simplified Universal Player Encoder
Conversión de formato con Super Introducción Para realizar la conversión de formatos de vídeo se propone Super en equipos Windows y WinFF en Ubuntu. Super significa Simplified Universal Player Encoder
Manual: Blog. Crear un artículo. Editar un artículo. Publicar y despublicar artículos. Introducir un video. Gestionar Comentarios
 Manual: Blog 01 Crear un artículo 02 Editar un artículo 03 Publicar y despublicar artículos 04 Introducir un video 05 Gestionar Comentarios 01 Crear un artículo Mantener tu web actualizada es muy sencillo.
Manual: Blog 01 Crear un artículo 02 Editar un artículo 03 Publicar y despublicar artículos 04 Introducir un video 05 Gestionar Comentarios 01 Crear un artículo Mantener tu web actualizada es muy sencillo.
INTRODUCCIÓN A IMPRESS 1. INTRODUCCIÓN
 X INTRODUCCIÓN A IMPRESS 1. INTRODUCCIÓN Se puede definir Impress como una aplicación dirigida fundamentalmente a servir de apoyo en presentaciones o exposiciones de los más diversos temas, proyectando
X INTRODUCCIÓN A IMPRESS 1. INTRODUCCIÓN Se puede definir Impress como una aplicación dirigida fundamentalmente a servir de apoyo en presentaciones o exposiciones de los más diversos temas, proyectando
Fotos narradas con Live Movie Maker 2011
 1 Fotos narradas con Live Movie Maker 2011 1. Introducción En el ámbito educativo resulta interesante disponer de un procedimiento para crear un vídeo a partir de una colección de fotografías y de un archivo
1 Fotos narradas con Live Movie Maker 2011 1. Introducción En el ámbito educativo resulta interesante disponer de un procedimiento para crear un vídeo a partir de una colección de fotografías y de un archivo
Mi primer documento con OpenOffice Writer
 1 de 8 Mi primer documento con OpenOffice Writer La suite OpenOffice es la alternativa de software libre a Microsoft Office. Dispone de un programa para tratamiento de textos similar al Word (Writer),
1 de 8 Mi primer documento con OpenOffice Writer La suite OpenOffice es la alternativa de software libre a Microsoft Office. Dispone de un programa para tratamiento de textos similar al Word (Writer),
Capítulo 1 Creando el Blog
 Capítulo 1 Creando el Blog Accede a la dirección web blogspot.es Elige un nombre válido para tu blog. El nombre que debes elegir está en la última página de este manual. El nombre será la dirección de
Capítulo 1 Creando el Blog Accede a la dirección web blogspot.es Elige un nombre válido para tu blog. El nombre que debes elegir está en la última página de este manual. El nombre será la dirección de
Manual: Blog. Crear un artículo. Editar un artículo. Publicar y despublicar artículos. Introducir un video. Gestionar Comentarios
 Manual: Blog 01 Crear un artículo 02 Editar un artículo 03 Publicar y despublicar artículos 04 Introducir un video 05 Gestionar Comentarios 01 Crear un artículo Mantener tu web actualizada es muy sencillo.
Manual: Blog 01 Crear un artículo 02 Editar un artículo 03 Publicar y despublicar artículos 04 Introducir un video 05 Gestionar Comentarios 01 Crear un artículo Mantener tu web actualizada es muy sencillo.
Edición de Videos. Aclaración!!!!
 Unidad 4 3º Año - Colegio Belén - 95 VIDEO Edición de Videos El vídeo es la tecnología de la captación, grabación, procesamiento, almacenamiento, transmisión y reconstrucción por medios electrónicos digitales
Unidad 4 3º Año - Colegio Belén - 95 VIDEO Edición de Videos El vídeo es la tecnología de la captación, grabación, procesamiento, almacenamiento, transmisión y reconstrucción por medios electrónicos digitales
Tabletas en el aula. El blog de aula con Wordpress. Edición Autor: Fernando Posada Prieto canaltic.com
 Tabletas en el aula El blog de aula con Wordpress Edición 2015 Autor: Fernando Posada Prieto canaltic.com El blog de aula con Wordpress Índice 1. Qué es un blog?... 2 2. Dónde conseguir un blog?... 3 3.
Tabletas en el aula El blog de aula con Wordpress Edición 2015 Autor: Fernando Posada Prieto canaltic.com El blog de aula con Wordpress Índice 1. Qué es un blog?... 2 2. Dónde conseguir un blog?... 3 3.
Audio ::: Reproducción de audio con Audacity Diseño de materiales multimedia. Web Reproducción de audio con Audacity
 248 3.3 Reproducción de audio con Audacity 249 3.3 Reproducción de audio con Audacity 3.3.1 Abrir un archivo de audio 1. Descarga y descomprime el archivo amanecer.zip para guardar el archivo amanecer.wav
248 3.3 Reproducción de audio con Audacity 249 3.3 Reproducción de audio con Audacity 3.3.1 Abrir un archivo de audio 1. Descarga y descomprime el archivo amanecer.zip para guardar el archivo amanecer.wav
Aprende a publicar tu propio blog
 Aprende a publicar tu propio blog Guía de creación de Blogs http://creativecommons.org/licenses/by-nc-sa/2.5/es/ Fernando Paniagua & Tíscar Lara Universidad Carlos III de Madrid Guía básica de creación
Aprende a publicar tu propio blog Guía de creación de Blogs http://creativecommons.org/licenses/by-nc-sa/2.5/es/ Fernando Paniagua & Tíscar Lara Universidad Carlos III de Madrid Guía básica de creación
February 10, wordpress.notebook. Tema 4. Wordpress. Sonia Lafuente Martínez
 Wordpress Tema 4 Sonia Lafuente Martínez 1 1. Introducción a Wordpress Acceder a Wordpress: http://es.wordpress.com/ Pulsa sobre Acceder para registrarte como usuario nuevo. Como somos nuevos usuarios
Wordpress Tema 4 Sonia Lafuente Martínez 1 1. Introducción a Wordpress Acceder a Wordpress: http://es.wordpress.com/ Pulsa sobre Acceder para registrarte como usuario nuevo. Como somos nuevos usuarios
Walnuters Manual de Flickr
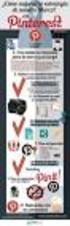 Manual de Flickr Hoy vemos 1. Introducción 2. Cómo crear una cuenta 3. Perfil 4. Imágenes 5. Álbumes 6. Grupos 7. Búsquedas Introducción Manual de Flickr Flickr Introducción Flickr es un espacio web para
Manual de Flickr Hoy vemos 1. Introducción 2. Cómo crear una cuenta 3. Perfil 4. Imágenes 5. Álbumes 6. Grupos 7. Búsquedas Introducción Manual de Flickr Flickr Introducción Flickr es un espacio web para
Páginas web ::: Listas numeradas Diseño de materiales multimedia. Web Listas numeradas
 37 1.5 Listas numeradas 38 1.5 Listas numeradas 1.5.1 Introducción Una lista numerada es una lista de elementos ordenados. Tiene especial aplicación en la descripción de los pasos de un procedimiento.
37 1.5 Listas numeradas 38 1.5 Listas numeradas 1.5.1 Introducción Una lista numerada es una lista de elementos ordenados. Tiene especial aplicación en la descripción de los pasos de un procedimiento.
EDUCASTUR BLOG. Comunidad Educativa de Blogs. Navegar por Educastur Blog
 EDUCASTUR BLOG Comunidad Educativa de Blogs Navegar por Educastur Blog Navegar por Educastur Blog 2008. Educastur y Servicios en Línea. Consejería de Educación y Ciencia del Principado de Asturias blog@educastur.princast.es
EDUCASTUR BLOG Comunidad Educativa de Blogs Navegar por Educastur Blog Navegar por Educastur Blog 2008. Educastur y Servicios en Línea. Consejería de Educación y Ciencia del Principado de Asturias blog@educastur.princast.es
Walnuters Manual de SlideShare
 Manual de SlideShare Hoy vemos 1. Introducción 2. Cómo crear una cuenta 3. Subir documentos 4. Actividad 5. Eventos 6. Grupos 2 Introducción Manual de SlideShare Qué es SlideShare Introducción Slideshare
Manual de SlideShare Hoy vemos 1. Introducción 2. Cómo crear una cuenta 3. Subir documentos 4. Actividad 5. Eventos 6. Grupos 2 Introducción Manual de SlideShare Qué es SlideShare Introducción Slideshare
Tutorial Glogster Antonio Luis Lallena Passas Glogster
 Glogster Glogster es un servicio Web 2.0 que nos permite crear carteles o murales digitales multimedia. La dirección de Glogster es: http://www.glogster.com/ 1 Insertar un Glog en Blogger Tras abrir un
Glogster Glogster es un servicio Web 2.0 que nos permite crear carteles o murales digitales multimedia. La dirección de Glogster es: http://www.glogster.com/ 1 Insertar un Glog en Blogger Tras abrir un
4.1 Conversión de formato WAV a MP3
 4.1 Conversión de formato WAV a MP3 En esta actividad se detalla el procedimiento para convertir un archivo de audio del formato WAV al MP3. Cómo se explicó en el primer capítulo, el formato *.WAV puede
4.1 Conversión de formato WAV a MP3 En esta actividad se detalla el procedimiento para convertir un archivo de audio del formato WAV al MP3. Cómo se explicó en el primer capítulo, el formato *.WAV puede
Más información visita la página Sharing YouTube Videos, en la parte inferior del sitio YouTube Help.
 Añadir un vídeo a Blogger Los vídeos son una forma genial de darle un poco más de solidez a tu blog. De hecho, este formato es tan popular que los blogs de vídeo, también conocidos como "vlogs", están
Añadir un vídeo a Blogger Los vídeos son una forma genial de darle un poco más de solidez a tu blog. De hecho, este formato es tan popular que los blogs de vídeo, también conocidos como "vlogs", están
Conversor de vídeo. Tutorial. Introducción
 Conversor de vídeo Introducción El conversor de vídeo online es una aplicación web gratuita para convertir vídeo de un formato a otro, también cambiar la resolución y el tamaño del vídeo, directamente
Conversor de vídeo Introducción El conversor de vídeo online es una aplicación web gratuita para convertir vídeo de un formato a otro, también cambiar la resolución y el tamaño del vídeo, directamente
Crear contenidos y participar
 Crear contenidos y participar Como usuario registrado de la comunidad puedes hacer básicamente cinco acciones: Descubre cómo publicar tu propio contenido en la web De Sur a Sur. Cómo crear un texto Crear
Crear contenidos y participar Como usuario registrado de la comunidad puedes hacer básicamente cinco acciones: Descubre cómo publicar tu propio contenido en la web De Sur a Sur. Cómo crear un texto Crear
EDICIÓN DE VÍDEO: Kino
 EDICIÓN DE VÍDEO: Kino Kino es un editor de vídeo digital para Linux que permite capturar vídeo de una cámara DV, recortar los clips creados, añadir algunos efectos y exportar a un formato de vídeo: MPEG-1,
EDICIÓN DE VÍDEO: Kino Kino es un editor de vídeo digital para Linux que permite capturar vídeo de una cámara DV, recortar los clips creados, añadir algunos efectos y exportar a un formato de vídeo: MPEG-1,
Crear el portafolio Electrónico
 Contenido Crear el portafolio Electrónico... 1 Insertar elementos a las páginas... 4 Editar el portafolio después de publicado... 5 Subir documentos al portafolio... 6 Crear el portafolio Electrónico 1.
Contenido Crear el portafolio Electrónico... 1 Insertar elementos a las páginas... 4 Editar el portafolio después de publicado... 5 Subir documentos al portafolio... 6 Crear el portafolio Electrónico 1.
2.1 Qué es Audacity? 2.2 Instalación del programa en Windows
 2.1 Qué es Audacity? Es un programa libre y de código abierto para grabar y editar sonidos. Existe versiones para Windows, Linux, Mac, etc. (http://audacity.sourceforge.net/) 2.2 Instalación del programa
2.1 Qué es Audacity? Es un programa libre y de código abierto para grabar y editar sonidos. Existe versiones para Windows, Linux, Mac, etc. (http://audacity.sourceforge.net/) 2.2 Instalación del programa
Windows Maker: Introducción a la edición de video
 Windows Maker: Introducción a la edición de video 1. Introducción... 2 2. Creación de una narración de fotos... 2 2.1. Importar las imágenes... 2 2.2 Secuencia, duración y efectos de fotos... 3 2.3 Animaciones
Windows Maker: Introducción a la edición de video 1. Introducción... 2 2. Creación de una narración de fotos... 2 2.1. Importar las imágenes... 2 2.2 Secuencia, duración y efectos de fotos... 3 2.3 Animaciones
Herramientas Google Aplicadas a Educación
 Índice de contenido Google Sites: cómo crear, editar y compartir un sitio... 2 Cómo acceder a los sitios... 2 Cómo crear tu sitio... 3 Utilizar una plantilla de sitios... 3 Seleccionar un tema para el
Índice de contenido Google Sites: cómo crear, editar y compartir un sitio... 2 Cómo acceder a los sitios... 2 Cómo crear tu sitio... 3 Utilizar una plantilla de sitios... 3 Seleccionar un tema para el
Multimedia y Web 2.0. Audio. Integración
 Multimedia y Web 2.0 Audio. Integración Contenido Audio III (Integración)... 3 Objetivos... 3 Integración de audio en Blogger... 4 Subida de archivos a Google Sites... 4 Generar el código para incrustar...
Multimedia y Web 2.0 Audio. Integración Contenido Audio III (Integración)... 3 Objetivos... 3 Integración de audio en Blogger... 4 Subida de archivos a Google Sites... 4 Generar el código para incrustar...
GUÍA RÁPIDA PARA ELABORAR UN BLOG
 GUÍA RÁPIDA PARA ELABORAR UN BLOG Los blogs son sitios Web frecuentemente actualizados, en donde los contenidos aparecen en orden cronológico inverso (es decir, que los últimos aparecen primero). Es un
GUÍA RÁPIDA PARA ELABORAR UN BLOG Los blogs son sitios Web frecuentemente actualizados, en donde los contenidos aparecen en orden cronológico inverso (es decir, que los últimos aparecen primero). Es un
Manual de Herramientas. Carpetas, Etiquetas Y Libros. Pág. 1
 Manual de Herramientas Carpetas, Etiquetas Y Libros 1 2 CARPETAS El recurso Carpeta permite al profesor mostrar un grupo de archivos relacionados dentro de una única carpeta. Se puede subir un archivo
Manual de Herramientas Carpetas, Etiquetas Y Libros 1 2 CARPETAS El recurso Carpeta permite al profesor mostrar un grupo de archivos relacionados dentro de una única carpeta. Se puede subir un archivo
Manual de instalación Inventario Dispositivo Móvil. ClassicGes 6
 Manual de instalación Inventario Dispositivo Móvil ClassicGes 6 Cómo instalar Inventario Dispositivo Móvil En este manual se van a indicar los pasos a llevar a cabo para utilizar el Inventario Dispositivo
Manual de instalación Inventario Dispositivo Móvil ClassicGes 6 Cómo instalar Inventario Dispositivo Móvil En este manual se van a indicar los pasos a llevar a cabo para utilizar el Inventario Dispositivo
Unidad 2. Crear una Presentación (I)
 Unidad 2. Crear una Presentación (I) A continuación veremos cómo crear una Presentación. PowerPoint nos permite crear una presentación de formas distintas, bien a través del asistente que es muy útil cuando
Unidad 2. Crear una Presentación (I) A continuación veremos cómo crear una Presentación. PowerPoint nos permite crear una presentación de formas distintas, bien a través del asistente que es muy útil cuando
Edición de Video 2.0 Centro de Formación, Investigación y Desarrollo de Soluciones de e-learning.
 Edición de Video 2.0 p. 2 Módulo 1: Introducción a las herramientas de edición Unidad 3: Descarga de archivos de video p. 3 Presentación: En este apartado se exponen distintos procedimientos para descargar
Edición de Video 2.0 p. 2 Módulo 1: Introducción a las herramientas de edición Unidad 3: Descarga de archivos de video p. 3 Presentación: En este apartado se exponen distintos procedimientos para descargar
Dos de los elementos más importante de cualquier sistema operativo son los archivos y las carpetas.
 Archivos y carpetas Introducción Dos de los elementos más importante de cualquier sistema operativo son los archivos y las carpetas. Los archivos son el componente que permite almacenar prácticamente toda
Archivos y carpetas Introducción Dos de los elementos más importante de cualquier sistema operativo son los archivos y las carpetas. Los archivos son el componente que permite almacenar prácticamente toda
vatar, que es una imagen que se mostrará cada vez que publiques un post o un comentario.
 Abre un blog en elcorreo.com Registro en la comunidad de elcorreo.com Debido al cambio de plataforma que hemos realizado, para crear un nuevo blog será necesario que estés registrado como usuario en la
Abre un blog en elcorreo.com Registro en la comunidad de elcorreo.com Debido al cambio de plataforma que hemos realizado, para crear un nuevo blog será necesario que estés registrado como usuario en la
Tutorial de Fireworks MX 2004
 1 Tutorial de Fireworks MX 2004 Fireworks MX 2004 es una programa de la saga Macromedia que facilita el diseño de gráficos vectoriales y de mapa de bits con múltiples efectos y posibilidades. Asimismo
1 Tutorial de Fireworks MX 2004 Fireworks MX 2004 es una programa de la saga Macromedia que facilita el diseño de gráficos vectoriales y de mapa de bits con múltiples efectos y posibilidades. Asimismo
CÓMO ACCEDER A NUESTRO BLOG. Para acceder al blog que hemos abierto tenemos que ir a
 CÓMO ACCEDER A NUESTRO BLOG Para acceder al blog que hemos abierto tenemos que ir a http://www.blogger.com Una vez allí, pueden ocurrir dos cosas: 1º-. Que ya estemos registrados en Gmail, con lo cual
CÓMO ACCEDER A NUESTRO BLOG Para acceder al blog que hemos abierto tenemos que ir a http://www.blogger.com Una vez allí, pueden ocurrir dos cosas: 1º-. Que ya estemos registrados en Gmail, con lo cual
auladigital etsamadrid
 auladigital etsamadrid MANUAL DE USUARIO Version 2 WEB - 2011 Índice de contenido 1.Introducción...3 1.1.Funcionalidad y filosofía... 3 1.2.Detalles de implementación...3 2.Uso del AulaDigital Web... 4
auladigital etsamadrid MANUAL DE USUARIO Version 2 WEB - 2011 Índice de contenido 1.Introducción...3 1.1.Funcionalidad y filosofía... 3 1.2.Detalles de implementación...3 2.Uso del AulaDigital Web... 4
Incrustar audios desde Ivoox
 1 Incrustar audios desde Ivoox 1. Qué es Ivoox? ivoox (http://www.ivoox.com) es un espacio gratuito donde se puede reproducir, descargar y compartir audios de todo tipo de temáticas (historia, deportes,
1 Incrustar audios desde Ivoox 1. Qué es Ivoox? ivoox (http://www.ivoox.com) es un espacio gratuito donde se puede reproducir, descargar y compartir audios de todo tipo de temáticas (historia, deportes,
Herramienta de autor Educaline Tools Manual de usuario
 Herramienta de autor Educaline Tools Manual de usuario Índice de contenidos 1. Qué es la Herramienta de autor...2 2. Cómo acceder a la Herramienta de autor...3 3. Crear nuevo contenido...7 4. Editar contenido...8
Herramienta de autor Educaline Tools Manual de usuario Índice de contenidos 1. Qué es la Herramienta de autor...2 2. Cómo acceder a la Herramienta de autor...3 3. Crear nuevo contenido...7 4. Editar contenido...8
Blog. Configuración. Reconocimiento-NoComercial-CompartirIgual 2.5 España:
 Blog. Configuración Realizado por: Reconocimiento-NoComercial-CompartirIgual 2.5 España: http://creativecommons.org/licenses/by-nc/2.5/es/ José Sánchez Rodríguez (Universidad de Málaga) josesanchez@uma.es
Blog. Configuración Realizado por: Reconocimiento-NoComercial-CompartirIgual 2.5 España: http://creativecommons.org/licenses/by-nc/2.5/es/ José Sánchez Rodríguez (Universidad de Málaga) josesanchez@uma.es
EasyProf 4: guía de instalación
 EasyProf 4: guía de instalación Requisitos del sistema EasyProf 4 es un software de escritorio, lo que significa que debe instalarse 1 en un ordenador personal para su utilización. El instalador de la
EasyProf 4: guía de instalación Requisitos del sistema EasyProf 4 es un software de escritorio, lo que significa que debe instalarse 1 en un ordenador personal para su utilización. El instalador de la
Audio ::: La grabación de audio Diseño de materiales multimedia. Web La grabación de audio
 264 3.5 La grabación de audio 265 3.5 La grabación de audio 3.5.1 Crear una grabación de voz En el diseño de una aplicación educativa puede resultar interesante añadir discursos sonoros con carácter explicativo
264 3.5 La grabación de audio 265 3.5 La grabación de audio 3.5.1 Crear una grabación de voz En el diseño de una aplicación educativa puede resultar interesante añadir discursos sonoros con carácter explicativo
GUÍA DEL CAMPUS VIRTUAL
 GUÍA DEL CAMPUS VIRTUAL GUÍA DEL CAMPUS VIRTUAL AFI ESCUELA DE FINANZAS APLICADAS 1. INTRODUCCIÓN... 3 2. ACCESO AL CAMPUS VIRTUAL... 3 3. UTILIZACIÓN BÁSICA DEL CAMPUS VIRTUAL... 4 3.1. Descripción de
GUÍA DEL CAMPUS VIRTUAL GUÍA DEL CAMPUS VIRTUAL AFI ESCUELA DE FINANZAS APLICADAS 1. INTRODUCCIÓN... 3 2. ACCESO AL CAMPUS VIRTUAL... 3 3. UTILIZACIÓN BÁSICA DEL CAMPUS VIRTUAL... 4 3.1. Descripción de
PRÁCTICA 2. AMPLIAR LA WEB
 PRÁCTICA 2. AMPLIAR LA WEB Ejercicio 1. Amplia la página Web que diseñaste en la práctica 1 con los siguientes elementos: fondos, marquesinas, tablas, hipervínculos y vídeos youtube. PASOS A SEGUIR 1.
PRÁCTICA 2. AMPLIAR LA WEB Ejercicio 1. Amplia la página Web que diseñaste en la práctica 1 con los siguientes elementos: fondos, marquesinas, tablas, hipervínculos y vídeos youtube. PASOS A SEGUIR 1.
Guía de actividades. Actividad 0: Unirse a al wiki de aicole. Lourdes Barroso
 1 Guía de actividades Lourdes Barroso www.lbarroso.com Actividad 0: Unirse a al wiki de aicole Aunque este wiki está abierto al público y cualquiera puede publicar contenidos, vamos a comenzar por convertirnos
1 Guía de actividades Lourdes Barroso www.lbarroso.com Actividad 0: Unirse a al wiki de aicole Aunque este wiki está abierto al público y cualquiera puede publicar contenidos, vamos a comenzar por convertirnos
Manual de Usuario. Mayo 2012.
 Mayo 2012. INDICE 1.Introducción... 3 2.Requisitos... 4 3.Funcionamiento de las pantallas... 5 3.1. Ayuda al usuario... 5 3.2. Cambio de Idioma... 5 3.3. Menú Horizontal... 6 3.4. Sendero de migas... 6
Mayo 2012. INDICE 1.Introducción... 3 2.Requisitos... 4 3.Funcionamiento de las pantallas... 5 3.1. Ayuda al usuario... 5 3.2. Cambio de Idioma... 5 3.3. Menú Horizontal... 6 3.4. Sendero de migas... 6
ojovoz Una plataforma de código abierto para la creación de memorias comunitarias. Manual del usuario
 ojovoz Una plataforma de código abierto para la creación de memorias comunitarias. http://ojovoz.net Manual del usuario 1. CÓMO INSTALAR OJOVOZ. 1. ojovoz funciona en la mayoría de teléfonos con sistema
ojovoz Una plataforma de código abierto para la creación de memorias comunitarias. http://ojovoz.net Manual del usuario 1. CÓMO INSTALAR OJOVOZ. 1. ojovoz funciona en la mayoría de teléfonos con sistema
Tutorial para asociaciones de pacientes
 Tutorial para asociaciones de pacientes II. Acceder al sistema, Publicar páginas corporativas y Actualizar los datos del formulario 1 Introducción Este tutorial pretende ser una guía sencilla y rápida,
Tutorial para asociaciones de pacientes II. Acceder al sistema, Publicar páginas corporativas y Actualizar los datos del formulario 1 Introducción Este tutorial pretende ser una guía sencilla y rápida,
Servicios Web 2.0 ::: Youtube: video en streaming Diseño de materiales multimedia. Web 2.0. 5.8 Youtube: vídeo en streaming
 460 5.8 Youtube: vídeo en streaming 461 5.8 YouTube: vídeo en streaming 5.8.1 Qué es Youtube? YouTube (http://www.youtube.com) es un servicio de búsqueda y alojamiento de vídeos que ofrece la posibilidad
460 5.8 Youtube: vídeo en streaming 461 5.8 YouTube: vídeo en streaming 5.8.1 Qué es Youtube? YouTube (http://www.youtube.com) es un servicio de búsqueda y alojamiento de vídeos que ofrece la posibilidad
Descubre Drive. Encuentra tus archivos fácilmente con Drive y mantén todos los documentos seguros y protegidos.
 Descubre Drive Con Google Drive, puedes almacenar tus archivos en la nube, compartirlos con miembros de tu equipo o partners externos y acceder a ellos desde cualquier lugar. Encuentra tus archivos fácilmente
Descubre Drive Con Google Drive, puedes almacenar tus archivos en la nube, compartirlos con miembros de tu equipo o partners externos y acceder a ellos desde cualquier lugar. Encuentra tus archivos fácilmente
Manual del Usuario de Búsqueda Amarilla. Búsqueda Amarilla. Manual del Usuario. HobbySoft C. A.
 Búsqueda Amarilla Manual del Usuario Inicio de Sesión 1. En el navegador de su preferencia escriba: www.busquedaamarilla.com.ve, y haga clic en el enlace Ingresa a tu Cuenta que se encuentra en la parte
Búsqueda Amarilla Manual del Usuario Inicio de Sesión 1. En el navegador de su preferencia escriba: www.busquedaamarilla.com.ve, y haga clic en el enlace Ingresa a tu Cuenta que se encuentra en la parte
Audio ::: Primeros pasos con Audacity Diseño de materiales multimedia. Web 2.0. 3.2 Primeros pasos con Audacity
 242 3.2 Primeros pasos con Audacity 243 3.2 Primeros pasos con Audacity 3.2.1 Qué es Audacity? Es un programa libre y de código abierto para grabar y editar sonidos. Existe versiones para Windows, Linux,
242 3.2 Primeros pasos con Audacity 243 3.2 Primeros pasos con Audacity 3.2.1 Qué es Audacity? Es un programa libre y de código abierto para grabar y editar sonidos. Existe versiones para Windows, Linux,
Otros elementos comunes
 1. PROPIEDADES DE LOS ARCHIVOS V amos a seguir viendo cosas que puedes utilizar en las aplicaciones de Office 2010. Al crear un documento, además de añadir el contenido que debe tener, una posibilidad
1. PROPIEDADES DE LOS ARCHIVOS V amos a seguir viendo cosas que puedes utilizar en las aplicaciones de Office 2010. Al crear un documento, además de añadir el contenido que debe tener, una posibilidad
Manual Básico de Creación y Edición de Entradas, Páginas y Menús en Wordpress
 Manual Básico de Creación y Edición de Entradas, Páginas y Menús en Wordpress En su origen, WordPress estaba enfocado hacia la creación de blogs, por lo que la presentación de artículos en formato web
Manual Básico de Creación y Edición de Entradas, Páginas y Menús en Wordpress En su origen, WordPress estaba enfocado hacia la creación de blogs, por lo que la presentación de artículos en formato web
GMAIL. MUCHO MÁS QUE UN CORREO ELECTRÓNICO Qué es Gmail?
 INTRODUCCIÓN A LAS APLICACIONES GOOGLE Qué son las Aplicaciones Google? El principal producto de Google es el motor de búsqueda de contenido en Internet del mismo nombre aunque ofrece también otros productos
INTRODUCCIÓN A LAS APLICACIONES GOOGLE Qué son las Aplicaciones Google? El principal producto de Google es el motor de búsqueda de contenido en Internet del mismo nombre aunque ofrece también otros productos
1ª TAREA: CREACIÓN DE UN BLOG PERSONAL
 SUMARIO 1. Crear un blog personal 2. Escribir una entrada o post a. Realizar enlaces o hipervículos a otras páginas Web 3. Insertar y publicar una imagen en la entrada a. Imágenes de la web b. Imágenes
SUMARIO 1. Crear un blog personal 2. Escribir una entrada o post a. Realizar enlaces o hipervículos a otras páginas Web 3. Insertar y publicar una imagen en la entrada a. Imágenes de la web b. Imágenes
Páginas multimedia Pestañas - Acordeones
 Este es un tipo de página que puede contener una serie de páginas con contenidos distintos en su interior. Este conjunto de páginas que podemos incrustar en la página principal podemos presentarlas como
Este es un tipo de página que puede contener una serie de páginas con contenidos distintos en su interior. Este conjunto de páginas que podemos incrustar en la página principal podemos presentarlas como
Manual básico de Wordpress
 Manual básico de Wordpress Instalación del programa sobre el espacio web asociado a la cuenta de correo de PDI/PAS 25/03/2011 Centro de servicios de informática y redes de comunicaciones Nodo Cartuja Contenido
Manual básico de Wordpress Instalación del programa sobre el espacio web asociado a la cuenta de correo de PDI/PAS 25/03/2011 Centro de servicios de informática y redes de comunicaciones Nodo Cartuja Contenido
GUIA RAPIDA PARA LA CARGA DE CONTENIDO CON TYPO3
 GUIA RAPIDA PARA LA CARGA DE CONTENIDO CON TYPO3 Julio 2009 Créditos Rectorado- UCV. Dirección de Tecnología de Información Y Comunicaciones Ciudad Universitaria de Caracas, Patrimonio Mundial. Dirección:
GUIA RAPIDA PARA LA CARGA DE CONTENIDO CON TYPO3 Julio 2009 Créditos Rectorado- UCV. Dirección de Tecnología de Información Y Comunicaciones Ciudad Universitaria de Caracas, Patrimonio Mundial. Dirección:
Contenido GUÍA MOODLE DOCENTE... 2 Objetivos... 2 Objetivo General Objetivo Específico Guía para acceder al Moodle...
 Contenido GUÍA MOODLE DOCENTE... 2 Objetivos... 2 Objetivo General.-... 2 Objetivo Específico.-... 2 Guía para acceder al Moodle... 2 Descripción de la página principal... 3 Idioma.-... 3 Menú principal.-...
Contenido GUÍA MOODLE DOCENTE... 2 Objetivos... 2 Objetivo General.-... 2 Objetivo Específico.-... 2 Guía para acceder al Moodle... 2 Descripción de la página principal... 3 Idioma.-... 3 Menú principal.-...
GUÍA DE USUARIO: HAIKU DECK
 GUÍA DE USUARIO: HAIKU DECK Haiku Deck es una herramienta telemática de la web 2.0 utilizada para la presentación de trabajos. Principalmente se utiliza Haiku Deck por su utilidad para presentar la información
GUÍA DE USUARIO: HAIKU DECK Haiku Deck es una herramienta telemática de la web 2.0 utilizada para la presentación de trabajos. Principalmente se utiliza Haiku Deck por su utilidad para presentar la información
WEB PROBIS. Manual de Administración. Guía rápida. Web Probis admin manual ÍNDICE DE CONTENIDOS. 1. Acceso a la administración
 WEB PROBIS Manual de Administración. Guía rápida ÍNDICE DE CONTENIDOS 1. Acceso a la administración 2. Inserción de noticias - Obtener el enlace directo de una noticia 3. Editar una noticia existente 4.
WEB PROBIS Manual de Administración. Guía rápida ÍNDICE DE CONTENIDOS 1. Acceso a la administración 2. Inserción de noticias - Obtener el enlace directo de una noticia 3. Editar una noticia existente 4.
Tutorial de Swiff Saver 2.0
 1 Tutorial de Swiff Saver 2.0 Swiff Saver permite construir Protectores de Pantalla para Windows a partir de archivos de Flash SWF. Para ello basta seguir una serie de pasos en el orden que aparecen de
1 Tutorial de Swiff Saver 2.0 Swiff Saver permite construir Protectores de Pantalla para Windows a partir de archivos de Flash SWF. Para ello basta seguir una serie de pasos en el orden que aparecen de
UNIDAD 8. YOUTUBE Introducción
 UNIDAD 8. YOUTUBE 8.1. Introducción Youtube es un sitio web en el cual los usuarios pueden subir y compartir vídeos. Usa un reproductor en línea basado en Adobe Flash para utilizar su contenido. Es muy
UNIDAD 8. YOUTUBE 8.1. Introducción Youtube es un sitio web en el cual los usuarios pueden subir y compartir vídeos. Usa un reproductor en línea basado en Adobe Flash para utilizar su contenido. Es muy
Formulario de registro para artistas BOmm 2017
 Formulario de registro para artistas BOmm 017 Antes de empezar a diligenciar el formulario, leer el Reglamento de Participación del BOmm. Tener lista toda la información y documentos solicitados en el
Formulario de registro para artistas BOmm 017 Antes de empezar a diligenciar el formulario, leer el Reglamento de Participación del BOmm. Tener lista toda la información y documentos solicitados en el
Multiply: repositorio de archivos Diseño de materiales multimedia. Web 2.0. 5.6 Multiply: repositorio de archivos
 440 5.6 Multiply: repositorio de archivos 441 5.6 Multiply: repositorio de archivos Existen espacios donde es posible subir archivos multimedia (imagen, audio, vídeo, animaciones, archivos etc) que luego
440 5.6 Multiply: repositorio de archivos 441 5.6 Multiply: repositorio de archivos Existen espacios donde es posible subir archivos multimedia (imagen, audio, vídeo, animaciones, archivos etc) que luego
Gestor documental (1.7.0) Manual de Usuario Sitios
 Gestor documental (1.7.0) Manual de Usuario Sitios Gestor documental (1.7.0) Manual de Usuario 04/06/2015 GESTOR DOCUMENTAL (1.7.0) Manual de Usuario Índice 1 Introducción... 8 2 Acceso A La Aplicación...9
Gestor documental (1.7.0) Manual de Usuario Sitios Gestor documental (1.7.0) Manual de Usuario 04/06/2015 GESTOR DOCUMENTAL (1.7.0) Manual de Usuario Índice 1 Introducción... 8 2 Acceso A La Aplicación...9
ÍNDICE. 1. Partes del Área privada. 2. Repositorio 1.1. ZONA DE INFORMACIÓN Y TRABAJO 2.1. CREAR NUEVO MANUAL ÁREA PRIVADA ALUMNOS
 ÍNDICE 1. Partes del Área privada 1.1. ZONA DE INFORMACIÓN Y TRABAJO 1.1.1. REPOSITORIO DE ARTÍCULOS 1.1.2. MIS PERIÓDICOS 1.1.3. BLOG PERSONAL 1.1.3.1. Artículos como posts de tu blog 2. Repositorio 2.1.
ÍNDICE 1. Partes del Área privada 1.1. ZONA DE INFORMACIÓN Y TRABAJO 1.1.1. REPOSITORIO DE ARTÍCULOS 1.1.2. MIS PERIÓDICOS 1.1.3. BLOG PERSONAL 1.1.3.1. Artículos como posts de tu blog 2. Repositorio 2.1.
Crear un Blog en Wordpress
 Crear un Blog en Wordpress 1. Registrar nuestro blog... 2 2. Panel de Control... 5 3. Cambiar la apariencia... 8 4. Entradas a. Insertar entrada con Texto... 11 b. Insertar entrada con Imagen... 12 c.
Crear un Blog en Wordpress 1. Registrar nuestro blog... 2 2. Panel de Control... 5 3. Cambiar la apariencia... 8 4. Entradas a. Insertar entrada con Texto... 11 b. Insertar entrada con Imagen... 12 c.
MANUAL ÁREA PRIVADA PROFESOR
 MANUAL ÁREA PRIVADA PROFESOR ÍNDICE 1. Creación de equipos 2. Partes del Área privada 2.1. ZONA DE INFORMACIÓN Y TRABAJO 2.1.1. CREAR UN NUEVO EQUIPO 2.1.2. GESTIONAR EQUIPOS 2.1.3. REPOSITORIO 2.1.4.
MANUAL ÁREA PRIVADA PROFESOR ÍNDICE 1. Creación de equipos 2. Partes del Área privada 2.1. ZONA DE INFORMACIÓN Y TRABAJO 2.1.1. CREAR UN NUEVO EQUIPO 2.1.2. GESTIONAR EQUIPOS 2.1.3. REPOSITORIO 2.1.4.
Blogs. Qué es un blog? Alojamiento de un blog. Estructura de un blog
 Blogs Qué es un blog? Un blog, weblog o bitácora es un sitio web en el que el autor publica artículos de forma periódica, con la particularidad de que todos ellos se ordenan cronológicamente y de que los
Blogs Qué es un blog? Un blog, weblog o bitácora es un sitio web en el que el autor publica artículos de forma periódica, con la particularidad de que todos ellos se ordenan cronológicamente y de que los
FLICKR SERVICIO DE PUBLICACIÓN DE FOTOS ONLINE
 FLICKR SERVICIO DE PUBLICACIÓN DE FOTOS ONLINE Laura Aragón Rivera Primeros pasos Abrimos el navegador de internet. Entramos en Google, tecleamos flickr y pulsamos con el ratón en el botón de Buscar :
FLICKR SERVICIO DE PUBLICACIÓN DE FOTOS ONLINE Laura Aragón Rivera Primeros pasos Abrimos el navegador de internet. Entramos en Google, tecleamos flickr y pulsamos con el ratón en el botón de Buscar :
Técnicas informáticas: El BLOG. José Ramón López
 Técnicas informáticas: El BLOG José Ramón López El BLOG También se conoce como cuaderno de bitácora (listado de sucesos). Es un sitio web (accesible desde Internet). El autor escribe artículos, que se
Técnicas informáticas: El BLOG José Ramón López El BLOG También se conoce como cuaderno de bitácora (listado de sucesos). Es un sitio web (accesible desde Internet). El autor escribe artículos, que se
INTERACTIVAS CON THINGLINK
 9-1-2014 CREAR IMÁGENES INTERACTIVAS CON THINGLINK CREAR IMÁGENES INTERACTIVAS CON THINGLINK WWW.thinglink.com es una Herramienta Web 2.0 sencilla para crear imágenes interactivas con gran potencial educativo,
9-1-2014 CREAR IMÁGENES INTERACTIVAS CON THINGLINK CREAR IMÁGENES INTERACTIVAS CON THINGLINK WWW.thinglink.com es una Herramienta Web 2.0 sencilla para crear imágenes interactivas con gran potencial educativo,
Cómo subir un reportaje a Lugares de Nieve
 Cómo subir un reportaje a Lugares de Nieve 1 Índice de contenido Cómo subir un reportaje a Lugares de Nieve... 3 Título...4 Imagen principal... 4 Subtítulo...5 Body...6 Tipo de reportaje... 6 SkiAreas...7
Cómo subir un reportaje a Lugares de Nieve 1 Índice de contenido Cómo subir un reportaje a Lugares de Nieve... 3 Título...4 Imagen principal... 4 Subtítulo...5 Body...6 Tipo de reportaje... 6 SkiAreas...7
Tabletas en el aula. My Maps. Edición 2015. Autor: Fernando Posada Prieto canaltic.com
 Tabletas en el aula My Maps Edición 2015 Autor: Fernando Posada Prieto canaltic.com My Maps Índice 1. Qué es My Maps?... 2 2. Crear un mapa en Google... 2 3. Añadir imágenes propias en los marcadores del
Tabletas en el aula My Maps Edición 2015 Autor: Fernando Posada Prieto canaltic.com My Maps Índice 1. Qué es My Maps?... 2 2. Crear un mapa en Google... 2 3. Añadir imágenes propias en los marcadores del
[ MANUAL DE INSCRIPCIÓN FORMULARIO MÚSICA ] [ mapas 2018 ]
![[ MANUAL DE INSCRIPCIÓN FORMULARIO MÚSICA ] [ mapas 2018 ] [ MANUAL DE INSCRIPCIÓN FORMULARIO MÚSICA ] [ mapas 2018 ]](/thumbs/75/71701462.jpg) [ MANUAL DE INSCRIPCIÓN FORMULARIO MÚSICA ] [ mapas 2018 ] [ introducción ] Para que tu proceso de inscripción en la convocatoria de mapas 2018 sea exitoso, revisa las siguientes recomendaciones: Leer
[ MANUAL DE INSCRIPCIÓN FORMULARIO MÚSICA ] [ mapas 2018 ] [ introducción ] Para que tu proceso de inscripción en la convocatoria de mapas 2018 sea exitoso, revisa las siguientes recomendaciones: Leer
Tutoriales y Guías de uso con Orientaciones Pedagógicas Entorno Virtual de Aprendizaje Plataforma Blackboard WIKIS
 Creación o Modificación de Wikis Wikis: Un wiki es una herramienta de colaboración que le permite a los alumnos ver, contribuir y modificar una o varias páginas de materiales relacionados con los cursos.
Creación o Modificación de Wikis Wikis: Un wiki es una herramienta de colaboración que le permite a los alumnos ver, contribuir y modificar una o varias páginas de materiales relacionados con los cursos.
Manual de configuración de Adobe Reader para la validación de la firma de un documento.
 Manual de configuración de Adobe Reader para la validación de la firma de un documento. Versión 1.0 Este documento esta basado en el publicado por el Ministerio de la Presidencia, se encuentra disponible
Manual de configuración de Adobe Reader para la validación de la firma de un documento. Versión 1.0 Este documento esta basado en el publicado por el Ministerio de la Presidencia, se encuentra disponible
Tabletas en el aula. Gestión de usuarios. Edición Autor: Fernando Posada Prieto canaltic.com
 Tabletas en el aula Gestión de usuarios Edición 2015 Autor: Fernando Posada Prieto canaltic.com Gestión de usuarios en Android Índice 1. Gestión multiusuario en Android... 2 2. Activar el modo multiusuario
Tabletas en el aula Gestión de usuarios Edición 2015 Autor: Fernando Posada Prieto canaltic.com Gestión de usuarios en Android Índice 1. Gestión multiusuario en Android... 2 2. Activar el modo multiusuario
Ejercicio 1.- Creación del sitio Web.
 UD4: PUBLICACIÓN Y DIFUSIÓN DE CONTENIDOS WEB. ACTIVIDADES PRÁCTICAS Ejercicio 1.- Creación del sitio Web. Entra en https://es.wordpress.com/ y sigue los pasos que se indican para registrarte y crear un
UD4: PUBLICACIÓN Y DIFUSIÓN DE CONTENIDOS WEB. ACTIVIDADES PRÁCTICAS Ejercicio 1.- Creación del sitio Web. Entra en https://es.wordpress.com/ y sigue los pasos que se indican para registrarte y crear un
MANUAL DE USUARIO PARA EL SISTEMA DE INFORMACIÓN
 MANUAL DE USUARIO PARA EL SISTEMA DE INFORMACIÓN ACADEMIA LOCAL DE CISCO CÚCUTA, NORTE DE SANTANDER Tabla de contenido CÓMO ACCEDER AL SISTEMA DE INFORMACIÓN?... 2 PÁGINA PRINCIPAL... 3 INICIAR SESIÓN...
MANUAL DE USUARIO PARA EL SISTEMA DE INFORMACIÓN ACADEMIA LOCAL DE CISCO CÚCUTA, NORTE DE SANTANDER Tabla de contenido CÓMO ACCEDER AL SISTEMA DE INFORMACIÓN?... 2 PÁGINA PRINCIPAL... 3 INICIAR SESIÓN...
Manual de descarga: de material bibliográfico electrónico en computador Windows/Mac. Modalidad Abierta y a Distancia
 Manual de descarga: de material bibliográfico electrónico en computador Windows/Mac Modalidad Abierta y a Distancia Periodo académico: Abril- Agosto 2015 1 El presente manual explica el procedimiento necesario
Manual de descarga: de material bibliográfico electrónico en computador Windows/Mac Modalidad Abierta y a Distancia Periodo académico: Abril- Agosto 2015 1 El presente manual explica el procedimiento necesario
Tutorial de WordPress para promoción de eventos.
 Tutorial de WordPress para promoción de eventos. Paso 1. Entrada y activación del sitio 1. Debe escribir en su navegador la dirección (URL) que le ha sido entregada y presione la tecla Entrar (Enter) de
Tutorial de WordPress para promoción de eventos. Paso 1. Entrada y activación del sitio 1. Debe escribir en su navegador la dirección (URL) que le ha sido entregada y presione la tecla Entrar (Enter) de
RINWeb DESCRIPCIÓN DEL PRODUCTO. La página web de tu club actualizada y personalizada. Powered by
 RINWeb La página web de tu club actualizada y personalizada Powered by Versión 1.0 Mayo 2018 Índice de contenidos 1 INTRODUCCIÓN... 3 2 QUÉ ES RINWEB?... 3 2.1 Funcionalidades en RINweb... 3 3 CÓMO ACCEDER
RINWeb La página web de tu club actualizada y personalizada Powered by Versión 1.0 Mayo 2018 Índice de contenidos 1 INTRODUCCIÓN... 3 2 QUÉ ES RINWEB?... 3 2.1 Funcionalidades en RINweb... 3 3 CÓMO ACCEDER
SCREENCAST Y EDICIÓN DE VIDEO CON DISPOSITIVOS MÓVILES (PARA ANDROID)
 SCREENCAST Y EDICIÓN DE VIDEO CON DISPOSITIVOS MÓVILES (PARA ANDROID) Servicios Audiovisuales GATE-UPM Abril, 2018 1.1.1.1.1.1 Pr Tabla de contenido 1. Screencast con dispositivos móviles... 1 1.1. Instalación
SCREENCAST Y EDICIÓN DE VIDEO CON DISPOSITIVOS MÓVILES (PARA ANDROID) Servicios Audiovisuales GATE-UPM Abril, 2018 1.1.1.1.1.1 Pr Tabla de contenido 1. Screencast con dispositivos móviles... 1 1.1. Instalación
DOCUMENTOS EN LÍNEA EN GOOGLE DOCS. Comenzamos a trabajar
 DOCUMENTOS EN LÍNEA EN GOOGLE DOCS Google Docs es un procesador de texto, una planilla electrónica, un programa para hacer dibujos, presentaciones, formularios, un lector de pdf, en línea. Con los documentos
DOCUMENTOS EN LÍNEA EN GOOGLE DOCS Google Docs es un procesador de texto, una planilla electrónica, un programa para hacer dibujos, presentaciones, formularios, un lector de pdf, en línea. Con los documentos
GUÍA DE USUARIO: GLOGSTER EDU
 GUÍA DE USUARIO: GLOGSTER EDU Glogster EDU es una herramienta telemática de la web 2.0 utilizada para la presentación de trabajos a través de la creación de pósteres o presentaciones multimedia. Sus principales
GUÍA DE USUARIO: GLOGSTER EDU Glogster EDU es una herramienta telemática de la web 2.0 utilizada para la presentación de trabajos a través de la creación de pósteres o presentaciones multimedia. Sus principales
GUÍA DE USUARIO: DROPBOX
 GUÍA DE USUARIO: DROPBOX En esta guía de usuario de Dropbox se proponen las principales posibilidades de esta herramienta web para el almacenamiento de archivos de tamaño ilimitado. Se trata de una herramienta
GUÍA DE USUARIO: DROPBOX En esta guía de usuario de Dropbox se proponen las principales posibilidades de esta herramienta web para el almacenamiento de archivos de tamaño ilimitado. Se trata de una herramienta
Servicios Web 2.0 ::: Flickr: galería de fotografías Diseño de materiales multimedia. Web 2.0. 5.2 Flickr: galería de fotografías
 417 5.2 Flickr: galería de fotografías 418 5.2 Flickr: galería de fotografías 5.2.1 Introducción Flickr (http://www.flickr.com) es un espacio donde se puedes administrar y compartir tus fotos en línea.
417 5.2 Flickr: galería de fotografías 418 5.2 Flickr: galería de fotografías 5.2.1 Introducción Flickr (http://www.flickr.com) es un espacio donde se puedes administrar y compartir tus fotos en línea.
Manual de usuario Aula Virtual de Prosergen
 Manual de usuario Aula Virtual de Prosergen Contenido 1. Requisitos del sistema... 3 2. Ingreso al Sistema... 3 3. Editar el perfil de usuario... 6 4. Cursos... 8 5. Actividades... 9 5.1 Actividades de
Manual de usuario Aula Virtual de Prosergen Contenido 1. Requisitos del sistema... 3 2. Ingreso al Sistema... 3 3. Editar el perfil de usuario... 6 4. Cursos... 8 5. Actividades... 9 5.1 Actividades de
CEPIndalo. Curso de formación a distancia para el profesorado de la provincia de Almería. Manuel Francisco García Gálvez @magargalvez
 CEPIndalo Curso de formación a distancia para el profesorado de la provincia de Almería 2 Introducción Aumentaty es una aplicación de escritorio que permite crear y visualizar escenas de RA de forma muy
CEPIndalo Curso de formación a distancia para el profesorado de la provincia de Almería 2 Introducción Aumentaty es una aplicación de escritorio que permite crear y visualizar escenas de RA de forma muy
