Epson Stylus TX550W Guía de referencia rápida
|
|
|
- Álvaro Vera Córdoba
- hace 5 años
- Vistas:
Transcripción
1 Epson Stylus TX550W Guía de referencia rápida Instrucciones para hacer fotocopias, imprimir y escanear Mantenimiento de la impresora Solución de problemas Avisos y garantía
2 Contenido Introducción Cómo cargar papel Uso de papeles especiales Cómo fotocopiar documentos o fotografías Cómo colocar el original en el escáner Cómo copiar documentos Cómo copiar fotografías Cómo restaurar y recortar fotografías Ajustes de impresión para copiar y restaurar Cómo imprimir desde una tarjeta de memoria Tarjetas y formatos de imagen compatibles Cómo insertar la tarjeta Cómo seleccionar fotos individuales para imprimirlas Cómo seleccionar todas las fotos para imprimirlas Cómo imprimir fotos desde una hoja de índice Ajustes de impresión del modo Tarjeta de memoria Cómo imprimir desde su computadora Cómo imprimir en Windows Cómo imprimir con una Macintosh Selección del tipo de papel correcto Cómo escanear documentos o fotografías Cómo escanear Cómo restaurar y corregir fotografías Contenido
3 Mantenimiento de la impresora Cómo comprobar los inyectores del cabezal de impresión Cómo limpiar el cabezal de impresión Cómo revisar los niveles de tinta Cómo adquirir cartuchos de tinta Epson Cómo sustituir los cartuchos de tinta Solución de problemas Actualizaciones del software Indicadores de error Problemas y soluciones Dónde obtener ayuda Avisos y garantía Requerimientos de sistema Instrucciones de seguridad importantes Declaración de conformidad con FCC Declaración de conformidad Garantía Aviso de derechos reservados Contenido 3
4 Introducción Después de instalar su impresora Epson tal como se describe en el póster Guía de instalación, consulte este documento para instrucciones sobre cómo: fotocopiar documentos o fotografías imprimir fotografías desde una tarjeta de memoria obtener instrucciones generales para imprimir desde su computadora escanear un documento o una fotografía y restaurar o corregir el color realizar ciclos rutinarios de mantenimiento y solucionar problemas sencillos Esta guía le explica cómo realizar la mayor parte de estas tareas sin necesidad de encender la computadora. Para obtener más instrucciones, consulte el Manual del usuario proporcionado en formato electrónico. Para accederlo, haga doble clic en el icono correspondiente en su escritorio. Siempre observe las siguientes indicaciones al leer las instrucciones: Advertencia: Las Advertencias se deben seguir rigurosamente para evitar daños corporales. Precaución: Las Precauciones se deben respetar para evitar daños al equipo. Nota: Las Notas contienen información importante sobre la impresora. Consejo: Los Consejos contienen información adicional para obtener mejores resultados al hacer fotocopias, escanear o imprimir. 4 Introducción
5 Cómo cargar papel Puede imprimir documentos y fotos utilizando una variedad de tipos y tamaños de papel. Para más información, consulte la página Abra el soporte del papel y extiéndalo. A continuación, abra la bandeja de salida del papel, extiéndala y levante el parador de papel. 2. Gire el protector del alimentador hacia enfrente, luego apriete la guía lateral y deslícela hacia la izquierda. Cómo cargar papel 5
6 3. Coloque el papel con la cara satinada o imprimible hacia arriba, contra el lado derecho del alimentador de hojas y detrás de la lengüeta. (Cargue el papel con membrete o preimpreso por el borde extremo primero). Cargue siempre el papel en posición vertical, aunque vaya a imprimir imágenes con orientación horizontal. Puede cargar hasta 100 hojas de papel normal de tamaño Carta o A4, 80 hojas de papel de acabado mate o 20 hojas de papel fotográfico. Cargue otros papeles una hoja a la vez. Consulte el Manual del usuario en formato electrónico para obtener más información. Nota: el tipo de papel que elige afecta la apariencia de sus impresos. Si simplemente va a hacer una copia o imprimir un borrador, puede utilizar papel normal. Sin embargo, para obtener los mejores resultados, utilice uno de los papeles especiales de inyección de tinta de Epson diseñados para este producto. Por ejemplo, sus fotos tendrán una apariencia fabulosa si las imprime en papel Epson Ultra Premium Photo Paper Glossy (consulte la página 7 para obtener más información). 4. Deslice la guía lateral contra el papel, sin ejercer demasiada fuerza. Nota: para obtener instrucciones sobre cómo cargar sobres, consulte el Manual del usuario en formato electrónico. 6 Cómo cargar papel
7 Uso de papeles especiales Epson ofrece una gran variedad de papeles de alta calidad que le dan el máximo impacto a sus fotos, presentaciones y proyectos creativos. Puede adquirir cartuchos de tinta y papel Epson originales en un distribuidor de productos Epson autorizado. Para encontrar el más cercano, póngase en contacto con Epson como se describe en la página 44. Tipo de papel* Tamaño Código Epson Ultra Premium Photo Paper Glossy Epson Premium Photo Paper Glossy Epson Premium Photo Paper Semi-gloss Epson Photo Paper Glossy Epson Bright White Paper 4 6 pulg. (10 15 cm), sin márgenes 5 7 pulg. (13 18 cm), sin márgenes 8 10 pulg. (20 25 cm), sin márgenes Carta (8,5 11 pulg.; 21,59 27,94 cm) 4 6 pulg. (10 15 cm), sin márgenes 5 7 pulg. (13 18 cm), sin márgenes 8 10 pulg. (20 25 cm), sin márgenes Carta (8,5 11 pulg.; 21,59 27,94 cm) 4 6 pulg. (10 15 cm), sin márgenes Carta (8,5 11 pulg.; 21,59 27,94 cm) 4 6 pulg. (10 15 cm), sin márgenes Carta (8,5 11 pulg.; 21,59 27,94 cm) Carta (8,5 11 pulg.; 21,59 27,94 cm) S S Número de hojas S S S S S S S S S S S S S S S S S S S Uso de papeles especiales 7
8 Tipo de papel* Tamaño Código Epson Premium Presentation Paper Matte Epson Premium Presentation Paper Matte Double-sided Epson Presentation Paper Matte Epson Photo Quality Self-adhesive Sheets Epson Iron-on Cool Peel Transfer Paper 8 10 pulg. (20 25 cm), sin márgenes Carta (8,5 11 pulg.; 21,59 27,94 cm) Carta (8,5 11 pulg.; 21,59 27,94 cm) Carta (8,5 11 pulg.; 21,59 27,94 cm) Oficio (8,5 14 pulg.; 21,59 35,56 cm) A4 (8,3 11,7 pulg.; mm) Carta (8,5 11 pulg.; 21,59 27,94 cm) *La disponibilidad de los tipos de papel depende del país. S S S S S S S S Número de hojas 8 Cómo cargar papel
9 Cómo fotocopiar documentos o fotografías Siga las instrucciones en esta sección para colocar los originales correctamente sobre la superficie de cristal del escáner y hacer copias a color o en blanco y negro. Cómo colocar el original en el escáner 1. Abra la cubierta para documentos y coloque su original boca abajo sobre la superficie de cristal del escáner, con la parte superior en la esquina delantera derecha. 2. Cierre la cubierta con cuidado para no mover el original. Cómo fotocopiar documentos o fotografías 9
10 Cómo copiar documentos Puede hacer fotocopias de documentos utilizando papel normal de tamaño Carta o A4 o papel especial Epson, igual como lo haría con una copiadora. 1. Cargue papel normal de tamaño Carta o A4 o papel especial Epson en el alimentador de hojas (consulte la página 5). 2. Coloque su documento original en la superficie de cristal del escáner (consulte la página 9). 3. Pulse el botón Copiar. 4. Levante la pantalla LCD de la impresora, si es necesario. 5. Para imprimir más de 1 copia, pulse el botón + o para seleccionar el número de copias que desea (hasta 99). 6. Pulse el botón l o r para seleccionar copias a Color o en ByN. 7. Pulse el botón d, luego pulse el botón r para cambiar la composición. Seleccione Margen para dejar un margen pequeño alrededor de la imagen, o seleccione Sin margen para ampliar la imagen hasta el borde del papel (la imagen se puede recortar un poco). Nota: no puede imprimir sin márgenes en papel normal. 8. Para cambiar cualquier otro ajuste de impresión, pulse el botón Ajustes y seleccione los ajustes (consulte la página 13 para más información). Cuando termine, oprima el botón OK. 9. Oprima el botón x Iniciar para empezar a copiar. Para cancelar la impresión, oprima el botón y Cancelar. 10 Cómo fotocopiar documentos o fotografías
11 Cómo copiar fotografías Puede copiar fotos en papel especial Epson de tamaño 4 6 pulg. (10 15 cm), 5 7 pulg. (13 18 cm), Carta o A4 (varios tipos disponibles) para crear copias instantáneas de sus fotos. También puede imprimir fotos con o sin márgenes y convertir fotos de color a blanco y negro. 1. Cargue papel especial Epson de tamaño 4 6 pulg. (10 15 cm), 5 7 pulg. (13 18 cm), Carta o A4 en el alimentador de hojas (consulte la página 5). 2. Coloque su fotografía original en la superficie de cristal del escáner (consulte la página 9). 3. Pulse el botón Copiar. 4. Levante la pantalla LCD de la impresora, si es necesario. 5. Para imprimir más de 1 copia, pulse el botón + o para seleccionar el número de copias que desea (hasta 99). 6. Pulse el botón l o r para seleccionar copias a Color o en ByN. 7. Pulse el botón d, luego pulse el botón r para cambiar la composición. Seleccione Margen para dejar un margen pequeño alrededor de la imagen, o seleccione Sin margen para ampliar la imagen hasta el borde del papel (la imagen se puede recortar un poco). Nota: no puede imprimir sin márgenes en papel normal. 8. Para cambiar cualquier otro ajuste de impresión, pulse el botón Ajustes y seleccione los ajustes (consulte la página 13 para más información). Cuando termine, oprima el botón OK. 9. Oprima el botón x Iniciar para empezar a copiar. Para cancelar la impresión, oprima el botón y Cancelar. Cómo copiar fotografías 11
12 Cómo restaurar y recortar fotografías Puede restaurar los colores en fotos viejas y desvaídas para recuperar su resplandor original. También puede recortar sus fotos para ampliar una parte de su imagen. Nota: para restaurar fotos mayores que 5 7 pulg. (13 18 cm), utilice el software de la impresora TX550W en su computadora. 1. Cargue papel especial Epson de tamaño 4 6 pulg. (10 15 cm), 5 7 pulg. (13 18 cm), Carta o A4 en el alimentador de hojas. 2. Coloque la fotografía original en la superficie de cristal del escáner. 3. Pulse el botón 10 15cm/13 18cm/Restaurar y oprima el botón OK. 4. Para activar la función Restauración del color, pulse el botón r, seleccione Activ, luego oprima el botón OK. (Si la foto no está descolorida, no active la función Restauración del color). 5. Oprima el botón OK otra vez para preescanear su foto. Aparecerán estos ajustes sobre una imagen previsualizada de su foto: 6. Para imprimir más de 1 copia, pulse el botón + o para seleccionar el número de copias que desea. 7. Si desea recortar sus fotos o ampliar el área de la imagen para ajustarla al papel, pulse el botón Ver/Recortar. Para cambiar el tamaño del área de la imagen, pulse el botón + o. Para mover el área de la imagen, utilice los botones de las flechas. Para revisar la imagen reducida/ampliada, oprima el botón OK. Cuando termine de recortar su foto, oprima el botón OK. 8. Para cambiar los ajustes de impresión, pulse el botón Ajustes y seleccione los ajustes (consulte la página 13). Cuando termine, oprima el botón OK. 9. Oprima el botón x Iniciar para empezar a copiar. Si desea cancelar la impresión de la copia, oprima el botón y Cancelar. 12 Cómo fotocopiar documentos o fotografías
13 Ajustes de impresión para copiar y restaurar Pulse el botón Ajustes para cambiar los ajustes. Cuando termine, oprima el botón OK. Para ajustar el tamaño de la copia, seleccione Reducir/Ampliar y elija Real (para seleccionar un porcentaje utilizando los botones + o ) o Ajus pg auto (para cambiar el tamaño de la imagen automáticamente para ajustarla al papel). Para cambiar el tamaño de papel, seleccione Tamño papel y elija el tamaño que corresponda con el papel que tiene cargado en la impresora. Para cambiar el tipo de papel, seleccione Tipo papel y elija el papel que corresponda con el que tiene cargado en la impresora. Tipo de papel Papel normal Ajuste de tipo de papel Papl normal Epson Bright White Paper Epson Presentation Paper Matte Epson Premium Presentation Paper Matte Epson Premium Photo Paper Glossy Mate Prem. Glossy Epson Premium Photo Paper Semi-gloss Epson Ultra Premium Photo Paper Glossy Epson Photo Paper Glossy Ultra Glossy Glossy Nota: las opciones Tipo papel dependen del ajuste Tamño papel seleccionado. Para cambiar la calidad de impresión, seleccione Calidad y elija Borrador, Estándar u Óptima. Nota: sólo puede cambiar el ajuste Calidad cuando selecciona Papl normal como el ajuste Tipo papel; de lo contrario, el ajuste será Estándar. Cuando restaura o recorta sus fotos, el ajuste Calidad está configurado como Estándar y no lo puede cambiar. Para ajustar la oscuridad o la claridad de una impresión, seleccione Densid copia y elija un ajuste superior (más oscuro) o inferior (más claro). Para ajustar la cantidad de expansión de la imagen cuando imprime fotos sin márgenes, seleccione Expansión y elija Estándar, Medio o Mínimo. Nota: si utiliza el ajuste Mínimo, la foto se puede imprimir con un borde blanco. Ajustes de impresión para copiar y restaurar 13
14 Cómo imprimir desde una tarjeta de memoria Su impresora le permite imprimir fotografías directamente desde la tarjeta de memoria de su cámara digital. Para poder imprimir, tan sólo inserte la tarjeta de memoria en una de las ranuras para tarjetas de la impresora. Consulte el Manual del usuario en formato electrónico para obtener instrucciones sobre cómo copiar archivos de la tarjeta de memoria entre su impresora y una computadora, cómo imprimir fotos por fecha, cómo imprimir fotos desde una presentación continua, cómo imprimir fotos directamente desde su cámara y cómo imprimir fotos seleccionadas previamente en su cámara (DPOF o Formato de orden de impresión digital). Tarjetas y formatos de imagen compatibles Puede utilizar los siguientes tipos de tarjetas con su impresora Epson: Ranura Ranura izquierda Ranura derecha Tipo de tarjeta SD SDHC minisd * minisdhc* microsd* microsdhc* MultiMediaCard MMplus MMCmobile * MMCmicro * Memory Stick Memory Stick Duo * CompactFlash Tipo I y II Microdrive Memory Stick PRO Memory Stick PRO Duo * Memory Stick PRO-HG Duo * Memory Stick Micro* MagicGate Memory Stick MagicGate Memory Stick Duo * xd-picture Card xd-picture Card Tipo H xd-picture Card Tipo M xd-picture Card Tipo M+ * Requiere un adaptador 14 Cómo imprimir desde una tarjeta de memoria
15 Su impresora Epson es compatible con archivos de imagen que cumplen los siguientes requerimientos: Formato del soporte Formato de archivo Tamaño de la imagen Número de archivos Compatible con DCF versión 1.0 o 2.0* JPEG Compatible con Exif versión píxeles hasta píxeles Hasta 999 * DCF son las siglas de la norma Design rule for Camera File system (Regla de diseño del sistema de archivos de la cámara). Cómo insertar la tarjeta 1. Verifique que su impresora Epson esté encendida. 2. Inserte su tarjeta en la ranura correcta, como se muestra a continuación: Inserte sólo una tarjeta a la vez (la tarjeta no entrará por completo). Ranura izquierda Ranura derecha Indicador de acceso a la tarjeta de memoria Cómo insertar la tarjeta 15
16 El indicador de acceso a la tarjeta de memoria parpadea y luego permanece encendido. Ahora podrá: ver sus fotos en la pantalla LCD e imprimirlas (consulte la siguiente sección) imprimir una hoja de índice para seleccionar las fotos que desea imprimir (consulte la página 18) Cuando retire la tarjeta, compruebe que el indicador de acceso a la tarjeta de memoria no esté parpadeando y luego extraiga la tarjeta de la ranura. Si su impresora está conectada a su computadora, primero prepare la tarjeta para poder extraerla: Si está utilizando Windows, haga clic en el icono o en la barra de tareas y seleccione Extracción segura de Dispositivo de almacenamiento masivo USB. Cuando vea el mensaje de confirmación, retire la tarjeta. Si está utilizando una Macintosh, arrastre el icono del disco extraíble del escritorio a la papelera. Luego retire la tarjeta. Precaución: no extraiga la tarjeta o apague la impresora mientras esté parpadeando el indicador luminoso de acceso a la tarjeta de memoria ya que podría perder los datos de la tarjeta. Cómo seleccionar fotos individuales para imprimirlas Puede seleccionar fotos individuales que desea imprimir mientras las ve en la pantalla LCD de la impresora. 1. Pulse el botón Tarjeta. Aparecerá una pantalla como esta: 2. Oprima el botón OK para seleccionar Ver e impr fotos. 3. Pulse el botón l o r para desplazarse por sus fotos y mostrar la que desea imprimir. 4. Pulse el botón + o para seleccionar el número de copias que desea imprimir de esa foto. 16 Cómo imprimir desde una tarjeta de memoria
17 5. Si desea recortar sus fotos o ampliar el área de la imagen para ajustarla al papel, pulse el botón Ver/Recortar. Para cambiar el tamaño del área de la imagen, pulse el botón + o. Para mover el área de la imagen, utilice los botones de las flechas. Para revisar la imagen ampliada/recortada, oprima el botón OK. Para girar el área de la imagen, pulse el botón Ajustes. Cuando termine de recortar su foto, oprima el botón OK. 6. Repita los pasos 3 al 5 para seleccionar más fotos, si desea. 7. Para cambiar cualquiera de los ajustes de impresión que aparecen en la pantalla, pulse el botón Ajustes y seleccione los ajustes (consulte la página 21). Cuando termine, oprima el botón OK. 8. Oprima el botón x Iniciar para imprimir. Para cancelar la impresión, oprima el botón y Cancelar. Nota: puede cambiar la forma en que aparecen sus fotos en la pantalla LCD de la impresora. Pulse el botón Configurar, seleccione Mantenimiento, seleccione Formato presen, luego seleccione 1up con info, 1up sin info o Ver imágs. miniatura. Cómo seleccionar todas las fotos para imprimirlas Puede seleccionar todas las fotos en su tarjeta de memoria de manera rápida para imprimirlas. 1. Pulse el botón Tarjeta, pulse el botón l o r para seleccionar Impr todas fotos, luego oprima el botón OK. 2. Para imprimir una copia de todas las fotos en papel fotográfico Epson (varios tipos disponibles) de tamaño 4 6 pulg. (10 15 cm), oprima el botón x Iniciar y continúe al paso 5. Para seleccionar múltiples copias con diferentes ajustes de impresión, oprima el botón OK y continúe con el paso 3. Cómo seleccionar todas las fotos para imprimirlas 17
18 3. Para imprimir más de 1 copia, pulse el botón + o para seleccionar el número de copias que desea. 4. Para cambiar cualquiera de los otros ajustes de impresión, pulse el botón Ajustes y seleccione los ajustes (consulte la página 21). Cuando termine, oprima el botón OK. 5. Oprima el botón x Iniciar para imprimir. Para cancelar la impresión, oprima el botón y Cancelar. Cómo imprimir fotos desde una hoja de índice Puede imprimir una hoja de índice que contiene versiones pequeñas de todas las fotos en su tarjeta de memoria. Después, puede seleccionar las fotos que desea imprimir marcándolas en la hoja de índice y escaneando la hoja. Su impresora Epson las imprime automáticamente. Cómo imprimir una hoja de índice 1. Cargue varias hojas de papel normal de tamaño Carta o A4 en el alimentador de hojas (consulte la página 5). 2. Inserte una tarjeta de memoria en la ranura para tarjetas (consulte la página 15). 3. Pulse el botón Tarjeta. 4. Pulse el botón l o r para seleccionar Impr. hoja índice. 18 Cómo imprimir desde una tarjeta de memoria
19 5. Oprima el botón OK, luego seleccione las opciones de hoja de índice que desea y oprima el botón OK de nuevo. Para seleccionar las fotos que desea incluir en la hoja de índice, elija Selecc, luego seleccione Tods las fots, 30 últims, 60 últims o 90 últims (empezando con la última foto según el nombre del archivo). Para imprimir la fecha o el nombre del archivo en cada foto en la hoja de índice, seleccione Información y elija Fecha o Nombr archvo. 6. Oprima el botón x Iniciar para imprimir la hoja de índice. Las fotos más recientes se imprimen en la primera hoja de índice. Para cancelar la impresión, oprima el botón y Cancelar. Ahora puede seleccionar las fotos que desea imprimir (vea la siguiente sección). Cómo imprimir fotos desde la hoja de índice Después de imprimir una hoja de índice (consulte la página 18), puede marcar las fotos en la hoja de índice que desea imprimir y luego escanear la hoja e imprimir las fotos automáticamente. 1. Utilice un bolígrafo o un lápiz oscuro para rellenar los círculos en la hoja. Nota: no utilice un rotulador indeleble o un marcador; podrían dañar la superficie de cristal del escáner. Seleccione el tipo y el tamaño de papel que desea utilizar. Seleccione una composición Borderless (Sin márgenes) o With Border (Con márgenes). Correcto: Incorrecto: Si desea imprimir la fecha en que se tomó la foto en cada foto, rellene el círculo Print date on photos (Imprimir fecha en las fotos). Rellene un círculo debajo de cada foto que desea imprimir. Los números indican cuántas copias desea imprimir de esa foto. Si desea imprimir una copia de todas las fotos en la hoja de índice, rellene el círculo All (Todas) situado en la parte superior de la hoja. Cómo imprimir fotos desde una hoja de índice 19
20 2. Abra la cubierta para documentos. A continuación, coloque la hoja de índice con el lado impreso hacia abajo sobre la superficie de cristal del escáner, en la esquina inferior derecha, para que la parte superior de la hoja quede alineada con el borde derecho del cristal. 3. Cierre la cubierta para documentos. 4. Cargue el tipo de papel fotográfico que desea utilizar para imprimir sus fotos. Nota: para obtener los mejores resultados, utilice papel Epson Ultra Premium Photo Paper Glossy, papel Epson Premium Photo Paper Glossy o papel Epson Premium Photo Paper Semi-gloss cuando imprima fotos desde una hoja de índice. 5. Compruebe que su tarjeta de memoria todavía esté insertada en la impresora y que la opción Imprim desde hoja índice esté seleccionada en la pantalla LCD de la impresora. 6. Para ajustar la cantidad de expansión de la imagen cuando imprime fotos sin márgenes, pulse el botón Ajustes y configure el ajuste Expansión (consulte la siguiente sección). Cuando termine, oprima el botón OK. 7. Oprima el botón OK, luego oprima el botón x Iniciar para empezar a escanear e imprimir. Espere hasta que termine la impresión antes de imprimir desde otras hojas de índice. Para cancelar la impresión, oprima el botón y Cancelar. 20 Cómo imprimir desde una tarjeta de memoria
21 Ajustes de impresión del modo Tarjetadememoria Pulse el botón Ajustes para cambiar los ajustes. Cuando termine, oprima el botón OK. Para cambiar el tamaño de papel, seleccione Tamño papel y elija el tamaño que corresponda con el papel que tiene cargado en la impresora. Para cambiar el tipo de papel, seleccione Tipo papel y elija el papel que corresponda con el que tiene cargado en la impresora (consulte la página 13). Nota: las opciones Tipo papel dependen del ajuste Tamño papel seleccionado. Para cambiar la composición, seleccione Composic y elija Con márgens para dejar un margen pequeño alrededor de la imagen o seleccione Sin margen para ampliar la imagen hasta el borde del papel (la imagen se puede recortar un poco). Para cambiar la calidad de impresión, seleccione Calidad y elija Estándar, Óptima o Borrador. Nota: solamente puede cambiar el ajuste Calidad cuando selecciona Papl normal como el ajuste Tipo papel. De lo contrario, el ajuste será Estándar. Para imprimir la fecha en sus fotos y seleccionar el formato de la fecha, seleccione Fecha y elija el formato que desea utilizar. Para mejorar la calidad de impresión, seleccione Dos sentidos y elija Desact (elija Activ para una velocidad de impresión más veloz). Para ajustar la cantidad de expansión de la imagen cuando imprime fotos sin márgenes, seleccione Expansión y elija Estándar, Medio o Mínimo. Nota: si utiliza el ajuste Mínimo, la foto se puede imprimir con un borde blanco. Ajustes de impresión del modo Tarjeta de memoria 21
22 Cómo imprimir desde su computadora En esta sección se describen los pasos para imprimir fotos o documentos almacenados en computadoras con el sistema operativo Windows o Macintosh. Para obtener instrucciones detalladas sobre el proceso de impresión, consulte el Manual del usuario en formato electrónico. Antes de comenzar, asegúrese de haber instalado el software de la impresora y conectado su impresora Epson a la computadora, tal como se describe en el póster Guía de instalación. Consejo: se aconseja buscar actualizaciones del software de su impresora Epson (consulte las instrucciones en la página 40). Cómo imprimir en Windows 1. Abra la imagen o el documento en una aplicación compatible con Windows. 2. Abra el menú Archivo y seleccione Imprimir. Verá una ventana como esta: Seleccione su impresora Epson. Haga clic aquí para acceder al software de la impresora. 22 Cómo imprimir desde su computadora
23 3. Asegúrese de que su impresora Epson esté seleccionada, luego haga clic en el botón Preferencias o Propiedades. (Si hay un botón llamado Configuración, Impresora u Opciones, haga clic en él. Luego, haga clic en Preferencias o Propiedades en la pantalla siguiente). 4. En la ficha Principal, seleccione los ajustes de impresión generales. Seleccione el ajuste Papel correcto para el papel que tiene cargado en la impresora (consulte la página 29). Seleccione el tipo de documento que va a imprimir (seleccione Foto o Foto superior para fotos). Seleccione el tipo de papel. Seleccione el tamaño del papel. Seleccione la orientación del documento. Consejo: para acceder rápidamente a los ajustes más comunes, haga clic en la ficha Acceso directo y seleccione una de las opciones predefinidas. Puede crear sus propias opciones predefinidas haciendo clic en el botón Guardar ajustes en la ficha Avanzado. 5. Para reducir o aumentar el tamaño de su impreso, o para imprimir en ambos lados de la hoja, haga clic en la ficha Composición y seleccione los ajustes según sea necesario. 6. Para obtener más opciones de impresión, haga clic en la ficha Avanzado. Nota: para obtener más información acerca de los ajustes de impresión, haga clic en Ayuda. 7. Haga clic en Aceptar para guardar sus ajustes. Cómo imprimir en Windows 23
24 8. Haga clic en Aceptar o Imprimir para iniciar la impresión. Esta ventana aparece y muestra el progreso de la tarea de impresión. Haga clic aquí para cancelar la impresión. Cómo imprimir con una Macintosh Consulte una de las siguientes secciones según su sistema operativo Mac OS. Mac OS X Abra una imagen o documento en una aplicación. 2. Abra el menú Archivo y seleccione Imprimir. 3. Seleccione su impresora Epson como el ajuste Impresora. Seleccione su impresora Epson. Haga clic aquí para expandir la ventana. 4. Haga clic en la flecha para expandir la ventana Imprimir, si es necesario. 24 Cómo imprimir desde su computadora
25 5. Seleccione los ajustes generales de copias y páginas. Para imprimir sin márgenes, seleccione un ajuste Tamaño del papel con la opción Alimentador de hojas - Sin márgenes. Nota: si no aparece el ajuste que desea utilizar (por ejemplo, Ajustar escala), búsquelo en su aplicación antes de imprimir. O bien, búsquelo en los ajustes de su aplicación en la parte inferior de esta ventana. Ajustes de copias y páginas Ajustes de la aplicación Cómo imprimir con una Macintosh 25
26 6. Elija Ajustes de impresión en el menú desplegable y seleccione los siguientes ajustes de impresión: Elija Ajustes de impresión. Seleccione el tipo de papel (consulte la página 29). Seleccione Color o Negro/Escala de grises. Seleccione el ajuste para calidad superior o impresión rápida (si está disponible). 7. Seleccione cualquier otra opción de impresión que necesite en la lista desplegable. Consulte el Manual del usuario en formato electrónico para obtener más información. 8. Haga clic en el botón Avanzado para cambiar otros ajustes. Nota: para más información sobre los ajustes avanzados, haga clic en el botón?. 9. Haga clic en Imprimir. 26 Cómo imprimir desde su computadora
27 10. Para controlar el progreso de la tarea de impresión, haga clic en el icono de la impresora en el dock. Haga clic aquí para cancelar la impresión. Haga clic aquí para detener o reanudar la impresión. Seleccione la tarea de impresión. Mac OS X 10.3 a Abra una imagen o documento en una aplicación. 2. Abra el menú Archivo y elija Ajustar página. Seleccione los siguientes ajustes: Seleccione su impresora Epson. Seleccione el tamaño del papel. Seleccione la orientación del documento o la imagen. Para imprimir sin márgenes, seleccione un ajuste Tamaño del papel con la opción Alimentador de hojas - Sin márgenes. 3. Haga clic en OK para cerrar la ventana Ajustar página. Cómo imprimir con una Macintosh 27
28 4. Seleccione Imprimir en el menú Archivo. Seleccione su impresora Epson, elija Ajustes de impresión en el menú desplegable y seleccione los siguientes ajustes, según sea necesario: Seleccione el tipo de papel (consulte la página 29). Seleccione Color o Negro/Escala de grises. Seleccione el ajuste para calidad superior o impresión rápida (si está disponible). Seleccione el modo Automático. Nota: en ciertos programas, tiene que seleccionar Avanzado antes de poder seleccionar Ajustes de impresión. Para obtener más información acerca de los ajustes de la impresora, haga clic en el botón?. 5. Seleccione cualquier otra opción de impresión que necesite en la lista desplegable. Consulte el Manual del usuario en formato electrónico para obtener más información. 6. Haga clic en el botón Avanzado para cambiar otros ajustes. Nota: para más información sobre los ajustes avanzados, haga clic en el botón?. 7. Haga clic en Imprimir. 28 Cómo imprimir desde su computadora
29 8. Para controlar el progreso de la tarea de impresión, haga clic en el icono de la impresora en el dock. Haga clic aquí para detener o reanudar la impresión. Haga clic aquí para cancelar la impresión. Seleccione la tarea de impresión. Selección del tipo de papel correcto Seleccione el ajuste Papel (consulte la página 23) o Tipo de papel (consulte la página 28) en el software de la impresora. Esta opción le indica a la impresora qué tipo de papel va a utilizar y ajusta la cobertura de tinta a sus necesidades. Para este papel Papel normal Epson Bright White Paper Epson Presentation Paper Matte Epson Ultra Premium Photo Paper Glossy Epson Premium Photo Paper Glossy Epson Photo Paper Glossy Epson Premium Photo Paper Semi-gloss Epson Premium Presentation Paper Matte Epson Premium Presentation Paper Matte Double-sided Epson Photo Quality Self-adhesive Sheets Epson Iron-on Cool Peel Transfer Paper Sobres Seleccione este ajuste Papel normal/bright White Paper Ultra Premium Photo Paper Glossy Premium Photo Paper Glossy Photo Paper Glossy Premium Photo Paper Semi-Gloss Premium Presentation Paper Matte Sobre Selección del tipo de papel correcto 29
30 Cómo escanear documentos ofotografías Puede utilizar su impresora Epson Stylus TX550W para escanear una foto o un documento y guardarlo en su computadora u otro dispositivo. También puede restaurar y corregir fotografías mientras las escanea (consulte la página 32). El software Epson Scan ofrece cuatro modos de escaneo: El Modo Automático le permite escanear de forma rápida y sencilla utilizando ajustes automáticos. El Modo Fácil le permite previsualizar su imagen en pantalla y le proporciona opciones predeterminadas para escanear. El Modo Oficina le permite previsualizar su imagen en pantalla y escanear documentos de texto rápidamente. El Modo Profesional le permite previsualizar su imagen en pantalla y le proporciona una amplia variedad de herramientas. Nota: para obtener instrucciones detalladas sobre el proceso de escanear, consulte el Manual del usuario en formato electrónico. 30 Cómo escanear documentos o fotografías
31 Cómo escanear Puede escanear documentos o fotos originales y guardarlos como archivos en su computadora utilizando el software Epson Scan. También puede iniciar Epson Scan desde cualquier aplicación compatible con TWAIN, tal como Adobe Photoshop. 1. Abra la cubierta para documentos y coloque su original boca abajo sobre la superficie de cristal del escáner, en la esquina delantera derecha, tal como se describe en la página Cierre la cubierta con cuidado para no mover el original. 3. Para iniciar Epson Scan, realice una de las acciones siguientes: Windows: Haga doble clic en el icono EPSON Scan que se encuentra en el escritorio de su computadora. Macintosh: Haga doble clic en EPSON Scan en la carpeta Aplicaciones. Si va a escanear desde una aplicación, inicie primero la aplicación. Después, abra el menú Archivo, elija Importar u Obtener y seleccione su producto Epson. Aparecerá la ventana Epson Scan: 4. Seleccione Modo Automático como al ajuste Modo en la esquina superior derecha. (Si está utilizando el Modo Fácil, Oficina o Profesional, verá una ventana de Epson Scan diferente). 5. Si desea restaurar el color desvaído de una foto o hacer otras correcciones, haga clic en Personalizar. Después, siga las instrucciones que se indican en la siguiente sección. 6. Haga clic en el botón Escanear. La imagen se escanea y verá el icono correspondiente en el Explorador de Windows o la carpeta de imágenes de Macintosh. Cómo escanear 31
32 Cómo restaurar y corregir fotografías Puede transformar automáticamente una fotografía descolorida, cubierta de polvo o deteriorada en una fotografía nítida y con colores vibrantes a medida que la escanea. Utilice las opciones Restauración del color y Eliminación del Polvo en el Modo Automático de Epson Scan. En el Modo Fácil y Profesional, también puede seleccionar Corrección claroscuro para eliminar sombras de imágenes que tienen mucha iluminación de fondo. Modo Automático Haga clic en el botón Personalizar, haga clic en Eliminación del Polvo y/o Restauración del color, haga clic en Aceptar y haga clic en Escanear. Automáticamente orienta las fotos detectando rostros y otras características. Si la orientación de su foto no es correcta, desactive la función Orientación Automática de Foto e intente de nuevo. Nota: para obtener más información, consulte el Manual del usuario en formato electrónico. También puede hacer clic en el botón Ayuda en la pantalla de Epson Scan para obtener información sobre todos los ajustes disponibles. 32 Cómo escanear documentos o fotografías
33 Mantenimiento de la impresora Siga las instrucciones en este capítulo para revisar y limpiar los inyectores del cabezal de impresión y reemplazar los cartuchos de tinta. Para alinear el cabezal de impresión, si es necesario, consulte el Manual del usuario en formato electrónico. Precaución: para mantener como nuevo el aspecto de su impresora, no coloque ningún objeto encima de la cubierta y no utilice la cubierta como una superficie para escribir. Si necesita limpiar la cubierta, sólo utilice un paño suave, no abrasivo de microfibra. Cómo comprobar los inyectores del cabezal de impresión Si las impresiones son tenues o presentan espacios, algunos de los inyectores del cabezal de impresión pueden estar obstruidos, o el nivel de tinta se está agotando en un cartucho. Siga estos pasos para revisar los inyectores del cabezal de impresión. 1. Cargue papel de tamaño Carta o A4 en el alimentador de hojas (consulte la página 5). 2. Pulse el botón Configurar. 3. Pulse el botón l o r para seleccionar Mantenimiento, luego oprima el botón OK. 4. Seleccione Test inyectr y oprima el botón OK. 5. Oprima el botón x Iniciar. 6. Revise la impresión del patrón de la prueba de inyectores para comprobar si aparecen espacios en las líneas. Los inyectores están limpios. Es necesario limpiar los inyectores. 7. Si no aparecen espacios, oprima el botón OK. Si aparecen espacios o el patrón se imprime de forma tenue, oprima el botón x Iniciar para limpiar el cabezal de impresión (consulte la página 34). Mantenimiento de la impresora 33
34 Cómo limpiar el cabezal de impresión Si la calidad de impresión disminuye y el patrón de la prueba de inyectores indica que los inyectores están obstruidos, puede limpiar el cabezal de impresión. Cada vez que limpie el cabezal de impresión gastará tinta, por lo tanto, sólo límpielo si es necesario. Nota: no puede limpiar el cabezal de impresión si tiene instalado un cartucho de tinta que está agotado, y es posible que tampoco lo pueda limpiar si un cartucho tiene un nivel de tinta bajo. Debe reemplazar el cartucho primero (consulte la página 37). 1. Cargue papel de tamaño Carta o A4 en el alimentador de hojas (consulte la página 5). 2. Pulse el botón Configurar. 3. Pulse el botón l o r para seleccionar Mantenimiento, luego oprima el botón OK. 4. Pulse el botón d para seleccionar Limpiez cabez, luego oprima el botón OK. 5. Oprima el botón x Iniciar. El proceso de limpieza tomará aproximadamente un minuto. Cuando termine, aparecerá un mensaje en la pantalla de la impresora. Precaución: nunca apague su impresora Epson mientras la limpieza del cabezal se esté ejecutando ya que podría dañarla. 6. Oprima el botón x Iniciar para ejecutar una prueba de inyectores (tal como se describe en la página 33) para comprobar si el cabezal de impresión está limpio. 7. En caso de que siga habiendo espacios o líneas o de que los patrones de la prueba se impriman de forma tenue, ejecute otro ciclo de limpieza y vuelva a revisar los inyectores. Nota: si no observa ninguna mejora después de la cuarta limpieza, apague la impresora y espere por lo menos seis horas para que se ablande la tinta seca. Después, vuelva a limpiar el cabezal de impresión. Si la calidad no mejora, es posible que tenga que reemplazar uno de los cartuchos de tinta. Si eso no resuelve el problema, póngase en contacto con Epson siguiendo las instrucciones en la página 44. Si no utiliza su impresora Epson con frecuencia, se aconseja imprimir algunas páginas por lo menos una vez al mes para mantener la calidad de impresión. 34 Mantenimiento de la impresora
35 Cómo revisar los niveles de tinta Puede revisar los niveles de tinta en cualquier momento a través de la pantalla LCD de la impresora. Nota: no puede imprimir o hacer copias cuando un cartucho de tinta esté agotado, aún cuando los otros cartuchos no estén agotados. Reemplace los cartuchos agotados antes de imprimir o hacer copias. 1. Pulse el botón Configurar. 2. Pulse el botón l o r para seleccionar Nivl tinta, luego oprima el botón OK. Si ve un cartucho marcado con el signo, significa que ese cartucho se está agotando. Consulte la página 37 para reemplazar el cartucho. 3. Pulse el botón Anterior hasta regresar a la pantalla principal. También puede aparecer una ventana en la pantalla de su computadora cuando intente imprimir con un nivel de tinta bajo. Esta ventana puede mostrar ofertas de tinta y otras actualizaciones provenientes del sitio Web de Epson. Estas ofertas no están disponibles en América Latina. Si su computadora está conectada a la Internet, también puede aparecer una ventana preguntándole si desea recibir estas ofertas y actualizaciones. Haga clic en Rechazar y haga clic en la casilla de verificación para no mostrar el mensaje. Nota: para desactivar estas funciones, consulte las instrucciones en el Manual del usuario en formato electrónico. Cómo revisar los niveles de tinta 35
36 Cómo adquirir cartuchos de tinta Epson Puede adquirir cartuchos de tinta y papel Epson originales en un distribuidor de productos Epson autorizado. Para encontrar el más cercano, póngase en contacto con Epson como se describe en la página 44. Utilice la siguiente lista cuando encargue o adquiera nuevos cartuchos de tinta: Color de tinta Código del cartucho Negro 103 Magenta 103 Amarillo 103 Cian 103 Nota: se recomienda que utilice cartuchos de tinta Epson originales y que no los rellene. El uso de otros productos puede afectar la calidad de impresión y podría causar daños a la impresora. El rendimiento de los cartuchos varía según las imágenes que imprime, los ajustes de impresión, el tipo de papel, la frecuencia de uso y la temperatura. Para mantener la calidad de impresión, una cantidad pequeña de tinta permanece en el cartucho después de que se enciende el indicador de reemplazar cartucho. Los cartuchos que se incluyen con su impresora están llenos; parte de la tinta de los primeros cartuchos se utiliza para cargar la impresora. Para obtener los mejores resultados de impresión, termine de utilizar la tinta dentro de seis meses después de abrir el envoltorio de los cartuchos y antes de la fecha de vencimiento que figura en la caja de los cartuchos. Guarde los cartuchos de tinta en un lugar fresco y oscuro. Si un cartucho de tinta estaba almacenado en un sitio frío, espere por lo menos 3 horas para que se ajuste a la temperatura ambiente antes de usarlo. 36 Mantenimiento de la impresora
37 Cómo sustituir los cartuchos de tinta Antes de seguir los siguientes pasos, asegúrese de disponer de un cartucho de tinta nuevo. Debe instalar los cartuchos nuevos inmediatamente después de retirar los viejos. Precaución: mantenga los cartuchos fuera del alcance de los niños y no ingiera la tinta. No saque los cartuchos de tinta de su envoltorio hasta que esté listo para instalarlos. Los cartuchos están embalados herméticamente para garantizar su fiabilidad. Nota: deje instalado el cartucho agotado hasta que tenga otro de repuesto. De lo contrario, la tinta que queda en los inyectores del cabezal de impresión podría secarse. 1. Encienda su impresora Epson. 2. Si un cartucho de tinta está agotado, verá un mensaje en la pantalla LCD de la impresora. Anote los cartuchos que necesita reemplazar y oprima el botón OK. Si algún cartucho está agotado, necesita reemplazarlo para poder imprimir. Si algún cartucho tiene un nivel de tinta bajo, puede seguir imprimiendo hasta que necesite reemplazarlo. Si reemplaza un cartucho antes de que vea el mensaje en la pantalla LCD de la impresora, pulse el botón Configurar, pulse el botón l o r para seleccionar Mantenimiento y oprima el botón OK. A continuación, seleccione Cambio de cartucho y oprima el botón OK. 3. Levante la unidad del escáner y abra la tapa del compartimiento para cartuchos. Cómo sustituir los cartuchos de tinta 37
38 4. Apriete la lengüeta del cartucho y levántelo para extraerlo. Deséchelo con cuidado. No desmonte o intente rellenar el cartucho usado. Advertencia: si se mancha las manos de tinta, láveselas cuidadosamente con agua y jabón. Si la tinta entra en contacto con sus ojos, láveselos inmediatamente con agua. Mantenga los cartuchos de tinta fuera del alcance de los niños. 5. Antes de abrir el envoltorio del cartucho nuevo, agítelo con cuidado cuatro o cinco veces. Después, saque el cartucho del envoltorio. Precaución: no toque el chip verde situado en la parte delantera del cartucho. Podría estropear el cartucho de tinta. 6. Retire la cinta adhesiva amarilla de la parte inferior del cartucho. Precaución: no retire ninguna otra etiqueta o sello o se podría derramar la tinta. 7. Coloque el cartucho nuevo en el soporte para cartuchos y presiónelo hacia abajo hasta que quede trabado en su sitio. 38 Mantenimiento de la impresora
39 8. Una vez que sustituya todos los cartuchos necesarios, cierre la tapa del compartimiento para cartuchos y presiónela hacia abajo hasta oír el clic que indica que está colocada en su sitio. 9. Baje la unidad del escáner. 10. Oprima el botón OK para iniciar la carga de la tinta. Este proceso dura aproximadamente 2 minutos. Cuando vea un mensaje de finalización en la pantalla de la impresora, significa que la carga de tinta ha terminado. Precaución: nunca apague la impresora mientras la tinta se esté cargando o gastará tinta. Si aparece un mensaje de sustitución de cartucho de tinta en la pantalla de la impresora, oprima el botón OK y presione los cartuchos hacia abajo firmemente. Luego, oprima el botón OK otra vez. Nota: si reemplazó un cartucho de tinta mientras estaba haciendo una copia de un documento o una fotografía, cancele la impresión y asegúrese de que el original todavía está colocado correctamente sobre la superficie de cristal del escáner. Luego, realice la copia del original otra vez. Si retira un cartucho que está agotado o con un nivel de tinta bajo, no podrá instalarlo y utilizarlo nuevamente. Cómo sustituir los cartuchos de tinta 39
40 Solución de problemas Si experimenta un problema con su impresora Epson, revise los mensajes en la pantalla LCD para diagnosticar la causa. Compruebe también las sugerencias para la solución de problemas de la sección Problemas y soluciones en la página 42 o consulte el Manual del usuario en formato electrónico para obtener más ayuda. Actualizaciones del software Se aconseja visitar periódicamente el sitio Web de soporte técnico de Epson para obtener actualizaciones gratuitas del software de la impresora TX550W. En Windows, puede seleccionar Actualización del driver en la ficha Utilidades de la ventana de los ajustes de la impresora. O bien, haga clic en Inicio o, seleccione Programas o Todos los programas, seleccione EPSON, seleccione la carpeta de su impresora y haga clic en Actualización del driver. Indicadores de error Siga las instrucciones que aparecen en la pantalla de la impresora para resolver los problemas más comunes. Si ve un de los siguientes mensajes de error, siga los pasos indicados aquí para continuar. Mensaje en la pantalla LCD Pulse botón Aceptar para cambiar cartuchos. Problema y solución Sustituya los cartuchos de tinta agotados (consulte la página 37). Si acaba de sustituir un cartucho y aún aparece el mensaje, el cartucho no está correctamente instalado. Oprima el botón OK para desplazar los cartuchos a la posición de sustitución. Presione todos los cartuchos instalados hacia abajo, luego oprima el botón OK otra vez para continuar. 40 Solución de problemas
41 Mensaje en la pantalla LCD Atasco de papel. Abra el escáner y saque el papel. Pulse el botón Iniciar para expulsar el papel de dentro. Consulte el manual. Problema y solución Hay una obstrucción de papel. Retire todo el papel obstruido con cuidado (consulte la página 42). Probable atasco de papel en la impresora. Apáguela, abra el escáner y saque el papel. Consulte el manual. No se detectan fotos. Compruebe que las fotos estén bien colocadas. Consulte el manual. Error de la impresora. Apáguela y pulse el botón Encender para encenderla. Consulte el manual. Error del escáner. Consulte el manual. Las almohadillas de tinta de la impresora están casi al final de su vida útil. Diríjase al soporte técnico Epson. Compruebe que su foto esté colocada correctamente en la superficie de cristal del escáner (consulte la página 9). Apague la impresora, compruebe que no haya una obstrucción de papel en el interior (consulte la página 42) y enciéndala de nuevo. Si el error persiste, póngase en contacto con Epson para obtener asistencia (consulte la página 44). Apague la impresora y vuelva a encenderla. Si el error persiste, póngase en contacto con Epson para obtener asistencia (consulte la página 44). Alguna pieza dentro de la impresora está al fin de su vida útil. Póngase en contacto con Epson para obtener asistencia (consulte la página 44). Almohadillas de tinta de impresora al final de su vida útil. Llame Soporte de Epson. No se detecta tarjeta memoria ni disco. La tarjeta de memoria no está insertada correctamente o existe un problema con la tarjeta. Extraiga la tarjeta y revísela. Verifique que la carta sea compatible con su impresora Epson (consulte la página 14). Indicadores de error 41
42 Problemas y soluciones Si tiene problemas al utilizar su impresora Epson, consulte las siguientes soluciones. Problemas de impresión y de copiado Asegúrese de que el original esté colocado en la esquina delantera derecha de la superficie de cristal del escáner. Si los bordes están cortados, retire un poco el original de las orillas de la superficie de cristal. Compruebe que haya cargado el papel por el lado corto y que lo haya colocado contra el lado derecho, con la guía lateral situada contra el borde izquierdo del papel. No cargue papel por encima del nivel que marca la flecha en la guía lateral. Asegúrese de que los ajustes de tamaño de papel sean correctos para el papel que tiene cargado. Problemas de alimentación de papel Si el papel no avanza, retírelo del alimentador de hojas. Empareje los bordes de la pila de papel y airee la pila para separar ligeramente las hojas. Después, vuelva a cargar el papel contra el lado derecho y deslice la guía lateral izquierda hasta tocar el papel (pero sin ejercer demasiada fuerza). No cargue demasiadas hojas a la vez. Puede cargar hasta 100 hojas de papel normal de tamaño Carta o A4, 80 hojas de papel de acabado mate o 20 hojas de papel fotográfico. Cargue otros papeles una hoja a la vez. Consulte el Manual del usuario en formato electrónico para obtener más información. No cargue papel perforado. Si el papel se obstruye, siga estos pasos: 1. Retire el papel obstruido con cuidado de la bandeja de salida o del alimentador de hojas. 2. Si el papel se obstruye en el interior de la impresora, apáguela. 3. Abra la unidad del escáner, retire el papel obstruido y los trozos dañados, cierre el escáner y encienda la impresora de nuevo. 42 Solución de problemas
Epson Stylus TX400 Guía de referencia rápida
 Epson Stylus TX400 Guía de referencia rápida Instrucciones para hacer fotocopias, imprimir y escanear Mantenimiento de la impresora Solución de problemas Garantía limitada Contenido Introducción...........................................
Epson Stylus TX400 Guía de referencia rápida Instrucciones para hacer fotocopias, imprimir y escanear Mantenimiento de la impresora Solución de problemas Garantía limitada Contenido Introducción...........................................
Epson Stylus CX8300 Series Guía de referencia rápida
 Epson Stylus CX8300 Series Guía de referencia rápida Instrucciones para hacer fotocopias, imprimir y escanear Mantenimiento de la impresora multifuncional Solución de problemas Garantía limitada Contenido
Epson Stylus CX8300 Series Guía de referencia rápida Instrucciones para hacer fotocopias, imprimir y escanear Mantenimiento de la impresora multifuncional Solución de problemas Garantía limitada Contenido
Inicio 5 Cómo cambiar el idioma 7 Cómo copiar documentos o fotografías 9 Cómo copiar documentos 9 Cómo copiar fotografías 10 Cómo imprimir borradores
 Inicio 5 Cómo cambiar el idioma 7 Cómo copiar documentos o fotografías 9 Cómo copiar documentos 9 Cómo copiar fotografías 10 Cómo imprimir borradores de los documentos 11 Cómo cargar papel 13 Cómo cargar
Inicio 5 Cómo cambiar el idioma 7 Cómo copiar documentos o fotografías 9 Cómo copiar documentos 9 Cómo copiar fotografías 10 Cómo imprimir borradores de los documentos 11 Cómo cargar papel 13 Cómo cargar
Inicio 3 Cómo cargar papel 4 Cómo cargar papel para documentos o fotos 4 Cómo cargar sobres 7 Información general sobre el papel 9 Cómo colocar los
 Inicio 3 Cómo cargar papel 4 Cómo cargar papel para documentos o fotos 4 Cómo cargar sobres 7 Información general sobre el papel 9 Cómo colocar los originales para hacer fotocopias o escanear 13 Cómo copiar
Inicio 3 Cómo cargar papel 4 Cómo cargar papel para documentos o fotos 4 Cómo cargar sobres 7 Información general sobre el papel 9 Cómo colocar los originales para hacer fotocopias o escanear 13 Cómo copiar
Guía de instalación. 1 Desembale la * * la impresora. impresora
 Guía de instalación PictureMate Dash TM (PM 260) Siga los pasos a continuación para configurar la impresora PictureMate Dash e imprimir sus fotos. No necesita conectarla a su computadora! Nota: para imprimir
Guía de instalación PictureMate Dash TM (PM 260) Siga los pasos a continuación para configurar la impresora PictureMate Dash e imprimir sus fotos. No necesita conectarla a su computadora! Nota: para imprimir
Guía de instalación 2
 Guía de instalación PM 00 Lea esta guía antes de utilizar el producto. Configure la impresora e imprima sus fotos. No necesita conectarla a su computadora! Nota: para imprimir utilizando su computadora,
Guía de instalación PM 00 Lea esta guía antes de utilizar el producto. Configure la impresora e imprima sus fotos. No necesita conectarla a su computadora! Nota: para imprimir utilizando su computadora,
Guía de referencia rápida
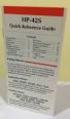 Guía de referencia rápida Instrucciones para hacer fotocopias, imprimir y escanear Mantenimiento de la impresora multifuncional Solución de problemas Garantía limitada Contenido Introducción...........................................
Guía de referencia rápida Instrucciones para hacer fotocopias, imprimir y escanear Mantenimiento de la impresora multifuncional Solución de problemas Garantía limitada Contenido Introducción...........................................
La caja de la impresora contiene los siguientes elementos. Retire toda la cinta adhesiva y el material de embalaje de la impresora.
 Guía de instalación Lea este guía antes de utilizar el producto. Configure la impresora e imprima sus fotos. No necesita conectarla a una computadora! Nota: para imprimir utilizando su computadora, consulte
Guía de instalación Lea este guía antes de utilizar el producto. Configure la impresora e imprima sus fotos. No necesita conectarla a una computadora! Nota: para imprimir utilizando su computadora, consulte
Manual del usuario de la XP-101/XP-104
 Manual del usuario de la XP-101/XP-104 Contenido Manual del usuario de las impresoras XP-101/XP-104... 9 Características básicas del producto... 10 Ubicación de los componentes del producto... 10 Botones
Manual del usuario de la XP-101/XP-104 Contenido Manual del usuario de las impresoras XP-101/XP-104... 9 Características básicas del producto... 10 Ubicación de los componentes del producto... 10 Botones
Manual del usuario de la XP-201/XP-204
 Manual del usuario de la XP-201/XP-204 Contenido Manual del usuario de la XP-201/XP-204... 11 Características básicas del producto... 12 Cómo ajustar el panel de control... 12 Botones e indicadores del
Manual del usuario de la XP-201/XP-204 Contenido Manual del usuario de la XP-201/XP-204... 11 Características básicas del producto... 12 Cómo ajustar el panel de control... 12 Botones e indicadores del
Cómo copiar documentos o fotografías
 Cómo copiar documentos o fotografías Puede copiar documentos o fotografías a color o en blanco y negro con la impresora Epson Stylus CX7300 Series. También puede imprimir borradores rápidamente. Cómo copiar
Cómo copiar documentos o fotografías Puede copiar documentos o fotografías a color o en blanco y negro con la impresora Epson Stylus CX7300 Series. También puede imprimir borradores rápidamente. Cómo copiar
Epson Stylus Office TX600FW Guía de referencia rápida
 Epson Stylus Office TX600FW Guía de referencia rápida Instrucciones para imprimir, fotocopiar, escanear y mandar un fax Mantenimiento de la impresora multifuncional Solución de problemas Garantía limitada
Epson Stylus Office TX600FW Guía de referencia rápida Instrucciones para imprimir, fotocopiar, escanear y mandar un fax Mantenimiento de la impresora multifuncional Solución de problemas Garantía limitada
Epson Stylus CX4900 Series Guía de referencia rápida
 Epson Stylus CX4900 Series Guía de referencia rápida Instrucciones para copiar, imprimir y escanear Mantenimiento de la impresora multifuncional Solución de problemas Quedan reservados todos los derechos.
Epson Stylus CX4900 Series Guía de referencia rápida Instrucciones para copiar, imprimir y escanear Mantenimiento de la impresora multifuncional Solución de problemas Quedan reservados todos los derechos.
Epson Stylus CX5900 Series Guía de referencia rápida
 Epson Stylus CX5900 Series Guía de referencia rápida Instrucciones para copiar, imprimir y escanear Mantenimiento de la impresora multifuncional Solución de problemas Quedan reservados todos los derechos.
Epson Stylus CX5900 Series Guía de referencia rápida Instrucciones para copiar, imprimir y escanear Mantenimiento de la impresora multifuncional Solución de problemas Quedan reservados todos los derechos.
EPSON STYLUS. PHOTO TX700W Manual del usuario
 EPSON STYLUS PHOTO TX700W Manual del usuario Utilice las siguientes funciones de la impresora Epson Stylus Photo TX700W: Imprima fotos perfectas con la función Corrección automática Imprima papel personalizado,
EPSON STYLUS PHOTO TX700W Manual del usuario Utilice las siguientes funciones de la impresora Epson Stylus Photo TX700W: Imprima fotos perfectas con la función Corrección automática Imprima papel personalizado,
Cómo copiar un documento, una foto o un diseño en un CD/DVD
 Cómo copiar un documento, una foto o un diseño en un CD/DVD Puede copiar documentos o fotografías a color o en blanco y negro con la impresora Epson Stylus Photo RX610 Series utilizando una variedad de
Cómo copiar un documento, una foto o un diseño en un CD/DVD Puede copiar documentos o fotografías a color o en blanco y negro con la impresora Epson Stylus Photo RX610 Series utilizando una variedad de
Manual del usuario de la WF-3012
 Manual del usuario de la WF-3012 Contenido Manual del usuario de la WF-3012... 9 Características básicas del producto... 10 Ubicación de los componentes de la impresora... 10 Piezas de la impresora -
Manual del usuario de la WF-3012 Contenido Manual del usuario de la WF-3012... 9 Características básicas del producto... 10 Ubicación de los componentes de la impresora... 10 Piezas de la impresora -
Inicio 3 Cómo ajustar el panel de control 3 Cómo cambiar el idioma 3 Cómo cargar papel 3 Cómo cargar papel en la bandeja principal 4 Cómo cargar
 Inicio 3 Cómo ajustar el panel de control 3 Cómo cambiar el idioma 3 Cómo cargar papel 3 Cómo cargar papel en la bandeja principal 4 Cómo cargar papel en la bandeja para fotos 7 Cómo cargar sobres 9 Información
Inicio 3 Cómo ajustar el panel de control 3 Cómo cambiar el idioma 3 Cómo cargar papel 3 Cómo cargar papel en la bandeja principal 4 Cómo cargar papel en la bandeja para fotos 7 Cómo cargar sobres 9 Información
Inicio 3 Componentes del producto 5 Cómo cargar papel 7 Cómo cargar papel para documentos o fotos 7 Cómo cargar sobres 10 Información general sobre
 Inicio 3 Componentes del producto 5 Cómo cargar papel 7 Cómo cargar papel para documentos o fotos 7 Cómo cargar sobres 10 Información general sobre el papel 12 Cómo colocar los originales para hacer fotocopias
Inicio 3 Componentes del producto 5 Cómo cargar papel 7 Cómo cargar papel para documentos o fotos 7 Cómo cargar sobres 10 Información general sobre el papel 12 Cómo colocar los originales para hacer fotocopias
Manual del usuario L810
 Manual del usuario L810 Contenido Manual del usuario L810... 9 Características generales del producto... 10 Uso del panel de control... 10 Botones e indicadores del panel de control... 10 Uso de la pantalla
Manual del usuario L810 Contenido Manual del usuario L810... 9 Características generales del producto... 10 Uso del panel de control... 10 Botones e indicadores del panel de control... 10 Uso de la pantalla
Manual del usuario L850
 Manual del usuario L850 Contenido Manual del usuario L850... 11 Características generales del producto... 12 Uso del panel de control... 12 Botones e indicadores del panel de control... 12 Uso de la pantalla
Manual del usuario L850 Contenido Manual del usuario L850... 11 Características generales del producto... 12 Uso del panel de control... 12 Botones e indicadores del panel de control... 12 Uso de la pantalla
Manual del usuario de la L355
 Manual del usuario de la L355 Contenido Manual del usuario de la L355... 11 Características básicas del producto... 12 Cómo ajustar el panel de control... 12 Botones e indicadores del panel de control...
Manual del usuario de la L355 Contenido Manual del usuario de la L355... 11 Características básicas del producto... 12 Cómo ajustar el panel de control... 12 Botones e indicadores del panel de control...
Manual del usuario L380
 Manual del usuario L380 Contenido Manual del usuario L380... 9 Características generales del producto... 10 Botones e indicadores del panel de control... 10 Ubicación de los componentes del producto...
Manual del usuario L380 Contenido Manual del usuario L380... 9 Características generales del producto... 10 Botones e indicadores del panel de control... 10 Ubicación de los componentes del producto...
HP Color LaserJet serie CM1312 MFP Copia
 HP Color LaserJet serie CM32 MFP Copia Copiar con el alimentador automático de documentos (ADF) Cargar originales con el alimentador automático de documentos (ADF) Inserte el borde superior de la pila
HP Color LaserJet serie CM32 MFP Copia Copiar con el alimentador automático de documentos (ADF) Cargar originales con el alimentador automático de documentos (ADF) Inserte el borde superior de la pila
Epson Stylus CX9300F Series Guía de referencia rápida
 Epson Stylus CX9300F Series Guía de referencia rápida Instrucciones para imprimir, hacer fotocopias, escanear y enviar un fax Mantenimiento de la impresora multifuncional Solución de problemas Contenido
Epson Stylus CX9300F Series Guía de referencia rápida Instrucciones para imprimir, hacer fotocopias, escanear y enviar un fax Mantenimiento de la impresora multifuncional Solución de problemas Contenido
HP Color LaserJet serie CM2320 MFP Copia
 Copiar con el alimentador automático de documentos (ADF) Cargar originales con el alimentador automático de documentos (ADF) Inserte el borde superior de la pila de originales en la bandeja de entrada
Copiar con el alimentador automático de documentos (ADF) Cargar originales con el alimentador automático de documentos (ADF) Inserte el borde superior de la pila de originales en la bandeja de entrada
Inicio 2 Componentes del producto 3 Botones e indicadores luminosos del panel de control 4 Botones del panel de control 4 Indicadores luminosos del
 Inicio 2 Componentes del producto 3 Botones e indicadores luminosos del panel de control 4 Botones del panel de control 4 Indicadores luminosos del panel de control 5 Cómo cargar papel 6 Cómo cargar papel
Inicio 2 Componentes del producto 3 Botones e indicadores luminosos del panel de control 4 Botones del panel de control 4 Indicadores luminosos del panel de control 5 Cómo cargar papel 6 Cómo cargar papel
Manual del usuario M200/M205
 Manual del usuario M200/M205 Contenido Manual del usuario M200/M205... 11 Características generales del producto... 12 Uso del panel de control... 12 Botones e indicadores del panel de control... 12 Cómo
Manual del usuario M200/M205 Contenido Manual del usuario M200/M205... 11 Características generales del producto... 12 Uso del panel de control... 12 Botones e indicadores del panel de control... 12 Cómo
Epson Stylus Photo TX720WD Guía de referencia rápida
 Epson Stylus Photo TX720WD Guía de referencia rápida Instrucciones para copiar, imprimir y escanear Mantenimiento de la impresora Configuración en una red Solución de problemas Contenido Cómo usar el panel
Epson Stylus Photo TX720WD Guía de referencia rápida Instrucciones para copiar, imprimir y escanear Mantenimiento de la impresora Configuración en una red Solución de problemas Contenido Cómo usar el panel
Epson Stylus CX4100 Series/ Epson Stylus CX4700 Series Guía de referencia rápida
 Epson Stylus CX4100 Series/ Epson Stylus CX4700 Series Guía de referencia rápida Instrucciones para imprimir, copiar y utilizar el escáner Mantenimiento de la impresora Resolución de problemas Aviso de
Epson Stylus CX4100 Series/ Epson Stylus CX4700 Series Guía de referencia rápida Instrucciones para imprimir, copiar y utilizar el escáner Mantenimiento de la impresora Resolución de problemas Aviso de
Guía de instalación. Por favor, lea estas instrucciones antes de utilizar esta impresora.
 EPSON Stylus Pro 3880 Guía de instalación Por favor, lea estas instrucciones antes de utilizar esta impresora. Desembale la impresora 1 Verifique que tiene todos estos estos elementos: Impresora Cable
EPSON Stylus Pro 3880 Guía de instalación Por favor, lea estas instrucciones antes de utilizar esta impresora. Desembale la impresora 1 Verifique que tiene todos estos estos elementos: Impresora Cable
Manual del usuario L3110
 Manual del usuario L3110 Contenido Manual del usuario L3110... 9 Características generales del producto... 10 Botones e indicadores del panel de control... 10 Ubicación de los componentes del producto...
Manual del usuario L3110 Contenido Manual del usuario L3110... 9 Características generales del producto... 10 Botones e indicadores del panel de control... 10 Ubicación de los componentes del producto...
Epson Stylus Office TX515FN Guía de referencia rápida
 Epson Stylus Office TX515FN Guía de referencia rápida Instalación en una red Instrucciones para imprimir, fotocopiar, escanear y enviar faxes Mantenimiento de la impresora multifuncional Solución de problemas
Epson Stylus Office TX515FN Guía de referencia rápida Instalación en una red Instrucciones para imprimir, fotocopiar, escanear y enviar faxes Mantenimiento de la impresora multifuncional Solución de problemas
LASERJET PRO 400 MFP. Guía de referencia rápida M425
 LASERJET PRO 400 MFP Guía de referencia rápida M425 Optimización de la calidad de copia Dispone de los siguientes valores de calidad de la copia: Sel. autom.: Utilice este ajuste cuando la calidad de la
LASERJET PRO 400 MFP Guía de referencia rápida M425 Optimización de la calidad de copia Dispone de los siguientes valores de calidad de la copia: Sel. autom.: Utilice este ajuste cuando la calidad de la
Manual del usuario de la L555
 Manual del usuario de la L555 Contenido Manual del usuario de la L555... 11 Características generales del producto... 12 Cómo ajustar el panel de control... 12 Botones e indicadores del panel de control...
Manual del usuario de la L555 Contenido Manual del usuario de la L555... 11 Características generales del producto... 12 Cómo ajustar el panel de control... 12 Botones e indicadores del panel de control...
HP Color LaserJet serie CM3530 MFP Tareas de impresión
 Utilizar las funciones del controlador para Windows Abrir el controlador de la impresora En el menú Archivo del programa de software, haga clic en Imprimir. Seleccione la impresora y haga clic en Propiedades
Utilizar las funciones del controlador para Windows Abrir el controlador de la impresora En el menú Archivo del programa de software, haga clic en Imprimir. Seleccione la impresora y haga clic en Propiedades
ESPAÑOL 1. CONTENIDO 1. Esquema del producto... 2 Estructuras y conexiones Primeros pasos... 2
 ESPAÑOL 1 CONTENIDO 1. Esquema del producto... 2 Estructuras y conexiones... 2 2. Primeros pasos... 2 3. Manual de instrucciones... 2 3.1 Tarjeta y USB... 2 3.2 Modo de Imagen... 3 4. Archivo... 4 5. Calendario...
ESPAÑOL 1 CONTENIDO 1. Esquema del producto... 2 Estructuras y conexiones... 2 2. Primeros pasos... 2 3. Manual de instrucciones... 2 3.1 Tarjeta y USB... 2 3.2 Modo de Imagen... 3 4. Archivo... 4 5. Calendario...
MFP HP LaserJet serie M2727 Copia
 Copiar con el alimentador automático de documentos (ADF) Cargar originales con el alimentador automático de documentos (ADF) Inserte el borde superior de la pila de originales en la bandeja de entrada
Copiar con el alimentador automático de documentos (ADF) Cargar originales con el alimentador automático de documentos (ADF) Inserte el borde superior de la pila de originales en la bandeja de entrada
Epson Stylus CX7700 Guía de referencia
 Epson Stylus CX7700 Guía de referencia Instrucciones para imprimir, copiar y escanear Cómo realizar el mantenimiento de la impresora Resolución de problemas Aviso de derechos reservados Quedan reservados
Epson Stylus CX7700 Guía de referencia Instrucciones para imprimir, copiar y escanear Cómo realizar el mantenimiento de la impresora Resolución de problemas Aviso de derechos reservados Quedan reservados
Guía de instalación. Cable de alimentación. Cartuchos de conversión de tinta negra. Adaptadores del eje (sujetados a los ejes)
 Guía de instalación Epson Stylus Pro 4880 Por favor, lea estas instrucciones antes de utilizar el producto. Desembale la impresora 1 Verifique que tiene todos estos elementos: Impresora Cable de alimentación
Guía de instalación Epson Stylus Pro 4880 Por favor, lea estas instrucciones antes de utilizar el producto. Desembale la impresora 1 Verifique que tiene todos estos elementos: Impresora Cable de alimentación
Manual del usuario de la WF-2512/WF- 2532
 Manual del usuario de la WF-2512/WF- 2532 Contenido Manual del usuario de la WF-2512/WF-2532... 13 Características básicas del producto... 14 Cómo ajustar el panel de control... 14 Botones e indicadores
Manual del usuario de la WF-2512/WF- 2532 Contenido Manual del usuario de la WF-2512/WF-2532... 13 Características básicas del producto... 14 Cómo ajustar el panel de control... 14 Botones e indicadores
Manual de Instalación
 3 Impresora de inyección de tinta en color Imprimir la primera página Colocar el soporte del papel Comprobar la impresora 6 7 1 2 Conectar la impresora a una toma de pared 5 Instalar los cartuchos de tinta
3 Impresora de inyección de tinta en color Imprimir la primera página Colocar el soporte del papel Comprobar la impresora 6 7 1 2 Conectar la impresora a una toma de pared 5 Instalar los cartuchos de tinta
Epson Stylus Photo Manual del usuario
 Epson Stylus Photo 1410 Manual del usuario Aviso de derechos reservados Quedan reservados todos los derechos. Ninguna parte de esta publicación podrá ser reproducida, almacenada en un sistema de recuperación,
Epson Stylus Photo 1410 Manual del usuario Aviso de derechos reservados Quedan reservados todos los derechos. Ninguna parte de esta publicación podrá ser reproducida, almacenada en un sistema de recuperación,
Manual del usuario L310
 Manual del usuario L310 Contenido Manual del usuario L310... 7 Características generales del producto... 8 Ubicación de los componentes de la impresora... 8 Botones e indicadores del panel de control...
Manual del usuario L310 Contenido Manual del usuario L310... 7 Características generales del producto... 8 Ubicación de los componentes de la impresora... 8 Botones e indicadores del panel de control...
HP Color LaserJet serie CM2320 MFP Gestión y mantenimiento
 HP Color LaserJet serie CM2320 MFP Gestión y mantenimiento Cargar papel y soportes de impresión Cargar papel y soportes de impresión 1 Abra la bandeja 1. Bandeja 1 NOTA: En la bandeja 1 caben hasta 50
HP Color LaserJet serie CM2320 MFP Gestión y mantenimiento Cargar papel y soportes de impresión Cargar papel y soportes de impresión 1 Abra la bandeja 1. Bandeja 1 NOTA: En la bandeja 1 caben hasta 50
Envío de fax. Uso del panel de control. > Fax > > introduzca la información necesaria > Si es necesario, configure otros valores de fax.
 Referencia rápida Copia Realizar copias 1 Cargue un documento original en el alimentador automático de documentos (ADF) o en el cristal del escáner. Nota: Para evitar que la imagen quede recortada, asegúrese
Referencia rápida Copia Realizar copias 1 Cargue un documento original en el alimentador automático de documentos (ADF) o en el cristal del escáner. Nota: Para evitar que la imagen quede recortada, asegúrese
Manual de referencia de la Epson Stylus CX6900F Series 3 Acerca del producto 3 Acerca del software 4 Componentes del producto 7 Cómo cambiar el
 Manual de referencia de la Epson Stylus CX6900F Series 3 Acerca del producto 3 Acerca del software 4 Componentes del producto 7 Cómo cambiar el idioma del panel de control 9 Cómo imprimir utilizando una
Manual de referencia de la Epson Stylus CX6900F Series 3 Acerca del producto 3 Acerca del software 4 Componentes del producto 7 Cómo cambiar el idioma del panel de control 9 Cómo imprimir utilizando una
XP-401 Guía de referencia rápida
 XP-401 Guía de referencia rápida Su impresora XP-401............................................ 2 Uso de papeles especiales........................................ 4 Cómo copiar documentos o fotos..................................
XP-401 Guía de referencia rápida Su impresora XP-401............................................ 2 Uso de papeles especiales........................................ 4 Cómo copiar documentos o fotos..................................
Manual del usuario del EPSON Stylus CX Selección del idioma del panel de control 1 Partes del EPSON Stylus CX Cómo cargar papel 5 Hojas
 Manual del usuario del EPSON Stylus CX5400 1 Selección del idioma del panel de control 1 Partes del EPSON Stylus CX5400 3 Cómo cargar papel 5 Hojas sueltas 5 Sobres 6 Papel especial 8 Copiado 11 Cómo hacer
Manual del usuario del EPSON Stylus CX5400 1 Selección del idioma del panel de control 1 Partes del EPSON Stylus CX5400 3 Cómo cargar papel 5 Hojas sueltas 5 Sobres 6 Papel especial 8 Copiado 11 Cómo hacer
Epson Stylus CX3900 Series Guía de referencia rápida
 Epson Stylus CX3900 Series Guía de referencia rápida Información sobre cómo hacer fotocopias, imprimir y escanear Mantenimiento de la Epson Stylus CX3900 Series Resolución de problemas Aviso sobre derechos
Epson Stylus CX3900 Series Guía de referencia rápida Información sobre cómo hacer fotocopias, imprimir y escanear Mantenimiento de la Epson Stylus CX3900 Series Resolución de problemas Aviso sobre derechos
Información importante.
 Información importante www.palm.com/intl COMENZAR AQUÍ Está realizando una actualización desde otra computadora de mano Palm? En ese caso Lleve a cabo los pasos 1 y 2. Mientras se carga la computadora
Información importante www.palm.com/intl COMENZAR AQUÍ Está realizando una actualización desde otra computadora de mano Palm? En ese caso Lleve a cabo los pasos 1 y 2. Mientras se carga la computadora
Dónde encontrar información... 5 Cómo cargar papel... 7 Hojas sueltas... 7 Papel en rollo... 8 Sobres Papeles especiales...
 Dónde encontrar información........................................... 5 Cómo cargar papel.................................................... 7 Hojas sueltas.....................................................
Dónde encontrar información........................................... 5 Cómo cargar papel.................................................... 7 Hojas sueltas.....................................................
Guía de referencia rápida de los modelos 5210/5310n
 Guía de referencia rápida de los modelos 5210/5310n 1 PRECAUCIÓN: antes de instalar y utilizar la impresora Dell, consulte las instrucciones de seguridad en el Manual del propietario. 5 2 3 4 6 7 8 1 Unidad
Guía de referencia rápida de los modelos 5210/5310n 1 PRECAUCIÓN: antes de instalar y utilizar la impresora Dell, consulte las instrucciones de seguridad en el Manual del propietario. 5 2 3 4 6 7 8 1 Unidad
Manual del usuario L455
 Manual del usuario L455 Contenido Manual del usuario L455... 11 Características generales del producto... 12 Uso del panel de control... 12 Botones e indicadores del panel de control... 12 Cómo ajustar
Manual del usuario L455 Contenido Manual del usuario L455... 11 Características generales del producto... 12 Uso del panel de control... 12 Botones e indicadores del panel de control... 12 Cómo ajustar
LASERJET PROFESSIONAL M1130/M1210 SERIE MFP. Guía de referencia rápida
 LASERJET PROFESSIONAL M1130/M1210 SERIE MFP Guía de referencia rápida Impresión en papel especial, etiquetas o transparencias con Windows 1. En el menú Archivo del programa de software, haga clic en Imprimir.
LASERJET PROFESSIONAL M1130/M1210 SERIE MFP Guía de referencia rápida Impresión en papel especial, etiquetas o transparencias con Windows 1. En el menú Archivo del programa de software, haga clic en Imprimir.
HP LaserJet serie M1319 MFP Tareas de impresión
 Crear un folleto Crear un folleto En el menú Archivo del programa de software, haga clic en Imprimir. 2 Seleccione el controlador y haga clic en Propiedades o Preferencias. 3 Haga clic en la ficha Acabado.
Crear un folleto Crear un folleto En el menú Archivo del programa de software, haga clic en Imprimir. 2 Seleccione el controlador y haga clic en Propiedades o Preferencias. 3 Haga clic en la ficha Acabado.
Manual del usuario XP-231
 Manual del usuario XP-231 Contenido Manual del usuario XP-231... 11 Características generales del producto... 12 Ubicación de los componentes del producto... 12 Botones e indicadores del panel de control...
Manual del usuario XP-231 Contenido Manual del usuario XP-231... 11 Características generales del producto... 12 Ubicación de los componentes del producto... 12 Botones e indicadores del panel de control...
Epson Stylus Photo TX730WD Guía de referencia rápida
 Epson Stylus Photo TX730WD Guía de referencia rápida Acerca de su producto........................................... 2 Uso de papeles especiales........................................ 5 Cómo copiar documentos
Epson Stylus Photo TX730WD Guía de referencia rápida Acerca de su producto........................................... 2 Uso de papeles especiales........................................ 5 Cómo copiar documentos
Manual del usuario de la EPSON Stylus C63 4 Acerca de su impresora 6 Acerca del software 8 Cómo cargar papel 10 Hojas sueltas 10 Cómo imprimir en
 Manual del usuario de la EPSON Stylus C63 4 Acerca de su impresora 6 Acerca del software 8 Cómo cargar papel 10 Hojas sueltas 10 Cómo imprimir en sobres 11 Papel especial 13 Cómo imprimir bajo Windows
Manual del usuario de la EPSON Stylus C63 4 Acerca de su impresora 6 Acerca del software 8 Cómo cargar papel 10 Hojas sueltas 10 Cómo imprimir en sobres 11 Papel especial 13 Cómo imprimir bajo Windows
Impresora HP LaserJet serie P Tareas de impresión
 Cancelar un trabajo de impresión Detener el trabajo de impresión en curso desde el panel de control Pulse el botón Cancelar del panel de control. Detener el trabajo de impresión en curso desde el panel
Cancelar un trabajo de impresión Detener el trabajo de impresión en curso desde el panel de control Pulse el botón Cancelar del panel de control. Detener el trabajo de impresión en curso desde el panel
R4C443Setup Guide Rev. C
 4012068-00 C01 Revisar el contenido de la caja soporte del papel CD-ROM con el software de la impresora y el Manual de referencia cartucho de tinta (contiene cartuchos de tinta negra y de color). Uso diario
4012068-00 C01 Revisar el contenido de la caja soporte del papel CD-ROM con el software de la impresora y el Manual de referencia cartucho de tinta (contiene cartuchos de tinta negra y de color). Uso diario
Manual del usuario L365
 Manual del usuario L365 Contenido Manual del usuario L365... 11 Características generales del producto... 12 Uso del panel de control... 12 Botones e indicadores del panel de control... 12 Cómo ajustar
Manual del usuario L365 Contenido Manual del usuario L365... 11 Características generales del producto... 12 Uso del panel de control... 12 Botones e indicadores del panel de control... 12 Cómo ajustar
Carga de la bandeja de 250 hojas estándar
 Referencia rápida Carga de papel y material especial Esta sección explica cómo cargar las bandejas de 250 y 550 hojas y el alimentador manual. También incluye información sobre la configuración del Tamaño
Referencia rápida Carga de papel y material especial Esta sección explica cómo cargar las bandejas de 250 y 550 hojas y el alimentador manual. También incluye información sobre la configuración del Tamaño
HP LaserJet serie M1522 MFP Tareas de impresión
 HP LaserJet serie M5 MFP Tareas de impresión Cancelar un trabajo de impresión Cancelar un trabajo de impresión desde el panel de control del producto Para cancelar el trabajo de impresión, pulse brevemente
HP LaserJet serie M5 MFP Tareas de impresión Cancelar un trabajo de impresión Cancelar un trabajo de impresión desde el panel de control del producto Para cancelar el trabajo de impresión, pulse brevemente
Epson Stylus Photo R3000. Manual de la impresora
 Epson Stylus Photo R3000 Manual de la impresora Aviso de derechos reservados Quedan reservados todos los derechos. Ninguna parte de esta publicación podrá ser reproducida, almacenada en un sistema de recuperación,
Epson Stylus Photo R3000 Manual de la impresora Aviso de derechos reservados Quedan reservados todos los derechos. Ninguna parte de esta publicación podrá ser reproducida, almacenada en un sistema de recuperación,
Cómo ajustar la pantalla del monitor
 Cómo ajustar la pantalla del monitor Puede ajustar el brillo o el ángulo de la pantalla LCD del monitor. También puede cambiar el idioma. Para ajustar el brillo: 1. Presione el botón Configurar para entrar
Cómo ajustar la pantalla del monitor Puede ajustar el brillo o el ángulo de la pantalla LCD del monitor. También puede cambiar el idioma. Para ajustar el brillo: 1. Presione el botón Configurar para entrar
RX580.book Page 1 Thursday, August 24, :11 PM Manual del usuario
 Manual del usuario Aviso de derechos reservados Quedan reservados todos los derechos. Ninguna parte de esta publicación podrá ser reproducida, almacenada en un sistema de recuperación, transmitida bajo
Manual del usuario Aviso de derechos reservados Quedan reservados todos los derechos. Ninguna parte de esta publicación podrá ser reproducida, almacenada en un sistema de recuperación, transmitida bajo
Guía de Microsoft Word Primeros pasos
 Primeros pasos Contenido INTRODUCCIÓN... 3 PANTALLA PRINCIPAL... 3 CREAR UN DOCUMENTO... 3 GUARDAR UN DOCUMENTO... 5 GUARDAR DOCUMENTOS COMO PDF Y OTROS FORMATOS... 6 IMPRIMIR UN DOCUMENTO... 6 DAR FORMATO
Primeros pasos Contenido INTRODUCCIÓN... 3 PANTALLA PRINCIPAL... 3 CREAR UN DOCUMENTO... 3 GUARDAR UN DOCUMENTO... 5 GUARDAR DOCUMENTOS COMO PDF Y OTROS FORMATOS... 6 IMPRIMIR UN DOCUMENTO... 6 DAR FORMATO
HP Color LaserJet serie CP3525 Gestión y mantenimiento
 Cargar papel y soportes de impresión Cargar la bandeja 1 1 Abra la bandeja 1. PRECAUCIÓN: Para evitar que se produzcan atascos, no coloque papel en la bandeja 1 ni lo quite de ella durante la impresión.
Cargar papel y soportes de impresión Cargar la bandeja 1 1 Abra la bandeja 1. PRECAUCIÓN: Para evitar que se produzcan atascos, no coloque papel en la bandeja 1 ni lo quite de ella durante la impresión.
X84-X85 Scan/Print/Copy
 X84-X85 Scan/Print/Copy Guía de introducción Junio de 2002 www.lexmark.com Declaración de información de cumplimiento de la Federal Communications Commission (FCC) Este producto cumple los límites para
X84-X85 Scan/Print/Copy Guía de introducción Junio de 2002 www.lexmark.com Declaración de información de cumplimiento de la Federal Communications Commission (FCC) Este producto cumple los límites para
Manual de Referencia Rápida
 24-Pin Dot Matrix Printer Manual de Referencia Rápida Contenido Cargar papel continuo en el tractor posterior..............................2 Cargar papel continuo en el tractor frontal..4 Retirar el documento
24-Pin Dot Matrix Printer Manual de Referencia Rápida Contenido Cargar papel continuo en el tractor posterior..............................2 Cargar papel continuo en el tractor frontal..4 Retirar el documento
La impresora no recoge el papel
 La impresora no recoge el papel El Problema El producto no recoge papel de la bandeja de entrada. Para evitar este problema, consulte la sección Causas al final de este documento. Para resolver el problema,
La impresora no recoge el papel El Problema El producto no recoge papel de la bandeja de entrada. Para evitar este problema, consulte la sección Causas al final de este documento. Para resolver el problema,
Lección 5: Administrar el flujo de un texto Sección: Conocimientos Generales & Certificación
 Sección: Conocimientos Generales & PASO A PASO 01 Primer Mini Proyecto TEMA Configurar márgenes Seleccionar la orientación de la página Escoger el tamaño del papel Insertar y eliminar un salto de página
Sección: Conocimientos Generales & PASO A PASO 01 Primer Mini Proyecto TEMA Configurar márgenes Seleccionar la orientación de la página Escoger el tamaño del papel Insertar y eliminar un salto de página
WF-2532 Guía de referencia rápida
 WF-2532 Guía de referencia rápida Acerca de su WF-2532........................................... 2 Uso de papeles especiales........................................ 4 Cómo colocar originales en el producto..............................
WF-2532 Guía de referencia rápida Acerca de su WF-2532........................................... 2 Uso de papeles especiales........................................ 4 Cómo colocar originales en el producto..............................
Información importante
 Información importante Comenzar aquí Estas son las operaciones que podrá realizar con esta guía: Cargar y configurar la computadora de mano. Instalar el software Palm Desktop y otras aplicaciones. Sincronizar
Información importante Comenzar aquí Estas son las operaciones que podrá realizar con esta guía: Cargar y configurar la computadora de mano. Instalar el software Palm Desktop y otras aplicaciones. Sincronizar
Document Capture Pro 2.0 para Windows
 Document Capture Pro 2.0 para Windows Contenido Document Capture Pro 2.0 para Windows... 5 Cómo añadir y asignar trabajos de escaneo con Document Capture Pro - Windows... 5 Cómo escanear con Document
Document Capture Pro 2.0 para Windows Contenido Document Capture Pro 2.0 para Windows... 5 Cómo añadir y asignar trabajos de escaneo con Document Capture Pro - Windows... 5 Cómo escanear con Document
HP LaserJet serie CM1312 MFP Escaneado
 Enviar una copia escaneada a una carpeta Escanear a un archivo, correo electrónico o programa de software NOTA: Para utilizar esta función en Windows, es necesario programar un destino durante la configuración
Enviar una copia escaneada a una carpeta Escanear a un archivo, correo electrónico o programa de software NOTA: Para utilizar esta función en Windows, es necesario programar un destino durante la configuración
Impresora HP Color LaserJet serie CP5220 tareas de impresión
 Utilizar las funciones del controlador para Windows Cancelar el trabajo de impresión en curso desde el panel de control del producto Cancelar el trabajo de impresión en curso desde el programa de software
Utilizar las funciones del controlador para Windows Cancelar el trabajo de impresión en curso desde el panel de control del producto Cancelar el trabajo de impresión en curso desde el programa de software
Impresión de presentaciones
 3.1 LECCIÓN 3 Impresión de presentaciones Una vez completada esta lección, podrá: Abrir una presentación existente. Agregar un encabezado y un pie de página. Obtener una vista preliminar de una presentación.
3.1 LECCIÓN 3 Impresión de presentaciones Una vez completada esta lección, podrá: Abrir una presentación existente. Agregar un encabezado y un pie de página. Obtener una vista preliminar de una presentación.
Epson Stylus Photo R270. Manual del usuario
 Epson Stylus Photo R270 Manual del usuario Aviso de derechos reservados Quedan reservados todos los derechos. Ninguna parte de esta publicación podrá ser reproducida, almacenada en un sistema de recuperación,
Epson Stylus Photo R270 Manual del usuario Aviso de derechos reservados Quedan reservados todos los derechos. Ninguna parte de esta publicación podrá ser reproducida, almacenada en un sistema de recuperación,
Epson Stylus TX200 Guía de referencia rápida
 Epson Stylus TX200 Guía de referencia rápida Instrucciones para hacer fotocopias, imprimir y escanear Mantenimiento de la impresora Solución de problemas Garantía limitada Contenido Cómo cargar papel.....................................
Epson Stylus TX200 Guía de referencia rápida Instrucciones para hacer fotocopias, imprimir y escanear Mantenimiento de la impresora Solución de problemas Garantía limitada Contenido Cómo cargar papel.....................................
Manual de Instalación
 Impresora de inyección de tinta en color Instalar los cartuchos de tinta Comprobar el contenido de la caja Instalar el software de la impresora Desembalar la impresora Conectar la impresora Colocar los
Impresora de inyección de tinta en color Instalar los cartuchos de tinta Comprobar el contenido de la caja Instalar el software de la impresora Desembalar la impresora Conectar la impresora Colocar los
Dónde encontrar información 1 Selección del idioma del panel de control 1 Cómo cargar papel 1 Hojas sueltas 1 Sobres 2 Papel especial 4 Copiado
 Dónde encontrar información 1 Selección del idioma del panel de control 1 Cómo cargar papel 1 Hojas sueltas 1 Sobres 2 Papel especial 4 Copiado autónomo 7 Copiado básico 7 Cómo cambiar los parámetros de
Dónde encontrar información 1 Selección del idioma del panel de control 1 Cómo cargar papel 1 Hojas sueltas 1 Sobres 2 Papel especial 4 Copiado autónomo 7 Copiado básico 7 Cómo cambiar los parámetros de
Controlador PCL 6 para impresoras HP LaserJet series P4010 y P4510: impresión
 1 Abrir el controlador de la impresora En el menú Archivo del programa de software, haga clic en Imprimir. Seleccione la impresora y haga clic en Propiedades o Preferencias. 2 Obtener ayuda sobre cualquier
1 Abrir el controlador de la impresora En el menú Archivo del programa de software, haga clic en Imprimir. Seleccione la impresora y haga clic en Propiedades o Preferencias. 2 Obtener ayuda sobre cualquier
Impresora matricial de 9 agujas
 Impresora matricial de 9 agujas Consulte primero en el Manual del Usuario las instrucciones completas, y consulte este manual siempre que desee una información rápida acerca de los temas mostrados en la
Impresora matricial de 9 agujas Consulte primero en el Manual del Usuario las instrucciones completas, y consulte este manual siempre que desee una información rápida acerca de los temas mostrados en la
Manual del usuario XP-241
 Manual del usuario XP-241 Contenido Manual del usuario XP-241... 11 Características generales del producto... 12 Ubicación de los componentes del producto... 12 Botones e indicadores del panel de control...
Manual del usuario XP-241 Contenido Manual del usuario XP-241... 11 Características generales del producto... 12 Ubicación de los componentes del producto... 12 Botones e indicadores del panel de control...
Bienvenidos a utilizar nuestros CISS, donde le ayudaremos ahorrar en sus costes de impresión
 Bienvenidos a utilizar nuestros CISS, donde le ayudaremos ahorrar en sus costes de impresión Lea bien este manual de instrucciones antes de usar nuestros productos Se adaptan en Impresoras Epson modelo:
Bienvenidos a utilizar nuestros CISS, donde le ayudaremos ahorrar en sus costes de impresión Lea bien este manual de instrucciones antes de usar nuestros productos Se adaptan en Impresoras Epson modelo:
HP LaserJet serie P3010 Gestión y mantenimiento
 HP LaserJet serie P00 Gestión y mantenimiento Cargar papel y soportes de impresión Cargar la bandeja Abra la bandeja. Saque la extensión de la bandeja. B A Cargue el papel en la bandeja. Asegúrese de que
HP LaserJet serie P00 Gestión y mantenimiento Cargar papel y soportes de impresión Cargar la bandeja Abra la bandeja. Saque la extensión de la bandeja. B A Cargue el papel en la bandeja. Asegúrese de que
Problemas de impresión. Calidad de impresión. Carga del papel
 Algunos de la impresora son fáciles de solucionar. Si la impresora no responde, en primer lugar asegúrese de que: La impresora está encendida El cable de alimentación está enchufado Funciona otro equipo
Algunos de la impresora son fáciles de solucionar. Si la impresora no responde, en primer lugar asegúrese de que: La impresora está encendida El cable de alimentación está enchufado Funciona otro equipo
LASERJET ENTERPRISE 500 MFP. Guía de referencia rápida M525
 LASERJET ENTERPRISE 500 MFP Guía de referencia rápida 2 M525 Impresión de un trabajo almacenado Siga este procedimiento para impresión de un trabajo almacenado en la memoria del producto. 1. En la pantalla
LASERJET ENTERPRISE 500 MFP Guía de referencia rápida 2 M525 Impresión de un trabajo almacenado Siga este procedimiento para impresión de un trabajo almacenado en la memoria del producto. 1. En la pantalla
Manual de Instalación
 Impresora de inyección de tinta en color Imprimir la primera página Colocar el soporte del papel Comprobar la impresora Conectar la impresora a una toma de pared Instalar los cartuchos de tinta Instalar
Impresora de inyección de tinta en color Imprimir la primera página Colocar el soporte del papel Comprobar la impresora Conectar la impresora a una toma de pared Instalar los cartuchos de tinta Instalar
Epson Stylus CX5700F Guía de referencia
 Epson Stylus CX5700F Guía de referencia Cómo imprimir, hacer fotocopias, enviar o recibir faxes y escanear Cómo realizar el mantenimiento del producto Resolución de problemas Avisos y garantía Aviso de
Epson Stylus CX5700F Guía de referencia Cómo imprimir, hacer fotocopias, enviar o recibir faxes y escanear Cómo realizar el mantenimiento del producto Resolución de problemas Avisos y garantía Aviso de
Epson Stylus CX3500/4500
 Epson Stylus CX3500/4500 Guía de referencia rápida Digitalización, impresión y copiado básicos Mantenimiento de la Stylus CX Resolución de problemas CPD-18258R1 4049432-01 XXX Aviso sobre derechos de autor
Epson Stylus CX3500/4500 Guía de referencia rápida Digitalización, impresión y copiado básicos Mantenimiento de la Stylus CX Resolución de problemas CPD-18258R1 4049432-01 XXX Aviso sobre derechos de autor
XP-702 Guía de referencia rápida
 XP-702 Guía de referencia rápida Acerca de su producto........................................... 2 Cómo cargar papel.............................................. 4 Cómo copiar documentos o fotos.................................
XP-702 Guía de referencia rápida Acerca de su producto........................................... 2 Cómo cargar papel.............................................. 4 Cómo copiar documentos o fotos.................................
Cómo imprimir fotos individuales con el Asistente PictureMate 38 Cómo acceder al Menú principal 40 Cómo seleccionar las fotos que desea imprimir 41
 Contenido Contenido 1 Manual del usuario de la impresora PictureMate 5 Partes de la impresora 6 Cargue papel en la impresora 7 Tipo de papel compatible 8 Cómo imprimir utilizando una computadora 9 Impresión
Contenido Contenido 1 Manual del usuario de la impresora PictureMate 5 Partes de la impresora 6 Cargue papel en la impresora 7 Tipo de papel compatible 8 Cómo imprimir utilizando una computadora 9 Impresión
Manual del usuario de la Epson Stylus CX4100 Series/CX4700 Series 5 Acerca del producto 6 Acerca de Exif Print 6 Acerca del software 7 Carga de papel
 Manual del usuario de la Epson Stylus CX4100 Series/CX4700 Series 5 Acerca del producto 6 Acerca de Exif Print 6 Acerca del software 7 Carga de papel 9 Hojas sueltas 9 Sobres 14 Papeles especiales 17 Cómo
Manual del usuario de la Epson Stylus CX4100 Series/CX4700 Series 5 Acerca del producto 6 Acerca de Exif Print 6 Acerca del software 7 Carga de papel 9 Hojas sueltas 9 Sobres 14 Papeles especiales 17 Cómo
Epson Stylus Photo R1900 Series. Manual del usuario
 Epson Stylus Photo R1900 Series Manual del usuario Aviso de derechos reservados Quedan reservados todos los derechos. Ninguna parte de esta publicación podrá ser reproducida, almacenada en un sistema de
Epson Stylus Photo R1900 Series Manual del usuario Aviso de derechos reservados Quedan reservados todos los derechos. Ninguna parte de esta publicación podrá ser reproducida, almacenada en un sistema de
