Inicio 3 Cómo ajustar el panel de control 3 Cómo cambiar el idioma 3 Cómo cargar papel 3 Cómo cargar papel en la bandeja principal 4 Cómo cargar
|
|
|
- José Luna Hernández
- hace 7 años
- Vistas:
Transcripción
1 Inicio 3 Cómo ajustar el panel de control 3 Cómo cambiar el idioma 3 Cómo cargar papel 3 Cómo cargar papel en la bandeja principal 4 Cómo cargar papel en la bandeja para fotos 7 Cómo cargar sobres 9 Información general sobre el papel 11 Cómo colocar los originales para realizar fotocopias o escanear 16 Cómo colocar documentos en la superficie de cristal del escáner 16 Cómo colocar fotos en la superficie de cristal del escáner 17 Cómo colocar CDs/DVDs en la superficie de cristal del escáner 18 Cómo copiar documentos, fotos o CD/DVDs 19 Cómo copiar documentos 19 Cómo copiar fotografías 22 Cómo restaurar, recortar y copiar múltiples fotos 25 Cómo hacer una fotocopia utilizando el Asistente para copiar 29 Cómo fotocopiar en CDs/DVDs 30 Cómo imprimir desde una tarjeta de memoria 33 Cómo insertar la tarjeta de memoria 34 Cómo ver las fotos en una tarjeta o unidad flash 36 Cómo imprimir hojas de composición 44 Cómo imprimir fotos desde una hoja de índice 47 Cómo imprimir tarjetas de felicitación con fotos 50 Cómo imprimir una hoja de prueba 53 Cómo imprimir fotos seleccionadas anteriormente en la cámara (DPOF) 54 Cómo extraer la tarjeta de memoria 55 Cómo transferir fotos a/desde una tarjeta de memoria 56 Cómo transferir fotos desde una tarjeta de memoria a su computadora 56 Cómo transferir fotos desde su computadora a una tarjeta de memoria 57 Cómo hacer una copia de seguridad de sus fotos en una tarjeta de memoria y guardarla en un dispositivo de almacenamiento externo 58 Cómo imprimir desde una cámara u otro dispositivo externo 59 Cómo imprimir desde una cámara digital conectada a la impresora 59 Cómo imprimir desde un dispositivo de almacenamiento externo 64 Cómo imprimir desde un dispositivo Bluetooth 65 Cómo conectar el adaptador Bluetooth 65 Cómo seleccionar los ajustes de Bluetooth 66 Cómo imprimir fotos desde un dispositivo Bluetooth 67 Cómo imprimir papel con renglones, papel milimetrado y papel de carta 68 Cómo imprimir papel con renglones y papel milimetrado 68 Cómo imprimir papel de carta personalizado 69 Cómo imprimir desde una computadora 71 Cómo utilizar las aplicaciones de software 71 Cómo imprimir en Windows 72 Cómo imprimir con una Macintosh (OS X 10.5) 89 1
2 Cómo imprimir con una Macintosh (OS X 10.3 y 10.4) 100 Cómo imprimir en CDs o DVDs 111 Cómo cargar un CD/DVD 111 Cómo imprimir en un CD/DVD desde su computadora 113 Cómo imprimir en un CD/DVD desde el panel de control 123 Cómo retirar un CD/DVD impreso 128 Cómo escanear con una computadora 129 Cómo iniciar Epson Scan 130 Cómo escanear desde el panel de control 131 Cómo seleccionar un modo de escaneo 135 Cómo escanear en Modo Automático 136 Cómo escanear en Modo Fácil 138 Cómo escanear en Modo Profesional 147 Cómo restaurar los colores mientras escanea 157 Cómo escanear a un archivo PDF 158 Cómo ver e imprimir las imágenes escaneadas 162 Cómo convertir un documento en texto editable (OCR) 163 Cómo escanear a una tarjeta de memoria 165 Cómo instalar la unidad dúplex automática 166 Cómo adjuntar la unidad dúplex automática 166 Cómo retirar la unidad dúplex automática 167 Cómo sustituir los cartuchos de tinta 168 Cómo revisar el estado de los cartuchos de tinta 169 Cómo adquirir cartuchos Epson 171 Cómo retirar e instalar cartuchos de tinta 172 Cómo ajustar la calidad de impresión 175 Cómo limpiar el cabezal de impresión 175 Cómo alinear el cabezal de impresión 181 Solución de problemas 184 Cómo obtener actualizaciones del software 184 Herramientas de solución de problemas 184 Problemas y soluciones 189 Cómo reinstalar el software 206 Dónde obtener más ayuda 208 Cómo limpiar y transportar el producto 209 Cómo limpiar la impresora 209 Cómo transportar la impresora 210 Cómo utilizar la impresora en una red 211 Cómo configurar Epson Scan (Mac OS X) 211 Cómo conectar a las ranuras para tarjetas de memoria (Mac OS X) 213 Especificaciones y avisos 214 Instrucciones de seguridad importantes 215 Requerimientos de sistema de computadora 217 Especificaciones del producto 218 Avisos del software 224 Avisos de derechos de autor y marcas comerciales 264 2
3 Inicio Bienvenido al Manual de referencia de la impresora Epson Stylus Photo TX700W. Cómo ajustar el panel de control Puede ajustar el ángulo del panel de control. También puede cambiar el idioma. Para alzar el panel de control, levántelo por la parte inferior. Para bajarlo, pulse el botón Desbloquear y presione el panel de control hacia abajo. Cómo cambiar el idioma Puede cambiar el idioma que aparece en la pantalla LCD del monitor de inglés a español, portugués o francés. 1. Pulse el botón Inicio hasta seleccionar la opción Config. 2. Oprima el botón OK. 3. Pulse el botón o para seleccionar Config imprsra, luego oprima el botón OK. 4. Pulse el botón para seleccionar Idioma, luego oprima el botón OK. 5. Pulse el botón o para seleccionar su idioma, luego oprima el botón OK. Cómo cargar papel Antes de hacer una fotocopia o imprimir, cargue el tipo de papel adecuado. Cómo cargar papel en la bandeja principal Cómo cargar papel en la bandeja para fotos 3
4 Cómo cargar sobres Información general sobre el papel Cómo cargar papel en la bandeja principal Puede imprimir documentos o fotos utilizando una variedad de tipos y tamaños de papel. 1. Asegúrese de que la bandeja de salida del papel esté cerrada, luego gire la tapa frontal hacia abajo. 2. Saque la bandeja de papel. Luego, deslice la bandeja para fotos hacia atrás y levántela. 3. Apriete las guías laterales y deslícelas hacia afuera. A continuación, coloque el papel con el lado satinado o imprimible hacia abajo. 4
5 Nota: Coloque solamente la cantidad de hojas recomendada. Cargue el papel en posición vertical, independientemente de la orientación del documento. Cargue el papel con membrete o preimpreso con el borde superior orientado hacia la parte trasera de la bandeja de papel. No cargue papel perforado. No coloque papel por encima de la guía lateral. Revise el paquete del papel para obtener instrucciones de carga adicionales. 4. Deslice la guía lateral contra el borde izquierdo del papel, sin ejercer demasiada fuerza. 5. Ajuste la otra guía lateral según el tamaño del papel. Nota: Si va a cargar papel de tamaño legal, presione la palanca y extienda la bandeja de papel. 5
6 6. Baje la bandeja para fotos. 7. Mantenga la bandeja de papel plana a medida que la introduce de nuevo en la impresora. Si va a cargar papel de tamaño legal, la parte extrema de la bandeja de papel sobresaldrá. 8. Extienda la bandeja de salida del papel y levante el parador de papel. No levante el parador de papel si va a utilizar papel de tamaño legal. También consulte: Cómo cargar papel en la bandeja para fotos Cómo cargar sobres 6
7 Cómo cargar papel en la bandeja para fotos Puede imprimir fotos utilizando una variedad de tipos y tamaños de papel, incluyendo fotos sin márgenes. Para fotos de tamaño 4 6 pulg. (10,2 15,2 cm) o 5 7 pulg. (12,7 17,8 cm), cargue papel en la bandeja para fotos, tal como se describe a continuación. Para fotos más grandes, cargue papel en la bandeja principal. 1. Asegúrese de que la bandeja de salida del papel esté cerrada, luego gire la tapa frontal hacia abajo. 2. Saque la bandeja de papel. 3. Apriete las guías laterales y deslícelas hacia afuera. A continuación, coloque el papel con el lado satinado o imprimible hacia abajo. 7
8 Nota: Coloque solamente la cantidad de hojas recomendada. No coloque papel por encima de la guía lateral. Revise el paquete del papel fotográfico para obtener instrucciones de carga adicionales. 4. Deslice las guías laterales contra el papel, sin ejercer demasiada fuerza. 5. Mantenga la bandeja de papel plana a medida que la introduce de nuevo en la impresora. 6. Extienda la bandeja de salida del papel y levante el parador de papel. También consulte: Cómo cargar papel en la bandeja principal Cómo cargar sobres 8
9 Cómo cargar sobres Puede imprimir en sobres de tamaño 4 1/8 9 1/2 pulg. (10,5 24,1 cm) (#10). 1. Asegúrese de que la bandeja de salida del papel esté cerrada, luego gire la tapa frontal hacia abajo. 2. Saque la bandeja de papel. Luego, deslice la bandeja para fotos hacia atrás y levántela. 3. Apriete las guías laterales y deslícelas hacia las orillas de la bandeja principal. Luego, cargue hasta 10 sobres a lo largo, con la solapa hacia arriba y orientada hacia la izquierda. Consejo: Alise cada sobre antes de cargarlo o cargue un sobre a la vez. 9
10 4. Deslice las guías laterales contra el borde de los sobres, luego baje la bandeja para fotos. 5. Deslice la bandeja para fotos hacia adelante y asegure que los sobres no se suban a la parte posterior de la bandeja de papel. Luego, deslice la bandeja para fotos completamente hacia atrás. 6. Mantenga la bandeja de papel plana a medida que la introduce de nuevo en la impresora. 7. Extienda la bandeja de salida del papel y levante el parador de papel. 10
11 Nota: No utilice sobres que sean demasiados finos ya que se pueden ondular durante la impresión. No utilice sobres que estén ondulados o doblados. Antes de imprimir, seleccione Sobre como el tipo de papel, Sobre #10 como el tamaño y Horizontal como la orientación. En Mac OS X, seleccione Más ajustes, luego seleccione Papel grueso y sobres. También consulte: Cómo cargar papel en la bandeja para fotos Cómo cargar papel en la bandeja principal Cómo seleccionar los ajustes generales Información general sobre el papel Selección de la bandeja de papel y capacidad de carga Papeles Epson disponibles Tipos y tamaños de papel sin márgenes Ajustes de tipo de papel para el papel/soporte cargado en la impresora Cómo guardar y exhibir sus fotos impresas Selección de la bandeja de papel y capacidad de carga Tipo de papel* Tamaño Máxima cantidad de hojas Bandeja Papel normal Epson Bright White Paper Carta (8,5 11 pulg.; 21,5 27,9 cm), A4 Legal (8,5 14 pulg.; 21,6 35,6 cm) Carta (8,5 11 pulg.; 21,6 27,9 cm) 120 Principal Principal 11
12 Tipo de papel* Tamaño Máxima cantidad de hojas Bandeja Epson Presentation Paper Matte Epson Photo Paper Glossy Epson Premium Photo Paper Glossy Epson Ultra Premium Photo Paper Glossy Epson Premium Photo Paper Semigloss Epson Ultra Premium Photo Paper Luster Carta (8,5 11 pulg.; 21,6 27,9 cm) Legal (8,5 14 pulg.; 21,6 35,6 cm) Carta (8,5 11 pulg.; 21,6 27,9 cm) 4 6 pulg. (10,2 15,2 cm) Carta (8,5 11 pulg.; 21,6 27,9 cm) 8 10 pulg. (20,3 25,4 cm), sin márgenes 5 7 pulg. (12,7 17,8 cm), sin márgenes 4 6 pulg. (10,2 15,2 cm), sin márgenes Carta (8,5 11 pulg.; 21,6 27,9 cm) 8 10 pulg. (20,3 25,4 cm), sin márgenes 5 7 pulg. (12,7 17,8 cm), sin márgenes 4 6 pulg. (10,2 15,2 cm), sin márgenes Carta (8,5 11 pulg.; 21,6 27,9 cm) 4 6 pulg. (10,2 15,2 cm), sin márgenes Carta (8,5 11 pulg.; 21,6 27,9 cm) 120 Principal Principal 20 Fotos 20 Principal 20 Fotos Principal Fotos 20 Principal 20 Fotos 20 Principal 12
13 Tipo de papel* Tamaño Máxima cantidad de hojas Bandeja Epson Premium Presentation Paper Matte Epson Premium Presentation Paper Matte Double-sided Epson Photo Quality Self-adhesive Sheets Epson Iron-on Cool Peel Transfer Paper Carta (8,5 11 pulg.; 21,6 27,9 cm) 8 10 pulg. (20,3 25,4 cm), sin márgenes Carta (8,5 11 pulg.; 21,6 27,9 cm) 20 Principal 1 hoja Principal * La disponibilidad de los tipos de papel varía según el país. Papeles Epson disponibles Tipo de papel* Tamaño Código del producto Número de hojas Epson Bright White Paper Carta (8,5 11 pulg.; 21,6 27,9 cm) Epson Photo Paper Glossy 4 6 pulg. (10,2 15,2 cm) Epson Premium Photo Paper Glossy Carta (8,5 11 pulg.; 21,6 27,9 cm) 4 6 pulg. (10,2 15,2 cm), sin márgenes 5 7 pulg. (12,7 17,8 cm), sin márgenes 8 10 pulg. (20,3 25,4 cm), sin márgenes Carta (8,5 11 pulg.; 21,6 27,9 cm) S S S S S S S S S S S S
14 Tipo de papel* Tamaño Código del producto Número de hojas Epson Ultra Premium Photo Paper Glossy Epson Premium Photo Paper Semi-gloss Epson Ultra Premium Photo Paper Luster Epson Presentation Paper Matte Epson Premium Presentation Paper Matte Epson Premium Presentation Paper Matte Double-sided Epson Ultra Premium Presentation Paper Matte Epson Photo Quality Selfadhesive Sheets Epson Iron-on Cool Peel Transfer Paper 4 6 pulg. (10,2 15,2 cm), sin márgenes 5 7 pulg. (12,7 17,8 cm), sin márgenes 8 10 pulg. (20,3 25,4 cm), sin márgenes Carta (8,5 11 pulg.; 21,6 27,9 cm) 4 6 pulg. (10,2 15,2 cm), sin márgenes Carta (8,5 11 pulg.; 21,6 27,9 cm) Carta (8,5 11 pulg.; 21,6 27,9 cm) Carta (8,5 11 pulg.; 21,6 27,9 cm) Legal (8,5 14 pulg.; 21,6 35,6 cm) 8 10 pulg. (20,3 25,4 cm), sin márgenes Carta (8,5 11 pulg.; 21,6 27,9 cm) Carta (8,5 11 pulg.; 21,6 27,9 cm) Carta (8,5 11 pulg.; 21,6 27,9 cm) S S S S S S S S S S S S S S S S A4 S Carta (8,5 11 pulg.; 21,6 27,9 cm) S * La disponibilidad de los tipos de papel varía según el país. 14
15 Tipos y tamaños de papel sin márgenes Tipo de papel sin márgenes* Epson Photo Paper Glossy Epson Premium Photo Paper Semi-gloss Epson Premium Photo Paper Glossy Epson Ultra Premium Photo Paper Glossy Epson Ultra Premium Presentation Paper Matte Epson Premium Presentation Paper Matte Tamaño de papel sin márgenes 4 6 Carta (8,5 11 pulg.; 21,6 27,9 cm) 4 6 pulg. (10,2 15,2 cm) 5 7 pulg. (12,7 17,8 cm) 8 10 pulg. (20,3 25,4 cm) Carta (8,5 11 pulg.; 21,6 27,9 cm) Carta (8,5 11 pulg.; 21,6 27,9 cm) 8 10 pulg. (20,3 25,4 cm) Carta (8,5 11 pulg.; 21,6 27,9 cm) * La disponibilidad de los tipos de papel varía según el país. Ajustes de tipo de papel para el papel/soporte cargado en la impresora Para obtener una óptima calidad de imagen, es importante seleccionar el ajuste Papel o Tipo de papel correcto (ya sea en la computadora o en el panel de control cuando imprime sin una computadora). Esta opción indica a la impresora Epson Stylus Photo TX700W qué tipo de papel va a utilizar y ajusta la cobertura de tinta a sus necesidades. Para este papel Papel normal Epson Bright White Paper Epson Ultra Premium Photo Paper Glossy Epson Ultra Premium Photo Paper Luster Epson Premium Photo Paper Glossy Epson Photo Paper Glossy Epson Presentation Paper Matte Epson Premium Photo Paper Semi-gloss Seleccione este ajuste de tipo de papel Papel normal/bright White Paper Ultra Premium Photo Paper Glossy Ultra Premium Photo Paper Luster Premium Photo Paper Glossy Photo Paper Glossy Presentation Paper Matte Premium Photo Paper Semi-Gloss 15
16 Epson Premium Presentation Paper Matte Epson Premium Presentation Paper Matte Double-sided Epson Ultra Premium Presentation Paper Matte Epson Photo Quality Self-adhesive Sheets Epson Iron-on Cool Peel Transfer Paper Sobres Para este papel Premium Presentation Paper Matte Sobre Seleccione este ajuste de tipo de papel Cómo guardar y exhibir sus fotos impresas Con el debido cuidado, las fotografías que imprime con la impresora Epson Stylus Photo TX700W durarán hasta 4 veces más que las fotos que imprime en un laboratorio fotográfico. Las tintas Hi-Definition Photographic Inks que han sido diseñadas para su impresora proporcionan la máxima combinación de calidad y durabilidad de fotos cuando se utilizan con papel Epson y se exhiban y almacenen de manera adecuada. Para obtener los mejores resultados, siempre utilice papel Epson. Al igual que las fotografías tradicionales, Epson recomienda tomar el debido cuidado para disminuir los cambios de color y prolongar la vida de sus fotos: Enmarque los impresos bajo cristal o con una funda de plástico protectora para protegerlas de contaminantes atmosféricos como la humedad, el humo y las altas concentraciones de ozono. Protéjalas de la luz solar directa, como haría con cualquier foto. Mantenga las impresiones alejadas de las altas temperaturas. Para almacenarlas correctamente, guarde las fotos en un álbum fotográfico o en una caja de plástico con fundas libre de ácidos, las cuales generalmente se pueden encontrar en cualquier tienda de fotografía. Siempre guarde el papel no utilizado en su envoltorio original. Cómo colocar los originales para realizar fotocopias o escanear Antes de realizar una fotocopia o escanear, coloque los documentos, fotografías o CDs/DVDs en la superficie de cristal del escáner. Cómo colocar documentos en la superficie de cristal del escáner Cómo colocar fotos en la superficie de cristal del escáner Cómo colocar CDs/DVDs en la superficie de cristal del escáner Cómo colocar documentos en la superficie de cristal del escáner Puede colocar documentos de hasta tamaño Carta o A4 en la superficie de cristal del escáner. Nota: También puede fotocopiar un libro u otro documento grueso de hasta aproximadamente 12 mm de grueso. 16
17 1. Abra la cubierta para documentos. 2. Coloque el documento original boca abajo sobre el cristal del escáner, con la parte superior en la esquina izquierda trasera. Nota: Si se recortan los bordes del documento, retire el documento 5 mm de la esquina de la superficie de cristal del escáner. 3. Cierre la cubierta para documentos con cuidado para no mover el documento. Una vez que haya colocado el documento original, puede hacer una fotocopia o escanear. También consulte: Cómo colocar fotos en la superficie de cristal del escáner Cómo colocar CDs/DVDs en la superficie de cristal del escáner Cómo colocar fotos en la superficie de cristal del escáner Puede colocar una o dos fotografías en la superficie de cristal del escáner y copiarlas o escanearlas. 1. Abra la cubierta para documentos. 2. Coloque la foto original boca abajo en la superficie de cristal del escáner, con la parte superior en la esquina izquierda trasera. 17
18 Nota: Si se recortan los bordes de la foto, retire la foto 5 mm de la esquina de la superficie de cristal del escáner. Si va a copiar dos fotos de tamaño 4 6 pulg. (10,2 15,2 cm), colóquelas como se muestra a continuación y deje una distancia mínima de 5 mm entre una foto y otra. 5 mm 5 mm 5 mm 3. Cierre la cubierta para documentos con cuidado para no mover la(s) foto(s). Una vez que haya colocado la foto original, puede hacer una fotocopia o escanear. También consulte: Cómo colocar documentos en la superficie de cristal del escáner Cómo colocar CDs/DVDs en la superficie de cristal del escáner Cómo colocar CDs/DVDs en la superficie de cristal del escáner Puede colocar CDs/DVDs directamente en la superficie de cristal del escáner y copiarlas o escanearlas. 1. Abra la cubierta para documentos. 18
19 2. Coloque el CD/DVD con la etiqueta hacia abajo en el centro de la superficie de cristal del escáner. 3. Cierre la cubierta para documentos con cuidado para no mover el disco. Una vez que haya colocado el CD/DVD, puede hacer una fotocopia o escanear. También consulte: Cómo colocar documentos en la superficie de cristal del escáner Cómo colocar fotos en la superficie de cristal del escáner Cómo copiar documentos, fotos o CD/DVDs Puede copiar documentos o fotografías a color o en blanco y negro con la impresora Epson Stylus Photo TX700W. También puede copiar diseños en CD/DVDs para crear discos personalizados. Cómo copiar documentos Cómo copiar fotografías Cómo restaurar, recortar y copiar múltiples fotos Cómo fotocopiar en CDs/DVDs Nota: Es posible que las copias no tengan exactamente el mismo tamaño del documento original. Cómo copiar documentos Puede hacer fotocopias de documentos utilizando papel normal de tamaño Carta, legal o A4 o papel especial Epson, igual como lo haría con una copiadora. 1. Oprima el botón Encender para encender la impresora. 2. Coloque el documento original en la superficie de cristal del escáner. 3. Cargue papel de tamaño Carta, A4 o legal. Nota: Coloque solamente la cantidad de hojas recomendada. 4. Pulse el botón Inicio hasta seleccionar la opción Cop. 19
20 5. Oprima el botón OK. 6. Para imprimir más de 1 copia, pulse el botón + o para seleccionar el número de copias que desea (hasta 99). 7. Pulse el botón o para seleccionar copias a Color o en ByN. 8. Pulse el botón o para ajustar la Densidad (la oscuridad o la claridad) de la copia, si es necesario. 9. Para cambiar cualquiera de los ajustes de impresión que aparecen en la pantalla, pulse el botón Ajustes. Luego, pulse el botón o para seleccionar Ajustes papel y copia y oprima el botón OK. Ajustes papel y copia Pulse el botón para cambiar cualquiera de los ajustes que aparecen en la pantalla. 20
21 Para cambiar la composición, pulse el botón o para seleccionar Compos. Pulse el botón, luego pulse el botón o para elegir uno de los siguientes ajustes. Ajuste Con margen Sin margen Copia 2-up Libr/2-up Descripción Deja un margen pequeño alrededor de la imagen. Expande la imagen hasta el borde del papel (la imagen se puede recortar un poco). Fotocopia dos originales en una hoja de papel. Fotocopia dos páginas de un libro o una revista en una hoja de papel. Nota: El ajuste Compos debe estar configurado en Con margen si va a fotocopiar con Papl normal. Para ajustar el tamaño de la copia, pulse el botón o para seleccionar Zoom. Pulse el botón, luego pulse el botón o para seleccionar Real (para seleccionar un porcentaje utilizando los botones + o ), Auto ajus pág (para cambiar el tamaño de la imagen automáticamente para ajustarla al papel) o cualquiera de las opciones de tamaño específicas que aparecen en la pantalla. Oprima el botón OK. Para cambiar el tamaño del papel, pulse el botón o para seleccionar Tam. papel. Pulse el botón, luego pulse el botón o para seleccionar el tamaño del papel que tiene cargado. Oprima el botón OK. Para cambiar el tipo de papel, pulse el botón o para seleccionar Tipo papel. Pulse el botón, luego pulse el botón o para seleccionar el tipo de papel que tiene cargado. Oprima el botón OK. Nota: Las opciones Tipo papel dependen del ajuste Tam. papel seleccionado. Tipo de papel Epson Premium Photo Paper Glossy Epson Premium Photo Paper Semi-gloss Epson Ultra Premium Photo Paper Luster Epson Ultra Premium Photo Paper Glossy Epson Photo Paper Glossy Ajuste de Tipo papel Prem. Glossy Ultra Glossy Glossy 21
22 Tipo de papel Papel normal Epson Bright White Paper Epson Presentation Paper Matte Epson Premium Presentation Paper Matte Papl normal Mate Ajuste de Tipo papel Pulse el botón o para seleccionar Documento. Pulse el botón, luego pulse el botón o para seleccionar Text (para documentos normales) o Gráficos (para documentos que contienen fotos o gráficos). Oprima el botón OK. Para cambiar la calidad de la copia, pulse el botón o para seleccionar Calidad. Pulse el botón, luego pulse el botón o para seleccionar Borrador (sólo para papel normal), Calidad estándar u Óptim. Oprima el botón OK. Para ajustar la cantidad de expansión de la imagen cuando imprime fotos sin márgenes, pulse el botón o para seleccionar Expansión. Pulse el botón, luego pulse el botón o para seleccionar Estándar, Medio o Mínimo. Oprima el botón OK. 10. Cuando termine de seleccionar los ajustes, oprima el botón OK. 11. Oprima el botón Iniciar para iniciar la fotocopia. Para cancelar la impresión de la copia, pulse el botón Cancelar. Cómo copiar fotografías Puede copiar una foto en papel especial Epson de tamaño 4 6 pulg. (10,2 15,2 cm), 5 7 pulg. (12,7 17,8 cm), Carta o A4 (varios tipos disponibles) para crear copias instantáneas de sus fotos. 1. Oprima el botón Encender para encender la impresora. 2. Coloque la fotografía original en la superficie de cristal del escáner. 3. Cargue papel fotográfico Epson de tamaño 4 6 pulg. (10,2 15,2 cm) o 5 7 pulg. (12,7 17,8 cm) en la bandeja para fotos. Cargue hojas más grandes en la bandeja principal. Nota: Coloque solamente la cantidad de hojas recomendada. 4. Pulse el botón Inicio hasta seleccionar la opción Cop. 22
23 5. Oprima el botón OK. 6. Para imprimir más de 1 copia, pulse el botón + o para seleccionar el número de copias que desea (hasta 99). 7. Pulse el botón o para seleccionar copias a Color o en ByN. 8. Pulse el botón o para ajustar la Densidad (la oscuridad o la claridad) de la copia, si es necesario. 9. Para cambiar cualquiera de los ajustes de impresión que aparecen en la pantalla, pulse el botón Ajustes. Luego, pulse el botón o para seleccionar Ajustes papel y copia y oprima el botón OK. Ajustes papel y copia Pulse el botón para cambiar cualquiera de los ajustes que aparecen en la pantalla. Para cambiar la composición, pulse el botón o para seleccionar Compos. Pulse el botón, luego pulse el botón o para elegir uno de los siguientes ajustes. Ajuste Con margen Sin margen Copia 2-up Libr/2-up Descripción Deja un margen pequeño alrededor de la imagen. Expande la imagen hasta el borde del papel (la imagen se puede recortar un poco). Fotocopia dos originales en una hoja de papel. Fotocopia dos páginas de un libro o una revista en una hoja de papel. 23
24 Para ajustar el tamaño de la copia, pulse el botón o para seleccionar Zoom. Pulse el botón, luego pulse el botón o para seleccionar Real (para seleccionar un porcentaje utilizando los botones + o ), Auto ajus pág (para cambiar el tamaño de la imagen automáticamente para ajustarla al papel) o cualquiera de las opciones de tamaño específicas que aparecen en la pantalla. Oprima el botón OK. Para cambiar el tamaño del papel, pulse el botón o para seleccionar Tam. papel. Pulse el botón, luego pulse el botón o para seleccionar el tamaño del papel que tiene cargado. Oprima el botón OK. Para cambiar el tipo de papel, pulse el botón o para seleccionar Tipo papel. Pulse el botón, luego pulse el botón o para seleccionar el tipo de papel que tiene cargado. Oprima el botón OK. Nota: Las opciones Tipo papel dependen del ajuste Tam. papel seleccionado. Tipo de papel Epson Premium Photo Paper Glossy Epson Premium Photo Paper Semi-gloss Epson Ultra Premium Photo Paper Luster Epson Ultra Premium Photo Paper Glossy Epson Photo Paper Glossy Papel normal Epson Bright White Paper Epson Presentation Paper Matte Epson Premium Presentation Paper Matte Ajuste de Tipo papel Prem. Glossy Ultra Glossy Glossy Papl normal Mate Pulse el botón o para seleccionar Documento. Pulse el botón, luego pulse el botón o para seleccionar Gráficos o Foto. Oprima el botón OK. Para cambiar la calidad de la copia, pulse el botón o para seleccionar Calidad. Pulse el botón, luego pulse el botón o para seleccionar Calidad estándar u Óptim. Oprima el botón OK. Para ajustar la cantidad de expansión de la imagen cuando imprime fotos sin márgenes, pulse el botón o para seleccionar Expansión. Pulse el botón, luego pulse el botón o para seleccionar Estándar, Medio o Mínimo. Oprima el botón OK. Nota: Si utiliza el ajuste Mínimo, la foto se puede imprimir con un borde blanco. 10. Cuando termine de seleccionar los ajustes, oprima el botón OK. 24
25 11. Oprima el botón Iniciar para iniciar la fotocopia. Para cancelar la impresión de la copia, pulse el botón Cancelar. Nota: Guarde y exhiba sus fotos correctamente para conseguir la máxima calidad y longevidad. Cómo restaurar, recortar y copiar múltiples fotos Puede copiar fotos en papel especial Epson de tamaño 4 6 pulg. (10,2 15,2 cm), 5 7 pulg. (12,7 17,8 cm), Carta o A4 (varios tipos disponibles) para crear copias instantáneas de sus fotos. Puede restaurar los colores en fotos descoloridas, convertir fotos a color en blanco y negro y recortar sus fotos. 1. Oprima el botón Encender para encender la impresora. 2. Cargue papel fotográfico Epson de tamaño 4 6 pulg. (10,2 15,2 cm) o 5 7 pulg. (12,7 17,8 cm) en la bandeja para fotos. Cargue hojas de papel fotográfico Epson más grandes (varios tipos disponible) en la bandeja principal. Siempre coloque el papel con el lado imprimible hacia abajo. Nota: Coloque solamente la cantidad de hojas recomendada. 3. Pulse el botón Inicio hasta seleccionar la opción Cop. 4. Oprima el botón OK. 5. Pulse el botón Ajustes, luego pulse el botón o para seleccionar Copiar/Restaur fotos. 25
26 6. Oprima el botón OK. 7. Para activar la función Restauración color para restaurar los colores en fotos descoloridas mientras las escanea, pulse el botón o para seleccionar Act. (Si la foto no está descolorida, no active la función Restauración color). 8. Oprima el botón OK. 9. Coloque las fotografías originales en la superficie de cristal del escáner. Nota: Si se recortan los bordes de la foto, retire la foto 5 mm de la esquina de la superficie de cristal del escáner. Si va a copiar dos fotos de tamaño 4 6 pulg. (10,2 15,2 cm), colóquelas como se muestra a continuación y deje una distancia mínima de 5 mm entre una foto y otra. 10. Cuando aparezca esta pantalla, oprima el botón OK para escanear sus fotos: 11. Cuando vea un mensaje pidiéndole que seleccione el número de copias, oprima el botón OK. 26
27 12. Si colocó más de una foto en la superficie de cristal del escáner, pulse el botón o para desplazarse por las fotos. 13. Para imprimir más de 1 copia, pulse el botón + o para seleccionar el número de copias que desea (hasta 99). 14. Si desea recortar las fotos y aumentar el área de la imagen que va a imprimir para que se ajuste al tamaño del papel que tiene cargado, pulse el botón Ver/Recortar. Ajustes de recorte Para cambiar el tamaño del área de la imagen, pulse el botón + o. Para mover el área de la imagen, utilice los botones de las flechas. Para revisar la imagen, oprima el botón OK. 15. Cuando termine de seleccionar el número de copias y recortar las fotos, oprima el botón OK. 16. Para cambiar cualquiera de los ajustes de impresión que aparecen en la pantalla, pulse el botón Ajustes. Luego, pulse el botón o para seleccionar Ajustes papel y copia y oprima el botón OK. Ajustes papel y copia Pulse el botón para cambiar cualquiera de los ajustes que aparecen en la pantalla. 27
28 Para cambiar el tamaño del papel, pulse el botón o para seleccionar Tam. papel. Pulse el botón, luego pulse el botón o para seleccionar el tamaño del papel que tiene cargado. Oprima el botón OK. Para cambiar el tipo de papel, pulse el botón o para seleccionar Tipo papel. Pulse el botón, luego pulse el botón o para seleccionar el tipo de papel que tiene cargado. Oprima el botón OK. Nota: Las opciones Tipo papel dependen del ajuste Tam. papel seleccionado. Tipo de papel Epson Premium Photo Paper Glossy Epson Premium Photo Paper Semi-gloss Epson Ultra Premium Photo Paper Luster Epson Ultra Premium Photo Paper Glossy Epson Photo Paper Glossy Ajuste de Tipo papel Prem. Glossy Ultra Glossy Glossy Para cambiar la composición de impresión, pulse el botón o para seleccionar Sin margen. Pulse el botón, luego pulse el botón o para cambiar el ajuste, si es necesario. Seleccione Act para ampliar la imagen hasta el borde del papel (la imagen se puede recortar un poco) o pulse el botón Des para dejar un margen pequeño alrededor de la imagen. Oprima el botón OK. Para ajustar la cantidad de expansión de la imagen cuando imprime fotos sin márgenes, pulse el botón o para seleccionar Expansión. Pulse el botón, luego pulse el botón o para seleccionar Estándar, Medio o Mínimo. Oprima el botón OK. Nota: Si utiliza el ajuste Mínimo, la foto se puede imprimir con un borde blanco. Para automáticamente ajustar el brillo, el contraste y la saturación, pulse el botón o para seleccionar Mejorar. Pulse el botón, luego pulse el botón o para seleccionar Fije foto en. Oprima el botón OK. 28
29 Si desea crear una copia en blanco y negro de una foto a color, pulse el botón o para seleccionar Filtro, pulse el botón, luego pulse el botón o para elegir ByN. Oprima el botón OK. 17. Cuando termine de seleccionar los ajustes, oprima el botón OK. 18. Oprima el botón Iniciar para iniciar la fotocopia. Para cancelar la impresión de la copia, pulse el botón Cancelar. Nota: Guarde y exhiba sus fotos correctamente para conseguir la máxima calidad y durabilidad. Cómo hacer una fotocopia utilizando el Asistente para copiar 1. Oprima el botón Encender para encender la impresora. 2. Coloque el documento original en la superficie de cristal del escáner. 3. Cargue papel en la bandeja adecuada. Nota: Coloque solamente la cantidad de hojas recomendada. 4. Pulse el botón Inicio hasta seleccionar la opción Cop. 5. Oprima el botón OK. 6. Pulse el botón Ajustes, luego pulse el botón o para seleccionar Asist compos copia. 29
30 7. Oprima el botón OK. 8. Pulse el botón o para seleccionar uno de los ajustes de Composición que aparecen en la pantalla, luego oprima el botón OK. 9. Siga los pasos que aparecen en la pantalla LCD para continuar con la selección de ajustes. Cuando termine de seleccionar los ajustes, verá esta pantalla: 10. Para imprimir más de 1 copia, pulse el botón + o para seleccionar el número de copias que desea (hasta 99). 11. Oprima el botón Iniciar para iniciar la fotocopia. Para cancelar la impresión de la copia, pulse el botón Cancelar. Cómo fotocopiar en CDs/DVDs Puede copiar una foto impresa, una ilustración, un documento o una etiqueta para CD/DVD directamente en un disco CD o DVD de 12 cm compatible con impresoras de inyección de tinta para crear una apariencia personalizada. Puede imprimir su diseño en papel normal primero para ver cómo se verá la etiqueta. 1. Primero copie los archivos, la música o los videos en el CD/DVD antes de imprimir la etiqueta en él para evitar que se produzcan errores. 2. Pulse el botón Inicio hasta seleccionar la opción Cop. 30
31 3. Oprima el botón OK. 4. Pulse el botón Ajustes, luego pulse el botón o para seleccionar Copia CD/DVD. 5. Oprima el botón OK. 6. Coloque el original en la superficie de cristal del escáner tal como se muestra, luego oprima el botón OK. 31
32 7. Si es necesario, ajuste el diámetro interno y externo del CD como se muestra en la pantalla, luego oprima el botón OK. 8. Pulse el botón para seleccionar Impres. prueba: pap Carta/A4. 9. Oprima el botón OK. 10. Siga las instrucciones en pantalla. 11. Pulse el botón o para seleccionar Color o ByN. 12. Oprima el botón Iniciar para iniciar la impresión de prueba. 13. Después de la impresión de prueba, aparecerá una pantalla como esta: 14. Si la prueba se ve bien, oprima el botón OK para seleccionar Sí. Si no, seleccione No, reemplace la foto y oprima el botón Iniciar para imprimir otra prueba. 15. Siga las instrucciones en pantalla para cargar el CD/DVD. 16. Cuando vea esta pantalla, oprima el botón OK: 32
33 17. Pulse el botón Ajustes y pulse el botón o para seleccionar Ajustes papel y copia. Ajustes de impresión en discos CD/DVD Pulse el botón o para seleccionar Documento. Pulse el botón, luego pulse el botón o para seleccionar Gráficos o Foto. Oprima el botón OK. Pulse el botón o para seleccionar Calidad. Pulse el botón, luego pulse el botón o para seleccionar Calidad estándar u Óptim. Oprima el botón OK. 18. Oprima el botón OK cuando termine de seleccionar los ajustes. 19. Oprima el botón Iniciar para imprimir su disco CD/DVD. Cómo imprimir desde una tarjeta de memoria Puede imprimir fotos directamente desde la tarjeta de memoria de su cámara digital insertándola en las ranuras para tarjetas de memoria de la impresora Epson Stylus Photo TX700W. Antes de comenzar, cargue papel fotográfico. Siga los pasos de estas secciones para imprimir desde una tarjeta de memoria: Cómo insertar la tarjeta de memoria Cómo ver las fotos en una tarjeta o unidad flash Cómo imprimir hojas de composición Cómo imprimir fotos desde una hoja de índice Cómo imprimir tarjetas de felicitación con fotos Cómo imprimir una hoja de prueba Cómo imprimir fotos seleccionadas anteriormente en la cámara (DPOF) 33
34 Cómo extraer la tarjeta de memoria También consulte: Cómo guardar y exhibir sus fotos impresas Cómo insertar la tarjeta de memoria Verifique que su tarjeta de memoria y los archivos guardados en ella sean compatibles con la impresora Epson Stylus Photo TX700W. Tarjetas de memoria compatibles Ranura superior SD SDHC minisd * minisdhc * microsd * microsdhc * MultiMediaCard MMCplus MMCmobile MMCmicro* Memory Stick Memory Stick Duo * Memory Stick PRO Memory Stick PRO Duo * Memory Stick PRO-HG Duo * Memory Stick Micro * MagicGate Memory Stick MagicGate Memory Stick Duo * xd-picture Card xd-picture Card Tipo H xd-picture Card Tipo M xd-picture Card Tipo M+ Ranura inferior CompactFlash Tipo I y II Microdrive * Requiere un adaptador. Consulte la documentación del adaptador para instrucciones especiales sobre cómo utilizarlo. Archivos de imagen compatibles Formato de archivo JPEG con la versión Exif 2.21 estándar 34
35 Tamaño de la imagen píxeles hasta píxeles Número de archivos Hasta 9990 Nota: Puede imprimir otros tipos de archivos directamente desde su computadora. 1. Encienda la impresora. Si solamente va a imprimir desde su tarjeta de memoria, desconecte la impresora de la computadora, desenchufando el cable USB. 2. Inserte su tarjeta en la ranura correcta, como se muestra a continuación. Inserte sólo una tarjeta a la vez. Ranura superior Ranura inferior Indicador de acceso a la tarjeta de memoria Indicador de acceso a la tarjeta de memoria El indicador de acceso a la tarjeta de memoria parpadea y luego permanece encendido. Nota: Cuando tiene más de 999 fotos en la tarjeta de memoria, verá un mensaje indicándole que seleccione un grupo para mostrar. Las imágenes se ordenan según la fecha en la que se tomaron. Para seleccionar y mostrar las imágenes de un grupo, pulse el botón o para seleccionar un grupo, luego oprima el botón OK. Para seleccionar un grupo o una carpeta diferente, pulse el botón Inicio y elija Config, luego seleccione Elija ubicación, seleccione Selec grupo o Selec carpeta y oprima el botón OK. Precaución: No extraiga la tarjeta o apague la impresora mientras esté parpadeando el indicador de acceso a la tarjeta de memoria ya que podría perder las fotos de la tarjeta. Una vez que haya insertado la tarjeta de memoria, puede ver las fotos que tiene guardadas en la tarjeta y seleccionarlas para poder imprimirlas. También consulte: Cómo extraer la tarjeta de memoria 35
36 Cómo ver las fotos en una tarjeta o unidad flash Después de introducir su tarjeta de memoria o unidad flash en la impresora, pulse el botón Inicio hasta seleccionar la opción Fotos. Consulte estas siguientes secciones para obtener instrucciones sobre cómo ver y seleccionar las fotos que desea imprimir: Cómo seleccionar fotos individuales para imprimirlas Ajustes de recorte Ajustes de impresión del modo Fotos Ajustes de fotografía del modo Fotos Cómo seleccionar todas las fotos para imprimirlas Cómo imprimir fotos por fecha Cómo imprimir fotos de una presentación de diapositivas La impresora Epson Stylus Photo TX700W automáticamente analiza las fotos y, si es necesario, ajusta el brillo, el contraste y la saturación. Con la función Mejorar puede restaurar esos retratos oscuros y paisajes opacos que normalmente no imprimiría. Puede utilizar esta función sin hacer nada en especial. La impresora automáticamente corrige las fotos mientras las imprime. Cuando esté viendo su foto en la pantalla del monitor, verá Vista correc. autom. en la parte superior de la pantalla. Pulse el botón Vista correc. autom.. Después de unos instantes, aparece la imagen corregida. Pulse el botón otra vez para volver a la imagen original. La función Vista correc. autom. utiliza la función Mejorar, una tecnología compleja de reconocimiento de rostros para optimizar las fotos que incluyen rostros. Para que esto pueda funcionar, deben ser visibles los dos ojos y la nariz en la cara del sujeto (sin lentes de sol). Si su foto contiene un rostro con un reflejo de color intencional, tal como una estatua de bronce, quizás quiera desactivar la función Mejorar para mantener los efectos de color especiales. La función Mejorar también corrige fotos de paisajes y fotos nocturnas. También consulte: Cómo imprimir hojas de composición Cómo imprimir fotos desde una hoja de índice Cómo imprimir tarjetas de felicitación con fotos Cómo imprimir una hoja de prueba Cómo imprimir fotos seleccionadas anteriormente en la cámara (DPOF) Cómo seleccionar fotos individuales para imprimirlas Puede seleccionar fotos individuales que desea imprimir mientras las ve en la pantalla LCD del monitor de la impresora. 1. Pulse el botón Inicio hasta seleccionar la opción Fotos. 36
37 2. Oprima el botón OK. 3. Pulse el botón o para seleccionar Ver e impr fotos, luego oprima el botón OK. Aparecerá una pantalla como esta: 4. Pulse el botón o para desplazarse por sus fotos y mostrar la que desea imprimir. 5. Para imprimir más de 1 copia, pulse el botón + o para seleccionar el número de copias que desea (hasta 99). 6. Para previsualizar las ajustes que se aplicaron automáticamente a su foto, pulse el botón Vista correc. autom.. Nota: Cuando está activada la función Mejorar, las fotos se corrigen aún si usa o no la función Vista correc. autom. En algunas fotos, es posible que no verá tanto cambio como en otras. 7. Si desea recortar su foto o ampliar el área de la imagen para ajustarla al papel, oprima el botón Ver/Recortar. 8. Repita los pasos 4 al 7 para seleccionar más fotos, si desea. 9. Cuando termine de seleccionar las fotos, oprima el botón OK. Aparecerá la pantalla Vista previa: 37
38 10. Para cambiar cualquiera de los ajustes de impresión que aparecen en la pantalla, pulse el botón Ajustes, pulse el botón o para seleccionar Ajusts impres, oprima el botón OK y seleccione los ajustes. 11. Para cambiar cualquiera de los ajustes de fotografía que aparecen en la pantalla, pulse el botón Ajustes, pulse el botón o para seleccionar Ajustes de foto, oprima el botón OK y seleccione los ajustes. 12. Cuando termine de seleccionar los ajustes, oprima el botón OK. 13. Cuando esté listo para imprimir, oprima el botón Iniciar. Para cancelar la impresión, pulse el botón Cancelar. Nota: Para cambiar los ajustes de la pantalla del monitor para mostrar 9 fotos al mismo tiempo en vez de sólo una, pulse el botón Ver/Recortar tres veces mientras esté viendo sus fotos. Ajustes de recorte Para recortar sus fotos y ampliar el área de la imagen para ajustarla al papel, oprima el botón Ver/ Recortar. Para cambiar el tamaño del área de la imagen, pulse el botón + o. Para mover el área de la imagen, utilice los botones de las flechas. Para girar el área de la imagen, pulse el botón Ajustes. Para revisar la imagen, oprima el botón OK. Ajustes de impresión del modo Fotos Pulse el botón Ajustes, pulse el botón o para seleccionar Ajusts impres y oprima el botón OK. Luego, pulse el botón para cambiar cualquiera de estos ajustes de impresión mientras imprime desde una tarjeta de memoria: 38
39 Para cambiar el tamaño del papel, pulse el botón o para seleccionar Tam. papel y elija el tamaño que corresponda con el papel que tiene cargado en la impresora. Para cambiar el tipo de papel, pulse el botón o para seleccionar Tipo papel y elija el tipo de papel que corresponda con el papel que tiene cargado en la impresora. Nota: Las opciones Tipo papel dependen del ajuste Tam. papel seleccionado. Tipo de papel Epson Premium Photo Paper Glossy Epson Premium Photo Paper Semi-gloss Epson Ultra Premium Photo Paper Luster Epson Ultra Premium Photo Paper Glossy Epson Photo Paper Glossy Papel normal Epson Bright White Paper Epson Presentation Paper Matte Epson Premium Presentation Paper Matte Ajuste de Tipo papel Prem. Glossy Ultra Glossy Glossy Papl normal Mate Para cambiar el ajuste de impresión sin márgenes, pulse el botón o para seleccionar Sin margen y elija Des para dejar un margen pequeño alrededor de la imagen o elija Act para ampliar la imagen hasta el borde del papel (la imagen se puede recortar un poco). Para cambiar la calidad de impresión, pulse el botón o para seleccionar Calidad y elija Borrador, Calidad estándar u Óptim. Para ajustar la cantidad de expansión de la imagen cuando imprime fotos sin márgenes, pulse el botón o para seleccionar Expansión y elija Estándar, Medio o Mínimo. Nota: Si utiliza el ajuste Mínimo, la foto se puede imprimir con un borde blanco. Para imprimir la fecha en sus fotos y seleccionar el formato de la fecha, pulse el botón o para seleccionar Fecha y elija el formato que desea utilizar. 39
40 Para imprimir información en las fotos, pulse el botón o para seleccionar Datos impresión y seleccionar Text cámara (para cámaras que sean compatibles con esta función). Para recortar sus fotos automáticamente para que se ajusten a la composición seleccionada, pulse el botón o para seleccionar Ajust a marco y elija Act. Desactive este ajuste para dejar un margen blanco pequeño e imprimir la imagen entera. Para disminuir la velocidad de impresión para mejorar la calidad de impresión, pulse el botón o para seleccionar Dos sentidos y elija Des (elija Act para una velocidad de impresión más veloz). Ajustes de fotografía del modo Fotos Pulse el botón Ajustes, pulse el botón o para seleccionar Ajustes de foto y oprima el botón OK. Luego, pulse el botón para cambiar cualquiera de estos ajustes para modificar las fotos cuando imprime desde una tarjeta de memoria: Para obtener la mejor calidad de impresión, pulse el botón o para seleccionar Mejorar y elija Fije foto en. Esto automáticamente ajusta el brillo, el contraste y la saturación para obtener el mejor efecto. También puede elegir Mejora desac para desactivar este ajuste o P.I.M. para utilizar la función PRINT Image Matching o Exif Print de su cámara. Para cambiar el modo de ajuste automático del ajuste Mejorar, pulse el botón o para seleccionar Detecc. escena y elija Gente, Paisaje o Nocturno. Nota: La función Mejorar utiliza una tecnología compleja de reconocimiento de rostros para optimizar las fotos que incluyen rostros. Para que esto pueda funcionar, deben ser visibles los dos ojos y la nariz en la cara del sujeto (sin lentes de sol). Si su foto contiene un rostro con un reflejo de color intencional, tal como una estatua de bronce, quizás quiera desactivar la función Mejorar para mantener los efectos de color especiales. Para eliminar el efecto de ojos rojos en los retratos, pulse el botón o para seleccionar Corrg oj rojo y elija Act - Esta foto o Act - Todas fotos. Si desea imprimir una foto a color en blanco y negro o con un tono sepia, seleccione Filtro y elija Sepia o ByN. Para ajustar el Brillo, el Contraste, la Nitidez o la Saturación en todas sus fotos impresas, seleccione estas opciones y seleccione un valor mayor o menor de este efecto. Cómo seleccionar todas las fotos para imprimirlas Puede seleccionar todas las fotos en su tarjeta de memoria de manera rápida para imprimirlas. 40
41 1. Pulse el botón Inicio hasta seleccionar la opción Fotos. 2. Oprima el botón OK. 3. Pulse el botón o para seleccionar Impr todas fotos y luego oprima el botón OK. Aparecerá una pantalla como esta: 4. Para imprimir una copia de todas las fotos en papel fotográfico Epson de tamaño 4 6 pulg. (10,2 15,2 cm) (varios tipos disponibles), continúe con el paso 10. Para seleccionar múltiples copias con diferentes ajustes de impresión, continúe con el paso Para imprimir más de 1 copia, pulse el botón + o para seleccionar el número de copias que desea (hasta 99). Nota: El número total de las copias impresas no puede exceder Oprima el botón OK. Aparecerá la pantalla Vista previa: 7. Para cambiar cualquiera de los ajustes de impresión que aparecen en la pantalla, pulse el botón Ajustes, pulse el botón o para seleccionar Ajusts impres, oprima el botón OK y seleccione los ajustes. 41
42 8. Para cambiar cualquiera de los ajustes de fotografía que aparecen en la pantalla, pulse el botón Ajustes, pulse el botón o para seleccionar Ajustes de foto, oprima el botón OK y seleccione los ajustes. 9. Cuando termine de seleccionar los ajustes, oprima el botón OK. 10. Cuando esté listo para imprimir, oprima el botón Iniciar. Para cancelar la impresión, pulse el botón Cancelar. Cómo imprimir fotos por fecha Puede imprimir fotos por la fecha en que se tomaron rápidamente. 1. Pulse el botón Inicio hasta seleccionar la opción Fotos. 2. Oprima el botón OK. 3. Pulse el botón o para seleccionar Ver e impr fotos, luego oprima el botón OK. 4. Pulse el botón Ajustes, pulse el botón o para elegir Selecc. fotos, luego oprima el botón OK. Aparecerá una pantalla como esta: 5. Pulse el botón o para seleccionar Selec x fecha y luego oprima el botón OK. 6. Seleccione cualquier fecha que aparece en la pantalla y pulse el botón para seleccionarla. 42
43 7. Oprima el botón OK. 8. Para imprimir más de 1 copia, pulse el botón + o para seleccionar el número de copias que desea (hasta 99). Nota: El número total de las copias impresas no puede exceder Oprima el botón OK. 10. Pulse el botón o para desplazarse por las fotos. 11. Si desea recortar su foto o ampliar el área de la imagen para ajustarla al papel, oprima el botón Ver/Recortar. 12. Cuando termine de recortar las fotos, oprima el botón OK. 13. Para cambiar cualquiera de los ajustes de impresión que aparecen en la pantalla, pulse el botón Ajustes, pulse el botón o para seleccionar Ajusts impres, oprima el botón OK y seleccione los ajustes. 14. Para cambiar cualquiera de los ajustes de fotografía que aparecen en la pantalla, pulse el botón Ajustes, pulse el botón o para seleccionar Ajustes de foto, oprima el botón OK y seleccione los ajustes. 15. Cuando termine de seleccionar los ajustes, oprima el botón OK. 16. Cuando esté listo para imprimir, oprima el botón Iniciar. Para cancelar la impresión, pulse el botón Cancelar. Cómo imprimir fotos de una presentación de diapositivas Puede ver sus fotos una por una en una presentación continua y seleccionar las que desea imprimir. 1. Pulse el botón Inicio hasta seleccionar la opción Fotos. 2. Oprima el botón OK. 3. Pulse el botón o para seleccionar Presnt continua y luego oprima el botón OK. Aparecerá una pantalla como esta: 43
44 4. Oprima el botón OK para seleccionar la foto que desea imprimir. (Pulse el botón o para detenerse en una foto o reanudar la presentación, según sea necesario). 5. Para previsualizar las ajustes que se aplicaron automáticamente a su foto, pulse el botón Vista correc. autom.. Nota: Algunas fotos pueden mostrar más correcciones que otras. 6. Para imprimir más de 1 copia, pulse el botón + o para seleccionar el número de copias que desea (hasta 99). 7. Si desea recortar su foto o ampliar el área de la imagen para ajustarla al papel, oprima el botón Ver/Recortar. 8. Cuando termine de recortar su foto, oprima el botón OK. 9. Para cambiar cualquiera de los ajustes de impresión que aparecen en la pantalla, pulse el botón Ajustes, pulse el botón o para seleccionar Ajusts impres, oprima el botón OK y seleccione los ajustes. 10. Para cambiar cualquiera de los ajustes de fotografía que aparecen en la pantalla, pulse el botón Ajustes, pulse el botón o para seleccionar Ajustes de foto, oprima el botón OK y seleccione los ajustes. 11. Cuando termine de seleccionar los ajustes, oprima el botón OK. 12. Cuando esté listo para imprimir, oprima el botón Iniciar. Para cancelar la impresión, pulse el botón Cancelar. Cómo imprimir hojas de composición Puede imprimir la misma foto o múltiples fotos en una hoja de papel utilizando las plantillas de la impresora Epson Stylus Photo TX700W. 1. Cargue papel de tamaño 4 6 pulg. (10,2 15,2 cm), 5 7 pulg. (12,7 17,8 cm), 8 10 pulg. (20,3 25,4 cm), Carta o A4. 2. Inserte una tarjeta de memoria en la ranura para tarjetas. 3. Pulse el botón Inicio hasta seleccionar la opción Fotos. 44
Cómo copiar un documento, una foto o un diseño en un CD/DVD
 Cómo copiar un documento, una foto o un diseño en un CD/DVD Puede copiar documentos o fotografías a color o en blanco y negro con la impresora Epson Stylus Photo RX610 Series utilizando una variedad de
Cómo copiar un documento, una foto o un diseño en un CD/DVD Puede copiar documentos o fotografías a color o en blanco y negro con la impresora Epson Stylus Photo RX610 Series utilizando una variedad de
Guía de instalación. 1 Desembale la * * la impresora. impresora
 Guía de instalación PictureMate Dash TM (PM 260) Siga los pasos a continuación para configurar la impresora PictureMate Dash e imprimir sus fotos. No necesita conectarla a su computadora! Nota: para imprimir
Guía de instalación PictureMate Dash TM (PM 260) Siga los pasos a continuación para configurar la impresora PictureMate Dash e imprimir sus fotos. No necesita conectarla a su computadora! Nota: para imprimir
EPSON STYLUS. PHOTO TX700W Manual del usuario
 EPSON STYLUS PHOTO TX700W Manual del usuario Utilice las siguientes funciones de la impresora Epson Stylus Photo TX700W: Imprima fotos perfectas con la función Corrección automática Imprima papel personalizado,
EPSON STYLUS PHOTO TX700W Manual del usuario Utilice las siguientes funciones de la impresora Epson Stylus Photo TX700W: Imprima fotos perfectas con la función Corrección automática Imprima papel personalizado,
Inicio 5 Cómo cambiar el idioma 7 Cómo copiar documentos o fotografías 9 Cómo copiar documentos 9 Cómo copiar fotografías 10 Cómo imprimir borradores
 Inicio 5 Cómo cambiar el idioma 7 Cómo copiar documentos o fotografías 9 Cómo copiar documentos 9 Cómo copiar fotografías 10 Cómo imprimir borradores de los documentos 11 Cómo cargar papel 13 Cómo cargar
Inicio 5 Cómo cambiar el idioma 7 Cómo copiar documentos o fotografías 9 Cómo copiar documentos 9 Cómo copiar fotografías 10 Cómo imprimir borradores de los documentos 11 Cómo cargar papel 13 Cómo cargar
La caja de la impresora contiene los siguientes elementos. Retire toda la cinta adhesiva y el material de embalaje de la impresora.
 Guía de instalación Lea este guía antes de utilizar el producto. Configure la impresora e imprima sus fotos. No necesita conectarla a una computadora! Nota: para imprimir utilizando su computadora, consulte
Guía de instalación Lea este guía antes de utilizar el producto. Configure la impresora e imprima sus fotos. No necesita conectarla a una computadora! Nota: para imprimir utilizando su computadora, consulte
Cómo copiar documentos o fotografías
 Cómo copiar documentos o fotografías Puede copiar documentos o fotografías a color o en blanco y negro con la impresora Epson Stylus CX7300 Series. También puede imprimir borradores rápidamente. Cómo copiar
Cómo copiar documentos o fotografías Puede copiar documentos o fotografías a color o en blanco y negro con la impresora Epson Stylus CX7300 Series. También puede imprimir borradores rápidamente. Cómo copiar
Guía de instalación 2
 Guía de instalación PM 00 Lea esta guía antes de utilizar el producto. Configure la impresora e imprima sus fotos. No necesita conectarla a su computadora! Nota: para imprimir utilizando su computadora,
Guía de instalación PM 00 Lea esta guía antes de utilizar el producto. Configure la impresora e imprima sus fotos. No necesita conectarla a su computadora! Nota: para imprimir utilizando su computadora,
Manual del usuario de la XP-101/XP-104
 Manual del usuario de la XP-101/XP-104 Contenido Manual del usuario de las impresoras XP-101/XP-104... 9 Características básicas del producto... 10 Ubicación de los componentes del producto... 10 Botones
Manual del usuario de la XP-101/XP-104 Contenido Manual del usuario de las impresoras XP-101/XP-104... 9 Características básicas del producto... 10 Ubicación de los componentes del producto... 10 Botones
Guía de referencia rápida
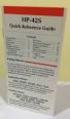 Guía de referencia rápida Instrucciones para hacer fotocopias, imprimir y escanear Mantenimiento de la impresora multifuncional Solución de problemas Garantía limitada Contenido Introducción...........................................
Guía de referencia rápida Instrucciones para hacer fotocopias, imprimir y escanear Mantenimiento de la impresora multifuncional Solución de problemas Garantía limitada Contenido Introducción...........................................
Manual del usuario de la XP-201/XP-204
 Manual del usuario de la XP-201/XP-204 Contenido Manual del usuario de la XP-201/XP-204... 11 Características básicas del producto... 12 Cómo ajustar el panel de control... 12 Botones e indicadores del
Manual del usuario de la XP-201/XP-204 Contenido Manual del usuario de la XP-201/XP-204... 11 Características básicas del producto... 12 Cómo ajustar el panel de control... 12 Botones e indicadores del
Epson Stylus Office TX600FW Guía de referencia rápida
 Epson Stylus Office TX600FW Guía de referencia rápida Instrucciones para imprimir, fotocopiar, escanear y mandar un fax Mantenimiento de la impresora multifuncional Solución de problemas Garantía limitada
Epson Stylus Office TX600FW Guía de referencia rápida Instrucciones para imprimir, fotocopiar, escanear y mandar un fax Mantenimiento de la impresora multifuncional Solución de problemas Garantía limitada
RX580.book Page 1 Thursday, August 24, :11 PM Manual del usuario
 Manual del usuario Aviso de derechos reservados Quedan reservados todos los derechos. Ninguna parte de esta publicación podrá ser reproducida, almacenada en un sistema de recuperación, transmitida bajo
Manual del usuario Aviso de derechos reservados Quedan reservados todos los derechos. Ninguna parte de esta publicación podrá ser reproducida, almacenada en un sistema de recuperación, transmitida bajo
Cómo ajustar la pantalla del monitor
 Cómo ajustar la pantalla del monitor Puede ajustar el brillo o el ángulo de la pantalla LCD del monitor. También puede cambiar el idioma. Para ajustar el brillo: 1. Presione el botón Configurar para entrar
Cómo ajustar la pantalla del monitor Puede ajustar el brillo o el ángulo de la pantalla LCD del monitor. También puede cambiar el idioma. Para ajustar el brillo: 1. Presione el botón Configurar para entrar
Inicio 3 Cómo cargar papel 4 Cómo cargar papel para documentos o fotos 4 Cómo cargar sobres 7 Información general sobre el papel 9 Cómo colocar los
 Inicio 3 Cómo cargar papel 4 Cómo cargar papel para documentos o fotos 4 Cómo cargar sobres 7 Información general sobre el papel 9 Cómo colocar los originales para hacer fotocopias o escanear 13 Cómo copiar
Inicio 3 Cómo cargar papel 4 Cómo cargar papel para documentos o fotos 4 Cómo cargar sobres 7 Información general sobre el papel 9 Cómo colocar los originales para hacer fotocopias o escanear 13 Cómo copiar
Epson Stylus CX8300 Series Guía de referencia rápida
 Epson Stylus CX8300 Series Guía de referencia rápida Instrucciones para hacer fotocopias, imprimir y escanear Mantenimiento de la impresora multifuncional Solución de problemas Garantía limitada Contenido
Epson Stylus CX8300 Series Guía de referencia rápida Instrucciones para hacer fotocopias, imprimir y escanear Mantenimiento de la impresora multifuncional Solución de problemas Garantía limitada Contenido
Manual del usuario L850
 Manual del usuario L850 Contenido Manual del usuario L850... 11 Características generales del producto... 12 Uso del panel de control... 12 Botones e indicadores del panel de control... 12 Uso de la pantalla
Manual del usuario L850 Contenido Manual del usuario L850... 11 Características generales del producto... 12 Uso del panel de control... 12 Botones e indicadores del panel de control... 12 Uso de la pantalla
Epson Stylus TX550W Guía de referencia rápida
 Epson Stylus TX550W Guía de referencia rápida Instrucciones para hacer fotocopias, imprimir y escanear Mantenimiento de la impresora Solución de problemas Avisos y garantía Contenido Introducción...........................................
Epson Stylus TX550W Guía de referencia rápida Instrucciones para hacer fotocopias, imprimir y escanear Mantenimiento de la impresora Solución de problemas Avisos y garantía Contenido Introducción...........................................
Guía de instalación. 1 Desembale la impresora. Configure la impresora e imprima sus fotos. No necesita conectarla a su computadora!
 Guía de instalación Lea esta guía antes de utilizar el producto. Configure la impresora e imprima sus fotos. No necesita conectarla a su computadora! 4051812-00 XXX Nota: Para imprimir utilizando su computadora,
Guía de instalación Lea esta guía antes de utilizar el producto. Configure la impresora e imprima sus fotos. No necesita conectarla a su computadora! 4051812-00 XXX Nota: Para imprimir utilizando su computadora,
Inicio 3 Componentes del producto 5 Cómo cargar papel 7 Cómo cargar papel para documentos o fotos 7 Cómo cargar sobres 10 Información general sobre
 Inicio 3 Componentes del producto 5 Cómo cargar papel 7 Cómo cargar papel para documentos o fotos 7 Cómo cargar sobres 10 Información general sobre el papel 12 Cómo colocar los originales para hacer fotocopias
Inicio 3 Componentes del producto 5 Cómo cargar papel 7 Cómo cargar papel para documentos o fotos 7 Cómo cargar sobres 10 Información general sobre el papel 12 Cómo colocar los originales para hacer fotocopias
Epson Stylus TX400 Guía de referencia rápida
 Epson Stylus TX400 Guía de referencia rápida Instrucciones para hacer fotocopias, imprimir y escanear Mantenimiento de la impresora Solución de problemas Garantía limitada Contenido Introducción...........................................
Epson Stylus TX400 Guía de referencia rápida Instrucciones para hacer fotocopias, imprimir y escanear Mantenimiento de la impresora Solución de problemas Garantía limitada Contenido Introducción...........................................
Manual del usuario de la WF-3012
 Manual del usuario de la WF-3012 Contenido Manual del usuario de la WF-3012... 9 Características básicas del producto... 10 Ubicación de los componentes de la impresora... 10 Piezas de la impresora -
Manual del usuario de la WF-3012 Contenido Manual del usuario de la WF-3012... 9 Características básicas del producto... 10 Ubicación de los componentes de la impresora... 10 Piezas de la impresora -
Cómo cambiar el idioma. Cómo copiar documentos o fotografías
 Cómo cambiar el idioma Puede cambiar el idioma que aparece en la pantalla LCD a francés, español o portugués. 1. Oprima el botón Configurar. 2. Pulse el botón o para seleccionar Maintenance (Mantenimiento)
Cómo cambiar el idioma Puede cambiar el idioma que aparece en la pantalla LCD a francés, español o portugués. 1. Oprima el botón Configurar. 2. Pulse el botón o para seleccionar Maintenance (Mantenimiento)
Inicio 2 Componentes del producto 3 Botones e indicadores luminosos del panel de control 4 Botones del panel de control 4 Indicadores luminosos del
 Inicio 2 Componentes del producto 3 Botones e indicadores luminosos del panel de control 4 Botones del panel de control 4 Indicadores luminosos del panel de control 5 Cómo cargar papel 6 Cómo cargar papel
Inicio 2 Componentes del producto 3 Botones e indicadores luminosos del panel de control 4 Botones del panel de control 4 Indicadores luminosos del panel de control 5 Cómo cargar papel 6 Cómo cargar papel
Epson Stylus CX5900 Series Guía de referencia rápida
 Epson Stylus CX5900 Series Guía de referencia rápida Instrucciones para copiar, imprimir y escanear Mantenimiento de la impresora multifuncional Solución de problemas Quedan reservados todos los derechos.
Epson Stylus CX5900 Series Guía de referencia rápida Instrucciones para copiar, imprimir y escanear Mantenimiento de la impresora multifuncional Solución de problemas Quedan reservados todos los derechos.
Epson Stylus CX9300F Series Guía de referencia rápida
 Epson Stylus CX9300F Series Guía de referencia rápida Instrucciones para imprimir, hacer fotocopias, escanear y enviar un fax Mantenimiento de la impresora multifuncional Solución de problemas Contenido
Epson Stylus CX9300F Series Guía de referencia rápida Instrucciones para imprimir, hacer fotocopias, escanear y enviar un fax Mantenimiento de la impresora multifuncional Solución de problemas Contenido
Manual del usuario de la L355
 Manual del usuario de la L355 Contenido Manual del usuario de la L355... 11 Características básicas del producto... 12 Cómo ajustar el panel de control... 12 Botones e indicadores del panel de control...
Manual del usuario de la L355 Contenido Manual del usuario de la L355... 11 Características básicas del producto... 12 Cómo ajustar el panel de control... 12 Botones e indicadores del panel de control...
Manual del usuario L380
 Manual del usuario L380 Contenido Manual del usuario L380... 9 Características generales del producto... 10 Botones e indicadores del panel de control... 10 Ubicación de los componentes del producto...
Manual del usuario L380 Contenido Manual del usuario L380... 9 Características generales del producto... 10 Botones e indicadores del panel de control... 10 Ubicación de los componentes del producto...
Manual del usuario M200/M205
 Manual del usuario M200/M205 Contenido Manual del usuario M200/M205... 11 Características generales del producto... 12 Uso del panel de control... 12 Botones e indicadores del panel de control... 12 Cómo
Manual del usuario M200/M205 Contenido Manual del usuario M200/M205... 11 Características generales del producto... 12 Uso del panel de control... 12 Botones e indicadores del panel de control... 12 Cómo
HP Color LaserJet serie CM2320 MFP Copia
 Copiar con el alimentador automático de documentos (ADF) Cargar originales con el alimentador automático de documentos (ADF) Inserte el borde superior de la pila de originales en la bandeja de entrada
Copiar con el alimentador automático de documentos (ADF) Cargar originales con el alimentador automático de documentos (ADF) Inserte el borde superior de la pila de originales en la bandeja de entrada
Epson Stylus Office TX600FW Guía de referencia rápida
 Epson Stylus Office TX600FW Guía de referencia rápida Instrucciones para imprimir, fotocopiar, escanear y mandar un fax Mantenimiento de la impresora multifuncional Solución de problemas Garantía limitada
Epson Stylus Office TX600FW Guía de referencia rápida Instrucciones para imprimir, fotocopiar, escanear y mandar un fax Mantenimiento de la impresora multifuncional Solución de problemas Garantía limitada
Manual del usuario de la L555
 Manual del usuario de la L555 Contenido Manual del usuario de la L555... 11 Características generales del producto... 12 Cómo ajustar el panel de control... 12 Botones e indicadores del panel de control...
Manual del usuario de la L555 Contenido Manual del usuario de la L555... 11 Características generales del producto... 12 Cómo ajustar el panel de control... 12 Botones e indicadores del panel de control...
Epson Stylus CX4900 Series Guía de referencia rápida
 Epson Stylus CX4900 Series Guía de referencia rápida Instrucciones para copiar, imprimir y escanear Mantenimiento de la impresora multifuncional Solución de problemas Quedan reservados todos los derechos.
Epson Stylus CX4900 Series Guía de referencia rápida Instrucciones para copiar, imprimir y escanear Mantenimiento de la impresora multifuncional Solución de problemas Quedan reservados todos los derechos.
Manual del usuario L455
 Manual del usuario L455 Contenido Manual del usuario L455... 11 Características generales del producto... 12 Uso del panel de control... 12 Botones e indicadores del panel de control... 12 Cómo ajustar
Manual del usuario L455 Contenido Manual del usuario L455... 11 Características generales del producto... 12 Uso del panel de control... 12 Botones e indicadores del panel de control... 12 Cómo ajustar
Manual del usuario L810
 Manual del usuario L810 Contenido Manual del usuario L810... 9 Características generales del producto... 10 Uso del panel de control... 10 Botones e indicadores del panel de control... 10 Uso de la pantalla
Manual del usuario L810 Contenido Manual del usuario L810... 9 Características generales del producto... 10 Uso del panel de control... 10 Botones e indicadores del panel de control... 10 Uso de la pantalla
Epson Stylus Photo TX720WD Guía de referencia rápida
 Epson Stylus Photo TX720WD Guía de referencia rápida Instrucciones para copiar, imprimir y escanear Mantenimiento de la impresora Configuración en una red Solución de problemas Contenido Cómo usar el panel
Epson Stylus Photo TX720WD Guía de referencia rápida Instrucciones para copiar, imprimir y escanear Mantenimiento de la impresora Configuración en una red Solución de problemas Contenido Cómo usar el panel
Bienvenido! Una rápida introducción al proceso de fotografía digital. 1. Revise las fotos y elimine las que no quiera. 2.
 Manual del usuario Contenido Bienvenido!....................................................................... 3 Preparación para imprimir........................................................... 7
Manual del usuario Contenido Bienvenido!....................................................................... 3 Preparación para imprimir........................................................... 7
Guía de instalación. Cable de alimentación. Cartuchos de conversión de tinta negra. Adaptadores del eje (sujetados a los ejes)
 Guía de instalación Epson Stylus Pro 4880 Por favor, lea estas instrucciones antes de utilizar el producto. Desembale la impresora 1 Verifique que tiene todos estos elementos: Impresora Cable de alimentación
Guía de instalación Epson Stylus Pro 4880 Por favor, lea estas instrucciones antes de utilizar el producto. Desembale la impresora 1 Verifique que tiene todos estos elementos: Impresora Cable de alimentación
HP Color LaserJet serie CM1312 MFP Copia
 HP Color LaserJet serie CM32 MFP Copia Copiar con el alimentador automático de documentos (ADF) Cargar originales con el alimentador automático de documentos (ADF) Inserte el borde superior de la pila
HP Color LaserJet serie CM32 MFP Copia Copiar con el alimentador automático de documentos (ADF) Cargar originales con el alimentador automático de documentos (ADF) Inserte el borde superior de la pila
Manual de referencia de la Epson Stylus CX6900F Series 3 Acerca del producto 3 Acerca del software 4 Componentes del producto 7 Cómo cambiar el
 Manual de referencia de la Epson Stylus CX6900F Series 3 Acerca del producto 3 Acerca del software 4 Componentes del producto 7 Cómo cambiar el idioma del panel de control 9 Cómo imprimir utilizando una
Manual de referencia de la Epson Stylus CX6900F Series 3 Acerca del producto 3 Acerca del software 4 Componentes del producto 7 Cómo cambiar el idioma del panel de control 9 Cómo imprimir utilizando una
IRIScan Anywhere 5. Scan anywhere, go paperless! PDF. Mobile scanner & OCR software. for Windows and Mac
 IRIScan Anywhere 5 PDF Scan anywhere, go paperless! for Windows and Mac Mobile scanner & OCR software Primeros pasos Esta Guía rápida del usuario le ayudará a empezar a utilizar IRIScan TM Anywhere 5.
IRIScan Anywhere 5 PDF Scan anywhere, go paperless! for Windows and Mac Mobile scanner & OCR software Primeros pasos Esta Guía rápida del usuario le ayudará a empezar a utilizar IRIScan TM Anywhere 5.
Manual del usuario L3110
 Manual del usuario L3110 Contenido Manual del usuario L3110... 9 Características generales del producto... 10 Botones e indicadores del panel de control... 10 Ubicación de los componentes del producto...
Manual del usuario L3110 Contenido Manual del usuario L3110... 9 Características generales del producto... 10 Botones e indicadores del panel de control... 10 Ubicación de los componentes del producto...
Epson Stylus CX7700 Guía de referencia
 Epson Stylus CX7700 Guía de referencia Instrucciones para imprimir, copiar y escanear Cómo realizar el mantenimiento de la impresora Resolución de problemas Aviso de derechos reservados Quedan reservados
Epson Stylus CX7700 Guía de referencia Instrucciones para imprimir, copiar y escanear Cómo realizar el mantenimiento de la impresora Resolución de problemas Aviso de derechos reservados Quedan reservados
Manual del usuario de la WF-2512/WF- 2532
 Manual del usuario de la WF-2512/WF- 2532 Contenido Manual del usuario de la WF-2512/WF-2532... 13 Características básicas del producto... 14 Cómo ajustar el panel de control... 14 Botones e indicadores
Manual del usuario de la WF-2512/WF- 2532 Contenido Manual del usuario de la WF-2512/WF-2532... 13 Características básicas del producto... 14 Cómo ajustar el panel de control... 14 Botones e indicadores
Epson Stylus Photo Manual del usuario
 Epson Stylus Photo 1410 Manual del usuario Aviso de derechos reservados Quedan reservados todos los derechos. Ninguna parte de esta publicación podrá ser reproducida, almacenada en un sistema de recuperación,
Epson Stylus Photo 1410 Manual del usuario Aviso de derechos reservados Quedan reservados todos los derechos. Ninguna parte de esta publicación podrá ser reproducida, almacenada en un sistema de recuperación,
Cómo imprimir fotos individuales con el Asistente PictureMate 38 Cómo acceder al Menú principal 40 Cómo seleccionar las fotos que desea imprimir 41
 Contenido Contenido 1 Manual del usuario de la impresora PictureMate 5 Partes de la impresora 6 Cargue papel en la impresora 7 Tipo de papel compatible 8 Cómo imprimir utilizando una computadora 9 Impresión
Contenido Contenido 1 Manual del usuario de la impresora PictureMate 5 Partes de la impresora 6 Cargue papel en la impresora 7 Tipo de papel compatible 8 Cómo imprimir utilizando una computadora 9 Impresión
Cómo copiar documentos o fotografías
 Cómo copiar documentos o fotografías Puede copiar documentos o fotografías a color o en blanco y negro con la impresora Epson Stylus CX5600 Series. También puede imprimir borradores rápidamente. Cómo copiar
Cómo copiar documentos o fotografías Puede copiar documentos o fotografías a color o en blanco y negro con la impresora Epson Stylus CX5600 Series. También puede imprimir borradores rápidamente. Cómo copiar
Digital Video. Guía del usuario
 Digital Video Guía del usuario Es 2 Índice Primeros pasos Para familiarizarse con su Digital Video... 3 Utilizar el panel... 4 Alimentación... 5 Modos... 6 Botón de selección de modo... 7 Modo Película
Digital Video Guía del usuario Es 2 Índice Primeros pasos Para familiarizarse con su Digital Video... 3 Utilizar el panel... 4 Alimentación... 5 Modos... 6 Botón de selección de modo... 7 Modo Película
Manual del usuario XP-231
 Manual del usuario XP-231 Contenido Manual del usuario XP-231... 11 Características generales del producto... 12 Ubicación de los componentes del producto... 12 Botones e indicadores del panel de control...
Manual del usuario XP-231 Contenido Manual del usuario XP-231... 11 Características generales del producto... 12 Ubicación de los componentes del producto... 12 Botones e indicadores del panel de control...
Contenido. Bienvenido! Imprima con el Asistente PictureMate Seleccione las fotos que desea imprimir y la composición de página...
 Contenido Bienvenido!....................................................................... 2 Imprima con el Asistente PictureMate................................................. 5 Seleccione las fotos
Contenido Bienvenido!....................................................................... 2 Imprima con el Asistente PictureMate................................................. 5 Seleccione las fotos
Manual del usuario del EPSON Stylus CX Selección del idioma del panel de control 1 Partes del EPSON Stylus CX Cómo cargar papel 5 Hojas
 Manual del usuario del EPSON Stylus CX5400 1 Selección del idioma del panel de control 1 Partes del EPSON Stylus CX5400 3 Cómo cargar papel 5 Hojas sueltas 5 Sobres 6 Papel especial 8 Copiado 11 Cómo hacer
Manual del usuario del EPSON Stylus CX5400 1 Selección del idioma del panel de control 1 Partes del EPSON Stylus CX5400 3 Cómo cargar papel 5 Hojas sueltas 5 Sobres 6 Papel especial 8 Copiado 11 Cómo hacer
HP LaserJet serie P3010 Tareas de impresión
 Utilizar las funciones del controlador para Windows Abrir el controlador de la impresora En el menú Archivo del programa de software, haga clic en Imprimir. Seleccione la impresora y haga clic en Propiedades
Utilizar las funciones del controlador para Windows Abrir el controlador de la impresora En el menú Archivo del programa de software, haga clic en Imprimir. Seleccione la impresora y haga clic en Propiedades
Photo Printer. User Manual SPANISH
 Photo Printer S420 User Manual SP SPANISH Comprobar el contenido del paquete Antes de utilizar la impresora de fotos, compruebe el contenido del paquete y vea si se incluyen estos elementos: 1 impresora
Photo Printer S420 User Manual SP SPANISH Comprobar el contenido del paquete Antes de utilizar la impresora de fotos, compruebe el contenido del paquete y vea si se incluyen estos elementos: 1 impresora
MFP HP LaserJet serie M2727 Copia
 Copiar con el alimentador automático de documentos (ADF) Cargar originales con el alimentador automático de documentos (ADF) Inserte el borde superior de la pila de originales en la bandeja de entrada
Copiar con el alimentador automático de documentos (ADF) Cargar originales con el alimentador automático de documentos (ADF) Inserte el borde superior de la pila de originales en la bandeja de entrada
HP Color LaserJet serie CM3530 MFP Tareas de impresión
 Utilizar las funciones del controlador para Windows Abrir el controlador de la impresora En el menú Archivo del programa de software, haga clic en Imprimir. Seleccione la impresora y haga clic en Propiedades
Utilizar las funciones del controlador para Windows Abrir el controlador de la impresora En el menú Archivo del programa de software, haga clic en Imprimir. Seleccione la impresora y haga clic en Propiedades
Manual del usuario XP-241
 Manual del usuario XP-241 Contenido Manual del usuario XP-241... 11 Características generales del producto... 12 Ubicación de los componentes del producto... 12 Botones e indicadores del panel de control...
Manual del usuario XP-241 Contenido Manual del usuario XP-241... 11 Características generales del producto... 12 Ubicación de los componentes del producto... 12 Botones e indicadores del panel de control...
Epson Stylus Office TX515FN Guía de referencia rápida
 Epson Stylus Office TX515FN Guía de referencia rápida Instalación en una red Instrucciones para imprimir, fotocopiar, escanear y enviar faxes Mantenimiento de la impresora multifuncional Solución de problemas
Epson Stylus Office TX515FN Guía de referencia rápida Instalación en una red Instrucciones para imprimir, fotocopiar, escanear y enviar faxes Mantenimiento de la impresora multifuncional Solución de problemas
HP Color LaserJet serie CM2320 MFP Gestión y mantenimiento
 HP Color LaserJet serie CM2320 MFP Gestión y mantenimiento Cargar papel y soportes de impresión Cargar papel y soportes de impresión 1 Abra la bandeja 1. Bandeja 1 NOTA: En la bandeja 1 caben hasta 50
HP Color LaserJet serie CM2320 MFP Gestión y mantenimiento Cargar papel y soportes de impresión Cargar papel y soportes de impresión 1 Abra la bandeja 1. Bandeja 1 NOTA: En la bandeja 1 caben hasta 50
Manual de referencia de la impresora PictureMate
 Manual de referencia de la impresora PictureMate En este Manual de referencia encontrará instrucciones sobre cómo imprimir desde una computadora, cómo copiar fotos a y desde una computadora, cómo imprimir
Manual de referencia de la impresora PictureMate En este Manual de referencia encontrará instrucciones sobre cómo imprimir desde una computadora, cómo copiar fotos a y desde una computadora, cómo imprimir
Contenido. Bienvenido! Imprima con el Asistente PictureMate Seleccione las fotos que desea imprimir y la composición de página...
 Contenido Bienvenido!....................................................................... 2 Imprima con el Asistente PictureMate................................................. 5 Seleccione las fotos
Contenido Bienvenido!....................................................................... 2 Imprima con el Asistente PictureMate................................................. 5 Seleccione las fotos
350 Series. Guía del usuario
 350 Series Guía del usuario Julio de 2006 www.lexmark.com Lexmark y Lexmark con el diseño de diamante son marcas comerciales de Lexmark International, Inc., registradas en los Estados Unidos o en otros
350 Series Guía del usuario Julio de 2006 www.lexmark.com Lexmark y Lexmark con el diseño de diamante son marcas comerciales de Lexmark International, Inc., registradas en los Estados Unidos o en otros
Epson Stylus CX4100 Series/ Epson Stylus CX4700 Series Guía de referencia rápida
 Epson Stylus CX4100 Series/ Epson Stylus CX4700 Series Guía de referencia rápida Instrucciones para imprimir, copiar y utilizar el escáner Mantenimiento de la impresora Resolución de problemas Aviso de
Epson Stylus CX4100 Series/ Epson Stylus CX4700 Series Guía de referencia rápida Instrucciones para imprimir, copiar y utilizar el escáner Mantenimiento de la impresora Resolución de problemas Aviso de
Guía de instalación. Por favor, lea estas instrucciones antes de utilizar esta impresora.
 EPSON Stylus Pro 3880 Guía de instalación Por favor, lea estas instrucciones antes de utilizar esta impresora. Desembale la impresora 1 Verifique que tiene todos estos estos elementos: Impresora Cable
EPSON Stylus Pro 3880 Guía de instalación Por favor, lea estas instrucciones antes de utilizar esta impresora. Desembale la impresora 1 Verifique que tiene todos estos estos elementos: Impresora Cable
1 Desembale la impresora. 2 Retire todo el precinto y el material de embalaje de la. Instalación de Lexmark S400 Series. impresora.
 1 Desembale la impresora Notas: Coloque la impresora cerca del equipo durante la instalación. Si está llevando a cabo la instalación en una red inalámbrica, puede mover la impresora al finalizar el proceso.
1 Desembale la impresora Notas: Coloque la impresora cerca del equipo durante la instalación. Si está llevando a cabo la instalación en una red inalámbrica, puede mover la impresora al finalizar el proceso.
Guía de impresión personal Para saber cómo imprimir imágenes conectando su cámara a una impresora Canon
 Para saber cómo imprimir imágenes conectando su cámara a una impresora Canon PPG 2 CDP-S078-010 CANON INC. 2010 1 Impresora Canon Compact Photo Printer serie SELPHY Moderna! Sencilla! Eficiente! Impresora
Para saber cómo imprimir imágenes conectando su cámara a una impresora Canon PPG 2 CDP-S078-010 CANON INC. 2010 1 Impresora Canon Compact Photo Printer serie SELPHY Moderna! Sencilla! Eficiente! Impresora
Manual del usuario L365
 Manual del usuario L365 Contenido Manual del usuario L365... 11 Características generales del producto... 12 Uso del panel de control... 12 Botones e indicadores del panel de control... 12 Cómo ajustar
Manual del usuario L365 Contenido Manual del usuario L365... 11 Características generales del producto... 12 Uso del panel de control... 12 Botones e indicadores del panel de control... 12 Cómo ajustar
Epson Stylus Photo R270. Manual del usuario
 Epson Stylus Photo R270 Manual del usuario Aviso de derechos reservados Quedan reservados todos los derechos. Ninguna parte de esta publicación podrá ser reproducida, almacenada en un sistema de recuperación,
Epson Stylus Photo R270 Manual del usuario Aviso de derechos reservados Quedan reservados todos los derechos. Ninguna parte de esta publicación podrá ser reproducida, almacenada en un sistema de recuperación,
HP LaserJet serie CM1312 MFP Tareas de impresión
 HP LaserJet serie CM3 MFP Tareas de impresión Crear un folleto Crear un folleto Abra el controlador de la impresora y haga clic en la ficha Acabado. Haga clic en Imprimir en ambas caras. 3 En la lista
HP LaserJet serie CM3 MFP Tareas de impresión Crear un folleto Crear un folleto Abra el controlador de la impresora y haga clic en la ficha Acabado. Haga clic en Imprimir en ambas caras. 3 En la lista
Dónde encontrar información... 5 Cómo cargar papel... 7 Hojas sueltas... 7 Papel en rollo... 8 Sobres Papeles especiales...
 Dónde encontrar información........................................... 5 Cómo cargar papel.................................................... 7 Hojas sueltas.....................................................
Dónde encontrar información........................................... 5 Cómo cargar papel.................................................... 7 Hojas sueltas.....................................................
Epson Stylus TX200 Guía de referencia rápida
 Epson Stylus TX200 Guía de referencia rápida Instrucciones para hacer fotocopias, imprimir y escanear Mantenimiento de la impresora Solución de problemas Garantía limitada Contenido Cómo cargar papel.....................................
Epson Stylus TX200 Guía de referencia rápida Instrucciones para hacer fotocopias, imprimir y escanear Mantenimiento de la impresora Solución de problemas Garantía limitada Contenido Cómo cargar papel.....................................
Manual de usuario ÖWN FUN + 1. Contenido de la caja. 2. Diseño del dispositivo
 Manual de usuario ÖWN FUN + 1. Contenido de la caja -Dispositivo -Manual -Cable USB -Batería de iones de litio -Adaptador AC 2. Diseño del dispositivo Botón Menú Púlselo para acceder a las opciones del
Manual de usuario ÖWN FUN + 1. Contenido de la caja -Dispositivo -Manual -Cable USB -Batería de iones de litio -Adaptador AC 2. Diseño del dispositivo Botón Menú Púlselo para acceder a las opciones del
Manual del usuario L396
 Manual del usuario L396 Contenido Manual del usuario L396... 9 Su sistema de tanques de tinta... 10 Características generales del producto... 11 Uso del panel de control... 11 Botones e indicadores del
Manual del usuario L396 Contenido Manual del usuario L396... 9 Su sistema de tanques de tinta... 10 Características generales del producto... 11 Uso del panel de control... 11 Botones e indicadores del
Manual de Instalación
 3 Impresora de inyección de tinta en color Imprimir la primera página Colocar el soporte del papel Comprobar la impresora 6 7 1 2 Conectar la impresora a una toma de pared 5 Instalar los cartuchos de tinta
3 Impresora de inyección de tinta en color Imprimir la primera página Colocar el soporte del papel Comprobar la impresora 6 7 1 2 Conectar la impresora a una toma de pared 5 Instalar los cartuchos de tinta
Epson Stylus CX5700F Guía de referencia
 Epson Stylus CX5700F Guía de referencia Cómo imprimir, hacer fotocopias, enviar o recibir faxes y escanear Cómo realizar el mantenimiento del producto Resolución de problemas Avisos y garantía Aviso de
Epson Stylus CX5700F Guía de referencia Cómo imprimir, hacer fotocopias, enviar o recibir faxes y escanear Cómo realizar el mantenimiento del producto Resolución de problemas Avisos y garantía Aviso de
Manual del usuario L310
 Manual del usuario L310 Contenido Manual del usuario L310... 7 Características generales del producto... 8 Ubicación de los componentes de la impresora... 8 Botones e indicadores del panel de control...
Manual del usuario L310 Contenido Manual del usuario L310... 7 Características generales del producto... 8 Ubicación de los componentes de la impresora... 8 Botones e indicadores del panel de control...
HP Color LaserJet serie CP3525 - Tareas de impresión
 Utilizar las funciones del controlador para Windows Abrir el controlador de la impresora En el menú Archivo del programa de software, haga clic en Imprimir. Seleccione la impresora y haga clic en Propiedades
Utilizar las funciones del controlador para Windows Abrir el controlador de la impresora En el menú Archivo del programa de software, haga clic en Imprimir. Seleccione la impresora y haga clic en Propiedades
Dónde encontrar información 1 Selección del idioma del panel de control 1 Cómo cargar papel 1 Hojas sueltas 1 Sobres 2 Papel especial 4 Copiado
 Dónde encontrar información 1 Selección del idioma del panel de control 1 Cómo cargar papel 1 Hojas sueltas 1 Sobres 2 Papel especial 4 Copiado autónomo 7 Copiado básico 7 Cómo cambiar los parámetros de
Dónde encontrar información 1 Selección del idioma del panel de control 1 Cómo cargar papel 1 Hojas sueltas 1 Sobres 2 Papel especial 4 Copiado autónomo 7 Copiado básico 7 Cómo cambiar los parámetros de
Funciones de copia. Reducción/Ampliación
 22 Funciones de copia Las siguientes funciones de copia están disponibles en la copiadora/impresora DocuColor 2006: Opciones de Reducción/ Ampliación Opciones de Suministro de papel Opciones de Tipo de
22 Funciones de copia Las siguientes funciones de copia están disponibles en la copiadora/impresora DocuColor 2006: Opciones de Reducción/ Ampliación Opciones de Suministro de papel Opciones de Tipo de
Manual del usuario de la Epson Stylus CX4100 Series/CX4700 Series 5 Acerca del producto 6 Acerca de Exif Print 6 Acerca del software 7 Carga de papel
 Manual del usuario de la Epson Stylus CX4100 Series/CX4700 Series 5 Acerca del producto 6 Acerca de Exif Print 6 Acerca del software 7 Carga de papel 9 Hojas sueltas 9 Sobres 14 Papeles especiales 17 Cómo
Manual del usuario de la Epson Stylus CX4100 Series/CX4700 Series 5 Acerca del producto 6 Acerca de Exif Print 6 Acerca del software 7 Carga de papel 9 Hojas sueltas 9 Sobres 14 Papeles especiales 17 Cómo
Manual del usuario WF-100
 Manual del usuario WF-100 Contenido Manual del usuario WF-100... 9 Características generales del producto... 10 Uso del panel de control... 10 Botones del panel de control... 10 Pantalla LCD... 11 Iconos
Manual del usuario WF-100 Contenido Manual del usuario WF-100... 9 Características generales del producto... 10 Uso del panel de control... 10 Botones del panel de control... 10 Pantalla LCD... 11 Iconos
Manual del usuario L3150
 Manual del usuario L3150 Contenido Manual del usuario L3150... 11 Características generales del producto... 12 Botones e indicadores del panel de control... 12 Ubicación de los componentes del producto...
Manual del usuario L3150 Contenido Manual del usuario L3150... 11 Características generales del producto... 12 Botones e indicadores del panel de control... 12 Ubicación de los componentes del producto...
Manual del usuario L4150
 Manual del usuario L4150 Contenido Manual del usuario L4150... 11 Características generales del producto... 12 Botones e indicadores del panel de control... 12 Ubicación de los componentes del producto...
Manual del usuario L4150 Contenido Manual del usuario L4150... 11 Características generales del producto... 12 Botones e indicadores del panel de control... 12 Ubicación de los componentes del producto...
Manual de referencia de la PictureMate Pal 3 Partes de la impresora 4 Cómo imprimir utilizando una computadora 6 Cómo cargar papel en la impresora 6
 Manual de referencia de la PictureMate Pal 3 Partes de la impresora 4 Cómo imprimir utilizando una computadora 6 Cómo cargar papel en la impresora 6 Papel compatible 9 Cómo imprimir con Windows 9 Cómo
Manual de referencia de la PictureMate Pal 3 Partes de la impresora 4 Cómo imprimir utilizando una computadora 6 Cómo cargar papel en la impresora 6 Papel compatible 9 Cómo imprimir con Windows 9 Cómo
HP Color LaserJet serie CM3530 MFP Copia
 Copiar mediante el alimentador automático de documentos Copiar desde el alimentador de documentos 1 Coloque el documento en el alimentador de documentos con las páginas hacia arriba. 2 Para realizar copias
Copiar mediante el alimentador automático de documentos Copiar desde el alimentador de documentos 1 Coloque el documento en el alimentador de documentos con las páginas hacia arriba. 2 Para realizar copias
Guía de referencia rápida de los modelos 5210/5310n
 Guía de referencia rápida de los modelos 5210/5310n 1 PRECAUCIÓN: antes de instalar y utilizar la impresora Dell, consulte las instrucciones de seguridad en el Manual del propietario. 5 2 3 4 6 7 8 1 Unidad
Guía de referencia rápida de los modelos 5210/5310n 1 PRECAUCIÓN: antes de instalar y utilizar la impresora Dell, consulte las instrucciones de seguridad en el Manual del propietario. 5 2 3 4 6 7 8 1 Unidad
Manual del usuario L395
 Manual del usuario L395 Contenido Manual del usuario L395... 9 Su sistema de tanques de tinta... 10 Características generales del producto... 11 Uso del panel de control... 11 Botones e indicadores del
Manual del usuario L395 Contenido Manual del usuario L395... 9 Su sistema de tanques de tinta... 10 Características generales del producto... 11 Uso del panel de control... 11 Botones e indicadores del
Guía de referencia rápida. Copiado, impresión y digitalización sin utilizar la computadora, mantenimiento del CX6300, solución de problemas y garantía
 Guía de referencia rápida Copiado, impresión y digitalización sin utilizar la computadora, mantenimiento del CX6300, solución de problemas y garantía CPD-16943R1 4049269-00 XXX Aviso sobre derechos de
Guía de referencia rápida Copiado, impresión y digitalización sin utilizar la computadora, mantenimiento del CX6300, solución de problemas y garantía CPD-16943R1 4049269-00 XXX Aviso sobre derechos de
X84-X85 Scan/Print/Copy
 X84-X85 Scan/Print/Copy Guía de introducción Junio de 2002 www.lexmark.com Declaración de información de cumplimiento de la Federal Communications Commission (FCC) Este producto cumple los límites para
X84-X85 Scan/Print/Copy Guía de introducción Junio de 2002 www.lexmark.com Declaración de información de cumplimiento de la Federal Communications Commission (FCC) Este producto cumple los límites para
Epson Stylus TX410 Guía de referencia rápida
 Epson Stylus TX410 Guía de referencia rápida Instrucciones para hacer fotocopias, imprimir y escanear Mantenimiento de la impresora Solución de problemas Avisos y garantía Contenido Introducción...........................................
Epson Stylus TX410 Guía de referencia rápida Instrucciones para hacer fotocopias, imprimir y escanear Mantenimiento de la impresora Solución de problemas Avisos y garantía Contenido Introducción...........................................
Envío de fax. Uso del panel de control. > Fax > > introduzca la información necesaria > Si es necesario, configure otros valores de fax.
 Referencia rápida Copia Realizar copias 1 Cargue un documento original en el alimentador automático de documentos (ADF) o en el cristal del escáner. Nota: Para evitar que la imagen quede recortada, asegúrese
Referencia rápida Copia Realizar copias 1 Cargue un documento original en el alimentador automático de documentos (ADF) o en el cristal del escáner. Nota: Para evitar que la imagen quede recortada, asegúrese
ESPAÑOL 1. CONTENIDO 1. Esquema del producto... 2 Estructuras y conexiones Primeros pasos... 2
 ESPAÑOL 1 CONTENIDO 1. Esquema del producto... 2 Estructuras y conexiones... 2 2. Primeros pasos... 2 3. Manual de instrucciones... 2 3.1 Tarjeta y USB... 2 3.2 Modo de Imagen... 3 4. Archivo... 4 5. Calendario...
ESPAÑOL 1 CONTENIDO 1. Esquema del producto... 2 Estructuras y conexiones... 2 2. Primeros pasos... 2 3. Manual de instrucciones... 2 3.1 Tarjeta y USB... 2 3.2 Modo de Imagen... 3 4. Archivo... 4 5. Calendario...
Panel de control. Impresora multifunción a color Xerox AltaLink C8030/C8035/C8045/C8055/C8070
 Panel de control Las aplicaciones disponibles pueden variar según la configuración de su impresora. Para más información sobre las aplicaciones y funciones, consulte la Guía del usuario. 5 9 8 7 6 0 5
Panel de control Las aplicaciones disponibles pueden variar según la configuración de su impresora. Para más información sobre las aplicaciones y funciones, consulte la Guía del usuario. 5 9 8 7 6 0 5
41mm. Micro SD USB. Botón disparar y seleccionar
 Advertencias ANTES DE UTILIZAR EL PRODUCTO CARGUELO POR 16HS CORRIDAS. 1. Es un producto de alta precisión, no deje caer o golpear. 2. Controlar el correcto cierre de la carcasa antes de utilizar en condiciones
Advertencias ANTES DE UTILIZAR EL PRODUCTO CARGUELO POR 16HS CORRIDAS. 1. Es un producto de alta precisión, no deje caer o golpear. 2. Controlar el correcto cierre de la carcasa antes de utilizar en condiciones
Epson Stylus CX7300 Series Guía de referenica rápida
 Epson Stylus CX7300 Series Guía de referenica rápida Instrucciones para hacer fotocopias, imprimir y escanear Mantenimiento de la impresora multifuncional Solución de problemas Garantía limitada/limited
Epson Stylus CX7300 Series Guía de referenica rápida Instrucciones para hacer fotocopias, imprimir y escanear Mantenimiento de la impresora multifuncional Solución de problemas Garantía limitada/limited
Manual de instalación de hardware
 Desembalaje Quite todos los materiales de protección. Las ilustraciones de este manual son para un modelo similar. A pesar de que pueden ser diferentes a las del modelo que usted utilice, el método de
Desembalaje Quite todos los materiales de protección. Las ilustraciones de este manual son para un modelo similar. A pesar de que pueden ser diferentes a las del modelo que usted utilice, el método de
Panel de control. Equipo multifunción Xerox WorkCentre 3655 Tecnología Xerox ConnectKey 2.0
 Tecnología Xerox ConnectKey.0 Panel de control Los servicios que aparecen disponibles pueden variar según la configuración de su impresora. Para obtener más información sobre servicios y opciones, consulte
Tecnología Xerox ConnectKey.0 Panel de control Los servicios que aparecen disponibles pueden variar según la configuración de su impresora. Para obtener más información sobre servicios y opciones, consulte
Manual del usuario L455
 Manual del usuario L455 Contenido Manual del usuario L455... 11 Características generales del producto... 12 Uso del panel de control... 12 Botones e indicadores del panel de control... 12 Cómo ajustar
Manual del usuario L455 Contenido Manual del usuario L455... 11 Características generales del producto... 12 Uso del panel de control... 12 Botones e indicadores del panel de control... 12 Cómo ajustar
