Epson Stylus Office TX600FW Guía de referencia rápida
|
|
|
- José Francisco Vázquez Ávila
- hace 5 años
- Vistas:
Transcripción
1 Epson Stylus Office TX600FW Guía de referencia rápida Instrucciones para imprimir, fotocopiar, escanear y mandar un fax Mantenimiento de la impresora multifuncional Solución de problemas Garantía limitada
2 Contenido Cómo ajustar el panel de control Cómo cargar papel Cómo utilizar papel especial Cómo colocar los originales para fotocopiar, escanear o enviar un fax Utilizando la superficie de cristal del escáner Utilizando el Alimentador automático de documentos Cómo copiar documentos o fotografías Cómo copiar documentos Cómo restaurar, recortar y copiar fotos Cómo enviar documentos o fotografías por fax Cómo conectar un teléfono o un contestador Cómo configurar las funciones de fax Cómo enviar un fax Cómo recibir un fax Cómo imprimir desde la tarjeta de memoria de su cámara Cómo introducir la tarjeta de memoria de su cámara Cómo imprimir desde su computadora Cómo imprimir con Windows Cómo imprimir con una Macintosh Selección del tipo de papel correcto Contenido
3 Cómo escanear documentos o fotografías Cómo escanear Cómo escanear múltiples páginas Mantenimiento de la impresora Cómo comprobar los inyectores del cabezal de impresión Cómo limpiar el cabezal de impresión Cómo revisar el estado de los cartuchos Cómo adquirir cartuchos de tinta Epson Cómo sustituir los cartuchos de tinta Solución de problemas Cómo obtener actualizaciones del software Problemas y soluciones Dónde obtener ayuda Avisos Requerimientos del sistema Instrucciones de seguridad importantes Especificaciones técnicas Garantía limitada de Epson America, Inc Declaración de conformidad Declaración de conformidad con FCC Aviso de derechos reservados Contenido 3
4 Cómo ajustar el panel de control Puede ajustar el panel de control. Para alzar el panel de control, levántelo por la parte inferior. Para bajarlo, apriete la palanca que se encuentra por debajo y presione el panel de control hacia abajo. Si desea desactivar el sonido que se escucha cuando presiona un botón, siga estos pasos: 1. Pulse el botón Inicio. 2. Pulse el botón r hasta seleccionar la opción Config y oprima el botón OK. 3. Pulse el botón l o r para seleccionar Config imprsra, luego oprima el botón OK. 4. Seleccione Sonid y oprima el botón OK. 5. Pulse el botón d para seleccionar Des y oprima el botón OK. 6. Pulse el botón Inicio para regresar a la pantalla Inicio. 4 Cómo ajustar el panel de control
5 Cómo cargar papel Puede cargar hasta 100 hojas de papel normal o papel Epson Bright White Paper, o 80 hojas de papel Epson Presentation Paper Matte. Cuando cargue papel Premium Presentation Paper Matte y la mayoría de papel fotográfico, sólo cargue 20 hojas a la vez. Para papel de transferencia y hojas adhesivas, sólo cargue una hoja a la vez. 1. Abra el soporte del papel y extiéndalo hacia arriba. Luego, extienda la bandeja de salida del papel y levante el parador de papel. Nota: si utiliza papel de tamaño legal, no levante el parador de papel. 2. Gire el protector del alimentador hacia adelante, luego apriete la guía lateral y deslícela hacia la izquierda. Cómo cargar papel 5
6 3. Coloque el papel contra el lado derecho en posición vertical, con la cara imprimible o satinada hacia arriba. Luego, deslice la guía lateral contra el papel, sin ejercer demasiada fuerza. Tamaño Carta o A4 4 6 pulg. (10,2 15,2 cm) Nota: no cargue papel por encima del nivel que marca la flecha en la guía lateral izquierda. Coloque siempre el papel en posición vertical, aunque vaya a imprimir imágenes con orientación horizontal. Cargue el papel con membrete o preimpreso de manera que el borde superior del papel ingrese primero. Para más información sobre el papel y las instrucciones para cargar sobres, consulte el Manual del usuario en formato electrónico. 6 Cómo cargar papel
7 Cómo utilizar papel especial Epson ofrece una gran variedad de papeles de alta calidad que le dan el máximo impacto a sus fotos, presentaciones y proyectos creativos. Puede adquirir papel y tinta Epson original en un distribuidor Epson autorizado. Para encontrar el más cercano, póngase en contacto con Epson como se describe en la página 52. Nombre del papel* Tamaño Código Número de hojas Epson Bright White Paper Carta (8,5 11 pulg.; 21,6 27,9 cm) S Epson Photo Paper Glossy 4 6 pulg. (10,2 15,2 cm), sin márgenes S S Carta (8,5 11 pulg.; 21,6 27,9 cm) S S S Epson Premium Photo Paper Glossy 4 6 pulg. (10,2 15,2 cm), sin márgenes S S pulg. (12,7 17,8 cm), sin márgenes 8 10 pulg. (20,3 25,4 cm), sin márgenes S S Carta (8,5 11 pulg.; 21,6 27,9 cm) S S Epson Ultra Premium Photo Paper Glossy 4 6 pulg. (10,2 15,2 cm), sin márgenes S S pulg. (12,7 17,8 cm), sin márgenes 8 10 pulg. (20,3 25,4 cm), sin márgenes S S Carta (8,5 11 pulg.; 21,6 27,9 cm) S S Cómo utilizar papel especial 7
8 Nombre del papel* Tamaño Código Número de hojas Epson Premium Photo Paper Semi-gloss Epson Presentation Paper Matte Epson Premium Presentation Paper Matte Epson Premium Presentation Paper Matte Double-sided Epson Ultra Premium Presentation Paper Matte 4 6 pulg. (10,2 15,2 cm), sin márgenes Carta (8,5 11 pulg.; 21,6 27,9 cm) Carta (8,5 11 pulg.; 21,6 27,9 cm) Legal (8,5 14 pulg.; 21,6 35,6 cm) 8 10 pulg. (20,3 25,4 cm), sin márgenes Carta (8,5 11 pulg.; 21,6 27,9 cm) Carta (8,5 11 pulg.; 21,6 27,9 cm) Carta (8,5 11 pulg.; 21,6 27,9 cm) S S S S S S S S S Epson Photo Quality Selfadhesive Sheets A4 S Epson Iron-on Cool Peel Transfer Paper Carta (8,5 11 pulg.; 21,6 27,9 cm) S * La disponibilidad de los papeles varía según el país. 8 Cómo cargar papel
9 Cómo colocar los originales para fotocopiar, escanear oenviarunfax Antes de realizar una fotocopia, escanear o enviar un fax, coloque los documentos o fotografías en la superficie de cristal del escáner (a continuación) o en el Alimentador automático de documentos (consulte la página 10). Utilizando la superficie de cristal del escáner Puede colocar una o dos fotografías hasta tamaño Carta (o A4) en la superficie de cristal del escáner para hacer fotocopias a color o en blanco y negro. 1. Abra la cubierta para documentos y coloque el original boca abajo sobre la superficie de cristal del escáner, con la parte superior contra la esquina izquierda trasera. Si va a escanear fotos de tamaño 3 5 pulg. (8,9 12,7 cm) o 4 6 pulg. (10,2 15,2 cm), puede colocar hasta dos fotografías a la vez en la superficie de cristal del escáner. Deje una distancia mínima de 5 mm entre ellas. 5 mm 5 mm 2. Cierre la cubierta con cuidado para no mover el original. Cómo colocar los originales para fotocopiar, escanear o enviar un fax 9
10 Utilizando el Alimentador automático de documentos Puede cargar hasta 30 hojas de tamaño Carta o A4 o hasta 10 hojas de tamaño legal en el Alimentador automático de documentos. 1. Airee los originales y empareje los bordes. 2. Abra el soporte del papel del Alimentador automático de documentos y luego deslice la guía lateral hacia afuera. 3. Coloque los originales con la cara impresa hacia arriba. 4. Deslice la guía lateral contra los originales, sin ejercer demasiada fuerza. Nota: cuando utiliza la función Copiar, automáticamente se selecciona papel de tamaño Carta para sus copias impresas. Para seleccionar A4, utilice el menú de ajustes. Si hace una fotocopia de un documento de tamaño legal, la imagen se recortará para ajustarse al papel de tamaño Carta o A4, según el ajuste de papel seleccionado. 10 Cómo colocar los originales para fotocopiar, escanear o enviar un fax
11 Cómo copiar documentos o fotografías Una vez que haya colocado los originales en la superficie de cristal del escáner o en el Alimentador automático de documentos (consulte la página 9), puede hacer fotocopias a color o en blanco y negro. Consulte las siguientes secciones: Cómo copiar documentos a continuación Cómo restaurar, recortar y copiar fotos en la página 13 Cómo copiar documentos 1. Coloque los originales para realizar fotocopias (consulte la página 9). 2. Cargue papel normal, papel Epson Bright White Paper o papel Epson Presentation Paper Matte de tamaño Carta o A4. 3. Pulse el botón Inicio hasta seleccionar la opción Cop. 4. Oprima el botón OK. 5. Pulse el botón + o para seleccionar el número de copias que desea. 6. Pulse el botó u o d para seleccionar copias a Color o en ByN (blanco y negro). 7. Pulse el botón l o r para cambiar la densidad (las copias se hacen más claras u oscuras). Cómo copiar documentos o fotografías 11
12 8. Para cambiar los ajustes de impresión, pulse el botón Ajustes y luego oprima el botón OK para seleccionar Ajustes papel y copia. El ajuste Compos debe estar configurado en Con margen y el Tam. papel debe ser Letter (Carta) o A4. Para ajustar el tamaño de la copia, pulse el botón d para seleccionar Zoom, pulse el botón r, luego pulse el botón u o d para elegir Real (y seleccione un porcentaje utilizando los botones + o ), Auto ajus pág (para cambiar el tamaño de la imagen automáticamente para ajustarla al papel) o uno de los tamaños específicos que figuran en la lista. A continuación, oprima el botón OK. Nota: si va a utilizar el Alimentador automático de documentos para fotocopiar un documento, solamente puede seleccionar Real al 100% u Oficio > Carta. Pulse el botón d para desplazarse al ajuste Tipo papel y elija Papl normal. Para el ajuste Document, elija Text para documentos normales o Gráficos para documentos que contienen fotos o gráficos. Para cambiar la calidad de la copia (sólo para papel normal), seleccione Calidad, pulse el botón r, luego pulse el botón u o d para elegir Borrador, Calidad estándar u Óptim. Oprima el botón OK. 9. Cuando termine de seleccionar los ajustes, oprima el botón OK. 10. Pulse el botón Iniciar x para iniciar la fotocopia. Para cancelar la impresión de la copia, pulse el botón Cancelar y. 12 Cómo copiar documentos o fotografías
13 Cómo restaurar, recortar y copiar fotos Puede copiar una o dos fotos en papel fotográfico de tamaño 4 6 pulg. (10,2 15,2 cm), 5 7 pulg. (12,7 17,8 cm), Carta o A4 para crear copias instantáneas de sus fotos. También puede restaurar los colores en fotos descoloridas, imprimir con o sin márgenes, convertir fotos a blanco y negro y recortar sus fotos. 1. Coloque una o dos fotos en la superficie de cristal del escáner. Deje una distancia mínima de 5 mm entre ellas. 2. Cargue papel fotográfico Epson de tamaño 4 6 pulg. (10,2 15,2 cm), 5 7 pulg. (12,7 17,8 cm), Carta o A4 en el alimentador de hojas. 3. Pulse el botón Inicio hasta seleccionar la opción Cop. A continuación, oprima el botón OK. 4. Pulse el botón Ajustes, luego pulse el botón l o r hasta seleccionar Copiar/Restaur fotos. 5. Oprima el botón OK. 6. Para activar la función Restauración color y recuperar los colores en fotos desvaídas mientras las fotocopia, pulse el botón OK para seleccionar Act. (Si la foto no está descolorida, no active la función Restauración color; pulse el botón d para seleccionar Des). A continuación, oprima el botón OK. 7. Cuando aparezca esta pantalla, oprima el botón OK para escanear sus fotos: 8. Cuando vea un mensaje pidiéndole que seleccione el número de copias, oprima el botón OK. 9. Si colocó más de una foto en la superficie de cristal del escáner, pulse el botón l o r para desplazarse por las fotos. Cómo restaurar, recortar y copiar fotos 13
14 10. Para imprimir más de 1 copia, pulse el botón + o para seleccionar el número de copias que desea (hasta 99). Si va a copiar 2 fotos, también repita este paso para la otra foto. 11. Si desea recortar las fotos y aumentar el área de la imagen que va a imprimir para que se ajuste al tamaño del papel que tiene cargado, pulse el botón Ver/Recortar. Para cambiar el tamaño del área de la imagen, pulse el botón + o. Para mover el área de la imagen, utilice los botones de las flechas. Para revisar la imagen, oprima el botón OK. Cuando termine de recortar sus fotos, oprima el botón OK. 12. Oprima el botón OK otra vez para continuar. 13. Para cambiar cualquier ajuste que aparece en la pantalla, pulse el botón Ajustes y luego oprima el botón OK para seleccionar Ajustes papel y copia. Para cambiar el tamaño del papel, seleccione Tam. papel, pulse el botón r, luego pulse el botón u o d para elegir el tamaño que corresponda con el papel que tiene cargado en la impresora. Oprima el botón OK. (Las opciones de Tam. papel dependen de lo que seleccionó para el ajuste Tipo papel). Para cambiar el tipo de papel, seleccione Tipo papel, pulse el botón r, luego pulse el botón u o d para elegir el ajuste que corresponda con el papel que tiene cargado. A continuación, oprima el botón OK. Para este tipo de papel Epson Premium Photo Paper Glossy Elija este ajuste Prem. Glossy Epson Premium Photo Paper Semi-gloss Epson Ultra Premium Photo Paper Glossy Epson Photo Paper Glossy Epson Premium Presentation Paper Matte Ultra Glossy Glossy Mate Epson Ultra Premium Presentation Paper Matte 14 Cómo copiar documentos o fotografías
15 Para cambiar la composición de impresión, seleccione Sin margen, luego pulse el botón r. Pulse el botón u o d para elegir Act para ampliar la imagen hasta el borde del papel (la imagen se puede recortar un poco) o Des para dejar un margen pequeño alrededor de la imagen. A continuación, oprima el botón OK. Para ajustar la cantidad de expansión de la imagen cuando imprime fotos sin márgenes, seleccione Expansión, pulse el botón r, luego pulse el botón u o d para elegir Estándar, Medio o Mínimo. A continuación, oprima el botón OK. (Si utiliza el ajuste Mínima, la foto se puede imprimir con un borde blanco). Si desea crear una copia en blanco y negro de una foto a color, seleccione Filtro, pulse el botón r, luego pulse el botón u o d y elija ByN. A continuación, oprima el botón OK. 14. Cuando termine de seleccionar los ajustes, oprima el botón OK. 15. Cuando esté listo para fotocopiar, oprima el botón Iniciar x. Para cancelar la impresión de la copia, pulse el botón Cancelar y. Nota: cuando escanea con su computadora, puede usar funciones adicionales para transformar fotos descoloridas, cubiertas de polvo o mal expuestas en unas fotos nítidas y con colores vibrantes. Consulte el Manual del usuario en formato electrónico para obtener más información. Cómo restaurar, recortar y copiar fotos 15
16 Cómo enviar documentos o fotografías por fax La impresora Epson Stylus Office TX600FW le permite enviar faxes introduciendo números de fax o seleccionando entradas de una lista de marcado rápido. Puede cargar hasta 30 hojas a la vez si utiliza el Alimentador automático de documentos. Consulte estás secciones: Cómo conectar un teléfono o un contestador a continuación Cómo configurar las funciones de fax en la página 18 Cómo enviar un fax en la página 24 Cómo recibir un fax en la página 26 Para más información sobre cómo mandar un fax y los ajustes de fax, consulte el Manual del usuario en formato electrónico. Cómo conectar un teléfono o un contestador 1. Conecte el cable de teléfono del enchufe de pared al puerto LINE situado en la parte posterior de la impresora Epson Stylus Office TX600FW. 16 Cómo enviar documentos o fotografías por fax
17 Nota: si va a conectar la impresora a una línea telefónica DSL, debe conectar el filtro DSL al enchufe de pared o no podrá utilizar el equipo de fax o el equipo telefónico como se describe a continuación. Póngase en contacto con su proveedor de servicios DSL para obtener el filtro requerido. 2. Para utilizar el teléfono o el contestador, necesita tener otro cable telefónico. Conecte un extremo del cable al teléfono o al contestador y conecte el otro extremo al puerto EXT. situado en la parte posterior de la impresora (o a otro enchufe de pared en la misma línea). Si el contestador está programado para contestar después del cuarto timbre, configure la impresora Epson Stylus Office TX600FW para que conteste después del quinto timbre o después: 1. Pulse el botón Inicio. 2. Pulse el botón l o r para seleccionar Config, luego oprima el botón OK. 3. Pulse el botón l o r para seleccionar Ajuste fax, luego oprima el botón OK. 4. Seleccione Comunicación, luego oprima el botón OK. 5. Pulse el botón u o d para seleccionar Tonos para resp, luego pulse el botón r. 6. Pulse el botón u o d para seleccionar el número de veces que debe sonar el teléfono, luego oprima el botón OK. Seleccione un número mayor a las veces que debe sonar antes de que conteste el contestador. Cuando recibe una llamada que sea un fax y usted o el contestador la contesta, la impresora automáticamente empieza a recibir la transmisión. Si es una persona la que está llamando, puede utilizar el teléfono de forma normal o se puede dejar un mensaje en el contestador. Nota: un teléfono o un contestador debe estar conectado al puerto EXT. para que la impresora pueda detectar una llamada de fax entrante cuando se conteste un teléfono. Si entra una llamada de fax y Ud. contesta el teléfono sin tener un teléfono o un contestador conectado al puerto EXT., la llamada se desconectará cuando cuelgue el teléfono y la impresora Epson Stylus Office TX600FW no recibirá el fax. Cómo conectar un teléfono o un contestador 17
18 Cómo configurar las funciones de fax Antes de mandar o recibir un fax, puede crear un encabezado de fax, seleccionar sus preferencias de fax y crear una lista de marcado rápido de los números de fax que utilizar con frecuencia. Cómo introducir la información del encabezado de fax a continuación Cómo seleccionar los ajustes de escaneo e impresión en la página 20 Cómo configurar una lista de marcado rápido y marcado de grupos en la página 21 Nota: para cambiar otros ajustes o imprimir los informes de fax, consulte el Manual del usuario en formato electrónico. Cómo introducir la información del encabezado de fax Debe introducir la información del encabezado de fax antes de enviar un fax para que los destinatarios puedan identificar el origen del fax. Nota: si deja la impresora Epson Stylus Office TX600FW desconectada por un largo período, se pueden perder los ajustes de la fecha y la hora. Para más información sobre cómo establecer la fecha y la hora, consulte el Manual del usuario en formato electrónico. Cómo introducir el nombre del remitente 1. Pulse el botón Inicio. 2. Pulse el botón l o r para seleccionar Config, luego oprima el botón OK. 3. Pulse el botón l o r para seleccionar Ajuste fax, luego oprima el botón OK. 4. Seleccione Encabz y luego oprima el botón OK. 18 Cómo enviar documentos o fotografías por fax
19 5. Oprima el botón OK para seleccionar Encabz fax. 6. Utilice el teclado numérico para introducir la información del encabezado; para introducir letras, presione una tecla numérica hasta que aparezca la letra que desea. (Consulte la sección de abajo para obtener más información). Puede introducir hasta 40 dígitos. 7. Oprima el botón OK para volver al menú Encabz. Cómo introducir su número de teléfono 1. Seleccione Su nº teléfono del menú Encabz, luego oprima el botón OK. Verá la pantalla donde podrá introducir el número de teléfono. 2. Utilice el teclado numérico para introducir su número de teléfono (consulte la siguiente sección). Puede introducir hasta 20 dígitos. (No necesita introducir guiones). 3. Oprima el botón OK para volver al menú Encabz. Cómo introducir números y caracteres con el teclado Siga estas directrices para introducir números y caracteres. Para mover el cursor, añadir un espacio o eliminar un carácter: Botón l o r Auto Resp./Espacio Marcado Rápido/Grupos/ Atrás Función Mueve el cursor hacia la izquierda o la derecha. Inserta un espacio y mueve el cursor un carácter hacia la derecha. Elimina un carácter y mueve el cursor un espacio hacia la izquierda. Utilice el teclado numérico para marcar el número de fax. Pulse el botón Rellamar/Pausa para insertar un símbolo de pausa ( ) cuando necesita insertar una breve pausa al marcar el número. Utilice el botón # para escribir el símbolo + cuando vaya a introducir un número de teléfono internacional. Cómo configurar las funciones de fax 19
20 Para introducir caracteres, presione una tecla numérica repetidas veces para alternar entre letras mayúsculas, letras minúsculas o números. Presione el botón 1symb para introducir estos caracteres:! # % & ( ) * +,. / : ; ~ Cómo seleccionar los ajustes de escaneo e impresión Utilice estos ajustes para ajustar la calidad de imagen de los faxes que se reciben y se mandan, seleccionar el tamaño del papel cargado en la impresora, seleccionar el tamaño de los faxes que se imprimen y seleccionar cuándo quiere recibir los informes impresos. 1. Pulse el botón Inicio. 2. Pulse el botón l o r para seleccionar Config, luego oprima el botón OK. 3. Pulse el botón l o r para seleccionar Ajuste fax, luego oprima el botón OK. 4. Seleccione Conf escan e impr, luego oprima el botón OK. 5. Configure cualquiera de los siguientes ajustes: Ajustes y opciones Resolución Estándar, Fino, Foto Contraste 4 a +4 Tam. papel Letter (Carta) (predeterminado), Legal, A4 Descripción Establece la resolución de escaneo de los faxes que envía y la calidad de impresión de los faxes que recibe. Establece el contraste al enviar y recibir faxes. Indica el tamaño del papel que tiene cargado en la impresora. 20 Cómo enviar documentos o fotografías por fax
21 Ajustes y opciones Reducción auto Des, Act Informe última transmis. Des, En error (predeterminado), En enví Descripción Indica si los faxes que recibe se reducen para ajustarse al tamaño de papel seleccionado cuando son demasiado grandes (Act), o si se imprimen a su tamaño original en múltiples hojas (Des). Indica cuándo la impresora imprime un informe sobre el último fax transmitido. Seleccione Des para desactivar la impresión de informes, En error para imprimir informes solamente cuando ocurre un error o En enví para imprimir informes para cada fax que manda. Cómo configurar una lista de marcado rápido y marcado de grupos Puede crear una lista de marcado rápido de números de fax para que pueda seleccionarlos rápidamente cuando vaya a enviar un fax. También puede crear una lista de marcado de grupos para enviar automáticamente el mismo mensaje de fax a múltiples números de marcado rápido. La impresora Epson Stylus Office TX600FW le permite crear hasta 60 entradas de marcado rápido y marcado de grupos combinadas, añadir nombres para identificar los destinatarios e imprimir una lista para que sirva de referencia (consulte la página 23). Cómo crear una lista de marcado rápido 1. Pulse el botón Inicio. 2. Pulse el botón l o r para seleccionar Config, luego oprima el botón OK. 3. Pulse el botón l o r para seleccionar Ajuste fax, luego oprima el botón OK. 4. Seleccione Config Marc rápi, luego oprima el botón OK. Cómo configurar las funciones de fax 21
22 5. Seleccione Crear y luego oprima el botón OK. Verá las entradas disponibles. Nota: para editar o borrar una entrada de una lista existente, seleccione Edit o Borrar. 6. Seleccione o introduzca el número de la entrada de marcado rápido que desea añadir, luego oprima el botón OK. 7. Utilice el teclado numérico para introducir un número de teléfono (consulte la página 19). Oprima el botón OK. 8. Utilice el teclado numérico para introducir un nombre para identificar la entrada de marcado rápido (consulte la página 19), luego oprima el botón OK. Volverá al menú Config Marc rápi. 9. Si desea añadir otra entrada de marcado rápido, seleccione Crear y repita los pasos indicados anteriormente. Cómo crear su lista de marcado de grupos 1. Pulse el botón Inicio. 2. Pulse el botón l o r para seleccionar Config, luego oprima el botón OK. 3. Pulse el botón l o r para seleccionar Ajuste fax, luego oprima el botón OK. 4. Seleccione Config Marc grup y oprima el botón OK. 5. Seleccione Crear y luego oprima el botón OK. Verá las entradas disponibles. Nota: para editar o borrar una entrada de una lista existente, seleccione Edit o Borrar. 6. Seleccione o escriba el número de la entrada que desea añadir, luego oprima el botón OK. 22 Cómo enviar documentos o fotografías por fax
23 7. Utilice el teclado numérico para introducir un nombre para identificar la entrada de marcado de grupos, luego oprima el botón OK. Aparecerá una pantalla como esta: 8. Pulse el botón u o d para seleccionar una entrada de marcado rápido, luego pulse el botón r para añadirla a la lista de marcado de grupos. Nota: para eliminar una entrada de marcado rápido que seleccionó, pulse el botón u o d para seleccionar la entrada, luego pulse el botón l. 9. Repita el paso 8 para añadir otras entradas de marcado rápido al grupo. 10. Cuando termine, oprima el botón OK. 11. Si desea crear otra lista de marcado de grupos, seleccione Crear y repita los pasos indicados anteriormente. Cómo imprimir su lista de marcado rápido o marcado de grupos Para imprimir su lista de marcado rápido o marcado de grupos, siga estos pasos: 1. Pulse el botón Inicio hasta seleccionar la opción Fax, luego oprima el botón OK. 2. Pulse el botón Ajustes, luego pulse el botón l o r para seleccionar Inform fax y luego oprima el botón OK. Aparecerá una pantalla como esta: 3. Seleccione List Marc rápid o List marc grupo y oprima el botón OK. 4. Cargue papel de tamaño Carta o A4 en la impresora, luego oprima el botón Iniciar x para imprimir la lista. Cómo configurar las funciones de fax 23
24 Cómo enviar un fax Para mandar un fax, puede marcar un número de fax manualmente (como se describe a continuación), puede volver a marcar el último número de fax o puede seleccionar una entrada de su lista de marcado rápido. 1. Coloque los originales que va a mandar por fax (consulte la página 9). 2. Pulse el botón Inicio hasta seleccionar la opción Fax, luego oprima el botón OK. 3. Utilice el teclado numérico para marcar el número de fax. Puede introducir hasta 64 dígitos. Nota: para marcar el número utilizando su teléfono, ya sea marcando el número de nuevo o seleccionado entradas de su lista de marcado rápido, consulte la página Pulse el botón u o d para seleccionar Color o ByN. Nota: si la máquina de fax del destinatario solamente imprime en blanco y negro, el fax se manda automáticamente en blanco y negro aunque seleccione Color. 5. Oprima el botón OK para ver un resumen de todos los ajustes de transmisión de fax, si desea. 6. Oprima el botón Iniciar x para iniciar la transmisión del fax. Para cancelar la transmisión del fax, pulse el botón Cancelar y. Si está utilizando el Alimentador automático de documentos para escanear, su documento se escaneará y transmitirá automáticamente. Si coloca el documento sobre la superficie de cristal del escáner, verá esta pantalla después de escanear la primera página: Si necesita añadir páginas adicionales, coloque el original sobre la superficie de cristal del escáner o en el Alimentador automático de documentos. Oprima el botón OK para continuar. Si no necesita mandar otra página, pulse el botón Anterior. Nota: si el número de fax está ocupado, verá una pantalla de rellamada y la impresora vuelve a marcar el número de fax después de un minuto. Para volver a marcar el número inmediatamente, pulse el botón Rellamar/Pausa. 24 Cómo enviar documentos o fotografías por fax
25 Otras formas de introducir un número de fax Además de transmitir un fax manualmente, existen otras formas de introducir un número de fax: Si tiene un teléfono conectado a la impresora Epson Stylus Office TX600FW, puede marcar el número de fax desde el teléfono. Cuando aparezca esta pantalla, seleccione Envi, luego oprima el botón OK. Nota: no cuelgue el teléfono hasta que la impresora empiece a transmitir el fax. Para seleccionar una entrada de marcado rápido o de grupos, pulse el botón Marcado Rápido/Grupos/ Atrás. Seleccione o introduzca el número de la entrada de marcado rápido que desea usar, luego oprima el botón OK. Para volver a marcar el último número de fax que utilizó, pulse el botón Rellamar/Pausa. El último número de fax aparece en la pantalla del monitor. Pulse el botón Ajustes, seleccione Ajustes envío fax y luego Enviar fax luego para especificar la hora en la que desea mandar el fax. (No puede mandar o recibir cualquier fax hasta que se haya enviado o cancelado el fax retrasado). Pulse el botón Ajustes y seleccione Esper recibir para recibir un fax de otra máquina de fax a la que haya marcado (como un servicio de información por fax). Configure el ajuste a Envi de nuevo cuando termine. Cómo enviar un fax 25
26 Cómo recibir un fax Antes de recibir un fax, cargue papel normal en la impresora y seleccione el ajuste Tam. papel que coincide con el tamaño de papel que tiene cargado en la impresora (consulte la página 20). Si las páginas del fax que recibe son más grandes que el tamaño de papel que tiene cargado en la impresora, el tamaño del fax se reduce para ajustarse al papel o se imprime en múltiples páginas, según lo que haya seleccionado como el ajuste Reducción auto. Si se termina el papel mientras está imprimiendo, aparecerá el mensaje Falta papel. Cargue más papel y oprima el botón Iniciar x para continuar. Para recibir faxes automáticamente, compruebe que el indicador luminoso de Auto Responder en el panel de control esté encendido. Para encenderlo, pulse el botón Auto Resp./Espacio. Nota: para cambiar el número de veces que debe sonar el teléfono antes de que conteste la impresora, consulte la página 17. Para recibir faxes automáticamente, pulse el botón Auto Resp./Espacio para desactivar esta función (y apagar el indicador luminoso). Luego, siga estos pasos: 1. Cuando suene su teléfono, levántelo. Aparecerá una pantalla como esta: 2. Oprima el botón OK para seleccionar Recibir. 3. Si desea recibir el fax, oprima el botón Iniciar x. 4. Después de que se reciban todas las páginas, verá la pantalla que se muestra arriba. Cuelgue el teléfono. 26 Cómo enviar documentos o fotografías por fax
27 Cómo imprimir desde la tarjeta de memoria de su cámara La impresora Epson Stylus Office TX600FW le permite imprimir fotos directamente desde la tarjeta de memoria de su cámara digital. También puede imprimir fotos utilizando una hoja de índice o los ajustes DPOF de su cámara, o transferir archivos a o desde la tarjeta. Además, puede imprimir si conecta su cámara directamente a la impresora. Consulte el Manual del usuario en formato electrónico. Cómo introducir la tarjeta de memoria de su cámara 1. Inserte la tarjeta en la ranura correcta, como se muestra a continuación. Inserte sólo una tarjeta a la vez. El indicador de acceso a la tarjeta de memoria parpadea y luego permanece encendido. Ranura izquierda: Ranura derecha: Indicador de acceso a la tarjeta de memoria Cómo imprimir desde la tarjeta de memoria de su cámara 27
28 Ranura izquierda: SD TM, SDHC TM minisd TM *, minisdhc* microsd*, microsdhc* MultiMediaCard TM MMCplus, MMCmobile, MMCmicro* Memory Stick TM Memory Stick Duo TM * Memory Stick Micro TM * Memory Stick PRO TM Memory Stick PRO Duo TM * Memory Stick PRO-HG Duo* MagicGate TM Memory Stick MagicGate Memory Stick Duo TM * xd-picture Card TM xd-picture Card Tipos H, M, M+ Ranura derecha: CompactFlash Microdrive TM * Requiere un adaptador Los archivos de imagen en su tarjeta deben cumplir con estos requerimientos: Formato de archivo Tamaño de la imagen Número de archivos JPEG con la versión Exif 2.21 estándar píxeles hasta píxeles Hasta 999 (Si tiene más de 999 fotos en la tarjeta, puede seleccionar un grupo de fotos para mostrar. Consulte el Manual del usuario en formato electrónico). 2. Para retirar la tarjeta, asegure que el indicador de acceso a la tarjeta de memoria no esté destellando, luego extraiga la tarjeta de la ranura. Precaución: no extraiga la tarjeta o apague la impresora mientras esté destellando el indicador de acceso a la tarjeta de memoria; podría perder los datos de la tarjeta. 28 Cómo imprimir desde la tarjeta de memoria de su cámara
29 Cómo seleccionar fotos desde la pantalla 1. Cargue papel Epson fotográfico en el alimentador de hojas. Consulte la página 7 para ver una lista. 2. Pulse el botón Inicio hasta seleccionar la opción Fotos y luego oprima el botón OK. 3. Seleccione Ver e impr fotos y oprima el botón OK. 4. Pulse el botón l o r para desplazarse por sus fotos y mostrar la que desea imprimir. Consejo: la función Vista correc. autom. aparece en la parte superior de la pantalla del monitor. Pulse el botón Vista correc. autom. para ver la imagen corregida. Pulse el botón Vista correc. autom. otra vez para volver a la imagen original. 5. Para imprimir más de una copia, pulse el botón + o para seleccionar el número de copias que desea de esa foto. 6. Para recortar la foto, pulse el botón Ver/Recortar y consulte la página 13 para obtener instrucciones. 7. Pulse el botón l o r para ver otras fotos, seleccionar el número de copias y recortar sus fotos, si desea. 8. Cuando termine de seleccionar las fotos, oprima el botón OK. Aparecerá la pantalla Vista previa: 9. Para cambiar cualquiera de los ajustes de impresión que aparecen en la pantalla, pulse el botón Ajustes, seleccione Ajusts impres, oprima el botón OK y seleccione los ajustes. 10. Para cambiar cualquiera de los ajustes de fotografías que aparecen en la pantalla, pulse el botón Ajustes, seleccione Ajustes de foto, oprima el botón OK y seleccione los ajustes. 11. Cuando termine de seleccionar los ajustes, oprima el botón OK. 12. Cuando esté listo para imprimir, oprima el botón Iniciar. Para cancelar la impresión, pulse el botón Cancelar y. Nota: para cambiar los ajustes de la pantalla del monitor para mostrar 9 fotos al mismo tiempo en vez de sólo una, pulse el botón Ver/Recortar tres veces mientras esté viendo sus fotos. Cómo introducir la tarjeta de memoria de su cámara 29
30 Cómo imprimir desde su computadora En esta sección se describen los pasos generales para imprimir fotos o documentos almacenados en computadoras con el sistema operativo Windows o Mac OS. Para más información sobre cómo imprimir, consulte el Manual del usuario en formato electrónico. Antes de comenzar, asegúrese de haber instalado el software de la impresora y conectado la impresora Epson Stylus Office TX600FW a la computadora como se describe en el póster Guía de instalación. Consejo: se aconseja buscar actualizaciones del software de la impresora Epson Stylus Office TX600FW. Consulte las instrucciones en la página 48. Cómo imprimir con Windows 1. Abra una foto o un documento en una aplicación. 2. Abra el menú Archivo y seleccione Imprimir. Aparecerá una ventana como esta: Seleccione su producto Epson. Haga clic aquí para abrir el software de la impresora. 30 Cómo imprimir desde su computadora
31 3. Seleccione su producto Epson, luego haga clic en Preferencias o Propiedades. Nota: el nombre de la impresora puede aparecer diferente según el tipo de conexión. Si hay un botón llamado Configuración, Impresora u Opciones, haga clic en él. Después, haga clic en Preferencias o Propiedades en la pantalla siguiente. 4. En la ficha Principal, seleccione los ajustes de impresión. Seleccione el ajuste Papel correcto para el papel que tiene cargado en la impresora (consulte la página 37). Seleccione el tipo de documento que va a imprimir (seleccione Foto o Foto superior para fotos). Seleccione el tipo de papel. Seleccione el tamaño del papel. Haga clic aquí para imprimir fotos sin márgenes. Seleccione la orientación del documento o la foto. Nota: para acceder rápidamente a los ajustes más comunes, haga clic en la ficha Acceso directo y seleccione una de las opciones predefinidas. Puede crear sus propias opciones predefinidas haciendo clic en el botón Guardar ajustes en la ficha Avanzado. Para obtener más información, consulte el Manual del usuario en formato electrónico. 5. Para mejorar el color, el contraste y la nitidez de las fotos, seleccione Corregir foto. 6. Para reducir o eliminar los efectos de ojos rojos en las fotos, seleccione Corregir ojos rojos. 7. Si desea reducir o aumentar el tamaño de su impreso o imprimir en ambos lados de la hoja, haga clic en la ficha Composición y seleccione los ajustes según sea necesario. Cómo imprimir con Windows 31
32 8. Para obtener más opciones de impresión, haga clic en la ficha Avanzado. Nota: para más información sobre los ajustes de impresión, haga clic en Ayuda o consulte el Manual del usuario en formato electrónico. 9. Haga clic en Aceptar para guardar sus ajustes. 10. Haga clic en Aceptar o Imprimir para iniciar la impresión. Esta ventana aparece y muestra el progreso de la tarea de impresión. Haga clic aquí para comprobar los niveles de tinta restante. Haga clic aquí para cancelar la impresión. Cómo imprimir con una Macintosh Consulte la siguiente sección para su sistema operativo Mac. Mac OS X Abra una foto o un documento en una aplicación. 2. Abra el menú Archivo y seleccione Imprimir. 3. Seleccione su producto Epson como el ajuste Impresora. Nota: el nombre de la impresora puede aparecer diferente según el tipo de conexión. Seleccione su producto Epson. Haga clic aquí para expandir la ventana. 32 Cómo imprimir desde su computadora
33 4. Haga clic en el botón d para expandir la ventana Imprimir, si es necesario. 5. Seleccione las opciones de configuración de página generales. Para imprimir fotos sin márgenes, elija un ajuste Tamaño del papel con la opción Alimentador de hojas - Sin márgenes. Nota: si no aparece el ajuste que desea (por ejemplo, Ajustar escala), búsquelos en su aplicación antes de imprimir. O bien, búsquelo en los ajustes de su aplicación en la parte inferior de esta ventana. (Si va a imprimir desde la aplicación Vista Previa, verá los ajustes que se muestran a continuación). Ajustes de copias y páginas Ajustes de la aplicación 6. Elija Ajustes de impresión en el menú desplegable y seleccione los siguientes ajustes de impresión: Menú desplegable Elija el tipo de papel (consulte la página 37). Elija Color o Negro/Escala de grises. Seleccione el modo Automático. Seleccione el ajuste para calidad superior o impresión rápida (si está disponible). Cómo imprimir con una Macintosh 33
34 7. Seleccione cualquier otra opción de impresión que necesite de la lista desplegable. Consulte el Manual del usuario en formato electrónico para obtener más información. Nota: para reducir o eliminar los efectos de ojos rojos en las fotos, elija Más ajustes en el menú desplegable y seleccione Corregir ojos rojos. 8. Haga clic en Imprimir. 9. Para controlar su tarea de impresión, haga clic en el icono de la impresora situado en el dock. Seleccione su tarea de impresión, luego seleccione una opción para cancelar, detener o reanudar la impresión, si es necesario. Haga clic aquí para cancelar la impresión. Haga clic aquí para detener o reanudar la impresión. Seleccione la tarea de impresión. Mac OS X 10.3 y Abra una foto o un documento en una aplicación. 2. Seleccione Ajustar página del menú Archivo. Seleccione los siguientes ajustes: Nota: el nombre de la impresora puede aparecer diferente según el tipo de conexión. Seleccione su producto Epson. Seleccione el Tamaño del papel. Seleccione la orientación del documento o la imagen. 34 Cómo imprimir desde su computadora
35 Para imprimir fotos sin márgenes, elija una opción Alimentador de hojas - Sin márgenes en la lista Tamaño del papel para el tamaño del papel que tiene cargado en la impresora. 3. Haga clic en OK para cerrar la ventana Ajustar página. 4. Seleccione Imprimir del menú Archivo. Aparecerá una ventana como esta: Seleccione su impresora. Seleccione Ajustes de impresión. 5. Elija Ajustes de impresión en el menú desplegable y seleccione los siguientes ajustes de impresión, según sea necesario: Menú desplegable Seleccione el tipo de papel (consulte la página 37). Seleccione Color o Negro/Escala de grises. Seleccione el ajuste para calidad superior o impresión rápida (si está disponible). Seleccione el modo Automático. Nota: en ciertos programas, tiene que seleccionar Avanzado antes de seleccionar Ajustes de impresión. Para obtener más información sobre los ajustes de impresión, haga clic en el botón?. Cómo imprimir con una Macintosh 35
36 6. Haga clic en el botón Avanzado para cambiar ajustes adicionales. Nota: para obtener más información sobre los ajustes avanzados, haga clic en?. 7. Seleccione cualquier otra opción de impresión que necesite de la lista desplegable. Consulte el Manual del usuario en formato electrónico para obtener más información. 8. Haga clic en Imprimir. 9. Para controlar el progreso de la tarea de impresión, haga clic en el icono de la impresora situado en el dock (o haga clic en el icono Utilidad Configuración Impresoras y en la siguiente pantalla, haga doble clic en el nombre de su producto Epson). Haga clic aquí para cancelar la impresión. Haga clic aquí para detener o reanudar la impresión. Seleccione la tarea de impresión. 36 Cómo imprimir desde su computadora
37 Selección del tipo de papel correcto Seleccione el ajuste Papel (consulte la página 31) o Tipo de papel (consulte la página 35) correcto en el software de la impresora Esto le indica a la impresora qué tipo de papel va a utilizar para que pueda ajustar la cobertura de tinta a sus necesidades. Para este papel/soporte Papel normal Epson Bright White Paper Epson Presentation Paper Matte Epson Ultra Premium Photo Paper Glossy Epson Premium Photo Paper Glossy Epson Photo Paper Glossy Epson Premium Photo Paper Semi-gloss Epson Premium Presentation Paper Matte Epson Premium Presentation Paper Matte Double-sided Epson Ultra Premium Presentation Paper Matte Epson Photo Quality Self-adhesive Sheets Epson Iron-on Cool Peel Transfer Paper Sobres Seleccione este ajuste Papel normal/bright White Paper Ultra Premium Photo Paper Glossy Premium Photo Paper Glossy Photo Paper Glossy Premium Photo Paper Semi-gloss Premium Presentation Paper Matte Sobre Selección del tipo de papel correcto 37
38 Cómo escanear documentos o fotografías Puede utilizar la impresora Epson Stylus Office TX600FW para escanear documentos o fotos originales y guardarlos como archivos digitales en su computadora u otro dispositivo. El software Epson Scan ofrece tres modos de escaneo: El Modo Oficina le muestra la imagen en la pantalla y escanea documentos de texto rápidamente. El Modo Fácil le muestra la imagen en la pantalla y le proporciona opciones predeterminadas para escanear. El Modo Profesional le muestra la imagen en la pantalla y le proporciona una amplia variedad de herramientas. Nota: para obtener más información, consulte el Manual del usuario. Cómo escanear Puede escanear desde cualquier aplicación compatible con TWAIN utilizando Epson Scan. También puede iniciar Epson Scan directamente desde la computadora y guardar la imagen escaneada. 1. Abra la cubierta para documentos y coloque el original boca abajo sobre la superficie de cristal del escáner, en la esquina trasera izquierda, como se muestra en la página Cierre la cubierta con cuidado para no mover el documento original. 38 Cómo escanear documentos o fotografías
39 3. Para iniciar Epson Scan, realice una de las acciones siguientes: Windows: haga doble clic en el icono de EPSON Scan que se encuentra en el escritorio. Macintosh: haga doble clic en EPSON Scan en la carpeta Aplicaciones. Si va a escanear desde una aplicación, inicie su aplicación. Luego, abra el menú Archivo, elija Importar u Obtener y seleccione su producto Epson. Note: el nombre de la impresora puede aparecer diferente según el tipo de conexión. 4. Epson Scan se abre en Modo Oficina la primera vez que lo utiliza. (Puede cambiar el modo de escaneo utilizando el selector de los modos en la esquina superior derecha). Haga clic aquí para cambiar el modo de escaneo. Note: no puede utilizar el Modo Fácil para escanear con el Alimentador automático de documentos. 5. Haga clic en Escanear. La imagen se escanea y verá el icono correspondiente en el Explorador de Windows o el Finder de Macintosh. Cómo escanear 39
40 Cómo escanear múltiples páginas Puede escanear un documento y guardarlo como un archivo PDF u otro formato en su computadora. Cuando utiliza el Alimentador automático de documentos, puede escanear hasta 30 hojas a la vez. 1. Coloque su documento en el Alimentador automático de documentos (consulte la página 10). 2. Para iniciar Epson Scan, realice una de las acciones siguientes: Windows: haga doble clic en el icono de EPSON Scan que se encuentra en el escritorio. Macintosh: haga doble clic en EPSON Scan en la carpeta Aplicaciones. 3. Seleccione Modo Oficina en la parte superior derecha de la ventana. 4. Seleccione el Tipo Imagen. 5. Seleccione Detección Automática o ADF (Alimentador automático de documentos) como el ajuste Origen Documento. 6. Seleccione el Tamaño de los originales y la Orientación en el escáner. 7. Seleccione la Resolución de escaneo según cómo vaya a utilizar la imagen escaneada: Enviar por correo electrónico, ver en la pantalla de una computadora o publicar en un sitio Web: 96 a 150 ppp Imprimir o convertir en texto editable (OCR): 300 ppp Fax: 200 ppp 8. Haga clic en el botón Previo para escanear y expulsar la primera página. Coloque la página encima de las otras páginas y vuelva a cargarlas en el alimentador. 40 Cómo escanear documentos o fotografías
41 9. Si desea, dibuje un marco (o cuadro) alrededor del área que desea escanear en la ventana Previo. Ajuste la calidad de imagen, si es necesario. 10. Haga clic en Escanear y seleccione el nombre, la ubicación y el formato (como PDF) para su documento escaneado. Para abrir el archivo, haga doble clic en el Explorador de Windows o el Finder de Macintosh. Cómo escanear múltiples páginas 41
42 Mantenimiento de la impresora Siga los pasos que se indican aquí para comprobar y limpiar el cabezal de impresión y para reemplazar los cartuchos de tinta. Para alinear el cabezal de impresión, si es necesario, consulte el Manual del usuario en formato electrónico. Cómo comprobar los inyectores del cabezal de impresión Si sus impresos tienen una apariencia tenue o presentan espacios, es posible que los inyectores del cabezal de impresión estén obstruidos. Siga estos pasos para comprobar los inyectores del cabezal de impresión: 1. Cargue papel normal de tamaño Carta o A4 en el alimentador de hojas. 2. Pulse el botón Inicio. 3. Pulse el botón l o r para seleccionar Config y oprima el botón OK. 4. Pulse el botón l o r para seleccionar Mantenimnto y oprima el botón OK. Aparecerá una pantalla como esta: 5. Seleccione Test inyect. y oprima el botón OK. 6. Oprima el botón Iniciar x. 7. Revise la impresión del patrón de la prueba de inyectores para comprobar si aparecen espacios en las líneas. Los inyectores están limpios. Es necesario limpiar los inyectores. 42 Mantenimiento de la impresora
43 8. Si no aparecen espacios, el cabezal de impresión está limpio. Seleccione Final test inyectores y oprima el botón OK. Si aparecen espacios o el patrón se imprime de forma tenue, seleccione Limpiez cabez y oprima el botón OK. Luego, oprima el botón Iniciar x para limpiar el cabezal de impresión. Cómo limpiar el cabezal de impresión Si la calidad de impresión disminuye y el patrón de la prueba de inyectores indica que los inyectores están obstruidos, puede limpiar el cabezal de impresión. Cada vez que limpie el cabezal de impresión gastará tinta, por lo tanto sólo límpielo si es necesario. Nota: no puede limpiar el cabezal de impresión si un cartucho de tinta está agotado, y es posible que tampoco lo pueda limpiar si algún cartucho tiene poca tinta. Debe reemplazar el cartucho primero (consulte la página 46). 1. Cargue papel normal de tamaño Carta o A4 en el alimentador de hojas. 2. Pulse el botón Inicio. 3. Pulse el botón l o r para seleccionar Config y oprima el botón OK. 4. Pulse el botón l o r para seleccionar Mantenimnto y oprima el botón OK. Aparecerá una pantalla como esta: 5. Seleccione Limpiez cabez y oprima el botón OK. 6. Oprima el botón Iniciar x. La limpieza dura aproximadamente 2 minutos. Cuando termine, aparecerá un mensaje en la pantalla del monitor. Precaución: nunca apague la impresora mientras el ciclo de limpieza se esté ejecutando ya que podría dañarse. 7. Seleccione Test inyect. y oprima el botón OK. Oprima el botón Iniciar x para ejecutar una prueba de inyectores y comprobar si el cabezal de impresión está limpio. Cómo limpiar el cabezal de impresión 43
44 8. Seleccione Final test inyectores y oprima el botón OK cuando termine. Nota: si no observa ninguna mejora después de la cuarta limpieza, apague la impresora y espere por lo menos seis horas para que se ablande la tinta seca. Después, intente imprimir de nuevo. Si no utiliza la impresora con frecuencia, se aconseja imprimir algunas páginas por lo menos una vez al mes para mantener la calidad de impresión. Cómo revisar el estado de los cartuchos La impresora le indicará cuando un cartucho de tinta tiene un nivel de tinta bajo o está agotado, mostrándole un mensaje en la pantalla del monitor de la impresora o en su computadora. No puede imprimir o hacer fotocopias cuando un cartucho de tinta esté agotado, aún cuando los otros cartuchos no estén agotados. Reemplace los cartuchos agotados antes de imprimir o hacer fotocopias. Para revisar el estado de los cartuchos de tinta en cualquier momento a través de la pantalla del monitor de la impresora, siga estos pasos: 1. Pulse el botón Inicio. 2. Pulse el botón l o r para seleccionar Config y oprima el botón OK. 3. Seleccione Nivl tinta y oprima el botón OK. Aparecerá una pantalla como esta: Si ve un cartucho marcado con el signo, significa que un cartucho se está agotando. Consulte la página 46 para reemplazar el cartucho, si es necesario. 4. Oprima el botón OK para salir. Puede aparecer una ventana en la pantalla de su computadora cuando intente imprimir con un nivel de tinta bajo. Esta ventana puede ofrecer ofertas de tinta y otros avisos del sitio Web de Epson. Si está utilizando una computadora con Windows o Mac OS X 10.5 que está conectada a la Internet, puede aparecer una pantalla preguntándole si desea recibir estas ofertas de Epson la primera vez que intente imprimir con un nivel de tinta bajo. Seleccione la casilla de verificación No muestre este mensaje en el futuro (Windows) o No mostrar este mensaje otra vez (Mac OS X) y haga clic en Rechazar. Estas ofertas no están disponibles en América Latina. 44 Mantenimiento de la impresora
Epson Stylus Office TX515FN Guía de referencia rápida
 Epson Stylus Office TX515FN Guía de referencia rápida Instalación en una red Instrucciones para imprimir, fotocopiar, escanear y enviar faxes Mantenimiento de la impresora multifuncional Solución de problemas
Epson Stylus Office TX515FN Guía de referencia rápida Instalación en una red Instrucciones para imprimir, fotocopiar, escanear y enviar faxes Mantenimiento de la impresora multifuncional Solución de problemas
Inicio 5 Cómo cambiar el idioma 7 Cómo copiar documentos o fotografías 9 Cómo copiar documentos 9 Cómo copiar fotografías 10 Cómo imprimir borradores
 Inicio 5 Cómo cambiar el idioma 7 Cómo copiar documentos o fotografías 9 Cómo copiar documentos 9 Cómo copiar fotografías 10 Cómo imprimir borradores de los documentos 11 Cómo cargar papel 13 Cómo cargar
Inicio 5 Cómo cambiar el idioma 7 Cómo copiar documentos o fotografías 9 Cómo copiar documentos 9 Cómo copiar fotografías 10 Cómo imprimir borradores de los documentos 11 Cómo cargar papel 13 Cómo cargar
EPSON STYLUS. PHOTO TX700W Manual del usuario
 EPSON STYLUS PHOTO TX700W Manual del usuario Utilice las siguientes funciones de la impresora Epson Stylus Photo TX700W: Imprima fotos perfectas con la función Corrección automática Imprima papel personalizado,
EPSON STYLUS PHOTO TX700W Manual del usuario Utilice las siguientes funciones de la impresora Epson Stylus Photo TX700W: Imprima fotos perfectas con la función Corrección automática Imprima papel personalizado,
Inicio 3 Cómo cargar papel 4 Cómo cargar papel para documentos o fotos 4 Cómo cargar sobres 7 Información general sobre el papel 9 Cómo colocar los
 Inicio 3 Cómo cargar papel 4 Cómo cargar papel para documentos o fotos 4 Cómo cargar sobres 7 Información general sobre el papel 9 Cómo colocar los originales para hacer fotocopias o escanear 13 Cómo copiar
Inicio 3 Cómo cargar papel 4 Cómo cargar papel para documentos o fotos 4 Cómo cargar sobres 7 Información general sobre el papel 9 Cómo colocar los originales para hacer fotocopias o escanear 13 Cómo copiar
Epson Stylus CX9300F Series Guía de referencia rápida
 Epson Stylus CX9300F Series Guía de referencia rápida Instrucciones para imprimir, hacer fotocopias, escanear y enviar un fax Mantenimiento de la impresora multifuncional Solución de problemas Contenido
Epson Stylus CX9300F Series Guía de referencia rápida Instrucciones para imprimir, hacer fotocopias, escanear y enviar un fax Mantenimiento de la impresora multifuncional Solución de problemas Contenido
Guía de instalación. 1 Desembale la * * la impresora. impresora
 Guía de instalación PictureMate Dash TM (PM 260) Siga los pasos a continuación para configurar la impresora PictureMate Dash e imprimir sus fotos. No necesita conectarla a su computadora! Nota: para imprimir
Guía de instalación PictureMate Dash TM (PM 260) Siga los pasos a continuación para configurar la impresora PictureMate Dash e imprimir sus fotos. No necesita conectarla a su computadora! Nota: para imprimir
Manual del usuario de la XP-101/XP-104
 Manual del usuario de la XP-101/XP-104 Contenido Manual del usuario de las impresoras XP-101/XP-104... 9 Características básicas del producto... 10 Ubicación de los componentes del producto... 10 Botones
Manual del usuario de la XP-101/XP-104 Contenido Manual del usuario de las impresoras XP-101/XP-104... 9 Características básicas del producto... 10 Ubicación de los componentes del producto... 10 Botones
Cómo copiar documentos o fotografías
 Cómo copiar documentos o fotografías Puede copiar documentos o fotografías a color o en blanco y negro con la impresora Epson Stylus CX7300 Series. También puede imprimir borradores rápidamente. Cómo copiar
Cómo copiar documentos o fotografías Puede copiar documentos o fotografías a color o en blanco y negro con la impresora Epson Stylus CX7300 Series. También puede imprimir borradores rápidamente. Cómo copiar
Cómo ajustar la pantalla del monitor
 Cómo ajustar la pantalla del monitor Puede ajustar el brillo o el ángulo de la pantalla LCD del monitor. También puede cambiar el idioma. Para ajustar el brillo: 1. Presione el botón Configurar para entrar
Cómo ajustar la pantalla del monitor Puede ajustar el brillo o el ángulo de la pantalla LCD del monitor. También puede cambiar el idioma. Para ajustar el brillo: 1. Presione el botón Configurar para entrar
Manual del usuario de la XP-201/XP-204
 Manual del usuario de la XP-201/XP-204 Contenido Manual del usuario de la XP-201/XP-204... 11 Características básicas del producto... 12 Cómo ajustar el panel de control... 12 Botones e indicadores del
Manual del usuario de la XP-201/XP-204 Contenido Manual del usuario de la XP-201/XP-204... 11 Características básicas del producto... 12 Cómo ajustar el panel de control... 12 Botones e indicadores del
Inicio 3 Cómo ajustar el panel de control 3 Cómo cambiar el idioma 3 Cómo cargar papel 3 Cómo cargar papel en la bandeja principal 4 Cómo cargar
 Inicio 3 Cómo ajustar el panel de control 3 Cómo cambiar el idioma 3 Cómo cargar papel 3 Cómo cargar papel en la bandeja principal 4 Cómo cargar papel en la bandeja para fotos 7 Cómo cargar sobres 9 Información
Inicio 3 Cómo ajustar el panel de control 3 Cómo cambiar el idioma 3 Cómo cargar papel 3 Cómo cargar papel en la bandeja principal 4 Cómo cargar papel en la bandeja para fotos 7 Cómo cargar sobres 9 Información
Manual del usuario de la WF-3012
 Manual del usuario de la WF-3012 Contenido Manual del usuario de la WF-3012... 9 Características básicas del producto... 10 Ubicación de los componentes de la impresora... 10 Piezas de la impresora -
Manual del usuario de la WF-3012 Contenido Manual del usuario de la WF-3012... 9 Características básicas del producto... 10 Ubicación de los componentes de la impresora... 10 Piezas de la impresora -
Epson Stylus TX550W Guía de referencia rápida
 Epson Stylus TX550W Guía de referencia rápida Instrucciones para hacer fotocopias, imprimir y escanear Mantenimiento de la impresora Solución de problemas Avisos y garantía Contenido Introducción...........................................
Epson Stylus TX550W Guía de referencia rápida Instrucciones para hacer fotocopias, imprimir y escanear Mantenimiento de la impresora Solución de problemas Avisos y garantía Contenido Introducción...........................................
Epson Stylus TX400 Guía de referencia rápida
 Epson Stylus TX400 Guía de referencia rápida Instrucciones para hacer fotocopias, imprimir y escanear Mantenimiento de la impresora Solución de problemas Garantía limitada Contenido Introducción...........................................
Epson Stylus TX400 Guía de referencia rápida Instrucciones para hacer fotocopias, imprimir y escanear Mantenimiento de la impresora Solución de problemas Garantía limitada Contenido Introducción...........................................
Epson Stylus CX8300 Series Guía de referencia rápida
 Epson Stylus CX8300 Series Guía de referencia rápida Instrucciones para hacer fotocopias, imprimir y escanear Mantenimiento de la impresora multifuncional Solución de problemas Garantía limitada Contenido
Epson Stylus CX8300 Series Guía de referencia rápida Instrucciones para hacer fotocopias, imprimir y escanear Mantenimiento de la impresora multifuncional Solución de problemas Garantía limitada Contenido
Guía de instalación 2
 Guía de instalación PM 00 Lea esta guía antes de utilizar el producto. Configure la impresora e imprima sus fotos. No necesita conectarla a su computadora! Nota: para imprimir utilizando su computadora,
Guía de instalación PM 00 Lea esta guía antes de utilizar el producto. Configure la impresora e imprima sus fotos. No necesita conectarla a su computadora! Nota: para imprimir utilizando su computadora,
Inicio 3 Componentes del producto 5 Cómo cargar papel 7 Cómo cargar papel para documentos o fotos 7 Cómo cargar sobres 10 Información general sobre
 Inicio 3 Componentes del producto 5 Cómo cargar papel 7 Cómo cargar papel para documentos o fotos 7 Cómo cargar sobres 10 Información general sobre el papel 12 Cómo colocar los originales para hacer fotocopias
Inicio 3 Componentes del producto 5 Cómo cargar papel 7 Cómo cargar papel para documentos o fotos 7 Cómo cargar sobres 10 Información general sobre el papel 12 Cómo colocar los originales para hacer fotocopias
Epson Stylus CX5900 Series Guía de referencia rápida
 Epson Stylus CX5900 Series Guía de referencia rápida Instrucciones para copiar, imprimir y escanear Mantenimiento de la impresora multifuncional Solución de problemas Quedan reservados todos los derechos.
Epson Stylus CX5900 Series Guía de referencia rápida Instrucciones para copiar, imprimir y escanear Mantenimiento de la impresora multifuncional Solución de problemas Quedan reservados todos los derechos.
Guía de referencia rápida
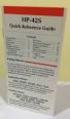 Guía de referencia rápida Instrucciones para hacer fotocopias, imprimir y escanear Mantenimiento de la impresora multifuncional Solución de problemas Garantía limitada Contenido Introducción...........................................
Guía de referencia rápida Instrucciones para hacer fotocopias, imprimir y escanear Mantenimiento de la impresora multifuncional Solución de problemas Garantía limitada Contenido Introducción...........................................
Cómo copiar un documento, una foto o un diseño en un CD/DVD
 Cómo copiar un documento, una foto o un diseño en un CD/DVD Puede copiar documentos o fotografías a color o en blanco y negro con la impresora Epson Stylus Photo RX610 Series utilizando una variedad de
Cómo copiar un documento, una foto o un diseño en un CD/DVD Puede copiar documentos o fotografías a color o en blanco y negro con la impresora Epson Stylus Photo RX610 Series utilizando una variedad de
Epson Stylus Office TX600FW Guía de referencia rápida
 Epson Stylus Office TX600FW Guía de referencia rápida Instrucciones para imprimir, fotocopiar, escanear y mandar un fax Mantenimiento de la impresora multifuncional Solución de problemas Garantía limitada
Epson Stylus Office TX600FW Guía de referencia rápida Instrucciones para imprimir, fotocopiar, escanear y mandar un fax Mantenimiento de la impresora multifuncional Solución de problemas Garantía limitada
Manual del usuario L810
 Manual del usuario L810 Contenido Manual del usuario L810... 9 Características generales del producto... 10 Uso del panel de control... 10 Botones e indicadores del panel de control... 10 Uso de la pantalla
Manual del usuario L810 Contenido Manual del usuario L810... 9 Características generales del producto... 10 Uso del panel de control... 10 Botones e indicadores del panel de control... 10 Uso de la pantalla
Manual del usuario de la L555
 Manual del usuario de la L555 Contenido Manual del usuario de la L555... 11 Características generales del producto... 12 Cómo ajustar el panel de control... 12 Botones e indicadores del panel de control...
Manual del usuario de la L555 Contenido Manual del usuario de la L555... 11 Características generales del producto... 12 Cómo ajustar el panel de control... 12 Botones e indicadores del panel de control...
Manual del usuario L850
 Manual del usuario L850 Contenido Manual del usuario L850... 11 Características generales del producto... 12 Uso del panel de control... 12 Botones e indicadores del panel de control... 12 Uso de la pantalla
Manual del usuario L850 Contenido Manual del usuario L850... 11 Características generales del producto... 12 Uso del panel de control... 12 Botones e indicadores del panel de control... 12 Uso de la pantalla
Document Capture Pro 2.0 para Windows
 Document Capture Pro 2.0 para Windows Contenido Document Capture Pro 2.0 para Windows... 5 Cómo añadir y asignar trabajos de escaneo con Document Capture Pro - Windows... 5 Cómo escanear con Document
Document Capture Pro 2.0 para Windows Contenido Document Capture Pro 2.0 para Windows... 5 Cómo añadir y asignar trabajos de escaneo con Document Capture Pro - Windows... 5 Cómo escanear con Document
Epson Stylus CX4900 Series Guía de referencia rápida
 Epson Stylus CX4900 Series Guía de referencia rápida Instrucciones para copiar, imprimir y escanear Mantenimiento de la impresora multifuncional Solución de problemas Quedan reservados todos los derechos.
Epson Stylus CX4900 Series Guía de referencia rápida Instrucciones para copiar, imprimir y escanear Mantenimiento de la impresora multifuncional Solución de problemas Quedan reservados todos los derechos.
HP Color LaserJet serie CM2320 MFP Copia
 Copiar con el alimentador automático de documentos (ADF) Cargar originales con el alimentador automático de documentos (ADF) Inserte el borde superior de la pila de originales en la bandeja de entrada
Copiar con el alimentador automático de documentos (ADF) Cargar originales con el alimentador automático de documentos (ADF) Inserte el borde superior de la pila de originales en la bandeja de entrada
Manual del usuario de la L355
 Manual del usuario de la L355 Contenido Manual del usuario de la L355... 11 Características básicas del producto... 12 Cómo ajustar el panel de control... 12 Botones e indicadores del panel de control...
Manual del usuario de la L355 Contenido Manual del usuario de la L355... 11 Características básicas del producto... 12 Cómo ajustar el panel de control... 12 Botones e indicadores del panel de control...
Manual del usuario L380
 Manual del usuario L380 Contenido Manual del usuario L380... 9 Características generales del producto... 10 Botones e indicadores del panel de control... 10 Ubicación de los componentes del producto...
Manual del usuario L380 Contenido Manual del usuario L380... 9 Características generales del producto... 10 Botones e indicadores del panel de control... 10 Ubicación de los componentes del producto...
La caja de la impresora contiene los siguientes elementos. Retire toda la cinta adhesiva y el material de embalaje de la impresora.
 Guía de instalación Lea este guía antes de utilizar el producto. Configure la impresora e imprima sus fotos. No necesita conectarla a una computadora! Nota: para imprimir utilizando su computadora, consulte
Guía de instalación Lea este guía antes de utilizar el producto. Configure la impresora e imprima sus fotos. No necesita conectarla a una computadora! Nota: para imprimir utilizando su computadora, consulte
Manual del usuario de la WF-2512/WF- 2532
 Manual del usuario de la WF-2512/WF- 2532 Contenido Manual del usuario de la WF-2512/WF-2532... 13 Características básicas del producto... 14 Cómo ajustar el panel de control... 14 Botones e indicadores
Manual del usuario de la WF-2512/WF- 2532 Contenido Manual del usuario de la WF-2512/WF-2532... 13 Características básicas del producto... 14 Cómo ajustar el panel de control... 14 Botones e indicadores
HP LaserJet serie M1522 MFP Fax
 Programar un fax Enviar un fax diferido 1 Cargue el documento en la bandeja de entrada del alimentador automático de documentos (ADF) o en el escáner de superficie plana. NOTA: En este ejemplo se establece
Programar un fax Enviar un fax diferido 1 Cargue el documento en la bandeja de entrada del alimentador automático de documentos (ADF) o en el escáner de superficie plana. NOTA: En este ejemplo se establece
HP Color LaserJet serie CM3530 MFP Tareas de impresión
 Utilizar las funciones del controlador para Windows Abrir el controlador de la impresora En el menú Archivo del programa de software, haga clic en Imprimir. Seleccione la impresora y haga clic en Propiedades
Utilizar las funciones del controlador para Windows Abrir el controlador de la impresora En el menú Archivo del programa de software, haga clic en Imprimir. Seleccione la impresora y haga clic en Propiedades
MFP HP LaserJet serie M2727 Fax
 Programar un fax Enviar un fax diferido 1 Cargue el documento en la bandeja de entrada del alimentador automático de documentos (ADF) o en el escáner de superficie plana. NOTA: En este ejemplo se establece
Programar un fax Enviar un fax diferido 1 Cargue el documento en la bandeja de entrada del alimentador automático de documentos (ADF) o en el escáner de superficie plana. NOTA: En este ejemplo se establece
Manual del usuario L3110
 Manual del usuario L3110 Contenido Manual del usuario L3110... 9 Características generales del producto... 10 Botones e indicadores del panel de control... 10 Ubicación de los componentes del producto...
Manual del usuario L3110 Contenido Manual del usuario L3110... 9 Características generales del producto... 10 Botones e indicadores del panel de control... 10 Ubicación de los componentes del producto...
Manual del usuario L455
 Manual del usuario L455 Contenido Manual del usuario L455... 11 Características generales del producto... 12 Uso del panel de control... 12 Botones e indicadores del panel de control... 12 Cómo ajustar
Manual del usuario L455 Contenido Manual del usuario L455... 11 Características generales del producto... 12 Uso del panel de control... 12 Botones e indicadores del panel de control... 12 Cómo ajustar
Epson Stylus Photo TX720WD Guía de referencia rápida
 Epson Stylus Photo TX720WD Guía de referencia rápida Instrucciones para copiar, imprimir y escanear Mantenimiento de la impresora Configuración en una red Solución de problemas Contenido Cómo usar el panel
Epson Stylus Photo TX720WD Guía de referencia rápida Instrucciones para copiar, imprimir y escanear Mantenimiento de la impresora Configuración en una red Solución de problemas Contenido Cómo usar el panel
Manual del usuario M200/M205
 Manual del usuario M200/M205 Contenido Manual del usuario M200/M205... 11 Características generales del producto... 12 Uso del panel de control... 12 Botones e indicadores del panel de control... 12 Cómo
Manual del usuario M200/M205 Contenido Manual del usuario M200/M205... 11 Características generales del producto... 12 Uso del panel de control... 12 Botones e indicadores del panel de control... 12 Cómo
HP LaserJet serie M1522 MFP Tareas de impresión
 HP LaserJet serie M5 MFP Tareas de impresión Cancelar un trabajo de impresión Cancelar un trabajo de impresión desde el panel de control del producto Para cancelar el trabajo de impresión, pulse brevemente
HP LaserJet serie M5 MFP Tareas de impresión Cancelar un trabajo de impresión Cancelar un trabajo de impresión desde el panel de control del producto Para cancelar el trabajo de impresión, pulse brevemente
Inicio 2 Componentes del producto 3 Botones e indicadores luminosos del panel de control 4 Botones del panel de control 4 Indicadores luminosos del
 Inicio 2 Componentes del producto 3 Botones e indicadores luminosos del panel de control 4 Botones del panel de control 4 Indicadores luminosos del panel de control 5 Cómo cargar papel 6 Cómo cargar papel
Inicio 2 Componentes del producto 3 Botones e indicadores luminosos del panel de control 4 Botones del panel de control 4 Indicadores luminosos del panel de control 5 Cómo cargar papel 6 Cómo cargar papel
HP LaserJet serie M1319 MFP Tareas de impresión
 Crear un folleto Crear un folleto En el menú Archivo del programa de software, haga clic en Imprimir. 2 Seleccione el controlador y haga clic en Propiedades o Preferencias. 3 Haga clic en la ficha Acabado.
Crear un folleto Crear un folleto En el menú Archivo del programa de software, haga clic en Imprimir. 2 Seleccione el controlador y haga clic en Propiedades o Preferencias. 3 Haga clic en la ficha Acabado.
Impresora multifunción láser
 Impresora multifunción láser Referencia rápida Copia Realización de una copia rápida Nota: No cargue en el ADF postales, fotografías, objetos pequeños, transparencias, papel fotográfico o material de poco
Impresora multifunción láser Referencia rápida Copia Realización de una copia rápida Nota: No cargue en el ADF postales, fotografías, objetos pequeños, transparencias, papel fotográfico o material de poco
Panel de control. Equipo multifunción Xerox WorkCentre 3655 Tecnología Xerox ConnectKey 2.0
 Tecnología Xerox ConnectKey.0 Panel de control Los servicios que aparecen disponibles pueden variar según la configuración de su impresora. Para obtener más información sobre servicios y opciones, consulte
Tecnología Xerox ConnectKey.0 Panel de control Los servicios que aparecen disponibles pueden variar según la configuración de su impresora. Para obtener más información sobre servicios y opciones, consulte
Guía de referencia rápida de los modelos 5210/5310n
 Guía de referencia rápida de los modelos 5210/5310n 1 PRECAUCIÓN: antes de instalar y utilizar la impresora Dell, consulte las instrucciones de seguridad en el Manual del propietario. 5 2 3 4 6 7 8 1 Unidad
Guía de referencia rápida de los modelos 5210/5310n 1 PRECAUCIÓN: antes de instalar y utilizar la impresora Dell, consulte las instrucciones de seguridad en el Manual del propietario. 5 2 3 4 6 7 8 1 Unidad
Epson Stylus CX5700F Guía de referencia
 Epson Stylus CX5700F Guía de referencia Cómo imprimir, hacer fotocopias, enviar o recibir faxes y escanear Cómo realizar el mantenimiento del producto Resolución de problemas Avisos y garantía Aviso de
Epson Stylus CX5700F Guía de referencia Cómo imprimir, hacer fotocopias, enviar o recibir faxes y escanear Cómo realizar el mantenimiento del producto Resolución de problemas Avisos y garantía Aviso de
HP Color LaserJet serie CM1312 MFP Copia
 HP Color LaserJet serie CM32 MFP Copia Copiar con el alimentador automático de documentos (ADF) Cargar originales con el alimentador automático de documentos (ADF) Inserte el borde superior de la pila
HP Color LaserJet serie CM32 MFP Copia Copiar con el alimentador automático de documentos (ADF) Cargar originales con el alimentador automático de documentos (ADF) Inserte el borde superior de la pila
Manual de referencia de la Epson Stylus CX6900F Series 3 Acerca del producto 3 Acerca del software 4 Componentes del producto 7 Cómo cambiar el
 Manual de referencia de la Epson Stylus CX6900F Series 3 Acerca del producto 3 Acerca del software 4 Componentes del producto 7 Cómo cambiar el idioma del panel de control 9 Cómo imprimir utilizando una
Manual de referencia de la Epson Stylus CX6900F Series 3 Acerca del producto 3 Acerca del software 4 Componentes del producto 7 Cómo cambiar el idioma del panel de control 9 Cómo imprimir utilizando una
Controlador PCL 6 para impresoras HP LaserJet series P4010 y P4510: impresión
 1 Abrir el controlador de la impresora En el menú Archivo del programa de software, haga clic en Imprimir. Seleccione la impresora y haga clic en Propiedades o Preferencias. 2 Obtener ayuda sobre cualquier
1 Abrir el controlador de la impresora En el menú Archivo del programa de software, haga clic en Imprimir. Seleccione la impresora y haga clic en Propiedades o Preferencias. 2 Obtener ayuda sobre cualquier
Epson Stylus CX4100 Series/ Epson Stylus CX4700 Series Guía de referencia rápida
 Epson Stylus CX4100 Series/ Epson Stylus CX4700 Series Guía de referencia rápida Instrucciones para imprimir, copiar y utilizar el escáner Mantenimiento de la impresora Resolución de problemas Aviso de
Epson Stylus CX4100 Series/ Epson Stylus CX4700 Series Guía de referencia rápida Instrucciones para imprimir, copiar y utilizar el escáner Mantenimiento de la impresora Resolución de problemas Aviso de
MFP HP LaserJet serie M2727 Impresión
 Cancelar un trabajo de impresión Cancelar un trabajo de impresión desde el panel de control del producto Cancelar un trabajo de impresión desde el programa de software Cancelar un trabajo de impresión
Cancelar un trabajo de impresión Cancelar un trabajo de impresión desde el panel de control del producto Cancelar un trabajo de impresión desde el programa de software Cancelar un trabajo de impresión
WF-2532 Guía de referencia rápida
 WF-2532 Guía de referencia rápida Acerca de su WF-2532........................................... 2 Uso de papeles especiales........................................ 4 Cómo colocar originales en el producto..............................
WF-2532 Guía de referencia rápida Acerca de su WF-2532........................................... 2 Uso de papeles especiales........................................ 4 Cómo colocar originales en el producto..............................
Impresora HP LaserJet serie P Tareas de impresión
 Cancelar un trabajo de impresión Detener el trabajo de impresión en curso desde el panel de control Pulse el botón Cancelar del panel de control. Detener el trabajo de impresión en curso desde el panel
Cancelar un trabajo de impresión Detener el trabajo de impresión en curso desde el panel de control Pulse el botón Cancelar del panel de control. Detener el trabajo de impresión en curso desde el panel
Impresora HP Color LaserJet serie CP5220 tareas de impresión
 Utilizar las funciones del controlador para Windows Cancelar el trabajo de impresión en curso desde el panel de control del producto Cancelar el trabajo de impresión en curso desde el programa de software
Utilizar las funciones del controlador para Windows Cancelar el trabajo de impresión en curso desde el panel de control del producto Cancelar el trabajo de impresión en curso desde el programa de software
LASERJET ENTERPRISE 500 MFP. Guía de referencia rápida M525
 LASERJET ENTERPRISE 500 MFP Guía de referencia rápida 2 M525 Impresión de un trabajo almacenado Siga este procedimiento para impresión de un trabajo almacenado en la memoria del producto. 1. En la pantalla
LASERJET ENTERPRISE 500 MFP Guía de referencia rápida 2 M525 Impresión de un trabajo almacenado Siga este procedimiento para impresión de un trabajo almacenado en la memoria del producto. 1. En la pantalla
Epson Stylus CX7700 Guía de referencia
 Epson Stylus CX7700 Guía de referencia Instrucciones para imprimir, copiar y escanear Cómo realizar el mantenimiento de la impresora Resolución de problemas Aviso de derechos reservados Quedan reservados
Epson Stylus CX7700 Guía de referencia Instrucciones para imprimir, copiar y escanear Cómo realizar el mantenimiento de la impresora Resolución de problemas Aviso de derechos reservados Quedan reservados
Mensajería de escritorio CallPilot para Microsoft Outlook
 Mensajería de escritorio CallPilot para Microsoft Outlook La Mensajería de escritorio CallPilot puede utilizarse con Outlook 2003 y Outlook 2007. Mensajes de CallPilot Una vez que CallPilot se encuentra
Mensajería de escritorio CallPilot para Microsoft Outlook La Mensajería de escritorio CallPilot puede utilizarse con Outlook 2003 y Outlook 2007. Mensajes de CallPilot Una vez que CallPilot se encuentra
MFP HP LaserJet serie M2727 Copia
 Copiar con el alimentador automático de documentos (ADF) Cargar originales con el alimentador automático de documentos (ADF) Inserte el borde superior de la pila de originales en la bandeja de entrada
Copiar con el alimentador automático de documentos (ADF) Cargar originales con el alimentador automático de documentos (ADF) Inserte el borde superior de la pila de originales en la bandeja de entrada
Puede entrar a Fiery Remote Scan desde su escritorio o desde una aplicación compatible con TWAIN.
 Fiery Remote Scan Fiery Remote Scan permite administrar la exploración en el Servidor Fiery y la impresora desde un ordenador remoto. Puede utilizar Fiery Remote Scan para: Iniciar exploraciones desde
Fiery Remote Scan Fiery Remote Scan permite administrar la exploración en el Servidor Fiery y la impresora desde un ordenador remoto. Puede utilizar Fiery Remote Scan para: Iniciar exploraciones desde
Manual del usuario L310
 Manual del usuario L310 Contenido Manual del usuario L310... 7 Características generales del producto... 8 Ubicación de los componentes de la impresora... 8 Botones e indicadores del panel de control...
Manual del usuario L310 Contenido Manual del usuario L310... 7 Características generales del producto... 8 Ubicación de los componentes de la impresora... 8 Botones e indicadores del panel de control...
Panel de control. Impresora multifunción a color Xerox AltaLink C8030/C8035/C8045/C8055/C8070
 Panel de control Las aplicaciones disponibles pueden variar según la configuración de su impresora. Para más información sobre las aplicaciones y funciones, consulte la Guía del usuario. 5 9 8 7 6 0 5
Panel de control Las aplicaciones disponibles pueden variar según la configuración de su impresora. Para más información sobre las aplicaciones y funciones, consulte la Guía del usuario. 5 9 8 7 6 0 5
IRIScan Anywhere 5. Scan anywhere, go paperless! PDF. Mobile scanner & OCR software. for Windows and Mac
 IRIScan Anywhere 5 PDF Scan anywhere, go paperless! for Windows and Mac Mobile scanner & OCR software Primeros pasos Esta Guía rápida del usuario le ayudará a empezar a utilizar IRIScan TM Anywhere 5.
IRIScan Anywhere 5 PDF Scan anywhere, go paperless! for Windows and Mac Mobile scanner & OCR software Primeros pasos Esta Guía rápida del usuario le ayudará a empezar a utilizar IRIScan TM Anywhere 5.
Epson Stylus Photo Manual del usuario
 Epson Stylus Photo 1410 Manual del usuario Aviso de derechos reservados Quedan reservados todos los derechos. Ninguna parte de esta publicación podrá ser reproducida, almacenada en un sistema de recuperación,
Epson Stylus Photo 1410 Manual del usuario Aviso de derechos reservados Quedan reservados todos los derechos. Ninguna parte de esta publicación podrá ser reproducida, almacenada en un sistema de recuperación,
Envío de fax. Uso del panel de control. > Fax > > introduzca la información necesaria > Si es necesario, configure otros valores de fax.
 Referencia rápida Copia Realizar copias 1 Cargue un documento original en el alimentador automático de documentos (ADF) o en el cristal del escáner. Nota: Para evitar que la imagen quede recortada, asegúrese
Referencia rápida Copia Realizar copias 1 Cargue un documento original en el alimentador automático de documentos (ADF) o en el cristal del escáner. Nota: Para evitar que la imagen quede recortada, asegúrese
Xerox ColorQube 9301 / 9302 / 9303 Panel de control
 Xerox ColorQube 90 / 90 / 90 Panel de control Los servicios que aparecen disponibles pueden variar según la configuración de su impresora. Para obtener más información sobre servicios y opciones, consulte
Xerox ColorQube 90 / 90 / 90 Panel de control Los servicios que aparecen disponibles pueden variar según la configuración de su impresora. Para obtener más información sobre servicios y opciones, consulte
Manual del usuario XP-241
 Manual del usuario XP-241 Contenido Manual del usuario XP-241... 11 Características generales del producto... 12 Ubicación de los componentes del producto... 12 Botones e indicadores del panel de control...
Manual del usuario XP-241 Contenido Manual del usuario XP-241... 11 Características generales del producto... 12 Ubicación de los componentes del producto... 12 Botones e indicadores del panel de control...
Impresión desde un entorno Windows
 Una vez configurada la impresora e instalados los controladores, ya está listo para imprimir. Desea imprimir una carta, añadir a una presentación la marca de agua Prohibida la reproducción o ajustar el
Una vez configurada la impresora e instalados los controladores, ya está listo para imprimir. Desea imprimir una carta, añadir a una presentación la marca de agua Prohibida la reproducción o ajustar el
LASERJET PROFESSIONAL M1130/M1210 SERIE MFP. Guía de referencia rápida
 LASERJET PROFESSIONAL M1130/M1210 SERIE MFP Guía de referencia rápida Impresión en papel especial, etiquetas o transparencias con Windows 1. En el menú Archivo del programa de software, haga clic en Imprimir.
LASERJET PROFESSIONAL M1130/M1210 SERIE MFP Guía de referencia rápida Impresión en papel especial, etiquetas o transparencias con Windows 1. En el menú Archivo del programa de software, haga clic en Imprimir.
Manual del usuario XP-231
 Manual del usuario XP-231 Contenido Manual del usuario XP-231... 11 Características generales del producto... 12 Ubicación de los componentes del producto... 12 Botones e indicadores del panel de control...
Manual del usuario XP-231 Contenido Manual del usuario XP-231... 11 Características generales del producto... 12 Ubicación de los componentes del producto... 12 Botones e indicadores del panel de control...
Guía de información. CD Software y documentación. Páginas de ayuda. Sitio Web de Lexmark. Hoja de configuración. Otros idiomas
 Guía de información Página 1 de 1 Guía de información Hay muchas publicaciones disponibles para ayudarle a conocer la impresora multifunción y sus funciones. Esta página le ayudará a buscar las publicaciones
Guía de información Página 1 de 1 Guía de información Hay muchas publicaciones disponibles para ayudarle a conocer la impresora multifunción y sus funciones. Esta página le ayudará a buscar las publicaciones
Copia...5. Realizar copias...5. Interrumpir trabajos...6 Cancelar de un trabajo de copia...6. Envío de Introducción para enviar ...
 Referencia rápida Índice general Copia...5 Realizar copias...5 Realización de una copia rápida...5 Copia mediante el ADF...5 Copia mediante el cristal del escáner...5 Interrumpir trabajos...6 Cancelar
Referencia rápida Índice general Copia...5 Realizar copias...5 Realización de una copia rápida...5 Copia mediante el ADF...5 Copia mediante el cristal del escáner...5 Interrumpir trabajos...6 Cancelar
Manual de usuario para el uso sin ordenador
 Manual de usuario para el uso sin ordenador Introducción Instrucciones importantes de seguridad... 1 Aviso de copyright... 2 Piezas de la impresora y funciones del panel de control Piezas... 3 Información
Manual de usuario para el uso sin ordenador Introducción Instrucciones importantes de seguridad... 1 Aviso de copyright... 2 Piezas de la impresora y funciones del panel de control Piezas... 3 Información
Seleccione el dispositivo de la lista Seleccionar impresora.
 Seleccione el dispositivo de la lista Seleccionar impresora. La ventana Preferencias de impresión siguiente es para el Bloc de notas de Windows 7. La ventana Preferencias de impresión puede ser diferente,
Seleccione el dispositivo de la lista Seleccionar impresora. La ventana Preferencias de impresión siguiente es para el Bloc de notas de Windows 7. La ventana Preferencias de impresión puede ser diferente,
Información importante.
 Información importante www.palm.com/intl COMENZAR AQUÍ Está realizando una actualización desde otra computadora de mano Palm? En ese caso Lleve a cabo los pasos 1 y 2. Mientras se carga la computadora
Información importante www.palm.com/intl COMENZAR AQUÍ Está realizando una actualización desde otra computadora de mano Palm? En ese caso Lleve a cabo los pasos 1 y 2. Mientras se carga la computadora
Cómo iniciar una sesión empleando su código de Usuario
 Cómo iniciar una sesión empleando su código de Usuario R4 Level 1 En la pantalla táctil del dispositivo de impresión, toque el campo Nombre de Usuario y posteriormente pulse en el campo Contraseña 4 Una
Cómo iniciar una sesión empleando su código de Usuario R4 Level 1 En la pantalla táctil del dispositivo de impresión, toque el campo Nombre de Usuario y posteriormente pulse en el campo Contraseña 4 Una
LASERJET PRO 400 MFP. Guía de referencia rápida M425
 LASERJET PRO 400 MFP Guía de referencia rápida M425 Optimización de la calidad de copia Dispone de los siguientes valores de calidad de la copia: Sel. autom.: Utilice este ajuste cuando la calidad de la
LASERJET PRO 400 MFP Guía de referencia rápida M425 Optimización de la calidad de copia Dispone de los siguientes valores de calidad de la copia: Sel. autom.: Utilice este ajuste cuando la calidad de la
Guía de configuración rápida
 FAX-2825 Antes de utilizar el equipo, deberá configurar el hardware. Lea esta Guía de configuración rápida para consultar el correcto procedimiento de configuración. Guía de configuración rápida Configuración
FAX-2825 Antes de utilizar el equipo, deberá configurar el hardware. Lea esta Guía de configuración rápida para consultar el correcto procedimiento de configuración. Guía de configuración rápida Configuración
Cómo realizar una copia
 Equipo multifunción Xerox WorkCentre 9/9 Cómo realizar una copia. Coloque los documentos cara arriba en la bandeja de entrada del alimentador automático. Ajuste la guía Levante el alimentador automático.
Equipo multifunción Xerox WorkCentre 9/9 Cómo realizar una copia. Coloque los documentos cara arriba en la bandeja de entrada del alimentador automático. Ajuste la guía Levante el alimentador automático.
Manual del usuario del EPSON Stylus CX Selección del idioma del panel de control 1 Partes del EPSON Stylus CX Cómo cargar papel 5 Hojas
 Manual del usuario del EPSON Stylus CX5400 1 Selección del idioma del panel de control 1 Partes del EPSON Stylus CX5400 3 Cómo cargar papel 5 Hojas sueltas 5 Sobres 6 Papel especial 8 Copiado 11 Cómo hacer
Manual del usuario del EPSON Stylus CX5400 1 Selección del idioma del panel de control 1 Partes del EPSON Stylus CX5400 3 Cómo cargar papel 5 Hojas sueltas 5 Sobres 6 Papel especial 8 Copiado 11 Cómo hacer
DEL USUARIO DE WINDOWS VISTA. Instalación del software de impresión... 2 Installazione del software per la stampa in rete... 5
 GUÍA RÁPIDA DEL USUARIO DE WINDOWS VISTA CONTENIDOS Capítulo 1: REQUISITOS DEL SISTEMA... 1 Capítulo 2: INSTALACIó N DEL SOFTWARE DE IMPRESIó N EN WINDOWS... 2 Instalación del software de impresión...
GUÍA RÁPIDA DEL USUARIO DE WINDOWS VISTA CONTENIDOS Capítulo 1: REQUISITOS DEL SISTEMA... 1 Capítulo 2: INSTALACIó N DEL SOFTWARE DE IMPRESIó N EN WINDOWS... 2 Instalación del software de impresión...
IRISPen Air 7. Guía rápida del usuario. (ios)
 IRISPen Air 7 Guía rápida del usuario (ios) Esta Guía rápida del usuario le ayudará a empezar a utilizar el IRISPen TM Air 7. Le recomendamos que la lea antes de utilizar el escáner y el software. Toda
IRISPen Air 7 Guía rápida del usuario (ios) Esta Guía rápida del usuario le ayudará a empezar a utilizar el IRISPen TM Air 7. Le recomendamos que la lea antes de utilizar el escáner y el software. Toda
Uso de Easy Interactive Tools
 Uso de Easy Interactive Tools Cómo iniciar Easy Interactive Tools Para iniciar el software Easy Interactive Tools en su computadora, realice una de las siguientes acciones: Windows: Haga doble clic en
Uso de Easy Interactive Tools Cómo iniciar Easy Interactive Tools Para iniciar el software Easy Interactive Tools en su computadora, realice una de las siguientes acciones: Windows: Haga doble clic en
INSTITUTO ELECTORAL DEL ESTADO DE MÉXICO SECRETARÍA EJECUTIVA UNIDAD DE INFORMÁTICA Y ESTADÍSTICA
 INSTITUTO ELECTORAL DEL ESTADO DE MÉXICO SECRETARÍA EJECUTIVA UNIDAD DE INFORMÁTICA Y ESTADÍSTICA Guía de uso del Correo Electrónico Institucional Outlook Web App. Noviembre de 2014 Correo Electrónico
INSTITUTO ELECTORAL DEL ESTADO DE MÉXICO SECRETARÍA EJECUTIVA UNIDAD DE INFORMÁTICA Y ESTADÍSTICA Guía de uso del Correo Electrónico Institucional Outlook Web App. Noviembre de 2014 Correo Electrónico
Guía rápida del teléfono digital ES, edición 1, junio de 2004
 Guía rápida del teléfono digital 240 6-30034ES, edición, junio de 2004 2 3 8 4 5 6 7 7 6 8 5 4 3 2 9 0 Botones de la línea de llamada y de función: para obtener acceso a las llamadas entrantes/salientes
Guía rápida del teléfono digital 240 6-30034ES, edición, junio de 2004 2 3 8 4 5 6 7 7 6 8 5 4 3 2 9 0 Botones de la línea de llamada y de función: para obtener acceso a las llamadas entrantes/salientes
Esta guía describe los recursos comunes a la mayoría de los modelos. Es posible que algunos recursos no estén disponibles en su equipo.
 Comenzar aquí Copyright 2013 Hewlett-Packard Development Company, L.P. Windows es una marca comercial registrada de Microsoft Corporation en los Estados Unidos. La información contenida en el presente
Comenzar aquí Copyright 2013 Hewlett-Packard Development Company, L.P. Windows es una marca comercial registrada de Microsoft Corporation en los Estados Unidos. La información contenida en el presente
HP LaserJet serie CM1312 MFP Tareas de impresión
 HP LaserJet serie CM3 MFP Tareas de impresión Crear un folleto Crear un folleto Abra el controlador de la impresora y haga clic en la ficha Acabado. Haga clic en Imprimir en ambas caras. 3 En la lista
HP LaserJet serie CM3 MFP Tareas de impresión Crear un folleto Crear un folleto Abra el controlador de la impresora y haga clic en la ficha Acabado. Haga clic en Imprimir en ambas caras. 3 En la lista
Manual del usuario L365
 Manual del usuario L365 Contenido Manual del usuario L365... 11 Características generales del producto... 12 Uso del panel de control... 12 Botones e indicadores del panel de control... 12 Cómo ajustar
Manual del usuario L365 Contenido Manual del usuario L365... 11 Características generales del producto... 12 Uso del panel de control... 12 Botones e indicadores del panel de control... 12 Cómo ajustar
APARTADO 1. CONFIGURAR IMPRESORA Y CAJÓN EN ZOOCO
 Contenido APARTADO 1. CONFIGURAR IMPRESORA Y CAJÓN EN ZOOCO... 2 Paso 1. Compruebe que tiene instalada la impresora.... 2 Paso 2. Revisamos la configuración y selección de puerto:... 3 Paso 3. Revise la
Contenido APARTADO 1. CONFIGURAR IMPRESORA Y CAJÓN EN ZOOCO... 2 Paso 1. Compruebe que tiene instalada la impresora.... 2 Paso 2. Revisamos la configuración y selección de puerto:... 3 Paso 3. Revise la
SAMSUNG CLOUD PRINT AGENT CONTENIDO
 SAMSUNG CLOUD PRINT AGENT CONTENIDO Copyright 2014 Samsung Electronics Co., Ltd. Todos los derechos reservados. Este manual se proporciona únicamente con fines informativos. Toda la información que aparece
SAMSUNG CLOUD PRINT AGENT CONTENIDO Copyright 2014 Samsung Electronics Co., Ltd. Todos los derechos reservados. Este manual se proporciona únicamente con fines informativos. Toda la información que aparece
Guía de instalación. Por favor, lea estas instrucciones antes de utilizar esta impresora.
 EPSON Stylus Pro 3880 Guía de instalación Por favor, lea estas instrucciones antes de utilizar esta impresora. Desembale la impresora 1 Verifique que tiene todos estos estos elementos: Impresora Cable
EPSON Stylus Pro 3880 Guía de instalación Por favor, lea estas instrucciones antes de utilizar esta impresora. Desembale la impresora 1 Verifique que tiene todos estos estos elementos: Impresora Cable
1 Desembale la impresora. 2 Retire todo el precinto y el material de embalaje de la. Instalación de Lexmark S400 Series. impresora.
 1 Desembale la impresora Notas: Coloque la impresora cerca del equipo durante la instalación. Si está llevando a cabo la instalación en una red inalámbrica, puede mover la impresora al finalizar el proceso.
1 Desembale la impresora Notas: Coloque la impresora cerca del equipo durante la instalación. Si está llevando a cabo la instalación en una red inalámbrica, puede mover la impresora al finalizar el proceso.
Manual de Epson ScanSmart
 Manual de Epson ScanSmart Contenido Manual de Epson ScanSmart... 5 Cómo escanear un documento en Epson ScanSmart... 6 Cómo guardar un escaneo... 9 Cómo adjuntar un escaneo a un correo electrónico... 10
Manual de Epson ScanSmart Contenido Manual de Epson ScanSmart... 5 Cómo escanear un documento en Epson ScanSmart... 6 Cómo guardar un escaneo... 9 Cómo adjuntar un escaneo a un correo electrónico... 10
Guía de usuario de CardioChek Link
 Guía de usuario de CardioChek Link Guía de usuario de CardioChek Link Este programa de software es compatible con los sistemas operativos Microsoft Windows 7, Windows 8.X, Vista A. Uso previsto CardioChek
Guía de usuario de CardioChek Link Guía de usuario de CardioChek Link Este programa de software es compatible con los sistemas operativos Microsoft Windows 7, Windows 8.X, Vista A. Uso previsto CardioChek
Manual del usuario de la Epson Stylus CX4100 Series/CX4700 Series 5 Acerca del producto 6 Acerca de Exif Print 6 Acerca del software 7 Carga de papel
 Manual del usuario de la Epson Stylus CX4100 Series/CX4700 Series 5 Acerca del producto 6 Acerca de Exif Print 6 Acerca del software 7 Carga de papel 9 Hojas sueltas 9 Sobres 14 Papeles especiales 17 Cómo
Manual del usuario de la Epson Stylus CX4100 Series/CX4700 Series 5 Acerca del producto 6 Acerca de Exif Print 6 Acerca del software 7 Carga de papel 9 Hojas sueltas 9 Sobres 14 Papeles especiales 17 Cómo
Guía de Microsoft Word Primeros pasos
 Primeros pasos Contenido INTRODUCCIÓN... 3 PANTALLA PRINCIPAL... 3 CREAR UN DOCUMENTO... 3 GUARDAR UN DOCUMENTO... 5 GUARDAR DOCUMENTOS COMO PDF Y OTROS FORMATOS... 6 IMPRIMIR UN DOCUMENTO... 6 DAR FORMATO
Primeros pasos Contenido INTRODUCCIÓN... 3 PANTALLA PRINCIPAL... 3 CREAR UN DOCUMENTO... 3 GUARDAR UN DOCUMENTO... 5 GUARDAR DOCUMENTOS COMO PDF Y OTROS FORMATOS... 6 IMPRIMIR UN DOCUMENTO... 6 DAR FORMATO
Opciones avanzadas. Impresión de páginas de separación. Impresora láser Phaser Este tema incluye:
 Opciones avanzadas Este tema incluye: "Impresión de páginas de separación" en la página 2-69 "Impresión de varias páginas en una sola hoja (N imágenes)" en la página 2-70 "Impresión de folletos" en la
Opciones avanzadas Este tema incluye: "Impresión de páginas de separación" en la página 2-69 "Impresión de varias páginas en una sola hoja (N imágenes)" en la página 2-70 "Impresión de folletos" en la
Guía de configuración rápida
 FAX-2820 FAX-2920 Antes de utilizar el equipo, deberá configurar el hardware. Lea esta Guía de configuración rápida para consultar el correcto procedimiento de configuración. Guía de configuración rápida
FAX-2820 FAX-2920 Antes de utilizar el equipo, deberá configurar el hardware. Lea esta Guía de configuración rápida para consultar el correcto procedimiento de configuración. Guía de configuración rápida
