Cómo ajustar la pantalla del monitor
|
|
|
- Emilia Calderón Sosa
- hace 7 años
- Vistas:
Transcripción
1 Cómo ajustar la pantalla del monitor Puede ajustar el brillo o el ángulo de la pantalla LCD del monitor. También puede cambiar el idioma. Para ajustar el brillo: 1. Presione el botón Configurar para entrar en modo de configuración. 2. Pulse el botón o para seleccionar Mantenimiento, luego oprima el botón OK. 3. Pulse el botón o para seleccionar Brillo LCD, luego oprima el botón OK. Verá una pantalla como esta: 4. Pulse el botón o para ajustar el brillo de la pantalla, luego oprima el botón OK. Para ajustar el ángulo, simplemente mueva la pantalla del monitor con la mano: Cómo cambiar el idioma Puede cambiar el idioma que aparece en la pantalla LCD del monitor a inglés, francés, español o portugués. 1. Oprima el botón Configurar. 2. Pulse el botón o para seleccionar Mantenimiento (Maintenance) y oprima el botón OK. 3. Pulse el botón para seleccionar Idioma (Language) y oprima el botón OK. 4. Pulse el botón o para seleccionar su idioma y oprima el botón OK. También consulte: 1
2 Cómo ajustar la pantalla del monitor Cómo cargar papel Antes de hacer una fotocopia o imprimir, cargue el tipo de papel según lo que vaya a imprimir. Cómo cargar papel para imprimir documentos Cómo cargar papel para imprimir fotos Cómo cargar sobres Información general sobre el papel Cómo cargar papel para imprimir documentos Puede imprimir documentos utilizando una variedad de tipos y tamaños de papel. 1. Abra el soporte del papel y tire de la extensión hacia arriba. 2. Extienda la bandeja de salida del papel. 3. Gire el protector del alimentador hacia adelante. Aprieta la guía lateral y deslícela hacia la izquierda. 4. Con la cara imprimible hacia arriba, coloque el papel contra el lado derecho y detrás de la lengüeta. 2
3 Nota: Coloque solamente la cantidad de hojas recomendada. Cargue el papel en posición vertical, independientemente de la orientación del documento. Cargue el papel con membrete o preimpreso de manera que el borde superior del papel ingrese primero. No cargue papel perforado para uso en cuaderno. No coloque papel por encima de la flecha marcada en la guía lateral. Revise el paquete del papel para obtener instrucciones de carga adicionales. 5. Deslice la guía lateral contra el borde del papel, sin ejercer demasiada fuerza. También consulte: Cómo cargar papel para imprimir fotos Cómo cargar sobres Cómo cargar papel para imprimir fotos Puede imprimir fotos utilizando una variedad de tipos y tamaños de papel, incluyendo fotos sin márgenes. 1. Abra el soporte del papel y tire de la extensión hacia arriba. 2. Extienda la bandeja de salida del papel. 3
4 3. Gire el protector del alimentador hacia adelante. Aprieta la guía lateral y deslícela hacia la izquierda. 4. Coloque el papel contra el lado derecho y detrás de la lengüeta en posición vertical, con la cara imprimible o satinada hacia arriba. Nota: Coloque solamente la cantidad de hojas recomendada. Cargue el papel en posición vertical, independientemente de la orientación de la foto. No coloque papel por encima de la flecha marcada en la guía lateral. Revise el paquete del papel fotográfico para obtener instrucciones de carga adicionales. 5. Deslice la guía lateral contra el borde del papel, sin ejercer demasiada fuerza. 4
5 También consulte: Cómo cargar papel para imprimir documentos Cómo cargar sobres Cómo cargar sobres Puede imprimir en sobres de tamaño 4 1/8 9 1/2 pulg. (10,5 24,1 cm) (#10). 1. Abra el soporte del papel y tire de la extensión hacia arriba. 2. Extienda la bandeja de salida del papel. 3. Gire el protector del alimentador hacia adelante. Aprieta la guía lateral y deslícela hacia la izquierda. 4. Cargue hasta 10 sobres contra el lado derecho del alimentador de hojas y debajo de la lengüeta. 5
6 Cárguelos con el lado imprimible hacia arriba y el borde de la solapa hacia la izquierda. Consejo: Alise cada sobre antes de cargarlos o cargue un sobre a la vez. 5. Deslice la guía lateral contra el borde de los sobres, sin ejercer demasiada fuerza. También consulte: Cómo cargar papel para imprimir fotos Cómo cargar papel para imprimir documentos Información general sobre el papel Capacidad del alimentador de hojas Papeles Epson disponibles Tipos y tamaños de papel sin márgenes Ajustes de tipo de papel para el papel/soporte cargado en la impresora Capacidad del alimentador de hojas Tipo de papel Papel normal Cargue hasta este número de hojas Aproximadamente 100 hojas de papel de 20 lb. (9 kg) o una pila que no sea más gruesa que 12 mm. 6
7 Tipo de papel Epson Presentation Paper Matte Epson Bright White Paper Epson Photo Paper Glossy Epson Premium Photo Paper Glossy Epson Ultra Premium Photo Paper Glossy Epson Ultra Premium Photo Paper Luster Epson Premium Photo Paper Semi-gloss Epson Premium Presentation Paper Matte Epson Premium Presentation Paper Matte Double-sided Epson Photo Quality Self-adhesive Sheets Cargue hasta este número de hojas 100 hojas 80 hojas 20 hojas 1 hoja Papeles Epson disponibles Tipo de papel Tamaño Código del producto Número de hojas Epson Bright White Paper Carta (8,5 11 pulg.; 21,6 27,9 cm) Epson Photo Paper Glossy 4 6 pulg. (10,2 15,2 cm) Epson Premium Photo Paper Glossy Carta (8,5 11 pulg.; 21,6 27,9 cm) 4 6 pulg. (10,2 15,2 cm), sin márgenes 5 7 pulg. (12,7 17,8 cm), sin márgenes 8 10 pulg. (20,3 25,4 cm), sin márgenes Carta (8,5 11 pulg.; 21,6 27,9 cm) S S S S S S S S S S S S S
8 Tipo de papel Tamaño Código del producto Número de hojas Epson Ultra Premium Photo Paper Glossy Epson Ultra Premium Photo Paper Luster Epson Premium Photo Paper Semi-gloss Epson Presentation Paper Matte Epson Premium Presentation Paper Matte Epson Premium Presentation Paper Matte Double-sided Epson Photo Quality Selfadhesive Sheets 4 6 pulg. (10,2 15,2 cm), sin márgenes 5 7 pulg. (12,7 17,8 cm), sin márgenes 8 10 pulg. (20,3 25,4 cm), sin márgenes Carta (8,5 11 pulg.; 21,6 27,9 cm) Carta (8,5 11 pulg.; 21,6 27,9 cm) 4 6 pulg. (10,2 15,2 cm), sin márgenes Carta (8,5 11 pulg.; 21,6 27,9 cm) Carta (8,5 11 pulg.; 21,6 27,9 cm) Legal (8,5 14 pulg.; 21,6 35,6 cm) 8 10 pulg. (20,3 25,4 cm), sin márgenes Carta (8,5 11 pulg.; 21,6 27,9 cm) Carta (8,5 11 pulg.; 21,6 27,9 cm) S S S S S S S S S S S S S S S S S A4 (21,1 29,7 cm) S Tipos y tamaños de papel sin márgenes Tipo de papel sin márgenes Epson Photo Paper Glossy Epson Premium Photo Paper Semi-gloss Tamaño de papel sin márgenes 4 6 Carta (8,5 11 pulg.; 21,6 27,9 cm) 8
9 Tipo de papel sin márgenes Epson Premium Photo Paper Glossy Epson Ultra Premium Photo Paper Glossy Epson Ultra Premium Photo Paper Luster Epson Premium Presentation Paper Matte Tamaño de papel sin márgenes 4 6 pulg. (10,2 15,2 cm) 5 7 pulg. (12,7 17,8 cm) 8 10 pulg. (20,3 25,4 cm) Carta (8,5 11 pulg.; 21,6 27,9 cm) Carta (8,5 11 pulg.; 21,6 27,9 cm) 8 10 pulg. (20,3 25,4 cm) Carta (8,5 11 pulg.; 21,6 27,9 cm) Ajustes de tipo de papel para el papel/soporte cargado en la impresora Para obtener una óptima calidad de imagen, es importante seleccionar el ajuste Papel o Tipo de papel correcto. Esta opción indica a la impresora qué tipo de papel va a utilizar y ajusta la cobertura de tinta a sus necesidades. Para este papel Papel normal Epson Bright White Paper Epson Presentation Paper Matte Epson Ultra Premium Photo Paper Glossy Epson Premium Photo Paper Glossy Epson Photo Paper Glossy Epson Premium Photo Paper Semi-gloss Epson Premium Presentation Paper Matte Epson Premium Presentation Paper Matte Double-sided Epson Photo Quality Self-adhesive Sheets Sobres Seleccione este ajuste de tipo de papel Papel normal/bright White Paper Ultra Premium Photo Paper Glossy Premium Photo Paper Glossy Photo Paper Glossy Premium Photo Paper Semi-Gloss Premium Presentation Paper Matte Sobre Cómo guardar y exhibir sus fotos impresas Con el debido cuidado, las fotos que imprima con la impresora CX9300F Series durarán muchos años. Las tintas especiales que han sido diseñadas para su impresora proporcionan la máxima combinación de calidad y durabilidad de fotos cuando se utilizan con papel Epson y se exhiban y almacenen de manera adecuada. Para obtener los mejores resultados, siempre utilice papel Epson original. Al igual que las fotografías tradicionales, Epson recomienda tomar el debido cuidado para disminuir los cambios de color y prolongar la vida de sus fotos: Enmarque los impresos bajo cristal o con una funda de plástico protectora para protegerlas de contaminantes atmosféricos como la humedad, el humo y las altas concentraciones de ozono. 9
10 Protéjalas de la luz solar directa, como haría con cualquier foto. Mantenga las impresiones alejadas de las altas temperaturas. Para almacenarlas correctamente, guarde las fotos en un álbum fotográfico o en una caja de plástico con fundas libre de ácidos, las cuales generalmente se pueden encontrar en cualquier tienda de fotografía. Siempre guarde el papel no utilizado en el envoltorio original. Cómo colocar los originales para realizar fotocopias, escanear o enviar un fax Antes de realizar una fotocopia, escanear o enviar un fax, coloque los documentos o fotografías en el escáner. Cómo colocar documentos en la superficie de cristal del escáner Cómo colocar documentos en el Alimentador automático de documentos Cómo colocar fotos en la superficie de cristal del escáner Cómo colocar documentos en la superficie de cristal del escáner Puede colocar documentos de hasta tamaño Carta o A4 en la superficie de cristal del escáner. Nota: También puede fotocopiar un libro u otro documento grueso de hasta aproximadamente 12 mm de grueso. 1. Abra la cubierta para documentos. 2. Coloque el documento original boca abajo sobre el cristal del escáner, con la parte superior contra la esquina izquierda trasera. 3. Cierre la cubierta para documentos con cuidado para no mover el documento. Una vez que haya colocado el documento original, puede hacer una fotocopia, escanear o enviar un fax. También consulte: 10
11 Cómo colocar documentos en el Alimentador automático de documentos Cómo colocar fotos en la superficie de cristal del escáner Cómo colocar documentos en el Alimentador automático de documentos Puede cargar hasta 30 hojas de tamaño Carta o A4 a la vez si utiliza el Alimentador automático de documentos para hacer fotocopias, enviar un fax o escanear. Cuando cargue hojas de tamaño legal, solamente introduzca 10 hojas a la vez para evitar problemas de alimentación de papel. Compruebe que los originales no estén plegados o doblados y que no tengan cinta adhesiva, grapas u otros materiales que podrían obstruir el alimentador. 1. Empareje los bordes de los originales. 2. Deslice las guías laterales hacia afuera. 3. Coloque los originales en el Alimentador automático de documentos con la cara impresa hacia arriba. Nota: Cuando se utiliza la función Copiar, automáticamente se selecciona papel de tamaño Carta para sus copias impresas. Para seleccionar A4, utilice el menú de ajustes. Si hace una fotocopia de un documento de tamaño legal, la imagen se recortará para ajustarse al papel de tamaño Carta o A4, según el ajuste de papel seleccionado. 11
12 4. Deslice las guías laterales contra los originales. Cuando cargue papel en el Alimentador automático de documentos mientras el equipo está en modo Copiar o Fax, aparece el icono ADF en la pantalla del monitor. Una vez que haya colocado el documento original, puede hacer una fotocopia, escanear o enviar un fax. También consulte: Cómo colocar documentos en la superficie de cristal del escáner Cómo colocar fotos en la superficie de cristal del escáner Cómo colocar fotos en la superficie de cristal del escáner Puede colocar una o dos fotografías en la superficie de cristal del escáner y copiarlas, mandarlas por fax o escanearlas. 1. Abra la cubierta para documentos. 12
13 2. Coloque la foto original cara abajo sobre el cristal del escáner, con la parte superior contra la esquina izquierda trasera. Nota: Si va a escanear dos fotos de tamaño 4 6 pulg. (10,2 15,2 cm), colóquelas como se muestra a continuación y deje una distancia mínima de 5 mm entre una foto y otra. 5mm 5mm 5mm 3. Cierre la cubierta para documentos con cuidado para no mover la foto. Una vez que haya colocado el documento original, puede hacer una fotocopia, escanear o enviar un fax. También consulte: Cómo colocar documentos en la superficie de cristal del escáner Cómo colocar documentos en el Alimentador automático de documentos 13
14 Cómo copiar documentos o fotografías Puede copiar documentos o fotografías a color o en blanco y negro con la impresora multifuncional Epson Stylus CX9300F Series. También puede imprimir borradores rápidamente. Cómo copiar documentos Cómo copiar fotos Cómo restaurar, recortar o copiar múltiples fotos Nota: Es posible que las copias no tengan exactamente el mismo tamaño del documento original. Cómo copiar documentos Puede hacer fotocopias de documentos utilizando papel normal de tamaño Carta o A4 o papel especial, igual como lo haría con una copiadora. Si utiliza el Alimentador automático de documentos, puede copiar hasta 30 hojas a la vez en papel normal de tamaño Carta o A4. 1. Pulse el botón Encender para encender la impresora. 2. Coloque el documento original en la superficie de cristal del escáner o en el Alimentador automático de documentos. 3. Cargue papel normal, papel Epson Bright White Paper o papel Epson Presentation Paper Matte de tamaño Carta o A4. Nota: Coloque solamente la cantidad de hojas recomendada. 4. Presione el botón Copiar para entrar en modo de copiar. 5. Para imprimir más de 1 copia, pulse el botón + o para seleccionar el número de copias que desea (hasta 99). 6. Pulse el botón o para seleccionar copias a Color o en ByN. 7. Pulse el botón, luego pulse el botón para cambiar la composición, si es necesario. Seleccione Margen para dejar un margen pequeño alrededor de la imagen o seleccione Sin margen para ampliar la imagen hasta el borde del papel (la imagen se puede recortar un poco). 14
15 Nota: El ajuste Composic debe estar configurado como Margen para poder seleccionar Papl normal. 8. Para cambiar cualquiera de los ajustes de impresión que aparecen en la pantalla del monitor, pulse el botón Ajustes y seleccione los ajustes. Ajustes de impresión del modo Copiar Para ajustar el tamaño de la copia, seleccione Zoom y elija Real (para seleccionar un porcentaje utilizando los botones + o ) o Ajus pg auto (para cambiar el tamaño de la imagen automáticamente para ajustarla al papel). Para cambiar el tipo de papel, seleccione Tipo papel y elija el papel que corresponda al que tiene cargado en la impresora. Tipo de papel Papel normal Epson Bright White Paper Epson Presentation Paper Matte Epson Premium Presentation Paper Matte Epson Premium Photo Paper Glossy Epson Premium Photo Paper Semi-gloss Epson Ultra Premium Photo Paper Glossy Epson Photo Paper Glossy Ajuste Tipo papel Papl normal Mate Prem. Glossy Ultra Glossy Papel fotog Para cambiar el tamaño de papel, seleccione Tamño papel y elija el tamaño que corresponda con el papel que tiene cargado en la impresora. Nota: Las opciones de Tamño papel dependen de lo que seleccionó para el ajuste Tipo papel. Para cambiar la calidad de las copias, seleccione Calidad y elija Estándar, Óptima o Borrador. 15
16 Para ajustar la oscuridad o la claridad de una fotocopia, seleccione Densid copia y elija un ajuste superior (más oscuro) o inferior (más claro). Para ajustar la cantidad de la expansión de imagen cuando imprime fotos sin márgenes, seleccione Expansión y elija Estándar, Mín o Med. Nota: Si utiliza el ajuste Mín., la foto se puede imprimir con un borde blanco. 9. Cuando termine de seleccionar los ajustes, oprima el botón OK. 10. Pulse el botón Iniciar para iniciar la fotocopia. Para cancelar la copia, pulse el botón Cancelar. Cómo copiar fotos Puede copiar una foto en papel especial Epson de tamaño 4 6 pulg. (10,2 15,2 cm), 5 7 pulg. (12,7 17,8 cm), tamaño Carta o A4 (varios tipos disponibles) para crear copias instantáneas de sus foto. 1. Pulse el botón Encender para encender la impresora. 2. Coloque la fotografía original en la superficie de cristal del escáner. 3. Cargue papel fotográfico Epson en el alimentador de hojas. Nota: Coloque solamente la cantidad de hojas recomendada. 4. Presione el botón Copiar. 5. Para imprimir más de 1 copia, pulse el botón + o para seleccionar el número de copias que desea (hasta 99). 6. Pulse el botón o para seleccionar copias a Color o en ByN. 7. Pulse el botón, luego pulse el botón para cambiar la composición, si es necesario. Seleccione Margen para dejar un margen pequeño alrededor de la imagen o seleccione Sin margen para ampliar la imagen hasta el borde del papel (la imagen se puede recortar un poco). 8. Para cambiar cualquiera de los ajustes de impresión que aparecen en la pantalla del monitor, pulse el botón Ajustes y seleccione los ajustes. 16
17 Ajustes de impresión del modo Copiar Para ajustar el tamaño de la copia, seleccione Zoom y elija Real (para seleccionar un porcentaje utilizando los botones + o ) o Ajus pg auto (para cambiar el tamaño de la imagen automáticamente para ajustarla al papel). Para cambiar el tipo de papel, seleccione Tipo papel y elija el papel que corresponda con el que tiene cargado en la impresora. Tipo de papel Epson Premium Photo Paper Glossy Epson Premium Photo Paper Semi-gloss Epson Ultra Premium Photo Paper Glossy Epson Photo Paper Glossy Epson Premium Presentation Paper Matte Ajuste Tipo papel Prem. Glossy Ultra Glossy Papel fotog Mate Para cambiar el tamaño de papel, seleccione Tamño papel y elija el tamaño que corresponda con el papel que tiene cargado en la impresora. Nota: Las opciones de Tamño papel dependen de lo que seleccionó para el ajuste Tipo papel. Para cambiar la calidad de las copias, seleccione Calidad y elija Estándar, Óptima o Borrador. Para ajustar la oscuridad o la claridad de una fotocopia, seleccione Densid copia y elija un ajuste superior (más oscuro) o inferior (más claro). Para ajustar la cantidad de la expansión de imagen cuando imprime fotos sin márgenes, seleccione Expansión y elija Estándar, Mín o Med. Nota: Si utiliza el ajuste Mín., la foto se puede imprimir con un borde blanco. 9. Cuando termine de seleccionar los ajustes, oprima el botón OK. 10. Pulse el botón Iniciar para iniciar la fotocopia. 17
18 Para cancelar la copia, pulse el botón Cancelar. Nota: Guarde y exhiba sus fotos correctamente para conseguir la máxima calidad y longevidad. Cómo restaurar, recortar o copiar múltiples fotos Puede copiar fotos en papel especial Epson de tamaño 4 6 pulg. (10,2 15,2 cm), 5 7 pulg. (12,7 17,8 cm), tamaño Carta o A4 (varios tipos disponibles) para crear copias instantáneas de sus fotos. Puede restaurar los colores de fotos desvaídas, convertir fotos de color a blanco y negro y recortar sus fotos. 1. Pulse el botón Encender para encender la impresora. 2. Coloque las fotos originales en la superficie de cristal del escáner. Nota: Puede copiar hasta 2 fotos a la vez. Deje una distancia mínima de 5 mm entre ellas. 3. Cargue papel fotográfico Epson de tamaño 4 6 pulg. (10,2 15,2 cm), 5 7 pulg. (12,7 17,8 cm), tamaño Carta o A4 en el alimentador de hojas. Nota: Coloque solamente la cantidad de hojas recomendada. 4. Presione el botón Restaurar 10 15cm/4" 6". 5. Oprima el botón OK. 6. Para activar la función Restauración del color para recuperar los colores en fotos desvaídas mientras realiza la copia, pulse el botón y seleccione Activ. (Si la foto no está descolorida, no active la función Restauración del color). 7. Oprima el botón OK. 8. Oprima el botón OK para realizar un escaneo previo de su foto. Aparecerán estos ajustes sobre una imagen previsualizada de su foto: 18
19 9. Para imprimir más de 1 copia, pulse el botón + o para seleccionar el número de copias que desea (hasta 99). 10. Si desea recortar sus fotos o ampliar el área de la imagen para ajustarla al papel, oprima el botón Ver/Recortar. Ajustes de recorte Para cambiar el tamaño del área de la imagen, pulse el botón + o. Para mover el área de la imagen, utilice los botones de las flechas. Para revisar la imagen ampliada, oprima el botón OK. 11. Cuando termine de recortar sus fotos, oprima el botón OK. 12. Para cambiar cualquiera de los ajustes de impresión que aparecen en la pantalla del monitor, pulse el botón Ajustes y seleccione los ajustes. Cómo cambiar los ajustes de impresión Para cambiar el tipo de papel, seleccione Tipo papel y elija el papel que corresponda con el que tiene cargado en la impresora. 19
20 Tipo de papel Epson Premium Photo Paper Glossy Epson Premium Photo Paper Semi-gloss Epson Ultra Premium Photo Paper Glossy Epson Photo Paper Glossy Epson Premium Presentation Paper Matte Ajuste Tipo papel Prem. Glossy Ultra Glossy Papel fotog Mate Para cambiar el tamaño de papel, seleccione Tamño papel y elija el tamaño que corresponda con el papel que tiene cargado en la impresora. Nota: Las opciones de Tamño papel dependen de lo que seleccionó para el ajuste Tipo papel. Para cambiar la composición, seleccione Composic y elija Con márgens para dejar un margen pequeño alrededor de la imagen o seleccione Sin margen para ampliar la imagen hasta el borde del papel (la imagen se puede recortar un poco). Para cambiar la calidad de las copias, seleccione Calidad y elija Estándar, Óptima o Borrador. Para ajustar la cantidad de la expansión de imagen cuando imprime fotos sin márgenes, seleccione Expansión y elija Estándar, Mín o Med. Nota: Si utiliza el ajuste Mín., la foto se puede imprimir con un borde blanco. 13. Cuando termine de seleccionar los ajustes, oprima el botón OK. 14. Pulse el botón Iniciar para iniciar la fotocopia. Para cancelar la copia, pulse el botón Cancelar. Nota: Guarde y exhiba sus fotos correctamente para conseguir la máxima calidad y longevidad. Cómo enviar un fax de documentos o fotografías Con la impresora multifuncional CX9300F Series puede introducir números de fax o seleccionar entradas de una lista de marcado rápido para mandar un fax. Puede personalizar la información del encabezado del fax, recibir un informe del estado del fax y seleccionar varios ajustes de enviar/recibir. También puede configurar la impresora CX9300F Series para recibir faxes automáticamente o para recibirlos solamente cuando haya confirmado que está recibiendo un fax. Consulte las siguientes secciones: Cómo conectar un teléfono o un contestador Cómo configurar las funciones de fax 20
21 Cómo enviar un fax Cómo recibir un fax Cómo conectar un teléfono o un contestador Si va a conectar la impresora a una línea telefónica y va a conectar un teléfono o un contestador a la misma línea para poder utilizarla para hacer llamadas, siga estos pasos: 1. Conecte el cable de teléfono del enchufe de pared al puerto LINE situado en la parte posterior de la impresora. Nota: Si va a conectar la impresora a una línea telefónica DSL, debe conectar el filtro DSL al enchufe de pared o no podrá utilizar el equipo de fax o el equipo telefónico como se describe a continuación. Póngase en contacto con su proveedor de servicios DSL para obtener el filtro requerido. 2. Para utilizar el teléfono o el contestador, necesita tener otro cable telefónico. Conecte un extremo del cable al teléfono o al contestador y conecte el otro extremo al puerto EXT. situado en la parte posterior de la impresora. También puede conectarlo a otro enchufe de pared de la misma línea, si hay uno disponible. Si conecta un contestador, puede que tenga que ajustar el número de timbres que deben sonar antes de que la impresora CX9300F Series conteste. Cómo configurar las funciones de fax Antes de enviar o recibir faxes, debe de crear un encabezado de fax y seleccionar sus preferencias de fax. También puede crear una lista de marcado rápido de los números de fax que utilizar con frecuencia. Consulte las siguientes secciones: Cómo cambiar el país o la región Cómo introducir la información de la cabecera y de la hora Cómo introducir números y caracteres Cómo seleccionar los ajustes de escaneo e impresión Cómo seleccionar los ajustes de comunicación Cómo configurar su lista de marcado rápido 21
22 Cómo imprimir los informes de fax Cómo restablecer los ajustes de fax Cómo cambiar el país o la región Antes de utilizar la impresora CX9300F Series para enviar faxes, necesita seleccionar la región donde la está utilizando. 1. Oprima el botón Configurar. 2. Seleccione Mantenimiento y oprima el botón OK. Aparecerá una pantalla como esta: 3. Desplácese hacia abajo para seleccionar País/Región y luego oprima el botón OK. 4. Si necesita cambiar la región, use los botones o para seleccionar su región. Oprima el botón OK, luego confirme su selección. Nota: Cuando cambia la región, los ajustes de fax recuperan sus valores predeterminados. Cómo introducir la información de la cabecera y de la hora Debe de introducir la información de la cabecera y de la hora antes de enviar un fax para que los destinatarios puedan identificar el origen del fax y la hora en que se envió. Consulte las siguientes secciones: Cómo introducir el nombre del remitente Cómo introducir la fecha y la hora Cómo introducir su número de teléfono Cómo introducir el nombre del remitente 1. Oprima el botón Configurar. 2. Seleccione Ajustes fax y luego oprima el botón OK. Aparecerá una pantalla como esta: 22
23 3. Seleccione Encabz y hora y luego oprima el botón OK. 4. Seleccione Encabz fax y luego oprima el botón OK. Verá la pantalla donde podrá introducir la información del encabezado de fax. 5. Utilice el teclado numérico para ingresar la información del encabezado. Puede introducir hasta 40 dígitos. 6. Oprima el botón OK. Volverá al menú Encabz y hora. Cómo introducir la fecha y la hora Antes de establecer la fecha y la hora, debe seleccionar el ajuste apropiado de Horario de verano para su región. Este ajuste le permite adelantar o retrasar el reloj una hora cuando cambia el horario. 1. Seleccione Hora día del menú Encabz y hora, luego oprima el botón OK. 2. Seleccione Verano si en su región se utiliza el Horario de verano y actualmente está vigente. (El Horario de verano está en vigencia durante la primavera y todo el verano). De lo contrario, seleccione Invierno para desactivar este ajuste. Nota: Cuando cambia el ajuste de Invierno a Verano, se adelanta el reloj automáticamente por una hora. Cuando lo cambia Verano a Invierno, se retrasa el reloj. 3. Oprima el botón OK. Volverá al menú Encabz y hora. Siga estos pasos para configurar la fecha y la hora: 1. Seleccione Fecha/hor del menú Encabz y hora, luego oprima el botón OK. Aparecerá la pantalla Fecha/hor: 2. Pulse el botón o para seleccionar el formato de la fecha, luego pulse el botón. 3. Utilice el teclado numérico para cambiar la fecha. 23
24 4. Pulse el botón o para seleccionar un formato de 12 horas o 24 horas, luego pulse el botón. 5. Utilice el teclado numérico para cambiar la hora. 6. Se selecciona 12h, utilice los botones o para seleccionar AM o PM. 7. Oprima el botón OK. Volverá al menú Encabz y hora. Cómo introducir su número de teléfono 1. Seleccione Su nº teléfono del menú Encabz y hora, luego oprima el botón OK. Verá la pantalla donde podrá introducir el número de teléfono. 2. Utilice el teclado numérico para ingresar su número de teléfono. Puede introducir hasta 20 dígitos. Nota: No funcional el botón * cuando esté ingresando un número de teléfono. Utilice el botón # para escribir el símbolo + para un número internacional, como +52 para hacer una llamada a México. 3. Oprima el botón OK. Volverá al menú Encabz y hora. Cómo introducir números y caracteres Siga estos pasos para introducir números de teléfono y texto en las entradas de marcado rápido y los encabazados de fax: Para introducir números de teléfono: Utilice el teclado numérico para ingresar números. Pulse el botón Rellamar/Pausa para insertar un símbolo de pausa (-) cuando necesita insertar una breve pausa al marcar el número. Para introducir texto: Pulse el botón Ver/Recortar para alternar entre letras mayúsculas, letras minúsculas o números. Después utilice el teclado numérico para ingresar caracteres. (Busque el botón que tiene el carácter que desea escribir. Luego pulse el botón repetidas veces, si es necesario, hasta que el carácter aparezca en la pantalla del monitor). También puede pulsar el botón 1symb para introducir símbolos especiales:! # % & ( ) * +, -. / : ; ~ 24
25 Para mover el cursor, añadir un espacio o eliminar un carácter: Botón o Auto Resp./Espacio Marcado Rápido/Atrás Función Mueve el cursor hacia la izquierda o la derecha. Inserta un espacio y mueve el cursor un carácter hacia la derecha. Elimina un carácter y mueve el cursor un carácter hacia la izquierda. Cómo seleccionar los ajustes de escaneo e impresión Utilice estos ajustes para configurar la calidad de imagen de los faxes que se reciben y se mandan, seleccionar el tamaño de papel cargado en la impresora, seleccionar el tamaño de los faxes que se imprimen y seleccionar cuándo recibe los informes impresos. 1. Oprima el botón Configurar. 2. Seleccione Ajustes fax y luego oprima el botón OK. Aparecerá una pantalla como esta: 3. Seleccione Conf escan e impr, luego oprima el botón OK. 4. Configure cualquiera de los siguientes ajustes: Ajustes y opciones Resolución Estándar Fino Foto Contrast -4 a +4 Tmño papel Letter (Carta) (predeterminado) Legal A4 Descripción Establece la resolución del escaneo y la calidad de impresión. Establece el contraste al escanear e imprimir. Indica el tamaño del papel que tiene cargado en la impresora. 25
26 Ajustes y opciones Reducción auto Des Ac Últ trans. Des En error (predeterminado) En enví Descripción Indica si los faxes que recibe se reducen para ajustarse al tamaño de papel seleccionado (Ac) cuando son demasiado grandes, o si se imprimen a su tamaño original en múltiples hojas (Des). Indica cuándo la impresora imprime un informe sobre el último fax transmitido. Seleccione Des para desactivar la impresión de informes, En error para imprimir informes solamente cuando ocurre un error o En enví para imprimir informes para cada fax que manda. Cómo seleccionar los ajustes de comunicación Utilice estos ajustes para cambiar cómo la impresora CX9300F Series recibe y transmite los faxes. 1. Oprima el botón Configurar. 2. Seleccione Ajustes fax y luego oprima el botón OK. Aparecerá una pantalla como esta: 3. Seleccione Comunicación, luego oprima el botón OK. 26
27 4. Configure cualquiera de los siguientes ajustes: Ajustes y opciones DRD Tod (predeterminado) Una Doble Triple Doble/triple ECM Ac (predeterminado) Des V.34 Ac (predeterminado) Des Tonos para resp 5 (predeterminado) 1, 2, 3, 4, 5, 6, 7, 8 o 9 Detecc tono llamada Des Ac (predeterminado) Descripción Está función se puede usar con un Servicio de timbre distintivo proporcionado por su compañía telefónica. Con este servicio, puede tener dos o más números de teléfonos asignados a la misma línea y cada número tiene un timbre distintivo. Por ejemplo, si tiene un número de teléfono para llamadas personales que está configurado para sonar normalmente (con un sólo timbre) y un número de fax configurado para sonar dos veces, seleccione Doble como el ajuste DRD. El sistema de fax solamente contesta las llamadas con doble timbre. Indica si utiliza el Modo de corrección de errores para automáticamente pedir que se transmita el fax de nuevo cuando se detectan errores. Indica la velocidad en que se trasmiten los faxes. La opción Ac es 33,6 Kbps y las opción Des es 14,4 Kbps. Indica el número de veces que tiene que sonar antes de que la impresora CX9300F Series reciba el fax automáticamente. Es posible que desee cambiar este ajuste si tiene conectado un teléfono o un contestador. Cuando este ajuste está activado, la impresora automáticamente marca el número cuando detecta un tono de marcar. Es posible que no pueda detectar un tono de marcar cuando esté conectado a un sistema PBX (Sistema de conmutación privado) o TA (Adaptador de terminal). En ese caso, desactive este ajuste. Cómo configurar su lista de marcado rápido Puede crear una lista de marcado rápido de hasta 60 números de fax para que pueda seleccionarlos cuando vaya a enviar un fax. También puede imprimir la lista para poder consultarla fácilmente. 27
28 Cómo crear una entrada de marcado rápido Cómo editar una entrada de marcado rápido Cómo borrar una entrada de marcado rápido Cómo imprimir su lista de marcado rápido Cómo crear una entrada de marcado rápido 1. Oprima el botón Configurar. 2. Seleccione Ajustes fax y luego oprima el botón OK. 3. Seleccione Config Marc rápi, luego oprima el botón OK. 4. Seleccione Añad entr, luego oprima el botón OK. Verá las entradas disponibles: 5. Seleccione o escriba el número de la entrada que desea añadir, luego oprima el botón OK. Puede tener hasta 60 entradas. 6. Utilice el teclado numérico para ingresar el número de teléfono (hasta 64 dígitos), luego oprima el botón OK. 7. Utilice el teclado numérico para ingresar un nombre (hasta 30 caracteres) para identificar la entrada de marcado rápido, luego oprima el botón OK. Volverá al menú Config Marc rápi. 8. Si desea añadir otra entrada de marcado rápido, seleccione Añad entr y repita los pasos anteriores. Cómo editar una entrada de marcado rápido 28
29 1. Seleccione Edit entra del menú Config Marc rápi, luego oprima el botón OK. Verá su lista de entradas de marcado rápido: 2. Seleccione o escriba el número de la entrada que desea editar, luego oprima el botón OK. 3. Utilice el teclado numérico para editar el número de teléfono, luego oprima el botón OK. 4. Utilice el teclado numérico para editar el nombre de la entrada de marcado rápido, luego oprima el botón OK. Cómo borrar una entrada de marcado rápido 1. Seleccione Borrar entra del menú Config Marc rápi, luego oprima el botón OK. Verá su lista de entradas de marcado rápido: 2. Seleccione o escriba el número de la entrada que desea editar, luego oprima el botón OK. 3. En la pantalla de confirmación, oprima el botón OK para borrar la entrada o pulse el botón Anterior para cancelar. Cómo imprimir su lista de marcado rápido 1. Presione el botón Fax para entrar en modo de fax. 2. Pulse el botón Ver/Recortar para ver la pantalla Informes Fax. 3. Seleccione Marc rápid y oprima el botón OK. 4. Cargue papel de tamaño Carta o A4 en la impresora, luego oprima el botón Iniciar para imprimir la lista. Cómo imprimir los informes de fax Puede configurar la impresora para que automáticamente imprima un informe de fax sobre el último fax transmitido. Utilice el ajuste Últ trans del menú Conf escan e impr para seleccionar la opción que desea. 29
30 También puede imprimir otros tipos de informes manualmente: 1. Presione el botón Fax para entrar en modo de fax. 2. Pulse el botón Ver/Recortar para ver la pantalla Informes Fax. 3. Seleccione una de las opciones que figuran abajo y oprima el botón OK. Ajuste Marc rápid Reg fax Últim transmisión Reimpri faxes Seguim protoco Descripción Imprime una lista de sus entradas de marcado rápido. Imprime un informe de las últimas transmisiones de fax. Imprime un informe de su última transmisión de fax. Imprime de nuevo el último fax que recibió. Imprime un protocolo de seguimiento de su última transmisión de fax. 4. Cargue papel de tamaño Carta o A4 en la impresora, luego oprima el botón Iniciar para imprimir el informe. Cómo restablecer los ajustes de fax Puede restablecer los ajustes de fax a su estado original. 1. Pulse el botón Configurar, seleccione Recuperar ajustes predet y oprima el botón OK. 2. Si desea recuperar todos los ajustes de fax pero conservar su lista de marcado rápido, seleccione Inic ajustes parámtros fax y oprima el botón OK. Si desea borrar solamente su lista de marcado rápido pero conservar todos los ajustes de fax, seleccione Inic ajustes datos fax y oprima el botón OK. 3. Oprima el botón OK según sea necesario para confirmar su selección. Cómo enviar un fax Cómo enviar un fax manualmente solicitando un tono de fax Para mandar un fax puede marcar un número de fax manualmente, puede volver a marcar el último número de fax o puede seleccionar una entrada de su lista de marcado rápido. 1. Coloque el original en la superficie de cristal del escáner o en el Alimentador automático de documentos. 2. Presione el botón Fax para entrar en modo de fax. 3. Realice una de las siguientes acciones: Marque el número de teléfono utilizando el teclado numérico de la CX9300F Series Utilice el teclado numérico para marcar el número de fax. Puede introducir hasta 64 dígitos. 30
31 Utilice su teléfono para marcar el número Si tiene un teléfono conectado a la impresora, puede utilizarlo para marcar un número de fax y transmitir su documento directamente cuando no es necesario solicitar un tono de fax. Descuelgue el teléfono y verá la siguiente pantalla en el monitor de la impresora. Marque el número de teléfono y después seleccione Envi y oprima el botón OK. Seleccione una entrada de marcado rápido Pulse el botón Marcado Rápido/Atrás. Seleccione o escriba el número de la entrada de marcado rápido que desea usar, luego oprima el botón OK. Vuelva a marcar el último número de fax Si desea volver a marcar el último número de fax que utilizó, pulse el botón Rellamar/Pausa. El último número de fax aparece en la pantalla del monitor. 4. Pulse el botón y luego seleccione Color o ByN. 31
32 Nota: Si la máquina de fax del destinatario solamente imprime en blanco y negro, los datos de fax se mandan automáticamente en blanco y negro aunque haya seleccionado color. 5. Oprima el botón Ajustes, si desea, para configurar cualquiera de los siguientes ajustes: Resolución para aumentar la resolución de escaneado del documento transmitido. Contrast para cambiar el contraste del documento transmitido. RetrasFax para especificar la hora en la que desea enviar el fax. (No puede mandar otro fax hasta que se haya transmitido o cancelado el fax retrasado). Modo fax para seleccionar el modo Enviand o Esp res. Utilice el modo Esp res para recibir un fax de otra máquina de fax a la que haya marcado (como un servicio de información por fax). Oprima el botón OK cuando termine de seleccionar los ajustes. 6. Oprima el botón OK para ver un resumen de todos los ajustes de transmisión de fax, si desea. 7. Pulse el botón Iniciar para empezar a escanear sus documentos. (Para cancelar la transmisión del fax, pulse el botón Cancelar a cualquier momento). Después de que se escanea el original, aparecerá esta pantalla: Si necesita mandar más páginas, oprima el botón OK. Coloque el original en la superficie de cristal del escáner o en el Alimentador automático de documentos. Oprima el botón OK para continuar. Nota: Si utilizó su teléfono para marcar el número de fax y cargó su documento en el Alimentador automático de documentos, es posible que no aparezca esta pantalla ya que no es necesario escanear una hoja a la vez. Si no necesita mandar otra página, oprima el botón Anterior. La impresora marca el número de fax y transmite su documento. Nota: Si el número de fax está ocupado o si hay algún otro problema de conexión, verá una pantalla de rellamada y el número de fax se vuelve a marcar después de un minuto. Espere hasta que se vuelva a marcar o pulse el botón Rellamar/Pausa para volver a marcar el número inmediatamente. Si necesita solicitar un tono de fax para mandar su documento, consulte la sección: Cómo enviar un fax manualmente solicitando un tono de fax 32
33 Cómo enviar un fax manualmente solicitando un tono de fax Para solicitar un tono de fax para enviar su documento, siga los pasos a continuación: 1. Coloque el original en la superficie de cristal del escáner o en el Alimentador automático de documentos. 2. Presione el botón Fax para entrar en modo de fax. 3. Descuelgue el teléfono y marque el número de fax utilizando el teclado del teléfono que está conectado a la impresora. Verá la siguiente pantalla: 4. Solicite un tono para envío de fax. 5. Al escuchar el tono, seleccione Envi y oprima el botón OK. 6. Pulse el botón y luego seleccione Color o ByN. Nota: Si la máquina de fax del destinatario solamente imprime en blanco y negro, los datos de fax se mandan automáticamente en blanco y negro aunque haya seleccionado color. 7. Oprima el botón Ajustes, si desea, para configurar cualquiera de los siguientes ajustes: Resolución para aumentar la resolución de escaneado del documento transmitido. Contrast para cambiar el contraste del documento transmitido. RetrasFax para especificar la hora en la que desea enviar el fax. (No puede mandar otro fax hasta que se haya transmitido o cancelado el fax retrasado). Modo fax para seleccionar el modo Enviand o Esp res. Utilice el modo Esp res para recibir un fax de otra máquina de fax a la que haya marcado (como un servicio de información por fax). Oprima el botón OK cuando termine de seleccionar los ajustes. 8. Oprima el botón OK para ver un resumen de todos los ajustes de transmisión de fax, si desea. 9. Pulse el botón Iniciar para empezar a escanear sus documentos. (Para cancelar la transmisión del fax, pulse el botón Cancelar a cualquier momento). Después de que se escanea el original, aparecerá esta pantalla: 33
34 Si necesita mandar más páginas, oprima el botón OK. Coloque el original en la superficie de cristal del escáner o en el Alimentador automático de documentos. Oprima el botón OK para continuar. Nota: Si cargó su documento en el Alimentador automático de documentos, es posible que no aparezca esta pantalla ya que no es necesario escanear una hoja a la vez. Si no necesita mandar otra página, oprima el botón Anterior. La impresora marca el número de fax y transmite su documento. Nota: Si el número de fax está ocupado o si hay algún otro problema de conexión, verá una pantalla de rellamada y el número de fax se vuelve a marcar después de un minuto. Espere hasta que se vuelva a marcar o pulse el botón Rellamar/Pausa para volver a marcar el número inmediatamente. Cómo recibir un fax Consulte las siguientes secciones: Cómo cargar papel Cómo recibir un fax automáticamente Cómo recibir un fax manualmente También puede utilizar el modo Esp res para recibir un fax de otra máquina de fax a la que haya marcado (como un servicio de información por fax). Cómo cargar papel Antes de recibir un fax, cargue papel normal en la impresora y seleccione el ajuste Tamño papel que coincide con el tamaño de papel que tiene cargado en la impresora. Si las páginas del fax que recibe son más grandes que el tamaño de papel que tiene cargado en la impresora, el tamaño del fax se reduce para ajustarse al papel o se imprime en múltiples páginas, según lo que haya seleccionado como el ajuste Reducción auto. Si se termina el papel mientras está imprimiendo, aparecerá el mensaje Falta papel. Cargue más papel y oprima el botón Iniciar para continuar con la impresión. Cómo recibir un fax automáticamente La impresora CX9300F Series automáticamente recibe e imprime los faxes cuando activa el modo Auto Responder. También lo puede configurar para recibir faxes manualmente. 34
35 Cuando tiene un teléfono con contestador conectado a la impresora, puede establecer el número de veces que debe sonar antes de que la impresora conteste. Por ejemplo, si el contestador está programado para contestar después del cuarto timbre, puede configurar la impresora para que conteste después del quinto timbre. Si la llamada es un fax y usted o el contestador lo contesta, la impresora automáticamente empieza a recibir la transmisión. Si es una persona la que está llamando, puede utilizar el teléfono de forma normal o se puede dejar un mensaje en el contestador. Siga estos pasos para establecer el número de veces que debe sonar el teléfono antes de que la impresora conteste: 1. Oprima el botón Configurar. 2. Seleccione Ajustes fax y luego oprima el botón OK. 3. Seleccione Comunicación, luego oprima el botón OK. 4. Seleccione Tonos para resp, luego pulse el botón. 5. Establezca el número de veces que debe sonar el teléfono antes de contestar, luego oprima el botón OK. Asegúrese de configurarlo para que sea un número mayor a las veces que debe sonar antes de que conteste el contestador. Si su compañía de teléfono provee un Servicio de timbre distintivo, también puede tener otro número de teléfono dedicado a recibir faxes que sea parte de la misma línea que utiliza para hacer llamadas. Luego seleccione el ajuste DRD adecuado. Cómo recibir un fax manualmente Quizá quiera recibir faxes manualmente si ha conectado la impresora CX9300F Series y un teléfono o un contestador a una línea telefónica que también se utiliza para recibir llamadas. Luego puede revisar para ver si hay un tono de fax de la máquina de fax que lo está mandando y presionar un botón en la impresora para recibir el fax o dejar que el contestador determine si la llamada es un fax. Para recibir faxes manualmente, desactive el modo Auto responder. 1. Cuando suene su teléfono, levántelo. Aparecerá una pantalla como esta: 2. Seleccione Recibir, luego oprima el botón OK. 3. Si desea recibir el fax, oprima el botón x Iniciar. 4. Cuando se termine de transmitir el fax, verá la pantalla anterior. Cuelgue el teléfono. Cómo seleccionar el modo Auto responder 35
36 La impresora le indica cuando el modo Auto responder está activada mediante el indicador luminoso situado a un lado del botón Auto Resp./Espacio: Indicador de Auto responder Auto Answer/ Space Speed Dial/ Backspace Restore Redial/ Pause Para cambiar el modo de contestación, pulse el botón Auto Resp./Espacio. El indicador permanece encendido cuando el modo Auto responder está activado. Pulse el botón otra vez para regresar al modo previo. Cómo imprimir desde una tarjeta de memoria Puede imprimir fotos directamente desde la tarjeta de memoria de su cámara digital insertándola en las ranuras para tarjetas de memoria de la impresora CX9300F Series. Antes de comenzar, cargue papel fotográfico. Siga los pasos de estas secciones para imprimir desde una tarjeta de memoria: Cómo insertar la tarjeta de memoria Cómo ver las fotos en la tarjeta Cómo imprimir fotos desde una hoja de índice Cómo imprimir fotos seleccionadas anteriormente en la cámara (DPOF) Cómo extraer la tarjeta de memoria También consulte: Cómo guardar y exhibir sus fotos impresas Cómo insertar la tarjeta de memoria Verifique que su tarjeta de memoria y los archivos guardados en ella sean compatibles con la impresora CX9300F Series. Tarjetas de memoria compatibles 36
37 Ranura izquierda SD SDHC minisd * minisdhc* microsd* microsdhc* MultiMediaCard Memory Stick Memory Stick Duo * Memory Stick PRO Memory Stick PRO Duo * Memory Stick Micro* MagicGate Memory Stick MagicGate Memory Stick Duo * SmartMedia xd-picture Card xd-picture Card Tipo H xd-picture Card Tipo M Ranura derecha CompactFlash Tipo I y II Microdrive * Requiere un adaptador. Consulte la documentación del adaptador para instrucciones especiales sobre cómo utilizarlo. Archivos de imagen compatibles Formato de archivo JPEG con la versión Exif 2.21 estándar Tamaño de la imagen píxeles hasta píxeles Número de archivos Hasta 999 Nota: Puede imprimir otros tipos de archivos directamente desde su computadora. 1. Encienda la impresora. Si solamente va a imprimir desde su tarjeta de memoria, desconecte la impresora de la computadora desenchufando el cable USB. 2. Inserte su tarjeta en la ranura correcta, como se muestra a continuación. Inserte sólo una tarjeta a la vez. 37
38 Ranura izquierda Ranura derecha Indicador de acceso a la tarjeta de memoria El indicador de acceso a la tarjeta de memoria parpadea y luego permanece encendido. Precaución: No extraiga la tarjeta o apague la impresora mientras esté parpadeando el indicador de acceso a la tarjeta de memoria ya que podría perder las fotos de la tarjeta. Una vez que haya insertado la tarjeta de memoria, puede ver las fotos que tiene guardadas en la tarjeta y seleccionarlas para poder imprimirlas. También consulte: Cómo extraer la tarjeta de memoria Cómo ver las fotos en la tarjeta Después de introducir su tarjeta de memoria en la impresora, pulse el botón Tarjeta de Memoria para ver sus fotos en la pantalla LCD del monitor. Consulte las siguientes secciones para obtener instrucciones sobre cómo seleccionar las fotos que desea imprimir: Cómo seleccionar fotos individuales para imprimirlas Cómo seleccionar todas las fotos para imprimirlas Cómo imprimir fotos por fecha Cómo imprimir fotos desde una presentación de diapositivas También consulte: Cómo imprimir fotos desde una hoja de índice Cómo imprimir fotos seleccionadas anteriormente en la cámara (DPOF) Cómo ajustar la pantalla del monitor 38
39 Cómo seleccionar fotos individuales para imprimirlas Puede seleccionar fotos individuales que desea imprimir mientras las ve en la pantalla LCD del monitor. 1. Presione el botón Tarjeta de Memoria. Aparecerá una pantalla como esta: 2. Pulse el botón OK para seleccionar Ver e impr fotos. 3. Pulse el botón o para desplazarse por sus fotos y mostrar la que desea imprimir. 4. Para imprimir más de 1 copia, pulse el botón + o para seleccionar el número de copias que desea (hasta 99). 5. Si desea recortar su foto o ampliar el área de la imagen para ajustarla al papel, oprima el botón Ver/Recortar. 6. Cuando termine de recortar su foto, oprima el botón OK. 7. Repita los pasos 3 al 6 para seleccionar más fotos, si desea. 8. Para cambiar cualquiera de los ajustes de impresión que aparecen en la pantalla del monitor, pulse el botón Ajustes y seleccione los ajustes. 9. Cuando termine de seleccionar los ajustes, oprima el botón OK. 10. Cuando esté listo para imprimir, oprima el botón Iniciar. Para cancelar la impresión, pulse el botón Cancelar. Nota: Si necesita ajustar el brillo de la pantalla del monitor, pulse el botón Configurar, seleccione Mantenimiento, seleccione Brillo LCD y seleccione un ajuste más claro o más oscuro. Para cambiar los ajustes de la pantalla del monitor para mostrar 9 fotos al mismo tiempo en vez de sólo una, pulse el botón Ver/Recortar. Ajustes de recorte Para recortar sus fotos y ampliar el área de la imagen para ajustarla al papel, oprima el botón Ver/ Recortar. 39
Cómo copiar un documento, una foto o un diseño en un CD/DVD
 Cómo copiar un documento, una foto o un diseño en un CD/DVD Puede copiar documentos o fotografías a color o en blanco y negro con la impresora Epson Stylus Photo RX610 Series utilizando una variedad de
Cómo copiar un documento, una foto o un diseño en un CD/DVD Puede copiar documentos o fotografías a color o en blanco y negro con la impresora Epson Stylus Photo RX610 Series utilizando una variedad de
Epson Stylus CX9300F Series Guía de referencia rápida
 Epson Stylus CX9300F Series Guía de referencia rápida Instrucciones para imprimir, hacer fotocopias, escanear y enviar un fax Mantenimiento de la impresora multifuncional Solución de problemas Contenido
Epson Stylus CX9300F Series Guía de referencia rápida Instrucciones para imprimir, hacer fotocopias, escanear y enviar un fax Mantenimiento de la impresora multifuncional Solución de problemas Contenido
Guía de instalación. 1 Desembale la * * la impresora. impresora
 Guía de instalación PictureMate Dash TM (PM 260) Siga los pasos a continuación para configurar la impresora PictureMate Dash e imprimir sus fotos. No necesita conectarla a su computadora! Nota: para imprimir
Guía de instalación PictureMate Dash TM (PM 260) Siga los pasos a continuación para configurar la impresora PictureMate Dash e imprimir sus fotos. No necesita conectarla a su computadora! Nota: para imprimir
Inicio 3 Cómo ajustar el panel de control 3 Cómo cambiar el idioma 3 Cómo cargar papel 3 Cómo cargar papel en la bandeja principal 4 Cómo cargar
 Inicio 3 Cómo ajustar el panel de control 3 Cómo cambiar el idioma 3 Cómo cargar papel 3 Cómo cargar papel en la bandeja principal 4 Cómo cargar papel en la bandeja para fotos 7 Cómo cargar sobres 9 Información
Inicio 3 Cómo ajustar el panel de control 3 Cómo cambiar el idioma 3 Cómo cargar papel 3 Cómo cargar papel en la bandeja principal 4 Cómo cargar papel en la bandeja para fotos 7 Cómo cargar sobres 9 Información
La caja de la impresora contiene los siguientes elementos. Retire toda la cinta adhesiva y el material de embalaje de la impresora.
 Guía de instalación Lea este guía antes de utilizar el producto. Configure la impresora e imprima sus fotos. No necesita conectarla a una computadora! Nota: para imprimir utilizando su computadora, consulte
Guía de instalación Lea este guía antes de utilizar el producto. Configure la impresora e imprima sus fotos. No necesita conectarla a una computadora! Nota: para imprimir utilizando su computadora, consulte
Guía de instalación 2
 Guía de instalación PM 00 Lea esta guía antes de utilizar el producto. Configure la impresora e imprima sus fotos. No necesita conectarla a su computadora! Nota: para imprimir utilizando su computadora,
Guía de instalación PM 00 Lea esta guía antes de utilizar el producto. Configure la impresora e imprima sus fotos. No necesita conectarla a su computadora! Nota: para imprimir utilizando su computadora,
Cómo copiar documentos o fotografías
 Cómo copiar documentos o fotografías Puede copiar documentos o fotografías a color o en blanco y negro con la impresora Epson Stylus CX7300 Series. También puede imprimir borradores rápidamente. Cómo copiar
Cómo copiar documentos o fotografías Puede copiar documentos o fotografías a color o en blanco y negro con la impresora Epson Stylus CX7300 Series. También puede imprimir borradores rápidamente. Cómo copiar
MFP HP LaserJet serie M2727 Fax
 Programar un fax Enviar un fax diferido 1 Cargue el documento en la bandeja de entrada del alimentador automático de documentos (ADF) o en el escáner de superficie plana. NOTA: En este ejemplo se establece
Programar un fax Enviar un fax diferido 1 Cargue el documento en la bandeja de entrada del alimentador automático de documentos (ADF) o en el escáner de superficie plana. NOTA: En este ejemplo se establece
HP Color LaserJet serie CM2320 MFP Copia
 Copiar con el alimentador automático de documentos (ADF) Cargar originales con el alimentador automático de documentos (ADF) Inserte el borde superior de la pila de originales en la bandeja de entrada
Copiar con el alimentador automático de documentos (ADF) Cargar originales con el alimentador automático de documentos (ADF) Inserte el borde superior de la pila de originales en la bandeja de entrada
HP LaserJet serie M1522 MFP Fax
 Programar un fax Enviar un fax diferido 1 Cargue el documento en la bandeja de entrada del alimentador automático de documentos (ADF) o en el escáner de superficie plana. NOTA: En este ejemplo se establece
Programar un fax Enviar un fax diferido 1 Cargue el documento en la bandeja de entrada del alimentador automático de documentos (ADF) o en el escáner de superficie plana. NOTA: En este ejemplo se establece
Epson Stylus Office TX515FN Guía de referencia rápida
 Epson Stylus Office TX515FN Guía de referencia rápida Instalación en una red Instrucciones para imprimir, fotocopiar, escanear y enviar faxes Mantenimiento de la impresora multifuncional Solución de problemas
Epson Stylus Office TX515FN Guía de referencia rápida Instalación en una red Instrucciones para imprimir, fotocopiar, escanear y enviar faxes Mantenimiento de la impresora multifuncional Solución de problemas
Epson Stylus CX8300 Series Guía de referencia rápida
 Epson Stylus CX8300 Series Guía de referencia rápida Instrucciones para hacer fotocopias, imprimir y escanear Mantenimiento de la impresora multifuncional Solución de problemas Garantía limitada Contenido
Epson Stylus CX8300 Series Guía de referencia rápida Instrucciones para hacer fotocopias, imprimir y escanear Mantenimiento de la impresora multifuncional Solución de problemas Garantía limitada Contenido
Inicio 5 Cómo cambiar el idioma 7 Cómo copiar documentos o fotografías 9 Cómo copiar documentos 9 Cómo copiar fotografías 10 Cómo imprimir borradores
 Inicio 5 Cómo cambiar el idioma 7 Cómo copiar documentos o fotografías 9 Cómo copiar documentos 9 Cómo copiar fotografías 10 Cómo imprimir borradores de los documentos 11 Cómo cargar papel 13 Cómo cargar
Inicio 5 Cómo cambiar el idioma 7 Cómo copiar documentos o fotografías 9 Cómo copiar documentos 9 Cómo copiar fotografías 10 Cómo imprimir borradores de los documentos 11 Cómo cargar papel 13 Cómo cargar
Epson Stylus TX400 Guía de referencia rápida
 Epson Stylus TX400 Guía de referencia rápida Instrucciones para hacer fotocopias, imprimir y escanear Mantenimiento de la impresora Solución de problemas Garantía limitada Contenido Introducción...........................................
Epson Stylus TX400 Guía de referencia rápida Instrucciones para hacer fotocopias, imprimir y escanear Mantenimiento de la impresora Solución de problemas Garantía limitada Contenido Introducción...........................................
Epson Stylus Office TX600FW Guía de referencia rápida
 Epson Stylus Office TX600FW Guía de referencia rápida Instrucciones para imprimir, fotocopiar, escanear y mandar un fax Mantenimiento de la impresora multifuncional Solución de problemas Garantía limitada
Epson Stylus Office TX600FW Guía de referencia rápida Instrucciones para imprimir, fotocopiar, escanear y mandar un fax Mantenimiento de la impresora multifuncional Solución de problemas Garantía limitada
Guía de referencia rápida
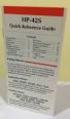 Guía de referencia rápida Instrucciones para hacer fotocopias, imprimir y escanear Mantenimiento de la impresora multifuncional Solución de problemas Garantía limitada Contenido Introducción...........................................
Guía de referencia rápida Instrucciones para hacer fotocopias, imprimir y escanear Mantenimiento de la impresora multifuncional Solución de problemas Garantía limitada Contenido Introducción...........................................
MFP HP LaserJet serie M2727 Copia
 Copiar con el alimentador automático de documentos (ADF) Cargar originales con el alimentador automático de documentos (ADF) Inserte el borde superior de la pila de originales en la bandeja de entrada
Copiar con el alimentador automático de documentos (ADF) Cargar originales con el alimentador automático de documentos (ADF) Inserte el borde superior de la pila de originales en la bandeja de entrada
Manual del usuario de la L555
 Manual del usuario de la L555 Contenido Manual del usuario de la L555... 11 Características generales del producto... 12 Cómo ajustar el panel de control... 12 Botones e indicadores del panel de control...
Manual del usuario de la L555 Contenido Manual del usuario de la L555... 11 Características generales del producto... 12 Cómo ajustar el panel de control... 12 Botones e indicadores del panel de control...
EPSON STYLUS. PHOTO TX700W Manual del usuario
 EPSON STYLUS PHOTO TX700W Manual del usuario Utilice las siguientes funciones de la impresora Epson Stylus Photo TX700W: Imprima fotos perfectas con la función Corrección automática Imprima papel personalizado,
EPSON STYLUS PHOTO TX700W Manual del usuario Utilice las siguientes funciones de la impresora Epson Stylus Photo TX700W: Imprima fotos perfectas con la función Corrección automática Imprima papel personalizado,
Guía de información. CD Software y documentación. Páginas de ayuda. Sitio Web de Lexmark. Hoja de configuración. Otros idiomas
 Guía de información Página 1 de 1 Guía de información Hay muchas publicaciones disponibles para ayudarle a conocer la impresora multifunción y sus funciones. Esta página le ayudará a buscar las publicaciones
Guía de información Página 1 de 1 Guía de información Hay muchas publicaciones disponibles para ayudarle a conocer la impresora multifunción y sus funciones. Esta página le ayudará a buscar las publicaciones
Manual del usuario M200/M205
 Manual del usuario M200/M205 Contenido Manual del usuario M200/M205... 11 Características generales del producto... 12 Uso del panel de control... 12 Botones e indicadores del panel de control... 12 Cómo
Manual del usuario M200/M205 Contenido Manual del usuario M200/M205... 11 Características generales del producto... 12 Uso del panel de control... 12 Botones e indicadores del panel de control... 12 Cómo
Epson Stylus CX5900 Series Guía de referencia rápida
 Epson Stylus CX5900 Series Guía de referencia rápida Instrucciones para copiar, imprimir y escanear Mantenimiento de la impresora multifuncional Solución de problemas Quedan reservados todos los derechos.
Epson Stylus CX5900 Series Guía de referencia rápida Instrucciones para copiar, imprimir y escanear Mantenimiento de la impresora multifuncional Solución de problemas Quedan reservados todos los derechos.
Guía rápida del teléfono digital ES, edición 1, junio de 2004
 Guía rápida del teléfono digital 240 6-30034ES, edición, junio de 2004 2 3 8 4 5 6 7 7 6 8 5 4 3 2 9 0 Botones de la línea de llamada y de función: para obtener acceso a las llamadas entrantes/salientes
Guía rápida del teléfono digital 240 6-30034ES, edición, junio de 2004 2 3 8 4 5 6 7 7 6 8 5 4 3 2 9 0 Botones de la línea de llamada y de función: para obtener acceso a las llamadas entrantes/salientes
Manual del usuario de la XP-101/XP-104
 Manual del usuario de la XP-101/XP-104 Contenido Manual del usuario de las impresoras XP-101/XP-104... 9 Características básicas del producto... 10 Ubicación de los componentes del producto... 10 Botones
Manual del usuario de la XP-101/XP-104 Contenido Manual del usuario de las impresoras XP-101/XP-104... 9 Características básicas del producto... 10 Ubicación de los componentes del producto... 10 Botones
Inicio 3 Componentes del producto 5 Cómo cargar papel 7 Cómo cargar papel para documentos o fotos 7 Cómo cargar sobres 10 Información general sobre
 Inicio 3 Componentes del producto 5 Cómo cargar papel 7 Cómo cargar papel para documentos o fotos 7 Cómo cargar sobres 10 Información general sobre el papel 12 Cómo colocar los originales para hacer fotocopias
Inicio 3 Componentes del producto 5 Cómo cargar papel 7 Cómo cargar papel para documentos o fotos 7 Cómo cargar sobres 10 Información general sobre el papel 12 Cómo colocar los originales para hacer fotocopias
IRISPen Air 7. Guía rápida del usuario. (ios)
 IRISPen Air 7 Guía rápida del usuario (ios) Esta Guía rápida del usuario le ayudará a empezar a utilizar el IRISPen TM Air 7. Le recomendamos que la lea antes de utilizar el escáner y el software. Toda
IRISPen Air 7 Guía rápida del usuario (ios) Esta Guía rápida del usuario le ayudará a empezar a utilizar el IRISPen TM Air 7. Le recomendamos que la lea antes de utilizar el escáner y el software. Toda
Guía de configuración rápida
 FAX-2820 FAX-2920 Antes de utilizar el equipo, deberá configurar el hardware. Lea esta Guía de configuración rápida para consultar el correcto procedimiento de configuración. Guía de configuración rápida
FAX-2820 FAX-2920 Antes de utilizar el equipo, deberá configurar el hardware. Lea esta Guía de configuración rápida para consultar el correcto procedimiento de configuración. Guía de configuración rápida
Bienvenido. Guía de inicio rápido. Conectar. Instalar. Disfrutar
 Bienvenido ES Guía de inicio rápido 1 2 3 Conectar Instalar Disfrutar Contenido de la caja Teléfono Estación base Fuente de alimentación para la estación base Cable de línea 2 baterías AAA recargables
Bienvenido ES Guía de inicio rápido 1 2 3 Conectar Instalar Disfrutar Contenido de la caja Teléfono Estación base Fuente de alimentación para la estación base Cable de línea 2 baterías AAA recargables
Cómo cambiar el idioma. Cómo copiar documentos o fotografías
 Cómo cambiar el idioma Puede cambiar el idioma que aparece en la pantalla LCD a francés, español o portugués. 1. Oprima el botón Configurar. 2. Pulse el botón o para seleccionar Maintenance (Mantenimiento)
Cómo cambiar el idioma Puede cambiar el idioma que aparece en la pantalla LCD a francés, español o portugués. 1. Oprima el botón Configurar. 2. Pulse el botón o para seleccionar Maintenance (Mantenimiento)
Manual de instalación de hardware
 Desembalaje Quite todos los materiales de protección. Las ilustraciones de este manual son para un modelo similar. A pesar de que pueden ser diferentes a las del modelo que usted utilice, el método de
Desembalaje Quite todos los materiales de protección. Las ilustraciones de este manual son para un modelo similar. A pesar de que pueden ser diferentes a las del modelo que usted utilice, el método de
Inicio 3 Cómo cargar papel 4 Cómo cargar papel para documentos o fotos 4 Cómo cargar sobres 7 Información general sobre el papel 9 Cómo colocar los
 Inicio 3 Cómo cargar papel 4 Cómo cargar papel para documentos o fotos 4 Cómo cargar sobres 7 Información general sobre el papel 9 Cómo colocar los originales para hacer fotocopias o escanear 13 Cómo copiar
Inicio 3 Cómo cargar papel 4 Cómo cargar papel para documentos o fotos 4 Cómo cargar sobres 7 Información general sobre el papel 9 Cómo colocar los originales para hacer fotocopias o escanear 13 Cómo copiar
RX580.book Page 1 Thursday, August 24, :11 PM Manual del usuario
 Manual del usuario Aviso de derechos reservados Quedan reservados todos los derechos. Ninguna parte de esta publicación podrá ser reproducida, almacenada en un sistema de recuperación, transmitida bajo
Manual del usuario Aviso de derechos reservados Quedan reservados todos los derechos. Ninguna parte de esta publicación podrá ser reproducida, almacenada en un sistema de recuperación, transmitida bajo
HP Color LaserJet serie CM2320 MFP Gestión y mantenimiento
 HP Color LaserJet serie CM2320 MFP Gestión y mantenimiento Cargar papel y soportes de impresión Cargar papel y soportes de impresión 1 Abra la bandeja 1. Bandeja 1 NOTA: En la bandeja 1 caben hasta 50
HP Color LaserJet serie CM2320 MFP Gestión y mantenimiento Cargar papel y soportes de impresión Cargar papel y soportes de impresión 1 Abra la bandeja 1. Bandeja 1 NOTA: En la bandeja 1 caben hasta 50
Manual de usuario ÖWN FUN + 1. Contenido de la caja. 2. Diseño del dispositivo
 Manual de usuario ÖWN FUN + 1. Contenido de la caja -Dispositivo -Manual -Cable USB -Batería de iones de litio -Adaptador AC 2. Diseño del dispositivo Botón Menú Púlselo para acceder a las opciones del
Manual de usuario ÖWN FUN + 1. Contenido de la caja -Dispositivo -Manual -Cable USB -Batería de iones de litio -Adaptador AC 2. Diseño del dispositivo Botón Menú Púlselo para acceder a las opciones del
HP Color LaserJet serie CM3530 MFP Tareas de impresión
 Utilizar las funciones del controlador para Windows Abrir el controlador de la impresora En el menú Archivo del programa de software, haga clic en Imprimir. Seleccione la impresora y haga clic en Propiedades
Utilizar las funciones del controlador para Windows Abrir el controlador de la impresora En el menú Archivo del programa de software, haga clic en Imprimir. Seleccione la impresora y haga clic en Propiedades
Epson Stylus CX4900 Series Guía de referencia rápida
 Epson Stylus CX4900 Series Guía de referencia rápida Instrucciones para copiar, imprimir y escanear Mantenimiento de la impresora multifuncional Solución de problemas Quedan reservados todos los derechos.
Epson Stylus CX4900 Series Guía de referencia rápida Instrucciones para copiar, imprimir y escanear Mantenimiento de la impresora multifuncional Solución de problemas Quedan reservados todos los derechos.
Manual del usuario de la XP-201/XP-204
 Manual del usuario de la XP-201/XP-204 Contenido Manual del usuario de la XP-201/XP-204... 11 Características básicas del producto... 12 Cómo ajustar el panel de control... 12 Botones e indicadores del
Manual del usuario de la XP-201/XP-204 Contenido Manual del usuario de la XP-201/XP-204... 11 Características básicas del producto... 12 Cómo ajustar el panel de control... 12 Botones e indicadores del
Manual del usuario de la WF-3012
 Manual del usuario de la WF-3012 Contenido Manual del usuario de la WF-3012... 9 Características básicas del producto... 10 Ubicación de los componentes de la impresora... 10 Piezas de la impresora -
Manual del usuario de la WF-3012 Contenido Manual del usuario de la WF-3012... 9 Características básicas del producto... 10 Ubicación de los componentes de la impresora... 10 Piezas de la impresora -
Manual del usuario L380
 Manual del usuario L380 Contenido Manual del usuario L380... 9 Características generales del producto... 10 Botones e indicadores del panel de control... 10 Ubicación de los componentes del producto...
Manual del usuario L380 Contenido Manual del usuario L380... 9 Características generales del producto... 10 Botones e indicadores del panel de control... 10 Ubicación de los componentes del producto...
Manual del usuario L850
 Manual del usuario L850 Contenido Manual del usuario L850... 11 Características generales del producto... 12 Uso del panel de control... 12 Botones e indicadores del panel de control... 12 Uso de la pantalla
Manual del usuario L850 Contenido Manual del usuario L850... 11 Características generales del producto... 12 Uso del panel de control... 12 Botones e indicadores del panel de control... 12 Uso de la pantalla
Guía de instalación. Por favor, lea estas instrucciones antes de utilizar esta impresora.
 EPSON Stylus Pro 3880 Guía de instalación Por favor, lea estas instrucciones antes de utilizar esta impresora. Desembale la impresora 1 Verifique que tiene todos estos estos elementos: Impresora Cable
EPSON Stylus Pro 3880 Guía de instalación Por favor, lea estas instrucciones antes de utilizar esta impresora. Desembale la impresora 1 Verifique que tiene todos estos estos elementos: Impresora Cable
Guía de impresión personal Para saber cómo imprimir imágenes conectando su cámara a una impresora Canon
 Para saber cómo imprimir imágenes conectando su cámara a una impresora Canon PPG 2 CDP-S078-010 CANON INC. 2010 1 Impresora Canon Compact Photo Printer serie SELPHY Moderna! Sencilla! Eficiente! Impresora
Para saber cómo imprimir imágenes conectando su cámara a una impresora Canon PPG 2 CDP-S078-010 CANON INC. 2010 1 Impresora Canon Compact Photo Printer serie SELPHY Moderna! Sencilla! Eficiente! Impresora
LASERJET ENTERPRISE 500 MFP. Guía de referencia rápida M525
 LASERJET ENTERPRISE 500 MFP Guía de referencia rápida 2 M525 Impresión de un trabajo almacenado Siga este procedimiento para impresión de un trabajo almacenado en la memoria del producto. 1. En la pantalla
LASERJET ENTERPRISE 500 MFP Guía de referencia rápida 2 M525 Impresión de un trabajo almacenado Siga este procedimiento para impresión de un trabajo almacenado en la memoria del producto. 1. En la pantalla
Manual del usuario L455
 Manual del usuario L455 Contenido Manual del usuario L455... 11 Características generales del producto... 12 Uso del panel de control... 12 Botones e indicadores del panel de control... 12 Cómo ajustar
Manual del usuario L455 Contenido Manual del usuario L455... 11 Características generales del producto... 12 Uso del panel de control... 12 Botones e indicadores del panel de control... 12 Cómo ajustar
Manual de referencia de la Epson Stylus CX6900F Series 3 Acerca del producto 3 Acerca del software 4 Componentes del producto 7 Cómo cambiar el
 Manual de referencia de la Epson Stylus CX6900F Series 3 Acerca del producto 3 Acerca del software 4 Componentes del producto 7 Cómo cambiar el idioma del panel de control 9 Cómo imprimir utilizando una
Manual de referencia de la Epson Stylus CX6900F Series 3 Acerca del producto 3 Acerca del software 4 Componentes del producto 7 Cómo cambiar el idioma del panel de control 9 Cómo imprimir utilizando una
4.0. Instructivo de uso. Cámara frontal. Flash. Botón de. Subir/Bajar volumen. Botón de. encendido 3
 1 Por favor, lea este instructivo de uso antes de utilizar el dispositivo. 1 1 Quitar/colocar la tapa trasera Flash Instructivo de uso Cámara frontal Botón de Subir/Bajar volumen 2 Colocar/Extraer la batería
1 Por favor, lea este instructivo de uso antes de utilizar el dispositivo. 1 1 Quitar/colocar la tapa trasera Flash Instructivo de uso Cámara frontal Botón de Subir/Bajar volumen 2 Colocar/Extraer la batería
Se accede a las funciones* al tocar una ficha o Todos los servicios, por ejemplo: COLOCAR PAPEL
 PANTALLA TÁCTIL: muestra todas las funciones disponibles e información general de la máquina. CANCELAR TODO: restaura todas las funciones a sus valores prefijados. PAUSA: detiene el trabajo actual. COMENZAR:
PANTALLA TÁCTIL: muestra todas las funciones disponibles e información general de la máquina. CANCELAR TODO: restaura todas las funciones a sus valores prefijados. PAUSA: detiene el trabajo actual. COMENZAR:
Funciones de copia. Reducción/Ampliación
 22 Funciones de copia Las siguientes funciones de copia están disponibles en la copiadora/impresora DocuColor 2006: Opciones de Reducción/ Ampliación Opciones de Suministro de papel Opciones de Tipo de
22 Funciones de copia Las siguientes funciones de copia están disponibles en la copiadora/impresora DocuColor 2006: Opciones de Reducción/ Ampliación Opciones de Suministro de papel Opciones de Tipo de
Guía de inicio rápido
 Teléfono inalámbrico digital Teléfono inalámbrico digital con contestador automático Bienvenido Guía de inicio rápido SE240 SE245 1 2 3 Conectar Instalar Disfrutar Contenido de la caja Microteléfono SE240/SE245
Teléfono inalámbrico digital Teléfono inalámbrico digital con contestador automático Bienvenido Guía de inicio rápido SE240 SE245 1 2 3 Conectar Instalar Disfrutar Contenido de la caja Microteléfono SE240/SE245
Panel de control. Impresora multifunción a color Xerox AltaLink C8030/C8035/C8045/C8055/C8070
 Panel de control Las aplicaciones disponibles pueden variar según la configuración de su impresora. Para más información sobre las aplicaciones y funciones, consulte la Guía del usuario. 5 9 8 7 6 0 5
Panel de control Las aplicaciones disponibles pueden variar según la configuración de su impresora. Para más información sobre las aplicaciones y funciones, consulte la Guía del usuario. 5 9 8 7 6 0 5
Todo en Uno Lexmark 5000 Series. Guía del usuario
 Todo en Uno Lexmark 5000 Series Guía del usuario Mayo de 2007 www.lexmark.com Índice general Información de seguridad...7 Preparación de la impresora para enviar y recibir faxes...8 Selección de conexiones
Todo en Uno Lexmark 5000 Series Guía del usuario Mayo de 2007 www.lexmark.com Índice general Información de seguridad...7 Preparación de la impresora para enviar y recibir faxes...8 Selección de conexiones
Panel de control. Equipo multifunción Xerox WorkCentre 3655 Tecnología Xerox ConnectKey 2.0
 Tecnología Xerox ConnectKey.0 Panel de control Los servicios que aparecen disponibles pueden variar según la configuración de su impresora. Para obtener más información sobre servicios y opciones, consulte
Tecnología Xerox ConnectKey.0 Panel de control Los servicios que aparecen disponibles pueden variar según la configuración de su impresora. Para obtener más información sobre servicios y opciones, consulte
DEL USUARIO DE WINDOWS VISTA. Instalación del software de impresión... 2 Installazione del software per la stampa in rete... 5
 GUÍA RÁPIDA DEL USUARIO DE WINDOWS VISTA CONTENIDOS Capítulo 1: REQUISITOS DEL SISTEMA... 1 Capítulo 2: INSTALACIó N DEL SOFTWARE DE IMPRESIó N EN WINDOWS... 2 Instalación del software de impresión...
GUÍA RÁPIDA DEL USUARIO DE WINDOWS VISTA CONTENIDOS Capítulo 1: REQUISITOS DEL SISTEMA... 1 Capítulo 2: INSTALACIó N DEL SOFTWARE DE IMPRESIó N EN WINDOWS... 2 Instalación del software de impresión...
5.0 INSTRUCTIVO DE USO. Flash Cámara frontal. Indicador LED. Botón de encendido. Botón de Subir/ Bajar volumen 2 Insertar y extraer la
 Por favor, lea este instructivo de uso antes de utilizar el dispositivo. 1 Cargar la batería INSTRUCTIVO DE USO Indicador LED Flash Cámara frontal Botón de encendido 5.0 Botón de Subir/ Bajar volumen 2
Por favor, lea este instructivo de uso antes de utilizar el dispositivo. 1 Cargar la batería INSTRUCTIVO DE USO Indicador LED Flash Cámara frontal Botón de encendido 5.0 Botón de Subir/ Bajar volumen 2
Epson Stylus CX4100 Series/ Epson Stylus CX4700 Series Guía de referencia rápida
 Epson Stylus CX4100 Series/ Epson Stylus CX4700 Series Guía de referencia rápida Instrucciones para imprimir, copiar y utilizar el escáner Mantenimiento de la impresora Resolución de problemas Aviso de
Epson Stylus CX4100 Series/ Epson Stylus CX4700 Series Guía de referencia rápida Instrucciones para imprimir, copiar y utilizar el escáner Mantenimiento de la impresora Resolución de problemas Aviso de
Xerox ColorQube 9301 / 9302 / 9303 Panel de control
 Xerox ColorQube 90 / 90 / 90 Panel de control Los servicios que aparecen disponibles pueden variar según la configuración de su impresora. Para obtener más información sobre servicios y opciones, consulte
Xerox ColorQube 90 / 90 / 90 Panel de control Los servicios que aparecen disponibles pueden variar según la configuración de su impresora. Para obtener más información sobre servicios y opciones, consulte
Ajustar la configuración del escaneado (opcional)
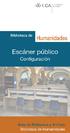 Ajustar la configuración del escaneado (opcional) Se explica cómo ajustar la configuración de los documentos para cada trabajo de escaneado, como la resolución, la impresión dúplex, el tamaño del original,
Ajustar la configuración del escaneado (opcional) Se explica cómo ajustar la configuración de los documentos para cada trabajo de escaneado, como la resolución, la impresión dúplex, el tamaño del original,
Cómo realizar una copia
 Equipo multifunción Xerox WorkCentre 9/9 Cómo realizar una copia. Coloque los documentos cara arriba en la bandeja de entrada del alimentador automático. Ajuste la guía Levante el alimentador automático.
Equipo multifunción Xerox WorkCentre 9/9 Cómo realizar una copia. Coloque los documentos cara arriba en la bandeja de entrada del alimentador automático. Ajuste la guía Levante el alimentador automático.
HP LaserJet serie M1319 MFP Tareas de impresión
 Crear un folleto Crear un folleto En el menú Archivo del programa de software, haga clic en Imprimir. 2 Seleccione el controlador y haga clic en Propiedades o Preferencias. 3 Haga clic en la ficha Acabado.
Crear un folleto Crear un folleto En el menú Archivo del programa de software, haga clic en Imprimir. 2 Seleccione el controlador y haga clic en Propiedades o Preferencias. 3 Haga clic en la ficha Acabado.
CONTROLADOR DE TIMBRE AUTOMÁTICO
 CONTROLADOR DE TIMBRE AUTOMÁTICO MANUAL DE APLICACIÓN geekfactory 2017 Innovating Together CONTENIDO Instalación del Software...3 Introducción...4 Búsqueda del Controlador de Timbre Automático...5 Visualización
CONTROLADOR DE TIMBRE AUTOMÁTICO MANUAL DE APLICACIÓN geekfactory 2017 Innovating Together CONTENIDO Instalación del Software...3 Introducción...4 Búsqueda del Controlador de Timbre Automático...5 Visualización
WF-2532 Guía de referencia rápida
 WF-2532 Guía de referencia rápida Acerca de su WF-2532........................................... 2 Uso de papeles especiales........................................ 4 Cómo colocar originales en el producto..............................
WF-2532 Guía de referencia rápida Acerca de su WF-2532........................................... 2 Uso de papeles especiales........................................ 4 Cómo colocar originales en el producto..............................
Impresora Xerox Color C60/C70 Guía del usuario de Ajuste sencillo de
 Guía del usuario de Ajuste sencillo de calidad de imagen (SIQA) 2016 Xerox Corporation. Todos los derechos reservados. Xerox y Xerox con la marca figurativa son marcas comerciales de Xerox Corporation
Guía del usuario de Ajuste sencillo de calidad de imagen (SIQA) 2016 Xerox Corporation. Todos los derechos reservados. Xerox y Xerox con la marca figurativa son marcas comerciales de Xerox Corporation
HP Color LaserJet serie CM3530 MFP Fax
 Enviar un documento escaneado por fax Enviar un fax 1 Coloque el original boca arriba en el alimentador de documentos o boca abajo en el cristal. 2 Toque Fax. Si se le solicita, escriba el nombre de 3
Enviar un documento escaneado por fax Enviar un fax 1 Coloque el original boca arriba en el alimentador de documentos o boca abajo en el cristal. 2 Toque Fax. Si se le solicita, escriba el nombre de 3
Doppio F1811. Manual de Usuario
 Doppio F1811 Manual de Usuario 1 Para empezar 1.1 Instalar la tarjeta SIM y la batería Pulsar la tecla Finalizar por un tiempo para apagar el teléfono móvil. Extraer la bateria. Insertar la Tarjeta SIM
Doppio F1811 Manual de Usuario 1 Para empezar 1.1 Instalar la tarjeta SIM y la batería Pulsar la tecla Finalizar por un tiempo para apagar el teléfono móvil. Extraer la bateria. Insertar la Tarjeta SIM
Guía de información. CD Software y documentación. Páginas de ayuda. Sitio Web de Lexmark. Otros idiomas. Hoja de configuración
 Guía de información Guía de información Hay muchas publicaciones disponibles para ayudarle a conocer la impresora multifunción y sus funciones. Esta página le ayudará a buscar las publicaciones y otra
Guía de información Guía de información Hay muchas publicaciones disponibles para ayudarle a conocer la impresora multifunción y sus funciones. Esta página le ayudará a buscar las publicaciones y otra
Fax Connection Unit Type D Instrucciones de uso
 Fax Connection Unit Type D Instrucciones de uso Para un uso correcto y seguro, asegúrese de leer la Información de seguridad del manual "Leer antes de empezar" antes de utilizar la máquina. CONTENIDO
Fax Connection Unit Type D Instrucciones de uso Para un uso correcto y seguro, asegúrese de leer la Información de seguridad del manual "Leer antes de empezar" antes de utilizar la máquina. CONTENIDO
Epson Stylus Office TX300F Guía de referencia rápida
 Epson Stylus Office TX300F Guía de referencia rápida Instrucciones para imprimir, hacer fotocopias, escanear y enviar un fax Mantenimiento de la impresora multifuncional Solución de problemas Garantía
Epson Stylus Office TX300F Guía de referencia rápida Instrucciones para imprimir, hacer fotocopias, escanear y enviar un fax Mantenimiento de la impresora multifuncional Solución de problemas Garantía
Polycom VVX Guía del usuario.
 Polycom VVX 1500 Guía del usuario Contenido Descripción general Funciones básicas Cómo realizar una llamada Cómo responder una llamada Cómo finalizar una llamada Cómo rehacer una llamada Cómo silenciar
Polycom VVX 1500 Guía del usuario Contenido Descripción general Funciones básicas Cómo realizar una llamada Cómo responder una llamada Cómo finalizar una llamada Cómo rehacer una llamada Cómo silenciar
Manual del usuario L810
 Manual del usuario L810 Contenido Manual del usuario L810... 9 Características generales del producto... 10 Uso del panel de control... 10 Botones e indicadores del panel de control... 10 Uso de la pantalla
Manual del usuario L810 Contenido Manual del usuario L810... 9 Características generales del producto... 10 Uso del panel de control... 10 Botones e indicadores del panel de control... 10 Uso de la pantalla
Impresión de imágenes fijas con una impresora PictBridge
 Impresión de imágenes fijas con una impresora PictBridge Usted podrá imprimir fácilmente imágenes tomadas con su cámara sin usar un ordenador utilizando una impresora compatible con PictBridge. Utilizando
Impresión de imágenes fijas con una impresora PictBridge Usted podrá imprimir fácilmente imágenes tomadas con su cámara sin usar un ordenador utilizando una impresora compatible con PictBridge. Utilizando
LASERJET PROFESSIONAL M1130/M1210 SERIE MFP. Guía de referencia rápida
 LASERJET PROFESSIONAL M1130/M1210 SERIE MFP Guía de referencia rápida Impresión en papel especial, etiquetas o transparencias con Windows 1. En el menú Archivo del programa de software, haga clic en Imprimir.
LASERJET PROFESSIONAL M1130/M1210 SERIE MFP Guía de referencia rápida Impresión en papel especial, etiquetas o transparencias con Windows 1. En el menú Archivo del programa de software, haga clic en Imprimir.
1 Philips Electronics
 1 Philips Electronics Contenido Philips 2006 2006.8 Primera versión V06.08.10 1. Bienvenido a Auto Run PC...- 3-2. Qué hay nuevo en Auto Run PC?...- 3-3. Primeros pasos...- 4-3.1. Requisitos del sistema...-
1 Philips Electronics Contenido Philips 2006 2006.8 Primera versión V06.08.10 1. Bienvenido a Auto Run PC...- 3-2. Qué hay nuevo en Auto Run PC?...- 3-3. Primeros pasos...- 4-3.1. Requisitos del sistema...-
Guía de instalación. 1 Desembale la impresora. Configure la impresora e imprima sus fotos. No necesita conectarla a su computadora!
 Guía de instalación Lea esta guía antes de utilizar el producto. Configure la impresora e imprima sus fotos. No necesita conectarla a su computadora! 4051812-00 XXX Nota: Para imprimir utilizando su computadora,
Guía de instalación Lea esta guía antes de utilizar el producto. Configure la impresora e imprima sus fotos. No necesita conectarla a su computadora! 4051812-00 XXX Nota: Para imprimir utilizando su computadora,
EN1005. Manual de usuario. Perdón por los cambios de los parámetros de nuestro productos sin previo aviso.
 EN1005 Manual de usuario Perdón por los cambios de los parámetros de nuestro productos sin previo aviso. 1. Sobre EN1005 Manual de usuario 1.1 Visión General (Frontal) Cámara Mic (Trasera) 1 2 3 4 5 6
EN1005 Manual de usuario Perdón por los cambios de los parámetros de nuestro productos sin previo aviso. 1. Sobre EN1005 Manual de usuario 1.1 Visión General (Frontal) Cámara Mic (Trasera) 1 2 3 4 5 6
MITEL AURICULAR INALÁMBRICO IP DECT 5610
 MITEL AURICULAR INALÁMBRICO IP DECT 5610 El auricular inalámbrico de Mitel 5610 y la base de IP DECT proporcionan funciones para el procesamiento de llamadas 3300 ICP SIP en un auricular inalámbrico. La
MITEL AURICULAR INALÁMBRICO IP DECT 5610 El auricular inalámbrico de Mitel 5610 y la base de IP DECT proporcionan funciones para el procesamiento de llamadas 3300 ICP SIP en un auricular inalámbrico. La
MFP HP LaserJet serie M2727 Impresión
 Cancelar un trabajo de impresión Cancelar un trabajo de impresión desde el panel de control del producto Cancelar un trabajo de impresión desde el programa de software Cancelar un trabajo de impresión
Cancelar un trabajo de impresión Cancelar un trabajo de impresión desde el panel de control del producto Cancelar un trabajo de impresión desde el programa de software Cancelar un trabajo de impresión
Parámetros de la impresora
 Parámetros de la impresora Este tema incluye: Acceso a la página de arranque en la página 1-14 Acceso al Ahorro de energía en la página 1-15 Acceso al modo Intelligent Ready (Preparación inteligente) en
Parámetros de la impresora Este tema incluye: Acceso a la página de arranque en la página 1-14 Acceso al Ahorro de energía en la página 1-15 Acceso al modo Intelligent Ready (Preparación inteligente) en
Cómo iniciar una sesión empleando su código de Usuario
 Cómo iniciar una sesión empleando su código de Usuario R4 Level 1 En la pantalla táctil del dispositivo de impresión, toque el campo Nombre de Usuario y posteriormente pulse en el campo Contraseña 4 Una
Cómo iniciar una sesión empleando su código de Usuario R4 Level 1 En la pantalla táctil del dispositivo de impresión, toque el campo Nombre de Usuario y posteriormente pulse en el campo Contraseña 4 Una
BCM Guía del usuario de IP Phone 2004
 BCM Guía del usuario de IP Phone 2004 Referencia N0027274 01 25 de febrero de 2004 Presentación 3 El IP Phone 2004 BCM le ofrece servicios de voz y datos en su escritorio. Introducción Esta tarjeta contiene
BCM Guía del usuario de IP Phone 2004 Referencia N0027274 01 25 de febrero de 2004 Presentación 3 El IP Phone 2004 BCM le ofrece servicios de voz y datos en su escritorio. Introducción Esta tarjeta contiene
ULPGC. Guía Rápida Teléfono IP 6921 de Cisco IC
 Guía Rápida Teléfono IP 6921 de Cisco IC-99-9999 Control de Versiones Nº Autor Fecha Motivo de la Edición Versión 1.0 19/09/12 Versión inicial 1.2 21/09/12 Inclusión de capturas de pantalla Página 2 de
Guía Rápida Teléfono IP 6921 de Cisco IC-99-9999 Control de Versiones Nº Autor Fecha Motivo de la Edición Versión 1.0 19/09/12 Versión inicial 1.2 21/09/12 Inclusión de capturas de pantalla Página 2 de
Impresora HP LaserJet serie P Tareas de impresión
 Cancelar un trabajo de impresión Detener el trabajo de impresión en curso desde el panel de control Pulse el botón Cancelar del panel de control. Detener el trabajo de impresión en curso desde el panel
Cancelar un trabajo de impresión Detener el trabajo de impresión en curso desde el panel de control Pulse el botón Cancelar del panel de control. Detener el trabajo de impresión en curso desde el panel
Mensajería de escritorio CallPilot para Microsoft Outlook
 Mensajería de escritorio CallPilot para Microsoft Outlook La Mensajería de escritorio CallPilot puede utilizarse con Outlook 2003 y Outlook 2007. Mensajes de CallPilot Una vez que CallPilot se encuentra
Mensajería de escritorio CallPilot para Microsoft Outlook La Mensajería de escritorio CallPilot puede utilizarse con Outlook 2003 y Outlook 2007. Mensajes de CallPilot Una vez que CallPilot se encuentra
NF-800. Marco de Fotos Digital. Pantalla LED
 NF-800 MANUAL DE OPERACION 8 Marco de Fotos Digital Pantalla LED Precauciones Precauciones y mantenimiento Para uso en interiores exclusivamente. Para prevenir riesgos de fuego o choque eléctrico, no
NF-800 MANUAL DE OPERACION 8 Marco de Fotos Digital Pantalla LED Precauciones Precauciones y mantenimiento Para uso en interiores exclusivamente. Para prevenir riesgos de fuego o choque eléctrico, no
Guía de referencia rápida de los modelos 5210/5310n
 Guía de referencia rápida de los modelos 5210/5310n 1 PRECAUCIÓN: antes de instalar y utilizar la impresora Dell, consulte las instrucciones de seguridad en el Manual del propietario. 5 2 3 4 6 7 8 1 Unidad
Guía de referencia rápida de los modelos 5210/5310n 1 PRECAUCIÓN: antes de instalar y utilizar la impresora Dell, consulte las instrucciones de seguridad en el Manual del propietario. 5 2 3 4 6 7 8 1 Unidad
Parámetros de la impresora
 Parámetros de la impresora Este tema incluye: Acceso a la página de arranque en la página 1-14 Acceso al Ahorro de energía en la página 1-15 Sistema de seguridad de archivos en la página 1-16 Selección
Parámetros de la impresora Este tema incluye: Acceso a la página de arranque en la página 1-14 Acceso al Ahorro de energía en la página 1-15 Sistema de seguridad de archivos en la página 1-16 Selección
Seleccione el dispositivo de la lista Seleccionar impresora.
 Seleccione el dispositivo de la lista Seleccionar impresora. La ventana Preferencias de impresión siguiente es para el Bloc de notas de Windows 7. La ventana Preferencias de impresión puede ser diferente,
Seleccione el dispositivo de la lista Seleccionar impresora. La ventana Preferencias de impresión siguiente es para el Bloc de notas de Windows 7. La ventana Preferencias de impresión puede ser diferente,
ABCDE ABCDE ABCDE. Guía de calidad de impresión. Identificación de problemas de calidad de impresión. Irregularidades de impresión
 Página 1 de 8 Guía de calidad de impresión Puede solucionar muchos problemas de calidad de impresión si sustituye un suministro o un elemento de mantenimiento que se haya agotado. Consulte en el panel
Página 1 de 8 Guía de calidad de impresión Puede solucionar muchos problemas de calidad de impresión si sustituye un suministro o un elemento de mantenimiento que se haya agotado. Consulte en el panel
ICARUS Sense e-reader. Manual básico de usuario
 ICARUS Sense e-reader Manual básico de usuario Índice 1.Dispositivo interfaz & botones de control _ 2.Carga de la batería _ 3.Página de inicio _ 4.Biblioteca 5.Lectura de libros electrónicos _ 6. Visualización
ICARUS Sense e-reader Manual básico de usuario Índice 1.Dispositivo interfaz & botones de control _ 2.Carga de la batería _ 3.Página de inicio _ 4.Biblioteca 5.Lectura de libros electrónicos _ 6. Visualización
Business Communications Manager Teléfono con Internet i2002 Tarjeta para el usuario
 Referencia PO995236 02 Business Communications Manager Teléfono con Internet i2002 Tarjeta para el usuario Presentación 3 El Teléfono con Internet i2002 Business Communications Manager le ofrece servicios
Referencia PO995236 02 Business Communications Manager Teléfono con Internet i2002 Tarjeta para el usuario Presentación 3 El Teléfono con Internet i2002 Business Communications Manager le ofrece servicios
Epson Stylus Office TX525FW Guía de referencia rápida
 Epson Stylus Office TX525FW Guía de referencia rápida Configuración en una red Instrucciones para copiar, imprimir, escanear y enviar faxes Mantenimiento de la impresora Solución de problemas Contenido
Epson Stylus Office TX525FW Guía de referencia rápida Configuración en una red Instrucciones para copiar, imprimir, escanear y enviar faxes Mantenimiento de la impresora Solución de problemas Contenido
Photo Printer. User Manual SPANISH
 Photo Printer S420 User Manual SP SPANISH Comprobar el contenido del paquete Antes de utilizar la impresora de fotos, compruebe el contenido del paquete y vea si se incluyen estos elementos: 1 impresora
Photo Printer S420 User Manual SP SPANISH Comprobar el contenido del paquete Antes de utilizar la impresora de fotos, compruebe el contenido del paquete y vea si se incluyen estos elementos: 1 impresora
Cambio de las opciones de impresión
 4.1 LECCIÓN 4 Cambio de las opciones de impresión Una vez completada esta lección, podrá: Agregar un encabezado y un pie de página a una hoja de cálculo. Cambiar los márgenes y centrar una hoja de cálculo.
4.1 LECCIÓN 4 Cambio de las opciones de impresión Una vez completada esta lección, podrá: Agregar un encabezado y un pie de página a una hoja de cálculo. Cambiar los márgenes y centrar una hoja de cálculo.
NF-503 MANUAL DE OPERACION 7 Marco de Fotos Digital Pantalla LED
 NF-503 MANUAL DE OPERACION 7 Marco de Fotos Digital Pantalla LED Precauciones Precauciones y mantenimiento Para uso en interiores exclusivamente. Para prevenir riesgos de fuego o choque eléctrico, no
NF-503 MANUAL DE OPERACION 7 Marco de Fotos Digital Pantalla LED Precauciones Precauciones y mantenimiento Para uso en interiores exclusivamente. Para prevenir riesgos de fuego o choque eléctrico, no
Mensajes del panel frontal
 s del panel frontal Este tema incluye: "s de estado" en la página 4-62 "s de error y advertencia" en la página 4-63 El panel frontal de la impresora proporciona información y ayuda para la solución de
s del panel frontal Este tema incluye: "s de estado" en la página 4-62 "s de error y advertencia" en la página 4-63 El panel frontal de la impresora proporciona información y ayuda para la solución de
5400 Series Todo en Uno
 5400 Series Todo en Uno Guía del usuario Enero de 2007 www.lexmark.com Lexmark y Lexmark con el diseño de diamante son marcas comerciales de Lexmark International, Inc., registradas en los Estados Unidos
5400 Series Todo en Uno Guía del usuario Enero de 2007 www.lexmark.com Lexmark y Lexmark con el diseño de diamante son marcas comerciales de Lexmark International, Inc., registradas en los Estados Unidos
Guía de instalación rápida NS-DSC1112/NS-DSC1112P/NS-DSC1112-CN
 Guía de instalación rápida NS-DSC1112/NS-DSC1112P/NS-DSC1112-CN Felicitaciones por comprar un producto de alta calidad de Insignia. Su cámara digital Insignia está diseñada para proveer un rendimiento
Guía de instalación rápida NS-DSC1112/NS-DSC1112P/NS-DSC1112-CN Felicitaciones por comprar un producto de alta calidad de Insignia. Su cámara digital Insignia está diseñada para proveer un rendimiento
Inicio 2 Componentes del producto 3 Botones e indicadores luminosos del panel de control 4 Botones del panel de control 4 Indicadores luminosos del
 Inicio 2 Componentes del producto 3 Botones e indicadores luminosos del panel de control 4 Botones del panel de control 4 Indicadores luminosos del panel de control 5 Cómo cargar papel 6 Cómo cargar papel
Inicio 2 Componentes del producto 3 Botones e indicadores luminosos del panel de control 4 Botones del panel de control 4 Indicadores luminosos del panel de control 5 Cómo cargar papel 6 Cómo cargar papel
Tablet convertible GUÍA RÁPIDA 8085 LKB001X CJB1FH002AGA
 Tablet convertible GUÍA RÁPIDA 8085 LKB001X CJB1FH002AGA Tabla de contenido 1 Puesta en marcha...1 1.1 Aspecto...1 1.2 Carga de la tablet y el teclado...3 1.3 Inserción de las tarjetas microsd y SIM...4
Tablet convertible GUÍA RÁPIDA 8085 LKB001X CJB1FH002AGA Tabla de contenido 1 Puesta en marcha...1 1.1 Aspecto...1 1.2 Carga de la tablet y el teclado...3 1.3 Inserción de las tarjetas microsd y SIM...4
CJB1JM1LCAGA. Instructivo de uso
 CJB1JM1LCAGA Instructivo de uso Conozca su Watch Bocina Puerto de carga Botón de encendido Mantener pulsado durante 3 seg para encender/apagar. Mantener pulsado durante 10 seg para forzar el reinicio.
CJB1JM1LCAGA Instructivo de uso Conozca su Watch Bocina Puerto de carga Botón de encendido Mantener pulsado durante 3 seg para encender/apagar. Mantener pulsado durante 10 seg para forzar el reinicio.
INSTRUCTIVO DE USO. Por favor, lea este instructivo de uso antes de utilizar el dispositivo. Cámara frontal Botón de encendido
 Por favor, lea este instructivo de uso antes de utilizar el dispositivo. INSTRUCTIVO DE USO Cámara frontal Botón de encendido 7" Botón de Subir/Bajar volumen 8063 1 CJB1F8002AGA 1 Cargue completamente
Por favor, lea este instructivo de uso antes de utilizar el dispositivo. INSTRUCTIVO DE USO Cámara frontal Botón de encendido 7" Botón de Subir/Bajar volumen 8063 1 CJB1F8002AGA 1 Cargue completamente
