En este ejercicio vamos a ver los componentes que forman parte de la. pantalla de composición de un correo electrónico, cómo se compone un
|
|
|
- Santiago Villalobos Lozano
- hace 5 años
- Vistas:
Transcripción
1 CORREOS EN OUTLOOK. En este ejercicio vamos a ver los componentes que forman parte de la pantalla de composición de un correo electrónico, cómo se compone un correo y cómo se envía. Hemos de saber identificar las partes de un correo electrónico. Para acceder a la pantalla de composición del correo debemos pulsar sobre o bien acceder por medio del menú Archivo hacer clic sobre Nuevo y dentro de este submenú en Mensaje. En la zona central tenemos el espacio reservado para el texto del mensaje, el área de escritura, donde podemos escribir el cuerpo del 1
2 mensaje, en los próximos puntos veremos cómo podemos formatearlo con nuestro propio estilo, cambiando la forma y color del texto, añadiendo imagen de fondo, etc. Disponemos de diferentes barras de herramientas: En la barra de título aparece el nombre del mensaje. En este caso estamos creando un mensaje nuevo por lo que aparece Sin título - Mensaje (HTML). En la parte izquierda encontramos los controles típicos de las aplicaciones de Office. La barra de acceso rápido, contiene las funciones más utilizadas, como guardar o deshacer, aunque estas son personalizables. El botón Office, a la izquierda, nos permite acceder a las opciones del menú Archivo de Outlook. Ahora, las distintas opciones y acciones que podemos realizar con nuestro mensaje, se encuentran en las pestañas de la Banda de opciones: Desde la pestaña Mensaje, podemos realizar las acciones más frecuentes a la hora de crear un mensaje: Elegir la fuente, tamaño y color del texto; acceder a nuestra libreta de direcciones, adjuntar archivos o revisar la ortografía. 2
3 La pestaña Insertar recoge todos los elementos que podemos insertar en el mensaje, como archivos adjuntos, tarjetas de presentación, tablas, imágenes, gráficos, diagramas, enlaces, títulos WordArt... etc. Muchos de estos elementos requerirán que nuestro mensaje se envíe como HTML. También hemos de tener en cuenta cómo se va a leer el mensaje, ya que si el receptor lo hace a través de Outlook, verá todos los elementos sin problema, pero si lo hace desde un servicio web, puede que algunos no se muestren. En la pestaña de Opciones podemos cambiar características del mensaje, como si se muestran los campos de copia oculta para rellenar en el mensaje, el formato, si se envía como HTML o texto sin formato o qué hacer con el correo tras su envío. La pestaña Formato de texto contiene todas las opciones para formatear el texto del mensaje, como si lo hiciésemos desde el propio Word. 3
4 En el campo debemos indicar a quien va dirigido el mensaje, puede ser una única dirección o pueden ser varias separadas por el signo punto y coma (;), incluso puede ser una lista de distribución. Cabe indicar que este campo es obligatorio, como mínimo el mensaje debe tener una dirección destino. El campo sirve para enviar una copia del mismo mensaje a más de una persona a parte del receptor indicado en el campo Para. Este campo no es obligatorio rellenarlo. En cada caso, pulsando sobre el botón, podremos elegir la dirección de nuestra libreta de direcciones. El campo sirve para indicar el motivo del correo, es decir, podemos indicar una breve descripción del tema del mensaje. Por ejemplo si es un mensaje amistoso podemos escribir un saludo, etc. Este campo tampoco es obligatorio rellenarlo. Si hemos configurado más de una cuenta, con el botón podremos elegir desde cuál enviarlo. ENVIAR EL CORREO ELECTRONICO Lo primero que tenemos que hacer es acceder a la pantalla de composición del correo como hemos visto en el punto anterior (por ejemplo pulsando sobre ). A continuación redactamos el mensaje en el área de escritura, también le podemos dar formato y añadir otros elementos. Rellenamos el campo con el texto explicativo del mensaje. 4
5 Rellenamos el campo con la dirección del destinatario de nuestro mensaje, y si lo deseamos el campo para enviar el mensaje a más personas. Estos campos se pueden rellenar tecleando la dirección de los destinatarios o bien eligiendo la dirección de nuestra lista de direcciones. Al hacer clic sobre cualquiera de ellos, se nos muestra la ventana Seleccionar nombres que vemos a continuación: Nos aparece en la parte superior de la ventana una lista con las direcciones de nuestra libreta de direcciones, y en la parte inferior de la ventana tenemos tres rectángulos con los botones Para->, CC-> y CCO-> para añadir las direcciones seleccionadas a las cajas de texto respectivas, sólo tenemos que hacer clic sobre la dirección de la lista de direcciones (para seleccionarla) y a continuación pulsar sobre el botón Para->, CC-> o CCO-> para añadir la dirección a la lista correspondiente. 5
6 Si seleccionamos una lista de distribución, el mensaje se enviará a todos los contactos de la lista de distribución. CC y CCO sirven para enviar el mismo mensaje a más de una dirección de correo, pero existe una diferencia entre ambas, mientras que con CC (copia de carbón) al enviar el mensaje a varios receptores, el receptor ve las direcciones de los demás aparte de la suya propia, con CCO (copia de carbón oculta) no pasa esto, las direcciones que no son la propia del receptor permanecen Ocultas. Es recomendable siempre que se quiera enviar un mensaje a más de un receptor utilizar el sistema de una única dirección en el campo Para y el resto en el campo CCO, esta es una de las formas de luchar contra el almacenamiento masivo de direcciones de correo que luego utilizan para SPAM. Una vez redactado el mensaje y rellenado los campos oportunos solo nos queda enviar el mensaje. Para hacer esto debemos hacer Clic sobre el botón, de este modo se enviará el mensaje al servidor de correo de los destinatarios. Si salimos de la ventana de composición del mensaje sin haberlo enviado, Outlook nos preguntará si los queremos guardar. Si respondemos Sí, Outlook colocará el mensaje redactado en la carpeta Borrador para que posteriormente podamos completarlo y enviarlo. 6
7 ADJUNTAR ARCHIVOS ADJUNTOS Existen ocasiones en las que además del mensaje escrito tenemos la necesidad de enviar a nuestro destinatario un archivo (archivos comprimidos en un zip, un documento en Word, una presentación en PowerPoint, etc.) bien, pues en Outlook también es posible hacerlo. Simplemente tenemos que hacer clic sobre el botón para añadir el archivo que deseemos. Si pulsamos directamente sobre el clip nos aparece un cuadro de diálogo para que busquemos en nuestro disco duro el archivo a insertar y pulsemos en Insertar. Cabe decir que podemos anexar más de un archivo, uno detrás de otro realizando la misma operación que ya se ha comentado por cada uno de los archivos a anexar. Al lado del clip tenemos la opción Adjuntar Elemento, nos permite adjuntar desde otro correo que teníamos almacenado, hasta una lista de distribución. PONER FORMATO AL TEXTO Podemos mandar y recibir mensajes de correo electrónico de diversos formatos, con multitud de coloridos, imágenes y muchas cosas más. Para dar formato al texto de un mensaje de correo debemos fijarnos principalmente en la pestaña Formato del texto de la banda de opciones, aunque también encontramos estos controles en la pestaña Mensaje. 7
8 Para aplicar algún formato al texto, se selecciona el texto a formatear, y luego se utiliza el botón que se quiera. podemos crear nosotros. Nos sirve para aplicar un estilo predefinido o bien lo letra). Nos permite escoger la fuente del texto (el tipo de Nos permite cambiar el tamaño de la fuente del texto. Cursiva, Subrayado, Tachado, Subíndice, Superíndice... Podemos poner en Negrita el texto, en centrado, a la derecha o justificado. Nos sirven para justificar el texto, a la izquierda, Nos sirve para decidir el interlineado del texto. Presionando sobre la flechita nos muestra la multitud de opciones disponibles. viñetas, reducir o ampliar sangría. Nos sirve para definir listas numeradas o con Nos sirve para enmarcar elementos. Podemos resaltar alguna parte del texto que consideremos más importante, pulsando sobre la flechita que está mirando hacia abajo podemos elegir entre varios colores. 8
9 Nos sirve para elegir el color del texto. Pulsando sobre la flechita que está mirando hacia abajo podemos elegir entre varios colores. INSERTAR ELEMENTOS EN NUESTRO CORREO Tenemos la posibilidad de añadir elementos gráficos al correo a nuestro gusto, desde la pestaña Insertar. Vamos a ver algunos de los elementos principales: Podemos insertar tablas para organizar datos en el mensaje. Desde Ilustraciones podemos insertar gráficos de varios tipos: - Insertar una imagen del equipo - Usar una imagen ya creada de una de la galería de Office. - Desde el menú formas, podemos crear dibujos partiendo de líneas, formas geométricas, y de otros tipos, ya creadas, que podemos deformar o colorear. - También podemos crear organigramas y gráficos. 9
10 Podemos también, desde las opciones de texto podemos insertar cuadros de texto, la fecha del sistema o crear un título WordArt. Con este botón podemos dibujar una flecha. 10
Microsoft Outlook. Outlook 2010 SALOMÓN CCANCE. Manual de Referencia para usuarios. Salomón Ccance CCANCE WEBSITE
 Microsoft Outlook SALOMÓN CCANCE Outlook 2010 Manual de Referencia para usuarios Salomón Ccance CCANCE WEBSITE UNIDAD 2: CORREO Enviar un correo electrónico Vamos a ver el procedimiento a seguir para enviar
Microsoft Outlook SALOMÓN CCANCE Outlook 2010 Manual de Referencia para usuarios Salomón Ccance CCANCE WEBSITE UNIDAD 2: CORREO Enviar un correo electrónico Vamos a ver el procedimiento a seguir para enviar
Manual de ayuda de la herramienta de comunicación privada Correo Interno
 Manual de ayuda de la herramienta de comunicación privada Correo Interno Contenido Introducción... 3 Configuración del bloque... 3 Gestión del bloque... 4 Lista de contactos... 8 Creación y envío de nuevos
Manual de ayuda de la herramienta de comunicación privada Correo Interno Contenido Introducción... 3 Configuración del bloque... 3 Gestión del bloque... 4 Lista de contactos... 8 Creación y envío de nuevos
Trabajar con texto PowerPoint 2007
 Trabajar con texto PowerPoint 2007 TRABAJAR CON TEXTO Agregar texto a una diapositiva Para insertar texto en las diapositivas debemos hacer clic dentro del marcador de posición 1 de texto y escribimos
Trabajar con texto PowerPoint 2007 TRABAJAR CON TEXTO Agregar texto a una diapositiva Para insertar texto en las diapositivas debemos hacer clic dentro del marcador de posición 1 de texto y escribimos
Operaciones auxiliares con TIC
 Operaciones auxiliares con TIC Contenidos Qué es Microsoft Office PowerPoint 2007? Abrir y cerrar Microsoft Office PowerPoint 2007 Operaciones básicas con Microsoft Office PowerPoint. Tipos de Vistas.
Operaciones auxiliares con TIC Contenidos Qué es Microsoft Office PowerPoint 2007? Abrir y cerrar Microsoft Office PowerPoint 2007 Operaciones básicas con Microsoft Office PowerPoint. Tipos de Vistas.
CURSO INFORMÁTICA BÁSICA JEFATURA DE SISTEMAS ASESORÍA INSTITUCIONAL
 CURSO INFORMÁTICA BÁSICA JEFATURA DE SISTEMAS ASESORÍA INSTITUCIONAL TALENTO HUMANO 2016 Organizar contactos por grupos en Gmail Los contactos que hemos creado se quedan todos juntos, sin organizar, y
CURSO INFORMÁTICA BÁSICA JEFATURA DE SISTEMAS ASESORÍA INSTITUCIONAL TALENTO HUMANO 2016 Organizar contactos por grupos en Gmail Los contactos que hemos creado se quedan todos juntos, sin organizar, y
UNIVERSIDAD AUTONOMA DE BAJA CALIFORNIA FACULTAD DE DERECHO TIJUANA MATERIA: TECNOLOGIAS DE LA INVESTIGACIÓN JURÍDICA
 UNIVERSIDAD AUTONOMA DE BAJA CALIFORNIA FACULTAD DE DERECHO TIJUANA MATERIA: TECNOLOGIAS DE LA INVESTIGACIÓN JURÍDICA Principios Básicos Posibilidades con Word. Elementos de Word. Menú Archivo. Nuevo documento..
UNIVERSIDAD AUTONOMA DE BAJA CALIFORNIA FACULTAD DE DERECHO TIJUANA MATERIA: TECNOLOGIAS DE LA INVESTIGACIÓN JURÍDICA Principios Básicos Posibilidades con Word. Elementos de Word. Menú Archivo. Nuevo documento..
b. Tecleamos la dirección
 1. FORMAS DE ACCESO EducaMadrid pone a disposición de toda la comunicad escolar un servidor de correo electrónico sencillo de utilizar que no s va a permitir establecer comunicación con otros profesores,
1. FORMAS DE ACCESO EducaMadrid pone a disposición de toda la comunicad escolar un servidor de correo electrónico sencillo de utilizar que no s va a permitir establecer comunicación con otros profesores,
Microsoft Word. Microsoft Word 2013 SALOMÓN CCANCE. Manual de Referencia para usuarios. Salomón Ccance CCANCE WEBSITE
 Microsoft Word SALOMÓN CCANCE Microsoft Word 2013 Manual de Referencia para usuarios Salomón Ccance CCANCE WEBSITE UNIDAD 18: MARCADORES REF. CRUZADAS Y NOTAS AL PIE 18.1. Introducción En esta unidad aprenderemos
Microsoft Word SALOMÓN CCANCE Microsoft Word 2013 Manual de Referencia para usuarios Salomón Ccance CCANCE WEBSITE UNIDAD 18: MARCADORES REF. CRUZADAS Y NOTAS AL PIE 18.1. Introducción En esta unidad aprenderemos
EL CORREO ELECTRÓNICO
 EL CORREO ELECTRÓNICO Internet le ofrece la posibilidad de enviar y recibir mensajes de cualquier otro PC que está conectado a la red. Al ejecutar por primera vez cualquier aplicación de correo electrónico,
EL CORREO ELECTRÓNICO Internet le ofrece la posibilidad de enviar y recibir mensajes de cualquier otro PC que está conectado a la red. Al ejecutar por primera vez cualquier aplicación de correo electrónico,
1. PRIMEROS PASOS EN WORD
 1 ÍNDICE 1. PRIMEROS PASOS EN WORD... 3 2. GUARDAR UN DOCUMENTO DE WORD... 3 3. BARRA DE HERRAMIENTAS... 6 4. FORMATO DE DOCUMENTO... 9 5. INSERCIÓN Y AGREGAR OBJETOS... 12 6. IMPRESIÓN DE DOCUMENTO...
1 ÍNDICE 1. PRIMEROS PASOS EN WORD... 3 2. GUARDAR UN DOCUMENTO DE WORD... 3 3. BARRA DE HERRAMIENTAS... 6 4. FORMATO DE DOCUMENTO... 9 5. INSERCIÓN Y AGREGAR OBJETOS... 12 6. IMPRESIÓN DE DOCUMENTO...
USO BÁSICO DE MICROSOFT OFFICE OUTLOOK 2003
 USO BÁSICO DE MICROSOFT OFFICE OUTLOOK 2003 Antes de pasar a explicar el funcionamiento básico de Microsoft Office Outlook 2003, comentaremos un par de cosas que deben de saberse. En este nuevo sistema
USO BÁSICO DE MICROSOFT OFFICE OUTLOOK 2003 Antes de pasar a explicar el funcionamiento básico de Microsoft Office Outlook 2003, comentaremos un par de cosas que deben de saberse. En este nuevo sistema
Manual de usuario Mensajería Centro Virtual de Educación
 Manual de usuario Mensajería Centro Virtual de Educación ÍNDICE 1. CÓMO ENTRAR EN LA MENSAJERÍA... 3 2. DESCRIPCIÓN DEL MENÚ... 4 3. LEER UN MENSAJE... 6 4. CREAR, RESPONDER O REENVIAR UN MENSAJE... 7
Manual de usuario Mensajería Centro Virtual de Educación ÍNDICE 1. CÓMO ENTRAR EN LA MENSAJERÍA... 3 2. DESCRIPCIÓN DEL MENÚ... 4 3. LEER UN MENSAJE... 6 4. CREAR, RESPONDER O REENVIAR UN MENSAJE... 7
Manual del Curso. Mi Correo Electrónico, Mi Relación Digital. Módulo 03 Enviar un Correo
 Manual del Curso Mi Correo Electrónico, Mi Relación Digital Módulo 03 Enviar un Correo Índice de Contenidos Módulo 03 Enviar un correo... 3 Partes de un correo... 3 Para... 3 Cc... 4 Cco... 4 Asunto...
Manual del Curso Mi Correo Electrónico, Mi Relación Digital Módulo 03 Enviar un Correo Índice de Contenidos Módulo 03 Enviar un correo... 3 Partes de un correo... 3 Para... 3 Cc... 4 Cco... 4 Asunto...
UNIDAD 7 ESTILOS Y TEMAS
 UNIDAD 7 ESTILOS Y TEMAS COMPETIC 3 TEXTOS Estilos Un estilo es un conjunto de formatos identificados por un nombre. La principal ventaja de utilizar estilos es que con un solo clic aplicamos varias características
UNIDAD 7 ESTILOS Y TEMAS COMPETIC 3 TEXTOS Estilos Un estilo es un conjunto de formatos identificados por un nombre. La principal ventaja de utilizar estilos es que con un solo clic aplicamos varias características
En la actualidad se requiere mucho escribir documentos de texto y Word es uno de los procesadores de palabras de Microsoft que ofrece entre otros las
 En la actualidad se requiere mucho escribir documentos de texto y Word es uno de los procesadores de palabras de Microsoft que ofrece entre otros las siguientes características y objetivos. 1 INTRODUCCIÓN
En la actualidad se requiere mucho escribir documentos de texto y Word es uno de los procesadores de palabras de Microsoft que ofrece entre otros las siguientes características y objetivos. 1 INTRODUCCIÓN
MICROSOFT WORD. Edición básica de documentos
 MICROSOFT WORD Edición básica de documentos Microsoft Word Microsoft Word es un procesador de textos que forma parte del paquete Microsoft Office Dispone de varias utilidades para redactar documentos de
MICROSOFT WORD Edición básica de documentos Microsoft Word Microsoft Word es un procesador de textos que forma parte del paquete Microsoft Office Dispone de varias utilidades para redactar documentos de
CURSO DE EXCEL FORMATO DE CELDAS
 CURSO DE EXCEL 2013-2016 FORMATO DE CELDAS UNIVERSIDAD DE ANTIOQUIA HERRAMIENTAS INFORMÁTICAS MYRIAM LUCIA ECHAVARRÍA Excel nos permite no solo realizar cuentas sino que también nos permite darle una buena
CURSO DE EXCEL 2013-2016 FORMATO DE CELDAS UNIVERSIDAD DE ANTIOQUIA HERRAMIENTAS INFORMÁTICAS MYRIAM LUCIA ECHAVARRÍA Excel nos permite no solo realizar cuentas sino que también nos permite darle una buena
HERRAMIENTAS DE MICROSOFT WORD 2010
 HERRAMIENTAS DE MICROSOFT WORD 2010 PRIMER AÑO PESTAÑAS INICIO INSERTAR - DISEÑO DE PÁGINA PROFESOR: MARIANO CIRANNA PESTAÑA INICIO: La pestaña de inicio, se divide en 5 grupos de botones. GRUPO PORTAPAPELES:
HERRAMIENTAS DE MICROSOFT WORD 2010 PRIMER AÑO PESTAÑAS INICIO INSERTAR - DISEÑO DE PÁGINA PROFESOR: MARIANO CIRANNA PESTAÑA INICIO: La pestaña de inicio, se divide en 5 grupos de botones. GRUPO PORTAPAPELES:
APLICACIONES MICROINFORMÁTICA Apuntes de WORD 2.007
 DOCUMENTOS 1.1. Crear un documento nuevo. 1.2. Cerrar un documento. 1.3. Abrir un documento con el que hemos trabajado últimamente. 1.4. Guardar un documento con otro nombre. SELECCIONAR 2.1. Marcar un
DOCUMENTOS 1.1. Crear un documento nuevo. 1.2. Cerrar un documento. 1.3. Abrir un documento con el que hemos trabajado últimamente. 1.4. Guardar un documento con otro nombre. SELECCIONAR 2.1. Marcar un
TAREAS OUTLOOK Manual de Referencia para usuarios. Salomón Ccance CCANCE WEBSITE
 TAREAS OUTLOOK 2007 Manual de Referencia para usuarios Salomón Ccance CCANCE WEBSITE TAREAS Si eres una persona muy ocupada que siempre tiene multitud de cosas que hacer, dispondrás de una libreta de anotaciones
TAREAS OUTLOOK 2007 Manual de Referencia para usuarios Salomón Ccance CCANCE WEBSITE TAREAS Si eres una persona muy ocupada que siempre tiene multitud de cosas que hacer, dispondrás de una libreta de anotaciones
EXCEL I UNIDAD 1 EMPEZANDO A TRABAJAR CON EXCEL (SEMANA 1)
 EXCEL I UNIDAD 1 EMPEZANDO A TRABAJAR CON EXCEL (SEMANA 1) 1.1.- Conceptos de Excel EXCEL: es una aplicación para crear hojas de cálculo que está divida en filas y columnas, al cruce de estas se le denomina
EXCEL I UNIDAD 1 EMPEZANDO A TRABAJAR CON EXCEL (SEMANA 1) 1.1.- Conceptos de Excel EXCEL: es una aplicación para crear hojas de cálculo que está divida en filas y columnas, al cruce de estas se le denomina
CAPÍTULO 1. INTRODUCCIÓN. CONCEPTOS BÁSICOS
 CAPÍTULO 1. INTRODUCCIÓN. CONCEPTOS BÁSICOS PowerPoint es la herramienta que nos ofrece Microsoft Office para crear presentaciones. Las presentaciones son imprescindibles hoy en día ya que permiten comunicar
CAPÍTULO 1. INTRODUCCIÓN. CONCEPTOS BÁSICOS PowerPoint es la herramienta que nos ofrece Microsoft Office para crear presentaciones. Las presentaciones son imprescindibles hoy en día ya que permiten comunicar
CURSO INFORMÁTICA BÁSICA JEFATURA DE SISTEMAS ASESORÍA INSTITUCIONAL
 CURSO INFORMÁTICA BÁSICA JEFATURA DE SISTEMAS ASESORÍA INSTITUCIONAL TALENTO HUMANO 2016 GMAIL ACCIONES BÁSICAS Como crear una cuenta de correo electrónico en Gmail Gmail es un servicio de Google en el
CURSO INFORMÁTICA BÁSICA JEFATURA DE SISTEMAS ASESORÍA INSTITUCIONAL TALENTO HUMANO 2016 GMAIL ACCIONES BÁSICAS Como crear una cuenta de correo electrónico en Gmail Gmail es un servicio de Google en el
PHP WEBQUEST. Este botón que representa un disquete sirve para guardar la webquest.
 PHP WEBQUEST 1. BOTONES DE PHPWEBQUEST Este botón que representa un disquete sirve para guardar la webquest. Este otro representado por un folio en blanco crea un documento nuevo. Estos botones realizan
PHP WEBQUEST 1. BOTONES DE PHPWEBQUEST Este botón que representa un disquete sirve para guardar la webquest. Este otro representado por un folio en blanco crea un documento nuevo. Estos botones realizan
TEMA 3: TRATAMIENTO DE TEXTOS. Edición de documentos de texto con Microsoft Word
 TEMA 3: TRATAMIENTO DE TEXTOS Edición de documentos de texto con Microsoft Word Qué vamos a ver? El entorno de trabajo de Microsoft Word Edición de documentos básicos con distintos tipos de letra Ajustar
TEMA 3: TRATAMIENTO DE TEXTOS Edición de documentos de texto con Microsoft Word Qué vamos a ver? El entorno de trabajo de Microsoft Word Edición de documentos básicos con distintos tipos de letra Ajustar
Después de haber creado la nueva hoja de cálculo, veremos qué debes hacer para ponerle el nombre y cómo eliminarla.
 Eyber Augusto Gaviria Montoya Para insertar, eliminar, y cambiar el nombre de las hojas en Excel 2010, debes realizar procedimientos muy sencillos. A continuación te mostraremos lo que debes hacer. CÓMO
Eyber Augusto Gaviria Montoya Para insertar, eliminar, y cambiar el nombre de las hojas en Excel 2010, debes realizar procedimientos muy sencillos. A continuación te mostraremos lo que debes hacer. CÓMO
4.3 Insertar / Editar un vinculo a otra página web
 4.2 Guardar los cambios realizados Cada vez que se realicen cambios en el contenido es fundamental guardar para que queden almacenados en el lugar donde se guarda la página web. Para ello pulsar el icono
4.2 Guardar los cambios realizados Cada vez que se realicen cambios en el contenido es fundamental guardar para que queden almacenados en el lugar donde se guarda la página web. Para ello pulsar el icono
Desde el Botón Office, seleccionar Imprimir o bien directamente (CTRL+P), aparecerá el cuadro de diálogo que ves a continuación.
 P á g i n a 1 OPERADOR PC Clase 7. Impresión Se puede imprimir de dos formas: a) Desde la opción de menú Impresión rápida que se encuentra dentro del menú Imprimir del Botón Office. Se utiliza cuando no
P á g i n a 1 OPERADOR PC Clase 7. Impresión Se puede imprimir de dos formas: a) Desde la opción de menú Impresión rápida que se encuentra dentro del menú Imprimir del Botón Office. Se utiliza cuando no
WORD 2013 AVANZADO. Marzo 2018
 WORD 2013 AVANZADO Marzo 2018 Índice 1. Estilos y Temas. 2. Tablas de contenido. 3. Saltos de página vs saltos de sección. 4. Combinar correspondencia. 5. Insertar Gráficos. 6. Insertar Ilustraciones.
WORD 2013 AVANZADO Marzo 2018 Índice 1. Estilos y Temas. 2. Tablas de contenido. 3. Saltos de página vs saltos de sección. 4. Combinar correspondencia. 5. Insertar Gráficos. 6. Insertar Ilustraciones.
Herramientas de la Opción Archivo
 Herramientas de la Opción Archivo 1. Guardar: Herramienta con la que se guarda un documento nuevo o para guardar los cambios realizados a un documento. a. Ir a la opción Archivo y selecionarlo haciendo
Herramientas de la Opción Archivo 1. Guardar: Herramienta con la que se guarda un documento nuevo o para guardar los cambios realizados a un documento. a. Ir a la opción Archivo y selecionarlo haciendo
Manual de uso de la plataforma de formación
 Manual de uso de la plataforma de formación 1. Introducción Moodle es una aplicación para crear y gestionar plataformas educativas, es decir, espacios donde un centro educativo, institución o empresa,
Manual de uso de la plataforma de formación 1. Introducción Moodle es una aplicación para crear y gestionar plataformas educativas, es decir, espacios donde un centro educativo, institución o empresa,
USO DEL CORREO ELECTRÓNICO EN HOTMAIL.
 USO DEL CORREO ELECTRÓNICO EN HOTMAIL. ISC. EDER CHAVEZ ACHA En la página de Google escribir Hotmail: En la lista de resultados de la búsqueda, entramos al siguiente enlace: 1 Muestra la siguiente ventana,
USO DEL CORREO ELECTRÓNICO EN HOTMAIL. ISC. EDER CHAVEZ ACHA En la página de Google escribir Hotmail: En la lista de resultados de la búsqueda, entramos al siguiente enlace: 1 Muestra la siguiente ventana,
MICROSOFT WORD. Algunas opciones avanzadas
 MICROSOFT WORD Algunas opciones avanzadas Insertar notas al pie Las notas al pie son notas aclaratorias sobre un texto, al final del mismo, o al final de una página Para añadirlas, nos colocamos en la
MICROSOFT WORD Algunas opciones avanzadas Insertar notas al pie Las notas al pie son notas aclaratorias sobre un texto, al final del mismo, o al final de una página Para añadirlas, nos colocamos en la
En primer lugar debemos ejecutar el menú Herramientas >Opciones.
 En primer lugar debemos ejecutar el menú Herramientas >Opciones. A continuación seleccionaremos la pestaña Formato de correo, donde podremos optar por distintos formatos de redacción: Texto sin formato:
En primer lugar debemos ejecutar el menú Herramientas >Opciones. A continuación seleccionaremos la pestaña Formato de correo, donde podremos optar por distintos formatos de redacción: Texto sin formato:
UNIDAD 4 FORMATO AVANZADO
 UNIDAD 4 FORMATO AVANZADO COMPETIC 3 TEXTOS En esta unidad veremos funciones avanzadas para dar formato y configurar las páginas. Separar el documento en secciones Las secciones son las partes (invisibles)
UNIDAD 4 FORMATO AVANZADO COMPETIC 3 TEXTOS En esta unidad veremos funciones avanzadas para dar formato y configurar las páginas. Separar el documento en secciones Las secciones son las partes (invisibles)
Crear gráficos en Excel Un gráfico es la representación gráfica de los datos de una hoja de cálculo y facilita su interpretación.
 CREACIÓN DE GRÁFICOS EN MICROSOFT OFFICE EXCEL Vamos a ver cómo crear gráficos a partir de unos datos introducidos en una hoja de cálculo. Así resultará más sencilla la interpretación de los datos. Terminología
CREACIÓN DE GRÁFICOS EN MICROSOFT OFFICE EXCEL Vamos a ver cómo crear gráficos a partir de unos datos introducidos en una hoja de cálculo. Así resultará más sencilla la interpretación de los datos. Terminología
CAPITULO 1. INICIAR POWER POINT 2007 Vamos a ver las dos formas básicas de iniciar PowerPoint 2007.
 CAPITULO 1 CONCEPTOS BÁSICOS Power Point 2007 es el programa de presentaciones, de la suite de Microsoft Office. Las presentaciones son necesarias hoy en día ya que permiten comunicar información, e ideas
CAPITULO 1 CONCEPTOS BÁSICOS Power Point 2007 es el programa de presentaciones, de la suite de Microsoft Office. Las presentaciones son necesarias hoy en día ya que permiten comunicar información, e ideas
Ayuda básica relativa al interfaz web
 Ayuda básica relativa al interfaz web El webmail es un cliente de correo que nos permite visualizar los mensajes de nuestras cuentas de email a través de una página web, pudiendo acceder desde cualquier
Ayuda básica relativa al interfaz web El webmail es un cliente de correo que nos permite visualizar los mensajes de nuestras cuentas de email a través de una página web, pudiendo acceder desde cualquier
Práctica: OpenOffice IV Aplicar estilos e insertar. un índice de contenidos
 Práctica: OpenOffice IV Aplicar estilos e insertar un índice de contenidos Cuando un documento de texto es muy extenso y contiene varios apartados es muy difícil crear un índice temático que nos muestre
Práctica: OpenOffice IV Aplicar estilos e insertar un índice de contenidos Cuando un documento de texto es muy extenso y contiene varios apartados es muy difícil crear un índice temático que nos muestre
NOTAS OUTLOOK Manual de Referencia para usuarios. Salomón Ccance CCANCE WEBSITE
 NOTAS OUTLOOK 2007 Manual de Referencia para usuarios Salomón Ccance CCANCE WEBSITE NOTAS Si trabajas en una oficina seguramente tengas la mesa del escritorio, el monitor y allá donde mires llena de notas
NOTAS OUTLOOK 2007 Manual de Referencia para usuarios Salomón Ccance CCANCE WEBSITE NOTAS Si trabajas en una oficina seguramente tengas la mesa del escritorio, el monitor y allá donde mires llena de notas
Formato de una presentación
 Formato de una presentación capítulo 17 Formato de una presentación formato (presentación) En esta unidad aprenderá a crear presentaciones mediante plantillas y a configurar el formato de cada diapositiva,
Formato de una presentación capítulo 17 Formato de una presentación formato (presentación) En esta unidad aprenderá a crear presentaciones mediante plantillas y a configurar el formato de cada diapositiva,
ELABORACIÓN DE PRESENTACIONES MS OFFICE POWERPOINT 2007
 PLAN DE CAPACITACION 2012 OPERACIÓN DE COMPUTADORAS Y PROGRAMAS DE OFIMATICA ELABORACIÓN DE PRESENTACIONES MS OFFICE POWERPOINT 2007 MATERIAL DE CONSULTA Nº 4 Junio 2012 CONTENIDO 1 MICROSOFT POWERPOINT
PLAN DE CAPACITACION 2012 OPERACIÓN DE COMPUTADORAS Y PROGRAMAS DE OFIMATICA ELABORACIÓN DE PRESENTACIONES MS OFFICE POWERPOINT 2007 MATERIAL DE CONSULTA Nº 4 Junio 2012 CONTENIDO 1 MICROSOFT POWERPOINT
Sitios para alojar correo
 CUENTAS DE CORREO ELECTRONICO El Correo Electrónico (E-Mail) Con este medio de comunicación, los mensajes pueden llegar en cuestión de segundos de un lugar del mundo a otro. Sitios para alojar correo Para
CUENTAS DE CORREO ELECTRONICO El Correo Electrónico (E-Mail) Con este medio de comunicación, los mensajes pueden llegar en cuestión de segundos de un lugar del mundo a otro. Sitios para alojar correo Para
Qué es Microsoft Word?... 2 Cómo ingresar a Microsoft Word?... 2 Cómo salir de Microsoft Word?... 4
 Contenido Conociendo Microsoft Office Word... 2 Qué es Microsoft Word?... 2 Cómo ingresar a Microsoft Word?... 2 Cómo salir de Microsoft Word?... 4 Trabajando con Microsoft Office Word... 5 Menú de Arranque
Contenido Conociendo Microsoft Office Word... 2 Qué es Microsoft Word?... 2 Cómo ingresar a Microsoft Word?... 2 Cómo salir de Microsoft Word?... 4 Trabajando con Microsoft Office Word... 5 Menú de Arranque
TEMA 3: PROCESADOR DE TEXTO: WORD 2016
 TEMA 3: PROCESADOR DE TEXTO: WORD 2016 1.- Pantalla de Word: Botón Office Archivo Barra de herramientas de acceso rápido Barra de títulos Cinta de opciones Regla Pestañas Barra de estado Vistas del documento
TEMA 3: PROCESADOR DE TEXTO: WORD 2016 1.- Pantalla de Word: Botón Office Archivo Barra de herramientas de acceso rápido Barra de títulos Cinta de opciones Regla Pestañas Barra de estado Vistas del documento
Gobierno del Estado de México
 Gobierno del Estado de México Escuela Preparatoria Oficial No. 82 José Revueltas Hay que alcanzar la exaltación verdadera, para lograrlo, hay que ser serenos, sin prisas, estudiar, trabajar y disciplinarse
Gobierno del Estado de México Escuela Preparatoria Oficial No. 82 José Revueltas Hay que alcanzar la exaltación verdadera, para lograrlo, hay que ser serenos, sin prisas, estudiar, trabajar y disciplinarse
OPENOFFICE WRITER. Más opciones de edición de documentos
 OPENOFFICE WRITER Más opciones de edición de documentos Numeración y viñetas Con el menú Formato > Numeración y viñetas podemos escribir listas, de 3 tipos: Numeradas u ordenadas No numeradas o con viñetas
OPENOFFICE WRITER Más opciones de edición de documentos Numeración y viñetas Con el menú Formato > Numeración y viñetas podemos escribir listas, de 3 tipos: Numeradas u ordenadas No numeradas o con viñetas
TABLAS DE CONTENIDOS E ÍNDICES
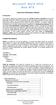 1 TABLAS DE CONTENIDOS E ÍNDICES Introducción Los índices y tablas de contenidos sirven para ayudar al lector a encontrar lo que está buscando. Word llama tabla de contenido a lo que conocemos simplemente
1 TABLAS DE CONTENIDOS E ÍNDICES Introducción Los índices y tablas de contenidos sirven para ayudar al lector a encontrar lo que está buscando. Word llama tabla de contenido a lo que conocemos simplemente
Unidad 9. Trabajar con Textos (I)
 Unidad 9. Trabajar con Textos (I) En las diapositivas podemos insertar textos y aplicarles casi las mismas operaciones que con un procesador de texto, es decir, podemos modificar el tamaño de la letra,
Unidad 9. Trabajar con Textos (I) En las diapositivas podemos insertar textos y aplicarles casi las mismas operaciones que con un procesador de texto, es decir, podemos modificar el tamaño de la letra,
TRATAMIENTO DE LA INFORMACIÓN Procesador de textos. Tema 14. Tablas de contenidos, de ilustraciones e índices.
 TRATAMIENTO DE LA INFORMACIÓN Procesador de textos Tema 14. Tablas de contenidos, de 1 0. Índice. 1. Insertar marcas de índice. 2. Insertar índice. 3. Tabla de contenido. 4. Actualizar la TDC. 2 1. Insertar
TRATAMIENTO DE LA INFORMACIÓN Procesador de textos Tema 14. Tablas de contenidos, de 1 0. Índice. 1. Insertar marcas de índice. 2. Insertar índice. 3. Tabla de contenido. 4. Actualizar la TDC. 2 1. Insertar
MANUAL DE USUARIO. Correo Electrónico ZIMBRA
 Pág. MANUAL DE USUARIO Correo Electrónico ZIMBRA CONTENIDO 1. INTRODUCCIÓN A ZIMBRA... 3 2. CORREO ELECTRÓNICO... 4 2.1. Redactar un correo electrónico... 4 2.2. Nuevo mensaje... 4 2.3. Barra de menú para
Pág. MANUAL DE USUARIO Correo Electrónico ZIMBRA CONTENIDO 1. INTRODUCCIÓN A ZIMBRA... 3 2. CORREO ELECTRÓNICO... 4 2.1. Redactar un correo electrónico... 4 2.2. Nuevo mensaje... 4 2.3. Barra de menú para
PREGUNTAS FRECUENTES USO DE CORREO INSTITUCIONAL DE LA UNIVERSIDAD NACIONAL DEL SANTA
 PREGUNTAS FRECUENTES USO DE CORREO INSTITUCIONAL DE LA UNIVERSIDAD NACIONAL DEL SANTA 1. Como acceder por primera vez al correo institucional de la UNS en Microsoft Office 365 2. Como definir el correo
PREGUNTAS FRECUENTES USO DE CORREO INSTITUCIONAL DE LA UNIVERSIDAD NACIONAL DEL SANTA 1. Como acceder por primera vez al correo institucional de la UNS en Microsoft Office 365 2. Como definir el correo
Manual Power Point Manejo de Hipervínculos
 Manual Power Point 2010 Manejo de Hipervínculos CONTENIDO Insertar hipervínculos Crear hipervínculo a un archivo o página web existente Crear hipervínculo a un lugar de este documento Crear un hipervínculo
Manual Power Point 2010 Manejo de Hipervínculos CONTENIDO Insertar hipervínculos Crear hipervínculo a un archivo o página web existente Crear hipervínculo a un lugar de este documento Crear un hipervínculo
Correo electrónico 1. REDACTAR MENSAJES
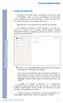 1. REDACTAR MENSAJES D urante esta lección vamos a profundizar en el uso de la app Correo, viendo las tareas más habituales que realizamos cuando trabajamos con el correo electrónico. Veremos que estas
1. REDACTAR MENSAJES D urante esta lección vamos a profundizar en el uso de la app Correo, viendo las tareas más habituales que realizamos cuando trabajamos con el correo electrónico. Veremos que estas
Mariló García Martínez Para Raimundo Rodríguez Campos. Trabajo de Tico. 20 Octubre Mariló
 Mariló García Martínez Para Raimundo Rodríguez Campos Trabajo de Tico 20 Octubre 2012 Mariló Trabajo de Tico Mariló García Martínez Para Raimundo Rodriguez Campos TEMA 5 DE EDICIÓN TEXTOS Índice de contenidos
Mariló García Martínez Para Raimundo Rodríguez Campos Trabajo de Tico 20 Octubre 2012 Mariló Trabajo de Tico Mariló García Martínez Para Raimundo Rodriguez Campos TEMA 5 DE EDICIÓN TEXTOS Índice de contenidos
Para finalizar el diseño de fondos de esta hoja, debemos incluir un ultimo rectángulo al lado de la imagen: 1. Seleccionar la opción Formas de la
 2 4 5 Para finalizar el diseño de fondos de esta hoja, debemos incluir un ultimo rectángulo al lado de la imagen:. Seleccionar la opción Formas de la pestaña Insertar. 2. Elegir la forma rectángulo. Dibujar
2 4 5 Para finalizar el diseño de fondos de esta hoja, debemos incluir un ultimo rectángulo al lado de la imagen:. Seleccionar la opción Formas de la pestaña Insertar. 2. Elegir la forma rectángulo. Dibujar
CURSO DE EXCEL FORMATO DE CELDAS
 CURSO DE EXCEL 2013-2016 FORMATO DE CELDAS UNIVERSIDAD DE ANTIOQUIA HERRAMIENTAS INFORMÁTICAS MYRIAM LUCIA ECHAVARRÍA CONTENIDO Fuente Utilizando los cuadros de diálogo Utilizando los cuadros de diálogo
CURSO DE EXCEL 2013-2016 FORMATO DE CELDAS UNIVERSIDAD DE ANTIOQUIA HERRAMIENTAS INFORMÁTICAS MYRIAM LUCIA ECHAVARRÍA CONTENIDO Fuente Utilizando los cuadros de diálogo Utilizando los cuadros de diálogo
OpenOffice Writer I. PROCESADOR de TEXTOS
 OpenOffice Writer I PROCESADOR de TEXTOS Índice del curso 1. Qué es OpenOffice writer... 3 Introducción... 3 Descripción del entorno de trabajo de OpenOffice Writer... 3 2. Primeros pasos... 4 Crear un
OpenOffice Writer I PROCESADOR de TEXTOS Índice del curso 1. Qué es OpenOffice writer... 3 Introducción... 3 Descripción del entorno de trabajo de OpenOffice Writer... 3 2. Primeros pasos... 4 Crear un
C. E. I. P. LAS VIÑAS Bollullos del Cdo. (Huelva) Centro TIC. TEMA 13: Formato
 C. E. I. P. LAS VIÑAS Bollullos del Cdo. (Huelva) Centro TIC TEMA 13: Formato Formato Qué podemos hacer con un documento para mejorar su presentación?. A todas las variantes u opciones que podamos emplear
C. E. I. P. LAS VIÑAS Bollullos del Cdo. (Huelva) Centro TIC TEMA 13: Formato Formato Qué podemos hacer con un documento para mejorar su presentación?. A todas las variantes u opciones que podamos emplear
MICROSOFT WORD. Más opciones de edición de documentos
 MICROSOFT WORD Más opciones de edición de documentos Listas de viñetas Son listas no numeradas de elementos. En Word 2003 están en el menú Formato > Numeración y viñetas En Word 2010 están en la ficha
MICROSOFT WORD Más opciones de edición de documentos Listas de viñetas Son listas no numeradas de elementos. En Word 2003 están en el menú Formato > Numeración y viñetas En Word 2010 están en la ficha
[Año] Manejo del Entorno PowerPoint 2007
![[Año] Manejo del Entorno PowerPoint 2007 [Año] Manejo del Entorno PowerPoint 2007](/thumbs/71/64421113.jpg) [Año] Manejo del Entorno PowerPoint 2007 0 MANEJO DEL ENTORNO Las presentaciones multimedia son aquellas que se Contenido utilizan en el mundo empresarial y educativo para Microsoft Power transmitir ideas,
[Año] Manejo del Entorno PowerPoint 2007 0 MANEJO DEL ENTORNO Las presentaciones multimedia son aquellas que se Contenido utilizan en el mundo empresarial y educativo para Microsoft Power transmitir ideas,
CREAR UN DOCUMENTO DE TEXTO EN GOOGLE DOCS
 CREAR UN DOCUMENTO DE TEXTO EN GOOGLE DOCS 1º.- Crear un documento: Lo primero es crear el documento, para lo que nos vamos a nuestra cuenta de Google Drive, pinchamos en Crear y elegimos la opción documento.
CREAR UN DOCUMENTO DE TEXTO EN GOOGLE DOCS 1º.- Crear un documento: Lo primero es crear el documento, para lo que nos vamos a nuestra cuenta de Google Drive, pinchamos en Crear y elegimos la opción documento.
MANUAL DE USUARIO CORREO INSTITUCIONAL GOBIERNO DE TABASCO
 MANUAL DE USUARIO CORREO INSTITUCIONAL GOBIERNO DE TABASCO 2019-2024 MANUAL CORREO @TABASCO.GOB.MX Funciones principales de servicio de correo: Correo Contactos (libreta de direcciones) Agenda Tareas Consejos
MANUAL DE USUARIO CORREO INSTITUCIONAL GOBIERNO DE TABASCO 2019-2024 MANUAL CORREO @TABASCO.GOB.MX Funciones principales de servicio de correo: Correo Contactos (libreta de direcciones) Agenda Tareas Consejos
Outlook y Skype Online
 Outlook y Skype Online Outlook: es un servicio de comunicación asincrónica en el cual podremos comunicarnos con cualquier persona que posea una cuenta de correo electrónico. Skype Online: este servicio
Outlook y Skype Online Outlook: es un servicio de comunicación asincrónica en el cual podremos comunicarnos con cualquier persona que posea una cuenta de correo electrónico. Skype Online: este servicio
Introducción Mic i ro r s o of o t t W or o d r
 Introducción Microsoft Word Qué es el Microsoft Word? Word es uno de los procesadores de texto, más utilizados para trabajar con documentos en la actualidad. Casi no existe persona con computadora, que
Introducción Microsoft Word Qué es el Microsoft Word? Word es uno de los procesadores de texto, más utilizados para trabajar con documentos en la actualidad. Casi no existe persona con computadora, que
Manual de inicio Rápido
 Manual de inicio Rápido [ - - Acceso al Campus Virtual. - Navegación Básica: bloques - Resolución de tareas. - Bloque ajustes. Foro. CampusVirtual fecyl Manual de inicio rápido 1 Acceso al campus virtual
Manual de inicio Rápido [ - - Acceso al Campus Virtual. - Navegación Básica: bloques - Resolución de tareas. - Bloque ajustes. Foro. CampusVirtual fecyl Manual de inicio rápido 1 Acceso al campus virtual
IRAKASLE.NET Herramienta de Comunicación
 IRAKASLE.NET Herramienta de Comunicación La web de correo electrónico Irakasle.net Irakasle.net es un servidor de correo que el Departamento de Educación del Gobierno Vasco pone a disposición de todos
IRAKASLE.NET Herramienta de Comunicación La web de correo electrónico Irakasle.net Irakasle.net es un servidor de correo que el Departamento de Educación del Gobierno Vasco pone a disposición de todos
Microsoft Outlook es una aplicación de gestión de correo, así como agenda personal.
 CORREO ELECTRÓNICO NIVEL MEDIO DE CORREO ELECTRÓNICO CORREO ELECTRÓNICO CONFIGURAR OUTLOOK Microsoft Outlook es una aplicación de gestión de correo, así como agenda personal. En función de nuestras necesidades,
CORREO ELECTRÓNICO NIVEL MEDIO DE CORREO ELECTRÓNICO CORREO ELECTRÓNICO CONFIGURAR OUTLOOK Microsoft Outlook es una aplicación de gestión de correo, así como agenda personal. En función de nuestras necesidades,
Vemos, pues, que esta forma de organizar los datos es mucho más potente que utilizando las tabulaciones u otros métodos.
 Unidad 8. Tablas (I) Las tablas permiten organizar la información en filas y columnas, de forma que se pueden realizar operaciones y tratamientos sobre las filas y columnas. Por ejemplo, obtener el valor
Unidad 8. Tablas (I) Las tablas permiten organizar la información en filas y columnas, de forma que se pueden realizar operaciones y tratamientos sobre las filas y columnas. Por ejemplo, obtener el valor
TEMA 4: PRESENTACIONES DIGITALES. Realización de presentaciones digitales multimedia con Microsoft PowerPoint
 TEMA 4: PRESENTACIONES DIGITALES Realización de presentaciones digitales multimedia con Microsoft PowerPoint Qué vamos a ver? El entorno de trabajo de Microsoft PowerPoint Edición de presentaciones básicas
TEMA 4: PRESENTACIONES DIGITALES Realización de presentaciones digitales multimedia con Microsoft PowerPoint Qué vamos a ver? El entorno de trabajo de Microsoft PowerPoint Edición de presentaciones básicas
Trabajo con gráficos. PowerPoint 2007
 Trabajo con gráficos PowerPoint 2007 TRABAJAR CON GRÁFICOS En PowerPoint también es posible agregar gráficos, los mismos se obtienen pulsando el botón Gráfico, presente en el grupo Ilustraciones, pestaña
Trabajo con gráficos PowerPoint 2007 TRABAJAR CON GRÁFICOS En PowerPoint también es posible agregar gráficos, los mismos se obtienen pulsando el botón Gráfico, presente en el grupo Ilustraciones, pestaña
PROCESADOR DE TEXTO: WORD 2007
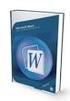 PROCESADOR DE TEXTO: WORD 2007 1.- Pantalla de Word: Botón Office Barra de herramientas de acceso rápido Barra de títulos Banda de opciones Barra de estado Vistas del documento Zoom 2.- Configurar página:
PROCESADOR DE TEXTO: WORD 2007 1.- Pantalla de Word: Botón Office Barra de herramientas de acceso rápido Barra de títulos Banda de opciones Barra de estado Vistas del documento Zoom 2.- Configurar página:
La opción Numeración y viñetas la encontramos en la cinta de opciones, dentro de la Ficha Inicio, en el grupo de opciones de Párrafo.
 Numeración y viñetas 1 La opción Numeración y viñetas la encontramos en la cinta de opciones, dentro de la Ficha Inicio, en el grupo de opciones de Párrafo. Esta serie de comandos, permiten organizar una
Numeración y viñetas 1 La opción Numeración y viñetas la encontramos en la cinta de opciones, dentro de la Ficha Inicio, en el grupo de opciones de Párrafo. Esta serie de comandos, permiten organizar una
Trabajar con Dibujos PowerPoint 2007
 Trabajar con Dibujos PowerPoint 2007 Trabajar con dibujos Comenzaremos por aprender a dibujar formas básicas y modificar sus propiedades. Para ello debemos recurrir a la pestaña Insertar, grupo Ilustraciones,
Trabajar con Dibujos PowerPoint 2007 Trabajar con dibujos Comenzaremos por aprender a dibujar formas básicas y modificar sus propiedades. Para ello debemos recurrir a la pestaña Insertar, grupo Ilustraciones,
CONTACTOS OUTLOOK Manual de Referencia para usuarios. Salomón Ccance CCANCE WEBSITE
 CONTACTOS OUTLOOK 2007 Manual de Referencia para usuarios Salomón Ccance CCANCE WEBSITE CONTACTOS En esta unidad vamos a ver lo que es la lista de contactos, la utilidad que tiene y cómo gestionarla. Hoy
CONTACTOS OUTLOOK 2007 Manual de Referencia para usuarios Salomón Ccance CCANCE WEBSITE CONTACTOS En esta unidad vamos a ver lo que es la lista de contactos, la utilidad que tiene y cómo gestionarla. Hoy
Con estas técnicas nuestros documentos adquirirán un toque más profesional y serán más fáciles de utilizar.
 Marcadores y Referencias Aquí aprenderemos algunas de las técnicas de las que dispone Word para relacionar información en el documento, con los marcadores y las referencias cruzadas. Y a hacer aclaraciones
Marcadores y Referencias Aquí aprenderemos algunas de las técnicas de las que dispone Word para relacionar información en el documento, con los marcadores y las referencias cruzadas. Y a hacer aclaraciones
POWER POINT Tema 1. Para salir de PowerPoint (suponiendo que se tiene abierto) puede:
 POWER POINT Tema 1 Aula Municipal de Informática-El Puerto de Santa María Entrar en power point (con Windows 7) 1. Hacer clic con el ratón en el botón Inicio. 2. Clic en Todos los Programas. 3. Hacer clic
POWER POINT Tema 1 Aula Municipal de Informática-El Puerto de Santa María Entrar en power point (con Windows 7) 1. Hacer clic con el ratón en el botón Inicio. 2. Clic en Todos los Programas. 3. Hacer clic
Dos de los elementos más importante de cualquier sistema operativo son los archivos y las carpetas.
 Archivos y carpetas Introducción Dos de los elementos más importante de cualquier sistema operativo son los archivos y las carpetas. Los archivos son el componente que permite almacenar prácticamente toda
Archivos y carpetas Introducción Dos de los elementos más importante de cualquier sistema operativo son los archivos y las carpetas. Los archivos son el componente que permite almacenar prácticamente toda
Manual Power Point Trabajar con gráficos
 Manual Power Point 2010 Trabajar con gráficos CONTENIDO Partes de un gráfico Modificación de un gráfico Solapa Diseño Solapa Presentación Solapa Formato Grupo Estilos de WordArt Agregar una imagen de fondo
Manual Power Point 2010 Trabajar con gráficos CONTENIDO Partes de un gráfico Modificación de un gráfico Solapa Diseño Solapa Presentación Solapa Formato Grupo Estilos de WordArt Agregar una imagen de fondo
Podemos configurar Internet Explorer para que nos muestre la página inicial al que queramos abrir el
 INTERNET INTERNET NIVEL MEDIO DE INTERNET ESTABLECIENDO PÁGINA DE INICIO: Podemos configurar Internet Explorer para que nos muestre la página inicial al que queramos abrir el programa. Para ello debemosir
INTERNET INTERNET NIVEL MEDIO DE INTERNET ESTABLECIENDO PÁGINA DE INICIO: Podemos configurar Internet Explorer para que nos muestre la página inicial al que queramos abrir el programa. Para ello debemosir
WORD AVANZADO. Guía Paso a Paso. Desarrollado por Ing. Marcelo Pickelny Lic. Eugenia Tarrachano
 WORD AVANZADO Guía Paso a Paso Desarrollado por Ing. Marcelo Pickelny Lic. Eugenia Tarrachano INSERTAR PORTADA... 2 DAR FORMATO AL TEXTO... 2 MODIFICAR INTERLINEADO... 3 CREAR ESTILOS PERSONALIZADOS...
WORD AVANZADO Guía Paso a Paso Desarrollado por Ing. Marcelo Pickelny Lic. Eugenia Tarrachano INSERTAR PORTADA... 2 DAR FORMATO AL TEXTO... 2 MODIFICAR INTERLINEADO... 3 CREAR ESTILOS PERSONALIZADOS...
OPENOFFICE WRITER. Edición básica de documentos
 OPENOFFICE WRITER Edición básica de documentos OpenOffice Writer OpenOffice Writer (u OO-Writer) es un procesador de textos que forma parte del paquete gratuito OpenOffice Barra de menús Barra de herramientas
OPENOFFICE WRITER Edición básica de documentos OpenOffice Writer OpenOffice Writer (u OO-Writer) es un procesador de textos que forma parte del paquete gratuito OpenOffice Barra de menús Barra de herramientas
V Que es? Acceder a Trabajando en Información adicional. Que es?
 Que es? es el servicio de correo en web de Google. Combina las mejores funciones del correo electrónico tradicional con la tecnología de búsqueda de Google, de esta manera encontrará mensajes fácilmente.
Que es? es el servicio de correo en web de Google. Combina las mejores funciones del correo electrónico tradicional con la tecnología de búsqueda de Google, de esta manera encontrará mensajes fácilmente.
... Presentaciones CAPÍTULO. Empezar con una presentación en blanco. Presentaciones con POWER POINT 2000
 4 CAPÍTULO. Presentaciones........ Empezar con una presentación en blanco Podemos crear presentaciones con el Asistente para autocontenido y con las Plantillas. Pero si no queremos solicitar la ayuda de
4 CAPÍTULO. Presentaciones........ Empezar con una presentación en blanco Podemos crear presentaciones con el Asistente para autocontenido y con las Plantillas. Pero si no queremos solicitar la ayuda de
Herramientas de los terminales futro: Intranet, procesador de texto, presentaciones, hoja de cálculo y correo electrónico Via Express
 Herramientas de los terminales futro: Intranet, procesador de texto, presentaciones, hoja de cálculo y correo electrónico Via Express Distrito Sanitario Jaén Nordeste Página 1 de 25 Introducción Desde
Herramientas de los terminales futro: Intranet, procesador de texto, presentaciones, hoja de cálculo y correo electrónico Via Express Distrito Sanitario Jaén Nordeste Página 1 de 25 Introducción Desde
Capítulo 1: Introducción a Microsoft PowerPoint 2003
 Capítulo 1: Introducción a Microsoft PowerPoint 2003 1.1. Qué es powerpoint? 1.2. El entorno de powerpoint 1.3. Las diferentes vistas de powerpoint 1.4. Barras de herramientas 1.5. Ayuda 1 1.1. QUÉ ES
Capítulo 1: Introducción a Microsoft PowerPoint 2003 1.1. Qué es powerpoint? 1.2. El entorno de powerpoint 1.3. Las diferentes vistas de powerpoint 1.4. Barras de herramientas 1.5. Ayuda 1 1.1. QUÉ ES
Writer (Procesador de textos). Una vez arrancado el programa nos aparecerá la ventana del procesador de textos Writer.
 1 EL PROCESADOR DE TEXTOS (I) OPENOFFICE.ORG WRITER - Writer es uno de los procesadores de textos que trae en el sistema operativo Guadalinex. Con él podemos crear de forma sencilla documentos con aspecto
1 EL PROCESADOR DE TEXTOS (I) OPENOFFICE.ORG WRITER - Writer es uno de los procesadores de textos que trae en el sistema operativo Guadalinex. Con él podemos crear de forma sencilla documentos con aspecto
Imágenes y Gráficos. capítulo 06
 Imágenes y Gráficos capítulo 06 Imágenes y Gráficos imágenes y gráficos 6.1 WordArt Para Microsoft, WordArt es una galería de estilos que se pueden agregar a los documentos para crear efectos decorativos,
Imágenes y Gráficos capítulo 06 Imágenes y Gráficos imágenes y gráficos 6.1 WordArt Para Microsoft, WordArt es una galería de estilos que se pueden agregar a los documentos para crear efectos decorativos,
Curso Hojas de Cálculo. Nivel II (Office 2010)
 . Referencia rápida. En esta unidad hemos aprendido a crear un nuevo libro y a insertar información en él. También hemos comenzado a darle formato y hemos visto cómo debemos guardarlo para poder utilizarlo
. Referencia rápida. En esta unidad hemos aprendido a crear un nuevo libro y a insertar información en él. También hemos comenzado a darle formato y hemos visto cómo debemos guardarlo para poder utilizarlo
Crear una portada. Cambiar el fondo de página
 Crear una portada 1. Selecciona la pestaña Insertar. 2. Pulsa el botón Portada y selecciona Moderno o Austin ( si el primero no estuviera) 3. Observarás que se ha incluido una página al principio del documento
Crear una portada 1. Selecciona la pestaña Insertar. 2. Pulsa el botón Portada y selecciona Moderno o Austin ( si el primero no estuviera) 3. Observarás que se ha incluido una página al principio del documento
Seleccionamos el programa Excel. Nos aparece la pantalla del programa
 LECCIÓN 1ª Poner en marcha el programa Para poner en marcha el programa lo abrimos. Existen varias formas, por ejemplo partiendo del botón "Inicio" de la esquina inferior izquierda. Pulsamos el botón "Inicio"
LECCIÓN 1ª Poner en marcha el programa Para poner en marcha el programa lo abrimos. Existen varias formas, por ejemplo partiendo del botón "Inicio" de la esquina inferior izquierda. Pulsamos el botón "Inicio"
Introducción al entorno de trabajo
 Contenido Contenido... 2 Introducción a Word... 2 Introducción a Word Web Apps... 17 Introducción a Word Microsoft Office Word 2013 reemplaza los menús, las barras de herramientas y la mayoría de los paneles
Contenido Contenido... 2 Introducción a Word... 2 Introducción a Word Web Apps... 17 Introducción a Word Microsoft Office Word 2013 reemplaza los menús, las barras de herramientas y la mayoría de los paneles
Manual X-Word INFORMÁTICA DE ALCANCE S.L.U.
 Manuall Ediitor X-Word Grupo Palllluc Manual X-Word 1.0.2.0 INFORMÁTICA DE ALCANCE S.L.U. 21/06/2012 ÍNDICE DE CONTENIDOS 1 INTRODUCCIÓN... 3 2 VISIÓN GENERAL... 3 3 DOCUMENTOS T-FORMS... 4 3.1 Opciones
Manuall Ediitor X-Word Grupo Palllluc Manual X-Word 1.0.2.0 INFORMÁTICA DE ALCANCE S.L.U. 21/06/2012 ÍNDICE DE CONTENIDOS 1 INTRODUCCIÓN... 3 2 VISIÓN GENERAL... 3 3 DOCUMENTOS T-FORMS... 4 3.1 Opciones
P á g i n a 1. Cómo encendemos la computadora?
 P á g i n a 1 Clase 1. La Computadora: es una herramienta de trabajo que facilita y acelera las tareas cotidianas del ser humano. Esta formada por cuatro partes fundamentales: El Monitor, El teclado, el
P á g i n a 1 Clase 1. La Computadora: es una herramienta de trabajo que facilita y acelera las tareas cotidianas del ser humano. Esta formada por cuatro partes fundamentales: El Monitor, El teclado, el
Interfaz Web de Correo adaptada a dispositivos móviles
 Interfaz Web de Correo adaptada a dispositivos móviles Índice de contenido Introducción...1 Autenticación...2 Menú principal...4 Bandeja de entrada...5 Gestión de contactos...12 Introducción. Mediante
Interfaz Web de Correo adaptada a dispositivos móviles Índice de contenido Introducción...1 Autenticación...2 Menú principal...4 Bandeja de entrada...5 Gestión de contactos...12 Introducción. Mediante
Presentación de Escritos de Trámite (con Traslado de Copias)
 Presentación de Escritos de Trámite (con Traslado de Copias) (con Traslado de Copias) Bienvenido! A partir de ahora se podrán presentar escritos los 365 días del año, las 24 horas gracias a la presentación
Presentación de Escritos de Trámite (con Traslado de Copias) (con Traslado de Copias) Bienvenido! A partir de ahora se podrán presentar escritos los 365 días del año, las 24 horas gracias a la presentación
3.1. Editor de texto de Moodle
 3.1. Editor de texto de Moodle Para qué sirve? El Editor de texto de Moodle está presente en todo lugar en el que el usuario debe escribir unas líneas, por ejemplo el formulario en el que el profesor incluye
3.1. Editor de texto de Moodle Para qué sirve? El Editor de texto de Moodle está presente en todo lugar en el que el usuario debe escribir unas líneas, por ejemplo el formulario en el que el profesor incluye
