Tutorial Autocad Civil 3D 2012 Básico v.1.0
|
|
|
- María Luisa Quintero Río
- hace 7 años
- Vistas:
Transcripción
1 Tutorial Autocad Civil 3D 2012 Básico v.1.0 AutoCAD Civil 3D es una herramienta muy útil para el dibujo de elementos vectoriales y para la digitalización. La gran capacidad del software permite trabajar con una cantidad considerable de datos de campo y realizar grandes análisis como la modelación de superficies de terreno, curvas de nivel, el diseño de secciones y el cálculo ágil de áreas y volúmenes que le faciliten al profesional la toma de decisiones en un proyecto específico. Las herramientas utilizadas en este curso son de uso legal en modo de prueba. Versión resumida Este documento está protegido bajo una Licencia Creative Commons, Usted es libre de: (1) copiar, distribuir y comunicar públicamente la obra (2) hacer obras derivadas, Bajo las condiciones siguientes: Reconocimiento. Debe reconocer los créditos de la obra de la manera especificada por el autor o el licenciador. No comercial. No puede utilizar esta obra para fines comerciales. Compartir bajo la misma licencia. Si altera o transforma esta obra, o genera una obra derivada, sólo puede distribuir la obra generada bajo una licencia idéntica a ésta. (1) Al reutilizar o distribuir la obra, tiene que dejar bien claro los términos de la licencia de esta obra. (2) Alguna de estas condiciones puede no aplicarse si se obtiene el permiso del titular de los derechos de autor.
2 INTRODUCCIO N Tutorial Autocad Civil 3D 2012 Básico v.1.0 Este manual cumple con el objetivo de mostrar, a través de un paso a paso con imágenes y textos, los pasos para la creación de proyectos básicos en Autocad Civil 3D 2012, como complemento del curso presencial. Ésta producción se genera gracias al curso de Civil 3D dictado en Cali, Colombia. Agradecimientos a todos los estudiantes y profesionales por impulsarme en esta labor. Se adjuntarán ciertos puntos de terreno reales para la elaboración rápida de los elementos de terreno y estructuras, además este manual viene acompañado con unos videos y tutoriales (.exe) con los procedimientos paso a paso de cada elemento y su respectivo certificado de asistencia. Los videos, los tutoriales y el certificado se entregan personalmente a los participantes. El software utilizado se encuentra en periodo de prueba y los datos han sido creados por el autor, por lo tanto no se hace responsable por la utilización de este manual para otros fines que no sean educativos. Ingeniero Topográfico Robin Alexis Olaya robalexo@gmail.com pág. 2
3 ÍNDICE DE CONTENIDO 1. INTRODUCCIÓN A AUTOCAD CREACIÓN DE UN PROYECTO INICIAR EL PROGRAMA INTERFAZ DEL PROGRAMA GUARDAR EL PROYECTO IMPORTACIÓN DE PUNTOS DE TERRENO PREPARACIÓN DEL ARCHIVO ELECCIÓN DE FORMATO Y SELECCIÓN DEL ARCHIVO CONFIGURACIÓN DE PUNTOS DE TERRENO CREACIÓN DE GRUPO DE PUNTOS ELABORACIÓN DEL DIBUJO TABLA DE PUNTOS SUPERFICIE DE TERRENO CREACIÓN DE UNA SUPERFICIE DEFINIR DATOS DE SUPERFICIE PROPIEDADES DE SUPERFICIE EDICIÓN DE LA SUPERFICIE MODELADO 3D DE UNA SUPERFICIE ETIQUETAS DE SUPERFICIE CÁLCULOS EN UNA SUPERFICIE PERFIL RÁPIDO ALINEAMIENTO HORIZONTAL PERFIL DE SUPERFICIE PERFIL DE RASANTE ENSAMBLAJES Y SUB-ENSAMBLAJES CORREDOR VIAL LÍNEAS DE MUESTREO SECCIONES TRANSVERSALES SUPERFICIE FINAL (TERRENO PROYECTADO) = TERRENO NATURAL + PROYECTO MUROS PLATAFORMAS (GRADDING) ANEXO 1. ESTILOS DE PUNTOS ANEXO 2. ESTILOS DE TABLAS ANEXO 3. ESTILOS DE SUPERFICIE ANEXO 4. ESTILOS DE PERFILES ANEXO 6. ESTILOS DE SECCIONES PUNTOS DE ESTACIÓN IMAGEN DE TERRENO PARA EL DIBUJO CONTENIDO DEL CURSO PRESENCIAL Ingeniero Topográfico Robin Alexis Olaya robalexo@gmail.com pág. 3
4 1. INTRODUCCIO N A AUTOCAD 1.1. TIPOS DE ARCHIVO: Para el correcto manejo de Autocad, es necesario saber qué tipo de archivos utiliza, para qué sirven y donde se guardan. Los tipos de archivos se distinguen por su extensión. DWG: archivos de dibujo, en él se guardan todos los datos que componen el dibujo: Líneas, textos, estilos de línea, estilos de texto BAK: Copia de seguridad del archivo de dibujo, guarda la configuración del último archivo guardado antes de volver a abrirlo. Sirve para recuperar una versión anterior de un dibujo que ha sido modificado por otra persona o se ha estropeado. DWT: archivo de plantilla. Sirve para guardar todas las configuraciones previas (unidades, sistema de referencia, escalas, tamaños de letras, etc) y aplicarlas a uno o varios dibujos. SV$: archivo de salvado automático. Permite recuperar un archivo que hasta cierta duración de tiempo no se ha guardado. DXF: formato estándar de intercambio de datos gráficos. Se utiliza para pasar información gráfica de un programa a otro. Es un fichero ASCII, editables con cualquier procesador de texto, que ocupan mucho espacio en el disco duro CALCULO DE LA ALTURA DE TEXTO: Es una práctica muy extendida imprimir un plano para ver si los textos son demasiado grandes o demasiado pequeños. Si esto ocurre se modifican las alturas de los textos y se vuelve a imprimir para volver a revisar los textos. Es posible evitar este gasto de papel, tinta y tiempo, por lo menos en cuanto a errores de altura de texto se refiere. La altura de un texto impreso depende de su altura, medida en unidades de dibujo (metros en topografía), y de la escala de impresión, según las conocidas formulas: Escala = 1/denominador = plano/terreno Plano = terreno/denominador Terreno = plano * denominador Los textos más importantes, como los títulos o los topónimos, deben ser más grandes que los textos menos importantes, como los textos de cota. En ningún caso los textos deben ser demasiado grandes ni pequeños, cada cartógrafo utiliza sus tamaños y estilos de cota. Pero si se puede decir que la gran mayoría de los textos son de una importancia media donde la altura debe ser de 2.5 mm (correspondiente a una altura de 12 puntos desde word). Si un texto es importante o no, debe tener una altura mayor o menor respectivamente. Según la escala, tendremos la función: Altura de texto en terreno (m)= * denominador La altura en unidades de terreno, de los textos de importancia media, en las escalas más usuales es: Ingeniero Topográfico Robin Alexis Olaya robalexo@gmail.com pág. 4
5 1.3. INTERFAZ DE AUTOCAD CIVIL 3D 2012 AutoCAD Civil 3D permite realizar una amplia gama de tareas relacionadas con la ingeniería civil, la topografía y el dibujo. Con AutoCAD Civil 3D puede crear relaciones inteligentes entre objetos de dibujo para que los cambios realizados en su diseño se actualicen dinámicamente en todo el dibujo. En AutoCAD Civil 3D Los objetos son dinámicos y están basados en estilos, lo que simplifica la creación y edición de objetos. Las barras de herramientas de composición agrupan las herramientas de creación y edición de objetos. El Espacio de herramientas agrupa las tareas de gestión de objetos. Los menús contextuales, a los que se puede acceder mediante un clic en el botón derecho en el Espacio de herramientas, ofrecen un acceso rápido y sencillo a todos los comandos relevantes. Cuando se modifican los datos, los objetos se actualizan. Por ejemplo, si se modifica un punto, las superficies relacionadas se modificarán automáticamente. Descripción de objetos y estilos de Civil 3D En AutoCAD Civil 3D, los objetos son los bloques básicos que permiten al usuario crear dibujos de diseño. El código de programa subyacente de AutoCAD Civil 3D utiliza una arquitectura orientada al objeto. Como resultado, las entidades de diseño del dibujo, como puntos y superficies, son objetos inteligentes que mantienen relaciones con otros objetos. Por ejemplo, si una alineación horizontal se modifica, los perfiles y secciones basados en dicha alineación cambian automáticamente. Los tipos de objetos principales de AutoCAD Civil 3D que permiten crear componentes de diseño de ingeniería civil, y los iconos que los representan, son los siguientes: Ingeniero Topográfico Robin Alexis Olaya robalexo@gmail.com pág. 5
6 1.4. PUNTOS DE CIVIL 3D En AutoCAD Civil 3D, existen distintos comandos y herramientas que permiten crear puntos, trabajar con ellos y gestionarlos. Los puntos creados con AutoCAD Civil 3D se denominan puntos COGO (Coordinate Geometry, Geometría de coordenadas) y son muy diferentes de los nodos de punto de AutoCAD. Los nodos de puntos de AutoCAD sólo tienen asociados datos de coordenadas (valores XYZ). Sin embargo, los puntos COGO, además de coordinar datos, tienen una variedad de propiedades asociadas, incluido el número de punto, nombre de punto, código original (campo) y descripción completa (ampliada). A diferencia de los nodos de punto de AutoCAD, que existen en un único dibujo, los puntos COGO pueden almacenarse en un proyecto fuera de un dibujo y estar disponibles para varios usuarios. En AutoCAD Civil 3D, el término "punto" se refiere a un punto COGO, no a un nodo de punto de AutoCAD. Ingeniero Topográfico Robin Alexis Olaya robalexo@gmail.com pág. 6
7 2. CREACIO N DE UN PROYECTO 2.1. INICIAR EL PROGRAMA Para iniciar un proyecto nuevo, se recomienda utilizar la plantilla Autocad Civil 3D 2012 Métrico. Esto permite iniciar con unas configuraciones, estilos, capas y propiedades predeterminadas por Autodesk, la cual servirá de base para crear una plantilla propia. Nuevo dibujo Plantilla Civil 3D (Metros) 2.2. INTERFAZ DEL PROGRAMA La interfaz del programa se resumen en: 1. Menú inicio: se encuentran las opciones básicas de Civil 3D 2. Inicio rápido: Se puede personalizar, añadiendo comandos que más se utilizan. 3. Pestañas de herramientas: Donde se encuentran todas las herramientas de Civil 3D, reemplazando las antiguas barras de herramientas. 4. Espacio de dibujo: área para realizar los dibujos, se encuentra en unidades métricas, aunque se pueden cambiar. 5. Espacio de herramientas: en este espacio se generan y guardan todos los elementos constructivos de Civil 3D (puntos, grupos, superficies, perfiles, secciones, alineamientos). 6. Ventana de comandos: en esta ventana se ejecutan y muestran todos los comandos. 7. Cuadro de coordenadas: muestra las coordenadas actuales a partir del origen (0,0,0). 8. Barra de ayudas: activa ayudas y guías para el dibujo. 9. Barra de estado: se pueden cambiar los espacios de trabajo y la escala del dibujo. 10. Pestaña de presentación: permite cambiar entre espacio de dibujo y espacios de papel. 11. Rueda y panel de navegación: ofrece comandos gráficos para el manejo del dibujo. 12. Barra de títulos: muestra el nombre del proyecto actual. 13. Ventana de búsqueda: ofrece ayuda de comandos y funciones de Civil 3D. 14. Espacio de Trabajo: permite cambiar la configuración de la interfaz a Civil, 2D, 3D, Map o personalizada. Ingeniero Topográfico Robin Alexis Olaya robalexo@gmail.com pág. 7
8 2.3. GUARDAR EL PROYECTO Interfaz de Civil 3D. Desde el primer momento que guardamos el dibujo, otorgándole un nombre y una ruta de archivo, se ha creado un proyecto que almacenará todos los elementos, configuraciones, estilos, dibujos y presentaciones creados en ese archivo de Civil 3D. Siempre es bueno revisar las configuraciones del dibujo, las unidades y sistema de coordenadas del mismo Unidades del dibujo (comando: units) Configuración del dibujo: Inicio/Drawing utilities/drawing Settings Ingeniero Topográfico Robin Alexis Olaya robalexo@gmail.com pág. 8
9 3. IMPORTACIO N DE PUNTOS DE TERRENO. Autocad Civil 3D 2012 permite la creación de puntos con diferentes métodos repartidos entre las funciones del menú de puntos. Una de las opciones más utilizadas es la importación de puntos a partir de un archivo almacenado y procesado en el computador, cuya fuente probablemente ha sido un levantamiento en campo. Para este proceso de importación, se debe coincidir con los formatos permitidos por Autocad Civil 3D (txt, csv, ascii, etc.). Para esto se utiliza Excel o un procesador de textos que permitan organizar los datos en columnas y convertirlo al archivo deseado. (Véase ejemplo de puntos de campo adjuntos a esta guía, los cuales deben guardarse como CSV delimitado por comas.csv, desde Excel o el procesador de textos) PREPARACIÓN DEL ARCHIVO El archivo de puntos debe estar separado en columnas o separado por comas y sin título de columna. Es importante tener en cuenta el orden de cada columna para poder definirlo en Autocad Civil 3D D D D D-4 Archivo Excel; el orden de las columnas es: Punto, Norte, Este, Cota, Descripción. 1, , ,1340,D-1 2, , , ,D-2 3, , , ,D-3 4, , , ,D-4 Archivo de texto, con extensión.csv separado por comas con la misma estructura ELECCIÓN DE FORMATO Y SELECCIÓN DEL ARCHIVO En el menú de creación de puntos se selecciona Importar puntos de archivo Unidades del dibujo (comando: units) Configuración del dibujo: Inicio/Drawing utilities/drawing Settings Ingeniero Topográfico Robin Alexis Olaya robalexo@gmail.com pág. 9
10 Se abre la ventana de importación de puntos, desde la cual se deben seguir estos pasos: 1. Buscar en el equipo el archivo de puntos en un formato reconocido por Civil3D (.csv,.txt,.ascii, etc.). es importante mencionar que si este archivo contiene errores en su definición, no se importará correctamente. 2. Definir la estructura del archivo que coincida con la toma de datos. Según la configuración de columnas, en este caso el archivo está estructurado de la siguiente forma: Punto, Norte, Este, Cota, Descripción (PNEZD). 3. Revisar que las columnas coincidan con la configuración del archivo en la vista previa de la importación de datos. Clic en aceptar. Importación de puntos Visualización de puntos (Zoom Extend) Ingeniero Topográfico Robin Alexis Olaya pág. 10
11 4. CONFIGURACIO N DE PUNTOS DE TERRENO Para la realización de un proyecto lo más importante son los datos de entrada (puntos, curvas de nivel, líneas de quiebre, mdt, etc.). Para facilitar el dibujo del terreno se deben configurar los puntos definiendo grupo de puntos, estilos de marcador y etiqueta y por supuesto tener conocimiento del terreno a dibujar CREACIÓN DE GRUPO DE PUNTOS. Un grupo de puntos se utiliza para configurar un estilo de marcador y etiqueta o agrupar/desagrupar puntos con iguales características que permita utilizarlos o excluirlos en las diferentes opciones de Autocad. Por defecto, Civil3D define un grupo de puntos llamado _All Points que contiene todos los puntos insertados en el dibujo. Ingresar al menú de grupo de puntos. Menú grupo de puntos, pestaña información: Nombre y estilo de punto y etiqueta. Ingeniero Topográfico Robin Alexis Olaya robalexo@gmail.com pág. 11
12 1. Name Nombre del grupo de puntos. 2. Point Style Estilo de marcador de punto. (ver anexo 1 Estilos de Puntos ). 3. Point Label Style Estilo de etiqueta o texto de punto. (ver anexo 1 Estilos de Puntos ). Pestaña Grupo de puntos: Añadir al grupo actual, puntos de otro grupo existente. Pestaña Descripción: añadir puntos que pertenezcan a una llave descriptiva creada (Description Key) Pestaña Incluir: Permite añadir puntos al grupo 1. Incluir puntos según el campo numero de punto o seleccionarlo gráficamente. 2. Incluir puntos según la elevación, individualmente (pe. 990, 995), por rango (pe ) o la combinación de ambas. 3. Incluir puntos según los nombres de los puntos, si se ha creado esta opción. 4. Incluir puntos según la descripción parcial, para los deltas, en campo se utilizó la letra D seguido del número. Como el número del delta es un valor variable, se utiliza el asterisco (*) para autocompletar texto. El símbolo $ sirve para autocompletar valores numéricos 5. Incluir puntos según la descripción completa. Ingeniero Topográfico Robin Alexis Olaya robalexo@gmail.com pág. 12
13 Pestañas Excluir, Query Builder, Overrides, Point List, Summary 1. Excluir: permite remover puntos del grupo actual 2. Query Builder: Muestra las consultas generadas de Incluir, Excluir, etc. 3. Overrides: Permite definir si se aplican los estilos del grupo por encima de los estilos definidos en otras instancias, pe. en los Descriptores (Description Keys) 4. Point List: Listado de puntos incluidos en el grupo 5. Summary: Resumen de parámetros Dibujo con grupo de puntos DELTAS Dibujo cambiando la escala de dibujo desde la barra de estado para mejorar la visibilidad. Visualización de puntos, escala 1:25. Ingeniero Topográfico Robin Alexis Olaya pág. 13
14 4.2. ELABORACIÓN DEL DIBUJO Una vez que se han agrupado los puntos, generados los estilos de símbolo y etiqueta, capas y tamaños para cada grupo, se procede con el dibujo. Se recomienda una capa por cada elemento del terreno (Ríos, Vías, Edificaciones, Arboles, etc.), utilizar todo el conocimiento y la experiencia obtenida y muy importante, conocer el terreno a representar. (Se adjunta a ésta guía, Imagen del terreno para una correcta interpretación del dibujo). Dibujo del terreno utilizando los grupos de puntos TABLA DE PUNTOS La tabla de puntos es un reporte de la cartera procesada con las coordenadas. Como todo elemento de Civil3D, contiene estilos personalizables. Ingeniero Topográfico Robin Alexis Olaya robalexo@gmail.com pág. 14
15 Tabla de puntos desde el menú de anotación. 1. Estilo de tabla (Ver anexo 2. Estilos de Tabla). Modificar las columnas, títulos y colores de la tabla 2. Asignación de capa de tabla. Permite almacenar la tabla en una capa específica. 3. Selección de grupo de puntos. Seleccionar el grupo de puntos que se van a representar. 4. Selección manual de puntos Seleccionar puntos a representar, de manera gráfica y manual. 5. Dividir tabla en columnas Permite dividir la tabla en caso de que los datos sean extensos. 6. Comportamiento estático o dinámico de tabla. Permite decidir si la tabla se actualiza de forma dinámica o permanece estática, sin cambios. Al dar clic en OK, se debe elegir un punto en el modelo para insertar la tabla. Resultado final, después de haber modificado el estilo de la tabla. Grupo de puntos: Deltas. Ingeniero Topográfico Robin Alexis Olaya robalexo@gmail.com pág. 15
16 5. SUPERFICIE DE TERRENO La superficie de terreno creada por Civil3D es un modelo de la realidad creado a partir de la interpolación de Puntos de terreno con elevación, Curvas de nivel, Líneas de quiebre, entre otros. Pero por más fina que haya sido la captura de datos, nunca será igual a la superficie de terreno real. En este orden de ideas, el modelo creado, por más automático que haya sido el proceso, necesita del análisis del experto para que se acerque lo más posible a la realidad, y para esto, Civil3D ofrece muchas herramientas y funciones que facilitan este procedimiento CREACIÓN DE UNA SUPERFICIE. Creación de una superficie. En Autocad Civil3D se pueden generar dos tipo de superficies, la superficie triangular (TIN) 1, creada a partir de triángulos formados por la interpolación de los puntos de terreno; o la superficie de malla rectangular (GRID), creada a partir de un área de cuadricula que toma el valor de los puntos que se encuentren en ella. 1. Tipo de Superficie: TIN, GRID, o de Volumen 2. Capa de la superficie. 3. Nombre de la superficie a crear. 4. Estilo de la superficie (Ver Anexo 3. Estilos de Superficies). 5. Renderizado de la superficie: tipo de textura que mostrará la superficie en la vista 3D. 1 Trabajaremos en este tutorial la creación de una superficie TIN. Ingeniero Topográfico Robin Alexis Olaya robalexo@gmail.com pág. 16
17 5.2. DEFINIR DATOS DE SUPERFICIE Cuando se crea una superficie, no se puede visualizar aún porque no se han definido los datos que la modelarán. La definición se hará a través del Espacio de Herramientas (Toolspace). Definir una superficie es incluir los datos capturados en campo para el modelado de la misma, entre las diferentes opciones se tiene: Boundaries Limitación de la superficie o Lindero a un área o espacio determinado por un elemento existente. BreakLines Líneas de Quiebre naturales del terreno, polilíneas 2D o 3D que permiten detallar mejor la superficie. Contours Curvas de Nivel del terreno o polilíneas con elevación. Dem files Superficie rectangular existente (Modelo Digital de Elevaciones). Drawing Objects Elementos del dibujo como puntos, líneas y polígonos. Points Files Archivo de puntos de terreno en diferentes formatos (txt, csv, etc.). Points Groups Grupo de puntos de terreno. Se utilizará la opción Points Groups o Grupo de puntos para la definición del Terreno, las otras opciones y ediciones permiten delimitar mejor la superficie una vez se haya creado. En ésta ocasión se utilizará el grupo de puntos All Points o todos los puntos para la definición de la superficie ya que Todos los puntos capturados pueden modelar el terreno. El usuario define que grupo de puntos utilizar y excluir según sea el caso. Ingeniero Topográfico Robin Alexis Olaya robalexo@gmail.com pág. 17
18 Visualización de la superficie creada, según sea el estilo utilizado PROPIEDADES DE SUPERFICIE. Para acceder a las propiedades de superficie y cambiar la clasificación o los estilos de la misma, es necesario seleccionar la superficie para abrir la barra de modificación de la superficie o desde el espacio de herramientas, seleccionando el nombre de la superficie y con clic derecho. Para más información ver anexo EDICIÓN DE LA SUPERFICIE. Para editar una superficie simplemente se debe seleccionar para permitir ver la pestaña de edición, y en la barra Modificar (Modify) seleccionar Editar superficie (Edit Surface). Todas las opciones de edición están sujetas a la consideración del dibujante o topógrafo, el cual debe conocer el terreno o superficie real para asimismo poder modelarla de la mejor manera posible y realizar los ajustes pertinentes al modelo automático que genera Acad. Cabe destacar que para editar puntos y triángulos, deben éstos estar encendidos en la opción Display del estilo de superficie escogido, como se explica en el anexo 3. Para eliminar puntos o líneas, solamente se debe seleccionar el elemento y dar clic en ENTER Para crear o realizar otros cambios, seguir las opciones especificadas en la ventana de comandos (opciones estudiadas en el curso). Por último, para regresar al estilo anterior y quitar los puntos y triángulos, en las propiedades de la superficie seleccionamos editar estilo de superficie y en Visualización (Display), apagamos las capas que no queremos ver. Ingeniero Topográfico Robin Alexis Olaya robalexo@gmail.com pág. 18
19 5.5. MODELADO 3D DE UNA SUPERFICIE Para visualizar una superficie en 3D, se selecciona el elemento y con clic derecho se elige la opción Object Viewer (Visor de Objetos). El visor de objetos es una ventana de visualización que se aparta del modelo y permite manejar una visualización ideal para modelos 3D. Se pueden utilizar comandos para el manejo de herramientas, vistas y estilos Incluso también se pueden realizar capturas de pantalla y guardar en formatos de imágenes Jpg, Png, etc ETIQUETAS DE SUPERFICIE. Las etiquetas permiten adicionar datos a la superficie tales como puntos con altura, pendiente o etiquetas de curvas de nivel. Para acceder a las etiquetas se debe seleccionar la pestaña Annotate (Anotación) y luego el icono Add Labels (Adicionar etiquetas). Se abre un cuadro de dialogo para adicionar etiquetas de diferentes elementos. En la pestaña Feature (Elemento) se puede seleccionar el tipo de elemento que se quiere etiquetar (punto, línea, superficie, alineamiento, etc). En este caso se selecciona Surface (superficie). Luego se selecciona el tipo de etiqueta en la pestaña Label Type, en este ejemplo seleccionamos Contour Multiple (Curvas-Multiple) que permitirá etiquetar varias curvas realizando una línea que pase por ellas. La última opción son los estilos de curvas, en este caso solamente se dejó el estilo encendido en Major contours (Curvas principales) para evitar que se etiqueten también las curvas secundarias. Si se quiere quitar la línea trazada de curvas se da clic en el icono que aparece en el recuadro azul (opciones) y se deshabilita la opción Label Line. Ingeniero Topográfico Robin Alexis Olaya robalexo@gmail.com pág. 19
20 Visualización de las etiquetas de curvas de nivel. 6. CA LCULOS EN UNA SUPERFICIE Se estudiaran algunas de las operaciones y elementos que se pueden crear a partir de una superficie base. La profundización de estos temas se entregará en los videos y se estudiaran en el curso. Mostraremos algunos pasos básicos para crear perfiles, alineamientos, secciones transversales entre otros PERFIL RÁPIDO La forma más sencilla de crear un perfil rápido es crear una línea o Polilínea sobre el terreno, luego seleccionar dicha línea y con clic derecho seleccionar la opción Quick Profile (Perfil rápido). El perfil rápido es temporal, y se borrará al guardar el dibujo (se puede guardar como imagen). En el cuadro de dialogo se seleccionan las superficies que se mostraran en el perfil, clic en ok y por último se ubica el perfil en el dibujo. Para modificar el estilo ver el Anexo 4. Estilos de perfiles Ingeniero Topográfico Robin Alexis Olaya robalexo@gmail.com pág. 20
21 6.2. ALINEAMIENTO HORIZONTAL Un Alineamiento horizontal puede ser la base en planta para una vía, un canal, una tubería y otros elementos en Civil 3D Hay muchas formas de crear un Alineamiento, en este tutorial veremos la más simple: A partir de una Polilínea. Dibujar la Polilínea que represente el elemento que se quiere construir (eje de vía, canal, red de tubería, etc.). Se puede crear la Polilínea utilizando arcos y curvas que se adapten al diseño del alineamiento. Una vez creada la Polilínea, y luego de que se convierta en un alineamiento, se puede utilizar la barra de herramientas de diseño de alineamientos para modificar las tangentes y curvas a gusto del diseñador. En la pestaña HOME/ CREATE DESIGN/ ALIGNMENT/ se selecciona la opción Crear alineamiento a partir de objetos. Luego de seleccionar la Polilínea, AutoCAD nos enseña una flecha y nos pregunta si ese es el sentido que queremos para el alineamiento, de no ser así, escribimos la letra R (Reverse) para cambiar el sentido. Conversión de una Polilínea en Alineamiento, elección del sentido. Luego de seleccionar el sentido, se abre el siguiente cuadro de dialogo: Ingeniero Topográfico Robin Alexis Olaya robalexo@gmail.com pág. 21
22 1. Nombre del alineamiento 2. Tipo de alineamiento: eje, laterales, etc. 3. Sitio, si se quiere parcelar el terreno. 4. Estilo de alineamiento, se puede elegir entre los existentes o crear uno propio. 5. Capa de alineamiento: por defecto se guarda en la capa C_ROAD, se puede cambiar. 6. Etiquetas de alineamiento: elegir si el alineamiento presentara etiquetas por defecto o no. Entre las existentes se puede elegir por un conjunto de etiquetas completo o solo las abscisas mayores y menores por ejemplo. 7. Adicionar curvas entre tangentes, permite crear automáticamente curvas en la Polilínea por cada vértice (si está activada la opción). 8. Radio por defecto de la curva si se activó la casilla anterior. 9. Borrar objetos existentes, permite borrar la Polilínea de construcción. La opción Starting station permite cambiar la abscisa de inicio por defecto m. La pestaña Design Criteria permite modificar la velocidad del proyecto (100km/h) y restricciones. Alineamiento creado con los parámetros anteriores. Ingeniero Topográfico Robin Alexis Olaya robalexo@gmail.com pág. 22
23 6.3. PERFIL DE SUPERFICIE. Un perfil de superficie permite visualizar el terreno en vista de perfil longitudinal a través de todo el alineamiento propuesto y con parámetros de escala y cuadricula muy fáciles de personalizar en Civil3D. Un perfil de superficie se crea desde la pestaña HOME/ CREATE DESIGN/ PROFILE. Se despliega un menú con diferentes opciones entre las cuales esta Crear perfil de superficie (Create surface profile). En el cuadro de dialogo siguiente se muestran las siguientes opciones: 1. Alineamiento seleccionado. 2. Abscisa inicial y final 3. Calcular paralelas. 4. Adicionar superficies para el cálculo del perfil. 5. Dibujar perfil. Parámetros de configuración de las superficies del perfil. Draw in profile view, abrirá una nueva ventana de dialogo donde podemos pre configurar las opciones de visualización del perfil; estas opciones también se pueden modificar después. Ingeniero Topográfico Robin Alexis Olaya robalexo@gmail.com pág. 23
24 Parámetros de configuración de la visualización del perfil. 1. General: Opciones generales de configuración del perfil, se puede cambiar el nombre del perfil, el estilo, la capa de almacenamiento y la visualización de paralelas. 2. Rango de secciones: permite cambiar la abscisa inicial y final del perfil. 3. Vista de altura de perfil: se puede seleccionar una altura mínima y máxima de visualización del perfil. Se puede dividir el perfil en diferentes vistas por rangos definidos por el usuario: vista inicial, intermedia y final. 4. Opciones de visualización del perfil: muestra la(s) superficie(s) que se van a representar en la vista de perfil, las etiquetas de perfil, estilos, etc. 5. Bandas de datos: configuración de las bandas inferiores o superiores que contienen diferente información como altura de cota negra y roja, datos de corte y relleno, pendientes, etc. 6. Opciones de achurado de perfil: configuración del achurado de corte, relleno o múltiples límites. Por último, cuando todos los parámetros se han definido, se da clic en el botón Crear Vista de Perfil (Create Profile View). Para configurar el estilo, ver Anexo 4. Perfil creado a partir de la superficie Terreno Natural. Ingeniero Topográfico Robin Alexis Olaya robalexo@gmail.com pág. 24
25 6.4. PERFIL DE RASANTE Una rasante es el alineamiento vertical de un proyecto, utilizado como perfil para eje de vías, canales, etc para contrastar con el perfil de terreno y generar movimiento de tierra. Para crear una rasante o alineamiento vertical se selecciona el perfil actual de terreno para que se abra una nueva pestaña con elementos de perfil y poder seleccionar la opción Profile creation tools (Herramientas de creación de perfiles). Se abrirá una nueva ventana donde básicamente se debe definir el nombre del alineamiento vertical o rasante, seleccionar un estilo de perfil y un conjunto de etiquetas. También se puede cambiar la capa de almacenamiento predeterminada. Al dar clic en OK se abrirá una nueva barra de herramientas que permitirá crear alineamientos verticales sobre la vista de perfil actual. Esta barra posee herramientas básicas para la creación de líneas y curvas, insertar puntos de intersección PI, eliminarlos, cambiar las propiedades de las tangentes y las curvas, etc. Como primera opción se deben configurar el tipo de curvas vertical a utilizar y los parámetros para definirla. También se debe elegir si construir una rasante solamente con tangentes o utilizando tangentes y curvas. Al final se dibujara la rasante con las opciones elegidas a través del perfil natural de terreno siguiendo las consideraciones necesarias en el diseño de la vía o elemento a modelar (pendiente, alturas, longitud de tangentes, curvas, etc). Se obtendrá una vista de perfil similar a la siguiente: Ingeniero Topográfico Robin Alexis Olaya robalexo@gmail.com pág. 25
26 6.5. ENSAMBLAJES Y SUB-ENSAMBLAJES Un ensamblaje es el centro de línea de una sección transversal de una calzada. Los Subensamblajes son plantillas que nos permitirán definir una carretera configurando todos los elementos que se quieren incluir en ella. Para insertar un ensamblaje, se selecciona la opción Assembly (Ensamblaje) desde el menú Create Design. Al darle clic en Crear Ensamblaje, aparecerá una ventana que nos permitirá elegir el nombre del nuevo ensamblaje y varias opciones que por ahora dejaremos por defecto. Un ensamblaje es una línea de eje vertical que nos permitirá definir la vista de sección de una carretera, damos clic en la pantalla para insertarla. Ingeniero Topográfico Robin Alexis Olaya robalexo@gmail.com pág. 26
27 Para insertar un sub-ensamblaje, se debe activar la ventana Tool Palettes (Ctrl + 3) que se encuentra en la pestaña Home Palettes (herramientas). Se insertaran los siguientes sub-ensamblajes básicos con los parámetros por defectos, revisar el documento de sub-ensamblajes para mayor información: Después de seleccionar los sub-ensamblajes a utilizar en el lado derecho, se utiliza la herramienta Espejo para crear lo mismo en el lado izquierdo. Ingeniero Topográfico Robin Alexis Olaya robalexo@gmail.com pág. 27
28 6.6. CORREDOR VIAL El corredor vial es la estructura final de nuestro diseño, se configurará utilizando el alineamiento horizontal, vertical y la sección transversal creada a partir de los ensamblajes definidos. Para crear un corredor vial se utiliza el comando Corridor de la categoría Create Design. Utilizamos la opción Create simple Corridor y se abrirá una ventana de dialogo de corredores viales. En esta ventana se podrá elegir el nombre que recibirá el corredor vial, una descripción opcional, un estilo (básico por defecto) y la capa donde se almacenará. Al dar clic en OK se pedirá al usuario seleccionar las siguientes opciones: 1. Seleccionar Alineamiento Horizontal gráficamente o ENTER para seleccionarlo por nombre (Eje Camino). 2. Seleccionar Rasante gráficamente o ENTER para seleccionarla por nombre (Rasante) 3. Seleccionar Ensamblaje gráficamente o ENTER para seleccionarlo por nombre (Ensamblaje). Finalmente, en la ventana que aparece se seleccionara la superficie utilizada (Terreno Natural) al frente de la opción Surfaces (Superficies). Ingeniero Topográfico Robin Alexis Olaya robalexo@gmail.com pág. 28
29 Imagen en planta de los elementos generados a partir de la superficie. Corredor vial visto con el Object Viewer. Los errores presentados en el corredor vial dependen de varios factores como: El Alineamiento en planta presenta curvas erróneas o cortas, la configuración de los ensamblajes y de los parámetros de corte y relleno, taludes u otros factores definidos en el sub-ensamblaje no se ajustan correctamente, es importante realizar varias pruebas y ajustarlo para obtener los resultados esperados. Ingeniero Topográfico Robin Alexis Olaya robalexo@gmail.com pág. 29
30 Para generar las superficies calculadas a partir del corredor vial y poder obtener los puntos de chaflán, realizamos los siguientes pasos: Seleccionar el corredor vial generado y en la parte superior se activará el menú de corredores viales, se selecciona la opción Propiedades de Corredor (Corridor Properties). En la pestaña Superficies (surfaces) se crearán las superficies de la vía y de los materiales, necesarias para el cálculo de volúmenes con los siguientes pasos: 1. Icono para crear superficies, se da clic en él para crear la primera superficie. 2. Se cambia el nombre de la superficie para expresar el tipo de superficie a crear, en el ejemplo será la superficie que comprende la vía hasta la parte superior de la misma, que incluye todos los materiales propuestos. 3. En el código de ensamblaje elegimos Top si es la parte superior de la vía, Datum si es la parte inferior (sin material) o el tipo de material a especificar. 4. Adicionamos líneas de quiebre a la superficie creada. 5. Los puntos de chaflán que representará la superficie. Si es la parte superior se elige Top, si es la parte inferior se elige Datum. Por ultimo, en la pestaña Limites (Boundaries) se generarán automáticamente los limites de las superficies creadas para que solamente se generen alrededor de la vía o no por fuera de ella. Para esto se selecciona cada una de las superficies y con clic derecho se debe elegir la opción Adicionar automaticamente (Add automatically) y se elige el codigo que represente el corte para el limite (generalmente son los puntos de interseccion o chaflán Daylight ). En el espacio de herramientas (Tool Space) se pueden observar las superficies creadas, seleccionar cada una de ellas y explorar su vista 3D a partir del Object Viewer. Ingeniero Topográfico Robin Alexis Olaya robalexo@gmail.com pág. 30
31 Superficie Superior del corredor vial, utilizando el límite Dayligth Sub LÍNEAS DE MUESTREO Las líneas de muestreo son las encargadas de generar las secciones transversales de la vía y se deben configurar las superficies involucradas y el abcisado para las secciones: Al dar clic en el icono, el programa te pedirá seleccionar el alineamiento, para lo cual se teclea ENTER para seleccionarlo del listado. La configuración de este cuadro de dialogo es sencilla, solo se elegirá un nombre, estilo y etiquetas por defecto, y las superficies a calcular (todas las generadas para la vía, incluyendo el terreno natural). Al dar clic en ACEPTAR inmediatamente aparece un icono y una barra que nos permitirá elegir las estaciones para el abcisado, pero generalmente Ingeniero Topográfico Robin Alexis Olaya robalexo@gmail.com pág. 31
32 es preferible genera las secciones por rangos, para lo cual se realiza el siguiente paso: En la barra de herramientas generada por las secciones, se selecciona el icono de métodos de muestreo y la opción por rangos. En la ventana de dialogo se elegirán las opciones para generar las secciones transversales de la vía. Las opciones principales de este cuadro de dialogo son: 1. Ancho de borde derecho e izquierdo: permite elegir el ancho que tendrán las secciones en el lado derecho e izquierdo de la vía, para esta opción es importante tener en cuenta los taludes generados con el corte y relleno. 2. Incremento de muestreo o abcisado, nos permite elegir el incremento entre cada línea de muestreo a través de las tangentes, curvas o espirales. 3. Controles adicionales que permiten elegir si se generaran líneas de muestreo en el inicio, final y entre cada punto de geometría horizontal o peralte. Finalmente se da clic en OK e inmediatamente la tecla ENTER para generar las líneas de muestreo, obsérvese que se etiquetará cada línea según el rango elegido. Líneas de muestreo de 10m de ancho cada 10 metros de abcisado entre tangentes y curvas. Ingeniero Topográfico Robin Alexis Olaya robalexo@gmail.com pág. 32
33 Luego de generar las líneas de muestreo se puede generar la cubicación entre las superficies generadas o con los materiales propuestos en los sub ensamblajes. Para realizar lo anterior, se selecciona cualquiera de las líneas de muestreo generadas para que se active la pestaña superior Sample Line y seleccionamos la herramienta Calcular materiales (compute materials). Damos ok para seleccionar el alineamiento y líneas de muestreo a calcular. La ventana de dialogo para el Cálculo de materiales permite realizar varios cálculos de cubicación general, corte y relleno o por listado de materiales para saber cuánto volumen se requiere por material. En el ejemplo utilizaremos el cálculo más sencillo que es Movimiento de tierra (Earthworks), para el Terreno Existente (Existing Ground) seleccionamos el Terreno Natural, para la superficie Datum seleccionamos nuestra superficie Inferior generada en el corredor vial. Esto creara una diferencia de volumen entre el terreno natural antes y después de la excavación total de la vía. Por último se puede generar una tabla con el cálculo de volúmenes por cada estación entre el terreno natural y la parte inferior de la vía, también se puede generar un listado de materiales que se verá en el curso presencial. Se dejan las opciones por defecto y se inserta en el dibujo. Ingeniero Topográfico Robin Alexis Olaya robalexo@gmail.com pág. 33
34 6.8. SECCIONES TRANSVERSALES Las vistas de sección se generan a partir de las líneas de muestreo calculadas en planta, es importante estudiar los estilos para obtener los resultados esperados. Se abrirá un cuadro de dialogo similar al de perfiles para generar las secciones transversales. Parámetros de configuración de la visualización del perfil. 1. General: Opciones generales de configuración de la sección, se puede cambiar el nombre, el estilo, la capa de almacenamiento y la visualización de paralelas. 2. Modo de presentación: se configura una plantilla para la visualización de las secciones o se generan de forma básica. 3. Rango de secciones: permite cambiar el ancho de las secciones si se requiere. 4. Rango de elevaciones: se puede seleccionar una altura mínima y máxima de visualización. 5. Opciones de visualización de sección: muestra la(s) superficie(s) que se van a representar en la vista de sección, las etiquetas, estilos, etc. 6. Bandas de datos: configuración de las bandas inferiores o superiores que contienen diferente información como altura de cota negra y roja, datos de corte y relleno, pendientes, etc. 7. Tablas: configuración de las tablas de volúmenes, corte y relleno. Por último, cuando todos los parámetros se han definido, se da clic en el botón Crear Vista de sección (Create Section View). Para configurar el estilo, ver Anexo 5. Ingeniero Topográfico Robin Alexis Olaya robalexo@gmail.com pág. 34
35 6.9. SUPERFICIE FINAL (TERRENO PROYECTADO) = TERRENO NATURAL + PROYECTO. La superficie final creada se calcula utilizando el terreno natural y la superficie superior o inferior de la vía. Para ello se crea una superficie nueva llamada Terreno proyectado (Ver creación de superficies en el Capítulo 5.1 de este tutorial). En el ToolSpace (Espacio de herramientas) seleccionamos la superficie creada, expandimos Definición (Definition), y en Edición (Edits) clic derecho Pegar superficie (Paste Surface): Terreno Natural. Repetimos este paso pero luego con la superficie Superior o inferior del Corredor Vial. Ingeniero Topográfico Robin Alexis Olaya robalexo@gmail.com pág. 35
36 Al finalizar, la superficie creada se podrá visualizar con el object viewer. Superficie final creada a partir del terreno natural y del proyecto MUROS Ahora bien, si se quiere realizar un proyecto de movimiento de tierra, hay muchas maneras de hacerlo sobre Autocad Civil 3D En este manual solo explicare dos formas, en este punto utilizando Líneas de Quiebre (Break Lines) y en el punto siguiente utilizando la herramienta para plataformas (Gradding). Primero debemos dibujar un rectángulo donde se desea la explanación vertical de tipo muro (para piscinas, muros, etc), también se podrían combinar dos Líneas de Quiebre para diseñar los taludes a gusto. Solo hay que darle altura al rectángulo (clic derecho propiedades campo Elevation). Se debe seleccionar una altura que se promedie con el terreno, en la zona donde se hará Ingeniero Topográfico Robin Alexis Olaya robalexo@gmail.com pág. 36
37 la explanación, para que el movimiento de tierra no sea exagerado. Para esto, si se sitúa el cursor sobre la superficie, se generan unos tips sobre la altura de ese punto (voy a elegir una altura promedio de 1345 msnm): Ahora debemos crear una superficie llamada Piscina (o como se desee nombrar): Home Create Ground Data Surfaces Create Surface (o desde el Toolspace): Adicionamos en la definición de la superficie una nueva a partir de Break Lines o Líneas de quiebre. Le damos una descripción (Muro de Piscina) y clic en OK Seleccionamos el polígono y ENTER, luego nos pide dar clic en el punto del exterior, tocamos por fuera del polígono, luego si el valor de altura será por vértice o a todo el polígono, damos ENTER, y por último la elevación del borde al fondo o diferencia de altura, Digitamos el valor de dos (2) metros de fondo para la piscina por debajo del borde con altura inicial. Observemos la superficie generada en planta y en el modelo 3D: Por último, se debe realizar el procedimiento de Pegado de superficies visto en el paso 6.9, crear una nueva superficie llamada Terreno Proyectado 2 (En el ejemplo, como solo Ingeniero Topográfico Robin Alexis Olaya robalexo@gmail.com pág. 37
38 se ocultó el corredor vial y realice la piscina sobre él, le llamare Terreno Proyectado 2, pero puede pegarse en el Terreno proyectado del paso anterior, si no se sobreponen). A la superficie Nueva le pegamos la superficie Terreno Natural (Si es una superficie existente, como el Terreno Proyectado del paso 6.9, no es necesario volver a adicionar la superficie natural, solo la de proyecto) y por ultimo adicionamos la superficie del proyecto (Piscina). Pegado de la superficie de la piscina a la superficie proyectada 2 sumándole el terreno natural Terreno proyectado 2 = Terreno natural + superficie piscina. Podríamos calcular el volumen entre la superficie de Terreno Natural y la nueva superficie de Terreno Proyectado, seleccionamos la superficie Nueva para que se active la barra Ingeniero Topográfico Robin Alexis Olaya robalexo@gmail.com pág. 38
39 superior para el manejo de superficies. Vamos a la herramienta Analyze Volumes Se abre la ventana Compositive Volumes, damos clic en el primer icono (Create new Volume Entry), en la columna Base Surface seleccionamos Terreno Natural (o base) y en la segunda columna Comparison Surface el Terreno Proyectado (el final, que debe contener el base + el proyecto) PLATAFORMAS (GRADDING) Para utilizar la herramienta Grading, la cual nos permite crear explanaciones o plataforma con criterios para la definición de taludes de desmonte y terraplén (Corte y Relleno). Los pasos son similares al paso anterior, construir un polígono donde se desea la plataforma, darle altura al polígono, que será la altura base del proyecto o explanación. En este caso, se realizará en otro lado de la superficie, con una altura de 1360 msnm Ahora se dirigen a Home Create Design Grading Grading Creation Tools: Se activa la barra de herramientas para la creación de Plataformas o explanaciones: Ingeniero Topográfico Robin Alexis Olaya robalexo@gmail.com pág. 39
40 En el primer icono se define un nombre para la plataforma, se puede definir que automáticamente se construya una superficie y elegir la superficie base para el cálculo de volúmenes (Terreno Natural): Clic en ACEPTAR. Inmediatamente después se activa la ventana de creación de superficies, la cual debe contener los mismos datos definidos en la ventana anterior, o los que el usuario deseé para la superficie de explanación. Clic en OK. El segundo paso se debe escoger unos criterios para la explanación y un estilo, en este caso no entraremos en detalle (Curso avanzado) se selecciona por defecto, Grade to Surface (Taludes con puntos de chaflán). El tercer paso es la creación de la plataforma y por ende de la superficie, clic en el botón Create Grading, se pide seleccionar el objeto en el dibujo, seleccionamos el rectángulo (con altura). Dejamos las opciones por defecto, aunque podríamos adicionar más vértices Weed points, clic en OK. Luego nos pide seleccionar el lado hacia el cual se crearan los taludes de desmonte y terraplén, selecciono el exterior de la figura. Pregunta que si aplicar a toda la figura (Apply to entire Length) ENTER. Luego, la opción de Formato para el corte (Cut Format Grade/Slope), si es porcentual o numérica, ENTER Cut Slope (Pendiente de Corte): Digitamos el valor, por defecto 2:1, en este caso digito 0.5, para que automáticamente quede como 0.5:1 (50cm vertical por cada metro horizontal) Por ultimo repetir las opciones para relleno y escoger el talud de relleno. Ingeniero Topográfico Robin Alexis Olaya robalexo@gmail.com pág. 40
41 Para rellenar el fondo o base de la plataforma, se utiliza el botón Create Infill, se selecciona la plataforma y se toca dentro de la misma (en el rombo que sale en el centroide) Ahora veamos los volúmenes, en la misma barra de herramientas de plataformas (Grading) damos clic en el icono Grading Volume Tools. En esta barra de herramientas veremos los resultados de volumen necesarios para realizar este diseño, Corte, Relleno y Neto (Corte - Relleno). Existen dos iconos que permiten aumentar/disminuir la altura de la plataforma una vez creada, indicando un valor o factor en metros., esto permite jugar un poco con el diseño hasta obtener los resultados esperados. También podemos obtener un valor de volumen igual tanto en corte como en relleno, realizando una compensación, utilizando el botón de balance. Lo único que solicita es el valor en metros cúbicos del volumen requerido, y el programa automáticamente realiza el balance: Ingeniero Topográfico Robin Alexis Olaya robalexo@gmail.com pág. 41
42 Ahora, una vez aprobado el diseño, realizamos el paso 6.9 para la creación del terreno proyectado, crear una superficie nueva (Terreno Proyectado 3), adicionarle (Surface Edits Paste Surface) el terreno natural (si está vacía, o se puede utilizar un terreno proyectado existente) y adicionarle la superficie de la plataforma. Por ultimo obtendremos la superficie proyectada, se puede utilizar una sola superficie proyectada para todas las construcciones realizadas en este manual, solo se debe tener en cuenta la ubicación, tamaño de cada diseño y de los taludes. Terreno proyectado 3 = Terreno natural + Plataforma. Este manual se brinda a los estudiantes del curso como una ayuda y repaso de lo visto en clase de una manera rápida y concreta, se brinda a la comunidad en general para difundir el manejo de esta herramienta y su uso en la Ingeniería Topográfica, Civil y Geomática en general, esperando poder seguir realizando estos aportes y ampliando este contenido, el cual no termina aquí, por eso es muy importante que me hagan llegar sus dudas y recomendaciones al correo acerca de este manual. Gracias a todos mis estudiantes por hacer posible esta labor y ayudarme a crecer a diario, sin ellos no sería posible poder brindar estos tutoriales a la comunidad. Acerca del Instructor Ing. Topográfico Robin Alexis Olaya Esp. Procesos Catastrales Docente Emavi, Univalle, Sena Exp. en Autocad Civil y Arcgis Blog: robalexo@gmail.com Cali - Colombia Ingeniero Topográfico Robin Alexis Olaya robalexo@gmail.com pág. 42
43 ANEXO 1. ESTILOS DE PUNTOS Los estilos de puntos permiten definir qué marcador y que etiqueta utilizar en cada punto o grupo de puntos. Point Style Estilo de marcador de punto: permite definir el marcador o bloque que se utilizará en el grupo de puntos. La plantilla utilizada (Civil3D Metric) permite utilizar varios estilos de marcador de puntos predefinidos, aunque el usuario puede modificarlos o crear estilos propios y configurar su propia plantilla. Cuando se configura un grupo de puntos y se selecciona un estilo de marcador, todos los puntos que se encuentran en el grupo cambiaran de estilo. Si se selecciona el estilo none (ninguno), los puntos no tendrán ningún estilo, por lo tanto no se dibujaran. Es importante tener en cuenta que si un estilo se selecciona para varios grupos, y se modifica el estilo en un grupo, se modificara también en los demás grupos. Para que no suceda esto, es útil crear una copia del estilo y renombrarlo. A continuación se estudiaran los comandos Editar, Copiar y Crear Nuevo. Menú de estilos 1. Create New Crear un estilo nuevo, en blanco. 2. Copy Current Selection Copiar estilo actual, para editarlo sin cambiar el existente Edit Current Selection Editar estilo seleccionado o actual. 2 Opción recomendada, permite crear un estilo a partir de uno seleccionado sin modificar el actual. Lo que permite editarlo con algunas opciones del anterior que sirven como guía. Cuando es copia, sale un letrero COPY en el título. Ingeniero Topográfico Robin Alexis Olaya robalexo@gmail.com pág. 43
44 Se revisaran las opciones con el estilo seleccionado STA (Deltas). Estas opciones son comunes para todos los estilos disponibles no solo de Puntos sino también para Superficies, Alineaciones, Perfiles, etc. Cambiando solo los parámetros de configuración. Al darle clic a cualquiera de las tres opciones (Edit, New, Copy) se abrirá un nuevo cuadro de dialogo que permitirá cambiar las opciones del estilo nuevo. (Para el ejemplo se creó una copia del estilo STA). Pestaña información: modificación de nombre y descripción del estilo nuevo o editado. Pestaña Marcador: modificación de marcador de punto, tamaño y dirección Ingeniero Topográfico Robin Alexis Olaya robalexo@gmail.com pág. 44
45 1. Utilizar punto de Autocad 2D como marcador. 2. Utilizar un marcador personalizado, de los disponibles en el cuadro de dialogo. 3. Utilizar BLOQUE de Autocad como símbolo de marcador, puede seleccionar de los existente o dar clic en BROWSE (Buscar) Para seleccionar un bloque guardado en el PC. 4. Cambiar tamaño de símbolo según la escala del dibujo, escala fija, unidades absolutas o relativas de pantalla. 5. Cambiar la orientación del bloque o símbolo definido. Pestaña 3D Geometry: permite definir la elevación o cota de los puntos. 1. Utilizar la elevación de los puntos 2. Definir una elevación para los puntos (pe. La altura 0m) 3. Exagerar la elevación de los puntos según un factor de escala especifico. Pestaña Display: Configuración de visualización y capa de cada elemento. Ingeniero Topográfico Robin Alexis Olaya robalexo@gmail.com pág. 45
46 Point Label Style Estilo de texto o etiqueta de punto: permite definir los textos o etiquetas que se utilizará para el grupo de puntos. El estilo de las etiquetas o textos vienen añadidos al punto como un elemento independiente el cual se puede configurar, editar e incluso mantenerse en capas diferentes de los marcadores de los puntos. La plantilla Civil3D Metric también trae por defecto varios estilos de etiquetas predefinidos, los cuales el usuario puede editar para generar los propios. El estilo none apaga el uso de etiquetas. El menú de estilos para etiquetas es el mismo, permite EDITAR, COPIAR O CREAR un estilo nuevo de etiquetas. El cuadro de dialogo para textos es similar para todos los elementos: puntos, superficies, alineamientos, curvas de nivel, perfiles, etc. Pestaña información: modificación de nombre y descripción del estilo nuevo o editado. Ingeniero Topográfico Robin Alexis Olaya robalexo@gmail.com pág. 46
47 Pestaña General: permite opciones como estilo de texto, visibilidad de etiqueta y seleccionar capa. Pestaña Plantilla: contiene las opciones de cada elemento textual, se configura individualmente. Ingeniero Topográfico Robin Alexis Olaya robalexo@gmail.com pág. 47
48 1. Selección del elemento textual: se escoge el elemento al cual se le van a modificar los parámetros (pe. Descripción, Elevación, Numero, Norte, Este, Etc.). 2. Adicionar o quitar un elemento textual para añadir a las etiquetas del punto. 3. Nombre del elemento individual 4. Contenido del elemento textual: fórmulas que se adicionan para que automáticamente se inserten los valores del elemento textual para cada punto, en este caso, la descripción de cada punto. 5. Configuración del texto: Modificación de la altura, orientación, alineación, desplazamiento XY, y grosor del texto. De la configuración de estas opciones depende el éxito o fracaso en la presentación del dibujo. ANEXO 2. ESTILOS DE TABLAS Las tablas también tienen estilos, éste permite modificar los títulos de las columnas, el contenido de cada una, el orden de la tabla y los colores de la misma. Aunque se puede editar el estilo existente, es mucho mejor sacar una copia y renombrarlo para evitar cambios no deseados. Pestaña Propiedades de los datos: La pestaña principal para el formato de la tabla. 1. Ordenar datos de forma ascendente o descendente, por columna 2. Estilo de texto, tamaño de los títulos, cabezales y valores de celda. 3. Títulos y nombres de columna, se pueden modificar al igual que los valores. 3 3 El modificar las fórmulas de los valores se puede dañar el cálculo automático de los mismos si no se tiene conocimiento del cambio a realizar, según lo visto en clase. Ingeniero Topográfico Robin Alexis Olaya robalexo@gmail.com pág. 48
49 ANEXO 3. ESTILOS DE SUPERFICIE Los estilos de una superficie permiten visualizarla de diferentes maneras. Se puede visualizar la superficie de terreno con las Curvas de nivel, de forma Triangular, a través de un Mapa de Elevaciones o de Pendientes, o solo el borde de la misma. Para acceder al estilo de una superficie, se deben abrir las Propiedades de la Superficie y se puede hacer desde el Espacio de Herramientas, la pestaña Modificación de Superficie (Que aparece al tocar la superficie), o seleccionando la superficie y abrir el menú contextual con el clic derecho. Pestaña Propiedades de los datos: La pestaña principal para el formato de la tabla. Las propiedades de Superficie permiten cambiar el estilo, renderizado y definición de la superficie pero también crear categorías de visualización y construir leyendas para mapas de elevaciones, pendientes, etc. Ingeniero Topográfico Robin Alexis Olaya robalexo@gmail.com pág. 49
50 En la pestaña información se puede modificar el Nombre y Descripción de la Superficie de Terreno modelada; también es posible modificar el Estilo y Renderizado 3D de la Superficie. Name Nombre de la Superficie Description Texto que describe la superficie creada. Surface Style Estilo de Superficie Render Material Material de renderizado 3D para el modelo del terreno. Al igual que en los Estilos de elementos anteriormente expuestos, los estilos de Superficie se pueden elegir desde una lista predeterminada que viene con la plantilla elegida. Los estilos predeterminados permite visualizar la Superficie con el Borde (Border Only), a partir de Curvas (Contours), Mapas de Corte y Relleno (Cut and Fill), Elevaciones (Elevation), Pendientes (Slope), Curvas y Triangulos (Contours and TIN) o no visualizarla (No Display). También se puede modificar o copiar un estilo existente. Al darle clic en copiar / editar o nuevo estilo, se abre un nuevo cuadro de dialogo con las siguientes pestañas: Information: como en todas las pestañas que tengan el mismo nombre, permite cambiar el Nombre del estilo y la descripción. Ingeniero Topográfico Robin Alexis Olaya robalexo@gmail.com pág. 50
51 Borders: Permite definir las opciones de Borde de la Superficie. La geometría 3D visible en el modelo, la visibilidad de bordes y la altura determinada para el borde. Contours: Permite modificar las opciones de la visualización de Curvas de nivel. - Contours ranges, permite crear una clasificación de las curvas de nivel por rangos de valores definido por el usuario - Contour intervals, permite cambiar la distancia vertical entre curvas principales (Major) y secundarias (Minor). - Contour Smoothing, define un tipo de suavizado para curvas, se recomienda la opción Adicionar vértices (Add vertices), moviendo la barra (Nivel inferior) hasta un 70% (escala de 10 a 100%). En la ventana inferior se pueden definir los rangos de clasificación y colores. Grid: Permite definir los intervalos y dirección de la cuadricula rectangular para superficies de éste tipo. Ingeniero Topográfico Robin Alexis Olaya robalexo@gmail.com pág. 51
52 Points: Pestaña para definir la visualización de los puntos de la superficie. Watersheds se configura la visualización de la superficie como una cuenca, con las depresiones, áreas planas y drenajes (explicado en el curso). Analysis se configura la visualización y clasificación para los mapas temáticos de Elevación y Pendiente (explicado en el curso). Display: En esta pestaña se definen los elementos que serán visibles en la superficie; en la imagen se observa que solo serán visibles el borde y las curvas de nivel en la superficie. Se puede modificar la configuración de las capas para cada elemento Ingeniero Topográfico Robin Alexis Olaya robalexo@gmail.com pág. 52
53 ANEXO 4. ESTILOS DE PERFILES El estilo del perfil permite configurar principalmente la cuadricula de visualización para esto, antes o después de creado el perfil, se puede configurar el estilo del mismo. Después de creado, para acceder a la configuración del estilo de perfil se selecciona la cuadricula o cualquier elemento del perfil y se da clic derecho y la opción Edit view profile style (Editar estilo de vista de perfil). Se abre un cuadro de dialogo con las siguientes pestañas y contenido de cada una: 1. Information: Configuración del nombre del estilo y descripción. 2. Graph: configuración de la escala vertical y exageración. 3. Grid: Personalización de la cuadricula y la visibilidad de las líneas. 4. Title annotation: Configuración del texto de título y ejes, tamaño de letra y ubicación 5. Horizontal axes: Configuración del abcisado horizontal, tamaño del texto y separación. 6. Vertical axes: Configuración del abcisado vertical, tamaño del texto y separación. 7. Display: Visualización de capas de los elementos de la cuadricula. 8. Summary: Resumen de opciones. Algunos de los aspectos importantes de la configuración del estilo son: En la pestaña Graph, se puede observar la escala horizontal (1) que se puede cambiar desde el modelo, en la barra inferior derecha. También se puede modificar la escala vertical (3) o elegir una exageración entre la horizontal y la vertical (2). El perfil será natural cuando la escala horizontal sea igual a la vertical o la exageración sea igual a 1. En la pestaña Grid, se puede activar la opción de cortar la cuadricula de manera horizontal y vertical por encima del perfil para mejorar la visualización del mismo. En la parte inferior se puede ingresar valores para aumentar o disminuir el espaciado de la cuadricula a partir del primer punto del perfil. Entre mayor sea el valor a la izquierda o derecha, el perfil iniciara más hacia la izquierda y derecha respectivamente. Ingeniero Topográfico Robin Alexis Olaya robalexo@gmail.com pág. 53
54 En la configuración del título, se puede modificar el estilo de texto y la altura (1), el contenido del título (2), la posición y justificación del texto (3) y si se quieren adicionar textos en los ejes (4). En los ejes horizontales y verticales se pueden cambiar los intervalos de las líneas mayores y menores (tics) y el tamaño del texto. Tanto para arriba y abajo como derecha e izquierda. Ingeniero Topográfico Robin Alexis Olaya robalexo@gmail.com pág. 54
55 También se pueden configurar las bandas o guitarras del perfil y la rasante como los achurados de corte y relleno desde las propiedades del perfil, dando clic derecho al seleccionar la cuadricula y elegir la opción Profile view properties. Las guitarras o bandas se configuran desde la pestaña Bands, los achurados desde la pestaña Hatch. (Explicado en el curso). ANEXO 6. ESTILOS DE SECCIONES La configuración del estilo de secciones es igual a la de perfiles, se debe seleccionar cualquiera de las cuadriculas de vista de sección y con el clic derecho seleccionar la opción Edit section view style. Para cambiar opciones de la vista de sección como los elementos visibles, achurados o adicionar y remover tablas, se acude a las propiedades del grupo de secciones dando clic derecho en la cuadricula y seleccionando Section view group properties. En la pestaña Sections, se pueden elegir los elementos que estarán visibles en la vista de sección, cada uno con sus etiquetas y estilos configurables en su respectiva columna. En la pestaña Sections views se puede cambiar el estilo, adicionar o modificar tablas y agregar guitarras o bandas en la vista de sección. Ingeniero Topográfico Robin Alexis Olaya robalexo@gmail.com pág. 55
56 7. PUNTOS DE ESTACIO N Punto, norte, Este, Cota, Descripción 1, , ,1340,D-1 2, , , ,D-2 3, , , ,D-3 4, , , ,D-4 5, , , ,D-5 6, , , ,D-6 7, , , ,D-7 8, , , ,D-8 9, , , ,D-9 10, , , ,D-10 11, , , ,D-11 12, , , ,D-12 13, , , ,D-13 14, , , ,D-14 15, , , ,D-15 16, , , ,OV 17, , , ,OV 18, , , ,OV 19, , , ,OV 20, , , ,OV 21, , , ,OV 22, , , ,OV 23, , , ,OV 24, , , ,OV 25, , , ,OV 26, , , ,OV 27, , , ,OV 28, , , ,OV 29, , , ,OV 30, , , ,OV 31, , , ,OV 32, , , ,OV 33, , , ,OV 34, , , ,OV 35, , , ,PU 36, , , ,PU 37, , , ,CER 38, , , ,CER 39, , , ,CER 40, , , ,CER 41, , , ,CER 42, , , ,CER 43, , , ,CER 44, , , ,CER 45, , , ,TUB-8P 46, , , ,TUB-8P 47, , , ,QUE 48, , , ,QUE 49, , , ,QUE 50, , , ,QUE 51, , , ,QUE 52, , , ,CER 53, , , ,CER 54, , , ,CER 55, , , ,CER 56, , , ,CER-POR 57, , , ,CER-POR 58, , , ,VIA 59, , , ,VIA 60, , , ,VIA 61, , , ,VIA 62, , , ,VIA 63, , , ,VIA 64, , , ,VIA 65, , , ,VIA 66, , , ,VIA 67, , , ,VIA 68, , , ,VIA 69, , , ,VIA 70, , , ,VIA 71, , , ,VIA 72, , , ,VIA 73, , , ,VIA 74, , , ,VIA 75, , , ,VIA 76, , , ,CER 77, , , ,CER 78, , , ,CER 79, , , ,CER-E 80, , , ,CER 81, , , ,CER 82, , , ,CER 83, , , ,CER 84, , , ,CER 85, , , ,CER 86, , , ,CER 87, , , ,CER 88, , , ,CER-LIN 89, , , ,CER 90, , , ,LIND 91, , , ,LIND 92, , , ,LIND 93, , , ,LIND 94, , , ,QUE-LIN 95, , , ,QUE-LIN 96, , , ,QUE-LIN 97, , , ,QUE-LIN 98, , , ,QUE-LIN 99, , , ,QUE-LIN 100, , , ,QUE-LIN 101, , , ,QUE-LIN 102, , , ,QUE-LIN 103, , , ,QUE-LIN 104, , , ,QUE-LIN 105, , , ,QUE-LIN 106, , , ,QUE-LIN 107, , , ,QUE-LIN 108, , , ,QUE-LIN 109, , , ,QUE-LIN 110, , , ,QUE-LIN 111, , , ,QUE-LIN 112, , , ,QUE-LIN Ingeniero Topográfico Robin Alexis Olaya robalexo@gmail.com pág. 56
57 8. IMAGEN DE TERRENO PARA EL DIBUJO Ingeniero Topográfico Robin Alexis Olaya pág. 57
58 9. CONTENIDO DEL CURSO PRESENCIAL En el curso presencial se estudiara un caso real de un lote donde se realizó una topografía y se obtuvieron puntos de estación. Esos puntos se guardaran en Excel o en un archivo de texto y se exportaran a Autocad Civil 3D 2012 en formato.csv. Luego de importarlos en Autocad, se estudiaran las opciones y estilos de punto, creación de tablas de puntos y descriptores para generar automáticamente los símbolos a través de un archivo. Luego se creara una superficie de terreno natural, se depurara dicha superficie adicionando y modificando puntos y líneas del modelo triangular. Se crearan curvas de nivel y se estudiaran los diferentes estilos de superficie, visualización de mapas de elevación, pendientes, modelado 3D, gota de agua, creación de cuencas, cálculos en la superficie y leyendas profundizando en los estilos de Autocad Civil 3D Se crearan proyectos a partir de la superficie, alineamientos, perfiles, ensamblajes, sub ensamblajes, corredores viales, líneas de muestreo y secciones transversales. Se insertara una imagen georeferenciada tanto en planta como en el modelo 3D y se explicara la creación de máscaras que van a mejorar la visualización del proyecto. Por último, se creara una plantilla que sirva al estudiante en la creación de sus proyectos y se explicara el manejo de presentaciones, tamaños de papel, escalas e impresión en PDF, así como la importación de plantillas prediseñadas que ahorraran tiempo. Ingeniero Topográfico Robin Alexis Olaya robalexo@gmail.com pág. 58
59 Ingeniero Topográfico Robin Alexis Olaya pág. 59
Curso Autocad Civil 3D 2012 (Básico)
 Curso Autocad Civil 3D 2012 (Básico) AutoCAD Civil 3D es una herramienta muy útil para el dibujo de elementos vectoriales y para la digitalización. La gran capacidad del software permite trabajar con una
Curso Autocad Civil 3D 2012 (Básico) AutoCAD Civil 3D es una herramienta muy útil para el dibujo de elementos vectoriales y para la digitalización. La gran capacidad del software permite trabajar con una
CAPITULO II: PLANTILLA PARA TRABAJOS TOPOGRÁFICOS
 CAPITULO II: PLANTILLA PARA TRABAJOS TOPOGRÁFICOS 2.1 Definiciones Las plantillas para trabajos topográficos consisten en la edición de configuraciones del grading y superficies. Los estilos de explanación
CAPITULO II: PLANTILLA PARA TRABAJOS TOPOGRÁFICOS 2.1 Definiciones Las plantillas para trabajos topográficos consisten en la edición de configuraciones del grading y superficies. Los estilos de explanación
DISEÑO GEOMÉTRICO VIAL CON CIVIL 3D
 DISEÑO GEOMÉTRICO VIAL CON CIVIL 3D Objetivo general Proporcionar las herramientas y los conocimientos teóricos y prácticos necesarios para el aprendizaje del software Civil 3D aplicado al Diseño Geométrico
DISEÑO GEOMÉTRICO VIAL CON CIVIL 3D Objetivo general Proporcionar las herramientas y los conocimientos teóricos y prácticos necesarios para el aprendizaje del software Civil 3D aplicado al Diseño Geométrico
Ejercicio 6: Realización de Impresión y Uso de Mapas ArcMap. Usando un mapa de la plantilla para crear un mapa:
 Ejercicio 6: Realización de Impresión y Uso de Mapas ArcMap Usando un mapa de la plantilla para crear un mapa: Cuando un nuevo documento se abre. Para ver los datos en vista de diseño, que es la opción
Ejercicio 6: Realización de Impresión y Uso de Mapas ArcMap Usando un mapa de la plantilla para crear un mapa: Cuando un nuevo documento se abre. Para ver los datos en vista de diseño, que es la opción
INTRODUCCIÓN A IMPRESS 1. INTRODUCCIÓN
 X INTRODUCCIÓN A IMPRESS 1. INTRODUCCIÓN Se puede definir Impress como una aplicación dirigida fundamentalmente a servir de apoyo en presentaciones o exposiciones de los más diversos temas, proyectando
X INTRODUCCIÓN A IMPRESS 1. INTRODUCCIÓN Se puede definir Impress como una aplicación dirigida fundamentalmente a servir de apoyo en presentaciones o exposiciones de los más diversos temas, proyectando
Creación y modificación de tablas
 Creación y modificación de tablas Una tabla es un objeto que contiene datos dispuestos en filas y columnas. Es posible crear un objeto de tabla a partir de una tabla o estilo de tabla vacío. También se
Creación y modificación de tablas Una tabla es un objeto que contiene datos dispuestos en filas y columnas. Es posible crear un objeto de tabla a partir de una tabla o estilo de tabla vacío. También se
OPENOFFICE IMPRESS. Creación básica de presentaciones digitales
 OPENOFFICE IMPRESS Creación básica de presentaciones digitales Qué es OpenOffice Impress? Es la herramienta que nos ofrece OpenOffice para realizar presentaciones Las presentaciones permiten comunicar
OPENOFFICE IMPRESS Creación básica de presentaciones digitales Qué es OpenOffice Impress? Es la herramienta que nos ofrece OpenOffice para realizar presentaciones Las presentaciones permiten comunicar
Configuración de página e Impresión. Excel 2007
 Configuración de página e Impresión Excel 2007 Configuración de página - Impresión Establecer área de impresión Un paso previo a la configuración de la página y su posterior impresión es indicarle a Excel
Configuración de página e Impresión Excel 2007 Configuración de página - Impresión Establecer área de impresión Un paso previo a la configuración de la página y su posterior impresión es indicarle a Excel
Elementos esenciales de Word
 Word 2013 Elementos esenciales de Word Área académica de Informática 2015 Elementos esenciales de Word Iniciar Microsoft Word 2013 Para entrar en Microsoft Word 2013 Haz clic en el botón Inicio para ir
Word 2013 Elementos esenciales de Word Área académica de Informática 2015 Elementos esenciales de Word Iniciar Microsoft Word 2013 Para entrar en Microsoft Word 2013 Haz clic en el botón Inicio para ir
GUIA DE APRENDIZAJE No. 04. Gráficos CICLO: ESTUDIANTE: FECHA:
 GUIA DE APRENDIZAJE No. 04 Gráficos AREA Y ASIGNATURA: CICLO: ESTUDIANTE: FECHA: DOCENTE: SISTEMAS V AMEYDER MANZANO GÓMEZ 1. LOGRO GENERAL Utilizar el asistente para gráficos para hacer representaciones
GUIA DE APRENDIZAJE No. 04 Gráficos AREA Y ASIGNATURA: CICLO: ESTUDIANTE: FECHA: DOCENTE: SISTEMAS V AMEYDER MANZANO GÓMEZ 1. LOGRO GENERAL Utilizar el asistente para gráficos para hacer representaciones
Crear gráficos en Excel Un gráfico es la representación gráfica de los datos de una hoja de cálculo y facilita su interpretación.
 CREACIÓN DE GRÁFICOS EN MICROSOFT OFFICE EXCEL Vamos a ver cómo crear gráficos a partir de unos datos introducidos en una hoja de cálculo. Así resultará más sencilla la interpretación de los datos. Terminología
CREACIÓN DE GRÁFICOS EN MICROSOFT OFFICE EXCEL Vamos a ver cómo crear gráficos a partir de unos datos introducidos en una hoja de cálculo. Así resultará más sencilla la interpretación de los datos. Terminología
2.7.- Insertar Tablas
 2.7.- Insertar Tablas Las tablas son una herramienta potente para presentar datos e imágenes en páginas HTML. Proporcionan a los diseñadores Web formas de añadir estructura vertical y horizontal a una
2.7.- Insertar Tablas Las tablas son una herramienta potente para presentar datos e imágenes en páginas HTML. Proporcionan a los diseñadores Web formas de añadir estructura vertical y horizontal a una
Manual de Civil 3D. Wilson Ernesto Vargas Vargas Mario Arturo Rincón Villalba Carlos Javier González Vergara
 Manual de Civil 3D Wilson Ernesto Vargas Vargas Mario Arturo Rincón Villalba Carlos Javier González Vergara Universidad Distrital Francisco José de Caldas Primera edición, Dirección Sección de Publicaciones
Manual de Civil 3D Wilson Ernesto Vargas Vargas Mario Arturo Rincón Villalba Carlos Javier González Vergara Universidad Distrital Francisco José de Caldas Primera edición, Dirección Sección de Publicaciones
Elaboración de Documentos en Procesadores de Textos
 Las tablas permiten organizar la información en filas y columnas, de forma que se pueden realizar operaciones y tratamientos sobre las filas y columnas. Por ejemplo, obtener el valor medio de los datos
Las tablas permiten organizar la información en filas y columnas, de forma que se pueden realizar operaciones y tratamientos sobre las filas y columnas. Por ejemplo, obtener el valor medio de los datos
GUÍA DE APRENDIZAJE No. Tablas TABLAS
 Profesor: Ameyder Manzano Gómez Estudiante: Fecha: GUÍA DE APRENDIZAJE No. Tablas Las tablas permiten organizar la información en filas y columnas, de forma que se pueden realizar operaciones y tratamientos
Profesor: Ameyder Manzano Gómez Estudiante: Fecha: GUÍA DE APRENDIZAJE No. Tablas Las tablas permiten organizar la información en filas y columnas, de forma que se pueden realizar operaciones y tratamientos
Apunte de Tablas. Tablas.
 Tablas. Las tablas permiten organizar la información en filas y columnas, de forma que se pueden realizar operaciones y tratamientos sobre las filas y columnas. Por ejemplo, obtener el valor medio de los
Tablas. Las tablas permiten organizar la información en filas y columnas, de forma que se pueden realizar operaciones y tratamientos sobre las filas y columnas. Por ejemplo, obtener el valor medio de los
WORD 2013 AVANZADO. Marzo 2018
 WORD 2013 AVANZADO Marzo 2018 Índice 1. Estilos y Temas. 2. Tablas de contenido. 3. Saltos de página vs saltos de sección. 4. Combinar correspondencia. 5. Insertar Gráficos. 6. Insertar Ilustraciones.
WORD 2013 AVANZADO Marzo 2018 Índice 1. Estilos y Temas. 2. Tablas de contenido. 3. Saltos de página vs saltos de sección. 4. Combinar correspondencia. 5. Insertar Gráficos. 6. Insertar Ilustraciones.
POWER POINT Tema 1. Para salir de PowerPoint (suponiendo que se tiene abierto) puede:
 POWER POINT Tema 1 Aula Municipal de Informática-El Puerto de Santa María Entrar en power point (con Windows 7) 1. Hacer clic con el ratón en el botón Inicio. 2. Clic en Todos los Programas. 3. Hacer clic
POWER POINT Tema 1 Aula Municipal de Informática-El Puerto de Santa María Entrar en power point (con Windows 7) 1. Hacer clic con el ratón en el botón Inicio. 2. Clic en Todos los Programas. 3. Hacer clic
PERIODO 3 HOJA DE CÁLCULO CONCEPTOS INTERMEDIOS OPERACIONES CON CELDAS, FILAS Y COLUMNAS EN EXCEL SELECCIONAR COPIAR MOVER BORRAR
 PERIODO 3 HOJA DE CÁLCULO CONCEPTOS INTERMEDIOS CONTENIDOS OPERACIONES CON LIBROS DE TRABAJO EN EXCEL GUARDAR UN LIBRO CERRAR UN LIBRO. CREAR UN NUEVO LIBRO. ABRIR UN LIBRO OPERACIONES CON CELDAS, FILAS
PERIODO 3 HOJA DE CÁLCULO CONCEPTOS INTERMEDIOS CONTENIDOS OPERACIONES CON LIBROS DE TRABAJO EN EXCEL GUARDAR UN LIBRO CERRAR UN LIBRO. CREAR UN NUEVO LIBRO. ABRIR UN LIBRO OPERACIONES CON CELDAS, FILAS
Curso Civil 3D 2011 Básico (Land)
 Curso Civil 3D 2011 Básico (Land) AutoCAD Civil 3D es una herramienta muy útil para el dibujo de elementos vectoriales y para la digitalización. La gran capacidad del software permite trabajar con una
Curso Civil 3D 2011 Básico (Land) AutoCAD Civil 3D es una herramienta muy útil para el dibujo de elementos vectoriales y para la digitalización. La gran capacidad del software permite trabajar con una
Algunas funciones de Microsoft Office Word 2007
 Algunas funciones de Microsoft Office Word 2007 Pestaña Insertar Dentro de esta pestaña se encuentran todos los objetos que se pueden insertar a un documento además de los saltos y encabezados y pie de
Algunas funciones de Microsoft Office Word 2007 Pestaña Insertar Dentro de esta pestaña se encuentran todos los objetos que se pueden insertar a un documento además de los saltos y encabezados y pie de
Unidad 9. Trabajar con Textos (I)
 Unidad 9. Trabajar con Textos (I) En las diapositivas podemos insertar textos y aplicarles casi las mismas operaciones que con un procesador de texto, es decir, podemos modificar el tamaño de la letra,
Unidad 9. Trabajar con Textos (I) En las diapositivas podemos insertar textos y aplicarles casi las mismas operaciones que con un procesador de texto, es decir, podemos modificar el tamaño de la letra,
TEMA 3: DIBUJO VECTORIAL. Realización de dibujos vectoriales con la herramienta OpenOffice Draw
 TEMA 3: DIBUJO VECTORIAL Realización de dibujos vectoriales con la herramienta OpenOffice Draw Qué vamos a ver? Qué tipos de dibujos existen, y la diferencia entre los mapas de bits y los dibujos vectoriales
TEMA 3: DIBUJO VECTORIAL Realización de dibujos vectoriales con la herramienta OpenOffice Draw Qué vamos a ver? Qué tipos de dibujos existen, y la diferencia entre los mapas de bits y los dibujos vectoriales
Introducción Mic i ro r s o of o t t W or o d r
 Introducción Microsoft Word Qué es el Microsoft Word? Word es uno de los procesadores de texto, más utilizados para trabajar con documentos en la actualidad. Casi no existe persona con computadora, que
Introducción Microsoft Word Qué es el Microsoft Word? Word es uno de los procesadores de texto, más utilizados para trabajar con documentos en la actualidad. Casi no existe persona con computadora, que
Contenido... 2 Concepto de gráfico... 3 Creación de gráficos... 4 Etiquetas de datos... 14
 Contenido Contenido... 2 Concepto de gráfico... 3 Creación de gráficos... 4 Etiquetas de datos... 14 Dar formato a la hoja de cálculo > 2 Diseño y procesamiento de encuestas para la evaluación de actividades,
Contenido Contenido... 2 Concepto de gráfico... 3 Creación de gráficos... 4 Etiquetas de datos... 14 Dar formato a la hoja de cálculo > 2 Diseño y procesamiento de encuestas para la evaluación de actividades,
TEMA 4: PRESENTACIONES DIGITALES. Realización de presentaciones digitales multimedia con Microsoft PowerPoint
 TEMA 4: PRESENTACIONES DIGITALES Realización de presentaciones digitales multimedia con Microsoft PowerPoint Qué vamos a ver? El entorno de trabajo de Microsoft PowerPoint Edición de presentaciones básicas
TEMA 4: PRESENTACIONES DIGITALES Realización de presentaciones digitales multimedia con Microsoft PowerPoint Qué vamos a ver? El entorno de trabajo de Microsoft PowerPoint Edición de presentaciones básicas
DISEÑO DE INGENIERÍA CIVIL CON AUTOCAD CIVIL 3D. UNIDAD DIDÁCTICA III. EXPLANACIONES. Lección 2. Plataformas o Terrazas
 DISEÑO DE INGENIERÍA UNIDAD DIDÁCTICA III. EXPLANACIONES.. Plataformas o Terrazas La Huella... 2 Video III.3. Generando una explanación.... 7 Perfil rápido de una explanación... 8 Video III.4. Perfil rápido
DISEÑO DE INGENIERÍA UNIDAD DIDÁCTICA III. EXPLANACIONES.. Plataformas o Terrazas La Huella... 2 Video III.3. Generando una explanación.... 7 Perfil rápido de una explanación... 8 Video III.4. Perfil rápido
Al entrar en Excel nos aparecerá la siguiente ventana:
 ELEMENTOS DE LA PANTALLA DE EXCEL. Al entrar en Excel nos aparecerá la siguiente ventana: 1 2 3 4 8 9 10 5 6 7 11 15 12 14 13 En la que se distinguen las siguientes partes: 1. Barra de Inicio Rápido (Nueva
ELEMENTOS DE LA PANTALLA DE EXCEL. Al entrar en Excel nos aparecerá la siguiente ventana: 1 2 3 4 8 9 10 5 6 7 11 15 12 14 13 En la que se distinguen las siguientes partes: 1. Barra de Inicio Rápido (Nueva
Unidad 2. Crear una Presentación (I)
 Unidad 2. Crear una Presentación (I) A continuación veremos cómo crear una Presentación. PowerPoint nos permite crear una presentación de formas distintas, bien a través del asistente que es muy útil cuando
Unidad 2. Crear una Presentación (I) A continuación veremos cómo crear una Presentación. PowerPoint nos permite crear una presentación de formas distintas, bien a través del asistente que es muy útil cuando
Microsoft Word 2000 Laboratorio de Informática Facultad de Agronomía y Agroindustrias - Año 2006.
 Unidad 5 Efectos gráficos Insertar imágenes 52 Modificar imágenes 54 Formato de imagen 54 Dibujos y Autoformas 55 Microsoft Graph 55 Wordart 56 Unidad 6 57 Editor de ecuaciones 57 Secciones 58 Texto en
Unidad 5 Efectos gráficos Insertar imágenes 52 Modificar imágenes 54 Formato de imagen 54 Dibujos y Autoformas 55 Microsoft Graph 55 Wordart 56 Unidad 6 57 Editor de ecuaciones 57 Secciones 58 Texto en
Vemos, pues, que esta forma de organizar los datos es mucho más potente que utilizando las tabulaciones u otros métodos.
 Tablas Las tablas permiten organizar la información en filas y columnas, de forma que se pueden realizar operaciones y tratamientos sobre las filas y columnas. Por ejemplo, obtener el valor medio de los
Tablas Las tablas permiten organizar la información en filas y columnas, de forma que se pueden realizar operaciones y tratamientos sobre las filas y columnas. Por ejemplo, obtener el valor medio de los
PASO # 2 - (Las ventanas)
 PASO # 1 Contextualizar al receptor. Mostrar el escritorio con los iconos, botón de inicio, área de acceso rápido, tareas activas, área de notificación (imagen de un escritorio identificando con una flecha
PASO # 1 Contextualizar al receptor. Mostrar el escritorio con los iconos, botón de inicio, área de acceso rápido, tareas activas, área de notificación (imagen de un escritorio identificando con una flecha
OPENOFFICE IMPRESS. Uso básico Basic usage
 OPENOFFICE IMPRESS Uso básico Basic usage Qué es OpenOffice Impress? Es la herramienta que nos ofrece OpenOffice para realizar presentaciones Las presentaciones permiten comunicar información de una forma
OPENOFFICE IMPRESS Uso básico Basic usage Qué es OpenOffice Impress? Es la herramienta que nos ofrece OpenOffice para realizar presentaciones Las presentaciones permiten comunicar información de una forma
Manual Power Point Trabajar con gráficos
 Manual Power Point 2010 Trabajar con gráficos CONTENIDO Partes de un gráfico Modificación de un gráfico Solapa Diseño Solapa Presentación Solapa Formato Grupo Estilos de WordArt Agregar una imagen de fondo
Manual Power Point 2010 Trabajar con gráficos CONTENIDO Partes de un gráfico Modificación de un gráfico Solapa Diseño Solapa Presentación Solapa Formato Grupo Estilos de WordArt Agregar una imagen de fondo
ALMACENAMIENTO Y RECUPERACIÓN DE UN LIBRO
 UNIDAD DIDÁCTICA ALMACENAMIENTO Y RECUPERACIÓN DE UN LIBRO Los objetivos de este tema son: 1. Aprender a crear un nuevo libro de trabajo de Excel para empezar a trabajar. 2. Saber cómo guardar los cambios
UNIDAD DIDÁCTICA ALMACENAMIENTO Y RECUPERACIÓN DE UN LIBRO Los objetivos de este tema son: 1. Aprender a crear un nuevo libro de trabajo de Excel para empezar a trabajar. 2. Saber cómo guardar los cambios
Unidad 5. Tablas. La celda que se encuentra en la fila 1 columna 2 tiene el siguiente contenido: 2º Celda
 Unidad 5. Tablas Una tabla está formada por celdas o casillas, agrupadas por filas y columnas, en cada casilla se puede insertar texto, números o gráficos. Lo principal antes de empezar a trabajar con
Unidad 5. Tablas Una tabla está formada por celdas o casillas, agrupadas por filas y columnas, en cada casilla se puede insertar texto, números o gráficos. Lo principal antes de empezar a trabajar con
Trabajar con Tablas. capítulo 07
 Trabajar con Tablas capítulo 07 Trabajar con Tablas trabajar con tablas La organización en tablas en Microsoft Word facilita el tratamiento de información dentro del documento, pudiendo dividir dicha
Trabajar con Tablas capítulo 07 Trabajar con Tablas trabajar con tablas La organización en tablas en Microsoft Word facilita el tratamiento de información dentro del documento, pudiendo dividir dicha
Elementos de la pantalla inicial
 Elementos de la pantalla inicial Al arrancar Word aparece una pantalla como esta, para que conozcas los nombres de los diferentes elementos los hemos señalado con líneas y texto en color rojo. Así podrás
Elementos de la pantalla inicial Al arrancar Word aparece una pantalla como esta, para que conozcas los nombres de los diferentes elementos los hemos señalado con líneas y texto en color rojo. Así podrás
C. E. I. P. LAS VIÑAS Bollullos del Cdo. (Huelva) Centro TIC. TEMA 13: Formato
 C. E. I. P. LAS VIÑAS Bollullos del Cdo. (Huelva) Centro TIC TEMA 13: Formato Formato Qué podemos hacer con un documento para mejorar su presentación?. A todas las variantes u opciones que podamos emplear
C. E. I. P. LAS VIÑAS Bollullos del Cdo. (Huelva) Centro TIC TEMA 13: Formato Formato Qué podemos hacer con un documento para mejorar su presentación?. A todas las variantes u opciones que podamos emplear
Trabajo con gráficos. PowerPoint 2007
 Trabajo con gráficos PowerPoint 2007 TRABAJAR CON GRÁFICOS En PowerPoint también es posible agregar gráficos, los mismos se obtienen pulsando el botón Gráfico, presente en el grupo Ilustraciones, pestaña
Trabajo con gráficos PowerPoint 2007 TRABAJAR CON GRÁFICOS En PowerPoint también es posible agregar gráficos, los mismos se obtienen pulsando el botón Gráfico, presente en el grupo Ilustraciones, pestaña
Guía de la Practica N 1:
 RECONOCIMIENTO DE LA PLATAFORMA ARGCIS FOR DESKTOP 10.3.1 Guía de la Practica N 1: Instrucciones: Es un ejercicio de aproximadamente 2 horas y media, donde se trabajará un computador por pareja. Tener
RECONOCIMIENTO DE LA PLATAFORMA ARGCIS FOR DESKTOP 10.3.1 Guía de la Practica N 1: Instrucciones: Es un ejercicio de aproximadamente 2 horas y media, donde se trabajará un computador por pareja. Tener
Operación de Microsoft Excel
 Formato de datos y celdas Dar formato significa, en términos generales, fijar los parámetros que definirán el aspecto y la presentación de los datos contenidos en las hojas de trabajo. Excel ofrece muchas
Formato de datos y celdas Dar formato significa, en términos generales, fijar los parámetros que definirán el aspecto y la presentación de los datos contenidos en las hojas de trabajo. Excel ofrece muchas
Computación Aplicada. Universidad de Las Américas. Aula virtual de Computación Aplicada. Módulo de PowerPoint 2013 LIBRO 3
 Computación Aplicada Universidad de Las Américas Aula virtual de Computación Aplicada Módulo de PowerPoint 2013 LIBRO 3 Contenido PANEL DE NOTAS, PATRONES E IMPRESIÓN DE DIAPOSITIVAS... 3 PATRÓN DE DIAPOSITIVAS...
Computación Aplicada Universidad de Las Américas Aula virtual de Computación Aplicada Módulo de PowerPoint 2013 LIBRO 3 Contenido PANEL DE NOTAS, PATRONES E IMPRESIÓN DE DIAPOSITIVAS... 3 PATRÓN DE DIAPOSITIVAS...
Manual de Eagle Point. Wilson Ernesto Vargas Vargas Mario Arturo Rincón Villalba Carlos Javier González Vergara
 Manual de Eagle Point Wilson Ernesto Vargas Vargas Mario Arturo Rincón Villalba Carlos Javier González Vergara Vargas Vargas, Wilson Ernesto Manual de Eagle Point / Wilson Ernesto Vargas Vargas. -- Bogotá
Manual de Eagle Point Wilson Ernesto Vargas Vargas Mario Arturo Rincón Villalba Carlos Javier González Vergara Vargas Vargas, Wilson Ernesto Manual de Eagle Point / Wilson Ernesto Vargas Vargas. -- Bogotá
MDT 6 para AutoCAD 2012
 MDT 6 para AutoCAD 2012 Guía de Demostración - Versión Profesional Requisitos Sistema operativo Windows XP, Vista o 7 en 32 o 64 bits AutoCAD 2012 instalado (licencia comercial o evaluación) MDT 6.0 para
MDT 6 para AutoCAD 2012 Guía de Demostración - Versión Profesional Requisitos Sistema operativo Windows XP, Vista o 7 en 32 o 64 bits AutoCAD 2012 instalado (licencia comercial o evaluación) MDT 6.0 para
MICROSOFT POWER POINT MICROSOFT POWER POINT Manual de Referencia para usuarios. Salomón Ccance CCANCE WEBSITE
 MICROSOFT POWER POINT MICROSOFT POWER POINT 2010 Manual de Referencia para usuarios Salomón Ccance CCANCE WEBSITE TRABAJAR CON TABLAS En una diapositiva además de insertar texto, gráficos, etc. también
MICROSOFT POWER POINT MICROSOFT POWER POINT 2010 Manual de Referencia para usuarios Salomón Ccance CCANCE WEBSITE TRABAJAR CON TABLAS En una diapositiva además de insertar texto, gráficos, etc. también
Índice Objetivo... 2 Definición y utilidad de Microsoft PowerPoint Cómo iniciar PowerPoint?... 3 Elementos de la ventana de PowerPoint...
 Índice Objetivo... 2 Definición y utilidad de Microsoft PowerPoint 2010... 3 Cómo iniciar PowerPoint?... 3 Elementos de la ventana de PowerPoint... 4 Barra de título... 4 Barra o pestañas de opciones...
Índice Objetivo... 2 Definición y utilidad de Microsoft PowerPoint 2010... 3 Cómo iniciar PowerPoint?... 3 Elementos de la ventana de PowerPoint... 4 Barra de título... 4 Barra o pestañas de opciones...
Unidad 1. Introducción. Elementos de Excel
 Unidad 1. Introducción. Elementos de Excel Excel es un programa del tipo Hoja de Cálculo que permite realizar operaciones con números organizados en una cuadrícula. Es útil para realizar desde simples
Unidad 1. Introducción. Elementos de Excel Excel es un programa del tipo Hoja de Cálculo que permite realizar operaciones con números organizados en una cuadrícula. Es útil para realizar desde simples
Vemos, pues, que esta forma de organizar los datos es mucho más potente que utilizando las tabulaciones u otros métodos.
 Unidad 8. Tablas (I) Las tablas permiten organizar la información en filas y columnas, de forma que se pueden realizar operaciones y tratamientos sobre las filas y columnas. Por ejemplo, obtener el valor
Unidad 8. Tablas (I) Las tablas permiten organizar la información en filas y columnas, de forma que se pueden realizar operaciones y tratamientos sobre las filas y columnas. Por ejemplo, obtener el valor
Centro de Capacitación en Informática
 Descripción del ambiente de trabajo Excel 97 muestra en pantalla una estructura similar a cualquier ventana del entorno Windows. En esta se pueden observar distintos elementos denominados barras, las que
Descripción del ambiente de trabajo Excel 97 muestra en pantalla una estructura similar a cualquier ventana del entorno Windows. En esta se pueden observar distintos elementos denominados barras, las que
APUNTE TABLAS MICROSOFT WORD 2003
 TABLAS Las tablas nos permiten organizar la información en filas y columnas. En cada intersección de fila y columna tenemos una celda. En Word tenemos varias formas de crear una tabla: Desde el icono Insertar
TABLAS Las tablas nos permiten organizar la información en filas y columnas. En cada intersección de fila y columna tenemos una celda. En Word tenemos varias formas de crear una tabla: Desde el icono Insertar
Introducción al entorno de trabajo
 Contenido Contenido... 2 Introducción a Word... 2 Introducción a Word Web Apps... 17 Introducción a Word Microsoft Office Word 2013 reemplaza los menús, las barras de herramientas y la mayoría de los paneles
Contenido Contenido... 2 Introducción a Word... 2 Introducción a Word Web Apps... 17 Introducción a Word Microsoft Office Word 2013 reemplaza los menús, las barras de herramientas y la mayoría de los paneles
MOS EXCEL APLICAR FORMATO A CELDAS Y RANGOS. Aplicar formato a la estructura de las celdas.
 2.2. APLICAR FORMATO A CELDAS Y RANGOS. Aplicar formato a la estructura de las celdas. El formato de las celdas puede aplicarse a una celda, una fila, una columna o a toda la hoja de cálculo. Sin embargo,
2.2. APLICAR FORMATO A CELDAS Y RANGOS. Aplicar formato a la estructura de las celdas. El formato de las celdas puede aplicarse a una celda, una fila, una columna o a toda la hoja de cálculo. Sin embargo,
MICROSOFT EXCEL MICROSOFT EXCEL Manual de Referencia para usuarios. Salomón Ccance CCANCE WEBSITE
 MICROSOFT EXCEL MICROSOFT EXCEL 2013 Manual de Referencia para usuarios Salomón Ccance CCANCE WEBSITE IMPRESIÓN 11.1. Vista de Diseño de página En anteriores versiones existía la vista preliminar como
MICROSOFT EXCEL MICROSOFT EXCEL 2013 Manual de Referencia para usuarios Salomón Ccance CCANCE WEBSITE IMPRESIÓN 11.1. Vista de Diseño de página En anteriores versiones existía la vista preliminar como
1. En primer lugar, seleccionamos la celda o caracteres a los que queremos aplicar el nuevo formato.
 tema 3: FORmatEaR HOJaS DE CÁLCULO 3.1 aplicar y modificar formatos de celda El formato es lo que determina el aspecto que tendrá el contenido y los valores mostrados en una hoja de cálculo. Cuando abrimos
tema 3: FORmatEaR HOJaS DE CÁLCULO 3.1 aplicar y modificar formatos de celda El formato es lo que determina el aspecto que tendrá el contenido y los valores mostrados en una hoja de cálculo. Cuando abrimos
Fundamentos de Excel
 Fundamentos de Excel Excel es una potente aplicación de hoja de cálculo y análisis de datos. Pero para usarla del modo más eficaz, es necesario comprender primero los aspectos básicos. Este tutorial presenta
Fundamentos de Excel Excel es una potente aplicación de hoja de cálculo y análisis de datos. Pero para usarla del modo más eficaz, es necesario comprender primero los aspectos básicos. Este tutorial presenta
PERIODO 3 NOCIONES AVANZADAS DE POWERPOINT
 PERIODO 3 NOCIONES AVANZADAS DE POWERPOINT CONTENIDOS: LA BARRA DE DIBUJO INSERTAR SONIDOS Y PELÍCULAS ANIMACIONES Y TRANSICIONES LA BARRA DE DIBUJO DIBUJAR FORMAS PowerPoint permite crear figuras partiendo
PERIODO 3 NOCIONES AVANZADAS DE POWERPOINT CONTENIDOS: LA BARRA DE DIBUJO INSERTAR SONIDOS Y PELÍCULAS ANIMACIONES Y TRANSICIONES LA BARRA DE DIBUJO DIBUJAR FORMAS PowerPoint permite crear figuras partiendo
Cómo crear etiquetas en Writer desde una hoja de cálculo (Calc)
 Cómo crear etiquetas en Writer desde una hoja de cálculo (Calc) Cómo crear etiquetas en Writer desde una hoja de cálculo (Calc) 1 Cómo crear etiquetas en Writer desde una hoja de cálculo (Calc) Índice
Cómo crear etiquetas en Writer desde una hoja de cálculo (Calc) Cómo crear etiquetas en Writer desde una hoja de cálculo (Calc) 1 Cómo crear etiquetas en Writer desde una hoja de cálculo (Calc) Índice
Curso Arcgis 10 (Básico)
 Curso Arcgis 10 (Básico) Aprenderás los conceptos básicos y la filosofía de trabajo de ArcGIS 9.3 y ArcGIS 10 (ArcView, ArcEditor y ArcInfo), uno de los programas de SIG más utilizados por Empresas y Administraciones.
Curso Arcgis 10 (Básico) Aprenderás los conceptos básicos y la filosofía de trabajo de ArcGIS 9.3 y ArcGIS 10 (ArcView, ArcEditor y ArcInfo), uno de los programas de SIG más utilizados por Empresas y Administraciones.
M.D.T. y TOPOCAL. TopoCal 13/01/2011. Técnicas de Representación Gráfica. Curso
 M.D.T. y TOPOCAL Técnicas de Representación Gráfica Curso 2010-2011 TopoCal Programa gratuito Genera de MDT s a partir de ficheros DXF o XYZ. Principales funcionalidades: Generación de triangulaciones
M.D.T. y TOPOCAL Técnicas de Representación Gráfica Curso 2010-2011 TopoCal Programa gratuito Genera de MDT s a partir de ficheros DXF o XYZ. Principales funcionalidades: Generación de triangulaciones
Qué es Microsoft Word?... 2 Cómo ingresar a Microsoft Word?... 2 Cómo salir de Microsoft Word?... 4
 Contenido Conociendo Microsoft Office Word... 2 Qué es Microsoft Word?... 2 Cómo ingresar a Microsoft Word?... 2 Cómo salir de Microsoft Word?... 4 Trabajando con Microsoft Office Word... 5 Menú de Arranque
Contenido Conociendo Microsoft Office Word... 2 Qué es Microsoft Word?... 2 Cómo ingresar a Microsoft Word?... 2 Cómo salir de Microsoft Word?... 4 Trabajando con Microsoft Office Word... 5 Menú de Arranque
Dos de los elementos más importante de cualquier sistema operativo son los archivos y las carpetas.
 Archivos y carpetas Introducción Dos de los elementos más importante de cualquier sistema operativo son los archivos y las carpetas. Los archivos son el componente que permite almacenar prácticamente toda
Archivos y carpetas Introducción Dos de los elementos más importante de cualquier sistema operativo son los archivos y las carpetas. Los archivos son el componente que permite almacenar prácticamente toda
Proteger la edición de documentos Recurso de apoyo a proceso de migración a software libre
 Proteger la edición de documentos Recurso de apoyo a proceso de migración a software libre Tabla de Contenido Objetivo... 3 Alcance... 3 Protección de Documentos... 4 Protección en el Procesador de Texto
Proteger la edición de documentos Recurso de apoyo a proceso de migración a software libre Tabla de Contenido Objetivo... 3 Alcance... 3 Protección de Documentos... 4 Protección en el Procesador de Texto
2 D E O P E N O F F I C E. O R G W R I T E R ÍNDICE DE CONTENIDO
 5 FORMATO DE PÁGINA La unidad estructural más grande en un procesador de textos es el documento. Hasta ahora a la hora de trabajar con él se ha ido estudiando paulatinamente el carácter, el párrafo y,
5 FORMATO DE PÁGINA La unidad estructural más grande en un procesador de textos es el documento. Hasta ahora a la hora de trabajar con él se ha ido estudiando paulatinamente el carácter, el párrafo y,
PERIODO 2-1 PRESENTADOR MULTIMEDIA POWERPOINT CONCEPTOS BÁSICOS INTRODUCCIÓN AL PROGRAMA MICROSOFT POWERPOINT
 CONTENIDOS: PERIODO 2-1 PRESENTADOR MULTIMEDIA POWERPOINT CONCEPTOS BÁSICOS INTRODUCCIÓN AL PROGRAMA MICROSOFT POWERPOINT INICIAR Y CERRAR POWERPOINT ENTORNO DE TRABAJO DE MICROSOFT POWERPOINT CREAR PRESENTACIONES
CONTENIDOS: PERIODO 2-1 PRESENTADOR MULTIMEDIA POWERPOINT CONCEPTOS BÁSICOS INTRODUCCIÓN AL PROGRAMA MICROSOFT POWERPOINT INICIAR Y CERRAR POWERPOINT ENTORNO DE TRABAJO DE MICROSOFT POWERPOINT CREAR PRESENTACIONES
Guía de Microsoft Excel Primeros pasos
 Guía de Microsoft Excel 016 Primeros pasos Contenido INTRODUCCIÓN... 3 PANTALLA PRINCIPAL... 3 CREAR UN DOCUMENTO EN EXCEL... 3 TRABAJAR CON HOJAS EN UN LIBRO... 5 INSERTAR O ELIMINAR FILAS O COLUMNAS...
Guía de Microsoft Excel 016 Primeros pasos Contenido INTRODUCCIÓN... 3 PANTALLA PRINCIPAL... 3 CREAR UN DOCUMENTO EN EXCEL... 3 TRABAJAR CON HOJAS EN UN LIBRO... 5 INSERTAR O ELIMINAR FILAS O COLUMNAS...
Guía de Microsoft Word Primeros pasos
 Primeros pasos Contenido INTRODUCCIÓN... 3 PANTALLA PRINCIPAL... 3 CREAR UN DOCUMENTO... 3 GUARDAR UN DOCUMENTO... 5 GUARDAR DOCUMENTOS COMO PDF Y OTROS FORMATOS... 6 IMPRIMIR UN DOCUMENTO... 6 DAR FORMATO
Primeros pasos Contenido INTRODUCCIÓN... 3 PANTALLA PRINCIPAL... 3 CREAR UN DOCUMENTO... 3 GUARDAR UN DOCUMENTO... 5 GUARDAR DOCUMENTOS COMO PDF Y OTROS FORMATOS... 6 IMPRIMIR UN DOCUMENTO... 6 DAR FORMATO
Guadalinex Básico Impress
 1 IMPRESS: Editor de Presentaciones Impress es un programa con el que podemos crear diapositivas, transparencias y presentaciones con una variada gama de efectos sin demasiadas complicaciones. Objetivos:
1 IMPRESS: Editor de Presentaciones Impress es un programa con el que podemos crear diapositivas, transparencias y presentaciones con una variada gama de efectos sin demasiadas complicaciones. Objetivos:
ACADEMIA INGNOVA MÓDULO 3. Yariló Bello Gracia
 ACADEMIA INGNOVA MÓDULO 3 Yariló Bello Gracia ÍNDICE 1. Sombreado... 2 2. Matriz rectangular... 3 3. Cotas... 4 4. Directrices... 7 5. Ejercicio propuesto... 8 1 1. Sombreado El comando sombreado rellena
ACADEMIA INGNOVA MÓDULO 3 Yariló Bello Gracia ÍNDICE 1. Sombreado... 2 2. Matriz rectangular... 3 3. Cotas... 4 4. Directrices... 7 5. Ejercicio propuesto... 8 1 1. Sombreado El comando sombreado rellena
EJERCICIO 26 DE EXCEL
 EJERCICIO 26 DE EXCEL TABLAS EN EXCEL Tablas En las versiones anteriores de Excel esta característica se conocía como Listas, ahora en esta nueva versión se denomina Tablas. Las tablas facilitan la administración
EJERCICIO 26 DE EXCEL TABLAS EN EXCEL Tablas En las versiones anteriores de Excel esta característica se conocía como Listas, ahora en esta nueva versión se denomina Tablas. Las tablas facilitan la administración
Manejo de la hoja de cálculo Calc. 1. Cómo abrir y guardar un archivo de Calc?
 Manejo de la hoja de cálculo Calc 1. Cómo abrir y guardar un archivo de Calc? 1. ABRIR UN ARCHIVO NUEVO DE CALC 1.1. Podemos pulsar Aplicaciones Oficina Open Office Calc. Al abrir el programa, se nos abre
Manejo de la hoja de cálculo Calc 1. Cómo abrir y guardar un archivo de Calc? 1. ABRIR UN ARCHIVO NUEVO DE CALC 1.1. Podemos pulsar Aplicaciones Oficina Open Office Calc. Al abrir el programa, se nos abre
PROCESADORES DE TEXTO. MICROSOFT WORD.
 PROCESADORES DE TEXTO. MICROSOFT WORD. VENTANA DE MICROSOFT WORD Nombre documento Barra Títulos Barra menús Herramientas estándar Herramientas formato Reglas Área Edición Iconos Vista Barras desplazamiento
PROCESADORES DE TEXTO. MICROSOFT WORD. VENTANA DE MICROSOFT WORD Nombre documento Barra Títulos Barra menús Herramientas estándar Herramientas formato Reglas Área Edición Iconos Vista Barras desplazamiento
Ya sabemos que en Excel podemos incluir dibujos e imágenes
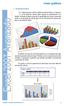 1. INTRODUCCIÓN Ya sabemos que en Excel podemos incluir dibujos e imágenes en las hojas de cálculo, para mejorar su presentación y su diseño. Además, también tenemos la posibilidad de incluir elementos
1. INTRODUCCIÓN Ya sabemos que en Excel podemos incluir dibujos e imágenes en las hojas de cálculo, para mejorar su presentación y su diseño. Además, también tenemos la posibilidad de incluir elementos
TOPOCAL. Ingeniería Gráfica. Curso DIGTEG
 TOPOCAL 2010 Ingeniería Gráfica Curso 2010-2011 TopoCal 2010 IMPORTANTE En el Open Course Ware, está el manual del programa en el que se explica perfectamente y de una manera muy sencilla todo lo relativo
TOPOCAL 2010 Ingeniería Gráfica Curso 2010-2011 TopoCal 2010 IMPORTANTE En el Open Course Ware, está el manual del programa en el que se explica perfectamente y de una manera muy sencilla todo lo relativo
3.2. INSERTAR Y DAR FORMATO A TABLAS.
 3.2. INSERTAR Y DAR FORMATO A TABLAS. Crear e importar tablas. Cuando quieras presentar gran cantidad de datos en un formato organizado y de fácil lectura, a menudo una tabla será tu mejor opción. Podrás
3.2. INSERTAR Y DAR FORMATO A TABLAS. Crear e importar tablas. Cuando quieras presentar gran cantidad de datos en un formato organizado y de fácil lectura, a menudo una tabla será tu mejor opción. Podrás
Objetivos y Temario AUTOCAD Civil 3D 2010
 Objetivos y Temario AUTOCAD Civil 3D 2010 OBJETIVOS Si como muchos ingenieros y topógrafos forma parte del mundo de Autodesk, la solución para asumir el reto es Curso AutoCAD Civil 3D. Una aplicación que
Objetivos y Temario AUTOCAD Civil 3D 2010 OBJETIVOS Si como muchos ingenieros y topógrafos forma parte del mundo de Autodesk, la solución para asumir el reto es Curso AutoCAD Civil 3D. Una aplicación que
Para imprimir hay que tener en cuenta las opciones que se encuentran en tres grupos:
 LECCION 6 IMPRESION Para imprimir hay que tener en cuenta las opciones que se encuentran en tres grupos: 1. Obtener vista preliminar 2. Modificar el formato de página 3. Impresión del documento LA VISTA
LECCION 6 IMPRESION Para imprimir hay que tener en cuenta las opciones que se encuentran en tres grupos: 1. Obtener vista preliminar 2. Modificar el formato de página 3. Impresión del documento LA VISTA
Organizando los datos
 Ciclo IV - Informática. Guía # 1 Organizando los datos RETO: Crear y organizar los datos en tablas de Word aprovechando todas sus utilidades. Qué son las tablas en Word? Tabla. Insertar. Eliminar. Organizar.
Ciclo IV - Informática. Guía # 1 Organizando los datos RETO: Crear y organizar los datos en tablas de Word aprovechando todas sus utilidades. Qué son las tablas en Word? Tabla. Insertar. Eliminar. Organizar.
MODIFICACIÓN DE CONTENIDO
 CURSO DE EXCEL. Este curso está redactado, diseñado, compilado y publicado por Cursosindustriales.net. El alumno puede modificar, redactar, descargar e imprimir dicho documento siempre que referencie la
CURSO DE EXCEL. Este curso está redactado, diseñado, compilado y publicado por Cursosindustriales.net. El alumno puede modificar, redactar, descargar e imprimir dicho documento siempre que referencie la
4.1 COMBINAR CORRESPONDENCIA.
 4.1 COMBINAR CORRESPONDENCIA. COMBINAR CORRESPONDENCIA Así es la ficha Correspondencia (véase la figura4.1) con ella podrá configurar y ejecutar una operación de combinación de correspondencia. Figura
4.1 COMBINAR CORRESPONDENCIA. COMBINAR CORRESPONDENCIA Así es la ficha Correspondencia (véase la figura4.1) con ella podrá configurar y ejecutar una operación de combinación de correspondencia. Figura
CAPÍTULO 8. MANEJAR OBJETOS
 CAPÍTULO 8. MANEJAR OBJETOS Los objetos son los elementos que podemos incorporar en una diapositiva, por ejemplo un gráfico, una imagen, textos, vídeos, sonidos, etc. Estos objetos tienen sus propias características
CAPÍTULO 8. MANEJAR OBJETOS Los objetos son los elementos que podemos incorporar en una diapositiva, por ejemplo un gráfico, una imagen, textos, vídeos, sonidos, etc. Estos objetos tienen sus propias características
Power Point para crear narración de imágenes
 Power Point para crear narración de imágenes Descarga del contenido para móvil PowerPoint 2016 permite crear presentaciones multimedia integrando imágenes con títulos, audios y videos. Esta versión incluye
Power Point para crear narración de imágenes Descarga del contenido para móvil PowerPoint 2016 permite crear presentaciones multimedia integrando imágenes con títulos, audios y videos. Esta versión incluye
TRABAJO CON DOCUMENTOS LARGOS
 UNIDAD DIDÁCTICA TRABAJO CON DOCUMENTOS LARGOS Los objetivos de este tema son: 1. Aprender a crear tablas de contenidos e índices de un documento. 2. Conocer cómo utilizar las referencias cruzadas en un
UNIDAD DIDÁCTICA TRABAJO CON DOCUMENTOS LARGOS Los objetivos de este tema son: 1. Aprender a crear tablas de contenidos e índices de un documento. 2. Conocer cómo utilizar las referencias cruzadas en un
MANUAL DE USO DE bpcrm
 1 Login 1.- Iniciar sesión dentro del programa. Hay que indicar el usuario, contraseña del usuario, base de datos (Empresa), y servidor. 2.-Pantalla general del Programa. En esta se pueden ver todas las
1 Login 1.- Iniciar sesión dentro del programa. Hay que indicar el usuario, contraseña del usuario, base de datos (Empresa), y servidor. 2.-Pantalla general del Programa. En esta se pueden ver todas las
TUTORIAL PLANILLAS DE TRABAJO
 Cristián Muñoz Viveros Universidad del Bío-Bío Escuela de Arquitectura 21 de abril de 2008 TUTORIAL PLANILLAS DE TRABAJO Este tutorial permite entender la lógica para la construcción de una planilla de
Cristián Muñoz Viveros Universidad del Bío-Bío Escuela de Arquitectura 21 de abril de 2008 TUTORIAL PLANILLAS DE TRABAJO Este tutorial permite entender la lógica para la construcción de una planilla de
El entorno de Word 2016
 El entorno de Word 2016 Elementos de la pantalla Al arrancar Word aparece una pantalla muy similar a la siguiente: La ventana de Word se puede personalizar, para cambiar las herramientas y botones que
El entorno de Word 2016 Elementos de la pantalla Al arrancar Word aparece una pantalla muy similar a la siguiente: La ventana de Word se puede personalizar, para cambiar las herramientas y botones que
Técnicas de Programación
 Técnicas de Programación U.D.1.2.- Programas informáticos de uso general: procesadores de texto y bases de datos. Estilos Al observar la barra de objetos de texto vemos que justo antes del tipo de fuente
Técnicas de Programación U.D.1.2.- Programas informáticos de uso general: procesadores de texto y bases de datos. Estilos Al observar la barra de objetos de texto vemos que justo antes del tipo de fuente
Manejo de Imágenes en el texto
 1 Insertando una imagen desde un archivo Para insertar una imagen desde un archivo debe situarse en la parte del documento donde desea insertarla, y a continuación ir al menú Insertar y seleccionar la
1 Insertando una imagen desde un archivo Para insertar una imagen desde un archivo debe situarse en la parte del documento donde desea insertarla, y a continuación ir al menú Insertar y seleccionar la
Curso básico de GPS - GNSS
 Cursos ByRobalexo Un sistema global de navegación por satélite (su acrónimo en inglés: GNSS) es una constelación de satélites que transmite rangos de señales utilizados para el posicionamiento y localización
Cursos ByRobalexo Un sistema global de navegación por satélite (su acrónimo en inglés: GNSS) es una constelación de satélites que transmite rangos de señales utilizados para el posicionamiento y localización
LABORATORIO Nº 9 TABLAS DINÁMICAS
 OBJETIVO Mejorar el nivel de comprensión y el manejo de las destrezas del estudiante para utilizar tablas dinámicas en Microsoft Excel. 1) DEFINICIÓN Las tablas dinámicas permiten resumir y analizar fácilmente
OBJETIVO Mejorar el nivel de comprensión y el manejo de las destrezas del estudiante para utilizar tablas dinámicas en Microsoft Excel. 1) DEFINICIÓN Las tablas dinámicas permiten resumir y analizar fácilmente
Índice general. Presentación... 13
 Índice general Presentación... 13 1 Conceptos básicos... 15 1.1 Iniciar AutoCAD 2017... 15 1.2 La interfaz de AutoCAD 2017... 21 1.3 La interfaz clásica de AutoCAD... 27 1.4 Los otros espacios de trabajo...
Índice general Presentación... 13 1 Conceptos básicos... 15 1.1 Iniciar AutoCAD 2017... 15 1.2 La interfaz de AutoCAD 2017... 21 1.3 La interfaz clásica de AutoCAD... 27 1.4 Los otros espacios de trabajo...
Word 2010 Introducción al entorno de trabajo
 Word 2010 Introducción al entorno de trabajo Contenido CONTENIDO... 1 INTRODUCCIÓN A WORD... 2 INTRODUCCIÓN A WORD WEB APPS... 14 1 Introducción a Word Microsoft Office Word 2010 reemplaza los menús, las
Word 2010 Introducción al entorno de trabajo Contenido CONTENIDO... 1 INTRODUCCIÓN A WORD... 2 INTRODUCCIÓN A WORD WEB APPS... 14 1 Introducción a Word Microsoft Office Word 2010 reemplaza los menús, las
MDT 6 para ZWCAD 2011
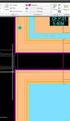 MDT 6 para ZWCAD 2011 Guía de Demostración Versión Estándar Requisitos Sistema operativo Windows XP, Vista o 7 en 32 o 64 bits ZWCAD 2011 Estándar o Profesional instalado (licencia comercial o evaluación)
MDT 6 para ZWCAD 2011 Guía de Demostración Versión Estándar Requisitos Sistema operativo Windows XP, Vista o 7 en 32 o 64 bits ZWCAD 2011 Estándar o Profesional instalado (licencia comercial o evaluación)
TRATAMIENTO DE DATOS
 Sesión 3 Tratamiento de datos TRATAMIENTO DE DATOS Objetivo Crear y administrar Estilos. Crear y administrar encabezados y pies de página. Aprender a dividir nuestra hoja y a inmovilizar paneles. Contenido
Sesión 3 Tratamiento de datos TRATAMIENTO DE DATOS Objetivo Crear y administrar Estilos. Crear y administrar encabezados y pies de página. Aprender a dividir nuestra hoja y a inmovilizar paneles. Contenido
Tablas. Contenido TECNOLOGÍA WORD
 Contenido 1. Utilización de tablas rápidas... 2 1.1 Insertar una tabla mediante el uso de tablas rápidas... 2 1.2 Agregar una tabla a la galería de tablas rápidas... 2 2. Dibujar una tabla... 3 3. Convertir
Contenido 1. Utilización de tablas rápidas... 2 1.1 Insertar una tabla mediante el uso de tablas rápidas... 2 1.2 Agregar una tabla a la galería de tablas rápidas... 2 2. Dibujar una tabla... 3 3. Convertir
MANUAL BÁSICO DE WINDOWS
 1 MANUAL BÁSICO DE WINDOWS INTRODUCCIÓN 2 Windows es un sistema operativo que permite administrar, compartir, operar en forma fácil, lógica y rápida los recursos de la computadora. Este está diseñado para
1 MANUAL BÁSICO DE WINDOWS INTRODUCCIÓN 2 Windows es un sistema operativo que permite administrar, compartir, operar en forma fácil, lógica y rápida los recursos de la computadora. Este está diseñado para
En qué consiste esta Herramienta?
 ABBYY TRANSFORMER + INTRODUCCIÓN En qué consiste esta Herramienta? Permite crear, editar, comentar y convertir archivos PDF a otros formatos editables como DOCX y XLSX. Puede convertir documentos en papel
ABBYY TRANSFORMER + INTRODUCCIÓN En qué consiste esta Herramienta? Permite crear, editar, comentar y convertir archivos PDF a otros formatos editables como DOCX y XLSX. Puede convertir documentos en papel
Herramientas Google Aplicadas a Educación
 Índice de contenido Google Sites: cómo crear, editar y compartir un sitio... 2 Cómo acceder a los sitios... 2 Cómo crear tu sitio... 3 Utilizar una plantilla de sitios... 3 Seleccionar un tema para el
Índice de contenido Google Sites: cómo crear, editar y compartir un sitio... 2 Cómo acceder a los sitios... 2 Cómo crear tu sitio... 3 Utilizar una plantilla de sitios... 3 Seleccionar un tema para el
