Páginas multimedia Texto e imágenes
|
|
|
- Ángel Herrera Valverde
- hace 7 años
- Vistas:
Transcripción
1 Como su propio nombre indica, este tipo de página multimedia nos permite crear una página web que contenga texto, imágenes... y muchas cosas más: En la ventana de edición tenemos: Páginas multimedia 1
2 ZONA 1 Páginas multimedia Texto e imágenes En esta tabla iremos creando las páginas que queramos se vayan a integrar en nuestro proyecto (hasta un máximo de 49). Para ello hacemos doble clic en la primera fila de la tabla y se abre la ventana de edición: En la caja de texto de la izquierda (1) escribiremos el texto de nuestra página, que formatearemos con los controles (2). En la parte derecha tenemos 3 pestañas. Vamos a ver con un poco más de detalle todo esto. En la parte superior derecha de la caja de texto están los controles para formatear el mismo: elegir el color del texto (1), el tamaño de la fuente (2), aplicar negrita (3), cursiva (4) y subrayado (5). Basta con seleccionar el texto a formatear y usar el botón correspondiente. El tipo de letra habremos de escogerlo previamente en la pantalla anterior (ventana principal de edición). Páginas multimedia 2
3 Tenga presente que para poner una palabra o palabras en negrilla o cambiar su color, tamaño, etc. primero debe de seleccionarlas, una vez seleccionadas y mientras no vuelva a hacer clic en el texto si pulsa en el botón de negrilla la palabra o palabras se pondrán en negrilla si cambia ahora el tamaño estará cambiando el tamaño para esa palabra o palabras seleccionadas. IMPORTANTE: Si pega texto proveniente de una web, un procesador de textos, etc es muy probable que tenga su propio formato (fuente, tamaño de letra, subrayados,...) para evitar resultados inseperados es muy importante que primeramente pegue ese texto en el block de notas (Windows) o gedit (linux), luego vuelva a copiar ese texto desde ese programa y ya puede pegarlo en Ardora, con esto se garantiza que el texto que introduce en la página que esta creando es plano (no tiene formato). En la parte inferior de la caja de texto hay un campo (1) para escribir una breve descripción del mismo (más adelante diremos dónde aparecerá dicha descripción) y en la parte derecha unas casillas de verificación (2) para alinear el texto a izquierda, derecha, centrarlo o justificarlo respectivamente. En la parte derecha de la ventana nos encontramos con 3 pestañas: Pestaña Archivo imagen/archivo sonido/archivo de vídeo En el recuadro Imágenes importaremos las imágenes que queramos incluir en la página: Pulsamos en el botón con la carpeta amarilla (1) para abrir el explorador de archivos y escoger una imagen que tengamos en nuestro equipo. Si, una vez introducida queremos eliminarla, usaremos el botón rojo (2). Si queremos insertar más de una imagen en la misma página usamos la flecha verde (3) y repetimos la operación cuantas veces necesitemos pulsando siempre la flecha verde para avanzar al siguiente campo vacío e instar la siguiente imagen. En los campos (4) ajustaremos el ancho y el alto de la imagen respectivamente. En el campo Comentario (5) podemos escribir unas palabras que contendrá Páginas multimedia 3
4 la etiqueta emergente que aparece cuando el usuario sitúa el puntero del ratón sobre la imagen. Con las casillas de verificación (6) haremos que la imagen se alinee a la izquierda del texto, a la derecha del mismo o se centre en la página respectivamente. Finalmente el código [*1] (7)será el que tengamos que escribir en algún lugar dentro de la caja de texto donde queramos que aparezca la imagen. Si hemos insertado más de una imagen usando la flecha verde, observaremos que al cambiar de una a otra este código va cambiando a [*2], [*3], [*4], etc. por lo que usaremos el código asociado a cada imagen para insertarla en algún lugar de la página. En el recuadro Sonidos importaremos las pistas de audio que queramos incluir en la página: Pulsamos en los botones (1) para abrir el explorador de archivos y escoger un sonido en formato MP3 y/o OGG que tengamos en nuestro equipo. Si, una vez introducidos queremos eliminarlos, usaremos el botón rojo (2). Si queremos insertar más de un sonido en la misma página usamos la flecha verde (3) y repetimos la operación cuantas veces necesitemos pulsando siempre la flecha verde para avanzar al siguiente campo vacío e insertar el siguiente sonido. Marcando la casilla (4) haremos que en el lugar donde insertemos el código del sonido aparezca un pequeño reproductor que el usuario podrá usar para iniciar o parar el audio. Marcando la casilla (5) en vez del reproductor aparecerá un pequeño altavoz; en este caso el audio no podrá pararse y habrá que escucharlo hasta el final. Finalmente el código [*S1] (6) será el que tengamos que escribir en algún lugar dentro de la caja de texto donde queramos que aparezca la imagen. Al igual que con las imágenes, si hemos insertado más de un sonido usando la flecha verde, observaremos que al cambiar de uno a otro este código va cambiando a [*S2], [*S3], [*S4], etc. por lo que usaremos el código asociado a cada sonido para insertarlo en algún lugar de la página. En el recuadro Archivo de vídeo importaremos los vídeos que queramos incluir en la página: Pulsamos en los botones (1) para abrir el explorador de archivos y escoger un vídeo en formato Páginas multimedia 4
5 MP4 y/o OGV que tengamos en nuestro equipo. Si, una vez introducidos queremos eliminarlos, usaremos el botón rojo (2). Si queremos insertar más de un vídeo en la misma página usamos la flecha verde (3) y repetimos la operación cuantas veces necesitemos pulsando siempre la flecha verde para avanzar al siguiente campo vacío e insertar el siguiente vídeo. En los campos (4) ajustaremos el ancho y el alto del vídeo respectivamente. Finalmente el código [*V1] (5) será el que tengamos que escribir en algún lugar dentro de la caja de texto donde queramos que aparezca el vídeo. Al igual que con las imágenes, si hemos insertado más de un vídeo usando la flecha verde, observaremos que al cambiar de uno a otro este código va cambiando a [*V2], [*V3], [*V4], etc. por lo que usaremos el código asociado a cada vídeo para insertarlo en algún lugar de la página. Pestaña Enlace/Embed/Carpetas En el recuadro Enlace insertaremos los enlaces que queramos incluir en la página: En el campo (1) pegaremos la dirección de la página a visitar por el usuario. Con el botón rojo (2) lo eliminamos con un clic dejando el campo vacío. Si queremos insertar más de un enlace en la misma página usamos la flecha verde (3) y repetimos la operación cuantas veces necesitemos pulsando siempre la flecha verde para avanzar al siguiente campo vacío e insertar el siguiente enlace. Finalmente y, a diferencia de las imágenes, vídeos o sonidos; en este caso tendremos que insertar dos códigos [*L1] palabra [*/L1]. El código de la izquierda (4) al principio de la palabra o frase que queramos enlazar y el de la derecha (5) al final de la misma. También podemos colocarlos a izquierda y derecha del código de un gráfico para que se abra el hipervínculo al pulsar en él. Al igual que con las imágenes, si hemos insertado más de un enlace usando la flecha verde, observaremos que al cambiar de uno a otro estos códigos van cambiando a [*L2] [*/L2], [*L3] [*/L3], [*L4] [*/L4], etc. por lo que usaremos los códigos asociados a cada enlace para insertarlos en algún lugar de la página. En el recuadro Embed insertaremos el Páginas multimedia 5
6 código HTML del objeto que queramos incrustar en la página: En el campo de texto (1) pegaremos el código. Con el botón rojo (2) lo eliminamos con un clic dejando el campo vacío. Si queremos insertar más de un objeto en la misma página usamos la flecha verde (3) y repetimos la operación cuantas veces necesitemos pulsando siempre la flecha verde para avanzar al siguiente campo vacío e insertar el siguiente enlace. Finalmente el código [*E1] (4) será el que tengamos que escribir en algún lugar dentro de la caja de texto donde queramos que aparezca el objeto incrustado. Al igual que con las imágenes, si hemos insertado más de un código usando la flecha verde, observaremos que al cambiar de uno a otro los códigos entre corchetes van cambiando a [*E2], [*E3], [*E4], etc. por lo que usaremos el código asociado a cada objeto para insertarlo en algún lugar de la página. El recuadro Carpeta nos ofrece la posibilidad de insertar en nuestra página cualquier cosa que pueda ser vista en un navegador: una actividad, multimedia o paquete Ardora, una aplicación, etc. Basta con que todos los archivos/carpetas necesarios se encuentren en una única carpeta además del correspondiente HTML que vaya a lanzar el recurso en cuestión. En el campo (1) usaremos la pequeña carpeta amarilla de su izquierda para abrir un explorador de archivos y buscar el archivo HTM que lanzará en recurso; Ardora adjuntará, además de este archivo, todos los archivos y carpetas que se encuentren en la misma ubicación que el lanzador. Con el botón rojo (2) lo eliminamos con un clic dejando el campo vacío. Si queremos insertar más de un recurso en la misma página usamos la flecha verde (3) y repetimos la operación cuantas veces necesitemos pulsando siempre la flecha verde para avanzar al siguiente campo vacío e insertar el siguiente recurso. Páginas multimedia 6
7 Marcando la casilla autoajustar (4) haremos que Ardora se encargue de ajustar de forma automática el ancho del recuadro donde se presentará el recurso (100% del tamaño original); el alto siempre podremos reajustarlo manualmente. Si por el contrario, queremos que el recurso se presente en un recuadro de determinadas dimensiones (fijas) usaremos los campos (5); en el caso de que las dimensiones originales del recurso fueran superiores, aparecerían barras de desplazamiento. Con los botones (6) indicaremos si el recurso se alineará a la izquierda, derecha o centro, respectivamente. En el campo (7) indicaremos el grosor de la línea del borde del recuadro que contendrá el recurso. Finalmente y, al igual que las imágenes, vídeos o sonidos; insertaremos el código (8) [*F1] en algún lugar dentro de la caja de texto donde queramos que aparezca el recurso. Al igual que con las imágenes, si hemos insertado más de un recurso usando la flecha verde, observaremos que al cambiar de uno a otro los códigos también van cambiando a [*F2], [*F3], [*F4], etc. por lo que usaremos el código asociado a cada recurso para insertarlo en algún lugar de la página. Pestaña Menú gráfico Al pulsar en esta pestaña encontramos los siguientes elementos: Páginas multimedia 7
8 Marcando la casilla Poner barra de navegación (1) haremos que la página muestre una barra con distintos iconos que servirán para navegar entre las páginas o lanzar elementos que ahora se explicarán: Marcando la casilla Negrita (2) haremos que en la barra de navegación aparezca el botón con la letra N. Marcando la casilla Menú desplegable (3) aparecerá en la barra de navegación el botón del menú desplegable (a la izquierda del botón de la negrita en la imagen). Lo primero será escribir el nombre que queramos asociar con el botón de la barra de navegación en el campo Etiqueta (5). Seguidamente pasaremos a escoger el tipo de contenido asociado al botón pulsando uno de los botones de la zona (6). Luego elegiremos la forma en que se presentará dicho contenido con los botones del área (7): en una ventana o pestaña nueva, en una ventana emergente superpuesta a la página principal o en la misma ventana. El campo (8) variará según lo que hayamos escogido en los botones de la zona (6) para poder insertar un archivo, un sonido, pegar un código, etc. Una vez hemos insertado el contenido en este campo, terminaremos haciendo clic en el botón de la flecha verde (9) para guardar los cambios y la etiqueta aparecerá en la tabla (4). En ese momento podremos seleccionar la siguiente fila de la tabla y seguir insertando elementos si queremos. Botones que pueden aparecer en la barra de navegación dependiendo de lo que hayamos elegido en la zona (6): Flechas. Para retroceder o avanzar a la página anterior o a la siguiente, si el documento tiene varias páginas. Menú desplegable. Pulsando en este botón aparecerá una lista con los textos que habíamos introducido en los campos Descripción que hay debajo de la caja grande con el texto principal de la página en la parte izquierda. Negrita. Pulsando en este botón, todas las palabras en negrita que haya en el texto desaparecerán (quedarán tapadas con un rectángulo opaco). Hipervínculo. Pulsando en este botón el navegador abrirá la página vinculada al mismo. Imagen. Este botón presentará una imagen en pantalla. Carpeta. Este botón lanzará el contenido de una carpeta asociada al mismo, que podrá ser una actividad, un paquete de actividades, una aplicación, un programa, etc. Páginas multimedia 8
9 Audio. Este botón presentará un reproductor de audio para poder reproducir la pista asociada al mismo. Embed. Pulsando aquí se abrirá una página con el objeto incrustado a partir del código HTML asociado al mismo. Archivo. Este botón abrirá un archivo (pdf, odt, html...) asociado al mismo. Vídeo. Este botón presentará un reproductor de vídeo para poder reproducir el vídeo asociado al mismo. ZONA 2 Aquí podemos configurar algunos aspectos de carácter general para todas las páginas. En el recuadro Imágenes si marcamos la casilla (1) habilitaremos al usuario para que pueda hacer clic sobre las imágenes de las páginas y éstas se amplíen mostrándose en una ventana emergente con el tamaño especificado en los campos (2). En el recuadro Sonidos podemos usar la carpeta amarilla (1) para importar una imagen que sustituya a la del pequeño altavoz que trae Ardora por defecto; con los campos (2) ajustaremos el ancho y el alto de la imagen; con el botón rojo (3) dejaremos el campo vacío y en la miniatura (4) podemos observar una muestra de la imagen una vez importada. En el recuadro Enlace si marcamos las casillas U y N haremos que las palabras con hiperenlaces aparezcan subrayadas y en negrita respectivamente. También podemos usar los botones para seleccionar el color que tendrá el texto con hiperenlace antes de ser visitado (botón izquierdo) o después de ser visitado (botón derecho). hablado: Los siguientes elementos afectan a la barra de navegación con los botones de la que ya hemos Páginas multimedia 9
10 Marcando la casilla (1) haremos que aparezcan los botones de flecha en sus extremos para avanzar o retroceder a la página siguiente o anterior; con el botón (2) elegiremos el color de la barra; la casilla (3) aplica sombra a la barra y a los botones; la casilla (4) hace que la barra quede rodeada por una línea continua; con la casilla (5) se regula la transparencia de la barra, mayor valor mayor opacidad y menor valor más transparencia; con las casillas (6) situaremos la barra en la parte superior, inferior o en los laterales de la página. Las casillas (7) y (8) afectan sólo al menú desplegable, en caso de incluirlo en la barra; con el campo (7) ajustaremos su ancho y con el (8) el tamaño de la fuente de los textos de las descripciones de cada página. En caso de nuestro trabajo conste de muchas páginas, con este menú podremos acceder directamente a cualquiera de ellas sin tener que usar los botones de las flechas: ZONA 3 En el recuadro Página ajustaremos alguna de las características generales del formato de nuestras páginas web: En el campo Título de ventana (1) Páginas multimedia 10
11 escribiremos el texto que aparecerá en la pestaña del navegador cuando tengamos abierta la página multimedia. Con el botón (2) elegiremos el tipo de fuente para los textos de las páginas, con el campo (3) el tamaño de dicha fuente y con el botón (4) el color de la misma; este color también será aplicado a los botones de la barra de navegación. Recuadro Fondo : si queremos elegir un color sólido para los fondos de nuestras páginas usaremos el botón (7); si no, podemos importar una imagen con el botón (4) que hará de fondo. Si la imagen es más pequeña que el tamaño de la página, con la lista desplegable (5) podemos escoger si queremos que se sitúe en la parte inferior central (bottom), en el centro de la página (center), en la esquina superior izquierda (inherit), centrada en el margen izquierdo (left), centrada en el margen derecho (right) o en la parte superior central (top). Así mismo, con la lista desplegable (6) podemos hacer que la imagen no se repita (no-repeat), que se repita hasta ocupar toda la página (repeat), que se repita horizontalmente (repeat-x), o que se repita verticalmente (repeat-y). Los espacios no cubiertos por la/s imagen/es se verán del color de fondo que aparece en el botón (7). Para finalizar, en el recuadro Margen podremos ajustar los márgenes de la página (distancia entre el texto y los bordes) con los campos (8). A su derecha, haremos que nuestro trabajo sea compatible con dispositivos de pantalla táctil marcando la casilla (9). Páginas multimedia 11
Páginas multimedia Libro
 Páginas multimedia Libro Con este tipo de página multimedia podemos crear una página en la que aparecerá un libro que el usuario podrá abrir para explorar su contenido: Situando el puntero del ratón sobre
Páginas multimedia Libro Con este tipo de página multimedia podemos crear una página en la que aparecerá un libro que el usuario podrá abrir para explorar su contenido: Situando el puntero del ratón sobre
Páginas multimedia Reproductor de audio
 Se trata de un reproductor de pistas de audio en formato MP3 u OGG con capacidad para almacenar hasta 50 pistas: En la pantalla de edición nos aparece: ZONA 1 En esta tabla será donde vayamos añadiendo
Se trata de un reproductor de pistas de audio en formato MP3 u OGG con capacidad para almacenar hasta 50 pistas: En la pantalla de edición nos aparece: ZONA 1 En esta tabla será donde vayamos añadiendo
Páginas multimedia Reproductor de vídeo
 Se trata de un reproductor de vídeos en formato MP4 u OGV con capacidad para almacenar hasta 50 vídeos: En la pantalla de edición nos aparece: ZONA 1 Páginas multimedia 1 En esta tabla será donde vayamos
Se trata de un reproductor de vídeos en formato MP4 u OGV con capacidad para almacenar hasta 50 vídeos: En la pantalla de edición nos aparece: ZONA 1 Páginas multimedia 1 En esta tabla será donde vayamos
Páginas multimedia Galería de imágenes
 Página en la que aparecen una serie de imágenes en miniatura que el usuario podrá ampliar e incluso mostrar un texto explicativo sobre cada una de ellas, así como usar un sistema de navegación para ir
Página en la que aparecen una serie de imágenes en miniatura que el usuario podrá ampliar e incluso mostrar un texto explicativo sobre cada una de ellas, así como usar un sistema de navegación para ir
Páginas multimedia Pestañas - Acordeones
 Este es un tipo de página que puede contener una serie de páginas con contenidos distintos en su interior. Este conjunto de páginas que podemos incrustar en la página principal podemos presentarlas como
Este es un tipo de página que puede contener una serie de páginas con contenidos distintos en su interior. Este conjunto de páginas que podemos incrustar en la página principal podemos presentarlas como
Actividad interactiva Contar dinero
 Actividad en la que el usuario deberá relacionar la representación gráfica de cierta cantidad de monedas y/o billetes con su correspondiente texto o viceversa. Podremos incluir también imágenes y sonidos
Actividad en la que el usuario deberá relacionar la representación gráfica de cierta cantidad de monedas y/o billetes con su correspondiente texto o viceversa. Podremos incluir también imágenes y sonidos
En la pestaña "Actividad" encontramos: ZONA 1
 Actividad en la que tenemos que completar los huecos de un texto con una serie de palabras dadas, ya sea arrastrándolas a los huecos, seleccionándolas de una lista desplegable o escribiéndolas en los lugares
Actividad en la que tenemos que completar los huecos de un texto con una serie de palabras dadas, ya sea arrastrándolas a los huecos, seleccionándolas de una lista desplegable o escribiéndolas en los lugares
Actividad interactiva Seleccionar imágenes-sonidos
 se presenta: Actividad en la que el usuario ha de seleccionar ciertas imágenes o sonidos de un conjunto que En la pestaña "Actividad" encontramos: Seleccionar 1 ZONA 1 Actividad interactiva Seleccionar
se presenta: Actividad en la que el usuario ha de seleccionar ciertas imágenes o sonidos de un conjunto que En la pestaña "Actividad" encontramos: Seleccionar 1 ZONA 1 Actividad interactiva Seleccionar
En la pestaña "Actividad" aparecen los siguientes elementos:
 Actividad en la que tenemos que adivinar una palabra pulsando una a una en las letras que creamos que contiene, y que se irán incorporando a la misma: En la pestaña "Actividad" aparecen los siguientes
Actividad en la que tenemos que adivinar una palabra pulsando una a una en las letras que creamos que contiene, y que se irán incorporando a la misma: En la pestaña "Actividad" aparecen los siguientes
En la pestaña "Actividad" encontramos: ZONA 1. Lo primero que haremos será pulsar en el botón Escoja el gráfico e importar un JPG que esté
 Actividad en la que el usuario ha de seleccionar una serie de zonas en una imagen atendiendo a diversos criterios: En la pestaña "Actividad" encontramos: ZONA 1 Lo primero que haremos será pulsar en el
Actividad en la que el usuario ha de seleccionar una serie de zonas en una imagen atendiendo a diversos criterios: En la pestaña "Actividad" encontramos: ZONA 1 Lo primero que haremos será pulsar en el
Actividad interactiva Álbum
 Actividad en la que tenemos que relacionar una serie de imágenes con sus correspondientes palabras asociadas. El usuario deberá hacer clic sobre una imagen o un texto y arrastrar hasta la posición adecuada.
Actividad en la que tenemos que relacionar una serie de imágenes con sus correspondientes palabras asociadas. El usuario deberá hacer clic sobre una imagen o un texto y arrastrar hasta la posición adecuada.
Writer (Procesador de textos). Una vez arrancado el programa nos aparecerá la ventana del procesador de textos Writer.
 1 EL PROCESADOR DE TEXTOS (II) OPENOFFICE.ORG WRITER - Writer es uno de los procesadores de textos que trae en el sistema operativo Guadalinex. Con él podemos crear de forma sencilla documentos con aspecto
1 EL PROCESADOR DE TEXTOS (II) OPENOFFICE.ORG WRITER - Writer es uno de los procesadores de textos que trae en el sistema operativo Guadalinex. Con él podemos crear de forma sencilla documentos con aspecto
Tutorial Glogster Antonio Luis Lallena Passas Glogster
 Glogster Glogster es un servicio Web 2.0 que nos permite crear carteles o murales digitales multimedia. La dirección de Glogster es: http://www.glogster.com/ 1 Insertar un Glog en Blogger Tras abrir un
Glogster Glogster es un servicio Web 2.0 que nos permite crear carteles o murales digitales multimedia. La dirección de Glogster es: http://www.glogster.com/ 1 Insertar un Glog en Blogger Tras abrir un
Páginas multimedia Pizarra www.webardora.net
 Página donde el usuario tiene un espacio (pizarra) para crear sus propias composiciones con gráficos y textos previamente insertados por el autor; además de poder escribir sus propios textos: PESTAÑA IMÁGENES
Página donde el usuario tiene un espacio (pizarra) para crear sus propias composiciones con gráficos y textos previamente insertados por el autor; además de poder escribir sus propios textos: PESTAÑA IMÁGENES
Writer (Procesador de textos). Una vez arrancado el programa nos aparecerá la ventana del procesador de textos Writer.
 1 EL PROCESADOR DE TEXTOS (I) OPENOFFICE.ORG WRITER - Writer es uno de los procesadores de textos que trae en el sistema operativo Guadalinex. Con él podemos crear de forma sencilla documentos con aspecto
1 EL PROCESADOR DE TEXTOS (I) OPENOFFICE.ORG WRITER - Writer es uno de los procesadores de textos que trae en el sistema operativo Guadalinex. Con él podemos crear de forma sencilla documentos con aspecto
En la pestaña "Actividad" nos aparece lo siguiente: ZONA 1
 Actividad en la que tenemos que completar una tabla escribiendo palabras en las celdas, marcando celdas o seleccionando opciones: En la pestaña "Actividad" nos aparece lo siguiente: ZONA 1 Aquí aparece
Actividad en la que tenemos que completar una tabla escribiendo palabras en las celdas, marcando celdas o seleccionando opciones: En la pestaña "Actividad" nos aparece lo siguiente: ZONA 1 Aquí aparece
CÓMO ACCEDER A NUESTRO BLOG. Para acceder al blog que hemos abierto tenemos que ir a
 CÓMO ACCEDER A NUESTRO BLOG Para acceder al blog que hemos abierto tenemos que ir a http://www.blogger.com Una vez allí, pueden ocurrir dos cosas: 1º-. Que ya estemos registrados en Gmail, con lo cual
CÓMO ACCEDER A NUESTRO BLOG Para acceder al blog que hemos abierto tenemos que ir a http://www.blogger.com Una vez allí, pueden ocurrir dos cosas: 1º-. Que ya estemos registrados en Gmail, con lo cual
MANUAL Y ACTIVIDADES. Edublogg.wordpress.com. Caeiro Fábregas - Pérez
 MANUAL Y ACTIVIDADES Caeiro Fábregas - Pérez INDICE Qué es Microsoft PowerPoint? 3 Descripción de la pantalla 4 Actividad 1 Abrir PowerPoint Actividad 2 Estilo de diapositivos Actividad 3 Nueva diapositiva
MANUAL Y ACTIVIDADES Caeiro Fábregas - Pérez INDICE Qué es Microsoft PowerPoint? 3 Descripción de la pantalla 4 Actividad 1 Abrir PowerPoint Actividad 2 Estilo de diapositivos Actividad 3 Nueva diapositiva
IMPRESS: PRESENTACIÓN DE LIBREOFFICE
 IMPRESS: PRESENTACIÓN DE LIBREOFFICE 1. OPERACIONES PREVIAS Cuando se utiliza este programa conviene cerrar otros que estuvieran abierto, especialmente el navegador web. Si la presentación que vamos a
IMPRESS: PRESENTACIÓN DE LIBREOFFICE 1. OPERACIONES PREVIAS Cuando se utiliza este programa conviene cerrar otros que estuvieran abierto, especialmente el navegador web. Si la presentación que vamos a
Después de haber creado la nueva hoja de cálculo, veremos qué debes hacer para ponerle el nombre y cómo eliminarla.
 Eyber Augusto Gaviria Montoya Para insertar, eliminar, y cambiar el nombre de las hojas en Excel 2010, debes realizar procedimientos muy sencillos. A continuación te mostraremos lo que debes hacer. CÓMO
Eyber Augusto Gaviria Montoya Para insertar, eliminar, y cambiar el nombre de las hojas en Excel 2010, debes realizar procedimientos muy sencillos. A continuación te mostraremos lo que debes hacer. CÓMO
Actividad interactiva Gráficos circulares
 Actividad en la que el usuario puede manejar un gráfico de sectores realizando ciertas operaciones sobre el mismo o sobre los datos: En la pestaña "Actividad" encontramos: Gráficos estadísticos 1 ZONA
Actividad en la que el usuario puede manejar un gráfico de sectores realizando ciertas operaciones sobre el mismo o sobre los datos: En la pestaña "Actividad" encontramos: Gráficos estadísticos 1 ZONA
En la pestaña "Actividad" encontramos: ZONA 1. En este recuadro podemos (opcional) poner un título al gráfico en. Gráficos estadísticos 1
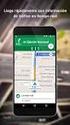 Actividad donde podremos crear un gráfico de líneas o de barras o también realizar distintas operaciones sobre el mismo, la tabla de datos, etc: En la pestaña "Actividad" encontramos: ZONA 1 En este recuadro
Actividad donde podremos crear un gráfico de líneas o de barras o también realizar distintas operaciones sobre el mismo, la tabla de datos, etc: En la pestaña "Actividad" encontramos: ZONA 1 En este recuadro
Mi primer documento con OpenOffice Writer
 1 de 8 Mi primer documento con OpenOffice Writer La suite OpenOffice es la alternativa de software libre a Microsoft Office. Dispone de un programa para tratamiento de textos similar al Word (Writer),
1 de 8 Mi primer documento con OpenOffice Writer La suite OpenOffice es la alternativa de software libre a Microsoft Office. Dispone de un programa para tratamiento de textos similar al Word (Writer),
Formato de diapositiva PowerPoint 2007
 Formato de diapositiva PowerPoint 2007 FORMATO DE DIAPOSITIVAS Diseño de la diapositiva- Aplicar y cambiar diseño Para ubicar los distintos elementos en la diapositiva podemos hacerlo manualmente o seleccionar
Formato de diapositiva PowerPoint 2007 FORMATO DE DIAPOSITIVAS Diseño de la diapositiva- Aplicar y cambiar diseño Para ubicar los distintos elementos en la diapositiva podemos hacerlo manualmente o seleccionar
MICROSOFT EXCEL MICROSOFT EXCEL Manual de Referencia para usuarios. Salomón Ccance CCANCE WEBSITE
 MICROSOFT EXCEL MICROSOFT EXCEL 2013 Manual de Referencia para usuarios Salomón Ccance CCANCE WEBSITE IMPRESIÓN 11.1. Vista de Diseño de página En anteriores versiones existía la vista preliminar como
MICROSOFT EXCEL MICROSOFT EXCEL 2013 Manual de Referencia para usuarios Salomón Ccance CCANCE WEBSITE IMPRESIÓN 11.1. Vista de Diseño de página En anteriores versiones existía la vista preliminar como
PERIODO 3 NOCIONES AVANZADAS DE POWERPOINT
 PERIODO 3 NOCIONES AVANZADAS DE POWERPOINT CONTENIDOS: LA BARRA DE DIBUJO INSERTAR SONIDOS Y PELÍCULAS ANIMACIONES Y TRANSICIONES LA BARRA DE DIBUJO DIBUJAR FORMAS PowerPoint permite crear figuras partiendo
PERIODO 3 NOCIONES AVANZADAS DE POWERPOINT CONTENIDOS: LA BARRA DE DIBUJO INSERTAR SONIDOS Y PELÍCULAS ANIMACIONES Y TRANSICIONES LA BARRA DE DIBUJO DIBUJAR FORMAS PowerPoint permite crear figuras partiendo
PROCESADOR DE TEXTOS: WORDPAD (II)
 PROCESADOR DE TEXTOS: WORDPAD (II) Seleccionar y seleccionar todo: Seleccionar es la acción que empleamos para elegir una cantidad de texto sobre la que queremos realizar una acción posterior. Si queremos
PROCESADOR DE TEXTOS: WORDPAD (II) Seleccionar y seleccionar todo: Seleccionar es la acción que empleamos para elegir una cantidad de texto sobre la que queremos realizar una acción posterior. Si queremos
Unidad 2. Crear una Presentación (I)
 Unidad 2. Crear una Presentación (I) A continuación veremos cómo crear una Presentación. PowerPoint nos permite crear una presentación de formas distintas, bien a través del asistente que es muy útil cuando
Unidad 2. Crear una Presentación (I) A continuación veremos cómo crear una Presentación. PowerPoint nos permite crear una presentación de formas distintas, bien a través del asistente que es muy útil cuando
TEMA 1: LAS PRESENTACIONES EN EL LIBREOFFICE
 TEMA 1: LAS PRESENTACIONES EN EL LIBREOFFICE 1- CÓMO ABRIR EL PROGRAMA? 2- CÓMO EMPEZAR CON NUESTRA PRESENTACIÓN? 3- CÓMO AÑADIR UNA NUEVA DIAPOSITIVA? 4- CÓMO CAMBIAR EL FONDO DE LA DIAPOSITIVA? 5- CÓMO
TEMA 1: LAS PRESENTACIONES EN EL LIBREOFFICE 1- CÓMO ABRIR EL PROGRAMA? 2- CÓMO EMPEZAR CON NUESTRA PRESENTACIÓN? 3- CÓMO AÑADIR UNA NUEVA DIAPOSITIVA? 4- CÓMO CAMBIAR EL FONDO DE LA DIAPOSITIVA? 5- CÓMO
PRESENTACIÓN DE DIAPOSITIVAS LibreOffice Impress
 PRESENTACIÓN DE DIAPOSITIVAS LibreOffice Impress 1. ABRIR EL PROGRAMA LibreOffice Impress Botón Lubuntu Oficina > LibreOffice Impress Ver > Barra de pestaña de modos 2. GUARDAR LA PRESENTACIÓN Archivo
PRESENTACIÓN DE DIAPOSITIVAS LibreOffice Impress 1. ABRIR EL PROGRAMA LibreOffice Impress Botón Lubuntu Oficina > LibreOffice Impress Ver > Barra de pestaña de modos 2. GUARDAR LA PRESENTACIÓN Archivo
GOOGLE SITES INICIAL
 1º.-Acceder a Google Sites. GOOGLE SITES INICIAL Google Sites es un alojamiento gratuito de Google para páginas web. Pero además de alojamiento lo que ofrece es una herramienta para crear la página web
1º.-Acceder a Google Sites. GOOGLE SITES INICIAL Google Sites es un alojamiento gratuito de Google para páginas web. Pero además de alojamiento lo que ofrece es una herramienta para crear la página web
Impresión. Vista de Diseño de página
 Impresión Vamos a ver las diferentes técnicas relacionadas con la impresión de datos, como puede ser el diseño y la configuración de las páginas a imprimir y la operación de imprimir los datos. Vista de
Impresión Vamos a ver las diferentes técnicas relacionadas con la impresión de datos, como puede ser el diseño y la configuración de las páginas a imprimir y la operación de imprimir los datos. Vista de
Índice de contenido Crear un tema nuevo...3 Editar un tema...6 Insertar diferentes elementos en el body...7 Insertar una imagen...
 1 Manual de foros Índice de contenido Crear un tema nuevo...3 Editar un tema...6 Insertar diferentes elementos en el body...7 Insertar una imagen...7 Insertar una imagen que se abra en tamaño original...12
1 Manual de foros Índice de contenido Crear un tema nuevo...3 Editar un tema...6 Insertar diferentes elementos en el body...7 Insertar una imagen...7 Insertar una imagen que se abra en tamaño original...12
5. EL EDITOR DE TEXTO HTML.
 5. EL EDITOR DE TEXTO HTML. El editor de texto HTML proporciona una interfaz muy parecida a la de un procesador de textos para generar de una forma cómoda el código HTML correspondiente a los elementos
5. EL EDITOR DE TEXTO HTML. El editor de texto HTML proporciona una interfaz muy parecida a la de un procesador de textos para generar de una forma cómoda el código HTML correspondiente a los elementos
Manual Power Point Formato de diapositivas
 Manual Power Point 2010 Formato de diapositivas CONTENIDO Diseño de la diapositiva- Aplicar y cambiar diseño Aplicar un tema de diseño predeterminado Ocultar gráficos de fondo en una o varias diapositivas.
Manual Power Point 2010 Formato de diapositivas CONTENIDO Diseño de la diapositiva- Aplicar y cambiar diseño Aplicar un tema de diseño predeterminado Ocultar gráficos de fondo en una o varias diapositivas.
... Cómo empezar en WORD anfora CAPÍTULO 1. Introducción. Cómo entrar en WORD WORD 2000 Cómo empezar en WORD 2000
 CAPÍTULO 1......... Introducción Cómo empezar en WORD 2000 En este Capítulo, con el que se inicia el manual, intentaremos explicar qué es WORD 2000 y para qué sirve. WORD 2000 es un programa de procesador
CAPÍTULO 1......... Introducción Cómo empezar en WORD 2000 En este Capítulo, con el que se inicia el manual, intentaremos explicar qué es WORD 2000 y para qué sirve. WORD 2000 es un programa de procesador
WRITER: PROCESADOR DE TEXTOS DE LIBREOFFICE
 WRITER: PROCESADOR DE TEXTOS DE LIBREOFFICE 1. ZOOM DE VISUALIZACIÓN Esquina inferior derecha Al hacer doble clic sobre el % solemos elegir Ajustar a anchura (se ven los márgenes) u Óptimo (aprovechamos
WRITER: PROCESADOR DE TEXTOS DE LIBREOFFICE 1. ZOOM DE VISUALIZACIÓN Esquina inferior derecha Al hacer doble clic sobre el % solemos elegir Ajustar a anchura (se ven los márgenes) u Óptimo (aprovechamos
C. E. I. P. LAS VIÑAS Bollullos del Cdo. (Huelva) Centro TIC. TEMA 13: Formato
 C. E. I. P. LAS VIÑAS Bollullos del Cdo. (Huelva) Centro TIC TEMA 13: Formato Formato Qué podemos hacer con un documento para mejorar su presentación?. A todas las variantes u opciones que podamos emplear
C. E. I. P. LAS VIÑAS Bollullos del Cdo. (Huelva) Centro TIC TEMA 13: Formato Formato Qué podemos hacer con un documento para mejorar su presentación?. A todas las variantes u opciones que podamos emplear
Insertar sonido y Películas. PowerPoint 2007
 Insertar sonido y Películas PowerPoint 2007 INSERTAR SONIDOS Y PELÍCULAS Insertar sonidos en una presentación En PowerPoint, para llamar la atención de la audiencia durante una presentación multimedia,
Insertar sonido y Películas PowerPoint 2007 INSERTAR SONIDOS Y PELÍCULAS Insertar sonidos en una presentación En PowerPoint, para llamar la atención de la audiencia durante una presentación multimedia,
TEMA 4: PRESENTACIONES DIGITALES. Realización de presentaciones digitales multimedia con Microsoft PowerPoint
 TEMA 4: PRESENTACIONES DIGITALES Realización de presentaciones digitales multimedia con Microsoft PowerPoint Qué vamos a ver? El entorno de trabajo de Microsoft PowerPoint Edición de presentaciones básicas
TEMA 4: PRESENTACIONES DIGITALES Realización de presentaciones digitales multimedia con Microsoft PowerPoint Qué vamos a ver? El entorno de trabajo de Microsoft PowerPoint Edición de presentaciones básicas
EXCEL I UNIDAD 1 EMPEZANDO A TRABAJAR CON EXCEL (SEMANA 1)
 EXCEL I UNIDAD 1 EMPEZANDO A TRABAJAR CON EXCEL (SEMANA 1) 1.1.- Conceptos de Excel EXCEL: es una aplicación para crear hojas de cálculo que está divida en filas y columnas, al cruce de estas se le denomina
EXCEL I UNIDAD 1 EMPEZANDO A TRABAJAR CON EXCEL (SEMANA 1) 1.1.- Conceptos de Excel EXCEL: es una aplicación para crear hojas de cálculo que está divida en filas y columnas, al cruce de estas se le denomina
Podemos configurar Internet Explorer para que nos muestre la página inicial al que queramos abrir el
 INTERNET INTERNET NIVEL MEDIO DE INTERNET ESTABLECIENDO PÁGINA DE INICIO: Podemos configurar Internet Explorer para que nos muestre la página inicial al que queramos abrir el programa. Para ello debemosir
INTERNET INTERNET NIVEL MEDIO DE INTERNET ESTABLECIENDO PÁGINA DE INICIO: Podemos configurar Internet Explorer para que nos muestre la página inicial al que queramos abrir el programa. Para ello debemosir
Cómo manejar el editor HTML de Moodle?
 Cómo manejar el editor HTML de Moodle? El editor HTML nos permite agregar textos, imágenes, videos y audios, entre otras posibilidades. Cada vez que entramos a alguno de los recursos para Agregar una actividad
Cómo manejar el editor HTML de Moodle? El editor HTML nos permite agregar textos, imágenes, videos y audios, entre otras posibilidades. Cada vez que entramos a alguno de los recursos para Agregar una actividad
Manual Power Point Manejo de Hipervínculos
 Manual Power Point 2010 Manejo de Hipervínculos CONTENIDO Insertar hipervínculos Crear hipervínculo a un archivo o página web existente Crear hipervínculo a un lugar de este documento Crear un hipervínculo
Manual Power Point 2010 Manejo de Hipervínculos CONTENIDO Insertar hipervínculos Crear hipervínculo a un archivo o página web existente Crear hipervínculo a un lugar de este documento Crear un hipervínculo
POWERT POINT Tema 2. Para cambiar el color de fondo y los efectos de relleno de las diapositivas de una presentación:
 POWERT POINT Tema 2 Aula Municipal de Informática-El Puerto de Santa María Formato de diapositivas Para cambiar el color de fondo y los efectos de relleno de las diapositivas de una presentación: 1. Despliega
POWERT POINT Tema 2 Aula Municipal de Informática-El Puerto de Santa María Formato de diapositivas Para cambiar el color de fondo y los efectos de relleno de las diapositivas de una presentación: 1. Despliega
MANEJO DE OBJETOS EN IMPRESS I: TEXTO Y TABLAS. Ejercicios guiados
 MANEJO DE OBJETOS EN IMPRESS I: TEXTO Y TABLAS Ejercicios guiados M A N E J O D E O B J E T O S E N I M P R E S S I - 3 d e 1 1 Ejercicio 1 En este primer ejercicio se trabajará con el objeto Texto, creando
MANEJO DE OBJETOS EN IMPRESS I: TEXTO Y TABLAS Ejercicios guiados M A N E J O D E O B J E T O S E N I M P R E S S I - 3 d e 1 1 Ejercicio 1 En este primer ejercicio se trabajará con el objeto Texto, creando
Hipervínculos. Word Autor: Viviana M. Lloret Prof. de Matemática e Informática Blog: aulamatic.blogspot.com
 Hipervínculos Word 2003 Autor: Viviana M. Lloret Prof. de Matemática e Informática Blog: aulamatic.blogspot.com Microsoft Word Hipervínculos Un hipervínculo es un elemento de un documento electrónico que
Hipervínculos Word 2003 Autor: Viviana M. Lloret Prof. de Matemática e Informática Blog: aulamatic.blogspot.com Microsoft Word Hipervínculos Un hipervínculo es un elemento de un documento electrónico que
Crear película con memoriesontv 3.0.2
 Crear película con memoriesontv 3.0.2 1 1º.- Abrir programa y nos muestra la ventana de la figura 1ª, para insertar imágenes, pulsar sobre el botón, aunque cuando abrimos el programa ya viene seleccionado.
Crear película con memoriesontv 3.0.2 1 1º.- Abrir programa y nos muestra la ventana de la figura 1ª, para insertar imágenes, pulsar sobre el botón, aunque cuando abrimos el programa ya viene seleccionado.
MANUAL BÁSICO DE KDENLIVE. Introducción de títulos.
 MANUAL BÁSICO DE KDENLIVE Introducción de títulos. Añadimos en este tema una tarea sencilla para seguir conociendo los rincones y las opciones de Kdenlive. De nuevo, sólo vamos a trabajar lo imprescindible
MANUAL BÁSICO DE KDENLIVE Introducción de títulos. Añadimos en este tema una tarea sencilla para seguir conociendo los rincones y las opciones de Kdenlive. De nuevo, sólo vamos a trabajar lo imprescindible
Más sobre la edición de hojas
 1. PEGADO ESPECIAL E n esta lección vamos a ver más utilidades y opciones sobre la edición de hojas de cálculo de Excel que te pueden ayudar en tu trabajo. Ya sabes cómo cortar o copiar y pegar datos de
1. PEGADO ESPECIAL E n esta lección vamos a ver más utilidades y opciones sobre la edición de hojas de cálculo de Excel que te pueden ayudar en tu trabajo. Ya sabes cómo cortar o copiar y pegar datos de
Generador de Etiquetas
 Generador de Etiquetas Dentro del menú Listados/Etiq, se encuentran las utilidades para la generación de etiquetas. Hay dos modos de creación de etiquetas, según se desee generar una etiqueta sin acceder
Generador de Etiquetas Dentro del menú Listados/Etiq, se encuentran las utilidades para la generación de etiquetas. Hay dos modos de creación de etiquetas, según se desee generar una etiqueta sin acceder
Autora: Lola Atiénzar
 Nº 3 Normas TIC básicas en el IES Antonio Galán Acosta Versión: 2 02/02/09 Autora: Lola Atiénzar PROCESADOR DE TEXTOS WRITER OPEN OFFICE OBJETIVO Guía de utilización del procesador de textos Writer OPEN
Nº 3 Normas TIC básicas en el IES Antonio Galán Acosta Versión: 2 02/02/09 Autora: Lola Atiénzar PROCESADOR DE TEXTOS WRITER OPEN OFFICE OBJETIVO Guía de utilización del procesador de textos Writer OPEN
Práctica: OpenOffice IV Aplicar estilos e insertar. un índice de contenidos
 Práctica: OpenOffice IV Aplicar estilos e insertar un índice de contenidos Cuando un documento de texto es muy extenso y contiene varios apartados es muy difícil crear un índice temático que nos muestre
Práctica: OpenOffice IV Aplicar estilos e insertar un índice de contenidos Cuando un documento de texto es muy extenso y contiene varios apartados es muy difícil crear un índice temático que nos muestre
ESCRIBIR EN WIKISPACES
 ESCRIBIR EN WIKISPACES CREAR UNA PÁGINA 1) Accede primeramente a tu wikispaces en: http://esomusica.wikispaces.com/. Para editar debes iniciar sesión con tu nombre de usuario y contraseña. 2) Una vez dentro
ESCRIBIR EN WIKISPACES CREAR UNA PÁGINA 1) Accede primeramente a tu wikispaces en: http://esomusica.wikispaces.com/. Para editar debes iniciar sesión con tu nombre de usuario y contraseña. 2) Una vez dentro
Dos de los elementos más importante de cualquier sistema operativo son los archivos y las carpetas.
 Archivos y carpetas Introducción Dos de los elementos más importante de cualquier sistema operativo son los archivos y las carpetas. Los archivos son el componente que permite almacenar prácticamente toda
Archivos y carpetas Introducción Dos de los elementos más importante de cualquier sistema operativo son los archivos y las carpetas. Los archivos son el componente que permite almacenar prácticamente toda
IMÁGENES. 1. Baja el siguiente archivo de texto haciendo clic aquí (Pulsa Ctrl + clic) 2. Copia el texto en un documento nuevo de OpenOffice Writer
 EJERCICIO JERCICIO 6. I 6. INSERTAR IMÁGENES Las imágenes que puedes insertar en un documento pueden ser desde un escáner o Desde archivo. Las imágenes Desde archivo son aquellas que previamente hemos
EJERCICIO JERCICIO 6. I 6. INSERTAR IMÁGENES Las imágenes que puedes insertar en un documento pueden ser desde un escáner o Desde archivo. Las imágenes Desde archivo son aquellas que previamente hemos
TEMA 6. PRESENTACIONES (IMPRESS)
 TEMA 6. PRESENTACIONES (IMPRESS) 1. NAVEGANDO POR LA PRESENTACIÓN Una vez hayamos abierto el programa, nos encontraremos con una ventana que contiene los siguientes elementos: En la barra de título nos
TEMA 6. PRESENTACIONES (IMPRESS) 1. NAVEGANDO POR LA PRESENTACIÓN Una vez hayamos abierto el programa, nos encontraremos con una ventana que contiene los siguientes elementos: En la barra de título nos
Unidad 9. Trabajar con Textos (I)
 Unidad 9. Trabajar con Textos (I) En las diapositivas podemos insertar textos y aplicarles casi las mismas operaciones que con un procesador de texto, es decir, podemos modificar el tamaño de la letra,
Unidad 9. Trabajar con Textos (I) En las diapositivas podemos insertar textos y aplicarles casi las mismas operaciones que con un procesador de texto, es decir, podemos modificar el tamaño de la letra,
En esta lección vamos a ver más utilidades y opciones sobre la
 1. PEGADO ESPECIAL En esta lección vamos a ver más utilidades y opciones sobre la edición de hojas de cálculo de Excel que te pueden ayudar en tu trabajo. Ya sabes cómo cortar o copiar y pegar datos de
1. PEGADO ESPECIAL En esta lección vamos a ver más utilidades y opciones sobre la edición de hojas de cálculo de Excel que te pueden ayudar en tu trabajo. Ya sabes cómo cortar o copiar y pegar datos de
EJERCICICIO Nº11: INSERTAR CONTENIDOS DENTRO DE CADA TEMA
 EJERCICICIO Nº11: INSERTAR CONTENIDOS DENTRO DE CADA TEMA Una vez se han definido los títulos de cada tema ha llegado la hora de saber incluir varios tipos de contenidos, en este caso: 1. Una imagen descriptiva
EJERCICICIO Nº11: INSERTAR CONTENIDOS DENTRO DE CADA TEMA Una vez se han definido los títulos de cada tema ha llegado la hora de saber incluir varios tipos de contenidos, en este caso: 1. Una imagen descriptiva
PRESENTACIONES CON IMPRESS INTRODUCCIÓN 1. CREAR UNA PRESENTACIÓN CON IMPRESS
 PRESENTACIONES CON IMPRESS INTRODUCCIÓN Impress es un programa que forma parte del conjunto de aplicaciones OpenOffice. Este programa nos permite crear presentaciones para realizar exposiciones, impartir
PRESENTACIONES CON IMPRESS INTRODUCCIÓN Impress es un programa que forma parte del conjunto de aplicaciones OpenOffice. Este programa nos permite crear presentaciones para realizar exposiciones, impartir
OPENOFFICE IMPRESS. Creación básica de presentaciones digitales
 OPENOFFICE IMPRESS Creación básica de presentaciones digitales Qué es OpenOffice Impress? Es la herramienta que nos ofrece OpenOffice para realizar presentaciones Las presentaciones permiten comunicar
OPENOFFICE IMPRESS Creación básica de presentaciones digitales Qué es OpenOffice Impress? Es la herramienta que nos ofrece OpenOffice para realizar presentaciones Las presentaciones permiten comunicar
2.8.- Aplicar marcos. a) Creación de un marco
 2.8.- Aplicar marcos. Los marcos sirven para distribuir mejor los datos dentro de las páginas ya que permiten mantener fijas algunas partes que queramos, mientras que otras si se pueden cambiar, además
2.8.- Aplicar marcos. Los marcos sirven para distribuir mejor los datos dentro de las páginas ya que permiten mantener fijas algunas partes que queramos, mientras que otras si se pueden cambiar, además
Una vez esté en la pantalla principal de Mahara pulse en la pestaña Content y luego en la pestaña Diarios
 MaharaIndalo. Práctica guiada 1 Una vez en la página principal del curso pulse en el enlace MaharaIndalo que encontrará en la parte superior de la columna derecha bajo el bloque titulado Servidores de
MaharaIndalo. Práctica guiada 1 Una vez en la página principal del curso pulse en el enlace MaharaIndalo que encontrará en la parte superior de la columna derecha bajo el bloque titulado Servidores de
C. P. R. E L O L I V O
 OpenOffice Impress es un programa para realizar presentaciones, creo que es muy conocido su homólogo de windows (power point), por lo que este tutorial lo enfocaré como una serie de recetas que me permitan
OpenOffice Impress es un programa para realizar presentaciones, creo que es muy conocido su homólogo de windows (power point), por lo que este tutorial lo enfocaré como una serie de recetas que me permitan
INSTRUCCIONES PARA CREAR UN VIDEO EN WINDOWS MOVIE MAKER
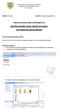 INSTITUCIÓN EDUCATIVA ABSALÓN TORRES CAMACHO Resolución No. 2013 de septiembre 6 de 2002 Nit. 815001161-9 GRADOS: Décimos DOCENTE: Yamileth González Peña ÁREA DE TECNOLOGÍA E INFORMÁTICA INSTRUCCIONES
INSTITUCIÓN EDUCATIVA ABSALÓN TORRES CAMACHO Resolución No. 2013 de septiembre 6 de 2002 Nit. 815001161-9 GRADOS: Décimos DOCENTE: Yamileth González Peña ÁREA DE TECNOLOGÍA E INFORMÁTICA INSTRUCCIONES
Generación de firmas sobre documentos en formato PDF
 Generación de firmas sobre documentos en formato PDF Área de Tecnologías de la Información y las Comunicaciones Aplicadas Campus Universitario de Espinardo. 30100 Murcia T. 868 88 7604 F. 868 88 8337 www.um.es/atica/mncs
Generación de firmas sobre documentos en formato PDF Área de Tecnologías de la Información y las Comunicaciones Aplicadas Campus Universitario de Espinardo. 30100 Murcia T. 868 88 7604 F. 868 88 8337 www.um.es/atica/mncs
Trabajando con Impress
 Trabajando con Impress Guía rápida Por Lourdes Luengo 2 Trabajando con Impress Impress es el programa de presentaciones incluido en el paquete OpenOffice. Al entrar en el programa se accede a un Autopiloto,
Trabajando con Impress Guía rápida Por Lourdes Luengo 2 Trabajando con Impress Impress es el programa de presentaciones incluido en el paquete OpenOffice. Al entrar en el programa se accede a un Autopiloto,
PRÁCTICA 2. AMPLIAR LA WEB
 PRÁCTICA 2. AMPLIAR LA WEB Ejercicio 1. Amplia la página Web que diseñaste en la práctica 1 con los siguientes elementos: fondos, marquesinas, tablas, hipervínculos y vídeos youtube. PASOS A SEGUIR 1.
PRÁCTICA 2. AMPLIAR LA WEB Ejercicio 1. Amplia la página Web que diseñaste en la práctica 1 con los siguientes elementos: fondos, marquesinas, tablas, hipervínculos y vídeos youtube. PASOS A SEGUIR 1.
COMO CAMBIAR FORMATOS DE LAS CELDAS
 COMO CAMBIAR FORMATOS DE LAS CELDAS Tenemos que seleccionar las celdas sobre las que queremos aplicar el formato. Anteriormente vimos como seleccionar celdas. Por ejemplo hemos introducido los datos de
COMO CAMBIAR FORMATOS DE LAS CELDAS Tenemos que seleccionar las celdas sobre las que queremos aplicar el formato. Anteriormente vimos como seleccionar celdas. Por ejemplo hemos introducido los datos de
EJERCICIO 9: Marcos (Frames)
 EJERCICIO 9: Marcos (Frames) El primer paso será iniciar una nueva página web, a esta página procederemos a crear una distribución de marcos. Para ello primero seleccionaremos la caja de herramientas de
EJERCICIO 9: Marcos (Frames) El primer paso será iniciar una nueva página web, a esta página procederemos a crear una distribución de marcos. Para ello primero seleccionaremos la caja de herramientas de
Manual de Open Office. (Espronceda) José Ramón López
 Manual de Open Office (Espronceda) José Ramón López El procesador de textos Writer (1) Un procesador de texto, es un programa que permite la creación de documentos y la edición de los mismos Por edición
Manual de Open Office (Espronceda) José Ramón López El procesador de textos Writer (1) Un procesador de texto, es un programa que permite la creación de documentos y la edición de los mismos Por edición
Cuando accedemos al menú Insertar > Ilustraciones para insertar una imagen nos encontramos con las siguientes opciones:
 1. Imágenes Cuando accedemos al menú Insertar > Ilustraciones para insertar una imagen nos encontramos con las siguientes opciones: Imagen: permite seleccionar un archivo de imagen para incluirlo en nuestro
1. Imágenes Cuando accedemos al menú Insertar > Ilustraciones para insertar una imagen nos encontramos con las siguientes opciones: Imagen: permite seleccionar un archivo de imagen para incluirlo en nuestro
Configuración del Ratón
 Configuración del Ratón Para configurarlo, accedemos al Panel de control desde el menú Inicio. En la sección Hardware y sonido, encontramos Dispositivos e impresoras, que contiene un apartado Mouse. Se
Configuración del Ratón Para configurarlo, accedemos al Panel de control desde el menú Inicio. En la sección Hardware y sonido, encontramos Dispositivos e impresoras, que contiene un apartado Mouse. Se
Curso Excel Básico 2003 Unidad 1
 Formatos Formatos FORMATO DE CELDAS... 6 Descripción... 6 NÚMERO... 6 Tipo Número... 6 Tipo Moneda... 7 Tipo Fecha... 8 Tipo Hora... 8 Tipo Porcentaje... 8 Tipo Personalizada... 9 ALINEACIÓN... 9 Alineación
Formatos Formatos FORMATO DE CELDAS... 6 Descripción... 6 NÚMERO... 6 Tipo Número... 6 Tipo Moneda... 7 Tipo Fecha... 8 Tipo Hora... 8 Tipo Porcentaje... 8 Tipo Personalizada... 9 ALINEACIÓN... 9 Alineación
MODULO 1 INTRODUCCION AL SISTEMA OPERATIVO
 MODULO 1 INTRODUCCION AL SISTEMA OPERATIVO MATERIAL DE APOYO. UID. ESTUDIOS A DISTANCIA Qué es un Sistema Operativo? Para que el computador pueda entender las órdenes que le transmitimos es necesario que
MODULO 1 INTRODUCCION AL SISTEMA OPERATIVO MATERIAL DE APOYO. UID. ESTUDIOS A DISTANCIA Qué es un Sistema Operativo? Para que el computador pueda entender las órdenes que le transmitimos es necesario que
Elaboración de Documentos en Procesadores de Textos
 Las tablas permiten organizar la información en filas y columnas, de forma que se pueden realizar operaciones y tratamientos sobre las filas y columnas. Por ejemplo, obtener el valor medio de los datos
Las tablas permiten organizar la información en filas y columnas, de forma que se pueden realizar operaciones y tratamientos sobre las filas y columnas. Por ejemplo, obtener el valor medio de los datos
DEMO ONLINE - POWER POINT 2007
 111. Qué tecla se puede utilizar para empezar una presentación con diapositivas? F3 Ctrl F1 F5 112. Qué indican los elementos enmarcados en rojo? Que las diapositivas tienen intervalos Que las diapositivas
111. Qué tecla se puede utilizar para empezar una presentación con diapositivas? F3 Ctrl F1 F5 112. Qué indican los elementos enmarcados en rojo? Que las diapositivas tienen intervalos Que las diapositivas
Impresión. Vista de Diseño de página
 Impresión Vamos a ver las diferentes técnicas relacionadas con la impresión de datos, como puede ser el diseño y la configuración de las páginas a imprimir y la operación de imprimir los datos Vista de
Impresión Vamos a ver las diferentes técnicas relacionadas con la impresión de datos, como puede ser el diseño y la configuración de las páginas a imprimir y la operación de imprimir los datos Vista de
TUTORIAL SOBRE CÓMO CREAR Y GESTIONAR UN BLOG CON BLOGGER
 TUTORIAL SOBRE CÓMO CREAR Y GESTIONAR UN BLOG CON BLOGGER Existen muchos proveedores de servicios para crear un blog. En nuestro caso se ha decidido crear uno en Blogger, que es, a su vez, donde muchas
TUTORIAL SOBRE CÓMO CREAR Y GESTIONAR UN BLOG CON BLOGGER Existen muchos proveedores de servicios para crear un blog. En nuestro caso se ha decidido crear uno en Blogger, que es, a su vez, donde muchas
PERIODO 2-1 PRESENTADOR MULTIMEDIA POWERPOINT CONCEPTOS BÁSICOS INTRODUCCIÓN AL PROGRAMA MICROSOFT POWERPOINT
 CONTENIDOS: PERIODO 2-1 PRESENTADOR MULTIMEDIA POWERPOINT CONCEPTOS BÁSICOS INTRODUCCIÓN AL PROGRAMA MICROSOFT POWERPOINT INICIAR Y CERRAR POWERPOINT ENTORNO DE TRABAJO DE MICROSOFT POWERPOINT CREAR PRESENTACIONES
CONTENIDOS: PERIODO 2-1 PRESENTADOR MULTIMEDIA POWERPOINT CONCEPTOS BÁSICOS INTRODUCCIÓN AL PROGRAMA MICROSOFT POWERPOINT INICIAR Y CERRAR POWERPOINT ENTORNO DE TRABAJO DE MICROSOFT POWERPOINT CREAR PRESENTACIONES
Lección 3: Trabajar con texto Sección: Conocimientos Generales & Certificación
 PASO A PASO 04 Cuarto Mini Proyecto TEMA Agregar a una diapositiva Cambiar el tamaño de Aplicar un Estilo rápido a Aplicar formato de relleno y contorno a Aplicar rellenos con imágenes y colores degradados
PASO A PASO 04 Cuarto Mini Proyecto TEMA Agregar a una diapositiva Cambiar el tamaño de Aplicar un Estilo rápido a Aplicar formato de relleno y contorno a Aplicar rellenos con imágenes y colores degradados
Manejo de la hoja de cálculo Calc. 1. Cómo abrir y guardar un archivo de Calc?
 Manejo de la hoja de cálculo Calc 1. Cómo abrir y guardar un archivo de Calc? 1. ABRIR UN ARCHIVO NUEVO DE CALC 1.1. Podemos pulsar Aplicaciones Oficina Open Office Calc. Al abrir el programa, se nos abre
Manejo de la hoja de cálculo Calc 1. Cómo abrir y guardar un archivo de Calc? 1. ABRIR UN ARCHIVO NUEVO DE CALC 1.1. Podemos pulsar Aplicaciones Oficina Open Office Calc. Al abrir el programa, se nos abre
Power Point para crear narración de imágenes
 Power Point para crear narración de imágenes Descarga del contenido para móvil PowerPoint 2016 permite crear presentaciones multimedia integrando imágenes con títulos, audios y videos. Esta versión incluye
Power Point para crear narración de imágenes Descarga del contenido para móvil PowerPoint 2016 permite crear presentaciones multimedia integrando imágenes con títulos, audios y videos. Esta versión incluye
WINDOWS MOVIE MAKER Importar imágenes Colección: Colecciones
 WINDOWS MOVIE MAKER Es una aplicación de Microsoft Windows para la creación de películas. Haciendo clic en el icono de Tareas se nos abrirá una lista con los diferentes procesos que debemos seguir para
WINDOWS MOVIE MAKER Es una aplicación de Microsoft Windows para la creación de películas. Haciendo clic en el icono de Tareas se nos abrirá una lista con los diferentes procesos que debemos seguir para
INTRODUCCIÓN A IMPRESS 1. INTRODUCCIÓN
 X INTRODUCCIÓN A IMPRESS 1. INTRODUCCIÓN Se puede definir Impress como una aplicación dirigida fundamentalmente a servir de apoyo en presentaciones o exposiciones de los más diversos temas, proyectando
X INTRODUCCIÓN A IMPRESS 1. INTRODUCCIÓN Se puede definir Impress como una aplicación dirigida fundamentalmente a servir de apoyo en presentaciones o exposiciones de los más diversos temas, proyectando
Tutorial de publicación en la web del centro como Autor
 Tutorial de publicación en la web del centro como Autor 1. Navegar hasta la zona de publicación En primer lugar, el administrador de la página debe proporcionarte una contraseña para que puedas publicar.
Tutorial de publicación en la web del centro como Autor 1. Navegar hasta la zona de publicación En primer lugar, el administrador de la página debe proporcionarte una contraseña para que puedas publicar.
La ventana del Explorador de Windows 7
 La ventana del Explorador de Windows 7 Al abrir tu Explorador de Windows te encontrarás con una ventana similar a la de la imagen. Puede que el aspecto cambie un poco ya que la podemos configurar a nuestro
La ventana del Explorador de Windows 7 Al abrir tu Explorador de Windows te encontrarás con una ventana similar a la de la imagen. Puede que el aspecto cambie un poco ya que la podemos configurar a nuestro
Módulo Instalación en ordenadores con conexión a Internet
 Módulo 1 El presente es un módulo introductorio en el cual se expone cómo instalar el programa JClic, actualizarlo y se hace una visión general de las dos herramientas de las que se compone: JClic player:
Módulo 1 El presente es un módulo introductorio en el cual se expone cómo instalar el programa JClic, actualizarlo y se hace una visión general de las dos herramientas de las que se compone: JClic player:
Lola Maicas 1 PORTADA 2 BARRA DE HERRAMIENTAS
 1 PORTADA 2 BARRA DE HERRAMIENTAS TABLAS 3 TABLAS 4 TABLAS 2ª PARTE 5 FORMA DE SELECCIONAR 6 COMBINAR CELDAS 7 CONVERTIR TEXTO EN TABLA 8 PROPIEDADES DE TABLA 9 SUMAS 10 RESTAS 11 MULTIPLICAR Y DIVIDIR
1 PORTADA 2 BARRA DE HERRAMIENTAS TABLAS 3 TABLAS 4 TABLAS 2ª PARTE 5 FORMA DE SELECCIONAR 6 COMBINAR CELDAS 7 CONVERTIR TEXTO EN TABLA 8 PROPIEDADES DE TABLA 9 SUMAS 10 RESTAS 11 MULTIPLICAR Y DIVIDIR
Qué es el editor de Moodle?
 Tutorial para uso del: Estudiante Docente Editor de Qué es el editor de? El editor es un entorno semejante a un procesador de textos que permite generar código HTML sin necesidad de conocer de dicho lenguaje,
Tutorial para uso del: Estudiante Docente Editor de Qué es el editor de? El editor es un entorno semejante a un procesador de textos que permite generar código HTML sin necesidad de conocer de dicho lenguaje,
Aprende a publicar tu propio blog
 Aprende a publicar tu propio blog Guía de creación de Blogs http://creativecommons.org/licenses/by-nc-sa/2.5/es/ Fernando Paniagua & Tíscar Lara Universidad Carlos III de Madrid Guía básica de creación
Aprende a publicar tu propio blog Guía de creación de Blogs http://creativecommons.org/licenses/by-nc-sa/2.5/es/ Fernando Paniagua & Tíscar Lara Universidad Carlos III de Madrid Guía básica de creación
Conocer la nueva interfaz de Word 2010
 Conocer la nueva interfaz de Word 00 Como novedad general de la versión 00 de Office encontramos la posibilidad de cancelar el proceso de apertura de las aplicaciones. Al iniciar cualquiera de los programas
Conocer la nueva interfaz de Word 00 Como novedad general de la versión 00 de Office encontramos la posibilidad de cancelar el proceso de apertura de las aplicaciones. Al iniciar cualquiera de los programas
Uso básico desde la propia página del sitio Sharepoint
 Para acceder al entorno de Office 365, escriba la dirección http://correo.ulpgc.es e inicie sesión introduciendo la dirección de correo institucional así como la contraseña cuando lo solicite. Una vez
Para acceder al entorno de Office 365, escriba la dirección http://correo.ulpgc.es e inicie sesión introduciendo la dirección de correo institucional así como la contraseña cuando lo solicite. Una vez
Taller No 4 PROCESAMIENTO DE TEXTO CON OPENOFFICE WRITER Docente: Alexis Olvany Torres Ch.
 ACTIVIDAD N 1: USO DE SECCIONES Y COLUMNAS OpenOffice Writer nos permite crear documentos con formatos muy variados, para hacerlos más atractivos y adaptarlos a diferentes necesidades de publicación o
ACTIVIDAD N 1: USO DE SECCIONES Y COLUMNAS OpenOffice Writer nos permite crear documentos con formatos muy variados, para hacerlos más atractivos y adaptarlos a diferentes necesidades de publicación o
OPENOFFICE IMPRESS. Más opciones de edición de presentaciones
 OPENOFFICE IMPRESS Más opciones de edición de presentaciones Añadir objetos a diapositivas A una diapositiva podemos añadir objetos de distintos tipos: imágenes, rótulos, dibujos (flechas, cuadros, líneas...),
OPENOFFICE IMPRESS Más opciones de edición de presentaciones Añadir objetos a diapositivas A una diapositiva podemos añadir objetos de distintos tipos: imágenes, rótulos, dibujos (flechas, cuadros, líneas...),
LA PIZARRA SMARTBOARD
 LA PIZARRA SMARTBOARD La pizarra Smartboard es sensible al tacto, lo que significa que podemos actuar sobre ella simplemente con el dedo o con uno de los rotuladores (que no son más que un trozo de plástico)
LA PIZARRA SMARTBOARD La pizarra Smartboard es sensible al tacto, lo que significa que podemos actuar sobre ella simplemente con el dedo o con uno de los rotuladores (que no son más que un trozo de plástico)
Introducción a Openoffice Writer
 Introducción a Openoffice Writer Práctica 0: Introducción a Openoffice Writer 1. Objetivo de la práctica. El objetivo de esta práctica es conocer y manejar herramientas básicas del entorno de Openoffice
Introducción a Openoffice Writer Práctica 0: Introducción a Openoffice Writer 1. Objetivo de la práctica. El objetivo de esta práctica es conocer y manejar herramientas básicas del entorno de Openoffice
3.2. Agregar y modificar recursos
 3.2. Agregar y modificar recursos El profesor tiene la opción de mostrar al alumno cualquier tipo de documentación ya sea en formato texto, audio, video, etc. La manera de añadir contenidos en un curso
3.2. Agregar y modificar recursos El profesor tiene la opción de mostrar al alumno cualquier tipo de documentación ya sea en formato texto, audio, video, etc. La manera de añadir contenidos en un curso
... La Primera Sesión con WORD Abrir. anfora CAPÍTULO 2. WORD 2000 La Primera Sesión con WORD 2000
 CAPÍTULO 2. La Primera Sesión con WORD 2000........ Abrir Cómo comenzamos un documento? Esta pregunta tiene dos respuestas, según se trate de que: 1) El documento que empieza a escribir sea nuevo. Si este
CAPÍTULO 2. La Primera Sesión con WORD 2000........ Abrir Cómo comenzamos un documento? Esta pregunta tiene dos respuestas, según se trate de que: 1) El documento que empieza a escribir sea nuevo. Si este
