Esencial Tablet. Manual de usuario
|
|
|
- Julián Juárez Valdéz
- hace 7 años
- Vistas:
Transcripción
1 Mi Esencial Manual de usuario
2 2
3 Índice 1. INTRODUCCIÓN PROPÓSITO VISTA GENERAL DE LA APLICACIÓN INICIO APLICACIÓN MI ESENCIAL TABLET PANTALLA DE INICIO FUNCIONES MENU SUPERIOR INICIO NIVEL DE BATERÍA NOTIFICACIONES CONECTIVIDAD VOLUMEN LLAMADAS DE EMERGENCIA SINCRONIZAR SALIR VOLVER A MI ESENCIAL TABLET AYUDA LLAMADAS LLAMAR A UN FAMILIAR (teniendo un solo familiar utilizando Mi Esencial) LLAMAR A UN FAMILIAR (teniendo más de un familiar utilizando Mi Esencial) LLAMAR A UN CONTACTO CONTACTOS VER CONTACTOS AÑADIR CONTACTOS BORRAR CONTACTO MENSAJES VER MENSAJES BORRAR MENSAJE RESPONDER MENSAJE Y RESPONDER A TODOS LEER TEXTO REPRODUCIR ADJUNTO ESCRIBIR MENSAJE GRABAR MENSAJE DE VOZ MENSAJES ENVIADOS
4 REENVIAR MENSAJE CALENDARIO VER CALENDARIO VISTA SEMANAL NUEVO EVENTO ACTIVIDADES NOTICIAS OCIO Y MENTE ACTIVA NAVEGAR POR INTERNET GALERÍA CAPTURAR FOTO VER GALERÍA MARCO DE FOTOS ACTUALIZACIONES AUTOMÁTICAS ANEXO 1. CREACIÓN USUARIO MI ESENCIAL TABLET Registro de un nuevo usuario:
5 1. INTRODUCCIÓN 1.1. PROPÓSITO Este documento sirve para que puedas consultar todas las funciones disponibles en la aplicación Mi Esencial No es un manual de formación donde se identifiquen ejemplos de uso, sino de consulta sobre el comportamiento de las funciones existentes. 5
6 2. VISTA GENERAL DE LA APLICACIÓN 2.1.INICIO APLICACIÓN MI ESENCIAL TABLET Al encender el tablet, abre la aplicación Mi Esencial. En esta pantalla se muestra una imagen identificativa del usuario y se da la opción de Salir de Mi Esencial o Aceptar. Aceptamos para proseguir con el proceso de identificación. Figura 1. Nota: Si tras pulsar aceptar recibimos el siguiente mensaje: Se ha encontrado una nueva versión. Pulse en Aceptar para proceder a actualizar la aplicación, consulten el punto 5 Actualizaciones automáticas. Si se tratase del primer registro en la aplicación se mostrará una pantalla de bienvenida con el logo de la aplicación Mi Esencial. Figura 2. 6
7 Como segundo paso se solicita el Usuario y Contraseña. Lo escribimos y hacemos clic en Aceptar. Cómo obtenemos el usuario y contraseña?, consultar el Anexo 1 (ANEXO 1. CREACIÓN USUARIO MI ESENCIAL TABLET) Figura 3. Si los datos introducidas son correctos, se nos muestran dos mensajes que nos indican el proceso de comprobación de usuario y el de descarga de contenido, respectivamente. Este último mensaje solo será presentado la primera vez que se accede a Mi Esencial. Tras este paso, se presenta la pantalla principal de la aplicación. Dicha pantalla presenta en la parte superior un icono junto a un texto descargando, que estará en pantalla durante el tiempo que se continúe descargando contenido desde el servidor. 7
8 Figura PANTALLA DE INICIO En la pantalla de inicio distinguimos dos zonas claramente diferenciadas. - Barra de menú. Nos da acceso directo a: pantalla de inicio nivel de batería Notificaciones conectividad volumen llamada de emergencia sincronizar Figura 5. - Menú principal. Contiene los botones de acceso a las funciones que el usuario tiene habilitadas y que pueden ser: llamadas contactos mensajes 8
9 calendario actividades galería Figura 6. 9
10 3. FUNCIONES 3.1.MENU SUPERIOR A través de la barra de menú situada en la parte superior de la pantalla tenemos acceso directo a diferentes secciones de la aplicación. Se podrá acceder a ver el nivel de batería, ver las notificaciones, el icono conectado/sin conexión, el volumen, llamada de emergencia, sincronización y la opción de ayuda. Figura INICIO A través de botón inicio accedemos a la pantalla que nos da acceso a las distintas funciones a las que previamente se nos ha dado permiso de acceso desde la aplicación Mi Esencial. llamadas contactos mensajes calendario actividades galería Figura 8. 10
11 NIVEL DE BATERÍA A través del botón Batería accedemos a una pantalla que nos muestra el estado de la batería de nuestra, a través de una imagen y un texto explicativo que nos indicará el porcentaje exacto de batería que tiene en la actualidad el tablet. El propio botón de la barra de menú superior variará según el estado en el que se encuentre la batería. Figura NOTIFICACIONES Cuando este botón tiene color naranja nuevo que no ha sido visto todavía. indica que hay contenido Al presionar sobre él, se abre una pantalla que nos muestra cuántos contenidos nuevos agrupados por funciones hay: Figura
12 Cuando NO hay contenidos nuevos, el icono Notificaciones tiene un color gris CONECTIVIDAD El botón de conectividad indica si la conexión entre la y el servidor de Esencial está disponible o no. Los problemas de conectividad pueden deberse a diferentes motivos: Puede deberse a que la conexión wifi del dispositivo esté fallando (verifique que puede acceder a internet) o puede deberse a problemas de red en el servidor de la aplicación (consúltelo en miesencial.tablet@orange.com ). Figura VOLUMEN A través del botón Volumen accedemos a la pantalla desde la cual podemos controlar el volumen de nuestro terminal. Figura 12. Para modificar el volumen deberemos tocar en una de las cuatro barras verticales que nos aparecen en la pantalla Volumen. A mayor tamaño de la barra mayor será el volumen. 12
13 Para hacer efectivo el cambio de volumen deberemos pulsar el botón Aceptar LLAMADAS DE EMERGENCIA Si el usuario tiene configurado en la aplicación del familiar Mi Esencial la función llamada de emergencia, aparecerá naranja el botón "Llamada de emergencia en la parte superior de la pantalla del dispositivo. Figura 13. En caso de estar la opción desactivada el icono que veremos en la barra superior estará gris: Figura 14. Tras pulsar el botón de Llamada de emergencia, se realizará la llamada por videollamada y se enviará un o se realizará la llamada de voz y se enviará un SMS, según esté configurado desde la aplicación del familiar Mi Esencial. 13
14 SINCRONIZAR Tras pulsar este botón nos aparecerá un aviso de que se ha lanzado una sincronización para descargar todo el contenido nuevo que aún no nos hemos descargado SALIR A través de salir podremos salir de la aplicación Mi Esencial y retornar a las funciones normales del VOLVER A MI ESENCIAL TABLET Si hemos salido de la aplicación y deseamos regresar a la misma deberemos tocar el icono Mi Esencial que encontraremos en el escritorio o en Mis aplicaciones. Tras hacerlo accederemos a la pantalla de identificar terminal AYUDA Desde cualquier pantalla podemos tocar el botón información de ayuda sobre esa pantalla. y se nos mostrará Figura
15 3.2.LLAMADAS La funcionalidad "llamadas" nos permite iniciar llamadas por teléfono o desde el para llamar a nuestros familiares y contactos. Para que se puedan realizar estas llamadas, los contactos deberán tener rellenados los campos teléfono o Skype Id y la aplicación Skype instalada. En la pantalla de inicio pulsamos sobre "llamadas". Figura 16. Se nos muestra la pantalla principal de llamadas con dos opciones: Llamar a un familiar y Llamar a un contacto. 15
16 Figura LLAMAR A UN FAMILIAR (teniendo un solo familiar utilizando Mi Esencial) Una vez en la pantalla principal de llamadas pulsaremos en Llamar a un familiar. Figura 18. Se nos dará la opción de elegir el tipo de llamada Videollamada o Teléfono. Figura
17 Si no deseamos llamarle, haríamos clic en Cancelar y podremos volver a seleccionar a nuestro familiar para llamarle si presionamos sobre él, o volver a la pantalla principal de llamadas si presionamos en Salir. Si deseamos llamarle, elegiremos qué método usaremos, Videollamada o Teléfono. Figura LLAMAR A UN FAMILIAR (teniendo más de un familiar utilizando Mi Esencial) Una vez en la pantalla principal de llamadas pulsaremos otra vez en Llamar a un familiar. Figura
18 Nos saldrá una lista con los familiares para poder llamar a uno de ellos. Figura 22. Si presionamos sobre uno de ellos, nos aparecerá una pantalla en la que nos preguntará si queremos llamar a este familiar usando Videollamada o Teléfono: Figura 23. Si elegimos Videollamada se nos abrirá Skype llamando al usuario que el familiar tenga establecido. Si elegimos teléfono se nos abrirá la aplicación teléfono y podremos llamar al familiar. 18
19 LLAMAR A UN CONTACTO Una vez en la pantalla principal de llamadas pulsaremos en Llamar a un contacto. Figura 24. Se nos muestra un listado de los contactos que tenemos en nuestro Mi Esencial compuesto por una imagen del mismo y el nombre que tiene asociado. Figura 25. Al pulsar sobre uno de ellos se nos preguntará cómo queremos llamar a ese contacto, videollamada o teléfono. 19
20 Figura 26. Si elegimos Videollamada, se nos abrirá el Skype y si está debidamente configurado y tenemos puesta nuestra cuenta, llamará al contacto en cuestión. Si elegimos Teléfono, se nos abrirá la aplicación teléfono y podremos llamar al número de teléfono que tenga establecido el contacto. En caso de no querer llamar al contacto, hacemos clic en Cancelar y volveríamos a la pantalla de inicio de contactos. 3.3.CONTACTOS La funcionalidad contactos nos permite gestionar los contactos de nuestro Mi Esencial ; ver los contactos existentes, crear uno nuevo o eliminar uno existente. En la pantalla de inicio hacemos clic en contactos. 20
21 Figura 27. Se nos muestra la pantalla principal de contactos con tres opciones: ver contactos, añadir contacto y borrar contacto. Figura VER CONTACTOS Una vez en la pantalla principal de contactos hacemos clic en ver contactos. 21
22 Figura 29. Se nos muestra un listado de los contactos que tenemos en nuestro Mi Esencial compuesto por una imagen del mismo y el nombre que tiene asociado. Figura 30. Hacemos clic en uno de los contactos. Se nos muestra la información disponible del contacto: nombre, teléfono, Skype, y dirección. Y se nos da la posibilidad de realizar una llamada al mismo pinchando en el botón llamar a la izquierda de la pantalla o enviar un mensaje al contacto, pinchando en el botón mensaje a la derecha de la misma. 22
23 Figura 31. En caso de que el contacto no tenga cumplimentado su usuario de Skype ni su teléfono no se le podrá llamar. Si no tiene incluido e- mail la aplicación no se le podrá enviar un mensaje AÑADIR CONTACTOS Una vez en la pantalla principal de contactos hacemos clic en el botón añadir contacto. Figura 32. Los campos que podemos rellenar en un contacto son: Nombre del contacto 23
24 Hacer foto al contacto Teléfono del contacto Identificador de Skype del contacto Mail Dirección postal Nombre Se nos solicita que tecleemos el nombre del contacto. Lo hacemos y hacemos clic en guardar. Si deseamos cancelar la creación del contacto hacemos clic en salir. Figura 33. Foto Siguiente paso, se nos da la opción de realizar una foto desde nuestra para añadirla como imagen del contacto. Si deseamos realizar la foto hacemos clic en Aceptar. En caso contrario haríamos clic en Cancelar y saltaríamos al paso siguiente. 24
25 Figura 34. En caso de haber hecho clic en aceptar el nos dará la posibilidad de realizar una fotografía. Hacemos clic en aceptar y se realizará la foto. En caso de no querer hacer foto hacemos clic en cancelar y saltaríamos al paso siguiente. Figura 35. Se nos pregunta si deseamos guardar la foto realizada. En caso afirmativo hacemos clic en aceptar y pasaríamos al paso siguiente. En caso de que no nos agrade la foto haríamos clic en cancelar y podríamos intentarlo de nuevo. Teléfono El siguiente paso nos solicita que escribamos el número de teléfono de nuestro contacto. Lo tecleamos y hacemos clic en guardar. En caso de querer abortar la creación del contacto podemos hacer clic en salir en cuyo caso regresaríamos a la pantalla principal de contactos. 25
26 Figura 36. Identificador de skype Se nos solicita que introduzcamos un usuario de Skype. Esto servirá para poder llamar a este contacto utilizando la videollamada. En caso de querer abortar la creación del contacto podemos hacer clic en salir en cuyo caso regresaríamos a la pantalla principal de contactos. Figura 37. Dirección postal Se nos solicita que escribamos la dirección postal de nuestro contacto. Lo tecleamos y hacemos clic en guardar. En caso de querer abortar la creación del contacto podemos hacer clic en salir en cuyo caso regresaríamos a la pantalla principal de contactos. Figura 38. Se nos solicita que escribamos el de nuestro contacto. Lo tecleamos y hacemos clic en guardar. En caso de querer abortar la 26
27 creación del contacto podemos hacer clic en salir en cuyo caso regresaríamos a la pantalla principal de contactos. Figura 39. Mail Se nos muestra la información que hemos aportado sobre nuestro nuevo contacto. Si la misma es correcta y deseamos crear el contacto hacemos clic en guardar. En caso contrario hacemos clic en cancelar. Después la aplicación regresará a la pantalla principal de contactos. Figura BORRAR CONTACTO Una vez en la pantalla principal de contactos hacemos clic en el botón borrar contacto. 27
28 Figura 41. Se nos muestra un listado de los contactos disponibles en nuestro Mi Esencial mostrándonos foto y nombre del mismo. Hacemos clic en el contacto que deseamos borrar. En caso contrario hacemos clic en salir y regresaríamos a la pantalla principal de contactos. Figura 42. Se nos muestra la información disponible de nuestro contacto. Hacemos clic en el botón borrar si realmente deseamos borrar el contacto, en caso contrario hacemos clic en cancelar. 28
29 El contacto ha sido eliminado. Figura 43. Figura MENSAJES La función de mensajes permite al usuario enviar mensajes de correo electrónico a sus contactos así como recibirlos. En la pantalla inicial hacemos clic en mensajes. 29
30 Figura 45. Se nos presenta la pantalla principal de mensajes con tres opciones posibles: ver mensajes, escribir mensaje y mensajes enviados. Figura VER MENSAJES Desde la pantalla principal de mensajes hacemos clic en ver mensajes. 30
31 Figura 47. Se nos muestra un listado de los últimos mensajes recibidos. Figura 48. Hacemos clic en el mensaje que deseamos consultar y se nos mostrará la información asociada al mismo con las opciones borrar y responder. 31
32 Figura BORRAR MENSAJE Una vez estamos viendo un mensaje en la parte inferior izquierda de la pantalla se nos mostrará un botón borrar. Hacemos clic en él y confirmamos que deseamos borrar el mensaje RESPONDER MENSAJE Y RESPONDER A TODOS Una vez estamos viendo un mensaje en la parte inferior derecha de la pantalla se nos mostrará un botón responder. Hacemos clic en él. Si en el mensaje había más destinatarios aparecerá, en la pantalla de confirmación, la opción de responder sólo al remitente o al remitente más al resto de destinatarios del mensaje LEER TEXTO Al pulsar este botón el leerá el texto del mensaje. Si se pulsa una segunda vez, se dejará de reproducir el texto REPRODUCIR ADJUNTO Si el mensaje contiene un mensaje de audio adjunto, pulsando este botón se reproducirá dicho fichero. Los formatos de audio admitidos son: mp3, mp4, m4a, 3gp y acc. 32
33 ESCRIBIR MENSAJE En la pantalla principal de mensajes hacemos clic en escribir mensaje. Figura 50. Se nos solicita que seleccionemos el destinatario o destinatarios del mensaje, tantos como se quiera. Hacemos clic en cada uno de ellos para seleccionarlo: Figura 51. Tras cada contacto elegido veremos su foto y su nombre y se nos pregunta si queremos escribir el mensaje o si queremos añadir otro contacto como destinatario. Si elegimos añadir otro veremos el listado 33
34 de la Figura 64 y deberemos seleccionar otro nuevo contacto. Podemos elegir tantos destinatarios como queramos y con las flechas grises podemos ver todos los seleccionados hasta ahora: Figura 52. Si clicamos en aceptar pasamos a la pantalla donde escribiremos o grabaremos el mensaje. Si hemos seleccionado un destinatario veremos su foto con su nombre. Si en cambio se han seleccionado varios destinatarios se verá un icono de grupo y un listado de los destinatarios elegidos. Se nos solicita que escribamos el texto de nuestro mensaje. Lo escribimos y hacemos clic en enviar. 34
35 Figura 53. Se nos pide que confirmemos nuestra acción. Si realmente deseamos enviar nuestro mensaje hacemos clic en aceptar. En caso contrario hacemos clic en cancelar y regresaremos a la pantalla principal de mensajes. Figura 54. Se nos confirma que el mensaje ha sido enviado y regresamos a la pantalla principal de mensajes. 35
36 Figura GRABAR MENSAJE DE VOZ Además de mensajes de texto podemos enviar grabaciones. Pulsando el botón "grabar" podemos incluir una grabación de audio al correo para que se envíe junto a este. Figura 56. Para iniciar la grabación hay que pulsar el botón grabar. 36
37 Figura 57. En cualquier momento pararemos la grabación pulsando el botón "parar". Figura 58. Una vez hayamos grabado un sonido, podemos escucharlo pulsando sobre "reproducir". 37
38 Figura 59. Si pulsamos el botón "aceptar" una vez realizada la grabación la ventana se cerrará y el audio-mensaje será incluido en el correo en un fichero de audio en formato m4a. En caso de pulsar "eliminar" cuando la grabación ha sido realizada, se pregunta si está seguro de eliminar la grabación. En caso de aceptar, la grabación es eliminada. Figura 60. Una vez realizada y aceptada la grabación, el botón "grabar" es substituido por "reproducir". Pulsando este botón podremos volver a escuchar la última grabación realizada y podremos desecharla o realizar otra grabación. 38
39 Figura MENSAJES ENVIADOS Desde la pantalla principal de mensajes hacemos clic en mensajes enviados. Figura 62. Se nos muestra un listado de nuestros último mensajes enviados. Si han sido enviados a un solo destinatario se ve su foto y su nombre. Si 39
40 es un mensaje enviado a varios destinatarios veremos una imagen de grupo con el listado de destinatarios a la derecha. Figura 63. Hacemos clic en el mensaje que deseamos consultar y se nos mostrará la información asociada al mismo con las opciones borrar y reenviar. Figura 64. Podemos escuchar el texto del mensaje pulsando sobre el botón Leer texto. Si el mensaje tiene un audio adjunto, nos aparecerá un botón 40
41 con el texto Oír Adjunto. Pulsando sobre él podremos ver una pantalla con controles para reproducir/parar, pausar o cancelar la escucha del audio adjunto. Figura REENVIAR MENSAJE Una vez estamos viendo un mensaje en la parte inferior de la pantalla se nos mostrará un botón reenviar. Hacemos clic en él y confirmamos que deseamos reenviar el mismo mensaje, con adjunto si lo tuviera, al destinatario o destinatarios a los que había sido enviado previamente. Figura
42 3.5.CALENDARIO El calendario permite al usuario estar informado sobre eventos, como cumpleaños, citas médicas y otros, así como de las tomas de medicamentos que tiene que realizar los distintos días de las semana en diferentes momentos del día. Desde la pantalla inicial hacemos clic en calendario. Figura 67. Se nos muestra la pantalla principal del calendario con dos opciones: ver calendario y crear un nuevo evento. Figura
43 43
44 VER CALENDARIO ver calendario nos muestra una vista diaria, semanal o mensual de todos los cumpleaños, citas con el médico u otros eventos así como de las tomas de medicamentos. Figura 69. Se nos muestra una vista mensual con los distintos medicamentos, cumpleaños, citas u otros eventos. Figura
45 Al pulsar sobre un día en concreto se nos muestran todos los eventos de ese día. Figura
46 VISTA SEMANAL Desde la vista mensual podremos pulsar el botón 'semanal' que nos mostrará una vista semanal del calendario. Figura 72. Pulsando sobre el día que queramos visualizar, podremos comprobar las citas y medicaciones que tenemos ese día, como ocurría en la vista mensual. Figura
47 NUEVO EVENTO Para crear un nuevo evento hacemos clic en el botón nuevo evento situado en la pantalla principal de calendario. Figura 74. Figura 75. Luego se nos solicita una descripción del evento. La escribimos y hacemos clic en el botón guardar. 47
48 Figura 76. A continuación, se nos solicita que indiquemos la fecha y la hora de nuestro evento. Figura 77. Hacemos clic en elegir fecha, seleccionamos la fecha deseada y hacemos clic en guardar. 48
49 Figura 78. Hacemos clic en elegir hora, introducimos la hora de nuestro evento y hacemos clic en guardar. Figura 79. Una vez seleccionada la fecha y hora de nuestro evento hacemos clic en guardar y se nos mostrará una ficha resumen de nuestro evento. Si todo es correcto hacemos clic en guardar y el evento será guardado. En caso contrario hacemos clic en cancelar y regresaremos a la pantalla principal de calendario. 49
50 Figura 80. Una pantalla nos informa de que el evento ha sido guardado y regresamos a la pantalla principal de calendario. Figura
51 3.6.ACTIVIDADES A través de la funcionalidad actividades el usuario puede acceder al contenido recomendado por su familiar. actividades también da la posibilidad al usuario de navegar por Internet. Para acceder a actividades hacemos clic en el botón actividades de la pantalla de inicio. Figura 82. Se nos muestra la pantalla principal de actividades con tres posibles opciones: noticias, ocio y mente activa y navegar. Figura
52 NOTICIAS Una vez nos encontramos en la pantalla principal de actividades hacemos clic en noticias. En esta sección podremos visualizar todas las noticias que nos hayan enviado desde la aplicación Mi Esencial del familiar. Figura 84. Se nos muestra el listado de noticias. Figura 85. Para visualizar un contenido, simplemente debemos pinchar en el nombre de cada uno dentro del listado. 52
53 Tras seleccionar la noticia a visitar, se lanzará el navegador con la url indicada en el mismo. Para regresar a Mi Esencial se deberá pulsar el botón atrás de la, que se encuentra en la parte inferior izquierda de la pantalla OCIO Y MENTE ACTIVA La segunda opción ocio y mente activa nos permitirá acceder a las aplicaciones recomendadas para utilizar en nuestro dispositivo. Figura 86. Se nos muestra el listado de App recomendadas. Figura
54 Si se pulsa sobre una de las aplicaciones, el tablet comprueba si la APP está instalada. Si es así, se abre dicha APP al pulsar y se carga la pantalla inicial de la misma. Si no estuviera instalada, se inicia el proceso de descarga e instalación de la aplicación (este proceso puede tardar varios minutos dependiendo de su conexión), una vez concluida la instalación si volvemos a pulsar accederemos a la aplicación. Para volver a Mi Esencial el usuario tendrá que pulsar la opción Atrás o Home de la barra de herramientas inferior. Figura
55 Figura NAVEGAR POR INTERNET Para navegar libremente por Internet debemos hacer clic en el botón navegar que encontraremos en la pantalla principal de actividades. Si la navegación estuviera desactivada desde la aplicación del familiar esta opción no aparecería. Figura 90. Se nos abre un navegador en el cual: - Pinchando en la barra de direcciones se nos mostrará un teclado para poder escribir la url a la que deseamos acceder. 55
56 - En la zona superior izquierda tendremos dos botones para poner navegar hacia delante o hacia atrás en las páginas ya visitadas. - En la zona superior de la derecha se nos mostrará un botón con el que podremos salir de la navegación libre por Internet. Figura
57 3.7.GALERÍA A través de la funcionalidad de Galería podremos visualizar las fotos y videos añadidos tanto por nuestro familiar como por nosotros mismos. También nos da la posibilidad de realizar nuevas fotos. Desde la pantalla de inicio de la aplicación hacemos clic en Galería. Figura 92. Se nos muestra la pantalla principal de la funcionalidad galería, con tres opciones: capturar una foto, ver galería y marco de fotos. Figura
58 CAPTURAR FOTO Desde la pantalla principal de fotos hacemos clic en el botón capturar fotos. Figura 94. Se nos muestra en pantalla la funcionalidad para realizar una foto. Movemos la hasta que aparezca en pantalla aquello que deseamos fotografiar y hacemos clic en aceptar que aparece en la parte inferior derecha de la pantalla. Figura
59 Nos pregunta si deseamos guardar la foto que se muestra en pantalla. Hacemos clic en aceptar si deseamos guardarla y en cancelar en caso contrario. Figura 96. En caso de haber pinchado en aceptar la foto es guardada con la fecha y hora actual como título de la imagen y regresamos a la pantalla principal de fotos. Figura VER GALERÍA Para ver nuestra galería de fotos hacemos clic en el botón ver galería dentro de la pantalla principal de galería. 59
60 Figura 98. Se nos muestran las miniaturas de las imágenes de nuestra galería. Con botones para mostrar las fotos siguientes y anteriores así como para visualizarlas en modo marco de fotos. Figura 99. Hacemos clic en la foto que deseamos ver en grande. Cuando deseemos volver a nuestra galería simplemente debemos hacer clic en la pantalla. 60
61 Figura MARCO DE FOTOS Para ver nuestra galería de fotos en modo marco de fotos hacemos clic en marco de fotos dentro del menú principal de fotos. Figura 101. Se nos muestran las fotos de nuestra galería en tamaño grande pasando de una a otra cada varios segundos. Al pinchar en la pantalla se nos mostrará un botón salir que de hacer clic en él nos llevará a la pantalla principal de fotos. 61
62 4. ACTUALIZACIONES AUTOMÁTICAS La aplicación de Mi Esencial comprobará periódicamente si existen actualizaciones recientes de la misma. Si tuviera alguna actualización disponible, ésta se descargará automáticamente en el dispositivo. Tras salir de la aplicación y volver a entrar, o al entrar en modo inactividad, el dispositivo mostrará la pantalla de identificar terminal. En caso de haber una actualización, cuando el usuario pulse la opción de aceptar se mostrará el mensaje indicando que se va a proceder a la instalación de la nueva versión. Se impedirá el acceso a la aplicación de Mi Esencial hasta haber completado el proceso de instalación. Si el usuario pulsa nuevamente en aceptar se procederá a efectuar el inicio de dicha instalación. La siguiente pantalla nos preguntará con que aplicación queremos lanzar la instalación. Seleccionaremos la primera opción instalador del paquete, aunque nos serviría cualquiera de las dos. 62
63 Figura 102. Tras este paso se nos notifica que la aplicación que estamos instalando va a substituir a una que ya se encuentra instalada en el dispositivo. Pulsaremos OK. Figura 103. En ese momento se lanzará la siguiente pantalla donde se pedirá al usuario aceptar los permisos que requiere la aplicación para funcionar. Se deberá pulsar en instalar Instalar. 63
64 Figura 104. En este momento se procede a la instalación que puede tardar unos segundos, lo cual observaremos en la siguiente pantalla. Figura
65 Como podemos ver en la imagen, para instalar la actualización de Mi Esencial se ha tenido que cerrar la actual sesión. Una vez completado este paso cambiará la pantalla para indicar que se ha realizado la instalación con éxito, mostrando dos opciones abrir o finalizar. Figura 106. Si deseamos volver a activar Mi Esencial pulsaremos en abrir y volveremos a acceder a la aplicación que ahora si nos permitirá usar todas las funciones. En caso contrario, finalizado, saldremos a la pantalla de la y para volver a entrar en Mi Esencial deberemos acceder a mis aplicaciones y pulsar el logo de la aplicación. 5. ANEXO 1. CREACIÓN USUARIO MI ESENCIAL TABLET Registro de un nuevo usuario: Ese necesario en un Smartphone acceder a la aplicación Mi Esencial y desde ésta crear el usuario de Mi Esencial en el apartado Mis Esenciales. Esta es la pantalla de registro de un nuevo usuario Esencial. 65
66 Los campos que podemos rellenar son: - Foto - Nombre de usuario (obligatorio) - Password (es necesario repetirla)(obligatorio) - Nombre real (obligatorio) - Número de teléfono - Usuario de Skype - Correo electrónico - Contraseña del correo electrónico Si presionamos sobre la foto, nos dará la opción de elegir una foto de la galería o realizar una foto con la cámara en este momento. Si la creación del nuevo Esencial se realiza correctamente, pasará a la pantalla que contiene una lista de esenciales y podrá ver al nuevo Esencial. En caso contrario, si no hemos rellenado todos los campos, nos aparecerá un mensaje indicando que nos hemos dejado de rellenar algún campo, o si el usuario ya existe nos aparecerá un mensaje indicando que el Esencial ya existe. Si el usuario ya existiera en el servidor, nos aparecería también el mensaje: El usuario ya existe. 66
Otros Trámites de Renovaciones de Marcas y Nombres comerciales (OTERS) Manual de Usuario
 Otros Trámites de Renovaciones de Marcas y Nombres comerciales () Manual de Usuario Página: 1 de 27 Sede Electrónica... 3 Acceso... 3 Otros Trámites Electrónicos de Renovación de Signos... 5 Descarga del
Otros Trámites de Renovaciones de Marcas y Nombres comerciales () Manual de Usuario Página: 1 de 27 Sede Electrónica... 3 Acceso... 3 Otros Trámites Electrónicos de Renovación de Signos... 5 Descarga del
Una vez descargada e instalada la aplicación en nuestro Smartphone hallaremos el icono con el cual se ejecuta la aplicación:
 HYUVMS es el software gratuito de Hyundai para conectarse a sus equipos desde smartphones. Está disponible para sistemas operativos ios (iphone) y Android. Sirve para conectarse a todos los equipos NEXTGEN
HYUVMS es el software gratuito de Hyundai para conectarse a sus equipos desde smartphones. Está disponible para sistemas operativos ios (iphone) y Android. Sirve para conectarse a todos los equipos NEXTGEN
Aplicación para clientes SHOP APP
 Aplicación para clientes SHOP APP Instrucciones de instalación y uso Información general La aplicación ShopApp le permite conectarse con múltiples empresas para ver sus catálogos y realizar pedidos. Para
Aplicación para clientes SHOP APP Instrucciones de instalación y uso Información general La aplicación ShopApp le permite conectarse con múltiples empresas para ver sus catálogos y realizar pedidos. Para
Manual de Usuario CESS Contestación Electrónica Suspensos Signos (CESS) Manual de Usuario
 Contestación Electrónica Suspensos Signos () Manual de Usuario Página: 1 de 29 Sede Electrónica... 3 Acceso... 3 Contestación Electrónica de Suspensos de Renovación de Signos... 5 Descarga del Formulario
Contestación Electrónica Suspensos Signos () Manual de Usuario Página: 1 de 29 Sede Electrónica... 3 Acceso... 3 Contestación Electrónica de Suspensos de Renovación de Signos... 5 Descarga del Formulario
Manual de Usuario. Mayo 2012.
 Mayo 2012. INDICE 1.Introducción... 3 2.Requisitos... 4 3.Funcionamiento de las pantallas... 5 3.1. Ayuda al usuario... 5 3.2. Cambio de Idioma... 5 3.3. Menú Horizontal... 6 3.4. Sendero de migas... 6
Mayo 2012. INDICE 1.Introducción... 3 2.Requisitos... 4 3.Funcionamiento de las pantallas... 5 3.1. Ayuda al usuario... 5 3.2. Cambio de Idioma... 5 3.3. Menú Horizontal... 6 3.4. Sendero de migas... 6
Manual de Usuario. Disco Virtual en Red
 Manual de Usuario Disco Virtual en Red iphone / ipad 1.2 Enero 2013 1. INTRODUCCION Queremos darle la bienvenida al servicio de Disco Virtual en Red, este manual recoge todas las funcionalidades y características
Manual de Usuario Disco Virtual en Red iphone / ipad 1.2 Enero 2013 1. INTRODUCCION Queremos darle la bienvenida al servicio de Disco Virtual en Red, este manual recoge todas las funcionalidades y características
Manual de Usuario OTTS Otros Trámites de Transferencias, Licencias y Cambios de Nombre de Marcas y Nombres Comerciales (OTTS) Manual de Usuario
 Otros Trámites de Transferencias, Licencias y Cambios de Nombre de Marcas y Nombres Comerciales () Manual de Usuario Página: 1 de 30 Sede Electrónica... 3 Acceso... 3 Otros Trámites de Transferencias,
Otros Trámites de Transferencias, Licencias y Cambios de Nombre de Marcas y Nombres Comerciales () Manual de Usuario Página: 1 de 30 Sede Electrónica... 3 Acceso... 3 Otros Trámites de Transferencias,
Firma en el móvil. Agosto 2017
 Firma en el móvil Agosto 2017 Aprende a Utilizarla y obtén el máximo provecho ÍNDICE 1. Manual de Uso 2. Configuración y puesta en marcha 3. Preguntas Frecuentes MANUAL 1. MÓDULO FIRMA ELECTRÓNICA SOBRE
Firma en el móvil Agosto 2017 Aprende a Utilizarla y obtén el máximo provecho ÍNDICE 1. Manual de Uso 2. Configuración y puesta en marcha 3. Preguntas Frecuentes MANUAL 1. MÓDULO FIRMA ELECTRÓNICA SOBRE
IRAKASLE.NET Herramienta de Comunicación
 IRAKASLE.NET Herramienta de Comunicación La web de correo electrónico Irakasle.net Irakasle.net es un servidor de correo que el Departamento de Educación del Gobierno Vasco pone a disposición de todos
IRAKASLE.NET Herramienta de Comunicación La web de correo electrónico Irakasle.net Irakasle.net es un servidor de correo que el Departamento de Educación del Gobierno Vasco pone a disposición de todos
Contestación al Suspenso de Transferencias, Cambios de Nombres y Licencias de Marcas y Nombres Comerciales (CETS) Manual de Usuario
 Contestación al Suspenso de Transferencias, Cambios de Nombres y Licencias de Marcas y Nombres Comerciales () Manual de Usuario Página: 1 de 30 Sede Electrónica... 3 Acceso... 3 Contestación al Suspenso
Contestación al Suspenso de Transferencias, Cambios de Nombres y Licencias de Marcas y Nombres Comerciales () Manual de Usuario Página: 1 de 30 Sede Electrónica... 3 Acceso... 3 Contestación al Suspenso
SGS. Solicitud-Oca. Manual para Clientes
 SGS Solicitud-Oca Manual para Clientes Septiembre 2014 SUMARIO Solicitud-Oca 2 1. Introducción... 2 2. Acceso a la aplicación... 2 3. Comienzo... 4 3.1. Introduzca sus datos...4 3.2. Solicitud de trámites...4
SGS Solicitud-Oca Manual para Clientes Septiembre 2014 SUMARIO Solicitud-Oca 2 1. Introducción... 2 2. Acceso a la aplicación... 2 3. Comienzo... 4 3.1. Introduzca sus datos...4 3.2. Solicitud de trámites...4
Instalación y configuración de la aplicación Copia de Seguridad y Sincronización de Google en los PCs de la Universidad de Almería
 Instalación y configuración de la aplicación Copia de Seguridad y Sincronización de Google en los PCs de la Universidad de Almería La aplicación Copia de Seguridad y Sincronización de Google sustituye
Instalación y configuración de la aplicación Copia de Seguridad y Sincronización de Google en los PCs de la Universidad de Almería La aplicación Copia de Seguridad y Sincronización de Google sustituye
Manual de Usuario para. Sistema de Tickets de Soporte DOC
 Manual de Usuario para Sistema de Tickets de Soporte DOC Página 1 de 17 Tabla de contenido Introducción... 3 Conceptos básicos... 3 Asignar contraseña de usuario... 4 Entrada en el sistema... 5 Perfil
Manual de Usuario para Sistema de Tickets de Soporte DOC Página 1 de 17 Tabla de contenido Introducción... 3 Conceptos básicos... 3 Asignar contraseña de usuario... 4 Entrada en el sistema... 5 Perfil
Manual de uso de la plataforma de formación
 Manual de uso de la plataforma de formación 1. Introducción Moodle es una aplicación para crear y gestionar plataformas educativas, es decir, espacios donde un centro educativo, institución o empresa,
Manual de uso de la plataforma de formación 1. Introducción Moodle es una aplicación para crear y gestionar plataformas educativas, es decir, espacios donde un centro educativo, institución o empresa,
Manual de ayuda de la herramienta de comunicación privada Correo Interno
 Manual de ayuda de la herramienta de comunicación privada Correo Interno Contenido Introducción... 3 Configuración del bloque... 3 Gestión del bloque... 4 Lista de contactos... 8 Creación y envío de nuevos
Manual de ayuda de la herramienta de comunicación privada Correo Interno Contenido Introducción... 3 Configuración del bloque... 3 Gestión del bloque... 4 Lista de contactos... 8 Creación y envío de nuevos
Autor: DB Soft Fecha revisión: 07/08/2007 Versión: 1.0
 Autor: DB Soft Fecha revisión: 07/08/2007 Versión: 1.0 1 Contenido INTRODUCCIÓN...3 OBJETIVOS...3 MANUAL DE USUARIO...4 PÁGINA PRINCIPAL...4 CONTROL DE ACCESO...5 BÚSQUEDA DE ANÁLISIS...6 IMPRIMIR RESULTADOS...8
Autor: DB Soft Fecha revisión: 07/08/2007 Versión: 1.0 1 Contenido INTRODUCCIÓN...3 OBJETIVOS...3 MANUAL DE USUARIO...4 PÁGINA PRINCIPAL...4 CONTROL DE ACCESO...5 BÚSQUEDA DE ANÁLISIS...6 IMPRIMIR RESULTADOS...8
Interfaz Web de Correo adaptada a dispositivos móviles
 Interfaz Web de Correo adaptada a dispositivos móviles Índice de contenido Introducción...1 Autenticación...2 Menú principal...4 Bandeja de entrada...5 Gestión de contactos...12 Introducción. Mediante
Interfaz Web de Correo adaptada a dispositivos móviles Índice de contenido Introducción...1 Autenticación...2 Menú principal...4 Bandeja de entrada...5 Gestión de contactos...12 Introducción. Mediante
Manual de Usuario. Disco Virtual en Red
 Manual de Usuario Disco Virtual en Red Android 1.14 Enero 2013 1. INTRODUCCION Queremos darle la bienvenida al servicio de Disco Virtual en Red, este manual recoge todas las funcionalidades y características
Manual de Usuario Disco Virtual en Red Android 1.14 Enero 2013 1. INTRODUCCION Queremos darle la bienvenida al servicio de Disco Virtual en Red, este manual recoge todas las funcionalidades y características
Una vez descargada e instalada la aplicación en nuestro Smartphone hallaremos el icono con el cual se ejecuta la aplicación:
 HYU-Connect es el software gratuito de Hyundai para conectarse a sus equipos desde smartphones rápidamente mediante P2P. Está disponible para sistemas operativos ios (iphone) y Android. Sirve para conectarse
HYU-Connect es el software gratuito de Hyundai para conectarse a sus equipos desde smartphones rápidamente mediante P2P. Está disponible para sistemas operativos ios (iphone) y Android. Sirve para conectarse
Manual para Autores. 1. REGISTRO NUEVO AUTOR a. Modificación de datos
 Manual para Autores 1. REGISTRO NUEVO AUTOR a. Modificación de datos 2. CREACIÓN DE UN ARTÍCULO a. Introducir metadatos b. Incluir ficheros c. Finalizar 3. ESTADOS DEL ARTÍCULO DEPENDIENTES DE UNA ACCIÓN
Manual para Autores 1. REGISTRO NUEVO AUTOR a. Modificación de datos 2. CREACIÓN DE UN ARTÍCULO a. Introducir metadatos b. Incluir ficheros c. Finalizar 3. ESTADOS DEL ARTÍCULO DEPENDIENTES DE UNA ACCIÓN
Cómo utilizar Skype? INDICE
 Manual de Cómo utilizar el Programa SKYPE para realizar la cita con el TRIBUNAL ELECTORAL para la confirmación de su identidad e inclusión en el Padrón Preliminar para los Votos de Panameño residente en
Manual de Cómo utilizar el Programa SKYPE para realizar la cita con el TRIBUNAL ELECTORAL para la confirmación de su identidad e inclusión en el Padrón Preliminar para los Votos de Panameño residente en
GUÍA BÁSICA DE ACCESO ON-LINE A SU COMUNIDAD Y PROPIEDAD
 N U E VA G U Í A GUÍA BÁSICA DE ACCESO ON-LINE A SU COMUNIDAD Y PROPIEDAD w w w. a d m i n i s t r a c i o n e s p a r e j a. c o m C/del Mar, Nº23 Edf. Toto Centro 3ºC 29740 Torre del Mar e-mail: info@administracionespareja.com
N U E VA G U Í A GUÍA BÁSICA DE ACCESO ON-LINE A SU COMUNIDAD Y PROPIEDAD w w w. a d m i n i s t r a c i o n e s p a r e j a. c o m C/del Mar, Nº23 Edf. Toto Centro 3ºC 29740 Torre del Mar e-mail: info@administracionespareja.com
Manual de uso del sistema de videoconferencia. Portal de paciente (07/02/2012)
 Manual de uso del sistema de videoconferencia Portal de paciente (07/02/2012) Contenido 1 Acceso al portal de paciente e inicio de sesión... 3 2 Acceso al sistema de videoconferencia... 5 3 Posibles problemas...
Manual de uso del sistema de videoconferencia Portal de paciente (07/02/2012) Contenido 1 Acceso al portal de paciente e inicio de sesión... 3 2 Acceso al sistema de videoconferencia... 5 3 Posibles problemas...
Aplicación Hospederías. Dirección General de la Policía y de la Guardia Civil. Ámbito. Guardia Civil
 Aplicación Hospederías Dirección General de la Policía y de la Guardia Civil Ámbito Guardia Civil Contenido 1. Introducción...3 2. Diferencias más significativas con la versión anterior...3 3. Acceso de
Aplicación Hospederías Dirección General de la Policía y de la Guardia Civil Ámbito Guardia Civil Contenido 1. Introducción...3 2. Diferencias más significativas con la versión anterior...3 3. Acceso de
PROYECTO OUTLET MANUAL USUARIO
 PROYECTO OUTLET MANUAL USUARIO Índice de contenido PRINCIPALES PUNTOS DE LA APLICACIÓN... 3 MODULOS DE LA APLICACIÓN... 3 ACCESO A LA APLICACIÓN... 3 BUSQUEDA DE PIEZAS/RECAMBIOS... 5 Búsqueda de Pieza/Recambio
PROYECTO OUTLET MANUAL USUARIO Índice de contenido PRINCIPALES PUNTOS DE LA APLICACIÓN... 3 MODULOS DE LA APLICACIÓN... 3 ACCESO A LA APLICACIÓN... 3 BUSQUEDA DE PIEZAS/RECAMBIOS... 5 Búsqueda de Pieza/Recambio
INTRODUCCIÓN 2 PRIMEROS PASOS 2 NAVEGACIÓN POR HABLA 5 NAVEGACIÓN POR TECLADO 8 NAVEGACION POR SONIDO 10 COMPATIBILIDAD CON LECTORES DE PANTALLA 13
 INDICE INTRODUCCIÓN 2 PRIMEROS PASOS 2 NAVEGACIÓN POR HABLA 5 NAVEGACIÓN POR TECLADO 8 NAVEGACION POR SONIDO 10 COMPATIBILIDAD CON LECTORES DE PANTALLA 13 COMPATIBILIDAD CON MÓVILES 14 1 INTRODUCCIÓN Existen
INDICE INTRODUCCIÓN 2 PRIMEROS PASOS 2 NAVEGACIÓN POR HABLA 5 NAVEGACIÓN POR TECLADO 8 NAVEGACION POR SONIDO 10 COMPATIBILIDAD CON LECTORES DE PANTALLA 13 COMPATIBILIDAD CON MÓVILES 14 1 INTRODUCCIÓN Existen
CORPME. Sala de Firmas. Autor/es:
 CORPME Sala de Firmas Autor/es: Colegio de Registradores Última modificación: 25 de julio de 2012 ÍNDICE 1 INTRODUCCIÓN... 3 2 ACCESO A LA APLICACIÓN... 4 3 LISTADO DE SALAS DE FIRMAS... 6 3.1 DESCRIPCIÓN...6
CORPME Sala de Firmas Autor/es: Colegio de Registradores Última modificación: 25 de julio de 2012 ÍNDICE 1 INTRODUCCIÓN... 3 2 ACCESO A LA APLICACIÓN... 4 3 LISTADO DE SALAS DE FIRMAS... 6 3.1 DESCRIPCIÓN...6
Herramientas de los terminales futro: Intranet, procesador de texto, presentaciones, hoja de cálculo y correo electrónico Via Express
 Herramientas de los terminales futro: Intranet, procesador de texto, presentaciones, hoja de cálculo y correo electrónico Via Express Distrito Sanitario Jaén Nordeste Página 1 de 25 Introducción Desde
Herramientas de los terminales futro: Intranet, procesador de texto, presentaciones, hoja de cálculo y correo electrónico Via Express Distrito Sanitario Jaén Nordeste Página 1 de 25 Introducción Desde
Bienvenidos. Indice. Gracias por haber elegido GerApp como canal de comunicación entidad geriátrica-familia.
 Bienvenidos Gracias por haber elegido GerApp como canal de comunicación entidad geriátrica-familia. En este manual podrá conocer todas las funcionalidades de GerApp y familiarizarse con ella. Podrá disfrutar
Bienvenidos Gracias por haber elegido GerApp como canal de comunicación entidad geriátrica-familia. En este manual podrá conocer todas las funcionalidades de GerApp y familiarizarse con ella. Podrá disfrutar
Guía de la Biblioteca del Instituto Internacional para descargar y visualizar contenidos de Digitalia
 Guía de la Biblioteca del Instituto Internacional para descargar y visualizar contenidos de Digitalia En Digitalia tenemos opción de hacer uso de los contenidos en línea o mediante descarga. Para poder
Guía de la Biblioteca del Instituto Internacional para descargar y visualizar contenidos de Digitalia En Digitalia tenemos opción de hacer uso de los contenidos en línea o mediante descarga. Para poder
Proyecto: Notificaciones Electrónicas. DG.CO.P00.E03-Manual de Usuario
 Proyecto: Notificaciones Electrónicas Resumen Manual explicativo del funcionamiento de las notificaciones electrónicas no integradas dentro de la aplicación Tramitem. Registro de modificaciones Versión
Proyecto: Notificaciones Electrónicas Resumen Manual explicativo del funcionamiento de las notificaciones electrónicas no integradas dentro de la aplicación Tramitem. Registro de modificaciones Versión
Manual para la verificación y autentificación de la Tableta M1092R - Serie E
 Manual para la verificación y autentificación de la Tableta M1092R - Serie E Este manual explica paso a paso el procedimiento a seguir para la verificación y autentificación de la tableta M1092R - Serie
Manual para la verificación y autentificación de la Tableta M1092R - Serie E Este manual explica paso a paso el procedimiento a seguir para la verificación y autentificación de la tableta M1092R - Serie
MANUAL USUARIO DE LA PLATAFORMA PROVINCIAL DE NOTIFICACIONES ELECTRÓNICAS
 MANUAL USUARIO DE LA PLATAFORMA PROVINCIAL DE NOTIFICACIONES ELECTRÓNICAS JUNIO 2012 Índice de contenido 1.INTRODUCCIÓN A LA PLATAFORMA PROVINCIAL DE NOTIFICACIONES COMPARECE... 3 2.ACCESO E INSTALACIÓN...3
MANUAL USUARIO DE LA PLATAFORMA PROVINCIAL DE NOTIFICACIONES ELECTRÓNICAS JUNIO 2012 Índice de contenido 1.INTRODUCCIÓN A LA PLATAFORMA PROVINCIAL DE NOTIFICACIONES COMPARECE... 3 2.ACCESO E INSTALACIÓN...3
DESCRIPCIÓN GENERAL DE LA APLICACIÓN...
 ÍNDICE 1. DESCRIPCIÓN GENERAL DE LA APLICACIÓN... 1 1. 1. CONFIGURACIÓN DEL NAVEGADOR... 1 1. 2. BLOQUEADOR DE VENTANAS EMERGENTES DE LA BARRA DE GOOGLE... 8 1. 3. ACCESO A LA APLICACIÓN... 8 1. 4. DESCRIPCIÓN
ÍNDICE 1. DESCRIPCIÓN GENERAL DE LA APLICACIÓN... 1 1. 1. CONFIGURACIÓN DEL NAVEGADOR... 1 1. 2. BLOQUEADOR DE VENTANAS EMERGENTES DE LA BARRA DE GOOGLE... 8 1. 3. ACCESO A LA APLICACIÓN... 8 1. 4. DESCRIPCIÓN
b. Tecleamos la dirección
 1. FORMAS DE ACCESO EducaMadrid pone a disposición de toda la comunicad escolar un servidor de correo electrónico sencillo de utilizar que no s va a permitir establecer comunicación con otros profesores,
1. FORMAS DE ACCESO EducaMadrid pone a disposición de toda la comunicad escolar un servidor de correo electrónico sencillo de utilizar que no s va a permitir establecer comunicación con otros profesores,
GUIA APLICACIÓN DE SOLICITUDES POR INTERNET. Gestión de Cursos, Certificados de Aptitud Profesional y Tarjetas de Cualificación de Conductores ÍNDICE
 ÍNDICE ACCESO A LA APLICACIÓN...2 1.- HOMOLOGACIÓN DE CURSOS...4 1.1.- INICIAR EXPEDIENTE...4 1.2.- CONSULTA DE EXPEDIENTES...13 1.3.- RENUNCIA A LA HOMOLOGACIÓN...16 2.- MECÁNICA DE CURSOS...19 2.1.-
ÍNDICE ACCESO A LA APLICACIÓN...2 1.- HOMOLOGACIÓN DE CURSOS...4 1.1.- INICIAR EXPEDIENTE...4 1.2.- CONSULTA DE EXPEDIENTES...13 1.3.- RENUNCIA A LA HOMOLOGACIÓN...16 2.- MECÁNICA DE CURSOS...19 2.1.-
Cuestionario Empresas Gestoras de Viviendas Turísticas
 Cuestionario Empresas Gestoras de Viviendas Turísticas Junio 2010 Manual de usuario Página 1 ÍNDICE 1. Requisitos y Acceso por primera vez... 3 2. Generalidades... 6 2.1. Funcionamiento de la barra de
Cuestionario Empresas Gestoras de Viviendas Turísticas Junio 2010 Manual de usuario Página 1 ÍNDICE 1. Requisitos y Acceso por primera vez... 3 2. Generalidades... 6 2.1. Funcionamiento de la barra de
Guía del Asesor de Negocio
 Guía del Asesor de Negocio Vodafone Power to you Introducción En este manual vamos a ver las características y funcionamiento de esta herramienta. El objetivo de la herramienta es gestionar las citas,
Guía del Asesor de Negocio Vodafone Power to you Introducción En este manual vamos a ver las características y funcionamiento de esta herramienta. El objetivo de la herramienta es gestionar las citas,
Calendario. Descarga del contenido para móvil
 Calendario Descarga del contenido para móvil Calendario, forma parte de los servicios ofrecidos en la nube y nos permite organizar nuestra agenda, crear eventos y reuniones, realizar un seguimiento de
Calendario Descarga del contenido para móvil Calendario, forma parte de los servicios ofrecidos en la nube y nos permite organizar nuestra agenda, crear eventos y reuniones, realizar un seguimiento de
Tratamiento Automatizado de Facturas y Justificantes. Manual de Usuario Servicio a Proveedores
 Versión:1.2 Fecha: 04/05/2006 ÍNDICE 1 ACCESO A SERVICIO A PROVEEDORES...3 1.1 DIRECCIÓN INTERNET DE ACCESO...3 1.2 PRIMER ACCESO...3 1.3 ACCESOS SUCESIVOS...10 2 REGISTRO DE FACTURAS...12 2.1 ENTRADA
Versión:1.2 Fecha: 04/05/2006 ÍNDICE 1 ACCESO A SERVICIO A PROVEEDORES...3 1.1 DIRECCIÓN INTERNET DE ACCESO...3 1.2 PRIMER ACCESO...3 1.3 ACCESOS SUCESIVOS...10 2 REGISTRO DE FACTURAS...12 2.1 ENTRADA
Manual del Tablón de Noticias de la UPV para Windows (nueva versión enero 96)
 Manual del Tablón de Noticias de la UPV para Windows (nueva versión enero 96) página 1. El Tablón de Noticias de la UPV 1 2. El Programa de Noticias de la UPV para Windows 2 4. Leer y Eliminar Noticias
Manual del Tablón de Noticias de la UPV para Windows (nueva versión enero 96) página 1. El Tablón de Noticias de la UPV 1 2. El Programa de Noticias de la UPV para Windows 2 4. Leer y Eliminar Noticias
MANUAL PARA ANDROID MT4
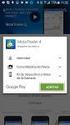 MANUAL PARA ANDROID MT4 2016 HANSEATIC BROKERHOUSE Metatrader 4 Android App Manual Índice Página 1. Instalación 1.1 Instalación de la App 1 1.2 Conectarse a una cuenta real o demo... 2 1.3 Abrir una cuenta
MANUAL PARA ANDROID MT4 2016 HANSEATIC BROKERHOUSE Metatrader 4 Android App Manual Índice Página 1. Instalación 1.1 Instalación de la App 1 1.2 Conectarse a una cuenta real o demo... 2 1.3 Abrir una cuenta
MANUAL CORREO ELECTRÓNICO
 MANUAL CORREO ELECTRÓNICO Contenido Configuración de correo institucional en Outlook... 3 Configuración de correo institucional en Gmail... 10 Configuración de correo institucional en Hotmail... 16 Configuración
MANUAL CORREO ELECTRÓNICO Contenido Configuración de correo institucional en Outlook... 3 Configuración de correo institucional en Gmail... 10 Configuración de correo institucional en Hotmail... 16 Configuración
Manual de Usuario Teletramitación Prueba Comercial de Máquinas de Tipo B. Aplicación para la Tramitación de Expedientes de la Administración
 Manual de Usuario Teletramitación Prueba Comercial de Máquinas de Tipo B Aplicación para la Tramitación de Expedientes de la Administración Índice 1.-Prueba Comercial de Máquinas Tipo B... 3 1.1.-Selección
Manual de Usuario Teletramitación Prueba Comercial de Máquinas de Tipo B Aplicación para la Tramitación de Expedientes de la Administración Índice 1.-Prueba Comercial de Máquinas Tipo B... 3 1.1.-Selección
Manual de Usuario Corporativo
 Manual de Usuario Email Corporativo Cómo obtengo mi cuenta Email? Para obtener su cuenta Email Corporativo debe enviar un correo a soporte@colegioiberoamericano.cl indicando los siguientes datos: Nombre
Manual de Usuario Email Corporativo Cómo obtengo mi cuenta Email? Para obtener su cuenta Email Corporativo debe enviar un correo a soporte@colegioiberoamericano.cl indicando los siguientes datos: Nombre
Manual de la aplicación de PDAs de ASM.
 Manual de la aplicación de PDAs de ASM. Índice. 1.- Encendido de la PDA...... 2 2.- Función punteo... 3 3.- Pantalla Inicial de la función recogidas... 5 4.- Pantalla principal... 6 5.- Importes... 7 6.-
Manual de la aplicación de PDAs de ASM. Índice. 1.- Encendido de la PDA...... 2 2.- Función punteo... 3 3.- Pantalla Inicial de la función recogidas... 5 4.- Pantalla principal... 6 5.- Importes... 7 6.-
MANUAL DE USUARIO WEB CITA PREVIA CIP
 MANUAL DE USUARIO WEB CITA PREVIA CIP INDICE 1. Cómo acceder a CITAPREVIACIP... 1 2. Solicitud de Consulta Ambulatoria... 3 3. Solicitud de Consulta Niño Sano... 10 4. Solicitar Cita con Especialista...
MANUAL DE USUARIO WEB CITA PREVIA CIP INDICE 1. Cómo acceder a CITAPREVIACIP... 1 2. Solicitud de Consulta Ambulatoria... 3 3. Solicitud de Consulta Niño Sano... 10 4. Solicitar Cita con Especialista...
Manual de Usuario Fase Justificación / Reintegro 19/11/08
 Saw@ 2008 Manual de Usuario Fase Justificación / Reintegro 19/11/08 ÍNDICE 1. OPERATIVA DEL SISTEMA...3 1.1. Navegación hasta la funcionalidad...3 1.2. Justificación...5 1.2.1 Generar un Documento de Justificación...
Saw@ 2008 Manual de Usuario Fase Justificación / Reintegro 19/11/08 ÍNDICE 1. OPERATIVA DEL SISTEMA...3 1.1. Navegación hasta la funcionalidad...3 1.2. Justificación...5 1.2.1 Generar un Documento de Justificación...
MANUAL DE USUARIO MENDIZMENDI
 MANUAL DE USUARIO MENDIZMENDI ACCESO A MENDIZMENDI... 2 INSCRIBIRSE COMO USUARIO... 3 ACCESO COMO USUARIO... 5 INSCRIPCIÓN EN LA ACTIVIDAD... 6 OTRAS UTILIDADES... 9 Pag.1 ACCESO A MENDIZMENDI Se puede
MANUAL DE USUARIO MENDIZMENDI ACCESO A MENDIZMENDI... 2 INSCRIBIRSE COMO USUARIO... 3 ACCESO COMO USUARIO... 5 INSCRIPCIÓN EN LA ACTIVIDAD... 6 OTRAS UTILIDADES... 9 Pag.1 ACCESO A MENDIZMENDI Se puede
[INSTRUCCIONES PARA EL ACCESO DE LOS PADRES A NAVEGA]
![[INSTRUCCIONES PARA EL ACCESO DE LOS PADRES A NAVEGA] [INSTRUCCIONES PARA EL ACCESO DE LOS PADRES A NAVEGA]](/thumbs/82/84881587.jpg) [INSTRUCCIONES PARA EL ACCESO DE LOS PADRES A NAVEGA] Manual de instrucciones para el acceso de los padres a la aplicación de Gestión Académica Navega 1 Instrucciones para el acceso de los padres a Navega
[INSTRUCCIONES PARA EL ACCESO DE LOS PADRES A NAVEGA] Manual de instrucciones para el acceso de los padres a la aplicación de Gestión Académica Navega 1 Instrucciones para el acceso de los padres a Navega
CONTACTOS OUTLOOK Manual de Referencia para usuarios. Salomón Ccance CCANCE WEBSITE
 CONTACTOS OUTLOOK 2007 Manual de Referencia para usuarios Salomón Ccance CCANCE WEBSITE CONTACTOS En esta unidad vamos a ver lo que es la lista de contactos, la utilidad que tiene y cómo gestionarla. Hoy
CONTACTOS OUTLOOK 2007 Manual de Referencia para usuarios Salomón Ccance CCANCE WEBSITE CONTACTOS En esta unidad vamos a ver lo que es la lista de contactos, la utilidad que tiene y cómo gestionarla. Hoy
Gestor de Usuarios. Administración Delegada para el Archivo Electrónico de Apoderamientos Judiciales
 Gestor de Usuarios Administración Delegada para el Archivo Electrónico de Apoderamientos Judiciales Índice 1. QUÉ ES GESTOR DE USUARIOS?... 3 2. IDENTIFICANDO MI PERFIL... 3 3. DESCUBRIENDO GESTOR DE USUARIOS...
Gestor de Usuarios Administración Delegada para el Archivo Electrónico de Apoderamientos Judiciales Índice 1. QUÉ ES GESTOR DE USUARIOS?... 3 2. IDENTIFICANDO MI PERFIL... 3 3. DESCUBRIENDO GESTOR DE USUARIOS...
Guía de instalación y usuario Atalaya 2 Portal Web del empleado
 Guía de instalación y usuario Atalaya 2 Portal Web del empleado comercial@zksoftware.es Professional Software Development, S.L. c/ Navaleno 7 28033 Madrid (Spain) Tel.: +34 902 875 200 Tel.: +34 913 207
Guía de instalación y usuario Atalaya 2 Portal Web del empleado comercial@zksoftware.es Professional Software Development, S.L. c/ Navaleno 7 28033 Madrid (Spain) Tel.: +34 902 875 200 Tel.: +34 913 207
PLATAFORMA TUTORIAL MANEJO DE BLACKBOARD LEARN
 PLATAFORMA BLACKBOARD LEARN TUTORIAL MANEJO DE BLACKBOARD ABRIL2016 Bienvenidos a la nueva plataforma de estudios de la Universidad Católica de Ávila. En este manual trataremos de explicar algunas funcionalidades
PLATAFORMA BLACKBOARD LEARN TUTORIAL MANEJO DE BLACKBOARD ABRIL2016 Bienvenidos a la nueva plataforma de estudios de la Universidad Católica de Ávila. En este manual trataremos de explicar algunas funcionalidades
Manual de uso para ipad
 Manual de uso para ipad Manual de uso para ipad Índice General COMO COMENZAR Descargar Iris Player Iconos Principales Acceso a Iris Player Nuevo Contenido 4-10 VISITAS/PRESENTACIONES PERSONALIZADAS 5-7
Manual de uso para ipad Manual de uso para ipad Índice General COMO COMENZAR Descargar Iris Player Iconos Principales Acceso a Iris Player Nuevo Contenido 4-10 VISITAS/PRESENTACIONES PERSONALIZADAS 5-7
Manual del usuario Windows Phone
 Manual del usuario Windows Phone Versión 1.5.3 2015 Telefónica. Todos los derechos reservados. http://telefonica.com.ar 1 1 Índice 1 Índice... 2 2 Terabox... 3 3 Instalación del Terabox... 4 4 Configuración
Manual del usuario Windows Phone Versión 1.5.3 2015 Telefónica. Todos los derechos reservados. http://telefonica.com.ar 1 1 Índice 1 Índice... 2 2 Terabox... 3 3 Instalación del Terabox... 4 4 Configuración
Unidad 2. Crear una Presentación (I)
 Unidad 2. Crear una Presentación (I) A continuación veremos cómo crear una Presentación. PowerPoint nos permite crear una presentación de formas distintas, bien a través del asistente que es muy útil cuando
Unidad 2. Crear una Presentación (I) A continuación veremos cómo crear una Presentación. PowerPoint nos permite crear una presentación de formas distintas, bien a través del asistente que es muy útil cuando
MANUAL DE USO DE LA APLICACIÓN DE BOLSA DE PRÁCTICAS EXTRACURRICULARES Y EMPLEO MÓDULO DE CANDIDATOS
 MANUAL DE USO DE LA APLICACIÓN DE BOLSA DE PRÁCTICAS EXTRACURRICULARES Y EMPLEO MÓDULO DE CANDIDATOS Fecha: 04/02/2016 Nombre documento: MNL_BOLSADEEMPLEO_CANDIDATOS.pdf Versión: 1.3 Implemental Systems
MANUAL DE USO DE LA APLICACIÓN DE BOLSA DE PRÁCTICAS EXTRACURRICULARES Y EMPLEO MÓDULO DE CANDIDATOS Fecha: 04/02/2016 Nombre documento: MNL_BOLSADEEMPLEO_CANDIDATOS.pdf Versión: 1.3 Implemental Systems
HERRAMIENTA FACTURACIÓN ELECTRÓNICA MANUAL DE USUARIO
 HERRAMIENTA FACTURACIÓN ELECTRÓNICA MANUAL DE USUARIO TABLA DE CONTENIDOS HERRAMIENTA FACTURACIÓN ELECTRÓNICA... 0 MANUAL DE USUARIO... 0 1. Descripción general... 2 2. Descripción funcional... 2 2.1.
HERRAMIENTA FACTURACIÓN ELECTRÓNICA MANUAL DE USUARIO TABLA DE CONTENIDOS HERRAMIENTA FACTURACIÓN ELECTRÓNICA... 0 MANUAL DE USUARIO... 0 1. Descripción general... 2 2. Descripción funcional... 2 2.1.
MANUAL WinPoET 1/31. MANUAL WinPoET
 1/31 MANUAL WinPoET Mayo 2006 1/31 INDICE 1. Introducción... 2 2. Windows 2000, 98 y ME - Instalación y configuración del WinPoET... 3 3. Windows XP Configuración de la conexión... 10 4. Windows XP - Comprobación
1/31 MANUAL WinPoET Mayo 2006 1/31 INDICE 1. Introducción... 2 2. Windows 2000, 98 y ME - Instalación y configuración del WinPoET... 3 3. Windows XP Configuración de la conexión... 10 4. Windows XP - Comprobación
Manual de Usuario Teletramitación Cambio de Máquina de Permisos de Tipo C. Aplicación para la Tramitación de Expedientes de la Administración
 Manual de Usuario Teletramitación Cambio de Máquina de Permisos de Tipo C Aplicación para la Tramitación de Expedientes de la Administración Índice 1.-Cambio de Máquina de Tipo C... 3 1.1.-Selección del
Manual de Usuario Teletramitación Cambio de Máquina de Permisos de Tipo C Aplicación para la Tramitación de Expedientes de la Administración Índice 1.-Cambio de Máquina de Tipo C... 3 1.1.-Selección del
APLICACIÓN: FORMACIÓN EN CENTROS DE TRABAJO (FCT)
 APLICACIÓN: FORMACIÓN EN CENTROS DE TRABAJO (FCT) Índice Pág. PARAMETRIZACIÓN... 3 GESTIÓN... 4 PRÁCTICAS... 12 2 FORMACIÓN EN CENTROS DE TRABAJO Herramienta para el control de las practicas de los alumnos
APLICACIÓN: FORMACIÓN EN CENTROS DE TRABAJO (FCT) Índice Pág. PARAMETRIZACIÓN... 3 GESTIÓN... 4 PRÁCTICAS... 12 2 FORMACIÓN EN CENTROS DE TRABAJO Herramienta para el control de las practicas de los alumnos
Guía para descargar certificado electrónico desde el ordenador (con DNIe)
 Guía para descargar certificado electrónico desde el ordenador (con DNIe) PRIMERA PARTE. DESCARGA E INSTALACIÓN DEL CERTIFICADO En primer lugar, deberemos tener una serie de REQUISITOS cubiertos para poder
Guía para descargar certificado electrónico desde el ordenador (con DNIe) PRIMERA PARTE. DESCARGA E INSTALACIÓN DEL CERTIFICADO En primer lugar, deberemos tener una serie de REQUISITOS cubiertos para poder
INSTRUCCIONES PARA EL CORRECTO FUNCIONAMIENTO DE LA WEB
 INSTRUCCIONES PARA EL CORRECTO FUNCIONAMIENTO DE LA WEB INVESTIGACIÓN CLÍNICA PARA EVALUAR LA TOLERABILIDAD DE LA COMBINACIÓN DE ÁCIDO HIALURÓNICO AL 0.1% Y SOLUCIÓN SALINA HIPERTÓNICA (SSH) AL 7% EN PACIENTES
INSTRUCCIONES PARA EL CORRECTO FUNCIONAMIENTO DE LA WEB INVESTIGACIÓN CLÍNICA PARA EVALUAR LA TOLERABILIDAD DE LA COMBINACIÓN DE ÁCIDO HIALURÓNICO AL 0.1% Y SOLUCIÓN SALINA HIPERTÓNICA (SSH) AL 7% EN PACIENTES
Gestión de Certificados Eléctricos por Internet. Instalación de la Aplicación
 Gestión de Certificados Eléctricos por Internet. Instalación de la Aplicación 1º Abrir IE e introducir la siguiente dirección www.fitecam.org: Introducir la dirección 2º Pinchar en el enlace instalación
Gestión de Certificados Eléctricos por Internet. Instalación de la Aplicación 1º Abrir IE e introducir la siguiente dirección www.fitecam.org: Introducir la dirección 2º Pinchar en el enlace instalación
09/12/2010 Módulo de Pedidos de clientes
 Botones de la Barra de Herramientas / Otros botones Nuevo registro Guardar información La pantalla se limpiará de datos de registros anteriores y se estará en disposición de comenzar a meter la información
Botones de la Barra de Herramientas / Otros botones Nuevo registro Guardar información La pantalla se limpiará de datos de registros anteriores y se estará en disposición de comenzar a meter la información
INNOVACIONES TECNOLÓGICAS UNOMAS.EC S.A.
 MANUAL DE USUARIO LOM LIQUIDACIÓN DE OBRAS MÓVILES DICIEMBRE 2015 1 Acerca de este manual En este manual encontrará información que le permitirá: Asignar Órdenes de Trabajo a los Instaladores. Descargar
MANUAL DE USUARIO LOM LIQUIDACIÓN DE OBRAS MÓVILES DICIEMBRE 2015 1 Acerca de este manual En este manual encontrará información que le permitirá: Asignar Órdenes de Trabajo a los Instaladores. Descargar
La ventana del Explorador de Windows 7
 La ventana del Explorador de Windows 7 Al abrir tu Explorador de Windows te encontrarás con una ventana similar a la de la imagen. Puede que el aspecto cambie un poco ya que la podemos configurar a nuestro
La ventana del Explorador de Windows 7 Al abrir tu Explorador de Windows te encontrarás con una ventana similar a la de la imagen. Puede que el aspecto cambie un poco ya que la podemos configurar a nuestro
Guía del Apptualizador
 Guía del Apptualizador Vodafone Power to you Introducción En este manual vamos a ver las características y funcionamiento de esta herramienta. El objetivo de la herramienta es gestionar las citas, citas
Guía del Apptualizador Vodafone Power to you Introducción En este manual vamos a ver las características y funcionamiento de esta herramienta. El objetivo de la herramienta es gestionar las citas, citas
ENTIDAD GESTORA O COLABORADORA GUÍA RÁPIDA DEL SISTEMA
 ENTIDAD GESTORA O COLABORADORA GUÍA RÁPIDA DEL SISTEMA DELT@ INDICE 1 ENTIDAD GESTORA O COLABORADORA... 3 1.1 ADMINISTRADOR DE ENTIDAD GESTORA O COLABORADORA... 3 1.1.1 Requisitos previos... 3 1.1.2 Registro
ENTIDAD GESTORA O COLABORADORA GUÍA RÁPIDA DEL SISTEMA DELT@ INDICE 1 ENTIDAD GESTORA O COLABORADORA... 3 1.1 ADMINISTRADOR DE ENTIDAD GESTORA O COLABORADORA... 3 1.1.1 Requisitos previos... 3 1.1.2 Registro
Plataforma de formación Manual del usuario
 Plataforma de formación Manual del usuario EmigrAstur ÍNDICE INTRODUCCIÓN... 3 ENTRAR EN LA PLATAFORMA... 4 HERRAMIENTAS DE COMUNICACIÓN... 6 INTRODUCCIÓN Bienvenidos a la Plataforma de Debate y Formación
Plataforma de formación Manual del usuario EmigrAstur ÍNDICE INTRODUCCIÓN... 3 ENTRAR EN LA PLATAFORMA... 4 HERRAMIENTAS DE COMUNICACIÓN... 6 INTRODUCCIÓN Bienvenidos a la Plataforma de Debate y Formación
Manual de inicio Rápido
 Manual de inicio Rápido [ - - Acceso al Campus Virtual. - Navegación Básica: bloques - Resolución de tareas. - Bloque ajustes. Foro. CampusVirtual fecyl Manual de inicio rápido 1 Acceso al campus virtual
Manual de inicio Rápido [ - - Acceso al Campus Virtual. - Navegación Básica: bloques - Resolución de tareas. - Bloque ajustes. Foro. CampusVirtual fecyl Manual de inicio rápido 1 Acceso al campus virtual
Internet Explorer Google Chrome Mozilla Firefox Safari Cumplimentar la solicitud" Declarante Presentar
 La presentación se realizará de forma electrónica por Internet, mediante certificado electrónico o DNIe, en caso de obligados tributarios personas físicas, alternativamente mediante el sistema Cl@ve. Si
La presentación se realizará de forma electrónica por Internet, mediante certificado electrónico o DNIe, en caso de obligados tributarios personas físicas, alternativamente mediante el sistema Cl@ve. Si
PLANTILLAS. Facultativo
 PLANTILLAS. En muchas ocasiones los informes y hojas tendrán elementos comunes, existe la posibilidad de realizar plantilla, de forma que cuando un nuevo informe corresponda a alguna de esas plantillas
PLANTILLAS. En muchas ocasiones los informes y hojas tendrán elementos comunes, existe la posibilidad de realizar plantilla, de forma que cuando un nuevo informe corresponda a alguna de esas plantillas
OT Message Center para Android Smartphone
 OT Message Center para Android Smartphone Manual de Usuario OpenTouch Message Center OpenTouch Business Edition OpenTouch Mutimedia Services R2.2 1646 1. INTRODUCCIÓN 7-3 2. INICIE LA APLICACIÓN 2-3 2.1
OT Message Center para Android Smartphone Manual de Usuario OpenTouch Message Center OpenTouch Business Edition OpenTouch Mutimedia Services R2.2 1646 1. INTRODUCCIÓN 7-3 2. INICIE LA APLICACIÓN 2-3 2.1
MANUAL DE USO DE bpcrm
 1 Login 1.- Iniciar sesión dentro del programa. Hay que indicar el usuario, contraseña del usuario, base de datos (Empresa), y servidor. 2.-Pantalla general del Programa. En esta se pueden ver todas las
1 Login 1.- Iniciar sesión dentro del programa. Hay que indicar el usuario, contraseña del usuario, base de datos (Empresa), y servidor. 2.-Pantalla general del Programa. En esta se pueden ver todas las
MANUAL USUARIO DE LA PLATAFORMA PROVINCIAL DE NOTIFICACIONES TELEMÁTICAS
 MANUAL USUARIO DE LA PLATAFORMA PROVINCIAL DE NOTIFICACIONES TELEMÁTICAS ENERO 2011 Índice de contenido 1.INTRODUCCIÓN A LA PLATAFORMA PROVINCIAL DE NOTIFICACIONES COMPARECE... 3 2.ACCESO E INSTALACIÓN...3
MANUAL USUARIO DE LA PLATAFORMA PROVINCIAL DE NOTIFICACIONES TELEMÁTICAS ENERO 2011 Índice de contenido 1.INTRODUCCIÓN A LA PLATAFORMA PROVINCIAL DE NOTIFICACIONES COMPARECE... 3 2.ACCESO E INSTALACIÓN...3
Guía de obtención del Certificado de Usuario de la FNMT
 Guía de obtención del Certificado de Usuario de la FNMT 1er paso: cómo solicitar su Certificado de usuario Ir a la página http://www.fnmt.es. Una vez aquí, pinchar en CERES, en la parte derecha de la pantalla,
Guía de obtención del Certificado de Usuario de la FNMT 1er paso: cómo solicitar su Certificado de usuario Ir a la página http://www.fnmt.es. Una vez aquí, pinchar en CERES, en la parte derecha de la pantalla,
SCREENCAST Y EDICIÓN DE VIDEO CON DISPOSITIVOS MÓVILES (PARA ANDROID)
 SCREENCAST Y EDICIÓN DE VIDEO CON DISPOSITIVOS MÓVILES (PARA ANDROID) Servicios Audiovisuales GATE-UPM Abril, 2018 1.1.1.1.1.1 Pr Tabla de contenido 1. Screencast con dispositivos móviles... 1 1.1. Instalación
SCREENCAST Y EDICIÓN DE VIDEO CON DISPOSITIVOS MÓVILES (PARA ANDROID) Servicios Audiovisuales GATE-UPM Abril, 2018 1.1.1.1.1.1 Pr Tabla de contenido 1. Screencast con dispositivos móviles... 1 1.1. Instalación
MANUAL DE LA APP OFICIAL DE EUSKOTREN
 MANUAL DE LA APP OFICIAL DE EUSKOTREN Índice 1. Selección del modo 2. Buscar un horario 3. Resultados de horarios 4. Menú principal 5. Modo online / modo offline 6. Favoritos 7. Planes 8. Instalar modos
MANUAL DE LA APP OFICIAL DE EUSKOTREN Índice 1. Selección del modo 2. Buscar un horario 3. Resultados de horarios 4. Menú principal 5. Modo online / modo offline 6. Favoritos 7. Planes 8. Instalar modos
[INSTRUCCIONES PARA RESETEAR LA CONTRASEÑA DE ACCESO DE LAS FAMILIAS A NAVEGA]
![[INSTRUCCIONES PARA RESETEAR LA CONTRASEÑA DE ACCESO DE LAS FAMILIAS A NAVEGA] [INSTRUCCIONES PARA RESETEAR LA CONTRASEÑA DE ACCESO DE LAS FAMILIAS A NAVEGA]](/thumbs/65/53644900.jpg) [INSTRUCCIONES PARA RESETEAR LA CONTRASEÑA DE ACCESO DE LAS FAMILIAS A NAVEGA] Manual de instrucciones para el acceso de los padres a la aplicación de Gestión Académica Navega 1 Instrucciones para el acceso
[INSTRUCCIONES PARA RESETEAR LA CONTRASEÑA DE ACCESO DE LAS FAMILIAS A NAVEGA] Manual de instrucciones para el acceso de los padres a la aplicación de Gestión Académica Navega 1 Instrucciones para el acceso
PRESENTACIÓN DE ESCRITOS EN LA SEDE JUDICIAL ELECTRÓNICA
 Sede Judicial Electrónica PRESENTACIÓN DE ESCRITOS EN LA SEDE JUDICIAL ELECTRÓNICA EN QUÉ CONSISTE ESTA HERRAMIENTA? La Sede Judicial Electrónica es la dirección electrónica de la Administración de Justicia
Sede Judicial Electrónica PRESENTACIÓN DE ESCRITOS EN LA SEDE JUDICIAL ELECTRÓNICA EN QUÉ CONSISTE ESTA HERRAMIENTA? La Sede Judicial Electrónica es la dirección electrónica de la Administración de Justicia
PRESCRIVET 1.1. Manuales de Usuario: Veterinario Móvil. producido por. 12 Diciembre 2016 Estado: Entregado
 Empresa: Consejo General de Colegio Veterinarios PRESCRIVET 1.1 Sistema de Emisión Electrónica de Receta Veterinaria Manuales de Usuario: Veterinario Móvil producido por 12 Diciembre 2016 Estado: Entregado
Empresa: Consejo General de Colegio Veterinarios PRESCRIVET 1.1 Sistema de Emisión Electrónica de Receta Veterinaria Manuales de Usuario: Veterinario Móvil producido por 12 Diciembre 2016 Estado: Entregado
TUTORIAL BYNAPP FAMILIAS
 TUTORIAL BYNAPP FAMILIAS Para mejorar la comunicación de nuestra escuela con las familias, pondremos en marcha la aplicación Bynapp. Esta nos permitirá enviarles de manera rápida y eficaz algunas informaciones
TUTORIAL BYNAPP FAMILIAS Para mejorar la comunicación de nuestra escuela con las familias, pondremos en marcha la aplicación Bynapp. Esta nos permitirá enviarles de manera rápida y eficaz algunas informaciones
Manual de uso de Bonos Electrónicos Versión WebApp básica - Red de ventas Trecedis 01/06/15
 Manual de uso de Bonos Electrónicos Versión WebApp básica - Red de ventas Trecedis 01/06/15 Índice de contenido Bonos electrónicos...3 Operación Venta...4 Confirmación pedido promoción...6 Operación Consulta...7
Manual de uso de Bonos Electrónicos Versión WebApp básica - Red de ventas Trecedis 01/06/15 Índice de contenido Bonos electrónicos...3 Operación Venta...4 Confirmación pedido promoción...6 Operación Consulta...7
CREACION DEL LIBRO REGISTRO DE OPERACIONES ECONOMICAS
 CREACION DEL LIBRO REGISTRO DE OPERACIONES ECONOMICAS INDICE 1.- CREACION DEL LIBRO POR PRIMERA VEZ... 2 1º PERSONA FISICA... 4 2º ENTIDADES EN REGIMEN DE ATRIBUCION DE RENTAS Y HERENCIAS PENDIENTES DEL
CREACION DEL LIBRO REGISTRO DE OPERACIONES ECONOMICAS INDICE 1.- CREACION DEL LIBRO POR PRIMERA VEZ... 2 1º PERSONA FISICA... 4 2º ENTIDADES EN REGIMEN DE ATRIBUCION DE RENTAS Y HERENCIAS PENDIENTES DEL
Documento descargado de
 Licencia de este documento: Reconocimiento NoComer cial Compar tir Igual 2.5 RMD 1 Windows XP Guías Rápidas de Aprendizaje Creación, supresión y modificación de cuentas de usuarios Creación de una cuenta
Licencia de este documento: Reconocimiento NoComer cial Compar tir Igual 2.5 RMD 1 Windows XP Guías Rápidas de Aprendizaje Creación, supresión y modificación de cuentas de usuarios Creación de una cuenta
SANTANDER CREA OFERTA
 MANUAL DE USUARIO V2.0-17/03/2016 Tabla de Contenidos 1 Acceso a la aplicación... 3 1.1 Recuperar contraseña... 3 1.2 Registro de nuevos usuarios... 4 2 Selección y solicitud de establecimientos... 5 2.1
MANUAL DE USUARIO V2.0-17/03/2016 Tabla de Contenidos 1 Acceso a la aplicación... 3 1.1 Recuperar contraseña... 3 1.2 Registro de nuevos usuarios... 4 2 Selección y solicitud de establecimientos... 5 2.1
Aplicación para Smartphones Mi Restaurante. Manual de usuario
 Aplicación para Smartphones Mi Restaurante Tabla de contenido Manual de usuario 1. Introducción 2. Interfaz de cliente 2.1 Compartir platos 2.2 Compartir en Facebook 2.3 Opiniones 2.4 Iconos de información
Aplicación para Smartphones Mi Restaurante Tabla de contenido Manual de usuario 1. Introducción 2. Interfaz de cliente 2.1 Compartir platos 2.2 Compartir en Facebook 2.3 Opiniones 2.4 Iconos de información
Trekkapp. Manual de usuario Versión
 Trekkapp Manual de usuario Versión 1.2.10 Tabla de contenidos 1. QUÉ ES TREKKAPP?... 3 2. CONFIGURAR LA PREFERENCIA DE IDIOMAS... 3 3. ACCEDER A LAS RUTAS E ITINERARIOS DISPONIBLES... 4 4. DESCARGAR UNA
Trekkapp Manual de usuario Versión 1.2.10 Tabla de contenidos 1. QUÉ ES TREKKAPP?... 3 2. CONFIGURAR LA PREFERENCIA DE IDIOMAS... 3 3. ACCEDER A LAS RUTAS E ITINERARIOS DISPONIBLES... 4 4. DESCARGAR UNA
Acceso al sistema Para acceder al área privada es necesario tener los datos de acceso. Ver el punto No tengo los datos de acceso
 Acceso al sistema Para acceder al área privada es necesario tener los datos de acceso. Ver el punto No tengo los datos de acceso Cómo accedo a la aplicación? 1. Acceder a la web de ASTIMEF: http://www.astimef.com
Acceso al sistema Para acceder al área privada es necesario tener los datos de acceso. Ver el punto No tengo los datos de acceso Cómo accedo a la aplicación? 1. Acceder a la web de ASTIMEF: http://www.astimef.com
Gestión de Empresas / Asociaciones de una Web Premium
 Gestión de Empresas / Asociaciones de una Web Premium 1. Acceso a la sección de Empresas /Asociaciones en el Panel de Control 2. Creación de una Empresa / Asociación nueva 3. Modificación de una Empresa
Gestión de Empresas / Asociaciones de una Web Premium 1. Acceso a la sección de Empresas /Asociaciones en el Panel de Control 2. Creación de una Empresa / Asociación nueva 3. Modificación de una Empresa
Instalación y Registro Versiones Educativas 2012
 Instalación y Registro Versiones Educativas 2012 Septiembre 2012 Índice Introducción... 3 Instalación Versión Educativa Aula... 4 1. Setup... 4 2. Instalación... 5 Bienvenido al proceso de Instalación
Instalación y Registro Versiones Educativas 2012 Septiembre 2012 Índice Introducción... 3 Instalación Versión Educativa Aula... 4 1. Setup... 4 2. Instalación... 5 Bienvenido al proceso de Instalación
Qué es Skype? SkypeOut. SkypeIn. El buzón de voz 4. Skype SMS Desvío de llamadas Instalar Skype Descargar Skype.
 Qué es Skype? Skype es una red de telefonía por Internet. Aunque no es Software Libre permite la descargar gratuita de la aplicación desde el sítio oficial (www.skype.com). Esta red tiene dos opciones:
Qué es Skype? Skype es una red de telefonía por Internet. Aunque no es Software Libre permite la descargar gratuita de la aplicación desde el sítio oficial (www.skype.com). Esta red tiene dos opciones:
TEMA 2: SEGURIDAD EN LA NAVEGACIÓN Zonas de Seguridad
 TEMA 2: SEGURIDAD EN LA NAVEGACIÓN 2.1. Zonas de Seguridad Las páginas que pueden abrirse con el navegador tienen componentes activos que podrían dañar nuestro equipo al ejecutar o instalar en él programas
TEMA 2: SEGURIDAD EN LA NAVEGACIÓN 2.1. Zonas de Seguridad Las páginas que pueden abrirse con el navegador tienen componentes activos que podrían dañar nuestro equipo al ejecutar o instalar en él programas
Manual de Usuario. Junio 2012.
 Junio 2012. INDICE 1.Introducción... 4 2.Requisitos... 5 3.Funcionamiento de las pantallas... 6 3.1. Ayuda al usuario... 6 3.2. Cambio de Idioma... 6 3.3. Menú Horizontal... 7 3.4. Sendero de migas...
Junio 2012. INDICE 1.Introducción... 4 2.Requisitos... 5 3.Funcionamiento de las pantallas... 6 3.1. Ayuda al usuario... 6 3.2. Cambio de Idioma... 6 3.3. Menú Horizontal... 7 3.4. Sendero de migas...
MANUAL DE USO DE LA APLICACIÓN DE BOLSA DE PRÁCTICAS EXTRACURRICULARES Y EMPLEO MÓDULO DE EMPRESAS
 MANUAL DE USO DE LA APLICACIÓN DE BOLSA DE PRÁCTICAS EXTRACURRICULARES Y EMPLEO MÓDULO DE EMPRESAS Fecha: 04/02/2016 Nombre documento: MNL_BOLSADEEMPLEO_EMPRESAS.pdf Versión: 1.4 Implemental Systems Página
MANUAL DE USO DE LA APLICACIÓN DE BOLSA DE PRÁCTICAS EXTRACURRICULARES Y EMPLEO MÓDULO DE EMPRESAS Fecha: 04/02/2016 Nombre documento: MNL_BOLSADEEMPLEO_EMPRESAS.pdf Versión: 1.4 Implemental Systems Página
