MANUAL EXCEL. Centro de Recursos de Enseñanza y Aprendizaje CREA Edificio Aulas Virtuales -Teléfono + (56)
|
|
|
- David Ríos Contreras
- hace 7 años
- Vistas:
Transcripción
1 MANUAL EXCEL
2 INICIO DE EXCEL Excel le permite crear y editar libros. Un Libro contiene una o más hojas de cálculo (a veces llamadas hojas de trabajo o únicamente hojas). Una hoja de cálculo es una colección de filas y columnas que contiene texto y números. En cualquier momento que cree, abra o guarde un archivo de Excel, estará trabajando con un libro. Este método le evita tener separados varios archivos relacionados con el mismo proyecto; en cambio, le permite conservar todas las hojas de cálculo relacionadas con el mismo proyecto en el mismo libro (en un archivo con extensión *.xls). El nombre de su libro es el nombre que UD., le asigna cuando guarda un archivo. Excel es un procesador para números o también llamada planilla de cálculo. Con Excel puede crear propuestas basadas en números, planes y formularios de trabajo Ubicación Celda (Columna Fila) Barra de formulas Celda Activa EL ESPACIO DRIVE
3 INTRODUCCIÓN Al momento de trabajar dentro de una hoja de cálculo e insertar ciertos valores, como por ejemplo, el símbolo moneda, numero de decimales, se conocen c omo formato, los cuales son aplicados a la celda, para visualizar los valores con características propias, y no afecten los procesos de cálculo de los valores que poseen las celdas. Por ejemplo, si se ingresa un valor $3.000, colocando el símbolo $ y el punto como separador de miles, puede que la planilla, al momento de realizar un calculo, nos de un error, dado que como se ingreso por teclado estos símbolos los considere como texto. Además de considerar el tipo de letra, tamaño del texto, color del texto, orientación, alto y largo de una celda, etc. también son considerados como formatos de una celda los cuales se pueden aplicar. Por ejemplo, si aplica los formatos de celda mas básicos a un grupo de celda, los datos que se ingresen quedaran con las características aplicadas. Ejecute el programa Excel, y en un archivo nuevo, realice lo siguiente Marque un grupo de celdas, desde la A1, hasta A5. Haga un Clic en la ficha Inicio del Programa Excel, (como muestra en la imagen anterior) Clic en el Icono N, K, (N deja un texto en negrilla, y N el texto en cursiva) Clic en menú de lista Fuente, para cambiar el tipo de letra. Clic en el menú lista tamaño, (representada por un número, el cual indica el tamaño del texto). Ingrese una palabra en las tres primeras celdas. Ingrese un número en las dos últimas celdas
4 FORMATO DE CELDAS En la pestaña Número, contiene todas las categorías con los formatos que puede aplicar a las celdas. General: Corresponde al formato por defecto de la celda. Numero: Aplicar un numero de decimales, color del valor en caso de ser un numero negativo y activar el punto como separador de miles. Moneda: Aplica a la celda el numero de decimales y un símbolo de moneda correspondiente a cada país y color del valor en caso de ser un numero negativo. Contabilidad: Igual a la anterior, pero esta vez, el símbolo de moneda queda alineado a la izquierda dela celda. Fecha: Aplica una forma de visualización, como por ejemplo miércoles 3 de Julio,o , entre otras, lo importante es que se ingrese en la celda un valor fecha, mes, año, ( ), en caso que ingrese un solo valor, ejemplo el 4, se aplicara un formato de fecha por defecto, mostrando el 4 de Enero del Hora. Igual a la anterior, aplicando un formato de hora de visualización, siendo este, hora, minutos y segundos. Porcentaje: Multiplica la celda por 100, colocando el símbolo %. Además de ajustar su número de decimales. Si desea ingresar 8%, con el formato porcentaje, debe ingresar por teclado 0,8. Fracción: Aplica un tipo de fracción al valor que se ingresa de manera decimal. Científica: Aplica el modo de visualización a la celda en formato científico, ejemplo 4,000E+00 Texto: Se aplica el formato de texto a las celdas, en caso de que se ingrese un número la celda quedara marcada con un alerta.
5 Especial: Se aplican para hacer un seguimiento de valores de lista y de bases de datos. Personalizado. Permite configurar un formato de los anteriores de manera como lo establezca el usuario. FICHA ALINEACIÓN Esta ficha establece el modo de ajustar los datos que se ingresen en la celda. En alineación del texto: Corresponde al ajuste de posición del dato dentro de la celda (horizontal-vertical) Orientación: Permite aplicar una dirección al texto en grados, lo puede aplicar arrastrando el punto rojo a la dirección que estime. Control de Texto, se aplica a la celda, al activar la opción: Ajustar al texto La celda ajusta su tamaño dependiendo del largo de la cadena de texto que se ingresa. Reducir hasta Ajustar Reduce el tamaño del texto hasta poder ajustarlo al tamaño de la celda.
6 Combinar Celdas Permite agrupar un numero de celdas previamente seleccionadas, convirtiéndolas como si fuera una sola celda. Ejemplo: A 1 C Dato 2 3 B D A B 1 C D Dato 2 uno uno Lo anterior se realizo marcando las celdas correspondientes, luego accediendo formato de celdas en la ficha alineación, activas la opción combinar celdas. FICHA FUENTE Permite cambiar el tipo de fuente, estilo, tamaño, tipo de subrayado, color e inclusive dar algunos efectos como: tachado, superíndice y subíndice a una celda o las seleccionadas por el criterio del usuario.
7 Pestaña Bordes y Relleno Esas opciones permiten aplicar un estilo de borde, o contorno de una celda o un grupo de ellas. Especificando tipo, grosor y color de la línea que marcara el bode de las celdas. En la Ficha relleno, corresponde a colorear la celda, que por defecto esta sin color de fondo. Estas dos fichas permiten resaltar la información que posea la hoja de cálculo. Para usar estas propiedades, se Realizan de la misma manera que lo anterior, marcando la o las celdas a editar, y acceder al formato de celdas.
8 FORMULAS (suma, resta, multiplicación, división) En Excel, es posible realizar operaciones matemáticas ocupando diversos valores para obtener un resultado, para ello se trabaja con la ayuda de los paréntesis. Ejemplo: Si se desea sumar dos valores y luego dividirlos por otro valor. Agrupar varios valores, para realizar un calculo especifico. Realice los siguientes ejemplos. Ejercicio 1 de asociación de datos. Realice la siguiente tabla, fíjese que los datos ingresados en la columna B, son números del 1 al 5, los cuales están dispuestos en ningún orden lógico, en cambio, en las columnas C y D, estos mismos números están ordenados de manera descendiente En las cedas B13, C13 y C14, irían los resultados de la resta de estos números, la idea es que en cada columna se aplicará una asociación diferente, lo cual nos dará diferentes resultados. En la celda B13, aplique la siguiente formula = B8-B9-B10-B11-B12, nos da resultado -5. En la celda C13, aplique la siguiente formula = C8-C9-C10-C11-C12, nos da resultado -5. En la celda D13, aplique la siguiente formula = =SUMA(D9:D12)-D8, nos da como resultado 5. En las celdas B13, aplique la formula anterior, debe dar como resultado 5.
9 FUNCIÓN PROMEDIO Esta función es común utilizar para calcular el promedio de los valores incluidos en una tabla o columna de datos. Su sintaxis de aplicación manual es: =promedio(rango de celdas) Para aplicar esta función, debe ubicarse en la celda donde usted quiere obtener el respectivo resultado y escribir la formula anteriormente nombrada, donde el rango de celdas comienza marcando con el Mouse el primer valor y sin soltar, desplazar la selección hasta el ultimo valor. Otra manera de aplicar formula promedio, esta se encuentra en el menú Insertar, Función. Desde la lista desplegable, seleccione una categoría y luego una Función. Haga clic en ACEPTAR, y va aparecer una ventana llamada argumentos de función, posteriormente seleccione los datos que va a procesar. Observación Es importante que al realizar la selección de los datos, no exista una celda con otro tipo de dato, como por ejemplo una fecha, un texto.
10 FUNCIÓN SI Excel posee funciones especializadas, que nos permiten entregar un resultado lógico de acuerdo alguna condición establecida en una tabla de datos. Por ejemplo, suponer que en una celda se tiene un dato numérico, por ejemplo 3, y en la celda continua el número 4. Si se desea saber cual numero es mayor uno aplica la función SI, en donde el resultado de la condición es definida por el usuario, por ejemplo un mensaje o mostrar el valor correspondiente. Su sintaxis de aplicación manual es: =SI(criterio; verdadero ; falso ) Criterio corresponde al argumento lógico a usar con las celdas que poseen ciertos datos, tales como: A1=A2 que nos compara si el valor es igual entre las celdas. A1<A2 que nos compara si el valor es menor que A1=1 que nos compara si el valor es igual la valor 1 A1= entregado que nos compara si el valor es igual dato entregado La expresión verdadero corresponde si se cumple la condición mostrando el resultado definido, sino cumplirse se mostrará el valor o mensaje correspondiente al criterio falso, por ejemplo: =SI(A1= 2 ; el valor en la celda es 2 ; el valor en la celda no es igual a 2 ) =SI(A1<A2;A1;A2) Esto nos mostrara el valor menor Otra manera de aplicar formula SI, se encuentra en el menú Insertar, Función. Haga clic en ACEPTAR, y va aparecer una ventana llamada argumentos de función, posteriormente seleccione los datos que va a procesar en el criterio, e ingrese los argumentos de condición de salida.
11 FUNCIÓN CONTAR Esta formula es aplicada para poder contar un rango especifico de registros, ya sean presentados de manera de fila o columna. Al ser aplicada entrega un valor del total de celdas seleccionadas con datos respectivos datos que se desean contar deben ser sólo numéricos, en el caso que se marquen celdas con datos como texto, dará como resultado Cero. Su sintaxis de aplicación manual es: =contar(rango de celdas) Para determinar el rango de celdas, al momento de introducir el primer paréntesis, Excel cambiar la forma del cursor y así poder realizar la selección de los datos. Terminando al introducir un cierre de paréntesis. Otra manera de aplicar esta función, se encuentra en el menú Insertar, Función. Haga clic en ACEPTAR, y va aparecer una ventana llamada argumentos de función con dos recuadros, referencia 1, referencia 2. Usualmente se aplica el espacio de referencia uno para seleccionar el rango de datos a contar. Si se quiere contar un rango de celdas, hay que posicionarse en una celda vacía, la cual tendrá nuestro resultado. Para este ejemplo, la formula seria: =contar(a1:c2) entregando como valor, 6. FUNCIÓN CONTAR.SI Al igual que la función Contar, permite extraer el total de valores asignados en celdas pertenecientes a una columnas de datos o registros. Pero las cuenta según a una condición presentada. Los datos al cual se puede aplicar esta función, pueden ser numéricos, o texto, como también una cadena de caracteres definida por el usuario, por
12 Por ejemplo, se tiene una lista de datos con diversos nombres de persona, y se quiere saber cuantos de ellos, poseen el nombre Marta. Su sintaxis de aplicación manual es: =contar.si(rango de celdas, criterio de búsqueda) Otra manera de aplicar esta función, se encuentra en el menú Insertar, Función. Haga clic en ACEPTAR, y va aparecer una ventana llamada argumentos de función con dos recuadros, el primero consulta por el rango de datos, mientras el segunda el criterio de búsqueda. Para este ejemplo, la formula seria: =contar.si(a1:c3; marta ) entregando como valor, 3. Observaciones Si dentro del criterio de búsqueda es un texto, esté lo debe escribir correctamente y entre comillas. En el caso de ser un valor numérico se ingresa sin comillas. También puede aplicar el criterio de búsqueda asociándolo a una celda especifica, colocando dentro del criterio el nombre de la celda, por ejemplo A1. En el caso que aplica la fórmula con repetición y el criterio de búsqueda esta asociado a una celda, debe tener cuidado, ya que la celda incrementara su valor, para ello debe dejarla como absoluta A$1.
13 FUNCIÓN SUMAR.SI Esta función permite sumar valores de una tabla de datos según una condición establecida por el usuario, por ejemplo, saber la suma de sueldos sobre $ Como también realizar una suma de datos de sueldos que pertenezcan a un determinado grupo, ya sea una ciudad, departamento o unidad, etc. Para usar esta función es recomendable usar el asistente de funciones, que se ejecuta al momento de ir a buscar la formula en el menú Insertar, Función. En los argumentos de la función se piden los datos como: Rango de suma: Que comprende las celdas que se van a sumar. Criterio: Que corresponde a la condición de la suma. Rango de suma de referencia: El cual se coloca en el caso de realizar una suma a un determinado grupo. Según esta tabla de datos, se desea sumar todos aquellos que tengan una deuda sobre los $ Para ello el argumento de función seria. Rango de suma: B1:B3, Criterio: >10000 Como puede ver, no se completo el rango de suma de referencia. Ahora, en este otro ejemplo se ve como aplicar la formula con un rango de referencia. Según esta tabla de datos, se desea sumar todos aquellos que tengan una deuda, pero que sean de la ciudad de Santiago. Para ello el argumento de función seria. Rango de suma: A1:A3, Criterio: Santiago, Rango de suma de referencia: C1:C3
14 FUNCIÓN REDONDEAR Esta función es común usarla para realizar aproximaciones con valores decimales y convertirlos a números enteros o aproximar números decimales a un cierto numero después de la coma. Por ejemplo. Si tiene el valor 2,23123 y aplica la función redondear con dos décimas, obtendría 2,23. Su sintaxis de aplicación manual es: =redondear(valor de la celda, numero de decimales) Otra manera de aplicar esta función, se encuentra en el menú Insertar, Función. Haga clic en ACEPTAR, y va aparecer una ventana llamada argumentos de función con dos recuadros, la primera es para indicar la celda, y el segundo recuadro se ingresa el numero de decimales o también este valor lo puede asociar a una celda. Ejemplo En la celda B1, entrego el valor 2, esto porque se aproximo con cero decimales, y el valor original los, decimales son superior a 5. En la celda B2, entrego el valor 1,6, esto porque se aproximo con un decimal, y el valor original, los decimales son superior a 5. En la celda B3, entrego el valor 2, esto porque se aproximo con un decimal, y el valor original, los decimales no es superior a 5. Como puede ver no se visualiza 2,0 esto se debe al que el formato de la celda esta configurado para mostrar cero decimales.
15 FUNCIÓN BUSCARV Esta función tiene como objetivo poder buscar un valor especifico dentro de una tabla de datos previamente construida con sus respectivos campos y registros. Por ejemplo, si usted posee una tabla de datos en la hoja1 y desea poder de manera detallada de cada registro en una tabla creada en la hoja2, buscarv realiza las consultas desde la hoja2 hacia la hoja1. Definición de la tabla de datos. La tabla de datos debe tener un nombre ya que este será un parámetro obligatorio para aplicar la función. Marque toda la tabla de datos, desde principio a fin, sin dejar ningún dato excluido. Luego en el menú Insertar- Nombre-Definir se va a mostrar una pantalla que va a solicitar el nombre de la tabla, una vez ingresado clic en el botón agregar y aceptar. Al momento de aplicar un nombre a la tabla de datos, internamente, a cada columna o campo, se aplica un numero de ubicación desde izquierda a derecha, según el ejemplo, el orden seria 1 para el campo Código, 2 para el campo Descripción y 3 para el campo Valor. Lo mismo sucede para registro o fila de la tabla, con un orden de menor a mayor. Suponer que en la hoja2, se desea ir mostrando de manera individual un reporte con cada registro de la tabla de datos, realizando la búsqueda por el código asignado. La idea es ingresar un valor en la Celda C1, se realice la búsqueda de la información y sea reflejada en las celdas C2, y C3.
16 APLICAR LA FUNCIÓN BUSCARV Haga un clic en la celda C2, y ejecute el asistente de funciones, (f*), busque la función buscarv. Los parámetros a ingresar son: Valor buscado: Corresponde al valor de la celda donde se va a introducir el código de búsqueda. En este caso seria la celda C1. Matriz Buscar en: Corresponde al nombre asignado a la tabla de datos (Área o rango donde se buscará) Indicador de Columna: Corresponde al campo para devolver el valor, en este ejemplo el valor seria 2, ya que corresponde a la ubicación interna del campo Descripción. Ordenado: Se deja en blanco, debido a que los códigos están ordenados en el rango datos. Si no fuera así, se debe colocar el Cero. Realice el mismo proceso, pera la celda C3, pero esta vez, el valor del indicador de columna deber ser 3, ya que en esta posición se encuentra el campo para los datos Valor. Observación Si ingresa un dato que no este en la tabla o la celda este vacía, la función mostrara un mensaje #N/A.
17 FUNCIÓN ENCONTRAR Esta función sirve para encontrar un texto dentro de una celda especifica, y entregar su posición que se ubica en la cadena de texto. Un objetivo mas común de esta formula, es saber una posición para posteriormen te usar este valor para poder extraer cadenas de caracteres desde una posición determinada. Si tiene una lista de varios correos electrónicos, y desea extraer sólo su login, usa la función Extraer, pero para poder usarla debe saber desde que posición y hasta donde, por eso la función encontrar permite saber hasta donde llegar, ya que el texto en común buscado Según el problema anterior, se desea obtener todos los login de los usuarios, pero como se ve en la tabla cada uno posee un largo diferente, el texto en común lo cual nos indica una posición hasta donde poder extraer todo de una manera mas rápida y no estar trabajando registro por registro, ya que solo se genera la función para el primer dato, y luego basta repetir la formula hacia abajo. Ubíquese en la celda donde quiere obtener el valor de la posición, en este caso seria la celda B1. Ejecute el asistente de funciones, (f*), busque la función ENCONTRAR y en los parámetros indique: Texto buscado: Coloque entre comillas el texto a buscar, en este Dentro del Texto: Indique la celda C8con un clic o de forma manual no nombre de la celda) donde se va a buscar el texto. Num Inicial: Puede dejar en blanco, ya que por defecto comenzara desde la posición 1. Como resultado la formula arrojara un valor numérico.
18 FUNCIÓN EXTRAE Permite extraer desde una celda una cadena de texto de largo especifico dado por el usuario. Al usar esta función se debe saber la posición de donde comenzar la extracción de información, en el caso que sea una ubicación especifica, ya que por defecto comienza desde la posición 1. Según el ejemplo anterior, para extraer los login, se aplica la función ENCONTRAR y se obtuvo la posición del Ubíquese en la celda donde quiere obtener el valor de la posición, en este caso seria la celda C1. Ejecute el asistente de funciones, (f*), busque la función EXTRAE y en los parámetros indique: Texto: Se refiere a la celda donde va a extraer la información, según este caso seria A1. Posición Inicial: En este caso, es 1, par comenzar desde el inicio del texto que tiene la celda. N de caracteres: Corresponde al total de caracteres a extraer, según este caso, queremos solo el login, y sabemos que termina donde esta valor que se encuentra en la celda B1. Si se deja con este valor dará como resultado das@ que no los sirve, entonces el parámetro a ingresar seria B1-1, (se resta una posición). La formula entonces seria: =EXTRAE(A1;1;B1-1) Mostrando así das. Luego para no realizar la formula para cada uno de los datos puede repetir la formula hacia abajo para el resto de los registros.
19 FUNCIÓN CONCATENAR Permite juntar dos o mas cadenas de texto, ya sean valores de celdas respectivas o anexarlas a un carácter especifico. Suponga que posee un listado con los Rut de varias personas, pero este dato se encuentra por separado, donde el digito verificador esta en una celda diferente y necesita tener este dato completo incluido el símbolo (-) que no se encuentra en la tabla. Ubíquese en la celda donde quiere obtener el valor de la posición, en este caso seria la celda C1. Ejecute el asistente de funciones, (f*), busque la función CONCATENAR y en los parámetros indique: Texto 1 : Valor de la celda que posee el primer dato. Texto 2: En este caso, se inserta el símbolo (-) para dejarlo anexado con el primer valor. Se debe ingresar entre comillas. Agregue una opción mas en el caso de no mostrar mas parámetros. Texto 3: Valor de la celda que posee el segundo dato. La formula entonces seria: =CONCATENAR(A1; - ;B1) Mostrando como resultado,
20 FUNCIÓN MIN, MAX Permite realizar una búsqueda y entregar el menor o mayor valor desde una tabla de datos numéricos. MIN, busca y muestra el valor mínimo dentro de un rango de datos. MAX, busca y muestra el valor máximo dentro de un rango de datos Ubíquese en la celda donde quiere obtener el valor de la posición, en este caso seria la celda B5 para buscar el valor mínimo dentro de la tabla de datos. Ejecute el asistente de funciones, (f*), busque la función MIN y en los parámetros indique: Número 1: Marque el rango de datos, en este caso, desde la celda A1 hasta B4. Número 2, no es necesario completar, ya que se esta marcando un rango de datos. Se puede aplicar en caso que los datos deban ser ingresados manualmente. La formula entonces seria: =MIN(A1:B4) Mostrando como resultado, 0,4 Observaciones: La función MAX, se aplica de igual manera. Debe tener cuidado que el rango de datos solamente tenga datos numéricos.
Guía de Microsoft Excel Primeros pasos
 Guía de Microsoft Excel 016 Primeros pasos Contenido INTRODUCCIÓN... 3 PANTALLA PRINCIPAL... 3 CREAR UN DOCUMENTO EN EXCEL... 3 TRABAJAR CON HOJAS EN UN LIBRO... 5 INSERTAR O ELIMINAR FILAS O COLUMNAS...
Guía de Microsoft Excel 016 Primeros pasos Contenido INTRODUCCIÓN... 3 PANTALLA PRINCIPAL... 3 CREAR UN DOCUMENTO EN EXCEL... 3 TRABAJAR CON HOJAS EN UN LIBRO... 5 INSERTAR O ELIMINAR FILAS O COLUMNAS...
Fila: Es un conjunto de varias celdas dispuestas en sentido horizontal.
 Que Es Excel? Excel es un programa que permite la manipulación de libros y hojas de calculo. En Excel, un libro es el archivo en que se trabaja y donde se almacenan los datos. Como cada libro puede contener
Que Es Excel? Excel es un programa que permite la manipulación de libros y hojas de calculo. En Excel, un libro es el archivo en que se trabaja y donde se almacenan los datos. Como cada libro puede contener
Unidad 2. Funciones y fórmulas básicas de las hojas de cálculo
 Unidad 2. Funciones y fórmulas básicas de las hojas de cálculo Descripción material del programa En esta unidad se profundiza sobre las diferentes funciones que contiene Excel 2010. Así mismo, este material
Unidad 2. Funciones y fórmulas básicas de las hojas de cálculo Descripción material del programa En esta unidad se profundiza sobre las diferentes funciones que contiene Excel 2010. Así mismo, este material
Formato de celdas. Excel 2007
 Formato de celdas Excel 2007 Formato de Celdas Para modificar el formato de las celdas, seleccionamos la celda o el rango a formatear y luego recurrimos a la pestaña Inicio, grupos Fuente, Alineación y
Formato de celdas Excel 2007 Formato de Celdas Para modificar el formato de las celdas, seleccionamos la celda o el rango a formatear y luego recurrimos a la pestaña Inicio, grupos Fuente, Alineación y
CURSO DE EXCEL FORMATO DE CELDAS
 CURSO DE EXCEL 2013-2016 FORMATO DE CELDAS UNIVERSIDAD DE ANTIOQUIA HERRAMIENTAS INFORMÁTICAS MYRIAM LUCIA ECHAVARRÍA Excel nos permite no solo realizar cuentas sino que también nos permite darle una buena
CURSO DE EXCEL 2013-2016 FORMATO DE CELDAS UNIVERSIDAD DE ANTIOQUIA HERRAMIENTAS INFORMÁTICAS MYRIAM LUCIA ECHAVARRÍA Excel nos permite no solo realizar cuentas sino que también nos permite darle una buena
Operación de Microsoft Excel
 Formato de datos y celdas Dar formato significa, en términos generales, fijar los parámetros que definirán el aspecto y la presentación de los datos contenidos en las hojas de trabajo. Excel ofrece muchas
Formato de datos y celdas Dar formato significa, en términos generales, fijar los parámetros que definirán el aspecto y la presentación de los datos contenidos en las hojas de trabajo. Excel ofrece muchas
Computación Aplicada. Universidad de Las Américas. Aula virtual de Computación Aplicada. Módulo de Excel 2013 LIBRO 2
 Computación Aplicada Universidad de Las Américas Aula virtual de Computación Aplicada Módulo de Excel 2013 LIBRO 2 Contenido TIPOS DE DATOS Y FORMATOS EN EXCEL 2013... 3 Tipo de dato - TEXTO... 4 Tipo
Computación Aplicada Universidad de Las Américas Aula virtual de Computación Aplicada Módulo de Excel 2013 LIBRO 2 Contenido TIPOS DE DATOS Y FORMATOS EN EXCEL 2013... 3 Tipo de dato - TEXTO... 4 Tipo
MODULO 1 - EXCEL BÁSICO
 SELECCIÓN Selección de una celda Para seleccionar una única celda sólo tienes que hacer clic sobre la celda. Selección de un rango de celdas Continuas: Seleccione la primera celda y con clic sostenido
SELECCIÓN Selección de una celda Para seleccionar una única celda sólo tienes que hacer clic sobre la celda. Selección de un rango de celdas Continuas: Seleccione la primera celda y con clic sostenido
COMO CAMBIAR FORMATOS DE LAS CELDAS
 COMO CAMBIAR FORMATOS DE LAS CELDAS Tenemos que seleccionar las celdas sobre las que queremos aplicar el formato. Anteriormente vimos como seleccionar celdas. Por ejemplo hemos introducido los datos de
COMO CAMBIAR FORMATOS DE LAS CELDAS Tenemos que seleccionar las celdas sobre las que queremos aplicar el formato. Anteriormente vimos como seleccionar celdas. Por ejemplo hemos introducido los datos de
Formato. Formato Diapositiva 1
 Formato Formato de celda Número Alineación Fuente Bordes Relleno Copiar formato Formato condicional Formato condicional, con escala de dos colores Formato condicional, con escala de dos colores avanzada
Formato Formato de celda Número Alineación Fuente Bordes Relleno Copiar formato Formato condicional Formato condicional, con escala de dos colores Formato condicional, con escala de dos colores avanzada
EXCEL I UNIDAD 1 EMPEZANDO A TRABAJAR CON EXCEL (SEMANA 1)
 EXCEL I UNIDAD 1 EMPEZANDO A TRABAJAR CON EXCEL (SEMANA 1) 1.1.- Conceptos de Excel EXCEL: es una aplicación para crear hojas de cálculo que está divida en filas y columnas, al cruce de estas se le denomina
EXCEL I UNIDAD 1 EMPEZANDO A TRABAJAR CON EXCEL (SEMANA 1) 1.1.- Conceptos de Excel EXCEL: es una aplicación para crear hojas de cálculo que está divida en filas y columnas, al cruce de estas se le denomina
 VIRTUAL Comunidad de Aprendizaje Introducción al manejo de las hojas de cálculo: Microsoft Excel 2007 www.senavirtual.edu.co : Semana de Formacion No 3 Caso Ejemplo: Realizar un informe de ventas Tiempo
VIRTUAL Comunidad de Aprendizaje Introducción al manejo de las hojas de cálculo: Microsoft Excel 2007 www.senavirtual.edu.co : Semana de Formacion No 3 Caso Ejemplo: Realizar un informe de ventas Tiempo
Profesor(a): Ing. Miriam Cerón Brito
 Área Académica: Informática Tema: Hoja electrónica Profesor(a): Ing. Miriam Cerón Brito Periodo: Enero Junio 2014 Abstract: This presentation show the spreadsheet's characteristics and show the principals
Área Académica: Informática Tema: Hoja electrónica Profesor(a): Ing. Miriam Cerón Brito Periodo: Enero Junio 2014 Abstract: This presentation show the spreadsheet's characteristics and show the principals
Formularios para creación de pruebas y pautas de evaluación
 Uso de formularios para creación de pruebas y pautas de evaluación Formularios para creación de pruebas y pautas de evaluación El ejercicio consiste en crear una evaluación usando las herramientas de formularios
Uso de formularios para creación de pruebas y pautas de evaluación Formularios para creación de pruebas y pautas de evaluación El ejercicio consiste en crear una evaluación usando las herramientas de formularios
Excel Ba sico. Introducción a Excel. El estudio del contenido de esta unidad Contribuirá a que usted adquiera las Competencias para:
 Excel Ba sico Introducción a Excel El estudio del contenido de esta unidad Contribuirá a que usted adquiera las Competencias para: Interpretar conceptos básicos de Excel Utilizar herramientas básicas Administrar
Excel Ba sico Introducción a Excel El estudio del contenido de esta unidad Contribuirá a que usted adquiera las Competencias para: Interpretar conceptos básicos de Excel Utilizar herramientas básicas Administrar
Objetivos: Descripción del curso. Curso: Dirigido a: Microsoft Excel Básico 2016 UNIVERSIDAD NACIONAL DE INGENIERÍA
 Microsoft Excel Básico 2016 Duración: 24 hrs. Código: EXB Curso: Descripción del curso Excel Básico es presentado al participante como una herramienta para organizar y analizar datos. En este curso, el
Microsoft Excel Básico 2016 Duración: 24 hrs. Código: EXB Curso: Descripción del curso Excel Básico es presentado al participante como una herramienta para organizar y analizar datos. En este curso, el
CUADERNO DE EJERCICIOS Y PRACTICAS EXCEL AVANZANDO
 CUADERNO DE EJERCICIOS Y PRACTICAS EXCEL AVANZANDO CUADERNO DE EJERCICIOS Y PRACTICAS EXCEL AVANZADO Página 1 PRACTICA 21 Funcion BuscarV Por otro lado, tenemos a un empleado al que se le hara un descuento
CUADERNO DE EJERCICIOS Y PRACTICAS EXCEL AVANZANDO CUADERNO DE EJERCICIOS Y PRACTICAS EXCEL AVANZADO Página 1 PRACTICA 21 Funcion BuscarV Por otro lado, tenemos a un empleado al que se le hara un descuento
2.2 CREAR TABLAS Y GRÁFICOS.
 2.2 CREAR TABLAS Y GRÁFICOS. INSERTAR UNA TABLA Y DARLE FORMATO La forma más habitual de comenzar a trabajar con tablas es a través de la ficha Insertar, tabla. A continuación Word le ofrece las siguientes
2.2 CREAR TABLAS Y GRÁFICOS. INSERTAR UNA TABLA Y DARLE FORMATO La forma más habitual de comenzar a trabajar con tablas es a través de la ficha Insertar, tabla. A continuación Word le ofrece las siguientes
La cinta de opciones se ha diseñado para ayudarle a encontrar fácilmente los comandos necesarios para completar una tarea.
 1 Contenido COMO INGRESAR A EXCEL MÉTODO ABREVIADO... 2 MANEJO DE LA CINTA DE OPCIONES... 2 BARRA DE FORMULAS... 3 ALINEACIÓN DE EXCEL SEGÚN CONTENIDO DE CELDA... 3 VERIFICAR ALINEACIÓN ESTÁNDAR DE EXCEL....
1 Contenido COMO INGRESAR A EXCEL MÉTODO ABREVIADO... 2 MANEJO DE LA CINTA DE OPCIONES... 2 BARRA DE FORMULAS... 3 ALINEACIÓN DE EXCEL SEGÚN CONTENIDO DE CELDA... 3 VERIFICAR ALINEACIÓN ESTÁNDAR DE EXCEL....
Área Servicios - Departamento de Informática Facultad de Ciencias Físico, Matemáticas y Naturales
 Se encuentra bajo una Licencia Creative Commons Atribución-No Comercial Compartir Igual 2.5 Argentina Área Servicios - Departamento de Informática Facultad de Ciencias Físico, Matemáticas y Naturales Índice
Se encuentra bajo una Licencia Creative Commons Atribución-No Comercial Compartir Igual 2.5 Argentina Área Servicios - Departamento de Informática Facultad de Ciencias Físico, Matemáticas y Naturales Índice
INSTITUCIÓN EDUCATIVA JOSÉ EUSEBIO CARO ÁREA DE TECNOLOGÍA E INFORMÁTICA 2016 DOCENTE JESÚS EDUARDO MADROÑERO RUALES GRADO OCTAVO TEMA
 INSTITUCIÓN EDUCATIVA JOSÉ EUSEBIO CARO ÁREA DE TECNOLOGÍA E INFORMÁTICA 2016 DOCENTE JESÚS EDUARDO MADROÑERO RUALES GRADO OCTAVO TEMA MICROSOFT EXCEL FECHA 15 / 02 / 2016 Luego de la realización de esta
INSTITUCIÓN EDUCATIVA JOSÉ EUSEBIO CARO ÁREA DE TECNOLOGÍA E INFORMÁTICA 2016 DOCENTE JESÚS EDUARDO MADROÑERO RUALES GRADO OCTAVO TEMA MICROSOFT EXCEL FECHA 15 / 02 / 2016 Luego de la realización de esta
MICROSOFT EXCEL FORMATO FACTURA WILSON DAVID FLOREZ BARBOZA INGENIERO DE SISTEMAS.
 MICROSOFT EXCEL FORMATO FACTURA WILSON DAVID FLOREZ BARBOZA INGENIERO DE SISTEMAS. Ejercicio. Usando Microsoft Excel, se va a diseñar el anterior formato de factura de venta. El formato de factura está
MICROSOFT EXCEL FORMATO FACTURA WILSON DAVID FLOREZ BARBOZA INGENIERO DE SISTEMAS. Ejercicio. Usando Microsoft Excel, se va a diseñar el anterior formato de factura de venta. El formato de factura está
Hoja electrónica Microsoft Excel
 Hoja electrónica Microsoft Excel Son programas que facilitan el manejo de datos y procesamiento de operaciones de cálculo en diversas áreas. Se utilizan para realizar operaciones: Aritméticas Estructuras
Hoja electrónica Microsoft Excel Son programas que facilitan el manejo de datos y procesamiento de operaciones de cálculo en diversas áreas. Se utilizan para realizar operaciones: Aritméticas Estructuras
Ejercicio No Escriba los siguientes títulos: Nombre, Apellido, Sueldo en las celdas, A1, B1 y C1 respectivamente.
 Instrucciones: 1. Ingrese a Excel Ejercicio No. 1 2. Escriba los siguientes títulos: Nombre, Apellido, Sueldo en las celdas, A1, B1 y C1 respectivamente. 3. Centre los títulos en cada celda. 4. Defina
Instrucciones: 1. Ingrese a Excel Ejercicio No. 1 2. Escriba los siguientes títulos: Nombre, Apellido, Sueldo en las celdas, A1, B1 y C1 respectivamente. 3. Centre los títulos en cada celda. 4. Defina
EJERCICIOS EN EXCEL. Clase 3 Curso Propedeutico Escuela de Sociología FaCES/UCV Profesora Beatriz Mejías Profesor Luis Fuentes
 EJERCICIOS EN EXCEL Clase 3 Curso Propedeutico Escuela de Sociología FaCES/UCV 2012 Profesora Beatriz Mejías Profesor Luis Fuentes Pantalla Inicial Cuántas filas y columnas tiene la hoja de cálculo? Ejecute:
EJERCICIOS EN EXCEL Clase 3 Curso Propedeutico Escuela de Sociología FaCES/UCV 2012 Profesora Beatriz Mejías Profesor Luis Fuentes Pantalla Inicial Cuántas filas y columnas tiene la hoja de cálculo? Ejecute:
Excel Guía de ejercicios Informática 1
 Ejercicio 1: rellenar datos automáticamente 1. En la celda A1 ingrese el número1 2. Seleccione la celda A1 y desde el controlador de relleno, haga clic y arrastre hasta la celda A5 3. En la celda B1 ingrese
Ejercicio 1: rellenar datos automáticamente 1. En la celda A1 ingrese el número1 2. Seleccione la celda A1 y desde el controlador de relleno, haga clic y arrastre hasta la celda A5 3. En la celda B1 ingrese
2).- Nombre de función. Para obtener una lista de funciones disponibles, haga clic en una celda y presione MAYÚSC+F3.
 FUNCIONES DE EXCEL Adiestramiento Computacional Página 1 Funciones Las funciones son fórmulas predefinidas que ejecutan cálculos utilizando valores específicos, denominados argumentos, en un orden determinado
FUNCIONES DE EXCEL Adiestramiento Computacional Página 1 Funciones Las funciones son fórmulas predefinidas que ejecutan cálculos utilizando valores específicos, denominados argumentos, en un orden determinado
Figura 1 - Ejemplo en Excel
 En esta guía introductoria el estudiante estará en capacidad de: - Conocer el entorno de Excel. - Identificar el vocabulario básico en la hoja de cálculo. - Ingresar, crear y archivar una tabla. - Introducir
En esta guía introductoria el estudiante estará en capacidad de: - Conocer el entorno de Excel. - Identificar el vocabulario básico en la hoja de cálculo. - Ingresar, crear y archivar una tabla. - Introducir
MICROSOFT EXCEL. Es una aplicación para manejar hojas de cálculo. Una hoja de cálculo es una especie de tabla cuyas casillas o celdas pueden contener:
 MICROSOFT EXCEL TEMA: CONCEPTOS BASICOS DE UNA HOJA DE CÁLCULO Es una aplicación para manejar hojas de cálculo. Una hoja de cálculo es una especie de tabla cuyas casillas o celdas pueden contener: Texto
MICROSOFT EXCEL TEMA: CONCEPTOS BASICOS DE UNA HOJA DE CÁLCULO Es una aplicación para manejar hojas de cálculo. Una hoja de cálculo es una especie de tabla cuyas casillas o celdas pueden contener: Texto
Curso Excel Básico. A quién va dirigido?
 https://clasesexcel.com/curso-de-excel-basico/ Email: info@clasesexcel.com Tel. Móvil: +598 93 867 247 Tel. Fijo: +598 2480 7534 Skype: Clases Excel Web: clasesexcel.com Curso Excel Básico A quién va dirigido?
https://clasesexcel.com/curso-de-excel-basico/ Email: info@clasesexcel.com Tel. Móvil: +598 93 867 247 Tel. Fijo: +598 2480 7534 Skype: Clases Excel Web: clasesexcel.com Curso Excel Básico A quién va dirigido?
OPENOFFICE CALC. Manejo básico de hojas de cálculo
 OPENOFFICE CALC Manejo básico de hojas de cálculo Qué es una hoja de cálculo? Podemos verla como una gran tabla para mostrar información y realizar operaciones con esa información Cada una de las casillas
OPENOFFICE CALC Manejo básico de hojas de cálculo Qué es una hoja de cálculo? Podemos verla como una gran tabla para mostrar información y realizar operaciones con esa información Cada una de las casillas
Seminario 1. Excel Básico
 Seminario 1. Excel Básico Contenidos 1. Qué es Microsoft Excel? 2. Identificar celdas 3. La barra de herramientas de acceso rápido y la cinta de opciones 4. Abrir y guardar libros de trabajo 5. La ayuda
Seminario 1. Excel Básico Contenidos 1. Qué es Microsoft Excel? 2. Identificar celdas 3. La barra de herramientas de acceso rápido y la cinta de opciones 4. Abrir y guardar libros de trabajo 5. La ayuda
ACTIVIDAD PRÁCTICA 4
 ACTIVIDAD PRÁCTICA 4 Herramientas Informáticas 1. Abra el archivo de Microsoft Excel llamado Facturas.xls. Este libro posee 3 hojas llamadas INVENTARIO, FACTURA y EJERCICIO : Nombres de las Hojas Seleccione
ACTIVIDAD PRÁCTICA 4 Herramientas Informáticas 1. Abra el archivo de Microsoft Excel llamado Facturas.xls. Este libro posee 3 hojas llamadas INVENTARIO, FACTURA y EJERCICIO : Nombres de las Hojas Seleccione
Generalidades sobre Excel
 Generalidades sobre Excel Temas Introducción Funciones Suma, Promedio, Max, Min, etc Gráficos Introducción Al ingresar a Excel aparece una hoja de cálculo, que permite tratar datos que pueden organizarse
Generalidades sobre Excel Temas Introducción Funciones Suma, Promedio, Max, Min, etc Gráficos Introducción Al ingresar a Excel aparece una hoja de cálculo, que permite tratar datos que pueden organizarse
INSTITUCIÓN EDUCATIVA LICEO DEPARTAMENTAL ÁREA DE TECNOLOGÍA E INFORMÁTICA
 INSTITUCIÓN EDUCATIVA LICEO DEPARTAMENTAL ÁREA DE TECNOLOGÍA E INFORMÁTICA GUÍA DE INFORMÁTICA (Operaciones matemáticas) Profesor: Germán Rodríguez López Año lectivo 2006-2007 1 OPERACIONES MATEMÁTICAS
INSTITUCIÓN EDUCATIVA LICEO DEPARTAMENTAL ÁREA DE TECNOLOGÍA E INFORMÁTICA GUÍA DE INFORMÁTICA (Operaciones matemáticas) Profesor: Germán Rodríguez López Año lectivo 2006-2007 1 OPERACIONES MATEMÁTICAS
Dar formato a la hoja de cálculo
 Dar formato a la hoja de cálculo Dar formato a la Hoja de Cálculo Podemos modificar el aspecto de la información de las celdas seleccionadas, para esto utilizaremos las opciones de la ficha Inicio de la
Dar formato a la hoja de cálculo Dar formato a la Hoja de Cálculo Podemos modificar el aspecto de la información de las celdas seleccionadas, para esto utilizaremos las opciones de la ficha Inicio de la
Planilla de calculo. TIC: Planilla de Cálculo 1
 Planilla de calculo Conceptos básicos Los archivos de Excel se denominan libros y están divididos en hojas. La hoja de cálculo es el espacio de trabajo. Excel comparte el mismo entorno de otros programas
Planilla de calculo Conceptos básicos Los archivos de Excel se denominan libros y están divididos en hojas. La hoja de cálculo es el espacio de trabajo. Excel comparte el mismo entorno de otros programas
Unidad 3. Gráficos y formatos para la presentación de informes
 Unidad 3. Gráficos y formatos para la presentación de informes Descripción material del programa En esta unidad se trabajan diferentes gráficos y formatos que contiene Excel 2010, paralelamente se profundiza
Unidad 3. Gráficos y formatos para la presentación de informes Descripción material del programa En esta unidad se trabajan diferentes gráficos y formatos que contiene Excel 2010, paralelamente se profundiza
CENTRO DE CAPACITACION COMBARRANQUILLA
 DURACIÒN : 50 horas JUSTIFICACIÓN DEL CURSO Desarrollar Habilidades y destrezas en el uso de Excel fundamentados en tres categorías: 1. Base conceptual de una hoja de calculo 2. Estrategias en resultados
DURACIÒN : 50 horas JUSTIFICACIÓN DEL CURSO Desarrollar Habilidades y destrezas en el uso de Excel fundamentados en tres categorías: 1. Base conceptual de una hoja de calculo 2. Estrategias en resultados
QUÉ ES UNA TABLA DINÁMICA?
 TABLAS DINAMICAS QUÉ ES UNA TABLA DINÁMICA? DEFINICIÓN Una tabla dinámica es una de las herramientas más poderosas de Excel, te permiten resumir y analizar fácilmente grandes cantidades de información
TABLAS DINAMICAS QUÉ ES UNA TABLA DINÁMICA? DEFINICIÓN Una tabla dinámica es una de las herramientas más poderosas de Excel, te permiten resumir y analizar fácilmente grandes cantidades de información
En este documento encontraras una guía perfectamente detallada con la cual podrás crear un sistema de búsqueda hacia una base de datos.
 Excel 2007 Sesión de Trabajo 12 En este documento encontraras una guía perfectamente detallada con la cual podrás crear un sistema de búsqueda hacia una base de datos. Además continuaremos trabajando las
Excel 2007 Sesión de Trabajo 12 En este documento encontraras una guía perfectamente detallada con la cual podrás crear un sistema de búsqueda hacia una base de datos. Además continuaremos trabajando las
FUNCIONES II. Objetivo. Contenido. Funciones II. Sesión 5
 FUNCIONES II Objetivo Aprender a utilizar funciones condicionales, fecha/hora, matemáticas y de búsqueda y referencia. Contenido Trabajar con funciones comunes I. o Fórmulas Condicionales. o Fórmulas de
FUNCIONES II Objetivo Aprender a utilizar funciones condicionales, fecha/hora, matemáticas y de búsqueda y referencia. Contenido Trabajar con funciones comunes I. o Fórmulas Condicionales. o Fórmulas de
Ejercicio paso a paso. Introducción de datos.
 Ejercicio paso a paso. Introducción de datos. Objetivo: Practicar la introducción de los distintos tipos de datos, tanto valores como fórmulas. 1 Si no tienes abierto OpenOffice.org Calc, ábrelo para realizar
Ejercicio paso a paso. Introducción de datos. Objetivo: Practicar la introducción de los distintos tipos de datos, tanto valores como fórmulas. 1 Si no tienes abierto OpenOffice.org Calc, ábrelo para realizar
Operaciones básicas con hojas de cálculo
 Operaciones básicas con hojas de cálculo Insertar hojas de cálculo. Para insertar rápidamente una hoja de cálculo nueva al final de las hojas de cálculo existentes, haga clic en la ficha Insertar hoja
Operaciones básicas con hojas de cálculo Insertar hojas de cálculo. Para insertar rápidamente una hoja de cálculo nueva al final de las hojas de cálculo existentes, haga clic en la ficha Insertar hoja
En su forma más simple, la función BUSCARV indica lo siguiente:
 Licenciatura en Gestión Universitaria Informática II Unidad 3 - Ejemplos Pag. 1 Presentaremos dos ejemplos de funciones muy interesantes y útiles: uno con la función BUSCARV() y otro con funciones anidadas.
Licenciatura en Gestión Universitaria Informática II Unidad 3 - Ejemplos Pag. 1 Presentaremos dos ejemplos de funciones muy interesantes y útiles: uno con la función BUSCARV() y otro con funciones anidadas.
 VIRTUAL Comunidad de Aprendizaje Introducción al manejo de las hojas de cálculo: Microsoft Excel 2007 www.senavirtual.edu.co : Semana de Formacion No 2 Caso Ejemplo: Automatizar el formato de la cotizacion
VIRTUAL Comunidad de Aprendizaje Introducción al manejo de las hojas de cálculo: Microsoft Excel 2007 www.senavirtual.edu.co : Semana de Formacion No 2 Caso Ejemplo: Automatizar el formato de la cotizacion
Imágenes y Gráficos. capítulo 06
 Imágenes y Gráficos capítulo 06 Imágenes y Gráficos imágenes y gráficos 6.1 WordArt Para Microsoft, WordArt es una galería de estilos que se pueden agregar a los documentos para crear efectos decorativos,
Imágenes y Gráficos capítulo 06 Imágenes y Gráficos imágenes y gráficos 6.1 WordArt Para Microsoft, WordArt es una galería de estilos que se pueden agregar a los documentos para crear efectos decorativos,
CREAR GRÁFICOS Y UTILIZAR FORMATOS PARA LA PRESENTACIÓN DE INFORMES. Unidad N 3. Crear gráficos y utilizar formatos, para la presentación de informes.
 CREAR GRÁFICOS Y UTILIZAR FORMATOS PARA LA PRESENTACIÓN DE INFORMES Unidad N 3 Objetivo Crear gráficos y utilizar formatos, para la presentación de informes. Descripción del Material del Curso En esta
CREAR GRÁFICOS Y UTILIZAR FORMATOS PARA LA PRESENTACIÓN DE INFORMES Unidad N 3 Objetivo Crear gráficos y utilizar formatos, para la presentación de informes. Descripción del Material del Curso En esta
EJERCICIOS DE EXCEL INTRODUCCIÓN: PUNTEROS DEL RATON: PARTES DEL TECLADO: Tecla Enter / Intro. Enter / Intro. (Barra espaciadora)
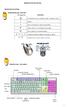 INTRODUCCIÓN: PUNTEROS DEL RATON: PARTES DEL TECLADO: Tecla Enter / Intro (Barra espaciadora) Enter / Intro 1 PARTES DEL LIBRO DE EXCEL: 2 Conceptos básicos de Excel Los documentos de Excel se denominan
INTRODUCCIÓN: PUNTEROS DEL RATON: PARTES DEL TECLADO: Tecla Enter / Intro (Barra espaciadora) Enter / Intro 1 PARTES DEL LIBRO DE EXCEL: 2 Conceptos básicos de Excel Los documentos de Excel se denominan
Lección 10: Uso de fórmulas avanzadas Sección: Conocimientos Generales & Certificación
 Sección: & Certificación PASO A PASO 01 - Primer Mini Proyecto TEMA SUMAR.SI SUMAR.SI. CONTAR.SI CONTAR.SI. PROMEDIO.SI PROMEDIO.SI. SECCIÓN SUMAR.SI PREPÁRESE. ABRA Excel. 1. Abra el archivo 10 Ventas
Sección: & Certificación PASO A PASO 01 - Primer Mini Proyecto TEMA SUMAR.SI SUMAR.SI. CONTAR.SI CONTAR.SI. PROMEDIO.SI PROMEDIO.SI. SECCIÓN SUMAR.SI PREPÁRESE. ABRA Excel. 1. Abra el archivo 10 Ventas
EXCEL 2010 CUADERNILLO N 2
 SELECCIÓN DE CELDAS, FILAS Y COLUMNAS E INTERPRETACIÓN DE LOS DATOS Antes de introducir cualquier información en la hoja de cálculo, deberá seleccionarse la celda que se desea usar. Cuando se selecciona
SELECCIÓN DE CELDAS, FILAS Y COLUMNAS E INTERPRETACIÓN DE LOS DATOS Antes de introducir cualquier información en la hoja de cálculo, deberá seleccionarse la celda que se desea usar. Cuando se selecciona
Sumar números rápidamente
 Sumar números rápidamente Excel proporciona varias maneras rápidas de sumar números. Por ejemplo, si no necesita mostrar el total en la hoja, puede obtener un total rápido en la barra de estado para todas
Sumar números rápidamente Excel proporciona varias maneras rápidas de sumar números. Por ejemplo, si no necesita mostrar el total en la hoja, puede obtener un total rápido en la barra de estado para todas
INSTITUTO INTERNACIONAL BRITANIA LIGTHART NIVEL: SECUNDARIA GRUPO: 3 A, B CICLO ESCOLAR PROFESOR: LUIS HERNANDEZ RAMOS
 1) Cuando aplicamos formato a los datos numéricos, cambia el aspecto de los números pero no su: 2) Qué sucede si das clic en una celda y luego arrastras el ratón hasta otra? A) Seleccionas una celda B)
1) Cuando aplicamos formato a los datos numéricos, cambia el aspecto de los números pero no su: 2) Qué sucede si das clic en una celda y luego arrastras el ratón hasta otra? A) Seleccionas una celda B)
Vamos a profundizar un poco sobre los distintos tipos de datos que podemos introducir en las celdas de una hoja de cálculo
 Tipos de datos. Vamos a profundizar un poco sobre los distintos tipos de datos que podemos introducir en las celdas de una hoja de cálculo Valores Constantes: Es un dato que se introduce directamente en
Tipos de datos. Vamos a profundizar un poco sobre los distintos tipos de datos que podemos introducir en las celdas de una hoja de cálculo Valores Constantes: Es un dato que se introduce directamente en
PRÁCTICAS DE EXCEL PARTE 1
 PRÁCTICA EMPRESARIAL 5TO AÑO PRÁCTICAS DE EXCEL PARTE 1 EJERCICIOS 1 A 5 Tema: Formatos Gestión de Hojas Gestión de Filas y Columnas Ejercicio 1: Trabajar con la planilla Formatos- Manejo de filas y columnas.xls.
PRÁCTICA EMPRESARIAL 5TO AÑO PRÁCTICAS DE EXCEL PARTE 1 EJERCICIOS 1 A 5 Tema: Formatos Gestión de Hojas Gestión de Filas y Columnas Ejercicio 1: Trabajar con la planilla Formatos- Manejo de filas y columnas.xls.
TALLER DE EXCEL BÁSICO
 Ingresando a Excel TALLER DE EXCEL BÁSICO 1ra. Forma: - Ubique el acceso directo en el escritorio y haga doble clic sobre él. 2da. Forma: Reconociendo el terreno Barra de título - Ubique el botón inicio
Ingresando a Excel TALLER DE EXCEL BÁSICO 1ra. Forma: - Ubique el acceso directo en el escritorio y haga doble clic sobre él. 2da. Forma: Reconociendo el terreno Barra de título - Ubique el botón inicio
Guía de Microsoft Word Primeros pasos
 Primeros pasos Contenido INTRODUCCIÓN... 3 PANTALLA PRINCIPAL... 3 CREAR UN DOCUMENTO... 3 GUARDAR UN DOCUMENTO... 5 GUARDAR DOCUMENTOS COMO PDF Y OTROS FORMATOS... 6 IMPRIMIR UN DOCUMENTO... 6 DAR FORMATO
Primeros pasos Contenido INTRODUCCIÓN... 3 PANTALLA PRINCIPAL... 3 CREAR UN DOCUMENTO... 3 GUARDAR UN DOCUMENTO... 5 GUARDAR DOCUMENTOS COMO PDF Y OTROS FORMATOS... 6 IMPRIMIR UN DOCUMENTO... 6 DAR FORMATO
TALLER 11 TURRIALBA MANUAL USO LIBRE OFFICE PARA DISTINTAS ACTIVIDADES
 TALLER 11 TURRIALBA MANUAL USO LIBRE OFFICE PARA DISTINTAS ACTIVIDADES 4 16 30 40 Tríptico Presentaciones Cálculo Gastos fuentes Objetivo ACTIVIDAD: TRÍPTICO (BROCHURE) Elaborar un tríptico informativo
TALLER 11 TURRIALBA MANUAL USO LIBRE OFFICE PARA DISTINTAS ACTIVIDADES 4 16 30 40 Tríptico Presentaciones Cálculo Gastos fuentes Objetivo ACTIVIDAD: TRÍPTICO (BROCHURE) Elaborar un tríptico informativo
CURSO DE EXCEL FORMATO DE CELDAS
 CURSO DE EXCEL 2013-2016 FORMATO DE CELDAS UNIVERSIDAD DE ANTIOQUIA HERRAMIENTAS INFORMÁTICAS MYRIAM LUCIA ECHAVARRÍA CONTENIDO Fuente Utilizando los cuadros de diálogo Utilizando los cuadros de diálogo
CURSO DE EXCEL 2013-2016 FORMATO DE CELDAS UNIVERSIDAD DE ANTIOQUIA HERRAMIENTAS INFORMÁTICAS MYRIAM LUCIA ECHAVARRÍA CONTENIDO Fuente Utilizando los cuadros de diálogo Utilizando los cuadros de diálogo
QUANTUM COMPUTACION CURSO DE PLANILLA ELECTRONICA MICROSOFT EXCEL 2013
 00088 CURSO QDE PLANILLA ELECTRONICAMICROSOFT EXCEL 2007 CAPÍTULO 1: INTRODUCCIÓN PLANILLAS ELECTRÓNICAS Qué es Excel? Orígenes de las Hojas de Cálculo Propiedades de las Planillas Electrónicas CAPÍTULO
00088 CURSO QDE PLANILLA ELECTRONICAMICROSOFT EXCEL 2007 CAPÍTULO 1: INTRODUCCIÓN PLANILLAS ELECTRÓNICAS Qué es Excel? Orígenes de las Hojas de Cálculo Propiedades de las Planillas Electrónicas CAPÍTULO
Introducción a la Planilla de Cálculo Open Office Calc. Cuaderno de Ejercicios
 Introducción a la Planilla de Cálculo Open Office Calc I Cuaderno de Ejercicios Introducción a la Planilla de Cálculo Open Office Calc Cuaderno de Ejercicios 1 Unidad de Capacitación I Universidad de la
Introducción a la Planilla de Cálculo Open Office Calc I Cuaderno de Ejercicios Introducción a la Planilla de Cálculo Open Office Calc Cuaderno de Ejercicios 1 Unidad de Capacitación I Universidad de la
Actualización a la Planilla de Cálculo Open Office Calc. Cuaderno de Ejercicios
 Actualización a la Planilla de Cálculo Open Office Calc Cuaderno de Ejercicios 1 Unidad de Capacitación I Universidad de la República 2 Unidad 1 - Práctico 1 1) TRABAJAR CON VARIOS LIBROS. 1.1) Ingresar
Actualización a la Planilla de Cálculo Open Office Calc Cuaderno de Ejercicios 1 Unidad de Capacitación I Universidad de la República 2 Unidad 1 - Práctico 1 1) TRABAJAR CON VARIOS LIBROS. 1.1) Ingresar
LIBRO BASICO DE MICROSOFT EXCEL ) Usted puede crear la URL (una carpeta para guardar el libro).
 LIBRO BASICO DE MICROSOFT EXCEL 2010. OBJETIVO GENERAL Manejar los distintos Menús y las herramientas de la Cinta de Opciones, operaciones básicas y administración de datos en Excel para la gestión administrativa
LIBRO BASICO DE MICROSOFT EXCEL 2010. OBJETIVO GENERAL Manejar los distintos Menús y las herramientas de la Cinta de Opciones, operaciones básicas y administración de datos en Excel para la gestión administrativa
Contenido. Contenido... 2 Uso de fórmulas... 3 Referencias de celdas... 6 Funciones en Excel... 8 Funciones básicas... 12
 Contenido Contenido... 2 Uso de fórmulas... 3 Referencias de celdas... 6 Funciones en Excel... 8 Funciones básicas... 12 Dar formato a la hoja de cálculo > 2 Diseño y procesamiento de encuestas para la
Contenido Contenido... 2 Uso de fórmulas... 3 Referencias de celdas... 6 Funciones en Excel... 8 Funciones básicas... 12 Dar formato a la hoja de cálculo > 2 Diseño y procesamiento de encuestas para la
Formatos y configuración de página
 Formatos y configuración de página Formato de Celdas Ficha Número Determina la apariencia de los datos en las celdas seleccionadas de tal manera que representen lo que son (fecha, hora, porcentaje, moneda,
Formatos y configuración de página Formato de Celdas Ficha Número Determina la apariencia de los datos en las celdas seleccionadas de tal manera que representen lo que son (fecha, hora, porcentaje, moneda,
Página 1
 www.pildorasinformaticas.com Página 1 www.pildorasinformaticas.com Página 2 Capítulo 1. Capítulo 1: Introducción a Excel 2013... 9 1.1. CONCEPTO DE HOJA DE CÁLCULO... 9 1.2. NOVEDADES EN EXCEL 2013...
www.pildorasinformaticas.com Página 1 www.pildorasinformaticas.com Página 2 Capítulo 1. Capítulo 1: Introducción a Excel 2013... 9 1.1. CONCEPTO DE HOJA DE CÁLCULO... 9 1.2. NOVEDADES EN EXCEL 2013...
Computación Aplicada. Universidad de Las Américas. Aula virtual de Computación Aplicada. Módulo de Excel 2013 LIBRO 1
 Computación Aplicada Universidad de Las Américas Aula virtual de Computación Aplicada Módulo de Excel 2013 LIBRO 1 Contenido INTRODUCCIÓN A EXCEL 2013... 3 ELEMENTOS DE PANTALLA... 4 LA SINTAXIS DE LOS
Computación Aplicada Universidad de Las Américas Aula virtual de Computación Aplicada Módulo de Excel 2013 LIBRO 1 Contenido INTRODUCCIÓN A EXCEL 2013... 3 ELEMENTOS DE PANTALLA... 4 LA SINTAXIS DE LOS
FUNCIONES. nombre_función(argumento1;argumento2;...;argumenton)
 Pag. 1 De 7 FUNCIONES Una función es una fórmula predefinida por Excel que opera con uno o más valores y devuelve un resultado que aparecerá directamente en la celda donde se escribe la formula. La sintaxis
Pag. 1 De 7 FUNCIONES Una función es una fórmula predefinida por Excel que opera con uno o más valores y devuelve un resultado que aparecerá directamente en la celda donde se escribe la formula. La sintaxis
Identifica los tipos de datos y funciones. Tipos de Datos: Excel soporta 5 tipos de datos, estos son:
 Identifica los tipos de datos y funciones Tipos de Datos: Excel soporta 5 tipos de datos, estos son: a. Numéricos: Están formados por cualquiera de los 10 dígitos (del 0 al 9. Al digitar los números, por
Identifica los tipos de datos y funciones Tipos de Datos: Excel soporta 5 tipos de datos, estos son: a. Numéricos: Están formados por cualquiera de los 10 dígitos (del 0 al 9. Al digitar los números, por
4. Escribir en la pestaña Hoja 1, Practica 1. Doble Clic a la Pestaña Rotulada: Hoja 1 2. Escribir: Practica
 1. Crear un documento nuevo y guardarlo en su Flash Drive, con sus apellidos y nombre, como un Excel Workbook (Libro de Trabajo de MS Excel 2007) 1. Clic: Botón de Office, El Círculo con el Logo de MS
1. Crear un documento nuevo y guardarlo en su Flash Drive, con sus apellidos y nombre, como un Excel Workbook (Libro de Trabajo de MS Excel 2007) 1. Clic: Botón de Office, El Círculo con el Logo de MS
Unidad 1. Introducción al manejo de las hojas de cálculo: Microsoft Excel 2010
 Unidad 1. Introducción al manejo de las hojas de cálculo: Microsoft Excel 2010 Descripción material del programa Este material permite visualizar por medio de imágenes informativas (figuras) cada uno de
Unidad 1. Introducción al manejo de las hojas de cálculo: Microsoft Excel 2010 Descripción material del programa Este material permite visualizar por medio de imágenes informativas (figuras) cada uno de
Taller 1 Utilización eficaz de hojas de cálculo Excel
 Taller 1 Utilización eficaz de hojas de cálculo Excel 1. Estructura y organización de un libro de cálculo... 2 1.1. Concepto de libro y hoja de cálculo... 2 1.2. Organización de hojas de cálculo... 2 1.3.
Taller 1 Utilización eficaz de hojas de cálculo Excel 1. Estructura y organización de un libro de cálculo... 2 1.1. Concepto de libro y hoja de cálculo... 2 1.2. Organización de hojas de cálculo... 2 1.3.
Excel Ba sico. Introducción a Excel. El estudio del contenido de esta unidad Contribuirá a que usted adquiera las Competencias para:
 Excel Ba sico Introducción a Excel El estudio del contenido de esta unidad Contribuirá a que usted adquiera las Competencias para: Interpretar conceptos básicos de Excel Utilizar herramientas básicas Administrar
Excel Ba sico Introducción a Excel El estudio del contenido de esta unidad Contribuirá a que usted adquiera las Competencias para: Interpretar conceptos básicos de Excel Utilizar herramientas básicas Administrar
APLICACIONES DE LA HOJA DE CÁLCULO
 MICROSOFT EXCEL APLICACIONES DE LA HOJA DE CÁLCULO Es una de las aplicaciones más versátiles, comúnmente denominada "hoja de cálculo" (Excel), precisamente se trata de un programa que puede ser utilizado
MICROSOFT EXCEL APLICACIONES DE LA HOJA DE CÁLCULO Es una de las aplicaciones más versátiles, comúnmente denominada "hoja de cálculo" (Excel), precisamente se trata de un programa que puede ser utilizado
Excel Fundamentos de Excel. Área académica de Informática
 Excel 2010 Fundamentos de Excel Área académica de Informática 2014 Fundamentos de Excel Orientación sobre el software Microsoft Excel es una herramienta ideal para organizar y analizar datos, ahora aprenderás
Excel 2010 Fundamentos de Excel Área académica de Informática 2014 Fundamentos de Excel Orientación sobre el software Microsoft Excel es una herramienta ideal para organizar y analizar datos, ahora aprenderás
Ejercicio paso a paso: Para aplicar formato de celdas (alineación)
 FORMATOS EN EXCEL A través de este ejercicio podrás poner en practica una de las utilidades de Excel diferente a la de realizar cálculos: darle formato a las celdas, se utiliza para darle buena presentación
FORMATOS EN EXCEL A través de este ejercicio podrás poner en practica una de las utilidades de Excel diferente a la de realizar cálculos: darle formato a las celdas, se utiliza para darle buena presentación
LISTA PARA VALIDACIÓN DE DATOS EN EXCEL
 LISTA PARA VALIDACIÓN DE DATOS EN EXCEL Cuando compartes tus libros de Excel con otras personas y ellos introducen información en las hojas que has preparado con tanto esfuerzo, es de suma importancia
LISTA PARA VALIDACIÓN DE DATOS EN EXCEL Cuando compartes tus libros de Excel con otras personas y ellos introducen información en las hojas que has preparado con tanto esfuerzo, es de suma importancia
UNIDAD 2 CREAR UNA BASE DE DATOS
 UNIDAD 2 CREAR UNA BASE DE DATOS CREAR UNA BASE DE DATOS Una base de datos es un conjunto de objetos (tablas, consultas, formularios, informes, etc.) que interactúan para lograr una administración eficiente
UNIDAD 2 CREAR UNA BASE DE DATOS CREAR UNA BASE DE DATOS Una base de datos es un conjunto de objetos (tablas, consultas, formularios, informes, etc.) que interactúan para lograr una administración eficiente
COLEGIO LUIS CARLOS GALAN SARMIENTO - GIRON INFORMATICA GRUPO: 11º
 TRABAJO 4: En el apoyo al área de ventas que usted está realizando en la empresa, con la información almacenada en el libro que está trabajando, se AUTOMATIZARA el formato de factura, a partir de la información
TRABAJO 4: En el apoyo al área de ventas que usted está realizando en la empresa, con la información almacenada en el libro que está trabajando, se AUTOMATIZARA el formato de factura, a partir de la información
Corregir un error en excel
 Corregir un error # VALOR! #VALOR es la forma que tiene Excel de decir "Hay algo incorrecto en la escritura de la fórmula. O puede que haya algo incorrecto en las celdas a las que hace referencia". El
Corregir un error # VALOR! #VALOR es la forma que tiene Excel de decir "Hay algo incorrecto en la escritura de la fórmula. O puede que haya algo incorrecto en las celdas a las que hace referencia". El
TUTORIAL SOBRE HOJAS DE CALCULO
 TUTORIAL SOBRE HOJAS DE CALCULO Octubre de 2007 Página 1 de 12 Tabla de contenido Hojas de Cálculo...3 Software a utilizar y entorno de trabajo...3 Crear una hoja de cálculo...3 Características de las
TUTORIAL SOBRE HOJAS DE CALCULO Octubre de 2007 Página 1 de 12 Tabla de contenido Hojas de Cálculo...3 Software a utilizar y entorno de trabajo...3 Crear una hoja de cálculo...3 Características de las
UNIDAD II HOJA ELECTRÓNICA
 UNIDAD II HOJA ELECTRÓNICA 5.- Fórmulas y funciones Lic. Silvia Mireya Hernández Hermosillo. 5.1 FORMATOS DE NUMEROS Se pueden aplicar distintos formatos de número, es decir cambiar la apariencia de los
UNIDAD II HOJA ELECTRÓNICA 5.- Fórmulas y funciones Lic. Silvia Mireya Hernández Hermosillo. 5.1 FORMATOS DE NUMEROS Se pueden aplicar distintos formatos de número, es decir cambiar la apariencia de los
Microsoft Excel para la optimización del trabajo en la empresa
 Microsoft Excel para la optimización del trabajo en la empresa Contenido Contenido...2 Establecer formatos a la hoja de cálculo...3 Formato condicional... 10 Modificar ancho de columnas... 12 Modificar
Microsoft Excel para la optimización del trabajo en la empresa Contenido Contenido...2 Establecer formatos a la hoja de cálculo...3 Formato condicional... 10 Modificar ancho de columnas... 12 Modificar
Después de haber creado la nueva hoja de cálculo, veremos qué debes hacer para ponerle el nombre y cómo eliminarla.
 Eyber Augusto Gaviria Montoya Para insertar, eliminar, y cambiar el nombre de las hojas en Excel 2010, debes realizar procedimientos muy sencillos. A continuación te mostraremos lo que debes hacer. CÓMO
Eyber Augusto Gaviria Montoya Para insertar, eliminar, y cambiar el nombre de las hojas en Excel 2010, debes realizar procedimientos muy sencillos. A continuación te mostraremos lo que debes hacer. CÓMO
EXCEL I LECCIÓN N 10
 Dar formato a números La mayoría de los datos que se utilizan en Excel son numéricos. Entre estos datos se incluyen datos financieros, fechas, fracciones, porcentajes y otra información que suele aparecer
Dar formato a números La mayoría de los datos que se utilizan en Excel son numéricos. Entre estos datos se incluyen datos financieros, fechas, fracciones, porcentajes y otra información que suele aparecer
Formato de celdas. Fuente
 PRÁCTICA CINCO METAS DE COMPRENSION El estudiante desarrolla comprensión cuando realiza aplicaciones para la solución de problemas comerciales en procesadores de texto, hojas electrónicas y base de datos.
PRÁCTICA CINCO METAS DE COMPRENSION El estudiante desarrolla comprensión cuando realiza aplicaciones para la solución de problemas comerciales en procesadores de texto, hojas electrónicas y base de datos.
Creación y modificación de tablas
 Creación y modificación de tablas Una tabla es un objeto que contiene datos dispuestos en filas y columnas. Es posible crear un objeto de tabla a partir de una tabla o estilo de tabla vacío. También se
Creación y modificación de tablas Una tabla es un objeto que contiene datos dispuestos en filas y columnas. Es posible crear un objeto de tabla a partir de una tabla o estilo de tabla vacío. También se
TALLER Nº 4 NOMBRE: CARLA HERNANDEZ NIVEL: CUARTO NIVEL
 NOMBRE: CARLA HERNANDEZ NIVEL: CUARTO NIVEL TALLER Nº 4 DIBUJAR TABLA.-Para dibujar la tabla sombreamos el área en la que marcaremos la tabla, es decir, toda la información que hemos escrito. Nos ubicamos
NOMBRE: CARLA HERNANDEZ NIVEL: CUARTO NIVEL TALLER Nº 4 DIBUJAR TABLA.-Para dibujar la tabla sombreamos el área en la que marcaremos la tabla, es decir, toda la información que hemos escrito. Nos ubicamos
PRÁCTICAS DE OPENOFFICE CALC
 ÍNDICE: PRÁCTICAS DE OPENOFFICE CALC Práctica 1 Práctica 2 Práctica 3 Práctica 4 Práctica 5 Práctica 6 Práctica 7 Práctica 8 Práctica 9 Conocer las operaciones básicas: suma, resta, multiplicación, división,
ÍNDICE: PRÁCTICAS DE OPENOFFICE CALC Práctica 1 Práctica 2 Práctica 3 Práctica 4 Práctica 5 Práctica 6 Práctica 7 Práctica 8 Práctica 9 Conocer las operaciones básicas: suma, resta, multiplicación, división,
PRACTICO Nro. 1 PROCESOS
 PRACTICO Nro. 1 PROCESOS Registrar 8 materias con sus respectivas cantidades de alumnos. Adicionar las materias MSPROJECT, WINDOWS NT, INTERNET Copiar las materias del turno MANANA a los turnos TARDE y
PRACTICO Nro. 1 PROCESOS Registrar 8 materias con sus respectivas cantidades de alumnos. Adicionar las materias MSPROJECT, WINDOWS NT, INTERNET Copiar las materias del turno MANANA a los turnos TARDE y
UNIDAD 2. calc FORMATOS. CURSO: LibreOffice
 UNIDAD 2 FORMATOS CURSO: LibreOffice calc 1 Introducción y Objetivos Hemos mencionado en muchas ocasiones que las hojas de cálculo sirven para manipular datos. Ahora bien, no es lo mismo manipular cadenas
UNIDAD 2 FORMATOS CURSO: LibreOffice calc 1 Introducción y Objetivos Hemos mencionado en muchas ocasiones que las hojas de cálculo sirven para manipular datos. Ahora bien, no es lo mismo manipular cadenas
Además continuaremos trabajando las técnicas de Formato Condicional, Formato a tablas, Agregar Gráficos y Configuración para Impresión
 Excel 2007 Sesión de Trabajo 15 En este documento encontraras una guía perfectamente detallada con la cual podrás crear un sistema de control escolar, para ello nos apoyaremos de las funciones estadísticas
Excel 2007 Sesión de Trabajo 15 En este documento encontraras una guía perfectamente detallada con la cual podrás crear un sistema de control escolar, para ello nos apoyaremos de las funciones estadísticas
CESDE ESCUELA DE INFORMÁTICA TALLER DE CONOCIMIENTO HOJA DE CALCULO EXCEL - MOMENTO 1
 1. Al cambiar el nombre a una hoja el máximo de caracteres permitidos es: a. 255 b. 31 c. 8 d. Cualquiera 2. Se define como un rango al conjunto de celdas seleccionadas. Un rango de Celdas válido en Excel
1. Al cambiar el nombre a una hoja el máximo de caracteres permitidos es: a. 255 b. 31 c. 8 d. Cualquiera 2. Se define como un rango al conjunto de celdas seleccionadas. Un rango de Celdas válido en Excel
Planillas Complejas. Vínculo entre hojas
 Trataremos los siguientes temas: Planillas Complejas Vínculo entre hojas y libros Funciones avanzadas Filtro y autofiltro Se acabó la etapa de planillas sencillas!!! Vínculo entre hojas Cuando se crea
Trataremos los siguientes temas: Planillas Complejas Vínculo entre hojas y libros Funciones avanzadas Filtro y autofiltro Se acabó la etapa de planillas sencillas!!! Vínculo entre hojas Cuando se crea
BLOQUE 1. Algoritmo 1
 BLOQUE 1 Algoritmo 1 1. Entra a internet, dando un clic en el icono de internet que se encuentra en el escritorio o bien da un clic en el botón de inicio/todos los programas/internet. 2. De la pantalla
BLOQUE 1 Algoritmo 1 1. Entra a internet, dando un clic en el icono de internet que se encuentra en el escritorio o bien da un clic en el botón de inicio/todos los programas/internet. 2. De la pantalla
MODULO 1 - EXCEL BÁSICO Jair Camargo Ahumada
 QUÉ ES EXCEL? Excel es una aplicación desarrollada por Microsoft y distribuida en el paquete de Office para usarse en Windows o Macintosh. Presenta una interfaz intuitiva y amigable con archivos de ayuda
QUÉ ES EXCEL? Excel es una aplicación desarrollada por Microsoft y distribuida en el paquete de Office para usarse en Windows o Macintosh. Presenta una interfaz intuitiva y amigable con archivos de ayuda
Trabajando con formatos
 Trabajando con formatos Trataremos los siguientes temas: Formatos numéricos Formatos de celdas y bloques Estilos y autoformatos Formato condicional Veremos las distintas opciones de FORMATO, que servirán
Trabajando con formatos Trataremos los siguientes temas: Formatos numéricos Formatos de celdas y bloques Estilos y autoformatos Formato condicional Veremos las distintas opciones de FORMATO, que servirán
