El manual de Marble. Torsten Rahn Dennis Nienhüser Traductor: Eloy Cuadra Traductor: Leticia Martín
|
|
|
- Juan Manuel Sosa Acuña
- hace 7 años
- Vistas:
Transcripción
1 Torsten Rahn Dennis Nienhüser Traductor: Eloy Cuadra Traductor: Leticia Martín
2 2
3 Índice general 1. Introducción 6 2. Guía de inicio rápido de Marble: Navegación 7 3. Selección de diferentes vistas de mapas con Marble 9 4. Búsqueda de lugares con Marble Ubíquese con Marble Creación de una nueva ruta Perfiles de ruta Ajuste de rutas Cargando, guardando y exportando rutas Medición de distancias con Marble Descargar regiones de mapas Guía de órdenes Menús y teclas de acceso rápido El menú Archivo El menú Editar El menú Vista El menú Preferencias El menú Ayuda Configuración de Marble Configuración de la vista Configuración de la navegación Configuración del caché y proxy Configuración de las rutas Configuración de complementos Preguntas y respuestas 32
4 11. Créditos y licencia 33 A. Instalación 34 A.1. Cómo obtener Marble A.2. Requisitos A.3. Compilación e instalación
5 Resumen Marble es un atlas geográfico y un globo terráqueo virtual para el escritorio que le permite explorar rápidamente otros lugares del planeta. Puede usar Marble para buscar direcciones, crear mapas con facilidad, medir distancias y para obtener información detallada sobre esos lugares de los que ha oído hablar en las noticias o en Internet. La interfaz de usuario está bien definida, es simple y fácil de usar.
6 Capítulo 1 Introducción Bienvenido a Marble, un pequeño globo terráqueo interactivo y atlas geográfico que pone el mundo al alcance de su mano. Del mismo modo que un altas real o un globo terráqueo convencional, Marble le permite moverse con total libertad por toda su superficie y localizar lugares. Además, le permite hacer ampliaciones y tener diferentes vistas de la superficie de la Tierra. En su configuración por defecto, Marble ofrece 11 vistas distintas: Atlas, OpenStreetMap, Vista de satélite, La Tierra de noche, Mapa histórico de 1689, Luna, Mapa plano, Precipitaciones (diciembre), Precipitaciones (julio), Temperatura (diciembre) y Temperatura (julio). Marble contiene una pequeña base de datos con más de lugares (ciudades, montañas, volcanes) dentro de la cual puede realizar búsquedas. Esta base de datos está parcialmente integrada con la Wikipedia. Además, con Marble puede medir distancias entre dos puntos cualquiera. Marble es software libre y se distribuye bajo la licencia «Lesser General Public» de GNU. 6
7 Capítulo 2 Guía de inicio rápido de Marble: Navegación Así será Marble la primera vez que lo ejecute, ya sea a través de Aplicaciones Educación Globo terráqueo para el escritorio desde el menú K, o usando Alt+F2 e introduciendo marble en el campo de edición. A la derecha puede ver un mapa topográfico de nuestro hermoso planeta. Para permitir una mejor orientación, el mapa ofrece una barra de escala en la esquina inferior izquierda, así como una rosa de los vientos en la parte superior derecha. Puede usar las herramientas de la pestaña de Navegación que hay a la izquierda para navegar y controlar la vista. Use los botones con las flechas para rotar el globo. Los botones Arriba y Abajo inclinarán el eje de la Tierra hacia atrás y hacia adelante. Los botones Izquierda y Derecha harán que la Tierra gire alrededor de su eje físico. Puede conseguir el mismo comportamiento pulsando con el botón izquierdo sobre cualquier lugar del globo y moviendo el ratón (manteniendo siempre pulsado el botón izquierdo). Este modo de navegación, es decir, arrastrando y soltando el botón izquierdo, le permitirá ajustar el 7
8 ángulo de visión de un modo mucho más fácil y preciso. Las teclas del cursor de su teclado le ofrecen un modo alternativo para cambiar de dirección con rapidez. Puede modificar la ampliación desplazando el deslizador vertical hacia arriba y hacia abajo. Si su ratón posee una rueda, puede usarla en lugar del deslizador (o bien mantenga pulsados el botón izquierdo y el botón derecho, simultáneamente, mientras mueve el ratón arriba y abajo). Puede cambiar a su vez el nivel de ampliación paulatinamente usando los botones Ampliar y Reducir que hay encima y debajo del deslizador vertical (o usando las teclas + y - de su teclado). Dependiendo de la resolución del mapa, la ampliación le proporcionará un mayor detalle. Aparecerán las ciudades más pequeñas y, si usa el mapa topográfico, notará que las líneas costeras están dibujadas usando gráficos vectoriales. Si se pierde, siempre podrá reiniciar el ángulo de visión y el nivel de ampliación a los valores iniciales. Para ello, pulse el botón Inicio (o la tecla Inicio de su teclado). Para establecer la posición de inicio como la posición actual (el centro del mapa), pulse Establecer ubicación de inicio en el menú Marcadores. Si pulsa en la barra de estado con el botón derecho aparecerá un menu que le permitirá personalizar la apariencia de la barra de estado. Puede hacer que se muestre la posición, la altitud, el nivel de ampliación de las cuadrículas y una barra de progreso mostrando el estado de la descarga de los datos del mapa. 8
9 Capítulo 3 Selección de diferentes vistas de mapas con Marble Marble posee 11 vistas diferentes: Atlas, OpenStreetMap, Vista de satélite, La Tierra de noche, Mapa histórico de 1689, Luna, Mapa plano, Precipitaciones (diciembre), Precipitaciones (julio), Temperatura (diciembre) y Temperatura (julio). Puede elegir cualquiera de ellas pulsando la pestaña «Vista del mapa» que se encuentra en la parte inferior de la caja de herramientas de Marble: Atlas: un mapa topográfico clásico. Usa líneas vectoriales («MicroWorldDataBase II») para delinear las líneas costeras, las fronteras de los países, etc., y gráficos de mapa de bits («SRTM30») para crear el relieve en altura. OpenStreetMap: un mapa de carreteras global creado por el proyecto OpenStreetMap (OSM). OSM es una comunidad abierta que crea mapas que se pueden editar libremente. Los datos de OSM se visualizan usando Mapnik. 9
10 Vista de satélite: la Tierra vista desde el espacio. El mapa está basado en las bellas imágenes «Blue Marble Next Generation» de la NASA. Créditos: «Earth Observatory» de la NASA. La Tierra de noche: esta imagen con las luces de las ciudades de la Tierra está creada con datos obtenidos por el instrumendo «Operational Linescan System» (OLS) del «Defense Meteorological Satellite Program» (DMSP). Mapa histórico de 1689: un mapamundi histórico del año 1689 creado por G. van Schagen en Amsterdam. Luna: un mapa de la Luna. Este mapa está basado en datos de la misión lunar «Clementine» («UVVIS Basemap Mosaic»). Créditos: NASA/SDIO, por cortesía del programa de investigación astrogeológica USGS. Mapa plano: un mapa plano, sin colores. Usa líneas vectoriales para trazar las líneas costeras, las fronteras de los países, etc. Precipitaciones (diciembre): un mapa que muestra las precipitaciones medias (lluvia/nieve/- granizo/etc.) en diciembre. Precipitaciones (julio): un mapa que muestra las precipitaciones medias en julio. Temperatura (diciembre): un mapa que muestra la temperatura media en diciembre. Temperatura (julio): un mapa que muestra la temperatura media en julio. 10
11 Capítulo 4 Búsqueda de lugares con Marble Marble contiene una pequeña base de datos con más de ciudades (de así como varias montañas y volcanes. Puede buscar un lugar introduciendo su nombre en la línea de búsqueda que hay en la parte superior de la caja de herramientas (Marble siempre usa el nombre nativo en caracteres latinos). A medida que comience a teclear, se mostrarán sugerencias debajo de la línea de búsqueda del modo siguiente: Cuando pulse «Entrar», Marble realizará búsquedas con y sin conexión para devolverle más datos útiles. Dispone de los siguientes lanzadores de búsquedas en línea: Nominatim: un servicio de búsqueda en línea y codificación geográfica inversa que usa datos de HostIP: un servicio de codificación geográfica inversa basado en la dirección IP que usa datos de Los siguientes lanzadores de búsquedas sin conexión también están disponibles, dependiendo de software y datos adicionales que tenga instalados: 11
12 Local Database: se buscarán todos los marcadores de los documentos abiertos. Por supuesto, también se incluyen sus propios marcadores. Monav: un servicio de búsqueda sin conexión que usa datos de información de rutas sin conexión Monav, basado en datos de OSM. Gosmore: un servicio de geocodificación que usa datos de configuración de gosmore. Una vez haya encontrado lo que busca en el mapa, puede pulsar sobre su etiqueta o sobre su símbolo usando el botón izquierdo. Aparecerá un menú emergente que le permitirá obtener más información sobre el lugar. Tras pulsar sobre el nombre del lugar en el menú emergente, se mostrará un diálogo con una hoja de datos semejante a esta: En la primera pestaña del diálogo se muestran algunos datos muy básicos, como el nombre, las coordenadas y la bandera del país al que pertenece el lugar. También se muestra la población de las ciudades, así como la elevación de las montañas. Si su equipo está conectado a Internet y la conexión está activa, Marble intentará conectarse a la Wikipedia, la popular enciclopedia de Internet. Si encuentra un artículo de la Wikipedia que coincida con el lugar seleccionado, Marble se lo mostrará en la segunda pestaña del diálogo. 12
13 Capítulo 5 Ubíquese con Marble Además de buscar lugares, Marble puede mostrar posibles rutas entre dos o más de ellos. Quiere planificar una ruta en bicicleta en el bosque de al lado? Necesita instrucciones de conducción para llegar a una dirección en una ciudad extranjera? Pulse en la pestaña Ruta que hay en la parte inferior de la caja de herramientas de Marble para comenzar a planificar su viaje Creación de una nueva ruta En la pestaña Ruta verá dos botones verdes llamados A y B. Introduzca la dirección de inicio en el campo de entrada que hay junto al botón A, que es el campo que contiene el inicio de la ruta. Pulse Intro o haga clic sobre el botón Buscar para encontrar marcadores de lugares coincidentes. Se mostrará una animación del progreso de la búsqueda mientras espera a que se complete. Por ejemplo, si busca el término «Weavers Lane, London», el resultado será similar el de la captura de pantalla siguiente: Los lugares coincidentes que se muestran en la lista inferior bajo los campos de entrada también se muestran en el mapa. El primer resultado se selecciona automáticamente como el inicio de la 13
14 ruta. En el mapa, esta posición se indica usando el mismo icono A que tiene el botón que hay junto al campo de entrada para el origen de la ruta. Si el primer resultado no se corresponde con el origen de su ruta, haga clic en otro resultado que se ajuste a la posición inicial. Puede hacer clic en un resultado de la lista o en su icono del mapa para conseguir esto. El inicio de la ruta actualmente seleccionado se indica siempre usando el icono A. Una vez seleccionado el origen de la ruta, vamos a introducir el destino de nuestro viaje. El procedimiento es el mismo: introduzca la dirección de destino en el campo de entrada que hay junto al botón B, pulse Intro y seleccione el elemento deseado en la lista de resultados. Ha notado que el botón Buscar ya no está presente y que ha sido sustituido por el botón Obtener direcciones? Marble está indicando que se ha introducido correctamente toda la información necesaria para calcular la ruta. Pulse el botón Obtener direcciones para obtener ahora la ruta a seguir. Si el término que buscó como destino era «Sun Walk, London», el resultado se parecerá al de la siguiente captura de pantalla: Si la posición de comienzo (o de destino) ya está visible en la pantalla tal vez le resulte más cómodo seleccionarla directamente en el mapa. Para ello, haga clic en el botón A (o en B) que hay junto al campo de entrada y seleccione Desde mapa en el menú que se le mostrará. Una vez hecho esto se activará el modo de introducción del mapa: el siguiente clic que haga en una posición del mapa se convertirá en el punto inicial (o final) de su viaje. El cursor del ratón se convierte en una cruceta para facilitar una selección precisa. La posición seleccionada se incluirá en la ruta y se marcará en el mapa. Para interrumpir la selección, haga clic de nuevo sobre el botón o pulse Esc. También se proporciona un modo de selección alternativo de los puntos inicial y final de la ruta a través del menú de contexto del mapa: haga clic con el botón derecho en la posición deseada y seleccione Direcciones desde aquí o Direcciones hasta aquí, respectivamente Perfiles de ruta La ruta a escoger depende del tipo de vehículo que tenga pensado usar (si dispone de uno). Puede indicarle a Marble esta y otras preferencias usando los perfiles de rutas. Cada perfil contiene las preferencias para un determinado escenario de ruta. Durante su primer inicio, Marble crea cuatro 14
15 perfiles comunes para usted: Automóvil (la más rápida), Automóvil (la más corta), Bicicleta y Pedestre. Los ejemplos de las secciones anteriores usan el perfil Automóvil (la más rápida). Volvamos al ejemplo de la última ruta usando un perfil diferente: seleccione la opción Pedestre en la lista desplegable Perfil. Ahora la ruta se parecerá a esto: La ruta propuesta se ha acortado porque también se han incluido las calles peatonales al calcular la mejor ruta. Si desea afinar más alguno de los perfiles predeterminados, selecciónelo en la lista desplegable Perfil y haga clic sobre el enlace Configurar. Se abrirá una nueva ventana. 15
16 La parte de la izquierda le permite configurar los motores que se consultarán para calcular rutas. Marble permite usar siete o más motores; algunos necesitan conexión y otros no. Los motores con conexión necesitan una conexión a Internet para consultar una ruta. Los motores sin conexión funcionan sin una conexión a Internet, pero necesitan que descargue e instale con antelación mapas de rutas sin conexión. Los motores de rutas permitidos son: Gosmore: un servicio de rutas sin conexión que también sirve como motor para el servicio de rutas con conexión Yours. Mapquest: un servicio de rutas con conexión que proporciona detalladas instrucciones paso a paso. Monav: un servicio de rutas sin conexión que es muy rápido, incluso cuando calcula rutas muy largas. OSRM: un servicio de rutas con conexión que es muy rápido, incluso cuando calcula rutas muy largas. OpenRouteService: un servicio de rutas con conexión que también genera indicaciones de conducción (limitado a Europa). Routino: un servicio de rutas sin conexión con una configuración muy flexible. Yours: un servicio de rutas con conexión que opera en todo el mundo, aunque carece de indicaciones de conducción. Una vez que haya seleccionado y activado un motor de rutas en la parte de la izquierda para incluirlo en las consultas de rutas, podrá modificar sus preferencias en la parte de la derecha. Estas preferencias son específicas para cada motor. Además de configurar los cuatro perfiles predefinidos, también puede añadir nuevos perfiles y eliminar los existentes en la página Ruta de las preferencias de Marble 5.3. Ajuste de rutas Marble le deja modificar varios aspectos de la ruta para un ajuste más fino: cambiar las opciones de la ruta, insertar puntos por los que pasar, mover o eliminar puntos existentes. Ya se ha tratado de la modificación de las opciones de la ruta en la sección anterior, por lo que ahora nos centraremos en la gestión de puntos. La inserción de puntos por los que pasar se realiza arrastrando y soltando en el mapa. Cada vez que mueva el puntero del ratón sobre cualquier parte de la ruta (excepto por encima de los puntos de viaje existentes) aparecerá un icono de una bandera verde para indicarle que es posible insertar un punto por el que pasar. Para comenzar la operación de inserción, haga clic con el botón izquierdo, mueva el puntero del cursor al la posición deseada mientras mantiene pulsado el botón izquierdo. Aparecerán líneas azules desde los puntos por los que pasar más cercanos hasta la nueva posición: 16
17 El nuevo punto por el que pasar se insertará entre los puntos por los que pasar existentes una vez que suelte el botón izquierdo. Al mismo tiempo, la ruta existente se dibuja a trazos para indicar que contiene información sin actualizar La nueva ruta se prepara en segundo plano para sustituir a la desactualizada de forma automática. También es posible añadir puntos por los que pasar antes del inicio o después del final de la ruta. Para ello, siga las instrucciones anteriores para insertar un nuevo punto por el que pasar, pero pulse Ctrl mientras mueve el cursor. Aparecerá una línea azul desde el inicio o desde el final de la ruta. Su origen indica dónde se añadirá el nuevo punto por el que pasar. Los puntos por los que pasar se pueden mover libremente por el mapa. Mueva el puntero del ratón sobre un punto por el que pasar y arrástrelo a una nueva posición. Tras soltarlo, la ruta se actualizará automáticamente. Para excluir puntos por los que pasar de la ruta, elimínelos. Esto se puede hacer usando el botón Eliminar que hay junto al campo de entrada del punto por el que pasar o haciendo clic con el botón derecho en el punto por el que pasar dentro del mapa. En el menú de contexto, elija Eliminar este destino. Para comenzar una ruta completamente nueva, elimine todos los puntos por los que pasar Cargando, guardando y exportando rutas Puede guardar las rutas en el formato kml (Lenguaje de Marcas de Keyhole) y cargarlas de nuevo en el futuro (en el mismo equipo o en otro distinto que ejecute Marble), o bien compartirlas con sus amigos o con otras aplicaciones que puedan leer archivos kml (como Google Earth). Para guardar una ruta en un archivo.kml, pulse el icono Guardar que hay en la parte inferior de la pestaña de la ruta. El cuadro de diálogo que se le mostrará le permitirá elegir un nombre para el archivo en el que se va a guardar la ruta. De forma similar, para cargar una ruta debe pulsar el icono Abrir que hay en la parte inferior de la pestaña de la ruta. Seleccione el archivo de ruta.kml a abrir en el diálogo que se le mostrará, y Marble cargará la ruta que contiene. Las rutas planificadas con Marble se pueden usar en otras aplicaciones o dispositivos de navegación que permitan el uso de archivos gpx (Formato de intercambio GPS) u otros formatos equivalentes. Si su dispositivo de navegación no permite usar gpx directamente, puede usar una herramienta de conversión como «gpsbabel» para cambiar el archivo gpx exportado por Marble a 17
18 un formato adecuado. La exportación de una ruta en Marble se inicia desde el menú de contexto de la ruta en el mapa. Pulse con el botón derecho en cualquier punto de la ruta en el mapa. En el menú de contexto que aparecerá, seleccione Exportar ruta...: Introduzca el nombre de archivo deseado en el siguiente diálogo para guardar. La extensión del archivo debe ser gpx para guardar los datos en formato gpx o kml para guardarlos en formato kml (Lenguaje de Marcas de Keyhole). Tenga en cuenta que el formato interno de Marble es kml; en caso de duda, guarde las rutas como kml y use gpx solo para compartir rutas con otras aplicaciones que no puedan leer archivos kml. 18
19 Capítulo 6 Medición de distancias con Marble Como ya se ha mencionado, Marble siempre muestra una barra de escala dinámica en la parte inferior izquierda para calcular distancias aproximadas en el mapa. Para una mejor orientación, también se le proporciona una rosa de los vientos en la esquina superior derecha. Pero aún hay más: Marble le permite medir distancias entre dos o más puntos de la Tierra. Para ello, pulse sobre los puntos correspondientes en el mapa en el orden correcto usando el botón derecho. Con cada clic aparecerá un menú emergente que le permitirá añadir un punto de medición (Añadir punto de medición) o eliminar todos los puntos de medición a la vez (Eliminar puntos de medición): Una vez que haya añadido al menos dos puntos de medición, la distancia total se mostrará en la esquina superior izquierda del mapa. Marble asumirá que la Tierra es esférica para todas las medidas, lo que será bastante preciso en la mayoría de los casos. 19
20 Capítulo 7 Descargar regiones de mapas Preinstalado con un conjunto de mapas, Marble está listo para usar. Cuando amplía algún lugar se descargan partes más detalladas del mapa actual en segundo plano. Esto funciona perfectamente cuando está disponible una conexión a Internet. Qué se puede hacer, entonces, cuando se viaja a una ciudad extranjera donde no se dispone de conexión a Internet permanente para descargar mapas? Planifique el viaje con antelación y descargue las regiones que vaya a usar. Para entender qué necesita descargar para mostrar ciertas partes del mapa sin conexión, echaremos un breve vistazo al concepto de cuadrículas, que Marble usa internamente. Una cuadrícula es una imagen que corresponde a cierta parte del mapa. Marble ordena las cuadrículas una junto a otra para formar la imagen del mapa que se le muestra. Dependiendo del modo de proyección seleccionado, las cuadrículas se ordenan para formar un rectángulo (proyección de mapa plano, a la izquierda) o una esfera (proyección de globo, a la derecha): Para ampliar en esta vista resulta necesario mostrar más detalles. Las cuadrículas mostradas en las dos capturas de pantalla anteriores son demasiado toscas; Marble reconoce esto automáticamente y cambia al siguiente nivel de cuadrícula, donde las imágenes proporcionan más detalles. Lo que ocurre es lo siguiente: cuanto más amplíe, mayor será el nivel de cuadrícula. El dibujo siguiente ilustra el diferente número de cuadrículas (en color) que corresponde a la misma región del mapa con diferentes niveles de cuadrícula: 20
21 Cuando descargue una región del mapa para usar sin conexión necesita descargar todas las cuadrículas de dicha región para todos los niveles de cuadrícula que piense usar. Debido a la conexión existente entre los niveles de cuadrícula y los niveles de ampliación, puede pensar que debe descargar todas las cuadrículas para los niveles de ampliación que vaya a usar. Para llevar a cabo este proceso para una región determinada, haga que la región sea visible en la pantalla ampliando y moviendo el globo. Abra a continuación el diálogo Descargar región... desde el menú Archivo. Marque la opción Región visible para descargar todas las cuadrículas que correspondan a la región del mapa visible en la pantalla. Luego debe seleccionar el intervalo de niveles de cuadrículas (intervalo de ampliación) que desea descargar. El primer campo corresponde al nivel de cuadrícula más pequeño que se va a descargar y el segundo campo corresponde al más grande. Los niveles intermedios también se descargarán. Marble muestra cuántas cuadrículas (imágenes) es necesario descargar y actualiza este número cada vez que usted cambie la región o el intervalo de niveles de cuadrículas. 21
22 El nivel de cuadrícula correspondiente al nivel de ampliación actual se muestra en la barra de estado inferior. Por favor, tenga en cuenta que debe configurar Marble para que muestre esta información. Haga clic con el botón derecho en la barra de estado y selecciones Mostrar el nivel de ampliación de las cuadrículas. Seleccione Aceptar para iniciar la descarga de la región del mapa. La barra de progreso de Marble mostrará el estado de la descarga (si está activada). En el caso de que conozca las coordenadas de la región del mapa a descargar, puede introducirlas pulsando sobre la opción Especificar región. En este caso se ignorará la región del mapa visible en la pantalla. Puede seguir usando Marble mientras está abierto el diálogo Descargar región. Esto resulta útil para encolar varias descargas para diferentes regiones o diferentes intervalos de cuadrículas. En este caso, pulse Aplicar en lugar de Aceptar para iniciar la descarga de la región del mapa. 22
23 Capítulo 8 Guía de órdenes 8.1. Menús y teclas de acceso rápido El menú Archivo Archivo Abrir... (Ctrl+O) Abre un archivo de mapa. Archivo Descargar mapas... (Ctrl+N) Muestra el diálogo «Obtener novedades» con el que se pueden descargar mapas adicionales para Marble, además de otros mapas de Marte y Venus. Archivo Descargar región... Muestra el diálogo Descargar región para descargar datos del mapa en diferentes niveles de ampliación para usar sin conexión. Consulte Descargar regiones del mapa para más detalles. Archivo Exportar mapa... (Ctrl+S) Exporta una captura de pantalla del mapa de Marble a un archivo de imagen. Archivo Imprimir... (Ctrl+P) Imprime una captura de pantalla del mapa de Marble. Archivo Vista preliminar Abre una ventana que muestra una vista preliminar del mapa a imprimir. Archivo Trabajar desconectado Si esta opción está seleccionada, Marble no descargará ningún mapa de Internet, la función de búsqueda quedará restringida a la base de datos local y no se podrán obtener nuevas rutas. Archivo Salir (Ctrl+Q) Sale de Marble. 23
24 El menú Editar Editar Copiar mapa (Ctrl+C) Copia una captura de pantalla del mapa de Marble en el portapapeles global. Editar Copiar coordenadas Copia las coordenadas actuales en el portapapeles global El menú Vista Vista Posición actual Muestra u oculta el tabulador del panel izquierdo con la posición actual. Si tiene conectado a su equipo un dispositivo GPS, Marble mostrará aquí la longitud y la latitud de su posición actual. Vista Punto de mira Muestra u oculta un simple punto de mira en el centro del mapa. Vista Volver a mostrar (F5) La parte actualmente visible del mapa se vuelve a descargar y se refresca en la pantalla. Vista Cuadros de información En este submenú podrá bloquear la posición de los cuadros de información, así como mostrar u ocultar los complementos que haya activado en la página Complementos del diálogo de configuración de Marble. Vista Servicios en línea El complemento Wikipedia muestra iconos sobre el mapa con artículos georreferenciados de la Wikipedia. Si pulsa sobre uno de estos iconos se abrirá una ventana del navegador que mostrará el lugar referenciado. Estos datos son proporcionados por un servicio web a través de GeoNames.org. De igual modo, el complemento Fotos proporciona actualmente fotos a través de FlickR, el sitio para compartir fotos. Vista Nubes Muestra la cobertura de nubes en tiempo real. Es un mapa de nubes en tiempo real que se actualiza cada 3 horas. Utiliza imágenes de satélite de GOES, METEOSAT y GMS descargadas a través de la página web de imágenes de satélites geoestacionarios de la Universidad de Dundee. Créditos: Hari Nair, Xplanet Project. Vista Atmósfera Muestra la reflexión difusa de la atmósfera alrededor de la Tierra. Vista Control del Sol... Muestra la ventana «Control del Sol», donde podrá fijar la fecha y la hora, la velocidad de la simulación, el «Sombreado solar» y centrar el mapa en la posición del Sol El menú Preferencias Preferencias Mostrar la barra de herramientas Muestra u oculta la barra de herramientas. Preferencias Mostrar barra de estado Muestra u oculta la barra de estado. 24
25 Preferencias Mostrar panel de navegación (F9) Muestra u oculta el panel de navegación en la parte izquierda de la ventana principal. Preferencias Modo de pantalla completa (Ctrl+Mayúsculas+F) Permite cambiar entre modo de visualización normal y modo de pantalla completa. En el modo de pantalla completa, la barra de título permanece oculta y la ventana actual de la aplicación pasa a ocupar la pantalla completa. Preferencias Configurar Globo de escritorio... Muestra el diálogo Configurar Globo de escritorio El menú Ayuda Ayuda Manual de Marble (F1) Inicia el sistema de ayuda de KDE mostrando las páginas de ayuda sobre Marble (este documento). Ayuda Qué es esto? (Mayúsculas+F1) Modifica la forma del puntero transformándola en una combinación de flecha e interrogación. Al pulsar sobre los elementos que hay dentro de Marble se abrirá una ventana de ayuda (si existe para cada caso particular) con una descripción de la función de dichos elementos. Ayuda Informar de fallo... Abre un cuadro de diálogo para informar de fallos donde puede notificar un fallo o solicitar una mejora o nueva propiedad deseable. Ayuda Cambiar el idioma de la aplicación... Abre un diálogo donde puede modificar el Idioma principal de esta aplicación y el Idioma al que recurrir en caso de que el principal no esté disponible. Ayuda Acerca de Marble Muestra información sobre la versión de la aplicación y su autor. Ayuda Acerca de KDE Muestra la versión de KDE y otra información básica. 25
26 Capítulo 9 Configuración de Marble 9.1. Configuración de la vista Distancia La unidad usada para medir la altitud, longitud y distancia (por ejemplo, kilómetros, millas, pies). Ángulo Especifica la notación de ángulos en las coordenadas. De manera predeterminada, se usa la notación grados, minutos y segundos (por ejemplo, ). Opcionalmente, las coordenadas se pueden mostrar también en grados decimales (por ejemplo, 54,5) Imagen congelada Especifica la calidad del mapa que se visualiza cuando no interviene el usuario. Generalmente, esto permite una alta calidad mientras la velocidad no sea un problema. 26
27 Sistema gráfico Especifica el sistema gráfico Nativo (X11) o Raster (Renderización por software) que Qt usa para dibujar el mapa. Cambiar este ajuste puede ser una buena idea si existen problemas con el rendimiento de los controladores gráficos del sistema. Durante las animaciones Especifica la calidad del mapa que se visualiza durante las animaciones (por ejemplo, mientras se arrastra el globo terráqueo con el ratón). Es aconsejable, sobre todo en equipos lentos, configurar esta opción como «Calidad pobre», ya que esto le proporcionará una mejor velocidad. Nombres de lugares Los lugares tienen con frecuencia nombres diferentes en distintos idiomas. La etiqueta que se muestra sobre el mapa puede mostrar el nombre en el idioma del usuario. Alternativamente, puede mostrar el nombre en el idioma oficial y en los glifos propios del lugar. Tipo de letra por omisión en el mapa La fuente predeterminada que se usa en el mapa Configuración de la navegación Ubicación de arrastre Cuando se arrastra el ratón sobre un globo virtual existe un comportamiento estándar: la ubicación bajo el puntero del ratón sigue con exactitud al cursor. Como resultado, por ejemplo, es posible que el polo norte no quede siempre en la parte superior, lo que puede generar confusión. De forma predeterminada, Marble se asegura de que el norte esté siempre hacia arriba y utiliza para ello un comportamiento de arrastre en el cual la ubicación bajo el puntero del ratón se «separa» un poco del cursor. Al comienzo 27
28 De forma predeterminada, Marble mostrará la ubicación personal inmediatamente después de iniciarse la aplicación. Alternativamente, también puede mostrar la última posición activa antes de que el usuario abandonara la aplicación. Animar viaje al objetivo Cuando busca una ubicación, Marble puede moverse instantáneamente a esta nueva ubicación o puede mostrar una animación del viaje desde la ubicación anterior hasta la nueva Configuración del caché y proxy Caché Marble usa dos memorias caché. La memoria física es necesaria para mantener los datos del mapa en la memoria del equipo. Si aumenta este valor, hará que la aplicación responda mejor. La memoria de disco duro se usa para la descarga de contenidos de Internet (por ejemplo, la información contenida en la Wikipedia o los datos del mapa). Disminuya este valor si lo que desea es ahorrar espacio en su disco duro o si no va a hacer un uso elevado de Internet. Proxy Preferencias del proxy para su intranet local. Deje este campo vacío si no hay proxy. 28
29 9.4. Configuración de las rutas Añadir Abre una ventana donde puede añadir un nuevo perfil de ruta. Configurar Abre una ventana donde puede configurar el perfil de ruta actualmente seleccionado. Eliminar Borra el perfil de ruta seleccionado. Subir El perfil de ruta seleccionado se mueve un lugar hacia arriba. Aparecerá antes del que estaba previamente por encima de él. Bajar El perfil de ruta seleccionado se mueve un lugar hacia abajo. Aparecerá después del que estaba previamente por debajo de él Configuración de complementos El elemento gráfico Configuración de complementos es el lugar donde se activan (o desactivan) los paneles informativos, los servicios con conexión y otros complementos que afectan al aspecto de Marble. Los complementos activos aparecen en el menú Ver, donde puede conmutar su visibilidad. 29
30 Cada complemento se puede activar y desactivar usando la casilla que hay a la izquierda. Algunos complementos proporcionan más opciones de configuración a las que puede acceder pulsando sobre el icono de la herramienta que hay a la derecha. Complemento APRS para radioaficionados Brújula Obtiene datos del Sistema Automático de Transmisión de Paquetes (APRS) a través de Internet, un archivo o un dispositivo serie. La posición y el estado de los emisores de datos se muestra en el mapa y se actualiza en tiempo real. Muestra una brújula en el mapa Punto de mira Active esta opción para mostrar un pequeño punto de mira en el centro del mapa. Complemento de GeoRenderer Este complemento dibuja el contenido del mapa (proporcionado, por ejemplo, mediante un archivo KML). Rejilla de coordenadas Un complemento que muesta una rejilla de coordenadas. Barra de escala Este es un elemento flotante que proporciona una escala del mapa. Navegación Muestra, como un elemento flotante sobre el mapa, un panel de control de ratón con el que puede moverse y realizar ampliaciones. Mapa de vista general Este es un elemento flotante que muestra un mapa de vista general. Fotos Descarga automáticamente imágenes del mundo en función de su popularidad. 30
31 Indicador del progreso de descarga Un gráfico de tarta en la parte superior del mapa que muestra el estado de las descargas activas. Complemento de estrellas Este es un complemento que muestra el cielo estrellado. Meteorología Descarga información meteorológica actual sobre las ciudades y la muestra en el mapa. Artículos de la Wikipedia Descarga automáticamente artículos de la Wikipedia y los muesta en la posición correcta del mapa. 31
32 Capítulo 10 Preguntas y respuestas 1. No puedo ver mi casa en el mapa. Por qué debería usar Marble si ya existe Google Earth? Marble aspira a ser un navegador geográfico educativo, rápido y sencillo que, a su vez, pueda ejecutarse en cualquier plataforma reconocida por Qt. Mientras que es interesante disponer de mapas de gran resolución, estos no son necesariamente útiles para todos los usuarios ni en todos los casos (del mismo modo que no usa un procesador de textos con todas sus aplicaciones cuando lo que necesita es un simple editor). Tenga en cuenta además que Marble es software libre y que se basa en datos que son distribuidos libremente, es decir, en las mismas condiciones que el software libre. 2. Por qué Marble es tan rápido a pesar de que no tengo activada ninguna aceleración de hardware? Por qué Marble no se ejecuta de forma continua con mi tarjeta gráfica 3D, con lo cara que me costó? Aunque represente la Tierra como un globo, Marble no usa ninguna aceleración de hardware 3D, lo que tiene como ventaja que puede ejecutarse a velocidad decente en cualquier plataforma y hardware reconocido por Qt. Sin embargo, tiene la desventaja de que no se ejecuta de forma tan continua como debiera si se usara OpenGL acelerado por hardware. Marble utiliza simplemente gráficos 2D y, por lo tanto, necesita una tarjeta gráfica que sea rápida dibujando gráficos 2D. En un futuro planeamos añadir un motor OpenGL opcional. 3. Tendré que pagar alguna vez por Marble? No, nunca. Pero los autores siempre apreciarán sus comentarios y sugerencias. Marble se distribuye con licencia LGPL, de modo que nunca tendrá que pagar por este programa. 4. Cómo puedo colaborar? Marble no es solo una aplicación, sino un proyecto de software libre. Como tal, puede colaborar con él de forma sencilla: solo tiene que ponerse en contacto con nosotros a través de la lista de correo de marble-devel (marble-devel@kde.org). 32
33 Capítulo 11 Créditos y licencia Marble Copyright del programa, Torsten Rahn rahn@kde.org Colaboradores: Torsten Rahn rahn@kde.org Inge Wallin inge@lysator.liu.se Traducido por Eloy Cuadra ecuadra@eloihr.net y Leticia Martín Hernández leticia.martin@gmail.com. Traductores anteriores: Pablo de Vicente p.vicentea@wanadoo.es y Miguel Revilla Rodríguez yo@miguelrevilla.com. Esta documentación está sujeta a los términos de la Licencia de Documentación Libre GNU. Este programa está sujeto a los términos de la Licencia Pública General GNU. 33
34 Apéndice A Instalación A.1. Cómo obtener Marble Marble forma parte del proyecto KDE Marble está incluido en el paquete kdeedu en ftp://ftp.kde.org/pub/kde/, el servidor FTP del proyecto KDE. A.2. Requisitos Marble puede encontrarse en la página web de Marble y es parte del proyecto KDE-Edu. Puede encontrar una lista de cambios en el archivo ChangeLog de la distribución de Marble. A.3. Compilación e instalación Marble puede compilarse como un programa de Qt 4, aunque también se puede compilar con funcionalidades de KDE 4. Para compilar Marble como un programa de Qt 4, descargue Marble del repositorio Git de KDE en ~/marble y ejecute lo siguiente: cmake -DQTONLY=ON ~/marble y sudo make install. Para compilar Marble como un programa de KDE, consulte las instrucciones sobre cómo compilar aplicaciones de KDE en TechBase de KDE. 34
INTRODUCCIÓN THINK-CELL. Manual de Referencia para usuarios. Salomón Ccance CCANCE WEBSITE
 INTRODUCCIÓN THINK-CELL Manual de Referencia para usuarios Salomón Ccance CCANCE WEBSITE INTRODUCCIÓN En este capítulo, un tutorial paso a paso le mostrará cómo crear un gráfico a partir de un garabato
INTRODUCCIÓN THINK-CELL Manual de Referencia para usuarios Salomón Ccance CCANCE WEBSITE INTRODUCCIÓN En este capítulo, un tutorial paso a paso le mostrará cómo crear un gráfico a partir de un garabato
PERIODO 3 HOJA DE CÁLCULO CONCEPTOS INTERMEDIOS OPERACIONES CON CELDAS, FILAS Y COLUMNAS EN EXCEL SELECCIONAR COPIAR MOVER BORRAR
 PERIODO 3 HOJA DE CÁLCULO CONCEPTOS INTERMEDIOS CONTENIDOS OPERACIONES CON LIBROS DE TRABAJO EN EXCEL GUARDAR UN LIBRO CERRAR UN LIBRO. CREAR UN NUEVO LIBRO. ABRIR UN LIBRO OPERACIONES CON CELDAS, FILAS
PERIODO 3 HOJA DE CÁLCULO CONCEPTOS INTERMEDIOS CONTENIDOS OPERACIONES CON LIBROS DE TRABAJO EN EXCEL GUARDAR UN LIBRO CERRAR UN LIBRO. CREAR UN NUEVO LIBRO. ABRIR UN LIBRO OPERACIONES CON CELDAS, FILAS
Configuración del Ratón
 Configuración del Ratón Para configurarlo, accedemos al Panel de control desde el menú Inicio. En la sección Hardware y sonido, encontramos Dispositivos e impresoras, que contiene un apartado Mouse. Se
Configuración del Ratón Para configurarlo, accedemos al Panel de control desde el menú Inicio. En la sección Hardware y sonido, encontramos Dispositivos e impresoras, que contiene un apartado Mouse. Se
Trabajar con Tablas. capítulo 07
 Trabajar con Tablas capítulo 07 Trabajar con Tablas trabajar con tablas La organización en tablas en Microsoft Word facilita el tratamiento de información dentro del documento, pudiendo dividir dicha
Trabajar con Tablas capítulo 07 Trabajar con Tablas trabajar con tablas La organización en tablas en Microsoft Word facilita el tratamiento de información dentro del documento, pudiendo dividir dicha
Primeros pasos en Word capítulo 01
 Primeros pasos en Word 2007 capítulo 01 Primeros pasos en Word 2007 primeros pasos 1.1 Qué es Microsoft Word? Word es un editor de texto que se sitúa entre los más populares del mercado. Desde las primeras
Primeros pasos en Word 2007 capítulo 01 Primeros pasos en Word 2007 primeros pasos 1.1 Qué es Microsoft Word? Word es un editor de texto que se sitúa entre los más populares del mercado. Desde las primeras
Fundamentos de Excel
 Fundamentos de Excel Excel es una potente aplicación de hoja de cálculo y análisis de datos. Pero para usarla del modo más eficaz, es necesario comprender primero los aspectos básicos. Este tutorial presenta
Fundamentos de Excel Excel es una potente aplicación de hoja de cálculo y análisis de datos. Pero para usarla del modo más eficaz, es necesario comprender primero los aspectos básicos. Este tutorial presenta
Manual de usuario MetaTrader 4 TraderNovo:
 Manual de usuario MetaTrader 4 TraderNovo: Aquí está una foto que muestra la pantalla principal MT4: Menú principal (acceder al menú y los ajustes del programa); Barras de herramientas (acceso rápido a
Manual de usuario MetaTrader 4 TraderNovo: Aquí está una foto que muestra la pantalla principal MT4: Menú principal (acceder al menú y los ajustes del programa); Barras de herramientas (acceso rápido a
Introducción. Word Autor: Viviana M. Lloret Prof. de Matemática e Informática Blog: aulamatic.blogspot.com
 Introducción Word 2003 Autor: Viviana M. Lloret Prof. de Matemática e Informática Blog: aulamatic.blogspot.com Procesador de Textos Un procesador de texto es un software informático utilizado para la creación
Introducción Word 2003 Autor: Viviana M. Lloret Prof. de Matemática e Informática Blog: aulamatic.blogspot.com Procesador de Textos Un procesador de texto es un software informático utilizado para la creación
Fundamentos de Word. Identificar los elementos de la interfaz de usuario que puede usar para realizar las tareas básicas.
 Fundamentos de Word Word es una potente aplicación de procesamiento de texto y diseño. Pero para usarla del modo más eficaz, es necesario comprender primero los aspectos básicos. Este tutorial presenta
Fundamentos de Word Word es una potente aplicación de procesamiento de texto y diseño. Pero para usarla del modo más eficaz, es necesario comprender primero los aspectos básicos. Este tutorial presenta
2. Inserta la tabla. Para comenzar el proceso de creación de la tabla, tendrás que insertar una en tu hoja de cálculo.
 CREACIÓN DE TABLAS EN MICROSOFT OFFICE EXCEL 1. Selecciona un rango de celdas. Las celdas pueden contener datos, pueden estar vacías o ambos. Si no estás seguro, no tendrás todavía que seleccionar las
CREACIÓN DE TABLAS EN MICROSOFT OFFICE EXCEL 1. Selecciona un rango de celdas. Las celdas pueden contener datos, pueden estar vacías o ambos. Si no estás seguro, no tendrás todavía que seleccionar las
Elementos esenciales de Word
 Word 2013 Elementos esenciales de Word Área académica de Informática 2015 Elementos esenciales de Word Iniciar Microsoft Word 2013 Para entrar en Microsoft Word 2013 Haz clic en el botón Inicio para ir
Word 2013 Elementos esenciales de Word Área académica de Informática 2015 Elementos esenciales de Word Iniciar Microsoft Word 2013 Para entrar en Microsoft Word 2013 Haz clic en el botón Inicio para ir
Paint Otro de los accesorios que incorpora Windows 95 es Microsoft Paint, un sencillo programa de Dibujo.
 5 ACCESORIOS II Paint Otro de los accesorios que incorpora Windows 95 es Microsoft Paint, un sencillo programa de Dibujo. Se trata un programa tipo Bitmap (Mapa de bits); esto quiere decir que, cuando
5 ACCESORIOS II Paint Otro de los accesorios que incorpora Windows 95 es Microsoft Paint, un sencillo programa de Dibujo. Se trata un programa tipo Bitmap (Mapa de bits); esto quiere decir que, cuando
1. PRIMEROS PASOS EN POWERPOINT... 3
 1 ÍNDICE 1. PRIMEROS PASOS EN POWERPOINT... 3 2. GUARDAR UN DOCUMENTO DE POWERPOINT... 3 3. BARRA DE HERRAMIENTAS... 5 4. FORMATO DE PRESENTACIÓN... 8 5. INSERCIÓN Y AGREGAR OBJETOS... 9 6. IMPRESIÓN DE
1 ÍNDICE 1. PRIMEROS PASOS EN POWERPOINT... 3 2. GUARDAR UN DOCUMENTO DE POWERPOINT... 3 3. BARRA DE HERRAMIENTAS... 5 4. FORMATO DE PRESENTACIÓN... 8 5. INSERCIÓN Y AGREGAR OBJETOS... 9 6. IMPRESIÓN DE
OPENOFFICE IMPRESS. Creación básica de presentaciones digitales
 OPENOFFICE IMPRESS Creación básica de presentaciones digitales Qué es OpenOffice Impress? Es la herramienta que nos ofrece OpenOffice para realizar presentaciones Las presentaciones permiten comunicar
OPENOFFICE IMPRESS Creación básica de presentaciones digitales Qué es OpenOffice Impress? Es la herramienta que nos ofrece OpenOffice para realizar presentaciones Las presentaciones permiten comunicar
PHOTOSHOP Concepto.- Espacio de trabajo.-
 PHOTOSHOP Concepto.- Photoshop es una tienda de fotos, programa de diseño para alterar tomas fotográficas, creando efectos a partir de filtros de color y capas. Espacio de trabajo.- Cree y manipule documentos
PHOTOSHOP Concepto.- Photoshop es una tienda de fotos, programa de diseño para alterar tomas fotográficas, creando efectos a partir de filtros de color y capas. Espacio de trabajo.- Cree y manipule documentos
Cambia al área de trabajo situada debajo de la actual.
 1 Casi todas las tareas que se pueden realizar con el mouse se pueden también realizar con el teclado. Las teclas de acceso directo proporcionan un método rápido para realizar una tarea. Se pueden utilizar
1 Casi todas las tareas que se pueden realizar con el mouse se pueden también realizar con el teclado. Las teclas de acceso directo proporcionan un método rápido para realizar una tarea. Se pueden utilizar
Introducción al firmware 2.0 para IPCorder
 Introducción al firmware.0 para IPCorder Puesta en marcha Bienvenido a la versión.0 del firmware para IPCorder. Esta guía le ayudará con las acciones básicas tales como agregar cámaras o visualizar el
Introducción al firmware.0 para IPCorder Puesta en marcha Bienvenido a la versión.0 del firmware para IPCorder. Esta guía le ayudará con las acciones básicas tales como agregar cámaras o visualizar el
Mozilla Firefox. Barra de. Barra de navegación. menús. Barra de. Barra de dirección. marcadores
 Mozilla Firefox Mozilla Firefox es un navegador web potente, integrado en el sistema, que forma parte del gran rango de los desarrollos de aplicaciones Open Source de Internet de la organización mozilla.org.
Mozilla Firefox Mozilla Firefox es un navegador web potente, integrado en el sistema, que forma parte del gran rango de los desarrollos de aplicaciones Open Source de Internet de la organización mozilla.org.
Guía de Inicio Rápido Mac Respaldo en línea
 Guía de Inicio Rápido Mac Respaldo en línea Claro Ecuador. Todos los derechos reservados Esta guía no puede ser reproducida, ni distribuida en su totalidad ni en parte, en cualquier forma o por cualquier
Guía de Inicio Rápido Mac Respaldo en línea Claro Ecuador. Todos los derechos reservados Esta guía no puede ser reproducida, ni distribuida en su totalidad ni en parte, en cualquier forma o por cualquier
COLEGIO PABLO DE TARSO IED CONSTRUCCION DE PROYECTOS DE VIDA PRODUCTIVOS DREAMWEAVER UNO- PRÁCTICAS DOC RAUL MONROY PAMPLONA
 Metas de comprensión cuarto periodo Comprende sus responsabilidades a la hora de formular sus propuestas como soluciones a problemas reales que impliquen el uso de las tecnologías de información y la gestión
Metas de comprensión cuarto periodo Comprende sus responsabilidades a la hora de formular sus propuestas como soluciones a problemas reales que impliquen el uso de las tecnologías de información y la gestión
Guía de uso del sistema de acceso al DiViSA
 Guía de uso del sistema de acceso al DiViSA Para acceder al sistema de aplicación y corrección del DiViSA debe registrarse como usuario en www.teacorrige.com. Para hacerlo solo debe seguir los pasos que
Guía de uso del sistema de acceso al DiViSA Para acceder al sistema de aplicación y corrección del DiViSA debe registrarse como usuario en www.teacorrige.com. Para hacerlo solo debe seguir los pasos que
Migrar a Outlook 2010
 En esta guía Microsoft Microsoft Outlook 2010 es bastante diferente a Outlook 2003; por ello hemos creado esta guía, para ayudar a minimizar la curva de aprendizaje. Léala para conocer las partes principales
En esta guía Microsoft Microsoft Outlook 2010 es bastante diferente a Outlook 2003; por ello hemos creado esta guía, para ayudar a minimizar la curva de aprendizaje. Léala para conocer las partes principales
Esta guía describe los recursos comunes a la mayoría de los modelos. Es posible que algunos recursos no estén disponibles en su equipo.
 Comenzar aquí Copyright 2013 Hewlett-Packard Development Company, L.P. Windows es una marca comercial registrada de Microsoft Corporation en los Estados Unidos. La información contenida en el presente
Comenzar aquí Copyright 2013 Hewlett-Packard Development Company, L.P. Windows es una marca comercial registrada de Microsoft Corporation en los Estados Unidos. La información contenida en el presente
Animación y transición - Últimos retoques. Imprimiendo transparencias o diapositivas
 Detalles finales Animación y transición - Últimos retoques Si tu presentación será expuesta con un retroproyector, deberás imprimir cada diapositiva como transparencias. Esto requiere de un papel especial
Detalles finales Animación y transición - Últimos retoques Si tu presentación será expuesta con un retroproyector, deberás imprimir cada diapositiva como transparencias. Esto requiere de un papel especial
Wanscam. Manual usuario APP movil E-VIEW7. Descargar aplicación
 Wanscam Manual usuario APP movil E-VIEW7 Descargar aplicación Descargue e instale la Wanscam APP antes de configurar la cámara IP. Busque en Google Play Store y App Store E-view7 Funcionalidad de configuración
Wanscam Manual usuario APP movil E-VIEW7 Descargar aplicación Descargue e instale la Wanscam APP antes de configurar la cámara IP. Busque en Google Play Store y App Store E-view7 Funcionalidad de configuración
Manual de Instrucciones para el uso con un ordenador
 Tablero electrónico Portátil de Escritura Manual de Instrucciones para el uso con un ordenador Nota: es necesario el uso de un ordenador personal con sistema operativo Microsoft Windows y un puerto de
Tablero electrónico Portátil de Escritura Manual de Instrucciones para el uso con un ordenador Nota: es necesario el uso de un ordenador personal con sistema operativo Microsoft Windows y un puerto de
En esta lección creará un dibujo de las piezas y ensamblaje de las Lecciones 1 y 2 en múltiples hojas. Esta lección incluye:
 Page 1 of 11 Lección 3 - Dibujos En esta lección creará un dibujo de las piezas y ensamblaje de las Lecciones 1 y 2 en múltiples hojas. Esta lección incluye: Abrir una plantilla de dibujo y editar un formato
Page 1 of 11 Lección 3 - Dibujos En esta lección creará un dibujo de las piezas y ensamblaje de las Lecciones 1 y 2 en múltiples hojas. Esta lección incluye: Abrir una plantilla de dibujo y editar un formato
Guía paso a paso de la actualización de Windows 8.1
 Guía paso a paso de la actualización de Windows 8.1 Instalación y actualización de Windows 8.1 Actualice el BIOS, las aplicaciones y los controladores, y ejecute Windows Update. Seleccione el tipo de instalación.
Guía paso a paso de la actualización de Windows 8.1 Instalación y actualización de Windows 8.1 Actualice el BIOS, las aplicaciones y los controladores, y ejecute Windows Update. Seleccione el tipo de instalación.
Tutoriales y Guías de uso con Orientaciones Pedagógicas Entorno Virtual de Aprendizaje Plataforma Blackboard WIKIS
 Creación o Modificación de Wikis Wikis: Un wiki es una herramienta de colaboración que le permite a los alumnos ver, contribuir y modificar una o varias páginas de materiales relacionados con los cursos.
Creación o Modificación de Wikis Wikis: Un wiki es una herramienta de colaboración que le permite a los alumnos ver, contribuir y modificar una o varias páginas de materiales relacionados con los cursos.
Introducción a Windows 98
 CCEEA - Introducción a la Computación Página 1 de 6 Introducción a Windows 98 Trabajaremos con Windows 98, el sistema operativo instalado en las computadoras del Laboratorio. Se basa en la idea del uso
CCEEA - Introducción a la Computación Página 1 de 6 Introducción a Windows 98 Trabajaremos con Windows 98, el sistema operativo instalado en las computadoras del Laboratorio. Se basa en la idea del uso
Figura 61: Barras de Herramientas para la edición de Formularios
 1. FORMULARIOS Un documento estándar muestra información: una carta o reporte, por ejemplo. Típicamente el lector tiende a modificar algo o nada. Un formulario tiene secciones que no pueden modificarse
1. FORMULARIOS Un documento estándar muestra información: una carta o reporte, por ejemplo. Típicamente el lector tiende a modificar algo o nada. Un formulario tiene secciones que no pueden modificarse
POWERT POINT Tema 2. Para cambiar el color de fondo y los efectos de relleno de las diapositivas de una presentación:
 POWERT POINT Tema 2 Aula Municipal de Informática-El Puerto de Santa María Formato de diapositivas Para cambiar el color de fondo y los efectos de relleno de las diapositivas de una presentación: 1. Despliega
POWERT POINT Tema 2 Aula Municipal de Informática-El Puerto de Santa María Formato de diapositivas Para cambiar el color de fondo y los efectos de relleno de las diapositivas de una presentación: 1. Despliega
CORSAIR GAMING RATÓN GUÍA DE INICIO RÁPIDO DEL SOFTWARE
 CORSAIR GAMING RATÓN GUÍA DE INICIO RÁPIDO DEL SOFTWARE CONTENIDO INTRODUCCIÓN INFORMACIÓN SOBRE LOS PERFILES Y MODOS REALIZACIÓN DE LAS PRIMERAS 1 4 5 Introducción...1 Instalación del hardware y software
CORSAIR GAMING RATÓN GUÍA DE INICIO RÁPIDO DEL SOFTWARE CONTENIDO INTRODUCCIÓN INFORMACIÓN SOBRE LOS PERFILES Y MODOS REALIZACIÓN DE LAS PRIMERAS 1 4 5 Introducción...1 Instalación del hardware y software
Contenido. Introducción Usando di Monitoring como un usuario normal Uso de di Monitoring como un operador de entrada de datos...
 1 Contenido Introducción... 3 Características principales... 3 Los niveles de usuario... 4 El aprendizaje de di Monitoring... 4 Usando di Monitoring como un usuario normal... 5 Acceso a di Monitoring...
1 Contenido Introducción... 3 Características principales... 3 Los niveles de usuario... 4 El aprendizaje de di Monitoring... 4 Usando di Monitoring como un usuario normal... 5 Acceso a di Monitoring...
Escala San Martín. InstruccIones para la aplicación InformátIca. Evaluación de la Calidad de Vida de Personas con Discapacidades Significativas
 Escala San Martín Evaluación de la Calidad de Vida de Personas con Discapacidades Significativas InstruccIones para la aplicación InformátIca Guía rápida INICO - FOSM 2014 INFORMACIÓN GENERAL La presente
Escala San Martín Evaluación de la Calidad de Vida de Personas con Discapacidades Significativas InstruccIones para la aplicación InformátIca Guía rápida INICO - FOSM 2014 INFORMACIÓN GENERAL La presente
Creación y Modificación de Blog
 Creación y Modificación de Blog El Blog: es un diario personal en línea. Son una forma eficaz de compartir conocimiento y materiales creados y recopilados por el grupo del curso. Puede publicar entradas
Creación y Modificación de Blog El Blog: es un diario personal en línea. Son una forma eficaz de compartir conocimiento y materiales creados y recopilados por el grupo del curso. Puede publicar entradas
Al entrar en Excel nos aparecerá la siguiente ventana:
 ELEMENTOS DE LA PANTALLA DE EXCEL. Al entrar en Excel nos aparecerá la siguiente ventana: 1 2 3 4 8 9 10 5 6 7 11 15 12 14 13 En la que se distinguen las siguientes partes: 1. Barra de Inicio Rápido (Nueva
ELEMENTOS DE LA PANTALLA DE EXCEL. Al entrar en Excel nos aparecerá la siguiente ventana: 1 2 3 4 8 9 10 5 6 7 11 15 12 14 13 En la que se distinguen las siguientes partes: 1. Barra de Inicio Rápido (Nueva
Funciones de Network Assistant
 CAPÍTULO 2 Network Assistant simplifica la administración de las comunidades o grupos ofreciendo una GUI, modos alternativos para configurar dispositivos en redes, dos niveles de acceso y una completa
CAPÍTULO 2 Network Assistant simplifica la administración de las comunidades o grupos ofreciendo una GUI, modos alternativos para configurar dispositivos en redes, dos niveles de acceso y una completa
Fundamentos de PowerPoint
 Fundamentos de PowerPoint Pow erpoint es una potente aplicación de presentaciones. Pero para usarla del modo más eficaz, es necesario comprender primero los aspectos básicos. Este tutorial presenta algunas
Fundamentos de PowerPoint Pow erpoint es una potente aplicación de presentaciones. Pero para usarla del modo más eficaz, es necesario comprender primero los aspectos básicos. Este tutorial presenta algunas
La última versión disponible cuando se redactó este manual era la 5 Beta (versión ), y sobre ella versa este manual.
 Manual de Dev-C++ 4.9.9.2 Página 1 de 11 Introducción Dev-C++ es un IDE (entorno de desarrollo integrado) que facilita herramientas para la creación y depuración de programas en C y en C++. Además, la
Manual de Dev-C++ 4.9.9.2 Página 1 de 11 Introducción Dev-C++ es un IDE (entorno de desarrollo integrado) que facilita herramientas para la creación y depuración de programas en C y en C++. Además, la
GUÍA DE USO DEL CATÁLOGO DIGITAL DE CARTOGRAFÍA HISTÓRICA DE ANDALUCÍA
 GUÍA DE USO DEL CATÁLOGO DIGITAL DE CARTOGRAFÍA HISTÓRICA DE ANDALUCÍA Búscar mapas El Catálogo Digital de Cartografía Histórica de Andalucía, o Cartoteca, presenta dos modos de búsqueda de mapas: Libre
GUÍA DE USO DEL CATÁLOGO DIGITAL DE CARTOGRAFÍA HISTÓRICA DE ANDALUCÍA Búscar mapas El Catálogo Digital de Cartografía Histórica de Andalucía, o Cartoteca, presenta dos modos de búsqueda de mapas: Libre
Herramientas Google Aplicadas a Educación
 Índice de contenido Google Sites: cómo crear, editar y compartir un sitio... 2 Cómo acceder a los sitios... 2 Cómo crear tu sitio... 3 Utilizar una plantilla de sitios... 3 Seleccionar un tema para el
Índice de contenido Google Sites: cómo crear, editar y compartir un sitio... 2 Cómo acceder a los sitios... 2 Cómo crear tu sitio... 3 Utilizar una plantilla de sitios... 3 Seleccionar un tema para el
Word Básico Word Básico
 Word Básico 2010 Word Básico 2010 http://www.infop.hn http://www.infop.hn Introducción a Word Word Básico 2010 1.1 MICROSOFT WORD Es un procesador de textos, que sirve para crear diferentes tipos de documentos
Word Básico 2010 Word Básico 2010 http://www.infop.hn http://www.infop.hn Introducción a Word Word Básico 2010 1.1 MICROSOFT WORD Es un procesador de textos, que sirve para crear diferentes tipos de documentos
1. Abriendo Stellarium Lo primero que hay que hacer para trabajar con Stellarium es, arrancar el programa. Podemos hacerlo de varias formas:
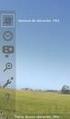 Stellarium Qué es? Stellarium es un software que permite simular un planetario en la computadora, siendo capaz de mostrar un cielo realista en modo 3D. Permite calcular la posición del Sol, luna, planetas,
Stellarium Qué es? Stellarium es un software que permite simular un planetario en la computadora, siendo capaz de mostrar un cielo realista en modo 3D. Permite calcular la posición del Sol, luna, planetas,
Cómo utilizar Conference Manager para Microsoft Outlook
 Cómo utilizar Conference Manager para Microsoft Outlook Mayo de 2012 Contenido Capítulo 1: Cómo utilizar Conference Manager para Microsoft Outlook... 5 Introducción a Conference Manager para Microsoft
Cómo utilizar Conference Manager para Microsoft Outlook Mayo de 2012 Contenido Capítulo 1: Cómo utilizar Conference Manager para Microsoft Outlook... 5 Introducción a Conference Manager para Microsoft
PERIODO 3 NOCIONES AVANZADAS DE POWERPOINT
 PERIODO 3 NOCIONES AVANZADAS DE POWERPOINT CONTENIDOS: LA BARRA DE DIBUJO INSERTAR SONIDOS Y PELÍCULAS ANIMACIONES Y TRANSICIONES LA BARRA DE DIBUJO DIBUJAR FORMAS PowerPoint permite crear figuras partiendo
PERIODO 3 NOCIONES AVANZADAS DE POWERPOINT CONTENIDOS: LA BARRA DE DIBUJO INSERTAR SONIDOS Y PELÍCULAS ANIMACIONES Y TRANSICIONES LA BARRA DE DIBUJO DIBUJAR FORMAS PowerPoint permite crear figuras partiendo
Ficha n 2 : Creación de las tareas
 PlanningPME Planificar simplemente Ficha n 2 : Creación de las tareas I. Descripción Una tarea es una misión, un trabajo que una persona que debe cumplir o también una reserva de tiempo, una ocupación
PlanningPME Planificar simplemente Ficha n 2 : Creación de las tareas I. Descripción Una tarea es una misión, un trabajo que una persona que debe cumplir o también una reserva de tiempo, una ocupación
Requisitos mínimos del sistema. 3. Comenzar la instalación. 2. Instalación de software Después de la instalación. 3
 INDICE Requisitos mínimos del sistema. 3 Comenzar la instalación. 2 Instalación de software. 2-3 Después de la instalación. 3 Dog Stat página principal. 4 Descargar Google Earth. 5 Añadir a un perro. 5
INDICE Requisitos mínimos del sistema. 3 Comenzar la instalación. 2 Instalación de software. 2-3 Después de la instalación. 3 Dog Stat página principal. 4 Descargar Google Earth. 5 Añadir a un perro. 5
Guía del usuario de material multimedia SUD (ios)
 Guía del usuario de material multimedia SUD (ios) Introducción La aplicación Multimedia SUD se ha diseñado con el fin de ayudarle a organizar presentaciones con diferentes tipos de materiales multimedia
Guía del usuario de material multimedia SUD (ios) Introducción La aplicación Multimedia SUD se ha diseñado con el fin de ayudarle a organizar presentaciones con diferentes tipos de materiales multimedia
CANTABRIA GOBIERNO DE
 Este manual describe cómo validar, con la aplicación Adobe Reader o Adobe Acrobat, la firma de los documentos en formato PDF que el BOC pone a disposición de los ciudadanos en su sede electrónica. Aunque
Este manual describe cómo validar, con la aplicación Adobe Reader o Adobe Acrobat, la firma de los documentos en formato PDF que el BOC pone a disposición de los ciudadanos en su sede electrónica. Aunque
El Sistema de Coordenadas de la cartografía municipal es: UTM (ETRS89 30N).
 La web de Consulta y descarga de Cartografía permite la consulta, visualización y descarga gratuita de la base cartográfica adecuada para trabajos que necesitan una precisión correspondiente hasta un 1:500
La web de Consulta y descarga de Cartografía permite la consulta, visualización y descarga gratuita de la base cartográfica adecuada para trabajos que necesitan una precisión correspondiente hasta un 1:500
Microsoft. desde Access 2003
 En esta guía Microsoft Access 2010 es bastante diferente a Access 2003; por ello hemos creado esta guía, para ayudar a minimizar la curva de aprendizaje. Léala para conocer las partes principales de la
En esta guía Microsoft Access 2010 es bastante diferente a Access 2003; por ello hemos creado esta guía, para ayudar a minimizar la curva de aprendizaje. Léala para conocer las partes principales de la
Tema 1. Introducción a OpenOffice Writer
 Tema 1: Introducción a OpenOffice 1 Tema 1 Introducción a OpenOffice Índice de contenido Prefacio...2 Gestión básica de documentos...2 Tema 1: Introducción a OpenOffice 2 Prefacio Este curso tiene como
Tema 1: Introducción a OpenOffice 1 Tema 1 Introducción a OpenOffice Índice de contenido Prefacio...2 Gestión básica de documentos...2 Tema 1: Introducción a OpenOffice 2 Prefacio Este curso tiene como
Manual para el Dibujo de Flujograma mediante Microsoft Visio TECNOLOGÍAS DE LA ADMINISTRACIÓN PÚBLICA MATERIAL DE CÁTEDRA
 2016 Manual para el Dibujo de Flujograma mediante Microsoft Visio TECNOLOGÍAS DE LA ADMINISTRACIÓN PÚBLICA MATERIAL DE CÁTEDRA Microsoft Visio es un software de dibujo vectorial para Microsoft Windows,
2016 Manual para el Dibujo de Flujograma mediante Microsoft Visio TECNOLOGÍAS DE LA ADMINISTRACIÓN PÚBLICA MATERIAL DE CÁTEDRA Microsoft Visio es un software de dibujo vectorial para Microsoft Windows,
Crear documentos de texto en Google Docs. Avanzado
 Crear documentos de texto en Google Docs. Avanzado En un tutorial anterior mostramos las opciones básicas de Google Docs, las que aparecían en la barra de herramientas y además del menú tabla. Ahora vamos
Crear documentos de texto en Google Docs. Avanzado En un tutorial anterior mostramos las opciones básicas de Google Docs, las que aparecían en la barra de herramientas y además del menú tabla. Ahora vamos
SMART Ink 3.0 GUÍA DE USUARIO PARA EL SOFTWARE DEL SISTEMA OPERATIVO MAC OS X
 SMART Ink 3.0 GUÍA DE USUARIO PARA EL SOFTWARE DEL SISTEMA OPERATIVO MAC OS X Aviso de marcas SMART Ink, SMART Meeting Pro, smarttech, el logotipo de SMART y todas las frases de SMART son marcas comerciales
SMART Ink 3.0 GUÍA DE USUARIO PARA EL SOFTWARE DEL SISTEMA OPERATIVO MAC OS X Aviso de marcas SMART Ink, SMART Meeting Pro, smarttech, el logotipo de SMART y todas las frases de SMART son marcas comerciales
Asociación Gaditana de Jubilados Docentes Informática Básica Cap 5. Curso de informática básica: Como descargar e instalar programas
 Curso de informática básica: Como descargar e instalar programas Cómo descargar programas? Hace unos años lo normal era instalar programas desde un CD pero actualmente, el método más rápido para encontrar
Curso de informática básica: Como descargar e instalar programas Cómo descargar programas? Hace unos años lo normal era instalar programas desde un CD pero actualmente, el método más rápido para encontrar
Android 2.3 Tablet Manual de Usuario
 Contenido. Contenido....1 2. Contenido de la caja...2 3. Perspectiva del producto...3 4. Encendido y apagado...4 Hibernar: Pulsar el botón de encendido para que la tableta se ponga en modo de hibernación
Contenido. Contenido....1 2. Contenido de la caja...2 3. Perspectiva del producto...3 4. Encendido y apagado...4 Hibernar: Pulsar el botón de encendido para que la tableta se ponga en modo de hibernación
TTC TOTAL TRACKING CENTER
 TTC TOTAL TRACKING CENTER Plataforma de Monitoreo De Vehículos Manual de Capacitación Página 2 de 25 Tabla de Contenidos Introducción... 3 Inicio de Sesión... 3 Escritorio... 4 Rastrear... 5 Rastrear un
TTC TOTAL TRACKING CENTER Plataforma de Monitoreo De Vehículos Manual de Capacitación Página 2 de 25 Tabla de Contenidos Introducción... 3 Inicio de Sesión... 3 Escritorio... 4 Rastrear... 5 Rastrear un
Trabajar con diapositivas
 Trabajar con diapositivas capítulo 16 Trabajar con diapositivas trabajar con diapositivas 16.1 Insertar y eliminar diapositivas En esta unidad el principal cometido será aprender a moverse por el programa
Trabajar con diapositivas capítulo 16 Trabajar con diapositivas trabajar con diapositivas 16.1 Insertar y eliminar diapositivas En esta unidad el principal cometido será aprender a moverse por el programa
Manejo de Filas, Columnas, Celdas y Rangos
 Manejo de Filas, Columnas, Celdas y Rangos Selección de filas Selección de columnas Selección de celdas y rangos Ingresar, editar y eliminar datos Tipos de datos Agregar nombres a celdas y rangos Insertar
Manejo de Filas, Columnas, Celdas y Rangos Selección de filas Selección de columnas Selección de celdas y rangos Ingresar, editar y eliminar datos Tipos de datos Agregar nombres a celdas y rangos Insertar
Ordenador local + Servidor Remoto
 Introducción Saber situarse con exactitud en el árbol de servidores, discos y directorios del ordenador que se está usando Conocer los usos básicos del teclado y el ratón (edición de campos texto, escritura
Introducción Saber situarse con exactitud en el árbol de servidores, discos y directorios del ordenador que se está usando Conocer los usos básicos del teclado y el ratón (edición de campos texto, escritura
Elaboración de Documentos en Procesadores de Textos
 Las tablas permiten organizar la información en filas y columnas, de forma que se pueden realizar operaciones y tratamientos sobre las filas y columnas. Por ejemplo, obtener el valor medio de los datos
Las tablas permiten organizar la información en filas y columnas, de forma que se pueden realizar operaciones y tratamientos sobre las filas y columnas. Por ejemplo, obtener el valor medio de los datos
MINISTERIO DE EDUCACIÓN PÚBLICA IPEC Santa Bárbara de Heredia Software de Aplicación Accesorio WordPad
 MINISTERIO DE EDUCACIÓN PÚBLICA IPEC Santa Bárbara de Heredia Software de Aplicación Accesorio WordPad Accesorio: WordPad WordPad es un programa básico de procesamiento de texto para la creación y edición
MINISTERIO DE EDUCACIÓN PÚBLICA IPEC Santa Bárbara de Heredia Software de Aplicación Accesorio WordPad Accesorio: WordPad WordPad es un programa básico de procesamiento de texto para la creación y edición
3.2. MANEJO DEL ENTORNO
 3.2. MANEJO DEL ENTORNO 3.2.1 Hoja de cálculo. Un libro nuevo de Microsoft Excel de manera predeterminada presenta tres hojas de cálculo. Si lo desea, puede modificar lo anterior aplicando el siguiente
3.2. MANEJO DEL ENTORNO 3.2.1 Hoja de cálculo. Un libro nuevo de Microsoft Excel de manera predeterminada presenta tres hojas de cálculo. Si lo desea, puede modificar lo anterior aplicando el siguiente
MANUAL DE CONFIGURACION DE ADOBE PARA LA VALIDACION DE LA FIRMA DE UN DOCUMENTO
 MANUAL DE CONFIGURACION DE ADOBE PARA LA VALIDACION DE LA FIRMA DE UN DOCUMENTO Febrero 2009 1/17 Índice 1. Introducción...3 2. Instalar los certificados de Firmaprofesional...3 3. Configurar Adobe Reader
MANUAL DE CONFIGURACION DE ADOBE PARA LA VALIDACION DE LA FIRMA DE UN DOCUMENTO Febrero 2009 1/17 Índice 1. Introducción...3 2. Instalar los certificados de Firmaprofesional...3 3. Configurar Adobe Reader
bla bla Documentos Guía del usuario
 bla bla Documentos Guía del usuario Documentos Documentos: Guía del usuario fecha de publicación Miércoles, 05. Noviembre 2014 Version 7.6.1 Copyright 2006-2014 OPEN-XCHANGE Inc., La propiedad intelectual
bla bla Documentos Guía del usuario Documentos Documentos: Guía del usuario fecha de publicación Miércoles, 05. Noviembre 2014 Version 7.6.1 Copyright 2006-2014 OPEN-XCHANGE Inc., La propiedad intelectual
Truco para encontrar y reemplazar líneas manuales por marcas de párrafo
 1 Truco para encontrar y reemplazar líneas manuales por marcas de párrafo Esto se hace desde el menú Edición -> Buscar y Reemplazar En vez de buscar una palabra y reemplazarla por otra, esta herramienta
1 Truco para encontrar y reemplazar líneas manuales por marcas de párrafo Esto se hace desde el menú Edición -> Buscar y Reemplazar En vez de buscar una palabra y reemplazarla por otra, esta herramienta
Microsoft Office Word
 Microsoft Office Word Objetivos del capítulo: Aprender lo que es un procesador de textos. Aprender a ejecutar el programa cada que vez que se quiere usar. Aprender los elementos de la pantalla principal
Microsoft Office Word Objetivos del capítulo: Aprender lo que es un procesador de textos. Aprender a ejecutar el programa cada que vez que se quiere usar. Aprender los elementos de la pantalla principal
EXCEL I UNIDAD 1 EMPEZANDO A TRABAJAR CON EXCEL (SEMANA 1)
 EXCEL I UNIDAD 1 EMPEZANDO A TRABAJAR CON EXCEL (SEMANA 1) 1.1.- Conceptos de Excel EXCEL: es una aplicación para crear hojas de cálculo que está divida en filas y columnas, al cruce de estas se le denomina
EXCEL I UNIDAD 1 EMPEZANDO A TRABAJAR CON EXCEL (SEMANA 1) 1.1.- Conceptos de Excel EXCEL: es una aplicación para crear hojas de cálculo que está divida en filas y columnas, al cruce de estas se le denomina
Escuela Normal Superior Río de Oro (Cesar)
 Escuela Normal Superior Río de Oro (Cesar) ÁREA: TECNOLOGÍA E INFORMÁTICA PROGRAMA MICROSOFT EXCEL Responsable: Esp. Emilce Herrera Sánchez GRADO: NOVENO 01-02 FECHA: Febrero 13 y 15 de 2012 TEMA: CAMBIOS
Escuela Normal Superior Río de Oro (Cesar) ÁREA: TECNOLOGÍA E INFORMÁTICA PROGRAMA MICROSOFT EXCEL Responsable: Esp. Emilce Herrera Sánchez GRADO: NOVENO 01-02 FECHA: Febrero 13 y 15 de 2012 TEMA: CAMBIOS
CAPÍTULO 1. ELEMENTOS DE EXCEL
 CAPÍTULO 1. ELEMENTOS DE EXCEL Excel es un programa del tipo Hoja de Cálculo que permite realizar operaciones con números organizados en una cuadrícula. Es útil para realizar desde simples sumas hasta
CAPÍTULO 1. ELEMENTOS DE EXCEL Excel es un programa del tipo Hoja de Cálculo que permite realizar operaciones con números organizados en una cuadrícula. Es útil para realizar desde simples sumas hasta
PROCESADORES DE TEXTO. MICROSOFT WORD.
 PROCESADORES DE TEXTO. MICROSOFT WORD. VENTANA DE MICROSOFT WORD Nombre documento Barra Títulos Barra menús Herramientas estándar Herramientas formato Reglas Área Edición Iconos Vista Barras desplazamiento
PROCESADORES DE TEXTO. MICROSOFT WORD. VENTANA DE MICROSOFT WORD Nombre documento Barra Títulos Barra menús Herramientas estándar Herramientas formato Reglas Área Edición Iconos Vista Barras desplazamiento
Microsoft Word 2000 Laboratorio de Informática Facultad de Agronomía y Agroindustrias - Año 2006.
 Unidad 5 Efectos gráficos Insertar imágenes 52 Modificar imágenes 54 Formato de imagen 54 Dibujos y Autoformas 55 Microsoft Graph 55 Wordart 56 Unidad 6 57 Editor de ecuaciones 57 Secciones 58 Texto en
Unidad 5 Efectos gráficos Insertar imágenes 52 Modificar imágenes 54 Formato de imagen 54 Dibujos y Autoformas 55 Microsoft Graph 55 Wordart 56 Unidad 6 57 Editor de ecuaciones 57 Secciones 58 Texto en
Actividad 1.1.1: Uso de Google Earth para ver el mundo
 Actividad 1.1.1: Objetivos de aprendizaje Al completar esta actividad, usted podrá: Explicar el objetivo de Google Earth. Explicar las diferentes versiones de Google Earth. Explicar los requisitos de hardware
Actividad 1.1.1: Objetivos de aprendizaje Al completar esta actividad, usted podrá: Explicar el objetivo de Google Earth. Explicar las diferentes versiones de Google Earth. Explicar los requisitos de hardware
Introducción al PowerPoint
 Introducción al PowerPoint capítulo 15 Introducción al PowerPoint introducción 15.1. Qué es PowerPoint? Microsoft PowerPoint es una aplicación desarrollada por Microsoft para sistemas operativos Windows
Introducción al PowerPoint capítulo 15 Introducción al PowerPoint introducción 15.1. Qué es PowerPoint? Microsoft PowerPoint es una aplicación desarrollada por Microsoft para sistemas operativos Windows
Luxómetro Registrador HD450 PRESENTACIÓN DEL SOFTWARE
 Luxómetro Registrador HD450 PRESENTACIÓN DEL SOFTWARE Con este programa usted puede recolectar datos del medidor HD450 cuando el medidor está conectado a una PC y descargar los datos guardaos en la memoria
Luxómetro Registrador HD450 PRESENTACIÓN DEL SOFTWARE Con este programa usted puede recolectar datos del medidor HD450 cuando el medidor está conectado a una PC y descargar los datos guardaos en la memoria
1. Formularios en Access
 1. Formularios en Access La introducción de los datos directamente sobre las tablas es bastante incómoda. No sólo no se pueden ver todos los campos sin desplazarse con la barra de herramientas, sino que
1. Formularios en Access La introducción de los datos directamente sobre las tablas es bastante incómoda. No sólo no se pueden ver todos los campos sin desplazarse con la barra de herramientas, sino que
INSTITUTO ELECTORAL DEL ESTADO DE MÉXICO SECRETARÍA EJECUTIVA UNIDAD DE INFORMÁTICA Y ESTADÍSTICA
 INSTITUTO ELECTORAL DEL ESTADO DE MÉXICO SECRETARÍA EJECUTIVA UNIDAD DE INFORMÁTICA Y ESTADÍSTICA Guía de uso del Correo Electrónico Institucional Outlook Web App. Noviembre de 2014 Correo Electrónico
INSTITUTO ELECTORAL DEL ESTADO DE MÉXICO SECRETARÍA EJECUTIVA UNIDAD DE INFORMÁTICA Y ESTADÍSTICA Guía de uso del Correo Electrónico Institucional Outlook Web App. Noviembre de 2014 Correo Electrónico
Guía de ayuda en línea - Preguntas frecuentes V1.2
 Guía de ayuda en línea - Preguntas frecuentes V1.2 P: Cómo puedo encontrar vuelos con el mapa? Haga clic en un punto en el mapa para iniciar una búsqueda. A continuación, seleccione la opción deseada en
Guía de ayuda en línea - Preguntas frecuentes V1.2 P: Cómo puedo encontrar vuelos con el mapa? Haga clic en un punto en el mapa para iniciar una búsqueda. A continuación, seleccione la opción deseada en
CONOCIENDO EL TECLADO
 CONOCIENDO EL TECLADO El teclado esta dividido en varias partes Teclas de alfabeto y caracteres Teclas funcionales van del F1 a F12 Teclas especiales Teclas numéricas Teclas de navegación La ubicación
CONOCIENDO EL TECLADO El teclado esta dividido en varias partes Teclas de alfabeto y caracteres Teclas funcionales van del F1 a F12 Teclas especiales Teclas numéricas Teclas de navegación La ubicación
Ejecuta el modo XP sin virtualización de hardware
 Una de las características más limpias nuevo en Windows 7 orgánico y categorías superiores es el modo de XP, pero no todas las máquinas son capaces de ejecutarlo. Hoy te mostramos cómo utilizar VMware
Una de las características más limpias nuevo en Windows 7 orgánico y categorías superiores es el modo de XP, pero no todas las máquinas son capaces de ejecutarlo. Hoy te mostramos cómo utilizar VMware
Manual configuración aplicaciones
 2 En esta página puede configurarse de forma personalizada su lector Universal de Felixcan. Así pues, usted puede colocar los campos deseados en cuatro pantallas diferentes para recoger la información
2 En esta página puede configurarse de forma personalizada su lector Universal de Felixcan. Así pues, usted puede colocar los campos deseados en cuatro pantallas diferentes para recoger la información
CUTCSA INFO Manual del Usuario
 Aplicación Móvil CUTCSA INFO Manual del Usuario Pág. 1 de 10 Historial de Revisiones Fecha Versión Descripción Autor 20/06/2014 1.0 Creación del documento Jhollman Chacón 28/07/2014 1.1 Horarios y Personalización
Aplicación Móvil CUTCSA INFO Manual del Usuario Pág. 1 de 10 Historial de Revisiones Fecha Versión Descripción Autor 20/06/2014 1.0 Creación del documento Jhollman Chacón 28/07/2014 1.1 Horarios y Personalización
Guía de Inicio. Apéndice A Métodos abreviados de teclado
 Guía de Inicio Apéndice A Métodos abreviados de teclado Derechos de Autor Este documento está protegido por los Derechos de Autor 2005 2008 de sus contribuyentes, listados en la sección Autores. Puede
Guía de Inicio Apéndice A Métodos abreviados de teclado Derechos de Autor Este documento está protegido por los Derechos de Autor 2005 2008 de sus contribuyentes, listados en la sección Autores. Puede
Microsoft Windows Seven. Windows Seven. Elementos de la pantalla principal Iconos del escritorio o Equipo o Papelera de Reciclaje Barra de tareas
 Microsoft Windows Seven 3 Windows Seven Elementos de la pantalla principal Iconos del escritorio o Equipo o Papelera de Reciclaje Barra de tareas Elementos de la pantalla principal El escritorio es el
Microsoft Windows Seven 3 Windows Seven Elementos de la pantalla principal Iconos del escritorio o Equipo o Papelera de Reciclaje Barra de tareas Elementos de la pantalla principal El escritorio es el
Cómo acceder. Información disponible sobre cada propiedad. El Portal del Catastro Digital se accede desde el sitio web del CRIM,
 Cómo acceder El Portal del Catastro Digital se accede desde el sitio web del CRIM, www.crimpr.net. Información disponible sobre cada propiedad General Número de catastro Número de catastro de (una) Parcela
Cómo acceder El Portal del Catastro Digital se accede desde el sitio web del CRIM, www.crimpr.net. Información disponible sobre cada propiedad General Número de catastro Número de catastro de (una) Parcela
Manual del Usuario de Microsoft Access Formularios - Página 1. Tema V: Formularios. V.1. Creación de un Formulario
 Manual del Usuario de Microsoft Access Formularios - Página 1 Tema V: Formularios V.1. Creación de un Formulario Un formulario es un diseño que permite introducir, cambiar y ver los registros de una base
Manual del Usuario de Microsoft Access Formularios - Página 1 Tema V: Formularios V.1. Creación de un Formulario Un formulario es un diseño que permite introducir, cambiar y ver los registros de una base
Antes de empezar... Crear una presentación
 Una vez que conozcas los conceptos básicos sobre cómo crear y editar documentos de Google Docs, y cómo acceder a ellos, lee esto para conocer los conceptos básicos específicos de las Presentaciones de
Una vez que conozcas los conceptos básicos sobre cómo crear y editar documentos de Google Docs, y cómo acceder a ellos, lee esto para conocer los conceptos básicos específicos de las Presentaciones de
Figura 17 Barra de iconos
 2. MANEJO DE HERRAMIENTAS AVANZADAS 2.1.Ordenamiento Especifica los criterios de clasificación para visualizar los datos. Para acceder a este comando de un clic en el Símbolo Ordenar en las barras de base
2. MANEJO DE HERRAMIENTAS AVANZADAS 2.1.Ordenamiento Especifica los criterios de clasificación para visualizar los datos. Para acceder a este comando de un clic en el Símbolo Ordenar en las barras de base
Descubre Drive. Encuentra tus archivos fácilmente con Drive y mantén todos los documentos seguros y protegidos.
 Descubre Drive Con Google Drive, puedes almacenar tus archivos en la nube, compartirlos con miembros de tu equipo o partners externos y acceder a ellos desde cualquier lugar. Encuentra tus archivos fácilmente
Descubre Drive Con Google Drive, puedes almacenar tus archivos en la nube, compartirlos con miembros de tu equipo o partners externos y acceder a ellos desde cualquier lugar. Encuentra tus archivos fácilmente
Unidad 5. Tablas. La celda que se encuentra en la fila 1 columna 2 tiene el siguiente contenido: 2º Celda
 Unidad 5. Tablas Una tabla está formada por celdas o casillas, agrupadas por filas y columnas, en cada casilla se puede insertar texto, números o gráficos. Lo principal antes de empezar a trabajar con
Unidad 5. Tablas Una tabla está formada por celdas o casillas, agrupadas por filas y columnas, en cada casilla se puede insertar texto, números o gráficos. Lo principal antes de empezar a trabajar con
enmapa La plataforma cloud de mapas especializada para ayuntamientos, integrada con GESTIONA (espublico)
 enmapa La plataforma cloud de mapas especializada para ayuntamientos, integrada con GESTIONA (espublico) PRIMEROS PASOS 17/6/2016 1 GIS municipal con los expedientes de GESTIONA (espublico), integrados
enmapa La plataforma cloud de mapas especializada para ayuntamientos, integrada con GESTIONA (espublico) PRIMEROS PASOS 17/6/2016 1 GIS municipal con los expedientes de GESTIONA (espublico), integrados
Creación y manejo de la base de datos y tablas
 Crear una base de datos Creación y manejo de la base de datos y tablas Para crear una nueva base de datos debemos: 1. Hacer clic sobre la opción Nuevo de la pestaña Archivo. De las distintas opciones para
Crear una base de datos Creación y manejo de la base de datos y tablas Para crear una nueva base de datos debemos: 1. Hacer clic sobre la opción Nuevo de la pestaña Archivo. De las distintas opciones para
Inicio rápido: Ver informes
 Guía para el cliente Esta guía le muestra cómo crear, guardar, ver y exportar informes estándar y personalizados en Microsoft Business Center. Para empezar, inicie sesión en Business Center y seleccione
Guía para el cliente Esta guía le muestra cómo crear, guardar, ver y exportar informes estándar y personalizados en Microsoft Business Center. Para empezar, inicie sesión en Business Center y seleccione
Diseño de sitios web administrables con Joomla 3
 Pág. N. 1 Diseño de sitios web administrables con Joomla 3 Familia: Editorial: Autor: Computación e informática Macro Luis Angulo Aguirre ISBN: Físico Digital N. de páginas: 272 9786123042165 9786123043643
Pág. N. 1 Diseño de sitios web administrables con Joomla 3 Familia: Editorial: Autor: Computación e informática Macro Luis Angulo Aguirre ISBN: Físico Digital N. de páginas: 272 9786123042165 9786123043643
Contenido. Por favor, antes de usar el software, lea atentamente las instrucciones y conservelas para su eventual consulta.
 Contenido Por favor, antes de usar el software, lea atentamente las instrucciones y conservelas para su eventual consulta. 01. MENÚ PRINCIPAL 02. CONFIGURACIÓN Navegación Interfaz Mapa Satélites 03. BUSCAR
Contenido Por favor, antes de usar el software, lea atentamente las instrucciones y conservelas para su eventual consulta. 01. MENÚ PRINCIPAL 02. CONFIGURACIÓN Navegación Interfaz Mapa Satélites 03. BUSCAR
MANUAL DE INSTRUCCIONES PARA LA SOLICITUD DE AYUDAS
 MANUAL DE INSTRUCCIONES PARA LA SOLICITUD DE AYUDAS Contenido Introducción...2 Registro...2 Iniciar sesión...4 Solicitar ayuda...4 Página de proyectos solicitados...5 Completar solicitud Página de proyecto...5
MANUAL DE INSTRUCCIONES PARA LA SOLICITUD DE AYUDAS Contenido Introducción...2 Registro...2 Iniciar sesión...4 Solicitar ayuda...4 Página de proyectos solicitados...5 Completar solicitud Página de proyecto...5
MANUAL DE USUARIO DEL VISOR URBANÍSTICO
 MANUAL DE USUARIO DEL VISOR URBANÍSTICO Manual Público de usuario del Visor Urbanístico Versión: 1086 Mayo 2011 Página 1 PAGINA EN BLANCO Manual Público de usuario del Visor Urbanístico Versión: 1086 Mayo
MANUAL DE USUARIO DEL VISOR URBANÍSTICO Manual Público de usuario del Visor Urbanístico Versión: 1086 Mayo 2011 Página 1 PAGINA EN BLANCO Manual Público de usuario del Visor Urbanístico Versión: 1086 Mayo
Diseño de página y configurar un documento
 Contenido 1. Abrir un nuevo documento y empezar a escribir... 3 1.1 Abrir en blanco:... 3 1.2 Crear a partir de una plantilla... 3 1.3 Guardar y reutilizar plantillas... 3 2. Cambiar los márgenes de página...
Contenido 1. Abrir un nuevo documento y empezar a escribir... 3 1.1 Abrir en blanco:... 3 1.2 Crear a partir de una plantilla... 3 1.3 Guardar y reutilizar plantillas... 3 2. Cambiar los márgenes de página...
