c Cable USB e Manguito
|
|
|
- Felisa Vázquez Barbero
- hace 7 años
- Vistas:
Transcripción
1 TomTom
2 1. Contenido de la caja Contenido de la caja a El TomTom D E AB C F G H A Indicador luminoso de carga B Botón de activación/ desactivación C Pantalla táctil D Conector E Altavoz F Conector USB G Botón de reinicio H Ranura para tarjeta de memoria b Tarjeta de memoria (tarjeta SD) c Cable USB d Cubierta de conector e Manguito f Paquete de documentación g Tarjeta de código del producto 2
3 2. Antes de comenzar... Antes de comenzar... A todo el mundo le gusta TomTom No deje nunca su TomTom en el coche si no lo está utilizando; es un reclamo fácil para ladrones. Extraiga siempre el TomTom del equipo estéreo del coche y lléveselo con usted. Si va a utilizar el TomTom en otro coche, no deje el navegador ni cualquier otro producto TomTom a la vista. Guarde siempre el TomTom en la bolsa para proteger la pantalla. Haga una copia de seguridad del TomTom Bloqueo de seguridad Siempre es una buena idea crear una copia de seguridad del contenido del TomTom. Puede crear una copia de seguridad utilizando TomTom HOME. Para más información sobre TomTom HOME, véase Uso de TomTom HOME en la página 56. Cuando encienda el TomTom por primera vez, se activará el bloqueo de seguridad. Puede apagar el bloqueo de seguridad del dispositivo tocando Bloqueo de seguridad del menú Preferencias. Recomendamos utilizar siempre el bloqueo de seguridad. Cuando active el bloqueo de seguridad, estarán disponibles sólo unos pocos botones y funciones mientras conduzca. Cuando esté parado, se activarán todos los botones y funciones. Bloqueo de seguridad Para más información, véase Bloqueo de seguridad en la página 39. No supere el límite de velocidad Para ayudarle a no superar el límite de velocidad, el TomTom puede decirle el que debe guardar en la carretera en la que se encuentra. Para ver el límite de velocidad, seleccione que se muestre su velocidad en Preferencias de barra de estado del menú Preferencias. El límite de velocidad se mostrará al lado de la velocidad a la que se está desplazando. Nota: La información sobre el límite de velocidad se incluye en el mapa y no está disponible para todas las carreteras. 3
4 Localización de averías Asegúrese siempre de utilizar la última versión de la aplicación TomTom en su TomTom. Puede actualizar la aplicación mediante TomTom HOME. Para más información sobre TomTom HOME, véase Uso de TomTom HOME en la página 56. Si tiene problemas para encender el TomTom, pruebe a reiniciarlo. Para reiniciar el TomTom, emplee un clip de papel desmontado u objeto similar para empujar el botón de reajuste. El botón de reajuste está situado al lado de la ranura para tarjeta de memoria, en la parte inferior del TomTom. A continuación, encienda el TomTom. Proteja el TomTom Establezca una contraseña para su TomTom con el fin de que sólo usted pueda utilizarlo. Cada vez que inicie su TomTom deberá introducir la contraseña. Para establecer la contraseña, debe ejecutar su TomTom con ayuda de TomTom HOME. A continuación, podrá utilizar TomTom HOME para establecer la contraseña. Para ello, haga lo siguiente: 1. Conecte su TomTom al ordenador y enciéndalo. 2. Inicie TomTom HOME si no se inicia automáticamente. Si no tiene TomTom HOME instalado, inserte el CD que acompaña al TomTom para instalarlo. También puede descargar TomTom HOME de Asegúrese de tener siempre instalada la última versión de TomTom HOME. Para más información sobre TomTom HOME, véase Uso de TomTom HOME en la página En la sección de Planificación, seleccione su TomTom. Una imagen de su TomTom aparecerá en la sección principal de TomTom HOME. 4. Haga clic en el botón de activación/desactivación de la imagen de su TomTom para activarlo en TomTom HOME. Su TomTom se inicia en TomTom HOME. Ahora ya podrá establecer la contraseña de su TomTom a través de TomTom HOME. No desenchufe su TomTom, utilícelo como de costumbre, haciendo clic en los botones que se muestran en el ordenador. 5. Desde el Menú principal del dispositivo, haga clic en Cambiar preferencias. 6. Haga clic en Establecer propietario. Es posible que deba hacer clic en la flecha hasta llegar a la página en la que se muestra markstart id="88" type="sgml" name="uicontrol"/>establecer propietario. 4
5 Si no puede encontrar el botón Establecer propietario, asegúrese de que se muestren todos los botones en el TomTom. Toque el botón Mostrar TODAS opciones menú. Se mostrarán todos los botones. Establecer propietario Cuide el TomTom Establezca la contraseña de su TomTom. También puede introducir su nombre y dirección, los cuales se mostrarán cuando se inicie su TomTom. Es importante que cuide el TomTom y que lo limpie correctamente. Use un paño suave para limpiar la pantalla de su TomTom; no utilice ningún líquido limpiador. Si su TomTom se moja, séquelo con un paño suave. No abra la carcasa de su TomTom bajo ningún concepto. Hacerlo podría resultar peligroso y anularía la garantía. No utilice la tarjeta de memoria (tarjeta SD) en un dispositivo que no sea TomTom. La tarjeta de memoria podría resultar dañada por otros dispositivos. No exponga el TomTom a temperaturas muy altas o muy bajas, ya que podrían producirse daños permanentes. Por ejemplo, no lo deje en el coche en calurosos días veraniegos o en frías noches invernales. 5
6 3. Primeros pasos Primeros pasos Encendido Configuración Siga las instrucciones que se facilitan al inicio de este manual para acoplar el TomTom al equipo estéreo del coche. El TomTom también puede utilizarse sin acoplarse al equipo estéreo del coche. Se comercializa una montura como accesorio para poder usar el TomTom en otros coches. La primera vez que encienda el TomTom, puede tardar hasta 20 segundos en iniciarse. Para apagar el TomTom, pulse y mantenga pulsado el botón de activación/desactivación durante 2 segundos. Debe responder a algunas preguntas para configurar el TomTom. Responda a las preguntas tocando la pantalla. Para todas las operaciones que desee realizar con el TomTom se utiliza la pantalla táctil. Es posible cambiar esta configuración en cualquier momento a través del menú Preferencias. Para obtener más información sobre el menú Preferencia, consulte Preferencias en la página 38. Cuando haya respondido a las preguntas, el TomTom mostrará la Vista de conducción. La Vista de conducción aparecerá en blanco y negro hasta que el TomTom localice su posición actual. Para obtener más información sobre Vista de conducción, consulte Vista de conducción en la página 14. Localización de su posición actual Vista nocturna Su TomTom debe estar al aire libre para que pueda localizar la posición actual. La primera vez que inicie el TomTom, puede tardar hasta 5 minutos en encontrar su posición actual. Si tarda más de 5 minutos, compruebe que se encuentra en un lugar abierto, sin edificios altos ni árboles alrededor. En el futuro, su posición se encontrará mucho más rápidamente, normalmente en cuestión de segundos. Después de que su TomTom localiza su posición actual, la vista de conducción se muestra a todo color y se indica su posición en el mapa. Cuando encienda los faros del coche, el TomTom cambiará a vista nocturna. En vista nocturna, el brillo de la pantalla del TomTom se atenúa para que resulte más fácil ver cuando está oscuro en el exterior. 6
7 La vista nocturna del TomTom está vinculada al ajuste de graduación del equipo estéreo del coche. Consulte la información acerca del ajuste de graduación en el manual del equipo estéreo del coche. Para regular manualmente el brillo de la pantalla, seleccione no vincular la vista nocturna al ajuste de graduación de Preferencias de conexión del menú Preferencias. Para cambiar manualmente a vista nocturna, toque Mostrar vista nocturna del menú Preferencias. 7
8 4. El primer viaje El primer viaje Planificar una ruta con el TomTom es muy simple. Para planificar la primera ruta, siga los pasos siguientes. Nota: Siempre debería planificar sus viajes antes de comenzar a conducir. Es peligroso planear las rutas cuando ya está en marcha. 1. Toque la pantalla para ver el Menú principal. 2. Toque Ir a... Para su primer viaje, navegaremos hasta una dirección. 3. Toque Dirección. Al introducir una dirección, puede elegir entre cuatro opciones: Centro ciudad - toque este botón para establecer su destino como centro de una ciudad. Calle y número de casa - toque este botón para establecer una dirección exacta como destino. Código postal - toque este botón para introducir un código postal como destino. Nota: Puede introducir un código postal de cualquier país. En el Reino Unido y los Países Bajos, los códigos postales son lo suficientemente detallados como para identificar una casa por sí mismos. En otros países puede introducir un código postal para identificar una ciudad o un área. Luego deberá introducir la calle y el número de casa. 8
9 Cruce o intersección - toque este botón para establecer su destino como el punto de cruce de dos calles Para el primer viaje, introduciremos una dirección exacta. 4. Toque Calle y número de casa. 5. Comience introduciendo el nombre de la población a la que desea ir. A medida que escribe, se mostrarán los nombres de las ciudades que coinciden con lo que ha escrito. Cuando su destino aparezca en la lista, toque el nombre de la ciudad para establecer el destino. 6. Comience a escribir el nombre de la calle. De la misma manera que con el nombre de la ciudad, se mostrarán los nombres de las calles que coincidan con lo que ha escrito. Cuando aparezca en la lista el nombre del destino deseado, toque el nombre de la calle para establecerlo como destino. 7. Ahora introduzca el número de casa de su destino y toque Hecho. 8. El TomTom le preguntará si necesita llegar a una hora determinada. 9
10 Toque SÍ para introducir una hora de llegada. El TomTom le mostrará si llega puntual. Para más información, véase Horas de llegada en la página 10. A continuación, el TomTom calculará la ruta. 9. Cuando haya calculado la ruta, toque Hecho. Horas de llegada TomTom comenzará a guiarle inmediatamente hasta su destino utilizando instrucciones habladas y visuales mostradas en la pantalla. Cuando planifique una ruta, su TomTom le preguntará si necesita llegar a una hora concreta: Toque SÍ para introducir una hora de llegada. El TomTom calculará su hora de llegada y le mostrará si llega puntual. También puede utilizar esta información para calcular cuando necesita partir. Si su TomTom le muestra que llegará 30 minutos antes, puede esperar y marcharse pasados 30 minutos y no llegar temprano. La hora de llegada se recalcula de manera constante durante el viaje. La barra de estado le mostrará si llega a la hora o llega tarde, tal como se muestra a continuación: Llegará 55 minutos antes de la hora de llegada introducida. Si la hora de llegada calculada señala que llegará más de cinco minutos antes de la hora introducida por usted, aquélla se mostrará en verde. Llegará tres minutos antes de la hora de llegada introducida por usted. Si la hora de llegada calculada señala que llegará menos de cinco minutos antes de la hora introducida por usted, aquélla se mostrará en amarillo. 10
11 Llegará 19 minutos tarde. Si la hora de llegada calculada señala que llegará más tarde de la hora introducida por usted, aquélla se mostrará en rojo. Cuáles son las otras opciones de navegación? Cuando toque Ir a..., podrá establecer su destino de muchas maneras, además de la de introducir la dirección. Las otras opciones se listan a continuación: Toque este botón para navegar hasta su posición de Casa. Casa Probablemente esta sea la opción que más utilice. Para obtener información sobre cómo establecer su posición de casa, consulte Cambiar ubicación casa en la página 40. Toque este botón para seleccionar un Favorito como su destino. Favorito Para más información sobre Favoritos, consulte Favoritos en la página 23. Toque este botón para seleccionar su destino en una lista de lugares que ha utilizado recientemente como destino. Destino reciente Toque este botón para navegar hasta un Punto de interés (PDI). Punto de interés Para más información sobre PDI y navegación hasta un PDI, consulte Puntos de interés en la página 27. Toque este botón para seleccionar un punto en el mapa como su destino utilizando el explorador de mapa. Punto del mapa Para más información sobre el explorador de mapa, consulte Uso del mapa en la página 21. Toque este botón para introducir un destino con los valores de latitud y longitud. Latitud Longitud TomTom Contacto Toque este botón para navegar hasta la posición actual de un TomTom Contacto. No olvide que el contacto se puede mover antes de que usted llegue hasta él. Para más información sobre TomTom Contactos, consulte TomTom PLUS en la página
12 Último acoplamiento Toque este botón para navegar hasta la situación en la que se encontraba su TomTom cuando se realizó el último acoplamiento en el parabrisas de su coche. Esta opción le ayuda a encontrar su coche si tiene problemas para recordar dónde lo aparcó. Para volver hasta su coche, utilice su TomTom mientras camina. Toque Ir a... y luego Último acoplamiento. Su TomTom le llevará hasta el lugar en el que aparcó su coche. Qué ocurriría si aparcara en un aparcamiento subterráneo? Si su TomTom pierde la recepción GPS en la última etapa del viaje, por ejemplo si estaciona en un aparcamiento subterráneo, se utilizará la última posición conocida. En este caso, probablemente sería la entrada del aparcamiento. Planificación por adelantado También puede utilizar su TomTom para planear viajes por adelantado seleccionando su punto de partida y su destino. Podría, por ejemplo, hacer lo siguiente: Saber cuánto va a durar un viaje antes de partir. Comprobar la ruta de un viaje que está planeando. Comprobar una ruta para alguien que va visitarle y así poder explicarle la ruta. Para planear una ruta por adelantado, siga estos pasos: 1. Toque la pantalla para ver el Menú principal. 2. Toque Planificación avanzada. Planificación avanzada 3. Seleccione el punto de partida de su viaje de la misma forma que normalmente seleccionaría su destino. 4. Establezca el destino de su viaje. 5. Elija el tipo de ruta que se debería planear. Ruta más rápida - la ruta mediante la que se tarda menos. Ruta más corta - la distancia más corta entre los lugares que ha establecido. Esta puede que no sea la ruta más rápida, especialmente si la ruta más corta pasa a través de un pueblo o ciudad. Evitar autopistas - una ruta que evita las autopistas. 12
13 Ruta peatonal - una ruta diseñada para realizar el viaje a pie. Ruta en bicicleta - una ruta diseñada para realizar el viaje en bicicleta. Velocidad limitada - una ruta para vehículos que sólo pueden alcanzar una velocidad limitada. Se debe especificar la velocidad máxima. 6. Su TomTom planea la ruta entre los dos lugares seleccionados. Más información sobre una ruta Para informarse más acerca de su ruta, toque el botón Detalles en la pantalla de resumen de rutas. Podrá seleccionar las siguientes opciones: Toque este botón para obtener una lista de todas las instrucciones de la ruta. Examinar como texto Es especialmente útil si necesita explicarle una ruta a alguien. Toque este botón para ver cada giro en el viaje. Toque las flechas izquierda y derecha para desplazarse hacia delante y hacia detrás a lo largo del viaje. Examinar como imágenes Toque la pantalla para apagar la pantalla 3D y ver el mapa desde arriba. Toque este botón para obtener una visión general de la ruta con ayuda del explorador de mapa. Examinar mapa de ruta Para más información sobre el explorador de mapa, consulte Uso del mapa en la página 21. Toque este botón para ver una demo del viaje. Se puede interrumpir la demo en cualquier momento tocando la pantalla. Mostrar demo de ruta Toque este botón para abrir la pantalla de resumen de ruta. Mostrar resumen de ruta Puede acceder a estas opciones para la última ruta que ha planificado tocando Ver ruta en el Menú principal. 13
14 5. Vista de conducción Vista de conducción A Botones para ampliar y reducir su posición. B Su posición actual. C El nombre de la siguiente carretera principal importante o información sobre señalización de la carretera, si fuera aplicable. D La siguiente instrucción. Esta zona muestra lo que debe hacer y cuándo tendrá que hacerlo. Toque esta zona para repetir la última instrucción hablada y para cambiar el volumen. E El nombre de la próxima calle donde debe girar. F Información sobre su viaje. Normalmente esta zona muestra la duración restante del viaje, la distancia restante y la hora de llegada. Para establecer la información que se desea mostrar, toque Preferencias de barra de estado del menú Preferencias. G Indicador de la potencia de la señal de GPS. Para más información sobre el GPS, véase Cómo funciona la navegación? en la página
15 6. Menús Menús Menú principal Si su coche está parado, el menú completo estará disponible. Si el coche se está desplazando y se activa el bloqueo de seguridad, sólo algunos botones y funciones estarán disponibles. Ir a... Toque este botón para comenzar a planificar una ruta. Buscar alternativa... Toque este botón si desea evitar parte de la ruta, pasar por un lugar concreto o calcular una ruta alternativa. TomTom Tráfico Toque este botón para activar o desactivar la información de tráfico. Teléfono móvil Este botón abre el menú de teléfono móvil. Permite, por ejemplo, hacer llamadas y escribir o leer mensajes. Para más información, véase Llamadas manos libres en la página 35. Cambiar preferencias Este botón abre el menú Preferencias. Usted puede modificar muchas cosas en la apariencia y el rendimiento de su TomTom. Para más información, véase Preferencias en la página 38. Botones ocultos y funciones Cuando use por primera vez el TomTom, no se mostrarán todos los botones en el menú. Muchos botones y algunas funciones más avanzadas están ocultos porque no necesitará estas funciones con frecuencia. 15
16 Para mostrar todos los botones y funciones, toque Mostrar TODAS las opciones de menú en el menú Preferencias. Para volver a ocultar estos botones, toque Mostrar menos opciones de menú en el menú Preferencias. Bloqueo de seguridad Si su coche se está desplazando y se activa el bloqueo de seguridad, no podrá acceder a todos los botones y funciones del TomTom. El Menú principal muestra sólo algunos botones que puedan ser necesarios mientras conduce. Cuando el coche se detenga, podrá acceder a todos los botones y funciones de nuevo. Para desactivar el bloqueo de seguridad, toque Bloque de seguridad en el menú Preferencias. 16
17 7. Uso del equipo estéreo del coche Uso del equipo estéreo del coche Cambio a audio Uso de la radio Para utilizar el TomTom para regular el equipo estéreo del coche, pulse el botón Pantalla. Puede volver a cambiar a las funciones de navegación en cualquier momento pulsando el botón Pantalla. Cuando cambie al control del equipo estéreo del coche, cambiará a la radio, a menos que ya esté utilizando una fuente de audio distinta. Para cambiar a otras fuentes de entrada de audio, pulse el botón Fuente. El volumen del sonido se establece mediante el control de volumen del equipo estéreo. Puede ajustar el volumen de las instrucciones habladas por separado cambiando el volumen en el TomTom. El TomTom muestra la emisora de radio en la que está sintonizando y la frecuencia. Puede guardar la emisora de forma preestablecida. Hay 6 emisoras preestablecidas por frecuencia. Para guardar una frecuencia, pulse y mantenga pulsado el número que desee usar. Cuando el color del botón cambie al negro, se habrá guardado la frecuencia. Para seleccionar una emisora preestablecida, toque la que desee escuchar. Uso de un ipod y de los dispositivos de almacenamiento USB Puede usar el TomTom para reproducir canciones guardadas en un ipod o dispositivo de almacenamiento USB conectado al equipo estéreo del coche. El cable de conexión del ipod al equipo estéreo del coche está disponible como accesorio. Nota: debe acoplar el TomTom al equipo estéreo del coche para poder reproducir música almacenada en un ipod o dispositivo de almacenamiento USB 17
18 Cuando conecte por primera vez un ipod o dispositivo de almacenamiento USB y seleccione uno de ellos como fuente de entrada audio, el equipo estéreo del coche empezará a reproducir la primera canción del ipod o dispositivo de almacenamiento USB. Para seleccionar el ipod o dispositivo de almacenamiento USB, pulse el botón Fuente del equipo estéreo del coche hasta que se muestre ipod o USB en el TomTom. Para seleccionar la canción que desee reproducir, toque Seleccionar. Puede elegir las canciones que desee escuchar mediante TomTom Jukebox. Lista reproducción - toque este botón para seleccionar una lista de reproducción. Nota: puede crear listas de reproducción en una aplicación de otras marcas como itunes, Musicmatch o Winamp. Canción - toque este botón para seleccionar una canción de entre las demás. Artista - toque este botón para seleccionar una canción de un artista o grupo en particular. Género - toque este botón para seleccionar un tipo de música en particular. Álbum - toque este botón para seleccionar un álbum de una lista Audiolibros - toque este botón para seleccionar un audiolibro. Los audiolibros no pueden reproducirse desde dispositivos de almacenamiento USB. Para saltar a la canción siguiente o a la anterior, use los controles del equipo estéreo del coche. Nota: No todos los archivos mp3 contienen información sobre la canción, como el artista o el género. Si el archivo no contiene información, se usa el nombre del archivo como título de la canción. 18
19 8. Búsqueda de rutas alternativas Búsqueda de rutas alternativas Después de planificar una ruta, es posible que desee cambiar algo de dicha ruta, sin cambiar el destino. Por qué cambiar de ruta? Quizás por una de estas razones: Es posible que vea que la calle está bloqueada o que hay un atasco. Desea viajar pasando por un lugar determinado, recoger a alguien, parar para comer o llenar el depósito de gasolina. Desea evitar un cruce complicado o una carretera que no le gusta. Toque Buscar alternativa... en el Menú principal para cambiar la ruta planificada actualmente. Buscar alternativa... Luego toque una de las opciones siguientes. Toque este botón para calcular una alternativa a la ruta que ya se había planeado. Calcular alternativa Su TomTom buscará otra ruta desde su posición actual hasta su destino. Si decide que preferiría utilizar la ruta original después de todo, toque Recalcular original. Por qué necesitaría hacerlo? Además de las carreteras cercanas a su posición y a su destino, la nueva ruta utilizará carreteras completamente diferentes para llegar a su destino. Se trata de una sencilla manera de calcular una ruta completamente diferente. Toque este botón si ve que la calle está bloqueada o que hay un atasco. Entonces deberá elegir qué distancia de la ruta desea evitar. Evitar calle bloqueada Elija entre las diferentes opciones: 100 m, 500 m, m, m. Su TomTom calculará de nuevo su ruta evitando la sección de la misma según la distancia que usted haya seleccionado. No olvide que una vez que se ha calculado una nueva ruta, es posible que deba desviarse muy pronto de la carretera en la que está. Si la calle bloqueada se despeja de repente, toque Recalcular original para volver a la ruta original. 19
20 Toque este botón para modificar su ruta para que pase por un lugar determinado, por ejemplo para recoger a alguien por el camino. Viajar por... Usted elige el lugar por el que desea pasar de la misma forma que elige un destino. Podrá seleccionar las mismas opciones: por ejemplo, Dirección, Favorito, Punto de interés y Punto del mapa. Su TomTom calculará una ruta nueva hasta su destino que pase por el lugar escogido. Utilizando este botón, sólo podrá viajar pasando por un lugar determinado. Si desea pasar por más de uno, utilice un Itinerario. Para más información, véase Planificación de itinerario en la página 32. Toque este botón para volver a la ruta original sin desvíos para evitar carreteras bloqueadas o para viajar por lugares concretos. Recalcular original Toque este botón para evitar una parte de la ruta. Utilice este botón si ve que su ruta incluye una carretera o una salida que no le gusta o si se trata de un lugar conocido debido a problemas de tráfico. Evitar parte de la ruta Elija entonces la carretera que desea evitar de una lista de carreteras disponibles en su ruta. Toque este botón para volver a calcular su ruta para evitar en lo posible problemas de tráfico. Su TomTom comprobará si existen problemas de tráfico en su ruta y calculará la mejor ruta para evitar estos problemas. Evitar retrasos de tráfico Para obtener más información sobre cómo utilizar TomTom Tráfico, consulte Información del tráfico en la página
21 9. Uso del mapa Uso del mapa Cada vez que utiliza su TomTom para planificar una ruta, está utilizando el mapa. Sin embargo, puede utilizar el mapa de muchas otras maneras. Para abrir el mapa, toque Examinar mapa en el Menú principal. Coloque su dedo sobre la pantalla y arrástrelo por ella para mover el mapa. A Barra de escala Mueva la barra de escala para ampliar y disminuir la posición que marca el cursor. B Su posición actual C Botón GPS. Toque este botón para centrar el mapa en su posición actual. D Botón Opciones. Use el botón Opciones para configurar lo que se muestra en el mapa. E Cursor F Botón Buscar Toque este botón para encontrar direcciones y puntos de interés determinados en el mapa. G Botón Cursor Toque este botón para navegar hasta la posición del cursor, seleccionar la posición del cursor como Favorito o encontrar un Punto de interés cercano a la posición del cursor. Para más información continúe leyendo. H Barra de zoom. Cambie la escala del mapa moviendo la barra de zoom hacia arriba o abajo. 21
22 Utilización del botón del cursor Puede utilizar el mapa para encontrar direcciones y Puntos de Interés (PDI); por ejemplo, restaurantes, estaciones de tren y gasolineras. Con el botón del cursor, podrá utilizar lo que haya encontrado. Toque el botón del cursor para abrir la página de botones mostrada a continuación: Toque este botón para navegar hasta la posición del cursor. Su TomTom calculará la ruta hasta allí. Ir allí Buscar PDI cercano Toque este botón para buscar un PDI cercano a la posición del cursor. Por ejemplo, si ha encontrado un restaurante al que desea ir, puede buscar un aparcamiento cercano. Toque este botón para llamar a la posición del cursor. Este botón sólo estará disponible si su TomTom tiene el número de teléfono para la posición del cursor. Llamar Los números de teléfono de muchos PDI están almacenados en su TomTom. Si ha introducido los números de teléfono de PDI que usted ha creado, también podrá llamarlos. Para obtener más información sobre llamadas manos libres, consulte Llamadas manos libres en la página 35. Toque este botón para crear un Favorito en la posición del cursor. Añadir como favorito Para obtener más información sobre Favoritos, consulte Favoritos en la página 23. Toque este botón para crear un PDI en la posición del cursor. Agregar como PDI Para obtener más información sobre los PDI, consulte Puntos de interés en la página 27. Toque este botón para viajar pasando por la posición del cursor. Este botón sólo estará disponible si está navegando hasta un destino. Viajar por... 22
23 10. Favoritos Favoritos Qué es Favoritos? Favoritos son los sitios a los que usted suele ir. Puede crear Favoritos para no tener que introducir la dirección cada vez que quiera ir hasta allí. No tienen que ser sitios que le gusten, sino direcciones útiles. Cómo puedo crear un Favorito? Desde el Menú principal, toque Añadir favorito. Nota: es posible que el botón Añadir favorito no se muestre en la primera página del. Toque la flecha para abrir otras páginas del Menú principal. Puede seleccionar la situación del Favorito en la siguiente lista. Dé un nombre al Favorito que sea fácil de recordar. Su TomTom siempre le sugerirá un nombre, normalmente la dirección del Favorito. Para introducir el nombre, tan sólo comience a escribir. No tiene que borrar el nombre sugerido. Se puede establecer la Posición de casa como Favorito. Casa No puede crear un Favorito a partir de otro Favorito. Esta opción nunca estará disponible en este menú. Favorito Para renombrar un Favorito, toque Administrar favoritos en el menú Preferencias. Para más información, véase Administrar favoritos en la página 40. Se puede especificar que una dirección sea un Favorito. Al introducir una dirección, puede elegir entre cuatro opciones. Las mismas opciones que aparecen en el menú Ir a...: Dirección Centro ciudad Calle y número de casa Código postal (función completa sólo en Reino Unido y Países Bajos) Cruce o intersección 23
24 Seleccione una posición favorita de una lista de lugares que haya utilizado recientemente como destino. Destino reciente Puede agregar un Punto de interés (PDI) como un Favorito. Tiene sentido hacerlo? Punto de interés Si visita un PDI que le gusta en especial, por ejemplo, un restaurante, puede agregarlo como Favorito. Para agregar un PDI como Favorito, toque este botón y luego haga lo siguiente: 1. Delimite los PDI que puede elegir seleccionando el área en la que está el PDI. Puede seleccionar una de estas opciones: PDI próximo - para buscar en una lista de PDI próximos a su posición actual. PDI en ciudad - para elegir un PDI de una ciudad determinada. Deberá especificar un pueblo o ciudad. PDI cerca de casa - para buscar en una lista de PDI cerca de la posición de su casa. Si se está hacia un destino, también puede seleccionar en una lista de PDI cercanos a su ruta o a su destino. Elija una de estas opciones: PDI en la ruta PDI cerca del destino 2. Seleccione la categoría de PDI. Toque la categoría de PDI si esta se muestra o toque la flecha para elegir uno de una lista completa. Toque Cualquier categoría PDI para buscar un PDI por el nombre. Para obtener más información sobre los PDI, consulte Puntos de interés en la página 27. Toque este botón para agregar su posición actual como un Favorito. Posición GPS Por ejemplo, si se detiene en cualquier lugar que le gusta, mientras esté allí puede tocar este botón para crear el Favorito. 24
25 Toque este botón para crear un Favorito utilizando el explorador de mapa. Seleccione el lugar del Favorito con el cursor y luego toque Hecho. Punto del mapa Para más información sobre el explorador de mapa, consulte Uso del mapa en la página 21. Toque este botón para crear un Favorito introduciendo los valores de latitud y longitud. Latitud Longitud Toque este botón para convertir la posición actual de un TomTom Contacto en un Favorito. TomTom Contacto Para obtener más información sobre los TomTom Contactos, consulte TomTom PLUS en la página 54. Toque este botón para guardar la situación en la que se encontraba su TomTom cuando se realizó el último acoplamiento en el parabrisas de su coche. Último acoplamiento Si su TomTom pierde la recepción GPS en la última etapa del viaje, por ejemplo si estaciona en un aparcamiento subterráneo, se utilizará la última posición conocida. En este caso, probablemente sería la entrada del aparcamiento. Cómo puedo utilizar un Favorito? Normalmente, un Favorito se utiliza como una forma de navegar hasta un lugar sin tener que introducir la dirección. Para navegar hasta un Favorito, haga lo siguiente: 1. Toque la pantalla para ver el Menú principal. 2. Toque Ir a Toque Favorito. 4. Seleccione un Favorito de la lista. Su TomTom calcula la ruta por usted. 5. Cuando haya calculado la ruta, toque Hecho. Su TomTom comenzará inmediatamente a guiarle hasta su destino con instrucciones habladas e instrucciones visuales en la pantalla. Cuántos Favoritos puedo crear? Puede crear hasta 48 Favoritos. Si desea agregar más de 48, le sugerimos que cree categorías de PDI y añada algunos de sus Favoritos como PDI. Para obtener más información sobre los PDI, consulte Puntos de interés en la página 27. Cómo puedo borrar un Favorito? 1. Toque la pantalla para ver el Menú principal. 2. Toque Cambiar preferencias para abrir el menú Preferencias. 3. Toque Administrar favoritos. 25
26 Sugerencia: toque la flecha para ir a los botones de la página siguiente. 4. Toque el Favorito que desea borrar. 5. Toque Borrar. Cómo puedo cambiar el nombre de un Favorito? 1. Toque la pantalla para ver el Menú principal. 2. Toque Cambiar preferencias para abrir el menú Preferencias. 3. Toque Administrar favoritos. Sugerencia: toque la flecha para ir a los botones de la página siguiente. 4. Toque el Favorito que desea renombrar. 5. Toque Renombrar. 26
27 11. Puntos de interés Puntos de interés Los Puntos de interés o PDI son lugares útiles en el mapa. Estos son algunos ejemplos: Restaurantes Hoteles Museos Aparcamientos Gasolineras Mostrar PDI en el mapa 1. Toque Activar/desact. PDI en el menú Preferencias. Activar/ desact. PDI 2. Seleccione las categorías de PDI que se mostrarán en el mapa. Toque Buscar para buscar un PDI por el nombre. Llamada a un PDI 3. Toque Hecho. Los PDI seleccionados se muestran en el mapa como símbolos. El TomTom conoce el número de teléfono de muchos PDI. Por ejemplo, puede llamar a un restaurante para reservar una mesa o a un cine para comprar entradas. Para obtener información acerca del uso del TomTom para llamadas manos libres, véase Llamadas manos libres en la página
28 Navegación a un PDI 1. Toque la pantalla para ver el Menú principal. 2. Toque Ir a... en el Menú principal. 3. Toque Punto de interés. 4. Delimite los PDI que puede elegir seleccionando el área en la que está el PDI. Puede seleccionar una de estas opciones: PDI próximo - para buscar en una lista de PDI próximos a su posición actual. PDI en ciudad - para elegir un PDI de una ciudad en particular. Deberá especificar un pueblo o ciudad. PDI cerca de casa - para elegir en una lista de PDI cercanos a la posición de su casa. Si está navegando hasta un destino, también puede seleccionar de una lista de PDI cercanos a su ruta o a su destino. Elija una de estas opciones: PDI en la ruta PDI cerca del destino 5. Seleccione la categoría de PDI: Toque Cualquier categoría PDI para buscar un PDI por el nombre. Si se muestra, toque la categoría de PDI. Toque la flecha para realizar la elección en la lista completa de categorías. Seleccione una categoría de la lista o comience a escribir el nombre de la categoría y selecciónelo cuando aparezca en la lista. 6. De la lista de PDI mostrados, seleccione el PDI hasta el que desea navegar. La siguiente tabla muestra las distancias listadas junto a cada PDI. PDI próximo PDI en ciudad PDI cerca de casa PDI en la ruta PDI cerca del destino Distancia desde su posición actual Distancia desde el centro de la ciudad Distancia desde su posición de casa Distancia desde su posición actual Distancia desde su destino Si conoce el nombre del PDI, toque Buscar y teclee el nombre. Selecciónelo de la lista cuando aparezca. 28
29 Administrar PDI Una vez que haya seleccionado un PDI, su TomTom calculará la ruta hacia dicho PDI. Toque Administrar PDI del menú Preferencias. Administrar PDI Nota: el botón Administrar PDI sólo está disponible cuando se muestran todos los botones del menú. Para mostrar todos los botones del menú, toque Mostrar TODAS opciones menú en el menú Preferencias. Puede, por ejemplo, hacer lo siguiente: Crear sus propias categorías de PDI y agregar PDI a las mismas. Establecer avisos cuando se acerque a los PDI. Por qué desearía crear mis propios PDI? Un PDI funciona como un atajo; cuando haya guardado un lugar como un PDI, no tendrá que volver a escribir la dirección de ese PDI. Sin embargo, cuando crea un PDI, además de la posición, se pueden guardar muchos más detalles. Número de teléfono - cuando crea un PDI, puede guardar con él un número de teléfono. Categorías - cuando crea un PDI tiene que clasificarlo en una categoría. Por ejemplo, podría crear una categoría de PDI llamada Restaurantes favoritos. Con cada PDI, guarde también el número de teléfono, así podrá llamar desde su TomTom para reservar una mesa. Cómo puedo crear un mis propios PDI? 1. Toque la pantalla para ver el Menú principal. 2. Toque Cambiar preferencias. 3. Toque Administrar PDI. 4. Antes de poder agregar un PDI, debe crear al menos una categoría de PDI. Cada PDI se asigna a una categoría de PDI. Sólo puede agregar PDI a las categorías de PDI que usted mismo ha creado. Toque Agregar categoría de PDI. Agregar categoría 5. Introduzca un nombre para su categoría de PDI; por ejemplo, Amigos o Restaurantes favoritos. A continuación, seleccione un marcador para su categoría de PDI. 6. Toque Agregar PDI. 29
30 Agregar PDI 7. Seleccione la categoría de PDI a la que desea agregar el PDI. 8. Seleccione la posición de su PDI en la siguiente lista. Puede establecer su posición de casa como un PDI. Casa Si desea cambiar su posición de casa, puede convertirla en un PDI antes de cambiarla. Puede crear un PDI a partir de un Favorito. Favorito Dirección Sólo puede crear un número limitado de Favoritos. Si desea crear más Favoritos, tendrá que borrar antes algunos de los ya existentes. Antes de borrar un Favorito, conviértalo en un PDI y así no perderá la dirección. Se puede especificar que una dirección sea un PDI. Al introducir una dirección, puede elegir entre cuatro opciones. Las mismas opciones que aparecen en el menú Ir a...: Centro ciudad Calle y número de casa Código postal (función completa sólo en el Reino Unido y los Países Bajos) Cruce o intersección Seleccione una posición de PDI de las de una lista de lugares que ha utilizado recientemente como destino. Destino reciente Punto de interés Puede agregar un Punto de interés (PDI) como un PDI. Por ejemplo, si crea una categoría de PDI para sus restaurantes favoritos, utilice esta opción en lugar de introducir las direcciones de los restaurantes. Toque este botón para agregar su posición actual como un PDI. Posición GPS Por ejemplo, si se detiene en cualquier lugar que le guste, mientras esté allí puede tocar este botón para crear el PDI. Toque este botón para crear un PDI utilizando el explorador de mapa. Punto del mapa Seleccione el lugar del PDI con el cursor y luego toque Hecho. Para más información sobre el explorador de mapa, consulte Uso del mapa en la página 21. Toque este botón para crear un PDI introduciendo los valores de latitud y longitud. Latitud Longitud 30
31 Toque este botón para convertir la posición actual de un TomTom Contacto en un PDI. TomTom Contacto Último acoplamiento Para más información sobre TomTom Contactos, consulte TomTom PLUS en la página 54. Toque este botón para guardar la situación en la que se encontraba su TomTom cuando se realizó el último acoplamiento en el parabrisas de su coche. Si su TomTom pierde la recepción GPS en la última etapa del viaje, por ejemplo si estaciona en un aparcamiento subterráneo, se utilizará la última posición conocida. En este caso, probablemente sería la entrada del aparcamiento. Cómo puedo establecer avisos para los PDI? 1. Toque la pantalla para ver el Menú principal. 2. Toque Cambiar preferencias. 3. Toque Administrar PDI. Nota: el botón Administrar PDI sólo está disponible cuando se muestran todos los botones del menú. Para mostrar todos los botones del menú, toque Mostrar TODAS opciones menú en el menú Preferencias. 4. Toque Avisar si hay PDI cerca. Avisar si hay PDI cerca 5. Seleccione la categoría de PDI para la que desea que le avisen. Seleccione una categoría de la lista o comience a escribir el nombre de la categoría y selecciónelo cuando aparezca en la lista. 6. Establezca la distancia a la que se debería encontrar el PDI cuando usted reciba el aviso. 7. Elija el sonido del aviso para la categoría de PDI que ha seleccionado. 31
32 12. Planificación de itinerario Planificación de itinerario Qué es un Itinerario? Un Itinerario es un plan para un viaje con más paradas además del destino final. Un itinerario está compuesto por los siguientes elementos: Destinos - el final de un viaje en particular, el lugar en el que desea detenerse. Puntos intermedios - puntos de su viaje por los que desea pasar. Este es un ejemplo de Itinerario: Los destinos se representan mediante este símbolo. Los puntos intermedios se representan mediante este símbolo. En qué ocasiones utilizaría un Itinerario? Crear un Itinerario Se podría utilizar un Itinerario en estos tipos de viajes: En unas vacaciones en coche atravesando un país y con muchas paradas. Un viaje de dos días en coche con una parada para pasar la noche en algún sitio. Un trayecto corto pasando por determinados Puntos de interés. En todos estos ejemplos, podría tocar Ir a... para cada lugar. No obstante, si utiliza un Itinerario, puede ahorrar tiempo programándolo todo de antemano. 1. Toque la pantalla para ver el Menú principal. 2. Toque Planificación de itinerario. 32
33 Se abrirá la pantalla de Planificación de itinerario. En un principio no hay ningún elemento en el Itinerario. Planificación de itinerario Nota: Este botón sólo está disponible si se muestran todas las opciones de menú. Para mostrar todas las opciones del menú, toque Mostrar TODAS opciones menú. Para obtener más información, consulte Botones ocultos y funciones en la página Toque Agregar y seleccione un lugar. Sugerencia Puede agregar elementos a su itinerario en cualquier orden y organizarlos más adelante. Seguir un itinerario Organizar un Itinerario Cuando utilice un itinerario, la ruta se calculará hasta el primer destino del itinerario. Su TomTom calcula la distancia restante y el tiempo hasta el primer destino y no de todo el itinerario. Tan pronto como empiece a utilizar un itinerario, la ruta se calculará desde su posición actual. No necesita establecer un punto de salida. Cuando haya pasado un punto intermedio o haya llegado a su destino, éste se marcará como visitado. Los puntos intermedios se muestran en el mapa pero su TomTom no le advertirá cuando se aproxime o llegue a ellos. Toque un elemento de su Itinerario para abrir una página de botones con la que podrá editar el elemento. Están disponibles los siguientes botones. Con este botón se puede convertir un punto intermedio en un destino. Marcar como punto inter. Recuerde que los puntos intermedios son puntos en su viaje hasta su destino por los que desea pasar y los destinos son lugares en los que desea detenerse. Este botón sólo se muestra si el elemento que ha tocado es un destino. Con este botón se puede convertir un punto intermedio en un destino. Marcar como destino Recuerde que los destinos son lugares en los que desea detenerse y los puntos intermedios son puntos en su viaje hasta su destino por los que desea pasar. Este botón sólo se muestra si el elemento que ha tocado es un punto intermedio. 33
34 Toque este botón para omitir parte de su Itinerario. Su TomTom ignorará este elemento y todos los elementos anteriores a él en el Itinerario. Marcar visitado Le llevará hasta el siguiente elemento del Itinerario. Este botón sólo se muestra si aún debe visitar este elemento. Toque este botón para repetir parte de su Itinerario. Su TomTom le llevará hasta este elemento y, a continuación, al resto de los elementos del Itinerario. Marcar por visitar Este botón sólo se muestra si ya ha visitado este elemento. Toque este botón para mover el elemento hacia arriba en el Itinerario. Subir elemento Este botón no está disponible si el elemento está en la parte superior del Itinerario. Toque este botón para mover el elemento hacia abajo en el Itinerario. Bajar elemento Este botón no está disponible si el elemento está en la parte inferior del Itinerario. Toque este botón para ver en el mapa la situación del elemento. Mostrar en mapa Para más información sobre el explorador de mapa, consulte Uso del mapa en la página 21. Toque este botón para borrar el elemento del Itinerario. Eliminar elemento Comenzar a utilizar un Itinerario Toque Opciones y luego Iniciar navegación. Una vez que haya creado un Itinerario, es una buena idea guardarlo. Para guardar un itinerario, toque Guardar itinerario. Para cargar un itinerario guardado, toque Cargar itinerario. Toque Nuevo itinerario para crear un itinerario y Eliminar itinerario para eliminar uno. 34
35 13. Llamadas manos libres Llamadas manos libres Si dispone de un teléfono móvil con Bluetooth, puede usar el TomTom para realizar llamadas y enviar y recibir mensajes mientras conduce. Para realizar llamadas manos libres, el TomTom deberá estar acoplado al equipo estéreo del coche. Nota: no todos los teléfonos son compatibles con todas las funciones. Para obtener más información, visite Conectar con teléfono Primero debe establecer una conexión entre el teléfono móvil y el TomTom. Sólo tendrá que hacerlo una vez. El TomTom recuerda su teléfono. Toque Teléfono móvil en el Menú principal y luego siga las instrucciones en pantalla. InstalaciónTomTom PLUS Después de establecer una conexión con su teléfono, puede establecer una conexión de datos inalámbrica para los servicios TomTom PLUS. Para más información sobre TomTom PLUS, consulte TomTom PLUS en la página 54. Sugerencias Compruebe que ha activado la conexión Bluetooth del teléfono. Compruebe que el teléfono está ajustado a detectable o visible para todos los usuarios. Es posible que deba introducir la contraseña 0000 en el teléfono para poder conectarse al TomTom. Haga del TomTom un dispositivo de confianza de su teléfono. En caso contrario, deberá introducir 0000 en cada ocasión. 35
36 Consulte la guía del usuario del teléfono para obtener información sobre la configuración de Bluetooth. La libreta telefónica Puede copiar la libreta telefónica del teléfono móvil en el TomTom de modo que pueda hacer llamadas con unos simples toques de la pantalla. Ésta es la manera más segura de realizar llamadas en modo manos libres Nota: puede copiar la libreta telefónica en el TomTom en cualquier momento. En el menú Teléfono móvil, toque Obtener números del teléfono. No todos los teléfonos pueden transferir su libreta telefónica a su TomTom. Para obtener más información, visite Realización de una llamada Una vez que haya establecido la conexión con el teléfono, podrá comenzar a realizar llamadas. Nota: para realizar llamadas manos libres, el TomTom debe estar acoplado al equipo estéreo del coche. 1. Toque Teléfono móvil en el Menú principal. 2. Toque Llamar. Nota: Compruebe que su teléfono está seleccionado actualmente. El teléfono actual se muestra en la parte inferior de la pantalla. 3. Realice una de las operaciones siguientes: Toque Casa para realizar una llamada a la posición de su casa. Si no ha introducido un número para su Posición de casa, este botón no estará disponible. Para introducir un número, toque Cambiar número de casa en el menú Preferencias del teléfono. Toque Número para introducir un número al que llamar. 36
37 Toque Punto de interés para elegir un Punto de interés (PDI) al que llamar. Si el TomTom conoce el número de teléfono de un PDI, éste se mostrará junto al PDI: Toque Entrada de la guía telefónica para seleccionar un contacto de la guía telefónica. Recepción de una llamada Respuesta automática Compartir el TomTom Nota: si no ha copiado la guía telefónica en el TomTom, el botón Entrada de la guía telefónica no estará disponible. Toque Marcados recientemente para seleccionar de una lista las personas o números a los que ha llamado utilizando el TomTom. Toque Llamada reciente para seleccionar de una lista las personas o los números que le han llamado recientemente. Sólo se guardarán en esta lista las llamadas que haya recibido en su TomTom. Para obtener información sobre PDI, consulte Puntos de interés en la página 27. Si alguien le llama mientras está conduciendo, acepte o rechace la llamada tocando la pantalla. Puede indicar al TomTom que conteste cada llamada automáticamente después de un tiempo determinado. Toque Preferencias del teléfono en el menú del teléfono móvil y luego toque Prefer. contestador automático. Seleccione cuándo el TomTom debe contestar automáticamente las llamadas. Puede establecer conexiones con hasta cinco teléfonos móviles. Para agregar más teléfonos, haga lo siguiente 1. Toque Teléfono móvil en el Menú principal. 2. Toque Conectar con teléfono. 3. Toque Buscar otro teléfono... y siga las instrucciones en pantalla. Para cambiar entre teléfonos, toque Conectar con teléfono y luego seleccione el teléfono de la lista. 37
38 14. Preferencias Preferencias Puede realizar muchos cambios en cuanto al aspecto y al modo de comportamiento del TomTom. Toque Cambiar preferencias en el Menú principal. Botones ocultos y funciones Cuando use por primera vez el TomTom, no se mostrarán todos los botones en el menú. Muchos botones y algunas funciones más avanzadas están ocultos porque no los necesitará con frecuencia. Para ver todos los botones y funciones, toque este botón en el menú Preferencias. Mostrar TODAS opciones menú Mostrar menos opciones de menú Cuando haya finalizado, le recomendamos que oculte de nuevo las funciones y botones avanzados tocando este botón. Para un uso diario, no los necesitará todos. Mostrar vista nocturna / Mostrar vista diurna Toque este botón para reducir el brillo de la pantalla y utilizar los colores más oscuros del mapa. Mostrar vista nocturna De forma predeterminada, la vista nocturna está vinculada al ajuste de graduación del equipo estéreo del coche. Cuando la pantalla del equipo estéreo del coche está atenuada, se utiliza la vista nocturna. Para regular manualmente el brillo de la pantalla, seleccione no vincular la vista nocturna al ajuste de graduación en Preferencias de conexión del menú Preferencias. Cuándo debería usarlo? Mostrar vista diurna En la oscuridad, es más fácil ver la pantalla de su TomTom con menos luminosidad. Para volver a cambiar a una pantalla más luminosa y a colores más luminosos en el mapa, toque el botón Mostrar vista diurna. 38
39 Desactivar visualiz. 3D/ Activar visualiz. 3D Toque este botón para ver el mapa desde arriba mientras navega. Desactivar visualiz. 3D Para volver a ver el mapa desde su perspectiva mientras conduce, toque Activar visualiz. 3D. Activar visualiz. 3D Cuándo debería usarlo? En algunas situaciones, es más fácil ver el mapa desde arriba. Quizás si las carreteras son muy complicadas o si va caminando y utilizando su TomTom para navegar. Bloqueo de seguridad Toque este botón para activar o desactivar el bloqueo de seguridad. Bloqueo de seguridad Activar/desact. PDI Bloqueo de seguridad Cuando active el bloqueo de seguridad, no podrá acceder a todos los botones y funciones de su TomTom mientras conduce. El menú principal muestra sólo algunos botones que puedan ser necesarios mientras conduce. Cuando el coche deje de moverse, podrá acceder a todos los botones y funciones de nuevo. Toque este botón para establecer qué categorías de puntos de interés (PDI) deben mostrarse en el mapa. Activar/ desact. PDI Seleccione de la lista los PDI que desea ver en el mapa: Cuando selecciona un PDI, se mostrará en el mapa mediante el símbolo que encontrará junto a cada categoría en la lista anterior. Para buscar una categoría de PDI con rapidez, toque Buscar y luego empiece a teclear el nombre de la categoría de PDI. En cuanto se muestra la categoría en la lista, podrá seleccionarla. Para obtener más información sobre los PDI, consulte Puntos de interés en la página
Capítulo 1 Contenido de la caja
 TomTom GO Capítulo 1 Contenido de la caja Contenido de la caja a El TomTom GO A Botón de desbloqueo B Micrófono C Indicador luminoso de carga D Botón de activación/desactivación E Fotosensor F Botón de
TomTom GO Capítulo 1 Contenido de la caja Contenido de la caja a El TomTom GO A Botón de desbloqueo B Micrófono C Indicador luminoso de carga D Botón de activación/desactivación E Fotosensor F Botón de
Capítulo 1 Contenido de la caja
 TomTom GO Capítulo 1 Contenido de la caja Contenido de la caja a El TomTom GO F G A B C D E H A Botón de activación/ desactivación B Micrófono C Botón de desbloqueo D Indicador luminoso de carga E Fotosensor
TomTom GO Capítulo 1 Contenido de la caja Contenido de la caja a El TomTom GO F G A B C D E H A Botón de activación/ desactivación B Micrófono C Botón de desbloqueo D Indicador luminoso de carga E Fotosensor
Capítulo 1 Contenido de la caja
 TomTom RIDER 2 Capítulo 1 Contenido de la caja Contenido de la caja a El TomTom RIDER 1. Pantalla táctil 2. Botón de activación/desactivación 3. Conector de acoplamiento 4. Ranura para tarjeta de memoria
TomTom RIDER 2 Capítulo 1 Contenido de la caja Contenido de la caja a El TomTom RIDER 1. Pantalla táctil 2. Botón de activación/desactivación 3. Conector de acoplamiento 4. Ranura para tarjeta de memoria
D Kit de montaje RAM Mount
 TomTom RIDER 1. Contenido de la caja Contenido de la caja A El TomTom RIDER 1 2 3 4 5 6 a Pantalla táctil b Botón de encendido c Ranura para tarjetas de memoria (tarjetas SD) d Conector USB e Conector
TomTom RIDER 1. Contenido de la caja Contenido de la caja A El TomTom RIDER 1 2 3 4 5 6 a Pantalla táctil b Botón de encendido c Ranura para tarjetas de memoria (tarjetas SD) d Conector USB e Conector
D E F G. b Tarjeta de memoria (tarjeta SD)* c Tarjeta de código del producto. d Soporte para parabrisas. e Paquete de documentación
 TomTom ONE XL 1. Contenido de la caja Contenido de la caja a El TomTom ONE XL A B C D E F G H A Indicador de carga B Pantalla táctil C Botón de activación/ desactivación D Altavoz E Conector para antena
TomTom ONE XL 1. Contenido de la caja Contenido de la caja a El TomTom ONE XL A B C D E F G H A Indicador de carga B Pantalla táctil C Botón de activación/ desactivación D Altavoz E Conector para antena
c Cable USB e Manguito
 TomTom Eclipse 1. Contenido de la caja Contenido de la caja a El TomTom D E AB C F G H A Indicador luminoso de carga B Botón de activación/ desactivación C Pantalla táctil D Conector E Altavoz F Conector
TomTom Eclipse 1. Contenido de la caja Contenido de la caja a El TomTom D E AB C F G H A Indicador luminoso de carga B Botón de activación/ desactivación C Pantalla táctil D Conector E Altavoz F Conector
Guía del usuario de material multimedia SUD (Android)
 Guía del usuario de material multimedia SUD (Android) Introducción La aplicación Multimedia SUD se ha diseñado con el fin de ayudarle a organizar presentaciones con diferentes tipos de materiales multimedia
Guía del usuario de material multimedia SUD (Android) Introducción La aplicación Multimedia SUD se ha diseñado con el fin de ayudarle a organizar presentaciones con diferentes tipos de materiales multimedia
Para configurar su dispositivo de navegación, necesita responder a unas cuantas preguntas tocando la pantalla.
 TomTom 1. Antes de comenzar Antes de comenzar Encendido Configuración Siga las instrucciones en el inicio de este manual para conectar su TomTom al estéreo de su coche. Su TomTom también puede utilizarse
TomTom 1. Antes de comenzar Antes de comenzar Encendido Configuración Siga las instrucciones en el inicio de este manual para conectar su TomTom al estéreo de su coche. Su TomTom también puede utilizarse
Guía del usuario de material multimedia SUD (ios)
 Guía del usuario de material multimedia SUD (ios) Introducción La aplicación Multimedia SUD se ha diseñado con el fin de ayudarle a organizar presentaciones con diferentes tipos de materiales multimedia
Guía del usuario de material multimedia SUD (ios) Introducción La aplicación Multimedia SUD se ha diseñado con el fin de ayudarle a organizar presentaciones con diferentes tipos de materiales multimedia
Guía Rápida para Ruta Movistar Android
 Guía Rápida para Ruta Movistar Android Comenzando con Ruta Movistar Obteniendo un Mapa de su Posición Actual Dirección actual: Vea su posición actual Luego de comenzar Ruta Movistar, la página inicial
Guía Rápida para Ruta Movistar Android Comenzando con Ruta Movistar Obteniendo un Mapa de su Posición Actual Dirección actual: Vea su posición actual Luego de comenzar Ruta Movistar, la página inicial
Montura para transmisor FM
 Montura para transmisor FM Montura transmisor para FM Utilización de la montura para transmisor FM Ahora ya puede transmitir todo el sonido desde su GO a la radio del coche mediante la montura para transmisor
Montura para transmisor FM Montura transmisor para FM Utilización de la montura para transmisor FM Ahora ya puede transmitir todo el sonido desde su GO a la radio del coche mediante la montura para transmisor
Wanscam. Manual usuario APP movil E-VIEW7. Descargar aplicación
 Wanscam Manual usuario APP movil E-VIEW7 Descargar aplicación Descargue e instale la Wanscam APP antes de configurar la cámara IP. Busque en Google Play Store y App Store E-view7 Funcionalidad de configuración
Wanscam Manual usuario APP movil E-VIEW7 Descargar aplicación Descargue e instale la Wanscam APP antes de configurar la cámara IP. Busque en Google Play Store y App Store E-view7 Funcionalidad de configuración
Android 2.3 Tablet Manual de Usuario
 Contenido. Contenido....1 2. Contenido de la caja...2 3. Perspectiva del producto...3 4. Encendido y apagado...4 Hibernar: Pulsar el botón de encendido para que la tableta se ponga en modo de hibernación
Contenido. Contenido....1 2. Contenido de la caja...2 3. Perspectiva del producto...3 4. Encendido y apagado...4 Hibernar: Pulsar el botón de encendido para que la tableta se ponga en modo de hibernación
A B. A Indicador luminoso de carga B Botón de activación/ desactivación C Botón de reajuste D Altavoz E Conector USB F Conector RDS-TMC
 TomTom ONE 1. Contenido de la caja Contenido de la caja a El TomTom ONE A B D E F C A Indicador luminoso de carga B Botón de activación/ desactivación C Botón de reajuste D Altavoz E Conector USB F Conector
TomTom ONE 1. Contenido de la caja Contenido de la caja a El TomTom ONE A B D E F C A Indicador luminoso de carga B Botón de activación/ desactivación C Botón de reajuste D Altavoz E Conector USB F Conector
Manual de Instrucciones para el uso con un ordenador
 Tablero electrónico Portátil de Escritura Manual de Instrucciones para el uso con un ordenador Nota: es necesario el uso de un ordenador personal con sistema operativo Microsoft Windows y un puerto de
Tablero electrónico Portátil de Escritura Manual de Instrucciones para el uso con un ordenador Nota: es necesario el uso de un ordenador personal con sistema operativo Microsoft Windows y un puerto de
EN1005. Manual de usuario. Perdón por los cambios de los parámetros de nuestro productos sin previo aviso.
 EN1005 Manual de usuario Perdón por los cambios de los parámetros de nuestro productos sin previo aviso. 1. Sobre EN1005 Manual de usuario 1.1 Visión General (Frontal) Cámara Mic (Trasera) 1 2 3 4 5 6
EN1005 Manual de usuario Perdón por los cambios de los parámetros de nuestro productos sin previo aviso. 1. Sobre EN1005 Manual de usuario 1.1 Visión General (Frontal) Cámara Mic (Trasera) 1 2 3 4 5 6
b Cargador para automóvil d Paquete de documentación f Cable USB
 TomTom GO 1. Contenido de la caja Contenido de la caja a El TomTom GO A J F B C D A Micrófono B Indicador luminoso de carga C Botón de activación/ desactivación D Sensor de luz E Botón de reajuste F Altavoz
TomTom GO 1. Contenido de la caja Contenido de la caja a El TomTom GO A J F B C D A Micrófono B Indicador luminoso de carga C Botón de activación/ desactivación D Sensor de luz E Botón de reajuste F Altavoz
IRISPen Air 7. Guía rápida del usuario. (ios)
 IRISPen Air 7 Guía rápida del usuario (ios) Esta Guía rápida del usuario le ayudará a empezar a utilizar el IRISPen TM Air 7. Le recomendamos que la lea antes de utilizar el escáner y el software. Toda
IRISPen Air 7 Guía rápida del usuario (ios) Esta Guía rápida del usuario le ayudará a empezar a utilizar el IRISPen TM Air 7. Le recomendamos que la lea antes de utilizar el escáner y el software. Toda
e Carpeta de documentación
 TomTom GO 1. Contenido de la caja Contenido de la caja a TomTom GO D A b Active Dock B C E A Botón de encendido B Micrófono C Sensor de luz D Altavoz E Ranura para tarjeta de memoria (tarjeta Micro SD)
TomTom GO 1. Contenido de la caja Contenido de la caja a TomTom GO D A b Active Dock B C E A Botón de encendido B Micrófono C Sensor de luz D Altavoz E Ranura para tarjeta de memoria (tarjeta Micro SD)
INSTITUTO ELECTORAL DEL ESTADO DE MÉXICO SECRETARÍA EJECUTIVA UNIDAD DE INFORMÁTICA Y ESTADÍSTICA
 INSTITUTO ELECTORAL DEL ESTADO DE MÉXICO SECRETARÍA EJECUTIVA UNIDAD DE INFORMÁTICA Y ESTADÍSTICA Guía de uso del Correo Electrónico Institucional Outlook Web App. Noviembre de 2014 Correo Electrónico
INSTITUTO ELECTORAL DEL ESTADO DE MÉXICO SECRETARÍA EJECUTIVA UNIDAD DE INFORMÁTICA Y ESTADÍSTICA Guía de uso del Correo Electrónico Institucional Outlook Web App. Noviembre de 2014 Correo Electrónico
Polycom VVX300 / VVX310 / VVX400 / VVX410
 Polycom VVX300 / VVX310 / VVX400 / VVX410 Guía de usuario Tabla de contenidos Descripción general de los teléfonos Funciones básicas de telefonía Funciones avanzadas de telefonía Buzón de voz e historial
Polycom VVX300 / VVX310 / VVX400 / VVX410 Guía de usuario Tabla de contenidos Descripción general de los teléfonos Funciones básicas de telefonía Funciones avanzadas de telefonía Buzón de voz e historial
ojovoz Una plataforma de código abierto para la creación de memorias comunitarias. Manual del usuario
 ojovoz Una plataforma de código abierto para la creación de memorias comunitarias. http://ojovoz.net Manual del usuario 1. CÓMO INSTALAR OJOVOZ. 1. ojovoz funciona en la mayoría de teléfonos con sistema
ojovoz Una plataforma de código abierto para la creación de memorias comunitarias. http://ojovoz.net Manual del usuario 1. CÓMO INSTALAR OJOVOZ. 1. ojovoz funciona en la mayoría de teléfonos con sistema
Ejecuta el modo XP sin virtualización de hardware
 Una de las características más limpias nuevo en Windows 7 orgánico y categorías superiores es el modo de XP, pero no todas las máquinas son capaces de ejecutarlo. Hoy te mostramos cómo utilizar VMware
Una de las características más limpias nuevo en Windows 7 orgánico y categorías superiores es el modo de XP, pero no todas las máquinas son capaces de ejecutarlo. Hoy te mostramos cómo utilizar VMware
Cómo utilizar Conference Manager para Microsoft Outlook
 Cómo utilizar Conference Manager para Microsoft Outlook Mayo de 2012 Contenido Capítulo 1: Cómo utilizar Conference Manager para Microsoft Outlook... 5 Introducción a Conference Manager para Microsoft
Cómo utilizar Conference Manager para Microsoft Outlook Mayo de 2012 Contenido Capítulo 1: Cómo utilizar Conference Manager para Microsoft Outlook... 5 Introducción a Conference Manager para Microsoft
2. Esta guía sirve para que los usuarios puedan conocer y familiarizarse con nuestro producto tan pronto como sea posible.
 Manual de usuario 1 Introducción 1. Gracias por elegir la nueva Novus Pad Windows. 2. Esta guía sirve para que los usuarios puedan conocer y familiarizarse con nuestro producto tan pronto como sea posible.
Manual de usuario 1 Introducción 1. Gracias por elegir la nueva Novus Pad Windows. 2. Esta guía sirve para que los usuarios puedan conocer y familiarizarse con nuestro producto tan pronto como sea posible.
Manual y cursos prácticos
 Manual y cursos prácticos Guía de usuario de TomTom MOBILE Copyright 1996-2004 TomTom B.V., The Netherlands. TomTom is a trademark of TomTom BV. Data copyright 2004 Tele Atlas N.V., The Netherlands. Data
Manual y cursos prácticos Guía de usuario de TomTom MOBILE Copyright 1996-2004 TomTom B.V., The Netherlands. TomTom is a trademark of TomTom BV. Data copyright 2004 Tele Atlas N.V., The Netherlands. Data
Equipamiento ADSL» Inalámbrico. Adaptador USB PAUTAS PARA LA VERIFICACION TCP/IP
 Equipamiento ADSL» Inalámbrico Adaptador USB PAUTAS PARA LA VERIFICACION TCP/IP PAUTAS PARA LA VERIFICACIÓN TCP/IP Este documento describe cómo preparar su PC para su conexión a una red inalámbrica después
Equipamiento ADSL» Inalámbrico Adaptador USB PAUTAS PARA LA VERIFICACION TCP/IP PAUTAS PARA LA VERIFICACIÓN TCP/IP Este documento describe cómo preparar su PC para su conexión a una red inalámbrica después
Indice. Primera utilización Ecualizador. Información
 Manual del usuario Indice Primera utilización...4 Descargar...4 la aplicación Conectar...4 el auricular por Bluetooth Pantalla...5 principal Crear...6 una cuenta de usuario Ajustes de audio...7 Control...7
Manual del usuario Indice Primera utilización...4 Descargar...4 la aplicación Conectar...4 el auricular por Bluetooth Pantalla...5 principal Crear...6 una cuenta de usuario Ajustes de audio...7 Control...7
Guía de ayuda en línea - Preguntas frecuentes V1.2
 Guía de ayuda en línea - Preguntas frecuentes V1.2 P: Cómo puedo encontrar vuelos con el mapa? Haga clic en un punto en el mapa para iniciar una búsqueda. A continuación, seleccione la opción deseada en
Guía de ayuda en línea - Preguntas frecuentes V1.2 P: Cómo puedo encontrar vuelos con el mapa? Haga clic en un punto en el mapa para iniciar una búsqueda. A continuación, seleccione la opción deseada en
Configuración de Office 365 en un iphone o ipad
 Configuración de Office 365 en un iphone o ipad Guía de inicio rápido Consultar el correo Configure su iphone o ipad para enviar y recibir correos electrónicos desde su cuenta de Office 365. Consultar
Configuración de Office 365 en un iphone o ipad Guía de inicio rápido Consultar el correo Configure su iphone o ipad para enviar y recibir correos electrónicos desde su cuenta de Office 365. Consultar
Polycom IP 331. Guía de usuario.
 Polycom IP 331 Guía de usuario Contenidos Descripción general del teléfono Funciones básicas de telefonía Cómo realizar una llamada Cómo responder una llamada Cómo finalizar una llamada Cómo volver a marcar
Polycom IP 331 Guía de usuario Contenidos Descripción general del teléfono Funciones básicas de telefonía Cómo realizar una llamada Cómo responder una llamada Cómo finalizar una llamada Cómo volver a marcar
Guía de instalación de los sistemas de almacenamiento de escritorio ReadyNAS OS 6
 Guía de instalación de los sistemas de almacenamiento de escritorio ReadyNAS OS 6 Contenido Contenido de la caja.................................... 3 Configuración básica....................................
Guía de instalación de los sistemas de almacenamiento de escritorio ReadyNAS OS 6 Contenido Contenido de la caja.................................... 3 Configuración básica....................................
Contenido. Por favor, antes de usar el software, lea atentamente las instrucciones y conservelas para su eventual consulta.
 Contenido Por favor, antes de usar el software, lea atentamente las instrucciones y conservelas para su eventual consulta. 01. MENÚ PRINCIPAL 02. CONFIGURACIÓN Navegación Interfaz Mapa Satélites 03. BUSCAR
Contenido Por favor, antes de usar el software, lea atentamente las instrucciones y conservelas para su eventual consulta. 01. MENÚ PRINCIPAL 02. CONFIGURACIÓN Navegación Interfaz Mapa Satélites 03. BUSCAR
TomTom. Compatibilidad Bluetooth para Service Tool
 TomTom Compatibilidad Bluetooth para Service Tool Cómo conectarse a un dispositivo LINK 300/ 310 mediante Bluetooth Cómo 300/310 conectarse mediante a Bluetooth un dispositivo LINK El presente documento
TomTom Compatibilidad Bluetooth para Service Tool Cómo conectarse a un dispositivo LINK 300/ 310 mediante Bluetooth Cómo 300/310 conectarse mediante a Bluetooth un dispositivo LINK El presente documento
EL ESCRITORIO DE WINDOWS
 EL ESCRITORIO DE WINDOWS El Escritorio de Windows es el elemento más conocido del sistema operativo. Su imagen de marca. Lo que se ve cuando Windows termina de cargarse. Se le da ese nombre porque equivale
EL ESCRITORIO DE WINDOWS El Escritorio de Windows es el elemento más conocido del sistema operativo. Su imagen de marca. Lo que se ve cuando Windows termina de cargarse. Se le da ese nombre porque equivale
Termostato programable vía Wi-Fi Sensi TM GUÍA DE PROGRAMACIÓN. Versión : March el año Emerson Electric Co. Todos los derechos reservados.
 Termostato programable vía Wi-Fi Sensi TM GUÍA DE PROGRAMACIÓN Versión : March el año 2016 2016 Emerson Electric Co. Todos los derechos reservados. Contenido GUÍA DE PROGRAMACIÓN Acceso a los programas
Termostato programable vía Wi-Fi Sensi TM GUÍA DE PROGRAMACIÓN Versión : March el año 2016 2016 Emerson Electric Co. Todos los derechos reservados. Contenido GUÍA DE PROGRAMACIÓN Acceso a los programas
1. Instalación Instalación 1 2 3 4 2
 TomTom XL 1. Instalación Instalación 1 2 3 4 2 5 6 5 6 + 7 2 SEC 8 1 2 3 3 1 2 3 180 4 5 4 2. Contenido de la caja Contenido de la caja a El TomTom XL b Soporte EasyPort TM c Cargador para automóvil d
TomTom XL 1. Instalación Instalación 1 2 3 4 2 5 6 5 6 + 7 2 SEC 8 1 2 3 3 1 2 3 180 4 5 4 2. Contenido de la caja Contenido de la caja a El TomTom XL b Soporte EasyPort TM c Cargador para automóvil d
Inicio rápido: Ver informes
 Guía para el cliente Esta guía le muestra cómo crear, guardar, ver y exportar informes estándar y personalizados en Microsoft Business Center. Para empezar, inicie sesión en Business Center y seleccione
Guía para el cliente Esta guía le muestra cómo crear, guardar, ver y exportar informes estándar y personalizados en Microsoft Business Center. Para empezar, inicie sesión en Business Center y seleccione
Contenido de la caja a Su TomTom GO C D I K H G E
 TomTom GO 1. Contenido de la caja Contenido de la caja a Su TomTom GO A C D J F b Soporte de parabrisas B H G E A Micrófono B Indicador luminoso de carga C Botón de activación/ desactivación D Sensor de
TomTom GO 1. Contenido de la caja Contenido de la caja a Su TomTom GO A C D J F b Soporte de parabrisas B H G E A Micrófono B Indicador luminoso de carga C Botón de activación/ desactivación D Sensor de
MÁS INFORMACIÓN. M20 y M50
 MÁS INFORMACIÓN M20 y M50 OBSERVE ATENTAMENTE BOTÓN DE LLAMADA Recibir o finalizar una llamada (oprima 1 vez) Volver a marcar (oprima 2 veces) Iniciar el marcado por voz del teléfono (oprimir 2 seg. hasta
MÁS INFORMACIÓN M20 y M50 OBSERVE ATENTAMENTE BOTÓN DE LLAMADA Recibir o finalizar una llamada (oprima 1 vez) Volver a marcar (oprima 2 veces) Iniciar el marcado por voz del teléfono (oprimir 2 seg. hasta
Actualizaciones de software Guía del usuario
 Actualizaciones de software Guía del usuario Copyright 2008, 2009 Hewlett-Packard Development Company, L.P. Windows es una marca comercial registrada de Microsoft Corporation en los Estados Unidos. Aviso
Actualizaciones de software Guía del usuario Copyright 2008, 2009 Hewlett-Packard Development Company, L.P. Windows es una marca comercial registrada de Microsoft Corporation en los Estados Unidos. Aviso
CORSAIR GAMING RATÓN GUÍA DE INICIO RÁPIDO DEL SOFTWARE
 CORSAIR GAMING RATÓN GUÍA DE INICIO RÁPIDO DEL SOFTWARE CONTENIDO INTRODUCCIÓN INFORMACIÓN SOBRE LOS PERFILES Y MODOS REALIZACIÓN DE LAS PRIMERAS 1 4 5 Introducción...1 Instalación del hardware y software
CORSAIR GAMING RATÓN GUÍA DE INICIO RÁPIDO DEL SOFTWARE CONTENIDO INTRODUCCIÓN INFORMACIÓN SOBRE LOS PERFILES Y MODOS REALIZACIÓN DE LAS PRIMERAS 1 4 5 Introducción...1 Instalación del hardware y software
Ordenador local + Servidor Remoto
 Introducción Saber situarse con exactitud en el árbol de servidores, discos y directorios del ordenador que se está usando Conocer los usos básicos del teclado y el ratón (edición de campos texto, escritura
Introducción Saber situarse con exactitud en el árbol de servidores, discos y directorios del ordenador que se está usando Conocer los usos básicos del teclado y el ratón (edición de campos texto, escritura
MANUAL DE INSTRUCCIONES PREMIER DELTA TABLET (7 ) TAB G
 MANUAL DE INSTRUCCIONES PREMIER DELTA TABLET (7 ) TAB-5075-8G ESTIMADO CLIENTE Con el fin de que obtenga el mayor desempeño de su producto, por favor lea este manual de instrucciones cuidadosamente antes
MANUAL DE INSTRUCCIONES PREMIER DELTA TABLET (7 ) TAB-5075-8G ESTIMADO CLIENTE Con el fin de que obtenga el mayor desempeño de su producto, por favor lea este manual de instrucciones cuidadosamente antes
1. En qué consiste el registro de puntos?
 1. En qué consiste el registro de puntos? En el mapa se pueden registrar puntos como el domicilio, los puntos memorizados y los puntos de acceso rápido como puntos de memoria. Se pueden registrar hasta
1. En qué consiste el registro de puntos? En el mapa se pueden registrar puntos como el domicilio, los puntos memorizados y los puntos de acceso rápido como puntos de memoria. Se pueden registrar hasta
Altavoz HP Roar Plus. Otras características
 Altavoz HP Roar Plus Otras características Copyright 2014 Hewlett-Packard Development Company, L.P. Microsoft, Windows y Windows Vista son marcas comerciales registradas del grupo de compañías de Microsoft
Altavoz HP Roar Plus Otras características Copyright 2014 Hewlett-Packard Development Company, L.P. Microsoft, Windows y Windows Vista son marcas comerciales registradas del grupo de compañías de Microsoft
JVC CAM Control (para ipad) Guía de Usuario
 JVC CAM Control (para ipad) Guía de Usuario Español Este es el manual de instrucciones para el software (para ipad) Live Streaming Camera GV-LS2/GV-LS1 de JVC KENWOOD Corporation. Los modelos compatibles
JVC CAM Control (para ipad) Guía de Usuario Español Este es el manual de instrucciones para el software (para ipad) Live Streaming Camera GV-LS2/GV-LS1 de JVC KENWOOD Corporation. Los modelos compatibles
Polycom VVX Guía del usuario.
 Polycom VVX 1500 Guía del usuario Contenido Descripción general Funciones básicas Cómo realizar una llamada Cómo responder una llamada Cómo finalizar una llamada Cómo rehacer una llamada Cómo silenciar
Polycom VVX 1500 Guía del usuario Contenido Descripción general Funciones básicas Cómo realizar una llamada Cómo responder una llamada Cómo finalizar una llamada Cómo rehacer una llamada Cómo silenciar
Introducción al firmware 2.0 para IPCorder
 Introducción al firmware.0 para IPCorder Puesta en marcha Bienvenido a la versión.0 del firmware para IPCorder. Esta guía le ayudará con las acciones básicas tales como agregar cámaras o visualizar el
Introducción al firmware.0 para IPCorder Puesta en marcha Bienvenido a la versión.0 del firmware para IPCorder. Esta guía le ayudará con las acciones básicas tales como agregar cámaras o visualizar el
TomTom Navigation app for iphone/ipad Guía de referencia
 TomTom Navigation app for iphone/ipad Guía de referencia Contenido Introducción 6 Inicio de TomTom Navigation app for iphone/ipad... 6 Actualización de su TomTom Navigation app for iphone/ipad... 6 Recepción
TomTom Navigation app for iphone/ipad Guía de referencia Contenido Introducción 6 Inicio de TomTom Navigation app for iphone/ipad... 6 Actualización de su TomTom Navigation app for iphone/ipad... 6 Recepción
Auricular Calisto II de Plantronics con Adaptador Bluetooth USB Guía del usuario FEBRERO 2013
 Auricular Calisto II de Plantronics con Adaptador Bluetooth USB Guía del usuario FEBRERO 2013 56-K61S-23016 Contenido Contenido del paquete... 1 Características del producto... 2 Encendido del auricular
Auricular Calisto II de Plantronics con Adaptador Bluetooth USB Guía del usuario FEBRERO 2013 56-K61S-23016 Contenido Contenido del paquete... 1 Características del producto... 2 Encendido del auricular
En qué consiste esta Herramienta?
 ABBYY TRANSFORMER + INTRODUCCIÓN En qué consiste esta Herramienta? Permite crear, editar, comentar y convertir archivos PDF a otros formatos editables como DOCX y XLSX. Puede convertir documentos en papel
ABBYY TRANSFORMER + INTRODUCCIÓN En qué consiste esta Herramienta? Permite crear, editar, comentar y convertir archivos PDF a otros formatos editables como DOCX y XLSX. Puede convertir documentos en papel
BREVE INTRODUCCIÓN PARA EL USO DE LA TABLETA ELECTRONICA.
 TF Reinicio Toma de energia HDMI USB Microfono Entrada de audifonos BREVE INTRODUCCIÓN PARA EL USO DE LA TABLETA ELECTRONICA. Diagrama complete de la tableta electronica. Panel Frontal: Cámara frontal
TF Reinicio Toma de energia HDMI USB Microfono Entrada de audifonos BREVE INTRODUCCIÓN PARA EL USO DE LA TABLETA ELECTRONICA. Diagrama complete de la tableta electronica. Panel Frontal: Cámara frontal
PHOTOSHOP Concepto.- Espacio de trabajo.-
 PHOTOSHOP Concepto.- Photoshop es una tienda de fotos, programa de diseño para alterar tomas fotográficas, creando efectos a partir de filtros de color y capas. Espacio de trabajo.- Cree y manipule documentos
PHOTOSHOP Concepto.- Photoshop es una tienda de fotos, programa de diseño para alterar tomas fotográficas, creando efectos a partir de filtros de color y capas. Espacio de trabajo.- Cree y manipule documentos
OmniTouch 8400 Instant Communications Suite. My Instant Communicator para Microsoft Outlook Guía del usuario. Versión 6.7
 OmniTouch 8400 Instant Communications Suite My Instant Communicator para Microsoft Outlook Guía del usuario Versión 6.7 8AL 90243ESAD ed01 Sept 2012 Índice 1 MY INSTANT COMMUNICATOR PARA MICROSOFT OUTLOOK...
OmniTouch 8400 Instant Communications Suite My Instant Communicator para Microsoft Outlook Guía del usuario Versión 6.7 8AL 90243ESAD ed01 Sept 2012 Índice 1 MY INSTANT COMMUNICATOR PARA MICROSOFT OUTLOOK...
Guía de impresión y escaneado con dispositivos móviles para Brother iprint&scan (Dispositivos Apple)
 Guía de impresión y escaneado con dispositivos móviles para Brother iprint&scan (Dispositivos Apple) Tabla de contenido Antes de utilizar su equipo Brother... Definiciones de notas... Marcas comerciales...
Guía de impresión y escaneado con dispositivos móviles para Brother iprint&scan (Dispositivos Apple) Tabla de contenido Antes de utilizar su equipo Brother... Definiciones de notas... Marcas comerciales...
Reparación y recuperación Windows 10
 1 Reparación y recuperación Windows 10 Opciones de recuperación de Windows 10 Si tu PC no funciona con la rapidez o fiabilidad habituales, puedes probar una de estas opciones de recuperación. La siguiente
1 Reparación y recuperación Windows 10 Opciones de recuperación de Windows 10 Si tu PC no funciona con la rapidez o fiabilidad habituales, puedes probar una de estas opciones de recuperación. La siguiente
Configuración del Ratón
 Configuración del Ratón Para configurarlo, accedemos al Panel de control desde el menú Inicio. En la sección Hardware y sonido, encontramos Dispositivos e impresoras, que contiene un apartado Mouse. Se
Configuración del Ratón Para configurarlo, accedemos al Panel de control desde el menú Inicio. En la sección Hardware y sonido, encontramos Dispositivos e impresoras, que contiene un apartado Mouse. Se
Mozilla Firefox. Barra de. Barra de navegación. menús. Barra de. Barra de dirección. marcadores
 Mozilla Firefox Mozilla Firefox es un navegador web potente, integrado en el sistema, que forma parte del gran rango de los desarrollos de aplicaciones Open Source de Internet de la organización mozilla.org.
Mozilla Firefox Mozilla Firefox es un navegador web potente, integrado en el sistema, que forma parte del gran rango de los desarrollos de aplicaciones Open Source de Internet de la organización mozilla.org.
OREGON. series. guía de inicio rápido. 450, 450t, 550, 550t
 OREGON series 450, 450t, 550, 550t guía de inicio rápido Advertencia Consulta la guía Información importante sobre el producto y su seguridad que se incluye en la caja del producto y en la cual encontrarás
OREGON series 450, 450t, 550, 550t guía de inicio rápido Advertencia Consulta la guía Información importante sobre el producto y su seguridad que se incluye en la caja del producto y en la cual encontrarás
Movistar Imagenio Recarga de Móviles MANUAL DE USUARIO
 Recarga de Móviles MANUAL DE USUARIO Versión: 2 Publicación: abril 2010 Este manual de servicio es propiedad de Telefónica de España SAU, queda terminante prohibida la manipulación total o parcial de su
Recarga de Móviles MANUAL DE USUARIO Versión: 2 Publicación: abril 2010 Este manual de servicio es propiedad de Telefónica de España SAU, queda terminante prohibida la manipulación total o parcial de su
. Conceptos generales 1
 WINDOWS. Conceptos generales 1 A- Introducción 1 B- Utilizar las funciones táctiles 2 C- Iniciar Windows 8 4 D- Descripción de la página de Inicio de Windows 8 5 E- Visualizar la interfaz Escritorio 6
WINDOWS. Conceptos generales 1 A- Introducción 1 B- Utilizar las funciones táctiles 2 C- Iniciar Windows 8 4 D- Descripción de la página de Inicio de Windows 8 5 E- Visualizar la interfaz Escritorio 6
Manual y cursos prácticos
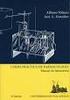 Manual y cursos prácticos v4.10 Guía de inicio rápido Guía de usuario Cartel de instalación Copyright 1996-2004 TomTom B.V., The Netherlands. TomTom is a trademark of TomTom BV. Data copyright 2004 Tele
Manual y cursos prácticos v4.10 Guía de inicio rápido Guía de usuario Cartel de instalación Copyright 1996-2004 TomTom B.V., The Netherlands. TomTom is a trademark of TomTom BV. Data copyright 2004 Tele
Descubre Drive. Encuentra tus archivos fácilmente con Drive y mantén todos los documentos seguros y protegidos.
 Descubre Drive Con Google Drive, puedes almacenar tus archivos en la nube, compartirlos con miembros de tu equipo o partners externos y acceder a ellos desde cualquier lugar. Encuentra tus archivos fácilmente
Descubre Drive Con Google Drive, puedes almacenar tus archivos en la nube, compartirlos con miembros de tu equipo o partners externos y acceder a ellos desde cualquier lugar. Encuentra tus archivos fácilmente
Esta guía describe los recursos comunes a la mayoría de los modelos. Es posible que algunos recursos no estén disponibles en su equipo.
 Comenzar aquí Copyright 2013 Hewlett-Packard Development Company, L.P. Windows es una marca comercial registrada de Microsoft Corporation en los Estados Unidos. La información contenida en el presente
Comenzar aquí Copyright 2013 Hewlett-Packard Development Company, L.P. Windows es una marca comercial registrada de Microsoft Corporation en los Estados Unidos. La información contenida en el presente
Para descargar la aplicación es necesario realizar los siguientes pasos:
 Contenido Objetivo de la App... 3 Introducción... 3 Acceder al cuento... 4 Crear un cuento... 6 Botones Acciones:... 6 Editar páginas del cuento... 9 Botones Acciones:... 9 Cambiar Imagen de la página...
Contenido Objetivo de la App... 3 Introducción... 3 Acceder al cuento... 4 Crear un cuento... 6 Botones Acciones:... 6 Editar páginas del cuento... 9 Botones Acciones:... 9 Cambiar Imagen de la página...
bla bla Guard Guía del usuario
 bla bla Guard Guía del usuario Guard Guard: Guía del usuario fecha de publicación Miércoles, 03. Septiembre 2014 Version 1.0 Copyright 2006-2014 OPEN-XCHANGE Inc., La propiedad intelectual de este documento
bla bla Guard Guía del usuario Guard Guard: Guía del usuario fecha de publicación Miércoles, 03. Septiembre 2014 Version 1.0 Copyright 2006-2014 OPEN-XCHANGE Inc., La propiedad intelectual de este documento
Capítulo 1: Introducción
 Capítulo 1: Introducción 1,1 Contenido del embalaje Al recibir su TVGo A03, asegúrese de que los siguientes objetos están incluidos en el paquete USB TV Super Mini. TVGo A03 CD del controlador Mando a
Capítulo 1: Introducción 1,1 Contenido del embalaje Al recibir su TVGo A03, asegúrese de que los siguientes objetos están incluidos en el paquete USB TV Super Mini. TVGo A03 CD del controlador Mando a
Instalación. Sistema de almacenamiento de escritorio ReadyNAS OS 6
 Instalación Sistema de almacenamiento de escritorio ReadyNAS OS 6 Contenido Contenido de la caja... 3 Configuración básica... 4 Nuevo formato de discos... 9 Información adicional...12 2 Contenido de la
Instalación Sistema de almacenamiento de escritorio ReadyNAS OS 6 Contenido Contenido de la caja... 3 Configuración básica... 4 Nuevo formato de discos... 9 Información adicional...12 2 Contenido de la
Manual para el Dibujo de Flujograma mediante Microsoft Visio TECNOLOGÍAS DE LA ADMINISTRACIÓN PÚBLICA MATERIAL DE CÁTEDRA
 2016 Manual para el Dibujo de Flujograma mediante Microsoft Visio TECNOLOGÍAS DE LA ADMINISTRACIÓN PÚBLICA MATERIAL DE CÁTEDRA Microsoft Visio es un software de dibujo vectorial para Microsoft Windows,
2016 Manual para el Dibujo de Flujograma mediante Microsoft Visio TECNOLOGÍAS DE LA ADMINISTRACIÓN PÚBLICA MATERIAL DE CÁTEDRA Microsoft Visio es un software de dibujo vectorial para Microsoft Windows,
Teléfono DECT 3720 de Avaya Guía de referencia rápida
 Teléfono DECT 3720 de Avaya Guía de referencia rápida Pantalla Teclas Tecla de navegación Tecla Descolgado Correo de voz Bloqueo de teclas y minúsculas/ mayúsculas LED Conector del auricular Muestra la
Teléfono DECT 3720 de Avaya Guía de referencia rápida Pantalla Teclas Tecla de navegación Tecla Descolgado Correo de voz Bloqueo de teclas y minúsculas/ mayúsculas LED Conector del auricular Muestra la
LASERJET ENTERPRISE 500 MFP. Guía de referencia rápida M525
 LASERJET ENTERPRISE 500 MFP Guía de referencia rápida 2 M525 Impresión de un trabajo almacenado Siga este procedimiento para impresión de un trabajo almacenado en la memoria del producto. 1. En la pantalla
LASERJET ENTERPRISE 500 MFP Guía de referencia rápida 2 M525 Impresión de un trabajo almacenado Siga este procedimiento para impresión de un trabajo almacenado en la memoria del producto. 1. En la pantalla
A la derecha de este botón irán apareciendo todas las aplicaciones abiertas en ese momento en el sistema.
 6 LA BARRA DE TAREAS Esta situada en la parte inferior de la pantalla. En su extremo izquierdo contiene el botón de Inicio. A la derecha de este botón irán apareciendo todas las aplicaciones abiertas en
6 LA BARRA DE TAREAS Esta situada en la parte inferior de la pantalla. En su extremo izquierdo contiene el botón de Inicio. A la derecha de este botón irán apareciendo todas las aplicaciones abiertas en
Manual de usuario MetaTrader 4 TraderNovo:
 Manual de usuario MetaTrader 4 TraderNovo: Aquí está una foto que muestra la pantalla principal MT4: Menú principal (acceder al menú y los ajustes del programa); Barras de herramientas (acceso rápido a
Manual de usuario MetaTrader 4 TraderNovo: Aquí está una foto que muestra la pantalla principal MT4: Menú principal (acceder al menú y los ajustes del programa); Barras de herramientas (acceso rápido a
ios 10 Accesibilidad Control por conmutador - guía de acceso rápido Actualización 17/10/16
 ios 10 Accesibilidad Control por conmutador - guía de acceso rápido Actualización 17/10/16 Apple, ipad, iphone, y ipod touch son marcas registradas de Apple Inc., registradas en EE. UU. y otros países.
ios 10 Accesibilidad Control por conmutador - guía de acceso rápido Actualización 17/10/16 Apple, ipad, iphone, y ipod touch son marcas registradas de Apple Inc., registradas en EE. UU. y otros países.
Servicio técnico. Contenido de la caja. Guía de instalación del módem router inalámbrico N300 ADSL2+ N300RM. On Networks. Guía de instalación
 Servicio técnico Gracias por elegir productos On Networks. On Networks le recomienda que utilice sólo los recursos del servicio técnico oficial de On Networks. Una vez instalado el dispositivo, busque
Servicio técnico Gracias por elegir productos On Networks. On Networks le recomienda que utilice sólo los recursos del servicio técnico oficial de On Networks. Una vez instalado el dispositivo, busque
Guía de usuario Nokia Chat
 Guía de usuario Nokia Chat Edición 1.0 ES Nokia Chat con tecnología de Yahoo! Quiere estar en contacto con las amistades y la familia sin pagar por los mensajes de texto? Utilice Nokia Chat. Crear una
Guía de usuario Nokia Chat Edición 1.0 ES Nokia Chat con tecnología de Yahoo! Quiere estar en contacto con las amistades y la familia sin pagar por los mensajes de texto? Utilice Nokia Chat. Crear una
JABRA move Wireless. Manual de instrucciones. jabra.com/movewireless
 JABRA move Wireless Manual de instrucciones jabra.com/movewireless 1. Bienvenido...3 2. contenido de la caja... 4 3. cómo se coloca...5 3.1 Cómo ajustar la altura 4. cómo se carga... 6 4.1 Estado de la
JABRA move Wireless Manual de instrucciones jabra.com/movewireless 1. Bienvenido...3 2. contenido de la caja... 4 3. cómo se coloca...5 3.1 Cómo ajustar la altura 4. cómo se carga... 6 4.1 Estado de la
CUTCSA INFO Manual del Usuario
 Aplicación Móvil CUTCSA INFO Manual del Usuario Pág. 1 de 10 Historial de Revisiones Fecha Versión Descripción Autor 20/06/2014 1.0 Creación del documento Jhollman Chacón 28/07/2014 1.1 Horarios y Personalización
Aplicación Móvil CUTCSA INFO Manual del Usuario Pág. 1 de 10 Historial de Revisiones Fecha Versión Descripción Autor 20/06/2014 1.0 Creación del documento Jhollman Chacón 28/07/2014 1.1 Horarios y Personalización
1. ACCESO A LA WEB DE LOCALIZACIÓN DE ANIMALES POR GPS
 1. ACCESO A LA WEB DE LOCALIZACIÓN DE ANIMALES POR GPS Para acceder al sistema es necesario introducir un nombre de usuario y una contraseña (figura 1). En este caso escriba como Usuario : itg ganadero
1. ACCESO A LA WEB DE LOCALIZACIÓN DE ANIMALES POR GPS Para acceder al sistema es necesario introducir un nombre de usuario y una contraseña (figura 1). En este caso escriba como Usuario : itg ganadero
Digital Video. Guía del usuario
 Digital Video Guía del usuario Es 2 Índice Primeros pasos Para familiarizarse con su Digital Video... 3 Utilizar el panel... 4 Alimentación... 5 Modos... 6 Botón de selección de modo... 7 Modo Película
Digital Video Guía del usuario Es 2 Índice Primeros pasos Para familiarizarse con su Digital Video... 3 Utilizar el panel... 4 Alimentación... 5 Modos... 6 Botón de selección de modo... 7 Modo Película
Diseño de página y configurar un documento
 Contenido 1. Abrir un nuevo documento y empezar a escribir... 3 1.1 Abrir en blanco:... 3 1.2 Crear a partir de una plantilla... 3 1.3 Guardar y reutilizar plantillas... 3 2. Cambiar los márgenes de página...
Contenido 1. Abrir un nuevo documento y empezar a escribir... 3 1.1 Abrir en blanco:... 3 1.2 Crear a partir de una plantilla... 3 1.3 Guardar y reutilizar plantillas... 3 2. Cambiar los márgenes de página...
MANUAL DE CONFIGURACION DE ADOBE PARA LA VALIDACION DE LA FIRMA DE UN DOCUMENTO
 MANUAL DE CONFIGURACION DE ADOBE PARA LA VALIDACION DE LA FIRMA DE UN DOCUMENTO Febrero 2009 1/17 Índice 1. Introducción...3 2. Instalar los certificados de Firmaprofesional...3 3. Configurar Adobe Reader
MANUAL DE CONFIGURACION DE ADOBE PARA LA VALIDACION DE LA FIRMA DE UN DOCUMENTO Febrero 2009 1/17 Índice 1. Introducción...3 2. Instalar los certificados de Firmaprofesional...3 3. Configurar Adobe Reader
Manual de Usuario Webmail Horde
 UNIVERSIDAD NACIONAL DE LA PLATA Manual de Usuario Webmail Horde 1 mesadeayuda@cespi.unlp.edu.ar Índice Acceso al Sistema Webmail 3 Leer los mensaje de correo electrónico 4 Borrar los mensajes de correo
UNIVERSIDAD NACIONAL DE LA PLATA Manual de Usuario Webmail Horde 1 mesadeayuda@cespi.unlp.edu.ar Índice Acceso al Sistema Webmail 3 Leer los mensaje de correo electrónico 4 Borrar los mensajes de correo
MANUAL DE USUARIO PLATAFORMA DE MONITOREO VISOR WEB POWERED BY GLOBAL PRODUCTS SYSTEMS
 PLATAFORMA DE MONITOREO VISOR WEB POWERED BY GLOBAL PRODUCTS SYSTEMS ÍNDICE Introducción 2 Ingreso al sistema 2 Menú Principal 3 Opciones para el manejo del visor web 5 Pestaña de servicios 6 Solicitud
PLATAFORMA DE MONITOREO VISOR WEB POWERED BY GLOBAL PRODUCTS SYSTEMS ÍNDICE Introducción 2 Ingreso al sistema 2 Menú Principal 3 Opciones para el manejo del visor web 5 Pestaña de servicios 6 Solicitud
Conectar el reloj BB-runner a Sporttracks
 Conectar el reloj BB-runner a Sporttracks 1 No conecte todavía el cable USB a su ordenador! Más adelante, en este procedimiento (paso 5), se le indicará cuando debe conectar el cable USB a su ordenador
Conectar el reloj BB-runner a Sporttracks 1 No conecte todavía el cable USB a su ordenador! Más adelante, en este procedimiento (paso 5), se le indicará cuando debe conectar el cable USB a su ordenador
Fundamentos de Excel
 Fundamentos de Excel Excel es una potente aplicación de hoja de cálculo y análisis de datos. Pero para usarla del modo más eficaz, es necesario comprender primero los aspectos básicos. Este tutorial presenta
Fundamentos de Excel Excel es una potente aplicación de hoja de cálculo y análisis de datos. Pero para usarla del modo más eficaz, es necesario comprender primero los aspectos básicos. Este tutorial presenta
Música. Una pulsación prolongada al botón derecho realizaráun retroceso rápido, y. una pulsación breve le llevaráa la canción anterior
 AGPTek A06 Music Player Guía rápida de inicio Música Una pulsación prolongada al botón derecho realizaráun avance rápido; una pulsación breve le llevaráa la siguiente canción. Una pulsación prolongada
AGPTek A06 Music Player Guía rápida de inicio Música Una pulsación prolongada al botón derecho realizaráun avance rápido; una pulsación breve le llevaráa la siguiente canción. Una pulsación prolongada
TomTom Navigation app for iphone/ipad Guía de referencia
 TomTom Navigation app for iphone/ipad Guía de referencia Contenidos Introducción 7 Inicio de TomTom Navigation app for iphone/ipad... 7 Actualización de su TomTom Navigation app for iphone/ipad... 7 Recepción
TomTom Navigation app for iphone/ipad Guía de referencia Contenidos Introducción 7 Inicio de TomTom Navigation app for iphone/ipad... 7 Actualización de su TomTom Navigation app for iphone/ipad... 7 Recepción
Guía de configuración para sistemas WindowsXP
 Nota: La información que viaja por la red Open-UPCT no se encuentra cifrada, por lo que cualquier persona con conocimientos suficientes puede interceptar sus comunicaciones y capturar las contraseñas de
Nota: La información que viaja por la red Open-UPCT no se encuentra cifrada, por lo que cualquier persona con conocimientos suficientes puede interceptar sus comunicaciones y capturar las contraseñas de
Pulsera Fitness SB01
 Pulsera Fitness SB01 Pulsera Fitness SB01 MANUAL DE USUARIO Por favor, asegúrese de leer cuidadosamente las instrucciones antes del uso y de guardarlas apropiadamente. Gracias por elegir la Pulsera Fitness
Pulsera Fitness SB01 Pulsera Fitness SB01 MANUAL DE USUARIO Por favor, asegúrese de leer cuidadosamente las instrucciones antes del uso y de guardarlas apropiadamente. Gracias por elegir la Pulsera Fitness
Guía de Usuario. Calendario
 Guía de Usuario Calendario Su calendario es una herramienta poderosa para ayudarlo a gestionar su agenda. Piense en él como un mensajero diario con una peculiaridad: puede compartir su calendarios con
Guía de Usuario Calendario Su calendario es una herramienta poderosa para ayudarlo a gestionar su agenda. Piense en él como un mensajero diario con una peculiaridad: puede compartir su calendarios con
Guía rápida. SoundGate. Bernafon SoundGate. Control de volumen y cambio de programas. Teléfono. Conexión de música, p.ej. MP3. Bluetooth música/audio
 Bernafon SoundGate SoundGate Guía rápida Control de volumen y cambio de programas Teléfono Conexión de música, p.ej. MP3 Bluetooth música/audio Indicador del estado de la batería Esta guía es sólo una
Bernafon SoundGate SoundGate Guía rápida Control de volumen y cambio de programas Teléfono Conexión de música, p.ej. MP3 Bluetooth música/audio Indicador del estado de la batería Esta guía es sólo una
Guía rápida del teléfono digital ES, edición 1, junio de 2004
 Guía rápida del teléfono digital 240 6-30034ES, edición, junio de 2004 2 3 8 4 5 6 7 7 6 8 5 4 3 2 9 0 Botones de la línea de llamada y de función: para obtener acceso a las llamadas entrantes/salientes
Guía rápida del teléfono digital 240 6-30034ES, edición, junio de 2004 2 3 8 4 5 6 7 7 6 8 5 4 3 2 9 0 Botones de la línea de llamada y de función: para obtener acceso a las llamadas entrantes/salientes
Tarjeta de inicio rápido para Good Mobile Messaging
 Tarjeta de inicio rápido para Good Mobile Messaging Indicadores de pantalla Mensaje nuevo no leído Mensaje respondido Mensaje de prioridad alta Mensaje marcado como finalizado Nuevo email Solicitud de
Tarjeta de inicio rápido para Good Mobile Messaging Indicadores de pantalla Mensaje nuevo no leído Mensaje respondido Mensaje de prioridad alta Mensaje marcado como finalizado Nuevo email Solicitud de
MANUAL DEL ALTAVOZ DALI KATCH
 MANUAL DEL ALTAVOZ DALI KATCH TABLA DE CONTENIDOS 1.0 Desembalaje...3 2.0 Botones y conexiones de DALI KATCH..4 2.1 Descripción de botones de DALI KATCH...4 2.2 Descripción de Conectores de DALI KATCH.
MANUAL DEL ALTAVOZ DALI KATCH TABLA DE CONTENIDOS 1.0 Desembalaje...3 2.0 Botones y conexiones de DALI KATCH..4 2.1 Descripción de botones de DALI KATCH...4 2.2 Descripción de Conectores de DALI KATCH.
Curso de formación de Microsoft Office Access 2007
 Curso de formación de Microsoft Office Access 2007 Contenido del curso Introducción: rápido, fácil, sencillo Lección 1: Un nuevo comienzo Lección 2: Perfecto, volvamos al trabajo Lección 3: Guardar sus
Curso de formación de Microsoft Office Access 2007 Contenido del curso Introducción: rápido, fácil, sencillo Lección 1: Un nuevo comienzo Lección 2: Perfecto, volvamos al trabajo Lección 3: Guardar sus
TomTom App for Android Guía de referencia
 TomTom App for Android Guía de referencia Contenido Primeros pasos 5 Inicio de TomTom App for Android... 5 Actualización de su TomTom App for Android... 5 Actualizaciones de mapas... 5 Recepción GPS...
TomTom App for Android Guía de referencia Contenido Primeros pasos 5 Inicio de TomTom App for Android... 5 Actualización de su TomTom App for Android... 5 Actualizaciones de mapas... 5 Recepción GPS...
Abrir y explorar plantillas de Word
 Abrir y explorar plantillas de Word Ejercicio 1: utilizar una plantilla para una carta de empresa El programa Word está abierto con un documento en blanco. Va a abrir una plantilla de carta disponible
Abrir y explorar plantillas de Word Ejercicio 1: utilizar una plantilla para una carta de empresa El programa Word está abierto con un documento en blanco. Va a abrir una plantilla de carta disponible
Guía de Brother ScanViewer para ios/os X
 Guía de Brother ScanViewer para ios/os X Versión 0 SPA Definiciones de notas En esta guía del usuario se utiliza el siguiente estilo de nota: NOTA Las notas le indican cómo responder ante situaciones que
Guía de Brother ScanViewer para ios/os X Versión 0 SPA Definiciones de notas En esta guía del usuario se utiliza el siguiente estilo de nota: NOTA Las notas le indican cómo responder ante situaciones que
