Manual y cursos prácticos
|
|
|
- Andrés Zúñiga Hidalgo
- hace 7 años
- Vistas:
Transcripción
1 Manual y cursos prácticos Guía de usuario de TomTom MOBILE Copyright TomTom B.V., The Netherlands. TomTom is a trademark of TomTom BV. Data copyright 2004 Tele Atlas N.V., The Netherlands. Data copyright 2004 Tele Atlas Inc, U.S.A.
2 Introducción Gracias por adquirir TomTom MOBILE como sistema de navegación. Esta guía de usuario le servirá de referencia a la hora de utilizarlo. Si fuera necesario, consulte el cartel de instalación de TomTom MOBILE. Tabla de contenidos 1. Lo que aparece en pantalla 1.1. La pantalla principal 1.2. El menú 1.3. Resumen de la ruta 1.4. El examinador de mapa 1.5. La vista esquemática 2. Examinadores y ubicaciones 2.1. Examinadores 2.2. Seleccionar ubicaciones Seleccionar la ubicación de su CASA Seleccionar un nuevo lugar favorito Seleccionar un destino reciente Seleccionar su posición GPS Seleccionar un punto de interés Selecionar una dirección 3. El menú 3.1. Planificación de A hasta B 3.2. Rutas alternativas 3.3. Instrucciones de ruta 4. Preferencias 4.1. Utilizar vista nocturna 4.2. Desactivar visualiz. 3D 4.3. Desactivar visualiz. mapa 4.4. Ocultar PDI 4.5. Desactivar el sonido 4.6. Cambiar el volumen 4.7. Mantener favoritos 4.8. Estado de GPS 4.9. Mantener PDI Cambiar colores mapa Acerca de TomTom MOBILE Def. visualiz. nombre Cambiar casa a Definir las unidades métricas Cambiar voz Cambiar idioma Borrar ruta 1. Lo que aparece en pantalla 1.1. La pantalla principal La pantalla principal de TomTom MOBILE se utiliza para llegar hasta su destino. Su posición se muestra en el mapa mediante su receptor GPS. Si su éste está desconectado o (aún) no ha determinado una posición clara de los satélites GPS, la pantalla principal mostrará su última posición conocida. Para destacar el hecho de que su posición real es desconocida, la pantalla se mostrará en blanco y negro.
3 Su posición de GPS actual Indicador de advertencia "Sonido desactivado" Instrucción siguiente Indicador "siguiente autovía" Información del trayecto Potencia de la señal de GPS Nombre de la siguiente calle La ruta de color rojo oscuro indica la ruta planificada. Las instrucciones de ruta le guiarán a lo largo del trayecto hasta llegar a su destino. La siguiente instrucción de conducción muestra una flecha que señala la dirección que debe seguir y un indicador de distancia (presentado en sus unidades de distancia) que indica cuándo hacerlo. En la parte inferior de la pantalla se muestra el nombre de la calle a la que llegará si sigue la indicación actual. Si no se muestra el indicador "sonido desactivado", la indicación mostrada se acompañará de instrucciones de voz. Si fuera necesario, utilice el sonido para activar las instrucciones de voz. Para ampliar o reducir la escala del mapa, mueva el joystick hacia arriba o hacia abajo. La información del trayecto muestra la distancia hasta el destino, la hora prevista de llegada y el tiempo que falta para llegar a su destino. El indicador de potencia de la señal muestra la calidad de la señal del GPS. Hacer caso omiso del itinerario planificado TomTom MOBILE es muy flexible. Si toma una dirección distinta a la que propone TomTom MOBILE (por error o a propósito), TomTom MOBILE se adaptará a la nueva situación prácticamente al momento. Le continuará guiando desde su destino desde su posición actual en lo que tarde en realizar los cálculos necesarios. Funcionamiento de la pantalla principal Para accionar TomTom MOBILE primero debe abrir el menú de opciones. Para ello, pulse el joystick o la tecla izquierda. Cuando se planifique una ruta, seleccione la tecla derecha para ver un resumen de la ruta actual. Si desea repetir la última instrucción de voz mientras conduce, pulse los botones 7, 8, 9, *, 0 o # El menú El menú aparece cuando se pulsa el joystick o la tecla izquierda. Proporciona acceso a todas las funciones. Contiene dos páginas. Utilice Siguiente o mueva el joystick a izquierda y derecha para pasar de una a otra. Cuando una opción del menú no está disponible, el icono aparecerá oscurecido y no podrá seleccionarse.
4 Título Opciones del menú Botón seleccionar "página siguiente" Botón cancelar Las opciones del menú se explican en el capítulo 3. La opción "cambiar preferencias" le proporciona acceso a varias páginas del menú con opciones de preferencia, que se explican en el capítulo Resumen del itinerario La pantalla del resumen de ruta le da una visión general de la ruta calculada. Desde esta pantalla podrá decidir cómo utilizar la ruta. La pantalla del resumen de ruta aparecerá inmediatamente después de que haya calculado una ruta, por ejemplo con "Ir a...", "Planificar de A a B" o "Buscar alternativa.." Asimismo, también puede mostrarla seleccionando Mostrar estado en el menú. Destino actual Hora actual Mapa que muestra la ruta calculada Resumen del trayecto El destino actual se muestra como una dirección, el nombre de un favorito o un punto de interés. El resumen del trayecto muestra el tiempo de duración previsto del trayecto y la distancia total (presentada en las unidades de distancia). Si la ruta mostrada es una ruta alternativa, el tiempo y la distancia originales del trayecto también se muestran para compararlos. Seleccione Mapa para navegar por el mapa de la ruta. Seleccione Hecho para empezar a navegar en la pantalla principal El examinador de mapa TomTom MOBILE ofrece muchas funciones que permiten navegar por un mapa. Puede hacerlo seleccionando Examinar mapa menú, o seleccionando Mapa en la pantalla de resumen de la ruta. en el
5 En el mapa, encontrará todos los elementos que podría encontrar en un mapa normal en papel, como pueblos, ciudades, carreteras, calles, ríos y lagos, puntos de interés (como gasolineras, restaurantes y hospitales), etc. También encontrará elementos más dinámicos y personales, como su posición GPS actual, sus lugares favoritos o su punto de salida y destino actuales. Barra de escala Posición del cursor Su posición GPS actual Botón de opciones Botón Cancelar El icono parpadeante representa su cursor. Basta con que utilizar el joystick para mover el cursor por el mapa. También puede aumentar o reducir la escala del mapa. Para aumentarla, presione el joystick. Para reducirla, utilice la tecla 0. El mapa se ampliará (o reducirá) según la posición del cursor. opción Mostrar información Usar cursor... función Mostrar información permite mostrar detalles sobre la posición actual del cursor en el mapa. Usar cursor... ofrece funciones para la ubicación del cursor (p. ej.: la ubicación indicada por el icono parpadeante ). Puede: calcular una ruta desde su ubicación actual hasta la ubicación del cursor: buscar un punto de interés cerca de la ubicación del cursor centrar el mapa alrededor de la ubicación del cursor convertir la ubicación del cursor en un favorito. Buscar... La opción Buscar... le permite buscar una ubicación específica y colocar el cursor en ella. Se utiliza para localizar: una dirección uno de sus lugares favoritos la posición de su casa un destino reciente un punto de interés cercano (p. ej.: un hotel o una gasolinera) su posición GPS actual. Para saber más acerca de las opciones para buscar una ubicación, consulte la descripción "Seleccionar ubicaciones".
6 Cambiar preferencias Cambiar preferencias le permite cambiar los elementos del mapa que se está mostrando actualmente: mostrar el número de carreteras y calles mostrar el número de nombres de calles mostrar u ocultar todos los puntos de interés mostrar u ocultar todos los favoritos Seleccione PDI para utilizar la Preferencia Mantener PDI para especificar qué categorías de puntos de interés se pueden mostrar. Nota: La opción de mostrar u ocultar todos los puntos de interés de este menú coincide con la Preferencia mostrar PDI/ ocultar PDI. Los cambios tienen un efecto directo en esta preferencia. Cómo ampliar y reducir: Cómo ampliar y reducir: Utilice OK para ampliar Utilice 0 para reducir Utilice 1-9 para ampliar y reducir a una de las 9 escalas principales Seleccione Cancelar para regresar a la pantalla principal La vista esquemática En lugar de la pantalla principal, puede utilizarse un diseño mucho más sencillo y esquemático para mostrar las instrucciones de conducción. Algunos usuarios prefieren la simplicidad de esta visualización esquemática "de un solo vistazo". Puede cambiar a la visualización esquemática mediante la preferencia desactivar la visualiz.mapa. También puede configurar TomTom MOBILE para que oculte el mapa sólo cuando supere una cierta velocidad. Indicador de advertencia "Sonido desactivado" Instrucción siguiente Información del trayecto Potencia de la señl Nombre de la calle donde se encuentra en este momento Una copia grande de la flecha de instrucción esquemática Nombre de la siguiente calle Los elementos de la pantalla se describen en el Capítulo Examinadores y ubicaciones 2.1 Examinadores
7 Seleccione una línea, mueva el resaltador sobre ella y pulse en el joystick. Si cambia de opinión y desea volver a la pantalla anterior sin seleccionar ningún elemento, pulse el botón Cancelar. Si hay más líneas de las que caben en la pantalla, puede mover el joystick a derecha o a izquierda para explorar las demás páginas de la lista. Si una línea tiene demasiado texto para ajustarse a la pantalla, éste se abreviará. Si resalta un elemento, su tamaño se ajustará para mostrar el texto completo. examinador de favoritos examinador de ciudades La mayoría de examinadores permiten buscar elementos con un nombre concreto. Escriba las primeras letras del nombre, seleccionando las teclas correspondientes del teclado. Utilice la tecla Borrar para eliminar un carácter Seleccionar ubicaciones Puede seleccionar una ubicación de varios modos: Casa- la posición de su "casa" Favorito- uno de sus lugares favoritos Destino reciente - una ubicación a la que ha viajado hace poco Punto de interés (PDI) - a punto de interés como una gasolinera, restaurante, hospital etc. Dirección- una ciudad, calle y número de casa Posición GPS - su posición actual (medida por su dispositivo GPS) Seleccionar la posición de su CASA
8 La mayor ventaja de la posición de CASA es que puede seleccionarla con una simple pulsación en el joystick. Por lo tanto, resulta útil fijarla a la posición que sea más central en sus trayectos, como su casa, su aparcamiento o su oficina. Puede cambiar su posición de CASA con la preferencia "cambiar ubicación casa". Si no especifica ninguna posición de CASA, el icono de casa en el menú de posición permanecerá oscurecido Seleccionar un favorito Puede convertir los lugares a los que se desplaza con regularidad (como las direcciones de su familia, amigos, del trabajo, clientes importantes, etc.) en lugares favoritos. Si nunca ha convertido un lugar en favorito, el icono "favorito" en el menú de posición aparecerá oscurecido. En caso contrario, se le mostrará un examinador que detallará en una lista todos sus lugares favoritos en orden alfabético: Vea el capítulo 2.1 para conocer detalles sobre cómo utilizar examinadores. Puede convertir lugares en lugares favoritos con la opción Añadir favorito" en el menú, o utilizando la acción del cursor "Añadir como favorito" en el examinador de mapa. Podrá renombrar o borrar los favoritos con la preferencia Mantener favoritos Seleccionar un destino reciente; Cada vez que planea una ruta, el destino se añade automáticamente a la lista de destinos recientes. Si nunca ha navegado, el icono de "destino reciente" en el menú de posición se oscurecerá. En caso contrario, se le mostrará un examinador que detallará en una lista los destinos más recientes. Vea el capítulo 2.1 para conocer detalles sobre cómo utilizar examinadores.
9 2.2.4 Seleccionar su posición GPS. Si selecciona el icono "posición GPS" en el menú de ubicaciones, seleccionará su posición actual (es decir, la posición medida por sus dispositivos GPS). Si sus dispositivos GPS están apagados o desconectados, o si no hay ninguna señal GPS válida, el icono se oscurecerá y generará un mensaje "señal GPS no válida" cuando lo seleccione. Para más información acerca de su señal GPS, consulte el capítulo Seleccionar un punto de interés Los puntos de interés (a menudo abreviados como PDI") son lugares como aparcamientos, gasolineras, hoteles, restaurantes, hospitales, monumentos, etc. Los mapas de TomTom MOBILE ofrecen un gran número de PDI. Para seleccionar un PDI, primero deberá seleccionar una categoría de PDI. Al haber varias categorías, TomTom MOBILE le mostrará un menú con las cinco categorías que ha utilizado con más frecuencia o más recientemente. Puede seleccionar la que desee o pulsar Siguiente para seleccionar una categoría de la lista completa: Cuando haya seleccionado la categoría PDI que desee, TomTom MOBILE le ofrecerá una lista de PDI, en orden de proximidad. Nota: El examinador de PDI sólo muestra los puntos de interés más próximos, no todos. Por lo tanto, si está buscando un punto de interés concreto, como un restaurante con un nombre específico, deberá escribir algunas letras (más) de ese nombre antes de que aparezca en la lista.
10 Vea el capítulo 2.1 para conocer detalles sobre cómo examinar, buscar elementos concretos, etc. en la lista de categorías de o en la lista de PDI. Consulte el capítulo 4.4 sobre cómo mostrar o esconder los PDI en la pantalla principal. Consulte el capítulo 4.10 sobre cómo mostrar o esconder las categorías concretas de los PDI Seleccionar una dirección PASO 1. Especificar la ciudad o el código postal En TomTom MOBILE, encontrará una dirección yendo de lo general a lo concreto. En otras palabras, primero deberá especificar la ciudad o el código postal, a continuación el nombre de la calle, y finalmente el número de la casa o cruce. Aunque este orden es algo diferente al orden habitual de las direcciones, buscar una dirección de este modo ofrece varias ventajas. Lo primero que deberá hacer es especificar una ciudad, pueblo o aldea. Escriba las primeras letras de su nombre. A menudo basta con algunas letras. Cuando vea el nombre de la ciudad en la lista, utilice el joystick para resaltarlo y, a continuación, selecciónelo. TomTom MOBILE le mostrará una lista de nombres de ciudades utilizados recientemente. En otras palabras, cuando haya utilizado TomTom MOBILE durante un cierto tiempo, a menudo podrá seleccionar la ciudad sin escribir ninguna letra. TomTom MOBILE también conoce las zonas de código postal de la mayoría de países. Esto significa que en esos países, podrá introducir el código postal (los primeros números) en lugar de introducir el nombre de la ciudad. PASO 2. Especificar la calle Cuando haya seleccionado una ciudad, se le pedirá que especifique el nombre de la calle. A menudo basta con algunas letras. Observe que TomTom MOBILE es capaz de encontrar calles incluso si los nombres están incompletos o mal escritos. Esto también significa que si por ejemplo busca la calle "avenida de Cervantes", podría olvidarse de "avenida" y simplemente teclear "CER". Inicialmente, el examinador de calles ofrece los nombres seleccionados recientemente en la ciudad seleccionada. En otras palabras, cuando haya utilizado TomTom MOBILE durante un cierto tiempo, a menudo podrá seleccionar la calle sin escribir nada.
11 Las calles peatonales se marcan con un símbolo especial: El examinador también puede contener elementos que no son tanto calles, sino "ubicaciones". Entre éstas se incluyen ciertos aparcamientos y plazas, como cabe esperar, pero también edificios importantes como las estaciones de tren: y los "centros ciudad":. En la mayoría de ciudades hay al menos uno de estos centros, que lleva el mismo nombre que la ciudad. PASO 3. Especificar el número de la casa o cruce A continuación, se le pedirá que introduzca el número de la casa. O, como manera alternativa de especificar una ubicación concreta en una calle larga, puede seleccionar el lugar donde la calle seleccionada se cruza con otra. Si pulsa Aceptar sin introducir un número de casa, o bien si TomTom MOBILE no conoce ningún número en la calle seleccionada, se le mostrará una lista de todos los cruces conocidos (es decir, esquinas). Si no desea encontrar un punto exacto, seleccione la opción "Cualquiera". Nota: al igual que las calles, a veces los callejones se marcan con un símbolo especial que indica que son peatonales: 3. El menú El menú aparece cuando pulsa el joystick o la tecla izquierda de la pantalla principal. El menú se muestra en dos páginas. Utilice Siguiente para pasar de una a otra. Resalte y seleccione una opción de menú con el joystick. Cuando una opción del menú no está disponible, el icono aparecerá oscurecido y no podrá seleccionarse. La opción "cambiar preferencias" le proporciona acceso a varias páginas del menú con opciones de preferencia, que se explican en el capítulo 4. opción función Calcula una ruta desde su posición actual hasta un destino concreto. Eldestino puede ser cualquier tipo de lugar, excepto su posición actual. Introduzca el destino utilizando el menú para seleccionar ubicaciones. Ir a... La ruta calculada se muestra en la pantalla de resumen de ruta, desde la que podrá empezar a navegar. Nota: Para calcular la ruta, TomTom MOBILE deberá tener una señal GPS válida. Si no la tiene aparecerá la pantalla de resumen de ruta con el mensaje "A la espera de una señal GPS válida..." La ruta se calculará cuando la señal esté disponible. Para saber más acerca de las opciones para fijar un destino, consulte la descripción "Seleccionar ubicaciones".
12 Si no está satisfecho con la ruta que TomTom MOBILE ha calculado podrá volver a calcular una nueva ruta. Para instrucciones detalladas, consulte el Capítulo 3.2. Buscar alternativa La ruta calculada se mostrará en la pantalla de resumen de ruta, desde la que podrá empezar a navegar. Nota: La opción de encontrar una alternativa no está disponible si no tiene una ruta calculada. Para recibir información de tráfico, deberá suscribirse a TomTom Traffic. Visite para conocer la disponibilidad de Traffic y obtener sus datos de inicio de sesión. TomTom Traffic Para más información acerca de TomTom Traffic, consulte la Guía de usuario de TomTom Traffic. Añade una ubicación a su lista de favoritos. Puede hacerlo utilizando cualquier tipo de ubicación excepto otro favorito. Introduzca la ubicación utilizando el menú para seleccionar ubicaciones. Añadir favorito Para saber más acerca de las opciones para fijar un destino, consulte la descripción "Seleccionar ubicaciones". TomTom MOBILE tiene muchas preferencias que lo adaptan a sus gusto personal. El Capítulo 4 describe todas las opciones del menú de preferencias con detalle. Cambiar preferencias Planificación de A a B Examinar mapa Para planear una ruta sin una señal GPS válida. Puedeseleccionar manualmente el origen y el destino de su ruta. El Capítulo 3.1 describe esta función con detalle. Le permite explorar y buscar ubicaciones en el examinador de mapa. Es una versión digital de su mapa en papel con una gran cantidad de información disponible. Para saber más acerca de la pantalla del examinador de mapa, consulte la descripción del "Examinador de mapa". Muestra la pantalla de resumen de la ruta. Ésta es lamisma pantalla que aparece después de calcular una ruta. Mostrar estado Para saber más acerca de la pantalla de resumen de la ruta, consulte la descripción del "Resumen de ruta". Muestra la ruta calculada en forma de instrucciones escritas. El Capítulo 3.3 describe esta función con detalle. Instrucciones ruta Nota: La opción de mostrar las instrucciones de una ruta no está disponible si no tiene una ruta calculada. Cierra la aplicación. Se recomienda cerrar la aplicación una vez termine de navegar. Salir de aplicación 3.1.Planificación de A a B Para calcular una ruta entre dos ubicaciones seleccionadas, seleccione Planear de A a B en el menú. Aunque no disponga de una señal GPS válida, podrá calcular una ruta con la opción "planificación de A a B". Esto suele suceder cuando no está dentro de su coche. "Planificación de A a B" es una función muy útil cuando desea preparar su trayecto con antelación, desea saber cuánto tardaría en realizar un desplazamiento o cómo puede llegar alguien hasta usted.
13 La diferencia con "Ir a..." reside en el origen de salida de su trayecto. Mientras que "Ir a..." utiliza su ubicación GPS actual como punto de partida, en "planificación de A a B" deberá introducir el punto de partida manualmente. Utilice el seleccionador de ubicaciones para establecer cualquier punto de partida. Para una selección más rápida, TomTom MOBILE le ofrece la opción de utilizar su último destino de nuevo. Si no ha calculado ninguna ruta anteriormente, no se le ofrecerá esta opción. Si no desea volver a utilizar su último destino, utilice el seleccionador de ubicaciones para fijar cualquier tipo de ubicación como su destino. La ruta calculada se presentará en la pantalla resumen de ruta. Puede revisar la ruta en el mapa, a modo de instrucciones escritas y las estadísticas del resumen (la distancia total y el tiempo total previsto del trayecto). Esto le da una buena visión general de su trayecto. Si no está satisfecho con la ruta calculada podrá calcular una ruta alternativa. 3.2 Rutas alternativas Las opciones de ruta alternativa están disponibles desde el menú seleccionando Buscar alternativa.
14 Las rutas se calculan en función del tiempo requerido para llegar al destino. Dicho de otro modo, TomTom MOBILE calcula el camino más rápido para llegar al destino. Si por algún motivo desea no ir por una ruta concreta (por ejemplo, para evitar un atasco o unas obras), puede solicitar un itinerario alternativo. Dicha alternativa utilizará carreteras diferentes y probablemente tarde más. Puede calcularse un número ilimitado de alternativas: cada alternativa requerirá más tiempo y/o se tardará más que con la alternativa anterior. opción Calcular alternativa Evitar calle bloqueada función Calcula una nueva ruta utilizando el mismo punto de partida y destino que la ruta actual.para la nueva ruta se utilizan el máximo de carreteras nuevas posible. La nueva ruta calculada se muestra en la pantalla de resumen de ruta, desde la que podrá empezar a navegar o examinar la alternativa calculada. Calcula una nueva ruta utilizando el mismo punto de partida y destino que la ruta actual.las carreteras para los próximos 2000 metros de la ruta actual no se utilizan en la nueva ruta. Esto le permitirá evitar los controles de carretera. La opción de evitar los controles de carretera está disponible como una opción de menú independiente para los 100, 500, 2000 y 5000 metros. La nueva ruta calculada se muestra en la pantalla de resumen de ruta, desde la que podrá empezar a navegar o examinar la alternativa calculada. Si no está satisfecho con alguna de las rutas alternativas, TomTom MOBILE recalculará la ruta original más rápida. Recalcular original La ruta recalculada se muestra en la pantalla de resumen de ruta, desde la que podrá empezar a navegar. También puede añadir una parada en la ruta utilizando "Viajar por..." o evitar una parte específica de la ruta utilizando "Evitar parte de la ruta". 3.3 Las instrucciones de ruta Muestre las instrucciones de ruta del el menú seleccionando Instrucciones ruta. Se mostrarán todas las instrucciones de conducción desde el punto de partida hasta el destino. Cada línea muestra la hora prevista hasta la siguiente instrucción, la flecha de indicación y el nombre de la calle a la que debe dirigirse. Desplácese por la lista con el joystick. Para ver los detalles de una instrucción, resánltela y selecciónela con el joystick. La instrucción se muestra ampliada en el mapa mediante el examinador de mapa. Con Cancelar volverá a las instrucciones de ruta. Con Opciones, podrá seleccionar una alternativa para el tiempo previsto hasta la siguiente instrucción que se muestra antes de la flecha indicativa:
15 Distancia hasta la instrucción Distancia desde la salida Tiempo hasta la instrucción Tiempo desde la salida Hora del día Distancia desde posición Tiempo desde posición Distancia entre la última instrucción y la siguiente. Distancia entre su salida y la siguiente instrucción Tiempo previsto entre la última instrucción y la siguiente. Tiempo previsto entre su salida y la siguiente instrucción Tiempo previsto para la siguiente instrucción La distancia entre su posición actual y la siguiente instrucción Tiempo estimado entre su posición actual y la siguiente instrucción La distancia se presenta en su preferencia de unidades de distancia. 4. Preferencias TomTom MOBILE ofrece muchas preferencias: opciones que le permiten cambiar el aspecto a su gasto. En el menú, seleccione Cambiar preferencias. Contiene varias páginas. Utilice Siguiente para pasar de una a otra. Cuando una opción del menú no está disponible, el icono aparecerá oscurecido y no podrá seleccionarse. Un número de preferencias funciona como un estado entre el que se puede elegir al seleccionarlo. Los iconos muestran lo que se puede activar. Por ejemplo, Desactivar sonido desactivará las instrucciones de voz. La siguiente vez que entre en el menú de preferencias, el icono se habrá transformado en Activar sonido ; al seleccionarlo el sonido volverá a activarse Utilizar vista nocturna / vista diurna Normalmente, TomTom MOBILE utiliza colores brillantes con mucho contraste para que pueda ver bien el mapa, incluso con muchísima claridad. Cuando esté oscuro fuera, quizá desee cambiar a vista nocturna. Entonces el mapa se mostrará en colores tenues que no interferirán con su visión nocturna. Si se utiliza la vista diurna, cambie a vista nocturna seleccionando Mostrar vista nocturna. Si se utiliza la vista nocturna, cambie a vista diurna seleccionando Mostrar vista diurna. Para cambiar el estilo de la visualización del mapa, utilice la opción "Cambiar colores del mapa".
16 4.2. Desactivar visualización 3D / Activar visualización 3D Puede utilizar el mapa en la pantalla principal en dos modos. La visualización 3D muestra el mapa desde una vista a vuelo de pájaro, similar a la vista que tiene mientras conduce. La alternativa es la visualización 2D, que muestra el mapa desde el cielo como sus mapas en papel. Si se utiliza la visualización en 3D, se puede cambiar a la visualización en 2D seleccionando Desactivar visualiz. 3D. Si se utiliza la visualización en 2D, se puede cambiar a la visualización en 3D seleccionando Activar visualiz. 3D. Nota: Esta preferencia no estará disponible si la visualización del mapa se ha desactivado Para navegar con la visualización esquemática, vea la opción "Desactivar visualiz. mapa" Desactivar visualiz. mapa / Activar visualiz. mapa Puede navegar utilizando la visualiz. mapa o la visualiz. esquemática. La visualización del mapa le proporciona la información más detallada acerca de su situación actual, e incluye un mapa. La vista esquemática se centra en la siguiente instrucción de conducción: Si se utiliza la visualización del mapa, se puede cambiar a la visualización esquemática seleccionando Desactivar visualiz. mapa. Si se utiliza la visualización esquemática, se puede cambiar a la visualización de mapa seleccionando Activar visualiz. mapa. Para saber más acerca de la vista esquemática, consulte la descripción de la "vista esquemática". Nota: Si ha definido una "velocidad esquemática" la pantalla desactivará automáticamente la visualización del mapa cuando su velocidad supere la velocidad esquemática. La opción "activar la visualiz. del mapa" NO cancela esta característica de seguridad Ocultar PDI / Mostrar PDI La pantalla principal puede mostrar puntos de interés (PDI) como iconos en el mapa. Se mostrarán todas las categorías de PDI utilizando su icono. La preferencia Ocultar PDI / Mostrar PDI muestra todas las categorías PDI especificadas o ningún PDI en el mapa. Si se muestran puntos de interés, se pueden ocultar seleccionando Ocultar PDI. Si no se muestra ningún punto de interés, se pueden mostrar seleccionando Mostrar PDI. Nota: Únicamente las categorías de PDI que se han activado se mostrarán; si no se ha activado ninguna categoría de PDI, no verá ningún PDI en el mapa aunque utilice la opción "Mostrar PDI".
17 Para especificar qué categorías concretas de puntos de interés se muestran, utilice la opción "Activar/Desactivar PDI" Desactivar sonido / Activar sonido Puede desactivar la voz que da instrucciones de navegación. En tal caso, tendrá que basarse en las instrucciones visuales de la pantalla para navegar. Para volver a escuchar las instrucciones de navegación, vuelva a activar el sonido. Si el sonido está desactivado, esto se indicará durante la navegación mediante el icono en la esquina inferior izquierda de la pantalla. Si el sonido está actualmente activado, desactívelo seleccionando Desactivar sonido. Si el sonido está actualmente desactivado, actívelo seleccionando Activar sonido. Para cambiar el volumen de las instrucciones habladas, utilice la opción "Cambiar volumen". Para seleccionar otra voz, utilice la opción "cambiar voz" Cambiar el volumen Cambie el volumen del sonido seleccionando Cambiar volumen. Esta preferencia le permitirá cambiar el volumen de las instrucciones habladas, desde el 10% (muy bajo) hasta el 100% (muy alto). Pulse el botón "Prueba" para oír una muestra de la voz con el volumen actual. Para desactivar completamente el sonido, utilice la opción "desactivar sonido". Para seleccionar otra voz, utilice la opción "cambiar voz" Mantener favoritos Mantenga su lista de lugares favoritos seleccionando Mantener favoritos. TomTom MOBILE le permite mantener una lista de favoritos: lugares a los que va con frecuencia, como la dirección de su trabajo, la sede central de su empresa, sus mejores amigos, sus clientes más importantes, su hotel, etc. Podrá renombrar o borrar cualquier favorito de su lista. Utilice el examinador para seleccionar un favorito de su lista.
18 Si desea borrar el favorito seleccionado, seleccione Borrar. El mensaje "FAVORITO ELIMINADO..." parpadeará unos momentos en la esquina superior de la pantalla para confirmar la eliminación. Si desea cambiar el nombre del favorito seleccionado, seleccione Renombrar e introduzca un nuevo nombre. El mensaje "FAVORITO AÑADIDO..." parpadeará unos momentos en la esquina superior de la pantalla para confirmar el cambio de nombre. Nota: Si su lista de favoritos está vacía, el icono aparecerá oscurecido y no podrá seleccionarse. Si la ubicación cambia para uno de sus favoritos, deberá crearlo como una nueva ubicación. La eliminación de un favorito se ejecutará de manera inmediata y sin solicitar confirmación. Para ver una explicación sobre cómo utilizar el examinador para seleccionar un favorito, consulte la descripción de uso del examinador Estado de GPS Compruebe su señal de GPS o configure su GPS seleccionando estado de GPS. La pantalla de estado de GPS muestra información detallada de la señal GPS que recibe: En la pantalla de estado de GPS se muestra: La longitud y latitud se muestran mediante las unidades de distancia La dirección de la conducción se muestra en grados comparados con el norte La velocidad de conducción Un icono que muestra, cuando da vueltas, si su dispositivo GPS está bien conectado y recibe datos
19 Barras de medición de la potencia de la señal de cada satélite visual; los satélites bloqueados aparecen en azul Para especificar las unidades para mostrar la longitud/latitud, utilice la opción "def. unidades". Para especificar las unidades para mostrar la distancia, utilice la opción "def. unidades" Mantener PDI Especifique qué categorías de PDI se pueden mostrar en los mapas seleccionando Mantener PDI. Tanto la pantalla principal como el examinador de mapa pueden mostrar puntos de interés (PDI) en el mapa. Existen varias categorías de PDI disponibles, y cada una está representada por su propio icono. La preferencia "Activar/Desactivar PDI" le permite especificar qué categorías concretas se pueden mostrar en el mapa. Se le ofrecerá un examinador con una lista de todas las categorías de PDI disponibles. Ponga una marca de verificación en los recuadros que aparecen al lado de las categorías de PDI que desea mostrar en los mapas. Puede añadir su propia categoría de PDI utilizando la preferencia "Añadir categoría de PDI". Se le pedirá que introduzca un nombre para la nueva categoría. Una vez que haya añadido una categoría de PDI, podrá añadir a ella su propio PDI. Seleccione primero la categoría y luego introduzca la ubicación utilizando el menú de selección de ubicaciones. Puede establecer un sonido de aviso para una categoría de PDI utilizando la preferencia Avisar si hay PDI cerca. Seleccione una categoría de PDI de la lista utilizando el joystick (los PDI que ya tienen avisos configurados están marcados con ). Introduzca la distancia al PDI con la que debe activarse el sonido de aviso. Elija un sonido de aviso tal y como lo haría al seleccionar una voz. Decida si los avisos deben emitirse sólo si el PDI está en la ruta actual. Si selecciona una categoría de PDI que ya tiene configurado un aviso, se le preguntará si desea quitar el aviso. Puede eliminar los PDI y las categorías de PDI que haya añadido utilizando las preferencias "Eliminar PDI" y "Eliminar categoría de PDI". Se le pedirá que confirme la eliminación. La opción "Mostrar PDI" controla por completo si los PDI se muestran o no. Para saber más acerca del uso de los examinadores, consulte la descripción del uso del examinador.
20 4.10 Cambiar los colores del mapa Cambie los colores de los mapas seleccionando Cambiar colores mapa. Todos los mapas se muestran con un patrón de color, que determina los colores utilizados para cada elemento mostrado en el mapa. Utilice el joystick para desplazarse por la lista de patrones de color disponibles soportados hasta que aparezca el patrón que prefiera. Pulse el botón "Seleccionar" para elegir el patrón de color. Deberá especificar un patrón de color para la vista diurna y posteriormente, para la vista nocturna. Para alternar entre la vista diurna y la vista nocturna, utilice la opción "Utilizar vista nocturna" Acerca de TomTom MOBILE Para ver la versión y los detalles de copyright de su software TomTom MOBILE, seleccione Acerca de TomTom MOBILE Def. visualiz. nombre Cambie las preferencias de la visualización seleccionando Def. visualiz. nombre. Esta preferencia le permite especificar cómo desea mostrar los nombres en la pantalla principal: Mosrar los números de las casas prefijados Quitar énfasis carreteras E Mostrar los nombres de las calles en el mapa Mostrar sig. autovía las direcciones se mostrarán como 112 calle Balmes en lugar de calle Balmes 112 la numeración de carreteras local tiene preferencia sobre la numeración de carreteras europea, por ejemplo, se prefiere A10/E35 y no E35/A10. los nombres de las carreteras y los callejones aparecerán en el mapa mientras conduce La siguiente autovía se indica en la vista principal Marque con una marca de verificación los recuadros de las opciones que desee activar.
21 4.13. Cambiar casa a... Cambie la posición de su casa seleccionando Cambiar casa a.... Esta preferencia le permite especificar la ubicación que se utilizará como su "casa". La mayor ventaja de la posición de CASA es que puede seleccionarla de forma más rápida. Por lo tanto, resulta útil fijarla a la posición que sea más central en sus trayectos, como su casa, su aparcamiento o su oficina. Puede seleccionar cualquier tipo de lugar como su posición de casa Definir las unidades métricas Defina las unidades preferidas seleccionando Def. unidades. Esta preferencia le permite especificar cómo expresar las distancias (en quilómetros o en millas); cómo se muestra la hora (con un formato de 24 horas, o con el de 12 horas am/pm) y cómo se muestran las longitudes y latitudes (con grados, minutos o segundos).
22 4.15. Cambiar la voz Cambie la voz utilizada para las instrucciones de conducción seleccionando Cambiar voz. Esta preferencia le permite cambiar la voz utilizada para las instrucciones de conducción. Las voces están disponibles en varios idiomas. Para ciertos idiomas, hay varias voces diferentes. Para escuchar la muestra de una voz, pulse el botón PRUEBA. Pulse Seleccionar para confirmar.
23 Para cambiar el volumen de las instrucciones habladas, utilice la opción "Cambiar volumen". Para desactivar completamente el sonido, utilice la opción "desactivar sonido" Cambiar idioma Defina el lenguaje que utilizará TomTom MOBILE seleccionando Cambiar idioma. Esta preferencia definirá el idioma en el que se muestran los menús y pantallas. Resalte el idioma que desee seleccionar. Nota: Cuando cambia a otro idioma, TomTom MOBILE también le pedirá que seleccione una voz adecuada en ese idioma. Para cambiar únicamente el lenguaje de las instrucciones habladas, utilice la opción "cambiar voz" Borrar ruta La ruta calculada se borrará.. La pantalla le mostrará su posición en el mapa sin proporcionar instrucciones de ruta o indicadores. Nota: La opción de borrar una ruta no está disponible si no tiene una ruta calculada.
24
Manual y cursos prácticos
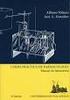 Manual y cursos prácticos v4.10 Guía de inicio rápido Guía de usuario Cartel de instalación Copyright 1996-2004 TomTom B.V., The Netherlands. TomTom is a trademark of TomTom BV. Data copyright 2004 Tele
Manual y cursos prácticos v4.10 Guía de inicio rápido Guía de usuario Cartel de instalación Copyright 1996-2004 TomTom B.V., The Netherlands. TomTom is a trademark of TomTom BV. Data copyright 2004 Tele
Manual -HP EDITION- Guía de usuario
 Manual -HP EDITION- Guía de usuario Copyright 1996-2004 TomTom B.V., The Netherlands. TomTom is a trademark of TomTom BV. Data copyright 2004 Tele Atlas N.V., The Netherlands. Data copyright 2004 Tele
Manual -HP EDITION- Guía de usuario Copyright 1996-2004 TomTom B.V., The Netherlands. TomTom is a trademark of TomTom BV. Data copyright 2004 Tele Atlas N.V., The Netherlands. Data copyright 2004 Tele
NAVEGACIÓN.
 NAVEGACIÓN www.fiatnavigation.com www.daiichi.com.tr Introducción Al utilizar el software de navegación por primera vez, se inicia automáticamente un proceso de configuración inicial. Proceda de la forma
NAVEGACIÓN www.fiatnavigation.com www.daiichi.com.tr Introducción Al utilizar el software de navegación por primera vez, se inicia automáticamente un proceso de configuración inicial. Proceda de la forma
PRIME/ESSENTIAL NAVIGATION QUICK START GUIDE
 PRIME/ESSENTIAL NAVIGATION QUICK START GUIDE ES Configuración inicial 1. Seleccione su idioma preferido, luego toque para confirmar su selección. Posteriormente, puede cambiarla en Configuración regional.
PRIME/ESSENTIAL NAVIGATION QUICK START GUIDE ES Configuración inicial 1. Seleccione su idioma preferido, luego toque para confirmar su selección. Posteriormente, puede cambiarla en Configuración regional.
Capítulo 1 Antes de comenzar...
 TomTom NAVIGATOR Capítulo 1 Antes de comenzar... Antes de comenzar... Instalación Si ha adquirido TomTom NAVIGATOR en una tarjeta de memoria TomTom, inserte la tarjeta en su dispositivo. A continuación
TomTom NAVIGATOR Capítulo 1 Antes de comenzar... Antes de comenzar... Instalación Si ha adquirido TomTom NAVIGATOR en una tarjeta de memoria TomTom, inserte la tarjeta en su dispositivo. A continuación
Guía Rápida para Ruta Movistar Android
 Guía Rápida para Ruta Movistar Android Comenzando con Ruta Movistar Obteniendo un Mapa de su Posición Actual Dirección actual: Vea su posición actual Luego de comenzar Ruta Movistar, la página inicial
Guía Rápida para Ruta Movistar Android Comenzando con Ruta Movistar Obteniendo un Mapa de su Posición Actual Dirección actual: Vea su posición actual Luego de comenzar Ruta Movistar, la página inicial
Novedades de GM EPC. Navegación gráfica. Navegación común para cada vehículo
 Novedades de GM EPC Navegación gráfica La nueva generación GM EPC incluye nuevas y numerosas funciones diseñadas para que encuentre la pieza correcta con más rapidez y facilidad. Para obtener instrucciones
Novedades de GM EPC Navegación gráfica La nueva generación GM EPC incluye nuevas y numerosas funciones diseñadas para que encuentre la pieza correcta con más rapidez y facilidad. Para obtener instrucciones
Guía de ayuda en línea - Preguntas frecuentes V1.2
 Guía de ayuda en línea - Preguntas frecuentes V1.2 P: Cómo puedo encontrar vuelos con el mapa? Haga clic en un punto en el mapa para iniciar una búsqueda. A continuación, seleccione la opción deseada en
Guía de ayuda en línea - Preguntas frecuentes V1.2 P: Cómo puedo encontrar vuelos con el mapa? Haga clic en un punto en el mapa para iniciar una búsqueda. A continuación, seleccione la opción deseada en
1. Uso de este manual
 1. Uso de este manual Título de capítulo Se asigna un título a cada capítulo. Título de apartado Se asigna un número y un título a cada apartado. i Atención Informaciones adicionales relativas a las operaciones
1. Uso de este manual Título de capítulo Se asigna un título a cada capítulo. Título de apartado Se asigna un número y un título a cada apartado. i Atención Informaciones adicionales relativas a las operaciones
Guía Rápida para Ruta Movistar RIM
 Guía Rápida para Ruta Movistar RIM Comenzando con Ruta Movistar 6 6 Obteniendo un Mapa de su Posición Dirección actual: Luego de comenzar Ruta Movistar, la página inicial le muestra la dirección mas cercana
Guía Rápida para Ruta Movistar RIM Comenzando con Ruta Movistar 6 6 Obteniendo un Mapa de su Posición Dirección actual: Luego de comenzar Ruta Movistar, la página inicial le muestra la dirección mas cercana
ULPGC. Guía Rápida Teléfono IP 6921 de Cisco IC
 Guía Rápida Teléfono IP 6921 de Cisco IC-99-9999 Control de Versiones Nº Autor Fecha Motivo de la Edición Versión 1.0 19/09/12 Versión inicial 1.2 21/09/12 Inclusión de capturas de pantalla Página 2 de
Guía Rápida Teléfono IP 6921 de Cisco IC-99-9999 Control de Versiones Nº Autor Fecha Motivo de la Edición Versión 1.0 19/09/12 Versión inicial 1.2 21/09/12 Inclusión de capturas de pantalla Página 2 de
INSTRUCCIONES DE USO DE SISTEMA DE BANCA EN LINEA (NETBANK)
 INSTRUCCIONES DE USO DE SISTEMA DE BANCA EN LINEA (NETBANK) ACCESO CON CÓDIGO DE ACCESO A INTERNET (IAC) 1. Introduzca su número de cliente en el campo Identificación de usuario. (Su número de cliente
INSTRUCCIONES DE USO DE SISTEMA DE BANCA EN LINEA (NETBANK) ACCESO CON CÓDIGO DE ACCESO A INTERNET (IAC) 1. Introduzca su número de cliente en el campo Identificación de usuario. (Su número de cliente
Capítulo 1 Contenido de la caja
 TomTom GO Capítulo 1 Contenido de la caja Contenido de la caja a El TomTom GO A Botón de desbloqueo B Micrófono C Indicador luminoso de carga D Botón de activación/desactivación E Fotosensor F Botón de
TomTom GO Capítulo 1 Contenido de la caja Contenido de la caja a El TomTom GO A Botón de desbloqueo B Micrófono C Indicador luminoso de carga D Botón de activación/desactivación E Fotosensor F Botón de
Fundamentos de Excel
 Fundamentos de Excel Excel es una potente aplicación de hoja de cálculo y análisis de datos. Pero para usarla del modo más eficaz, es necesario comprender primero los aspectos básicos. Este tutorial presenta
Fundamentos de Excel Excel es una potente aplicación de hoja de cálculo y análisis de datos. Pero para usarla del modo más eficaz, es necesario comprender primero los aspectos básicos. Este tutorial presenta
Contenido. Por favor, antes de usar el software, lea atentamente las instrucciones y conservelas para su eventual consulta.
 Contenido Por favor, antes de usar el software, lea atentamente las instrucciones y conservelas para su eventual consulta. 01. MENÚ PRINCIPAL 02. CONFIGURACIÓN Navegación Interfaz Mapa Satélites 03. BUSCAR
Contenido Por favor, antes de usar el software, lea atentamente las instrucciones y conservelas para su eventual consulta. 01. MENÚ PRINCIPAL 02. CONFIGURACIÓN Navegación Interfaz Mapa Satélites 03. BUSCAR
1. Información RDS-TMC
 Función (sistema de datos de radio / canal de mensajes de tráfico) 1. Información (del inglés Radio Data System - Traffic Message Channel, sistema de datos de radio / canal de mensajes de tráfico) muestra
Función (sistema de datos de radio / canal de mensajes de tráfico) 1. Información (del inglés Radio Data System - Traffic Message Channel, sistema de datos de radio / canal de mensajes de tráfico) muestra
TomTom Guía de referencia
 TomTom Guía de referencia Contenido Zonas peligrosas 3 Zonas peligrosas en Francia... 3 Avisos de zonas peligrosas... 3 Cambio de modo de los avisos... 4 Botón de informe... 4 Informar de una nueva zona
TomTom Guía de referencia Contenido Zonas peligrosas 3 Zonas peligrosas en Francia... 3 Avisos de zonas peligrosas... 3 Cambio de modo de los avisos... 4 Botón de informe... 4 Informar de una nueva zona
Servicio de Informática Vicerrectorado de Tecnologías de la Información y la Comunicación
 Vicerrectorado de Tecnologías de la Información y la Comunicación MANUAL DE USUARIO Pág. 1/15 Tabla de contenido 1.- QUÉ ES italc?... 3 2.- LANZAR italc... 3 3.- CONFIGURACIÓN INICIAL... 3 4.- COMANDOS
Vicerrectorado de Tecnologías de la Información y la Comunicación MANUAL DE USUARIO Pág. 1/15 Tabla de contenido 1.- QUÉ ES italc?... 3 2.- LANZAR italc... 3 3.- CONFIGURACIÓN INICIAL... 3 4.- COMANDOS
Esta guía describe los recursos comunes a la mayoría de los modelos. Es posible que algunos recursos no estén disponibles en su equipo.
 Comenzar aquí Copyright 2013 Hewlett-Packard Development Company, L.P. Windows es una marca comercial registrada de Microsoft Corporation en los Estados Unidos. La información contenida en el presente
Comenzar aquí Copyright 2013 Hewlett-Packard Development Company, L.P. Windows es una marca comercial registrada de Microsoft Corporation en los Estados Unidos. La información contenida en el presente
Manual de usuario MetaTrader 4 TraderNovo:
 Manual de usuario MetaTrader 4 TraderNovo: Aquí está una foto que muestra la pantalla principal MT4: Menú principal (acceder al menú y los ajustes del programa); Barras de herramientas (acceso rápido a
Manual de usuario MetaTrader 4 TraderNovo: Aquí está una foto que muestra la pantalla principal MT4: Menú principal (acceder al menú y los ajustes del programa); Barras de herramientas (acceso rápido a
OPERACIÓN DE LA CONSOLA II
 FUNCIONES BASICAS DE LA CONSOLA OPERACIÓN DE LA CONSOLA II La consola brinda la interfase para la operación del sistema Fieldstar II. La consola puede ser utilizada como un monitor el cual no requiere
FUNCIONES BASICAS DE LA CONSOLA OPERACIÓN DE LA CONSOLA II La consola brinda la interfase para la operación del sistema Fieldstar II. La consola puede ser utilizada como un monitor el cual no requiere
1. Nueva rejilla de datos
 1. Nueva rejilla de datos Se ha cambiado la rejilla de presentación de datos en algunos apartados de la aplicación. Con este nuevo componente podrá: Ordenar los datos por una o varias columnas y buscar
1. Nueva rejilla de datos Se ha cambiado la rejilla de presentación de datos en algunos apartados de la aplicación. Con este nuevo componente podrá: Ordenar los datos por una o varias columnas y buscar
GUÍA DE USO Aplicación de Gestión Segur-Track
 página: 1 Guía de Uso Aplicación de Gestión Segur-Track v1.2 GUÍA DE USO Aplicación de Gestión Segur-Track Desde cualquier ordenador con conexión a Internet, acceda a: http://87.216.85.83:81/web ó www.innovasistemas.es
página: 1 Guía de Uso Aplicación de Gestión Segur-Track v1.2 GUÍA DE USO Aplicación de Gestión Segur-Track Desde cualquier ordenador con conexión a Internet, acceda a: http://87.216.85.83:81/web ó www.innovasistemas.es
zūmo 590 Guía de inicio rápido
 zūmo 590 Guía de inicio rápido Marzo de 2014 190-01706-53_0A Impreso en Taiwán Inicio AVISO Consulta la guía Información importante sobre el producto y tu seguridad que se incluye en la caja del producto
zūmo 590 Guía de inicio rápido Marzo de 2014 190-01706-53_0A Impreso en Taiwán Inicio AVISO Consulta la guía Información importante sobre el producto y tu seguridad que se incluye en la caja del producto
CN-GP50U. Instrucciones de uso. Portable Navigation System. Software de navegación. Español V1.1
 Portable Navigation System CN-GP50U Instrucciones de uso Software de navegación Español V1.1 Lea las "Advertencias de seguridad" del documento "Advertencias importantes" antes de utilizar este producto.
Portable Navigation System CN-GP50U Instrucciones de uso Software de navegación Español V1.1 Lea las "Advertencias de seguridad" del documento "Advertencias importantes" antes de utilizar este producto.
EDOMO EDOMO. Edomo Basic. Manual de programación. Módulo de PLANOS Versión /04/2007. Indomótika. Indomótika INDICE
 INDICE INTRODUCCIÓN... 3 ESPECIFICACIONES... 3. Módulo configuración planos... 3.. Pestaña Localizaciones... 3.. Pestaña Editar Localización... 5..3 Pestaña Imágenes... 9..4 Pestaña Extras... 3 MODO DE
INDICE INTRODUCCIÓN... 3 ESPECIFICACIONES... 3. Módulo configuración planos... 3.. Pestaña Localizaciones... 3.. Pestaña Editar Localización... 5..3 Pestaña Imágenes... 9..4 Pestaña Extras... 3 MODO DE
Guía Rápida. Gestor Aplicaciones
 Guía Rápida Gestor Aplicaciones QUÉ ES EL GESTOR DE APLICACIONES? El Gestor de Aplicaciones CAI Sistemas Informáticos, es una herramienta muy útil que le permitirá mantener su escritorio limpio y ordenado.
Guía Rápida Gestor Aplicaciones QUÉ ES EL GESTOR DE APLICACIONES? El Gestor de Aplicaciones CAI Sistemas Informáticos, es una herramienta muy útil que le permitirá mantener su escritorio limpio y ordenado.
APLICACIÓN inventario ARBOLADO Manual
 APLICACIÓN inventario ARBOLADO Manual Departamento de Sistemas y Tecnologías de la Comunicación MANUAL Versión 1.0 App Inventario Arbolado MANUAL DE USO ÍNDICE DESCRIPCIÓN de los elementos de la APLICACIÓN
APLICACIÓN inventario ARBOLADO Manual Departamento de Sistemas y Tecnologías de la Comunicación MANUAL Versión 1.0 App Inventario Arbolado MANUAL DE USO ÍNDICE DESCRIPCIÓN de los elementos de la APLICACIÓN
Parámetros de la impresora
 Parámetros de la impresora Este tema incluye: Acceso a la página de arranque en la página 1-14 Acceso al Ahorro de energía en la página 1-15 Acceso al modo Intelligent Ready (Preparación inteligente) en
Parámetros de la impresora Este tema incluye: Acceso a la página de arranque en la página 1-14 Acceso al Ahorro de energía en la página 1-15 Acceso al modo Intelligent Ready (Preparación inteligente) en
APLICACIÓN INVENTARIO de JARDINES
 APLICACIÓN INVENTARIO de JARDINES Departamento de Sistemas y Tecnologías de la Comunicación MANUAL Versión 1.0 Inventario de jardines MANUAL DE USO ÍNDICE DESCRIPCIÓN de los elementos de la APLICACIÓN
APLICACIÓN INVENTARIO de JARDINES Departamento de Sistemas y Tecnologías de la Comunicación MANUAL Versión 1.0 Inventario de jardines MANUAL DE USO ÍNDICE DESCRIPCIÓN de los elementos de la APLICACIÓN
Polycom VVX300 / VVX310 / VVX400 / VVX410
 Polycom VVX300 / VVX310 / VVX400 / VVX410 Guía de usuario Tabla de contenidos Descripción general de los teléfonos Funciones básicas de telefonía Funciones avanzadas de telefonía Buzón de voz e historial
Polycom VVX300 / VVX310 / VVX400 / VVX410 Guía de usuario Tabla de contenidos Descripción general de los teléfonos Funciones básicas de telefonía Funciones avanzadas de telefonía Buzón de voz e historial
1. En qué consiste el registro de puntos?
 1. En qué consiste el registro de puntos? En el mapa se pueden registrar puntos como el domicilio, los puntos memorizados y los puntos de acceso rápido como puntos de memoria. Se pueden registrar hasta
1. En qué consiste el registro de puntos? En el mapa se pueden registrar puntos como el domicilio, los puntos memorizados y los puntos de acceso rápido como puntos de memoria. Se pueden registrar hasta
INTRODUCCIÓN A IMPRESS 1. INTRODUCCIÓN
 X INTRODUCCIÓN A IMPRESS 1. INTRODUCCIÓN Se puede definir Impress como una aplicación dirigida fundamentalmente a servir de apoyo en presentaciones o exposiciones de los más diversos temas, proyectando
X INTRODUCCIÓN A IMPRESS 1. INTRODUCCIÓN Se puede definir Impress como una aplicación dirigida fundamentalmente a servir de apoyo en presentaciones o exposiciones de los más diversos temas, proyectando
Guía rápida de usuario
 Guía rápida de usuario Índice Denuncia de robos 3 Realización de una denuncia 4 Detalles de la denuncia: sección 1 Especificación del equipo 5 Detalles de la denuncia: sección 2 Información sobre los hechos
Guía rápida de usuario Índice Denuncia de robos 3 Realización de una denuncia 4 Detalles de la denuncia: sección 1 Especificación del equipo 5 Detalles de la denuncia: sección 2 Información sobre los hechos
ICARUS Sense e-reader. Manual básico de usuario
 ICARUS Sense e-reader Manual básico de usuario Índice 1.Dispositivo interfaz & botones de control _ 2.Carga de la batería _ 3.Página de inicio _ 4.Biblioteca 5.Lectura de libros electrónicos _ 6. Visualización
ICARUS Sense e-reader Manual básico de usuario Índice 1.Dispositivo interfaz & botones de control _ 2.Carga de la batería _ 3.Página de inicio _ 4.Biblioteca 5.Lectura de libros electrónicos _ 6. Visualización
Google Maps. Contenido: Conocer las utilidades de Google Maps. Utilizar Google Maps. CEPER Pintor Zuloaga (Cádiz)
 Google Maps Contenido: Conocer las utilidades de Google Maps. Utilizar Google Maps. Google Maps, es un servicio gratuito de Google. Ofrece imágenes de mapas desplazables, así como fotografías por satélite
Google Maps Contenido: Conocer las utilidades de Google Maps. Utilizar Google Maps. Google Maps, es un servicio gratuito de Google. Ofrece imágenes de mapas desplazables, así como fotografías por satélite
BCM Guía del usuario de IP Phone 2004
 BCM Guía del usuario de IP Phone 2004 Referencia N0027274 01 25 de febrero de 2004 Presentación 3 El IP Phone 2004 BCM le ofrece servicios de voz y datos en su escritorio. Introducción Esta tarjeta contiene
BCM Guía del usuario de IP Phone 2004 Referencia N0027274 01 25 de febrero de 2004 Presentación 3 El IP Phone 2004 BCM le ofrece servicios de voz y datos en su escritorio. Introducción Esta tarjeta contiene
Business Communications Manager Teléfono con Internet i2002 Tarjeta para el usuario
 Referencia PO995236 02 Business Communications Manager Teléfono con Internet i2002 Tarjeta para el usuario Presentación 3 El Teléfono con Internet i2002 Business Communications Manager le ofrece servicios
Referencia PO995236 02 Business Communications Manager Teléfono con Internet i2002 Tarjeta para el usuario Presentación 3 El Teléfono con Internet i2002 Business Communications Manager le ofrece servicios
Guía del usuario final sobre organigramas para varios navegadores de OrgPublisher
 Guía del usuario final sobre organigramas para varios navegadores de OrgPublisher OrgPublisher Tabla de contenido Tabla de contenido... 3 Visualización de tutoriales sobre los organigramas para varios
Guía del usuario final sobre organigramas para varios navegadores de OrgPublisher OrgPublisher Tabla de contenido Tabla de contenido... 3 Visualización de tutoriales sobre los organigramas para varios
Guía del usuario de material multimedia SUD (Android)
 Guía del usuario de material multimedia SUD (Android) Introducción La aplicación Multimedia SUD se ha diseñado con el fin de ayudarle a organizar presentaciones con diferentes tipos de materiales multimedia
Guía del usuario de material multimedia SUD (Android) Introducción La aplicación Multimedia SUD se ha diseñado con el fin de ayudarle a organizar presentaciones con diferentes tipos de materiales multimedia
Controles de la pantalla táctil
 Controles de la pantalla táctil VISIÓN DE CONJUNTO En vehículos equipados con sistema de navegación, el teclado del panel de mandos del sistema de audio ha sido sustituido por controles en una pantalla
Controles de la pantalla táctil VISIÓN DE CONJUNTO En vehículos equipados con sistema de navegación, el teclado del panel de mandos del sistema de audio ha sido sustituido por controles en una pantalla
TomTom GO Mobile app Manual del usuario
 TomTom GO Mobile app Manual del usuario Contenido Bienvenido a la navegación con TomTom 6 Novedades 7 Novedades de esta versión... 7 Continuar 9 Inicio de la app... 9 Idioma... 9 Envío de información a
TomTom GO Mobile app Manual del usuario Contenido Bienvenido a la navegación con TomTom 6 Novedades 7 Novedades de esta versión... 7 Continuar 9 Inicio de la app... 9 Idioma... 9 Envío de información a
c Cable USB e Manguito
 TomTom Daihatsu 1. Contenido de la caja Contenido de la caja a El TomTom D E AB C F G H A Indicador luminoso de carga B Botón de activación/ desactivación C Pantalla táctil D Conector E Altavoz F Conector
TomTom Daihatsu 1. Contenido de la caja Contenido de la caja a El TomTom D E AB C F G H A Indicador luminoso de carga B Botón de activación/ desactivación C Pantalla táctil D Conector E Altavoz F Conector
Movistar Imagenio Recarga de Móviles MANUAL DE USUARIO
 Recarga de Móviles MANUAL DE USUARIO Versión: 2 Publicación: abril 2010 Este manual de servicio es propiedad de Telefónica de España SAU, queda terminante prohibida la manipulación total o parcial de su
Recarga de Móviles MANUAL DE USUARIO Versión: 2 Publicación: abril 2010 Este manual de servicio es propiedad de Telefónica de España SAU, queda terminante prohibida la manipulación total o parcial de su
Creación de casos en la Central de servicio al cliente Cisco and/or its affiliates. All rights reserved. 1
 Creación de casos en la Central de servicio al cliente 1 En este módulo se muestra cómo eslcalar casos en la Central de servicio al cliente. Tenga en cuenta que My Cisco está disponible en 17 idiomas,
Creación de casos en la Central de servicio al cliente 1 En este módulo se muestra cómo eslcalar casos en la Central de servicio al cliente. Tenga en cuenta que My Cisco está disponible en 17 idiomas,
APLICACIÓN PODA Manual
 APLICACIÓN PODA Manual Departamento de Sistemas y Tecnologías de la Comunicación MANUAL Versión 1.0 App Poda MANUAL DE USO ÍNDICE DESCRIPCIÓN de los elementos de la APLICACIÓN GESTIÓN y EDICIÓN DESPLAZAMIENTO
APLICACIÓN PODA Manual Departamento de Sistemas y Tecnologías de la Comunicación MANUAL Versión 1.0 App Poda MANUAL DE USO ÍNDICE DESCRIPCIÓN de los elementos de la APLICACIÓN GESTIÓN y EDICIÓN DESPLAZAMIENTO
POWER POINT Tema 1. Para salir de PowerPoint (suponiendo que se tiene abierto) puede:
 POWER POINT Tema 1 Aula Municipal de Informática-El Puerto de Santa María Entrar en power point (con Windows 7) 1. Hacer clic con el ratón en el botón Inicio. 2. Clic en Todos los Programas. 3. Hacer clic
POWER POINT Tema 1 Aula Municipal de Informática-El Puerto de Santa María Entrar en power point (con Windows 7) 1. Hacer clic con el ratón en el botón Inicio. 2. Clic en Todos los Programas. 3. Hacer clic
Guía rápida del teléfono digital ES, edición 1, junio de 2004
 Guía rápida del teléfono digital 240 6-30034ES, edición, junio de 2004 2 3 8 4 5 6 7 7 6 8 5 4 3 2 9 0 Botones de la línea de llamada y de función: para obtener acceso a las llamadas entrantes/salientes
Guía rápida del teléfono digital 240 6-30034ES, edición, junio de 2004 2 3 8 4 5 6 7 7 6 8 5 4 3 2 9 0 Botones de la línea de llamada y de función: para obtener acceso a las llamadas entrantes/salientes
Impresión y eliminación de trabajos retenidos. Verificación de trabajos de impresión. Cómo reservar trabajos de impresión
 Al enviar un trabajo a la impresora, puede especificar en el controlador si desea que la impresora retenga el trabajo en la memoria. Cuando vaya a imprimir el trabajo, debe ir a la impresora y utilizar
Al enviar un trabajo a la impresora, puede especificar en el controlador si desea que la impresora retenga el trabajo en la memoria. Cuando vaya a imprimir el trabajo, debe ir a la impresora y utilizar
09/12/2010 Módulo de Pedidos de clientes
 Botones de la Barra de Herramientas / Otros botones Nuevo registro Guardar información La pantalla se limpiará de datos de registros anteriores y se estará en disposición de comenzar a meter la información
Botones de la Barra de Herramientas / Otros botones Nuevo registro Guardar información La pantalla se limpiará de datos de registros anteriores y se estará en disposición de comenzar a meter la información
D Kit de montaje RAM Mount
 TomTom RIDER 1. Contenido de la caja Contenido de la caja A El TomTom RIDER 1 2 3 4 5 6 a Pantalla táctil b Botón de encendido c Ranura para tarjetas de memoria (tarjetas SD) d Conector USB e Conector
TomTom RIDER 1. Contenido de la caja Contenido de la caja A El TomTom RIDER 1 2 3 4 5 6 a Pantalla táctil b Botón de encendido c Ranura para tarjetas de memoria (tarjetas SD) d Conector USB e Conector
Servicio de Informática Vicerrectorado de Tecnologías de la Información y la Comunicación
 Vicerrectorado de Tecnologías de la Información y la Comunicación MANUAL DE USUARIO PARA WINDOWS 7 Pág. 1/13 Contenido 1.- QUÉ ES italc?... 3 2.- LANZAR italc... 3 3.- CONFIGURACIÓN INICIAL... 3 4.- COMANDOS
Vicerrectorado de Tecnologías de la Información y la Comunicación MANUAL DE USUARIO PARA WINDOWS 7 Pág. 1/13 Contenido 1.- QUÉ ES italc?... 3 2.- LANZAR italc... 3 3.- CONFIGURACIÓN INICIAL... 3 4.- COMANDOS
TomTom navigation module
 TomTom navigation module 1. Contenido de la caja Contenido de la caja TomTom navigation module Soporte para coche Cable USB Folleto de MyTomTom 2 2. Léame primero Léame primero Soporte para coche Introduzca
TomTom navigation module 1. Contenido de la caja Contenido de la caja TomTom navigation module Soporte para coche Cable USB Folleto de MyTomTom 2 2. Léame primero Léame primero Soporte para coche Introduzca
APLICACIÓN INVENTARIO de PAPELERAS
 APLICACIÓN INVENTARIO de PAPELERAS Departamento de Sistemas y Tecnologías de la Comunicación MANUAL Versión 1.0 Inventario de papeleras MANUAL DE USO ÍNDICE DESCRIPCIÓN de los elementos de la APLICACIÓN
APLICACIÓN INVENTARIO de PAPELERAS Departamento de Sistemas y Tecnologías de la Comunicación MANUAL Versión 1.0 Inventario de papeleras MANUAL DE USO ÍNDICE DESCRIPCIÓN de los elementos de la APLICACIÓN
Movistar TV Nueva Guía de Navegación
 Movistar TV Nueva Guía de Navegación Indice 1. Introducción 2. Pantalla de Información. 2.1. Guía de Programación. 2.1.1. Guía Mosaico. 2.1.2. Guía Parrilla. 2.1.3. Guía Lista. 2.2. Sinopsis. 2.3. Búsqueda
Movistar TV Nueva Guía de Navegación Indice 1. Introducción 2. Pantalla de Información. 2.1. Guía de Programación. 2.1.1. Guía Mosaico. 2.1.2. Guía Parrilla. 2.1.3. Guía Lista. 2.2. Sinopsis. 2.3. Búsqueda
VM Card. Manual de referencia web sobre Ajustes de funciones ampliadas. Instrucciones de uso
 VM Card Instrucciones de uso Manual de referencia web sobre Ajustes de funciones ampliadas 1 Introducción 2 Pantallas 3 Ajuste de inicio 4 Info función amp. 5 Cambiar asignación 6 Herramientas del administrador
VM Card Instrucciones de uso Manual de referencia web sobre Ajustes de funciones ampliadas 1 Introducción 2 Pantallas 3 Ajuste de inicio 4 Info función amp. 5 Cambiar asignación 6 Herramientas del administrador
09/12/2010 Módulo de Recetas Base
 Botones de la Barra de Herramientas / Otros botones Nuevo registro Guardar información La pantalla se limpiará de datos de registros anteriores y se estará en disposición de comenzar a meter la información
Botones de la Barra de Herramientas / Otros botones Nuevo registro Guardar información La pantalla se limpiará de datos de registros anteriores y se estará en disposición de comenzar a meter la información
Parámetros de la impresora
 Parámetros de la impresora Este tema incluye: Acceso a la página de arranque en la página 1-14 Acceso al Ahorro de energía en la página 1-15 Sistema de seguridad de archivos en la página 1-16 Selección
Parámetros de la impresora Este tema incluye: Acceso a la página de arranque en la página 1-14 Acceso al Ahorro de energía en la página 1-15 Sistema de seguridad de archivos en la página 1-16 Selección
Teléfono DECT 3725 de Avaya Guía de referencia rápida
 Teléfono DECT 3725 de Avaya Guía de referencia rápida Botón multifunción Botones de volumen Pantalla Tecla de sonido Teclas Botón de confirmación Tecla Tecla de navegación de cinco direcciones LED Conector
Teléfono DECT 3725 de Avaya Guía de referencia rápida Botón multifunción Botones de volumen Pantalla Tecla de sonido Teclas Botón de confirmación Tecla Tecla de navegación de cinco direcciones LED Conector
ios 10 Accesibilidad Control por conmutador - guía de acceso rápido Actualización 17/10/16
 ios 10 Accesibilidad Control por conmutador - guía de acceso rápido Actualización 17/10/16 Apple, ipad, iphone, y ipod touch son marcas registradas de Apple Inc., registradas en EE. UU. y otros países.
ios 10 Accesibilidad Control por conmutador - guía de acceso rápido Actualización 17/10/16 Apple, ipad, iphone, y ipod touch son marcas registradas de Apple Inc., registradas en EE. UU. y otros países.
PANEL DE CONTROL PANTALLA. FORMA DE INGRESAR 1. Seleccionar el Menú Inicio. 2. Seleccionar Panel de Control.
 PANEL DE CONTROL Es una ventana de configuraciones que nos permite cambiar las propiedades y características del entorno del Software y Hardware del computador. Como por ejemplo: cambiar la acción que
PANEL DE CONTROL Es una ventana de configuraciones que nos permite cambiar las propiedades y características del entorno del Software y Hardware del computador. Como por ejemplo: cambiar la acción que
zūmo serie 300 Guía de inicio rápido Julio de _0C Impreso en Taiwán
 zūmo serie 300 Guía de inicio rápido Julio de 2013 190-01457-53_0C Impreso en Taiwán Inicio AVISO Consulta la guía Información importante sobre el producto y tu seguridad que se incluye en la caja del
zūmo serie 300 Guía de inicio rápido Julio de 2013 190-01457-53_0C Impreso en Taiwán Inicio AVISO Consulta la guía Información importante sobre el producto y tu seguridad que se incluye en la caja del
2. Visualización de Programas
 10 movistar TV Digital 2. Visualización de Programas 2.1. Información de Programas MODO DE INFORMACIÓN Se puede visualizar la información sobre el programa actual presionando el botón Info en el control
10 movistar TV Digital 2. Visualización de Programas 2.1. Información de Programas MODO DE INFORMACIÓN Se puede visualizar la información sobre el programa actual presionando el botón Info en el control
PRESENTACIONES EN OPENOFFICE
 PRESENTACIONES EN OPENOFFICE Para qué sirve? Crear una presentación con el orientador Manejo de Páginas Inserción de imágenes Formato de Diapositiva Configuración de la Presentación La Barra de Presentación
PRESENTACIONES EN OPENOFFICE Para qué sirve? Crear una presentación con el orientador Manejo de Páginas Inserción de imágenes Formato de Diapositiva Configuración de la Presentación La Barra de Presentación
Configuración del Ratón
 Configuración del Ratón Para configurarlo, accedemos al Panel de control desde el menú Inicio. En la sección Hardware y sonido, encontramos Dispositivos e impresoras, que contiene un apartado Mouse. Se
Configuración del Ratón Para configurarlo, accedemos al Panel de control desde el menú Inicio. En la sección Hardware y sonido, encontramos Dispositivos e impresoras, que contiene un apartado Mouse. Se
FIRMADOR HAPI MANUAL DE USUARIO
 FIRMADOR HAPI MANUAL DE USUARIO Identificación del documento Datos del Documento Nombre de archivo: Manual Usuario Firmador HAPI.docx Fecha de creación: 04 noviembre 2011 Última modificación: 12 setiembre
FIRMADOR HAPI MANUAL DE USUARIO Identificación del documento Datos del Documento Nombre de archivo: Manual Usuario Firmador HAPI.docx Fecha de creación: 04 noviembre 2011 Última modificación: 12 setiembre
c Cable USB e Manguito
 TomTom 1. Contenido de la caja Contenido de la caja a El TomTom D E AB C F G H A Indicador luminoso de carga B Botón de activación/ desactivación C Pantalla táctil D Conector E Altavoz F Conector USB G
TomTom 1. Contenido de la caja Contenido de la caja a El TomTom D E AB C F G H A Indicador luminoso de carga B Botón de activación/ desactivación C Pantalla táctil D Conector E Altavoz F Conector USB G
GUÍA DE USO DEL CATÁLOGO DIGITAL DE CARTOGRAFÍA HISTÓRICA DE ANDALUCÍA
 GUÍA DE USO DEL CATÁLOGO DIGITAL DE CARTOGRAFÍA HISTÓRICA DE ANDALUCÍA Búscar mapas El Catálogo Digital de Cartografía Histórica de Andalucía, o Cartoteca, presenta dos modos de búsqueda de mapas: Libre
GUÍA DE USO DEL CATÁLOGO DIGITAL DE CARTOGRAFÍA HISTÓRICA DE ANDALUCÍA Búscar mapas El Catálogo Digital de Cartografía Histórica de Andalucía, o Cartoteca, presenta dos modos de búsqueda de mapas: Libre
HDS Gen2 Touch Chartplotter Guía de inicio rápido
 HDS Gen2 Touch Chartplotter Guía de inicio rápido ES Descripción general 4 2 1 5 3 6 Nro. Descripción 1 Pantalla táctil 2 Lector de tarjetas SD 3 Botón de waypoint. Si se pulsa brevemente se abre el menú
HDS Gen2 Touch Chartplotter Guía de inicio rápido ES Descripción general 4 2 1 5 3 6 Nro. Descripción 1 Pantalla táctil 2 Lector de tarjetas SD 3 Botón de waypoint. Si se pulsa brevemente se abre el menú
MODIFICACIÓN DE CONTENIDO
 CURSO DE EXCEL. Este curso está redactado, diseñado, compilado y publicado por Cursosindustriales.net. El alumno puede modificar, redactar, descargar e imprimir dicho documento siempre que referencie la
CURSO DE EXCEL. Este curso está redactado, diseñado, compilado y publicado por Cursosindustriales.net. El alumno puede modificar, redactar, descargar e imprimir dicho documento siempre que referencie la
Uso de Easy Interactive Tools
 Uso de Easy Interactive Tools Cómo iniciar Easy Interactive Tools Para iniciar el software Easy Interactive Tools en su computadora, realice una de las siguientes acciones: Windows: Haga doble clic en
Uso de Easy Interactive Tools Cómo iniciar Easy Interactive Tools Para iniciar el software Easy Interactive Tools en su computadora, realice una de las siguientes acciones: Windows: Haga doble clic en
Fundamentos de Word. Identificar los elementos de la interfaz de usuario que puede usar para realizar las tareas básicas.
 Fundamentos de Word Word es una potente aplicación de procesamiento de texto y diseño. Pero para usarla del modo más eficaz, es necesario comprender primero los aspectos básicos. Este tutorial presenta
Fundamentos de Word Word es una potente aplicación de procesamiento de texto y diseño. Pero para usarla del modo más eficaz, es necesario comprender primero los aspectos básicos. Este tutorial presenta
A Botón de encendido B Micrófono C Altavoz D Ranura para tarjeta de memoria (tarjeta Micro SD) c Carpeta de documentación
 Blue&Me-TomTom 1. Contenido de la caja Contenido de la caja a Blue&Me-TomTom A C B A Botón de encendido B Micrófono C Altavoz D Ranura para tarjeta de memoria (tarjeta Micro SD) D b Cable USB c Carpeta
Blue&Me-TomTom 1. Contenido de la caja Contenido de la caja a Blue&Me-TomTom A C B A Botón de encendido B Micrófono C Altavoz D Ranura para tarjeta de memoria (tarjeta Micro SD) D b Cable USB c Carpeta
2. Inserta la tabla. Para comenzar el proceso de creación de la tabla, tendrás que insertar una en tu hoja de cálculo.
 CREACIÓN DE TABLAS EN MICROSOFT OFFICE EXCEL 1. Selecciona un rango de celdas. Las celdas pueden contener datos, pueden estar vacías o ambos. Si no estás seguro, no tendrás todavía que seleccionar las
CREACIÓN DE TABLAS EN MICROSOFT OFFICE EXCEL 1. Selecciona un rango de celdas. Las celdas pueden contener datos, pueden estar vacías o ambos. Si no estás seguro, no tendrás todavía que seleccionar las
Ordenador local + Servidor Remoto
 Introducción Saber situarse con exactitud en el árbol de servidores, discos y directorios del ordenador que se está usando Conocer los usos básicos del teclado y el ratón (edición de campos texto, escritura
Introducción Saber situarse con exactitud en el árbol de servidores, discos y directorios del ordenador que se está usando Conocer los usos básicos del teclado y el ratón (edición de campos texto, escritura
Polycom VVX Guía del usuario.
 Polycom VVX 1500 Guía del usuario Contenido Descripción general Funciones básicas Cómo realizar una llamada Cómo responder una llamada Cómo finalizar una llamada Cómo rehacer una llamada Cómo silenciar
Polycom VVX 1500 Guía del usuario Contenido Descripción general Funciones básicas Cómo realizar una llamada Cómo responder una llamada Cómo finalizar una llamada Cómo rehacer una llamada Cómo silenciar
ResponseCard AnyWhere Display
 ResponseCard AnyWhere Display Guía de usuario de ResponseCard AnyWhere Display Descripción general del producto.......... 1 Requisitos técnicos..................... 2 Se configura en 3 minutos!...............
ResponseCard AnyWhere Display Guía de usuario de ResponseCard AnyWhere Display Descripción general del producto.......... 1 Requisitos técnicos..................... 2 Se configura en 3 minutos!...............
Sistema de Captura de Programas SISPRO MANUAL DE USUARIO
 Sistema de Captura de Programas SISPRO MANUAL DE USUARIO INDICE 1. Conectarse al sistema. 2. Capturar datos de catálogos. 2.1. Capturar Áreas. 2.2. Capturar Ámbitos de Aprendizaje. 2.3. Capturar Cursos
Sistema de Captura de Programas SISPRO MANUAL DE USUARIO INDICE 1. Conectarse al sistema. 2. Capturar datos de catálogos. 2.1. Capturar Áreas. 2.2. Capturar Ámbitos de Aprendizaje. 2.3. Capturar Cursos
TomTom Navigation app for iphone/ipad Guía de referencia
 TomTom Navigation app for iphone/ipad Guía de referencia Contenido Introducción 6 Inicio de TomTom Navigation app for iphone/ipad... 6 Actualización de su TomTom Navigation app for iphone/ipad... 6 Recepción
TomTom Navigation app for iphone/ipad Guía de referencia Contenido Introducción 6 Inicio de TomTom Navigation app for iphone/ipad... 6 Actualización de su TomTom Navigation app for iphone/ipad... 6 Recepción
Introducción 5. Inicio de TomTom App... 5 Actualización de su TomTom App... 5 Recepción GPS Planificación de una ruta 7
 TomTom App Contents Introducción 5 Inicio de TomTom App... 5 Actualización de su TomTom App... 5 Recepción GPS... 5 Planificación de una ruta 7 Planificación de una ruta... 7 Resumen de ruta... 8 Compartir
TomTom App Contents Introducción 5 Inicio de TomTom App... 5 Actualización de su TomTom App... 5 Recepción GPS... 5 Planificación de una ruta 7 Planificación de una ruta... 7 Resumen de ruta... 8 Compartir
Otros Trámites de Renovaciones de Marcas y Nombres comerciales (OTERS) Manual de Usuario
 Otros Trámites de Renovaciones de Marcas y Nombres comerciales () Manual de Usuario Página: 1 de 27 Sede Electrónica... 3 Acceso... 3 Otros Trámites Electrónicos de Renovación de Signos... 5 Descarga del
Otros Trámites de Renovaciones de Marcas y Nombres comerciales () Manual de Usuario Página: 1 de 27 Sede Electrónica... 3 Acceso... 3 Otros Trámites Electrónicos de Renovación de Signos... 5 Descarga del
REQUERIMIENTOS TÉCNICOS
 2011 REQUERIMIENTOS TÉCNICOS Dirección de Tecnologías de la Información UNIVERSIDAD SEÑOR DE SIPÁN Orientaciones sobre Elluminate Esta sesión de orientación se encuentra dividida por temas: 1. Cómo probar
2011 REQUERIMIENTOS TÉCNICOS Dirección de Tecnologías de la Información UNIVERSIDAD SEÑOR DE SIPÁN Orientaciones sobre Elluminate Esta sesión de orientación se encuentra dividida por temas: 1. Cómo probar
Introducción 5. Inicio de TomTom App... 5 Actualización de su TomTom App... 5 Recepción GPS Planificación de una ruta 6
 TomTom App Contents Introducción 5 Inicio de TomTom App... 5 Actualización de su TomTom App... 5 Recepción GPS... 5 Planificación de una ruta 6 Planificación de una ruta... 6 Resumen de ruta... 7 Compartir
TomTom App Contents Introducción 5 Inicio de TomTom App... 5 Actualización de su TomTom App... 5 Recepción GPS... 5 Planificación de una ruta 6 Planificación de una ruta... 6 Resumen de ruta... 7 Compartir
Trekkapp. Manual de usuario Versión
 Trekkapp Manual de usuario Versión 1.2.10 Tabla de contenidos 1. QUÉ ES TREKKAPP?... 3 2. CONFIGURAR LA PREFERENCIA DE IDIOMAS... 3 3. ACCEDER A LAS RUTAS E ITINERARIOS DISPONIBLES... 4 4. DESCARGAR UNA
Trekkapp Manual de usuario Versión 1.2.10 Tabla de contenidos 1. QUÉ ES TREKKAPP?... 3 2. CONFIGURAR LA PREFERENCIA DE IDIOMAS... 3 3. ACCEDER A LAS RUTAS E ITINERARIOS DISPONIBLES... 4 4. DESCARGAR UNA
TomTom Navigator - Traffic Plug-In. Copyright TomTom B.V., The Netherlands. TomTom es una marca comercial de TomTom BV.
 TomTom Navigator - Traffic Plug-In Contenido 1. Introduccion 2. Advertencias 3. Para empezar 4. Vista de tráfico 5. Vista de Navigator 6. Cómo evitar atascos 7. Propiedades de tráfico 8. Más información
TomTom Navigator - Traffic Plug-In Contenido 1. Introduccion 2. Advertencias 3. Para empezar 4. Vista de tráfico 5. Vista de Navigator 6. Cómo evitar atascos 7. Propiedades de tráfico 8. Más información
Manual de usuario Clientes. ExpandIT Internet Shop
 1 Manual de usuario Clientes ExpandIT Internet Shop 2 Al entrar en la Web de FECSA (www.fecsa.net), encontrará esta página. Si lo que desea es realizar pedidos a través de ella, deberá pinchar en el botón
1 Manual de usuario Clientes ExpandIT Internet Shop 2 Al entrar en la Web de FECSA (www.fecsa.net), encontrará esta página. Si lo que desea es realizar pedidos a través de ella, deberá pinchar en el botón
Truco para encontrar y reemplazar líneas manuales por marcas de párrafo
 1 Truco para encontrar y reemplazar líneas manuales por marcas de párrafo Esto se hace desde el menú Edición -> Buscar y Reemplazar En vez de buscar una palabra y reemplazarla por otra, esta herramienta
1 Truco para encontrar y reemplazar líneas manuales por marcas de párrafo Esto se hace desde el menú Edición -> Buscar y Reemplazar En vez de buscar una palabra y reemplazarla por otra, esta herramienta
Sistema Pedidos Electrónicos
 Acceso Nuestro Sistema está diseñado para que el usuario pueda colocar sus requerimientos de material por Internet y Almacén surte este pedido directamente en las instalaciones del usuario ya sea en punto
Acceso Nuestro Sistema está diseñado para que el usuario pueda colocar sus requerimientos de material por Internet y Almacén surte este pedido directamente en las instalaciones del usuario ya sea en punto
Lección 4: Diseñar una presentación Sección: Conocimientos Generales & Certificación
 PASO A PASO 03 Tercer Mini Proyecto TEMA Aplicar un tema a un patrón de diapositivas Mover y cambiar el tamaño de los marcadores de posición de un diseño del patrón Agregar un nuevo elemento a un patrón
PASO A PASO 03 Tercer Mini Proyecto TEMA Aplicar un tema a un patrón de diapositivas Mover y cambiar el tamaño de los marcadores de posición de un diseño del patrón Agregar un nuevo elemento a un patrón
Utilidad de configuración
 Utilidad de configuración Guía del usuario Copyright 2007 Hewlett-Packard Development Company, L.P. Microsoft es una marca registrada de Microsoft Corporation en los Estados Unidos. La información contenida
Utilidad de configuración Guía del usuario Copyright 2007 Hewlett-Packard Development Company, L.P. Microsoft es una marca registrada de Microsoft Corporation en los Estados Unidos. La información contenida
Guía del usuario de material multimedia SUD (ios)
 Guía del usuario de material multimedia SUD (ios) Introducción La aplicación Multimedia SUD se ha diseñado con el fin de ayudarle a organizar presentaciones con diferentes tipos de materiales multimedia
Guía del usuario de material multimedia SUD (ios) Introducción La aplicación Multimedia SUD se ha diseñado con el fin de ayudarle a organizar presentaciones con diferentes tipos de materiales multimedia
El software ActiveRadio
 El software ActiveRadio Manual en español Última actualización: 12/07/05 El software ActiveRadio El software ActiveRadio es la central de mando para sintonizar radio con su TerraTec Cinergy TV. Permite
El software ActiveRadio Manual en español Última actualización: 12/07/05 El software ActiveRadio El software ActiveRadio es la central de mando para sintonizar radio con su TerraTec Cinergy TV. Permite
Tarjeta de inicio rápido para Good Mobile Messaging
 Tarjeta de inicio rápido para Good Mobile Messaging Indicadores de pantalla Mensaje nuevo no leído Mensaje respondido Mensaje de prioridad alta Mensaje marcado como finalizado Nuevo email Solicitud de
Tarjeta de inicio rápido para Good Mobile Messaging Indicadores de pantalla Mensaje nuevo no leído Mensaje respondido Mensaje de prioridad alta Mensaje marcado como finalizado Nuevo email Solicitud de
Ruta Un programa está compuesto por diferentes rutas (carreras parciales). Cada ruta tiene sus propios ajustes de
 Entrenamiento Mediante el botón de función Entrenamiento puede crear y editar rutas y carreras de entrenamiento de los diferentes tipos de entrenamiento: Catalyst, Vídeo, Carreras GPS y Realidad Virtual.
Entrenamiento Mediante el botón de función Entrenamiento puede crear y editar rutas y carreras de entrenamiento de los diferentes tipos de entrenamiento: Catalyst, Vídeo, Carreras GPS y Realidad Virtual.
4.1 COMBINAR CORRESPONDENCIA.
 4.1 COMBINAR CORRESPONDENCIA. COMBINAR CORRESPONDENCIA Así es la ficha Correspondencia (véase la figura4.1) con ella podrá configurar y ejecutar una operación de combinación de correspondencia. Figura
4.1 COMBINAR CORRESPONDENCIA. COMBINAR CORRESPONDENCIA Así es la ficha Correspondencia (véase la figura4.1) con ella podrá configurar y ejecutar una operación de combinación de correspondencia. Figura
Una vez introducidos el identificador de usuario (NIF) y la contraseña, se mostrará la pantalla de Bienvenida con todas las opciones.
 Guía del módulo docente en ITACA 1 Guía del módulo docente en ITACA Primer acceso: Para poder acceder al módulo docente, es imprescindible estar dado de alta en el sistema: es decir tener un usuario y
Guía del módulo docente en ITACA 1 Guía del módulo docente en ITACA Primer acceso: Para poder acceder al módulo docente, es imprescindible estar dado de alta en el sistema: es decir tener un usuario y
Guía de inicio. Los ejemplos de este manual se refieren al uso vertical del iphone.
 Guía de inicio Lea esta guía atentamente antes de utilizar el producto y téngala a mano para futuras consultas. SEGÚN PERMITAN LAS LEYES APLICABLES: EL PROVEEDOR NO ASUME RESPONSABILIDAD ALGUNA POR EL
Guía de inicio Lea esta guía atentamente antes de utilizar el producto y téngala a mano para futuras consultas. SEGÚN PERMITAN LAS LEYES APLICABLES: EL PROVEEDOR NO ASUME RESPONSABILIDAD ALGUNA POR EL
ojovoz Una plataforma de código abierto para la creación de memorias comunitarias. Manual del usuario
 ojovoz Una plataforma de código abierto para la creación de memorias comunitarias. http://ojovoz.net Manual del usuario 1. CÓMO INSTALAR OJOVOZ. 1. ojovoz funciona en la mayoría de teléfonos con sistema
ojovoz Una plataforma de código abierto para la creación de memorias comunitarias. http://ojovoz.net Manual del usuario 1. CÓMO INSTALAR OJOVOZ. 1. ojovoz funciona en la mayoría de teléfonos con sistema
F15 F25. Användarmanual. Svenka
 F15 F25 Användarmanual sv Svenka F15/F25 Importante: información de seguridad Importante: información de seguridad POR FAVOR LEA LAS INSTRUCCIONES ATENTAMENTE ANTES DE INSTALAR EL DISPOSITIVO EN EL VEHÍCULO
F15 F25 Användarmanual sv Svenka F15/F25 Importante: información de seguridad Importante: información de seguridad POR FAVOR LEA LAS INSTRUCCIONES ATENTAMENTE ANTES DE INSTALAR EL DISPOSITIVO EN EL VEHÍCULO
Guía de Usuario para Windows Versión 3.6 Octubre 2014
 Guía de Usuario para Windows Versión 3.6 Octubre 2014 Índice Pantalla principal del mapa... 2 Elementos del mapa... 2 Menú inferior... 2 Pantalla de información de la parada... 3 Pantalla de información
Guía de Usuario para Windows Versión 3.6 Octubre 2014 Índice Pantalla principal del mapa... 2 Elementos del mapa... 2 Menú inferior... 2 Pantalla de información de la parada... 3 Pantalla de información
