Introducción 5. Inicio de TomTom App... 5 Actualización de su TomTom App... 5 Recepción GPS Planificación de una ruta 7
|
|
|
- Inmaculada Soto Álvarez
- hace 6 años
- Vistas:
Transcripción
1 TomTom App
2 Contents Introducción 5 Inicio de TomTom App... 5 Actualización de su TomTom App... 5 Recepción GPS... 5 Planificación de una ruta 7 Planificación de una ruta... 7 Resumen de ruta... 8 Compartir la ruta... 8 Otras opciones de destino... 9 Encontrar una ruta alternativa Planificar una ruta de antemano Establecer un recordatorio Vista de conducción 12 Vista de conducción Moverse por la vista de conducción Configuración del volumen Reproducción de música Opciones de la Vista de conducción Configuración de mapa Indicación anticipada de carriles 15 Acerca de la indicación anticipada de carriles Opciones de ruta 16 Acerca de Opciones de ruta Evitar retrasos Buscar alternativa Calcular alternativa Recalcular ruta Evitar calle bloqueada Viajar por Evitar parte de la ruta Demo de ruta Borrar ruta Instrucciones Mapa de ruta
3 Configuración 20 Cambiar configuración Establecer posición de casa Voz Alertas Audio Mapa Planificación de rutas Unidades de distancia Acerca de Avanzada Restablecer Menú principal 27 Menú principal Menú Ir a Examinar mapa 31 Examinar un mapa Marcadores Cursor Correcciones de mapa con TomTom Map Share 34 Acerca de TomTom Map Share Correcciones de mapa Activación y desactivación de Map Share Descarga y envío de correcciones de mapa Informar de un error de mapa Tipos de correcciones de mapa Puntos de interés (PDI) 37 Acerca de PDI Selección de un PDI Mostrar PDIs en el mapa Selección de los PDI que desea que se muestren en el mapa Ayuda 40 Acerca de la Ayuda Uso de la Ayuda para llamar a un servicio local Favoritos 41 Acerca de Favoritos Creación de un favorito Cómo utilizar un favorito
4 Cambio del nombre de un favorito Eliminación de un favorito Información de tráfico 44 TomTom HD Traffic Utilización de la información de tráfico Cómo consultar las incidencias de tráfico en su área Incidencias de tráfico Disponibilidad geográfica Compra de una suscripción a Tráfico Comprobación del estado de su suscripción a Tráfico Renovación de la suscripción a Tráfico Radares de tráfico 50 Acerca de Radares de tráfico Tipos de radares de tráfico y funciones de seguridad Frecuencia de actualización de los radares de tráfico Informar de radar de tráfico Quitar radar de tráfico Disponibilidad geográfica Configuración de alertas para Radares de tráfico Comprar una nueva suscripción de Radares de tráfico Comprobación del estado de su suscripción a Radares de tráfico Renovación del estado de su suscripción a Radares de tráfico Búsqueda local con Google desde TomTom 55 Acerca de la búsqueda local con Google desde TomTom Uso de la búsqueda local Agregar a TomTom 57 Acerca de 'Agregar a TomTom' Utilización del botón 'Agregar a TomTom' Apéndice 58 4
5 Introducción Inicio de TomTom App Toque este botón en el iphone para iniciar TomTom App. TomTom El idioma utilizado para los botones y los menús de TomTom App es el mismo que el idioma seleccionado en la configuración del iphone. Si la ruta ya está planificada, TomTom App muestra la Vista de conducción y la navegación comenzará de inmediato. Si no hay ninguna ruta planificada, se muestra el menú principal Nota: si su TomTom App admite voces avanzadas en su idioma, se le dará la opción de descargar una voz avanzada cuando inicie TomTom App por primera vez. Consulte Voz para obtener más información. Actualización de su TomTom App Si dispone de una versión antigua de TomTom App en el iphone o ipod touch, debe actualizarla a la versión más reciente de TomTom App antes de seguir leyendo esta guía. Para descargar y actualizar el iphone o ipod touch con la versión más reciente de TomTom App, visite la App Store de Apple. Recepción GPS El ipod touch y algunos modelos de iphone no incluyen receptor GPS. Para utilizar estos dispositivos para la navegación, debe combinarlos con un accesorio GPS como, por ejemplo, el soporte TomTom car kit. El Soporte TomTom car kit contiene un receptor GPS e incluye un altavoz mediante el que se reproducen las instrucciones de navegación. La versión para iphone también incluye un micrófono para hacer llamadas manos libres. Le sugerimos que utilice el soporte TomTom Car Kit con el iphone y el ipod touch. Para obtener más información, visite tomtom.com/iphone. Al iniciar por primera vez TomTom App, puede necesitar unos minutos para encontrar su posición GPS y mostrar su posición actual en el mapa. Para asegurarse de que tiene una buena recepción GPS, deberá utilizar su dispositivo al aire libre. Grandes objetos, como pueden ser edificios altos, en ocasiones pueden interferir con la recepción. Importante: TomTom Appno podrá proporcionar instrucciones de ruta hasta que no disponga de recepción GPS. 5
6 Si su dispositivo no dispone de recepción GPS, TomTom App utiliza la información de posición procedente de las redes Wi-Fi o de las torres de telefonía móvil. Esta información se utiliza para planificar las rutas y para determinar su posición aproximada. 6
7 Planificación de una ruta Planificación de una ruta Importante: por motivos de seguridad y para reducir las distracciones mientras conduce, planifique las rutas antes de empezar a conducir. Para planificar una ruta con TomTom App, haga lo siguiente: 1. Toque la pantalla para abrir el menú principal. 2. Toque Ir a Toque Dirección. Sugerencia: la primera vez que planifique una ruta, se le pedirá que seleccione un país, un estado o una zona geográfica. Su selección se guardará y utilizará para todas las rutas futuras hasta que cambie este ajuste. Puede cambiar este ajuste tocando la bandera antes de seleccionar una ciudad. 4. Comience introduciendo el nombre de la población a la que desea ir. A medida que escribe, se mostrarán los nombres de las ciudades que coinciden con lo que ha escrito. Si su destino aparece en la lista, toque el nombre de la ciudad para establecer el destino. Sugerencia: también puede escribir el código postal de destino. Seleccione el código postal de la lista mostrada para visualizar las calles de dicho código postal. 5. Comience a teclear el nombre de la calle. Del mismo modo que sucede con los nombres de lugares, se mostrarán los nombres de las calles que coincidan con lo que ha introducido. Si su destino aparece en la lista, toque el nombre de la calle para establecer el destino. Sugerencia: el teclado se oculta automáticamente cuando se desplaza por los resultados de búsqueda, lo que le permite ver más resultados en la pantalla. 6. Introduzca el número de la casa y, después, toque Seleccionar. También puede seleccionar el punto donde se cruzan dos calles tocando Cruce. Se calcula la ruta. 7
8 De manera predeterminada, se planificará la ruta más rápida. Puede cambiar este parámetro en el menú de configuración Planificación de rutas. Si IQ Routes está disponible en su mapa, esta información se utiliza para planificar la mejor ruta posible teniendo en cuenta las velocidades medias reales registradas en las carreteras. 7. Cuando se muestre la ruta, toque Hecho. TomTom App empezará a guiarle a su destino mediante instrucciones habladas e indicaciones en pantalla. Resumen de ruta Después de planificar una ruta, se muestra un resumen. El resumen muestra una visión general de la ruta en el mapa y el tiempo de viaje previsto, lo que incluye los retrasos ocasionados por las retenciones de tráfico. Si dispone de una suscripción a TomTom HD Traffic, el tiempo de viaje previsto incluye los retrasos causados por incidencias en la ruta. En la parte inferior de la pantalla de resumen se muestran las siguientes opciones: Toque +1 para agregar una parada Viajar por. Vea Viajar por... para obtener más información. Toque Opciones para cambiar o ver la ruta. Vea Opciones de ruta para obtener más información. Toque Hecho para iniciar la guía de la ruta. Puede ver el resumen de la ruta en cualquier momento; para hacerlo, toque el lado derecho de la barra de estado situada en la parte inferior de la vista de conducción. Compartir la ruta Después de planificar una ruta, puede compartir un resumen con amigos y compañeros por correo electrónico. Para compartir la ruta, asegúrese de haber configurado el navegador para enviar correos electrónicos y haga lo siguiente: 8
9 1. Toque Opciones de ruta en el menú principal. 2. Toque Compartir mi ruta. 3. Escriba las direcciones de correo electrónico de las personas a quienes desee enviar la ruta. 4. Toque Enviar. Se enviará un resumen de la ruta por correo electrónico. El correo electrónico contiene enlaces que permiten a los destinatarios ver el punto de partida y el destino de la ruta mediante TomTom App, la aplicación Mapas del iphone o un explorador de Internet. Otras opciones de destino Cuando toca Ir a..., puede configurar el destino de los modos siguientes: Toque este botón para planificar una ruta hasta su posición de casa. Casa Para configurar la posición de casa, toque Establecer posición de casa en el menú Configuración. Toque este botón para seleccionar un Favorito como su destino. Favorito Para agregar posiciones como favoritos, toque Administrar favoritos en el menú principal y, a continuación, toque Agregar favorito. Toque este botón para introducir una dirección o un código postal como destino. Dirección Toque este botón para seleccionar su destino en una lista de lugares que ha utilizado recientemente como destino. También se incluyen las posiciones Viajar por que haya utilizado. Destino reciente Toque este botón para realizar una búsqueda en Internet de la zona local y utilizar la posición de uno de los resultados de la búsqueda como destino. Búsqueda local Toque este botón para navegar hasta un Punto de interés (PDI). Punto de interés Toque este botón para planificar una ruta a la dirección de uno de los contactos de su agenda. Contacto 9
10 Toque este botón para seleccionar una foto de la galería de iphone y utilizarla como su destino. Foto Nota: Sólo se podrán utilizar aquellas fotos que contengan datos de posición. Esta función se puede activar en la aplicación de la cámara del iphone. Toque este botón para seleccionar un punto del mapa como su destino utilizando el explorador de mapa. Punto del mapa Toque este botón para introducir las coordenadas de una posición del mapa como destino. Coordenadas Encontrar una ruta alternativa Después de planificar una ruta, es posible que desee cambiar algo de dicha ruta, sin cambiar el destino. Tal vez desee realizar dicha acción por uno o varios de los siguientes motivos: Es posible que vea que la calle está bloqueada o que hay un atasco. Desea viajar pasando por un lugar determinado para recoger a alguien, parar para comer o llenar el depósito de gasolina. Desea evitar un cruce complicado o una calle estrecha por la que circulan muchos coches. Para obtener más información, consulte Buscar alternativa. Planificar una ruta de antemano Puede utilizar TomTom App para planificar una ruta con antelación seleccionando su punto de partida y destino. Algunas de las razones por las que puede interesarle planificar una ruta con antelación son las siguientes: Saber cuánto va a durar un viaje antes de partir. También puede comparar tiempos de viaje para la misma ruta a distintas horas del día o en diferentes días de la semana. TomTom App utiliza IQ Routes al planificar una ruta. IQ Routes calcula las rutas basándose en las velocidades reales medias medidas en las carreteras. Comprobar la ruta de un viaje que está planeando. Consulte una ruta para alguien que venga a visitarle y compártala con esa persona. Para planificar una ruta con antelación, haga lo siguiente: 1. Toque la pantalla para abrir el menú principal. 10
11 2. Toque Planificación avanzada. 3. Seleccione el punto de partida de su viaje de la misma manera que seleccionaría su destino. 4. Establezca el destino de su viaje. 5. Elija el tipo de ruta que se debería planear. Más rápida: la ruta por la que se tarda menos. Ruta ecológica: la ruta con menos gasto de combustible. Más corta: la distancia más corta entre los lugares que ha establecido. Esta puede que no sea la ruta más rápida, especialmente si la ruta más corta pasa a través de un pueblo o ciudad. Evitar autopistas - una ruta que evita las autopistas. Ruta a pie - una ruta diseñada para realizar el viaje a pie. Ruta en bicicleta - una ruta diseñada para realizar el viaje en bicicleta. Velocidad limitada - una ruta para un vehículo que sólo se puede conducir a una velocidad limitada. Se debe especificar la velocidad máxima. 6. Si IQ Routes es compatible con su mapa, podrá elegir cuándo realizará el viaje que está planeando. La fecha y la hora se pueden establecer en intervalos de 5 minutos. TomTom App utiliza IQ Routes para calcular la mejor ruta posible en ese momento, a partir de las velocidades medias reales medidas en carretera. De esta forma puede comparar cuánto tiempo le llevará a distintas horas del día o en diferentes días de la semana. 7. TomTom App planifica la ruta entre las dos posiciones seleccionadas. Establecer un recordatorio Puede establecer un recordatorio con TomTom App para una ruta que ha planificado con antelación. El recordatorio se añade al calendario del iphone y establece una alerta para avisarle un poco antes de la hora a la que tiene que partir. El recordatorio contiene un enlace que abre TomTom App y planifica la ruta de forma automática. Para establecer un recordatorio, haga lo siguiente: 1. Seleccione Opciones en la vista Resumen de ruta. 2. Toque Agregar al calendario. 3. Si desea añadir alguna nota adicional en el recordatorio, escríbala. 4. Toque Guardar. El recordatorio se guarda en el calendario del iphone. 11
12 Vista de conducción Vista de conducción 1. Botón de música. 2. La posición actual. 3. Botón TomTom HD Traffic. Toque este botón para comprar una suscripción a TomTom HD Traffic o para abrir la barra lateral de información de tráfico. 12
13 4. La distancia restante del viaje y su velocidad actual. Si se conoce, también se mostrará el límite de velocidad. 5. Instrucciones de navegación para la carretera. Toque esta zona para abrir el control del volumen y para volver a escuchar la última instrucción. 6. Información de TomTom HD Traffic sobre la incidencia de tráfico que esta casilla señala en la barra lateral de información de tráfico. 7. El tiempo de viaje restante y la hora de llegada estimada. Toque esta zona para abrir la pantalla Resumen de ruta. 8. Barra lateral TomTom HD Traffic. Sugerencia: si tiene una suscripción al servicio de radares de tráfico TomTom, también verá los símbolos de los radares de tráfico. Consulte Radares de tráfico para obtener más información. Moverse por la vista de conducción Cuando planifica una nueva ruta, se muestra la vista de conducción junto con información detallada sobre su posición actual. Toque el centro de la pantalla en cualquier momento para abrir el menú principal. Amplíe el mapa en una posición tocando la pantalla dos veces con un dedo o redúzcalo tocando una vez con dos dedos de manera simultánea. También puede ampliar y reducir el zoom; para hacerlo, coloque los dedos en la pantalla y pellizque (juntándolos y separándolos, respectivamente). Configuración del volumen Toque el lado izquierdo de la barra de estado de la vista de conducción para visualizar el control del volumen. Mueva la barra de la izquierda a la derecha para aumentar el volumen de la música y de la voz de manera simultánea. Mueva la barra hasta la izquierda para silenciar todos los sonidos de TomTom App. Cuando se silencia el sonido, se mostrará el indicador de silenciamiento del sonido en la esquina inferior izquierda de la vista de conducción. Reproducción de música Toque el botón de música para reproducir o pausar la música. 13
14 Puede tocar los botones de reproducción/pausa y pista anterior/siguiente para controlar la pista que se está reproduciendo en cada momento. Los botones desaparecen por sí mismos después de algunos segundos, pero también puede tocar la nota musical de nuevo para hacerlos desaparecer usted mismo. Opciones de la Vista de conducción Utilice estos botones del menú principal para cambiar la vista de conducción: Vista nocturna Toque este botón para utilizar los colores nocturnos en los menús y en los mapas. Si se están utilizando los colores nocturnos, este botón cambia a Vista diurna. Toque el botón de nuevo para volver a establecer la vista diurna. Toque este botón para utilizar un mapa 2D en la vista de conducción. Si se está utilizando el mapa 2D, este botón cambiará a Mapa 3D. Toque el botón de nuevo para utilizar un mapa 3D. Mapa 2D Configuración de mapa Puede cambiar el aspecto y el comportamiento que tiene el mapa mientras conduce, así como cambiar lo que aparece en él. Consulte Mapa en el menú Configuración para obtener más información. 14
15 Indicación anticipada de carriles Acerca de la indicación anticipada de carriles TomTom App le ayuda a prepararse para tomar las salidas y las entradas de la autopista mostrándole por qué carril debería circular. Nota: la indicación anticipada de carriles no está disponible para todos los cruces ni todos los países. Para saber si dicha función está disponible en su país, visite tomtom.com/iphone. En algunas salidas y cruces, una imagen le muestra por qué carril debería circular. Para desactivar las imágenes, desactive la opción Imágenes de carril en el menú Configuración avanzada. En otras salidas y cruces, TomTom App muestra en la barra de estado qué carril debe tomar. 15
16 Opciones de ruta Acerca de Opciones de ruta Las opciones de ruta le permiten obtener más información sobre su ruta o cambiarla. Puede abrir las opciones de ruta de la siguiente manera: Toque Opciones de ruta en el menú principal. Opciones de ruta Sugerencia: el menú Opciones de ruta solo está disponible cuando ha planificado una ruta. Toque Opciones en la pantalla Resumen de ruta después de planificar una ruta. Toque la sección de la derecha de la barra de estado de la Vista de conducción para abrir la pantalla de Resumen de la ruta; a continuación, toque Opciones. Evitar retrasos Evitar retrasos Toque este botón para planificar de nuevo su viaje teniendo en cuenta la información de tráfico más actualizada. Este botón solo está disponible si está suscrito a TomTom HD Traffic. Buscar alternativa Buscar alternativa le permite cambiar de ruta sin cambiar el destino. Buscar alternativa En el menú Opciones de ruta, toque Buscar alternativa para que se muestren las siguientes opciones: Calcular alternativa Recalcular ruta Evitar calle bloqueada Viajar por... Evitar parte de la ruta 16
17 Calcular alternativa Toque Calcular alternativa para calcular una alternativa a la ruta actual. Calcular alternativa Además de las carreteras cercanas a su posición actual y a su destino, se calcula una nueva ruta utilizando carreteras completamente diferentes para llegar a su destino. Esta es una manera fácil de planificar una ruta diferente hacia el mismo destino. TomTom App busca otra ruta desde su posición actual hasta su destino. Si decide que a pesar de todo prefiere utilizar la ruta original, toque Recalcular ruta. Recalcular ruta Toque este botón para volver a la ruta original. De esta manera se omitirán todas las instrucciones previas que haya dado para evitar obstáculos en la carretera o viajar por un punto concreto. Recalcular ruta Evitar calle bloqueada Toque este botón si ve que la calle está bloqueada o que hay un atasco. Entonces deberá elegir qué distancia de la ruta desea evitar. Evitar calle bloqueada Seleccione de entre las diferentes opciones disponibles. TomTom App calcula de nuevo su ruta evitando la sección de la misma según el tramo que usted haya seleccionado. No olvide que una vez que se ha calculado una nueva ruta, es posible que deba desviarse muy pronto de la carretera en la que está. Si el bloqueo de la carretera desaparece, toque Recalcular original para volver a la ruta original. 17
18 Viajar por... Viajar por... Toque este botón para modificar su ruta a fin de que pase por un lugar determinado, por ejemplo para recoger a alguien por el camino. Puede añadir hasta cinco paradas más a lo largo de la ruta. También puede abrir Viajar por... tocando la bandera +1 en la parte inferior del resumen de ruta. Si no ha introducido ninguna parada, se abre el menú Viajar por... Una vez haya introducido una parada, toque el símbolo + en la parte inferior de la pantalla Viajar por para agregar otra parada. Puede agregar hasta cinco paradas. Sugerencia: las paradas se eligen del mismo modo que el destino. Esto significa que puede seleccionar las mismas opciones que se ofrecen cuando se elige un destino, por ejemplo Dirección, Favorito, Punto de interés o Punto del mapa. Toque una parada de la lista Viajar por para ver más información acerca de la misma. En la pantalla de información puede establecer Avisar al llegar en ON u OFF Sugerencia: escuchará un sonido de alerta cuando llegue a la parada Viajar por. Puede cambiar el sonido en Alertas. Para cambiar el orden de las paradas Viajar por que haya introducido, toque el botón Editar y arrastre una parada mediante el símbolo de orden situado a la derecha de la parada a la posición deseada. Toque el botón Hecho para cerrar la pantalla de edición. Para eliminar una parada Viajar por que haya introducido, utilice uno de los siguientes métodos: Toque el botón Editar y toque la señal de stop que aparece a la izquierda de la parada. Toque el botón rojo Eliminar que aparece a la derecha de la parada. Toque el botón Hecho para cerrar la pantalla de edición. Deslice el dedo por la parada para mostrar el botón Eliminar a la derecha de ella. Toque el botón Eliminar para eliminar la parada. Si ha agregado paradas Viajar por, toque el botón Hecho en la parte superior de la pantalla Viajar por. TomTom App calcula una ruta nueva hasta su destino que pase por las paradas que elija. En la vista de conducción, aparecerá una bandera en cada una de las paradas Viajar por. A diferencia del destino final, TomTom App solo emite un sonido de alerta cuando llegue a una parada Viajar por. 18
19 Evitar parte de la ruta Toque este botón para evitar una parte de la ruta. Utilice este botón si ve que su ruta incluye una carretera o una salida que no le gusta o si se trata de un lugar conocido debido a problemas de tráfico. Evitar parte de la ruta Elija entonces la carretera que desea evitar de una lista de carreteras disponibles en su ruta. Demo de ruta Toque el botón Demo de ruta para ver una demo del viaje. Para detener una demo, toque Detener demo en el menú Opciones de ruta cuando esté ejecutándose una demo. Demo de ruta Borrar ruta Toque este botón para borrar la ruta actualmente planificada. Borrar ruta Instrucciones Toque este botón para obtener una lista de todas las instrucciones de la ruta. Instrucciones Mapa de ruta Toque este botón para obtener una visión general de la ruta con ayuda del explorador de mapa. Mapa de ruta 19
20 Configuración Cambiar configuración Para cambiar el aspecto y el comportamiento de TomTom App, toque Cambiar configuración en el menú principal. Establecer posición de casa Toque esta opción para establecer o cambiar su posición de casa. Seleccione la dirección de su posición de casa del mismo modo que selecciona un destino. Su posición de casa puede ser un lugar que visita a menudo, como, por ejemplo, su oficina. Esta función permite ir allí de un modo sencillo; tan solo tiene que tocar el botón Casa del menú Ir a. Voz Toque esta opción para seleccionar la voz utilizada para las instrucciones. Puede elegir entre tres tipos de voz diferentes. Nota: una voz humana grabada podrá decir instrucciones pero no podrá leer en voz alta los nombres de las calles. Si desea que, además de las instrucciones, también se anuncien los nombres de las calles, deberá seleccionar una Voz avanzada. Voces de famosos Estas han sido grabadas por un actor. Utilice una voz de famoso para que su viaje sea más divertido y ameno. Toque el botón Voces de famosos para elegir una voz de personaje famoso o para comprar una nueva voz. Voces avanzadas TomTom App utiliza voces avanzadas para proporcionar instrucciones habladas mientras conduce. Una voz avanzada proporciona instrucciones de conducción y pronuncia nombres de calles, señales y mensajes de estado. Solo puede utilizar la voz avanzada en el idioma que utiliza el dispositivo Apple. Cuando inicia TomTom App por primera vez, se le dará la opción de descargar una voz avanzada. Para descargar más voces avanzadas, toque Descargar. Una vez se haya descargado, toque Utilizar ahora para utilizar la voz. Nota: las voces de ordenador no están disponibles en todos los idiomas. Voces básicas Las voces básicas leen las instrucciones de conducción pero no leen nombres de calles, números de carretera ni señales. 20
21 Si lo desea, puede seleccionar una voz básica en su idioma. El idioma utilizado para los menús y los botones no cambia si se selecciona una voz en un idioma diferente. Cuando seleccione una voz, se reproducirá una muestra de dicha voz. Alertas Toque este botón para activar las alertas de seguridad. Radar de tráfico Ajuste esta opción para activar las alertas visuales en la vista de conducción. También puede seleccionar un sonido de alerta de seguridad. Toque el botón Alertas para seleccionar para qué radares de tráfico o funciones de seguridad desea recibir avisos. Vea Configuración de alertas para radares de tráfico para obtener más información. Nota: la información sobre los radares de tráfico no está disponible en todos los países. Para saber si la información sobre radares de tráfico está disponible en su país, visite tomtom.com/iphone. Límite de velocidad Ajuste esta opción para recibir un aviso cuando esté conduciendo por encima de la velocidad permitida. También puede seleccionar un sonido de alerta. Importante: es importante prestar atención a las señales de la carretera y conducir sin superar el límite de velocidad local. No es conveniente fiarse exclusivamente de las alertas de velocidad cuando se conduce. Lugares de culto o escuelas Ajuste esta opción para recibir un aviso cuando conduzca cerca de un lugar de culto, una escuela, una facultad o una universidad. Este aviso no se da mientras viaja por autopista, o entre las 20:00 y las 6:00 horas. Tráfico Ajuste esta opción para activar los avisos de tráfico en la vista de conducción. También puede seleccionar un sonido de alerta de tráfico. Nota: solo puede ver esta opción si dispone de una suscripción a TomTom HD Traffic. Viajar por Ajuste esta opción para activar o desactivar las alertas Viajar por. Sugerencia: para establecer la alerta para cada parada Viajar por, cambie la opción a Viajar por (Buscar alternativa). Audio Toque esta opción para configurar las siguientes opciones de música y volumen. 21
22 Atenuar música Ajuste esta opción para bajar el volumen de la música cuando se estén reproduciendo instrucciones o avisos. Cuando esta opción está desactivada, la música se pausa en vez de atenuarse cuando se reproducen instrucciones o avisos. Volumen de voz Ajuste esta opción para establecer el volumen de las instrucciones de voz como un porcentaje del volumen de la música. Por ejemplo, mueva la barra a la mitad de la barra de desplazamiento para configurar que el volumen de las instrucciones de voz sea el 50% del volumen de la música. Si la barra está desactivada, la música y las instrucciones de voz se reproducen al mismo volumen. Mapa Toque esta opción para configurar las siguientes opciones de mapa: Vista diurna/vista nocturna Toque Vista diurna para seleccionar una combinación de colores diurna. Esta combinación está compuesta por colores claros. Toque Vista nocturna para seleccionar una combinación de colores nocturna. Esta combinación está compuesta por colores más oscuros. Cambiar de forma automática cambia entre colores diurnos y nocturnos en función de la hora del día. Toque Símbolo de coche para seleccionar el símbolo de coche que muestra su posición actual en la vista de conducción. Mapa 2D norte arriba Cuando está activado este ajuste, el mapa 2D se fija con el Norte en la parte superior de la pantalla. Cuando está desactivado este ajuste, el mapa 2D se mueve para que su posición actual esté siempre en la parte superior de la pantalla. Mostrar calle actual Cuando está activado este ajuste, el nombre o el número de la calle actual se mostrarán en la vista de conducción, justo debajo de su posición en el mapa. Calles del mapa Cuando está activado este ajuste, los PDI se muestran en el mapa. 22
23 PDIs en el mapa Cuando esté activado este ajuste, los PDI se mostrarán en el mapa. Tipos de PDI Seleccione qué PDIs desea que se muestren en el mapa. Zoom automático El zoom automático ajusta automáticamente la zona del mapa y el nivel de detalle que se muestra en la vista de conducción. Apague el zoom automático para controlar de forma manual el uso del zoom en la vista de conducción. Planificación de rutas Ajuste los parámetros de Planificación de rutas para establecer cómo deben planificarse las rutas. Tipo de ruta predeterminada Ajuste esta opción para configurar el tipo de ruta que se planificará cuando planifica una nueva ruta. Puede seleccionar los siguientes tipos de ruta: Más rápida: la ruta más rápida hasta su destino. Más corta: la ruta más corta hasta su destino. Puede llevar mucho más tiempo que la ruta más rápida. Evitar autopistas - en este tipo de ruta se evitan autopistas. Rutas a pie - este tipo de ruta es el mejor si se va caminando. Rutas en bicicleta - este tipo de ruta es el mejor si se va en bicicleta. Velocidad limitada - si selecciona este tipo de ruta, debe introducir una velocidad máxima para su vehículo. La ruta planificada tendrá en cuenta esta restricción. Rutas ecológicas: se planifica siempre la ruta con menos gasto de combustible. Preguntarme siempre - si selecciona esta opción, siempre se le pedirá que seleccione el tipo de ruta que debe planificarse. Puede configurar de qué modo se debe tratar cada una de las siguientes rutas cuando se planifica una nueva: Autopistas de peaje Travesía en Ferry Carriles de alta ocupación Carreteras no asfaltadas Puede establecer que se realicen las siguientes acciones en cada tipo de carretera: 23
24 Evitar - el tipo de vía siempre se evita automáticamente. No evitar - el tipo de vía no se evita automáticamente. Preguntar siempre - cuando se planifica la ruta, deberá seleccionar cómo deberán tratarse estas carreteras cuando aparezcan en su ruta. Unidades de distancia Puede escoger entre kilómetros o millas para expresar todas las distancias y velocidades. Acerca de Toque Acerca de para obtener información sobre la aplicación y la versión del mapa así como información de copyright y avisos de licencia. Avanzada Toque Avanzada para ajustar los siguientes parámetros: Multitarea Utilice este ajuste para activar y desactivar opción Multitarea. La opción Multitarea permite recibir instrucciones habladas, mientras utiliza otras aplicaciones y guías visuales mientras atiene una llamada telefónica. Barra de estado Ajuste esta opción para mostrar u ocultar la barra de estado de la parte superior de la Vista de conducción. Si oculta la barra de estado, podrá ver mejor el mapa. Imágenes de carril Utilice este ajuste para activar y desactivar las imágenes de carril. Las imágenes de carril sirven de ayuda para prepararse a la hora de tomar salidas y entradas de autovía, ya que le muestran por qué carril debería circular. IQ Routes Utilice este ajuste para activar y desactivar IQ Routes. IQ Routes se utiliza para planificar una ruta. Su ruta se calcula utilizando información sobre las velocidades medias reales medidas en carretera, por lo que su ruta puede variar según la hora del día y el día de la semana. Nota: la información de IQ Routes no está disponible en todas las zonas geográficas. Para obtener más información sobre IQ Routes, visite tomtom.com/iqroutes. Servicios de datos Ajuste esta opción para activar o desactivar los servicios HD Traffic y Radares de tráfico. 24
25 Las incidencias de TomTom HD Traffic se muestran en la barra lateral de tráfico y en la pantalla Examinar mapa, y los retrasos de tráfico se tienen en cuenta al planificar una nueva ruta. El servicio de radares de tráfico TomTom actualiza las posiciones y los límites de velocidad de los radares fijos, además de proporcionar actualizaciones en directo de las posiciones de los radares móviles. Nota: TomTom HD Traffic y Radares de tráfico son servicios de suscripción de TomTom que solo se ofrece en los países compatibles. Para obtener más información sobre TomTom HD Traffic, Radares de tráfico y otros servicios en su país, visite tomtom.com/iphone. Botón de informe Radar de tráfico Ajuste esta opción para mostrar u ocultar el botón de informe Radar de tráfico en la vista de conducción. Map Share TM Utilice este ajuste para activar o desactivar Map Share. TomTom Map Share le ayudará a corregir errores de mapa y a compartir correcciones de mapa con el resto de la comunidad TomTom Map Share. Nota: al utilizar este ajuste, el mapa se vuelve a cargar de forma que las correcciones de mapas se puedan aplicar o eliminar. Puede tardar varios segundos. Resumen de ruta Ajuste esta opción en ON para cerrar automáticamente la pantalla Resumen de ruta después de 10 segundos. GPS Enhancer TM Utilice este ajuste para activar y desactivar TomTom GPS Enhancer. GPS Enhancer ayuda a TomTom App a encontrar su posición de forma más precisa. Restablecer Toque Restablecer para eliminar la siguiente información: Restablecer valores predeterminados Toque este ajuste para restaurar la configuración de fábrica de TomTom App. Se eliminarán todos los ajustes personales, incluidos los favoritos y la posición de casa. Correcciones de mapa Toque Descargado para eliminar las correcciones de mapas que haya descargado de TomTom. Toque Mi propio para eliminar las correcciones de mapas que haya realizado usted mismo. 25
26 Mis posiciones Toque Destinos recientes para eliminar los destinos que ha visitado recientemente desde el selector de ubicación. Toque Favoritos para eliminar todas sus ubicaciones favoritas. Nota: para eliminar favoritos de uno en uno, toque Administrar favoritos en el menú principal. 26
27 Menú principal Menú principal Si inicia TomTom App sin haber planificado una ruta anteriormente, se muestra el menú principal. Para abrir el menú principal desde la vista de conducción, toque la pantalla. En el menú principal se muestran los siguientes botones: Toque este botón para comenzar a planificar una ruta. Ir a... Toque este botón para encontrar más información sobre su ruta o cambiar la misma. Opciones de ruta Desactivar voz Vista nocturna Nota: este botón sólo se muestra si hay alguna ruta planeada. Toque este botón para desactivar la guía de voz. Ya no se oirán instrucciones de ruta habladas, aunque se seguirán oyendo datos como información y avisos de tráfico. Si se silencia la voz, este botón cambia a Activar voz. Toque el botón de nuevo para volver a activar las instrucciones de voz. Cuando se silencian las instrucciones de voz, se mostrará el indicador de silenciamiento de las instrucciones de voz en la esquina inferior izquierda de la vista de conducción. Para silenciar todos los sonidos de TomTom App, toque el área de instrucciones de navegación de la vista de conducción y arrastre el indicador de volumen a la izquierda. Toque este botón para utilizar los colores nocturnos en los menús y en los mapas. Si se están utilizando los colores nocturnos, este botón cambia a Vista diurna. Toque el botón de nuevo para volver a establecer la vista diurna. Toque este botón para utilizar un mapa 2D en la vista de conducción. Si se está utilizando el mapa 2D, este botón cambiará a Mapa 3D. Toque el botón de nuevo para utilizar un mapa 3D. Mapa 2D 27
28 Toque este botón para ir a la tienda TomTom, donde podrá comprar una suscripción a TomTom HD Traffic, a Radares de tráfico y otros productos y servicios de navegación. Tienda online TomTom Si ya está suscrito a TomTom HD Traffic o a Radares de tráfico, puede tocar este botón para visualizar el estado de su suscripción. Toque este botón para planificar una ruta con antelación, seleccionando su punto de partida y su destino. Planificación avanzada Toque este botón para examinar el mapa del mismo modo que consultaría un mapa de papel tradicional. Examinar mapa Toque este botón para corregir errores en los mapas y compartir correcciones con el resto de la comunidad TomTom Map Share. Map Share Toque este botón para telefonear al servicio de emergencias más cercano o desplazarse hasta él. Ayuda El menú Ayuda proporciona también una descripción de su posición para que pueda comunicar al servicio de emergencias dónde se encuentra. Toque este botón para crear y administrar sus favoritos. Administrar favoritos Favoritos ofrece una forma sencilla de seleccionar una posición sin necesidad de introducir la dirección. No tienen por qué ser lugares favoritos; puede ser simplemente una recopilación de direcciones útiles. Toque este botón para cambiar el modo de comportamiento de TomTom App. Cambiar configuración Menú Ir a Cuando toca Ir a... en el menú principal, puede seleccionar el destino siguiendo uno de los métodos que se describen a continuación: 28
29 Toque este botón para planificar una ruta hasta su posición de casa. Para configurar la posición de casa, toque Casa in el menú Configuración. Casa Toque este botón para seleccionar un Favorito como su destino. Favorito Para agregar posiciones como favoritos, toque Administrar favoritos en el menú principal y, a continuación, toque Agregar favorito. Toque este botón para introducir una dirección como su destino. Dirección Toque este botón para seleccionar su destino en una lista de lugares que ha utilizado recientemente como destino. Aquí también se incluyen las paradas Viajar por. Destino reciente Toque este botón para realizar una búsqueda en Internet de la zona local y utilizar la posición de uno de los resultados de la búsqueda como destino. Búsqueda local Toque este botón para navegar hasta un Punto de interés (PDI). Punto de interés Toque este botón para planificar una ruta a la dirección de uno de los contactos de su agenda. Contacto Toque este botón para seleccionar una foto de la galería de iphone y utilizarla como su destino. Foto Nota: Sólo se podrán utilizar aquellas fotos que contengan datos de posición. Esta función se puede activar en la aplicación de la cámara del iphone. Toque este botón para seleccionar un punto del mapa como su destino utilizando el explorador de mapa. Punto del mapa 29
30 Toque este botón para introducir las coordenadas de una posición del mapa como destino. Coordenadas 30
31 Examinar mapa Examinar un mapa Toque Examinar mapa en el menú principal para abrir el explorador de mapas. El explorador le permite examinar el mapa de la misma manera que consultaría un mapa de papel tradicional. Puede mover el mapa arrastrándolo con el dedo por la pantalla. Amplíelo y redúzcalo acercando o apartando los dedos en la pantalla. Si desea ampliar el mapa en una posición, toque la pantalla dos veces con un dedo; si, por el contrario, desea reducirlo, toque una vez con dos dedos de manera simultánea. Marcadores Los marcadores aparecen en el mapa para mostrar la distancia hasta varias posiciones. Toque un marcador para centrar el mapa en la posición marcada. Los marcadores apuntan a una de las posiciones siguientes: Su posición actual. Su posición de casa. Su destino. Para establecer su propio marcador, coloque el cursor en la posición correspondiente del mapa, toque el botón del cursor y, a continuación, toque Guardar posición. 31
32 Cursor Toque el mapa para colocar el cursor en el punto de la pantalla en el que ha tocado. También puede arrastrar el cursor por el mapa manteniendo un dedo sobre el mismo hasta que se extienda. Cuando se arrastra el cursor, se amplía la zona situada dentro del cursor extendido. Cuando se coloca el cursor, se selecciona una parte del mapa. Se mostrarán datos concretos sobre esta posición, junto con una flecha. Toque la posición para utilizar la posición del cursor. Puede elegir entre las siguientes opciones: Ir allí: toque este botón para planificar una ruta desde su posición actual a la posición del cursor. Viajar por...: toque este botón para viajar por la posición del cursor en el viaje que se está planificando. Esta opción sólo se muestra si ya ha seleccionado una ruta. Datos del PDI: muestra los datos del PDI seleccionado. Solo puede ver esta opción si seleccionó un PDI. Llamar...: toque este botón para llamar a un PDI en la posición del cursor. Solo puede ver esta opción si seleccionó un PDI con un número de teléfono. Búsqueda local - toque este botón para realizar una búsqueda local y para planificar una ruta. Buscar PDI cercano - toque este botón para buscar un punto de interés (PDI) cerca de la posición del cursor. Agregar como favorito - toque este botón para añadir la posición del cursor como favorito. Debe darle un nombre al favorito. Establecer posición de marcador: toque este botón para colocar un marcador en la posición del cursor. Centrar en mapa - toque este botón para mover el mapa con el fin de que la posición del cursor se sitúe en el centro de la pantalla. El mapa se amplía en la posición del cursor. 32
33 Toque este botón para ver las incidencias del tráfico en el mapa. TomTom HD Traffic es un servicio que requiere suscripción. Toque este botón para buscar una posición en el mapa. Seleccione la posición de la misma manera que seleccionaría un destino cuando planifica un viaje. El cursor se desplazará a la posición seleccionada. Toque este botón para seleccionar la información mostrada en el mapa. Puede seleccionar si desea que se muestre la siguiente información: Tráfico Favoritos Nombres Coordenadas PDI Toque Tipos de PDI para seleccionar qué PDI deben mostrarse en el mapa. 33
34 Correcciones de mapa con TomTom Map Share Acerca de TomTom Map Share TomTom Map Share le ayudará a corregir errores de mapa y a compartir correcciones de mapa con el resto de la comunidad TomTom Map Share. Para corregir su mapa y compartir las correcciones con otros usuarios de Map Share, toque Correcciones de mapa en el menú principal. Nota: Map Share no está disponible en todas las regiones. Para obtener más información, diríjase a tomtom.com/mapshare. En un ipod touch o un ipad, TomTom Map Share solo se conecta a la comunidad Map Share de TomTom cuando hay una conexión Wi-Fi. Los cambios que realice mientras no esté conectado se mostrarán solo en TomTom App y no se cargarán incluso si se conecta posteriormente mediante Wi-Fi. Correcciones de mapa Los usuarios de Map Share notifican las correcciones de mapas. Algunas de ellas se comparten con otros miembros de la comunidad de inmediato y otras las verifica previamente TomTom. Entre las correcciones que se notifican a los miembros de la comunidad Map Share se incluyen los cambios de flujos de tráfico de una calle, el bloqueo o cambio de nombre de una calle, y agregar, quitar y editar PDI. Estas correcciones se comparten inmediatamente con la comunidad Map Share. Entre las correcciones notificadas por los miembros de Map Share y verificadas por TomTom se incluyen calles que faltan, nuevos radares de tráfico, errores de entradas y salidas de autopista y rotondas que faltan. TomTom investiga y verifica estas correcciones, y las incluye en la siguiente versión de mapa. Activación y desactivación de Map Share TomTom Map Share se activa automáticamente al iniciar TomTom App y se muestra una pantalla de bienvenida. Si quiere dejar de utilizar Map Share, toque Cambiar configuración en el menú principal y, a continuación Avanzada. Ajuste el parámetro Map Share para activar o desactivar Map Share. Nota: al utilizar este ajuste, el mapa se vuelve a cargar de forma que las correcciones de mapas se puedan aplicar o eliminar. Puede tardar varios segundos. 34
35 Descarga y envío de correcciones de mapa Después del mensaje de bienvenida, se le preguntará si desea descargar las correcciones de mapas disponibles de otros usuarios de TomTom. Map Share comprueba las nuevas correcciones cada semana. Sugerencia: se muestra el tamaño de la descarga de las correcciones de mapas. Para cambiar su configuración de descarga, siga estos pasos: 1. Toque Map Share en el menú principal. 2. Toque Descargar actualización. ToqueObtener correcciones para elegir si desea descargar las correcciones de forma automática, manual o después de que se le pregunte. Active Sólo WiFi, si desea que sólo se descarguen las correcciones de mapas cuando se conecte a la red inalámbrica. Toque Buscar nuevas correcciones para comprobar si hay más correcciones para descargar en cualquier momento. Nota: todas las correcciones que realice en sus mapas se comparten y envían a TomTom de forma automática. Informar de un error de mapa Para corregir un error de mapa, haga lo siguiente: 1. Toque Map Share en el menú principal. 2. Toque Corregir un error de mapa. 3. Seleccione la posición que desee corregir en el mapa. 4. Seleccione el tipo de corrección que desea enviar. 5. Introduzca los detalles de la corrección. A continuación, toque Guardar. La corrección se guardará y la información se enviará a Map Share. Tipos de correcciones de mapa Para realizar una corrección en un mapa, toque Map Share en el Menú principal y, a continuación, toque Corregir un error de mapa. A continuación se indican los tipos de correcciones de mapa disponibles. Toque este botón para bloquear o desbloquear una calle. Puede bloquear o desbloquear la calle en un sentido o en ambos. (Des)bloquear calle Toque uno de los botones situados en la parte inferior de la pantalla para señalar una calle de doble sentido, de un sentido o bloqueada. 35
36 Toque este botón para cambiar el nombre de la calle con su teclado. Editar nombre de calle Nota: se le pedirá si quiere cambiar el nombre de toda la calle o solo la sección seleccionada. Toque este botón para cambiar el límite de velocidad de Toda la carretera, la Zona de velocidad actual o Solo la sección seleccionada. Cambiar límite de velocidad Toque este botón para enviar otros tipos de correcciones a TomTom. Notificar otros errores Informar radar de tráfico Escriba un mensaje en el que se describa la corrección. Por ejemplo, puede informar sobre calles que faltan, errores en los accesos y salidas de autovías o rotondas no mencionadas. Toque Enviar y TomTom App enviará un informe especial a TomTom Map Share. Toque este botón para informar de un radar de tráfico. Puede elegir informar sobre un Radar fijo o un Radar móvil. Aparece la posición en el mapa. Toque Hecho para informar sobre el radar. Aparece un mensaje dándole las gracias. Toque Cerrar. 36
37 Puntos de interés (PDI) Acerca de PDI Los Puntos de interés o PDI son lugares útiles en el mapa. Estos son algunos ejemplos: Restaurantes Hoteles Museos Aparcamientos Gasolineras Hay varios puntos en los que puede utilizar PDI en TomTom App: Selección de su destino durante la planificación de una ruta. Llamada a un PDI del menú principal. Selección de los PDI que desea que se muestren en el mapa. Selección de un PDI Puede seleccionar un PDI como su destino. Por ejemplo, cuando viaja a un lugar de una ciudad que no conoce, puede utilizar el botón de búsqueda de PDI para buscar un restaurante. También puede llamar a un PDI tocando el botón que muestra el número de teléfono. El número de teléfono se muestra aunque el navegador no disponga de una conexión telefónica; de ese modo, puede llamar con otro teléfono. Independientemente de que llame a un PDI o vaya hasta él, el PDI se seleccionará de la misma manera: 1. Toque la pantalla para abrir el menú principal. 2. Toque Ir a... o Llamar a PDI en el menú principal y luego toque Punto de interés. 3. Delimite los PDI que puede elegir seleccionando el área en la que está el PDI. Las opciones disponibles son las siguientes: Toque este botón para seleccionar entre una lista de PDI próximos a su posición actual. PDI cercano 37
38 Toque este botón para encontrar un PDI en un pueblo o ciudad determinados. PDI en ciudad Toque este botón para seleccionar entre una lista de PDI próximos a su posición de casa. PDI cerca de casa Las opciones siguientes están disponibles cuando ya se ha planificado una ruta: Toque este botón para encontrar un PDI en su ruta planificada. PDI en la ruta Toque este botón para encontrar un PDI cerca del destino planificado. PDI cerca del destino 4. Si selecciona PDI en ciudad, introduzca el nombre de la ciudad que desea visitar y seleccione la ciudad cuando aparezca en la lista. 5. Seleccione la categoría de PDI. Toque Buscar para buscar un PDI por su nombre. Se buscarán los PDI de todas las categorías. Toque la categoría de PDI, si se muestra. Toque Más para realizar la elección en la lista completa de categorías. Seleccione la categoría de la lista. 6. De la lista de PDI mostrados, seleccione el PDI hasta el que desea navegar. La siguiente tabla muestra las distancias que aparecen junto a cada PDI. PDI próximo PDI en ciudad PDI cerca de casa PDI en la ruta PDI cerca del destino Distancia desde su posición actual Distancia desde el centro de la ciudad Distancia desde su posición de casa Distancia desde su posición actual Distancia desde su destino Si ha planificado una ruta, se mostrará un símbolo junto a todos los PDI. PDI está en su ruta PDI está cerca de su ruta PDI está bastante cerca de su ruta. 38
39 El PDI no está en su ruta. Después de seleccionar un PDI, toque el botón de información para ver información detallada como, por ejemplo, el número de teléfono y una descripción breve. Toque Seleccionar para confirmar que desea planificar una ruta a este PDI. Toque Llamar para llamar al PDI. Mostrar PDIs en el mapa Los PDI se muestran en el mapa de la vista de conducción y en el explorador de mapa. Para mostrar los PDI en la vista de conducción, haga lo siguiente: 1. Toque Cambiar configuración en el menú principal. 2. Toque Mapa. 3. Asegúrese de que se ha seleccionado el ajuste PDI en el mapa. Para mostrar los PDI en el mapa del explorador de mapa, haga lo siguiente: 1. En el menú principal, toque Examinar mapa. 2. Toque el botón de información de la esquina inferior derecha de la pantalla. 3. Asegúrese de que se selecciona el ajuste PDI. Selección de los PDI que desea que se muestren en el mapa Si lo desea, puede seleccionar las categorías de PDI que desea que se muestren, p.ej. gasolineras, restaurantes u hoteles. La selección realizada se utilizará para ambos mapas. Para cambiar las categorías de PDI del menú Configuración, haga lo siguiente: 1. Toque Cambiar configuración en el menú principal. 2. Toque Mapa. 3. Toque Tipos de PDI. 4. Seleccione qué PDIs desea que se muestren en el mapa. Para cambiar las categorías de PDI que deben mostrarse en el explorador de mapa, haga lo siguiente: 1. Toque Examinar mapa en el menú principal. 2. Toque el botón de información de la esquina inferior derecha de la pantalla. 3. Toque Tipos de PDI. 4. Seleccione qué PDIs desea que se muestren en el mapa. 39
40 Ayuda Acerca de la Ayuda Ayuda proporciona una forma sencilla para navegar a centros de servicios de emergencia y otros servicios especiales, así como para ponerse en contacto telefónico con ellos. Por ejemplo, si se ve involucrado en un accidente de tráfico, puede utilizar Ayuda para llamar al hospital más cercano y comunicarles su posición exacta. Uso de la Ayuda para llamar a un servicio local Puede utilizar Ayuda para buscar un centro de servicio, ponerse en contacto con este por teléfono e informar al centro de los datos exactos de su posición actual. Cuando busque un centro de servicio, se le mostrará una lista de las posiciones cercanas. Seleccione uno de los centros de la lista para ver su dirección y número de teléfono, y su posición actual en el mapa. Para utilizar Ayuda para localizar un centro de servicios, ponerse en contacto con el centro por teléfono y navegar desde su posición actual hasta dicho centro, haga lo siguiente: 1. Toque la pantalla para abrir el menú principal. 2. Toque Ayuda. 3. Toque Teléfono de ayuda. 4. Seleccione el tipo de servicio que necesita, por ejemplo, Hospital más próximo. 5. Para marcar, seleccione un centro de la lista, el más próximo se muestra al inicio de la misma. Si su dispositivo cuenta con función de teléfono, puede tocar el botón que muestra el número de teléfono para marcarlo de forma instantánea. Si su dispositivo no dispone de dicha función, se le mostrará el número para que pueda marcarlo con otro aparato. Cuando reciba la respuesta a la llamada, abra de nuevo TomTom App y toque Ayuda para proporcionar información acerca de su posición actual. Aparecerá una descripción de su posición actual. Toque la descripción para copiar el texto. A continuación, podrá pegar la descripción en un mensaje de texto o correo electrónico. 6. Para desplazarse hasta el centro con el coche, toque Ir a puesto de asistencia. TomTom App le comenzará a guiar hasta su destino. 40
41 Favoritos Acerca de Favoritos Los favoritos son los lugares que visita a menudo. Puede crear Favoritos para no tener que introducir la dirección cada vez que quiera ir hasta allí. No es necesario que se trate de lugares favoritos ni lugares que visita a menudo; de hecho, puede considerarse simplemente como una colección de direcciones útiles. Creación de un favorito Para crear un favorito, toque Administrar favoritos en el menú principal; a continuación, toque Agregar favorito y escriba la dirección. Toque Hecho para guardar el Favorito. Dé un nombre al Favorito que sea fácil de recordar. TomTom App siempre le sugerirá un nombre, normalmente la dirección del favorito. Si no le gusta el nombre sugerido, bórrelo e introduzca uno nuevo. Para seleccionar la posición del Favorito, toque uno de los siguientes botones: Casa Favorito Toque este botón para establecer su posición de casa como un favorito. Esta función puede resultarle útil cuando desee cambiar la posición de casa y conservar la posición de casa actual como favorito. Toque este botón para crear un favorito a partir de otro favorito. Para renombrar un favorito, toque el favorito y luego toque Nombre e introduzca el nuevo nombre. Toque este botón para introducir una dirección o código postal como favorito. Dirección Toque este botón para seleccionar una posición de favorito en una lista de lugares que haya utilizado recientemente como destino. Destino reciente 41
42 Toque este botón para realizar una búsqueda en Internet de la zona local y utilizar la posición de uno de los resultados de la búsqueda como Favorito. Búsqueda local Toque este botón para agregar un punto de interés (PDI) como favorito. Punto de interés Toque este botón para agregar la dirección de un contacto como favorito. Contacto Toque este botón para seleccionar una foto de la galería del iphone y utilizar su posición para crear un favorito. Foto Nota: Sólo se podrán utilizar aquellas fotos que contengan datos de posición. Esta función se puede activar en la aplicación de la cámara del iphone. Toque este botón para agregar su posición actual como Favorito. Por ejemplo, si se detiene en un lugar interesante, mientras esté allí puede tocar este botón para crear el Favorito. Mi posición Toque este botón para crear un Favorito utilizando el explorador del mapa. Seleccione la ubicación del Favorito mediante el cursor y luego toque Seleccionar. Punto del mapa Toque este botón para introducir las coordenadas de una posición del mapa como Favorito. Coordenadas Cómo utilizar un favorito Normalmente, un Favorito se utiliza como una forma de navegar hasta un lugar sin tener que introducir la dirección. Para navegar hasta un Favorito, haga lo siguiente: 1. Toque la pantalla para abrir el menú principal. 2. Toque Ir a Toque Favorito. 42
43 4. Seleccione un Favorito de la lista. TomTom App calculará la ruta por usted. 5. Toque Hecho. TomTom App empieza a guiarle a su destino inmediatamente mediante instrucciones habladas e indicaciones en pantalla. Cambio del nombre de un favorito Para cambiar el nombre de un favorito, haga lo siguiente: 1. Toque la pantalla para abrir el menú principal. 2. Toque Administrar favoritos. 3. Toque el Favorito que desea renombrar. 4. Toque Nombre. 5. Escriba el nuevo nombre del favorito. 6. Toque Hecho. Se cambiará el nombre del favorito. Eliminación de un favorito Para eliminar un favorito, haga lo siguiente: 1. Toque la pantalla para abrir el menú principal. 2. Toque Administrar favoritos. 3. Para eliminar un favorito, use uno de los siguientes métodos Toque Editar y, a continuación, toque la señal de stop junto al favorito que desea eliminar. Toque el botón Eliminar y toque el botón Hecho. Deslice el dedo por un favorito. Toque el botón Eliminar. 43
44 Información de tráfico TomTom HD Traffic TomTom HD Traffic es un servicio exclusivo de TomTom que ofrece información del tráfico en tiempo real. Mediante la información más reciente de tráfico junto con IQ Routes, TomTom HD Traffic le ayuda a planificar la mejor ruta hacia su destino. Para obtener más información sobre servicios y suscripciones de TomTom, visite tomtom.com/iphone. Importante: TomTom HD Traffic solo es compatible con iphone y no con ipod touch ni ipad. Para utilizar el servicio TomTom HD Traffic, necesita una conexión de datos continua (GPRS, EDGE, UMTS o CDMA). Es posible que su operador de telefonía móvil le cobre por utilizar una conexión de datos inalámbrica. TomTom App recibe información acerca de la situación del tráfico constantemente. Si se encuentran atascos de tráfico u otras incidencias en la ruta, TomTom App puede volver a planificar la ruta para minimizar los retrasos. Sugerencia: TomTom App descarga las actualizaciones de tráfico de forma automática, lo que puede conllevar gastos por itinerancia móvil en el extranjero. Para evitarlo, toque Cambiar configuración en el menú principal; a continuación, toque Avanzada, desplácese hasta Servicios de datos y toque el botón para desactivar el servicio. 44
45 Utilización de la información de tráfico Toque el coche situado en la esquina superior derecha de la vista de conducción para ver la barra lateral de tráfico. La barra lateral de tráfico muestra todas las incidencias importantes según tienen lugar en la ruta. Los puntos brillantes muestran los lugares de la ruta en los que se encuentran las incidencias. El coche situado en la parte superior de la barra lateral de tráfico indica el retraso total ocasionado por incidencias en la ruta. La sección central de la barra lateral de Tráfico muestra las incidencias individuales en el orden en que tienen lugar en su ruta. La parte inferior de la barra lateral de tráfico muestra su posición actual. Desplácese por la barra lateral de tráfico con el dedo para ver todas las incidencias de la ruta. La barra lateral deja de moverse cuando llega a la siguiente incidencia. Para mejorar la visibilidad de la barra lateral de tráfico, es posible que no se muestren algunas incidencias poco importantes. El tiempo total de retraso ocasionado por incidencias de tráfico en la ruta se indica mediante coches de distintos colores en la parte superior de la barra lateral de tráfico. No hay retrasos en la ruta. Menos de 15 minutos de retraso en su ruta. Más de 15 minutos de retraso en su ruta. Actualizando el servicio de Tráfico. Ninguna ruta planificada, tráfico actualizado. No existe ninguna suscripción al servicio de TomTom Tráfico. El servicio de Tráfico no se encuentra disponible. 45
46 Obtener más información sobre una incidencia Cuando se muestra una incidencia en el mapa, se indica el punto de partida de la incidencia mediante un símbolo de tráfico. Cuando desliza la barra lateral hacia arriba y hacia abajo, el panel superior de la barra de estado muestra más información sobre cada incidencia. Esto incluye información sobre el tipo de incidencia (por ejemplo, obras en la carretera) y el tiempo de retraso ocasionado por la incidencia. Toque el panel para ver más información acerca de la incidencia. Toque los botones de flecha arriba y abajo para ver las incidencias una por una, en el orden en el que ocurren en la ruta. Toque Evitar retrasos para comprobar si puede ahorrar tiempo utilizando una ruta alternativa. 46
47 Elegir la ruta más rápida TomTom App busca cambios en el tráfico de la ruta constantemente y comprueba si hay una ruta más rápida al destino. Si se encuentra una ruta más rápida, se le pregunta si desea utilizarla. Para comprobar si está utilizando la ruta más rápida, haga lo siguiente: 1. Toque la pantalla para abrir el menú principal. 2. Toque Opciones de ruta. 3. Toque Evitar retrasos. Sugerencia: este botón solo está disponible si está suscrito a TomTom Tráfico. Si se encuentra una ruta más rápida, se le pregunta si desea utilizarla. Cómo consultar las incidencias de tráfico en su área Para obtener una visión general de las incidencias de tráfico en su zona y ver los detalles, haga lo siguiente: 1. Toque Examinar mapa en el menú principal. Se muestra el mapa. 2. Toque el botón de tráfico de la barra de estado para visualizar las incidencias en el mapa. El mapa muestra las incidencias de tráfico de la zona. 3. Toque una incidencia de tráfico para obtener información detallada. Se abre el visualizador de incidencias y se muestra información detallada sobre la incidencia en cuestión. 47
48 Incidencias de tráfico Las incidencias de tráfico y las alertas se muestran en el mapa, en la vista de conducción y en la barra lateral de tráfico. Existen dos tipos de incidencias y señales de aviso: Los símbolos que se muestran en un cuadrado rojo son incidentes de tráfico. TomTom App puede volver a calcular la ruta para evitar nuevas incidencias. Los símbolos que se muestran en un triángulo rojo están relacionados con el tiempo. TomTom App no puede volver a calcular la ruta para evitar estos avisos. Símbolos de los incidentes de tráfico: Accidente Obras Uno o varios carriles cerrados Carretera cortada Incidente de tráfico Atasco Símbolos relacionados con las condiciones meteorológicas: Niebla Lluvia Viento Hielo Nieve 48
49 Disponibilidad geográfica Nota: puede utilizar los Servicios TomTom en el extranjero; sin embargo, cuando planifique una ruta recuerde que no todos los servicios están disponibles en todos los países. Para obtener más información sobre los servicios disponibles, consulte tomtom.com/iphone. Compra de una suscripción a Tráfico Para comprar una suscripción, haga lo siguiente: 1. Inicie TomTom App. 2. Toque Tienda online TomTom en el menú principal para abrir la tienda online TomTom. 3. Elija una suscripción de la lista de suscripciones de TomTom HD Traffic. 4. Cree una cuenta TomTom o inicie sesión en su cuenta existente. Sugerencia: si ya dispone de un navegador TomTom, le recomendamos que abra una nueva cuenta TomTom para su iphone con una dirección de correo electrónico distinta. Para obtener más información acerca de las cuentas MyTomTom, visite tomtom.com/mytomtom. Su compra finalizará en la App Store de Apple. Si el pago se realiza correctamente, TomTom HD Traffic se iniciará en su TomTom App en unos minutos. Comprobación del estado de su suscripción a Tráfico Puede consultar el estado de su suscripción en cualquier momento si toca Tienda TomTom en el menú principal y, a continuación, Tráfico. TomTom App también le avisa cuando se acerca la fecha de renovación de la suscripción. Renovación de la suscripción a Tráfico Puede renovar su suscripción a TomTom HD Traffic después de que esta haya caducado o ampliarla antes de que caduque. Para renovar una suscripción caducada, haga lo siguiente: 1. Inicie TomTom App. 2. Toque Tienda online TomTom en el menú principal para abrir la tienda online TomTom. 3. Toque la suscripción que desea renovar. 4. Inicie la sesión en su cuenta TomTom. Sugerencia: para obtener más información acerca de las cuentas MyTomTom, visite tomtom.com/mytomtom. Su compra finalizará en la App Store de Apple. Si el pago se realiza correctamente, TomTom HD Traffic se iniciará en su TomTom App en unos minutos. 49
50 Radares de tráfico Acerca de Radares de tráfico El servicio Radares de tráfico le muestra información acerca de radares de tráfico fijos y móviles, radares de velocidad media, cámaras de control de tráfico y elementos peligrosos de carretera a lo largo su recorrido Los usuarios de TomTom actualizan la información mostrada por el servicio Radares de tráfico de forma continua y la envían frecuentemente a TomTom App para que siempre disponga la información más reciente sobre su ruta. También puede agregar o quitar radares de tráfico. Importante: el servicio Radares de tráfico solo es compatible con iphone y no con ipod touch ni ipad. Para utilizar el servicio Radares de tráfico, necesita una conexión de datos continua (GPRS, EDGE, UMTS o CDMA). Es posible que su operador de telefonía móvil le cobre por utilizar una conexión de datos inalámbrica. Para que el servicio Radares de tráfico deje de actualizarse, toque Cambiar configuración en el menú principal, toque Avanzado y, a continuación, desplácese hacia abajo hasta Servicios de datos. Toque el botón para desactivar el servicio. Tipos de radares de tráfico y funciones de seguridad. El servicio Radares de tráfico muestra avisos en la Vista de conducción cuando hay un radar de tráfico o una función de seguridad en la ruta de conducción. Recibirá un aviso de que hay un radar de tráfico en su ruta 15 segundos antes de llegar a él. Puede seleccionar las funciones de seguridad para las que desee recibir avisos en Alertas. 50
51 Cuando reciba un aviso, aparecerá un símbolo de alerta en la esquina superior izquierda de la vista de conducción y un pequeño símbolo en la ruta de conducción. Si el límite de velocidad es relevante, se mostrará en el símbolo de alerta. La distancia hasta la función se mostrará en la parte inferior del símbolo de alerta. El símbolo de alerta tiene un borde de fondo verde mientras conduce a una velocidad igual o inferior al límite permitido y un borde de fondo rojo si conduce a más velocidad. Toque el símbolo de alerta para cancelar el aviso de Radares de tráfico. El servicio Radares de tráfico le avisa de los siguientes tipos de radares y funciones de seguridad de carretera: Símbolo de alerta Símbol o de ruta Descripción Radar de tráfico de posición fija Radar en semáforo Puede ser un radar con detección de velocidad o sin ella. Otro radar de tráfico Radar de tráfico bidireccional Radar que puede medir la velocidad en ambas direcciones. Radar de tráfico móvil TomTom App recuerda los radares de tráfico móvil durante tres meses después de su notificación. Radar de autopista de peaje Radar de tráfico de carretera restringida Cámaras que comprueban la presencia de vehículos en carreteras restringidas, por ejemplo, una carretera a la que está prohibido acceder en hora punta. Punto de radar móvil Áreas en las que se han producido varias notificaciones de uso de radares de tráfico móviles 51
52 Radar de velocidad media: aviso de inicio de zona. Se le avisará cada 200 metros cuando conduzca en la zona de velocidad media. Si conduce dentro de los límites de la velocidad permitida no recibirá ningún aviso. Si conduce a más velocidad de la permitida, escuchará un sonido de aviso. Radar de velocidad media: aviso de fin de zona. Punto negro de accidentes Áreas en las que se han producido varios accidentes. Paso a nivel sin barrera Frecuencia de actualización de los radares de tráfico El servicio Radares de tráfico se actualiza constantemente a menos que se pierda la conexión al servidor TomTom. Para comprobar si el servicio está recibiendo actualizaciones desde el servidor TomTom, consulte el color de los símbolos de radares de tráfico en la vista de conducción: Cuando el servicio Radares de tráfico está recibiendo actualizaciones de TomTom, la parte "distancia hasta el radar" del símbolo de la alerta de radar es azul y el símbolo que se muestra en la ruta también lo es. Cuando el servicio Radares de tráfico no puede recibir actualizaciones del servidor TomTom, la parte "distancia hasta el radar" del símbolo de la alerta de radar es gris y el símbolo que se muestra en la ruta es negro. Es posible que el servicio Radares de tráfico no reciba actualizaciones de TomTom debido a uno o varios de los motivos siguientes: Su suscripción ha caducado. Consulte Comprobación del estado de su suscripción a Radares de tráfico El servicio Radares de tráfico está desactivado. Consulte Avanzado. Radares de tráfico no está disponible en su zona. Para obtener más información sobre Radares de tráfico y otros servicios en su país, visite tomtom.com/iphone. 52
TomTom Navigation app for iphone/ipad Guía de referencia
 TomTom Navigation app for iphone/ipad Guía de referencia Contenido Introducción 6 Inicio de TomTom Navigation app for iphone/ipad... 6 Actualización de su TomTom Navigation app for iphone/ipad... 6 Recepción
TomTom Navigation app for iphone/ipad Guía de referencia Contenido Introducción 6 Inicio de TomTom Navigation app for iphone/ipad... 6 Actualización de su TomTom Navigation app for iphone/ipad... 6 Recepción
TomTom Navigation app for iphone/ipad Guía de referencia
 TomTom Navigation app for iphone/ipad Guía de referencia Contenidos Introducción 7 Inicio de TomTom Navigation app for iphone/ipad... 7 Actualización de su TomTom Navigation app for iphone/ipad... 7 Recepción
TomTom Navigation app for iphone/ipad Guía de referencia Contenidos Introducción 7 Inicio de TomTom Navigation app for iphone/ipad... 7 Actualización de su TomTom Navigation app for iphone/ipad... 7 Recepción
Toque este botón en el iphone para iniciar TomTom App.
 TomTom App 1. Introducción Introducción Toque este botón en el iphone para iniciar TomTom App. El idioma utilizado para los botones y los menús del TomTom App es el mismo que el idioma seleccionado en
TomTom App 1. Introducción Introducción Toque este botón en el iphone para iniciar TomTom App. El idioma utilizado para los botones y los menús del TomTom App es el mismo que el idioma seleccionado en
TomTom Navigation app for iphone/ipad Guía de referencia
 TomTom Navigation app for iphone/ipad Guía de referencia Contenido Primeros pasos 6 Inicio de TomTom Navigation app for iphone/ipad... 6 Actualización de su TomTom Navigation app for iphone/ipad... 6 Compartir
TomTom Navigation app for iphone/ipad Guía de referencia Contenido Primeros pasos 6 Inicio de TomTom Navigation app for iphone/ipad... 6 Actualización de su TomTom Navigation app for iphone/ipad... 6 Compartir
TomTom App for Android Guía de referencia
 TomTom App for Android Guía de referencia Contenido Primeros pasos 5 Inicio de TomTom App for Android... 5 Actualización de su TomTom App for Android... 5 Actualizaciones de mapas... 5 Recepción GPS...
TomTom App for Android Guía de referencia Contenido Primeros pasos 5 Inicio de TomTom App for Android... 5 Actualización de su TomTom App for Android... 5 Actualizaciones de mapas... 5 Recepción GPS...
ojovoz Una plataforma de código abierto para la creación de memorias comunitarias. Manual del usuario
 ojovoz Una plataforma de código abierto para la creación de memorias comunitarias. http://ojovoz.net Manual del usuario 1. CÓMO INSTALAR OJOVOZ. 1. ojovoz funciona en la mayoría de teléfonos con sistema
ojovoz Una plataforma de código abierto para la creación de memorias comunitarias. http://ojovoz.net Manual del usuario 1. CÓMO INSTALAR OJOVOZ. 1. ojovoz funciona en la mayoría de teléfonos con sistema
Guía Rápida para Ruta Movistar Android
 Guía Rápida para Ruta Movistar Android Comenzando con Ruta Movistar Obteniendo un Mapa de su Posición Actual Dirección actual: Vea su posición actual Luego de comenzar Ruta Movistar, la página inicial
Guía Rápida para Ruta Movistar Android Comenzando con Ruta Movistar Obteniendo un Mapa de su Posición Actual Dirección actual: Vea su posición actual Luego de comenzar Ruta Movistar, la página inicial
Capítulo 1 Contenido de la caja
 TomTom GO Capítulo 1 Contenido de la caja Contenido de la caja a El TomTom GO A Botón de desbloqueo B Micrófono C Indicador luminoso de carga D Botón de activación/desactivación E Fotosensor F Botón de
TomTom GO Capítulo 1 Contenido de la caja Contenido de la caja a El TomTom GO A Botón de desbloqueo B Micrófono C Indicador luminoso de carga D Botón de activación/desactivación E Fotosensor F Botón de
Wanscam. Manual usuario APP movil E-VIEW7. Descargar aplicación
 Wanscam Manual usuario APP movil E-VIEW7 Descargar aplicación Descargue e instale la Wanscam APP antes de configurar la cámara IP. Busque en Google Play Store y App Store E-view7 Funcionalidad de configuración
Wanscam Manual usuario APP movil E-VIEW7 Descargar aplicación Descargue e instale la Wanscam APP antes de configurar la cámara IP. Busque en Google Play Store y App Store E-view7 Funcionalidad de configuración
e Carpeta de documentación
 TomTom GO 1. Contenido de la caja Contenido de la caja a TomTom GO D A b Active Dock B C E A Botón de encendido B Micrófono C Sensor de luz D Altavoz E Ranura para tarjeta de memoria (tarjeta Micro SD)
TomTom GO 1. Contenido de la caja Contenido de la caja a TomTom GO D A b Active Dock B C E A Botón de encendido B Micrófono C Sensor de luz D Altavoz E Ranura para tarjeta de memoria (tarjeta Micro SD)
Guía de impresión y escaneado con dispositivos móviles para Brother iprint&scan (Dispositivos Apple)
 Guía de impresión y escaneado con dispositivos móviles para Brother iprint&scan (Dispositivos Apple) Tabla de contenido Antes de utilizar su equipo Brother... Definiciones de notas... Marcas comerciales...
Guía de impresión y escaneado con dispositivos móviles para Brother iprint&scan (Dispositivos Apple) Tabla de contenido Antes de utilizar su equipo Brother... Definiciones de notas... Marcas comerciales...
Guía del usuario de material multimedia SUD (ios)
 Guía del usuario de material multimedia SUD (ios) Introducción La aplicación Multimedia SUD se ha diseñado con el fin de ayudarle a organizar presentaciones con diferentes tipos de materiales multimedia
Guía del usuario de material multimedia SUD (ios) Introducción La aplicación Multimedia SUD se ha diseñado con el fin de ayudarle a organizar presentaciones con diferentes tipos de materiales multimedia
1. En qué consiste el registro de puntos?
 1. En qué consiste el registro de puntos? En el mapa se pueden registrar puntos como el domicilio, los puntos memorizados y los puntos de acceso rápido como puntos de memoria. Se pueden registrar hasta
1. En qué consiste el registro de puntos? En el mapa se pueden registrar puntos como el domicilio, los puntos memorizados y los puntos de acceso rápido como puntos de memoria. Se pueden registrar hasta
TomTom Connect Guía de referencia
 TomTom Connect Guía de referencia Contenido Léame primero 7 Encendido y apagado... 7 Configuración... 7 Recepción GPS... 7 Acerca de MyTomTom... 7 Configuración de MyTomTom... 8 El navegador no se inicia...
TomTom Connect Guía de referencia Contenido Léame primero 7 Encendido y apagado... 7 Configuración... 7 Recepción GPS... 7 Acerca de MyTomTom... 7 Configuración de MyTomTom... 8 El navegador no se inicia...
Introducción al firmware 2.0 para IPCorder
 Introducción al firmware.0 para IPCorder Puesta en marcha Bienvenido a la versión.0 del firmware para IPCorder. Esta guía le ayudará con las acciones básicas tales como agregar cámaras o visualizar el
Introducción al firmware.0 para IPCorder Puesta en marcha Bienvenido a la versión.0 del firmware para IPCorder. Esta guía le ayudará con las acciones básicas tales como agregar cámaras o visualizar el
b Cargador para automóvil d Paquete de documentación f Cable USB
 TomTom GO 1. Contenido de la caja Contenido de la caja a El TomTom GO A J F B C D A Micrófono B Indicador luminoso de carga C Botón de activación/ desactivación D Sensor de luz E Botón de reajuste F Altavoz
TomTom GO 1. Contenido de la caja Contenido de la caja a El TomTom GO A J F B C D A Micrófono B Indicador luminoso de carga C Botón de activación/ desactivación D Sensor de luz E Botón de reajuste F Altavoz
Configuración de Office 365 en un iphone o ipad
 Configuración de Office 365 en un iphone o ipad Guía de inicio rápido Consultar el correo Configure su iphone o ipad para enviar y recibir correos electrónicos desde su cuenta de Office 365. Consultar
Configuración de Office 365 en un iphone o ipad Guía de inicio rápido Consultar el correo Configure su iphone o ipad para enviar y recibir correos electrónicos desde su cuenta de Office 365. Consultar
Novell. Novell Teaming 1.0. novdocx (es) 6 April 2007 EXPLORAR EL PORTLET DE BIENVENIDA DESPLAZARSE CON NOVELL TEAMING NAVIGATOR.
 Guía de inicio rápido de Novell Teaming Novell Teaming 1.0 Julio de 2007 INICIO RÁPIDO www.novell.com Novell Teaming El término Novell Teaming que aparece en este documento se aplica a todas las versiones
Guía de inicio rápido de Novell Teaming Novell Teaming 1.0 Julio de 2007 INICIO RÁPIDO www.novell.com Novell Teaming El término Novell Teaming que aparece en este documento se aplica a todas las versiones
Contenido. Por favor, antes de usar el software, lea atentamente las instrucciones y conservelas para su eventual consulta.
 Contenido Por favor, antes de usar el software, lea atentamente las instrucciones y conservelas para su eventual consulta. 01. MENÚ PRINCIPAL 02. CONFIGURACIÓN Navegación Interfaz Mapa Satélites 03. BUSCAR
Contenido Por favor, antes de usar el software, lea atentamente las instrucciones y conservelas para su eventual consulta. 01. MENÚ PRINCIPAL 02. CONFIGURACIÓN Navegación Interfaz Mapa Satélites 03. BUSCAR
Guía del usuario de material multimedia SUD (Android)
 Guía del usuario de material multimedia SUD (Android) Introducción La aplicación Multimedia SUD se ha diseñado con el fin de ayudarle a organizar presentaciones con diferentes tipos de materiales multimedia
Guía del usuario de material multimedia SUD (Android) Introducción La aplicación Multimedia SUD se ha diseñado con el fin de ayudarle a organizar presentaciones con diferentes tipos de materiales multimedia
Manual y cursos prácticos
 Manual y cursos prácticos Guía de usuario de TomTom MOBILE Copyright 1996-2004 TomTom B.V., The Netherlands. TomTom is a trademark of TomTom BV. Data copyright 2004 Tele Atlas N.V., The Netherlands. Data
Manual y cursos prácticos Guía de usuario de TomTom MOBILE Copyright 1996-2004 TomTom B.V., The Netherlands. TomTom is a trademark of TomTom BV. Data copyright 2004 Tele Atlas N.V., The Netherlands. Data
Inicio rápido: Ver informes
 Guía para el cliente Esta guía le muestra cómo crear, guardar, ver y exportar informes estándar y personalizados en Microsoft Business Center. Para empezar, inicie sesión en Business Center y seleccione
Guía para el cliente Esta guía le muestra cómo crear, guardar, ver y exportar informes estándar y personalizados en Microsoft Business Center. Para empezar, inicie sesión en Business Center y seleccione
Guía de ayuda en línea - Preguntas frecuentes V1.2
 Guía de ayuda en línea - Preguntas frecuentes V1.2 P: Cómo puedo encontrar vuelos con el mapa? Haga clic en un punto en el mapa para iniciar una búsqueda. A continuación, seleccione la opción deseada en
Guía de ayuda en línea - Preguntas frecuentes V1.2 P: Cómo puedo encontrar vuelos con el mapa? Haga clic en un punto en el mapa para iniciar una búsqueda. A continuación, seleccione la opción deseada en
Indice. Primera utilización Ecualizador. Información
 Manual del usuario Indice Primera utilización...4 Descargar...4 la aplicación Conectar...4 el auricular por Bluetooth Pantalla...5 principal Crear...6 una cuenta de usuario Ajustes de audio...7 Control...7
Manual del usuario Indice Primera utilización...4 Descargar...4 la aplicación Conectar...4 el auricular por Bluetooth Pantalla...5 principal Crear...6 una cuenta de usuario Ajustes de audio...7 Control...7
Polycom VVX300 / VVX310 / VVX400 / VVX410
 Polycom VVX300 / VVX310 / VVX400 / VVX410 Guía de usuario Tabla de contenidos Descripción general de los teléfonos Funciones básicas de telefonía Funciones avanzadas de telefonía Buzón de voz e historial
Polycom VVX300 / VVX310 / VVX400 / VVX410 Guía de usuario Tabla de contenidos Descripción general de los teléfonos Funciones básicas de telefonía Funciones avanzadas de telefonía Buzón de voz e historial
Capítulo 1 Contenido de la caja
 TomTom GO Capítulo 1 Contenido de la caja Contenido de la caja a El TomTom GO F G A B C D E H A Botón de activación/ desactivación B Micrófono C Botón de desbloqueo D Indicador luminoso de carga E Fotosensor
TomTom GO Capítulo 1 Contenido de la caja Contenido de la caja a El TomTom GO F G A B C D E H A Botón de activación/ desactivación B Micrófono C Botón de desbloqueo D Indicador luminoso de carga E Fotosensor
D Kit de montaje RAM Mount
 TomTom RIDER 1. Contenido de la caja Contenido de la caja A El TomTom RIDER 1 2 3 4 5 6 a Pantalla táctil b Botón de encendido c Ranura para tarjetas de memoria (tarjetas SD) d Conector USB e Conector
TomTom RIDER 1. Contenido de la caja Contenido de la caja A El TomTom RIDER 1 2 3 4 5 6 a Pantalla táctil b Botón de encendido c Ranura para tarjetas de memoria (tarjetas SD) d Conector USB e Conector
TomTom GO Mobile app for iphone Guía de referencia
 TomTom GO Mobile app for iphone Guía de referencia Contenido Bienvenido a la navegación con TomTom 5 Introducción 6 Inicio de la app... 6 Idioma... 6 Descarga de un mapa... 7 Envío de información a TomTom...
TomTom GO Mobile app for iphone Guía de referencia Contenido Bienvenido a la navegación con TomTom 5 Introducción 6 Inicio de la app... 6 Idioma... 6 Descarga de un mapa... 7 Envío de información a TomTom...
Guía de Usuario. Calendario
 Guía de Usuario Calendario Su calendario es una herramienta poderosa para ayudarlo a gestionar su agenda. Piense en él como un mensajero diario con una peculiaridad: puede compartir su calendarios con
Guía de Usuario Calendario Su calendario es una herramienta poderosa para ayudarlo a gestionar su agenda. Piense en él como un mensajero diario con una peculiaridad: puede compartir su calendarios con
DiViS DVR Viewer (Android App)
 DiViS DVR Viewer (Android App) Manual de Guía e Instalación Digital Video Security System Digital Video Recorder www.divisdvr.com *El contenido de este documento puede cambiar sin previo aviso. DiViS DVR.com
DiViS DVR Viewer (Android App) Manual de Guía e Instalación Digital Video Security System Digital Video Recorder www.divisdvr.com *El contenido de este documento puede cambiar sin previo aviso. DiViS DVR.com
Inicio rápido: Vea licencias, Servicios e Historial de pedidos Historial de pedidos
 Historial de pedidos Guía para el cliente Noviembre de 2016 La sección de Licencias, Servicios y Beneficios del Microsoft Business Center es donde puede ver las licencias, los servicios en línea y el historial
Historial de pedidos Guía para el cliente Noviembre de 2016 La sección de Licencias, Servicios y Beneficios del Microsoft Business Center es donde puede ver las licencias, los servicios en línea y el historial
c Cable USB e Manguito
 TomTom 1. Contenido de la caja Contenido de la caja a El TomTom D E AB C F G H A Indicador luminoso de carga B Botón de activación/ desactivación C Pantalla táctil D Conector E Altavoz F Conector USB G
TomTom 1. Contenido de la caja Contenido de la caja a El TomTom D E AB C F G H A Indicador luminoso de carga B Botón de activación/ desactivación C Pantalla táctil D Conector E Altavoz F Conector USB G
TomTom Guía de referencia
 TomTom Guía de referencia Contenido Bienvenido a la navegación con TomTom 7 Contenido de la caja 8 Contenido de la caja... 8 Léame primero 9 Posición del dispositivo... 9 Instalación en su coche... 9 Encendido
TomTom Guía de referencia Contenido Bienvenido a la navegación con TomTom 7 Contenido de la caja 8 Contenido de la caja... 8 Léame primero 9 Posición del dispositivo... 9 Instalación en su coche... 9 Encendido
Para descargar la aplicación es necesario realizar los siguientes pasos:
 Contenido Objetivo de la App... 3 Introducción... 3 Acceder al cuento... 4 Crear un cuento... 6 Botones Acciones:... 6 Editar páginas del cuento... 9 Botones Acciones:... 9 Cambiar Imagen de la página...
Contenido Objetivo de la App... 3 Introducción... 3 Acceder al cuento... 4 Crear un cuento... 6 Botones Acciones:... 6 Editar páginas del cuento... 9 Botones Acciones:... 9 Cambiar Imagen de la página...
Teléfono DECT 3720 de Avaya Guía de referencia rápida
 Teléfono DECT 3720 de Avaya Guía de referencia rápida Pantalla Teclas Tecla de navegación Tecla Descolgado Correo de voz Bloqueo de teclas y minúsculas/ mayúsculas LED Conector del auricular Muestra la
Teléfono DECT 3720 de Avaya Guía de referencia rápida Pantalla Teclas Tecla de navegación Tecla Descolgado Correo de voz Bloqueo de teclas y minúsculas/ mayúsculas LED Conector del auricular Muestra la
CORSAIR GAMING RATÓN GUÍA DE INICIO RÁPIDO DEL SOFTWARE
 CORSAIR GAMING RATÓN GUÍA DE INICIO RÁPIDO DEL SOFTWARE CONTENIDO INTRODUCCIÓN INFORMACIÓN SOBRE LOS PERFILES Y MODOS REALIZACIÓN DE LAS PRIMERAS 1 4 5 Introducción...1 Instalación del hardware y software
CORSAIR GAMING RATÓN GUÍA DE INICIO RÁPIDO DEL SOFTWARE CONTENIDO INTRODUCCIÓN INFORMACIÓN SOBRE LOS PERFILES Y MODOS REALIZACIÓN DE LAS PRIMERAS 1 4 5 Introducción...1 Instalación del hardware y software
Trekkapp. Manual de usuario Versión
 Trekkapp Manual de usuario Versión 1.2.10 Tabla de contenidos 1. QUÉ ES TREKKAPP?... 3 2. CONFIGURAR LA PREFERENCIA DE IDIOMAS... 3 3. ACCEDER A LAS RUTAS E ITINERARIOS DISPONIBLES... 4 4. DESCARGAR UNA
Trekkapp Manual de usuario Versión 1.2.10 Tabla de contenidos 1. QUÉ ES TREKKAPP?... 3 2. CONFIGURAR LA PREFERENCIA DE IDIOMAS... 3 3. ACCEDER A LAS RUTAS E ITINERARIOS DISPONIBLES... 4 4. DESCARGAR UNA
TomTom Guía de referencia
 TomTom Guía de referencia Contenido Qué hay en la caja? 7 Qué hay en la caja?... 7 Léame primero 8 Ubicación del dispositivo... 8 Instalación en el automóvil... 8 Encendido y apagado... 9 Configuración...
TomTom Guía de referencia Contenido Qué hay en la caja? 7 Qué hay en la caja?... 7 Léame primero 8 Ubicación del dispositivo... 8 Instalación en el automóvil... 8 Encendido y apagado... 9 Configuración...
Funciones de Network Assistant
 CAPÍTULO 2 Network Assistant simplifica la administración de las comunidades o grupos ofreciendo una GUI, modos alternativos para configurar dispositivos en redes, dos niveles de acceso y una completa
CAPÍTULO 2 Network Assistant simplifica la administración de las comunidades o grupos ofreciendo una GUI, modos alternativos para configurar dispositivos en redes, dos niveles de acceso y una completa
CUTCSA INFO Manual del Usuario
 Aplicación Móvil CUTCSA INFO Manual del Usuario Pág. 1 de 10 Historial de Revisiones Fecha Versión Descripción Autor 20/06/2014 1.0 Creación del documento Jhollman Chacón 28/07/2014 1.1 Horarios y Personalización
Aplicación Móvil CUTCSA INFO Manual del Usuario Pág. 1 de 10 Historial de Revisiones Fecha Versión Descripción Autor 20/06/2014 1.0 Creación del documento Jhollman Chacón 28/07/2014 1.1 Horarios y Personalización
Creación y Modificación de Blog
 Creación y Modificación de Blog El Blog: es un diario personal en línea. Son una forma eficaz de compartir conocimiento y materiales creados y recopilados por el grupo del curso. Puede publicar entradas
Creación y Modificación de Blog El Blog: es un diario personal en línea. Son una forma eficaz de compartir conocimiento y materiales creados y recopilados por el grupo del curso. Puede publicar entradas
Cómo utilizar Conference Manager para Microsoft Outlook
 Cómo utilizar Conference Manager para Microsoft Outlook Mayo de 2012 Contenido Capítulo 1: Cómo utilizar Conference Manager para Microsoft Outlook... 5 Introducción a Conference Manager para Microsoft
Cómo utilizar Conference Manager para Microsoft Outlook Mayo de 2012 Contenido Capítulo 1: Cómo utilizar Conference Manager para Microsoft Outlook... 5 Introducción a Conference Manager para Microsoft
Guía de AirPrint. Versión 0 SPA
 Guía de irprint Versión 0 SP Definiciones de notas En esta Guía del usuario se utiliza el siguiente icono: Nota Las notas le indican cómo responder ante situaciones que pueden presentarse, ofreciendo consejos
Guía de irprint Versión 0 SP Definiciones de notas En esta Guía del usuario se utiliza el siguiente icono: Nota Las notas le indican cómo responder ante situaciones que pueden presentarse, ofreciendo consejos
Abrir y explorar plantillas de Word
 Abrir y explorar plantillas de Word Ejercicio 1: utilizar una plantilla para una carta de empresa El programa Word está abierto con un documento en blanco. Va a abrir una plantilla de carta disponible
Abrir y explorar plantillas de Word Ejercicio 1: utilizar una plantilla para una carta de empresa El programa Word está abierto con un documento en blanco. Va a abrir una plantilla de carta disponible
Guía de Brother ScanViewer para ios/os X
 Guía de Brother ScanViewer para ios/os X Versión 0 SPA Definiciones de notas En esta guía del usuario se utiliza el siguiente estilo de nota: NOTA Las notas le indican cómo responder ante situaciones que
Guía de Brother ScanViewer para ios/os X Versión 0 SPA Definiciones de notas En esta guía del usuario se utiliza el siguiente estilo de nota: NOTA Las notas le indican cómo responder ante situaciones que
TomTom VIO Manual del usuario
 TomTom VIO Manual del usuario Contenido Bienvenido a la navegación con TomTom 5 Continuar 6 Inicio del TomTom VIO... 6 Conexión y asociación del navegador VIO... 7 Reconexión del navegador VIO... 7 Conexión
TomTom VIO Manual del usuario Contenido Bienvenido a la navegación con TomTom 5 Continuar 6 Inicio del TomTom VIO... 6 Conexión y asociación del navegador VIO... 7 Reconexión del navegador VIO... 7 Conexión
INSTITUTO ELECTORAL DEL ESTADO DE MÉXICO SECRETARÍA EJECUTIVA UNIDAD DE INFORMÁTICA Y ESTADÍSTICA
 INSTITUTO ELECTORAL DEL ESTADO DE MÉXICO SECRETARÍA EJECUTIVA UNIDAD DE INFORMÁTICA Y ESTADÍSTICA Guía de uso del Correo Electrónico Institucional Outlook Web App. Noviembre de 2014 Correo Electrónico
INSTITUTO ELECTORAL DEL ESTADO DE MÉXICO SECRETARÍA EJECUTIVA UNIDAD DE INFORMÁTICA Y ESTADÍSTICA Guía de uso del Correo Electrónico Institucional Outlook Web App. Noviembre de 2014 Correo Electrónico
Polycom VVX Guía del usuario.
 Polycom VVX 1500 Guía del usuario Contenido Descripción general Funciones básicas Cómo realizar una llamada Cómo responder una llamada Cómo finalizar una llamada Cómo rehacer una llamada Cómo silenciar
Polycom VVX 1500 Guía del usuario Contenido Descripción general Funciones básicas Cómo realizar una llamada Cómo responder una llamada Cómo finalizar una llamada Cómo rehacer una llamada Cómo silenciar
MANUAL DEL USUARIO CONTROL TRACKER VERSION 3.1
 CONTROLA TU GPS DE FORMA RAPIDA Y SEGURA DIRECTAMENTE DESDE TU SMARTPHONE MANUAL DEL USUARIO CONTROL TRACKER VERSION 3.1 PANTALLA DE INICIO Indica el sistema operativo del programa SELECCIÓN DE IDIOMA
CONTROLA TU GPS DE FORMA RAPIDA Y SEGURA DIRECTAMENTE DESDE TU SMARTPHONE MANUAL DEL USUARIO CONTROL TRACKER VERSION 3.1 PANTALLA DE INICIO Indica el sistema operativo del programa SELECCIÓN DE IDIOMA
Antes de empezar... Crear una presentación
 Una vez que conozcas los conceptos básicos sobre cómo crear y editar documentos de Google Docs, y cómo acceder a ellos, lee esto para conocer los conceptos básicos específicos de las Presentaciones de
Una vez que conozcas los conceptos básicos sobre cómo crear y editar documentos de Google Docs, y cómo acceder a ellos, lee esto para conocer los conceptos básicos específicos de las Presentaciones de
Xerox Mobile Client para DocuShare Guía del usuario
 Xerox Mobile Client para DocuShare Guía del usuario 2013 de Xerox Corporation. Reservados todos los derechos. XEXOX y DocuShare son marcas comerciales de Xerox Corporation en los Estados Unidos y en otros
Xerox Mobile Client para DocuShare Guía del usuario 2013 de Xerox Corporation. Reservados todos los derechos. XEXOX y DocuShare son marcas comerciales de Xerox Corporation en los Estados Unidos y en otros
EN1005. Manual de usuario. Perdón por los cambios de los parámetros de nuestro productos sin previo aviso.
 EN1005 Manual de usuario Perdón por los cambios de los parámetros de nuestro productos sin previo aviso. 1. Sobre EN1005 Manual de usuario 1.1 Visión General (Frontal) Cámara Mic (Trasera) 1 2 3 4 5 6
EN1005 Manual de usuario Perdón por los cambios de los parámetros de nuestro productos sin previo aviso. 1. Sobre EN1005 Manual de usuario 1.1 Visión General (Frontal) Cámara Mic (Trasera) 1 2 3 4 5 6
ios 10 Accesibilidad Control por conmutador - guía de acceso rápido Actualización 17/10/16
 ios 10 Accesibilidad Control por conmutador - guía de acceso rápido Actualización 17/10/16 Apple, ipad, iphone, y ipod touch son marcas registradas de Apple Inc., registradas en EE. UU. y otros países.
ios 10 Accesibilidad Control por conmutador - guía de acceso rápido Actualización 17/10/16 Apple, ipad, iphone, y ipod touch son marcas registradas de Apple Inc., registradas en EE. UU. y otros países.
Manual de usuario MetaTrader 4 TraderNovo:
 Manual de usuario MetaTrader 4 TraderNovo: Aquí está una foto que muestra la pantalla principal MT4: Menú principal (acceder al menú y los ajustes del programa); Barras de herramientas (acceso rápido a
Manual de usuario MetaTrader 4 TraderNovo: Aquí está una foto que muestra la pantalla principal MT4: Menú principal (acceder al menú y los ajustes del programa); Barras de herramientas (acceso rápido a
Herramientas Google Aplicadas a Educación
 Índice de contenido Google Sites: cómo crear, editar y compartir un sitio... 2 Cómo acceder a los sitios... 2 Cómo crear tu sitio... 3 Utilizar una plantilla de sitios... 3 Seleccionar un tema para el
Índice de contenido Google Sites: cómo crear, editar y compartir un sitio... 2 Cómo acceder a los sitios... 2 Cómo crear tu sitio... 3 Utilizar una plantilla de sitios... 3 Seleccionar un tema para el
Montura para transmisor FM
 Montura para transmisor FM Montura transmisor para FM Utilización de la montura para transmisor FM Ahora ya puede transmitir todo el sonido desde su GO a la radio del coche mediante la montura para transmisor
Montura para transmisor FM Montura transmisor para FM Utilización de la montura para transmisor FM Ahora ya puede transmitir todo el sonido desde su GO a la radio del coche mediante la montura para transmisor
JVC CAM Control (para ipad) Guía de Usuario
 JVC CAM Control (para ipad) Guía de Usuario Español Este es el manual de instrucciones para el software (para ipad) Live Streaming Camera GV-LS2/GV-LS1 de JVC KENWOOD Corporation. Los modelos compatibles
JVC CAM Control (para ipad) Guía de Usuario Español Este es el manual de instrucciones para el software (para ipad) Live Streaming Camera GV-LS2/GV-LS1 de JVC KENWOOD Corporation. Los modelos compatibles
Todas las actividades de Moodle con fecha límite serán eventos del calendario automáticamente.
 3.4.6. Novedades. El bloque Novedades presenta las cabeceras de las últimas noticias o mensajes publicados por el profesor o profesora en el Foro de Noticias. Siguiendo el hipervínculo más se accede al
3.4.6. Novedades. El bloque Novedades presenta las cabeceras de las últimas noticias o mensajes publicados por el profesor o profesora en el Foro de Noticias. Siguiendo el hipervínculo más se accede al
EL ESCRITORIO DE WINDOWS
 EL ESCRITORIO DE WINDOWS El Escritorio de Windows es el elemento más conocido del sistema operativo. Su imagen de marca. Lo que se ve cuando Windows termina de cargarse. Se le da ese nombre porque equivale
EL ESCRITORIO DE WINDOWS El Escritorio de Windows es el elemento más conocido del sistema operativo. Su imagen de marca. Lo que se ve cuando Windows termina de cargarse. Se le da ese nombre porque equivale
Registro de la contraseña, la dirección de e-mail y un contacto
 Guía de inicio Lea esta guía atentamente antes de utilizar el producto y téngala a mano para futuras consultas. SEGÚN PERMITAN LAS LEYES APLICABLES: EL PROVEEDOR NO ASUME RESPONSABILIDAD ALGUNA POR EL
Guía de inicio Lea esta guía atentamente antes de utilizar el producto y téngala a mano para futuras consultas. SEGÚN PERMITAN LAS LEYES APLICABLES: EL PROVEEDOR NO ASUME RESPONSABILIDAD ALGUNA POR EL
Capítulo 1 Contenido de la caja
 TomTom RIDER 2 Capítulo 1 Contenido de la caja Contenido de la caja a El TomTom RIDER 1. Pantalla táctil 2. Botón de activación/desactivación 3. Conector de acoplamiento 4. Ranura para tarjeta de memoria
TomTom RIDER 2 Capítulo 1 Contenido de la caja Contenido de la caja a El TomTom RIDER 1. Pantalla táctil 2. Botón de activación/desactivación 3. Conector de acoplamiento 4. Ranura para tarjeta de memoria
Manual de Instrucciones para el uso con un ordenador
 Tablero electrónico Portátil de Escritura Manual de Instrucciones para el uso con un ordenador Nota: es necesario el uso de un ordenador personal con sistema operativo Microsoft Windows y un puerto de
Tablero electrónico Portátil de Escritura Manual de Instrucciones para el uso con un ordenador Nota: es necesario el uso de un ordenador personal con sistema operativo Microsoft Windows y un puerto de
MANUAL DE USUARIO PLATAFORMA DE MONITOREO VISOR WEB POWERED BY GLOBAL PRODUCTS SYSTEMS
 PLATAFORMA DE MONITOREO VISOR WEB POWERED BY GLOBAL PRODUCTS SYSTEMS ÍNDICE Introducción 2 Ingreso al sistema 2 Menú Principal 3 Opciones para el manejo del visor web 5 Pestaña de servicios 6 Solicitud
PLATAFORMA DE MONITOREO VISOR WEB POWERED BY GLOBAL PRODUCTS SYSTEMS ÍNDICE Introducción 2 Ingreso al sistema 2 Menú Principal 3 Opciones para el manejo del visor web 5 Pestaña de servicios 6 Solicitud
PHOTOSHOP Concepto.- Espacio de trabajo.-
 PHOTOSHOP Concepto.- Photoshop es una tienda de fotos, programa de diseño para alterar tomas fotográficas, creando efectos a partir de filtros de color y capas. Espacio de trabajo.- Cree y manipule documentos
PHOTOSHOP Concepto.- Photoshop es una tienda de fotos, programa de diseño para alterar tomas fotográficas, creando efectos a partir de filtros de color y capas. Espacio de trabajo.- Cree y manipule documentos
Polycom IP 331. Guía de usuario.
 Polycom IP 331 Guía de usuario Contenidos Descripción general del teléfono Funciones básicas de telefonía Cómo realizar una llamada Cómo responder una llamada Cómo finalizar una llamada Cómo volver a marcar
Polycom IP 331 Guía de usuario Contenidos Descripción general del teléfono Funciones básicas de telefonía Cómo realizar una llamada Cómo responder una llamada Cómo finalizar una llamada Cómo volver a marcar
IRISPen Air 7. Guía rápida del usuario. (ios)
 IRISPen Air 7 Guía rápida del usuario (ios) Esta Guía rápida del usuario le ayudará a empezar a utilizar el IRISPen TM Air 7. Le recomendamos que la lea antes de utilizar el escáner y el software. Toda
IRISPen Air 7 Guía rápida del usuario (ios) Esta Guía rápida del usuario le ayudará a empezar a utilizar el IRISPen TM Air 7. Le recomendamos que la lea antes de utilizar el escáner y el software. Toda
Ejecuta el modo XP sin virtualización de hardware
 Una de las características más limpias nuevo en Windows 7 orgánico y categorías superiores es el modo de XP, pero no todas las máquinas son capaces de ejecutarlo. Hoy te mostramos cómo utilizar VMware
Una de las características más limpias nuevo en Windows 7 orgánico y categorías superiores es el modo de XP, pero no todas las máquinas son capaces de ejecutarlo. Hoy te mostramos cómo utilizar VMware
TomTom Bridge Guía de referencia
 TomTom Bridge Guía de referencia 15100 Contenido Bienvenido a TomTom Bridge 7 Inicio de la TomTom Bridge 9 Uso de gestos 11 Apps en TomTom Bridge 12 Conexión de TomTom Bridge 13 Acerca de la conexión de
TomTom Bridge Guía de referencia 15100 Contenido Bienvenido a TomTom Bridge 7 Inicio de la TomTom Bridge 9 Uso de gestos 11 Apps en TomTom Bridge 12 Conexión de TomTom Bridge 13 Acerca de la conexión de
Termostato programable vía Wi-Fi Sensi TM GUÍA DE PROGRAMACIÓN. Versión : March el año Emerson Electric Co. Todos los derechos reservados.
 Termostato programable vía Wi-Fi Sensi TM GUÍA DE PROGRAMACIÓN Versión : March el año 2016 2016 Emerson Electric Co. Todos los derechos reservados. Contenido GUÍA DE PROGRAMACIÓN Acceso a los programas
Termostato programable vía Wi-Fi Sensi TM GUÍA DE PROGRAMACIÓN Versión : March el año 2016 2016 Emerson Electric Co. Todos los derechos reservados. Contenido GUÍA DE PROGRAMACIÓN Acceso a los programas
TomTom Navigator - Traffic Plug-In. Copyright TomTom B.V., The Netherlands. TomTom es una marca comercial de TomTom BV.
 TomTom Navigator - Traffic Plug-In Contenido 1. Introduccion 2. Advertencias 3. Para empezar 4. Vista de tráfico 5. Vista de Navigator 6. Cómo evitar atascos 7. Propiedades de tráfico 8. Más información
TomTom Navigator - Traffic Plug-In Contenido 1. Introduccion 2. Advertencias 3. Para empezar 4. Vista de tráfico 5. Vista de Navigator 6. Cómo evitar atascos 7. Propiedades de tráfico 8. Más información
Inicio rápido: Configuración y uso de sus servicios en línea
 Guía para el cliente Noviembre de 2016 Microsoft Business Center le permite configurar nuevos servicios de Microsoft en línea y administrarlos. Esta guía le muestra cómo hacerlo y cómo asociar un dominio
Guía para el cliente Noviembre de 2016 Microsoft Business Center le permite configurar nuevos servicios de Microsoft en línea y administrarlos. Esta guía le muestra cómo hacerlo y cómo asociar un dominio
Tutoriales y Guías de uso con Orientaciones Pedagógicas Entorno Virtual de Aprendizaje Plataforma Blackboard WIKIS
 Creación o Modificación de Wikis Wikis: Un wiki es una herramienta de colaboración que le permite a los alumnos ver, contribuir y modificar una o varias páginas de materiales relacionados con los cursos.
Creación o Modificación de Wikis Wikis: Un wiki es una herramienta de colaboración que le permite a los alumnos ver, contribuir y modificar una o varias páginas de materiales relacionados con los cursos.
TomTom Guía de referencia
 TomTom Guía de referencia Contenido Bienvenido a la navegación con TomTom 7 Qué hay en la caja? 8 Qué hay en la caja?... 8 Léame primero 9 Ubicación del dispositivo... 9 Instalación en el automóvil...
TomTom Guía de referencia Contenido Bienvenido a la navegación con TomTom 7 Qué hay en la caja? 8 Qué hay en la caja?... 8 Léame primero 9 Ubicación del dispositivo... 9 Instalación en el automóvil...
Bomgar Connect Consola del técnico de soporte de Android 2.2.6
 Bomgar Connect Consola del técnico de soporte de Android 2.2.6 TC: 8/18/2016 Índice Conectarse con la consola del técnico de soporte Android 3 Instalar la consola del técnico de soporte en el dispositivo
Bomgar Connect Consola del técnico de soporte de Android 2.2.6 TC: 8/18/2016 Índice Conectarse con la consola del técnico de soporte Android 3 Instalar la consola del técnico de soporte en el dispositivo
Escala San Martín. InstruccIones para la aplicación InformátIca. Evaluación de la Calidad de Vida de Personas con Discapacidades Significativas
 Escala San Martín Evaluación de la Calidad de Vida de Personas con Discapacidades Significativas InstruccIones para la aplicación InformátIca Guía rápida INICO - FOSM 2014 INFORMACIÓN GENERAL La presente
Escala San Martín Evaluación de la Calidad de Vida de Personas con Discapacidades Significativas InstruccIones para la aplicación InformátIca Guía rápida INICO - FOSM 2014 INFORMACIÓN GENERAL La presente
3.2. MANEJO DEL ENTORNO
 3.2. MANEJO DEL ENTORNO 3.2.1 Hoja de cálculo. Un libro nuevo de Microsoft Excel de manera predeterminada presenta tres hojas de cálculo. Si lo desea, puede modificar lo anterior aplicando el siguiente
3.2. MANEJO DEL ENTORNO 3.2.1 Hoja de cálculo. Un libro nuevo de Microsoft Excel de manera predeterminada presenta tres hojas de cálculo. Si lo desea, puede modificar lo anterior aplicando el siguiente
2. Inserta la tabla. Para comenzar el proceso de creación de la tabla, tendrás que insertar una en tu hoja de cálculo.
 CREACIÓN DE TABLAS EN MICROSOFT OFFICE EXCEL 1. Selecciona un rango de celdas. Las celdas pueden contener datos, pueden estar vacías o ambos. Si no estás seguro, no tendrás todavía que seleccionar las
CREACIÓN DE TABLAS EN MICROSOFT OFFICE EXCEL 1. Selecciona un rango de celdas. Las celdas pueden contener datos, pueden estar vacías o ambos. Si no estás seguro, no tendrás todavía que seleccionar las
TomTom Rider Guía de referencia
 TomTom Rider Guía de referencia Contenidos Contenido de la caja 7 Contenido de la caja... 7 Léame primero 9 Instalación de su navegador... 9 Uso de auriculares... 10 Encendido... 11 Configuración... 11
TomTom Rider Guía de referencia Contenidos Contenido de la caja 7 Contenido de la caja... 7 Léame primero 9 Instalación de su navegador... 9 Uso de auriculares... 10 Encendido... 11 Configuración... 11
ICE Localización Laboral
 APLICACIÓN MÓVIL ICE Localización Laboral siempre SOLUCIONES EMPRESARIALES 1 ÍNDICE ÍNDICE 2 INFORMES DE ASISTENCIA 5 Reporte su asistencia 5 Reportes de Asistencia de Empleados 6 TRABAJAR CON LOCALIZACIÓN
APLICACIÓN MÓVIL ICE Localización Laboral siempre SOLUCIONES EMPRESARIALES 1 ÍNDICE ÍNDICE 2 INFORMES DE ASISTENCIA 5 Reporte su asistencia 5 Reportes de Asistencia de Empleados 6 TRABAJAR CON LOCALIZACIÓN
Solución de problemas de fax. Preguntas frecuentes sobre fax Solución de problemas de envío de faxes... 3
 1 de fax de Preguntas frecuentes sobre fax.................. 2 Solución de problemas de envío de faxes......... 3 Solución de problemas de recepción de faxes..... 5 Errores de envío del fax........................
1 de fax de Preguntas frecuentes sobre fax.................. 2 Solución de problemas de envío de faxes......... 3 Solución de problemas de recepción de faxes..... 5 Errores de envío del fax........................
Esta guía describe los recursos comunes a la mayoría de los modelos. Es posible que algunos recursos no estén disponibles en su equipo.
 Comenzar aquí Copyright 2013 Hewlett-Packard Development Company, L.P. Windows es una marca comercial registrada de Microsoft Corporation en los Estados Unidos. La información contenida en el presente
Comenzar aquí Copyright 2013 Hewlett-Packard Development Company, L.P. Windows es una marca comercial registrada de Microsoft Corporation en los Estados Unidos. La información contenida en el presente
Referencia rápida. Teléfono IP de Cisco Unified 7961G/7961G-GE y 7941G/7941G-GE para Cisco Unified CallManager 5.1 (SCCP y SIP)
 Tareas telefónicas comunes Ver la ayuda en línea en el teléfono Realizar una llamada Volver a marcar un número Cambiar al auricular durante una llamada Cambiar al altavoz o a los auriculares durante una
Tareas telefónicas comunes Ver la ayuda en línea en el teléfono Realizar una llamada Volver a marcar un número Cambiar al auricular durante una llamada Cambiar al altavoz o a los auriculares durante una
Nero InfoTool Manual. Nero AG
 Nero InfoTool Manual Nero AG Información sobre copyright y marcas comerciales El manual de Nero InfoTool y todo su contenido están protegidos por las leyes de copyright y son propiedad de Nero AG. Reservados
Nero InfoTool Manual Nero AG Información sobre copyright y marcas comerciales El manual de Nero InfoTool y todo su contenido están protegidos por las leyes de copyright y son propiedad de Nero AG. Reservados
Asistente de configuración Grabador Digital de Vídeo
 ES Asistente de configuración Grabador Digital de Vídeo Guía de inicio rápido Bienvenido al Asistente de configuración! El Asistente de configuración se ejecuta automáticamente la primera vez que inicie
ES Asistente de configuración Grabador Digital de Vídeo Guía de inicio rápido Bienvenido al Asistente de configuración! El Asistente de configuración se ejecuta automáticamente la primera vez que inicie
RECentral Mac I675. Español. User Manual
 RECentral Mac I675 Español User Manual RECentral Mac RECentral Mac es el complemento perfecto para grabar vídeo HD. Su interfaz es elegante y fácil de usar, y permite acceder fácilmente a todas las funciones
RECentral Mac I675 Español User Manual RECentral Mac RECentral Mac es el complemento perfecto para grabar vídeo HD. Su interfaz es elegante y fácil de usar, y permite acceder fácilmente a todas las funciones
Manual y cursos prácticos
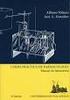 Manual y cursos prácticos v4.10 Guía de inicio rápido Guía de usuario Cartel de instalación Copyright 1996-2004 TomTom B.V., The Netherlands. TomTom is a trademark of TomTom BV. Data copyright 2004 Tele
Manual y cursos prácticos v4.10 Guía de inicio rápido Guía de usuario Cartel de instalación Copyright 1996-2004 TomTom B.V., The Netherlands. TomTom is a trademark of TomTom BV. Data copyright 2004 Tele
Ordenador local + Servidor Remoto
 Introducción Saber situarse con exactitud en el árbol de servidores, discos y directorios del ordenador que se está usando Conocer los usos básicos del teclado y el ratón (edición de campos texto, escritura
Introducción Saber situarse con exactitud en el árbol de servidores, discos y directorios del ordenador que se está usando Conocer los usos básicos del teclado y el ratón (edición de campos texto, escritura
Configuración de Gmail para administradores
 Configuración de Gmail para administradores En esta guía 1. Active funciones en la Consola del administrador. 2. Importe sus correos electrónicos anteriores. 3. Use etiquetas y realice búsquedas. 4. Agregue
Configuración de Gmail para administradores En esta guía 1. Active funciones en la Consola del administrador. 2. Importe sus correos electrónicos anteriores. 3. Use etiquetas y realice búsquedas. 4. Agregue
Android 2.3 Tablet Manual de Usuario
 Contenido. Contenido....1 2. Contenido de la caja...2 3. Perspectiva del producto...3 4. Encendido y apagado...4 Hibernar: Pulsar el botón de encendido para que la tableta se ponga en modo de hibernación
Contenido. Contenido....1 2. Contenido de la caja...2 3. Perspectiva del producto...3 4. Encendido y apagado...4 Hibernar: Pulsar el botón de encendido para que la tableta se ponga en modo de hibernación
Preguntas y Respuestas Frecuentes PEDIDOS EN MYHERBALIFE.COM ESPAÑA. 18 de Enero de 2013
 Haga clic en cualquiera de los encabezados de la sección de abajo para saltar a las respuestas de las preguntas de esa sección. Si no encontrara la respuesta a su pregunta, por favor comuníquese con el
Haga clic en cualquiera de los encabezados de la sección de abajo para saltar a las respuestas de las preguntas de esa sección. Si no encontrara la respuesta a su pregunta, por favor comuníquese con el
Movistar Imagenio Recarga de Móviles MANUAL DE USUARIO
 Recarga de Móviles MANUAL DE USUARIO Versión: 2 Publicación: abril 2010 Este manual de servicio es propiedad de Telefónica de España SAU, queda terminante prohibida la manipulación total o parcial de su
Recarga de Móviles MANUAL DE USUARIO Versión: 2 Publicación: abril 2010 Este manual de servicio es propiedad de Telefónica de España SAU, queda terminante prohibida la manipulación total o parcial de su
Introducción a Windows 98
 CCEEA - Introducción a la Computación Página 1 de 6 Introducción a Windows 98 Trabajaremos con Windows 98, el sistema operativo instalado en las computadoras del Laboratorio. Se basa en la idea del uso
CCEEA - Introducción a la Computación Página 1 de 6 Introducción a Windows 98 Trabajaremos con Windows 98, el sistema operativo instalado en las computadoras del Laboratorio. Se basa en la idea del uso
09/12/2010 Módulo de Recetas Base
 Botones de la Barra de Herramientas / Otros botones Nuevo registro Guardar información La pantalla se limpiará de datos de registros anteriores y se estará en disposición de comenzar a meter la información
Botones de la Barra de Herramientas / Otros botones Nuevo registro Guardar información La pantalla se limpiará de datos de registros anteriores y se estará en disposición de comenzar a meter la información
SIEWEB INTRANET (Sistema Integrado Escolar Web Intranet) Manual de Usuario VERSION 1.0 H&O SYSTEM S.A.C. Consultores en Sistemas de Información
 H&O SYSTEM S.A.C. Consultores en Sistemas de Información H & O S Y S T E M S. A. C. Calle Viña Tovar Nº 173 Urb. Los Jardines de Surco Santiago de Surco Central Telefónica: 719 7870 / 719 7873 / 798 8496
H&O SYSTEM S.A.C. Consultores en Sistemas de Información H & O S Y S T E M S. A. C. Calle Viña Tovar Nº 173 Urb. Los Jardines de Surco Santiago de Surco Central Telefónica: 719 7870 / 719 7873 / 798 8496
Vision para Mac. 24 noviembre GUÍA DEL USUARIO
 Vision para Mac 24 noviembre GUÍA DEL USUARIO Copyright 1981-2016 Netop Business Solutions A/S. Todos los derechos reservados. Algunas partes se han utilizado bajo licencia de terceros. Envíe cualquier
Vision para Mac 24 noviembre GUÍA DEL USUARIO Copyright 1981-2016 Netop Business Solutions A/S. Todos los derechos reservados. Algunas partes se han utilizado bajo licencia de terceros. Envíe cualquier
Guía de Inicio Rápido Mac Respaldo en línea
 Guía de Inicio Rápido Mac Respaldo en línea Claro Ecuador. Todos los derechos reservados Esta guía no puede ser reproducida, ni distribuida en su totalidad ni en parte, en cualquier forma o por cualquier
Guía de Inicio Rápido Mac Respaldo en línea Claro Ecuador. Todos los derechos reservados Esta guía no puede ser reproducida, ni distribuida en su totalidad ni en parte, en cualquier forma o por cualquier
Pasos para cambiar la orientación de la página
 Pasos para cambiar la orientación de la página Paso 1: Selecciona la pestaña Diseño de Página y haz clic en la opción Orientación ubicada en el grupo Configuración de la Página. Paso 2: Haz clic izquierdo
Pasos para cambiar la orientación de la página Paso 1: Selecciona la pestaña Diseño de Página y haz clic en la opción Orientación ubicada en el grupo Configuración de la Página. Paso 2: Haz clic izquierdo
Guía de usuario Nokia Chat
 Guía de usuario Nokia Chat Edición 1.0 ES Nokia Chat con tecnología de Yahoo! Quiere estar en contacto con las amistades y la familia sin pagar por los mensajes de texto? Utilice Nokia Chat. Crear una
Guía de usuario Nokia Chat Edición 1.0 ES Nokia Chat con tecnología de Yahoo! Quiere estar en contacto con las amistades y la familia sin pagar por los mensajes de texto? Utilice Nokia Chat. Crear una
Diseño de página y configurar un documento
 Contenido 1. Abrir un nuevo documento y empezar a escribir... 3 1.1 Abrir en blanco:... 3 1.2 Crear a partir de una plantilla... 3 1.3 Guardar y reutilizar plantillas... 3 2. Cambiar los márgenes de página...
Contenido 1. Abrir un nuevo documento y empezar a escribir... 3 1.1 Abrir en blanco:... 3 1.2 Crear a partir de una plantilla... 3 1.3 Guardar y reutilizar plantillas... 3 2. Cambiar los márgenes de página...
1. Instalación Instalación 1 2 3 4 2
 TomTom XL 1. Instalación Instalación 1 2 3 4 2 5 6 5 6 + 7 2 SEC 8 1 2 3 3 1 2 3 180 4 5 4 2. Contenido de la caja Contenido de la caja a El TomTom XL b Soporte EasyPort TM c Cargador para automóvil d
TomTom XL 1. Instalación Instalación 1 2 3 4 2 5 6 5 6 + 7 2 SEC 8 1 2 3 3 1 2 3 180 4 5 4 2. Contenido de la caja Contenido de la caja a El TomTom XL b Soporte EasyPort TM c Cargador para automóvil d
