Capítulo 1 Contenido de la caja
|
|
|
- Ángela Bustamante Alarcón
- hace 7 años
- Vistas:
Transcripción
1 TomTom RIDER
2 2
3 Capítulo 1 Contenido de la caja Contenido de la caja a El TomTom RIDER 1. Pantalla táctil 2. Botón de activación/desactivación 3. Conector de acoplamiento 4. Ranura para tarjeta de memoria (tarjeta SD) 5. Conector USB 6. Conector de carga 7. Botón de reinicio h Una tarjeta de memoria (tarjeta SD) con la aplicación y los mapas j Tornillos y llaves Allen para el kit de montaje i Kit de montaje: Soporte, Montura de manillar, Adaptador de manillar, Montura para espejo, Montura adhesiva y lámina adhesiva k Cable de batería l Cargador doméstico, con adaptadores internacionales m Estuche de TomTom RIDER 3
4 n Cable USB o CD para Microsoft Windows o Apple Macintosh. p Módulo de auriculares Bluetooth y cable para auriculares q Auriculares para casco r Auriculares estándar s Paño para la pantalla t Paquete de documentación u Tarjeta con su código de producto 4
5 Capítulo 2 Antes de comenzar... Antes de comenzar... Cree una copia de seguridad del TomTom RIDER Siempre es una buena idea crear una copia de seguridad del contenido del TomTom RIDER. Puede crear una copia de seguridad utilizando TomTom HOME. Para más información sobre TomTom HOME, véase Uso de TomTom HOME en la página 69. Proteja adecuadamente su TomTom RIDER Establezca una contraseña para su TomTom RIDER con el fin de que sólo usted pueda utilizarlo. Cada vez que inicie su RIDER deberá introducir la contraseña. Para establecer la contraseña, ejecute su RIDER con ayuda de TomTom HOME. En el menú Preferencias, haga clic en Establecer propietario para definir una contraseña. Para establecer la contraseña, debe ejecutar su RIDER con ayuda de TomTom HOME. A continuación, podrá utilizar TomTom HOME para establecer la contraseña. Para ello, haga lo siguiente: 1. Conecte su RIDER al ordenador y enciéndalo. 2. Inicie TomTom HOME si no se inicia automáticamente. Si no tiene TomTom HOME instalado, inserte el CD que acompaña al RIDER para instalarlo. Si lo prefiere, puede descargar TomTom HOME de Asegúrese de que siempre dispone de la última versión de TomTom HOME. Para más información sobre TomTom HOME, véase Uso de TomTom HOME en la página En la sección de Planificación, seleccione su RIDER. Una imagen de su RIDER aparecerá en la sección principal de TomTom HOME. 4. Haga clic en el botón de activación/desactivación de la imagen de su RIDER para activarlo en TomTom HOME. Su RIDER se inicia en TomTom HOME. Ahora ya podrá establecer la contraseña de su RIDER a través de TomTom HOME. No desenchufe su RIDER, utilícelo como de costumbre, haciendo clic en los botones que se muestran en el ordenador. 5. En el Menú principal de su dispositivo, haga clic en Cambiar preferencias. 5
6 6. Haga clic en Establecer propietario. Deberá hacer clic en la flecha hasta que llegue a la página en la que se muestre Establecer propietario. Establecer propietario Si no encuentra el botón Establecer propietario, asegúrese de que se muestran todos los botones de su RIDER. Toque el botón Mostrar TODAS opciones menú. Se mostrarán todos los botones. Establezca la contraseña de su RIDER. También puede introducir su nombre y dirección, los cuales se mostrarán cuando se inicie su RIDER. Cuide su TomTom RIDER Es importante que cuide el RIDER y que lo limpie correctamente. Use un paño suave para limpiar la pantalla de su RIDER; no utilice ningún líquido limpiador. Si su RIDER se moja, séquelo con un paño suave. No abra la carcasa de su RIDER bajo ningún concepto. Hacerlo podría resultar peligroso y anularía la garantía. No utilice la tarjeta de memoria (tarjeta SD) en un dispositivo que no sea TomTom. La tarjeta de memoria podría resultar dañada por otros dispositivos. No exponga el RIDER a temperaturas muy altas o muy bajas, ya que podrían producirse daños permanentes. Por ejemplo, no lo deje en el coche en calurosos días veraniegos o en frías noches invernales. 6
7 Capítulo 3 Utilización de su TomTom RIDER Utilización de su TomTom RIDER Encendido 1. Abra el compartimento de la parte inferior de su TomTom RIDER. 2. Empuje la tarjeta de memoria hacia el interior de la ranura para tarjeta de memoria. Configuración 3. Mantenga pulsado el botón de activación/desactivación durante dos segundos o hasta que se inicie su TomTom RIDER. La primera vez que encienda el TomTom RIDER, puede tardar hasta 20 segundos en iniciarse. Para apagar el TomTom RIDER, pulse y mantenga pulsado el botón de activación/desactivación durante 2 segundos. En primer lugar, deberá responder a unas pocas preguntas para configurar el dispositivo y el módulo de auriculares Bluetooth. Responda a las preguntas tocando la pantalla. Para todas las operaciones que desee realizar con el TomTom RIDER se utiliza la pantalla táctil. Siga las instrucciones para establecer una conexión Bluetooth entre su TomTom RIDER y su módulo de auriculares Bluetooth. Consulte la sección Módulo de auriculares Bluetooth, incluida más abajo, para obtener más información sobre el módulo de auriculares Bluetooth. Cuando haya respondido a las preguntas, el TomTom RIDER mostrará la Vista de conducción. La pantalla se mostrará en blanco y negro hasta que el TomTom RIDER localice su posición actual. Cuando lo haga, la Vista de conducción se mostrará a todo color. Localización de la posición actual Su TomTom RIDER debe estar al aire libre para que pueda localizar su posición actual. La primera vez que inicie su RIDER, el dispositivo tardará cinco minutos en encontrar su posición actual. 7
8 En el futuro encontrará su posición mucho más rápidamente, normalmente en unos pocos segundos. Si su RIDER tarda más de cinco minutos en localizar su posición actual, asegúrese de que está en un lugar abierto sin edificios altos o árboles a su alrededor. Su RIDER no transmite su posición y, por lo tanto, otros no pueden utilizar la señal para realizar un seguimiento de por dónde va conduciendo. Nota: Antes de conducir con su TomTom RIDER, le recomendamos que lo cargue por completo con ayuda del cargador doméstico. TomTom RIDER utiliza un receptor GPS para localizar su posición actual. Para más información sobre el GPS, véase Cómo funciona la navegación? en la página 71. Módulo de auriculares Bluetooth 1. Indicadores 2. Controles de volumen 3. Botón de activación/desactivación 4. Conector de carga 5. Conector de auriculares Antes de utilizar el módulo de auriculares Bluetooth con los auriculares para casco, debe cargar el módulo para auriculares mediante el cargador doméstico. Conecte el cable de los auriculares al Módulo de auriculares Bluetooth y seguidamente a los auriculares para casco o auriculares estándar. Adhiera las láminas de velcro suministradas al interior del casco. Esto permitirá mantener en su sitio los auriculares para casco. 8
9 Para encender su módulo de auriculares Bluetooth, mantenga pulsado el botón de activación/desactivación hasta que el indicador azul parpadee 4 veces. Para apagar su módulo de auriculares Bluetooth, mantenga pulsado el botón de activación/desactivación hasta que el indicador rojo parpadee 4 veces. Si no logró establecer una conexión Bluetooth entre su módulo de auriculares Bluetooth y su TomTom RIDER cuando encendió por primera vez su RIDER, podrá establecerla en cualquier otro momento. En el Menú principal, toque Cambiar preferencias. Toque Conectar con auriculares y siga las instrucciones para establecer la conexión. 9
10 10
11 Capítulo 4 Montaje de TomTom RIDER en Montaje de TomTom RIDER en su motocicleta Dónde debo montar mi TomTom RIDER? A la hora de elegir el lugar de montaje del dispositivo, tenga en cuenta los siguientes factores: Las opciones de montaje disponibles La posición más cómoda. Piense bien dónde desea montar el dispositivo TomTom RIDER en su motocicleta. No todas las monturas son adecuadas para todas las motos. Debe situarse en una posición en la que le resulte fácil verlo y no le tape la vista de la carretera. Montaje de su TomTom RIDER Existen cuatro monturas diferentes: Montura de manillar Adaptador de manillar Montura para espejo Montura adhesiva Montura de manillar Advertencia: La Montura adhesiva se pega firmemente y es muy difícil de quitar una vez adherida a la motocicleta. Antes de pegar la montura adhesiva a la motocicleta, asegúrese de que ha escogido la posición en la que finalmente desea instalar su RIDER. En las siguientes secciones se describe cómo usar cada una de estas monturas. Asegúrese de que aprieta bien todas las piezas de las monturas, ya que, de lo contrario, la montura podría moverse mientras conduce. La Montura de manillar se ajusta directamente al manillar. Para usar esta montura, siga estos pasos: 11
12 1. Desatornille la Montura de manillar mediante la llave Allen. 2. Coloque la pieza de goma alrededor del manillar para que éste tenga el grosor suficiente para la Montura de manillar. Corte la pieza de goma para ajustar el grosor. Nota: La pieza de goma contribuye a evitar las vibraciones e impide que la Montura de manillar se deslice mientras conduce. 3. Coloque la Montura de manillar alrededor del manillar sobre la pieza de goma. 4. Apriete fuertemente la Montura de manillar mediante la llave Allen suministrada. 5. Atornille el Soporte a la Montura de manillar empleando cuatro de los tornillos pequeños incluidos en el kit de montaje. Adaptador de manillar Si su TomTom RIDER no se encuentra en una posición cómoda, desatornille ligeramente la montura para manillar y ajuste el ángulo de la montura y el soporte. Luego vuelva a atornillar fuertemente la Montura de manillar. A continuación, coloque su TomTom RIDER en el soporte. Consulte la sección Colocación de su TomTom RIDER en el soporte en la página 15. El Adaptador de manillar se fija mediante los tornillos situados junto al puño, como se muestra en la figura. 12
13 Para usar esta montura, siga estos pasos: 1. Retire con cuidado los tornillos que sujetan el puño. No retire el puño del manillar. 2. Sitúe el Adaptador de manillar sobre los orificios de los tornillos. 3. Use los tornillos largos suministrados para ajustar el Adaptador de manillar y el puño al manillar. Utilice una llave Allen (no incluida) para apretar los tornillos. 4. Acople la montura de manillar al adaptador del manillar. Siga los pasos 2-4 de la sección Montura de manillar anterior. Montura para espejo Luego podrá colocar su TomTom RIDER en el soporte. Consulte la sección Colocación de su TomTom RIDER en el soporte en la página 15. La Montura para espejo se sujeta mediante el espejo retrovisor. Aunque su motocicleta o scooter carezca de espejos, si ésta presenta los orificios para los tornillos de un espejo, podrá usar la Montura para espejo. Para usar esta montura, siga estos pasos: 1. Desatornille uno de los espejos de la motocicleta. 13
14 2. Coloque primero la arandela de goma, luego la Montura para espejo y, finalmente, la arandela metálica sobre el orificio del tornillo, como se muestra en el gráfico. Nota: Las arandelas contribuyen a impedir que la Montura para espejo se mueva o resulte dañada. Seleccione el diámetro de las arandelas en función del diámetro del orificio del tornillo. 3. Vuelva a atornillar el espejo en su sitio. El espejo sujeta la Montura para espejo. Nota: Si sólo dispone de los orificios para tornillos de un espejo, use uno de los tornillos suministrados para sujetar la Montura para espejo. Seleccione el diámetro del tornillo en función del diámetro del orificio del tornillo. 4. Atornille la Montura adhesiva a la Montura para espejo empleando cuatro de los tornillos pequeños incluidos en el kit de montaje. 5. Atornille el Soporte a la Montura adhesiva empleando cuatro de los tornillos pequeños incluidos en el kit de montaje. Montura adhesiva Ya puede colocar su TomTom RIDER en el soporte. Consulte la sección Colocación de su TomTom RIDER en el soporte en la página
15 Utilice la montura adhesiva si no puede utilizar ninguna de las otras monturas o si desea colocar su TomTom RIDER en una posición que no sea posible utilizando otras monturas. Acople esta montura sólo a una parte de su motocicleta que sea lo suficientemente sólida como para sujetar la montura, el soporte y su RIDER. Nota: Es muy difícil retirar la montura adhesiva. Piense detenidamente el lugar en el que desea ajustar la Montura adhesiva. Limpie el lugar deseado a conciencia y asegúrese de que retira la grasa o suciedad que pueda presentar. Para usar esta montura, siga estos pasos: 1. Adhiera la lámina adhesiva a la Montura adhesiva. 2. Presione sobre la Montura adhesiva una vez colocada en el lugar deseado. 3. Atornille el Soporte a la Montura adhesiva empleando cuatro de los tornillos pequeños incluidos en el kit de montaje. Ahora ya puede colocar su TomTom RIDER en el soporte. Consulte la seccióncolocación de su TomTom RIDER en el soporte en la página 15 Colocación de su TomTom RIDER en el soporte 1. Abra el soporte y coloque primero el borde inferior de su TomTom RIDER en el soporte. 15
16 Cable de batería Asegúrese de que los dos dientes de la parte inferior del soporte se acoplan a las dos conexiones de su RIDER. Si su RIDER no queda bien colocado en el soporte, puede caerse mientras conduce. 2. Empuje el RIDER para que quede bien encajado en su sitio. 3. Cierre el Soporte. Asegúrese de que su RIDER ha quedado bien sujeto en su sitio. Ahora está listo para hacer su primer viaje con su TomTom RIDER. El cable de batería se puede utilizar de manera opcional para alimentar y cargar su TomTom RIDER desde la batería de la motocicleta. Nota: Si no está seguro de cómo instalar el cable de batería, consulte a su taller de motos habitual. Conecte el conector del cable de batería al conector de alimentación del soporte. Conecte el cable de batería rojo al terminal positivo de la fuente de alimentación conmutada de 12 voltios de la motocicleta y el cable de batería negro al terminal de tierra de la motocicleta. Asegúrese de que el cable de batería está bien sujeto a la motocicleta. No debe colgar del bastidor ni interferir en modo alguno en la conducción de la motocicleta. Asegúrese de que tampoco está en contacto con las zonas de la motocicleta que se calientan y que pudieran derretir el cable. Cuidado de su TomTom RIDER Es importante que cuide el RIDER y que lo limpie correctamente. Utilice el paño de la pantalla suministrado para limpiar la pantalla de su RIDER; no emplee limpiadores líquidos. Sólo deberá abrir el compartimento que contiene la tarjeta de memoria cuando se encuentre en interiores. No abra el compartimento cuando su RIDER esté húmedo. Cuando transporte su RIDER, utilice siempre el estuche RIDER suministrado. Si su RIDER se moja, séquelo con un paño suave. No abra la carcasa de su RIDER bajo ningún concepto. No utilice la tarjeta de memoria (tarjeta SD) con ningún otro dispositivo que no sea RIDER. La tarjeta de memoria podría resultar dañada por otros dispositivos. 16
17 Capítulo 5 El primer viaje El primer viaje Planificar una ruta con TomTom RIDER es muy simple. Para planificar la primera ruta, siga estos pasos. Nota: Siempre debería planificar sus viajes antes de comenzar a conducir. Es peligroso planear las rutas cuando ya está en marcha. 1. Toque la pantalla para abrir el menú principal. 2. Toque Ir a... Para su primer viaje, navegaremos hasta una dirección. 3. Toque Dirección. Al introducir una dirección, puede elegir entre cuatro opciones: Centro ciudad - toque este botón para establecer su destino, como por ejemplo el centro de una ciudad o un pueblo. Calle y número de casa - toque este botón para establecer una dirección exacta como destino. Código postal - toque este botón para introducir un código postal como destino (disponible totalmente sólo en el Reino Unido y los Países Bajos). Nota: Puede introducir un código postal de cualquier país. En el Reino Unido y los Países Bajos, los códigos postales son lo suficientemente detallados como para identificar una casa por sí mismos. En otros países puede introducir un código postal para identificar una ciudad o un área. Luego deberá introducir la calle y el número de casa. 17
18 Cruce o intersección - toque este botón para establecer como destino el punto en el que se cruzan dos calles. Para el primer viaje, introduciremos una dirección exacta. 4. Toque Calle y número de casa. 5. Comience introduciendo el nombre de la población a la que desea ir. A medida que escribe, se mostrarán los nombres de las ciudades que coinciden con lo que ha escrito. Cuando su destino aparezca en la lista, toque el nombre de la ciudad para establecer el destino. 6. Comience a escribir el nombre de la calle. De la misma manera que con el nombre de la ciudad, se mostrarán los nombres de las calles que coincidan con lo que ha escrito. Cuando aparezca en la lista el nombre del destino deseado, toque el nombre de la calle para establecerlo como destino. 7. A continuación, introduzca el número de casa de su destino y luego toque Hecho. 8. RIDER le pregunta si necesita llegar a una hora determinada. 18
19 Toque SÍ para introducir una hora de llegada. RIDER le muestra si llegará a tiempo.para más información, véase Horas de llegada en la página 19. A continuación, su TomTom RIDER calculará la ruta.. 9. Cuando se haya calculado la ruta, toque Hecho. Horas de llegada TomTom RIDER comenzará a guiarle inmediatamente hasta su destino utilizando instrucciones habladas y visuales mostradas en la pantalla. Deberá planificar la ruta antes de emprender la marcha. No le será posible planificar la ruta con tanto detalle cuando comience el viaje. Durante la conducción, sólo se mostrará el menú de conducción. Para obtener más información, consulte el capítulo Menús en la página 25. Nota: Antes de poder planear una ruta, TomTom RIDER debe ubicar su posición actual. Cuando planee una ruta, su RIDER le pregunta si necesita llegar a una hora determinada: Toque SÍ para introducir una hora de llegada. El RIDER calcula su hora de llegada y le indica si llegará a tiempo. La hora de llegada se recalcula de manera constante durante el viaje. 19
20 La barra de estado le mostrará si llega a la hora o llega tarde, tal como se muestra a continuación: Llegará 55 minutos antes de la hora de llegada introducida. Si la hora de llegada calculada señala que llegará más de cinco minutos antes de la hora introducida por usted, aquélla se mostrará en verde. Llegará tres minutos antes de la hora de llegada introducida por usted. Si la hora de llegada calculada señala que llegará menos de cinco minutos antes de la hora introducida por usted, aquélla se mostrará en amarillo. Llegará 19 minutos tarde. Si la hora de llegada calculada señala que llegará más tarde de la hora introducida por usted, aquélla se mostrará en rojo. Cuándo debería introducir una hora de llegada? Si ha quedado con alguien, puede introducir la hora del encuentro como su hora de llegada y sabrá de antemano si va a llegar a la hora. Cuáles son las otras opciones de navegación? Cuando toque Ir a..., puede establecer su destino de muchas maneras diferentes, no sólo introduciendo la dirección. Las otras opciones se listan a continuación: Toque este botón para navegar hasta su posición de Casa. Casa Probablemente esta sea la opción que más utilice. Para obtener más información sobre cómo establecer su Posición de casa, consulte Cambiar ubicación casa en la página 53. Toque este botón para seleccionar un Favorito como su destino. Favorito Para obtener más información sobre Favoritos, consulte Favoritos en la página 35. Toque este botón para seleccionar su destino en una lista de lugares que ha utilizado recientemente como destino. Destino reciente Toque este botón para navegar hasta un Punto de interés (PDI). Punto de interés Para obtener más información sobre los PDI y sobre cómo navegar hasta un PDI, consulte Puntos de interés en la página 41. Toque este botón para seleccionar un punto en el mapa como su destino utilizando el explorador de mapa. Punto del mapa Para más información sobre el explorador de mapa, consulte Uso del mapa en la página
21 Toque este botón para introducir un destino con los valores de latitud y longitud. Latitud Longitud TomTom Contacto Toque este botón para navegar hasta la posición actual de un TomTom Contacto. No olvide que el contacto se puede mover antes de que usted llegue hasta él. Para obtener más información sobre los TomTom Contactos, consulte TomTom PLUS en la página 67. Planificación por adelantado También puede utilizar su RIDER para planear viajes con antelación seleccionando su punto de partida y su destino. Podría, por ejemplo, hacer lo siguiente: Saber cuánto va a durar un viaje antes de partir. Comprobar la ruta de un viaje que está planeando. Comprobar una ruta para alguien que va visitarle y así poder explicarle la ruta. Para planear una ruta por adelantado, siga estos pasos: 1. Toque la pantalla para abrir el menú principal. 2. Toque Planificación avanzada. Planificación avanzada 3. Seleccione el punto de partida de su viaje de la misma forma que normalmente seleccionaría su destino. 4. Establezca el destino de su viaje. 5. Elija el tipo de ruta que se debería planear. Ruta más rápida - la ruta por la que se tarda menos tiempo. Ruta más corta - la distancia más corta entre los lugares establecidos. Esta puede que no sea la ruta más rápida, especialmente si la ruta más corta pasa a través de un pueblo o ciudad. Evitar autopistas - una ruta que evita las autopistas. Ruta peatonal - una ruta diseñada para hacer el viaje a pie. Ruta en bicicleta - una ruta diseñada para hacer el viaje en bicicleta. Velocidad limitada - una ruta para un vehículo que sólo puede circular a una velocidad limitada. Se debe especificar la velocidad máxima. 21
22 6. El TomTom RIDER planea la ruta entre las dos posiciones que ha seleccionado. Más información sobre una ruta Para averiguar más información detallada sobre su ruta, toque el botón Detalles de la pantalla de resumen de la ruta. Podrá seleccionar las siguientes opciones: Toque este botón para obtener una lista de todas las instrucciones de la ruta. Examinar como texto Es especialmente útil si necesita explicarle una ruta a alguien. Toque este botón para ver cada giro en el viaje. Toque las flechas izquierda y derecha para desplazarse hacia delante y hacia detrás a lo largo del viaje. Examinar como imágenes Toque la pantalla para apagar la pantalla 3D y ver el mapa desde arriba. Toque este botón para obtener una visión general de la ruta con ayuda del explorador de mapa. Examinar mapa de ruta Para más información sobre el explorador de mapa, consulte Uso del mapa en la página 33. Toque este botón para ver una demo del viaje. Se puede interrumpir la demo en cualquier momento tocando la pantalla. Mostrar demo de ruta Toque este botón para abrir la pantalla de resumen de ruta. Mostrar resumen de ruta Puede acceder a estas opciones para la ruta que planificó por última vez tocando en Ver ruta en el Menú principal. 22
23 Capítulo 6 Vista de conducción Vista de conducción A Botones para acercar y alejar su posición. B Su posición actual. C El nombre de la siguiente carretera principal importante o información sobre señalización de la carretera, si fuera aplicable. D La siguiente instrucción. Esta zona muestra lo que debe hacer y cuándo tendrá que hacerlo. Toque esta zona para repetir la última instrucción hablada y para cambiar el volumen. E El nombre de la próxima calle donde debe girar. F Información sobre su viaje. Normalmente esta zona muestra la duración restante del viaje, la distancia restante y la hora de llegada. Para establecer qué información debe mostrarse, toque Preferencias de barra de estado en el menú Preferencias. G Indicador de la potencia de la señal de GPS. Para más información sobre el GPS, véase Cómo funciona la navegación? en la página
24 24
25 Capítulo 7 Menús Menús Menú principal Toque la pantalla en calquier momento cuando TomTom RIDER muestre la Vista de conducción para abrir el Menú principal. Ir a... Toque este botón para comenzar a planificar una ruta. Buscar alternativa... Toque este botón si desea evitar parte de la ruta, pasar por un lugar concreto o calcular una ruta alternativa. TomTom Traffic Toque este botón para activar o desactivar la información de tráfico. Para más información, véase TomTom Tráfico en la página 63. Teléfono móvil Este botón abre el menú de teléfono móvil. Permite, por ejemplo, hacer llamadas y escribir o leer mensajes. Para más información, véase Llamadas manos libres en la página 47. Cambiar preferencias Este botón abre el menú Preferencias. Usted puede modificar muchas cosas en la apariencia y el rendimiento de su TomTom RIDER. Para más información, véase Preferencias en la página 51. Botones ocultos y funciones Cuando use por primera vez el TomTom RIDER, no se mostrarán todos los botones en el menú. Muchos botones y algunas funciones más avanzadas están ocultos porque no necesitará estas funciones con frecuencia. Para ver todos los botones y funciones, toque Mostrar TODAS todas las opciones de menú en el menú Preferencias. Para ocultar estos botones de nuevo, toque Mostrar menos opciones de menú en el menú Preferencias. 25
26 Menú de conducción Si toca la pantalla cuando está conduciendo, se muestra el menú de conducción: Ir a Toque este botón para seleccionar un destino. Desactivar sonido/activar sonido Toque este botón para activar o desactivar las instrucciones habladas. Borrar ruta Toque este botón para eliminar la ruta planificada actualmente. El TomTom RIDER dejará de darle instrucciones. Su posición continuará indicándose en la Vista de conducción. No es necesario que borre una ruta antes de planificar una nueva o comenzar a navegar a un nuevo destino. Añadir favorito Toque este botón para añadir su ubicación actual como favorito. TomTom RIDER usará la dirección de su ubicación actual como nombre del lugar favorito. Posteriormente, podrá regresar y cambiar el nombre del lugar favorito si lo desea. Este botón es útil si ve algo interesante mientras conduce. Puede añadirlo como lugar favorito de manera que TomTom RIDER recuerde su ubicación. Por qué no puedo abrir el menú principal mientras voy conduciendo? Seguridad: sería peligroso usar TomTom RIDER con todos los botones de menús disponibles mientras conduce. Guantes: los botones del menú normal son demasiado pequeños para usarlos con facilidad cuando se llevan guantes. Los botones grandes del menú de conducción se pueden tocar mientras se conduce. Cómo puedo cancelar el menú de conducción? El menú de conducción no se puede cancelar. El menú desaparece después de 10 segundos si no toca ningún botón. 26
27 Capítulo 8 Búsqueda de rutas alternativas Búsqueda de rutas alternativas Después de planificar una ruta, es posible que desee cambiar algo de dicha ruta, sin cambiar el destino. Por qué querría cambiar la ruta? Quizás por una de estas razones: Es posible que vea que la calle está bloqueada o que hay un atasco. Desea viajar pasando por un lugar determinado, recoger a alguien, parar para comer o llenar el depósito de gasolina. Desea evitar un cruce complicado o una carretera que no le gusta. Toque Buscar alternativa... en el Menú principal para cambiar la ruta que se está planificando actualmente. Buscar alternativa... Luego toque una de las opciones siguientes. Toque este botón para calcular una alternativa a la ruta que ya se había planeado. Calcular alternativa Su RIDER buscará otra ruta desde su posición actual hasta su destino. Si decide que, después de todo, prefiere utilizar la ruta original, toque Recalcular original. Por qué me vendría bien? Además de las carreteras cercanas a su posición y a su destino, la nueva ruta utilizará carreteras completamente diferentes para llegar a su destino. Se trata de una sencilla manera de calcular una ruta completamente diferente. Toque este botón si ve que la calle está bloqueada o que hay un atasco. Entonces deberá elegir qué distancia de la ruta desea evitar. Evitar calle bloqueada Elija entre las diferentes opciones: 100 m, 500 m, m, m. Su RIDER calculará de nuevo su ruta evitando la sección de la misma según la distancia que usted haya seleccionado. No olvide que una vez que se ha calculado una nueva ruta, es posible que deba desviarse muy pronto de la carretera en la que está. Si de pronto la calle ya no está bloqueada, toque Recalcular original para volver a su ruta original. 27
28 Toque este botón para cambiar su ruta de forma que pase por un lugar determinado. Viajar por... Quizás quiera recoger a alguien por el camino o parar para comer. Usted elige el lugar por el que desea pasar de la misma forma que elige un destino. Podrá seleccionar las mismas opciones: por ejemplo, Dirección, Favorito, Punto de interés y Punto del mapa. Su RIDER calculará una ruta nueva hasta su destino que pase por el lugar escogido. Utilizando este botón, sólo podrá viajar pasando por un lugar determinado. Si desea pasar por más de uno, utilice un Itinerario. Para más información, véase Planificación de itinerario en la página 29. Toque este botón para volver a la ruta original sin desvíos para evitar carreteras bloqueadas o para viajar por lugares concretos. Recalcular original Evitar parte de la ruta Evitar retrasos de tráfico Toque este botón para evitar una parte de la ruta. Utilice este botón si ve que su ruta incluye una carretera o una salida que no le gusta o si se trata de un lugar conocido debido a problemas de tráfico. Elija entonces la carretera que desea evitar de una lista de carreteras disponibles en su ruta. Toque este botón para volver a calcular su ruta para evitar en lo posible problemas de tráfico. Su RIDER comprobará si existen problemas de tráfico en su ruta y calculará la mejor ruta para evitar estos problemas. Para obtener más información sobre cómo utilizar TomTom Traffic, consulte TomTom Tráfico en la página
29 Capítulo 9 Planificación de itinerario Planificación de itinerario Qué es un Itinerario? Un Itinerario es un plan para un viaje con más paradas además del destino final. Un itinerario está compuesto por los siguientes elementos: Destinos: lugares a los que desea llegar Puntos intermedios: lugares por donde desea pasar Este es un ejemplo de Itinerario: Los destinos se representan mediante este símbolo. Los puntos intermedios se representan mediante este símbolo. En qué ocasiones utilizaría un Itinerario? Se podría utilizar un Itinerario en estos tipos de viajes: En unas vacaciones en coche atravesando un país y con muchas paradas. Un viaje de dos días en coche con una parada para pasar la noche en algún sitio. Un trayecto corto pasando por determinados Puntos de interés. En todos estos ejemplos, puede tocar Ir a... para cada lugar. No obstante, si utiliza un Itinerario, puede ahorrar tiempo programándolo todo de antemano. 29
30 Crear un Itinerario 1. Toque la pantalla para abrir el menú principal 2. Toque Planificación de itinerario. Planificación de itinerario Nota: Este botón sólo está disponible si se muestran todas las opciones de menú. Para visualizar todas las opciones de menú, toque Mostrar TODAS opciones menú. Seguir un itinerario Organizar un Itinerario Para más información, véase Botones ocultos y funciones en la página 51. Se abrirá la pantalla de Planificación de itinerario. En un principio no hay ningún elemento en el Itinerario. 3. Toque Agregar y seleccione un lugar. Sugerencia Puede agregar elementos a su itinerario en cualquier orden y organizarlos en el itinerario más tarde. Cuando utilice un itinerario, la ruta se calculará hasta el primer destino del itinerario. Su TomTom RIDER calcula la distancia restante y el tiempo hasta el primer destino y no de todo el itinerario. Tan pronto como empiece a utilizar un itinerario, la ruta se calculará desde su posición actual. No necesita establecer un punto de salida. Cuando haya pasado un punto intermedio o haya llegado a su destino, éste se marcará como visitado. Los puntos intermedios se muestran en el mapa pero su RIDER no le advertirá cuando se aproxime o llegue a ellos. Toque un elemento de su Itinerario para abrir una página de botones con la que podrá editar el elemento. Están disponibles los siguientes botones. Con este botón se puede convertir un punto intermedio en un destino. Marcar como punto inter. Recuerde que los destinos son lugares en los que desea parar y los puntos intermedios con lugares por los que quiere pasar. Este botón sólo se muestra si el elemento que ha tocado es un destino. Con este botón se puede convertir un punto intermedio en un destino. Marcar como destino Recuerde que los destinos son lugares en los que desea parar y los puntos intermedios con lugares por los que quiere pasar. Este botón sólo se muestra si el elemento que ha tocado es un punto intermedio. Toque este botón para omitir parte de su Itinerario. Su RIDER ignorará este elemento y todos los elementos anteriores a él en el Itinerario. Marcar 'visitado' Le llevará hasta el siguiente elemento del Itinerario. Este botón sólo se muestra si aún debe visitar este elemento. 30
31 Toque este botón para repetir parte de su Itinerario. Su RIDER le llevará hasta este elemento y, a continuación, al resto de los elementos del Itinerario. Marcar 'por visitar' Este botón sólo se muestra si ya ha visitado este elemento. Toque este botón para mover el elemento hacia arriba en el Itinerario. Subir elemento Este botón no está disponible si el elemento está en la parte superior del Itinerario. Toque este botón para mover el elemento hacia abajo en el Itinerario. Bajar elemento Este botón no está disponible si el elemento está en la parte inferior del Itinerario. Toque este botón para ver en el mapa la situación del elemento. Mostrar en mapa Para más información sobre el explorador de mapa, consulte Uso del mapa en la página 33. Toque este botón para borrar el elemento del Itinerario. Eliminar elemento Comenzar a utilizar un Itinerario Toque Opciones y, a continuación, toque Iniciar navegación. Una vez que haya creado un Itinerario, es una buena idea guardarlo. Para guardar un Itinerario, toque Guardar itinerario. Para cargar un Itinerario guardado, toque Cargar itinerario. Para crear un nuevo Itinerario, toque Nuevo itinerario y para borrarlo, toque Eliminar itinerario. 31
32 32
33 Capítulo 10 Uso del mapa Uso del mapa Cada vez que utiliza su TomTom RIDER para planificar una ruta, está utilizando el mapa. Sin embargo, puede utilizar el mapa de muchas otras maneras. Para abrir el mapa, toque Examinar mapa en el Menú principal. Coloque su dedo sobre la pantalla y arrástrelo por ella para mover el mapa. A Barra de escala B Su posición actual C Botón GPS. Toque este botón para centrar el mapa en su posición actual. D Botón Opciones. Use el botón Opciones para configurar lo que se muestra en el mapa. E Cursor F Botón Buscar Toque este botón para encontrar direcciones y puntos de interés determinados en el mapa. G Botón Cursor Toque este botón para navegar hasta la posición del cursor, seleccionar la posición del cursor como Favorito o encontrar un Punto de interés cercano a la posición del cursor. Para más información continúe leyendo. H Barra de zoom. Cambie la escala del mapa moviendo la barra de zoom hacia arriba o abajo. Utilización del botón del cursor Puede utilizar el mapa para encontrar direcciones y Puntos de Interés (PDI); por ejemplo, restaurantes, estaciones de tren y gasolineras. Con el botón del cursor, podrá utilizar lo que haya encontrado. Toque el botón del cursor para abrir la página de botones mostrada a continuación: 33
34 Toque este botón para navegar hasta la posición del cursor. Su RIDER calculará la ruta hasta allí. Ir allí Buscar PDI cercano Llamar Toque este botón para buscar un PDI cercano a la posición del cursor. Por ejemplo, si ha encontrado un restaurante al que desea ir, puede buscar un aparcamiento cercano. Toque este botón para llamar a la posición del cursor. Este botón sólo estará disponible si su RIDER tiene el número de teléfono para la posición del cursor. Los números de teléfono de muchos PDI están almacenados en su RIDER. Si ha introducido los números de teléfono de PDI que usted ha creado, también podrá llamarlos. Para obtener más información sobre llamadas manos libres, consulte Llamadas manos libres en la página 47. Toque este botón para crear un Favorito en la posición del cursor. Añadir como favorito Para más información sobre Favoritos, consulte Favoritos en la página 35. Toque este botón para crear un PDI en la posición del cursor. Agregar como PDI Para más información sobre PDI, consulte Puntos de interés en la página 41. Toque este botón para viajar pasando por la posición del cursor. Este botón sólo estará disponible si está navegando hasta un destino. Viajar por... 34
35 Capítulo 11 Favoritos Favoritos Qué es Favoritos? Favoritos son los sitios a los que usted suele ir. Puede crear Favoritos para no tener que introducir la dirección cada vez que quiera ir hasta allí. No tienen que ser sitios que le gusten, sino direcciones útiles. Cómo puedo crear un Favorito? Desde el Menú principal, toque Añadir favorito. Nota: Es posible que no se muestre el botón Añadir favorito en la primera página del Menú principal. Toque la flecha para abrir las otras páginas en el Menú principal. Puede seleccionar la situación del Favorito en la siguiente lista. Dé un nombre al Favorito que sea fácil de recordar. Su RIDER siempre le sugerirá un nombre, normalmente la dirección del Favorito. Para introducir el nombre, tan sólo comience a escribir. No tiene que borrar el nombre sugerido. Se puede establecer la Posición de casa como Favorito. Casa Tiene sentido hacer esto? Si desea cambiar su Posición de casa, puede convertir la Posición de casa en un Favorito antes de cambiarla. Quizás quiera cambiar su Posición de casa de la dirección de su casa a la dirección de su oficina. Puede convertir la dirección de su casa en un Favorito antes de cambiarla. No puede crear un Favorito a partir de otro Favorito. Esta opción nunca estará disponible en este menú. Favorito Para renombrar un Favorito, toque Administrar favoritos en el menú Preferencias. Para más información, véase Administrar favoritos en la página
36 Dirección Se puede especificar que una dirección sea un Favorito. Al introducir una dirección, puede elegir entre cuatro opciones. Las mismas opciones aparecen en el menú Ir a...: Centro ciudad Calle y número de casa Código postal (función completa sólo en el Reino Unido y los Países Bajos) Cruce o intersección Seleccione una posición favorita de las mostradas en una lista de lugares que haya utilizado recientemente como destino. Destino reciente 36
37 Puede agregar un Punto de interés (PDI) como un Favorito. Punto de interés Tiene sentido hacer esto? Si visita un PDI que le gusta en especial, por ejemplo, un restaurante, puede agregarlo como Favorito. Para agregar un PDI como Favorito, toque este botón y luego haga lo siguiente: 1. Delimite los PDI que puede elegir seleccionando el área en la que está el PDI. Puede seleccionar una de estas opciones: PDI próximo - para buscar en una lista de PDI próximos a su posición actual. PDI en ciudad - para elegir un PDI en un pueblo o una ciudad determinada. Deberá especificar un pueblo o ciudad. PDI cerca de casa - para buscar en una lista de PDI cercanos a su posición de Casa. Si está navegando hasta un destino, también puede seleccionar de una lista de PDI cercanos a su ruta o a su destino. Elija una de estas opciones: PDI en la ruta PDI cerca del destino 2. Seleccione la categoría de PDI: Toque la categoría de PDI si esta se muestra o toque la flecha para elegir uno de una lista completa. Toque Cualquier categoría PDI para buscar un PDI por el nombre. Para obtener más información sobre los PDI, consulte Puntos de interés en la página 41. Toque este botón para agregar su posición actual como un Favorito. Posición GPS Por ejemplo, si se detiene en cualquier lugar que le gusta, mientras esté allí puede tocar este botón para crear el Favorito. Toque este botón para crear un Favorito utilizando el explorador de mapa. Punto del mapa Seleccione la situación del Favorito utilizando el cursor y, a continuación, toque Hecho. Para más información sobre el explorador de mapa, consulte Uso del mapa en la página
38 Toque este botón para crear un Favorito introduciendo los valores de latitud y longitud. Latitud Longitud Toque este botón para convertir la posición actual de un TomTom Contacto en un Favorito. TomTom Contacto Para obtener más información sobre los TomTom Contactos, consulte TomTom PLUS en la página 67. Cómo puedo utilizar un Favorito? Normalmente, un Favorito se utiliza como una forma de navegar hasta un lugar sin tener que introducir la dirección. Para navegar hasta un Favorito, haga lo siguiente: 1. Toque la pantalla para abrir el menú principal 2. Toque Ir a Toque Favorito. 4. Seleccione un Favorito de la lista. Su RIDER calcula la ruta por usted. 5. Cuando se haya calculado la ruta, toque Hecho. El RIDER comenzará inmediatamente a guiarle hasta su destino con instrucciones habladas e instrucciones visuales en la pantalla. Cuántos Favoritos puedo crear? Puede crear hasta 48 Favoritos. Si desea agregar más de 48, le sugerimos que cree categorías de PDI y añada algunos de sus Favoritos como PDI. Para obtener más información sobre los PDI, consulte Puntos de interés en la página 41. Cómo puedo borrar un Favorito? 1. Toque la pantalla para abrir el menú principal 2. Toque Cambiar preferencias para abrir el menú Preferencias. 3. Toque Administrar favoritos. Sugerencia: Toque la flecha para desplazarse a los botones de la página siguiente. 4. Toque el Favorito que desea borrar. 5. Toque Borrar. Cómo puedo cambiar el nombre de un Favorito? 1. Toque la pantalla para abrir el menú principal 2. Toque Cambiar preferencias para abrir el menú Preferencias. 38
39 3. Toque Administrar favoritos. Sugerencia: Toque la flecha para desplazarse a los botones de la página siguiente. 4. Toque el Favorito que desea renombrar. 5. Toque Renombrar. 39
40 40
41 Capítulo 12 Puntos de interés Puntos de interés Los Puntos de interés o PDI son lugares útiles en el mapa. Estos son algunos ejemplos: Restaurantes Hoteles Museos Aparcamientos Gasolineras Mostrar PDI en el mapa 1. Toque Activar/desact. PDI en el menú Preferencias. 2. Seleccione las categorías de PDI que se mostrarán en el mapa. Activar/ desact. PDI Toque Buscar para buscar un PDI por su nombre. Llamada a un PDI 3. Toque Hecho. Navegación a un PDI Los PDI seleccionados se muestran en el mapa como símbolos. El TomTom RIDER conoce el número de teléfono de muchos PDI. Por ejemplo, puede llamar a un restaurante para reservar una mesa o a un cine para comprar entradas. Para obtener información acerca del uso del TomTom RIDER para llamadas manos libres, véase Llamadas manos libres en la página 47. Puede utilizar un PDI como su destino. Por ejemplo, si viaja a una ciudad que no conoce bien, podría navegar hasta un aparcamiento. 1. Toque la pantalla para abrir el menú principal. 2. Toque Ir a... en el Menú principal. 41
42 3. Toque Punto de interés. 4. Toque PDI en ciudad. 5. Delimite los PDI que puede elegir seleccionando el área en la que está el PDI. Puede seleccionar una de estas opciones: PDI próximo - para buscar en una lista de PDI próximos a su posición actual. PDI en ciudad - para elegir un PDI en un pueblo o una ciudad determinada. Deberá especificar un pueblo o ciudad. PDI cerca de casa - para buscar en una lista de PDI cercanos a su posición de Casa. Si está navegando hasta un destino, también puede seleccionar de una lista de PDI cercanos a su ruta o a su destino. Elija una de estas opciones: PDI en la ruta PDI cerca del destino 6. Escriba el nombre de la ciudad a la que desea ir. Seleccione la ciudad cuando se muestre en la lista. 7. Toque Aparcamiento. 8. Seleccione la categoría de PDI: Toque Cualquier categoría PDI para buscar un PDI por su nombre. Si se muestra, toque la categoría de PDI. Toque la flecha para realizar la elección en la lista completa de categorías. Seleccione una categoría de la lista o comience a escribir el nombre de la categoría y selecciónelo cuando aparezca en la lista. 9. Seleccione un aparcamiento. La distancia que aparece junto a cada PDI es la distancia desde el centro ciudad. 42
43 10.De la lista de PDI mostrados, seleccione el PDI hasta el que desea navegar. La siguiente tabla muestra las distancias listadas junto a cada PDI. PDI próximo PDI en ciudad PDI cerca de casa PDI en la ruta PDI cerca del destino Distancia desde su posición actual Distancia desde el centro de la ciudad Distancia desde su posición de casa Distancia desde su posición actual Distancia desde su destino Administrar PDI Si conoce el nombre del PDI, toque Buscar y escriba el nombre. Selecciónelo de la lista cuando aparezca. Una vez que haya seleccionado un PDI, su TomTom RIDER calculará la ruta hacia dicho PDI. TomTom GO calcula la ruta hasta el PDI. Toque Administrar PDI en el menú Preferencias. Administrar PDI Nota: El botón Administrar PDI sólo está disponible cuando se muestran todos los botones del menú. Para mostrar todos los botones del menú, toque Mostrar TODAS las opciones de menú en el menú Preferencias. Puede, por ejemplo, hacer lo siguiente: Crear sus propias categorías de PDI y agregar PDI a las mismas. Establecer avisos cuando se acerque a los PDI. Por qué querría crear mis propios PDI? Un PDI funciona como un atajo; cuando haya guardado un lugar como un PDI, no tendrá que volver a escribir la dirección de ese PDI. Sin embargo, cuando crea un PDI, además de la posición, se pueden guardar muchos más detalles. Número de teléfono - cuando crea un PDI, puede guardar con él un número de teléfono. Categorías - cuando crea un PDI tiene que clasificarlo en una categoría. Por ejemplo, podría crear una categoría de PDI llamada Restaurantes favoritos. Con cada PDI, guarde también el número de teléfono, así podrá llamar desde su RIDER para reservar una mesa. Cómo puedo crear un mis propios PDI? 1. Toque la pantalla para abrir el menú principal 2. Toque Cambiar preferencias. 3. Toque Administrar PDI. 4. Antes de poder agregar un PDI, debe crear al menos una categoría de PDI. Cada PDI se asigna a una categoría de PDI. Sólo puede agregar PDI a las categorías de PDI que usted mismo ha creado. 43
44 Toque Agregar categoría de PDI. Agregar categoría de PDI 5. Introduzca un nombre para su categoría de PDI; por ejemplo, Amigos o Restaurantes favoritos. A continuación, seleccione un marcador para su categoría de PDI. 6. Toque Agregar PDI. 7. Seleccione la categoría de PDI a la que desea agregar el PDI. 8. Seleccione la posición de su PDI en la siguiente lista. Agregar PDI Puede establecer su posición de casa como un PDI. Casa Tiene sentido hacer esto? Si desea cambiar su posición de casa, puede convertirla en un PDI antes de cambiarla. Puede crear un PDI a partir de un Favorito. Favorito Dirección Tiene sentido hacer esto? Sólo puede crear un número limitado de Favoritos. Si desea crear más Favoritos, tendrá que borrar antes algunos de los ya existentes. Antes de borrar un Favorito, conviértalo en un PDI y así no perderá la dirección. Se puede especificar que una dirección sea un PDI. Al introducir una dirección, puede elegir entre cuatro opciones. Las mismas opciones aparecen en el menú Ir a...: Centro ciudad Calle y número de casa Código postal (función completa sólo en el Reino Unido y los Países Bajos) Cruce o intersección Seleccione una posición de PDI de las mostradas en una lista de lugares que ha utilizado recientemente como destino. Destino reciente Punto de interés Puede agregar un Punto de interés (PDI) como un PDI. Por ejemplo, si crea una categoría de PDI para sus restaurantes favoritos, utilice esta opción en lugar de introducir las direcciones de los restaurantes. Toque este botón para agregar su posición actual como un PDI. Posición GPS Por ejemplo, si se detiene en cualquier lugar que le guste, mientras esté allí puede tocar este botón para crear el PDI. 44
45 Toque este botón para crear un PDI utilizando el explorador de mapa. Punto del mapa Seleccione la situación del PDI utilizando el cursor y a continuación toque Hecho. Para más información sobre el explorador de mapa, consulte Uso del mapa en la página 33. Toque este botón para crear un PDI introduciendo los valores de latitud y longitud. Latitud Longitud Toque este botón para convertir la posición actual de un TomTom Contacto en un PDI. TomTom Contacto Para obtener más información sobre los TomTom Contactos, consulte TomTom PLUS en la página 67. Cómo puedo establecer avisos para los PDI? 1. Toque la pantalla para abrir el menú principal 2. Toque Cambiar preferencias. 3. Toque Administrar PDI. Nota: El botón Administrar PDI sólo está disponible cuando se muestran todos los botones del menú. Para mostrar todos los botones del menú, toque Mostrar TODAS las opciones de menú en el menú Preferencias. 4. Toque Avisar si hay PDI cerca. 5. Seleccione la categoría de PDI para la que desea que le avisen. Avisar si hay PDI cerca Seleccione una categoría de la lista o comience a escribir el nombre de la categoría y selecciónelo cuando aparezca en la lista. 6. Establezca la distancia a la que se debería encontrar el PDI cuando usted reciba el aviso. 7. Elija el sonido del aviso para la categoría de PDI que ha seleccionado. 45
46 46
47 Capítulo 13 Llamadas manos libres Llamadas manos libres Conectar con teléfono Nota: no todos los teléfonos son compatibles con todas las funciones. Para obtener más información, visite Primero debe establecer una conexión entre el teléfono móvil y el TomTom RIDER. Sólo tendrá que hacerlo una vez. El TomTom RIDER recuerda su teléfono. Toque Teléfono móvil en el Menú principal y, a continuación, siga las instrucciones de la pantalla. Configuración TomTom PLUS Después de establecer una conexión con su teléfono, puede establecer una conexión de datos inalámbrica para los servicios TomTom PLUS. Para más información sobre TomTom PLUS, consulte TomTom PLUS en la página 67. Sugerencias Compruebe que ha activado la conexión Bluetooth del teléfono. Compruebe que el teléfono está ajustado a detectable o visible para todos los usuarios. Es posible que deba introducir la contraseña 0000 en el teléfono para poder conectarse al TomTom RIDER. Haga del TomTom RIDER un dispositivo de confianza de su teléfono. En caso contrario, deberá introducir 0000 en cada ocasión. Consulte la guía del usuario del teléfono para obtener información sobre la configuración de Bluetooth. 47
Capítulo 1 Contenido de la caja
 TomTom GO Capítulo 1 Contenido de la caja Contenido de la caja a El TomTom GO A Botón de desbloqueo B Micrófono C Indicador luminoso de carga D Botón de activación/desactivación E Fotosensor F Botón de
TomTom GO Capítulo 1 Contenido de la caja Contenido de la caja a El TomTom GO A Botón de desbloqueo B Micrófono C Indicador luminoso de carga D Botón de activación/desactivación E Fotosensor F Botón de
D Kit de montaje RAM Mount
 TomTom RIDER 1. Contenido de la caja Contenido de la caja A El TomTom RIDER 1 2 3 4 5 6 a Pantalla táctil b Botón de encendido c Ranura para tarjetas de memoria (tarjetas SD) d Conector USB e Conector
TomTom RIDER 1. Contenido de la caja Contenido de la caja A El TomTom RIDER 1 2 3 4 5 6 a Pantalla táctil b Botón de encendido c Ranura para tarjetas de memoria (tarjetas SD) d Conector USB e Conector
Capítulo 1 Antes de comenzar...
 TomTom NAVIGATOR Capítulo 1 Antes de comenzar... Antes de comenzar... Instalación Si ha adquirido TomTom NAVIGATOR en una tarjeta de memoria TomTom, inserte la tarjeta en su dispositivo. A continuación
TomTom NAVIGATOR Capítulo 1 Antes de comenzar... Antes de comenzar... Instalación Si ha adquirido TomTom NAVIGATOR en una tarjeta de memoria TomTom, inserte la tarjeta en su dispositivo. A continuación
c Cable USB e Manguito
 TomTom 1. Contenido de la caja Contenido de la caja a El TomTom D E AB C F G H A Indicador luminoso de carga B Botón de activación/ desactivación C Pantalla táctil D Conector E Altavoz F Conector USB G
TomTom 1. Contenido de la caja Contenido de la caja a El TomTom D E AB C F G H A Indicador luminoso de carga B Botón de activación/ desactivación C Pantalla táctil D Conector E Altavoz F Conector USB G
Capítulo 1 Contenido de la caja
 TomTom GO Capítulo 1 Contenido de la caja Contenido de la caja a El TomTom GO F G A B C D E H A Botón de activación/ desactivación B Micrófono C Botón de desbloqueo D Indicador luminoso de carga E Fotosensor
TomTom GO Capítulo 1 Contenido de la caja Contenido de la caja a El TomTom GO F G A B C D E H A Botón de activación/ desactivación B Micrófono C Botón de desbloqueo D Indicador luminoso de carga E Fotosensor
c Cable USB e Manguito
 TomTom Daihatsu 1. Contenido de la caja Contenido de la caja a El TomTom D E AB C F G H A Indicador luminoso de carga B Botón de activación/ desactivación C Pantalla táctil D Conector E Altavoz F Conector
TomTom Daihatsu 1. Contenido de la caja Contenido de la caja a El TomTom D E AB C F G H A Indicador luminoso de carga B Botón de activación/ desactivación C Pantalla táctil D Conector E Altavoz F Conector
NAVEGACIÓN.
 NAVEGACIÓN www.fiatnavigation.com www.daiichi.com.tr Introducción Al utilizar el software de navegación por primera vez, se inicia automáticamente un proceso de configuración inicial. Proceda de la forma
NAVEGACIÓN www.fiatnavigation.com www.daiichi.com.tr Introducción Al utilizar el software de navegación por primera vez, se inicia automáticamente un proceso de configuración inicial. Proceda de la forma
Android 2.3 Tablet Manual de Usuario
 Contenido. Contenido....1 2. Contenido de la caja...2 3. Perspectiva del producto...3 4. Encendido y apagado...4 Hibernar: Pulsar el botón de encendido para que la tableta se ponga en modo de hibernación
Contenido. Contenido....1 2. Contenido de la caja...2 3. Perspectiva del producto...3 4. Encendido y apagado...4 Hibernar: Pulsar el botón de encendido para que la tableta se ponga en modo de hibernación
zūmo 590 Guía de inicio rápido
 zūmo 590 Guía de inicio rápido Marzo de 2014 190-01706-53_0A Impreso en Taiwán Inicio AVISO Consulta la guía Información importante sobre el producto y tu seguridad que se incluye en la caja del producto
zūmo 590 Guía de inicio rápido Marzo de 2014 190-01706-53_0A Impreso en Taiwán Inicio AVISO Consulta la guía Información importante sobre el producto y tu seguridad que se incluye en la caja del producto
Novedades de GM EPC. Navegación gráfica. Navegación común para cada vehículo
 Novedades de GM EPC Navegación gráfica La nueva generación GM EPC incluye nuevas y numerosas funciones diseñadas para que encuentre la pieza correcta con más rapidez y facilidad. Para obtener instrucciones
Novedades de GM EPC Navegación gráfica La nueva generación GM EPC incluye nuevas y numerosas funciones diseñadas para que encuentre la pieza correcta con más rapidez y facilidad. Para obtener instrucciones
Guía Rápida para Ruta Movistar Android
 Guía Rápida para Ruta Movistar Android Comenzando con Ruta Movistar Obteniendo un Mapa de su Posición Actual Dirección actual: Vea su posición actual Luego de comenzar Ruta Movistar, la página inicial
Guía Rápida para Ruta Movistar Android Comenzando con Ruta Movistar Obteniendo un Mapa de su Posición Actual Dirección actual: Vea su posición actual Luego de comenzar Ruta Movistar, la página inicial
Manual de usuario ÖWN FUN + 1. Contenido de la caja. 2. Diseño del dispositivo
 Manual de usuario ÖWN FUN + 1. Contenido de la caja -Dispositivo -Manual -Cable USB -Batería de iones de litio -Adaptador AC 2. Diseño del dispositivo Botón Menú Púlselo para acceder a las opciones del
Manual de usuario ÖWN FUN + 1. Contenido de la caja -Dispositivo -Manual -Cable USB -Batería de iones de litio -Adaptador AC 2. Diseño del dispositivo Botón Menú Púlselo para acceder a las opciones del
Android PC. Manual usuario X700
 Android PC Manual usuario X700 NOTA DE SEGURIDAD UBICACIÓN No instale el producto en lugares inestables como trípodes, soportes.. No exponga el producto a la luz del sol u otras fuentes de calor. No arroje
Android PC Manual usuario X700 NOTA DE SEGURIDAD UBICACIÓN No instale el producto en lugares inestables como trípodes, soportes.. No exponga el producto a la luz del sol u otras fuentes de calor. No arroje
1. Encendido/Apagado. 2. Escritorio
 Manual de usuario Este manual contiene instrucciones de seguridad importantes e información del uso correcto. Por favor, asegúrese de leer este manual detenidamente antes de su uso para evitar cualquier
Manual de usuario Este manual contiene instrucciones de seguridad importantes e información del uso correcto. Por favor, asegúrese de leer este manual detenidamente antes de su uso para evitar cualquier
5.5" GUÍA DE INICIO RÁPIDO 5056A 5056J 5056M. Por favor, lea este instructivo de uso antes de utilizar el dispositivo.
 Por favor, lea este instructivo de uso antes de utilizar el dispositivo. Quitar o colocar la tapa trasera. GUÍA DE INICIO RÁPIDO Cámara frontal Flash delantero Botón de encendido Cargar la batería. Botón
Por favor, lea este instructivo de uso antes de utilizar el dispositivo. Quitar o colocar la tapa trasera. GUÍA DE INICIO RÁPIDO Cámara frontal Flash delantero Botón de encendido Cargar la batería. Botón
INSTRUCTIVO DE USO. Por favor, lea este instructivo de uso antes de utilizar el dispositivo. Cámara frontal Botón de encendido
 Por favor, lea este instructivo de uso antes de utilizar el dispositivo. INSTRUCTIVO DE USO Cámara frontal Botón de encendido 7" Botón de Subir/Bajar volumen 8063 1 CJB1F8002AGA 1 Cargue completamente
Por favor, lea este instructivo de uso antes de utilizar el dispositivo. INSTRUCTIVO DE USO Cámara frontal Botón de encendido 7" Botón de Subir/Bajar volumen 8063 1 CJB1F8002AGA 1 Cargue completamente
b Cargador para automóvil d Paquete de documentación f Cable USB
 TomTom GO 1. Contenido de la caja Contenido de la caja a El TomTom GO A J F B C D A Micrófono B Indicador luminoso de carga C Botón de activación/ desactivación D Sensor de luz E Botón de reajuste F Altavoz
TomTom GO 1. Contenido de la caja Contenido de la caja a El TomTom GO A J F B C D A Micrófono B Indicador luminoso de carga C Botón de activación/ desactivación D Sensor de luz E Botón de reajuste F Altavoz
D E F G. b Tarjeta de memoria (tarjeta SD)* c Tarjeta de código del producto. d Soporte para parabrisas. e Paquete de documentación
 TomTom ONE XL 1. Contenido de la caja Contenido de la caja a El TomTom ONE XL A B C D E F G H A Indicador de carga B Pantalla táctil C Botón de activación/ desactivación D Altavoz E Conector para antena
TomTom ONE XL 1. Contenido de la caja Contenido de la caja a El TomTom ONE XL A B C D E F G H A Indicador de carga B Pantalla táctil C Botón de activación/ desactivación D Altavoz E Conector para antena
e Carpeta de documentación
 TomTom GO 1. Contenido de la caja Contenido de la caja a TomTom GO D A b Active Dock B C E A Botón de encendido B Micrófono C Sensor de luz D Altavoz E Ranura para tarjeta de memoria (tarjeta Micro SD)
TomTom GO 1. Contenido de la caja Contenido de la caja a TomTom GO D A b Active Dock B C E A Botón de encendido B Micrófono C Sensor de luz D Altavoz E Ranura para tarjeta de memoria (tarjeta Micro SD)
zūmo serie 300 Guía de inicio rápido Julio de _0C Impreso en Taiwán
 zūmo serie 300 Guía de inicio rápido Julio de 2013 190-01457-53_0C Impreso en Taiwán Inicio AVISO Consulta la guía Información importante sobre el producto y tu seguridad que se incluye en la caja del
zūmo serie 300 Guía de inicio rápido Julio de 2013 190-01457-53_0C Impreso en Taiwán Inicio AVISO Consulta la guía Información importante sobre el producto y tu seguridad que se incluye en la caja del
Consejos y solución de problemas de PowerPod Noviembre 2015
 Consejos y solución de problemas de PowerPod Noviembre 2015 1) La luz indicadora de estado de mi PowerPod no se enciende cuando pulso el botón. a. Es necesario cargar la batería del PowerPod. Conecte su
Consejos y solución de problemas de PowerPod Noviembre 2015 1) La luz indicadora de estado de mi PowerPod no se enciende cuando pulso el botón. a. Es necesario cargar la batería del PowerPod. Conecte su
ICARUS Sense e-reader. Manual básico de usuario
 ICARUS Sense e-reader Manual básico de usuario Índice 1.Dispositivo interfaz & botones de control _ 2.Carga de la batería _ 3.Página de inicio _ 4.Biblioteca 5.Lectura de libros electrónicos _ 6. Visualización
ICARUS Sense e-reader Manual básico de usuario Índice 1.Dispositivo interfaz & botones de control _ 2.Carga de la batería _ 3.Página de inicio _ 4.Biblioteca 5.Lectura de libros electrónicos _ 6. Visualización
4.0. Instructivo de uso. Cámara frontal. Flash. Botón de. Subir/Bajar volumen. Botón de. encendido 3
 1 Por favor, lea este instructivo de uso antes de utilizar el dispositivo. 1 1 Quitar/colocar la tapa trasera Flash Instructivo de uso Cámara frontal Botón de Subir/Bajar volumen 2 Colocar/Extraer la batería
1 Por favor, lea este instructivo de uso antes de utilizar el dispositivo. 1 1 Quitar/colocar la tapa trasera Flash Instructivo de uso Cámara frontal Botón de Subir/Bajar volumen 2 Colocar/Extraer la batería
PRIME/ESSENTIAL NAVIGATION QUICK START GUIDE
 PRIME/ESSENTIAL NAVIGATION QUICK START GUIDE ES Configuración inicial 1. Seleccione su idioma preferido, luego toque para confirmar su selección. Posteriormente, puede cambiarla en Configuración regional.
PRIME/ESSENTIAL NAVIGATION QUICK START GUIDE ES Configuración inicial 1. Seleccione su idioma preferido, luego toque para confirmar su selección. Posteriormente, puede cambiarla en Configuración regional.
Guía del usuario de material multimedia SUD (Android)
 Guía del usuario de material multimedia SUD (Android) Introducción La aplicación Multimedia SUD se ha diseñado con el fin de ayudarle a organizar presentaciones con diferentes tipos de materiales multimedia
Guía del usuario de material multimedia SUD (Android) Introducción La aplicación Multimedia SUD se ha diseñado con el fin de ayudarle a organizar presentaciones con diferentes tipos de materiales multimedia
IRISPen Air 7. Guía rápida del usuario. (ios)
 IRISPen Air 7 Guía rápida del usuario (ios) Esta Guía rápida del usuario le ayudará a empezar a utilizar el IRISPen TM Air 7. Le recomendamos que la lea antes de utilizar el escáner y el software. Toda
IRISPen Air 7 Guía rápida del usuario (ios) Esta Guía rápida del usuario le ayudará a empezar a utilizar el IRISPen TM Air 7. Le recomendamos que la lea antes de utilizar el escáner y el software. Toda
A Botón de encendido B Micrófono C Altavoz D Ranura para tarjeta de memoria (tarjeta Micro SD) c Carpeta de documentación
 Blue&Me-TomTom 1. Contenido de la caja Contenido de la caja a Blue&Me-TomTom A C B A Botón de encendido B Micrófono C Altavoz D Ranura para tarjeta de memoria (tarjeta Micro SD) D b Cable USB c Carpeta
Blue&Me-TomTom 1. Contenido de la caja Contenido de la caja a Blue&Me-TomTom A C B A Botón de encendido B Micrófono C Altavoz D Ranura para tarjeta de memoria (tarjeta Micro SD) D b Cable USB c Carpeta
5.0 INSTRUCTIVO DE USO. Flash Cámara frontal. Indicador LED. Botón de encendido. Botón de Subir/ Bajar volumen 2 Insertar y extraer la
 Por favor, lea este instructivo de uso antes de utilizar el dispositivo. 1 Cargar la batería INSTRUCTIVO DE USO Indicador LED Flash Cámara frontal Botón de encendido 5.0 Botón de Subir/ Bajar volumen 2
Por favor, lea este instructivo de uso antes de utilizar el dispositivo. 1 Cargar la batería INSTRUCTIVO DE USO Indicador LED Flash Cámara frontal Botón de encendido 5.0 Botón de Subir/ Bajar volumen 2
Contenido. 1. Introducción Encendido / Apagado Escritorio Modo de Espera / Desbloquear Pantalla 5
 Contenido 1. Introducción 4 2. Encendido / Apagado 4 3. Escritorio 4 4. Modo de Espera / Desbloquear Pantalla 5 5. Ajustes del Sistema 5 1. Conexiones inalámbricas 5 2. Bluetooth 6 3. Uso de datos 7 4.
Contenido 1. Introducción 4 2. Encendido / Apagado 4 3. Escritorio 4 4. Modo de Espera / Desbloquear Pantalla 5 5. Ajustes del Sistema 5 1. Conexiones inalámbricas 5 2. Bluetooth 6 3. Uso de datos 7 4.
TomTom Manual del usuario
 TomTom Manual del usuario Contenido Contenido de la caja 5 Contenido de la caja... 5 Léame primero 7 Instalación en su coche... 7 Encendido y apagado... 7 Configuración... 7 Recepción GPS... 7 Acerca de
TomTom Manual del usuario Contenido Contenido de la caja 5 Contenido de la caja... 5 Léame primero 7 Instalación en su coche... 7 Encendido y apagado... 7 Configuración... 7 Recepción GPS... 7 Acerca de
Comunicaciones HUAWEI F617. Octubre 2014
 Comunicaciones HUAWEI F617 Octubre 2014 Características Huawei F617 01 Comunicaciones Huawei F617 Descripción Tiene el aspecto de un terminal de sobremesa convencional, pero utiliza la red móvil (2G, 3G)
Comunicaciones HUAWEI F617 Octubre 2014 Características Huawei F617 01 Comunicaciones Huawei F617 Descripción Tiene el aspecto de un terminal de sobremesa convencional, pero utiliza la red móvil (2G, 3G)
HDS Gen2 Touch Chartplotter Guía de inicio rápido
 HDS Gen2 Touch Chartplotter Guía de inicio rápido ES Descripción general 4 2 1 5 3 6 Nro. Descripción 1 Pantalla táctil 2 Lector de tarjetas SD 3 Botón de waypoint. Si se pulsa brevemente se abre el menú
HDS Gen2 Touch Chartplotter Guía de inicio rápido ES Descripción general 4 2 1 5 3 6 Nro. Descripción 1 Pantalla táctil 2 Lector de tarjetas SD 3 Botón de waypoint. Si se pulsa brevemente se abre el menú
COMIENCE AQUÍ. Inalámbrico USB Convencional. Desea conectar la impresora a una red inalámbrica? Consulte Configuración y conexión inalámbricas.
 COMIENCE AQUÍ Si responde afirmativamente a alguna de estas preguntas, consulte la sección indicada para obtener instrucciones sobre la configuración y las conexiones. Desea conectar la impresora a una
COMIENCE AQUÍ Si responde afirmativamente a alguna de estas preguntas, consulte la sección indicada para obtener instrucciones sobre la configuración y las conexiones. Desea conectar la impresora a una
Tablet convertible GUÍA RÁPIDA 8085 LKB001X CJB1FH002AGA
 Tablet convertible GUÍA RÁPIDA 8085 LKB001X CJB1FH002AGA Tabla de contenido 1 Puesta en marcha...1 1.1 Aspecto...1 1.2 Carga de la tablet y el teclado...3 1.3 Inserción de las tarjetas microsd y SIM...4
Tablet convertible GUÍA RÁPIDA 8085 LKB001X CJB1FH002AGA Tabla de contenido 1 Puesta en marcha...1 1.1 Aspecto...1 1.2 Carga de la tablet y el teclado...3 1.3 Inserción de las tarjetas microsd y SIM...4
TomTom navigation module
 TomTom navigation module 1. Contenido de la caja Contenido de la caja TomTom navigation module Soporte para coche Cable USB Folleto de MyTomTom 2 2. Léame primero Léame primero Soporte para coche Introduzca
TomTom navigation module 1. Contenido de la caja Contenido de la caja TomTom navigation module Soporte para coche Cable USB Folleto de MyTomTom 2 2. Léame primero Léame primero Soporte para coche Introduzca
Guía del usuario de material multimedia SUD (ios)
 Guía del usuario de material multimedia SUD (ios) Introducción La aplicación Multimedia SUD se ha diseñado con el fin de ayudarle a organizar presentaciones con diferentes tipos de materiales multimedia
Guía del usuario de material multimedia SUD (ios) Introducción La aplicación Multimedia SUD se ha diseñado con el fin de ayudarle a organizar presentaciones con diferentes tipos de materiales multimedia
Guía Rápida para Ruta Movistar RIM
 Guía Rápida para Ruta Movistar RIM Comenzando con Ruta Movistar 6 6 Obteniendo un Mapa de su Posición Dirección actual: Luego de comenzar Ruta Movistar, la página inicial le muestra la dirección mas cercana
Guía Rápida para Ruta Movistar RIM Comenzando con Ruta Movistar 6 6 Obteniendo un Mapa de su Posición Dirección actual: Luego de comenzar Ruta Movistar, la página inicial le muestra la dirección mas cercana
2. Esta guía sirve para que los usuarios puedan conocer y familiarizarse con nuestro producto tan pronto como sea posible.
 Manual de usuario 1 Introducción 1. Gracias por elegir la nueva Novus Pad Windows. 2. Esta guía sirve para que los usuarios puedan conocer y familiarizarse con nuestro producto tan pronto como sea posible.
Manual de usuario 1 Introducción 1. Gracias por elegir la nueva Novus Pad Windows. 2. Esta guía sirve para que los usuarios puedan conocer y familiarizarse con nuestro producto tan pronto como sea posible.
Wanscam. Manual usuario APP movil E-VIEW7. Descargar aplicación
 Wanscam Manual usuario APP movil E-VIEW7 Descargar aplicación Descargue e instale la Wanscam APP antes de configurar la cámara IP. Busque en Google Play Store y App Store E-view7 Funcionalidad de configuración
Wanscam Manual usuario APP movil E-VIEW7 Descargar aplicación Descargue e instale la Wanscam APP antes de configurar la cámara IP. Busque en Google Play Store y App Store E-view7 Funcionalidad de configuración
EN1005. Manual de usuario. Perdón por los cambios de los parámetros de nuestro productos sin previo aviso.
 EN1005 Manual de usuario Perdón por los cambios de los parámetros de nuestro productos sin previo aviso. 1. Sobre EN1005 Manual de usuario 1.1 Visión General (Frontal) Cámara Mic (Trasera) 1 2 3 4 5 6
EN1005 Manual de usuario Perdón por los cambios de los parámetros de nuestro productos sin previo aviso. 1. Sobre EN1005 Manual de usuario 1.1 Visión General (Frontal) Cámara Mic (Trasera) 1 2 3 4 5 6
nüvi serie 2400 guía de inicio rápido Para utilizar con los siguientes modelos de la unidad nüvi: 2440, 2450, 2460
 nüvi serie 2400 guía de inicio rápido Para utilizar con los siguientes modelos de la unidad nüvi: 2440, 2450, 2460 Inicio AVISO Consulta la guía Información importante sobre el producto y tu seguridad
nüvi serie 2400 guía de inicio rápido Para utilizar con los siguientes modelos de la unidad nüvi: 2440, 2450, 2460 Inicio AVISO Consulta la guía Información importante sobre el producto y tu seguridad
Manual de inicio rápido Serie nüvi 700
 Manual de inicio rápido Serie nüvi 700 asistente de viaje personal 2007 Garmin Ltd. o sus subsidiarias Agosto 2007 190-00859-53 Rev. B Impreso en Taiwán ADVERTENCIA: consulte la guía Important Safety and
Manual de inicio rápido Serie nüvi 700 asistente de viaje personal 2007 Garmin Ltd. o sus subsidiarias Agosto 2007 190-00859-53 Rev. B Impreso en Taiwán ADVERTENCIA: consulte la guía Important Safety and
Por favor, lea este instructivo de uso antes de utilizar el dispositivo. Instructivo de uso. Botón de encendido. Botón de Subir/Bajar volumen 5.
 Por favor, lea este instructivo de uso antes de utilizar el dispositivo. Instructivo de uso Botón de encendido 5.0" Botón de Subir/Bajar volumen 1 1 Quitar/colocar la tapa trasera. Cargar la batería. 2
Por favor, lea este instructivo de uso antes de utilizar el dispositivo. Instructivo de uso Botón de encendido 5.0" Botón de Subir/Bajar volumen 1 1 Quitar/colocar la tapa trasera. Cargar la batería. 2
h Cable de alimentación h Unidad de disquetes Nota: Algunos modelos pueden incluir elementos adicionales que no aparecen en la lista.
 Número de pieza: 46P4549 Gracias por adquirir el sistema IBM ThinkPad T Series. Utilice esta lista para comprobar los elementos incluidos en la caja. Si alguno falta o está dañado, contacte con el establecimiento
Número de pieza: 46P4549 Gracias por adquirir el sistema IBM ThinkPad T Series. Utilice esta lista para comprobar los elementos incluidos en la caja. Si alguno falta o está dañado, contacte con el establecimiento
TomTom Rider Guía de referencia
 TomTom Rider Guía de referencia Contenidos Contenido de la caja 7 Contenido de la caja... 7 Léame primero 9 Instalación de su navegador... 9 Uso de auriculares... 10 Encendido... 11 Configuración... 11
TomTom Rider Guía de referencia Contenidos Contenido de la caja 7 Contenido de la caja... 7 Léame primero 9 Instalación de su navegador... 9 Uso de auriculares... 10 Encendido... 11 Configuración... 11
ES Advertencia antes de la instalación. Apague la cámara de red si aparece humo o algún olor no habitual.
 Advertencia antes de la instalación Apague la cámara de red si aparece humo o algún olor no habitual. Póngase en contacto con su distribuidor si ocurriera esto. Mantenga la cámara para conexión en red
Advertencia antes de la instalación Apague la cámara de red si aparece humo o algún olor no habitual. Póngase en contacto con su distribuidor si ocurriera esto. Mantenga la cámara para conexión en red
Manual de Funcionamiento Sonido, Video e Imágenes
 Manual de Funcionamiento Sonido, Video e Imágenes Ciudad de México, Junio 2017 Contenido 1. Problemas de sonido 1.1 No puedo oír ningún sonido del equipo 1.2 Asegúrese de que el sonido no está silenciado
Manual de Funcionamiento Sonido, Video e Imágenes Ciudad de México, Junio 2017 Contenido 1. Problemas de sonido 1.1 No puedo oír ningún sonido del equipo 1.2 Asegúrese de que el sonido no está silenciado
Contenido. Por favor, antes de usar el software, lea atentamente las instrucciones y conservelas para su eventual consulta.
 Contenido Por favor, antes de usar el software, lea atentamente las instrucciones y conservelas para su eventual consulta. 01. MENÚ PRINCIPAL 02. CONFIGURACIÓN Navegación Interfaz Mapa Satélites 03. BUSCAR
Contenido Por favor, antes de usar el software, lea atentamente las instrucciones y conservelas para su eventual consulta. 01. MENÚ PRINCIPAL 02. CONFIGURACIÓN Navegación Interfaz Mapa Satélites 03. BUSCAR
Esta guía describe los recursos comunes a la mayoría de los modelos. Es posible que algunos recursos no estén disponibles en su equipo.
 Comenzar aquí Copyright 2013 Hewlett-Packard Development Company, L.P. Windows es una marca comercial registrada de Microsoft Corporation en los Estados Unidos. La información contenida en el presente
Comenzar aquí Copyright 2013 Hewlett-Packard Development Company, L.P. Windows es una marca comercial registrada de Microsoft Corporation en los Estados Unidos. La información contenida en el presente
Información importante
 Información importante Comenzar aquí Estas son las operaciones que podrá realizar con esta guía: Cargar y configurar la computadora de mano. Instalar el software Palm Desktop y otras aplicaciones. Sincronizar
Información importante Comenzar aquí Estas son las operaciones que podrá realizar con esta guía: Cargar y configurar la computadora de mano. Instalar el software Palm Desktop y otras aplicaciones. Sincronizar
TomTom Connect Guía de referencia
 TomTom Connect Guía de referencia Contenido Léame primero 7 Encendido y apagado... 7 Configuración... 7 Recepción GPS... 7 Acerca de MyTomTom... 7 Configuración de MyTomTom... 8 El navegador no se inicia...
TomTom Connect Guía de referencia Contenido Léame primero 7 Encendido y apagado... 7 Configuración... 7 Recepción GPS... 7 Acerca de MyTomTom... 7 Configuración de MyTomTom... 8 El navegador no se inicia...
INFORMACIÓN IMPORTANTE
 INFORMACIÓN IMPORTANTE Comenzar aquí Estas son las operaciones que podrá realizar con esta guía: Cargar y configurar la computadora de mano. Instalar el software Palm Desktop y otro software para sincronizar,
INFORMACIÓN IMPORTANTE Comenzar aquí Estas son las operaciones que podrá realizar con esta guía: Cargar y configurar la computadora de mano. Instalar el software Palm Desktop y otro software para sincronizar,
MANUAL DE INSTRUCCIONES PREMIER DELTA TABLET (7 ) TAB G
 MANUAL DE INSTRUCCIONES PREMIER DELTA TABLET (7 ) TAB-5075-8G ESTIMADO CLIENTE Con el fin de que obtenga el mayor desempeño de su producto, por favor lea este manual de instrucciones cuidadosamente antes
MANUAL DE INSTRUCCIONES PREMIER DELTA TABLET (7 ) TAB-5075-8G ESTIMADO CLIENTE Con el fin de que obtenga el mayor desempeño de su producto, por favor lea este manual de instrucciones cuidadosamente antes
Register your product and get support at CID3691. Guía de confi guración rápida
 Register your product and get support at www.philips.com/welcome CID3691 ES Guía de confi guración rápida 1 Unidad principal Pantalla Rojo Blanco Amarillo Amarillo Amarillo Amarillo Rojo Blanco Negro Caja
Register your product and get support at www.philips.com/welcome CID3691 ES Guía de confi guración rápida 1 Unidad principal Pantalla Rojo Blanco Amarillo Amarillo Amarillo Amarillo Rojo Blanco Negro Caja
Dakota 10 y 20 guía de inicio rápido
 Dakota 10 y 20 guía de inicio rápido Consulte la guía Información importante sobre el producto y su seguridad que se incluye en la caja del producto y en la que encontrará advertencias e información importante
Dakota 10 y 20 guía de inicio rápido Consulte la guía Información importante sobre el producto y su seguridad que se incluye en la caja del producto y en la que encontrará advertencias e información importante
Guía de Usuario para Windows Versión 3.6 Octubre 2014
 Guía de Usuario para Windows Versión 3.6 Octubre 2014 Índice Pantalla principal del mapa... 2 Elementos del mapa... 2 Menú inferior... 2 Pantalla de información de la parada... 3 Pantalla de información
Guía de Usuario para Windows Versión 3.6 Octubre 2014 Índice Pantalla principal del mapa... 2 Elementos del mapa... 2 Menú inferior... 2 Pantalla de información de la parada... 3 Pantalla de información
Lea siempre el Manual de Instalación antes de empezar a configurar la conexión.
 Guía de conexión Lea siempre el Manual de Instalación antes de empezar a configurar la conexión 1 Descargue la aplicación DesignNCut DesignNCut es una aplicación que controla la máquina DesignNCut Descargue
Guía de conexión Lea siempre el Manual de Instalación antes de empezar a configurar la conexión 1 Descargue la aplicación DesignNCut DesignNCut es una aplicación que controla la máquina DesignNCut Descargue
Advertencia antes de la instalación
 Advertencia antes de la instalación Apague la cámara de red si aparece humo o algún olor no habitual. Mantenga la cámara para conexión en red alejada del agua. Si la cámara para conexión en red se moja,
Advertencia antes de la instalación Apague la cámara de red si aparece humo o algún olor no habitual. Mantenga la cámara para conexión en red alejada del agua. Si la cámara para conexión en red se moja,
Serie OREGON 200, 300, 400t, 400c, 400i, 550, 550t. guía de inicio rápido
 Serie OREGON 200, 300, 400t, 400c, 400i, 550, 550t guía de inicio rápido Consulte la guía Información importante sobre el producto y su seguridad que se incluye en la caja del producto y en la que encontrará
Serie OREGON 200, 300, 400t, 400c, 400i, 550, 550t guía de inicio rápido Consulte la guía Información importante sobre el producto y su seguridad que se incluye en la caja del producto y en la que encontrará
Conoce tu teléfono. motorola W375. Auricular. Tecla de navegación S Tecla de función derecha. Tecla de función izquierda
 Conoce tu teléfono Auricular Tecla de función izquierda Tecla de navegación S Tecla de función derecha cámara Teclas de volumen Tecla de envío N Tecla de menú M Tecla de finalización O Tapa de la batería
Conoce tu teléfono Auricular Tecla de función izquierda Tecla de navegación S Tecla de función derecha cámara Teclas de volumen Tecla de envío N Tecla de menú M Tecla de finalización O Tapa de la batería
nüvi series 2300 guía de inicio rápido Para utilizar con los siguientes modelos de la unidad nüvi: 2300, 2310, 2340, 2350, 2360, 2370
 nüvi series 2300 guía de inicio rápido Para utilizar con los siguientes modelos de la unidad nüvi: 2300, 2310, 2340, 2350, 2360, 2370 Inicio AVISO Consulta la guía Información importante sobre el producto
nüvi series 2300 guía de inicio rápido Para utilizar con los siguientes modelos de la unidad nüvi: 2300, 2310, 2340, 2350, 2360, 2370 Inicio AVISO Consulta la guía Información importante sobre el producto
MANUAL DE USUARIO / RELOJ PT520
 MANUAL DE USUARIO / RELOJ PT520 Manual de Uso \ Reloj PT520 1 Equipo 1.1 Parte delantera PT520 < Bocina Papá > < Botón encendido Mamá > < Botón SOS Micrófono > 1.2 Parte posterior PT520 < Código QR Contraparte
MANUAL DE USUARIO / RELOJ PT520 Manual de Uso \ Reloj PT520 1 Equipo 1.1 Parte delantera PT520 < Bocina Papá > < Botón encendido Mamá > < Botón SOS Micrófono > 1.2 Parte posterior PT520 < Código QR Contraparte
Bienvenido. Guía de inicio rápido. Conectar. Instalar. Disfrutar
 Bienvenido ES Guía de inicio rápido 1 2 3 Conectar Instalar Disfrutar Contenido de la caja Teléfono Estación base Fuente de alimentación para la estación base Cable de línea 2 baterías AAA recargables
Bienvenido ES Guía de inicio rápido 1 2 3 Conectar Instalar Disfrutar Contenido de la caja Teléfono Estación base Fuente de alimentación para la estación base Cable de línea 2 baterías AAA recargables
Smartwatch SW20 MANUAL DE USUARIO
 Smartwatch SW20 MANUAL DE USUARIO Smartwatch SW20 MANUAL DE USUARIO Por favor, asegúrese de leer cuidadosamente las instrucciones antes del uso y de guardarlas apropiadamente. ANTES DE COMENZAR A USARLO
Smartwatch SW20 MANUAL DE USUARIO Smartwatch SW20 MANUAL DE USUARIO Por favor, asegúrese de leer cuidadosamente las instrucciones antes del uso y de guardarlas apropiadamente. ANTES DE COMENZAR A USARLO
Flash Cámara principal
 1 SU AVVIO 785/7 85S Puerto para auriculares Subir/bajar volumen Receptor Puerto USB Cámara frontal Cam Encender/Apagar Pantalla Menú Inicio Volver Flash Cámara principal 2 PREPAR ACIÓ N DE SU TELÉFONO
1 SU AVVIO 785/7 85S Puerto para auriculares Subir/bajar volumen Receptor Puerto USB Cámara frontal Cam Encender/Apagar Pantalla Menú Inicio Volver Flash Cámara principal 2 PREPAR ACIÓ N DE SU TELÉFONO
Reloj Teléfono Inteligente
 Reloj Teléfono Inteligente Manual de Usuario Por favor, lea el manual antes de su uso. Advertencias de Seguridad 1. La información de este documento no será modificado o alterado sin previo aviso. 2. El
Reloj Teléfono Inteligente Manual de Usuario Por favor, lea el manual antes de su uso. Advertencias de Seguridad 1. La información de este documento no será modificado o alterado sin previo aviso. 2. El
Dos de los elementos más importante de cualquier sistema operativo son los archivos y las carpetas.
 Archivos y carpetas Introducción Dos de los elementos más importante de cualquier sistema operativo son los archivos y las carpetas. Los archivos son el componente que permite almacenar prácticamente toda
Archivos y carpetas Introducción Dos de los elementos más importante de cualquier sistema operativo son los archivos y las carpetas. Los archivos son el componente que permite almacenar prácticamente toda
BREVE INTRODUCCIÓN PARA EL USO DE LA TABLETA ELECTRONICA.
 TF Reinicio Toma de energia HDMI USB Microfono Entrada de audifonos BREVE INTRODUCCIÓN PARA EL USO DE LA TABLETA ELECTRONICA. Diagrama complete de la tableta electronica. Panel Frontal: Cámara frontal
TF Reinicio Toma de energia HDMI USB Microfono Entrada de audifonos BREVE INTRODUCCIÓN PARA EL USO DE LA TABLETA ELECTRONICA. Diagrama complete de la tableta electronica. Panel Frontal: Cámara frontal
Auricular Calisto II de Plantronics con Adaptador Bluetooth USB Guía del usuario FEBRERO 2013
 Auricular Calisto II de Plantronics con Adaptador Bluetooth USB Guía del usuario FEBRERO 2013 56-K61S-23016 Contenido Contenido del paquete... 1 Características del producto... 2 Encendido del auricular
Auricular Calisto II de Plantronics con Adaptador Bluetooth USB Guía del usuario FEBRERO 2013 56-K61S-23016 Contenido Contenido del paquete... 1 Características del producto... 2 Encendido del auricular
Manual y cursos prácticos
 Manual y cursos prácticos Guía de usuario de TomTom MOBILE Copyright 1996-2004 TomTom B.V., The Netherlands. TomTom is a trademark of TomTom BV. Data copyright 2004 Tele Atlas N.V., The Netherlands. Data
Manual y cursos prácticos Guía de usuario de TomTom MOBILE Copyright 1996-2004 TomTom B.V., The Netherlands. TomTom is a trademark of TomTom BV. Data copyright 2004 Tele Atlas N.V., The Netherlands. Data
Gracias por adquirir nuestro Grabador de Viaje R300
 Gracias por adquirir nuestro Grabador de Viaje R300 Este modelo incluye tres funciones principales: (1) Incluye dos lentes que puede utilizar para tomar imágenes de la parte delantera y trasera al mismo
Gracias por adquirir nuestro Grabador de Viaje R300 Este modelo incluye tres funciones principales: (1) Incluye dos lentes que puede utilizar para tomar imágenes de la parte delantera y trasera al mismo
Manual de Instrucciones para el uso con un ordenador
 Tablero electrónico Portátil de Escritura Manual de Instrucciones para el uso con un ordenador Nota: es necesario el uso de un ordenador personal con sistema operativo Microsoft Windows y un puerto de
Tablero electrónico Portátil de Escritura Manual de Instrucciones para el uso con un ordenador Nota: es necesario el uso de un ordenador personal con sistema operativo Microsoft Windows y un puerto de
Guía de instalación rápida NS-DSC10A/NS-DSC10B
 Guía de instalación rápida NS-DSC10A/NS-DSC10B Felicitaciones por su compra de un producto de alta calidad de Insignia. Su cámara digital Insignia está diseñada para proveer un rendimiento confiable y
Guía de instalación rápida NS-DSC10A/NS-DSC10B Felicitaciones por su compra de un producto de alta calidad de Insignia. Su cámara digital Insignia está diseñada para proveer un rendimiento confiable y
TomTom Guía de referencia
 TomTom Guía de referencia Contenido Bienvenido a la navegación con TomTom 7 Contenido de la caja 8 Contenido de la caja... 8 Léame primero 9 Posición del dispositivo... 9 Instalación en su coche... 9 Encendido
TomTom Guía de referencia Contenido Bienvenido a la navegación con TomTom 7 Contenido de la caja 8 Contenido de la caja... 8 Léame primero 9 Posición del dispositivo... 9 Instalación en su coche... 9 Encendido
Introducción 5. Inicio de TomTom App... 5 Actualización de su TomTom App... 5 Recepción GPS Planificación de una ruta 7
 TomTom App Contents Introducción 5 Inicio de TomTom App... 5 Actualización de su TomTom App... 5 Recepción GPS... 5 Planificación de una ruta 7 Planificación de una ruta... 7 Resumen de ruta... 8 Compartir
TomTom App Contents Introducción 5 Inicio de TomTom App... 5 Actualización de su TomTom App... 5 Recepción GPS... 5 Planificación de una ruta 7 Planificación de una ruta... 7 Resumen de ruta... 8 Compartir
Guía de usuario de CardioChek Link
 Guía de usuario de CardioChek Link Guía de usuario de CardioChek Link Este programa de software es compatible con los sistemas operativos Microsoft Windows 7, Windows 8.X, Vista A. Uso previsto CardioChek
Guía de usuario de CardioChek Link Guía de usuario de CardioChek Link Este programa de software es compatible con los sistemas operativos Microsoft Windows 7, Windows 8.X, Vista A. Uso previsto CardioChek
TomTom Guía de referencia
 TomTom Guía de referencia Contenido Qué hay en la caja? 7 Qué hay en la caja?... 7 Léame primero 8 Ubicación del dispositivo... 8 Instalación en el automóvil... 8 Encendido y apagado... 9 Configuración...
TomTom Guía de referencia Contenido Qué hay en la caja? 7 Qué hay en la caja?... 7 Léame primero 8 Ubicación del dispositivo... 8 Instalación en el automóvil... 8 Encendido y apagado... 9 Configuración...
OREGON. series. guía de inicio rápido. 450, 450t, 550, 550t
 OREGON series 450, 450t, 550, 550t guía de inicio rápido Advertencia Consulta la guía Información importante sobre el producto y su seguridad que se incluye en la caja del producto y en la cual encontrarás
OREGON series 450, 450t, 550, 550t guía de inicio rápido Advertencia Consulta la guía Información importante sobre el producto y su seguridad que se incluye en la caja del producto y en la cual encontrarás
CJB1JM1LCAGA. Instructivo de uso
 CJB1JM1LCAGA Instructivo de uso Conozca su Watch Bocina Puerto de carga Botón de encendido Mantener pulsado durante 3 seg para encender/apagar. Mantener pulsado durante 10 seg para forzar el reinicio.
CJB1JM1LCAGA Instructivo de uso Conozca su Watch Bocina Puerto de carga Botón de encendido Mantener pulsado durante 3 seg para encender/apagar. Mantener pulsado durante 10 seg para forzar el reinicio.
4.1 COMBINAR CORRESPONDENCIA.
 4.1 COMBINAR CORRESPONDENCIA. COMBINAR CORRESPONDENCIA Así es la ficha Correspondencia (véase la figura4.1) con ella podrá configurar y ejecutar una operación de combinación de correspondencia. Figura
4.1 COMBINAR CORRESPONDENCIA. COMBINAR CORRESPONDENCIA Así es la ficha Correspondencia (véase la figura4.1) con ella podrá configurar y ejecutar una operación de combinación de correspondencia. Figura
INSTRUCCIONES DE USO DE SISTEMA DE BANCA EN LINEA (NETBANK)
 INSTRUCCIONES DE USO DE SISTEMA DE BANCA EN LINEA (NETBANK) ACCESO CON CÓDIGO DE ACCESO A INTERNET (IAC) 1. Introduzca su número de cliente en el campo Identificación de usuario. (Su número de cliente
INSTRUCCIONES DE USO DE SISTEMA DE BANCA EN LINEA (NETBANK) ACCESO CON CÓDIGO DE ACCESO A INTERNET (IAC) 1. Introduzca su número de cliente en el campo Identificación de usuario. (Su número de cliente
TABLET ONEBIT - ANDROID
 MANUAL DE USUARIO TABLET ONEBIT - ANDROID Instrucciones Por favor lea las precauciones y consejos importantes en las instrucciones antes de su uso. Catálogo Capítulo Uno (General) 1/1 Apariencia 1/2 Botones
MANUAL DE USUARIO TABLET ONEBIT - ANDROID Instrucciones Por favor lea las precauciones y consejos importantes en las instrucciones antes de su uso. Catálogo Capítulo Uno (General) 1/1 Apariencia 1/2 Botones
Fundamentos de Excel
 Fundamentos de Excel Excel es una potente aplicación de hoja de cálculo y análisis de datos. Pero para usarla del modo más eficaz, es necesario comprender primero los aspectos básicos. Este tutorial presenta
Fundamentos de Excel Excel es una potente aplicación de hoja de cálculo y análisis de datos. Pero para usarla del modo más eficaz, es necesario comprender primero los aspectos básicos. Este tutorial presenta
nülink! serie 2300 guía de inicio rápido
 nülink! serie 2300 guía de inicio rápido Inicio AVISO Consulta la guía Información importante sobre el producto y tu seguridad que se incluye en la caja del producto y en la que encontrarás avisos e información
nülink! serie 2300 guía de inicio rápido Inicio AVISO Consulta la guía Información importante sobre el producto y tu seguridad que se incluye en la caja del producto y en la que encontrarás avisos e información
JABRA move Wireless. Manual de Usuario. jabra.com/movewireless
 JABRA move Wireless Manual de Usuario jabra.com/movewireless 1. bienvenido...3 2. contenido en la caja... 4 3. cómo usarlo...5 3.1 Ajuste de altura 4. Cómo cargarlo... 6 4.1 Estado de la batería 5. Cómo
JABRA move Wireless Manual de Usuario jabra.com/movewireless 1. bienvenido...3 2. contenido en la caja... 4 3. cómo usarlo...5 3.1 Ajuste de altura 4. Cómo cargarlo... 6 4.1 Estado de la batería 5. Cómo
Qué hay en la caja?...6. Léame primero 7
 TomTom VIA Contents Qué hay en la caja? 6 Qué hay en la caja?...6 Léame primero 7 Instalación en el automóvil...7 Encendido y apagado...7 Configuración...7 Recepción GPS...7 Acerca de MyTomTom...8 Configuración
TomTom VIA Contents Qué hay en la caja? 6 Qué hay en la caja?...6 Léame primero 7 Instalación en el automóvil...7 Encendido y apagado...7 Configuración...7 Recepción GPS...7 Acerca de MyTomTom...8 Configuración
COLOR LASERJET ENTERPRISE SERIES CM4540 MFP. Guía de instalación del software
 COLOR LASERJET ENTERPRISE SERIES CM4540 MFP Guía de instalación del software HP Color LaserJet Enterprise series CM4540 MFP Guía de instalación del software Copyright y licencia 2010 Copyright Hewlett-Packard
COLOR LASERJET ENTERPRISE SERIES CM4540 MFP Guía de instalación del software HP Color LaserJet Enterprise series CM4540 MFP Guía de instalación del software Copyright y licencia 2010 Copyright Hewlett-Packard
HP LASERJET ENTERPRISE M4555 MFP SERIES. Guía de instalación del software
 HP LASERJET ENTERPRISE M4555 MFP SERIES Guía de instalación del software HP LaserJet Enterprise M4555 MFP Series Guía de instalación del software Copyright y licencia 2011 Copyright Hewlett-Packard Development
HP LASERJET ENTERPRISE M4555 MFP SERIES Guía de instalación del software HP LaserJet Enterprise M4555 MFP Series Guía de instalación del software Copyright y licencia 2011 Copyright Hewlett-Packard Development
Teléfono DECT 374x de Avaya. Guía de referencia rápida
 Teléfono DECT 374x de Avaya Guía de referencia rápida 001 LED Botón de alarma/multifunción Botón Subir el volumen Botón Bajar el volumen Botón de mudo Teclas programables Tecla Descolgado Tecla de correo
Teléfono DECT 374x de Avaya Guía de referencia rápida 001 LED Botón de alarma/multifunción Botón Subir el volumen Botón Bajar el volumen Botón de mudo Teclas programables Tecla Descolgado Tecla de correo
Manual y cursos prácticos
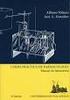 Manual y cursos prácticos v4.10 Guía de inicio rápido Guía de usuario Cartel de instalación Copyright 1996-2004 TomTom B.V., The Netherlands. TomTom is a trademark of TomTom BV. Data copyright 2004 Tele
Manual y cursos prácticos v4.10 Guía de inicio rápido Guía de usuario Cartel de instalación Copyright 1996-2004 TomTom B.V., The Netherlands. TomTom is a trademark of TomTom BV. Data copyright 2004 Tele
manual de usuario TABLET 7" y Certificado de garantia PCB-T720i
 manual de usuario y Certificado de garantia TABLET 7" PCB-T720i Descripción del producto Gracias por elegir PCBOX Esta guía ha sido realizada para que los usuarios puedan conocer y familiarizarse con nuestro
manual de usuario y Certificado de garantia TABLET 7" PCB-T720i Descripción del producto Gracias por elegir PCBOX Esta guía ha sido realizada para que los usuarios puedan conocer y familiarizarse con nuestro
Manual de instrucciones
 Manual de instrucciones Índice 1. Instalación 2. Descripción 3. Utilización 3 4 5 Puesta en marcha Conexión a los satélites Ajuste del volumen Ajuste de la luminosidad Limitador de velocidad Puntos personales
Manual de instrucciones Índice 1. Instalación 2. Descripción 3. Utilización 3 4 5 Puesta en marcha Conexión a los satélites Ajuste del volumen Ajuste de la luminosidad Limitador de velocidad Puntos personales
Manual de usuario AcceMovil Sistema de comunicación móvil, accesible, abierto y de bajo coste, para personas con discapacidad motora
 Manual de usuario AcceMovil Sistema de comunicación móvil, accesible, abierto y de bajo coste, para personas con discapacidad motora DIATEL (Departamento de Ingeniería y Arquitecturas Telemáticas) ELEA
Manual de usuario AcceMovil Sistema de comunicación móvil, accesible, abierto y de bajo coste, para personas con discapacidad motora DIATEL (Departamento de Ingeniería y Arquitecturas Telemáticas) ELEA
Conozca su AM08. I. Botón de encendido y teclas
 Conozca su AM08 El AM08 es un dispositivo compatible con Bluetooth que le permite reproducir música de forma inalámbrica desde otros dispositivos Bluetooth. Busca automáticamente los dispositivos Bluetooth
Conozca su AM08 El AM08 es un dispositivo compatible con Bluetooth que le permite reproducir música de forma inalámbrica desde otros dispositivos Bluetooth. Busca automáticamente los dispositivos Bluetooth
Introducción 5. Inicio de TomTom App... 5 Actualización de su TomTom App... 5 Recepción GPS Planificación de una ruta 6
 TomTom App Contents Introducción 5 Inicio de TomTom App... 5 Actualización de su TomTom App... 5 Recepción GPS... 5 Planificación de una ruta 6 Planificación de una ruta... 6 Resumen de ruta... 7 Compartir
TomTom App Contents Introducción 5 Inicio de TomTom App... 5 Actualización de su TomTom App... 5 Recepción GPS... 5 Planificación de una ruta 6 Planificación de una ruta... 6 Resumen de ruta... 7 Compartir
TomTom Guía de referencia
 TomTom Guía de referencia Contenido Contenido de la caja 7 Contenido de la caja... 7 Léame primero 8 Posición del dispositivo... 8 Instalación en su coche... 8 Encendido y apagado... 9 Configuración...
TomTom Guía de referencia Contenido Contenido de la caja 7 Contenido de la caja... 7 Léame primero 8 Posición del dispositivo... 8 Instalación en su coche... 8 Encendido y apagado... 9 Configuración...
TomTom Navigation app for iphone/ipad Guía de referencia
 TomTom Navigation app for iphone/ipad Guía de referencia Contenido Introducción 6 Inicio de TomTom Navigation app for iphone/ipad... 6 Actualización de su TomTom Navigation app for iphone/ipad... 6 Recepción
TomTom Navigation app for iphone/ipad Guía de referencia Contenido Introducción 6 Inicio de TomTom Navigation app for iphone/ipad... 6 Actualización de su TomTom Navigation app for iphone/ipad... 6 Recepción
VITA Easyshade V: nuevas funciones de la versión actualizada V507h
 1. Botones interactivos en la opción de menú Información sobre VITA Easyshade V Si toca el símbolo en el menú principal, accederá a la información sobre el aparato. Allí se indican la fecha y la hora,
1. Botones interactivos en la opción de menú Información sobre VITA Easyshade V Si toca el símbolo en el menú principal, accederá a la información sobre el aparato. Allí se indican la fecha y la hora,
Smartphone TM50QZ MANUAL DE USUARIO
 Smartphone TM50QZ MANUAL DE USUARIO Smartphone TM50QZ MANUAL DE USUARIO Por favor, asegúrese de leer cuidadosamente las instrucciones antes del uso y de guardarlas apropiadamente. 12 8 1 7 9 2 7 6 3 4
Smartphone TM50QZ MANUAL DE USUARIO Smartphone TM50QZ MANUAL DE USUARIO Por favor, asegúrese de leer cuidadosamente las instrucciones antes del uso y de guardarlas apropiadamente. 12 8 1 7 9 2 7 6 3 4
Lección 1: Conceptos básicos de PowerPoint Sección: Conocimientos Generales & Certificación
 PASO A PASO 02 Segundo Mini Proyecto TEMA Abrir una existente Cambiar las vistas de PowerPoint Utilizar el Zoom Intercambiar entre los modos Color y Escala de grises Organizar varias ventanas con presentaciones
PASO A PASO 02 Segundo Mini Proyecto TEMA Abrir una existente Cambiar las vistas de PowerPoint Utilizar el Zoom Intercambiar entre los modos Color y Escala de grises Organizar varias ventanas con presentaciones
