Escáneres. ScanMate. i1150 / i1180. Guía de configuración de digitalización para las aplicaciones TWAIN. A-61818_es
|
|
|
- María Teresa Padilla Rico
- hace 7 años
- Vistas:
Transcripción
1 Escáneres ScanMate i1150 / i1180 Guía de configuración de digitalización para las aplicaciones TWAIN A-61818_es
2 Guía de configuración de la digitalización de la fuente de datos TWAIN Inicio de SVT Diagnostics/Scan Validation Tool... 2 Cuadro de diálogo Scan Validation Tool... 3 Utilización de la fuente de datos TWAIN... 4 Cómo empiezo?... 5 Selección de la configuración de imagen... 6 Selección de la configuración del dispositivo... 7 Ventana principal del escáner... 8 Ventana Configuración de imagen...11 Área de vista previa Ficha General Ficha Tamaño Ficha Ajustar: blanco y negro Ficha Ajustar: color o escala de grises Ficha Realces Ficha Detectar Configuración de imagen avanzada Ficha Avanzado Ficha Configuración de contenidos Creación de imágenes a color/escala de grises o en blanco y negro basadas en el contenido de los documentos Creación de varias imágenes para cada cara de un documento Creación de varias configuraciones para cada cara de un documento Creación de un nuevo acceso directo de configuración Cambio de la configuración de imagen Ventana Configuración del dispositivo Dispositivo: ficha General Dispositivo: ficha Alimentación múltiple Cambio de la configuración del dispositivo Ventana de diagnóstico Diagnóstico: ficha General Diagnóstico: ficha Depurar Diagnóstico: ficha Registros Los escáneres Kodak ScanMate i1150/i1180 permiten procesar imágenes digitalizadas con objeto de mejorar su calidad usando funciones de procesamiento de imágenes. Procesamiento de imágenes se refiere a las funciones del escáner que le permiten ajustar automáticamente cada imagen y que pueden mejorar las imágenes resultantes (es decir, corregir cualquier inclinación en el documento introducido, cortar los bordes de la imagen para eliminar bordes innecesarios o limpiar ruido extraño en la imagen). A-61818_es Abril de
3 La información de esta guía proporciona procedimientos para usar la fuente de datos TWAIN/TWAINDSM, así como descripciones de las funciones. Las mismas funciones estarán disponibles en la interfaz de usuario de la aplicación de digitalización que está utilizando (es decir, Kodak Capture Software). Inicio de SVT Diagnostics/Scan Validation Tool 1. Seleccione Inicio>Programas>Kodak>Document Imaging>Scan Validation Tool. Aparecerá la ventana Elección de controlador. 2. Seleccione TWAIN/TWAINDSM (o ISIS) como tipo de controlador y el escáner Kodak i1100 como el controlador. Entre los tipos de controlador se incluyen los siguientes: TWAIN: utiliza la interfaz TWAIN a través del twain_32.dll proporcionado por Windows. Esta opción solo está disponible si twain_32.dll se encuentra en la carpeta de Windows. TWAINDSM: utiliza la interfaz TWAIN a través del Administrador de fuentes de datos (DSM) del grupo de trabajo de TWAIN 2.x. Esta opción solo está disponible si TWAINDSM.dll se encuentra en la carpeta de Sistemas de Windows. ISIS: utiliza la interfaz ISIS. Esta opción solo está disponible si PIXDFLTN.DLL se encuentra en la carpeta de Sistemas de Windows de 32 bits. NOTA: La fuente de datos TWAIN y el controlador ISIS no están disponibles para la versión de 64 bits de Scan Validation Tool. 3. Se abrirá el cuadro de diálogo Scan Validation Tool. 2 A-61818_es Abril de 2014
4 Cuadro de diálogo Scan Validation Tool Scan Validation Tool (SVT) es una aplicación de diagnóstico proporcionada por Kodak. La interfaz de usuario de SVT permite acceder a todas las funciones del escáner y es una buena manera de comprobar que el escáner funciona correctamente. Scan Validation Tool le permite comprobar la funcionalidad del escáner mediante la fuente de datos TWAIN/TWAINDSM y el controlador ISIS. Botones de la barra de herramientas Configuración: muestra la interfaz de usuario del controlador seleccionado. Destino: permite seleccionar un directorio para almacenar las imágenes digitalizadas y sus nombres de archivo. Esta opción solo está disponible si se selecciona Guardar imágenes en archivos. Comenzar a digitalizar: digitaliza los documentos de la bandeja de entrada. Digitalizar una página: digitaliza solo una página. Detener digitalización: finaliza la sesión de digitalización. Clave de licencia: muestra la ventana Clave de licencia. Modo Sin visualización de imagen: cierra la ventana del visor de imágenes (no se mostrará ninguna imagen). Modo Visualización de una imagen: muestra las imágenes de una en una. Modo Visualización de dos imágenes: muestra las imágenes de dos en dos. Modo Visualización de cuatro imágenes: muestra las imágenes de cuatro en cuatro. Modo Visualización de ocho imágenes: muestra las imágenes de ocho en ocho. Cambiar/abrir controlador: cierra el controlador actualmente abierto y muestra la ventana Elección de controlador. Acerca de: muestra la ventana Acerca de. A-61818_es Abril de
5 Save Images to Files (Guardar imágenes en archivos): guarda las imágenes en el directorio especificado. Mostrar cada: introduzca la frecuencia de muestreo de las imágenes que desee visualizar durante la digitalización. Por ejemplo, para ver todas las imágenes, introduzca el valor 1. Para ver una de cada 10, escriba el valor 10. Total muestra el número total de imágenes digitalizadas durante la sesión de Scan Validation Tool actual. Para acceder a la fuente de datos TWAIN (o al controlador ISIS), haga doble clic en el icono Configuración del cuadro de diálogo Scan Validation Tool para acceder a la ventana principal del escáner. Último archivo muestra la ruta completa y el nombre del archivo de la última imagen guardada. Utilización de la fuente de datos TWAIN Los escáneres Kodak ScanMate i1150/i1180 pueden ofrecer una amplia variedad de imágenes electrónicas. El modo de hacerlo es usar la fuente de datos TWAIN que ofrece Kodak junto con la aplicación de digitalización. La fuente de datos TWAIN es la parte del sistema de captura que enlaza el escáner con la aplicación de digitalización. Al utilizar la fuente de datos TWAIN, la ventana principal del escáner mostrará una lista de accesos directos de configuración. Cada acceso directo de configuración es una configuración del dispositivo e imágenes específica. Estos accesos directos de configuración proporcionados representan algunas salidas habituales de imágenes electrónicas empleadas en una amplia variedad de documentos de entrada. Si ninguno de los accesos directos de configuración satisface sus necesidades de digitalización, puede crear un acceso directo de configuración personalizado. Por ejemplo, puede crear un acceso directo de configuración denominado Facturas y cada vez que quiera digitalizar facturas solo tendrá que seleccionar dicho acceso directo. Si utiliza el controlador ISIS, consulte la Guía de configuración de la digitalización del controlador ISIS (A-61820) para obtener más información. 4 A-61818_es Abril de 2014
6 Cómo empiezo? El objetivo es facilitar la digitalización en la medida de lo posible. Esto se consigue seleccionando un acceso directo de configuración en la ventana principal del escáner y a continuación seleccionando Aceptar/ Digitalizar. El escáner incluye algunos accesos directos de configuración ya definidos. En la mayoría de los casos, comprobará que estos accesos directos bastan para sus necesidades. Si necesita una configuración distinta, debe crear su propio acceso directo de configuración. El acceso directo se agregará a la lista de accesos directos de configuración y estará disponible para futuras digitalizaciones. La mayoría de las opciones que se desean establecer se encuentran en estas dos ventanas: Configuración de imagen: al hacer clic en el botón Configuración de la ventana principal del escáner, aparecerá la ventana Configuración de imagen. En esta ventana puede establecer sus parámetros de procesamiento de imágenes mediante el uso de las fichas General, Tamaño, Ajustar, Realces y Detectar. También puede acceder a la configuración del dispositivo al hacer clic en el botón Dispositivo o a la configuración avanzada al hacer clic en el icono Configuración de imagen avanzada. Configuración del dispositivo: el botón Dispositivo se encuentra en la ventana Configuración de imagen. Cuando seleccione Dispositivo, tendrá acceso a las fichas General y Alimentación múltiple. En la ventana de configuración del dispositivo puede acceder también a Diagnóstico. Los procedimientos siguientes describen cómo configurar un acceso directo de configuración personalizado. Encontrará descripciones completas de las funciones y opciones de la ventana principal del escáner y las fichas en la sección titulada Ventana principal del escáner. NOTA: La aplicación de digitalización puede sobrescribir en ocasiones los accesos directos de configuración. Si esto ocurre, el acceso directo que seleccione aparecerá en la ventana principal del escáner en cursiva y la palabra <cambiado> junto a él. Se trata del comportamiento normal de una aplicación que no utiliza los accesos directos de configuración y descarga primero las opciones individuales de configuración preferidas en el escáner y después ofrece acceso a la fuente de datos TWAIN. Cuando haga clic en Aceptar para comenzar la digitalización, se le preguntará si desea guardar la configuración modificada. Si utiliza una aplicación que no emplea los accesos directos de configuración, seleccione No en esta pregunta y siga digitalizando. A-61818_es Abril de
7 Selección de la configuración de imagen En la ventana principal del escáner: 1. Seleccione un acceso directo de configuración en la ventana principal del escáner que describa de la manera más aproximada el resultado que desea obtener. 2. Seleccione una opción de El documento de entrada es en la ventana principal del escáner. 3. Seleccione Configuración para mostrar la ventana Configuración de imagen. 4. Antes de realizar los ajustes, desplácese por las fichas de la ventana Configuración de imagen para familiarizarse con las opciones disponibles. 5. Para cada opción que desee utilizar, seleccione las acciones que el escáner deberá llevar a cabo al digitalizar. 6. Si desea ver el efecto que tendrán las opciones: Coloque un documento representativo en la bandeja de entrada del escáner. Seleccione Vista previa para obtener una vista previa del documento digitalizado. NOTA: Si las imágenes no son aceptables, puede seleccionar otro acceso directo de configuración o continuar con el actual revisando cada ficha en la ventana Configuración de imagen. Repita este paso tantas veces como sea necesario. 7. Cuando haya terminado, seleccione Inicio para volver a la ventana principal del escáner y, a continuación, seleccione Guardar para guardar las opciones seleccionadas en el acceso directo. 6 A-61818_es Abril de 2014
8 Selección de la configuración del dispositivo 1. Seleccione un acceso directo de configuración en la ventana principal del escáner que describa de la manera más aproximada el resultado que desea obtener. 2. Seleccione Configuración para mostrar la ventana Configuración de imagen. 3. Seleccione Dispositivo. Aparecerá la ventana Configuración del dispositivo. 4. Antes de hacer ajustes, haga clic en las fichas de la ventana Configuración del dispositivo para familiarizarse con las funciones disponibles. Consulte la sección Ventana Configuración del dispositivo para obtener información sobre estas funciones. 5. Determine las funciones que desee utilizar en la digitalización y seleccione la ficha correspondiente. 6. En cada ficha, seleccione las opciones deseadas o la acción que desea que realice el escáner. 7. Cuando haya terminado, seleccione Inicio para volver a la ventana principal del escáner y haga clic en Guardar para guardar las opciones seleccionadas en el acceso directo. A-61818_es Abril de
9 Ventana principal del escáner La ventana principal del escáner es la ventana de inicio de la interfaz de usuario del escáner. Para digitalizar, simplemente seleccione un acceso directo de configuración y, a continuación, seleccione Aceptar/ Digitalizar. Accesos directos de configuración: ofrece una lista de los accesos directos de configuración configurados actualmente. Los accesos directos proporcionados son: Valor predeterminado: configuración predeterminada del escáner Documento de Perfect Page en blanco y negro Documento de Perfect Page en color Fotografía a color Si ha realizado cambios en un acceso directo de configuración y no los ha guardado, se le anexará el texto <cambiado> al acceso directo de configuración y el nombre aparecerá en cursiva (p. ej., *Fotografía a color<changed>). 8 A-61818_es Abril de 2014
10 El documento de entrada es: permite seleccionar las caras del documento en las que hay información de la que quiere una imagen electrónica. A dos caras: digitaliza el anverso y el reverso del documento. A una cara: Anverso: digitaliza únicamente el anverso del documento. A una cara: Reverso: digitaliza únicamente el reverso del documento. NOTAS: Asegúrese de colocar los documentos boca abajo en la bandeja de entrada. Las opciones A dos caras y A una cara: reverso solo están disponibles para modelos de escáner dúplex. Guardar: guarda los cambios realizados en el acceso directo de configuración actual. Esta opción solo está disponible para accesos directos creados por el usuario. Guardar como: muestra la ventana Guardar como, que permite guardar la configuración actual como un nuevo acceso directo de configuración. Eliminar: elimina el acceso directo de configuración seleccionado. A continuación, aparecerá un cuadro de confirmación de la eliminación. Esta opción solo está disponible para accesos directos creados por el usuario. Cambiar nombre: muestra la ventana Cambiar nombre, que permite cambiar el nombre de un acceso directo de configuración. Esta opción solo está disponible para accesos directos creados por el usuario. Restablecer: permite deshacer los cambios realizados en el acceso directo de configuración seleccionado. Esta opción solo está disponible para accesos directos modificados por el usuario (p. ej., aparecen en cursiva y con el texto <cambiado> junto a ellos). Restaurar: muestra la ventana Restaurar, que permite deshacer cualquier cambio que haya realizado en los accesos directos proporcionados con el escáner. Esta opción solo está disponible cuando uno o más de los accesos directos introducidos se hayan modificado o eliminado. Importar: importa un conjunto de accesos directos de configuración sustituyendo todos los actuales. Al seleccionar esta opción, se solicitará una confirmación y aparecerá la ventana de apertura de archivos del sistema operativo para que pueda seleccionar el conjunto de accesos directos que desea importar. Exportar: exporta todos los accesos directos de configuración actuales a un conjunto de accesos directos. Al seleccionar esta opción, aparecerá la ventana para guardar archivos del sistema operativo para que pueda seleccionar la carpeta y el nombre del conjunto de accesos directos. Desplazar hacia arriba: desplaza el acceso directo a la configuración seleccionado una posición hacia arriba en la lista de accesos directos de configuración. Cuando se desplaza un acceso directo de configuración, éste permanecerá en dicha posición hasta que se desplace de nuevo. A-61818_es Abril de
11 Desplazar hacia abajo: desplaza el acceso directo a la configuración seleccionado una posición hacia abajo en la lista de accesos directos de configuración. Cuando se desplaza un acceso directo de configuración, éste permanecerá en dicha posición hasta que se desplace de nuevo. NOTAS: Si desea transferir Accesos directos de configuración a otro equipo: seleccione Exportar en el equipo que tiene los accesos directos que desea transferir y luego seleccione Importar en el otro equipo. Si desea agregar un Acceso directo de configuración a un conjunto existente: 1) seleccione Importar para cargar el conjunto de accesos directos; 2) cree el nuevo Acceso directo de configuración; 3) sustituya el conjunto de accesos directos seleccionando Exportar y guárdelo con el mismo nombre. Configuración: muestra la ventana Configuración de imagen, que permite realizar cambios en el acceso directo de configuración seleccionado. Desde esta ventana también se puede acceder a las ventanas Configuración del dispositivo y Diagnóstico. Vista previa: inicia una digitalización y, a continuación, muestra la ventana Configuración de imagen con la imagen digitalizada situada en el área de vista previa. La imagen que aparece es una muestra basada en la configuración de acceso directo actual. Aceptar/Digitalizar: si se selecciona, se le solicitará que guarde los cambios que no haya guardado. NOTA: Si este botón es Aceptar, los cambios no guardados seguirán siendo efectivos en la sesión de digitalización actual. Cancelar: cierra la ventana principal del escáner sin guardar los cambios. Iconos de información Acerca de: muestra la versión del escáner y la información de copyright. Ayuda: muestra información de ayuda de la ventana que se visualiza actualmente. 10 A-61818_es Abril de 2014
12 Ventana Configuración de imagen Desde esta ventana puede definir las opciones de procesamiento de imágenes mediante las fichas disponibles. Los valores utilizados en Configuración de imagen se guardan en el acceso directo de configuración seleccionado. La ventana Configuración de imagen incluye las siguientes fichas: General, Tamaño, Ajustar, Realces y Detectar. Cara: permite seleccionar qué cara e imagen configurar (por ejemplo, Anverso, Reverso, Ambas: Color [24 bits], etc.). Se aplicará toda la configuración de imagen a la imagen seleccionada. NOTAS: la opción Cara solo está disponible cuando se ha seleccionado la configuración avanzada en la ficha Avanzado. las opciones Ambos y Reverso solo están disponibles para modelos de escáner dúplex. Configuración de imagen avanzada: muestra la ficha Avanzado. A-61818_es Abril de
13 Botones de la barra de herramientas Acercar: aumenta la imagen que aparece en ese momento en el área de vista previa. Alejar: reduce la imagen que aparece en ese momento en el área de vista previa. Girar contorno: gira el contorno 90 grados. NOTA: Esta opción solo está disponible si el contorno girado cabe en la anchura máxima del escáner. Centrar contorno: ajusta el origen X del contorno de tal forma que el contorno quede centrado con respecto a la anchura máxima del escáner. Calidad de vista previa: determina la calidad de la imagen digitalizada. Normal: muestra una calidad aceptable a una resolución baja. Alto: muestra la representación más precisa de la imagen real. La imagen que aparece en el área de vista previa es una buena representación del aspecto final que tendrá la imagen. NOTA: Dependiendo del contenido del documento, es posible que sea necesario acercarlo para ver una representación real de la imagen. Vista previa de actualizaciones automáticas: permite seleccionar el modo en que se actualiza la imagen mostrada. Activado: la imagen mostrada reproducirá automáticamente los efectos de los cambios realizados en la configuración, en la mayoría de los casos, sin necesidad de digitalizar de nuevo el documento. Si es necesario digitalizar de nuevo, se le solicitará que vuelva a introducir el documento. Desactivado: la imagen mostrada no se actualizará hasta que se realice una nueva digitalización de vista previa. Unidades: permite seleccionar la unidad de medida para el escáner; esto incluye el área de vista previa y las opciones relacionadas con el tamaño. Las opciones de unidad son: Pulgadas, Centímetros y Píxeles. 12 A-61818_es Abril de 2014
14 Área de vista previa El área de vista previa muestra una muestra basada en la configuración de acceso directo actual. Después de realizar una digitalización, aparecerá una imagen en esta área. Contorno: Si selecciona Documento: Selección manual o Imagen: Parte del documento en la ficha Tamaño, el área de vista previa también mostrará las selecciones actuales de Contorno. Si el contorno no se alinea con la imagen de vista previa, puede utilizar el ratón para ajustar el tamaño y la ubicación del contorno. A medida que se desplace alrededor del contorno, el cursor del ratón cambiará para indicarle que puede ajustar el contorno manteniendo presionado el botón izquierdo del ratón. - Mover: coloque el cursor del ratón dentro del contorno para ajustar la ubicación de dicho contorno. - Ángulo: coloque el cursor del ratón sobre uno de los gráficos de las esquinas para ajustar dos lados al mismo tiempo. - Lado: coloque el cursor del ratón sobre uno de los gráficos de los lados para ajustar ese lado. - Rotar: coloque el cursor del ratón sobre el gráfico de giro para ajustar el ángulo del contorno. Inicio: le devuelve a la ventana principal del escáner. Dispositivo: muestra la ventana Configuración del dispositivo. Vista previa: inicia una digitalización y coloca la imagen en el área de vista previa. La imagen que aparece es una muestra basada en la configuración de acceso directo actual. Aceptar/Digitalizar: si se selecciona, se le solicitará que guarde los cambios que no haya guardado. NOTA: si este botón es Aceptar, los cambios no guardados seguirán siendo efectivos en la sesión de digitalización actual. Cancelar: cierra la ventana principal del escáner sin guardar los cambios. A-61818_es Abril de
15 Ficha General La ficha General contiene las opciones de imagen utilizadas habitualmente. En la mayoría de los casos no tendrá que cambiar las opciones del resto de fichas. Digitalizar como: permite seleccionar el formato de imagen electrónico. Color (24 bits): produce una versión a color del documento. Escala de grises (8 bits): produce una versión en escala de grises del documento. Blanco y negro (1 bit): produce una versión en blanco y negro del documento. NOTA: La opción Digitalizar como solo está disponible cuando se selecciona Imágenes por lado: Una en la ficha Avanzado. Tipo de documento: permite seleccionar el tipo de contenido de los documentos. Texto con gráficos: los documentos contienen una mezcla de texto, gráficos empresariales (gráficos de barras, gráficos circulares, etc.) e ilustraciones. Texto: los documentos contienen en su mayor parte texto. Fotografía: los documentos contienen en su mayor parte fotografías. Tipo de soporte: permite seleccionar el tipo de papel que está digitalizando en función de la textura y el gramaje. Las opciones son: Papel normal, Papel fino, Papel satinado, Tarjeta y Revista. Resolución o puntos por pulgada (ppp): le permite seleccionar los puntos por pulgada (ppp) que son determinantes para una buena calidad de imagen. También puede aumentar el tiempo de la digitalización y el tamaño de la imagen. Las resoluciones disponibles son: 100, 150, 200, 240, 250, 300, 400, 500, 600 y 1200 ppp. 14 A-61818_es Abril de 2014
16 NOTA: Esta opción no se aplica a la vista previa de la imagen cuando Calidad de vista previa está configurada como Normal. Compresión: permite reducir el tamaño de la imagen electrónica. Tipo: el escáner producirá una versión a color del documento. - (ninguno): sin compresión, lo que puede dar lugar a un tamaño de imagen grande. - Grupo 4: utiliza un estándar CCITT para comprimir una imagen en blanco y negro, que se utiliza con frecuencia junto con archivos TIFF. - JPEG: utiliza técnicas JPEG para comprimir una imagen a color/ en escala de grises. NOTA: Las opciones Grupo 4 y JPEG solo están disponibles en Digitalizar como: Blanco y negro (1 bit). Calidad: si selecciona compresión JPEG, seleccione una de las opciones de calidad. Esta opción no se aplica a la vista previa de la imagen. - Borrador: compresión máxima que produce el menor tamaño de imagen. - Buena: bastante compresión, pero con una calidad de imagen aceptable. - Mejor: un poco de compresión que produce una buena calidad de imagen. - Óptima: compresión mínima que produce una calidad de imagen muy buena. - Superior: mínima cantidad de compresión que produce el mayor tamaño de imagen. A-61818_es Abril de
17 Ficha Tamaño La ficha Tamaño permite definir valores relacionados con la salida de imágenes (es decir, valores de recorte, tamaño del papel, etc.). Documento: permite seleccionar el modo en el que el escáner detectará el documento introducido. Detección y enderezamiento automáticos: el escáner detectará automáticamente todos los documentos, independientemente de su tamaño, y enderezará los que se hayan introducido torcidos. Detección automática: el escáner detectará automáticamente cada documento, independientemente de su tamaño. Si se introduce un documento torcido, no se enderezará. Selección manual: el escáner devolverá una imagen basada en el área especificada con las opciones de Contorno. Se recomienda utilizar esta opción únicamente para trabajos de digitalización que contengan documentos del mismo tamaño. Imagen: permite seleccionar la parte del documento que se desea utilizar para crear la imagen electrónica. Documento entero: si selecciona Documento: Detección y enderezamiento automáticos, Documento: Detección automática o Documento: Selección manual, devuelve el documento en su totalidad. Parte del documento: si selecciona Documento: Detección y enderezamiento automáticos, devuelve la parte del documento especificada con las opciones de Contorno. 16 A-61818_es Abril de 2014
18 Contorno: permite seleccionar la ubicación y el tamaño que se utilizarán para crear la imagen electrónica. El área de vista previa mostrará el contorno. Origen (x, y): - si selecciona Documento: Detección y enderezamiento automáticos, (x) es la distancia desde el borde izquierdo del documento e (y) es la distancia desde el borde superior del documento. - si selecciona Documento: Selección manual, (x) es la distancia desde el borde izquierdo de la ruta de papel del escáner e (y) es la distancia desde la primera parte del documento detectada por el escáner. Tamaño (Ancho x Alto): si selecciona Documento: Detección y enderezamiento automáticos o Documento: Selección manual, ésta será la anchura y la altura de la imagen electrónica. NOTA: La imagen electrónica puede ser menor de lo especificado si el contorno va más allá del borde del documento digitalizado. Ángulo: permite seleccionar el ángulo del contorno. Tamaños predefinidos: proporciona una lista de tamaños de papel utilizados habitualmente. Al seleccionar un elemento de esta lista, se establecerá automáticamente el tamaño del contorno en el tamaño de ese papel. Cuando el tamaño de contorno no coincida con ningún tamaño de esta lista, aparecerá Personalizado. NOTA: También es posible ajustar el contorno que aparece en el área de vista previa mediante el ratón. Borde: permite seleccionar la acción que se debe aplicar a los bordes de la imagen electrónica. (ninguno) Agregar: incluye aproximadamente hasta cm (0,1 in) de borde alrededor de todos los bordes de las imágenes. NOTA: Esta opción no está disponible para Documento: Detección automática y Selección manual del documento. Quitar: produce una imagen que contiene únicamente el documento al eliminar los bordes residuales. Los bordes residuales pueden producirse por variaciones en el borde de un documento; por ejemplo, cuando un documento no es un rectángulo perfecto o se ha introducido torcido. NOTAS: Aunque esta opción no elimina grandes cantidades de borde residual, existe la posibilidad de que una pequeña parte del documento se pierda. Esta opción solo está disponible cuando tanto Documento: Detección y enderezamiento automáticos e Imagen: Documento entero están seleccionados. A-61818_es Abril de
19 Rotación posdigitalización: permite seleccionar una rotación para aplicar a la imagen electrónica después de que ésta se haya digitalizado. (ninguno) Automática: el escáner analizará cada documento para determinar el modo en que se introdujo y rotará la imagen a la orientación apropiada. Automática: valor predeterminado 90: el escáner analizará el contenido de cada documento para determinar el modo en que se introdujo y rotará la imagen a la orientación apropiada. Si el escáner no puede determinar cómo se alimentará el documento, éste rotará la imagen 90 grados. Automática: valor predeterminado 180: el escáner analizará el contenido de cada documento para determinar el modo en que se introdujo y rotará la imagen a la orientación apropiada. Si el escáner no puede determinar cómo se alimentará el documento, éste rotará la imagen 180 grados. Automática: valor predeterminado 270: el escáner analizará el contenido de cada documento para determinar el modo en que se introdujo y rotará la imagen a la orientación apropiada. Si el escáner no puede determinar cómo se alimentará el documento, éste rotará la imagen 270 grados. 90, 180, 270 grados: la cantidad de rotación que se aplicará. El siguiente ejemplo muestra cómo afecta esta configuración a un documento introducido con orientación horizontal. Orientación de alimentación horizontal 90 grados 180 grados 270 grados NOTA: Esta opción no se aplica a la vista previa de la imagen. 18 A-61818_es Abril de 2014
20 Ficha Ajustar: blanco y negro Las opciones disponibles en la ficha Ajustar varían en función de la selección de Digitalizar como que se haya efectuado en la ficha General. Las siguientes opciones son las que aparecen al seleccionar la opción Blanco y negro en Digitalizar como. Calidad de conversión: estos valores afectan al modo en que el escáner analiza una versión en escala de grises del documento utilizado para producir la imagen electrónica en blanco y negro. Óptimo (ithresholding): el escáner evalúa cada documento y determina la configuración óptima para producir la calidad de imagen más alta. Esta opción permite digitalizar documentos de diferente calidad (p. ej., texto tenue, fondos sombreados y de color) y digitalizar conjuntos de documentos homogéneos. Normal (ATP, o asignación adaptable de umbral): permite determinar la configuración óptima para producir la calidad de imagen deseada. Esta función se ejecuta mejor cuando se digitalizan conjuntos de documentos homogéneos. También puede resultar útil si se cuenta con documentos difíciles para los que no puede encontrar un ajuste de Contraste para Óptimo que produzca la calidad deseada. Borrador (fijo): permite seleccionar el umbral de escala de grises utilizado para determinar si un píxel es blanco o negro. Esta opción funciona mejor con documentos de alto contraste. A-61818_es Abril de
21 Contraste: permite aumentar o reducir la nitidez de una imagen. Al reducir este valor, se reduce la nitidez y el ruido de una imagen. Si se aumenta este valor, se genera una imagen más nítida, de modo que la información clara es más visible. Las opciones están comprendidas entre -50 y 50. El valor predeterminado es 0. NOTA: Esta opción no está disponible para Calidad de conversión: Óptimo y Calidad de conversión: Normal. Umbral: controla el nivel en el que un píxel se considera blanco o negro. Al reducir este nivel, se genera una imagen más clara que puede usarse para reducir el ruido de fondo. Al aumentar este valor se genera una imagen más oscura, que puede usarse para ayudar a detectar información clara. Los valores están comprendidos entre 0 y 255. El valor predeterminado es 90. NOTA: Esta opción no está disponible para Calidad de conversión: Óptimo y Calidad de conversión: Normal. Umbral: 50 Umbral: 127 Filtros Ruido - (ninguno) - Píxel aislado: reduce el ruido aleatorio convirtiendo un único píxel negro en blanco cuando está completamente rodeado de píxeles blancos o convirtiendo un único píxel blanco en negro cuando está completamente rodeado de píxeles negros. - Color mayoritario: fija cada píxel en función de los píxeles que lo rodean. El píxel se convertirá en blanco si la mayoría de los píxeles que lo rodean son blancos y viceversa. Imagen - (ninguno) - Eliminación de medios tonos: realza el texto de matriz de puntos y las imágenes con pantallas de medios tonos (por ejemplo, fotografías de periódicos). 20 A-61818_es Abril de 2014
22 Invertir colores: permite seleccionar el modo en el que los píxeles blancos se almacenan en la imagen. De forma predeterminada, los píxeles negros se almacenan como negros y los píxeles blancos se almacenan como blancos. Marque esta opción si desea almacenar los píxeles negros como blancos y los blancos como negros. Ficha Ajustar: color o escala de grises Las opciones disponibles en la ficha Ajustar varían en función de la selección de Digitalizar como que se haya efectuado en la ficha General. Las siguientes opciones son las que aparecen al seleccionar las opciones de Digitalizar como: Color o Escala de grises. NOTA: La mayoría de las opciones tienen valores adicionales. Estos valores solo se mostrarán cuando la opción esté activada. En caso de que no se puedan visualizar todas las opciones de configuración en la pantalla debido a la falta de espacio, aparecerá una barra de desplazamiento que le permitirá acceder a todas ellas. Brillo y contraste (ninguno) Automático: ajusta automáticamente cada imagen. Manual: le permite establecer valores específicos que podrá utilizar en todas las imágenes: - Brillo: cambia la cantidad de blanco de la imagen en color o en escala de grises. Los valores están comprendidos entre -50 y Contraste: aumenta o reduce la nitidez de la imagen. Los valores están comprendidos entre -50 y 50. A-61818_es Abril de
23 Equilibrio de color (ninguno) Automático: ajusta el fondo blanco de cada documento a blanco puro. Esta opción compensa las variaciones que existen entre los diferentes pesos y marcas de papel. No se recomienda su uso con fotografías. Automático-avanzado: para usuarios avanzados que deseen realizar más ajustes en la opción Automático. - Dinamismo: permite ajustar el grado de la variación. Aumentar este valor puede servir de ayuda para mejorar documentos que hayan amarilleado debido al paso del tiempo. Los valores están comprendidos entre -2 y 2. Manual: le permite establecer valores específicos que podrá utilizar en todas las imágenes. Los valores están comprendidos entre -50 y Rojo: cambia la cantidad de rojo de la imagen en color. - Verde: cambia la cantidad de verde de la imagen en color. - Azul: cambia la cantidad de azul de la imagen en color. NOTA: El equilibrio de color no está disponible para imágenes en escala de grises. Nitidez: aumenta el contraste de los bordes de la imagen. (ninguno) Normal Alto Exagerado Intensidad del primer plano: si utiliza esta opción, los elementos que se encuentren en primer plano de documentos o formularios (por ejemplo, texto, líneas, etc.) destacarán sobre el resto. (ninguno) Automático: se realzará el negro del primer plano. Automático-avanzado: para usuarios avanzados que deseen realizar más ajustes en la opción Automático. - Dinamismo: permite ajustar el punto en el que se determinan los fondos. Los valores están comprendidos entre -10 y 10. Suavizado de fondo: si se utiliza esta opción para documentos o formularios con color de fondo, ayudará a producir imágenes con un color de fondo más uniforme. Esta opción mejora la calidad de la imagen y puede reducir el tamaño del archivo. (ninguno) Automático: suaviza hasta tres colores de fondo. Automático-avanzado: para usuarios avanzados que deseen realizar más ajustes en la opción Automático. - Dinamismo: permite ajustar el punto en el que se determinan los fondos. Los valores están comprendidos entre -10 y A-61818_es Abril de 2014
24 Ficha Realces Las opciones disponibles en la ficha Realces varían en función de la selección de Scan as que se haya efectuado en la ficha General. NOTA: La mayoría de las opciones tienen valores adicionales. Estos valores solo se mostrarán cuando la opción esté activada. En caso de que todas las opciones de configuración no puedan visualizarse en la pantalla debido a la falta de espacio, aparecerá una barra de desplazamiento que le permitirá acceder a todas ellas. Llenar orificios: permite llenar los orificios alrededor de los bordes del documento. Los tipos de agujeros que se rellenan son los siguientes: redondos, rectangulares y con formas irregulares (por ejemplo, doble perforación o cortes ligeros que se hayan producido al quitar el documento de un archivador). Al seleccionar Activado, se activa la opción de llenar orificios. Llenar bordes de imagen: rellena los bordes de la imagen electrónica final cubriendo el área con el color especificado. Color: -(ninguno) - Automático: el escáner rellena los bordes de la imagen automáticamente utilizando el color que lo rodea. - Automático-cortes incluidos: además de rellenar los bordes, el escáner también rellenará los cortes que encuentre a lo largo del documento. - Blanco - Negro A-61818_es Abril de
25 Todos los lados coinciden: cuando se activa, se rellena la misma cantidad en todos los lados. Esta opción solo está disponible para Blanco y negro. Arriba: determina la cantidad de borde superior que se rellenará. Izquierda/Derecha: la opción a la izquierda determina la cantidad del borde izquierdo que se rellenará y la opción a la derecha determina la cantidad del borde derecho que se rellenará. Abajo: determina la cantidad de borde inferior que se rellenará. NOTAS: Las opciones Arriba, Izquierda/Derecha y Abajo no se encuentran disponibles cuando Todos los lados coinciden está activado. Cuando utilice la opción Relleno de bordes de imagen, asegúrese de no introducir un valor muy alto, ya que puede rellenar los datos de las imágenes que desea mantener. Esta opción no se aplica a la vista previa de la imagen. Filtro de líneas: permite configurar el escáner para que filtre las líneas verticales de las imágenes. Las líneas pueden aparecer en la imagen aunque no formen parte del documento original. Las líneas pueden deberse a contaminantes presentes en los documentos (p. ej.: polvo, suciedad o bordes gastados) o a no haber seguido los procedimientos de limpieza recomendados para el escáner. Activado: activa el filtro de líneas. Dinamismo: permite ajustar el punto en que se filtran las líneas. Los valores están comprendidos entre -2 y 2. El valor predeterminado es 0. Omisión del color: se utiliza para eliminar el fondo de un formulario de modo que solo se incluyan en la imagen electrónica los datos introducidos (es decir, elimina las líneas y los cuadros del formulario). En el caso de imágenes en blanco y negro, la configuración afecta a la versión de escala de grises del documento que el escáner analiza para producir esa imagen electrónica. Color (ninguno) Varios: omite colores distintos de las sombras oscuras (por ejemplo, tinta negra o azul oscuro) Predominante: omite el color predominante Azul Verde Rojo - Dinamismo: permite ajustar el punto en que se omiten los colores. Los valores están comprendidos entre -10 y 10. El valor predeterminado es 0. Esta opción solo se encuentra disponible cuando la opción Color se ha configurado como Varios o Predominante. NOTA: Las opciones de Omisión del color solo están disponibles cuando la selección de Digitalizar como es Blanco y negro. 24 A-61818_es Abril de 2014
26 Ficha Detectar La ficha Detectar presenta las siguientes opciones. Detección de imagen en blanco: permite configurar el escáner para que no proporcione imágenes en blanco a la aplicación de digitalización. (ninguno): se proporcionan todas las imágenes a la aplicación de digitalización. Basada en el contenido del documento: se considerará que una imagen está en blanco según el contenido del documento que se encuentre dentro de dicha imagen. - Cantidad de contenido: permite seleccionar el tamaño máximo de contenido que el escáner considerará en blanco. Cualquier imagen con mayor cantidad de contenido no se considerará en blanco y se entregará a la aplicación de digitalización. Los valores están comprendidos entre 0 y 100 por ciento. - : Cantidad de contenido: se rellenará con la cantidad de contenido de la imagen de vista previa. Si cuenta con un documento en blanco representativo (p. ej., una hoja en blanco con membrete), puede utilizarlo para ayudar a determinar la configuración de Cantidad de contenido, es decir, obtener una vista previa, hacer clic en este botón y ajustar Cantidad de contenido como resulte adecuado. NOTA: Esta opción se encuentra disponible únicamente cuando hay una imagen de vista previa. A-61818_es Abril de
27 Basada en el tamaño: las imágenes se considerarán en blanco en función del tamaño de la imagen que se proporcionará a la aplicación de digitalización (es decir, después de que se haya aplicado el resto de la configuración). - Tamaño final de imagen: permite seleccionar el tamaño de imagen mínimo que el escáner no considerará en blanco. Cualquier imagen con un tamaño menor se considerará en blanco y no se enviará a la aplicación de digitalización. Los valores están comprendidos entre 1 y 1000 KB (1 KB es igual a 1024 bytes). Código de barras: le permite configurar el escáner para buscar un código de barras en sus imágenes. El escáner buscará cada imagen, decodificará el primer código de barras que encuentre, y devolverá la información a la aplicación de digitalización. Se pueden detectar los siguientes códigos de barras: 2 de 5 intercalado Código 3 de 9 Código 128 Codabar UPC-A UPC-E EAN-13 EAN-8 PDF417 Activado: se activa la detección de código de barras. 26 A-61818_es Abril de 2014
28 Configuración de imagen avanzada Ficha Avanzado El icono Configuración de imagen avanzada está situado en la parte superior de la ventana Configuración de imagen junto al cuadro desplegable Cara. Al seleccionar el icono Configuración de imagen avanzada, aparecerá la ficha Avanzado. El documento de entrada es: seleccione A dos caras, A una cara: anverso o A una cara: reverso en función de las caras que desee configurar. NOTA: Las opciones A dos caras y A una cara: reverso solo están disponibles para modelos de escáner dúplex. Distintas opciones por lado: de manera predeterminada, las opciones que seleccione se aplican a ambas caras de la imagen. Marque esta opción si desea seleccionar una configuración distinta de procesamiento de imágenes para cada cara del documento que esté digitalizando. Por ejemplo, si desea que el anverso sea a color y el reverso en blanco y negro, asegúrese en primer lugar de que ha seleccionado la opción A dos caras en la lista desplegable El documento de entrada es y, a continuación, seleccione la casilla de verificación Distintas opciones por lado. A-61818_es Abril de
29 Una vez hecho esto, la lista desplegable Lado de la ventana Configuración de imagen ya no aparecerá atenuada y se podrán seleccionar distintas opciones para cada cara. Ahora que ha activado Distintas opciones por lado, las selecciones iniciales solo se aplicarán al anverso del documento que está digitalizando. Una vez efectuadas las selecciones para el anverso, utilice la lista desplegable Lado para seleccionar el reverso y, seguidamente, establezca la configuración que desee aplicarle. NOTA: La opción Distintas opciones por lado solo está disponible para modelos de escáner dúplex. Combinar el anverso y el reverso: normalmente se crea una imagen del anverso y otra del reverso de cada documento. Active esta opción si desea obtener una imagen que contenga tanto el anverso como el reverso del documento. Las selecciones disponibles son: Anverso Reverso Reverso Anverso El anverso arriba: en la imagen, el anverso se situará encima del reverso. Anverso por debajo: el reverso estará por encima del anverso en la imagen. Anverso Reverso Reverso Anverso Anverso en izquierda: el anverso estará a la izquierda del reverso en la imagen. El anverso a la derecha: el reverso estará a la izquierda del anverso en la imagen. 28 A-61818_es Abril de 2014
30 NOTAS: Esta opción se encuentra disponible únicamente en los modelos de escáner dúplex. Esta opción solo está disponible cuando El documento de entrada es está definido como A dos caras, Distintas opciones por lado está desactivado, Imágenes por lado está definido como Una, y el documento se digitaliza desde el alimentador de documentos. Esta opción no se aplica a la vista previa de la imagen. Imágenes por cara: indica cuántas imágenes creará el escáner por cara en función de las selecciones de imágenes. Una: indica que desea que el escáner cree una imagen. Una: basada en el contenido del documento: indica que desea que el escáner detecte automáticamente si el documento es a color o en escala de grises, o en blanco y negro. Esta opción no se aplica a la vista previa de la imagen. Varios: indica que desea que el escáner cree más de una imagen. NOTA: si selecciona Una: basada en el contenido del documento en la opción Imágenes por cara, aparecerá la ficha Configuración de contenidos. Imágenes para configurar: indica qué imágenes electrónicas necesita configurar. NOTA: esta opción solo está disponible si selecciona cualquier opción excepto Una en la opción Imágenes por cara. Para obtener información sobre procedimientos para configurar opciones avanzadas, consulte las secciones que siguen a continuación: Creación de imágenes a color/escala de grises o en blanco y negro basadas en el contenido de los documentos: ejemplo 1. Creación de varias imágenes para cada cara de un documento: ejemplo 2. Creación de distintas opciones para cada cara de un documento: ejemplo 3. Cuando estén disponibles, utilice las flechas arriba y abajo para seleccionar el orden en que el escáner entregará las imágenes a la aplicación de digitalización. Botones de la barra de herramientas Agregar: agrega un tipo de imagen a la parte inferior de la lista de configuración. Cambiar: permite cambiar el tipo de imagen seleccionado actualmente. Eliminar: elimina el tipo de imagen seleccionado. Listo: le lleva de nuevo a la ventana Configuración de imagen. A-61818_es Abril de
31 Ficha Configuración de contenidos Las opciones de la ficha Configuración de contenidos se pueden utilizar en trabajos de una cara o de dos. Lado: determina la cara a la que se aplica la opción Sensibilidad. Esta opción solo está disponible si se ha marcado Distintas opciones por cara en la ficha Avanzado. Sensibilidad (ninguno) Bajo: documentos que solo requieren una pequeña cantidad de color para que se guarden como imágenes a color/en escala de grises. Se utiliza para capturar documentos constituidos principalmente por texto en negro con pequeños logotipos o que contienen pequeñas cantidades de texto resaltado o pequeñas fotografías a todo color. Medio: documentos que requieren mayor cantidad de color, en comparación con la opción Baja, para que se guarden como imágenes a color/en escala de grises. Alto: documentos que requieren mayor cantidad de color, en comparación con la opción Media, para que se guarden como imágenes a color/en escala de grises. Se utiliza para distinguir documentos que contienen fotografías a todo color de tamaño mediano a grande con respecto al texto normal en negro. Es posible que fotografías a colores neutros requieran de ajustes en los valores Umbral de color o Cantidad de color para que se capturen correctamente. 30 A-61818_es Abril de 2014
32 Personalizada: permite ajustar manualmente los valores Cantidad de color y Umbral de color. NOTA: al establecer los valores de Sensibilidad, se recomienda que comience con la opción Media y que digitalice un conjunto de trabajos normal. Si se han devuelto demasiados documentos como imágenes en color/escala de grises en comparación con blanco y negro, cambie a la opción Alta y vuelva a ejecutar el trabajo. Si se han devuelto muy pocos documentos como imágenes en color/escala de grises en comparación con blanco y negro, cambie a la opción Baja y vuelva a ejecutar el trabajo. Si ninguna de estas opciones proporciona el resultado deseado, seleccione Personalizada para ajustar manualmente Cantidad de color o Umbral de color. Personalizada también permite acceder al modo Aprender, que ofrece un método en el que el escáner analiza los documentos y recomienda las opciones. Cantidad de color: cantidad de color que es preciso que esté presente en un documento antes de guardarlo como imagen a color o escala de grises. A medida que aumenta el valor de Cantidad de color, se necesitarán más pixeles de color. Los valores válidos oscilan entre 1 y 200. Umbral de color: umbral de color o saturación (p. ej., azul pálido en comparación con azul oscuro) en que un determinado color se incluye en el cálculo de cantidad de color. Un valor más alto indica que se necesita un color más intenso. Los valores válidos oscilan entre 0 y 100. Aprender: permite calcular su configuración en función de documentos representativos digitalizados. Antes de seleccionar Aprender, coloque por lo menos 5 documentos en color representativos en la bandeja de entrada. Los documentos se digitalizarán y analizarán para determinar la cantidad de color recomendada. Los controles deslizantes de Cantidad de color y Umbral de color se actualizarán automáticamente. Si estos valores no proporcionan los resultados deseados en el conjunto de trabajos, es posible que sea necesario ajustar manualmente la opción Umbral de color. A-61818_es Abril de
33 Creación de imágenes a color/en escala de grises o en blanco y negro basadas en el contenido de los documentos: ejemplo 1 En este ejemplo, partimos del supuesto de que desea configurar una sesión de digitalización que contiene una mezcla de documentos a color y en blanco y negro e información en ambas caras. Además, desea que el escáner detecte si la página es a color o no y que, por lo tanto, la salida sea una imagen a color o en blanco y negro en función de lo anterior. 1. Seleccione un acceso directo de configuración en la ventana principal del escáner que describa de la manera más aproximada el resultado que desea obtener. 2. Seleccione Configuración para mostrar la ventana Configuración de imagen. 3. Seleccione el icono Configuración de imagen avanzada en la ventana Configuración de imagen para acceder a la ficha Avanzado. 4. Seleccione El documento de entrada es: A dos caras. 5. Seleccione Imágenes por cara: Una: Basada en el contenido del documento. NOTA: el área Imágenes para configurar aparecerá en la ficha Avanzado y tendrá un elemento de imagen a color y otro elemento de imagen en blanco y negro. Además, se mostrará la ficha Configuración de contenidos. 6. Si desea una imagen en escala de grises en lugar de una imagen a color, cuando se detecte suficiente color en el documento: Asegúrese de que ha seleccionado Color (24 bits) Seleccione Cambiar para mostrar una lista de opciones Seleccione Escala de grises 32 A-61818_es Abril de 2014
ScannerScanMate i1120
 ScannerScanMate i1120 Guía de configuración de digitalización A-61619_es 5K2153 Guía de configuración de digitalización para orígenes de datos TWAIN Inicio de Scan Validation Tool... 2 Cuadro de diálogo
ScannerScanMate i1120 Guía de configuración de digitalización A-61619_es 5K2153 Guía de configuración de digitalización para orígenes de datos TWAIN Inicio de Scan Validation Tool... 2 Cuadro de diálogo
Scanners de las series i1200/i1300 Plus
 Scanners de las series i1200/i1300 Plus Guía de configuración de digitalización A-61626_es Guía de configuración de la digitalización del origen de datos TWAIN Inicio de Scan Validation Tool...2 Cuadro
Scanners de las series i1200/i1300 Plus Guía de configuración de digitalización A-61626_es Guía de configuración de la digitalización del origen de datos TWAIN Inicio de Scan Validation Tool...2 Cuadro
Escáneres i24x0/i26x0/i28x0
 Escáneres i24x0/i26x0/i28x0 Guía de configuración de digitalización para las aplicaciones TWAIN A-61679_es Guía de configuración de la digitalización del origen de datos TWAIN Inicio de Scan Validation
Escáneres i24x0/i26x0/i28x0 Guía de configuración de digitalización para las aplicaciones TWAIN A-61679_es Guía de configuración de la digitalización del origen de datos TWAIN Inicio de Scan Validation
Scanners de la serie i1400
 Scanners de la serie i1400 Guía de configuración de digitalización del controlador TWAIN A-61639_es Guía de configuración de la digitalización del origen de datos TWAIN Inicio de Scan Validation Tool...
Scanners de la serie i1400 Guía de configuración de digitalización del controlador TWAIN A-61639_es Guía de configuración de la digitalización del origen de datos TWAIN Inicio de Scan Validation Tool...
Escáner i2900. Guía de configuración de digitalización para las aplicaciones TWAIN
 Escáner i2900 Guía de configuración de digitalización para las aplicaciones TWAIN A-61775_ES Uso del origen de datos TWAIN Inicio de Scan Validation Tool... 2 Cuadro de diálogo Scan Validation Tool...
Escáner i2900 Guía de configuración de digitalización para las aplicaciones TWAIN A-61775_ES Uso del origen de datos TWAIN Inicio de Scan Validation Tool... 2 Cuadro de diálogo Scan Validation Tool...
Scanners de la serie i4000 Plus
 Scanners de la serie i4000 Plus Guía de configuración de digitalización para las aplicaciones TWAIN A-61653_es Uso del origen de datos TWAIN Inicio de Scan Validation Tool... 2 Cuadro de diálogo Scan Validation
Scanners de la serie i4000 Plus Guía de configuración de digitalización para las aplicaciones TWAIN A-61653_es Uso del origen de datos TWAIN Inicio de Scan Validation Tool... 2 Cuadro de diálogo Scan Validation
Scanners de la serie i3000
 Scanners de la serie i3000 Guía de configuración de digitalización para las aplicaciones TWAIN A-61788_es Uso del origen de datos TWAIN Inicio de Scan Validation Tool... 2 Cuadro de diálogo Scan Validation
Scanners de la serie i3000 Guía de configuración de digitalización para las aplicaciones TWAIN A-61788_es Uso del origen de datos TWAIN Inicio de Scan Validation Tool... 2 Cuadro de diálogo Scan Validation
Escáner i1120. Guía de configuración de digitalización del controlador ISIS. A-61809_es
 Escáner i1120 Guía de configuración de digitalización del controlador ISIS A-61809_es Guía de configuración de digitalización del controlador ISIS Contenido Inicio de la herramienta Scan Validation...
Escáner i1120 Guía de configuración de digitalización del controlador ISIS A-61809_es Guía de configuración de digitalización del controlador ISIS Contenido Inicio de la herramienta Scan Validation...
Scanners de la serie i4x50
 Scanners de la serie i4x50 Guía de configuración de digitalización para las aplicaciones TWAIN A-61839_es Uso del origen de datos TWAIN Inicio de Scan Validation Tool... 2 Cuadro de diálogo Scan Validation
Scanners de la serie i4x50 Guía de configuración de digitalización para las aplicaciones TWAIN A-61839_es Uso del origen de datos TWAIN Inicio de Scan Validation Tool... 2 Cuadro de diálogo Scan Validation
Guía de configuración de digitalización del controlador ISIS
 Guía de configuración de digitalización del controlador ISIS Contenido Inicio de Scan Validation Tool... 2 Cuadro de diálogo Scan Validation Tool (Scan Validation Tool)... 4 Configuración de los ajustes
Guía de configuración de digitalización del controlador ISIS Contenido Inicio de Scan Validation Tool... 2 Cuadro de diálogo Scan Validation Tool (Scan Validation Tool)... 4 Configuración de los ajustes
Escáneres i24x0/i26x0/i28x0
 Escáneres i24x0/i26x0/i28x0 Guía de configuración de digitalización del controlador ISIS A-61680_es Guía de configuración de digitalización del controlador ISIS Contenido Uso del controlador ISIS... 1
Escáneres i24x0/i26x0/i28x0 Guía de configuración de digitalización del controlador ISIS A-61680_es Guía de configuración de digitalización del controlador ISIS Contenido Uso del controlador ISIS... 1
Scanners de la serie i1100
 Scanners de la serie i1100 Guía de configuración de digitalización del controlador ISIS A-61820_es Guía de configuración de digitalización del controlador ISIS Contenido Uso del controlador ISIS... 1 Inicio
Scanners de la serie i1100 Guía de configuración de digitalización del controlador ISIS A-61820_es Guía de configuración de digitalización del controlador ISIS Contenido Uso del controlador ISIS... 1 Inicio
Scanners de la serie i4000
 Scanners de la serie i4000 Guía de configuración de digitalización de las aplicaciones TWAIN A-61653_es Uso del origen de datos TWAIN Inicio de Scan Validation Tool... 2 Cuadro de diálogo Scan Validation
Scanners de la serie i4000 Guía de configuración de digitalización de las aplicaciones TWAIN A-61653_es Uso del origen de datos TWAIN Inicio de Scan Validation Tool... 2 Cuadro de diálogo Scan Validation
Scanners de la serie i5000
 Scanners de la serie i5000 Guía de configuración de digitalización de las aplicaciones ISIS A-61672_es Uso del controlador ISIS Contenido Inicio de Scan Validation Tool... 2 Cuadro de diálogo Scan Validation
Scanners de la serie i5000 Guía de configuración de digitalización de las aplicaciones ISIS A-61672_es Uso del controlador ISIS Contenido Inicio de Scan Validation Tool... 2 Cuadro de diálogo Scan Validation
Scanners i1200/i1300 Plus Series
 Scanners i1200/i1300 Plus Series Guía de configuración de digitalización para el controlador ISIS A-61659_es Guía de configuración de digitalización del controlador ISIS Contenido Inicio de Scan Validation
Scanners i1200/i1300 Plus Series Guía de configuración de digitalización para el controlador ISIS A-61659_es Guía de configuración de digitalización del controlador ISIS Contenido Inicio de Scan Validation
Scanners de la serie i4x50
 Scanners de la serie i4x50 Guía de configuración de digitalización de las aplicaciones ISIS A-61838_es Uso del controlador ISIS Contenidos Inicio de la herramienta Scan Validation... 2 Cuadro de diálogo
Scanners de la serie i4x50 Guía de configuración de digitalización de las aplicaciones ISIS A-61838_es Uso del controlador ISIS Contenidos Inicio de la herramienta Scan Validation... 2 Cuadro de diálogo
Scanners de la serie i1400
 Scanners de la serie i1400 Guía de configuración de digitalización del controlador ISIS A-61661_es Guía de configuración de digitalización del controlador ISIS Contenido Inicio de Scan Validation Tool...
Scanners de la serie i1400 Guía de configuración de digitalización del controlador ISIS A-61661_es Guía de configuración de digitalización del controlador ISIS Contenido Inicio de Scan Validation Tool...
Scanners de las series i600/i700
 Scanners de las series i600/i700 Guía de configuración de digitalización A-61504_es Contenido 1 Introducción... 1-1 Acerca de este manual... 1-1 Salidas de imagen... 1-2 2 Prácticas recomendables... 2-1
Scanners de las series i600/i700 Guía de configuración de digitalización A-61504_es Contenido 1 Introducción... 1-1 Acerca de este manual... 1-1 Salidas de imagen... 1-2 2 Prácticas recomendables... 2-1
Sencilla conectividad y rápida transferencia de imágenes gracias a la interfaz USB 2.0.
 Scanner i1420 Descripción general El scanner i1420 de KODAK proporciona velocidad y agilidad a su negocio gracias a la capacidad para manejar documentos en cualquier situación o de cualquier tamaño hasta
Scanner i1420 Descripción general El scanner i1420 de KODAK proporciona velocidad y agilidad a su negocio gracias a la capacidad para manejar documentos en cualquier situación o de cualquier tamaño hasta
Imágenes y Gráficos. capítulo 06
 Imágenes y Gráficos capítulo 06 Imágenes y Gráficos imágenes y gráficos 6.1 WordArt Para Microsoft, WordArt es una galería de estilos que se pueden agregar a los documentos para crear efectos decorativos,
Imágenes y Gráficos capítulo 06 Imágenes y Gráficos imágenes y gráficos 6.1 WordArt Para Microsoft, WordArt es una galería de estilos que se pueden agregar a los documentos para crear efectos decorativos,
Controlador PCL 6 para impresoras HP LaserJet series P4010 y P4510: impresión
 1 Abrir el controlador de la impresora En el menú Archivo del programa de software, haga clic en Imprimir. Seleccione la impresora y haga clic en Propiedades o Preferencias. 2 Obtener ayuda sobre cualquier
1 Abrir el controlador de la impresora En el menú Archivo del programa de software, haga clic en Imprimir. Seleccione la impresora y haga clic en Propiedades o Preferencias. 2 Obtener ayuda sobre cualquier
D4600 Duplex Photo Printer
 KODAK D4000 Duplex Photo Printer D4600 Duplex Photo Printer Guía del controlador de impresora Enero de 2015 TM/MC/MR con licencia de Eastman Kodak Company: Kodak Kodak Alaris Inc. 2400 Mount Read Blvd.,
KODAK D4000 Duplex Photo Printer D4600 Duplex Photo Printer Guía del controlador de impresora Enero de 2015 TM/MC/MR con licencia de Eastman Kodak Company: Kodak Kodak Alaris Inc. 2400 Mount Read Blvd.,
Guía de información. CD Software y documentación. Páginas de ayuda. Sitio Web de Lexmark. Hoja de configuración. Otros idiomas
 Guía de información Página 1 de 1 Guía de información Hay muchas publicaciones disponibles para ayudarle a conocer la impresora multifunción y sus funciones. Esta página le ayudará a buscar las publicaciones
Guía de información Página 1 de 1 Guía de información Hay muchas publicaciones disponibles para ayudarle a conocer la impresora multifunción y sus funciones. Esta página le ayudará a buscar las publicaciones
Existen varios modos de controlar la apariencia de las diapositivas y una de ellas es a través de la combinación de colores.
 Trabajar con colores Combinación de colores Existen varios modos de controlar la apariencia de las diapositivas y una de ellas es a través de la combinación de colores. PowerPoint dispone de juegos básicos
Trabajar con colores Combinación de colores Existen varios modos de controlar la apariencia de las diapositivas y una de ellas es a través de la combinación de colores. PowerPoint dispone de juegos básicos
HP Color LaserJet serie CM3530 MFP Tareas de impresión
 Utilizar las funciones del controlador para Windows Abrir el controlador de la impresora En el menú Archivo del programa de software, haga clic en Imprimir. Seleccione la impresora y haga clic en Propiedades
Utilizar las funciones del controlador para Windows Abrir el controlador de la impresora En el menú Archivo del programa de software, haga clic en Imprimir. Seleccione la impresora y haga clic en Propiedades
Impresora HP Color LaserJet serie CP5220 tareas de impresión
 Utilizar las funciones del controlador para Windows Cancelar el trabajo de impresión en curso desde el panel de control del producto Cancelar el trabajo de impresión en curso desde el programa de software
Utilizar las funciones del controlador para Windows Cancelar el trabajo de impresión en curso desde el panel de control del producto Cancelar el trabajo de impresión en curso desde el programa de software
Document Capture Pro 2.0 para Windows
 Document Capture Pro 2.0 para Windows Contenido Document Capture Pro 2.0 para Windows... 5 Cómo añadir y asignar trabajos de escaneo con Document Capture Pro - Windows... 5 Cómo escanear con Document
Document Capture Pro 2.0 para Windows Contenido Document Capture Pro 2.0 para Windows... 5 Cómo añadir y asignar trabajos de escaneo con Document Capture Pro - Windows... 5 Cómo escanear con Document
FIRMADOR HAPI MANUAL DE USUARIO
 FIRMADOR HAPI MANUAL DE USUARIO Identificación del documento Datos del Documento Nombre de archivo: Manual Usuario Firmador HAPI.docx Fecha de creación: 04 noviembre 2011 Última modificación: 12 setiembre
FIRMADOR HAPI MANUAL DE USUARIO Identificación del documento Datos del Documento Nombre de archivo: Manual Usuario Firmador HAPI.docx Fecha de creación: 04 noviembre 2011 Última modificación: 12 setiembre
Degradados. Aplicación de un relleno degradado. Última modificación 8/6/2011
 336 Degradados Aplicación de un relleno degradado La herramienta Degradado crea una fusión gradual entre varios colores. Puede seleccionar rellenos degradados preestablecidos o crear los suyos propios.
336 Degradados Aplicación de un relleno degradado La herramienta Degradado crea una fusión gradual entre varios colores. Puede seleccionar rellenos degradados preestablecidos o crear los suyos propios.
Scan Station serie 700
 Scan Station serie 700 Configuración de los ajustes de usuario A-61808_es Configuración de los ajustes de usuario en la Scan Station Contenido Inicio de sesión en la Scan Station... 2 Apagado de la Scan
Scan Station serie 700 Configuración de los ajustes de usuario A-61808_es Configuración de los ajustes de usuario en la Scan Station Contenido Inicio de sesión en la Scan Station... 2 Apagado de la Scan
En esta lección creará un dibujo de las piezas y ensamblaje de las Lecciones 1 y 2 en múltiples hojas. Esta lección incluye:
 Page 1 of 11 Lección 3 - Dibujos En esta lección creará un dibujo de las piezas y ensamblaje de las Lecciones 1 y 2 en múltiples hojas. Esta lección incluye: Abrir una plantilla de dibujo y editar un formato
Page 1 of 11 Lección 3 - Dibujos En esta lección creará un dibujo de las piezas y ensamblaje de las Lecciones 1 y 2 en múltiples hojas. Esta lección incluye: Abrir una plantilla de dibujo y editar un formato
Impresora HP LaserJet serie P Tareas de impresión
 Cancelar un trabajo de impresión Detener el trabajo de impresión en curso desde el panel de control Pulse el botón Cancelar del panel de control. Detener el trabajo de impresión en curso desde el panel
Cancelar un trabajo de impresión Detener el trabajo de impresión en curso desde el panel de control Pulse el botón Cancelar del panel de control. Detener el trabajo de impresión en curso desde el panel
En Fireworks, puede crear una bar nav creando un símbolo en el Editor de botones y luego poniendo instancias de dicho símbolo en el lienzo.
 Creación de barras de navegación Una barra de navegación, también denominada bar nav, es un grupo de botones que ofrece vínculos a otras áreas de un sitio Web. Normalmente, no cambia de aspecto en el sitio,
Creación de barras de navegación Una barra de navegación, también denominada bar nav, es un grupo de botones que ofrece vínculos a otras áreas de un sitio Web. Normalmente, no cambia de aspecto en el sitio,
En qué consiste esta Herramienta?
 ABBYY TRANSFORMER + INTRODUCCIÓN En qué consiste esta Herramienta? Permite crear, editar, comentar y convertir archivos PDF a otros formatos editables como DOCX y XLSX. Puede convertir documentos en papel
ABBYY TRANSFORMER + INTRODUCCIÓN En qué consiste esta Herramienta? Permite crear, editar, comentar y convertir archivos PDF a otros formatos editables como DOCX y XLSX. Puede convertir documentos en papel
MFP HP LaserJet serie M2727 Impresión
 Cancelar un trabajo de impresión Cancelar un trabajo de impresión desde el panel de control del producto Cancelar un trabajo de impresión desde el programa de software Cancelar un trabajo de impresión
Cancelar un trabajo de impresión Cancelar un trabajo de impresión desde el panel de control del producto Cancelar un trabajo de impresión desde el programa de software Cancelar un trabajo de impresión
Guía de usuario de los gráficos entre los distintos navegadores de OrgPublisher
 Guía de usuario de los gráficos entre los distintos navegadores de OrgPublisher Índice Guía de usuario de los gráficos entre los distintos navegadores de OrgPublisher Índice... 3 Visualización de tutoriales
Guía de usuario de los gráficos entre los distintos navegadores de OrgPublisher Índice Guía de usuario de los gráficos entre los distintos navegadores de OrgPublisher Índice... 3 Visualización de tutoriales
Guía de Microsoft Word Primeros pasos
 Primeros pasos Contenido INTRODUCCIÓN... 3 PANTALLA PRINCIPAL... 3 CREAR UN DOCUMENTO... 3 GUARDAR UN DOCUMENTO... 5 GUARDAR DOCUMENTOS COMO PDF Y OTROS FORMATOS... 6 IMPRIMIR UN DOCUMENTO... 6 DAR FORMATO
Primeros pasos Contenido INTRODUCCIÓN... 3 PANTALLA PRINCIPAL... 3 CREAR UN DOCUMENTO... 3 GUARDAR UN DOCUMENTO... 5 GUARDAR DOCUMENTOS COMO PDF Y OTROS FORMATOS... 6 IMPRIMIR UN DOCUMENTO... 6 DAR FORMATO
2. Inserta la tabla. Para comenzar el proceso de creación de la tabla, tendrás que insertar una en tu hoja de cálculo.
 CREACIÓN DE TABLAS EN MICROSOFT OFFICE EXCEL 1. Selecciona un rango de celdas. Las celdas pueden contener datos, pueden estar vacías o ambos. Si no estás seguro, no tendrás todavía que seleccionar las
CREACIÓN DE TABLAS EN MICROSOFT OFFICE EXCEL 1. Selecciona un rango de celdas. Las celdas pueden contener datos, pueden estar vacías o ambos. Si no estás seguro, no tendrás todavía que seleccionar las
Ajustar la configuración del escaneado (opcional)
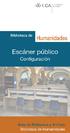 Ajustar la configuración del escaneado (opcional) Se explica cómo ajustar la configuración de los documentos para cada trabajo de escaneado, como la resolución, la impresión dúplex, el tamaño del original,
Ajustar la configuración del escaneado (opcional) Se explica cómo ajustar la configuración de los documentos para cada trabajo de escaneado, como la resolución, la impresión dúplex, el tamaño del original,
HP LaserJet serie M1319 MFP Tareas de impresión
 Crear un folleto Crear un folleto En el menú Archivo del programa de software, haga clic en Imprimir. 2 Seleccione el controlador y haga clic en Propiedades o Preferencias. 3 Haga clic en la ficha Acabado.
Crear un folleto Crear un folleto En el menú Archivo del programa de software, haga clic en Imprimir. 2 Seleccione el controlador y haga clic en Propiedades o Preferencias. 3 Haga clic en la ficha Acabado.
FIRMADOR HAPI MANUAL DE USUARIO.
 MANUAL DE USUARIO www.ovm.go.cr Este Sistema fue desarrollado con el aporte del Programa de las Naciones Unidas para el Medio Ambiente (UNEP, por sus siglas en inglés) y el Fondo para el Medio Ambiente
MANUAL DE USUARIO www.ovm.go.cr Este Sistema fue desarrollado con el aporte del Programa de las Naciones Unidas para el Medio Ambiente (UNEP, por sus siglas en inglés) y el Fondo para el Medio Ambiente
2 Seleccione [Revelado RAW...] en el menú [Editar], o haga clic en el icono [Revelado RAW] de la barra de herramientas.
![2 Seleccione [Revelado RAW...] en el menú [Editar], o haga clic en el icono [Revelado RAW] de la barra de herramientas. 2 Seleccione [Revelado RAW...] en el menú [Editar], o haga clic en el icono [Revelado RAW] de la barra de herramientas.](/thumbs/53/32402293.jpg) Los datos RAW se revelan y se procesan, y los resultados se guardan en un archivo de imagen. Sólo afecta a archivos RAW (*.orf). Es posible procesar al mismo tiempo múltiples datos RAW. Los datos RAW son
Los datos RAW se revelan y se procesan, y los resultados se guardan en un archivo de imagen. Sólo afecta a archivos RAW (*.orf). Es posible procesar al mismo tiempo múltiples datos RAW. Los datos RAW son
MOS EXCEL APLICAR FORMATO A CELDAS Y RANGOS. Aplicar formato a la estructura de las celdas.
 2.2. APLICAR FORMATO A CELDAS Y RANGOS. Aplicar formato a la estructura de las celdas. El formato de las celdas puede aplicarse a una celda, una fila, una columna o a toda la hoja de cálculo. Sin embargo,
2.2. APLICAR FORMATO A CELDAS Y RANGOS. Aplicar formato a la estructura de las celdas. El formato de las celdas puede aplicarse a una celda, una fila, una columna o a toda la hoja de cálculo. Sin embargo,
DEL USUARIO DE WINDOWS VISTA. Instalación del software de impresión... 2 Installazione del software per la stampa in rete... 5
 GUÍA RÁPIDA DEL USUARIO DE WINDOWS VISTA CONTENIDOS Capítulo 1: REQUISITOS DEL SISTEMA... 1 Capítulo 2: INSTALACIó N DEL SOFTWARE DE IMPRESIó N EN WINDOWS... 2 Instalación del software de impresión...
GUÍA RÁPIDA DEL USUARIO DE WINDOWS VISTA CONTENIDOS Capítulo 1: REQUISITOS DEL SISTEMA... 1 Capítulo 2: INSTALACIó N DEL SOFTWARE DE IMPRESIó N EN WINDOWS... 2 Instalación del software de impresión...
Tablas. Contenido TECNOLOGÍA WORD
 Contenido 1. Utilización de tablas rápidas... 2 1.1 Insertar una tabla mediante el uso de tablas rápidas... 2 1.2 Agregar una tabla a la galería de tablas rápidas... 2 2. Dibujar una tabla... 3 3. Convertir
Contenido 1. Utilización de tablas rápidas... 2 1.1 Insertar una tabla mediante el uso de tablas rápidas... 2 1.2 Agregar una tabla a la galería de tablas rápidas... 2 2. Dibujar una tabla... 3 3. Convertir
Lea atentamente este manual antes de utilizar Image Converter
 Image Converter Manual de instrucciones Versión: 1.1.0.0 Lea atentamente este manual antes de utilizar Image Converter Contenido: Descripción general de Image Converter P2 Proceso de conversión de imágenes
Image Converter Manual de instrucciones Versión: 1.1.0.0 Lea atentamente este manual antes de utilizar Image Converter Contenido: Descripción general de Image Converter P2 Proceso de conversión de imágenes
Diseño de página y configurar un documento
 Contenido 1. Abrir un nuevo documento y empezar a escribir... 3 1.1 Abrir en blanco:... 3 1.2 Crear a partir de una plantilla... 3 1.3 Guardar y reutilizar plantillas... 3 2. Cambiar los márgenes de página...
Contenido 1. Abrir un nuevo documento y empezar a escribir... 3 1.1 Abrir en blanco:... 3 1.2 Crear a partir de una plantilla... 3 1.3 Guardar y reutilizar plantillas... 3 2. Cambiar los márgenes de página...
Guía del usuario final sobre organigramas para varios navegadores de OrgPublisher
 Guía del usuario final sobre organigramas para varios navegadores de OrgPublisher OrgPublisher Tabla de contenido Tabla de contenido... 3 Visualización de tutoriales sobre los organigramas para varios
Guía del usuario final sobre organigramas para varios navegadores de OrgPublisher OrgPublisher Tabla de contenido Tabla de contenido... 3 Visualización de tutoriales sobre los organigramas para varios
C, M, Y Editar Color
 COLORES Y TEXTURAS 1. INTRODUCCIÓN Uno de los puntos más importantes cuando se crean elementos gráficos, son los colores, ya que, la combinación de los mismos hará que los diseños sean atractivos o, por
COLORES Y TEXTURAS 1. INTRODUCCIÓN Uno de los puntos más importantes cuando se crean elementos gráficos, son los colores, ya que, la combinación de los mismos hará que los diseños sean atractivos o, por
Uso de Easy Interactive Tools
 Uso de Easy Interactive Tools Cómo iniciar Easy Interactive Tools Para iniciar el software Easy Interactive Tools en su computadora, realice una de las siguientes acciones: Windows: Haga doble clic en
Uso de Easy Interactive Tools Cómo iniciar Easy Interactive Tools Para iniciar el software Easy Interactive Tools en su computadora, realice una de las siguientes acciones: Windows: Haga doble clic en
Aimetis Reconocimiento facial. 1.3 Guía del usuario
 Aimetis Reconocimiento facial 3 Guía del usuario Contenido Contenido Reconocimiento facial...3 Instalación... 4 Requisitos...4 Instale Reconocimiento facial... 4 Configuración... 5 Configurar Reconocimiento
Aimetis Reconocimiento facial 3 Guía del usuario Contenido Contenido Reconocimiento facial...3 Instalación... 4 Requisitos...4 Instale Reconocimiento facial... 4 Configuración... 5 Configurar Reconocimiento
Dell Canvas Layout. Guía del usuario, versión 1.0
 Dell Canvas Layout Guía del usuario, versión 1.0 Notas, precauciónes y advertencias NOTA: Una NOTA señala información importante que lo ayuda a hacer un mejor uso de su producto. PRECAUCIÓN: Una PRECAUCIÓN
Dell Canvas Layout Guía del usuario, versión 1.0 Notas, precauciónes y advertencias NOTA: Una NOTA señala información importante que lo ayuda a hacer un mejor uso de su producto. PRECAUCIÓN: Una PRECAUCIÓN
INTRODUCCIÓN THINK-CELL. Manual de Referencia para usuarios. Salomón Ccance CCANCE WEBSITE
 INTRODUCCIÓN THINK-CELL Manual de Referencia para usuarios Salomón Ccance CCANCE WEBSITE INTRODUCCIÓN En este capítulo, un tutorial paso a paso le mostrará cómo crear un gráfico a partir de un garabato
INTRODUCCIÓN THINK-CELL Manual de Referencia para usuarios Salomón Ccance CCANCE WEBSITE INTRODUCCIÓN En este capítulo, un tutorial paso a paso le mostrará cómo crear un gráfico a partir de un garabato
Diseño de molde. Empezar a trabajar con la Edición para educación de SolidWorks 19-1
 19 Diseño de molde En este capítulo, creará una pieza de diseño y desarrollará un molde a partir del cual será posible producir la pieza. En él se tratan los siguientes temas: Vincular valores de cota
19 Diseño de molde En este capítulo, creará una pieza de diseño y desarrollará un molde a partir del cual será posible producir la pieza. En él se tratan los siguientes temas: Vincular valores de cota
Operación de Microsoft Excel
 Formato de datos y celdas Dar formato significa, en términos generales, fijar los parámetros que definirán el aspecto y la presentación de los datos contenidos en las hojas de trabajo. Excel ofrece muchas
Formato de datos y celdas Dar formato significa, en términos generales, fijar los parámetros que definirán el aspecto y la presentación de los datos contenidos en las hojas de trabajo. Excel ofrece muchas
Pasos para cambiar la orientación de la página
 Pasos para cambiar la orientación de la página Paso 1: Selecciona la pestaña Diseño de Página y haz clic en la opción Orientación ubicada en el grupo Configuración de la Página. Paso 2: Haz clic izquierdo
Pasos para cambiar la orientación de la página Paso 1: Selecciona la pestaña Diseño de Página y haz clic en la opción Orientación ubicada en el grupo Configuración de la Página. Paso 2: Haz clic izquierdo
Copia de tarjetas. Versión 4.2. Guía del administrador
 Copia de tarjetas Versión 4.2 Guía del administrador Agosto de 2017 www.lexmark.com Contenido 2 Contenido Historial de cambios... 3 Descripción general...4 Configuración de la aplicación...5 Acceso a Embedded
Copia de tarjetas Versión 4.2 Guía del administrador Agosto de 2017 www.lexmark.com Contenido 2 Contenido Historial de cambios... 3 Descripción general...4 Configuración de la aplicación...5 Acceso a Embedded
SilverFast - Pioneer in Digital Imaging SilverFast 8 ESPAÑOL Digitalización por lotes
 SilverFast - Pioneer in Digital Imaging SilverFast 8 Software Profesional para Escáneres ESPAÑOL Digitalización por lotes Cargador automático de documentos Función Digitalización Por Lotes de SilverFast
SilverFast - Pioneer in Digital Imaging SilverFast 8 Software Profesional para Escáneres ESPAÑOL Digitalización por lotes Cargador automático de documentos Función Digitalización Por Lotes de SilverFast
Creación y modificación de tablas
 Creación y modificación de tablas Una tabla es un objeto que contiene datos dispuestos en filas y columnas. Es posible crear un objeto de tabla a partir de una tabla o estilo de tabla vacío. También se
Creación y modificación de tablas Una tabla es un objeto que contiene datos dispuestos en filas y columnas. Es posible crear un objeto de tabla a partir de una tabla o estilo de tabla vacío. También se
Estilos y temas. Contenido TECNOLOGÍA WORD
 Contenido 1. Crear un estilo rápido... 2 2. Cambiar un estilo... 2 3. Aplicar un estilo... 3 4. Hacer que un conjunto de estilos rápidos sea el conjunto de estilos predeterminado... 3 4.1 Elegir un conjunto
Contenido 1. Crear un estilo rápido... 2 2. Cambiar un estilo... 2 3. Aplicar un estilo... 3 4. Hacer que un conjunto de estilos rápidos sea el conjunto de estilos predeterminado... 3 4.1 Elegir un conjunto
Instrucciones Software CMS
 Instrucciones Software CMS CMS (Software de Windows) Vista previa: Ver hasta 64 cámaras al mismo tiempo Reproducción: Le permite buscar grabaciones anteriores Registro: Compruebe qué eventos han ocurrido
Instrucciones Software CMS CMS (Software de Windows) Vista previa: Ver hasta 64 cámaras al mismo tiempo Reproducción: Le permite buscar grabaciones anteriores Registro: Compruebe qué eventos han ocurrido
ADMINISTRADOR DE DISPOCITIVOS
 ADMINISTRADOR DE DISPOCITIVOS figura 1: Administrador de dispositivos El Administrador de dispositivos almacena información acerca de los dispositivos instalados en el equipo. El Administrador de dispositivos
ADMINISTRADOR DE DISPOCITIVOS figura 1: Administrador de dispositivos El Administrador de dispositivos almacena información acerca de los dispositivos instalados en el equipo. El Administrador de dispositivos
Manual de usuario MetaTrader 4 TraderNovo:
 Manual de usuario MetaTrader 4 TraderNovo: Aquí está una foto que muestra la pantalla principal MT4: Menú principal (acceder al menú y los ajustes del programa); Barras de herramientas (acceso rápido a
Manual de usuario MetaTrader 4 TraderNovo: Aquí está una foto que muestra la pantalla principal MT4: Menú principal (acceder al menú y los ajustes del programa); Barras de herramientas (acceso rápido a
Novedades de GM EPC. Navegación gráfica. Navegación común para cada vehículo
 Novedades de GM EPC Navegación gráfica La nueva generación GM EPC incluye nuevas y numerosas funciones diseñadas para que encuentre la pieza correcta con más rapidez y facilidad. Para obtener instrucciones
Novedades de GM EPC Navegación gráfica La nueva generación GM EPC incluye nuevas y numerosas funciones diseñadas para que encuentre la pieza correcta con más rapidez y facilidad. Para obtener instrucciones
La manera más sencilla de agregar texto a una diapositiva es escribirlo directamente en cualquier marcador de posición definido para tal fin.
 Trabajar con texto Agregar texto a las diapositivas La manera más sencilla de agregar texto a una diapositiva es escribirlo directamente en cualquier marcador de posición definido para tal fin. Marcador
Trabajar con texto Agregar texto a las diapositivas La manera más sencilla de agregar texto a una diapositiva es escribirlo directamente en cualquier marcador de posición definido para tal fin. Marcador
GUÍA DEL USUARIO DE SOFTWARE P-TOUCH EDITOR. PJ-623/PJ-663 Impresora portátil. Versión 0 SPA
 GUÍA DEL USUARIO DE SOFTWARE P-TOUCH EDITOR PJ-6/PJ-66 Impresora portátil Versión 0 SPA Introducción Las impresoras portátiles Brother modelos PJ-6 y PJ-66 (con Bluetooth) son compatibles con muchas aplicaciones
GUÍA DEL USUARIO DE SOFTWARE P-TOUCH EDITOR PJ-6/PJ-66 Impresora portátil Versión 0 SPA Introducción Las impresoras portátiles Brother modelos PJ-6 y PJ-66 (con Bluetooth) son compatibles con muchas aplicaciones
Como usar un documento WORD
 Como usar un documento WORD Abrir un nuevo documento y empezar a escribir 1. Haga clic en la pestaña Archivo. 2. Haga clic en Nuevo. 3. Haga doble clic en Documento en blanco. Inicio de la página Crear
Como usar un documento WORD Abrir un nuevo documento y empezar a escribir 1. Haga clic en la pestaña Archivo. 2. Haga clic en Nuevo. 3. Haga doble clic en Documento en blanco. Inicio de la página Crear
Referencia rápida para impresión de fotografías HP
 Incluir imágenes en la galería de fotografías Utilice cualquiera de los siguientes métodos para agregar imágenes a la galería de fotografías. La galería de fotografías es el panel de la izquierda del Software
Incluir imágenes en la galería de fotografías Utilice cualquiera de los siguientes métodos para agregar imágenes a la galería de fotografías. La galería de fotografías es el panel de la izquierda del Software
Guía rápida de usuario
 Guía rápida de usuario Índice Denuncia de robos 3 Realización de una denuncia 4 Detalles de la denuncia: sección 1 Especificación del equipo 5 Detalles de la denuncia: sección 2 Información sobre los hechos
Guía rápida de usuario Índice Denuncia de robos 3 Realización de una denuncia 4 Detalles de la denuncia: sección 1 Especificación del equipo 5 Detalles de la denuncia: sección 2 Información sobre los hechos
HP Color LaserJet serie CM2320 MFP Copia
 Copiar con el alimentador automático de documentos (ADF) Cargar originales con el alimentador automático de documentos (ADF) Inserte el borde superior de la pila de originales en la bandeja de entrada
Copiar con el alimentador automático de documentos (ADF) Cargar originales con el alimentador automático de documentos (ADF) Inserte el borde superior de la pila de originales en la bandeja de entrada
Cambio de las opciones de impresión
 4.1 LECCIÓN 4 Cambio de las opciones de impresión Una vez completada esta lección, podrá: Agregar un encabezado y un pie de página a una hoja de cálculo. Cambiar los márgenes y centrar una hoja de cálculo.
4.1 LECCIÓN 4 Cambio de las opciones de impresión Una vez completada esta lección, podrá: Agregar un encabezado y un pie de página a una hoja de cálculo. Cambiar los márgenes y centrar una hoja de cálculo.
Ficha Vista. Grupo Vista de libro
 Ficha Vista Grupo Vista de libro Normal Pasa a Vista Normal que muestra la pantalla de Excel con las ventanas, elementos de la pantalla y zoom que el usuario ha seleccionado. Es la vista predeterminada
Ficha Vista Grupo Vista de libro Normal Pasa a Vista Normal que muestra la pantalla de Excel con las ventanas, elementos de la pantalla y zoom que el usuario ha seleccionado. Es la vista predeterminada
Capítulo 1: Tablas de Excel
 Capítulo 1: Tablas de Excel 1. Introducción Una tabla en Excel es un conjunto de datos organizados en filas o registros, en la que la primera fila contiene las cabeceras de las columnas (los nombres de
Capítulo 1: Tablas de Excel 1. Introducción Una tabla en Excel es un conjunto de datos organizados en filas o registros, en la que la primera fila contiene las cabeceras de las columnas (los nombres de
Scan to PC Desktop: Image Retriever 5.2 para Xerox WorkCentre C2424
 Scan to PC Desktop: Image Retriever 5.2 para Xerox WorkCentre C2424 Scan to PC Desktop incluye Image Retriever, que está diseñado para supervisar una carpeta especificada en un servidor de archivos en
Scan to PC Desktop: Image Retriever 5.2 para Xerox WorkCentre C2424 Scan to PC Desktop incluye Image Retriever, que está diseñado para supervisar una carpeta especificada en un servidor de archivos en
Instalación y Configuración Escáner Kodak
 Instalación y Configuración Escáner Kodak i2400- i2600 UNIVERSIDAD AUTÓNOMA DE YUCATÁN CONTENIDO Instalación de Escáner KODAK (i2400 i2600)... 2 Desempacar y Conectar el Equipo Escaner... 2 Instalación
Instalación y Configuración Escáner Kodak i2400- i2600 UNIVERSIDAD AUTÓNOMA DE YUCATÁN CONTENIDO Instalación de Escáner KODAK (i2400 i2600)... 2 Desempacar y Conectar el Equipo Escaner... 2 Instalación
Address Book Conversion Utility Guía del usuario
 Address Book Conversion Utility Guía del usuario Organización del manual Cap. 1 Cap. 2 Cap. 3 Cap. 4 Antes de empezar Instalación de Address Book Conversion Utility Creación de archivos de agenda de direcciones
Address Book Conversion Utility Guía del usuario Organización del manual Cap. 1 Cap. 2 Cap. 3 Cap. 4 Antes de empezar Instalación de Address Book Conversion Utility Creación de archivos de agenda de direcciones
Elementos esenciales de Word
 Word 2013 Elementos esenciales de Word Área académica de Informática 2015 Elementos esenciales de Word Iniciar Microsoft Word 2013 Para entrar en Microsoft Word 2013 Haz clic en el botón Inicio para ir
Word 2013 Elementos esenciales de Word Área académica de Informática 2015 Elementos esenciales de Word Iniciar Microsoft Word 2013 Para entrar en Microsoft Word 2013 Haz clic en el botón Inicio para ir
Utilización de capas
 Utilización de capas Las capas son como hojas de acetato transparente apiladas en el escenario. Las capas ayudan a organizar las ilustraciones de los documentos. Los objetos de una capa pueden dibujarse
Utilización de capas Las capas son como hojas de acetato transparente apiladas en el escenario. Las capas ayudan a organizar las ilustraciones de los documentos. Los objetos de una capa pueden dibujarse
GUIA DE USO DRIVER KYOCERA 6.1 UNIVERSIDAD ICESI
 GUIA DE USO DRIVER KYOCERA 6.1 UNIVERSIDAD ICESI DESCRIPCIÓN DEL NUEVO CONTROLADOR El nuevo Driver está organizado en pestañas verticales, cada pestaña tiene un icono, un título y un subtítulo. Los iconos
GUIA DE USO DRIVER KYOCERA 6.1 UNIVERSIDAD ICESI DESCRIPCIÓN DEL NUEVO CONTROLADOR El nuevo Driver está organizado en pestañas verticales, cada pestaña tiene un icono, un título y un subtítulo. Los iconos
AutoCAD Civil 3D permite recuperar datos de imagen y de terreno desde Google Earth, así como publicar y ver los datos de diseño en Google Earth.
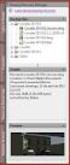 Manual para Importación y exportación con Google Earth AutoCAD Civil 3D 2010 Autodesk inc. AutoCAD Civil 3D permite recuperar datos de imagen y de terreno desde Google Earth, así como publicar y ver los
Manual para Importación y exportación con Google Earth AutoCAD Civil 3D 2010 Autodesk inc. AutoCAD Civil 3D permite recuperar datos de imagen y de terreno desde Google Earth, así como publicar y ver los
Guía de Inicio Rápido Windows Respaldo en Línea
 Guía de Inicio Rápido Windows Respaldo en Línea Claro Ecuador Todos los derechos reservados Esta guía no puede ser reproducida, ni distribuida en su totalidad ni en parte, en cualquier forma o por cualquier
Guía de Inicio Rápido Windows Respaldo en Línea Claro Ecuador Todos los derechos reservados Esta guía no puede ser reproducida, ni distribuida en su totalidad ni en parte, en cualquier forma o por cualquier
POWER POINT Tema 1. Para salir de PowerPoint (suponiendo que se tiene abierto) puede:
 POWER POINT Tema 1 Aula Municipal de Informática-El Puerto de Santa María Entrar en power point (con Windows 7) 1. Hacer clic con el ratón en el botón Inicio. 2. Clic en Todos los Programas. 3. Hacer clic
POWER POINT Tema 1 Aula Municipal de Informática-El Puerto de Santa María Entrar en power point (con Windows 7) 1. Hacer clic con el ratón en el botón Inicio. 2. Clic en Todos los Programas. 3. Hacer clic
Práctica de laboratorio: Configuración del navegador en Windows 8
 Introducción En esta práctica de laboratorio, configurará los parámetros del navegador en Microsoft Internet Explorer. Equipo recomendado Una PC con Windows 8 Conexión a Internet Paso 1: Establezca Internet
Introducción En esta práctica de laboratorio, configurará los parámetros del navegador en Microsoft Internet Explorer. Equipo recomendado Una PC con Windows 8 Conexión a Internet Paso 1: Establezca Internet
3.1 REVISAR, COMPARAR Y COMBINAR DOCUMEN- TOS.
 3.1 REVISAR, COMPARAR Y COMBINAR DOCUMEN- TOS. En la ficha Revisar hay cuatro grupos disponibles: Comentarios, Seguimiento, Cambios y Comparar. Estos comandos se utilizan cuando se trabaja en un documento
3.1 REVISAR, COMPARAR Y COMBINAR DOCUMEN- TOS. En la ficha Revisar hay cuatro grupos disponibles: Comentarios, Seguimiento, Cambios y Comparar. Estos comandos se utilizan cuando se trabaja en un documento
Guía paso a paso de la actualización de Windows 8.1
 Guía paso a paso de la actualización de Windows 8.1 Instalación y actualización de Windows 8.1 Actualice el BIOS, las aplicaciones y los controladores, y ejecute Windows Update. Seleccione el tipo de instalación.
Guía paso a paso de la actualización de Windows 8.1 Instalación y actualización de Windows 8.1 Actualice el BIOS, las aplicaciones y los controladores, y ejecute Windows Update. Seleccione el tipo de instalación.
Suplemento para Windows 2000
 Suplemento para Windows 2000 Copyright 2000 SEIKO EPSON CORPORATION, Nagano, Japón Editado en España por EPSON IBÉRICA, S.A., Barcelona 1ª Edición (Febrero 2000) Traducido por www.caballeria.com Contenido
Suplemento para Windows 2000 Copyright 2000 SEIKO EPSON CORPORATION, Nagano, Japón Editado en España por EPSON IBÉRICA, S.A., Barcelona 1ª Edición (Febrero 2000) Traducido por www.caballeria.com Contenido
SMART Ink 3.0 GUÍA DE USUARIO PARA EL SOFTWARE DEL SISTEMA OPERATIVO MAC OS X
 SMART Ink 3.0 GUÍA DE USUARIO PARA EL SOFTWARE DEL SISTEMA OPERATIVO MAC OS X Aviso de marcas SMART Ink, SMART Meeting Pro, smarttech, el logotipo de SMART y todas las frases de SMART son marcas comerciales
SMART Ink 3.0 GUÍA DE USUARIO PARA EL SOFTWARE DEL SISTEMA OPERATIVO MAC OS X Aviso de marcas SMART Ink, SMART Meeting Pro, smarttech, el logotipo de SMART y todas las frases de SMART son marcas comerciales
Si ya tiene texto en un documento que sería mejor mostrar en una tabla, Word puede convertirlo en una tabla.
 Insertar una tabla Para insertar rápidamente una tabla básica, haga clic en Insertar > Tabla y mueva el cursor sobre la cuadrícula hasta que haya resaltado el número de columnas y filas que desee. Haga
Insertar una tabla Para insertar rápidamente una tabla básica, haga clic en Insertar > Tabla y mueva el cursor sobre la cuadrícula hasta que haya resaltado el número de columnas y filas que desee. Haga
Bienvenidos al curso Microsoft Word 2010
 Bienvenidos al curso Microsoft Word 2010 Qué es Microsoft Word? Es un software creado para asistir a cualquier persona en la creación de documentos, brindándole posibilidades de diseño y corrección. Duración
Bienvenidos al curso Microsoft Word 2010 Qué es Microsoft Word? Es un software creado para asistir a cualquier persona en la creación de documentos, brindándole posibilidades de diseño y corrección. Duración
Seleccione el dispositivo de la lista Seleccionar impresora.
 Seleccione el dispositivo de la lista Seleccionar impresora. La ventana Preferencias de impresión siguiente es para el Bloc de notas de Windows 7. La ventana Preferencias de impresión puede ser diferente,
Seleccione el dispositivo de la lista Seleccionar impresora. La ventana Preferencias de impresión siguiente es para el Bloc de notas de Windows 7. La ventana Preferencias de impresión puede ser diferente,
Lección 7: Trabajar con temas, conjuntos de estilos, fondos, elementos rápidos y cuadros de texto Sección: Conocimientos Generales & Certificación
 Sección: & PASO A PASO 01 Primer Mini Proyecto TEMA Aplicar formato a un con un tema Crear y personalizar un color de Crear y personalizar una fuente de Crear y personalizar efectos del Aplicar espaciado
Sección: & PASO A PASO 01 Primer Mini Proyecto TEMA Aplicar formato a un con un tema Crear y personalizar un color de Crear y personalizar una fuente de Crear y personalizar efectos del Aplicar espaciado
Excel Fundamentos de Excel. Área académica de Informática
 Excel 2010 Fundamentos de Excel Área académica de Informática 2014 Fundamentos de Excel Orientación sobre el software Microsoft Excel es una herramienta ideal para organizar y analizar datos, ahora aprenderás
Excel 2010 Fundamentos de Excel Área académica de Informática 2014 Fundamentos de Excel Orientación sobre el software Microsoft Excel es una herramienta ideal para organizar y analizar datos, ahora aprenderás
Índice - Instalación y calibración - Configuración predefinida - Configuración personalizada - Ventana de información
 DECLARACIÓN DE CONFORMIDAD Nosotros, Antec Incorporated, 47900 Fremont Blvd. Fremont, CA 94538, EE.UU., teléfono: (+1) 510-770-1200, declaramos bajo nuestra entera responsabilidad que el producto PID-100
DECLARACIÓN DE CONFORMIDAD Nosotros, Antec Incorporated, 47900 Fremont Blvd. Fremont, CA 94538, EE.UU., teléfono: (+1) 510-770-1200, declaramos bajo nuestra entera responsabilidad que el producto PID-100
Práctica de laboratorio: Configuración del navegador en Windows 7 y Vista
 Práctica de laboratorio: Configuración del navegador en Windows 7 y Vista Introducción En esta práctica de laboratorio, configurará los parámetros del navegador en Microsoft Internet Explorer. Equipo recomendado
Práctica de laboratorio: Configuración del navegador en Windows 7 y Vista Introducción En esta práctica de laboratorio, configurará los parámetros del navegador en Microsoft Internet Explorer. Equipo recomendado
Ajuste de las opciones de impresión
 Ajuste de las opciones de impresión Este tema incluye: Configuración de las opciones de impresión en la página 2-21 Selección de propiedades para un trabajo en particular (Mac) en la página 2-25 Selección
Ajuste de las opciones de impresión Este tema incluye: Configuración de las opciones de impresión en la página 2-21 Selección de propiedades para un trabajo en particular (Mac) en la página 2-25 Selección
Guía de calidad de color
 Página 1 de 5 Guía de calidad de color La guía de calidad de color está diseñada para ayudarle a comprender cómo pueden utilizar las operaciones disponibles en la impresora para ajustar y personalizar
Página 1 de 5 Guía de calidad de color La guía de calidad de color está diseñada para ayudarle a comprender cómo pueden utilizar las operaciones disponibles en la impresora para ajustar y personalizar
icloud: Solución de calendarios duplicados después de configurar la aplicación de calendarios para Calendario icloud
 icloud: Solución de calendarios duplicados después de configurar la aplicación de calendarios para Calendario icloud Síntomas Después de pasar los datos de Calendario para OS X Mountain Lion, ical para
icloud: Solución de calendarios duplicados después de configurar la aplicación de calendarios para Calendario icloud Síntomas Después de pasar los datos de Calendario para OS X Mountain Lion, ical para
Guía de ayuda en línea - Preguntas frecuentes V1.2
 Guía de ayuda en línea - Preguntas frecuentes V1.2 P: Cómo puedo encontrar vuelos con el mapa? Haga clic en un punto en el mapa para iniciar una búsqueda. A continuación, seleccione la opción deseada en
Guía de ayuda en línea - Preguntas frecuentes V1.2 P: Cómo puedo encontrar vuelos con el mapa? Haga clic en un punto en el mapa para iniciar una búsqueda. A continuación, seleccione la opción deseada en
1.3. PERSONALIZAR EL ENTORNO DE EXCEL
 1.3. PERSONALIZAR EL ENTORNO DE EXCEL GESTIONAR LAS FUNCIONES DEL PROGRAMA Excel permite controlar la configuración y el aspecto de muchas funciones desde el cuadro de diálogo Opciones de Excel. Se trata
1.3. PERSONALIZAR EL ENTORNO DE EXCEL GESTIONAR LAS FUNCIONES DEL PROGRAMA Excel permite controlar la configuración y el aspecto de muchas funciones desde el cuadro de diálogo Opciones de Excel. Se trata
Parámetros de la impresora
 Parámetros de la impresora Este tema incluye: Acceso a la página de arranque en la página 1-14 Acceso al Ahorro de energía en la página 1-15 Sistema de seguridad de archivos en la página 1-16 Selección
Parámetros de la impresora Este tema incluye: Acceso a la página de arranque en la página 1-14 Acceso al Ahorro de energía en la página 1-15 Sistema de seguridad de archivos en la página 1-16 Selección
