Diseño de molde. Empezar a trabajar con la Edición para educación de SolidWorks 19-1
|
|
|
- Aurora Molina Acosta
- hace 6 años
- Vistas:
Transcripción
1 19 Diseño de molde En este capítulo, creará una pieza de diseño y desarrollará un molde a partir del cual será posible producir la pieza. En él se tratan los siguientes temas: Vincular valores de cota Crear un ensamblaje intermedio a partir de una pieza de diseño y una pieza base de molde Editar en contexto insertando una cavidad Derivar piezas de componente Entender las referencias externas Empezar a trabajar con la Edición para educación de SolidWorks 19-1
2 Temas especiales Crear la pieza de diseño El primer paso consiste en crear la pieza para la cual desea construir un molde. Cree la pieza como un modelo sólido, tal y como hace con cualquier otra pieza. 1 Abra una nueva pieza desde la pestaña Tutorial y abra un croquis. 2 Croquice una línea constructiva horizontal a partir del origen. 3 Haga clic en Simetría o en Herramientas, Herramientas de croquizar, Simetría. 4 Croquice una línea inclinada a un lado de la línea constructiva, tal y como se indica. 5 Haga clic de nuevo en Simetría para desactivarla. 6 Haga clic en Arco tangente o en Herramientas, Entidad de croquis, Arco tangente. 7 Croquice y acote los dos arcos, como se indica. Seleccione cualquier punto en los arcos para acotar la distancia entre ellos. 8 Haga clic en Extruir saliente/base o en Insertar, Base, Extruir. 9 En el PropertyManager Base-Extruir, en Dirección 1: Configure la Condición final en Plano medio y la Profundidad en 60 mm. Haga clic en Activar/desactivar ángulo de salida y configure el Ángulo de salida en 10. Desactive la casilla de verificación Ángulo de salida hacia fuera, según sea necesario. 10 Haga clic en Aceptar. 19-2
3 Capítulo 19 Diseño de molde Agregar salientes 1 Abra un nuevo croquis en la cara frontal de la pieza y haga clic en Normal a. 2 Croquice dos círculos aproximadamente como se indica. 3 Agregue una relación corradial para alinear los puntos centrales del círculo y el arco mayor, de modo que tengan el mismo tamaño: a) Haga clic en Agregar relaciones o en Herramientas, Relaciones, Agregar. b) Seleccione el círculo y la arista interior del arco mayor (la arista con ángulo de salida). c) Seleccione Corradial. d) Haga clic en Aceptar. 4 Agregue una relación corradial entre el arco y el círculo menor. Relación corradial 5 Haga clic en Extruir saliente/base y efectúe lo siguiente: Configure la Condición final en Hasta profundidad especificada y la Profundidad en 20 mm. Haga clic en Activar/desactivar ángulo de salida y configure el Ángulo de salida en 30. Desactive la casilla de verificación Ángulo de salida hacia fuera, según sea necesario. 6 Haga clic en Aceptar. Empezar a trabajar con la Edición para educación de SolidWorks 19-3
4 Temas especiales Vincular valores de cotas Puede hacer que los ángulos de salida del saliente y la base sean iguales vinculando sus valores de cota. Después, si cambia el valor de uno de los ángulos de salida, el otro se actualizará en consecuencia. 1 En el gestor de diseño del FeatureManager, haga clic con el botón secundario del ratón en la carpeta Anotaciones y seleccione Visualizar cotas de operación. 2 Haga clic con el botón secundario del ratón en la cota del ángulo de salida de la base (10 ) y seleccione Vincular valores. 3 Escriba ángulo de salida en el cuadro Nombre y, a continuación, haga clic en Aceptar. 4 Haga clic con el botón secundario del ratón en la cota del ángulo de salida del saliente (30 ) y seleccione Vincular valores. 5 Haga clic en la flecha que aparece junto al cuadro Nombre, seleccione ángulo de salida de la lista y, a continuación, haga clic en Aceptar. Cada vez que cree una nueva variable de Nombre, ésta se agregará a la lista. 6 Haga clic en Herramientas, Opciones. En la pestaña Opciones de sistema, haga clic en General. 7 Active la casilla de verificación Visualizar nombres de cotas y, a continuación, haga clic en Aceptar. Observe que todos los ángulos de salida tienen el mismo nombre. 8 Haga clic en Reconstruir o en Edición, Reconstruir. Al reconstruirse la pieza, la extrusión del saliente tendrá el mismo ángulo de salida que la base. 9 Haga doble clic en el ángulo de salida de la base o del saliente y cambie su valor a Haga clic en Reconstruir. El ángulo de salida cambiará la base y el saliente. 11 Para desactivar la visibilidad de las cotas, haga clic con el botón secundario del ratón en la carpeta Anotaciones y desactive Visualizar cotas de operación. 12 Guarde esta pieza como Widget.sldprt. 19-4
5 Capítulo 19 Diseño de molde Redondear las aristas 1 Haga clic en Redondeo o en Insertar, Operaciones, Redondear/redondo. 2 Seleccione las dos caras y las tres aristas que se indican. 3 Configure el Radio en 5 mm. 4 Active la casilla de verificación Propagación tangente. Seleccione estas caras Seleccione estas aristas 5 Haga clic en Aceptar. 6 Guarde la pieza. Crear la base del molde El siguiente paso consiste en crear la pieza base del molde, un bloque sólido suficientemente grande como para albergar la pieza de diseño (la pieza que se debe moldear). 1 Abra una nueva pieza desde la pestaña Tutorial y abra un croquis. 2 Croquice un rectángulo a partir del origen y acótelo en 300 mm por 200 mm. 3 Haga clic en Extruir saliente/base o en Insertar, Base, Extruir. Extruya el rectángulo con una Condición final de Hasta profundidad especificada y una Profundidad de 200 mm. 4 Guarde la pieza como Bloque.sldprt. Empezar a trabajar con la Edición para educación de SolidWorks 19-5
6 Temas especiales Crear un ensamblaje intermedio En esta sección se describe cómo crear un ensamblaje intermedio, uniendo la pieza de diseño y la base del molde. 1 Abra un nuevo ensamblaje desde la pestaña Tutorial y haga clic en Ver, Orígenes para ver los orígenes. 2 Disponga las ventanas en mosaico. (Haga clic en Ventana, Mosaico horizontal o Mosaico vertical.) Debe haber tres ventanas abiertas: Widget.sldprt, Bloque.sldprt y Assem1. (Cierre todas las demás ventanas.) 3 En la ventana Bloque.sldprt, haga clic en el nombre de la pieza Bloque en el gestor de diseño del FeatureManager, arrástrelo hasta la ventana Assem1 y colóquelo en el origen en la zona de gráficos. Observe el cursor. Los planos del bloque se alinean con los planos del ensamblaje y el componente se fija en dicha ubicación. 4 Arrastre el componente widget desde la zona de gráficos de la ventana Widget.sldprt y colóquelo en la ventana del ensamblaje junto al bloque en la zona de gráficos. 5 Maximice la ventana del ensamblaje y cambie la orientación de vista por Isométrica. 6 En el gestor de diseño del FeatureManager, haga clic en el signo situado junto a cada componente para expandir la vista de las operaciones. Centrar la pieza de diseño en la base del molde Ahora debe situar la pieza de diseño en el centro dentro de la base del molde. Con sólo arrastrarlo, puede situar el componente widget aproximadamente donde desee. Coloque la pieza con más precisión utilizando las relaciones de posición de distancia entre los planos de los componentes. Para visualizar el componente widget dentro del bloque, utilice el modo de vista Oculto en gris o Estructura alámbrica. También puede hacer el bloque transparente para visualizar el componente widget dentro, incluso en modo Sombreado. 1 Haga clic con el botón secundario del ratón en el componente Bloque en el gestor de diseño del FeatureManager y seleccione Propiedades de componente. Haga clic en Color y, a continuación, haga clic en Avanzado. 2 En el cuadro de diálogo Propiedades avanzadas, arrastre el control deslizante de Transparencia hacia la derecha hasta un poco antes de la mitad. Haga clic en Aceptar para cerrar cada uno de los cuadros de diálogo. 19-6
7 Capítulo 19 Diseño de molde 3 Haga clic en Mover componente y haga clic en el componente widget en la zona de gráficos. Arrastre el componente widget dentro del bloque. Observe que puede ver a través del bloque. Cambie la orientación de vista y continúe moviendo el componente widget hasta que esté aproximadamente en el centro del bloque. 4 Haga clic en Relación de posición o en Insertar, Relación de posición. Aparece el PropertyManager Relación de posición. 5 Haga clic en la pestaña del gestor de diseño del FeatureManager para acceder al gestor de diseño del FeatureManager desplegable. 6 Haga clic en el plano Frontal del Bloque y en el plano Frontal del componente Widget. Haga clic en Distancia, especifique 100 mm y haga clic en Vista preliminar. 7 Haga clic en Girar vista y gire el ensamblaje para comprobar la posición del componente widget. Según sea necesario, desactive la casilla de verificación Invertir dirección y, a continuación, vuelva a hacer clic en Vista preliminar. 8 Haga clic en Mantener visible en el PropertyManager Relación de posición para mantenerla en su lugar durante los siguientes pasos. 9 Haga clic en Aceptar. 10 Agregue otra relación de posición de distancia, esta vez entre el plano Planta del Bloque y el plano Planta del componente Widget. Especifique una distancia de 100 mm, haga clic en Vista preliminar y, según sea necesario, desactive la casilla de verificación Invertir dirección. 11 Repita este procedimiento para el plano Derecho de los componentes, con una distancia de 150 mm. El componente widget aparecerá centrado en el componente bloque. 12 Cierre el PropertyManager Relación de posición. 13 Guarde el ensamblaje con el nombre Molde.sldasm. Empezar a trabajar con la Edición para educación de SolidWorks 19-7
8 Temas especiales Crear la cavidad En esta sección, editará el componente de la base del molde Bloque en el contexto del ensamblaje. Cambiará el bloque de un bloque sólido a un bloque con una cavidad en el medio cuya forma sea igual que la del componente de diseño Widget. 1 Haga clic en Oculto en gris. 2 Haga clic en el componente Bloque en el gestor de diseño del FeatureManager o en la zona de gráficos y haga clic en Editar pieza en la barra de herramientas Ensamblaje. El componente Bloque cambia a color rosa en la zona de gráficos y en el gestor de diseño del FeatureManager. La barra de estado en la esquina inferior derecha indica Editando Pieza. NOTA: Es importante tener en cuenta que lo que está editando es la pieza y no el ensamblaje, puesto que los cambios que realice se reflejan en el documento de pieza original Bloque.sldprt. 3 Haga clic en Cavidad en la barra Herramientas de moldes, o en Insertar, Operaciones, Cavidad. Aparece el cuadro de diálogo Cavidad. 4 Seleccione Widget en el gestor de diseño del FeatureManager. El nombre de la pieza aparece en el cuadro Componente de diseño. 5 Configure el Tipo en Respecto al centro de gravedad del componente y el Factor de escala en % en 2; a continuación, asegúrese de que la casilla de verificación Uniforme esté activada. Estas configuraciones controlan el incremento porcentual de la cavidad para compensar la contracción del material al llenar la cavidad. 6 Haga clic en Aceptar para crear una cavidad con la forma de la pieza Widget. 7 Vuelva al modo de edición del ensamblaje haciendo clic en Editar pieza. 8 Guarde el ensamblaje. 19-8
9 Capítulo 19 Diseño de molde Listar las referencias externas Examine el gestor de diseño del FeatureManager. El componente (f)bloque<1> -> contiene una operación Cavidad1 ->. La flecha -> indica una referencia externa. Esto ocurre cuando se hace referencia a una pieza (u operación) para crear una operación en otra pieza. La nueva operación depende de la operación de referencia de la otra pieza. Referencias externas Una cavidad tiene una referencia externa a la pieza de diseño en la que se basa. Por ello, al modificar el componente Widget, la operación Cavidad1 del Bloque se actualiza para reflejar el cambio. Observe la operación Actualizar Cavidad1 en Bloque en la parte inferior del gestor de diseño. Para listar las referencias externas, haga clic con el botón secundario del ratón en la pieza u operación con la flecha y seleccione Listar las referencias externas. NOTA: Las referencias externas se actualizan de manera automática sólo si todos los documentos implicados están abiertos cuando se efectúa un cambio. En caso contrario, se considera que las referencias están fuera de contexto. Para actualizar referencias fuera de contexto, debe abrir y reconstruir el documento en el que se ha creado la referencia (en este ejemplo, el ensamblaje de molde). Empezar a trabajar con la Edición para educación de SolidWorks 19-9
10 Temas especiales Cortar el molde El último paso consiste en cortar el bloque por la mitad para crear las piezas del molde. Las piezas del molde se derivan del componente Bloque editado. 1 Seleccione el componente Bloque, en la zona de gráficos o en el gestor de diseño del FeatureManager, y haga clic en Archivo, Derivar pieza de componente. Aparece una ventana de pieza para la pieza derivada. La primera operación de una pieza derivada siempre es otra pieza. La primera operación presenta una flecha -> después del nombre ya que tiene una referencia externa a la pieza de la cual se deriva. Puede listar las referencias externas tal y como se describe en la sección anterior. 2 Haga clic en Isométrica y, a continuación, haga clic en Oculto en gris o en Estructura alámbrica 3 Seleccione la cara estrecha del bloque más cercana a usted y abra un nuevo croquis. 4 Seleccione la arista de la cavidad más cercana al extremo del bloque. Esta arista está en el plano donde desea separar el molde. para visualizar la cavidad dentro del bloque. Seleccione esta arista 5 Haga clic en Convertir entidades, o en Herramientas, Herramientas de croquizar, Convertir entidades para proyectar la arista en el plano de croquis. 6 Haga clic en la línea y arrastre cada uno de los puntos finales de modo que la línea sobresalga a ambos lados del bloque. Seleccione esta cara 7 Haga clic en Extruir corte, o en Insertar, Cortar, Extruir. En el PropertyManager Cortar-Extruir: Asegúrese de que la Condición final esté configurada en Por todo. Deje la casilla de verificación Invertir lado a cortar desactivada. Observe la dirección de la flecha en la zona de gráficos. La flecha indica el lado donde se eliminará material
11 Capítulo 19 Diseño de molde 8 Haga clic en Aceptar. 9 Haga clic en Sombreado y gire la pieza para ver la cavidad. 10 Guarde esta mitad del molde como Molde_superior.sldprt. 11 Para crear la otra mitad del molde, vuelva a la ventana de ensamblaje Molde y repita los pasos del 1 al 7. Invierta la dirección del corte activando la casilla de verificación Invertir lado a cortar en el PropertyManager Cortar-Extruir. 12 Guarde esta mitad del molde como Molde_inferior.sldprt. Empezar a trabajar con la Edición para educación de SolidWorks 19-11
En esta lección creará un dibujo de las piezas y ensamblaje de las Lecciones 1 y 2 en múltiples hojas. Esta lección incluye:
 Page 1 of 11 Lección 3 - Dibujos En esta lección creará un dibujo de las piezas y ensamblaje de las Lecciones 1 y 2 en múltiples hojas. Esta lección incluye: Abrir una plantilla de dibujo y editar un formato
Page 1 of 11 Lección 3 - Dibujos En esta lección creará un dibujo de las piezas y ensamblaje de las Lecciones 1 y 2 en múltiples hojas. Esta lección incluye: Abrir una plantilla de dibujo y editar un formato
En esta lección, creará la pieza de chapa metálica. Esta lección explica cómo realizar lo siguiente:
 Page 1 of 24 Chapa metálica En esta lección, creará la pieza de chapa metálica. Esta lección explica cómo realizar lo siguiente: Crear una brida base Agregar una brida a inglete Hacer simetría de la pieza
Page 1 of 24 Chapa metálica En esta lección, creará la pieza de chapa metálica. Esta lección explica cómo realizar lo siguiente: Crear una brida base Agregar una brida a inglete Hacer simetría de la pieza
Perspectiva general de Técnicas avanzadas de
 Page 1 of 25 Perspectiva general de Técnicas avanzadas de dibujo La lección 3 explica conceptos básicos de dibujos. Este tutorial contiene tres lecciones en las que se crean cuatro hojas de dibujo. Se
Page 1 of 25 Perspectiva general de Técnicas avanzadas de dibujo La lección 3 explica conceptos básicos de dibujos. Este tutorial contiene tres lecciones en las que se crean cuatro hojas de dibujo. Se
Tutorial Conceptos básicos de Toolbox
 Page 1 of 11 SolidWorks Toolbox Con SolidWorks Toolbox, se pueden agregar componentes mecánicos estándar a un ensamblaje. Para activar SolidWorks Toolbox: 1. Haga clic en Herramientas, Complementos. 2.
Page 1 of 11 SolidWorks Toolbox Con SolidWorks Toolbox, se pueden agregar componentes mecánicos estándar a un ensamblaje. Para activar SolidWorks Toolbox: 1. Haga clic en Herramientas, Complementos. 2.
Modelación de Sólidos MS
 1 H e r r a m i e n t a s C A D U n i v e r s i d a d N a c i o n a l d e L o j a Modelación de Sólidos MS Práctica MS_P5 Tutorial Paso a Paso Diseño de Rodete para Bomba Hidráulica El rodete de una bomba
1 H e r r a m i e n t a s C A D U n i v e r s i d a d N a c i o n a l d e L o j a Modelación de Sólidos MS Práctica MS_P5 Tutorial Paso a Paso Diseño de Rodete para Bomba Hidráulica El rodete de una bomba
TUTORIAL MODELADO DE ELEMENTO DE CHAPA METÁLICA PARTE I
 TUTORIAL MODELADO DE ELEMENTO DE CHAPA METÁLICA PARTE I Las piezas de chapa metálica son un tipo específico de modelo de sólido. Se caracterizan por tener paredes de lámina con esquinas redondas. El espesor
TUTORIAL MODELADO DE ELEMENTO DE CHAPA METÁLICA PARTE I Las piezas de chapa metálica son un tipo específico de modelo de sólido. Se caracterizan por tener paredes de lámina con esquinas redondas. El espesor
Cambiar el nombre de las operaciones
 Page 1 of 10 Tablas de diseño En esta lección, usted utilizará una tabla de diseño para crear variaciones de una pieza. Si ha completado las lecciones acerca de piezas básicas, ensamblajes y dibujos, ya
Page 1 of 10 Tablas de diseño En esta lección, usted utilizará una tabla de diseño para crear variaciones de una pieza. Si ha completado las lecciones acerca de piezas básicas, ensamblajes y dibujos, ya
Diseño de productos moldeados - Avanzado
 Page 1 of 16 Diseño de productos moldeados - Avanzado Este tutorial avanzado describe técnicas recomendadas para diseñar productos moldeados estilizados con múltiples componentes. Es posible que quiera
Page 1 of 16 Diseño de productos moldeados - Avanzado Este tutorial avanzado describe técnicas recomendadas para diseñar productos moldeados estilizados con múltiples componentes. Es posible que quiera
Perspectiva general de importación y
 Page 1 of 11 Perspectiva general de importación y exportación En este tutorial hay dos lecciones: Conceptos básicos de importación y exportación: Le guía a través del procedimiento para importar una junta
Page 1 of 11 Perspectiva general de importación y exportación En este tutorial hay dos lecciones: Conceptos básicos de importación y exportación: Le guía a través del procedimiento para importar una junta
DISEÑO DE MÁQUINAS PRÁCTICA 3
 PRÁCTICA 3 El objetivo de esta práctica es crear una pieza de chapa metálica como la que se muestra en la figura. Los pasos a seguir son los siguientes: Crear una brida base Agregar una brida a inglete
PRÁCTICA 3 El objetivo de esta práctica es crear una pieza de chapa metálica como la que se muestra en la figura. Los pasos a seguir son los siguientes: Crear una brida base Agregar una brida a inglete
Puede modelar cables o mazos con las herramientas de recorrido eléctrico de SolidWorks.
 Page 1 of 19 Recorrido eléctrico Puede modelar cables o mazos con las herramientas de recorrido eléctrico de SolidWorks. En este tutorial aprenderá a: Agregar Sistema de recorrido a SolidWorks y establecer
Page 1 of 19 Recorrido eléctrico Puede modelar cables o mazos con las herramientas de recorrido eléctrico de SolidWorks. En este tutorial aprenderá a: Agregar Sistema de recorrido a SolidWorks y establecer
Relaciones de posición de ensamblaje
 Page 1 of 30 Relaciones de posición de ensamblaje En este tutorial se crea un ensamblaje de fresadora. Puede utilizar relaciones de posición para crear relaciones geométricas entre componentes del ensamblaje.
Page 1 of 30 Relaciones de posición de ensamblaje En este tutorial se crea un ensamblaje de fresadora. Puede utilizar relaciones de posición para crear relaciones geométricas entre componentes del ensamblaje.
Apéndice A: Programa Certified SolidWorks Associate
 A Certified SolidWorks Associate (CSWA) El Programa de certificación para asociados certificados de SolidWorks (Certified SolidWorks Associate, CSWA) brinda los conocimientos que los estudiantes necesitan
A Certified SolidWorks Associate (CSWA) El Programa de certificación para asociados certificados de SolidWorks (Certified SolidWorks Associate, CSWA) brinda los conocimientos que los estudiantes necesitan
GUÍA DE IMPLEMENTACIÓN: CREACIÓN DE CROQUIS CON SOLIDWORKS DOCUMENTO TÉCNICO
 DESCRIPCIÓN GENERAL GUÍA DE IMPLEMENTACIÓN: CREACIÓN DE CROQUIS CON SOLIDWORKS DOCUMENTO TÉCNICO SOLIDWORKS le ayuda a desplazarse por los ciclos de diseño de forma más eficaz. Con las intuitivas herramientas
DESCRIPCIÓN GENERAL GUÍA DE IMPLEMENTACIÓN: CREACIÓN DE CROQUIS CON SOLIDWORKS DOCUMENTO TÉCNICO SOLIDWORKS le ayuda a desplazarse por los ciclos de diseño de forma más eficaz. Con las intuitivas herramientas
COMANDOS BÁSICOS PARA CROQUIS Y OPERACIONES 2D Y 3D.
 Comandos de la pestaña Croquis: COMANDOS BÁSICOS PARA CROQUIS Y OPERACIONES 2D Y 3D. Recortar entidades: Permite eliminar excesos de entidades que intercepten o atraviesen otro objeto sin que se borre
Comandos de la pestaña Croquis: COMANDOS BÁSICOS PARA CROQUIS Y OPERACIONES 2D Y 3D. Recortar entidades: Permite eliminar excesos de entidades que intercepten o atraviesen otro objeto sin que se borre
Sistema de recorrido - Tuberías y tubos
 Page 1 of 28 Sistema de recorrido - Tuberías y tubos Con SolidWorks Routing, puede crear un tipo de subensamblaje especial que construya un trayecto de tuberías, tubos y otros cables eléctricos entre componentes.
Page 1 of 28 Sistema de recorrido - Tuberías y tubos Con SolidWorks Routing, puede crear un tipo de subensamblaje especial que construya un trayecto de tuberías, tubos y otros cables eléctricos entre componentes.
DISEÑO DE MÁQUINAS PRÁCTICA 7
 PRÁCTICA 7 En esta práctica aprenderemos a abrir una plantilla de dibujo, editar un formato de hoja, insertar vistas estándar, agregar cotas, anotaciones, etc. PASO 1: Hacer clic en Nuevo en la barra de
PRÁCTICA 7 En esta práctica aprenderemos a abrir una plantilla de dibujo, editar un formato de hoja, insertar vistas estándar, agregar cotas, anotaciones, etc. PASO 1: Hacer clic en Nuevo en la barra de
Aplicación de texturas al tablero de ajedrez
 Aplicación de texturas al tablero de ajedrez En Modelado de un juego de ajedrez, ha aprendido a crear las piezas de un juego de ajedrez. El lugar más adecuado para las piezas de ajedrez es el tablero.
Aplicación de texturas al tablero de ajedrez En Modelado de un juego de ajedrez, ha aprendido a crear las piezas de un juego de ajedrez. El lugar más adecuado para las piezas de ajedrez es el tablero.
DISEÑO DE MÁQUINAS PRÁCTICA 1
 PRÁCTICA 1 En esta práctica vamos a conocer el funcionamiento de un programa de CAD 3D paramétrico, para lo cual modelaremos algunos elementos sencillos. SolidWorks es un programa de diseño 3D paramétrico,
PRÁCTICA 1 En esta práctica vamos a conocer el funcionamiento de un programa de CAD 3D paramétrico, para lo cual modelaremos algunos elementos sencillos. SolidWorks es un programa de diseño 3D paramétrico,
Imágenes y Gráficos. capítulo 06
 Imágenes y Gráficos capítulo 06 Imágenes y Gráficos imágenes y gráficos 6.1 WordArt Para Microsoft, WordArt es una galería de estilos que se pueden agregar a los documentos para crear efectos decorativos,
Imágenes y Gráficos capítulo 06 Imágenes y Gráficos imágenes y gráficos 6.1 WordArt Para Microsoft, WordArt es una galería de estilos que se pueden agregar a los documentos para crear efectos decorativos,
ÍNDICE. Práctica 1. Conceptos básicos. Crear Croquis y Acotar. Emplear la operación tridimensional de Extrusión sólida con conicidad.
 ÍNDICE 5 Pieza Práctica 0. Herramientas de visualización. Entorno. Práctica 1. Conceptos básicos. Crear Croquis y Acotar. Emplear la operación tridimensional de Extrusión sólida con conicidad. 25 29 Práctica
ÍNDICE 5 Pieza Práctica 0. Herramientas de visualización. Entorno. Práctica 1. Conceptos básicos. Crear Croquis y Acotar. Emplear la operación tridimensional de Extrusión sólida con conicidad. 25 29 Práctica
Degradados. Aplicación de un relleno degradado. Última modificación 8/6/2011
 336 Degradados Aplicación de un relleno degradado La herramienta Degradado crea una fusión gradual entre varios colores. Puede seleccionar rellenos degradados preestablecidos o crear los suyos propios.
336 Degradados Aplicación de un relleno degradado La herramienta Degradado crea una fusión gradual entre varios colores. Puede seleccionar rellenos degradados preestablecidos o crear los suyos propios.
Departament d Enginyeria Mecànica i P. Company y C. González Ejercicio / 1
 Departament d Enginyeria Mecànica i Construcció Ejercicio 10.02 Pinza de tender ropa Pedro Company Carmen González 2013 P. Company y C. González Ejercicio 10.02 / 1 La fotografía muestra dos pinzas de
Departament d Enginyeria Mecànica i Construcció Ejercicio 10.02 Pinza de tender ropa Pedro Company Carmen González 2013 P. Company y C. González Ejercicio 10.02 / 1 La fotografía muestra dos pinzas de
Tutorial: Creación de un botón de imagen cambiante
 Bienvenidos a CorelDRAW, un completo programa de dibujo y diseño gráfico vectorial para los profesionales del diseño gráfico. Haga clic aquí para ver el aspecto que debería tener el proyecto final. Temas
Bienvenidos a CorelDRAW, un completo programa de dibujo y diseño gráfico vectorial para los profesionales del diseño gráfico. Haga clic aquí para ver el aspecto que debería tener el proyecto final. Temas
Figura 61: Barras de Herramientas para la edición de Formularios
 1. FORMULARIOS Un documento estándar muestra información: una carta o reporte, por ejemplo. Típicamente el lector tiende a modificar algo o nada. Un formulario tiene secciones que no pueden modificarse
1. FORMULARIOS Un documento estándar muestra información: una carta o reporte, por ejemplo. Típicamente el lector tiende a modificar algo o nada. Un formulario tiene secciones que no pueden modificarse
EXCEL I UNIDAD 1 EMPEZANDO A TRABAJAR CON EXCEL (SEMANA 1)
 EXCEL I UNIDAD 1 EMPEZANDO A TRABAJAR CON EXCEL (SEMANA 1) 1.1.- Conceptos de Excel EXCEL: es una aplicación para crear hojas de cálculo que está divida en filas y columnas, al cruce de estas se le denomina
EXCEL I UNIDAD 1 EMPEZANDO A TRABAJAR CON EXCEL (SEMANA 1) 1.1.- Conceptos de Excel EXCEL: es una aplicación para crear hojas de cálculo que está divida en filas y columnas, al cruce de estas se le denomina
PHOTOSHOP Concepto.- Espacio de trabajo.-
 PHOTOSHOP Concepto.- Photoshop es una tienda de fotos, programa de diseño para alterar tomas fotográficas, creando efectos a partir de filtros de color y capas. Espacio de trabajo.- Cree y manipule documentos
PHOTOSHOP Concepto.- Photoshop es una tienda de fotos, programa de diseño para alterar tomas fotográficas, creando efectos a partir de filtros de color y capas. Espacio de trabajo.- Cree y manipule documentos
IMPORTANTE: Para ubicar las expresiones creadas, asigne un nombre o abreviación a todas las cotas de ecuaciones que realice.
 IMPORTANTE: Para ubicar las expresiones creadas, asigne un nombre o abreviación a todas las cotas de ecuaciones que realice. Crear el perfil de involuta (diente) Para esta operación se necesitará el círculo
IMPORTANTE: Para ubicar las expresiones creadas, asigne un nombre o abreviación a todas las cotas de ecuaciones que realice. Crear el perfil de involuta (diente) Para esta operación se necesitará el círculo
Word Básico Boton de acceso a configuracion de paginaboton de acceso a configuracion de pagina.
 Word Básico 2010 Boton de acceso a configuracion de paginaboton de acceso a configuracion de pagina http://www.infop.hn Word Gráficos Básico 2010 3.1 Definición Las imágenes pueden ser dibujos o fotografías.
Word Básico 2010 Boton de acceso a configuracion de paginaboton de acceso a configuracion de pagina http://www.infop.hn Word Gráficos Básico 2010 3.1 Definición Las imágenes pueden ser dibujos o fotografías.
PROCESO PARA DISEÑAR UNA BOTELLA EN SOLIDWORKS
 PROCESO PARA DISEÑAR UNA BOTELLA EN SOLIDWORKS 1.- Se debe hacer una elección correcta del plano de trabajo. Para elegir el plano de trabajo se debe presionar el icono de croquis, en la ventana de trabajo
PROCESO PARA DISEÑAR UNA BOTELLA EN SOLIDWORKS 1.- Se debe hacer una elección correcta del plano de trabajo. Para elegir el plano de trabajo se debe presionar el icono de croquis, en la ventana de trabajo
Trabajo con columnas LECCIÓN 8. Una vez completada esta lección, podrá:
 8.1 LECCIÓN 8 Trabajo con columnas Una vez completada esta lección, podrá: Crear columnas. Ajustar el ancho de columna. Ajustar el espaciado de columna. Insertar un salto de columna. Cuando abre un diccionario,
8.1 LECCIÓN 8 Trabajo con columnas Una vez completada esta lección, podrá: Crear columnas. Ajustar el ancho de columna. Ajustar el espaciado de columna. Insertar un salto de columna. Cuando abre un diccionario,
En qué consiste esta Herramienta?
 ABBYY TRANSFORMER + INTRODUCCIÓN En qué consiste esta Herramienta? Permite crear, editar, comentar y convertir archivos PDF a otros formatos editables como DOCX y XLSX. Puede convertir documentos en papel
ABBYY TRANSFORMER + INTRODUCCIÓN En qué consiste esta Herramienta? Permite crear, editar, comentar y convertir archivos PDF a otros formatos editables como DOCX y XLSX. Puede convertir documentos en papel
La manera más sencilla de agregar texto a una diapositiva es escribirlo directamente en cualquier marcador de posición definido para tal fin.
 Trabajar con texto Agregar texto a las diapositivas La manera más sencilla de agregar texto a una diapositiva es escribirlo directamente en cualquier marcador de posición definido para tal fin. Marcador
Trabajar con texto Agregar texto a las diapositivas La manera más sencilla de agregar texto a una diapositiva es escribirlo directamente en cualquier marcador de posición definido para tal fin. Marcador
LECCIÓN 6: OPERACIONES DE REVOLUCIÓN
 LECCIÓN 6: OPERACIONES DE REVOLUCIÓN Herramientas usadas en esta leccion: - Croquis 2D - Extrusion - Revolucion - Lineas - Lineas de construccion - Arco tangente - Recortar entidades - Acotacion - Propiedades
LECCIÓN 6: OPERACIONES DE REVOLUCIÓN Herramientas usadas en esta leccion: - Croquis 2D - Extrusion - Revolucion - Lineas - Lineas de construccion - Arco tangente - Recortar entidades - Acotacion - Propiedades
Diseño de página y configurar un documento
 Contenido 1. Abrir un nuevo documento y empezar a escribir... 3 1.1 Abrir en blanco:... 3 1.2 Crear a partir de una plantilla... 3 1.3 Guardar y reutilizar plantillas... 3 2. Cambiar los márgenes de página...
Contenido 1. Abrir un nuevo documento y empezar a escribir... 3 1.1 Abrir en blanco:... 3 1.2 Crear a partir de una plantilla... 3 1.3 Guardar y reutilizar plantillas... 3 2. Cambiar los márgenes de página...
Como usar un documento WORD
 Como usar un documento WORD Abrir un nuevo documento y empezar a escribir 1. Haga clic en la pestaña Archivo. 2. Haga clic en Nuevo. 3. Haga doble clic en Documento en blanco. Inicio de la página Crear
Como usar un documento WORD Abrir un nuevo documento y empezar a escribir 1. Haga clic en la pestaña Archivo. 2. Haga clic en Nuevo. 3. Haga doble clic en Documento en blanco. Inicio de la página Crear
Figura 17 Barra de iconos
 2. MANEJO DE HERRAMIENTAS AVANZADAS 2.1.Ordenamiento Especifica los criterios de clasificación para visualizar los datos. Para acceder a este comando de un clic en el Símbolo Ordenar en las barras de base
2. MANEJO DE HERRAMIENTAS AVANZADAS 2.1.Ordenamiento Especifica los criterios de clasificación para visualizar los datos. Para acceder a este comando de un clic en el Símbolo Ordenar en las barras de base
MFP HP LaserJet serie M2727 Impresión
 Cancelar un trabajo de impresión Cancelar un trabajo de impresión desde el panel de control del producto Cancelar un trabajo de impresión desde el programa de software Cancelar un trabajo de impresión
Cancelar un trabajo de impresión Cancelar un trabajo de impresión desde el panel de control del producto Cancelar un trabajo de impresión desde el programa de software Cancelar un trabajo de impresión
INSTITUCIÓN EDUCATIVA LICEO DEPARTAMENTAL ÁREA DE TECNOLOGÍA E INFORMÁTICA
 INSTITUCIÓN EDUCATIVA LICEO DEPARTAMENTAL ÁREA DE TECNOLOGÍA E INFORMÁTICA GUÍA DE INFORMÁTICA (Trabajar con objetos en PowerPoint) Profesor: Germán Rodríguez López Año lectivo 2006-2007 TRABAJAR CON OBJETOS
INSTITUCIÓN EDUCATIVA LICEO DEPARTAMENTAL ÁREA DE TECNOLOGÍA E INFORMÁTICA GUÍA DE INFORMÁTICA (Trabajar con objetos en PowerPoint) Profesor: Germán Rodríguez López Año lectivo 2006-2007 TRABAJAR CON OBJETOS
Tutorial de NetCDF. Copyright Esri All rights reserved.
 Copyright 1995-2012 Esri All rights reserved. Table of Contents Acerca del tutorial netcdf............................... 0 Ejercicio 1: visualizar una capa ráster a partir de un archivo netcdf..............
Copyright 1995-2012 Esri All rights reserved. Table of Contents Acerca del tutorial netcdf............................... 0 Ejercicio 1: visualizar una capa ráster a partir de un archivo netcdf..............
UNIDAD 2: INTRODUCCION AL MODELADO DE PIEZAS
 UNIDAD 2: INTRODUCCION AL MODELADO DE PIEZAS CONTENIDO -Extrusión -Revolución -Solevado (Recubrir) -Barrido -Extrusión base por límite -Extrusión de cortes planos -Cortes de revolución -Cortes Barridos
UNIDAD 2: INTRODUCCION AL MODELADO DE PIEZAS CONTENIDO -Extrusión -Revolución -Solevado (Recubrir) -Barrido -Extrusión base por límite -Extrusión de cortes planos -Cortes de revolución -Cortes Barridos
ACADEMIA INGNOVA MÓDULO 3. Yariló Bello Gracia
 ACADEMIA INGNOVA MÓDULO 3 Yariló Bello Gracia ÍNDICE 1. Sombreado... 2 2. Matriz rectangular... 3 3. Cotas... 4 4. Directrices... 7 5. Ejercicio propuesto... 8 1 1. Sombreado El comando sombreado rellena
ACADEMIA INGNOVA MÓDULO 3 Yariló Bello Gracia ÍNDICE 1. Sombreado... 2 2. Matriz rectangular... 3 3. Cotas... 4 4. Directrices... 7 5. Ejercicio propuesto... 8 1 1. Sombreado El comando sombreado rellena
5.2. CONTROLAR CAMBIOS Y RESOLVER DIFERENCIAS.
 5.2. CONTROLAR CAMBIOS Y RESOLVER DIFERENCIAS. Comparar, combinar y realizar diferencias Advertencia: Visualizar, aceptar y rechazar revisiones en PowerPoint no es tan intuitivo como en Microsoft Word.
5.2. CONTROLAR CAMBIOS Y RESOLVER DIFERENCIAS. Comparar, combinar y realizar diferencias Advertencia: Visualizar, aceptar y rechazar revisiones en PowerPoint no es tan intuitivo como en Microsoft Word.
ACCESS I V LECCIÓN N 3
 Crear un informe utilizando el Asistente para informes Comparado con Autoinforme, al Asistente para informes es más flexible en el proceso de creación y personalización de un informe. El Asistente para
Crear un informe utilizando el Asistente para informes Comparado con Autoinforme, al Asistente para informes es más flexible en el proceso de creación y personalización de un informe. El Asistente para
Guía de ahorro de tinta inteligente
 Guía de ahorro de tinta inteligente Fiery proserver utiliza siempre el menor volumen de tinta posible, por lo que es extremadamente rentable. Ya el ajuste predeterminado utiliza hasta un 15 % menos de
Guía de ahorro de tinta inteligente Fiery proserver utiliza siempre el menor volumen de tinta posible, por lo que es extremadamente rentable. Ya el ajuste predeterminado utiliza hasta un 15 % menos de
TEKLYNX LABEL MATRIX
 TEKLYNX LABELMATRIX Tutorial de diseño de etiquetas LM2015_tutorial_es_220415 La información contenida en este manual no es vinculante y puede ser modificada sin previo aviso. La disponibilidad del software
TEKLYNX LABELMATRIX Tutorial de diseño de etiquetas LM2015_tutorial_es_220415 La información contenida en este manual no es vinculante y puede ser modificada sin previo aviso. La disponibilidad del software
Laboratorio optativo: Copia de seguridad y recuperación de datos en Windows 7
 16.4.3 Laboratorio optativo: Copia de seguridad y recuperación de datos en Windows 7 Introducción Imprima y realice este laboratorio. En esta práctica de laboratorio realizará copias de seguridad de los
16.4.3 Laboratorio optativo: Copia de seguridad y recuperación de datos en Windows 7 Introducción Imprima y realice este laboratorio. En esta práctica de laboratorio realizará copias de seguridad de los
CONFIGURACIÓN Y DISEÑO DE PÁGINA
 CONFIGURAR PÁGINA CONFIGURACIÓN Y DISEÑO DE PÁGINA Antes de comenzar a imprimir es necesario establecer las opciones de impresión desde la ficha: Diseño de Página. A continuación se muestra el grupo de
CONFIGURAR PÁGINA CONFIGURACIÓN Y DISEÑO DE PÁGINA Antes de comenzar a imprimir es necesario establecer las opciones de impresión desde la ficha: Diseño de Página. A continuación se muestra el grupo de
POWERT POINT Tema 2. Para cambiar el color de fondo y los efectos de relleno de las diapositivas de una presentación:
 POWERT POINT Tema 2 Aula Municipal de Informática-El Puerto de Santa María Formato de diapositivas Para cambiar el color de fondo y los efectos de relleno de las diapositivas de una presentación: 1. Despliega
POWERT POINT Tema 2 Aula Municipal de Informática-El Puerto de Santa María Formato de diapositivas Para cambiar el color de fondo y los efectos de relleno de las diapositivas de una presentación: 1. Despliega
HP Color LaserJet serie CM3530 MFP Tareas de impresión
 Utilizar las funciones del controlador para Windows Abrir el controlador de la impresora En el menú Archivo del programa de software, haga clic en Imprimir. Seleccione la impresora y haga clic en Propiedades
Utilizar las funciones del controlador para Windows Abrir el controlador de la impresora En el menú Archivo del programa de software, haga clic en Imprimir. Seleccione la impresora y haga clic en Propiedades
CREAR DIBUJOS CON OPENOFFICE DRAW:
 Dibujo Vectorial OpenOffice-DRAW 1/16 CREAR DIBUJOS CON OPENOFFICE DRAW: BARRA DE HERRAMIENTAS "ESTÁNDAR": Se muestra mediante el menú principal. Para ello selecciona Ver > Barras de Herramientas > Estándar
Dibujo Vectorial OpenOffice-DRAW 1/16 CREAR DIBUJOS CON OPENOFFICE DRAW: BARRA DE HERRAMIENTAS "ESTÁNDAR": Se muestra mediante el menú principal. Para ello selecciona Ver > Barras de Herramientas > Estándar
Tutorial: Operaciones con el diseño
 Bienvenidos a CorelDRAW, un completo programa de dibujo y diseño gráfico vectorial concebido para los profesionales del diseño gráfico. En este tutorial se presentan las herramientas de diseño y organización
Bienvenidos a CorelDRAW, un completo programa de dibujo y diseño gráfico vectorial concebido para los profesionales del diseño gráfico. En este tutorial se presentan las herramientas de diseño y organización
DISEÑO ASISTIDO POR ORDENADOR 3D: SOLIDWORKS
 DISEÑO ASISTIDO POR ORDENADOR 3D: SOLIDWORKS DISEÑO ASISTIDO POR ORDENADOR 3D: SOLIDWORKS Horas: 60 Teoría: 20 Práctica: 40 Presenciales: 60 A Distancia: 0 Acción: Nº Grupo: Código: DISEÑO-011 Plan: CURSOS
DISEÑO ASISTIDO POR ORDENADOR 3D: SOLIDWORKS DISEÑO ASISTIDO POR ORDENADOR 3D: SOLIDWORKS Horas: 60 Teoría: 20 Práctica: 40 Presenciales: 60 A Distancia: 0 Acción: Nº Grupo: Código: DISEÑO-011 Plan: CURSOS
Manejo de Filas, Columnas, Celdas y Rangos
 Manejo de Filas, Columnas, Celdas y Rangos Selección de filas Selección de columnas Selección de celdas y rangos Ingresar, editar y eliminar datos Tipos de datos Agregar nombres a celdas y rangos Insertar
Manejo de Filas, Columnas, Celdas y Rangos Selección de filas Selección de columnas Selección de celdas y rangos Ingresar, editar y eliminar datos Tipos de datos Agregar nombres a celdas y rangos Insertar
Curso de AutoCAD 2017
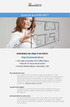 Curso de AutoCAD 2017 DISPONIBLE EN LÍNEA O EN FÍSICO. http://cursoautocad.co/ 192 video tutoriales HD (1280x720px). Más de 10 horas de duración. Incluye Niveles Básico, Avanzado y 3D. Descripción del
Curso de AutoCAD 2017 DISPONIBLE EN LÍNEA O EN FÍSICO. http://cursoautocad.co/ 192 video tutoriales HD (1280x720px). Más de 10 horas de duración. Incluye Niveles Básico, Avanzado y 3D. Descripción del
Controlar y revisar los cambios del documento
 Controlar y revisar los cambios del documento Escribir un documento puede suponer un esfuerzo de colaboración. Si su documento de investigación o propuesta de proyecto tiene varios autores y revisores,
Controlar y revisar los cambios del documento Escribir un documento puede suponer un esfuerzo de colaboración. Si su documento de investigación o propuesta de proyecto tiene varios autores y revisores,
Guía de Usuario. Calendario
 Guía de Usuario Calendario Su calendario es una herramienta poderosa para ayudarlo a gestionar su agenda. Piense en él como un mensajero diario con una peculiaridad: puede compartir su calendarios con
Guía de Usuario Calendario Su calendario es una herramienta poderosa para ayudarlo a gestionar su agenda. Piense en él como un mensajero diario con una peculiaridad: puede compartir su calendarios con
3.2. MANEJO DEL ENTORNO
 3.2. MANEJO DEL ENTORNO 3.2.1 Hoja de cálculo. Un libro nuevo de Microsoft Excel de manera predeterminada presenta tres hojas de cálculo. Si lo desea, puede modificar lo anterior aplicando el siguiente
3.2. MANEJO DEL ENTORNO 3.2.1 Hoja de cálculo. Un libro nuevo de Microsoft Excel de manera predeterminada presenta tres hojas de cálculo. Si lo desea, puede modificar lo anterior aplicando el siguiente
Fecha Revisión 28/08/2012 1/10
 INDICE MENU CAD 1. INTRODUCCIÓN 2. ACOTAR 3. RAYAR AREAS 4. AMPLIAR 5. CAPAS DE USUARIO 6. CAPAS ALPHACAM 7. ESTABLECER TIPO DE TRAZADO 8. EDITAR TIPO DE TRAZADO 9. PROPIEDADES DE LINEA 10. MOVER ACOTACION
INDICE MENU CAD 1. INTRODUCCIÓN 2. ACOTAR 3. RAYAR AREAS 4. AMPLIAR 5. CAPAS DE USUARIO 6. CAPAS ALPHACAM 7. ESTABLECER TIPO DE TRAZADO 8. EDITAR TIPO DE TRAZADO 9. PROPIEDADES DE LINEA 10. MOVER ACOTACION
Microsoft Office Excel:
 Microsoft Office Excel: Microsoft Office Excel es una aplicación, que se presenta en un archivo que se denomina Libro1, consta de varias hojas decálculo que se utilizan para presentar y procesar datos
Microsoft Office Excel: Microsoft Office Excel es una aplicación, que se presenta en un archivo que se denomina Libro1, consta de varias hojas decálculo que se utilizan para presentar y procesar datos
5.3 CREAR FORMULARIOS
 5.3 CREAR FORMULARIOS Los formularios están diseñados para obtener información específica, hay diferentes tipos de formularios, como por ejemplo, facturas, formularios de pedidos, de registro DISEÑAR UN
5.3 CREAR FORMULARIOS Los formularios están diseñados para obtener información específica, hay diferentes tipos de formularios, como por ejemplo, facturas, formularios de pedidos, de registro DISEÑAR UN
Novell. Novell Teaming 1.0. novdocx (es) 6 April 2007 EXPLORAR EL PORTLET DE BIENVENIDA DESPLAZARSE CON NOVELL TEAMING NAVIGATOR.
 Guía de inicio rápido de Novell Teaming Novell Teaming 1.0 Julio de 2007 INICIO RÁPIDO www.novell.com Novell Teaming El término Novell Teaming que aparece en este documento se aplica a todas las versiones
Guía de inicio rápido de Novell Teaming Novell Teaming 1.0 Julio de 2007 INICIO RÁPIDO www.novell.com Novell Teaming El término Novell Teaming que aparece en este documento se aplica a todas las versiones
Utilizar Internet Explorer
 Utilizar Internet Explorer INDICE 1. Utilizar las direcciones de los sitios Web 2. Visitar un sitio Web 3. Explorar páginas y sitios Web 4. Usar Favoritos 5. Buscar información 6. Ver contenido Web sin
Utilizar Internet Explorer INDICE 1. Utilizar las direcciones de los sitios Web 2. Visitar un sitio Web 3. Explorar páginas y sitios Web 4. Usar Favoritos 5. Buscar información 6. Ver contenido Web sin
Crear gráficos en Excel Un gráfico es la representación gráfica de los datos de una hoja de cálculo y facilita su interpretación.
 CREACIÓN DE GRÁFICOS EN MICROSOFT OFFICE EXCEL Vamos a ver cómo crear gráficos a partir de unos datos introducidos en una hoja de cálculo. Así resultará más sencilla la interpretación de los datos. Terminología
CREACIÓN DE GRÁFICOS EN MICROSOFT OFFICE EXCEL Vamos a ver cómo crear gráficos a partir de unos datos introducidos en una hoja de cálculo. Así resultará más sencilla la interpretación de los datos. Terminología
Departament d Enginyeria Mecànica i Construcció P. Company y C. González Ejercicio / 1
 Departament d Enginyeria Mecànica i Construcció Ejercicio 08.04 04 Plano de diseño del tapón regulador Pedro Company Carmen González 2013 P. Company y C. González Ejercicio 08.04 / 1 Obtenga el plano de
Departament d Enginyeria Mecànica i Construcció Ejercicio 08.04 04 Plano de diseño del tapón regulador Pedro Company Carmen González 2013 P. Company y C. González Ejercicio 08.04 / 1 Obtenga el plano de
PERIODO 3 HOJA DE CÁLCULO CONCEPTOS INTERMEDIOS OPERACIONES CON CELDAS, FILAS Y COLUMNAS EN EXCEL SELECCIONAR COPIAR MOVER BORRAR
 PERIODO 3 HOJA DE CÁLCULO CONCEPTOS INTERMEDIOS CONTENIDOS OPERACIONES CON LIBROS DE TRABAJO EN EXCEL GUARDAR UN LIBRO CERRAR UN LIBRO. CREAR UN NUEVO LIBRO. ABRIR UN LIBRO OPERACIONES CON CELDAS, FILAS
PERIODO 3 HOJA DE CÁLCULO CONCEPTOS INTERMEDIOS CONTENIDOS OPERACIONES CON LIBROS DE TRABAJO EN EXCEL GUARDAR UN LIBRO CERRAR UN LIBRO. CREAR UN NUEVO LIBRO. ABRIR UN LIBRO OPERACIONES CON CELDAS, FILAS
Pasos para cambiar la orientación de la página
 Pasos para cambiar la orientación de la página Paso 1: Selecciona la pestaña Diseño de Página y haz clic en la opción Orientación ubicada en el grupo Configuración de la Página. Paso 2: Haz clic izquierdo
Pasos para cambiar la orientación de la página Paso 1: Selecciona la pestaña Diseño de Página y haz clic en la opción Orientación ubicada en el grupo Configuración de la Página. Paso 2: Haz clic izquierdo
Tablas. Contenido TECNOLOGÍA WORD
 Contenido 1. Utilización de tablas rápidas... 2 1.1 Insertar una tabla mediante el uso de tablas rápidas... 2 1.2 Agregar una tabla a la galería de tablas rápidas... 2 2. Dibujar una tabla... 3 3. Convertir
Contenido 1. Utilización de tablas rápidas... 2 1.1 Insertar una tabla mediante el uso de tablas rápidas... 2 1.2 Agregar una tabla a la galería de tablas rápidas... 2 2. Dibujar una tabla... 3 3. Convertir
UNIDAD 2- LA CREACIÓN DE TABLAS EN ACCESS 2010
 2. CREACIÓN DE TABLAS Cuando se crea una base de datos, los datos se almacenan en tablas, que son listas de filas y columnas basadas en temas. Siempre debe empezar a diseñar una base de datos creando primero
2. CREACIÓN DE TABLAS Cuando se crea una base de datos, los datos se almacenan en tablas, que son listas de filas y columnas basadas en temas. Siempre debe empezar a diseñar una base de datos creando primero
Curso de iniciación a las TIC en Educación Permanente CEP de Castilleja (Sevilla) (octubre/noviembre 2009) Calc. Eva Sánchez-Barbudo Vargas
 Curso de iniciación a las TIC en Educación Permanente CEP de Castilleja (Sevilla) (octubre/noviembre 2009) Calc Eva Sánchez-Barbudo Vargas José Juan Pastor Milán 1 1. Qué es y para qué sirve OpenOffice
Curso de iniciación a las TIC en Educación Permanente CEP de Castilleja (Sevilla) (octubre/noviembre 2009) Calc Eva Sánchez-Barbudo Vargas José Juan Pastor Milán 1 1. Qué es y para qué sirve OpenOffice
Xerox Mobile Client para DocuShare Guía del usuario
 Xerox Mobile Client para DocuShare Guía del usuario 2013 de Xerox Corporation. Reservados todos los derechos. XEXOX y DocuShare son marcas comerciales de Xerox Corporation en los Estados Unidos y en otros
Xerox Mobile Client para DocuShare Guía del usuario 2013 de Xerox Corporation. Reservados todos los derechos. XEXOX y DocuShare son marcas comerciales de Xerox Corporation en los Estados Unidos y en otros
EXCEL I LECCIÓN N 14
 Importante Si va a buscar un valor (ya sea de texto o numérico) en lugar de una fórmula, asegúrese de hacer clic en Valores en el cuadro Buscar dentro de. Si en el cuadro Buscar dentro de está seleccionado
Importante Si va a buscar un valor (ya sea de texto o numérico) en lugar de una fórmula, asegúrese de hacer clic en Valores en el cuadro Buscar dentro de. Si en el cuadro Buscar dentro de está seleccionado
Manual para el Dibujo de Flujograma mediante Microsoft Visio TECNOLOGÍAS DE LA ADMINISTRACIÓN PÚBLICA MATERIAL DE CÁTEDRA
 2016 Manual para el Dibujo de Flujograma mediante Microsoft Visio TECNOLOGÍAS DE LA ADMINISTRACIÓN PÚBLICA MATERIAL DE CÁTEDRA Microsoft Visio es un software de dibujo vectorial para Microsoft Windows,
2016 Manual para el Dibujo de Flujograma mediante Microsoft Visio TECNOLOGÍAS DE LA ADMINISTRACIÓN PÚBLICA MATERIAL DE CÁTEDRA Microsoft Visio es un software de dibujo vectorial para Microsoft Windows,
Insertar WordArt INSERTAR GRÁFICOS
 Insertar WordArt Mediante WordArt se pueden crear títulos y rótulos dentro de nuestra hoja Sólo tenemos que introducir o seleccionar el texto al que queremos aplicarle un estilo de WordArt y automáticamente
Insertar WordArt Mediante WordArt se pueden crear títulos y rótulos dentro de nuestra hoja Sólo tenemos que introducir o seleccionar el texto al que queremos aplicarle un estilo de WordArt y automáticamente
Lección 10: Proteger y compartir una presentación Sección: Conocimientos Generales & Certificación
 PASO A PASO 01 - Primer Mini Proyecto TEMA Ver comentarios Insertar un comentario Modificar un comentario Eliminar un comentario Comparar y combinar presentaciones Establecer una contraseña Cambiar o eliminar
PASO A PASO 01 - Primer Mini Proyecto TEMA Ver comentarios Insertar un comentario Modificar un comentario Eliminar un comentario Comparar y combinar presentaciones Establecer una contraseña Cambiar o eliminar
2. Inserta la tabla. Para comenzar el proceso de creación de la tabla, tendrás que insertar una en tu hoja de cálculo.
 CREACIÓN DE TABLAS EN MICROSOFT OFFICE EXCEL 1. Selecciona un rango de celdas. Las celdas pueden contener datos, pueden estar vacías o ambos. Si no estás seguro, no tendrás todavía que seleccionar las
CREACIÓN DE TABLAS EN MICROSOFT OFFICE EXCEL 1. Selecciona un rango de celdas. Las celdas pueden contener datos, pueden estar vacías o ambos. Si no estás seguro, no tendrás todavía que seleccionar las
Operación de Microsoft Word
 Trabajar con campos Generalidades Los campos se utilizan como marcadores de los datos que podrían cambiar en un documento. Estos son utilizados para generar índices y tablas de contenido, para crear cartas
Trabajar con campos Generalidades Los campos se utilizan como marcadores de los datos que podrían cambiar en un documento. Estos son utilizados para generar índices y tablas de contenido, para crear cartas
Mensajería de escritorio CallPilot para Microsoft Outlook
 Mensajería de escritorio CallPilot para Microsoft Outlook La Mensajería de escritorio CallPilot puede utilizarse con Outlook 2003 y Outlook 2007. Mensajes de CallPilot Una vez que CallPilot se encuentra
Mensajería de escritorio CallPilot para Microsoft Outlook La Mensajería de escritorio CallPilot puede utilizarse con Outlook 2003 y Outlook 2007. Mensajes de CallPilot Una vez que CallPilot se encuentra
Elementos esenciales de Word
 Word 2013 Elementos esenciales de Word Área académica de Informática 2015 Elementos esenciales de Word Iniciar Microsoft Word 2013 Para entrar en Microsoft Word 2013 Haz clic en el botón Inicio para ir
Word 2013 Elementos esenciales de Word Área académica de Informática 2015 Elementos esenciales de Word Iniciar Microsoft Word 2013 Para entrar en Microsoft Word 2013 Haz clic en el botón Inicio para ir
Una instancia es una copia de un símbolo que se sitúa en el escenario o bien anidada en otro símbolo.
 Capítulo 4 Símbolos 4.1 Qué es un símbolo? U n símbolo es un gráfico, un botón o un clip de película que se crea una vez y que se puede volver a utilizar a lo largo de la película o en otras películas.
Capítulo 4 Símbolos 4.1 Qué es un símbolo? U n símbolo es un gráfico, un botón o un clip de película que se crea una vez y que se puede volver a utilizar a lo largo de la película o en otras películas.
Primeros pasos en Word capítulo 01
 Primeros pasos en Word 2007 capítulo 01 Primeros pasos en Word 2007 primeros pasos 1.1 Qué es Microsoft Word? Word es un editor de texto que se sitúa entre los más populares del mercado. Desde las primeras
Primeros pasos en Word 2007 capítulo 01 Primeros pasos en Word 2007 primeros pasos 1.1 Qué es Microsoft Word? Word es un editor de texto que se sitúa entre los más populares del mercado. Desde las primeras
Contenido Semana 1 (Introducción a AutoCAD 3D)
 Sena Regional Putumayo Instructor: Esteban Silva Agosto 29 de 2013 Contenido Semana 1 (Introducción a AutoCAD 3D) Entorno de Trabajo Configuración Inicial Puntos de Vista El Sistema de Coordenadas en 2D
Sena Regional Putumayo Instructor: Esteban Silva Agosto 29 de 2013 Contenido Semana 1 (Introducción a AutoCAD 3D) Entorno de Trabajo Configuración Inicial Puntos de Vista El Sistema de Coordenadas en 2D
PAINT SISTEMAS. ÁREA SISTEMAS GUÍA DE APRENDIZAJE No. Paint. Profesor: Estudiante: Fecha: INGRESAR A PAINT
 1 Profesor: ÁREA SISTEMAS GUÍA DE APRENDIZAJE No. Paint Estudiante: Fecha: INGRESAR A 3 4 2 1 1. Clic en Inicio 2. Colocar el puntero del ratón (flecha) en Todos los programas 3. Colocar el puntero del
1 Profesor: ÁREA SISTEMAS GUÍA DE APRENDIZAJE No. Paint Estudiante: Fecha: INGRESAR A 3 4 2 1 1. Clic en Inicio 2. Colocar el puntero del ratón (flecha) en Todos los programas 3. Colocar el puntero del
Bloques dinámicos en AutoCAD
 AutoCAD 2006 Bloques dinámicos en AutoCAD Parte 2 de 3: Compendio del Editor de bloques, comandos, parámetros, acciones y conjuntos de parámetros. Este segundo de tres White Papers sobre los bloques dinámicos
AutoCAD 2006 Bloques dinámicos en AutoCAD Parte 2 de 3: Compendio del Editor de bloques, comandos, parámetros, acciones y conjuntos de parámetros. Este segundo de tres White Papers sobre los bloques dinámicos
PROCEDIMIENTO PARA RESOLVER
 PLANTEAMIENTO PROCEDIMIENTO PARA RESOLVER 1 AGREGUE NÚMEROS DE DIAPOSITIVAS A TODAS LAS DIAPOSITIVAS, EXCEPTO A LA DIAPOSITIVA DE TÍTULO. Ficha Insertar, Número de diapositiva, Activar la casilla de Número
PLANTEAMIENTO PROCEDIMIENTO PARA RESOLVER 1 AGREGUE NÚMEROS DE DIAPOSITIVAS A TODAS LAS DIAPOSITIVAS, EXCEPTO A LA DIAPOSITIVA DE TÍTULO. Ficha Insertar, Número de diapositiva, Activar la casilla de Número
Botón central (rueda)
 Atajos de teclado Navegación con ratón Botón central (rueda) Panorámica Volver a centrar la vista Clic + arrastrar Doble clic Botón izquierdo Botón derecho Funcionamiento de la herramienta Panorámica Clic
Atajos de teclado Navegación con ratón Botón central (rueda) Panorámica Volver a centrar la vista Clic + arrastrar Doble clic Botón izquierdo Botón derecho Funcionamiento de la herramienta Panorámica Clic
Planos, Ejes y Puntos de Trabajo
 Planos, Ejes y Puntos de Trabajo Son operaciones que se encuentran en la barra de herramientas de operaciones de ensamblaje. Esta barra de herramientas la encontramos en el momento en que en un proyecto
Planos, Ejes y Puntos de Trabajo Son operaciones que se encuentran en la barra de herramientas de operaciones de ensamblaje. Esta barra de herramientas la encontramos en el momento en que en un proyecto
INTRODUCCIÓN THINK-CELL. Manual de Referencia para usuarios. Salomón Ccance CCANCE WEBSITE
 INTRODUCCIÓN THINK-CELL Manual de Referencia para usuarios Salomón Ccance CCANCE WEBSITE INTRODUCCIÓN En este capítulo, un tutorial paso a paso le mostrará cómo crear un gráfico a partir de un garabato
INTRODUCCIÓN THINK-CELL Manual de Referencia para usuarios Salomón Ccance CCANCE WEBSITE INTRODUCCIÓN En este capítulo, un tutorial paso a paso le mostrará cómo crear un gráfico a partir de un garabato
MICROSOFT EXCEL 2007
 INGRESAR A EXCEL 007 MICROSOFT EXCEL 007. Clic en Inicio. Colocar el puntero del ratón (flecha) en Todos los programas. Colocar el puntero del ratón (flecha) en Microsoft Office. Clic en Microsoft Excel
INGRESAR A EXCEL 007 MICROSOFT EXCEL 007. Clic en Inicio. Colocar el puntero del ratón (flecha) en Todos los programas. Colocar el puntero del ratón (flecha) en Microsoft Office. Clic en Microsoft Excel
Uso básico desde la propia página del sitio Sharepoint
 Para acceder al entorno de Office 365, escriba la dirección http://correo.ulpgc.es e inicie sesión introduciendo la dirección de correo institucional así como la contraseña cuando lo solicite. Una vez
Para acceder al entorno de Office 365, escriba la dirección http://correo.ulpgc.es e inicie sesión introduciendo la dirección de correo institucional así como la contraseña cuando lo solicite. Una vez
TUTORIAL DESARROLLO DEL PRODUCTO
 1 Protocolo SolidWorks TUTORIAL DESARROLLO DEL PRODUCTO Diseño de piezas utilizando el software SOLIDWOKS. Escuela Colombiana De Ingeniería. Realizado Ing. Miguel Forero / Agosto 2007 Revisado Diego Casallas
1 Protocolo SolidWorks TUTORIAL DESARROLLO DEL PRODUCTO Diseño de piezas utilizando el software SOLIDWOKS. Escuela Colombiana De Ingeniería. Realizado Ing. Miguel Forero / Agosto 2007 Revisado Diego Casallas
Combinación de correspondencia en Microsoft Office Word 2003
 Combinación de correspondencia en Microsoft Office Word 2003 Si necesitamos enviar una misma carta a diferentes destinatarios y direcciones, la herramienta combinación de correspondencia de Word nos es
Combinación de correspondencia en Microsoft Office Word 2003 Si necesitamos enviar una misma carta a diferentes destinatarios y direcciones, la herramienta combinación de correspondencia de Word nos es
Hacemos clic con el ratón para situar el cursor donde queremos que aparezca la tabla. Nos vamos a la barra de Menús, Insertar, Tabla
 8.- Composer: Tablas 8.1. Insertar una tabla Hacemos clic con el ratón para situar el cursor donde queremos que aparezca la tabla. Nos vamos a la barra de Menús, Insertar, Tabla Aparecerá el cuadro de
8.- Composer: Tablas 8.1. Insertar una tabla Hacemos clic con el ratón para situar el cursor donde queremos que aparezca la tabla. Nos vamos a la barra de Menús, Insertar, Tabla Aparecerá el cuadro de
INSTITUTO POLITÉCNICO NACIONAL ESCUELA SUPERIOR DE MEDICINA Academia de Informática Médica Apéndice de Windows
 INSTITUTO POLITÉCNICO NACIONAL ESCUELA SUPERIOR DE MEDICINA Academia de Informática Médica Apéndice de Windows APÉNDICE I. Configuración de Windows A. Configuración del Ratón Para invertir la precedencia
INSTITUTO POLITÉCNICO NACIONAL ESCUELA SUPERIOR DE MEDICINA Academia de Informática Médica Apéndice de Windows APÉNDICE I. Configuración de Windows A. Configuración del Ratón Para invertir la precedencia
Equipamiento ADSL» Inalámbrico. Adaptador USB PAUTAS PARA LA VERIFICACION TCP/IP
 Equipamiento ADSL» Inalámbrico Adaptador USB PAUTAS PARA LA VERIFICACION TCP/IP PAUTAS PARA LA VERIFICACIÓN TCP/IP Este documento describe cómo preparar su PC para su conexión a una red inalámbrica después
Equipamiento ADSL» Inalámbrico Adaptador USB PAUTAS PARA LA VERIFICACION TCP/IP PAUTAS PARA LA VERIFICACIÓN TCP/IP Este documento describe cómo preparar su PC para su conexión a una red inalámbrica después
Dibujo vectorial con Draw
 Dibujo vectorial con Draw CAPÍTULO 3: EDICIÓN DE OBJETOS Las Reglas Las Reglas se encuentran en la parte superior y en el lateral izquierdo de la mesa de trabajo. Normalmente están a la vista, si queremos
Dibujo vectorial con Draw CAPÍTULO 3: EDICIÓN DE OBJETOS Las Reglas Las Reglas se encuentran en la parte superior y en el lateral izquierdo de la mesa de trabajo. Normalmente están a la vista, si queremos
Seleccionar Copiar. Modificar objeto. Mover
 Clic sobre el mismo; verás que el recuadro mostrará un recuadro de puntos, indicando que el objeto está seleccionado. Para quitar la selección, haz clic en cualquier parte fuera del recuadro. Seleccionar
Clic sobre el mismo; verás que el recuadro mostrará un recuadro de puntos, indicando que el objeto está seleccionado. Para quitar la selección, haz clic en cualquier parte fuera del recuadro. Seleccionar
SMART Ink 3.0 GUÍA DE USUARIO PARA EL SOFTWARE DEL SISTEMA OPERATIVO MAC OS X
 SMART Ink 3.0 GUÍA DE USUARIO PARA EL SOFTWARE DEL SISTEMA OPERATIVO MAC OS X Aviso de marcas SMART Ink, SMART Meeting Pro, smarttech, el logotipo de SMART y todas las frases de SMART son marcas comerciales
SMART Ink 3.0 GUÍA DE USUARIO PARA EL SOFTWARE DEL SISTEMA OPERATIVO MAC OS X Aviso de marcas SMART Ink, SMART Meeting Pro, smarttech, el logotipo de SMART y todas las frases de SMART son marcas comerciales
VACACIONES EN EL CARIBE
 VACACIONES EN EL CARIBE El otro día vi un programa de televisión sobre unas islas en el mar caribe y era todo tan bonito que pensé que me gustaría ir de vacaciones allí. Salían unas playas estupendas con
VACACIONES EN EL CARIBE El otro día vi un programa de televisión sobre unas islas en el mar caribe y era todo tan bonito que pensé que me gustaría ir de vacaciones allí. Salían unas playas estupendas con
Manual de usuario Mensajería Centro Virtual de Educación
 Manual de usuario Mensajería Centro Virtual de Educación ÍNDICE 1. CÓMO ENTRAR EN LA MENSAJERÍA... 3 2. DESCRIPCIÓN DEL MENÚ... 4 3. LEER UN MENSAJE... 6 4. CREAR, RESPONDER O REENVIAR UN MENSAJE... 7
Manual de usuario Mensajería Centro Virtual de Educación ÍNDICE 1. CÓMO ENTRAR EN LA MENSAJERÍA... 3 2. DESCRIPCIÓN DEL MENÚ... 4 3. LEER UN MENSAJE... 6 4. CREAR, RESPONDER O REENVIAR UN MENSAJE... 7
