Escáneres i24x0/i26x0/i28x0
|
|
|
- María Ángeles Rivero Rivas
- hace 7 años
- Vistas:
Transcripción
1 Escáneres i24x0/i26x0/i28x0 Guía de configuración de digitalización para las aplicaciones TWAIN A-61679_es
2 Guía de configuración de la digitalización del origen de datos TWAIN Inicio de Scan Validation Tool... 2 Cuadro de diálogo Scan Validation Tool... 3 Uso del origen de datos TWAIN... 4 Cómo empiezo?... 5 Selección de la configuración de imagen... 6 Selección de la configuración del dispositivo... 7 Ventana principal del escáner... 8 Ventana Configuración de imagen...11 Área de vista previa Ficha General Ficha Tamaño Pestaña Ajustes: blanco y negro Pestaña Ajustes: color o escala de grises Pestaña Mejoras Configuración de imagen avanzada Ficha Avanzado Ficha Configuración de contenidos Creación de imágenes a color/escala de grises o en blanco y negro basadas en el contenido de los documentos: ejemplo Creación de varias imágenes para cada cara de un documento: ejemplo Creación de distintas opciones por cada cara de un documento: ejemplo Creación de un nuevo acceso directo de configuración Cambio de configuración de imagen Ventana Configuración del dispositivo Dispositivo: ficha General Dispositivo: ficha Alimentación múltiple Cambio de la configuración del dispositivo Ventana de diagnóstico Diagnóstico: ficha General Diagnóstico: ficha Depurar Diagnóstico: ficha Registros Los escáneres de la serie Kodak i2400/i2600/i2800/i2420/i2620/i2820 permiten procesar imágenes digitalizadas con objeto de mejorar su calidad usando funciones de procesamiento de imágenes. A-61679_es mayo de
3 Procesamiento de imágenes se refiere a las funciones del escáner que le permiten ajustar automáticamente cada imagen y que pueden mejorar las imágenes resultantes (es decir, corregir cualquier inclinación en el documento introducido, cortar los bordes de la imagen para eliminar bordes innecesarios o limpiar ruido extraño en la imagen). La información de esta guía proporciona procedimientos para usar el origen de datos TWAIN, así como descripciones de las funciones. Las mismas funciones estarán disponibles en la interfaz de usuario de la aplicación de digitalización que está utilizando (es decir, Kodak Capture Software). Inicio de Scan Validation Tool 1. Seleccione Inicio>Programas>Kodak>Document Imaging>Scan Validation Tool. 2. Seleccione TWAIN (o ISIS) como tipo de controlador y el escáner Kodak i2000 como controlador. Se abrirá el cuadro de diálogo Scan Validation Tool. 2 A-61679_es mayo de 2015
4 Cuadro de diálogo Scan Validation Tool Scan Validation Tool (SVT) es una aplicación de diagnóstico proporcionada por Kodak. La interfaz de usuario de SVT permite acceder a todas las funciones del escáner y es una buena manera de comprobar que el escáner funciona correctamente. Scan Validation Tool permite comprobar la funcionalidad del escáner mediante el origen de datos TWAIN y el controlador ISIS. Botones de la barra de herramientas Configuración: muestra la interfaz de usuario del controlador seleccionado. Destino: permite seleccionar un directorio para almacenar las imágenes digitalizadas y sus nombres de archivo. Esta opción sólo está disponible si se selecciona Guardar imágenes en archivos. Comenzar a digitalizar: digitaliza los documentos de la bandeja de entrada. Digitalizar una página: digitaliza sólo una página. Detener digitalización: finaliza la sesión de digitalización. Clave de licencia: muestra la ventana Clave de licencia. Modo Sin visualización de imagen: cierra la ventana del visor de imágenes (no se mostrará ninguna imagen). Modo Visualización de una imagen: muestra las imágenes de una en una. Modo Visualización de dos imágenes: muestra las imágenes de dos en dos. Modo Visualización de cuatro imágenes: muestra las imágenes de cuatro en cuatro. Modo Visualización de ocho imágenes: muestra las imágenes de ocho en ocho. A-61679_es mayo de
5 Guardar imágenes en archivos: cuando se selecciona, se guardarán las imágenes en el directorio especificado. Mostrar cada: introduzca la frecuencia de muestreo de las imágenes que desee visualizar durante la digitalización. Por ejemplo, para ver todas las imágenes, introduzca el valor 1. Para ver una de cada 10, escriba el valor 10. Total: muestra el número total de imágenes digitalizadas durante la sesión de Scan Validation Tool actual. Para acceder al origen de datos TWAIN (o al controlador ISIS), haga doble clic en el icono Configuración del cuadro de diálogo Scan Validation Tool para acceder a la ventana principal del escáner. Último archivo: muestra la ruta completa y el nombre del archivo de la última imagen guardada. Uso del origen de datos TWAIN Los escáneres de la serie Kodak i2400/i2600/i2800/i2420/i2620/i2820 proporcionan una gran variedad de imágenes electrónicas. El modo de hacerlo es usar el origen de datos TWAIN que ofrece Kodak junto con la aplicación de digitalización. El origen de datos TWAIN es la parte del sistema de captura que enlaza el escáner con la aplicación de digitalización. Al utilizar el origen de datos TWAIN, la ventana principal del escáner mostrará una lista de accesos directos de configuración. Cada acceso directo de configuración es una configuración del dispositivo e imágenes específica. Estos accesos directos de configuración proporcionados representan algunas salidas habituales de imágenes electrónicas empleadas en una amplia variedad de documentos de entrada. Si ninguno de los accesos directos de configuración satisface sus necesidades de digitalización, puede crear un acceso directo de configuración personalizado. Por ejemplo, puede crear un acceso directo de configuración denominado Facturas y cada vez que quiera digitalizar facturas sólo tendrá que seleccionar dicho acceso directo. Si utiliza el controlador ISIS, consulte la sección Uso del controlador ISIS para obtener más información. 4 A-61679_es mayo de 2015
6 Cómo empiezo? El objetivo es facilitar la digitalización en la medida de lo posible. Esto se consigue seleccionando un acceso directo de configuración en la ventana principal del escáner y a continuación seleccionando Aceptar/ Digitalizar. El escáner incluye algunos accesos directos de configuración ya definidos. En la mayoría de los casos, comprobará que estos accesos directos bastan para sus necesidades. Si necesita una configuración distinta, debe crear su propio acceso directo de configuración. El acceso directo se agregará a la lista de accesos directos de configuración y estará disponible para futuras digitalizaciones. La mayoría de las opciones que se desean establecer se encuentran en estas dos ventanas: Configuración de imagen: al hacer clic en el botón Configuración de la ventana principal del escáner, aparecerá la ventana Configuración de imagen. En esta ventana puede establecer sus parámetros de procesamiento de imagen mediante el uso de las pestañas General, Tamaño, Ajustes y Mejoras. También puede acceder a la configuración del dispositivo al hacer clic en el botón Dispositivo o a la configuración avanzada al hacer clic en el icono Configuración avanzada de imagen. Configuración del dispositivo: el botón Dispositivo se encuentra en la ventana Configuración de imagen. Cuando seleccione Dispositivo, tendrá acceso a las fichas General y Alimentación múltiple. En la ventana de configuración del dispositivo puede acceder también a Diagnóstico. Los procedimientos siguientes describen cómo configurar un acceso directo de configuración personalizado. Encontrará descripciones completas de las funciones y opciones de la ventana principal del escáner y las fichas en la sección titulada Ventana principal del escáner. NOTA: la aplicación de digitalización puede sobrescribir en ocasiones los accesos directos de configuración. Si esto ocurre, el acceso directo al que llame aparecerá en la ventana principal del escáner en cursiva y la palabra <cambiado> junto a él. Se trata del comportamiento normal de una aplicación que no utiliza los accesos directos de configuración y descarga primero las opciones individuales de configuración preferidas en el escáner y después ofrece acceso al origen de datos TWAIN. Cuando haga clic en Aceptar para comenzar la digitalización, se le preguntará si desea guardar la configuración modificada. Cuando utilice una aplicación sin accesos directos de configuración, responda No a esta solicitud y continúe la digitalización. A-61679_es mayo de
7 Selección de la configuración de imagen En la ventana principal del escáner: 1. Seleccione un acceso directo de configuración en la ventana principal del escáner que describa de la manera más aproximada el resultado que desea obtener. 2. Seleccione una opción de El documento de entrada es en la ventana principal del escáner. 3. Seleccione Configuración para mostrar la ventana Configuración de imagen. 4. Antes de realizar los ajustes, desplácese por las fichas de la ventana Configuración de imagen para familiarizarse con las opciones disponibles. 5. Para cada opción que desee utilizar, seleccione las acciones que el escáner deberá llevar a cabo al digitalizar. 6. Si desea ver el efecto que tendrán las opciones: Coloque un documento representativo en la bandeja de entrada del escáner. Seleccione Vista previa para obtener una vista previa del documento digitalizado. NOTA: si las imágenes no son aceptables, puede seleccionar otro acceso directo de configuración o continuar con el actual acceso directo de configuración y revisar las opciones de las distintas fichas de la ventana Configuración de imagen. Repita este paso tantas veces como sea necesario. 7. Cuando haya terminado, seleccione Inicio para volver a la ventana principal del escáner y, a continuación, seleccione Guardar para guardar las opciones seleccionadas en el acceso directo. 6 A-61679_es mayo de 2015
8 Selección de la configuración del dispositivo 1. Seleccione un acceso directo de configuración en la ventana principal del escáner que describa de la manera más aproximada el resultado que desea obtener. 2. Seleccione Configuración para mostrar la ventana Configuración de imagen. 3. Seleccione Dispositivo. Aparecerá la ventana Configuración del dispositivo. 4. Antes de hacer ajustes, haga clic en las fichas de la ventana Configuración del dispositivo para familiarizarse con las funciones disponibles. Consulte la sección Ventana Configuración del dispositivo para obtener información sobre estas funciones. 5. Determine las funciones que desee utilizar en la digitalización y seleccione la ficha correspondiente. 6. En cada ficha, seleccione las opciones correspondientes o la acción que desea que realice el escáner. 7. Al terminar, seleccione Inicio para volver a la ventana principal del escáner y haga clic en Guardar para guardar los accesos directos seleccionados. A-61679_es mayo de
9 Ventana principal del escáner La ventana principal del escáner es la ventana de inicio de la interfaz de usuario del escáner. Para digitalizar, simplemente seleccione un acceso directo de configuración y, a continuación, seleccione Aceptar/ Digitalizar. Accesos directos de configuración: ofrece una lista de los accesos directos de configuración configurados actualmente. Los accesos directos proporcionados son: Valor predeterminado: configuración predeterminada del escáner Documento de Perfect Page en blanco y negro Documento de Perfect Page en color Fotografía a color Si ha realizado cambios en un acceso directo de configuración y no los ha guardado, se le anexará el texto <cambiado> al acceso directo de configuración y el nombre aparecerá en cursiva (p. ej., *Valor predeterminado<cambiado>). 8 A-61679_es mayo de 2015
10 El documento de entrada es: permite seleccionar las caras del documento en las que hay información de la que quiere una imagen electrónica. A dos caras: digitaliza el anverso y el reverso del documento. A una cara: anverso: digitaliza únicamente el anverso del documento. A una cara: reverso: digitaliza únicamente el reverso del documento. NOTAS: Asegúrese de colocar los documentos boca abajo en la bandeja de entrada. Las opciones A dos caras y A una cara: reverso sólo están disponibles para modelos de escáner dúplex. Guardar: guarda los cambios realizados en el acceso directo de configuración actual. Esta opción sólo está disponible para accesos directos creados por el usuario. Guardar como: muestra la ventana Guardar como, que permite guardar la configuración actual como un nuevo acceso directo de configuración. Eliminar: elimina el acceso directo de configuración seleccionado. A continuación, aparecerá un cuadro de confirmación de la eliminación. Esta opción sólo está disponible para accesos directos creados por el usuario. Cambiar nombre: muestra la ventana Cambiar nombre, que permite cambiar el nombre de un acceso directo de configuración. Esta opción sólo está disponible para accesos directos creados por el usuario. Restablecer: permite deshacer los cambios realizados en el acceso directo de configuración seleccionado. Esta opción sólo está disponible para accesos directos modificados por el usuario (p. ej., aparecen en cursiva y con el texto <cambiado> junto a ellos). Restaurar: muestra la ventana Restaurar, que permite deshacer cualquier cambio que haya realizado en los accesos directos proporcionados con el escáner. Esta opción solo está disponible cuando uno o más de los accesos directos introducidos se hayan modificado o eliminado. Importar: importa un conjunto de accesos directos de configuración sustituyendo todos los actuales. Al seleccionar esta opción, se solicitará una confirmación y aparecerá la ventana de apertura de archivos del sistema operativo para que pueda seleccionar el conjunto de accesos directos que desea importar. Exportar: exporta todos los accesos directos de configuración actuales a un conjunto de accesos directos. Al seleccionar esta opción, aparecerá la ventana para guardar archivos del sistema operativo para que pueda seleccionar la carpeta y el nombre del conjunto de accesos directos. A-61679_es mayo de
11 Desplazar hacia arriba: desplaza el acceso directo de configuración seleccionado una posición hacia arriba en la lista de accesos directos de configuración. Cuando se desplaza un acceso directo de configuración, éste permanecerá en dicha posición hasta que se desplace de nuevo. Desplazar hacia abajo: desplaza el acceso directo de configuración seleccionado una posición hacia abajo en la lista Accesos directos a la configuración. Cuando se desplaza un acceso directo de configuración, éste permanecerá en dicha posición hasta que se desplace de nuevo. NOTAS: Eliminar, Cambiar nombre, Restaurar, Importar y Exportar no están disponibles si el acceso directo de configuración está siendo modificado (por ejemplo, el nombre se encuentra en cursiva y anexado con <cambiado>). Cuando se desplaza un acceso directo de configuración, éste permanece en esa posición hasta que se desplaza de nuevo. Si desea transferir accesos directos de configuración a otro equipo: seleccione Exportar en el equipo que tiene los accesos directos que desea transferir y luego seleccione Importar en el otro equipo. Si desea agregar un acceso directo de configuración a un conjunto existente: 1) seleccione Importar para cargar el conjunto de accesos directos; 2) cree el nuevo acceso directo de configuración; 3) sustituya el conjunto de accesos directos seleccionando Exportar y guárdelo con el mismo nombre. Configuración: muestra la ventana Configuración de imagen, que permite realizar cambios en el acceso directo de configuración seleccionado. Desde esta ventana también se puede acceder a las ventanas Configuración del dispositivo y Diagnóstico. Vista previa: inicia una digitalización y, a continuación, muestra la ventana Configuración de imagen con la imagen digitalizada situada en el área de vista previa. La imagen que aparece es una muestra basada en la configuración de acceso directo actual. Aceptar/Digitalizar: si se selecciona, se le solicitará que guarde los cambios que no haya guardado. NOTA: si este botón es Aceptar, los cambios no guardados seguirán siendo efectivos en la sesión de digitalización actual. Cancelar: cierra la ventana principal del escáner sin guardar los cambios. Iconos de información Acerca de: muestra la versión del escáner y la información de copyright. Ayuda: muestra información de ayuda de la ventana que aparece en ese momento. 10 A-61679_es mayo de 2015
12 Ventana Configuración de imagen Desde esta ventana puede definir las opciones de procesamiento de imagen mediante las pestañas disponibles. Los valores utilizados en Configuración de imagen se guardan en el acceso directo de configuración seleccionado. La ventana Configuración de imagen incluye las siguientes pestañas: General, Tamaño, Ajustes y Mejoras. Cara: permite seleccionar qué cara e imagen configurar (por ejemplo, Anverso, Reverso, Ambas: Color [24 bits], etc.). Se aplicará toda la configuración de imagen a la imagen seleccionada. NOTAS: La opción Cara sólo está disponible cuando se ha seleccionado la configuración avanzada en la ficha Avanzado. Las opciones Ambos y Reverso sólo están disponibles para modelos de escáner dúplex. Configuración de imagen avanzada: muestra la ficha Avanzado. A-61679_es mayo de
13 Botones de la barra de herramientas Acercar: aumenta la imagen que aparece en ese momento en el área de vista previa. Alejar: reduce la imagen que aparece en ese momento en el área de vista previa. Girar contorno: gira el contorno 90 grados. NOTA: esta opción sólo está disponible si el contorno girado cabe en la anchura máxima del escáner. Centrar contorno: ajusta el origen X del contorno de tal forma que el contorno quede centrado con respecto a la anchura máxima del escáner. Calidad de vista previa: determina la calidad de la imagen digitalizada. Normal: muestra una calidad aceptable a una resolución baja. Alta: muestra la representación más precisa de la imagen real. La imagen que aparece en el área de vista previa es una buena representación del aspecto final que tendrá la imagen. NOTA: dependiendo del contenido del documento, es posible que sea necesario acercarlo para ver una representación real de la imagen. Vista previa de actualizaciones automáticas: permite seleccionar el modo en que se actualiza la imagen mostrada. Activado: la imagen mostrada reproducirá automáticamente los efectos de los cambios realizados en la configuración, en la mayoría de los casos, sin necesidad de digitalizar de nuevo el documento. Si es necesario digitalizar de nuevo, se le solicitará que vuelva a introducir el documento. Desactivado: la imagen mostrada no se actualizará hasta que se realice una nueva digitalización de vista previa. Unidades: permite seleccionar la unidad de medida para el escáner; esto incluye el área de vista previa y las opciones relacionadas con el tamaño. Las opciones de unidad son: Pulgadas, Centímetros y Píxeles. 12 A-61679_es mayo de 2015
14 Área de vista previa El área de vista previa muestra una muestra basada en la configuración de acceso directo actual. Después de realizar una digitalización, aparecerá una imagen en esta área. Contorno: si selecciona Documento: Selección manual o Imagen: Parte del documento en la ficha Tamaño, el área de vista previa también mostrará las selecciones actuales de Contorno. Si el contorno no se alinea con la imagen de vista previa, puede utilizar el ratón para ajustar el tamaño y la ubicación del contorno. A medida que se desplace alrededor del contorno, el cursor del ratón cambiará para indicarle que puede ajustar el contorno manteniendo presionado el botón izquierdo del ratón. - Mover: coloque el cursor del ratón dentro del contorno para ajustar la ubicación de dicho contorno. - Esquina: coloque el cursor del ratón sobre uno de los gráficos de las esquinas para ajustar dos lados al mismo tiempo. - Lado: coloque el cursor del ratón sobre uno de los gráficos de los lados para ajustar ese lado. - Rotar: coloque el cursor del ratón sobre el gráfico de giro para ajustar el ángulo del contorno. Inicio: le devuelve a la ventana principal del escáner. Dispositivo: muestra la ventana Configuración del dispositivo. Vista previa: inicia una digitalización y coloca la imagen en el área de vista previa. La imagen que aparece es una muestra basada en la configuración de acceso directo actual. Aceptar/Digitalizar: si se selecciona, se le solicitará que guarde los cambios que no haya guardado. NOTA: si este botón es Aceptar, los cambios no guardados seguirán siendo efectivos en la sesión de digitalización actual. Cancelar: cierra la ventana principal del escáner sin guardar los cambios. A-61679_es mayo de
15 Ficha General La ficha General contiene las opciones de imagen utilizadas habitualmente. En la mayoría de los casos no tendrá que cambiar las opciones del resto de fichas. Digitalizar como: permite seleccionar el formato de imagen electrónico. Color (24 bits): produce una versión a color del documento. Escala de grises (8 bits): produce una versión en escala de grises del documento. Blanco y negro (1 bit): produce una versión en blanco y negro del documento. NOTA: la opción Digitalizar como sólo está disponible cuando se selecciona Imágenes por lado: Una en la ficha Avanzado. Tipo de documento: permite seleccionar el tipo de contenido de los documentos. Texto con gráficos: los documentos contienen una mezcla de texto, gráficos empresariales (gráficos de barras, gráficos circulares, etc.) e ilustraciones. Texto: los documentos contienen en su mayor parte texto. Fotografías: los documentos contienen en su mayor parte fotografías. Tipo de soporte: permite seleccionar el tipo de papel que está digitalizando en función de la textura y el gramaje. Las opciones son: Papel normal, Papel fino, Papel satinado, Tarjeta y Revista. 14 A-61679_es mayo de 2015
16 Resolución o puntos por pulgada (ppp): le permite seleccionar los puntos por pulgada (ppp) que son determinantes para una buena calidad de imagen. También puede aumentar el tiempo de la digitalización y el tamaño de la imagen. Las resoluciones disponibles son: 75, 100, 150, 200, 240, 300, 400, 600 y ppp. NOTA: esta opción no se aplica a la vista previa de la imagen cuando Calidad de vista previa está configurada como Normal. Compresión: permite reducir el tamaño de la imagen electrónica. Tipo: el escáner producirá una versión a color del documento. - (ninguno): sin compresión, lo que puede dar lugar a un tamaño de imagen grande. - Grupo 4: utiliza un estándar CCITT para comprimir una imagen en blanco y negro, que se utiliza con frecuencia junto con archivos TIFF. - JPEG: utiliza técnicas JPEG para comprimir una imagen a color/ en escala de grises. NOTA: Las opciones Grupo 4 y JPEG sólo están disponibles en Digitalizar como: Blanco y negro (1 bit). Calidad: si selecciona compresión JPEG, seleccione una de las opciones de calidad. Esta opción no se aplica a la vista previa de la imagen. - Borrador: compresión máxima que produce el menor tamaño de imagen. - Bueno: bastante compresión, pero con una calidad de imagen aceptable. - Mejor: un poco de compresión que produce una buena calidad de imagen. - Óptimo: compresión mínima que produce una calidad de imagen muy buena. - Superior: mínima cantidad de compresión que produce el mayor tamaño de imagen. A-61679_es mayo de
17 Ficha Tamaño La ficha Tamaño permite definir valores relacionados con la salida de imágenes (es decir, valores de recorte, tamaño del papel, etc.). Documento: permite seleccionar el modo en el que el escáner detectará el documento introducido. Detección y enderezamiento automáticos: el escáner detectará automáticamente todos los documentos, independientemente de su tamaño, y enderezará los que se hayan introducido torcidos. Detección automática: el escáner detectará automáticamente cada documento, independientemente de su tamaño. Si se introduce un documento torcido, no se enderezará. Selección manual: el escáner devolverá una imagen basada en el área especificada con las opciones de Contorno. Se recomienda utilizar esta opción únicamente para trabajos de digitalización que contengan documentos del mismo tamaño. Imagen: permite seleccionar la parte del documento que se desea utilizar para crear la imagen electrónica. Documento entero: si selecciona Documento: Detección y enderezamiento automáticos, Documento: Detección automática o Documento: Selección manual, devuelve el documento en su totalidad. Parte del documento: si selecciona Documento: Detección y enderezamiento automáticos, devuelve la parte del documento especificada con las opciones de Contorno. 16 A-61679_es mayo de 2015
18 Contorno: permite seleccionar la ubicación y el tamaño que se utilizarán para crear la imagen electrónica. El área de vista previa mostrará el contorno. Origen (x, y): - Si selecciona Documento: Detección y enderezamiento automáticos, (x) es la distancia desde el borde izquierdo del documento e (y) es la distancia desde el borde superior del documento. - si selecciona Documento: Selección manual, (x) es la distancia desde el borde izquierdo de la ruta de papel del escáner e (y) es la distancia desde la primera parte del documento detectada por el escáner. Tamaño (Ancho x Alto): si selecciona Documento: Detección y enderezamiento automáticos o Documento: Selección manual, ésta será la anchura y la altura de la imagen electrónica. NOTA: la imagen electrónica puede ser menor de lo especificado si el contorno va más allá del borde del documento digitalizado. Ángulo: permite seleccionar el ángulo del contorno. Tamaños predefinidos: proporciona una lista de tamaños de papel utilizados habitualmente. Al seleccionar un elemento de esta lista, se establecerá automáticamente el tamaño del contorno en el tamaño de ese papel. Cuando el tamaño de contorno no coincida con ningún tamaño de esta lista, aparecerá Personalizado. NOTA: también es posible ajustar el contorno que aparece en el área de vista previa mediante el ratón. Borde: permite seleccionar la acción que se debe aplicar a los bordes de la imagen electrónica. (ninguna) Agregar: incluye aproximadamente hasta 0,254 cm (0,1 in) de borde alrededor de todos los bordes de las imágenes. NOTA: esta opción no está disponible para Documento: Detección automática y Selección manual del documento. Quitar: produce una imagen que contiene únicamente el documento al eliminar los bordes residuales. Los bordes residuales pueden producirse por variaciones en el borde de un documento; por ejemplo, cuando un documento no es un rectángulo perfecto o se ha introducido torcido. NOTA: Aunque esta opción no elimina grandes cantidades de borde residual, existe la posibilidad de que una pequeña parte del documento se pierda. Esta opción sólo está disponible cuando tanto Documento: Detección y enderezamiento automáticos e Imagen: Documento entero están seleccionados. A-61679_es mayo de
19 Opciones Rotación post-digitalización: permite seleccionar cualquier rotación para aplicar a la imagen electrónica después de que ésta se haya digitalizado. (ninguna) Automática: el escáner analizará cada documento para determinar el modo en que se introdujo y rotará la imagen a la orientación apropiada. 90, 180, 270 grados: la cantidad de rotación que se aplicará. El siguiente ejemplo muestra cómo afecta esta configuración a un documento introducido con orientación horizontal. Orientación de alimentación horizontal 90 grados 180 grados 270 grados NOTA: esta opción no se aplica a la vista previa de la imagen. 18 A-61679_es mayo de 2015
20 Pestaña Ajustes: blanco y negro Las opciones disponibles en la pestaña Ajustes varían en función de la selección de Digitalizar como que se haya efectuado en la pestaña General. Las siguientes opciones son las que aparecen al seleccionar la opción Blanco y negro en Digitalizar como. Calidad de conversión: estos valores afectan al modo en que el escáner analiza una versión en escala de grises del documento utilizado para producir la imagen electrónica en blanco y negro. Óptimo (CC inteligente): se realiza el mismo análisis como Óptimo junto con la ventaja adicional del CC (control de calidad) inteligente. En los documentos complejos, se genera una versión en escala de grises del documento, por lo que podrá modificar la calidad de la imagen desde su aplicación de software. Óptimo (ithresholding): el escáner evalúa cada documento y determina la configuración óptima para producir la calidad de imagen más alta. Esta opción permite digitalizar documentos de diferente calidad (por ejemplo, texto tenue, fondos sombreados y de color) y digitalizar conjuntos de documentos homogéneos. Normal (ATP, o asignación adaptable de umbral): permite determinar la configuración óptima para producir la calidad de imagen deseada. Esta función se ejecuta mejor cuando se digitalizan conjuntos de documentos homogéneos. También puede resultar útil si se cuenta con documentos difíciles para los que no puede encontrar un ajuste de Contraste para Óptimo que produzca la calidad deseada. Borrador (fijo): permite seleccionar el umbral de escala de grises utilizado para determinar si un píxel es blanco o negro. Esta opción funciona mejor con documentos de alto contraste. A-61679_es mayo de
21 Contraste: permite aumentar o reducir la nitidez de una imagen. Al reducir este valor, se reduce la nitidez y el ruido de una imagen. Si se aumenta este valor, se genera una imagen más nítida, de modo que la información clara es más visible. Las opciones están comprendidas entre -50 y 50. El valor predeterminado es 0. NOTA: esta opción no está disponible para Calidad de conversión: Óptimo y Calidad de conversión: Normal. Umbral: controla el nivel en el que un píxel se considera blanco o negro. Al reducir este nivel, se genera una imagen más clara que puede usarse para reducir el ruido de fondo. Al aumentar este valor se genera una imagen más oscura, que puede usarse para ayudar a detectar información clara. Las opciones están comprendidas entre 0 y 255. El valor predeterminado es 90. NOTA: esta opción no está disponible para Calidad de conversión: Óptimo y Calidad de conversión: Normal. Umbral: 50 Umbral: 127 Filtros Ruido - (ninguno) - Píxel aislado: reduce el ruido aleatorio convirtiendo un único píxel negro en blanco cuando está completamente rodeado de píxeles blancos o convirtiendo un único píxel blanco en negro cuando está completamente rodeado de píxeles negros. - Color mayoritario: fija cada píxel en función de los píxeles que lo rodean. El píxel se convertirá en blanco si la mayoría de los píxeles que lo rodean son blancos y viceversa. Imagen - (ninguno) - Eliminación de medios tonos: realza el texto de matriz de puntos y las imágenes con pantallas de medios tonos (por ejemplo, fotografías de periódicos). Invertir colores: permite seleccionar el modo en el que los píxeles blancos se almacenan en la imagen. De forma predeterminada, los píxeles negros se almacenan como negros y los píxeles blancos se almacenan como blancos. Marque esta opción si desea almacenar los píxeles negros como blancos y los blancos como negros. 20 A-61679_es mayo de 2015
22 Pestaña Ajustes: color o escala de grises Las opciones disponibles en la pestaña Ajustes varían en función de la selección de Digitalizar como que se haya efectuado en la pestaña General. Las siguientes opciones son las que aparecen al seleccionar las opciones Color o Escala de grises en Digitalizar como. NOTA: la mayoría de las opciones tienen valores adicionales. Estos valores sólo se mostrarán cuando la opción esté activada. En caso de que todas las opciones de configuración no puedan visualizarse en la pantalla debido a la falta de espacio, aparecerá una barra de desplazamiento que le permitirá acceder a todas ellas. Brillo y contraste (ninguno) Automático: se ajusta automáticamente en cada imagen. Manual: le permite establecer valores específicos que podrá utilizar en todas las imágenes: - Brillo: cambia la cantidad de blanco en la imagen en color o en escala de grises. Los valores están comprendidos entre -50 y Contraste: aumenta o reduce la nitidez de una imagen. Los valores están comprendidos entre -50 y 50. A-61679_es mayo de
23 Equilibrio de color (ninguno) Automático: ajusta el fondo blanco de cada documento a blanco puro. Esta opción compensa las variaciones que existen entre los diferentes pesos y marcas de papel. No se recomienda su uso con fotografías. Automático-avanzado: para usuarios avanzados que deseen realizar más ajustes en la opción Automático. - Dinamismo: permite ajustar el grado de la variación. Aumentar este valor puede servir de ayuda para mejorar documentos que hayan amarilleado debido al paso del tiempo. Los valores están comprendidos entre -2 y 2. Manual: le permite establecer valores específicos que podrá utilizar en todas las imágenes: - Rojo: cambia la cantidad de rojo de la imagen en color. Los valores están comprendidos entre -50 y Azul: cambia la cantidad de azul de la imagen en color. Los valores están comprendidos entre -50 y Verde: cambia la cantidad de verde de la imagen en color. Los valores están comprendidos entre -50 y 50. NOTA: el equilibrio de color no está disponible para imágenes en escala de grises. Nitidez: aumenta el contraste de los bordes de la imagen. (ninguno) Normal Alto Exagerado Suavizado de fondo: si se utiliza esta opción para documentos o formularios con color de fondo, ayudará a producir imágenes con un color de fondo más uniforme. Esta opción mejora la calidad de la imagen y puede reducir el tamaño del archivo. (ninguna) Automático: suaviza hasta tres colores de fondo. Automático-avanzado: para usuarios avanzados que deseen realizar más ajustes en la opción Automático. - Dinamismo: permite ajustar el punto en el que se determinan los fondos. Los valores están comprendidos entre -10 y A-61679_es mayo de 2015
24 Pestaña Mejoras Las opciones disponibles en la pestaña Mejoras varían en función de la selección de Digitalizar como que se haya efectuado en la pestaña General. NOTA: la mayoría de las opciones tienen valores adicionales. Estos valores sólo se mostrarán cuando la opción esté activada. En caso de que todas las opciones de configuración no puedan visualizarse en la pantalla debido a la falta de espacio, aparecerá una barra de desplazamiento que le permitirá acceder a todas ellas. Hole Fill (Llenar orificios): permite llenar los orificios alrededor de los bordes del documento. Los tipos de orificios que se llenan son los siguientes: redondos, rectangulares y con formas irregulares (por ejemplo, doble perforación o cortes ligeros que se hayan producido al quitar el documento de un archivador). Al seleccionar Activado, se activa la opción de llenar orificios. Relleno de bordes de imagen: rellena los bordes de la imagen electrónica final cubriendo el área con el color especificado. Color: - (ninguno) - Automático: el escáner rellena los bordes de la imagen automáticamente utilizando el color que lo rodea. - Automático-cortes incluidos: además de rellenar los bordes, el escáner también rellenará los cortes que encuentre a lo largo del documento. - Blanco - Negro A-61679_es mayo de
25 Todos los lados coinciden: cuando se activa, se rellena la misma cantidad en todos los lados. Esta opción solo está disponible para Blanco y negro. Arriba: determina la cantidad de borde superior que se rellenará. Izquierda/Derecha: la opción a la izquierda determina la cantidad del borde izquierdo que se rellenará y la opción a la derecha determina la cantidad del borde derecho que se rellenará. Abajo: determina la cantidad de borde inferior que se rellenará. NOTAS: Las opciones Arriba, Izquierda/Derecha y Abajo no se encuentran disponibles cuando Todos los lados coinciden está activado. Streak Filter (Filtro de líneas): permite configurar el escáner para que filtre las líneas verticales de las imágenes. Las líneas pueden aparecer en la imagen aunque no formen parte del documento original. La causa puede ser una contaminación de los documentos (polvo, suciedad o bordes gastados) o pueden deberse a que no ha seguido los procedimientos de limpieza recomendados para el escáner. Activado: activa el filtro de líneas. Dinamismo: permite ajustar el punto en que se filtran las líneas. Los valores están comprendidos entre -2 y 2. El valor predeterminado es 0. Omisión del color: se utiliza para eliminar el fondo de un formulario de modo que sólo se incluyan en la imagen electrónica los datos introducidos (es decir, elimina las líneas y los cuadros del formulario). En el caso de imágenes en blanco y negro, la configuración afecta a la versión de escala de grises del documento que el escáner analiza para producir esa imagen electrónica. Color (ninguno) Varias: omite colores distintos de las sombras oscuras (por ejemplo, tinta negra o azul oscuro) Predominante: omite el color predominante Rojo Verde Azul - Dinamismo: permite ajustar el punto en que se omiten los colores. Los valores están comprendidos entre -10 y 10. El valor predeterminado es 0.Esta opción solo se encuentra disponible cuando la opción de Color se ha configurado como Varias o Predominante. NOTA: las opciones de Eliminación del color solo estarán disponibles si la selección de Digitalizar como es Blanco y negro o Escala de grises. 24 A-61679_es mayo de 2015
26 Pestaña Detectar La pestaña Detectar presenta las siguientes opciones. Detección de imagen en blanco: permite configurar el escáner para que no proporcione imágenes en blanco a la aplicación de digitalización. (ninguno): se proporcionan todas las imágenes a la aplicación de digitalización. Basada en el contenido del documento: se considerará que una imagen está en blanco según el contenido del documento que se encuentre dentro de dicha imagen. - Cantidad de contenido: permite seleccionar el tamaño máximo de contenido que el escáner considerará en blanco. Cualquier imagen con mayor cantidad de contenido no se considerará en blanco y se entregará a la aplicación de digitalización. Los valores están comprendidos entre 0 y 100 por ciento. - : Cantidad de contenido: se rellenará con la cantidad de contenido de la imagen de vista previa. Si cuenta con un documento en blanco representativo (p. ej., una hoja en blanco con membrete), puede utilizarlo para ayudar a determinar la configuración de Cantidad de contenido, es decir, obtener una vista previa, hacer clic en este botón y ajustar Cantidad de contenido como resulte adecuado. NOTA: esta opción se encuentra disponible únicamente cuando hay una imagen de vista previa. A-61679_es mayo de
27 Basada en el tamaño: las imágenes se considerarán en blanco en función del tamaño de la imagen que se proporcionará a la aplicación de digitalización (es decir, después de que se haya aplicado el resto de la configuración). - Tamaño final de imagen: permite seleccionar el tamaño de imagen mínimo que el escáner no considerará en blanco. Cualquier imagen con un tamaño menor se considerará en blanco y no se enviará a la aplicación de digitalización. Los valores están comprendidos entre 1 y KB (1 KB es igual a bytes). Código de barras: permite configurar el escáner de modo que pueda buscar códigos de barras en las imágenes. El escáner buscará cada imagen, decodificará el primer código de barras que encuentre y devolverá la información a la aplicación de digitalización. Se pueden detectar los siguientes códigos de barras: 2 de 5 intercalado Código 3 de 9 Código 128 Codabar UPC-A UPC-E EAN-13 EAN-8 PDF417 Activado: activa la detección de códigos de barras. 26 A-61679_es mayo de 2015
28 Configuración de imagen avanzada Ficha Avanzado El icono Configuración de imagen avanzada está situado en la parte superior de la ventana Configuración de imagen junto al cuadro desplegable Cara. Al seleccionar el icono Configuración de imagen avanzada, se mostrará la ficha Avanzado. El documento de entrada es: seleccione A dos caras, A una cara: anverso o A una cara: reverso en función de las caras que desee configurar. NOTA: las opciones A dos caras y A una cara: reverso sólo están disponibles para modelos de escáner dúplex. A-61679_es mayo de
29 Distintas opciones por lado: de manera predeterminada, las opciones que seleccione se aplican a ambas caras de la imagen. Marque esta opción si desea seleccionar una configuración distinta de procesamiento de imágenes para cada cara del documento que esté digitalizando. Por ejemplo, si desea que el anverso sea a color y el reverso en blanco y negro, asegúrese en primer lugar de que ha seleccionado la opción A dos caras en la lista desplegable El documento de entrada es y, a continuación, seleccione la casilla de verificación Distintas opciones por lado. Una vez hecho esto, la lista desplegable Lado de la ventana Configuración de imagen ya no aparecerá atenuada y se podrán seleccionar distintas opciones para cada cara. Ahora que ha activado Distintas opciones por lado, las selecciones iniciales sólo se aplicarán al anverso del documento que está digitalizando. Una vez efectuadas las selecciones para el anverso, utilice la lista desplegable Lado para seleccionar el reverso y, seguidamente, establezca la configuración que desee aplicarle. NOTA: la opción Distintas opciones por lado sólo está disponible para modelos de escáner dúplex. 28 A-61679_es mayo de 2015
30 Combinar el anverso y el reverso: normalmente se crea una imagen del anverso y otra del reverso de cada documento. Active esta opción si desea obtener una imagen que contenga tanto el anverso como el reverso del documento. Las selecciones disponibles son: Anverso Reverso Reverso Anverso El anverso arriba: en la imagen, el anverso se situará encima del reverso. Anverso en derecha: el reverso estará sobre el anverso en la imagen. Anverso Reverso Anverso Reverso Anverso en izquierda: el anverso estará a la izquierda del reverso en la imagen. El anverso a la derecha: el anverso estará a la derecha del reverso en la imagen. NOTAS: Esta opción se encuentra disponible únicamente en los modelos de escáner dúplex. Esta opción sólo está disponible cuando El documento de entrada es está definido como A dos caras, Distintas opciones por lado está desactivado, Imágenes por lado está definido como Una, y el documento se digitaliza desde el alimentador de documentos. Esta opción no se aplica a la vista previa de la imagen. Imágenes por cara: indica cuántas imágenes creará el escáner por cara en función de las selecciones de imágenes. Una: indica que desea que el escáner cree una imagen. Una: basada en el contenido del documento: indica que desea que el escáner detecte automáticamente si el documento es a color o en escala de grises, o en blanco y negro. Esta opción no se aplica a la vista previa de la imagen. Varias: indica que desea que el escáner cree más de una imagen. NOTA: si selecciona Una: basada en el contenido del documento en la opción Imágenes por cara, aparecerá la ficha Configuración de contenidos. A-61679_es mayo de
31 Imágenes para configurar: indica qué imágenes electrónicas necesita configurar. NOTA: esta opción sólo está disponible si selecciona cualquier otra opción que no sea Una en la opción Imágenes por cara. Para obtener información sobre procedimientos para configurar opciones avanzadas, consulte las secciones que siguen a continuación, denominadas: Creación de imágenes a color/escala de grises o en blanco y negro basadas en el contenido de los documentos: ejemplo 1. Creación de varias imágenes para cada cara de un documento: ejemplo 2. Creación de distintas opciones para cada cara de un documento: ejemplo 3. Cuando estén disponibles, utilice las flechas arriba y abajo para seleccionar el orden en que el escáner entregará las imágenes a la aplicación de digitalización. Botones de la barra de herramientas: Agregar: agrega un tipo de imagen a la parte inferior de la lista de configuración. Cambiar: permite cambiar el tipo de imagen seleccionado actualmente. Eliminar: elimina el tipo de imagen seleccionado. Listo: le lleva de nuevo a la ventana Configuración de imagen. 30 A-61679_es mayo de 2015
32 Ficha Configuración de contenidos Las opciones de la ficha Configuración de contenidos se pueden utilizar en trabajos de una cara o de dos. Lado: determina la cara a la que se aplica la opción Sensibilidad. Esta opción sólo está disponible si se ha marcado Distintas opciones por cara en la ficha Avanzado. Sensibilidad Baja: documentos que sólo requieren una pequeña cantidad de color para que se guarden como imágenes a color/en escala de grises. Se utiliza para capturar documentos constituidos principalmente por texto en negro con pequeños logotipos o que contienen pequeñas cantidades de texto resaltado o pequeñas fotografías a todo color. Media: documentos que requieren mayor cantidad de color, en comparación con la opción Baja, para que se guarden como imágenes a color/en escala de grises. Alta: documentos que requieren mayor cantidad de color, en comparación con la opción Media, para que se guarden como imágenes a color/en escala de grises. Se utiliza para distinguir documentos que contienen fotografías a todo color de tamaño mediano a grande con respecto al texto normal en negro. Es posible que las fotografías en colores neutros requieran que se efectúen ajustes en los valores Umbral de color o Cantidad de color para que se capturen correctamente. A-61679_es mayo de
33 Personalizado: permite ajustar manualmente los valores Cantidad de color y Umbral de color. NOTA: al establecer los valores de Sensibilidad, se recomienda que comience con la opción Media y que digitalice un conjunto de trabajos normal. Si se han devuelto demasiados documentos como imágenes en color/escala de grises en comparación con blanco y negro, cambie a la opción Alta y vuelva a ejecutar el trabajo. Si se han devuelto muy pocos documentos como imágenes en color/escala de grises en comparación con blanco y negro, cambie a la opción Baja y vuelva a ejecutar el trabajo. Si ninguna de estas opciones proporciona el resultado deseado, seleccione Personalizado para ajustar manualmente Cantidad de color o Umbral de color. Personalizado también permite acceder al modo Aprender que ofrece un método en el que el escáner analiza los documentos y recomienda las opciones. Cantidad de color: cantidad de color que es preciso que esté presente en un documento antes de guardarlo como imagen a color o escala de grises. A medida que aumenta el valor de Cantidad de color, se necesitarán más píxeles de color. Los valores válidos oscilan entre 1 y 200. Umbral de color: umbral de color o saturación (es decir, azul pálido en comparación con azul oscuro) en que un determinado color se incluye en el cálculo de cantidad de color. Un valor más alto indica que se necesita un color más intenso. Los valores válidos oscilan entre 0 y 100. Aprender: permite calcular su configuración en función de documentos representativos digitalizados. Antes de seleccionar Aprender, coloque por lo menos 5 documentos en color representativos en la bandeja de entrada. Los documentos se digitalizarán y analizarán para determinar la Cantidad de color recomendada. Los controles deslizantes de Cantidad de color y Umbral de color se actualizarán automáticamente. Si estos valores no proporcionan los resultados deseados en el conjunto de trabajos, es posible que sea necesario ajustar manualmente la opción Umbral de color. 32 A-61679_es mayo de 2015
34 Creación de imágenes a color/escala de grises, o en blanco y negro basadas en el contenido de los documentos: ejemplo 1 En este ejemplo, partimos del supuesto de que desea configurar una sesión de digitalización que contiene una mezcla de documentos a color y en blanco y negro e información en ambas caras. Además, desea que el escáner detecte si la página es a color o no y que, por lo tanto, la salida sea una imagen a color o en blanco y negro en función de lo anterior. 1. Seleccione un acceso directo de configuración en la ventana principal del escáner que describa de la manera más aproximada el resultado que desea obtener. 2. Seleccione Configuración para mostrar la ventana Configuración de imagen. 3. Seleccione el icono Configuración de imagen avanzada en la ventana Configuración de imagen para acceder a la ficha Avanzado. 4. Seleccione El documento de entrada es: A dos caras. 5. Seleccione Imágenes por cara: Una: Basada en el contenido del documento. NOTA: el área Imágenes para configurar aparecerá en la ficha Avanzado y tendrá un elemento de imagen a color y otro elemento de imagen en blanco y negro. Además, se mostrará la ficha Configuración de contenidos. 6. Si desea una imagen en escala de grises en lugar de una imagen a color, cuando se detecte suficiente color en el documento: asegúrese de que ha seleccionado Color (24 bits) seleccione Cambiar para mostrar una lista de opciones seleccione Escala de grises A-61679_es mayo de
35 7. Diríjase a la ficha Configuración de contenidos. 8. Seleccione una opción de Sensibilidad. 9. Seleccione Listo para volver a la ventana Configuración de imagen. NOTA: observará que la opción Lado tiene ahora dos entradas: Ambos: Blanco y negro (1 bit) y Ambos: Color (24 bits). 10.Seleccione Cara: Ambas: Color (24 bits). NOTA: realice los demás ajustes de configuración de imagen a color en el resto de fichas de la ventana Configuración de imagen. 11. Seleccione Cara: Ambas: Blanco y negro (1 bit). NOTA: realice los demás ajustes de configuración de imagen en blanco y negro en el resto de fichas de la ventana Configuración de imagen. 12.Cuando haya terminado, seleccione Inicio para volver a la ventana principal del escáner y, a continuación, seleccione Guardar para guardar las opciones seleccionadas en el acceso directo. 34 A-61679_es mayo de 2015
36 Creación de varias imágenes para cada cara de un documento: ejemplo 2 En este ejemplo, partimos del supuesto de que desea configurar una sesión de digitalización que contiene documentos con información en ambas caras y desea que el escáner genere dos tipos de imágenes, una a color y otra en blanco y negro de cada cara de un documento. 1. Seleccione un acceso directo de configuración en la ventana principal del escáner que describa de la manera más aproximada el resultado que desea obtener. 2. Seleccione Configuración para mostrar la ventana Configuración de imagen. 3. Seleccione el icono Configuración de imagen avanzada en la ventana Configuración de imagen para acceder a la ficha Avanzado. 4. Seleccione El documento de entrada es: A dos caras. 5. Seleccione Imágenes por cara: Varias. NOTA: el área Imágenes para configurar aparecerá en la ficha Avanzado y tendrá un elemento de imagen a color y otro elemento de imagen en blanco y negro. 6. Si desea una imagen en escala de grises en lugar de una imagen a color, cuando se detecte suficiente color en el documento: asegúrese de que ha seleccionado Color (24 bits) seleccione Cambiar para mostrar una lista de opciones seleccione Escala de grises A-61679_es mayo de
Escáner i2900. Guía de configuración de digitalización para las aplicaciones TWAIN
 Escáner i2900 Guía de configuración de digitalización para las aplicaciones TWAIN A-61775_ES Uso del origen de datos TWAIN Inicio de Scan Validation Tool... 2 Cuadro de diálogo Scan Validation Tool...
Escáner i2900 Guía de configuración de digitalización para las aplicaciones TWAIN A-61775_ES Uso del origen de datos TWAIN Inicio de Scan Validation Tool... 2 Cuadro de diálogo Scan Validation Tool...
Escáneres. ScanMate. i1150 / i1180. Guía de configuración de digitalización para las aplicaciones TWAIN. A-61818_es
 Escáneres ScanMate i1150 / i1180 Guía de configuración de digitalización para las aplicaciones TWAIN A-61818_es Guía de configuración de la digitalización de la fuente de datos TWAIN Inicio de SVT Diagnostics/Scan
Escáneres ScanMate i1150 / i1180 Guía de configuración de digitalización para las aplicaciones TWAIN A-61818_es Guía de configuración de la digitalización de la fuente de datos TWAIN Inicio de SVT Diagnostics/Scan
Escáner i1120. Guía de configuración de digitalización del controlador ISIS. A-61809_es
 Escáner i1120 Guía de configuración de digitalización del controlador ISIS A-61809_es Guía de configuración de digitalización del controlador ISIS Contenido Inicio de la herramienta Scan Validation...
Escáner i1120 Guía de configuración de digitalización del controlador ISIS A-61809_es Guía de configuración de digitalización del controlador ISIS Contenido Inicio de la herramienta Scan Validation...
Scanners de la serie i4000
 Scanners de la serie i4000 Guía de configuración de digitalización de las aplicaciones TWAIN A-61653_es Uso del origen de datos TWAIN Inicio de Scan Validation Tool... 2 Cuadro de diálogo Scan Validation
Scanners de la serie i4000 Guía de configuración de digitalización de las aplicaciones TWAIN A-61653_es Uso del origen de datos TWAIN Inicio de Scan Validation Tool... 2 Cuadro de diálogo Scan Validation
Pasos para cambiar la orientación de la página
 Pasos para cambiar la orientación de la página Paso 1: Selecciona la pestaña Diseño de Página y haz clic en la opción Orientación ubicada en el grupo Configuración de la Página. Paso 2: Haz clic izquierdo
Pasos para cambiar la orientación de la página Paso 1: Selecciona la pestaña Diseño de Página y haz clic en la opción Orientación ubicada en el grupo Configuración de la Página. Paso 2: Haz clic izquierdo
En esta lección creará un dibujo de las piezas y ensamblaje de las Lecciones 1 y 2 en múltiples hojas. Esta lección incluye:
 Page 1 of 11 Lección 3 - Dibujos En esta lección creará un dibujo de las piezas y ensamblaje de las Lecciones 1 y 2 en múltiples hojas. Esta lección incluye: Abrir una plantilla de dibujo y editar un formato
Page 1 of 11 Lección 3 - Dibujos En esta lección creará un dibujo de las piezas y ensamblaje de las Lecciones 1 y 2 en múltiples hojas. Esta lección incluye: Abrir una plantilla de dibujo y editar un formato
2 Seleccione [Revelado RAW...] en el menú [Editar], o haga clic en el icono [Revelado RAW] de la barra de herramientas.
![2 Seleccione [Revelado RAW...] en el menú [Editar], o haga clic en el icono [Revelado RAW] de la barra de herramientas. 2 Seleccione [Revelado RAW...] en el menú [Editar], o haga clic en el icono [Revelado RAW] de la barra de herramientas.](/thumbs/53/32402293.jpg) Los datos RAW se revelan y se procesan, y los resultados se guardan en un archivo de imagen. Sólo afecta a archivos RAW (*.orf). Es posible procesar al mismo tiempo múltiples datos RAW. Los datos RAW son
Los datos RAW se revelan y se procesan, y los resultados se guardan en un archivo de imagen. Sólo afecta a archivos RAW (*.orf). Es posible procesar al mismo tiempo múltiples datos RAW. Los datos RAW son
MFP HP LaserJet serie M2727 Impresión
 Cancelar un trabajo de impresión Cancelar un trabajo de impresión desde el panel de control del producto Cancelar un trabajo de impresión desde el programa de software Cancelar un trabajo de impresión
Cancelar un trabajo de impresión Cancelar un trabajo de impresión desde el panel de control del producto Cancelar un trabajo de impresión desde el programa de software Cancelar un trabajo de impresión
HP Color LaserJet serie CM3530 MFP Tareas de impresión
 Utilizar las funciones del controlador para Windows Abrir el controlador de la impresora En el menú Archivo del programa de software, haga clic en Imprimir. Seleccione la impresora y haga clic en Propiedades
Utilizar las funciones del controlador para Windows Abrir el controlador de la impresora En el menú Archivo del programa de software, haga clic en Imprimir. Seleccione la impresora y haga clic en Propiedades
2. Inserta la tabla. Para comenzar el proceso de creación de la tabla, tendrás que insertar una en tu hoja de cálculo.
 CREACIÓN DE TABLAS EN MICROSOFT OFFICE EXCEL 1. Selecciona un rango de celdas. Las celdas pueden contener datos, pueden estar vacías o ambos. Si no estás seguro, no tendrás todavía que seleccionar las
CREACIÓN DE TABLAS EN MICROSOFT OFFICE EXCEL 1. Selecciona un rango de celdas. Las celdas pueden contener datos, pueden estar vacías o ambos. Si no estás seguro, no tendrás todavía que seleccionar las
En qué consiste esta Herramienta?
 ABBYY TRANSFORMER + INTRODUCCIÓN En qué consiste esta Herramienta? Permite crear, editar, comentar y convertir archivos PDF a otros formatos editables como DOCX y XLSX. Puede convertir documentos en papel
ABBYY TRANSFORMER + INTRODUCCIÓN En qué consiste esta Herramienta? Permite crear, editar, comentar y convertir archivos PDF a otros formatos editables como DOCX y XLSX. Puede convertir documentos en papel
Degradados. Aplicación de un relleno degradado. Última modificación 8/6/2011
 336 Degradados Aplicación de un relleno degradado La herramienta Degradado crea una fusión gradual entre varios colores. Puede seleccionar rellenos degradados preestablecidos o crear los suyos propios.
336 Degradados Aplicación de un relleno degradado La herramienta Degradado crea una fusión gradual entre varios colores. Puede seleccionar rellenos degradados preestablecidos o crear los suyos propios.
INTRODUCCIÓN THINK-CELL. Manual de Referencia para usuarios. Salomón Ccance CCANCE WEBSITE
 INTRODUCCIÓN THINK-CELL Manual de Referencia para usuarios Salomón Ccance CCANCE WEBSITE INTRODUCCIÓN En este capítulo, un tutorial paso a paso le mostrará cómo crear un gráfico a partir de un garabato
INTRODUCCIÓN THINK-CELL Manual de Referencia para usuarios Salomón Ccance CCANCE WEBSITE INTRODUCCIÓN En este capítulo, un tutorial paso a paso le mostrará cómo crear un gráfico a partir de un garabato
icloud: Solución de calendarios duplicados después de configurar la aplicación de calendarios para Calendario icloud
 icloud: Solución de calendarios duplicados después de configurar la aplicación de calendarios para Calendario icloud Síntomas Después de pasar los datos de Calendario para OS X Mountain Lion, ical para
icloud: Solución de calendarios duplicados después de configurar la aplicación de calendarios para Calendario icloud Síntomas Después de pasar los datos de Calendario para OS X Mountain Lion, ical para
PHOTOSHOP Concepto.- Espacio de trabajo.-
 PHOTOSHOP Concepto.- Photoshop es una tienda de fotos, programa de diseño para alterar tomas fotográficas, creando efectos a partir de filtros de color y capas. Espacio de trabajo.- Cree y manipule documentos
PHOTOSHOP Concepto.- Photoshop es una tienda de fotos, programa de diseño para alterar tomas fotográficas, creando efectos a partir de filtros de color y capas. Espacio de trabajo.- Cree y manipule documentos
Estilos y temas. Contenido TECNOLOGÍA WORD
 Contenido 1. Crear un estilo rápido... 2 2. Cambiar un estilo... 2 3. Aplicar un estilo... 3 4. Hacer que un conjunto de estilos rápidos sea el conjunto de estilos predeterminado... 3 4.1 Elegir un conjunto
Contenido 1. Crear un estilo rápido... 2 2. Cambiar un estilo... 2 3. Aplicar un estilo... 3 4. Hacer que un conjunto de estilos rápidos sea el conjunto de estilos predeterminado... 3 4.1 Elegir un conjunto
Guía paso a paso de la actualización de Windows 8.1
 Guía paso a paso de la actualización de Windows 8.1 Instalación y actualización de Windows 8.1 Actualice el BIOS, las aplicaciones y los controladores, y ejecute Windows Update. Seleccione el tipo de instalación.
Guía paso a paso de la actualización de Windows 8.1 Instalación y actualización de Windows 8.1 Actualice el BIOS, las aplicaciones y los controladores, y ejecute Windows Update. Seleccione el tipo de instalación.
Tablas en vista hoja de datos
 Contenido 1. Comprender lo que son las columnas en hojas de datos... 2 2. Agregar una columna mediante la vista Hoja de datos... 3 3. Quitar una columna mediante la vista Hoja de datos... 3 4. Agregar
Contenido 1. Comprender lo que son las columnas en hojas de datos... 2 2. Agregar una columna mediante la vista Hoja de datos... 3 3. Quitar una columna mediante la vista Hoja de datos... 3 4. Agregar
EXCEL 2010 CUADERNILLO N 2
 SELECCIÓN DE CELDAS, FILAS Y COLUMNAS E INTERPRETACIÓN DE LOS DATOS Antes de introducir cualquier información en la hoja de cálculo, deberá seleccionarse la celda que se desea usar. Cuando se selecciona
SELECCIÓN DE CELDAS, FILAS Y COLUMNAS E INTERPRETACIÓN DE LOS DATOS Antes de introducir cualquier información en la hoja de cálculo, deberá seleccionarse la celda que se desea usar. Cuando se selecciona
Guía de Brother ScanViewer para ios/os X
 Guía de Brother ScanViewer para ios/os X Versión 0 SPA Definiciones de notas En esta guía del usuario se utiliza el siguiente estilo de nota: NOTA Las notas le indican cómo responder ante situaciones que
Guía de Brother ScanViewer para ios/os X Versión 0 SPA Definiciones de notas En esta guía del usuario se utiliza el siguiente estilo de nota: NOTA Las notas le indican cómo responder ante situaciones que
Funciones de Network Assistant
 CAPÍTULO 2 Network Assistant simplifica la administración de las comunidades o grupos ofreciendo una GUI, modos alternativos para configurar dispositivos en redes, dos niveles de acceso y una completa
CAPÍTULO 2 Network Assistant simplifica la administración de las comunidades o grupos ofreciendo una GUI, modos alternativos para configurar dispositivos en redes, dos niveles de acceso y una completa
Tablas. Contenido TECNOLOGÍA WORD
 Contenido 1. Utilización de tablas rápidas... 2 1.1 Insertar una tabla mediante el uso de tablas rápidas... 2 1.2 Agregar una tabla a la galería de tablas rápidas... 2 2. Dibujar una tabla... 3 3. Convertir
Contenido 1. Utilización de tablas rápidas... 2 1.1 Insertar una tabla mediante el uso de tablas rápidas... 2 1.2 Agregar una tabla a la galería de tablas rápidas... 2 2. Dibujar una tabla... 3 3. Convertir
5.3 CREAR FORMULARIOS
 5.3 CREAR FORMULARIOS Los formularios están diseñados para obtener información específica, hay diferentes tipos de formularios, como por ejemplo, facturas, formularios de pedidos, de registro DISEÑAR UN
5.3 CREAR FORMULARIOS Los formularios están diseñados para obtener información específica, hay diferentes tipos de formularios, como por ejemplo, facturas, formularios de pedidos, de registro DISEÑAR UN
Elementos esenciales de Word
 Word 2013 Elementos esenciales de Word Área académica de Informática 2015 Elementos esenciales de Word Iniciar Microsoft Word 2013 Para entrar en Microsoft Word 2013 Haz clic en el botón Inicio para ir
Word 2013 Elementos esenciales de Word Área académica de Informática 2015 Elementos esenciales de Word Iniciar Microsoft Word 2013 Para entrar en Microsoft Word 2013 Haz clic en el botón Inicio para ir
Seleccione el dispositivo de la lista Seleccionar impresora.
 Seleccione el dispositivo de la lista Seleccionar impresora. La ventana Preferencias de impresión siguiente es para el Bloc de notas de Windows 7. La ventana Preferencias de impresión puede ser diferente,
Seleccione el dispositivo de la lista Seleccionar impresora. La ventana Preferencias de impresión siguiente es para el Bloc de notas de Windows 7. La ventana Preferencias de impresión puede ser diferente,
PERIODO 3 NOCIONES AVANZADAS DE POWERPOINT
 PERIODO 3 NOCIONES AVANZADAS DE POWERPOINT CONTENIDOS: LA BARRA DE DIBUJO INSERTAR SONIDOS Y PELÍCULAS ANIMACIONES Y TRANSICIONES LA BARRA DE DIBUJO DIBUJAR FORMAS PowerPoint permite crear figuras partiendo
PERIODO 3 NOCIONES AVANZADAS DE POWERPOINT CONTENIDOS: LA BARRA DE DIBUJO INSERTAR SONIDOS Y PELÍCULAS ANIMACIONES Y TRANSICIONES LA BARRA DE DIBUJO DIBUJAR FORMAS PowerPoint permite crear figuras partiendo
Wanscam. Manual usuario APP movil E-VIEW7. Descargar aplicación
 Wanscam Manual usuario APP movil E-VIEW7 Descargar aplicación Descargue e instale la Wanscam APP antes de configurar la cámara IP. Busque en Google Play Store y App Store E-view7 Funcionalidad de configuración
Wanscam Manual usuario APP movil E-VIEW7 Descargar aplicación Descargue e instale la Wanscam APP antes de configurar la cámara IP. Busque en Google Play Store y App Store E-view7 Funcionalidad de configuración
Escala San Martín. InstruccIones para la aplicación InformátIca. Evaluación de la Calidad de Vida de Personas con Discapacidades Significativas
 Escala San Martín Evaluación de la Calidad de Vida de Personas con Discapacidades Significativas InstruccIones para la aplicación InformátIca Guía rápida INICO - FOSM 2014 INFORMACIÓN GENERAL La presente
Escala San Martín Evaluación de la Calidad de Vida de Personas con Discapacidades Significativas InstruccIones para la aplicación InformátIca Guía rápida INICO - FOSM 2014 INFORMACIÓN GENERAL La presente
Inicio rápido: Ver informes
 Guía para el cliente Esta guía le muestra cómo crear, guardar, ver y exportar informes estándar y personalizados en Microsoft Business Center. Para empezar, inicie sesión en Business Center y seleccione
Guía para el cliente Esta guía le muestra cómo crear, guardar, ver y exportar informes estándar y personalizados en Microsoft Business Center. Para empezar, inicie sesión en Business Center y seleccione
Contenido. Introducción Usando di Monitoring como un usuario normal Uso de di Monitoring como un operador de entrada de datos...
 1 Contenido Introducción... 3 Características principales... 3 Los niveles de usuario... 4 El aprendizaje de di Monitoring... 4 Usando di Monitoring como un usuario normal... 5 Acceso a di Monitoring...
1 Contenido Introducción... 3 Características principales... 3 Los niveles de usuario... 4 El aprendizaje de di Monitoring... 4 Usando di Monitoring como un usuario normal... 5 Acceso a di Monitoring...
Dar formato a la hoja de cálculo
 Dar formato a la hoja de cálculo Dar formato a la Hoja de Cálculo Podemos modificar el aspecto de la información de las celdas seleccionadas, para esto utilizaremos las opciones de la ficha Inicio de la
Dar formato a la hoja de cálculo Dar formato a la Hoja de Cálculo Podemos modificar el aspecto de la información de las celdas seleccionadas, para esto utilizaremos las opciones de la ficha Inicio de la
Guía de ayuda en línea - Preguntas frecuentes V1.2
 Guía de ayuda en línea - Preguntas frecuentes V1.2 P: Cómo puedo encontrar vuelos con el mapa? Haga clic en un punto en el mapa para iniciar una búsqueda. A continuación, seleccione la opción deseada en
Guía de ayuda en línea - Preguntas frecuentes V1.2 P: Cómo puedo encontrar vuelos con el mapa? Haga clic en un punto en el mapa para iniciar una búsqueda. A continuación, seleccione la opción deseada en
EXCEL I UNIDAD 1 EMPEZANDO A TRABAJAR CON EXCEL (SEMANA 1)
 EXCEL I UNIDAD 1 EMPEZANDO A TRABAJAR CON EXCEL (SEMANA 1) 1.1.- Conceptos de Excel EXCEL: es una aplicación para crear hojas de cálculo que está divida en filas y columnas, al cruce de estas se le denomina
EXCEL I UNIDAD 1 EMPEZANDO A TRABAJAR CON EXCEL (SEMANA 1) 1.1.- Conceptos de Excel EXCEL: es una aplicación para crear hojas de cálculo que está divida en filas y columnas, al cruce de estas se le denomina
3.2. MANEJO DEL ENTORNO
 3.2. MANEJO DEL ENTORNO 3.2.1 Hoja de cálculo. Un libro nuevo de Microsoft Excel de manera predeterminada presenta tres hojas de cálculo. Si lo desea, puede modificar lo anterior aplicando el siguiente
3.2. MANEJO DEL ENTORNO 3.2.1 Hoja de cálculo. Un libro nuevo de Microsoft Excel de manera predeterminada presenta tres hojas de cálculo. Si lo desea, puede modificar lo anterior aplicando el siguiente
Introducción al firmware 2.0 para IPCorder
 Introducción al firmware.0 para IPCorder Puesta en marcha Bienvenido a la versión.0 del firmware para IPCorder. Esta guía le ayudará con las acciones básicas tales como agregar cámaras o visualizar el
Introducción al firmware.0 para IPCorder Puesta en marcha Bienvenido a la versión.0 del firmware para IPCorder. Esta guía le ayudará con las acciones básicas tales como agregar cámaras o visualizar el
bla bla Documentos Guía del usuario
 bla bla Documentos Guía del usuario Documentos Documentos: Guía del usuario fecha de publicación Miércoles, 05. Noviembre 2014 Version 7.6.1 Copyright 2006-2014 OPEN-XCHANGE Inc., La propiedad intelectual
bla bla Documentos Guía del usuario Documentos Documentos: Guía del usuario fecha de publicación Miércoles, 05. Noviembre 2014 Version 7.6.1 Copyright 2006-2014 OPEN-XCHANGE Inc., La propiedad intelectual
LASERJET ENTERPRISE 500 MFP. Guía de referencia rápida M525
 LASERJET ENTERPRISE 500 MFP Guía de referencia rápida 2 M525 Impresión de un trabajo almacenado Siga este procedimiento para impresión de un trabajo almacenado en la memoria del producto. 1. En la pantalla
LASERJET ENTERPRISE 500 MFP Guía de referencia rápida 2 M525 Impresión de un trabajo almacenado Siga este procedimiento para impresión de un trabajo almacenado en la memoria del producto. 1. En la pantalla
Diseño de página y configurar un documento
 Contenido 1. Abrir un nuevo documento y empezar a escribir... 3 1.1 Abrir en blanco:... 3 1.2 Crear a partir de una plantilla... 3 1.3 Guardar y reutilizar plantillas... 3 2. Cambiar los márgenes de página...
Contenido 1. Abrir un nuevo documento y empezar a escribir... 3 1.1 Abrir en blanco:... 3 1.2 Crear a partir de una plantilla... 3 1.3 Guardar y reutilizar plantillas... 3 2. Cambiar los márgenes de página...
UNIDAD 11 ELEMENTOS GRÁFICOS
 UNIDAD 11 ELEMENTOS GRÁFICOS COMPETIC 3 TEXTOS Tipos de elementos gráficos Hay varios tipos de elementos gráficos que se pueden usar en Word. La mayoría son bien conocidos: Portapapeles: Consiste en copiar
UNIDAD 11 ELEMENTOS GRÁFICOS COMPETIC 3 TEXTOS Tipos de elementos gráficos Hay varios tipos de elementos gráficos que se pueden usar en Word. La mayoría son bien conocidos: Portapapeles: Consiste en copiar
Crear gráficos en Excel Un gráfico es la representación gráfica de los datos de una hoja de cálculo y facilita su interpretación.
 CREACIÓN DE GRÁFICOS EN MICROSOFT OFFICE EXCEL Vamos a ver cómo crear gráficos a partir de unos datos introducidos en una hoja de cálculo. Así resultará más sencilla la interpretación de los datos. Terminología
CREACIÓN DE GRÁFICOS EN MICROSOFT OFFICE EXCEL Vamos a ver cómo crear gráficos a partir de unos datos introducidos en una hoja de cálculo. Así resultará más sencilla la interpretación de los datos. Terminología
3.4 FORMATO DE HOJA DE CÁLCULO
 .4 FORMATO DE HOJA DE CÁLCULO.4. El cuadro de diálogo Formato de celdas Use las opciones del cuadro de diálogo Formato de celdas para cambiar el formato de los números y el texto en las celdas seleccionadas
.4 FORMATO DE HOJA DE CÁLCULO.4. El cuadro de diálogo Formato de celdas Use las opciones del cuadro de diálogo Formato de celdas para cambiar el formato de los números y el texto en las celdas seleccionadas
Fundamentos de Word. Identificar los elementos de la interfaz de usuario que puede usar para realizar las tareas básicas.
 Fundamentos de Word Word es una potente aplicación de procesamiento de texto y diseño. Pero para usarla del modo más eficaz, es necesario comprender primero los aspectos básicos. Este tutorial presenta
Fundamentos de Word Word es una potente aplicación de procesamiento de texto y diseño. Pero para usarla del modo más eficaz, es necesario comprender primero los aspectos básicos. Este tutorial presenta
SMART Ink 3.0 GUÍA DE USUARIO PARA EL SOFTWARE DEL SISTEMA OPERATIVO MAC OS X
 SMART Ink 3.0 GUÍA DE USUARIO PARA EL SOFTWARE DEL SISTEMA OPERATIVO MAC OS X Aviso de marcas SMART Ink, SMART Meeting Pro, smarttech, el logotipo de SMART y todas las frases de SMART son marcas comerciales
SMART Ink 3.0 GUÍA DE USUARIO PARA EL SOFTWARE DEL SISTEMA OPERATIVO MAC OS X Aviso de marcas SMART Ink, SMART Meeting Pro, smarttech, el logotipo de SMART y todas las frases de SMART son marcas comerciales
Word Básico Boton de acceso a configuracion de paginaboton de acceso a configuracion de pagina.
 Word Básico 2010 Boton de acceso a configuracion de paginaboton de acceso a configuracion de pagina http://www.infop.hn Word Gráficos Básico 2010 3.1 Definición Las imágenes pueden ser dibujos o fotografías.
Word Básico 2010 Boton de acceso a configuracion de paginaboton de acceso a configuracion de pagina http://www.infop.hn Word Gráficos Básico 2010 3.1 Definición Las imágenes pueden ser dibujos o fotografías.
Manual de usuario MetaTrader 4 TraderNovo:
 Manual de usuario MetaTrader 4 TraderNovo: Aquí está una foto que muestra la pantalla principal MT4: Menú principal (acceder al menú y los ajustes del programa); Barras de herramientas (acceso rápido a
Manual de usuario MetaTrader 4 TraderNovo: Aquí está una foto que muestra la pantalla principal MT4: Menú principal (acceder al menú y los ajustes del programa); Barras de herramientas (acceso rápido a
Fundamentos de PowerPoint
 Fundamentos de PowerPoint Pow erpoint es una potente aplicación de presentaciones. Pero para usarla del modo más eficaz, es necesario comprender primero los aspectos básicos. Este tutorial presenta algunas
Fundamentos de PowerPoint Pow erpoint es una potente aplicación de presentaciones. Pero para usarla del modo más eficaz, es necesario comprender primero los aspectos básicos. Este tutorial presenta algunas
CORSAIR GAMING RATÓN GUÍA DE INICIO RÁPIDO DEL SOFTWARE
 CORSAIR GAMING RATÓN GUÍA DE INICIO RÁPIDO DEL SOFTWARE CONTENIDO INTRODUCCIÓN INFORMACIÓN SOBRE LOS PERFILES Y MODOS REALIZACIÓN DE LAS PRIMERAS 1 4 5 Introducción...1 Instalación del hardware y software
CORSAIR GAMING RATÓN GUÍA DE INICIO RÁPIDO DEL SOFTWARE CONTENIDO INTRODUCCIÓN INFORMACIÓN SOBRE LOS PERFILES Y MODOS REALIZACIÓN DE LAS PRIMERAS 1 4 5 Introducción...1 Instalación del hardware y software
HP LaserJet serie CM1312 MFP Tareas de impresión
 HP LaserJet serie CM3 MFP Tareas de impresión Crear un folleto Crear un folleto Abra el controlador de la impresora y haga clic en la ficha Acabado. Haga clic en Imprimir en ambas caras. 3 En la lista
HP LaserJet serie CM3 MFP Tareas de impresión Crear un folleto Crear un folleto Abra el controlador de la impresora y haga clic en la ficha Acabado. Haga clic en Imprimir en ambas caras. 3 En la lista
INSTITUTO ELECTORAL DEL ESTADO DE MÉXICO SECRETARÍA EJECUTIVA UNIDAD DE INFORMÁTICA Y ESTADÍSTICA
 INSTITUTO ELECTORAL DEL ESTADO DE MÉXICO SECRETARÍA EJECUTIVA UNIDAD DE INFORMÁTICA Y ESTADÍSTICA Guía de uso del Correo Electrónico Institucional Outlook Web App. Noviembre de 2014 Correo Electrónico
INSTITUTO ELECTORAL DEL ESTADO DE MÉXICO SECRETARÍA EJECUTIVA UNIDAD DE INFORMÁTICA Y ESTADÍSTICA Guía de uso del Correo Electrónico Institucional Outlook Web App. Noviembre de 2014 Correo Electrónico
Word Básico Word Básico
 Word Básico 2010 Word Básico 2010 http://www.infop.hn http://www.infop.hn Introducción a Word Word Básico 2010 1.1 MICROSOFT WORD Es un procesador de textos, que sirve para crear diferentes tipos de documentos
Word Básico 2010 Word Básico 2010 http://www.infop.hn http://www.infop.hn Introducción a Word Word Básico 2010 1.1 MICROSOFT WORD Es un procesador de textos, que sirve para crear diferentes tipos de documentos
Procesador de textos 1-15 Inserción de objetos
 Procesador de textos 1-15 Inserción de objetos WORDART Esta herramienta que incluye Word nos permite crear rótulos con una apariencia infinitamente mejor a la de un texto normal. Selecciona la opción del
Procesador de textos 1-15 Inserción de objetos WORDART Esta herramienta que incluye Word nos permite crear rótulos con una apariencia infinitamente mejor a la de un texto normal. Selecciona la opción del
Creación y Modificación de Blog
 Creación y Modificación de Blog El Blog: es un diario personal en línea. Son una forma eficaz de compartir conocimiento y materiales creados y recopilados por el grupo del curso. Puede publicar entradas
Creación y Modificación de Blog El Blog: es un diario personal en línea. Son una forma eficaz de compartir conocimiento y materiales creados y recopilados por el grupo del curso. Puede publicar entradas
En Microsoft Office Word 2007 se puede insertar una tabla eligiendo un diseño entre varias tablas con formato previo
 Tablas de datos En Microsoft Office Word 2007 se puede insertar una tabla eligiendo un diseño entre varias tablas con formato previo (rellenas con datos de ejemplo) o seleccionando el número de filas y
Tablas de datos En Microsoft Office Word 2007 se puede insertar una tabla eligiendo un diseño entre varias tablas con formato previo (rellenas con datos de ejemplo) o seleccionando el número de filas y
Figura 61: Barras de Herramientas para la edición de Formularios
 1. FORMULARIOS Un documento estándar muestra información: una carta o reporte, por ejemplo. Típicamente el lector tiende a modificar algo o nada. Un formulario tiene secciones que no pueden modificarse
1. FORMULARIOS Un documento estándar muestra información: una carta o reporte, por ejemplo. Típicamente el lector tiende a modificar algo o nada. Un formulario tiene secciones que no pueden modificarse
Guía de Usuario. Calendario
 Guía de Usuario Calendario Su calendario es una herramienta poderosa para ayudarlo a gestionar su agenda. Piense en él como un mensajero diario con una peculiaridad: puede compartir su calendarios con
Guía de Usuario Calendario Su calendario es una herramienta poderosa para ayudarlo a gestionar su agenda. Piense en él como un mensajero diario con una peculiaridad: puede compartir su calendarios con
Organización de la información en disco: archivos y carpetas
 Organización de la información en disco: archivos y carpetas Memoria (principal): almacena los programas y los datos Es volátil Memoria secundaria (los discos): almacenan información de forma permanente
Organización de la información en disco: archivos y carpetas Memoria (principal): almacena los programas y los datos Es volátil Memoria secundaria (los discos): almacenan información de forma permanente
Manual de Instrucciones para el uso con un ordenador
 Tablero electrónico Portátil de Escritura Manual de Instrucciones para el uso con un ordenador Nota: es necesario el uso de un ordenador personal con sistema operativo Microsoft Windows y un puerto de
Tablero electrónico Portátil de Escritura Manual de Instrucciones para el uso con un ordenador Nota: es necesario el uso de un ordenador personal con sistema operativo Microsoft Windows y un puerto de
ENLACE CON EL SISTEMA NOI
 Enlace NOI 1 ENLACE CON EL SISTEMA NOI. El sistema NOI, es un programa de cálculo de Nómina, el cual permite realizar la importación de Faltas, percepciones y deducciones, así como la exportación de las
Enlace NOI 1 ENLACE CON EL SISTEMA NOI. El sistema NOI, es un programa de cálculo de Nómina, el cual permite realizar la importación de Faltas, percepciones y deducciones, así como la exportación de las
Configuración de Gmail para administradores
 Configuración de Gmail para administradores En esta guía 1. Activa funciones de la Consola de Administración 2. Importa tu correo electrónico anterior 3. Utiliza etiquetas y la función de búsqueda 4. Añade
Configuración de Gmail para administradores En esta guía 1. Activa funciones de la Consola de Administración 2. Importa tu correo electrónico anterior 3. Utiliza etiquetas y la función de búsqueda 4. Añade
Trabajar con Tablas. capítulo 07
 Trabajar con Tablas capítulo 07 Trabajar con Tablas trabajar con tablas La organización en tablas en Microsoft Word facilita el tratamiento de información dentro del documento, pudiendo dividir dicha
Trabajar con Tablas capítulo 07 Trabajar con Tablas trabajar con tablas La organización en tablas en Microsoft Word facilita el tratamiento de información dentro del documento, pudiendo dividir dicha
LABORATORIO Nº 9 TABLAS DINÁMICAS
 OBJETIVO Mejorar el nivel de comprensión y el manejo de las destrezas del estudiante para utilizar tablas dinámicas en Microsoft Excel. 1) DEFINICIÓN Las tablas dinámicas permiten resumir y analizar fácilmente
OBJETIVO Mejorar el nivel de comprensión y el manejo de las destrezas del estudiante para utilizar tablas dinámicas en Microsoft Excel. 1) DEFINICIÓN Las tablas dinámicas permiten resumir y analizar fácilmente
Tutoriales y Guías de uso con Orientaciones Pedagógicas Entorno Virtual de Aprendizaje Plataforma Blackboard WIKIS
 Creación o Modificación de Wikis Wikis: Un wiki es una herramienta de colaboración que le permite a los alumnos ver, contribuir y modificar una o varias páginas de materiales relacionados con los cursos.
Creación o Modificación de Wikis Wikis: Un wiki es una herramienta de colaboración que le permite a los alumnos ver, contribuir y modificar una o varias páginas de materiales relacionados con los cursos.
PaperPort 11 incluye una gran cantidad de características nuevas importantes para administrar documentos.
 Bienvenido! ScanSoft PaperPort es un paquete de software de administración de documentos que le ayuda a digitalizar, organizar, acceder, compartir y administrar tanto documentos impresos como digitales
Bienvenido! ScanSoft PaperPort es un paquete de software de administración de documentos que le ayuda a digitalizar, organizar, acceder, compartir y administrar tanto documentos impresos como digitales
Qué más puedo hacer en el cuadro de búsqueda?
 Guía de usuario Búsquedas básicas Puedes hacer búsquedas en Primo muy fácilmente. Sólo escribe la palabra o las palabras que estés buscando y pulsa en el botón Buscar. NOTA: Primo asume que estás buscando
Guía de usuario Búsquedas básicas Puedes hacer búsquedas en Primo muy fácilmente. Sólo escribe la palabra o las palabras que estés buscando y pulsa en el botón Buscar. NOTA: Primo asume que estás buscando
POWER POINT Tema 1. Para salir de PowerPoint (suponiendo que se tiene abierto) puede:
 POWER POINT Tema 1 Aula Municipal de Informática-El Puerto de Santa María Entrar en power point (con Windows 7) 1. Hacer clic con el ratón en el botón Inicio. 2. Clic en Todos los Programas. 3. Hacer clic
POWER POINT Tema 1 Aula Municipal de Informática-El Puerto de Santa María Entrar en power point (con Windows 7) 1. Hacer clic con el ratón en el botón Inicio. 2. Clic en Todos los Programas. 3. Hacer clic
Guía Digitalización. Escáner 2600
 Guía Digitalización Escáner 2600 13 de mayo de 2015 Tabla de contenido Escáner 2600... 3 Instalación... 3 Instalación de drivers... 4 Software i2000 v2.6... 4 Software ST i200 full 1.7... 6 Software Smart
Guía Digitalización Escáner 2600 13 de mayo de 2015 Tabla de contenido Escáner 2600... 3 Instalación... 3 Instalación de drivers... 4 Software i2000 v2.6... 4 Software ST i200 full 1.7... 6 Software Smart
HP Color LaserJet serie CP3525 - Tareas de impresión
 Utilizar las funciones del controlador para Windows Abrir el controlador de la impresora En el menú Archivo del programa de software, haga clic en Imprimir. Seleccione la impresora y haga clic en Propiedades
Utilizar las funciones del controlador para Windows Abrir el controlador de la impresora En el menú Archivo del programa de software, haga clic en Imprimir. Seleccione la impresora y haga clic en Propiedades
Operaciones básicas con hojas de cálculo
 Operaciones básicas con hojas de cálculo Insertar hojas de cálculo. Para insertar rápidamente una hoja de cálculo nueva al final de las hojas de cálculo existentes, haga clic en la ficha Insertar hoja
Operaciones básicas con hojas de cálculo Insertar hojas de cálculo. Para insertar rápidamente una hoja de cálculo nueva al final de las hojas de cálculo existentes, haga clic en la ficha Insertar hoja
Animación y transición - Últimos retoques. Imprimiendo transparencias o diapositivas
 Detalles finales Animación y transición - Últimos retoques Si tu presentación será expuesta con un retroproyector, deberás imprimir cada diapositiva como transparencias. Esto requiere de un papel especial
Detalles finales Animación y transición - Últimos retoques Si tu presentación será expuesta con un retroproyector, deberás imprimir cada diapositiva como transparencias. Esto requiere de un papel especial
MANUAL DE CONFIGURACION DE ADOBE PARA LA VALIDACION DE LA FIRMA DE UN DOCUMENTO
 MANUAL DE CONFIGURACION DE ADOBE PARA LA VALIDACION DE LA FIRMA DE UN DOCUMENTO Febrero 2009 1/17 Índice 1. Introducción...3 2. Instalar los certificados de Firmaprofesional...3 3. Configurar Adobe Reader
MANUAL DE CONFIGURACION DE ADOBE PARA LA VALIDACION DE LA FIRMA DE UN DOCUMENTO Febrero 2009 1/17 Índice 1. Introducción...3 2. Instalar los certificados de Firmaprofesional...3 3. Configurar Adobe Reader
Imágenes y gráficos. Contenido TECNOLOGÍA WORD
 Contenido 1. Insertar imágenes prediseñadas... 2 2. Insertar una imagen de una página Web... 2 3. Insertar una imagen desde un archivo... 2 4. Cambiar el tamaño de una imagen, forma, cuadro de texto o
Contenido 1. Insertar imágenes prediseñadas... 2 2. Insertar una imagen de una página Web... 2 3. Insertar una imagen desde un archivo... 2 4. Cambiar el tamaño de una imagen, forma, cuadro de texto o
TEKLYNX LABEL MATRIX
 TEKLYNX LABELMATRIX Tutorial de diseño de etiquetas LM2015_tutorial_es_220415 La información contenida en este manual no es vinculante y puede ser modificada sin previo aviso. La disponibilidad del software
TEKLYNX LABELMATRIX Tutorial de diseño de etiquetas LM2015_tutorial_es_220415 La información contenida en este manual no es vinculante y puede ser modificada sin previo aviso. La disponibilidad del software
Para aplicar un color de trazo a una forma, puede seguir cualquiera de los procedimientos siguientes:
 MÓDULO 3: COLOR, BIBLIOTECA Y SIMBOLOS TEMA 1: TRABAJO CON COLOR 1. Introducción Flash CS3 permite aplicar, crear y modificar colores. Para elegir colores para aplicarlos al trazo o al relleno de un objeto
MÓDULO 3: COLOR, BIBLIOTECA Y SIMBOLOS TEMA 1: TRABAJO CON COLOR 1. Introducción Flash CS3 permite aplicar, crear y modificar colores. Para elegir colores para aplicarlos al trazo o al relleno de un objeto
Fila: Es un conjunto de varias celdas dispuestas en sentido horizontal.
 Que Es Excel? Excel es un programa que permite la manipulación de libros y hojas de calculo. En Excel, un libro es el archivo en que se trabaja y donde se almacenan los datos. Como cada libro puede contener
Que Es Excel? Excel es un programa que permite la manipulación de libros y hojas de calculo. En Excel, un libro es el archivo en que se trabaja y donde se almacenan los datos. Como cada libro puede contener
Operación de Microsoft Word
 Apariencia de las páginas de un documento Diseño de página Al iniciar el trabajo en un nuevo documento de Word, están definidos un conjunto de valores que determinan el formato (diseño) de las páginas
Apariencia de las páginas de un documento Diseño de página Al iniciar el trabajo en un nuevo documento de Word, están definidos un conjunto de valores que determinan el formato (diseño) de las páginas
Formato de una presentación
 Formato de una presentación capítulo 17 Formato de una presentación formato (presentación) En esta unidad aprenderá a crear presentaciones mediante plantillas y a configurar el formato de cada diapositiva,
Formato de una presentación capítulo 17 Formato de una presentación formato (presentación) En esta unidad aprenderá a crear presentaciones mediante plantillas y a configurar el formato de cada diapositiva,
Unidad 29: Formato condicional
 Unidad 29: Formato condicional 29.0 Introducción El formato condicional es un formato que depende del valor de una celda o de su contenido. Por ejemplo, en una base de datos de salarios del personal, usted
Unidad 29: Formato condicional 29.0 Introducción El formato condicional es un formato que depende del valor de una celda o de su contenido. Por ejemplo, en una base de datos de salarios del personal, usted
Photoshop CS6 Para PC/Mac
 Nociones básicas La resolución 9 Los colores en Photoshop 10 Los modos de Adobe Photoshop 13 El espacio de trabajo Descubrir el espacio de trabajo 15 Utilizar el panel Herramientas 19 Administrar la barra
Nociones básicas La resolución 9 Los colores en Photoshop 10 Los modos de Adobe Photoshop 13 El espacio de trabajo Descubrir el espacio de trabajo 15 Utilizar el panel Herramientas 19 Administrar la barra
ACCED-E CONFIGURACIÓN DE NAVEGADORES. Área de Producto
 CONFIGURACIÓN DE NAVEGADORES Área de Producto Contenido 1. INTRODUCCIÓN... 3 2. CONFIGURACIÓN... 3 2.1. INTERNET EXPLORER.... 4 2.1.1. CONFIGURACIÓN GENERAL.... 4 2.1.2. CONFIGURACIÓN ESPECIAL. Internet
CONFIGURACIÓN DE NAVEGADORES Área de Producto Contenido 1. INTRODUCCIÓN... 3 2. CONFIGURACIÓN... 3 2.1. INTERNET EXPLORER.... 4 2.1.1. CONFIGURACIÓN GENERAL.... 4 2.1.2. CONFIGURACIÓN ESPECIAL. Internet
EXCEL I LECCIÓN N 14
 Importante Si va a buscar un valor (ya sea de texto o numérico) en lugar de una fórmula, asegúrese de hacer clic en Valores en el cuadro Buscar dentro de. Si en el cuadro Buscar dentro de está seleccionado
Importante Si va a buscar un valor (ya sea de texto o numérico) en lugar de una fórmula, asegúrese de hacer clic en Valores en el cuadro Buscar dentro de. Si en el cuadro Buscar dentro de está seleccionado
Configuración de Contactos para administradores
 Configuración de Contactos para administradores En esta guía 1. Añadir nuevos contactos a G Suite 2. Importar tu libreta de direcciones anterior 3. Proporcionar a tu equipo direcciones adicionales 4. Configurar
Configuración de Contactos para administradores En esta guía 1. Añadir nuevos contactos a G Suite 2. Importar tu libreta de direcciones anterior 3. Proporcionar a tu equipo direcciones adicionales 4. Configurar
GIMP, aplicaciones didácticas. Herramientas de GIMP
 GIMP, aplicaciones didácticas. Herramientas de GIMP Ministerio de Educación. ITE GIMP, aplicaciones didácticas. GIMP, aplicaciones didácticas Herramientas Para ampliar: Transformación. Aerógrafo. Relleno.
GIMP, aplicaciones didácticas. Herramientas de GIMP Ministerio de Educación. ITE GIMP, aplicaciones didácticas. GIMP, aplicaciones didácticas Herramientas Para ampliar: Transformación. Aerógrafo. Relleno.
Charla N 7: Impresión.
 1 Charla N 7: Impresión. Objetivos Generales: Impresión de áreas de información de los libros o las hojas respectivamente, presentación de trabajos previos a su impresión, e impresión de información seleccionada.
1 Charla N 7: Impresión. Objetivos Generales: Impresión de áreas de información de los libros o las hojas respectivamente, presentación de trabajos previos a su impresión, e impresión de información seleccionada.
Trabajar con diapositivas
 Trabajar con diapositivas capítulo 16 Trabajar con diapositivas trabajar con diapositivas 16.1 Insertar y eliminar diapositivas En esta unidad el principal cometido será aprender a moverse por el programa
Trabajar con diapositivas capítulo 16 Trabajar con diapositivas trabajar con diapositivas 16.1 Insertar y eliminar diapositivas En esta unidad el principal cometido será aprender a moverse por el programa
PRÁCTICA 3: DISEÑO DE PLANTILLAS WEB
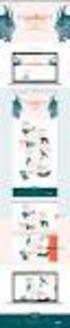 PRÁCTICA 3: DISEÑO DE PLANTILLAS WEB Las plantillas son herramientas de las que disponemos para crear un formato determinado para que todas las páginas tengan unas características similares, de forma que
PRÁCTICA 3: DISEÑO DE PLANTILLAS WEB Las plantillas son herramientas de las que disponemos para crear un formato determinado para que todas las páginas tengan unas características similares, de forma que
Primeros pasos en Word capítulo 01
 Primeros pasos en Word 2007 capítulo 01 Primeros pasos en Word 2007 primeros pasos 1.1 Qué es Microsoft Word? Word es un editor de texto que se sitúa entre los más populares del mercado. Desde las primeras
Primeros pasos en Word 2007 capítulo 01 Primeros pasos en Word 2007 primeros pasos 1.1 Qué es Microsoft Word? Word es un editor de texto que se sitúa entre los más populares del mercado. Desde las primeras
Módem y red de área local Guía del usuario
 Módem y red de área local Guía del usuario Copyright 2009 Hewlett-Packard Development Company, L.P. La información contenida en el presente documento está sujeta a cambios sin previo aviso. Las únicas
Módem y red de área local Guía del usuario Copyright 2009 Hewlett-Packard Development Company, L.P. La información contenida en el presente documento está sujeta a cambios sin previo aviso. Las únicas
MINISTERIO DE EDUCACIÓN PÚBLICA IPEC Santa Bárbara de Heredia Software de Aplicación Accesorio WordPad
 MINISTERIO DE EDUCACIÓN PÚBLICA IPEC Santa Bárbara de Heredia Software de Aplicación Accesorio WordPad Accesorio: WordPad WordPad es un programa básico de procesamiento de texto para la creación y edición
MINISTERIO DE EDUCACIÓN PÚBLICA IPEC Santa Bárbara de Heredia Software de Aplicación Accesorio WordPad Accesorio: WordPad WordPad es un programa básico de procesamiento de texto para la creación y edición
Guía del usuario para la búsqueda simplificada
 Donaldson DYNAMIC Search Guía del usuario para la búsqueda simplificada Sección Tema Página 1 Barra de búsqueda principal... 1 2 Selección de región/idioma... 1 3 Función de avance de caracteres en la
Donaldson DYNAMIC Search Guía del usuario para la búsqueda simplificada Sección Tema Página 1 Barra de búsqueda principal... 1 2 Selección de región/idioma... 1 3 Función de avance de caracteres en la
Manual de Usuario Webmail Horde
 UNIVERSIDAD NACIONAL DE LA PLATA Manual de Usuario Webmail Horde 1 mesadeayuda@cespi.unlp.edu.ar Índice Acceso al Sistema Webmail 3 Leer los mensaje de correo electrónico 4 Borrar los mensajes de correo
UNIVERSIDAD NACIONAL DE LA PLATA Manual de Usuario Webmail Horde 1 mesadeayuda@cespi.unlp.edu.ar Índice Acceso al Sistema Webmail 3 Leer los mensaje de correo electrónico 4 Borrar los mensajes de correo
DAVID DIAZ VALDIVIA INFORMATICA APLICADA I
 DAVID DIAZ VALDIVIA 1978-1100-2100 2130-3 INFORMATICA APLICADA I 17 DE MAYO DEL 2013 1 1.-Una hoja de cálculo de Excel está formada por tres hojas diferentes 2.-El número de hojas de un libro puede variar
DAVID DIAZ VALDIVIA 1978-1100-2100 2130-3 INFORMATICA APLICADA I 17 DE MAYO DEL 2013 1 1.-Una hoja de cálculo de Excel está formada por tres hojas diferentes 2.-El número de hojas de un libro puede variar
MANUAL DE USUARIO DEL VISOR URBANÍSTICO
 MANUAL DE USUARIO DEL VISOR URBANÍSTICO Manual Público de usuario del Visor Urbanístico Versión: 1086 Mayo 2011 Página 1 PAGINA EN BLANCO Manual Público de usuario del Visor Urbanístico Versión: 1086 Mayo
MANUAL DE USUARIO DEL VISOR URBANÍSTICO Manual Público de usuario del Visor Urbanístico Versión: 1086 Mayo 2011 Página 1 PAGINA EN BLANCO Manual Público de usuario del Visor Urbanístico Versión: 1086 Mayo
Fundamentos de Excel
 Fundamentos de Excel Excel es una potente aplicación de hoja de cálculo y análisis de datos. Pero para usarla del modo más eficaz, es necesario comprender primero los aspectos básicos. Este tutorial presenta
Fundamentos de Excel Excel es una potente aplicación de hoja de cálculo y análisis de datos. Pero para usarla del modo más eficaz, es necesario comprender primero los aspectos básicos. Este tutorial presenta
Utilizar Internet Explorer
 Utilizar Internet Explorer INDICE 1. Utilizar las direcciones de los sitios Web 2. Visitar un sitio Web 3. Explorar páginas y sitios Web 4. Usar Favoritos 5. Buscar información 6. Ver contenido Web sin
Utilizar Internet Explorer INDICE 1. Utilizar las direcciones de los sitios Web 2. Visitar un sitio Web 3. Explorar páginas y sitios Web 4. Usar Favoritos 5. Buscar información 6. Ver contenido Web sin
Configuración del Ratón
 Configuración del Ratón Para configurarlo, accedemos al Panel de control desde el menú Inicio. En la sección Hardware y sonido, encontramos Dispositivos e impresoras, que contiene un apartado Mouse. Se
Configuración del Ratón Para configurarlo, accedemos al Panel de control desde el menú Inicio. En la sección Hardware y sonido, encontramos Dispositivos e impresoras, que contiene un apartado Mouse. Se
CycloAgent Manual del usuario
 CycloAgent Manual del usuario Tabla de contenido Introducción...2 Desinstalar la herramienta de escritorio actual de MioShare...2 Instalar CycloAgent...3 Usar CycloAgent...7 Registrar el dispositivo...8
CycloAgent Manual del usuario Tabla de contenido Introducción...2 Desinstalar la herramienta de escritorio actual de MioShare...2 Instalar CycloAgent...3 Usar CycloAgent...7 Registrar el dispositivo...8
Guía de inicio rápido de CitiManager Titulares de tarjetas
 Kurzanleitung für Commercial Cards Kunden XXXXXX XXXXXX 1 Guía de inicio rápido de CitiManager Titulares de tarjetas Julio 2015 Treasury and Trade Solutions Guía de inicio rápido de CitiManager Titulares
Kurzanleitung für Commercial Cards Kunden XXXXXX XXXXXX 1 Guía de inicio rápido de CitiManager Titulares de tarjetas Julio 2015 Treasury and Trade Solutions Guía de inicio rápido de CitiManager Titulares
Trabajo con columnas LECCIÓN 8. Una vez completada esta lección, podrá:
 8.1 LECCIÓN 8 Trabajo con columnas Una vez completada esta lección, podrá: Crear columnas. Ajustar el ancho de columna. Ajustar el espaciado de columna. Insertar un salto de columna. Cuando abre un diccionario,
8.1 LECCIÓN 8 Trabajo con columnas Una vez completada esta lección, podrá: Crear columnas. Ajustar el ancho de columna. Ajustar el espaciado de columna. Insertar un salto de columna. Cuando abre un diccionario,
1. Formularios en Access
 1. Formularios en Access La introducción de los datos directamente sobre las tablas es bastante incómoda. No sólo no se pueden ver todos los campos sin desplazarse con la barra de herramientas, sino que
1. Formularios en Access La introducción de los datos directamente sobre las tablas es bastante incómoda. No sólo no se pueden ver todos los campos sin desplazarse con la barra de herramientas, sino que
SESIÓN 5: WORD 2013 USO DE ESTILOS ESQUEMAS [SESIÓN 5] WORD 2013 APLICAR ESTILOS
![SESIÓN 5: WORD 2013 USO DE ESTILOS ESQUEMAS [SESIÓN 5] WORD 2013 APLICAR ESTILOS SESIÓN 5: WORD 2013 USO DE ESTILOS ESQUEMAS [SESIÓN 5] WORD 2013 APLICAR ESTILOS](/thumbs/54/33672753.jpg) SESIÓN 5: WORD 2013 USO DE ESTILOS APLICAR ESTILOS Los Estilos ayudan a aplicar formatos predefinidos para diversas secciones de un documento. Los estilos se encuentran en el grupo Estilos en la ficha
SESIÓN 5: WORD 2013 USO DE ESTILOS APLICAR ESTILOS Los Estilos ayudan a aplicar formatos predefinidos para diversas secciones de un documento. Los estilos se encuentran en el grupo Estilos en la ficha
