MANUAL DE USUARIO BANCANET
|
|
|
- Ángel Suárez Martínez
- hace 7 años
- Vistas:
Transcripción
1 MANUAL DE USUARIO BANCANET 1 de 150
2 Contenido DESCRIPCIÓN GENERAL:... 7 REGISTRO E INGRESO A BANCANET... 8 REGISTRO DE USUARIO PARA PERSONAS FÍSICAS:... 8 Paso 1: Términos y condiciones... 8 Paso 2: Datos del cliente... 9 Paso 3: Confirmación Paso 4: Resultado REGISTRO DE GRUPOS EMPRESARIALES Paso 1: Términos y condiciones Paso 2: Datos del cliente Paso 3: Usuario administrador Paso 4: Confirmación Paso 5: Resultado INGRESO A BACNAET Paso 1: Nombre de usuario Paso 2: Contraseña e imagen de seguridad PRIMER INGRESO A BANCANET Paso 3: Modificar contraseña Paso 4: Imagen se seguridad Paso 5: Pregunta secreta DESBLOQUEO DE USUARIO EN LÍNEA Si el usuario fue bloqueado por pregunta secreta: Para los otros tipos de bloqueo: Paso 1: Acceder a funcionalidad de desbloqueo Paso 2: Completar información necesaria para realizar el desbloqueo Paso 3: Completar datos de acceso reiniciados POSICIÓN CONSOLIDADA POSICIÓN CONSOLIDADA DE PRODUCTOS Para el caso de Cuentas, se desplegará la siguiente información: Para el caso de Tarjetas de Crédito se desplegará la siguiente información: Para el caso de Depósitos a Plazo Fijo se desplegará la siguiente información: Para el caso de Préstamos se desplegará la siguiente información: MENÚ PRINCIPAL AYUDA EN LÍNEA SALIR DEL SISTEMA MULTI IDIOMA VISTAS DEL SISTEMA Vista Vista Vista de 150
3 FAVORITOS COTIZACIONES DEL DÍA CUENTAS ÚLTIMOS 5 MOVIMIENTOS CONSULTA DE MOVIMIENTOS Filtros para la búsqueda: Se podrán buscar movimientos seleccionado: SALDOS DE CUENTAS AGREGAR CUENTAS DE TERCEROS Paso 1: Selección de tipo transferencia Paso 2: Ingresar información de la cuenta Paso 3: Confirmación Paso 4: Ingresar mecanismo de seguridad Paso 5: Resultado TARJETAS DE CRÉDITO DETALLE DE TARJETAS DE CRÉDITO ESTADO DE CUENTA DE TARJETAS DE CRÉDITO Exportación de estado de cuenta PAGO DE TARJETAS DE CRÉDITO Paso 1: Seleccionar la tarjeta de crédito propia a pagar Paso 2: Seleccionar la cuenta a debitar Paso 3: Ingresar la información del pago Paso 4: Confirmar el pago Paso 5: Ingresar mecanismo de seguridad transaccional Paso 6: Ver resultado HISTÓRICO DE PAGO DE TARJETAS DE CRÉDITO Ver detalle del pago PAGO DE TARJETAS DE CRÉDITO PENDIENTES DE AUTORIZACIÓN Tabla de autorizaciones pendientes: Ver detalle SOLICITUD DE TARJETA ADICIONAL Paso 1: Seleccionar la tarjeta de crédito Paso 2: Ingresar datos de Tarjeta adicional Paso 3: Confirmar datos Paso 4: Resultado TRANSFERENCIAS TRANSFERENCIAS A CUENTAS PROPIAS Paso 1: Seleccionar la cuenta de origen Paso 2: Seleccionar la cuenta de destino Paso 3: Ingresar la información de la transferencia, monto, concepto, correo de notificación de 150
4 Paso 4: Confirmar la transferencia Paso 5: Ingresar mecanismo de seguridad TRANSFERENCIAS A CUENTAS DE TERCEROS Paso 1: Seleccionar la cuenta de origen Paso 2: Seleccionar la cuenta de terceros de destino Paso 3: Ingresar la información de la transferencia, monto, concepto, correo de notificación Paso 4: Confirmar la transferencia Paso 5: Ingresar mecanismo de seguridad TRANSFERENCIAS A CUENTAS EN OTROS BANCOS Paso 1: Seleccionar la cuenta de origen Paso 2: Seleccionar la cuenta de destino Paso 3: Ingresar la información de la transferencia, monto, concepto, correo de notificación Paso 4: Confirmar la transferencia Paso 5: Ingresar mecanismo de seguridad HISTÓRICO DE TRANSFERENCIAS Ver detalle de la transferencia Guardar transferencia como frecuente AUTORIZACIÓN DE TRANSFERENCIAS Ver detalle TRANSFERENCIAS FRECUENTES TRANSFERENCIAS AGENDADAS INSCRIBIR UNA TRANSFERENCIA AGENDADA VISUALIZAR TRANSFERENCIAS AGENDADAS VER DETALLE DE UNA TRANSFERENCIA AGENDADA TRANSFERENCIAS MÚLTIPLES PASO 1: SELECCIONAR LA CUENTA DE ORIGEN PASO 2: SELECCIONAR LAS CUENTAS DE DESTINO PASO 3: INGRESAR LA INFORMACIÓN DE LA TRANSFERENCIA, MONTO, CONCEPTO, CORREO DE NOTIFICACIÓN PASO 4: CONFIRMAR LA TRANSFERENCIA PAGO DE SERVICIOS SUSCRIPCIÓN DE SERVICIO AGREGAR SUSCRIPCIÓN PAGO A PROVEEDORES PAGO MANUAL DE PROVEEDORES PASO 1: SELECCIONAR LA CUENTA DE ORIGEN PASO 2: COMPLETAR INFORMACIÓN DE PROVEEDORES PASO 3: INGRESAR DESCRIPCIÓN Y FECHA DE EJECUCIÓN DEL PAGO PASO 4: CONFIRMACIÓN DE LOS DATOS PAGO A PROVEEDORES CON ARCHIVO PASO 1: SELECCIONAR ARCHIVO DE PAGO PASO 2: CONFIRMACIÓN DE LOS DATOS de 150
5 PAGOS HISTÓRICOS VER DETALLE DE PAGO MANUAL VER DETALLE DE PAGO POR ARCHIVO: GUARDAR PAGO COMO FRECUENTE: PAGOS FRECUENTES PAGOS PENDIENTES DE AUTORIZACIÓN VER DETALLE PAGO DE NÓMINA PAGO MANUAL DE NÓMINA PASO 1: SELECCIONAR LA CUENTA DE ORIGEN PASO 2: COMPLETAR INFORMACIÓN DE NÓMINAS A PAGAR PASO 3: INGRESAR DESCRIPCIÓN Y FECHA DE EJECUCIÓN DEL PAGO PASO 4: CONFIRMACIÓN DE LOS DATOS PAGO DE NÓMINA CON ARCHIVO PASO 1: SELECCIONAR ARCHIVO DE PAGO PASO 2: CONFIRMACIÓN DE LOS DATOS PAGOS HISTÓRICOS VER DETALLE DE PAGO MANUAL GUARDAR PAGO COMO FRECUENTE PAGOS DE NÓMINAS FRECUENTES PAGOS PENDIENTES DE AUTORIZACIÓN VER DETALLE MÓDULO DEL ADMINISTRADOR USUARIOS DE UN SITIO CREAR USUARIOS INGRESO DATOS DE USUARIO CONFIGURACIÓN IPS HABILITADAS CONFIGURACIÓN TIPO DE USUARIO CONFIRMACIÓN MODIFICAR DATOS DEL USUARIO DESACTIVAR O ELIMINAR USUARIOS INICIALIZACIÓN DE CLAVE DE INGRESO BLOQUEAR/DESBLOQUEAR USUARIO INICIALIZACIÓN DE PREGUNTA SECRETA NIVELES DE FIRMA SOPORTE DE MONTOS MÁXIMOS POR FUNCIONALIDAD CONFIGURACIÓN DE PERMISOS CREAR NUEVO PERMISO CONFIGURACIÓN DE ALIAS DE PRODUCTOS PERMISOS A CUENTAS DE TERCEROS AGREGAR UN NUEVO PERMISO de 150
6 SOLICITUDES SOLICITUD DE COMPROBANTES FISCALES (NCF) SOLICITUD DE SERVICIOS PASO 1: INGRESO DE DATOS DE LA SOLICITUD PASO 2: RESULTADO de 150
7 DESCRIPCIÓN GENERAL: Bancanet es un sistema que proporciona a los clientes la facilidad de consultar sus productos, efectuar transferencias, realizar pagos, solicitar servicios entre otras actividades, a través de un portal web. En este documento se describen las funcionalidades que posee dicho sistema. 7 de 150
8 REGISTRO E INGRESO A BANCANET Esta funcionalidad permite a los clientes registrarse en el sistema en línea, para acceder a la misma Bancanet presenta dos vínculos, uno para ingresar al proceso de registro de personas físicas y el otro para ingresar al registro de grupos empresariales. El proceso de registro dependerá del tipo de usuario que se ingrese, sin embargo el primer paso es el mismo para ambos casos. REGISTRO DE USUARIO PARA PERSONAS FÍSICAS: El proceso de registro de personas físicas consta de 4 pasos: Paso 1: Términos y condiciones Paso 2: Datos de cliente Paso 3: Confirmación Paso 4: Resultado Paso 1: Términos y condiciones Para poder realizar el registro de usuario, es necesario en primera instancia aceptar los términos y condiciones del Banco. 8 de 150
9 Este paso presenta texto informativo sobre la contratación del servicio. El usuario deberá seleccionar un checkbox indicando que ha leído y acepta los términos y condiciones. De otra manera no podrá continuar con el proceso. Cancelar el registro: presionando Cancelar el usuario será redirigido a la pantalla de Login. Continuar con el registro: aceptando los términos y condiciones y presionando Siguiente el usuario será redirigido al siguiente paso de Datos del cliente. Paso 2: Datos del cliente En esta pantalla se solicita el ingreso de los datos del cliente: Tipo de documento (obligatorio) Número de documento (obligatorio) Nombre (obligatorio) Apellido (obligatorio) Dirección de correo electrónico (obligatorio) Teléfono de contacto 9 de 150
10 Número de teléfono celular (obligatorio) Nombre de usuario (obligatorio) Cancelar el registro: presionando Cancelar el usuario será redirigido a la pantalla de Login. Volver al paso anterior: presionando Anterior el usuario será redirigido al paso 1 (Términos y condiciones). Continuar con el registro: presionando Siguiente el usuario será redirigido al siguiente paso del registro (Confirmación). Paso 3: Confirmación Luego del ingreso de estos datos, se desplegará una pantalla con toda la información en formato solo lectura, lo que permitirá al usuario confirmar los datos ingresados, en caso de que el usuario necesite modificar algún dato, podrá navegar hacia atrás. Para confirmar la solicitud de registro es necesario completar un captcha. 10 de 150
11 Cancelar el registro: presionando Cancelar el usuario será redirigido a la pantalla de Login. Volver al paso anterior: presionando Anterior el usuario podrá será redirigido al paso 2 del registro (Datos del usuario) y realizar modificaciones. Confirmar el registro: presionando Confirmar el usuario confirma el registro, ya no se podrán realizar cambios. Paso 4: Resultado Por último, se despliega un mensaje indicando que el Banco agradece su registro y que el mismo queda pendiente de confirmación. Una vez que el BackOffice aprueba el registro, se envía una contraseña autogenerada al correo ingresado por el cliente. A partir de ese momento, el usuario podrá realizar el primer ingreso en el sistema. 11 de 150
12 Imprimir la información de registro: presionando Imprimir el usuario tiene la posibilidad de imprimir la información que completo al momento de realizar el registro para futura referencia. Finalizar registró: presionando Ir a Login el usuario será redirigido a la pantalla de Login de Bancanet. REGISTRO DE GRUPOS EMPRESARIALES El proceso de registro de usuarios corporativos consta de 5 pasos: Paso 1: Términos y condiciones Paso 2: Datos de cliente Paso 3: Usuario administrador Paso 4: Confirmación Paso 5: Resultado Paso 1: Términos y condiciones Para poder realizar el registro de usuario, es necesario en primera instancia aceptar los términos y condiciones del Banco. 12 de 150
13 Este paso presenta texto informativo sobre la contratación del servicio. El usuario deberá seleccionar un checkbox indicando que ha leído y acepta los términos y condiciones. De otra manera no podrá continuar con el proceso. Paso 2: Datos del cliente En esta pantalla se ingresa la información de cada uno de los clientes que pertenecen al grupo empresarial, los datos a solicitar son los siguientes: Nombre del grupo empresarial (obligatorio) Para cada empresa integrante del grupo se deberán suministrar los siguientes datos: o Razón Social (obligatorio) o Tipo de documento (obligatorio) o Número de documento (obligatorio) 13 de 150
14 Acciones que se puede realizar: Limpiar datos: seleccionando limpiar el usuario podrá limpiar la información ingresada en los campos Razón Social, Tipo de documento y Número de documento. Agregar cliente: completando todos los datos requeridos y seleccionado Agregar el usuario podrá agregar un nuevo cliente al sitio del grupo empresarial que está registrando. La información a mostrar de los clientes que se están registrando para formar parte del grupo empresarial son: Razón Social Tipo de documento Número de documento Acción de Eliminar Eliminar cliente: presionando Eliminar y confirmando la acción, el usuario podrá eliminar alguno de los clientes que registró para formar parte del grupo empresarial. Cancelar el registro: presionando Cancelar el usuario será redirigido a la pantalla de Login. 14 de 150
15 Volver al paso anterior: presionando Anterior el usuario será redirigido al paso 1 (Términos y condiciones). Continuar con el registro: si existe por lo menos un cliente ingresado, presionando Siguiente el usuario será redirigido al siguiente paso del registro. Paso 3: Usuario administrador En esta pantalla se ingresa la información del usuario administrador del grupo empresarial. Se solicita el ingreso de los datos del administrador: Tipo de documento (obligatorio) Número de documento (obligatorio) Nombre (obligatorio) Apellido (obligatorio) Dirección de correo electrónico (obligatorio) Teléfono de contacto Número de teléfono celular (obligatorio) Nombre de usuario (obligatorio) 15 de 150
16 Cancelar el registro: presionando Cancelar el usuario será redirigido a la pantalla de Login. Volver al paso anterior: presionando Anterior el usuario podrá será redirigido al paso 2 del registro (Datos de la empresa) y realizar modificaciones. Continuar con el registro: presionando Siguiente el usuario será redirigido al siguiente paso del registro (Confirmación). 16 de 150
17 Paso 4: Confirmación Luego del ingreso de estos datos, se desplegará una pantalla con toda la información en formato solo lectura, lo que permitirá al usuario confirmar los datos ingresados, en caso de que el usuario necesite modificar algún dato, podrá navegar hacia atrás. Para confirmar la solicitud de registro es necesario completar un captcha. Cancelar el registro: presionando Cancelar el usuario será redirigido a la pantalla de Login. Volver al paso anterior: presionando Anterior el usuario podrá será redirigido al paso 3 del registro (Datos del administrador) y realizar modificaciones. Confirmar el registro: presionando Confirmar el usuario confirma el registro, ya no se podrán realizar cambios. 17 de 150
18 Paso 5: Resultado Por último, se despliega un mensaje al usuario indicando que el Banco agradece su registro y que el mismo queda pendiente de confirmación. Una vez completada la solicitud, la misma deberá esperar la aprobación del Banco. Al ser confirmada por el Banco, se envía por correo la contraseña al usuario. A partir de ese momento el usuario puede hacer su primer ingreso al sistema. En el caso de grupos empresariales, es el administrador designado el responsable de la gestión de usuarios básicos del sistema. Imprimir la información de registro: presionando Imprimir el usuario tiene la posibilidad de imprimir la información que completo al momento de realizar el registro para futura referencia. Finalizar registro: presionando Ir a Login el usuario será redirigido a la pantalla de Login de Bancanet. INGRESO A BACNAET Esta funcionalidad es responsable de autenticar al usuario para permitir su ingreso a la aplicación. El ingreso a Bancanet se realiza en varios pasos, incorporando en cada uno diferentes factores de seguridad. 18 de 150
19 Proceso de ingreso en 2 pasos: Paso 1: Nombre de usuario Paso 2: Contraseña e imagen de seguridad Paso 1: Nombre de usuario El usuario debe indicar su nombre de usuario. En el caso de que el usuario ingrese un nombre inexistente, el sistema seguirá con el proceso adelante para no revelar datos confidenciales. Paso 2: Contraseña e imagen de seguridad El usuario debe ingresar su contraseña, validando que la imagen de seguridad que se le presenta es la que él efectivamente seleccionó en el primer login. En el caso de que el usuario no exista la aplicación le mostrará una imagen por defecto. Para el ingreso de la contraseña podrá utilizar el teclado virtual. 19 de 150
20 En caso de no recordar su contraseña, el usuario podrá seleccionar el vínculo Ha olvidado su contraseña? Volver al paso anterior: presionando Anterior el usuario será redirigido a la pantalla de Login. Continuar con el ingreso: presionando Siguiente el usuario será redirigido a la posición consolidada. PRIMER INGRESO A BANCANET Cuando el sistema detecta que es la primera vez que un usuario va a ingresar al sitio, solicitará que ingrese información adicional. Luego de que el usuario realiza los primeros 2 pasos del login se presentarán los siguientes pasos adicionales para terminar de configurar el registro. Proceso de primer ingreso en 4 pasos: Paso 3: Modificar contraseña Paso 4: Imagen de seguridad Paso 5: Pregunta secreta 20 de 150
21 Paso 6: Mecanismos de seguridad transaccional Paso 3: Modificar contraseña El usuario deberá cambiar su clave de acceso. La nueve contraseña deberá cumplir las reglas definidas en la sección Generales. Se deberá completar Contraseña actual (Obligatoria) Nueva contraseña (Obligatoria) Confirme su nueva contraseña (Obligatoria) Cancelar: presionando Cancelar el usuario será redirigido a la pantalla de Login. Continuar el proceso de ingreso: presionando Siguiente el usuario será redirigido al paso de selección de la imagen de seguridad. 21 de 150
22 Paso 4: Imagen se seguridad El cliente debe seleccionar una imagen, la cual será desplegada en su proceso de autenticación. La selección de imagen podrá ser modificada en cualquier momento por parte del cliente, ingresando a la funcionalidad Datos de acceso. Paso anterior: presionando Anterior el usuario será redirigido al paso anterior de modificar la contraseña. Continuar el proceso de ingreso: presionando Siguiente el usuario será redirigido al paso de ingreso de pregunta secreta. Paso 5: Pregunta secreta El usuario deberá configurar la pregunta secreta, para esto será necesario que escriba y responda su propia pregunta. La pregunta secreta es utilizada para la actualización de los datos personales y configuración de seguridad del usuario. 22 de 150
23 Paso anterior: presionando Anterior el usuario será redirigido al paso de selección de la imagen de seguridad. Finalizar el proceso de ingreso: presionando Siguiente se finalizara el primer ingreso a Bancanet, y el usuario será redirigido a la pantalla de login. DESBLOQUEO DE USUARIO EN LÍNEA A través de esta funcionalidad un usuario que se haya bloqueado por reintentos incorrectos podrá desbloquearse sin tener que solicitarlo al Administrador o al operador del Banco. En el paso 2 del login, luego de haber ingresado el usuario, existirá un vínculo en el Login que re-direccionará a una pantalla donde se solicitarán los siguientes datos: Si el usuario fue bloqueado por pregunta secreta: Contraseña Dirección de correo electrónico del usuario 23 de 150
24 Para los otros tipos de bloqueo: Respuesta de pregunta secreta (por ejemplo no se puede recuperar la contraseña si no se configuró anteriormente este dato). Dirección de correo electrónico del usuario 24 de 150
25 Si al confirmar, la respuesta (o la contraseña) es correcta y el correo se corresponde con el configurado por el usuario, se desbloqueará el usuario y enviará un nuevo mensaje informando al usuario que ha sido desbloqueado. En el caso de que el usuario se desbloque por contraseña se le enviará una nueva clave temporal en el correo donde se le está informando del desbloqueo la cual deberá ser cambiada en el siguiente login. En el caso de los otros tipos de desbloqueos se le enviará in mensaje informando el tipo de desbloqueo aplicado. A continuación se detalla qué ocurre al desbloquear automáticamente para cada tipo de bloqueo. BLOQUEO Bloqueado por contraseña ACCIÓN AL DESBLOQUEAR El usuario es desbloqueado y se envía un correo indicando el motivo del bloqueo. Además se generará una nueva clave temporal, la misma será enviada por correo y deberá de ser modificada en siguiente login 25 de 150
26 Bloqueado por pregunta secreta El usuario es desbloqueado y su pregunta y respuesta secreta serán borradas. En el siguiente login, el usuario deberá ingresar una nueva pregunta y respuesta. En el correo indicará el motivo del bloqueo. Bloqueado por SMS Token Bloqueado por Token Bloqueado por token OTP o software token Bloqueado por Administrador o Bloqueado por BackOffice El usuario es desbloqueado y se envía un correo indicando el motivo del bloqueo El usuario es desbloqueado y se envía un correo indicando el motivo del bloqueo El usuario es desbloqueado y se envía un correo indicando el motivo del bloqueo No se puede desbloquear en línea, solo el usuario administrador o el usuario de BackOffice respectivamente pueden desbloquearlo. A modo general el proceso de desbloqueo de usuarios en línea consta de 3 pasos: Paso 1: Acceder a funcionalidad de desbloqueo Paso 2: Completar información necesaria para realizar el desbloqueo Paso 3: Completar datos de acceso reiniciados Paso 1: Acceder a funcionalidad de desbloqueo En el paso 2 del proceso de login se deberá seleccionar el link Su usuario ha sido bloqueado? para acceder a la funcionalidad de desbloquear usuario en línea. 26 de 150
27 Paso 2: Completar información necesaria para realizar el desbloqueo Completar la información requerida según el tipo de bloqueo del usuario Contraseña (solo en el caso de bloqueado por pregunta secreta) Pregunta secreta (para todos los otros tipos de bloqueos) Correo electrónico En caso de bloqueado por contraseña al confirmar se desbloqueará al usuario y se enviará una nueva clave por correo la cual deberá ser cambiada en el siguiente login. En el caso de ser bloqueado por otro motivo al confirmar se desbloqueará al usuario y se enviará un mensaje informando el tipo de desbloqueo aplicado. Paso 3: Completar datos de acceso reiniciados Dependiendo del tipo de desbloqueo realizado serán los pasos que se mostrarán al usuario luego de haber completado los 2 primeros pasos del login. 27 de 150
28 Bloqueado por contraseña: en el Paso 2 el usuario ingresará la contraseña temporal recibida por correo y luego se le mostrará al usuario Paso 3 del primer login donde deberá modificar su contraseña. Bloqueado por pregunta secreta: luego de haber completado los dos primeros pasos del login se le mostrará al usuario el Paso 5 del primer login donde deberá completar nuevamente los datos correspondientes a la pregunta de seguridad (pregunta y respuesta). Bloqueado por SMS Token: no será necesario completar ningún paso adicional permitiendo a los usuarios el ingreso a la posición consolidada. Bloqueado por Token: no será necesario completar ningún paso adicional permitiendo a los usuarios el ingreso a la posición consolidada. Bloqueado por Token OTP o Software Token: no será necesario completar ningún paso adicional permitiendo a los usuarios el ingreso a la posición consolidada. Luego de completados los pasos anteriormente mencionados (solo en el caso donde sea necesario completar alguna información adicional) se redireccionará al usuario nuevamente al paso 2 del login informándole que se actualizo exitosamente la información. POSICIÓN CONSOLIDADA El acceso a la posición consolidada se realiza de forma automática luego del proceso de autenticación del usuario. A su vez, esta funcionalidad será accesible presionando la opción Página Principal en el menú principal. La posición consolidada contendrá las siguientes secciones o elementos: POSICIÓN CONSOLIDADA DE PRODUCTOS Para el caso de Cuentas, se desplegará la siguiente información: Tipo de cuenta (Cuenta Corriente, Cuenta de Ahorro) Nombre de la cuenta (solo en el caso de empresa, para mostrar el titular) Alias Número de cuenta (enmascarado) 28 de 150
29 Moneda + Saldo Al seleccionar una cuenta se desplegará un menú rápido de acceso, las opciones a mostrar son (se cargarán las opciones para las cuales el usuario tenga permisos): Últimos 5 movimientos, al seleccionar esta opción se mostrarán los últimos 5 movimientos de la cuenta. Estado de cuenta, al seleccionar esta opción el sistema redirigirá a la pantalla de movimientos. También se puede acceder por el menú principal, Cuentas / Consulta de Movimientos. Transferencia, al seleccionar esta opción el sistema redirigirá a la pantalla de Transferencias propias, el usuario podrá cambiar el tipo de transferencia en el combo. Para el caso de Tarjetas de Crédito se desplegará la siguiente información: Tipo de producto (en la vista de pastillas) Titular (en el caso de empresas) Alias Número de la tarjeta enmascarado Saldo en moneda internacional Saldo en moneda local Al seleccionar una tarjeta se desplegará un menú rápido de acceso, las opciones a mostrar son (se cargarán las opciones para las cuales el usuario tenga permisos): Detalle, al seleccionar esta opción el sistema redirigirá a la pantalla de Detalle (también se puede acceder por el menú principal, Tarjetas de crédito/detalle). Estado de cuenta, al seleccionar esta opción el sistema redirigirá a la pantalla de Estado de cuenta (también se puede acceder por el menú principal, Tarjetas de crédito /Estado de cuenta). 29 de 150
30 Pago de tarjeta, al seleccionar esta opción el sistema redirigirá a la pantalla de Consulta de movimientos (también se puede acceder por el menú principal, Tarjetas de crédito /Pago de tarjeta). Para el caso de Depósitos a Plazo Fijo se desplegará la siguiente información: Tipo de producto (en la vista de pastillas) Titular (en el caso de empresas) Alias Tasa Fecha vencimiento Número de producto (enmascarado) Moneda + Monto inicial Al seleccionar un plazo fijo se desplegará un menú rápido de acceso, la opción a mostrar es: Ver detalle, al seleccionar esta opción el sistema redirigirá a la pantalla de Detalle de plazo fijo (también se puede acceder por el menú principal, Depósitos de plazo fijo/detalle). Para el caso de Préstamos se desplegará la siguiente información: Tipo de producto (en la vista de pastillas) Titular (en el caso de empresas) Alias Número de préstamo (enmascarado) Cuotas pagas / Plazo 30 de 150
31 Fecha vencimiento próxima cuota Moneda + Saldo Al seleccionar un préstamo se desplegará un menú rápido de acceso, las opciones a mostrar son (se cargarán las opciones para las cuales el usuario tenga permisos): Detalle, al seleccionar esta opción el sistema redirigirá a la pantalla de Detalle (también se puede acceder por el menú principal, Préstamos /Detalle). Pago de préstamo, al seleccionar esta opción el sistema redirigirá a la pantalla de Pago de préstamos (también se puede acceder por el menú principal, Préstamos /Pago de préstamo). MENÚ PRINCIPAL El menú principal está estructurado en módulos y dentro de los mismos se encuentran las funcionalidades del sistema. Por defecto, el menú se presentará colapsado. En el caso de usuarios personas físicas las opciones que estarán disponibles serán aquellas que estén habilitadas por el banco. En el caso de usuarios empresariales, las opciones disponibles corresponderán a los permisos que el administrador del grupo empresarial le haya dado al usuario. 31 de 150
32 32 de 150
33 AYUDA EN LÍNEA La aplicación presenta varias modalidades de ayuda las cuales se describen a continuación: Ayuda para usuarios no autenticados, el link para acceder a la misma se mostrará en la parte superior de la pantalla de Login. Ayuda para usuarios autenticados, el link para acceder a la misma se mostrará en la parte superior de todas las pantallas. En cada funcionalidad, existirá ayuda contextual, la misma estará disponible en el panel derecho de cada página, al seleccionar Ver más se redirigirá a una pantalla de ayuda específica. 33 de 150
34 SALIR DEL SISTEMA Este link se presentará en la parte superior derecha de todas las pantallas del sistema. Al seleccionar esta opción, se solicitará al usuario que se confirme la acción y luego se cerrará la sesión del usuario y será redirigido a la pantalla de Login del Bancanet. 34 de 150
35 MULTI IDIOMA Bancanet se presentará de forma nativa en español e inglés. Se podrá cambiar el idioma tanto en la página de Login como dentro del sitio en el link que indica english o español, según el idioma que se encuentre seleccionado. Una vez dentro de Bancanet, si el usuario cambia el idioma, se almacenará su preferencia. Cuando ingrese nuevamente se mostrará en el idioma previamente seleccionado. VISTAS DEL SISTEMA La posición consolidada tiene tres vistas (o formas en las cuales se puede ver la información) disponibles, que cada cliente podrá seleccionar dependiendo de sus preferencias. Dichas vistas permiten ver la información con mayor o menor tamaño, y agrupada o sin agrupar. La selección del usuario se almacenará de manera que cada vez que ingrese, se mostrará la vista que el haya seleccionado la última vez que ingresó. Las vistas aplican para todas las pantallas donde se muestren plantillas. Vista 1 35 de 150
36 Vista 2 36 de 150
37 Vista 3 Esta vista contendrá además un filtro genérico de búsqueda: FAVORITOS La funcionalidad de Favoritos permitirá a los usuarios de Bancanet configurar un grupo de accesos rápidos a sus funcionalidades más utilizadas. Para esto, accediendo al vínculo Personalizar favoritos podrán modificar su selección, indicando qué funcionalidades desean visualizar en la sección Favoritos dispuesta en la página principal de la aplicación. Al seleccionar Personalizar favoritos se abrirá la pantalla de administración: 37 de 150
38 COTIZACIONES DEL DÍA Bancanet presentará una sección en la página principal para la consulta de cotizaciones. Esta sección presentará un conjunto reducido de cotizaciones (dólares americanos, euros). Los campos a mostrar son: Imagen de la moneda Moneda Valor compra (precisión de 2 decimales) Valor venta (precisión de 2 decimales) Al seleccionar más información se redirigirá a una pantalla en donde se mostrarán los siguientes datos para las monedas que el Banco maneja: 38 de 150
39 CUENTAS ÚLTIMOS 5 MOVIMIENTOS Esta consulta presenta los últimos 5 movimientos realizados en cada cuenta, ordenados por fecha, de manera decreciente. Los campos a mostrar para cada movimiento son: Fecha Descripción Crédito Débito Balance 39 de 150
40 Desde aquí, seleccionando la opción ver más movimientos es posible consultar los movimientos de la cuenta en un período seleccionado. CONSULTA DE MOVIMIENTOS Es posible acceder a la consulta de movimientos desde el menú principal Cuentas/Consulta de movimientos o a través de la posición consolidada de cuentas. Al acceder a esta opción el sistema listará las cuentas del usuario. Los datos a mostrar serán los mismos que en la posición consolidada. De la misma manera que en la posición consolidada, la lista de cuentas se desplegarán de acuerdo con tres vistas, que permiten ver la información diferentes formatos. 40 de 150
41 Luego de seleccionada la cuenta, se muestra la pantalla de consulta de movimientos de la misma. La pantalla de movimientos mostrará la siguiente información. Filtros para la búsqueda: Se podrán buscar movimientos seleccionado: Período: Se deberá seleccionar el período para el cual se desea consultar los movimientos, siendo las opciones: o Día actual o Mes (por defecto el actual, últimos 12 meses) o Período (fecha desde y hasta) El período no puede ser mayor a 90 días. Por defecto se encuentra seleccionado el día actual. Filtro por tipo de movimiento: Es posible seleccionar un tipo de movimiento dado, siendo las opciones o Crédito/Debito (por defecto se encuentra seleccionada esta opción) o Crédito o Debito o Balance 41 de 150
42 Una vez que el usuario confirme la búsqueda, se mostrará la siguiente información: Volver al paso anterior: cuando el usuario seleccione Anterior será redirigido la pantalla con el listado de cuentas del usuario. Exportar movimientos: el usuario podrá exportar los movimientos a distintos formatos, los mismos se describen a continuación. SALDOS DE CUENTAS 42 de 150
43 Es posible acceder al detalle de cuenta desde el menú principal Cuentas/Saldos de cuentas o a través de la posición consolidada de Cuentas. Al acceder a esta opción el sistema listará las cuentas del usuario. Los datos a mostrar son los mismos que en la posición consolidada. De la misma manera que en la posición consolidada, la lista de cuentas se desplegarán de acuerdo con tres vistas, que permiten ver la información diferentes formatos. En el listado de cuentas, los campos a mostrar son los mismos que en la posición consolidada. Luego de seleccionada la cuenta, se muestra una pantalla con el detalle de la misma. La pantalla de detalle mostrará la siguiente pantalla. 43 de 150
44 Volver al paso anterior: cuando el usuario seleccione Anterior será redirigido la pantalla con el listado de cuentas del usuario. AGREGAR CUENTAS DE TERCEROS Se accederá a esta funcionalidad a través del menú Cuentas/Cuentas de terceros. El cliente tendrá la posibilidad de agregar cuentas a la lista de cuentas de terceros. Esta operación se realizará en modalidad de ingreso manual indicando los datos requeridos para definir la cuenta en la pantalla. 44 de 150
45 Pasos para realizar una cuenta: Paso 1: Seleccionar el tipo de transferencia Paso 2: Ingresar la Información de la cuenta Paso 3: Confirmación Paso 4: Ingresar mecanismo de seguridad Paso 5: Resultado Paso 1: Selección de tipo transferencia Se mostrará un combo con las opciones Cuenta Banco Santa Cruz, Otros Bancos, Internacional: 45 de 150
46 Ir a la tabla: presionando Anterior el usuario será redirigido a la pantalla de administración de cuentas de terceros. Ir al paso siguiente: Presionando Siguiente el usuario será redirigido a la pantalla en donde se solicitan los datos de la cuenta a ingresar. Paso 2: Ingresar información de la cuenta Si la cuenta esta en el Banco, los datos que mostrara la siguiente pantalla: Si es de tipo cuenta a Otros Bancos en el país, los datos que se mostrara la siguiente pantalla: 46 de 150
47 Si es de tipo cuenta es internacional, los datos que se mostrara la siguiente pantalla: 47 de 150
48 Acciones que se pueden realizar (para todos los tipos de cuentas de terceros): Ir al paso se selección de tipo de transferencia: presionando Anterior el usuario será redirigido a la selección de tipo de transferencia. Ir al paso siguiente: Presionando Siguiente el usuario será redirigido a la pantalla de confirmación. Paso 3: Confirmación En esta pantalla se mostrarán todos los datos ingresados en modo solo lectura. Cancelar: presionando Cancelar el usuario cancela el proceso de inscripción. Ir a información de la cuenta: presionando Anterior el usuario será redirigido a la pantalla Ingresar información de la cuenta. Confirmar: Al presionar Confirmar el usuario será redirigido al Paso 4 - Ingresar mecanismo de seguridad. Paso 4: Ingresar mecanismo de seguridad Dependiendo de los mecanismos de seguridad que tenga configurado cada uno de los usuarios se pueden presentar las siguientes opciones: 48 de 150
49 Cancelar: al presionar Cancelar se cerrará el popup y se mostrará la pantalla de detalle. Confirmar: al presionar Confirmar se validará que el valor ingresado sea válido. Solicitar token SMS: si el mecanismo de seguridad es SMS Token o Token al presionar el link Solicitar nuevo token se enviará un nuevo token al usuario dependiendo del mecanismo seleccionado. Paso 5: Resultado En esta pantalla se mostrará el resultado de agregar una nueva cuenta de terceros. 49 de 150
50 TARJETAS DE CRÉDITO DETALLE DE TARJETAS DE CRÉDITO Es posible acceder al detalle de tarjetas de crédito desde el menú principal Tarjetas de crédito/detalle o a través de la posición consolidada de tarjetas. Al acceder a esta opción el sistema listará las tarjetas del usuario si este fuera una persona física o las tarjetas para las que el usuario tenga permisos de consulta en el caso de grupos empresariales. De la misma manera que en la posición consolidada, la lista de tarjetas se desplegarán de acuerdo con tres vistas, que permiten ver la información diferentes formatos. En el listado de cuentas, los campos a mostrar son los mismos que en la posición consolidada. Luego de seleccionada la tarjeta, se muestra una pantalla con el detalle de la misma. La pantalla de detalle mostrará la siguiente información. 50 de 150
51 Volver al paso anterior: cuando el usuario seleccione Anterior será redirigido la pantalla con el listado de tarjetas del usuario. ESTADO DE CUENTA DE TARJETAS DE CRÉDITO Es posible acceder al estado de cuenta de tarjetas de crédito desde el menú principal Tarjetas de crédito/estado de cuenta o a través de la posición consolidada de tarjetas. Al acceder a esta opción el sistema listará las tarjetas del usuario si este fuera una persona física o las tarjetas para las que el usuario tenga permisos de consulta en el caso de grupos empresariales. De la misma manera que en la posición consolidada, la lista de tarjetas se desplegarán de acuerdo con tres vistas, que permiten ver la información diferentes formatos. En el listado de cuentas, los campos a mostrar son los mismos que en la posición consolidada. Luego de seleccionada la tarjeta, se muestra la pantalla de estado de cuenta, la cual contiene las siguientes secciones: Filtros para la búsqueda: Los estados de cuenta se filtrarán por el mes al que pertenecen, cantidad de meses a mostrar será de máximo 12. El usuario deberá seleccionar el mes que desea visualizar. 51 de 150
52 Una vez seleccionado el mes, se despliega la siguiente información: Datos de la tarjeta: Se muestran los datos generales de la tarjeta de crédito, respetando los formatos actuales del banco. 52 de 150
53 Exportación de estado de cuenta El banco brindará la opción en Bancanet que permitirá descargar los estados de cuenta del cliente en formato PDF. Dicho estado de cuenta que el banco descargará es el mismo que le llega a los clientes por correo. 53 de 150
54 Volver al paso anterior: cuando el usuario seleccione Anterior será redirigido la pantalla con el listado de tarjetas del usuario. PAGO DE TARJETAS DE CRÉDITO A través de esta funcionalidad el usuario podrá realizar pagos de tarjetas de crédito propias. Será accesible a través del menú: Tarjetas /Pago o a través del acceso rápido de la posición consolidada de tarjetas de crédito. Dicha funcionalidad estará disponible para todos los usuarios de sitios persona y para los usuarios de sitios empresariales que posean permiso sobre una cuenta para realizar pago de tarjetas de crédito. Se deberán seguir los siguientes pasos: Paso 1: Seleccionar el tarjeta de crédito propia a pagar Paso 2: Seleccionar la cuenta a debitar Paso 3: Ingresar la información del pago Paso 4: Confirmar el pago Paso 5: Ingresar mecanismo transaccional Paso 6: Ver resultado Paso 1: Seleccionar la tarjeta de crédito propia a pagar Los datos a mostrar de cada tarjeta de crédito serán los mismos que se muestran en la posición consolidada: 54 de 150
55 Ir al paso siguiente: Seleccionando una tarjeta y presionando Siguiente el usuario será redirigido a la pantalla de selección de la cuenta a debitar. Paso 2: Seleccionar la cuenta a debitar En el caso de los usuarios individuales se mostrarán todas sus cuentas corrientes y de ahorro. En el caso de los usuarios empresariales, se mostrarán las cuentas corrientes y de ahorro del grupo empresarial para las cuales el usuario tenga permiso de realizar pago de tarjetas de crédito. 55 de 150
56 Volver al paso anterior: presionando Anterior el usuario será redirigido a la selección de la tarjeta de crédito a pagar. Ir al paso siguiente: Seleccionando una cuenta y presionando Siguiente el usuario será redirigido a la pantalla de ingreso se información del pago de tarjeta de crédito. Paso 3: Ingresar la información del pago En esta pantalla el usuario seleccionará e ingresará los datos del pago de tarjeta de crédito. 56 de 150
57 Volver al paso anterior: presionando Anterior el usuario será redirigido a la pantalla de selección de cuenta débito. Ir al paso siguiente: Presionando Siguiente el usuario será redirigido a la pantalla de confirmación del pago. Paso 4: Confirmar el pago En esta pantalla se mostrará los datos del pago de tarjetas de crédito y el usuario confirmará su realización. 57 de 150
58 Volver al paso anterior: presionando Anterior el usuario será redirigido a la pantalla de información del pago de tarjetas. Cancelar pago: presionando Cancelar, se mostrará un mensaje de confirmación y si el usuario acepta de redirige a la posición consolidada. Confirmar pago: Al presionar Confirmar se pueden dar los siguientes casos: o Si el usuario es de tipo persona, o empresarial autorizador, será redirigido al Paso 5- Ingresar mecanismo de seguridad. o Si el usuario es de tipo empresa, solicitante pero no es autorizador, se queda la transacción pendiente de autorización. Paso 5: Ingresar mecanismo de seguridad transaccional 58 de 150
59 Paso 6: Ver resultado En esta pantalla se mostrará el resultado del pago: Imagen de ok o error Mensaje o Pago ejecutado o Ocurrió un error o Pendiente de autorización (para empresas) o Error, no existen esquemas que puedan autorizar el pago (para empresas) Número de comprobante (solo si aplica MLD) Acciones: Imprimir: al presionar Imprimir se imprimirá la pantalla de confirmación junto con el número de referencia y número de comprobante (si aplica MLD). Generar pdf: al presionar pdf se imprimirá la pantalla de confirmación junto al número de referencia y comprobante en formato pdf. Otra pago: re-direccionará a la pantalla de inicio de pago de préstamos. Salir 59 de 150
60 HISTÓRICO DE PAGO DE TARJETAS DE CRÉDITO El usuario podrá consultar los pagos realizados a través de Bancanet en un período determinado, accediendo al módulo de Tarjetas a través del menú principal, seleccionando la opción Histórico de pago de tarjeta de crédito. Se podrán filtrar los pagos de tarjetas por: Luego de aplicar el filtro, se desplegaran los pagos realizados indicando para cada uno: Ver detalle del pago La información a mostrar será la misma que en el paso de confirmación de pago de tarjetas de crédito. 60 de 150
61 PAGO DE TARJETAS DE CRÉDITO PENDIENTES DE AUTORIZACIÓN Bajo el menú Tarjetas, la funcionalidad Autorizaciones desplegarán dos grupos, por un lado todos aquellos pagos de tarjetas de crédito pendientes de autorización por el usuario y por otro lado todos los pagos de tarjetas de crédito autorizados por el usuario que se encuentra pendientes de algún otro autorizador. 61 de 150
62 Tabla de autorizaciones pendientes: Ver pago pendiente: El usuario podrá visualizar la información del pago pendiente de autorización, para esto seleccionará el ícono de detalle en la tabla de pendientes de autorización. Ver detalle 62 de 150
63 Se mostrará la misma información que se muestra en el paso de confirmación del pago. Adicionalmente se mostrará el o los usuarios que han aprobaron el pago de tarjeta de crédito o están pendientes de autorización. El usuario podrá aprobar o rechazar el pago de tarjeta de crédito, para eso será solicitado el ingreso de un mecanismo de seguridad para transacciones. Paso 5 de Pago de tarjetas de crédito. SOLICITUD DE TARJETA ADICIONAL A través de esta funcionalidad el usuario podrá realizar la solicitud de una tarjeta adicional. Será accesible a través del menú: Tarjetas / Solicitud de tarjeta adicional. Podrán realizar una solicitud los usuarios individuales y los usuarios administradores de los grupos empresariales: Paso 1: Seleccionar la tarjeta de crédito Paso 2: Ingresar datos de Tarjeta adicional Paso 3: Confirmar datos Paso 4: Resultado 63 de 150
64 Paso 1: Seleccionar la tarjeta de crédito Se mostrará la misma información que en la posición consolidada de tarjetas de crédito. En el caso de los usuarios individuales se mostrarán todas sus tarjetas de crédito. En el caso de los usuarios empresariales, se mostrarán las tarjetas del grupo para las cuales el usuario tenga permiso para hacer solicitar Tarjetas de crédito adicionales. Los datos a mostrar de cada tarjeta de crédito serán los mismos que se muestran en la posición consolidada: Ir al paso siguiente: Seleccionando una tarjeta de crédito y presionando Siguiente el usuario será redirigido a la pantalla de ingreso de información de la tarjeta adicional. Paso 2: Ingresar datos de Tarjeta adicional En este paso se ingresa información general de la tarjeta adicional a solicitar: 64 de 150
65 Volver al paso anterior: presionando Anterior el usuario será redirigido a la selección de la tarjeta de crédito sobre la cual se quiere solicitar la adicional. Ir al paso siguiente: Seleccionando una cuenta y presionando Siguiente el usuario será redirigido a la pantalla de confirmación de la solicitud de tarjeta adicional. Paso 3: Confirmar datos A continuación se presentan los datos ingresados en los pasos anteriores para ser validados por el usuario: 65 de 150
66 Volver al paso anterior: presionando Anterior el usuario será redirigido a la pantalla de ingreso de la información de la tarjeta adicional. Confirmar solicitud: presionando Confirmar el usuario enviará la solicitud de tarjeta adicional al Banco. Paso 4: Resultado En esta pantalla se muestra cuál fue el resultado de la operación según lo que retornen el Banco. En esta pantalla se mostrará el resultado de la solicitud de tarjeta adicional: 66 de 150
67 TRANSFERENCIAS TRANSFERENCIAS A CUENTAS PROPIAS A través de esta funcionalidad el usuario podrá realizar transferencias a sus propias cuentas dentro de Banco. Será accesible a través del menú: Transferencias /A cuentas propias o a través del acceso rápido de la posición consolidada de cuentas. Pasos para realizar una transferencia: Paso 1: Seleccionar la cuenta de origen Paso 2: Seleccionar la cuenta de destino Paso 3: Ingresar la información de la transferencias, monto, concepto, correo de notificación Paso 4: Confirmar la transferencia Paso 5: Ingresar mecanismo de seguridad Paso 1: Seleccionar la cuenta de origen En el caso de los usuarios individuales se mostrarán todas sus cuentas corrientes o de ahorro. En el caso de los usuarios empresariales, se mostrarán las cuentas del grupo para las cuales el usuario tenga permiso para hacer transferencias propias. 67 de 150
68 Ir al paso siguiente: Seleccionando una cuenta y presionando Siguiente el usuario será redirigido a la pantalla de selección de la cuenta destino. Paso 2: Seleccionar la cuenta de destino El usuario deberá seleccionar la cuenta de destino de la transferencia. En el caso de los usuarios individuales se mostrarán todas sus cuentas corriente o de ahorro menos la seleccionada como origen en el paso anterior. En el caso de los usuarios empresariales, se mostrarán todas las cuentas corriente o de ahorro del grupo empresarial. 68 de 150
69 Volver al paso anterior: presionando Anterior el usuario será redirigido a la selección de la cuenta a debitar. Ir al paso siguiente: Seleccionando una cuenta y presionando Siguiente el usuario será redirigido a la pantalla de ingreso se información de la transferencia. Paso 3: Ingresar la información de la transferencia, monto, concepto, correo de notificación En esta pantalla el usuario ingresará los datos de la transferencia. 69 de 150
70 Volver al paso anterior: presionando Anterior el usuario será redirigido a la pantalla de selección de cuenta destino. Ir al paso siguiente: Presionando Siguiente el usuario será redirigido a la pantalla de confirmación de la transferencia. Paso 4: Confirmar la transferencia En esta pantalla se mostrará los datos de la transferencia y el usuario confirmará su realización. 70 de 150
71 Volver al paso anterior: presionando Anterior el usuario será redirigido a la pantalla de información de la transferencia. Cancelar la transferencia: presionando Cancelar, se mostrará un mensaje de confirmación y si el usuario acepta de redirige a la posición consolidada. Confirmar la transferencia: Al presionar Confirmar se pueden dar los siguientes casos: o Si el usuario es de tipo persona, o empresarial autorizador, será redirigido al Paso 5- Ingresar mecanismo de seguridad. o Si el usuario es de tipo empresa, solicitante pero no es autorizador, se aplicarán las Reglas generales de transferencias. Paso 5: Ingresar mecanismo de seguridad Dependiendo de los mecanismos de seguridad que tenga configurado cada uno de los usuarios se pueden presentar las siguientes opciones: 71 de 150
72 Cancelar: al presionar Cancelar se cerrará el popup y se mostrará la pantalla de detalle. Confirmar: al presionar Confirmar se validará que el valor ingresado sea válido. Solicitar token SMS: si el mecanismo de seguridad es SMS Token o Token al presionar el link Solicitar nuevo token se enviará un nuevo token al usuario dependiendo del mecanismo seleccionado. TRANSFERENCIAS A CUENTAS DE TERCEROS A través de esta funcionalidad el usuario podrá realizar transferencias a cuentas de terceros dentro de Banco. Será accesible a través del menú: Transferencias / A Cuentas De Terceros o a través del acceso rápido de la posición consolidada de cuentas. Pasos para realizar una transferencia: Paso 1: Seleccionar la cuenta de origen Paso 2: Seleccionar la cuenta de terceros de destino Paso 3: Ingresar la información de la transferencias, monto, concepto, correo de notificación Paso 4: Confirmar la transferencia Paso 5: Ingresar mecanismo de seguridad Paso 1: Seleccionar la cuenta de origen 72 de 150
73 En el caso de los usuarios individuales se mostrarán todas sus cuentas corrientes o de ahorro. En el caso de los usuarios empresariales, se mostrarán las cuentas del grupo para las cuales el usuario tenga permiso para hacer transferencias a cuentas en el Banco. Ir al paso siguiente: Seleccionando una cuenta y presionando Siguiente el usuario será redirigido a la pantalla de selección de la cuenta de terceros destino. Paso 2: Seleccionar la cuenta de terceros de destino El usuario deberá seleccionar la cuenta de destino de terceros de la transferencia En el caso de los usuarios sitios individuales se mostrarán todas sus cuentas corriente o de ahorro de terceros configuradas (todas las cuentas del Banco configuradas por dicho usuario). En el caso de los usuarios de sitios empresariales, se mostrarán las cuentas corriente o de ahorro de terceros (del Banco) configuradas en el sitio empresarial y para las cuales el usuario tenga permisos. 73 de 150
74 Volver al paso anterior: presionando Anterior el usuario será redirigido a la selección de la cuenta a debitar. Ir al paso siguiente: Seleccionando una cuenta y presionando Siguiente el usuario será redirigido a la pantalla de ingreso se información de la transferencia. Agregar una cuenta de terceros: al seleccionar este link, el usuario será redirigido a la pantalla Administración de cuentas de terceros. Esta opción aparecerá siempre en el caso de sitios personales y en el caso de sitos empresas solo si el usuario es del tipo administrador. Paso 3: Ingresar la información de la transferencia, monto, concepto, correo de notificación En esta pantalla el usuario ingresará los datos de la transferencia. 74 de 150
75 Volver al paso anterior: presionando Anterior el usuario será redirigido a la pantalla de selección de cuenta destino. Ir al paso siguiente: Presionando Siguiente el usuario será redirigido a la pantalla de confirmación de la transferencia. Paso 4: Confirmar la transferencia En esta pantalla se mostrará los datos de la transferencia y el usuario confirmará su realización. 75 de 150
76 Volver al paso anterior: presionando Anterior el usuario será redirigido a la pantalla de información de la transferencia. Cancelar la transferencia: presionando Cancelar, se mostrará un mensaje de confirmación y si el usuario acepta de redirige a la posición consolidada. Confirmar la transferencia: Al presionar Confirmar se pueden dar los siguientes casos: o Si el usuario es de tipo persona, o empresarial autorizador, será redirigido al Paso 5- Ingresar mecanismo de seguridad. o Si el usuario es de tipo empresa, solicitante pero no es autorizador, se aplicarán las Reglas generales de transferencias. Paso 5: Ingresar mecanismo de seguridad Dependiendo de los mecanismos de seguridad que tenga configurado cada uno de los usuarios se pueden presentar las siguientes opciones: 76 de 150
77 Cancelar: al presionar Cancelar se cerrará el popup y se mostrará la pantalla de detalle. Confirmar: al presionar Confirmar se validará que el valor ingresado sea válido. Solicitar token SMS: si el mecanismo de seguridad es SMS Token o Token al presionar el link Solicitar nuevo token se enviará un nuevo token al usuario dependiendo del mecanismo seleccionado. TRANSFERENCIAS A CUENTAS EN OTROS BANCOS A través de esta funcionalidad el usuario podrá realizar transferencias a cuentas de terceros a Otros Bancos. Será accesible a través del menú: Transferencias / A cuentas en otros bancos. Los pasos para realizar una transferencia a otros Bancos son los siguientes: Paso 1: Seleccionar la cuenta de origen Paso 2: Seleccionar la cuenta de destino Paso 3: Ingresar la información de la transferencias, monto, concepto, correo de notificación Paso 4: Confirmar la transferencia Paso 5: Ingresar mecanismo de seguridad Paso 1: Seleccionar la cuenta de origen En el caso de los usuarios individuales se mostrarán todas sus cuentas corrientes o de ahorro. 77 de 150
78 En el caso de los usuarios empresariales, se mostrarán las cuentas del grupo para las cuales el usuario tenga permiso para hacer transacciones a cuentas de otros bancos. Ir al paso siguiente: Presionando Siguiente el usuario será redirigido a la pantalla de selección de la cuenta destino. Paso 2: Seleccionar la cuenta de destino En el caso de los usuarios individuales se mostrarán todas las cuentas corrientes y de ahorro de terceros en el país que tengan configuradas. En el caso de los usuarios empresariales se mostrarán todas las cuentas corrientes y de ahorro de terceros en el país que tengan configuradas y para los cuales el usuario tenga permisos. Volver al paso anterior: presionando Anterior el usuario será redirigido a la selección de la cuenta a debitar. 78 de 150
79 Ir al paso siguiente: seleccionando una cuenta y presionando Siguiente el usuario será redirigido a la pantalla de ingreso de información de la transferencia. Agregar una cuenta de terceros: al seleccionar este link, el usuario será redirigido a la pantalla Administración de cuentas de terceros. Esta opción aparecerá siempre en el caso de sitios personales y en el caso de sitos empresas solo si el usuario es del tipo administrador. Paso 3: Ingresar la información de la transferencia, monto, concepto, correo de notificación En esta pantalla el usuario ingresará los datos de la transferencia. Volver al paso anterior: presionando Anterior el usuario será redirigido a la pantalla de selección de cuenta destino. Ir al paso siguiente: Presionando Siguiente el usuario será redirigido a la pantalla de confirmación de la transferencia. Paso 4: Confirmar la transferencia En esta pantalla se mostrará los datos de la transferencia y el usuario confirmará su realización. 79 de 150
80 Volver al paso anterior: presionando Anterior el usuario será redirigido a la pantalla de información de la transferencia. Cancelar la transferencia: presionando Cancelar, se mostrará un mensaje de confirmación y si el usuario acepta de redirige a la posición consolidada. Confirmar la transferencia: Al presionar Confirmar se pueden dar los siguientes casos: o Si el usuario es de tipo persona, o empresarial autorizador, será redirigido al Paso 5- Ingresar mecanismo de seguridad. o Si el usuario es de tipo empresa, solicitante pero no es autorizador, se aplicarán las Reglas generales de transferencias. Paso 5: Ingresar mecanismo de seguridad Dependiendo de los mecanismos de seguridad que tenga configurado cada uno de los usuarios se pueden presentar las siguientes opciones: 80 de 150
81 Cancelar: al presionar Cancelar se cerrará el popup y se mostrará la pantalla de detalle. Confirmar: al presionar Confirmar se validará que el valor ingresado sea válido. Solicitar token SMS: si el mecanismo de seguridad es SMS Token o Token al presionar el link Solicitar nuevo token se enviará un nuevo token al usuario dependiendo del mecanismo seleccionado. HISTÓRICO DE TRANSFERENCIAS A través de este requerimiento el usuario podrá acceder al histórico de transferencias que se realizaron a través de Bancanet. Será accesible a través del menú: Transferencias /Histórico. 81 de 150
82 En el caso de los usuarios individuales se mostrarán todas las transferencias realizadas con sus cuentas corrientes o de ahorro. En el caso de los usuarios empresariales, se mostrarán las transferencias realizadas del grupo para las cuales el usuario tenga permiso para sobre la cuenta de origen para visualizar dicho histórico (por tipo de transferencia). Por ejemplo para una determinada cuenta se puede tener permiso para visualizar en el Histórico todas las transferencias propias realizadas pero no para visualizar las transferencias a terceros con esa misma cuenta. Se podrán filtrar las transferencias por: Día actual Mes (por defecto el actual, últimos 12 meses) Período (fecha desde y hasta, 90 días máximo) Ver detalle de la transferencia: al presionar el icono de Ver detalle se redirigirá a la pantalla de detalle de la transferencia. Guardar como frecuente: al presionar el icono de Guardar, el usuario podrá almacenar la transferencia como de uso frecuente. Ver detalle de la transferencia 82 de 150
83 En Detalle de la transferencia la información a mostrar será la misma que en el paso de confirmación de transferencias (dependiendo del tipo son los datos que se muestran). En el Histórico de aprobaciones: se mostrará una tabla con las autorizaciones relacionadas con la transferencia: 83 de 150
84 Volver al paso de filtro: al presionar Anterior el usuario será redirigido a la pantalla con la tabla Histórico de transferencias. Guardar transferencia como frecuente Para generar una plantilla de transferencia frecuente, el usuario deberá en la funcionalidad de Histórico de transferencias seleccionar el ícono guardar la transferencia que desee generar como frecuente. Se solicitará al usuario que ingrese un nombre para identificar la transferencia frecuente y se generará la plantilla en función de la transferencia seleccionada Las transferencias frecuentes almacenadas son particulares para cada usuario y serán accedidas utilizando la funcionalidad de Transferencias frecuentes. En el caso de sitios personales se pueden guardar como frecuentes todas las transferencias realizadas con sus cuentas. 84 de 150
85 En el caso de sitios empresariales solo se podrán guardar como frecuentes las transferencias sobre las cuales se cuente con permiso para transaccionar sobre la cuenta de origen. 85 de 150
86 AUTORIZACIÓN DE TRANSFERENCIAS Bajo el menú Transferencias, la funcionalidad Autorizaciones se desplegarán todas aquellas transferencias pendientes de aprobación por el usuario que se encuentra trabajando en la aplicación. Ver transferencia pendiente: El usuario podrá visualizar la información de la transferencia pendiente de autorización, para esto seleccionará el ícono de detalle en la tabla de pendientes de autorización. Ver detalle Se mostrará la misma información que se muestra en el paso de confirmación de las transferencias (paso 4). Adicionalmente se mostrará el o los usuarios que han aprobaron la transferencia o están pendientes de autorización. 86 de 150
87 El usuario podrá aprobar o rechazar la transferencia, para eso será solicitado el ingreso de un mecanismo de seguridad para transacciones (paso 5 de Transferencias). Volver al paso anterior: al presionar Anterior el usuario será redirigido a la pantalla donde se muestre el listado de todas las autorizaciones de pago de préstamos pendientes. Aprobar el pago: al presionar Autorizar se le solicitará al usuario que ingrese el mecanismo de seguridad transaccional. Si el mecanismo de seguridad ingresado es correcto, se mostrará en un popup el resultado de la aprobación (por ejemplo si el pago se ejecutó o si sigue pendiente por otro usuario). Si el valor ingresado no es correcto, se solicitará nuevamente el ingreso (el usuario podrá ser bloqueado y será redirigido a la pantalla de Ingreso en dicho caso). En caso de que la transferencia ejecute se mostrará la misma información de resultado (paso 6) de transferencias. Rechazar pago: al presionar Rechazar se le solicitará el usuario que confirme la operación e ingrese un comentario indicando el motivo de Rechazo. Al momento de confirmar se solicitará el mecanismo de seguridad transaccional y se redirigirá al usuario a la pantalla donde se muestra el listado de todas las autorizaciones de transferencias pendientes. TRANSFERENCIAS FRECUENTES A través de esta funcionalidad el usuario podrá visualizar las transferencias frecuentes que ha generado. Será accesible a través del menú: Transferencias /Frecuentes. 87 de 150
88 Esta funcionalidad permitirá a los usuarios disponer de un conjunto de transferencias realizadas frecuentemente permitiendo así su reutilización (son por usuario). En el caso de usuarios de sitios empresariales la funcionalidad de frecuentes solo se mostrará habilitada en casos de tener permisos para realizar transferencias sobre alguna cuenta. Solo se mostraran los frecuentes agregados por el usuario sobre las cuentas donde el usuario posea permisos de solicitante de transferencias (por tipo de transferencia y cuenta). Se mostrará una tabla con las transferencias que han sido almacenadas como frecuentes: Eliminar transferencia frecuente: al presionar el icono de Eliminar y confirmar la acción, el usuario podrá eliminar la transferencia frecuente. Utilizar transferencia frecuente: al presionar el icono de Usar plantilla el usuario será re-direccionado al paso de confirmación de la transferencia (Paso 4). TRANSFERENCIAS AGENDADAS Bancanet permitirá, para cada tipo de transferencia, generar operaciones recurrentes. Los tipos de transferencias que permiten generar agendamientos son: Transferencias propias 88 de 150
89 Transferencia a terceros Transferencias en el país Transferencias al exterior INSCRIBIR UNA TRANSFERENCIA AGENDADA La inscripción de una transferencia agendada se realizará durante el proceso de creación de una transferencia deberá seleccionarse el vínculo Agendar transferencia (Paso 3 de transferencias) lo que permitirá indicar la frecuencia con la cual se desea ejecutar la transacción. Las opciones de frecuencias disponibles en Bancanet serán diarias, semanal, mensual y anual, pudiéndose indicar en cada caso la fecha de inicio y fin sobre la cual desea operarse y cantidad de ejecuciones. 89 de 150
90 Diariamente, Bancanet evaluará las operaciones agendadas, generando aquellas que han sido configuradas para ser realizadas en la fecha de ejecución, las cuales seguirán las mismas reglas de validación definidas para las transferencias realizadas manualmente. En el caso de empresas, la transferencia agendada se ejecutará luego de que se haya cumplido con un esquema de firma que autorice la transferencia, se cumplan los montos máximos diarios, etc (las mismas validaciones que cuando agregamos una nueva transferencia no agendada). VISUALIZAR TRANSFERENCIAS AGENDADAS A través de esta funcionalidad le usuario podrá visualizar todas las transferencias agendadas creadas por él y para las cuales continúa teniendo permiso de solicitante. Será accesible a través del menú: Transferencias /Agendadas. Al ingresar se mostrarán el listado de las transferencias, aquellas transferencias que ya hayan finalizado, no se mostrarán. 90 de 150
91 Ver detalle: al selecciona la imagen de Ver detalle, se redirigirá a la pantalla Ver detalle de una transferencia agendada. Eliminar: al presionar Eliminar y confirmar la operación se eliminará la transferencia agendada. VER DETALLE DE UNA TRANSFERENCIA AGENDADA En esta pantalla se mostrará la misma información que en el histórico de transferencias a excepción de la información del Histórico de aprobaciones y Errores en autorizaciones). Se debe mostrar además la información de la frecuencia seleccionada (Recurrencia, comienzo y fin). 91 de 150
92 Volver al paso anterior: al presionar Anterior se redirigirá a la pantalla donde se muestra el listado de transferencias agendadas. 92 de 150
93 TRANSFERENCIAS MÚLTIPLES A través de esta funcionalidad el usuario podrá realizar transferencias múltiples desde una cuenta de origen a sus propias cuentas dentro del Banco o a cuentas de terceros que tenga configuradas. Será accesible a través del menú: Transferencias /Múltiples o a través del acceso rápido de la posición consolidada de cuentas. Pasos para realizar una transferencia: Paso 1: Seleccionar la cuenta de origen Paso 2: Seleccionar las cuentas de destino (propias o de terceros) Paso 3: Ingresar la información de la transferencias, monto, concepto, correo de notificación Paso 4: Confirmar la transferencia PASO 1: SELECCIONAR LA CUENTA DE ORIGEN En el caso de los usuarios individuales se mostrarán todas sus cuentas corriente o de ahorro. En el caso de los usuarios empresariales, se mostrarán las cuentas corriente o de ahorro del grupo para las cuales el usuario tenga permiso para hacer transacciones propias o de terceros. Los datos a mostrar de cada cuenta serán los mismos que se muestran en la posición consolidada: 93 de 150
94 Ir al paso siguiente: Seleccionando una cuenta y presionando Siguiente el usuario será redirigido a la pantalla de selección de las cuentas de destino. PASO 2: SELECCIONAR LAS CUENTAS DE DESTINO Se permitirá seleccionar múltiples cuentas para realizar las transferencias. Las cuentas a mostrar dependerán de si seleccionó transferencias múltiples entre cuentas propias o de terceros. PASO 3: INGRESAR LA INFORMACIÓN DE LA TRANSFERENCIA, MONTO, CONCEPTO, CORREO DE NOTIFICACIÓN En éste paso se ingresa información general de la transferencia para cada una de las cuentas de destino seleccionados en el paso anterior: 94 de 150
95 PASO 4: CONFIRMAR LA TRANSFERENCIA Similar al paso 4 de transferencias entre cuentas propias y de terceros mostrando las múltiples transferencias a realizar y la tasa de cambio en los casos donde aplique. En esta pantalla se mostrará los datos de la transferencia y el usuario confirmará su realización. 95 de 150
96 Volver al paso anterior: presionando Anterior el usuario será redirigido a la pantalla de información de la transferencia. Cancelar la transferencia: presionando Cancelar, se mostrará un mensaje de confirmación y si el usuario acepta de redirige a la posición consolidada. Confirmar la transferencia: Al presionar Confirmar se pueden dar los siguientes casos: o Si el usuario es de tipo persona, o empresarial autorizador, será redirigido al Paso 5- Ingresar mecanismo de seguridad. o Si el usuario es de tipo empresa, solicitante pero no es autorizador, se aplicarán las Reglas de autorización de transferencias. PAGO DE SERVICIOS SUSCRIPCIÓN DE SERVICIO 96 de 150
97 A través de esta funcionalidad el usuario individual (persona) o el administrador en el caso de empresas podrán suscribirse a un servicio para posteriormente pagarlo. Será accesible desde el menú principal, opción Pago de servicios /Suscripción. Agregar una suscripción: completando la información requerida y seleccionado Agregar, se permite agregar una suscripción al servicio indicado. Eliminar una suscripción: Se puede eliminar una suscripción presionando el icono ubicado en la parte derecha de registro que se desea alminar. 97 de 150
98 AGREGAR SUSCRIPCIÓN Para agregar una suscripción de un servicio el usuario deberá seleccionar el servicio que desea suscribir y completar la descripción de la misma. PAGO A PROVEEDORES PAGO MANUAL DE PROVEEDORES A través de esta funcionalidad el usuario podrá realizar el pago a sus proveedores. Será accesible a través del menú: Proveedores /Pago manual. Pasos para realizar una pago manual de proveedores: Paso 1: Seleccionar cuenta de débito Paso 2: Completar información de proveedores Paso 3: Ingresar descripción y fecha de ejecución del pago. Paso 4: Confirmación de los datos Paso 5: Ingresar mecanismo de seguridad Paso 6: Resultado PASO 1: SELECCIONAR LA CUENTA DE ORIGEN En el caso de los usuarios individuales se mostrarán todas sus cuentas corrientes o de ahorro. En el caso de los usuarios empresariales, se mostrarán las cuentas del grupo para las cuales el usuario tenga permiso para hacer pago de proveedores manual. 98 de 150
99 Ir al paso siguiente: Seleccionando una cuenta (sobre la cual se realizará el débito sobre el total de los pagos) y presionando Siguiente el usuario será redirigido a la pantalla de para completar la información de los proveedores. PASO 2: COMPLETAR INFORMACIÓN DE PROVEEDORES A continuación el usuario deberá ingresar cada uno de los datos de los proveedores a pagar y agregar los mismos a la lista de pagos a realizar. 99 de 150
100 Agregar proveedor: Completando toda la información requerida del proveedor y presionando Agregar el usuario podrá agregar a la lista de proveedores que se muestra a continuación un nuevo proveedor para realizar su posterior pago. El número de la cuenta se tiene que completar con el formato de 28 caracteres Ejemplo: DO88SCRZ de 150
101 Eliminar pago a proveedor: presionando Eliminar y confirmando la acción, el usuario podrá eliminar alguno de los proveedores que registró para realizar en el pago. Volver al paso anterior: presionando Anterior el usuario será redirigido a la pantalla de selección de cuenta de origen. Ir al paso siguiente: Si por lo menos hay un proveedor ingresado y presionando Siguiente el usuario será redirigido a la pantalla de para completar la información adicional del pago. 101 de 150
102 PASO 3: INGRESAR DESCRIPCIÓN Y FECHA DE EJECUCIÓN DEL PAGO Se deberá ingresar la siguiente información adicional del pago: Volver al paso anterior: presionando Anterior el usuario será redirigido a la pantalla ingreso de proveedores a pagar. Ir al paso siguiente: presionando Siguiente el usuario será redirigido a la pantalla de confirmación del pago. PASO 4: CONFIRMACIÓN DE LOS DATOS En esta pantalla se mostrará los datos del pago de proveedores y el usuario confirmará su realización. Información a mostrar: 102 de 150
103 Volver al paso anterior: presionando Anterior el usuario será redirigido a la pantalla de información adicional del pago. Cancelar pago: presionando Cancelar, se mostrará un mensaje de confirmación y si el usuario acepta de redirige a la posición consolidada. Confirmar pago: Al presionar Confirmar se pueden dar los siguientes casos: o Si el usuario es de tipo persona, o empresarial autorizador, será redirigido al Paso 5- Ingresar mecanismo de seguridad. o Si el usuario es de tipo empresa, solicitante pero no es autorizador, se aplicarán las Reglas generales de transferencias. PAGO A PROVEEDORES CON ARCHIVO A través de esta funcionalidad el usuario podrá realizar el pago a sus proveedores de forma masiva. Será accesible a través del menú: Proveedores /Pago desde archivo. 103 de 150
104 Para esto, el usuario deberá ingresar a la funcionalidad e indicar el archivo adjunto (con formato definido por el Banco). Pasos para realizar una pago desde archivo de proveedores: Paso 1: Seleccionar archivo de pago Paso 2: Confirmación de los datos Paso 3: Ingresar mecanismo de seguridad Paso 4: Resultado PASO 1: SELECCIONAR ARCHIVO DE PAGO Presionando Examinar, el usuario podrá seleccionar el archivo para procesar el pago de proveedores. Una vez seleccionado el archivo el usuario el presionado Siguiente si el archivo valida se re-direccionará al usuario al paso de confirmación de los datos. Ir al paso siguiente: Seleccionando una cuenta (sobre la cual se realizará el débito sobre el total de los pagos) y presionando Siguiente el usuario será redirigido a la pantalla de confirmación de los datos. PASO 2: CONFIRMACIÓN DE LOS DATOS 104 de 150
105 En esta pantalla se mostrará los datos del pago de proveedores y el usuario confirmará su realización. Información de pago: Volver al paso anterior: presionando Anterior el usuario será redirigido a la pantalla donde podrá subir nuevamente un archivo de pago de proveedores. Cancelar pago: presionando Cancelar, se mostrará un mensaje de confirmación y si el usuario acepta de redirige a la posición consolidada. Confirmar pago: Al presionar Confirmar se pueden dar los siguientes casos: o Si el usuario es de tipo persona, o empresarial autorizador, será redirigido al Paso 5- Ingresar mecanismo de seguridad. o Si el usuario es de tipo empresa, solicitante pero no es autorizador, se aplicarán las Reglas generales de transferencias. PAGOS HISTÓRICOS 105 de 150
106 A través de este requerimiento el usuario podrá acceder al histórico de pago a proveedores que se realizaron a través del Bancanet. Será accesible a través del menú: Proveedores /Histórico. En el caso de los usuarios individuales se mostrarán todos los pagos a proveedores realizadas con sus cuentas corrientes o de ahorro. En el caso de los usuarios empresariales, se mostrarán los pagos a proveedores realizadas dentro del grupo para las cuales el usuario tenga permiso de acceder al Histórico de pago de proveedores sobre la cuenta de origen con la que se realizó el pago. Ver detalle del pago: al presionar el icono de Ver detalle se redirigirá a la pantalla de detalle del pago. Guardar como frecuente: al presionar el icono de Guardar, el usuario podrá almacenar el pago a proveedores como de uso frecuente. 106 de 150
107 VER DETALLE DE PAGO MANUAL Se mostrará la misma información del paso 4 de confirmación del pago a proveedores manuales: 107 de 150
108 VER DETALLE DE PAGO POR ARCHIVO: Se mostrará la misma información del paso de confirmación del pago a proveedores por archivo: 108 de 150
Grandes Compras. Mayo 2013
 Grandes Compras Mayo 2013 INGRESO A MERCADO PUBLICO El usuario debe ingresar a www.mercadopublico.cl a través de la página principal, completando su nombre de usuario y contraseña. Una vez que el usuario
Grandes Compras Mayo 2013 INGRESO A MERCADO PUBLICO El usuario debe ingresar a www.mercadopublico.cl a través de la página principal, completando su nombre de usuario y contraseña. Una vez que el usuario
BANCA ELECTRÓNICA PARA EMPRESAS GUÍA DE APLICACIONES / SISTEMAS PARA CLIENTES USUARIO FINAL PAGOS AFIP
 GUÍA DE APLICACIONES / SISTEMAS PARA CLIENTES PAGOS AFIP Pagos AFIP Página 2 de 44 1 Objetivo...3 2 Consideraciones Generales...3 3 Pagos AFIP...4 3.1 Cargar Pagos...4 3.1.1 Volantes de pago generados
GUÍA DE APLICACIONES / SISTEMAS PARA CLIENTES PAGOS AFIP Pagos AFIP Página 2 de 44 1 Objetivo...3 2 Consideraciones Generales...3 3 Pagos AFIP...4 3.1 Cargar Pagos...4 3.1.1 Volantes de pago generados
GUÍA DE USUARIOS PAGO DE IMPUESTOS Y SERVICIOS (HBE - BEPE)
 GUÍA DE USUARIOS PAGO DE IMPUESTOS Y SERVICIOS (HBE - BEPE) Marzo 2012 NOMBRE GERENCIA / ÁREA (Tipografìa predeterminada) INGRESO AL HBE - BEPE Ingresá a través del sitio del Banco www.bancociudad.com.ar,
GUÍA DE USUARIOS PAGO DE IMPUESTOS Y SERVICIOS (HBE - BEPE) Marzo 2012 NOMBRE GERENCIA / ÁREA (Tipografìa predeterminada) INGRESO AL HBE - BEPE Ingresá a través del sitio del Banco www.bancociudad.com.ar,
Manual de usuario RVE 2.0. Módulo Inhabilitaciones
 Manual de usuario RVE 2.0 1 Introducción... 3 2 Ingreso al Sistema... 3 3 Página de Bienvenida al Sistema... 5 4 Funcionalidades de Inhabilitaciones... 6 5 Buscar Inhabilitaciones... 6 6 Ingreso de Inhabilitación...
Manual de usuario RVE 2.0 1 Introducción... 3 2 Ingreso al Sistema... 3 3 Página de Bienvenida al Sistema... 5 4 Funcionalidades de Inhabilitaciones... 6 5 Buscar Inhabilitaciones... 6 6 Ingreso de Inhabilitación...
Régimen de Sinceramiento Fiscal. Cómo incorporo mi deuda a la moratoria de la Ley ?
 Régimen de Sinceramiento Fiscal Cómo incorporo mi deuda a la moratoria de la Ley 27.260? Tené en cuenta que para ingresar al servicio deberás contar con: Clave Fiscal con nivel de seguridad 2, como mínimo
Régimen de Sinceramiento Fiscal Cómo incorporo mi deuda a la moratoria de la Ley 27.260? Tené en cuenta que para ingresar al servicio deberás contar con: Clave Fiscal con nivel de seguridad 2, como mínimo
Sistema de Proveedores SISPROV Portal del Proveedor
 Sistema de Proveedores SISPROV Portal del Proveedor Inscripción del Proveedor 1. Cómo Ingreso al SISPROV Portal del Proveedor? En la página web de GMP tenemos un link para ingresar al sistema SISPROV.
Sistema de Proveedores SISPROV Portal del Proveedor Inscripción del Proveedor 1. Cómo Ingreso al SISPROV Portal del Proveedor? En la página web de GMP tenemos un link para ingresar al sistema SISPROV.
Convocatoria C Convocatoria 2016
 Convocatoria C003-2015-01 Convocatoria 2016 Manual de Usuario Responsable Legal de la Empresa Septiembre 2015 Índice INDICACIONES GENERALES... 3 ACCESO AL SISTEMA... 5 INFORMACIÓN DE LA EMPRESA... 9 REGISTRO
Convocatoria C003-2015-01 Convocatoria 2016 Manual de Usuario Responsable Legal de la Empresa Septiembre 2015 Índice INDICACIONES GENERALES... 3 ACCESO AL SISTEMA... 5 INFORMACIÓN DE LA EMPRESA... 9 REGISTRO
Los pasos a seguir para cumplimentar la solicitud son los siguientes: A continuación, se detallarán cada uno de estos apartados.
 Los pasos a seguir para cumplimentar la solicitud son los siguientes: 1. Comprobación de acceso. 2. Acceso al Sistema. 3. Panel de Solicitudes. 4. Formulario Web de Solicitud. 5. Contacto para incidencias
Los pasos a seguir para cumplimentar la solicitud son los siguientes: 1. Comprobación de acceso. 2. Acceso al Sistema. 3. Panel de Solicitudes. 4. Formulario Web de Solicitud. 5. Contacto para incidencias
- 1 - MANUAL DE USUARIO - AFILIADOS CONTENIDO
 CONTENIDO INSCRIPCION DE SU ESTABLECIMIENTO... 2 MODIFICACIÓN DE CONTRASEÑA... 5 RECUPERACIÓN DE CONTRASEÑA... 6 HACER UNA SOLICITUD... 8 VISUALIZAR DATOS... 10 CONTACTO... 11 MODIFICAR UN CONTACTO...
CONTENIDO INSCRIPCION DE SU ESTABLECIMIENTO... 2 MODIFICACIÓN DE CONTRASEÑA... 5 RECUPERACIÓN DE CONTRASEÑA... 6 HACER UNA SOLICITUD... 8 VISUALIZAR DATOS... 10 CONTACTO... 11 MODIFICAR UN CONTACTO...
Ventanilla Única de Comercio Exterior Mexicano. Certificado Fitosanitario internacional para la exportación de vegetales, sus productos y subproductos
 México, D.F., abril de 2013. Asómate a ventanilla es única Ventanilla Única de Comercio Exterior Mexicano Certificado Fitosanitario internacional para la exportación de vegetales, sus productos y subproductos
México, D.F., abril de 2013. Asómate a ventanilla es única Ventanilla Única de Comercio Exterior Mexicano Certificado Fitosanitario internacional para la exportación de vegetales, sus productos y subproductos
ANAGOLF. Sitio administrativo, Facturación. Manual de usuario. Melquisedeth Soto Paniagua 10/09/2013
 2013 ANAGOLF Sitio administrativo, Facturación Manual de usuario Melquisedeth Soto Paniagua 10/09/2013 Tabla de contenido 1. Configuración... 3 1.1. Tipo de cambio... 3 1.2. Conceptos de pago... 4 1.3.
2013 ANAGOLF Sitio administrativo, Facturación Manual de usuario Melquisedeth Soto Paniagua 10/09/2013 Tabla de contenido 1. Configuración... 3 1.1. Tipo de cambio... 3 1.2. Conceptos de pago... 4 1.3.
SISTEMA DE CONSULTAS PAGOS DE PROVEEDORES
 SISTEMA DE CONSULTAS PAGOS DE PROVEEDORES CONTENIDO Manual de usuario... 3 Presentación... 3 SECCION 1. Características Generales del Sistema... 3 Inicio... 3 Consultar Documentos... 4 Consultar Pagos...
SISTEMA DE CONSULTAS PAGOS DE PROVEEDORES CONTENIDO Manual de usuario... 3 Presentación... 3 SECCION 1. Características Generales del Sistema... 3 Inicio... 3 Consultar Documentos... 4 Consultar Pagos...
Manual de Usuario Perfil Proveedor
 Manual de Usuario Perfil Proveedor Contenido 1. INTRODUCCIÓN...3 2. REQUISITOS TÉCNICOS...4 3. AUTENTICACIÓN AL PORTAL FACTURAS NEGOCIABLES - USUARIO PROVEEDOR...5 4. CONSULTAS DE FACTURAS NEGOCIABLES...
Manual de Usuario Perfil Proveedor Contenido 1. INTRODUCCIÓN...3 2. REQUISITOS TÉCNICOS...4 3. AUTENTICACIÓN AL PORTAL FACTURAS NEGOCIABLES - USUARIO PROVEEDOR...5 4. CONSULTAS DE FACTURAS NEGOCIABLES...
MANUAL DE USUARIO PEXIM SOLICITAR PERMISOS DE IMPORTACIÓN Y EXPORTACIÓN CAPTURISTA GUBERNAMENTAL
 MANUAL DE USUARIO PEXIM SOLICITAR PERMISOS DE IMPORTACIÓN Y EXPORTACIÓN CAPTURISTA GUBERNAMENTAL Versión: 1.0.0 Fecha de Publicación: 16 de julio de 2012 Propósito Sumario El propósito del manual es proporcionar
MANUAL DE USUARIO PEXIM SOLICITAR PERMISOS DE IMPORTACIÓN Y EXPORTACIÓN CAPTURISTA GUBERNAMENTAL Versión: 1.0.0 Fecha de Publicación: 16 de julio de 2012 Propósito Sumario El propósito del manual es proporcionar
Sistema de Presentación y Gestión de Proyectos Instructivo para la carga de Proyectos.
 Sistema de Presentación y Gestión de Proyectos Instructivo para la carga de Proyectos. El sistema está diseñado para ejecutarse en Internet Explorer. Si utiliza otro navegador podrán presentarse inconvenientes.
Sistema de Presentación y Gestión de Proyectos Instructivo para la carga de Proyectos. El sistema está diseñado para ejecutarse en Internet Explorer. Si utiliza otro navegador podrán presentarse inconvenientes.
MANUAL DE USUARIO DE SOLICITUD DE CARTA DE CRÉDITO DE IMPORTACIÓN EN LA PÁGINA WEB DEL BPE
 MANUAL DE USUARIO DE SOLICITUD DE CARTA DE CRÉDITO DE IMPORTACIÓN EN LA PÁGINA WEB DEL BPE ÍNDICE CONTENIDO Pág. Objetivo 2 2 I. Ingreso de Solicitud de Carta de Crédito de Importación en la página web
MANUAL DE USUARIO DE SOLICITUD DE CARTA DE CRÉDITO DE IMPORTACIÓN EN LA PÁGINA WEB DEL BPE ÍNDICE CONTENIDO Pág. Objetivo 2 2 I. Ingreso de Solicitud de Carta de Crédito de Importación en la página web
Recuerde que para utilizar Fondo en Línea es necesario habilitar los puertos 8081 y 8082.
 1 Recuerde que para utilizar Fondo en Línea es necesario habilitar los puertos 8081 y 8082. 1. INGRESO A FONDO EN LÍNEA Ingrese a través de Internet Explorer a la página Web del Fondo Nacional del Ahorro:
1 Recuerde que para utilizar Fondo en Línea es necesario habilitar los puertos 8081 y 8082. 1. INGRESO A FONDO EN LÍNEA Ingrese a través de Internet Explorer a la página Web del Fondo Nacional del Ahorro:
MANUAL CUENTAS AFC PARA EL APORTANTE SOI - Pagos Complementarios Noviembre de 2015
 Con el firme propósito de seguir brindando a nuestros clientes el mejor servicio, SOI Pagos de Seguridad Social ha desarrollado el servicio Pagos Complementarios que le permitirá realizar aportes de créditos
Con el firme propósito de seguir brindando a nuestros clientes el mejor servicio, SOI Pagos de Seguridad Social ha desarrollado el servicio Pagos Complementarios que le permitirá realizar aportes de créditos
Instructivo Operatoria Terminales de Autoservicio (TAS)
 Instructivo Operatoria Terminales de Autoservicio (TAS) En la pantalla de inicio de las TAS se exhiben dos opciones; una para que puedan realizar operaciones los clientes del Banco, "Operaciones de Clientes"
Instructivo Operatoria Terminales de Autoservicio (TAS) En la pantalla de inicio de las TAS se exhiben dos opciones; una para que puedan realizar operaciones los clientes del Banco, "Operaciones de Clientes"
Plazo Fijo - Constitución
 Deberás ingresar a través del sitio del Banco www.bancociudad.com.ar, a la solapa Empresas y de ahí al banner titulado Banca Electrónica Empresas INGRESO AL HBE - BEPE Visualizarás la Pantalla de Bienvenida
Deberás ingresar a través del sitio del Banco www.bancociudad.com.ar, a la solapa Empresas y de ahí al banner titulado Banca Electrónica Empresas INGRESO AL HBE - BEPE Visualizarás la Pantalla de Bienvenida
SEACE V MODULO ACTOS PREPARATORIOS
 Dirección del SEACE SEACE V 3.0 - MODULO ACTOS PREPARATORIOS PARA EL REGISTRO DE INFORMACION EN ACTOS PREPARATORIOS Versión 1.1 Tabla de Contenido TABLA DE CONTENIDO... 2 1. INTRODUCCIÓN... 7 1.1 PROPÓSITO
Dirección del SEACE SEACE V 3.0 - MODULO ACTOS PREPARATORIOS PARA EL REGISTRO DE INFORMACION EN ACTOS PREPARATORIOS Versión 1.1 Tabla de Contenido TABLA DE CONTENIDO... 2 1. INTRODUCCIÓN... 7 1.1 PROPÓSITO
Guía de uso del Sistema de Declaración Jurada Sistema Control E- Learning
 Guía de uso del Sistema de Declaración Jurada Sistema Control E- Learning Unidad de Administración de Franquicia Tributaria Perfil de Organismo Técnico de Capacitación Versión 6.0 Noviembre de 2016 Contenido
Guía de uso del Sistema de Declaración Jurada Sistema Control E- Learning Unidad de Administración de Franquicia Tributaria Perfil de Organismo Técnico de Capacitación Versión 6.0 Noviembre de 2016 Contenido
FORO VOCACIONAL DEL SOVIO
 FORO VOCACIONAL DEL SOVIO Manual de Usuario Versión 1.3 Ministerio de Trabajo y Promoción del Empleo Página 1 Tabla de Contenidos I. OBJETIVO... 3 II. ASPECTOS GENERALES... 3 III. ESPECIFICACIONES TÉCNICAS...
FORO VOCACIONAL DEL SOVIO Manual de Usuario Versión 1.3 Ministerio de Trabajo y Promoción del Empleo Página 1 Tabla de Contenidos I. OBJETIVO... 3 II. ASPECTOS GENERALES... 3 III. ESPECIFICACIONES TÉCNICAS...
MANUAL. Módulo de Devoluciones Web
 MANUAL Módulo de Devoluciones Web ÍNDICE Qué es el módulo de Devoluciones Web y para qué sirve? Cómo ingresar? Primer ingreso a Devoluciones Web Cómo administro los usuarios que pueden acceder a esta plataforma?
MANUAL Módulo de Devoluciones Web ÍNDICE Qué es el módulo de Devoluciones Web y para qué sirve? Cómo ingresar? Primer ingreso a Devoluciones Web Cómo administro los usuarios que pueden acceder a esta plataforma?
Registro de Proveedores v2
 SGP v2 Registro de Proveedores v2 MANUAL DE USUARIO - PROVEEDORES Confidencialidad Este documento contiene información confidencial y propietaria de YPFB Chaco S.A. INDICE Indice... 2 Introduccion... 4
SGP v2 Registro de Proveedores v2 MANUAL DE USUARIO - PROVEEDORES Confidencialidad Este documento contiene información confidencial y propietaria de YPFB Chaco S.A. INDICE Indice... 2 Introduccion... 4
Manual de Usuario de la Aplicación Web Gestión de Convenio y Becas - RELEXT 2015 UNIVERSIDAD ESTATAL PENÍNSULA DE SANTA ELENA
 UNIVERSIDAD ESTATAL PENÍNSULA DE SANTA ELENA DIRECCIÓN DE TECNOLOGÍA DE LA INFORMACIÓN Y COMUNICACIONES APLICACIÓN WEB DE RELACIONES EXTERNAS MANUAL DE USUARIO USUARIO: ADMINISTRADOR DE SISTEMAS ACCESO
UNIVERSIDAD ESTATAL PENÍNSULA DE SANTA ELENA DIRECCIÓN DE TECNOLOGÍA DE LA INFORMACIÓN Y COMUNICACIONES APLICACIÓN WEB DE RELACIONES EXTERNAS MANUAL DE USUARIO USUARIO: ADMINISTRADOR DE SISTEMAS ACCESO
Adquisición y Activación de Licencias
 Adquisición y Activación de Licencias Pasos a seguir para la Adquisición y Activación de Licencias 1. Procedimiento de Adquisición 1.1. Para adquirir las licencias en Venezuela, debes comunicarte con departamento
Adquisición y Activación de Licencias Pasos a seguir para la Adquisición y Activación de Licencias 1. Procedimiento de Adquisición 1.1. Para adquirir las licencias en Venezuela, debes comunicarte con departamento
Cómo solicitar tu crédito? Nuestros formularios han cambiado. Te contamos cómo realizar tu solicitud de crédito.
 Cómo solicitar tu crédito? Nuestros formularios han cambiado. Te contamos cómo realizar tu solicitud de crédito. Ingresa a www.icetex.gov.co 1 Escoge la línea de crédito de acuerdo con tus necesidades
Cómo solicitar tu crédito? Nuestros formularios han cambiado. Te contamos cómo realizar tu solicitud de crédito. Ingresa a www.icetex.gov.co 1 Escoge la línea de crédito de acuerdo con tus necesidades
Tabla de contenido MANUAL DE USUARIO GESTION DEL TOKEN OTP PARA APLICACIONES WEB
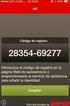 Tabla de contenido 1. INTRODUCCIÓN... 2 2. OBJETIVO... 2 3. ALCANCE... 2 4. DEFINICIONES... 2 2.1 ACTIVAR USUARIO... 6 2.2 ACTIVAR TOKEN... 9 2.3 CAMBIAR CONTRASEÑA OTP...10 2.4 ENVIAR OTP AL CORREO...12
Tabla de contenido 1. INTRODUCCIÓN... 2 2. OBJETIVO... 2 3. ALCANCE... 2 4. DEFINICIONES... 2 2.1 ACTIVAR USUARIO... 6 2.2 ACTIVAR TOKEN... 9 2.3 CAMBIAR CONTRASEÑA OTP...10 2.4 ENVIAR OTP AL CORREO...12
Contraloría General de la República
 Contraloría General de la República GERENCIA DE ESTUDIOS Y GESTIÓN PÚBLICA Manual de usuario: INFOBRAS MANUAL PARA ENTIDADES MÓDULO DE CREACIÓN Y/O DESACTIVACIÓN DE USUARIOS INFOBRAS, A TRAVÉS DEL SISTEMA
Contraloría General de la República GERENCIA DE ESTUDIOS Y GESTIÓN PÚBLICA Manual de usuario: INFOBRAS MANUAL PARA ENTIDADES MÓDULO DE CREACIÓN Y/O DESACTIVACIÓN DE USUARIOS INFOBRAS, A TRAVÉS DEL SISTEMA
GI-A.10.1-SA-07 GUIA RÁPIDA COMPRAR EN LÍNEA. Código: GI-A.10.1-SA-07 GUÍA RÁPIDA COMPRAR EN LÍNEA. Revisión:1 MANUAL
 GUIA RÁPIDA COMPRAR EN LÍNEA 1 Página 1 de 14 2 Contenido 1... 1 2 Contenido... 2 3 CONTROL DE VERSIONES... 3 4 CONTROL DE REVISIONES... 3 5 AUTORIZACIÓN DEL DOCUMENTO... 3 6 INTRODUCCIÓN... 4 7 ALCANCE...
GUIA RÁPIDA COMPRAR EN LÍNEA 1 Página 1 de 14 2 Contenido 1... 1 2 Contenido... 2 3 CONTROL DE VERSIONES... 3 4 CONTROL DE REVISIONES... 3 5 AUTORIZACIÓN DEL DOCUMENTO... 3 6 INTRODUCCIÓN... 4 7 ALCANCE...
Guía para dar turnos a través del 0800
 Programa de Asistencia Previsional Provincial Guía para dar turnos a través del 0800 Este sistema le permitirá generar el turno de los beneficiarios que se comunican telefónicamente a través del 0800 9990280
Programa de Asistencia Previsional Provincial Guía para dar turnos a través del 0800 Este sistema le permitirá generar el turno de los beneficiarios que se comunican telefónicamente a través del 0800 9990280
MANUALES DE USO DE CENGAGE: Usuario lector
 MANUALES DE USO DE CENGAGE: Usuario lector Por: Susana C. Perea O. Julio 2013 Revisión: Dic 2013 1 Índice 1. USO DEL SISTEMA... 2 2. ACCESO A LA APLICACIÓN... 2 3. USO DEL SISTEMA... 2 3.1INICIO... 2 3.2
MANUALES DE USO DE CENGAGE: Usuario lector Por: Susana C. Perea O. Julio 2013 Revisión: Dic 2013 1 Índice 1. USO DEL SISTEMA... 2 2. ACCESO A LA APLICACIÓN... 2 3. USO DEL SISTEMA... 2 3.1INICIO... 2 3.2
Deberás ingresar a través del sitio del Banco a la solapa Empresas y de ahí al banner titulado Banca Electrónica Empresas
 INGRESO AL HBE - BEE Deberás ingresar a través del sitio del Banco www.bancociudad.com.ar, a la solapa Empresas y de ahí al banner titulado Banca Electrónica Empresas 1 INGRESO AL HBE - BEE Visualizarás
INGRESO AL HBE - BEE Deberás ingresar a través del sitio del Banco www.bancociudad.com.ar, a la solapa Empresas y de ahí al banner titulado Banca Electrónica Empresas 1 INGRESO AL HBE - BEE Visualizarás
Manual de Usuario Webmail Horde
 UNIVERSIDAD NACIONAL DE LA PLATA Manual de Usuario Webmail Horde 1 mesadeayuda@cespi.unlp.edu.ar Índice Acceso al Sistema Webmail 3 Leer los mensaje de correo electrónico 4 Borrar los mensajes de correo
UNIVERSIDAD NACIONAL DE LA PLATA Manual de Usuario Webmail Horde 1 mesadeayuda@cespi.unlp.edu.ar Índice Acceso al Sistema Webmail 3 Leer los mensaje de correo electrónico 4 Borrar los mensajes de correo
Facturación electrónica de Primas
 Facturación electrónica de Primas 1. Facturación desde las pantallas de Emisión y de Endosos (Cliente / Servidor) 2. Facturación desde las pantalla de Emisión y de Endosos (Versión WEB) 3. Pantalla de
Facturación electrónica de Primas 1. Facturación desde las pantallas de Emisión y de Endosos (Cliente / Servidor) 2. Facturación desde las pantalla de Emisión y de Endosos (Versión WEB) 3. Pantalla de
Manual del Soporte en Sucursal - Mano Móvil -
 Manual del Soporte en Sucursal - Mano Móvil - (Oct 2012) 2 ÍNDICE 1. Menú principal de la aplicación 4.1 Consultas. 4.1.1 Últimos 5 movimientos 4.1.2 Saldo con intereses 4.1.3 Estado de cuenta Resumen
Manual del Soporte en Sucursal - Mano Móvil - (Oct 2012) 2 ÍNDICE 1. Menú principal de la aplicación 4.1 Consultas. 4.1.1 Últimos 5 movimientos 4.1.2 Saldo con intereses 4.1.3 Estado de cuenta Resumen
MANUAL DE USUARIO SISTEMA DE POSTULACIÓN EN LINEA Cartas de Recomendación
 MANUAL DE USUARIO SISTEMA DE POSTULACIÓN EN LINEA Cartas de Recomendación http://spl.conicyt.cl CONICYT PROGRAMA FORMACIÓN DE CAPITAL HUMANO AVANZADO CONTENIDOS INTRODUCCIÓN... 2 1. PLAZO PARA ENVÍO DE
MANUAL DE USUARIO SISTEMA DE POSTULACIÓN EN LINEA Cartas de Recomendación http://spl.conicyt.cl CONICYT PROGRAMA FORMACIÓN DE CAPITAL HUMANO AVANZADO CONTENIDOS INTRODUCCIÓN... 2 1. PLAZO PARA ENVÍO DE
Manual del servicio de Confirmación de asignación de CCCs o NAFs a un autorizado RED.
 Manual del servicio de Confirmación de asignación de CCCs o NAFs a un autorizado RED. Septiembre 2016 Contenido 1 Introducción... 3 2 Acceso al servicio... 3 2.1 Acceso con Certificado Digital... 5 2.2
Manual del servicio de Confirmación de asignación de CCCs o NAFs a un autorizado RED. Septiembre 2016 Contenido 1 Introducción... 3 2 Acceso al servicio... 3 2.1 Acceso con Certificado Digital... 5 2.2
Sistema de Planilla RT
 INSTITUTO NACIONAL DE SEGUROS DIRECCIÓN DE INFORMÁTICA Manual de Usuario Sistema de Planilla RT Versión N 1 Fecha actualización: 09/03/2012 Fecha última actualización: 14/06/2012 Índice SISTEMA DE PLANILLA
INSTITUTO NACIONAL DE SEGUROS DIRECCIÓN DE INFORMÁTICA Manual de Usuario Sistema de Planilla RT Versión N 1 Fecha actualización: 09/03/2012 Fecha última actualización: 14/06/2012 Índice SISTEMA DE PLANILLA
Sistema Rentax Manual de Usuario -Agente de Percepción- Carga de DDJJ de Agentes de Percepción -Extranet-Con Clave Fiscal
 Sistema Rentax Manual de Usuario -Agente de Percepción- Carga de DDJJ de Agentes de Percepción -Extranet-Con Clave Fiscal Página 1 de 31 Índice 1. Introducción... 3 2. Generalidades del Sistema... 3 2.1.
Sistema Rentax Manual de Usuario -Agente de Percepción- Carga de DDJJ de Agentes de Percepción -Extranet-Con Clave Fiscal Página 1 de 31 Índice 1. Introducción... 3 2. Generalidades del Sistema... 3 2.1.
GUIA PARA EL USUARIO REGISTRO NACIONAL DE SANCIONES DE DESTITUCION Y DESPIDO RNSDD
 1. INTRODUCCIÓN GUIA PARA EL USUARIO REGISTRO NACIONAL DE SANCIONES DE DESTITUCION Y DESPIDO RNSDD El presente manual tiene por finalidad instruir a los usuarios del Sistema Informático del Registro Nacional
1. INTRODUCCIÓN GUIA PARA EL USUARIO REGISTRO NACIONAL DE SANCIONES DE DESTITUCION Y DESPIDO RNSDD El presente manual tiene por finalidad instruir a los usuarios del Sistema Informático del Registro Nacional
Cambio de clave de Home Banking y Link Celular
 Cambio de clave de Home Banking y Link Celular A continuación se describen los pasos que deberán ejecutarse para proceder al cambio de clave de Home Banking / Link Celular. Importante Longitud de la clave:
Cambio de clave de Home Banking y Link Celular A continuación se describen los pasos que deberán ejecutarse para proceder al cambio de clave de Home Banking / Link Celular. Importante Longitud de la clave:
Uso del Portal Mercado Público.
 Uso del Portal Mercado Público www.mercadopublico.cl OBJETIVOS Conocer el Sistema de Compras Públicas. Utilizar las distintas funcionalidades para realizar sus procesos de adquisición por Convenio Marco,
Uso del Portal Mercado Público www.mercadopublico.cl OBJETIVOS Conocer el Sistema de Compras Públicas. Utilizar las distintas funcionalidades para realizar sus procesos de adquisición por Convenio Marco,
PORTAL PAGO PRESTADORES WEB
 PORTAL PAGO PRESTADORES WEB MANUAL DE INGRESO SOLICITUD DE PAGO ISAPRE BANMÉDICA Nombre: Operaciones Versión documento 1.3 Versión del sistema 2.0.11 Contenido 1 CAMBIO CORREO ELECTRONICO... 4 A. Ingreso
PORTAL PAGO PRESTADORES WEB MANUAL DE INGRESO SOLICITUD DE PAGO ISAPRE BANMÉDICA Nombre: Operaciones Versión documento 1.3 Versión del sistema 2.0.11 Contenido 1 CAMBIO CORREO ELECTRONICO... 4 A. Ingreso
CALIFICACIONES FINALES MANUAL PARA DOCENTES
 CALIFICACIONES FINALES MANUAL PARA DOCENTES Mayo / 2016 Índice Índice... 1 Introducción... 2 Objetivo... 2 Conceptos importantes... 2 Cómo funciona?... 3 Inscripción de cursos y prerrequisitos... 3 Manuales
CALIFICACIONES FINALES MANUAL PARA DOCENTES Mayo / 2016 Índice Índice... 1 Introducción... 2 Objetivo... 2 Conceptos importantes... 2 Cómo funciona?... 3 Inscripción de cursos y prerrequisitos... 3 Manuales
1. Introducción Acceso al e-tax Solicitud de Inscripción Persona Natural... 7
 CONTENIDO 1. Introducción... 3 2. Acceso al e-tax 2.0... 4 3. Solicitud de Inscripción Persona Natural... 7 4. Solicitud de Inscripción de Persona Jurídica... 29 2 1. INTRODUCCIÓN El e-tax 2.0 ofrece a
CONTENIDO 1. Introducción... 3 2. Acceso al e-tax 2.0... 4 3. Solicitud de Inscripción Persona Natural... 7 4. Solicitud de Inscripción de Persona Jurídica... 29 2 1. INTRODUCCIÓN El e-tax 2.0 ofrece a
INSTRUCTIVO INGRESO CV PORTAL DEL INVESTIGADOR
 INSTRUCTIVO INGRESO CV PORTAL DEL INVESTIGADOR Se recuerda que todo aquel personal de investigación, que no sean estudiantes de pregrado y/técnicos, deberán tener a la fecha de cierre de este concurso,
INSTRUCTIVO INGRESO CV PORTAL DEL INVESTIGADOR Se recuerda que todo aquel personal de investigación, que no sean estudiantes de pregrado y/técnicos, deberán tener a la fecha de cierre de este concurso,
Manual del servicio de Confirmación de asignación de CCCs o NAFs a un autorizado RED.
 Manual del servicio de Confirmación de asignación de CCCs o NAFs a un autorizado RED. Abril 2016 Contenido 1 Introducción... 3 2 Acceso al servicio... 3 2.1 Acceso con Certificado Digital... 5 2.2 Acceso
Manual del servicio de Confirmación de asignación de CCCs o NAFs a un autorizado RED. Abril 2016 Contenido 1 Introducción... 3 2 Acceso al servicio... 3 2.1 Acceso con Certificado Digital... 5 2.2 Acceso
Sistema de proveedores
 Sistema de proveedores Después de varios años de mantener nuestro sistema de proveedores para la carga de facturas, control de comprobantes y descarga de retenciones hemos decidido en este año darle un
Sistema de proveedores Después de varios años de mantener nuestro sistema de proveedores para la carga de facturas, control de comprobantes y descarga de retenciones hemos decidido en este año darle un
Gestor de Licencias Perfil Independientes v.1.3
 Gestor de Licencias Perfil Independientes v.1.3 Índice 1. ACCESO AL GESTOR... 3 2. ACCESO PERFIL DEPORTISTA/TÉCNICO/OFICIAL... 4 2.1 ADMINSTRADOR PERFIL... 4 2.2 PORTADA... 4 2.3 CONFIGURACIÓN... 5 2.4
Gestor de Licencias Perfil Independientes v.1.3 Índice 1. ACCESO AL GESTOR... 3 2. ACCESO PERFIL DEPORTISTA/TÉCNICO/OFICIAL... 4 2.1 ADMINSTRADOR PERFIL... 4 2.2 PORTADA... 4 2.3 CONFIGURACIÓN... 5 2.4
PARAMETRIZACION CONTABLE DEL MÓDULO VENTAS
 PARAMETRIZACION CONTABLE DEL MÓDULO VENTAS Si en el módulo Procesos Generales-Datos Contables-Herramientas para Integración Contable indicó que integra con el módulo Tango Astor Contabilidad (Selección
PARAMETRIZACION CONTABLE DEL MÓDULO VENTAS Si en el módulo Procesos Generales-Datos Contables-Herramientas para Integración Contable indicó que integra con el módulo Tango Astor Contabilidad (Selección
Desarrollo de Proyectos
 Nombre Manual: Manual de Usuario SIG-AD Usuario Externo Nro. Versión: 1.0 Fecha: 11/10/11 Contenido: Guía paso a paso para el uso del Sistema SIGAD, descripción de funciones y manual de procedimientos.
Nombre Manual: Manual de Usuario SIG-AD Usuario Externo Nro. Versión: 1.0 Fecha: 11/10/11 Contenido: Guía paso a paso para el uso del Sistema SIGAD, descripción de funciones y manual de procedimientos.
Módulo de Ingresos. Versión 1.0.
 Módulo de Ingresos Versión 1.0 rápido seguro confiable Índice Introducción Comprobantes Clientes Facturación Cuentas por Cobrar Seleccionar Comprobante Ingresos Descuentos y Devoluciones Estado de Cuenta
Módulo de Ingresos Versión 1.0 rápido seguro confiable Índice Introducción Comprobantes Clientes Facturación Cuentas por Cobrar Seleccionar Comprobante Ingresos Descuentos y Devoluciones Estado de Cuenta
MANUAL DEL USUARIO CONTROL TRACKER VERSION 3.1
 CONTROLA TU GPS DE FORMA RAPIDA Y SEGURA DIRECTAMENTE DESDE TU SMARTPHONE MANUAL DEL USUARIO CONTROL TRACKER VERSION 3.1 PANTALLA DE INICIO Indica el sistema operativo del programa SELECCIÓN DE IDIOMA
CONTROLA TU GPS DE FORMA RAPIDA Y SEGURA DIRECTAMENTE DESDE TU SMARTPHONE MANUAL DEL USUARIO CONTROL TRACKER VERSION 3.1 PANTALLA DE INICIO Indica el sistema operativo del programa SELECCIÓN DE IDIOMA
CEDIS SISTEMA ADMINISTRATIVO PARA EL CONTROL DE BARES Y RESTAURANTES SOFT RESTAURANT (Versión 8.0.0) National Soft de México
 CEDIS SISTEMA ADMINISTRATIVO PARA EL CONTROL DE BARES Y RESTAURANTES SOFT RESTAURANT (Versión 8.0.0) National Soft de México El módulo CEDIS le permite administrar los pedidos realizados desde las sucursales
CEDIS SISTEMA ADMINISTRATIVO PARA EL CONTROL DE BARES Y RESTAURANTES SOFT RESTAURANT (Versión 8.0.0) National Soft de México El módulo CEDIS le permite administrar los pedidos realizados desde las sucursales
NIVELES DE AUTORIZACIÓN
 6. NIVELES DE AUTORIZACIÓN Con esta funcionalidad, podrás determinar cuántos usuarios se requieren para autorizar las transacciones monetarias en Azulnet. En el primer nivel, visualizarás el número de
6. NIVELES DE AUTORIZACIÓN Con esta funcionalidad, podrás determinar cuántos usuarios se requieren para autorizar las transacciones monetarias en Azulnet. En el primer nivel, visualizarás el número de
NuevaTel PCS de Bolivia S.A. VIVA 3G. Manual de usuario. Version 1.0
 NuevaTel PCS de Bolivia S.A. VIVA 3G Manual de usuario Version 1.0 Contenido 1. INTRODUCCIÓN...3 2. LO QUE NECESITAS...3 3. PRIMEROS PASOS...3 4. USO DE LA APLICACIÓN...4 4.1 REGISTRO...5 4.2 LOGIN (USUARIO
NuevaTel PCS de Bolivia S.A. VIVA 3G Manual de usuario Version 1.0 Contenido 1. INTRODUCCIÓN...3 2. LO QUE NECESITAS...3 3. PRIMEROS PASOS...3 4. USO DE LA APLICACIÓN...4 4.1 REGISTRO...5 4.2 LOGIN (USUARIO
SISTEMA ELECTRÓNICO DE CONTRATACIONES MANUAL DE USUARIO FINAL MÓDULO DE PROVEEDORES Y CONTRATISTAS
 HOJA 1 DE 32 SISTEMA ELECTRÓNICO DE CONTRATACIONES MANUAL DE USUARIO FINAL MÓDULO DE PROVEEDORES Y CONTRATISTAS Versión 1.0 HOJA 2 DE 32 1. Contenido 1. Requerimientos... 4 1.1. Instalación de Navegador
HOJA 1 DE 32 SISTEMA ELECTRÓNICO DE CONTRATACIONES MANUAL DE USUARIO FINAL MÓDULO DE PROVEEDORES Y CONTRATISTAS Versión 1.0 HOJA 2 DE 32 1. Contenido 1. Requerimientos... 4 1.1. Instalación de Navegador
Página Principal Registro de Cuenta de Acceso Registro de Cuenta de Usuario Requisitos de Emisión... 7
 Índice Página Principal... 2 Registro de Cuenta de Acceso... 2 Registro de Cuenta de Usuario... 5 Requisitos de Emisión... 7 Datos Fiscales de Emisor... 8 Registro de Datos Fiscales de Receptor... 10 Emisión
Índice Página Principal... 2 Registro de Cuenta de Acceso... 2 Registro de Cuenta de Usuario... 5 Requisitos de Emisión... 7 Datos Fiscales de Emisor... 8 Registro de Datos Fiscales de Receptor... 10 Emisión
PAYMENT MODULE. Manual de Usuario: Módulo PAYMOD Agencias
 PAYMENT MODULE Manual de Usuario: Módulo PAYMOD Agencias INDICE INDICE... 2 INTRODUCCION... 3 PayMod... 3 Principales características... 3 PAYMOD... 4 MENU GENERAL... 5 Agencia: Gestionar Agencia... 5
PAYMENT MODULE Manual de Usuario: Módulo PAYMOD Agencias INDICE INDICE... 2 INTRODUCCION... 3 PayMod... 3 Principales características... 3 PAYMOD... 4 MENU GENERAL... 5 Agencia: Gestionar Agencia... 5
Gestor de Licencias Perfil Clubes v.1.3
 Gestor de Licencias Perfil Clubes v.1.3 Índice 1. ACCESO AL GESTOR... 3 2. ACCESO CLUBES... 4 2.1 ADMINSTRADOR PERFIL CLUBES... 4 2.2 PORTADA... 4 2.3 CONFIGURACIÓN... 5 2.4 CONTACTOS... 6 2.5 TRAMITACIÓN
Gestor de Licencias Perfil Clubes v.1.3 Índice 1. ACCESO AL GESTOR... 3 2. ACCESO CLUBES... 4 2.1 ADMINSTRADOR PERFIL CLUBES... 4 2.2 PORTADA... 4 2.3 CONFIGURACIÓN... 5 2.4 CONTACTOS... 6 2.5 TRAMITACIÓN
SISTEMA DE INFORMACIÓN PARA COMERCIOS: SIC
 SISTEMA DE INFORMACIÓN PARA COMERCIOS: SIC MANUAL DE 2013 Código: DCM-OPD01-MA02 Vigencia: 01/06/2013 Página 1 de 10 TABLA DE CONTENIDO 1. GENERALIDADES... 3 1.1. OBJETIVO Y FUNCION... 3 1.2. REQUISITOS
SISTEMA DE INFORMACIÓN PARA COMERCIOS: SIC MANUAL DE 2013 Código: DCM-OPD01-MA02 Vigencia: 01/06/2013 Página 1 de 10 TABLA DE CONTENIDO 1. GENERALIDADES... 3 1.1. OBJETIVO Y FUNCION... 3 1.2. REQUISITOS
CNGfac. Sistema de Facturación Electrónica Manual de Usuario Asociación
 2012 CNGfac Sistema de Facturación Electrónica Manual de Usuario Asociación Contenido INTRODUCCIÓN... 4 OBJETIVOS... 5 1 CNGfac SISTEMA DE FACTURACIÓN ELECTRÓNICA... 6 2 USUARIO... 8 2.1 Acción Cambio
2012 CNGfac Sistema de Facturación Electrónica Manual de Usuario Asociación Contenido INTRODUCCIÓN... 4 OBJETIVOS... 5 1 CNGfac SISTEMA DE FACTURACIÓN ELECTRÓNICA... 6 2 USUARIO... 8 2.1 Acción Cambio
SISTEMA DE ADMINISTRACIÓN Y GESTIÓN POR PROCESOS
 SISTEMA DE ADMINISTRACIÓN Y GESTIÓN POR DTIC-DEV-001 NOVIEMBRE 2013 Página 1 de 12 Noviembre 2013 2 DTIC-DEV-001 2 de 7 Contenido 1. INTRODUCCIÓN... 3 2. OBJETIVO... 3 3. ALCANCE... 3 4. FUNCIONES Y RESPONSABILIDADES...
SISTEMA DE ADMINISTRACIÓN Y GESTIÓN POR DTIC-DEV-001 NOVIEMBRE 2013 Página 1 de 12 Noviembre 2013 2 DTIC-DEV-001 2 de 7 Contenido 1. INTRODUCCIÓN... 3 2. OBJETIVO... 3 3. ALCANCE... 3 4. FUNCIONES Y RESPONSABILIDADES...
1. DIAGRAMA DE PROCESO
 Elaboración de Órdenes de Pedido (Procedimientos Según Demanda o Convenio Marco) P-PS-107-09-2014 Contenido 1. 2. 3. 4. 5. 6. DIAGRAMA DE PROCESO... 3 INGRESO AL FORMULARIO ELECTRONICO DE LA ORDEN DE PEDIDO...
Elaboración de Órdenes de Pedido (Procedimientos Según Demanda o Convenio Marco) P-PS-107-09-2014 Contenido 1. 2. 3. 4. 5. 6. DIAGRAMA DE PROCESO... 3 INGRESO AL FORMULARIO ELECTRONICO DE LA ORDEN DE PEDIDO...
SISTEMA DE CONSULTAS EN LÍNEA VIA INTERNET
 MANUAL DE USUARIO CÓDIGO: VERSIÓN: 01 FEC.APROB: PÁGINA: 1/28 RESOLUCIÓN GERENCIAL Nº -2015-GTI/RENIEC SISTEMA DE CONSULTAS EN LÍNEA VIA INTERNET PRIMERA VERSIÓN INDICE I. OBJETIVO... 3 II. ALCANCE...
MANUAL DE USUARIO CÓDIGO: VERSIÓN: 01 FEC.APROB: PÁGINA: 1/28 RESOLUCIÓN GERENCIAL Nº -2015-GTI/RENIEC SISTEMA DE CONSULTAS EN LÍNEA VIA INTERNET PRIMERA VERSIÓN INDICE I. OBJETIVO... 3 II. ALCANCE...
Manual de Usuario Módulo Autorización de Movimiento Sistema de Fiscalización de Acuicultura (SIFA)
 FECHA: 23/06/2014 PAG: 1 of 61 Rev No: 0.1 Manual de Usuario Módulo Autorización de Movimiento Sistema de Fiscalización de Acuicultura (SIFA) Página 1 de 61 FECHA: 23/06/2014 PAG: 2 of 61 Rev No: 0.1 Tabla
FECHA: 23/06/2014 PAG: 1 of 61 Rev No: 0.1 Manual de Usuario Módulo Autorización de Movimiento Sistema de Fiscalización de Acuicultura (SIFA) Página 1 de 61 FECHA: 23/06/2014 PAG: 2 of 61 Rev No: 0.1 Tabla
MANUAL DE USUARIO SUAPORTE CESANTÍAS
 CONTENIDO INTRODUCCIÓN... 2 1. AUTENTICACIÓN EN EL SISTEMA... 2 2. ELABORACIÓN DE PLANILLAS... 5 2.1. ELABORAR PLANILLA EN LÍNEA... 5 2.2. ELABORACIÓN DE PLANILLAS CON LA ÚLTIMA AUTOLIQUIDACIÓN DE PILA...
CONTENIDO INTRODUCCIÓN... 2 1. AUTENTICACIÓN EN EL SISTEMA... 2 2. ELABORACIÓN DE PLANILLAS... 5 2.1. ELABORAR PLANILLA EN LÍNEA... 5 2.2. ELABORACIÓN DE PLANILLAS CON LA ÚLTIMA AUTOLIQUIDACIÓN DE PILA...
SERVICIOS CON CLAVE FISCAL
 AFIP SERVICIOS CON CLAVE FISCAL Mis Aplicaciones Web F. 1262 - Gestión de Relaciones y Autorizaciones Manual del Usuario Versión 1.0.0 Índice 1. Introducción 3 1.1. Propósito del Documento 3 1.2. Alcance
AFIP SERVICIOS CON CLAVE FISCAL Mis Aplicaciones Web F. 1262 - Gestión de Relaciones y Autorizaciones Manual del Usuario Versión 1.0.0 Índice 1. Introducción 3 1.1. Propósito del Documento 3 1.2. Alcance
Manual de Usuario SIBE Sistema de Bitácora Electrónica
 Manual de Usuario SIBE Sistema de Bitácora Electrónica Índice Configuración de Dispositivo Móvil Android Permisos para instalar App que no provengan de Google Play Fecha y Hora Registro de Usuarios en
Manual de Usuario SIBE Sistema de Bitácora Electrónica Índice Configuración de Dispositivo Móvil Android Permisos para instalar App que no provengan de Google Play Fecha y Hora Registro de Usuarios en
4. Directorio. 4.1 Institución. Introducción
 4. Directorio Introducción El módulo directorio comprende información relacionada con instituciones, colecciones, grupos y personas, organizada en forma de catálogos. Está compuesto por tres secciones
4. Directorio Introducción El módulo directorio comprende información relacionada con instituciones, colecciones, grupos y personas, organizada en forma de catálogos. Está compuesto por tres secciones
MANUAL DE USUARIO MEDIOS DE PAGO - SISEC. Para: CRC. (Centro de Reconocimiento de Conductores) Versión de la plantilla
 MANUAL DE USUARIO MEDIOS DE PAGO - SISEC Para: CRC (Centro de Reconocimiento de Conductores) Versión de la plantilla 2012-03-12 TABLA DE CONTENIDO 1 CONTROL DE CAMBIOS... 3 2 INTRODUCCIÓN... 4 2.1 PROPÓSITO...
MANUAL DE USUARIO MEDIOS DE PAGO - SISEC Para: CRC (Centro de Reconocimiento de Conductores) Versión de la plantilla 2012-03-12 TABLA DE CONTENIDO 1 CONTROL DE CAMBIOS... 3 2 INTRODUCCIÓN... 4 2.1 PROPÓSITO...
Cómo obtener Usuario y Contraseña
 Cómo obtener Usuario y Contraseña www.recibodesueldo.lapampa.gov.ar Para obtener el usuario y la clave de acceso al sistema de Emisión de Recibo de Haberes, deberá contar entre sus manos con el último
Cómo obtener Usuario y Contraseña www.recibodesueldo.lapampa.gov.ar Para obtener el usuario y la clave de acceso al sistema de Emisión de Recibo de Haberes, deberá contar entre sus manos con el último
Manual de Operación. Módulo de convenios del SIEM
 Módulo de convenios del SIEM Responsable: Carlos W. Andrés Cruz Vigencia desde 29/08/2011 V1.2 Página 1 de 25 Control de cambios Versión Fecha Secciones Asunto Autor Revisado 1.2 29/08/2011 Introducción
Módulo de convenios del SIEM Responsable: Carlos W. Andrés Cruz Vigencia desde 29/08/2011 V1.2 Página 1 de 25 Control de cambios Versión Fecha Secciones Asunto Autor Revisado 1.2 29/08/2011 Introducción
ENVÍOS INTERNACIONALES. Declaración Simplificada de Envíos Postales Internacionales
 ENVÍOS INTERNACIONALES Declaración Simplificada de Envíos Postales Internacionales Tené en cuenta que para poder operar con este servicio tendrás que utilizar los navegadores Mozilla Fiferox o Internet
ENVÍOS INTERNACIONALES Declaración Simplificada de Envíos Postales Internacionales Tené en cuenta que para poder operar con este servicio tendrás que utilizar los navegadores Mozilla Fiferox o Internet
Manual. Ingreso Demandas y Escritos Oficina Judicial Virtual
 Manual Ingreso Demandas y Escritos Oficina Judicial Virtual Versión 1 18.06.2016 Índice 1. Introducción... 3 2. Ingreso Oficina Judicial Virtual:... 4 3. Acceso con Clave única:... 4 4. Ingreso Demandas
Manual Ingreso Demandas y Escritos Oficina Judicial Virtual Versión 1 18.06.2016 Índice 1. Introducción... 3 2. Ingreso Oficina Judicial Virtual:... 4 3. Acceso con Clave única:... 4 4. Ingreso Demandas
Instructivo Solicitudes de pagos entre los sistemas de Nómina y Administrativo
 Instructivo Solicitudes de pagos entre los sistemas de Nómina y Administrativo El software Nómina bajo Windows ahora permite generar los pagos de nómina directamente al software Administrativo. Para tener
Instructivo Solicitudes de pagos entre los sistemas de Nómina y Administrativo El software Nómina bajo Windows ahora permite generar los pagos de nómina directamente al software Administrativo. Para tener
Manual del sistema de pre documentación Dypaq
 Manual del sistema de pre documentación Dypaq El sistema de pre documentación de Dypaq fue diseñado para brindar a nuestros clientes agilidad en el proceso de pre documentación, así como soluciones a sus
Manual del sistema de pre documentación Dypaq El sistema de pre documentación de Dypaq fue diseñado para brindar a nuestros clientes agilidad en el proceso de pre documentación, así como soluciones a sus
Manual del Servicio de Consulta de autorizados RED que gestionan una empresa.
 Manual del Servicio de Consulta de autorizados RED que gestionan una empresa. Abril de 2016 Contenido 1 Introducción... 3 2 Acceso al servicio... 3 2.1 Acceso con Certificado Digital... 4 2.2 Acceso con
Manual del Servicio de Consulta de autorizados RED que gestionan una empresa. Abril de 2016 Contenido 1 Introducción... 3 2 Acceso al servicio... 3 2.1 Acceso con Certificado Digital... 4 2.2 Acceso con
GUIA PASO A PASO PARA COMPLETAR LOS DATOS SOLICITADOS EN EL FORMULARIO DE INSCRIPCIÓN EN LÍNEA
 GUIA PASO A PASO PARA COMPLETAR LOS DATOS SOLICITADOS EN EL FORMULARIO DE INSCRIPCIÓN EN LÍNEA SOLICITUD DE INSCRIPCION Pagina -1- CONSIDERACIONES GENERALES PARA TENER EN CUENTA AL COMPLETAR LOS DATOS
GUIA PASO A PASO PARA COMPLETAR LOS DATOS SOLICITADOS EN EL FORMULARIO DE INSCRIPCIÓN EN LÍNEA SOLICITUD DE INSCRIPCION Pagina -1- CONSIDERACIONES GENERALES PARA TENER EN CUENTA AL COMPLETAR LOS DATOS
MANUAL DE GUARANI PERFIL ALUMNO
 MANUAL DE GUARANI PERFIL ALUMNO BREVE INTRODUCCIÓN El sistema GUARANI es el sistema informático por medio del cual los alumnos de las facultades realizan los trámites relativos a su carrera, en forma online
MANUAL DE GUARANI PERFIL ALUMNO BREVE INTRODUCCIÓN El sistema GUARANI es el sistema informático por medio del cual los alumnos de las facultades realizan los trámites relativos a su carrera, en forma online
Sistema de Proveedores SISPROV Portal del Proveedor
 Sistema de Proveedores SISPROV Portal del Proveedor SISPROV Estimado Proveedor: La presente inscripción es con fines de consultar información de tipo Contable Financiera como por ejemplo: - Facturas Pendientes
Sistema de Proveedores SISPROV Portal del Proveedor SISPROV Estimado Proveedor: La presente inscripción es con fines de consultar información de tipo Contable Financiera como por ejemplo: - Facturas Pendientes
Si aún no posee usuario y contraseña en EFE Data deberá registrarse en el sistema.
 Manual de compra 1º Inicie la sesión con su usuario y contraseña Si aún no posee usuario y contraseña en EFE Data deberá registrarse en el sistema. Registro Si es cliente de EFE y tiene claves de acceso
Manual de compra 1º Inicie la sesión con su usuario y contraseña Si aún no posee usuario y contraseña en EFE Data deberá registrarse en el sistema. Registro Si es cliente de EFE y tiene claves de acceso
INSTRUCTIVO ANEXO DE GASTOS PERSONALES EN LÍNEA. ENERO 2016 Anexo de Gastos Personales en Línea / Instructivo (Versión1.0.0)
 INSTRUCTIVO ANEXO DE GASTOS PERSONALES EN LÍNEA ENERO 2016 Contenido 1. INTRODUCCIÓN... 1 2. ELEMENTOS GENERALES (LLENADO DE CAMPOS)... 1 2.1. Campos de Texto... 1 2.2. Lista de Selección... 1 3. OPCIONES
INSTRUCTIVO ANEXO DE GASTOS PERSONALES EN LÍNEA ENERO 2016 Contenido 1. INTRODUCCIÓN... 1 2. ELEMENTOS GENERALES (LLENADO DE CAMPOS)... 1 2.1. Campos de Texto... 1 2.2. Lista de Selección... 1 3. OPCIONES
Códigos de Operación
 Códigos de Operación Introducción El presente documento tiene por finalidad explicar el proceso para poder ingresar, modificar los diferentes tipos de códigos de operación que podrán ser utilizados para
Códigos de Operación Introducción El presente documento tiene por finalidad explicar el proceso para poder ingresar, modificar los diferentes tipos de códigos de operación que podrán ser utilizados para
PUERTA A PUERTA. Declaración Simplificada de Envíos Postales Internacionales
 PUERTA A PUERTA Declaración Simplificada de Envíos Postales Internacionales Tené en cuenta que para poder operar con este servicio tendrás que utilizar los navegadores Mozilla Fiferox o Internet Explorer
PUERTA A PUERTA Declaración Simplificada de Envíos Postales Internacionales Tené en cuenta que para poder operar con este servicio tendrás que utilizar los navegadores Mozilla Fiferox o Internet Explorer
Manual de Usuario Proveedor. Módulo Monitor de Obras
 Manual de Usuario Proveedor www.iconstruye.com Módulo Monitor de Obras ÍNDICE... 2 DESCRIPCIÓN GENERAL... 3 CONFIGURACIÓN... 3 FUNCIONALIDADES... 4 1. NUEVO ESCRITORIO MONITOR DE OBRAS... 4 2. BUSCADOR
Manual de Usuario Proveedor www.iconstruye.com Módulo Monitor de Obras ÍNDICE... 2 DESCRIPCIÓN GENERAL... 3 CONFIGURACIÓN... 3 FUNCIONALIDADES... 4 1. NUEVO ESCRITORIO MONITOR DE OBRAS... 4 2. BUSCADOR
MANUAL MODULO DE CARTA DE TEMPERATURA. Desarrollado por Citikold Group CITIKOLD GROUP 1
 MANUAL MODULO DE CARTA DE TEMPERATURA Desarrollado por Citikold Group 2015 sistemas@citikold.com CITIKOLD GROUP 1 INDICE INDICE... 2 INTRODUCCION... 3 GLOSARIO DE ICONOS... 3 INGRESO AL SISTEMA... 4 PÁGINA
MANUAL MODULO DE CARTA DE TEMPERATURA Desarrollado por Citikold Group 2015 sistemas@citikold.com CITIKOLD GROUP 1 INDICE INDICE... 2 INTRODUCCION... 3 GLOSARIO DE ICONOS... 3 INGRESO AL SISTEMA... 4 PÁGINA
GUÍA DE USUARIO. Certificados de IVA
 GUÍA DE USUARIO Certificados de IVA CENTRO URUGUAY PROYECTO GAUCHITO SETIEMBRE 2010 1. Solicitud de Certificados de IVA El Módulo de IVA es para uso de los P royectos y de la Oficina del PNUD. A nivel
GUÍA DE USUARIO Certificados de IVA CENTRO URUGUAY PROYECTO GAUCHITO SETIEMBRE 2010 1. Solicitud de Certificados de IVA El Módulo de IVA es para uso de los P royectos y de la Oficina del PNUD. A nivel
1. Registro de proveedores en Mer-Link
 Instructivo Registro de Proveedores en Mer- Link P-PS-123-02-2016 Contenido 1. Registro de proveedores en Mer-Link... 3 2. Completar formulario de registro de proveedores... 8 3. Registro/Sustitución de
Instructivo Registro de Proveedores en Mer- Link P-PS-123-02-2016 Contenido 1. Registro de proveedores en Mer-Link... 3 2. Completar formulario de registro de proveedores... 8 3. Registro/Sustitución de
Presentación de Declaración Jurada de la Tasa por Inspección de Seguridad e Higiene
 Presentación de Declaración Jurada de la Tasa por Inspección de Seguridad e Higiene A continuación se especifican los pasos a seguir para la generación de la Declaración Jurada de la tasa por Inspección
Presentación de Declaración Jurada de la Tasa por Inspección de Seguridad e Higiene A continuación se especifican los pasos a seguir para la generación de la Declaración Jurada de la tasa por Inspección
Aplicación Web Servicio Postventa. Manual de Uso Aplicación Web
 Aplicación Web Servicio Postventa Manual de Uso Aplicación Web SANTIAGO DE CHILE, JULIO 2015 Índice 1. Accesos... 3 2. Obtener o recuperar contraseña... 4 3. Realizar Posventa... 6 3.1 Paso 1: Propietario...
Aplicación Web Servicio Postventa Manual de Uso Aplicación Web SANTIAGO DE CHILE, JULIO 2015 Índice 1. Accesos... 3 2. Obtener o recuperar contraseña... 4 3. Realizar Posventa... 6 3.1 Paso 1: Propietario...
Facturación Electrónica CFDI. Manual Facturación Gratuita
 Facturación Electrónica CFDI Manual Facturación Gratuita 1 INDICE * URL del servicio de facturación gratuito * Selección de servicio * Solicitud de Usuario para Acceso al Sistema de Facturación Electrónica
Facturación Electrónica CFDI Manual Facturación Gratuita 1 INDICE * URL del servicio de facturación gratuito * Selección de servicio * Solicitud de Usuario para Acceso al Sistema de Facturación Electrónica
MANUAL DE QUEJAS Y RECLAMOS OFICINA DE SISTEMAS E INFORMATICA ESCUELA SUPERIOR DE ADMINISTRACION PÚBLICA
 MANUAL DE QUEJAS Y RECLAMOS OFICINA DE SISTEMAS E INFORMATICA ESCUELA SUPERIOR DE ADMINISTRACION PÚBLICA Centro de Atención al Ciudadano - Usuario Peticionario. Al ingresar el sistema le mostrara la siguiente
MANUAL DE QUEJAS Y RECLAMOS OFICINA DE SISTEMAS E INFORMATICA ESCUELA SUPERIOR DE ADMINISTRACION PÚBLICA Centro de Atención al Ciudadano - Usuario Peticionario. Al ingresar el sistema le mostrara la siguiente
Sumario. Propósito. Capturista Gubernamental
 Sumario Propósito El propósito del manual es permitir al Capturista Gubernamental realizar una solicitud nueva o realizar una solicitud subsecuente de una persona Moral, Física, No Contribuyente, Extranjero
Sumario Propósito El propósito del manual es permitir al Capturista Gubernamental realizar una solicitud nueva o realizar una solicitud subsecuente de una persona Moral, Física, No Contribuyente, Extranjero
ACREDITACIÓN. Entrar al menú Atención Educativa \ Acreditación se muestra la siguiente pantalla: Programar fechas y sedes de aplicación
 1 ÍNDICE Organización de la aplicación...3 Registro de Fechas y Sedes de Aplicación...3 Aplicadores...6 Exámenes...7 Calificar Examen...10 Hoja de respuestas...10 Calificación por Lote...12 Resumen...13
1 ÍNDICE Organización de la aplicación...3 Registro de Fechas y Sedes de Aplicación...3 Aplicadores...6 Exámenes...7 Calificar Examen...10 Hoja de respuestas...10 Calificación por Lote...12 Resumen...13
En el menú principal de Relaciones Laborales encontrará la posibilidad de acceder a dos opciones, denominadas Actualizaciones y Consultas Varias.
 Pantalla Menú Principal En el menú principal de Relaciones Laborales encontrará la posibilidad de acceder a dos opciones, denominadas Actualizaciones y Consultas Varias. Pantalla Menú Actualizaciones Dentro
Pantalla Menú Principal En el menú principal de Relaciones Laborales encontrará la posibilidad de acceder a dos opciones, denominadas Actualizaciones y Consultas Varias. Pantalla Menú Actualizaciones Dentro
Mis Facilidades. Cómo incorporo mi deuda al Plan de Financiación Permanente RG 3827?
 Mis Facilidades Cómo incorporo mi deuda al Plan de Financiación Permanente RG 3827? El sistema MIS FACILIDADES, es una herramienta disponible en www.afip.gob.ar que requiere la utilización de Clave Fiscal
Mis Facilidades Cómo incorporo mi deuda al Plan de Financiación Permanente RG 3827? El sistema MIS FACILIDADES, es una herramienta disponible en www.afip.gob.ar que requiere la utilización de Clave Fiscal
Sistema de Cotizaciones UABC
 UNIVERSIDAD AUTÓNOMA DE BAJA CALIFORNIA Coordinación de Servicios Administrativos Sistema de Cotizaciones UABC Manual de Usuario Proveedor Abril, 2015 Tabla de contenido 1 Introducción... 3 1.1 Objetivo
UNIVERSIDAD AUTÓNOMA DE BAJA CALIFORNIA Coordinación de Servicios Administrativos Sistema de Cotizaciones UABC Manual de Usuario Proveedor Abril, 2015 Tabla de contenido 1 Introducción... 3 1.1 Objetivo
