Movistar Fusión Empresas Manual de Usuario para gestiones on-line
|
|
|
- Nieves Salazar Suárez
- hace 7 años
- Vistas:
Transcripción
1 Movistar Fusión Empresas Manual de Usuario para gestiones on-line Septiembre
2 Índice de Contenidos Tabla de contenido 1. Introducción 4 2. Acceso a la Web de gestión 5 3. Gestiones on-line 7 Puestos fijos 8 Extensiones 9 Grupos de salto 13 Grupos de captura 18 Operadora Automática 20 Conectividad 20 Parámetros de Red 21 Parámetros Wifi 23 Puesto Móvil 26 Consultar las líneas móviles 27 Gestionar líneas móviles: Movistar integra 27 2
3 Tabla de figuras Figura 1.- Oferta Movistar Fusión Empresas (1) 4 Figura 2.- Oferta Movistar Fusión Empresas (2) 5 Figura 3.- Acceso a la web de gestión desde web movistar 6 Figura 4.- Acceso a Mi Movistar (área privada de usuario) 6 Figura 5.- Página de inicio de la web de gestión de Movistar Fusión Empresas 7 Figura 6.- Listín de números abreviados para tu empresa 8 Figura 7.- Gestión de puestos fijos 9 Figura 8.- gestión de las extensiones fijas de Movistar Fusión Empresas 10 Figura 9.- Modificar los datos generales de las extensiones fijas 11 Figura 10.- Categorías de línea seleccionables para las extensiones fijas de Movistar Fusión Empresas 11 Figura 11.- Añadir un desvío para una extensión fija 12 Figura 12.- Menú puestos fijos de la web de gestión de MFE 13 Figura 13.- Ver y editar los grupos de salto en la sede 14 Figura 14.- Modificar los grupos de salto de la sede 15 Figura 15.- Seleccionar el método de enrutamiento de un grupo de salto 16 Figura 16.- Añadir, eliminar extensiones en un grupo de salto 18 Figura 17.- Añadir, eliminar o editar un grupo de captura en Movistar Fusión Empresas 19 Figura 18.- Modificar un grupo de captura existente 19 Figura 19.- Visualizar las operadoras automáticas existentes 20 Figura 20.- Menú de gestiones de la conectividad de Movistar Fusión Empresas 21 Figura 21.- Excluir direcciones IP del DHCP (borrado con papelera) 21 Figura 23.- Gestión de los puertos del router 23 Figura 24.- Gestión NAT 23 Figura 25.- Acceso a la gestión de los Parámetros Wifi 24 Figura 26.- Parámetros Wifi configurables 24 Figura 27.- Protocolos de seguridad disponibles para la red Wifi 25 Figura 28.- Reiniciar router 26 Figura 29.- Menú de Puesto Móvil 26 Figura 30.- Consulta de líneas móviles 27 Figura 31.- Gestionar líneas móviles Web Movistar integra 28 3
4 1. Introducción El presente manual tiene por objetivo explicar de forma detallada las gestiones del servicio Movistar Fusión Empresas que se pueden realizar on-line, a través de la web Movistar. Movistar Fusión Empresas permite múltiples configuraciones y adaptaciones tanto en los servicios de voz como en los de conectividad. Todas las configuraciones pueden realizarse solicitándolo a través del 1002; sin embargo, y por facilidad de gestión, también se facilita el Web de gestión del servicio Movistar Fusión Empresas, a través de la cual se puede autogestionar gran parte de la funcionalidad del servicio y modificar la configuración sin necesidad de llamar al 1002, que actualmente es quien realiza esta función. Movistar Fusión Empresas es un servicio integrado y personalizado con el que podrá integrar fijo, móvil, fibra óptica y los mejores servicios tecnológicos y aplicaciones, con la ventaja de tener a Movistar como su único socio especializado en telecomunicaciones. Figura 1.- Oferta Movistar Fusión Empresas (1) 4
5 Figura 2.- Oferta Movistar Fusión Empresas (2) 2. Acceso a la Web de gestión El acceso a la Web de gestión está integrado dentro de la web Movistar. Se puede llegar allí desde la url En dicha url se encuentra el banner y texto descriptivo del servicio Movistar Fusión Empresas, y haciendo click en el mismo se requerirán las claves de acceso 5
6 Figura 3.- Acceso a la web de gestión desde web movistar Las claves de acceso al servicio Movistar Fusión Empresas, son las mismas que se tengan para acceder a Mi Movistar; si no se estuviera registrado previamente, en esa misma pantalla se puede completar el registro. Figura 4.- Acceso a Mi Movistar (área privada de usuario) Una vez introducidas las claves, se abrirá directamente la web de gestión de Movistar Fusión Empresas. 6
7 3. Gestiones on-line Desde la web de gestión se pueden modificar en cualquier momento multitud de parámetros de la configuración del servicio. La gran mayoría de configuraciones es posible realizarlas online, sin necesidad de contactar con el 1002, lo que agiliza mucho los cambios. En el momento en el que accedemos a la web, nos encontramos con una pantalla similar a la de la siguiente figura: Figura 5.- Página de inicio de la web de gestión de Movistar Fusión Empresas La pantalla cuenta con 4 zonas diferenciadas, en las que tenemos la siguiente información: Datos de mi empresa (arriba a la izquierda): nombre, CIF, teléfono de cabecera, y acceso directo a Mis Facturas Manuales y otras webs del servicio (arriba a la derecha): además del presente manual, se pueden descargar el software de Comunicaciones Unificadas, 7
8 Softphone, y acceder a otros manuales de componentes del servicio desde este punto Sedes (zona central de la pantalla): aparecen listadas las sedes de la empresa en las que contamos con el servicio Movistar Fusión Empresas, y en color azul más oscuro la que tenemos seleccionada para configurar en este momento. Listín de números abreviados (zona inferior de la pantalla): podemos definir desde esta zona un listado de números cuya marcación aplicará a toda la empresa, y no sólo a la sede que tenemos seleccionada en la pantalla (p.ej., el 1 para nuestra empresa puede corresponder con el teléfono de contacto de un proveedor). Para aplicar los cambios en el listín debemos pulsar el botón de Guardar. Figura 6.- Listín de números abreviados para tu empresa Además de las 4 zonas diferenciadas de la pantalla, en la parte superior se encuentran los menús que agrupan las gestiones que podemos realizar en torno a los componentes de Movistar Fusión Empresas: puestos fijos, conectividad empresas y puestos móviles. En los apartados siguientes describimos los cambios que nos permite hacer la web para cada uno de estos servicios. Puestos fijos Si pinchamos en el menú de Puesto Fijo, veremos que podemos configurar y adaptar las extensiones de Movistar Fusión Empresas, los Grupos de Salto y Grupos de Captura. 8
9 Figura 7.- Gestión de puestos fijos Para acceder a cada uno de estos servicios podemos pinchar en la caja que lo identifica, o bien en los accesos directos con que cuenta el propio menú de Puestos Fijos. Extensiones El menú de Extensiones nos permite en su primera pantalla ver todas las extensiones fijas asociadas a la sede en que nos encontremos. En cada línea se identifica una extensión, y se puede ver la siguiente información: Número público (uno o varios) a los que está asociada Número de presentación de la extensión para llamadas externas Si tiene desvíos programados, se permite activarlos/desactivarlos desde la pantalla Desvíos Información sobre el buzón de voz de la extensión 1 Si la extensión dispone de Comunicaciones Unificadas; en ese caso además se podrá consultar y acceder a la url de acceso de dichas comunicaciones unificadas para el cliente desde el icono en esa columna, así como resetear la clave. 1 La web de autogestión permite cambiar la clave del buzón de voz de cada extensión además de informarnos de los números de acceso al mismo desde la propia extensión, o desde otro número. El cambio de clave del buzón de voz supone la eliminación de todos los mensajes almacenados en el mismo. 9
10 Figura 8.- gestión de las extensiones fijas de Movistar Fusión Empresas Podemos editar cada una de las extensiones, y modificar sus parámetros: 10
11 Figura 9.- Modificar los datos generales de las extensiones fijas Datos Generales: en esa pestaña podemos modificar o Nombre: el nombre que nosotros asociamos a la extensión para su identificación. Por ejemplo Recepción, o Pablo o Categoría de la línea: nos permite asignar permisos para realizar distintos tipos de llamadas a la extensión. Se puede elegir una de las cuatro categorías que se ven en la imagen siguiente. Figura 10.- Categorías de línea seleccionables para las extensiones fijas de Movistar Fusión Empresas 11
12 o Número de presentación: se puede elegir cualquiera de los números públicos de la sede para ser presentado por la extensión o Rechazo de llamadas con nº oculto: podemos activarlo o desactivarlo con el check Si hemos modificado alguno de los parámetros debemos pulsar Guardar antes de cambiar de pestaña. Números restringidos: podemos añadir un listado de números restringidos a los que la extensión no podrá realizar llamadas, y activar o desactivar la lista de restricción para la extensión. Desvíos: en la pestaña podemos programar los desvíos para la extensión. Veremos los que ya estén configurados, y podemos añadir otros. Para ello, debemos elegir o Día de la semana: Al seleccionar el día de la semana para el que se programa el desvío, aparecerá también un slider que nos permitirá elegir el horario deseado en el que aplicará el desvío. o Tipo de desvío: los posibles tipos son Incondicional (para cualquier llamada entrante), Si ocupado, Si no responde, o bien Si ocupado o no responde. o Desviar a: número al que se desviará la extensión en las condiciones que se han concretado con los parámetros anteriores. Figura 11.- Añadir un desvío para una extensión fija 12
13 Grupos de salto Un grupo de salto es un servicio con el que podemos atender a nuestros clientes de un modo sencillo, facilitándoles un único número de teléfono al que llamar. Las llamadas a dicho teléfono se enrutarán y gestionarán internamente entre los agentes que compongan en grupo para atender al cliente de la forma más eficiente. Movistar Fusión Empresas nos permite crear uno o varios grupos de salto con los puestos contratados sin ningún coste adicional. Y dichos grupos se pueden gestionar y modificar de un modo sencillo desde la web de gestión 2. Para ver tus grupos de salto configurados y proceder a modificarlos, pincha la opción Grupos de Salto desde el menú de Puestos Fijos. Figura 12.- Menú puestos fijos de la web de gestión de MFE 2 Los grupos de salto no se pueden crear directamente desde la web de gestión por las dificultades técnicas que conlleva. La web permite exclusivamente la modificación de los ya existentes. Lo habitual es que los grupos de salto que necesitas se hayan creado durante el proceso de instalación y provisión de tu Movistar Fusión Empresas; pero si necesitas crear un nuevo grupo de salto puedes hacerlo a través del
14 En la pantalla de Grupos de Salto podrás ver cada uno de los que tengas configurados. Se identifican mediante un nombre y un número de cabecera o piloto (Extensión), y se componen de uno o varios miembros o agentes a los que encaminarán todas las llamadas recibidas en el número cabecera siguiendo la lógica que definas (enrutamiento). Figura 13.- Ver y editar los grupos de salto en la sede Pinchando en el icono de block de notas del grupo, podrás editarlo y cambiar su configuración. En concreto, podrás modificar los siguientes parámetros: 14
15 Figura 14.- Modificar los grupos de salto de la sede Nombre del grupo: podrás modificar el que se adjudicase al mismo en el momento de la provisión del servicio para que te sea más fácil o amigable su gestión. Presentación del número llamante: cuenta con las opciones Mostrar el llamante/mostrar el cabecera para que podamos elegir si los agentes que atienden pueden ver quien llama, o bien preferimos que vean siempre el número de cabecera del grupo. Método enrutamiento: Los tipos de enrutamiento posibles para la lógica del reparto de llamadas entre todos los miembros del grupo son los siguientes: o Lineal o secuencial: siempre se intenta entregar cada llamada al primer miembro del grupo. Si éste está ocupado o no contesta, al segundo y así sucesivamente hasta el último. Si éste está también ocupado o no contesta, la llamada se quedaría en cola de espera, si ha sido configurada, como se verá más adelante. o Circular: la primera llamada se intenta entregar al primer agente, la siguiente llamada al segundo y así sucesivamente hasta el último. La siguiente llamada se intenta entregar al primero de nuevo. Si uno de ellos está ocupado o no contesta se intenta entregar al siguiente de la lista. o Paralelo: se entrega la llamada en todos los agentes a la vez pero solo suena de forma permanente el timbre del miembro del grupo que le toque desde el punto de vista de una configuración lineal, y el resto suenan simultáneamente sólo dos veces y después se quedan con mensaje que se puede aceptar con Ok si se quiere coger la llamada. Cualquiera de los miembros del grupo puede atender la llamada de esta forma. No se puede 15
16 utilizar esta configuración con agentes que tengan solo softphone, ni terminales DECT ni con Usuarios de Comunicaciones Unificadas, ni por tanto con Puestos Activa. o Distribución uniforme de llamadas (UCD): se entrega la llamada al agente que más tiempo lleve en reposo. Figura 15.- Seleccionar el método de enrutamiento de un grupo de salto Tiempo de salto por agente: el que ha de permanecer la llamada pendiente de que descuelgue el agente, antes de transferirse al siguiente agente del grupo Tamaño cola 3 : cantidad máxima de llamadas que pueden estar a la espera de ser atendidas en el grupo (máximo 511; la siguiente se redirigiría al número de desbordamiento). Tiempo máximo en cola 4 : tiempo máximo que puede permanecer una llamada a la espera de ser atendida en el grupo 3 Los grupos pueden disponer de colas de espera, para que cuando todos los agentes estén ocupados, la siguiente llamada se queda en la cola a la espera de que uno de ellos quede libre. Si el usuario no desea que esto ocurra, habría que configurar el tamaño de la cola a 0 y la llamada reciba timbre de comunicando y no entre. Cuando todos los miembros están ocupados y entra una llamada, se descuelga y automáticamente se le dirige a la cola si está configurada. Una vez en cola se proporciona al llamante la siguiente locución durante 30 segundos: Todos los operadores están ocupados. Su llamada será atendida en breve. Por favor, espere hasta que un operador quede libre. Después se proporciona música durante otros 30 segundos y después la siguiente locución, para informar al llamante de la posición que ocupa en la cola en ese momento: Su llamada se encuentra <posición> en la cola de espera. Después se proporciona música de nuevo durante otros 30 segundos y después la locución indicando la posición real en la cola. Este ciclo se repite hasta que la llamada sea atendida o sea encaminada al número de desbordamiento. Tanto las locuciones como la música en espera son estándar y no pueden personalizarse. 16
17 Número destino desbordamiento: número al que se reencamina una llamada si la cola ha alcanzado su tamaño máximo Tiempo descanso tras llamada: tiempo de reposo de un agente que acaba de terminar una llamada antes de recibir la siguiente En la zona de la derecha de la pantalla, se pueden ver las extensiones (agentes) incluidos en el grupo de salto. Además se pueden añadir nuevos agentes desde el combo de extensiones disponibles para ese grupo (Añadir). Y también se pueden eliminar extensiones del grupo, simplemente pinchando en el icono de la papelera adjunto a cada extensión. Pinchando en el icono prohibido podemos desactivar el agente de ese grupo, y el icono candado nos sirve para quitar el permiso de activación desde el propio terminal del agente. 4 El tiempo máximo que una llamada puede permanecer esperando a ser atendido en la cola es configurable por el usuario con un límite máximo de 1 hora. Una vez superado la llamada se encamina hacia el número de desbordamiento configurado, que puede ser cualquier otro número fijo o móvil, o el buzón de voz. Si el desbordamiento es un buzón de voz, se podría configurar con locuciones personalizadas por el usuario. Se puede programar un desvío en el número cabecera del grupo, cuya activación y desactivación se programa en una tecla del terminal elegido por el cliente, o en el propio portal, de modo que el usuario pueda decidir cuando las llamadas entran en el grupo o cuando son dirigidas al número desviado, que puede ser el buzón de voz o un número externo, fijo o móvil. También se puede sacar el primer miembro del grupo y configurar en éste un desvío si ocupado al cabecera del grupo, de forma que cuando entra una llamada y este primer miembro está ocupado, se dirige al grupo aplicando la lógica configurada en el mismo. Si se quiere desactivar el grupo, simplemente se quita el desvío hacia él de este primer miembro o se modifica este desvío para dirigirlo a un buzón de voz o a un móvil, por ejemplo. El número cabecera del grupo tiene asociado un buzón de voz que se puede gestionar, activar y desactivar como cualquier otro buzón de cualquier otra extensión. Cualquier agente puede entrar o salir del grupo temporalmente mediante una secuencia de dígitos desde su terminal (*20). También válido para usuarios de Comunicaciones Unificadas, cuando esta secuencia se pulsa desde la aplicación, web o móvil. 17
18 Figura 16.- Añadir, eliminar extensiones en un grupo de salto El número de cabecera del grupo o piloto deberá ser siempre un número fijo del entorno de Fusión. Como cualquier otro número podrá ser nuevo, migrado de accesos RTB o RDSI (accesos básicos) o portado de otro operador. Si el usuario desea publicar un número móvil como cabecera y no un número fijo, deberá configurar un desvío inmediato desde este móvil al número fijo cabecera del grupo de salto. La configuración del grupo deberá hacerla el personal técnico de Telefónica, de acuerdo a los requisitos del cliente indicados en el momento de la provisión. Grupos de captura Un grupo de captura es una agrupación de extensiones que permite a cualquiera de ellas atender las llamadas recibidas en cualquier otra del grupo. Cuando la llamada es recibida por una extensión del grupo, el timbre del terminal de esta extensión suena y en el resto de terminales cableados del grupo también se señaliza la llamada con un mensaje de aviso. Si el usuario llamado no atiende, cualquier otro miembro del grupo puede hacerlo, bien respondiendo al mensaje de aviso o bien con la secuencia de teclas *8 5. Las extensiones pertenecientes a un grupo de captura pueden pertenecer a sedes distintas y pueden tener cualquier tipo de terminal. El número máximo de extensiones que se pueden incluir en un grupo de captura son 64. Una extensión no puede pertenecer a más de un grupo de captura. Además, si ya pertenece a un grupo de salto con enrutamiento paralelo no puede formar parte de ningún grupo de captura. 5 Las extensiones con terminales inalámbricos también pueden incluirse en grupos de captura, pero en estos no aparece ningún mensaje señalizando la llamada en otro terminal del grupo, aunque se puede coger igualmente con la secuencia de teclas *8. 18
19 Figura 17.- Añadir, eliminar o editar un grupo de captura en Movistar Fusión Empresas La web de gestión nos permite borrar y añadir nuevos grupos de captura, o bien editar los existentes y modificar sus parámetros. Para borrar el grupo de captura, basta con pinchar el icono de papelera que acompaña al mismo. Si lo que queremos es modificarlo, lo editamos con el block de notas, y desde allí podemos configurar los siguientes parámetros: Figura 18.- Modificar un grupo de captura existente 19
20 Nombre: podemos modificar el nombre del grupo de captura para identificarlo fácilmente. Extensiones: podemos eliminar una o varias extensiones del grupo. Añadir extensión: podemos incorporar otras extensiones del listado al grupo de captura. Una vez modificados los parámetros, debemos pulsar el botón de Guardar para aplicar los cambios. Operadora Automática La web de gestión permite visualizar las Operadoras Automáticas que el cliente tenga contratadas; pero para la modificación de las mismas es necesario contactar con el Figura 19.- Visualizar las operadoras automáticas existentes Conectividad La web de gestión de Movistar Fusión Empresas, nos permite también gestionar on-line los parámetros de red más habituales, y nuestra red WiFi. Hemos de tener en cuenta que una vez que hayamos modificado los parámetros según nuestras necesidades, será necesario reiniciar el router para que los cambios se apliquen. Para ello deberemos pinchar en la línea del menú Reiniciar Router. En cualquier caso, y para que no se nos olvide, cuando modifiquemos parámetros de red o parámetros Wifi, nos aparecerá al lado del menú de Conectividad una R en un círculo rojo para recordarnos que hemos de reiniciar el equipo. Bastará con pinchar en la misma para proceder a ejecutarlo. 20
21 Figura 20.- Menú de gestiones de la conectividad de Movistar Fusión Empresas Parámetros de Red En cuanto a los parámetros de red que podemos modificar, la web de gestión nos permite realizar cambios básicos: Excluir direcciones IP del DHCP: podemos eliminar las direcciones que estuvieran excluidas (pinchando en el icono de la papelera), o bien añadir otras al listado existente con el botón Añadir. Hemos de pinchar en el botón guardar para registrar los cambios que queremos que se realicen cuando posteriormente se reinicie el router. Figura 21.- Excluir direcciones IP del DHCP (borrado con papelera) 21
22 Figura 22.- Añadir un rango de exclusión para el DHCP F Gestionar los puertos del router: podemos gestionarlos desde la pestaña NAT del menú de Parámetros de red. En esa pantalla podremos ver los puertos que ya tengamos configurados, eliminar esa configuración, o bien añadir la configuración para otros. o Para abrir los puertos que nos interese (Gestión NAT) se requerirá la información de protocolo (TCP/UDP/TCP y UDP), puertos origen y destino, así como la IP destino (Fig. 24). De nuevo debemos pinchar el botón Guardar para registrar el cambio que queremos que se ejecute una vez que se reinicie el router. 22
23 Figura 23.- Gestión de los puertos del router Figura 24.- Gestión NAT Parámetros Wifi En cuanto a nuestra red Wifi, podemos gestionar su co0nfiguración desde el submenú de Parámetros WiFi dentro del de Conectividad, o bien pinchando en el menú de Conectividad y de nuevo en la zona de la pantalla que hace referencia a la gestión de los Parámetros Wifi. 23
24 Figura 25.- Acceso a la gestión de los Parámetros Wifi En cuanto a los parámetros que podemos ajustar, son los siguientes: Figura 26.- Parámetros Wifi configurables Activar/desactivar el Wifi i del router: pinchando en el check de la zona superior a la izquierda. 24
25 Privacidad: en esta zona de la pantalla podemos ajustar: o El nombre asignado a nuestra red WiFi o El canal de radio que se utiliza o Si queremos que el SSID esté oculto/visible Seguridad: los parámetros configurables son los siguientes: o Tipo de seguridad: podemos elegir el protocolo de seguridad de entre los disponibles en la lista, o bien si no deseamos encriptación para nuestra red WiFi. Figura 27.- Protocolos de seguridad disponibles para la red Wifi o Clave de red: para permitir el acceso a la red Wifi o Usar Wifi sólo para internet: permite seleccionar si la red Wifi que tenemos en Movistar Fusión Empresas se dedicará sólo para dar salida a Internet (habitual si queremos que nuestros invitados o visitantes utilicen nuestra red Wifi), o bien es posible el acceso a la red interna de la empresa (configuración habitual si lo que deseamos es que sean nuestros empleados los que utilicen la red Wifi de Movistar Fusión Empresas. Para registrar los cambios que hayamos hecho en la pantalla, debemos pinchar el botón Guardar. Y para proceder a ejecutar los cambios debemos reiniciar el router, pinchando en el submenú Reiniciar Router desde el menú de Conectividad. 25
26 Figura 28.- Reiniciar router Puesto Móvil La web de gestión de Movistar Fusión Empresas también dispone de un menú relativo a los puestos móviles que ha contratado el cliente. Figura 29.- Menú de Puesto Móvil 26
27 Desde dicho menú se puede consultar las líneas móviles contratadas, o bien acceder a la web Movistar integra para gestionar la configuración de las mismas. Consultar las líneas móviles se podrá visualizar en una pantalla la configuración de las mismas, y se verán los parámetros de cada una de ellas: o Extensión asociada o Numeración de la línea o Nombre asignado a la línea o Número de presentación interno o Número de presentación externo Figura 30.- Consulta de líneas móviles Gestionar líneas móviles: Movistar integra Desde el menú o el icono de Gestionar líneas móviles se puede acceder a la web de Movistar integra, sin necesidad de registrarse en la misma con las claves del servicio. En esta web se permite la gestión completa de las líneas móviles, como ya es conocido. Existe un manual del servicio en el que se puede consultar toda la funcionalidad de dicha web. 27
28 Figura 31.- Gestionar líneas móviles Web Movistar integra 28
Movistar Fusión Empresas Manual de Usuario para gestiones on-line
 Movistar Fusión Empresas Manual de Usuario para gestiones on-line Diciembre 2016 1 Índice de Contenidos Tabla de contenido 1. Introducción 3 2. Acceso a la Web de gestión 3 3. Gestiones on-line 4 a. Puestos
Movistar Fusión Empresas Manual de Usuario para gestiones on-line Diciembre 2016 1 Índice de Contenidos Tabla de contenido 1. Introducción 3 2. Acceso a la Web de gestión 3 3. Gestiones on-line 4 a. Puestos
Manual de Usuario Web de Broadsoft de Movistar Fusión Empresas Índice de Contenidos Tabla de contenido Introducción Pantalla de gestió
 Movistar Fusión Empresas Manual de Usuario Gestiones avanzadas Web de Broadsoft Noviembre 2016 Manual de Usuario Web de Broadsoft de Movistar Fusión Empresas Índice de Contenidos Tabla de contenido 1.
Movistar Fusión Empresas Manual de Usuario Gestiones avanzadas Web de Broadsoft Noviembre 2016 Manual de Usuario Web de Broadsoft de Movistar Fusión Empresas Índice de Contenidos Tabla de contenido 1.
Grandstream GXP 2140
 SOLUCIONES GLOBALES EN TELECOMUNICACIONES MANUAL DE USO Grandstream GXP 2140 Todo lo que necesita saber sobre el uso de su nuevo terminal de Voz IP. Manual de Uso Grandstream GXP 2140 es un terminal de
SOLUCIONES GLOBALES EN TELECOMUNICACIONES MANUAL DE USO Grandstream GXP 2140 Todo lo que necesita saber sobre el uso de su nuevo terminal de Voz IP. Manual de Uso Grandstream GXP 2140 es un terminal de
Movistar Imagenio Recarga de Móviles MANUAL DE USUARIO
 Recarga de Móviles MANUAL DE USUARIO Versión: 2 Publicación: abril 2010 Este manual de servicio es propiedad de Telefónica de España SAU, queda terminante prohibida la manipulación total o parcial de su
Recarga de Móviles MANUAL DE USUARIO Versión: 2 Publicación: abril 2010 Este manual de servicio es propiedad de Telefónica de España SAU, queda terminante prohibida la manipulación total o parcial de su
2 - PRESENTACIÓN DE NÚMERO ENTRANTE 5 - PROTECCIÓN DE LLAMADA EN ESPERA 9 - RESTRICCIÓN DE LLAMADAS SIN IDENTIFICAR
 2715A3 Agosto 2010 Índice 1 - BUZÓN DE VOZ 2 - PRESENTACIÓN DE NÚMERO ENTRANTE 3 - OCULTAR NÚMERO PROPIO 4 - LLAMADA EN ESPERA 5 - PROTECCIÓN DE LLAMADA EN ESPERA 6 - LLAMADA ALTERNATIVA 7 - LLAMADA A
2715A3 Agosto 2010 Índice 1 - BUZÓN DE VOZ 2 - PRESENTACIÓN DE NÚMERO ENTRANTE 3 - OCULTAR NÚMERO PROPIO 4 - LLAMADA EN ESPERA 5 - PROTECCIÓN DE LLAMADA EN ESPERA 6 - LLAMADA ALTERNATIVA 7 - LLAMADA A
GUÍA RÁPIDA DE USO TELÉFONO IP DE EMPRESA YEALINK
 GUÍA RÁPIDA DE USO TELÉFONO IP DE EMPRESA YEALINK 1 Como Personalizar su Teléfono Historial de Llamadas 1. Pulsar cuando el teléfono está en reposo, Pulsar o para recorrer lista. 2. Seleccionar una entrada
GUÍA RÁPIDA DE USO TELÉFONO IP DE EMPRESA YEALINK 1 Como Personalizar su Teléfono Historial de Llamadas 1. Pulsar cuando el teléfono está en reposo, Pulsar o para recorrer lista. 2. Seleccionar una entrada
SOLUCIONES GLOBALES EN TELECOMUNICACIONES MANUAL DE USO. Grandstream GXP Todo lo que necesita saber sobre el uso de su nuevo terminal de Voz IP.
 SOLUCIONES GLOBALES EN TELECOMUNICACIONES MANUAL DE USO Grandstream GXP 1610 Todo lo que necesita saber sobre el uso de su nuevo terminal de Voz IP. Manual de Uso Grandstream GXP1610 es un terminal de
SOLUCIONES GLOBALES EN TELECOMUNICACIONES MANUAL DE USO Grandstream GXP 1610 Todo lo que necesita saber sobre el uso de su nuevo terminal de Voz IP. Manual de Uso Grandstream GXP1610 es un terminal de
Comunicaciones HUAWEI F617. Octubre 2014
 Comunicaciones HUAWEI F617 Octubre 2014 Características Huawei F617 01 Comunicaciones Huawei F617 Descripción Tiene el aspecto de un terminal de sobremesa convencional, pero utiliza la red móvil (2G, 3G)
Comunicaciones HUAWEI F617 Octubre 2014 Características Huawei F617 01 Comunicaciones Huawei F617 Descripción Tiene el aspecto de un terminal de sobremesa convencional, pero utiliza la red móvil (2G, 3G)
EDOMO EDOMO. Edomo Basic. Manual de programación. Módulo de PLANOS Versión /04/2007. Indomótika. Indomótika INDICE
 INDICE INTRODUCCIÓN... 3 ESPECIFICACIONES... 3. Módulo configuración planos... 3.. Pestaña Localizaciones... 3.. Pestaña Editar Localización... 5..3 Pestaña Imágenes... 9..4 Pestaña Extras... 3 MODO DE
INDICE INTRODUCCIÓN... 3 ESPECIFICACIONES... 3. Módulo configuración planos... 3.. Pestaña Localizaciones... 3.. Pestaña Editar Localización... 5..3 Pestaña Imágenes... 9..4 Pestaña Extras... 3 MODO DE
Conector Mensa-Red Informa Manual de usuario
 Conector Mensa-Red Informa Manual de usuario Indice 1 Introducción... 3 2 Descripción de funcionalidades... 5 2.1 Pantalla de Inicio... 5 2.2 Menú Principal... 6 2.3 Mis Claves... 6 2.3.1 Alta de identificativo
Conector Mensa-Red Informa Manual de usuario Indice 1 Introducción... 3 2 Descripción de funcionalidades... 5 2.1 Pantalla de Inicio... 5 2.2 Menú Principal... 6 2.3 Mis Claves... 6 2.3.1 Alta de identificativo
GUIA RÁPIDA: ACTIVACIÓN MIMOV Y USO DE LA PLATAWORMA
 GUIA RÁPIDA: ACTIVACIÓN MIMOV Y USO DE LA PLATAWORMA WWW.MIMOV.COM CONTENIDO 1-. Activación MIMOV 1.1-. Tarjeta SIM.. Pg 3 1.2-.Teléfono MIMOV... Pg 3 1.3-. Plataforma Web.... Pg 4 2-. Uso de la Plataforma
GUIA RÁPIDA: ACTIVACIÓN MIMOV Y USO DE LA PLATAWORMA WWW.MIMOV.COM CONTENIDO 1-. Activación MIMOV 1.1-. Tarjeta SIM.. Pg 3 1.2-.Teléfono MIMOV... Pg 3 1.3-. Plataforma Web.... Pg 4 2-. Uso de la Plataforma
Professional v Manual de avisos por SMS
 Professional v1.8.1.11 Manual de avisos por SMS 1 Microsoft Access y Microsoft SQL Server son marcas registradas por Microsoft Corporation. Cualquier otro nombre de producto referenciado en esta guía es
Professional v1.8.1.11 Manual de avisos por SMS 1 Microsoft Access y Microsoft SQL Server son marcas registradas por Microsoft Corporation. Cualquier otro nombre de producto referenciado en esta guía es
Net-LAN. Guía rápida de Cifrado en sedes Net-LAN
 Net-LAN Guía rápida de Cifrado en sedes Net-LAN Índice 1. INTRODUCCIÓN...3 2. FUNCIONALIDADES...3 2.1 Operativa de funcionamiento:...3 2.2 Creación de un nuevo túnel:...4 2.3 Informes del Servicio...5
Net-LAN Guía rápida de Cifrado en sedes Net-LAN Índice 1. INTRODUCCIÓN...3 2. FUNCIONALIDADES...3 2.1 Operativa de funcionamiento:...3 2.2 Creación de un nuevo túnel:...4 2.3 Informes del Servicio...5
SOLUCIONES GLOBALES EN TELECOMUNICACIONES MANUAL DE USO. Grandstream GXP Todo lo que necesita saber sobre el uso de su nuevo terminal de Voz IP.
 SOLUCIONES GLOBALES EN TELECOMUNICACIONES MANUAL DE USO Grandstream GXP 2160 Todo lo que necesita saber sobre el uso de su nuevo terminal de Voz IP. Manual de Uso Grandstream GXP 2160 es un terminal de
SOLUCIONES GLOBALES EN TELECOMUNICACIONES MANUAL DE USO Grandstream GXP 2160 Todo lo que necesita saber sobre el uso de su nuevo terminal de Voz IP. Manual de Uso Grandstream GXP 2160 es un terminal de
Manual de Configuración
 Manual de En este documento se describe cómo configurar funcionalidades avanzadas en la Centralita Cloud. CREACIÓN DE: DDIs GRUPOS DE SALTO COLAS MENÚS (IVR) CONDICIONES DE TIEMPO FAX CÓDIGOS DE FUNCIONALIDAD
Manual de En este documento se describe cómo configurar funcionalidades avanzadas en la Centralita Cloud. CREACIÓN DE: DDIs GRUPOS DE SALTO COLAS MENÚS (IVR) CONDICIONES DE TIEMPO FAX CÓDIGOS DE FUNCIONALIDAD
CENTRAL VIRTUAL IPLAN
 CENTRAL VIRTUAL IPLAN UTILIZACIÓN DE LA PLATAFORMA SERVICIOS INDIVIDUALES BUZÓN DE VOZ 1. BUZÓN DE VOZ 1.1 DESCRIPCIÓN El Buzón de Voz almacena los mensajes de voz que se dejan en nuestro interno. Para
CENTRAL VIRTUAL IPLAN UTILIZACIÓN DE LA PLATAFORMA SERVICIOS INDIVIDUALES BUZÓN DE VOZ 1. BUZÓN DE VOZ 1.1 DESCRIPCIÓN El Buzón de Voz almacena los mensajes de voz que se dejan en nuestro interno. Para
SOLUCIONES GLOBALES EN TELECOMUNICACIONES MANUAL DE USO. Grandstream GXP Todo lo que necesita saber sobre el uso de su nuevo terminal de Voz IP.
 SOLUCIONES GLOBALES EN TELECOMUNICACIONES MANUAL DE USO Grandstream GXP 2100 Todo lo que necesita saber sobre el uso de su nuevo terminal de Voz IP. Manual de Uso Grandstream GXP 2100 es un terminal de
SOLUCIONES GLOBALES EN TELECOMUNICACIONES MANUAL DE USO Grandstream GXP 2100 Todo lo que necesita saber sobre el uso de su nuevo terminal de Voz IP. Manual de Uso Grandstream GXP 2100 es un terminal de
Manual de Usuario de Xeryus v5.25
 MANUAL DE USUARIO 1 Manual de Usuario de Xeryus v5.25 2.4.2 SÍGUEME... 2 2.4.2.1 AGREGAR UNA CATEGORÍA DE MARCACIÓN DESDE UNA EXTENSIÓN... 3 2.4.2.2 AGREGAR UNA CATEGORÍA DE MARCACIÓN... 5 2.4.2.3 CONSULTAR
MANUAL DE USUARIO 1 Manual de Usuario de Xeryus v5.25 2.4.2 SÍGUEME... 2 2.4.2.1 AGREGAR UNA CATEGORÍA DE MARCACIÓN DESDE UNA EXTENSIÓN... 3 2.4.2.2 AGREGAR UNA CATEGORÍA DE MARCACIÓN... 5 2.4.2.3 CONSULTAR
SOLUCIONES GLOBALES EN TELECOMUNICACIONES MANUAL DE USO. Grandstream GXP Todo lo que necesita saber sobre el uso de su nuevo terminal de Voz IP.
 SOLUCIONES GLOBALES EN TELECOMUNICACIONES MANUAL DE USO Grandstream GXP 1405 Todo lo que necesita saber sobre el uso de su nuevo terminal de Voz IP. Manual de Uso Grandstream GXP 1405 es un terminal de
SOLUCIONES GLOBALES EN TELECOMUNICACIONES MANUAL DE USO Grandstream GXP 1405 Todo lo que necesita saber sobre el uso de su nuevo terminal de Voz IP. Manual de Uso Grandstream GXP 1405 es un terminal de
CIBERC-IEV Guía Rápida uso terminales VoIP de Mx-ONE 6865i
 Tecla de retención de llamada Permite retener una llamada activa. Para recuperarla, pulse la tecla de estado de la linea situada al lado del LED que se encuentra parpadeando Tecla de remarcación o Rellamada
Tecla de retención de llamada Permite retener una llamada activa. Para recuperarla, pulse la tecla de estado de la linea situada al lado del LED que se encuentra parpadeando Tecla de remarcación o Rellamada
micentralita.net MANUAL DE INSTALACIÓN LINKSYS SPA 901
 micentralita.net MANUAL DE INSTALACIÓN LINKSYS SPA 901 El primer paso para la instalación de un nuevo terminal LINKSYS SPA 901 en nuestra centralita es añadir este nuevo terminal a la misma. Para ello
micentralita.net MANUAL DE INSTALACIÓN LINKSYS SPA 901 El primer paso para la instalación de un nuevo terminal LINKSYS SPA 901 en nuestra centralita es añadir este nuevo terminal a la misma. Para ello
GRUPOS ACD. FICHA DE AYUDA Grupos ACD 11/03/ DESCRIPCIÓN DEL PROBLEMA O PRESTACIÓN DESCRITA 2. SISTEMAS A LOS QUE ES APLICABLE 3.
 1. DESCRIPCIÓN DEL PROBLEMA O PRESTACIÓN DESCRITA DISTRIBUCIÓN AUTOMÁTICA DE LLAMADAS (ACD): El ACD del sistema ipecs permite el enrutamiento flexible de llamadas entrante, monitorización y supervisión
1. DESCRIPCIÓN DEL PROBLEMA O PRESTACIÓN DESCRITA DISTRIBUCIÓN AUTOMÁTICA DE LLAMADAS (ACD): El ACD del sistema ipecs permite el enrutamiento flexible de llamadas entrante, monitorización y supervisión
contestador avanzado manual de usuario
 contestador avanzado manual de usuario NOV2017v8 en este manual encontrará la información necesaria para utilizar los servicios del contestador avanzado R de una forma rápida y sencilla página 2 contestador
contestador avanzado manual de usuario NOV2017v8 en este manual encontrará la información necesaria para utilizar los servicios del contestador avanzado R de una forma rápida y sencilla página 2 contestador
a3asesor doc Gestor Documental Guía Gestor de Campañas
 a3asesor doc Gestor Documental Guía Gestor de Campañas Sumario Gestor de campañas... 2 Acceso al Gestor de Campañas desde las Aplicaciones Wolters Kluwer A3 Software... 3 Permisos de acceso... 4 Configuración...
a3asesor doc Gestor Documental Guía Gestor de Campañas Sumario Gestor de campañas... 2 Acceso al Gestor de Campañas desde las Aplicaciones Wolters Kluwer A3 Software... 3 Permisos de acceso... 4 Configuración...
OVNICOM PANAMÁ Oceanía Business Plaza, Torre 1000, 30 F (507) Manual de usuario CISCO IP-Phone SPA 303 y SPA 502
 Manual de usuario CISCO IP-Phone SPA 303 y SPA 502 Índice 1. ESQUEMA DEL TELÉFONO 3 2. FUNCIONES BÁSICAS DE LLAMADA 4 2.1. Realizar una llamada 4 2.2. Responder una llamada 4 2.3. Finalizar una llamada
Manual de usuario CISCO IP-Phone SPA 303 y SPA 502 Índice 1. ESQUEMA DEL TELÉFONO 3 2. FUNCIONES BÁSICAS DE LLAMADA 4 2.1. Realizar una llamada 4 2.2. Responder una llamada 4 2.3. Finalizar una llamada
w w w. b a l a n c a s m a r q u e s. p t B M G e s t
 M a n u a l d e U s u a r i o w w w. b a l a n c a s m a r q u e s. p t B M G e s t Contenido 1 INTRODUCCIÓN... 1 1.1 REQUISITOS DEL SISTEMA... 1 1.2 INSTALACIÓN... 1 1.3 PRIMERA EJECUCIÓN... 1 1.3.1 Seleccionar
M a n u a l d e U s u a r i o w w w. b a l a n c a s m a r q u e s. p t B M G e s t Contenido 1 INTRODUCCIÓN... 1 1.1 REQUISITOS DEL SISTEMA... 1 1.2 INSTALACIÓN... 1 1.3 PRIMERA EJECUCIÓN... 1 1.3.1 Seleccionar
Guía del Asesor de Negocio
 Guía del Asesor de Negocio Vodafone Power to you Introducción En este manual vamos a ver las características y funcionamiento de esta herramienta. El objetivo de la herramienta es gestionar las citas,
Guía del Asesor de Negocio Vodafone Power to you Introducción En este manual vamos a ver las características y funcionamiento de esta herramienta. El objetivo de la herramienta es gestionar las citas,
APLICACIÓN: ADMINISTRACIÓN DELEGADA
 APLICACIÓN: ADMINISTRACIÓN DELEGADA Índice Pág. 1. MANTENIMIENTO. 3 1.1. USUARIOS 3 1.1.1. ALTA DE USUARIOS PUESTOS... 4 1.1.3. BORRADO DE UN USUARIO Y BORRADO DE UN PUESTO. 8 1.1.4. BÚSQUEDA DE USUARIOS
APLICACIÓN: ADMINISTRACIÓN DELEGADA Índice Pág. 1. MANTENIMIENTO. 3 1.1. USUARIOS 3 1.1.1. ALTA DE USUARIOS PUESTOS... 4 1.1.3. BORRADO DE UN USUARIO Y BORRADO DE UN PUESTO. 8 1.1.4. BÚSQUEDA DE USUARIOS
MANUAL DE USO DE LA APLICACIÓN DE BOLSA DE PRÁCTICAS EXTRACURRICULARES Y EMPLEO MÓDULO DE EMPRESAS
 MANUAL DE USO DE LA APLICACIÓN DE BOLSA DE PRÁCTICAS EXTRACURRICULARES Y EMPLEO MÓDULO DE EMPRESAS Fecha: 04/02/2016 Nombre documento: MNL_BOLSADEEMPLEO_EMPRESAS.pdf Versión: 1.4 Implemental Systems Página
MANUAL DE USO DE LA APLICACIÓN DE BOLSA DE PRÁCTICAS EXTRACURRICULARES Y EMPLEO MÓDULO DE EMPRESAS Fecha: 04/02/2016 Nombre documento: MNL_BOLSADEEMPLEO_EMPRESAS.pdf Versión: 1.4 Implemental Systems Página
MANUAL DEL USUARIO. Página Web. https://www.sfacilminube.com
 MANUAL DEL USUARIO Página Web https://www.sfacilminube.com 1 Contenido Página principal..3 Administración de archivos.5 Crear carpetas...7 Subir archivos..7 Filtrar archivo..8 Navegar entre carpetas 8
MANUAL DEL USUARIO Página Web https://www.sfacilminube.com 1 Contenido Página principal..3 Administración de archivos.5 Crear carpetas...7 Subir archivos..7 Filtrar archivo..8 Navegar entre carpetas 8
ENTIDAD GESTORA O COLABORADORA GUÍA RÁPIDA DEL SISTEMA
 ENTIDAD GESTORA O COLABORADORA GUÍA RÁPIDA DEL SISTEMA DELT@ INDICE 1 ENTIDAD GESTORA O COLABORADORA... 3 1.1 ADMINISTRADOR DE ENTIDAD GESTORA O COLABORADORA... 3 1.1.1 Requisitos previos... 3 1.1.2 Registro
ENTIDAD GESTORA O COLABORADORA GUÍA RÁPIDA DEL SISTEMA DELT@ INDICE 1 ENTIDAD GESTORA O COLABORADORA... 3 1.1 ADMINISTRADOR DE ENTIDAD GESTORA O COLABORADORA... 3 1.1.1 Requisitos previos... 3 1.1.2 Registro
Satisfacción de clientes 1 de 6
 Satisfacción de clientes 1 de 6 Objetivos del módulo El objetivo de este módulo es establecer una metodología para conocer y medir el grado de satisfacción de los clientes. Desde este módulo se gestionarán
Satisfacción de clientes 1 de 6 Objetivos del módulo El objetivo de este módulo es establecer una metodología para conocer y medir el grado de satisfacción de los clientes. Desde este módulo se gestionarán
Guía de Referencia Rápida NETCOM UNO CLICK
 Introducción a NETCOM UNO CLICK NETCOM UNO CLICK permite integrar la telefonía en el ordenador proporcionando una serie de facilidades, utilidades y funciones con una interfaz gráfica sencilla y amigable.
Introducción a NETCOM UNO CLICK NETCOM UNO CLICK permite integrar la telefonía en el ordenador proporcionando una serie de facilidades, utilidades y funciones con una interfaz gráfica sencilla y amigable.
Manual de Usuario App Mi Movistar Empresas. Telefónica de España Contacto: appmimovistar/telefonica.com 23 de septiembre 2016
 Manual de Usuario App Mi Movistar Empresas Telefónica de España Contacto: appmimovistar/telefonica.com 23 de septiembre 2016 01. Índice 01. Qué es la App Mi Movistar? 02. App Mi Movistar para Empresas
Manual de Usuario App Mi Movistar Empresas Telefónica de España Contacto: appmimovistar/telefonica.com 23 de septiembre 2016 01. Índice 01. Qué es la App Mi Movistar? 02. App Mi Movistar para Empresas
Tutorial Correo Web UC 2017
 Tutorial Correo Web UC 2017 Servicio de Informática de la Universidad de Cantabria Breve tutorial con las novedades y funciones más comunes del Correo Web (versión 2017) de la Universidad de Cantabria.
Tutorial Correo Web UC 2017 Servicio de Informática de la Universidad de Cantabria Breve tutorial con las novedades y funciones más comunes del Correo Web (versión 2017) de la Universidad de Cantabria.
MANUAL DE LA HERRAMIENTA
 MANUAL DE LA HERRAMIENTA ÍNDICE 1. Herramienta periódico EN PAPEL 1.1. CÓMO ACCEDER A LA HERRAMIENTA 1.2. ELEMENTOS DE UNA PÁGINA 1.2.1. MENÚ SUPERIOR A 1.2.2. MENÚ SUPERIOR B 1.2.3. ÁREA DE TRABAJO a.
MANUAL DE LA HERRAMIENTA ÍNDICE 1. Herramienta periódico EN PAPEL 1.1. CÓMO ACCEDER A LA HERRAMIENTA 1.2. ELEMENTOS DE UNA PÁGINA 1.2.1. MENÚ SUPERIOR A 1.2.2. MENÚ SUPERIOR B 1.2.3. ÁREA DE TRABAJO a.
Manual de Usuario. Disco Virtual en Red
 Manual de Usuario Disco Virtual en Red iphone / ipad 1.2 Enero 2013 1. INTRODUCCION Queremos darle la bienvenida al servicio de Disco Virtual en Red, este manual recoge todas las funcionalidades y características
Manual de Usuario Disco Virtual en Red iphone / ipad 1.2 Enero 2013 1. INTRODUCCION Queremos darle la bienvenida al servicio de Disco Virtual en Red, este manual recoge todas las funcionalidades y características
MANUAL ÁREA PRIVADA ALUMNOS
 MANUAL ÁREA PRIVADA ALUMNOS ÍNDICE 1. Partes del Área privada 1.1. ZONA DE INFORMACIÓN Y TRABAJO 1.1.1. REPOSITORIO DE ARTÍCULOS 1.1.2. MIS PERIÓDICOS 2. Repositorio 2.1. CREAR NUEVO ARTÍCULO 2.1.1. RECURSOS
MANUAL ÁREA PRIVADA ALUMNOS ÍNDICE 1. Partes del Área privada 1.1. ZONA DE INFORMACIÓN Y TRABAJO 1.1.1. REPOSITORIO DE ARTÍCULOS 1.1.2. MIS PERIÓDICOS 2. Repositorio 2.1. CREAR NUEVO ARTÍCULO 2.1.1. RECURSOS
Gigaset DE380 IP R: Funciones nuevas y ampliadas
 Contenido Gigaset DE380 IP R: Funciones nuevas y ampliadas Este documento completa las instrucciones de uso del teléfono VoIP Gigaset: Gigaset DE380 IP R Tras la conclusión de las instrucciones de uso,
Contenido Gigaset DE380 IP R: Funciones nuevas y ampliadas Este documento completa las instrucciones de uso del teléfono VoIP Gigaset: Gigaset DE380 IP R Tras la conclusión de las instrucciones de uso,
Wanscam. Manual usuario APP movil E-VIEW7. Descargar aplicación
 Wanscam Manual usuario APP movil E-VIEW7 Descargar aplicación Descargue e instale la Wanscam APP antes de configurar la cámara IP. Busque en Google Play Store y App Store E-view7 Funcionalidad de configuración
Wanscam Manual usuario APP movil E-VIEW7 Descargar aplicación Descargue e instale la Wanscam APP antes de configurar la cámara IP. Busque en Google Play Store y App Store E-view7 Funcionalidad de configuración
Guía rápida de uso de portafirmas. Guía rápida de uso de Portafirmas Usuario con perfil firmante. Universidad de Sevilla.
 Guía rápida de uso de Portafirmas Usuario con perfil firmante Universidad de Sevilla Página 1 de 13 0. Uso de portafirmas en la Universidad de Sevilla Portafirmas es una herramienta desarrollada por la
Guía rápida de uso de Portafirmas Usuario con perfil firmante Universidad de Sevilla Página 1 de 13 0. Uso de portafirmas en la Universidad de Sevilla Portafirmas es una herramienta desarrollada por la
Manual MSOFT versión 2.60
 Manual MSOFT Versión 2.60 Manual de instalador Manual MSOFT versión 2.60 Página i Índice 1. Descripción general... 2 2. Instalación y cableado... 2 2.1. Cableado... 2 2.2. Instalación del software de control
Manual MSOFT Versión 2.60 Manual de instalador Manual MSOFT versión 2.60 Página i Índice 1. Descripción general... 2 2. Instalación y cableado... 2 2.1. Cableado... 2 2.2. Instalación del software de control
MANUAL DE USUARIO NOTAS PARCIALES MODULO CONFIGUARACION DE NOTAS -288
 MANUAL DE USUARIO NOTAS PARCIALES MODULO CONFIGUARACION DE NOTAS -288 Manual Notas Parciales Página 1 de 39 Tabla de contenido Cómo usar el manual de usuario 4 Inicio 5 Notas Parciales: 6 Profesores (Listados
MANUAL DE USUARIO NOTAS PARCIALES MODULO CONFIGUARACION DE NOTAS -288 Manual Notas Parciales Página 1 de 39 Tabla de contenido Cómo usar el manual de usuario 4 Inicio 5 Notas Parciales: 6 Profesores (Listados
GUÍA DEL CAMPUS VIRTUAL
 GUÍA DEL CAMPUS VIRTUAL GUÍA DEL CAMPUS VIRTUAL AFI ESCUELA DE FINANZAS APLICADAS 1. INTRODUCCIÓN... 3 2. ACCESO AL CAMPUS VIRTUAL... 3 3. UTILIZACIÓN BÁSICA DEL CAMPUS VIRTUAL... 4 3.1. Descripción de
GUÍA DEL CAMPUS VIRTUAL GUÍA DEL CAMPUS VIRTUAL AFI ESCUELA DE FINANZAS APLICADAS 1. INTRODUCCIÓN... 3 2. ACCESO AL CAMPUS VIRTUAL... 3 3. UTILIZACIÓN BÁSICA DEL CAMPUS VIRTUAL... 4 3.1. Descripción de
MANUAL BÁSICO DE USUARIO H.U.R.S TELEFONIA IP CORPORATIVA OPENSTAGE 15
 MANUAL BÁSICO DE USUARIO H.U.R.S TELEFONIA IP CORPORATIVA OPENSTAGE 15 Altavoz o Manos Libres Buzón y Llamadas Perdidas etc Tecla Menú Captura de Grupo Teclas de Navegación Llamada en Espera Micrófono
MANUAL BÁSICO DE USUARIO H.U.R.S TELEFONIA IP CORPORATIVA OPENSTAGE 15 Altavoz o Manos Libres Buzón y Llamadas Perdidas etc Tecla Menú Captura de Grupo Teclas de Navegación Llamada en Espera Micrófono
Para poder utilizar esta herramienta son necesarios los siguientes requisitos:
 Gesad Message Gesad Message es un módulo de Gesad que permite a los coordinadores de la empresa, enviar mensajes a dispositivos móviles (Smartphone, Tabletas, etc) de cualquiera de los trabajadores dados
Gesad Message Gesad Message es un módulo de Gesad que permite a los coordinadores de la empresa, enviar mensajes a dispositivos móviles (Smartphone, Tabletas, etc) de cualquiera de los trabajadores dados
MARCO DE REFERENCIA PARA LA PLATAFORMA DE INTEROPERABILIDAD VOLUMEN IV: MANUAL DEL USUARIO PUBLICADOR DE FORMULARIOS PDF. v2.0
 Interoperabilidad de los servicios telemáticos de la Administración Pública de la CAC Página 1 de 21 MARCO DE REFERENCIA PARA LA PLATAFORMA DE INTEROPERABILIDAD VOLUMEN IV: MANUAL DEL USUARIO PUBLICADOR
Interoperabilidad de los servicios telemáticos de la Administración Pública de la CAC Página 1 de 21 MARCO DE REFERENCIA PARA LA PLATAFORMA DE INTEROPERABILIDAD VOLUMEN IV: MANUAL DEL USUARIO PUBLICADOR
Guía rápida de instalación y uso de Comunicaciones Unificadas en dispositivos IOS
 Guía rápida de instalación y uso de Comunicaciones Unificadas en dispositivos IOS Requisitos previos. Para la utilización de las comunicaciones unificadas en dispositivos móviles es necesario disponer
Guía rápida de instalación y uso de Comunicaciones Unificadas en dispositivos IOS Requisitos previos. Para la utilización de las comunicaciones unificadas en dispositivos móviles es necesario disponer
MANUAL PARTES DE CAZA. Gestión de Partes vía Web
 MANUAL PARTES DE CAZA Gestión de Partes vía Web 01 de Septiembre de 2009 2 1.- Acceso a la aplicación web...3 2.- Gestión de Partes: Caza Mayor y Caza Menor...4 2.1- Buscar Parte....4 Búsqueda por Responsable...5
MANUAL PARTES DE CAZA Gestión de Partes vía Web 01 de Septiembre de 2009 2 1.- Acceso a la aplicación web...3 2.- Gestión de Partes: Caza Mayor y Caza Menor...4 2.1- Buscar Parte....4 Búsqueda por Responsable...5
1 REGISTRO DE FACTURAS
 Versión 4.6 Manual de Usuario Gestión de Facturas v. 2.2 Mayo, 2004 1 REGISTRO DE FACTURAS El registro de facturas tiene por objetivo tener localizadas todas las facturas a pagar. Para acceder al Registro
Versión 4.6 Manual de Usuario Gestión de Facturas v. 2.2 Mayo, 2004 1 REGISTRO DE FACTURAS El registro de facturas tiene por objetivo tener localizadas todas las facturas a pagar. Para acceder al Registro
Aplicación R.A.E.E. WEB Manual de usuario
 6. Consulta 6.1. Consulta de Productos en el mercado Esta opción es común para los SIG y las empresas. En ésta opción se podrán consultar las cantidades puestas en el mercado por las empresas con los siguientes
6. Consulta 6.1. Consulta de Productos en el mercado Esta opción es común para los SIG y las empresas. En ésta opción se podrán consultar las cantidades puestas en el mercado por las empresas con los siguientes
HiPath 3000 Instrucciones de uso Teléfono OpenStage 15 T
 HiPath 3000 Instrucciones de uso Teléfono OpenStage 15 T Teclado de marcación Handset / auricular Teclas para realizar ajustes de ring y volumen. Altavoz Buzón de voz y Infos recibidos Display 2 líneas
HiPath 3000 Instrucciones de uso Teléfono OpenStage 15 T Teclado de marcación Handset / auricular Teclas para realizar ajustes de ring y volumen. Altavoz Buzón de voz y Infos recibidos Display 2 líneas
Grabar teclas flexibles
 ÍNDICE 1. Grabar en una tecla flexible un número de teléfono...2 2. Activar desvío...2 3. Cancelar desvío...3 4. Activar desvío a buzón...3 5. Cancelar desvío a buzón...4 6. Registro de llamadas...4 7.
ÍNDICE 1. Grabar en una tecla flexible un número de teléfono...2 2. Activar desvío...2 3. Cancelar desvío...3 4. Activar desvío a buzón...3 5. Cancelar desvío a buzón...4 6. Registro de llamadas...4 7.
Guía de Uso. Certificación de trabajos desde la Web
 Guía de Uso Certificación de trabajos desde la Web JULIO 2009 INDICE Acceso Certificación de trabajos desde la Web Visualizar certificaciones 3 6 17 2 1. ACCESO El acceso a la certificación de trabajos
Guía de Uso Certificación de trabajos desde la Web JULIO 2009 INDICE Acceso Certificación de trabajos desde la Web Visualizar certificaciones 3 6 17 2 1. ACCESO El acceso a la certificación de trabajos
Supervisor v4.6. Apéndice 1. Herramientas automatizadas de gestión remota
 v4.6 Apéndice 1 Herramientas automatizadas de gestión remota ÍNDICE DE CONTENIDOS 1. INTRODUCCIÓN... 4 2. RONDAS... 5 2.1 RONDA MANUAL... 5 2.2 RONDAS AUTOMÁTICAS... 5 2.2.1 Definición de una ronda...
v4.6 Apéndice 1 Herramientas automatizadas de gestión remota ÍNDICE DE CONTENIDOS 1. INTRODUCCIÓN... 4 2. RONDAS... 5 2.1 RONDA MANUAL... 5 2.2 RONDAS AUTOMÁTICAS... 5 2.2.1 Definición de una ronda...
ACCESO A LA APLICACIÓN
 AYUDA DE LA APLICACIÓN Para esta aplicación se puede utilizar un navegador Internet Explorer 7.0 / Firefox 1.0. Siendo la resolución mínima recomendada la de 1024 x 768 píxeles. ACCESO A LA APLICACIÓN
AYUDA DE LA APLICACIÓN Para esta aplicación se puede utilizar un navegador Internet Explorer 7.0 / Firefox 1.0. Siendo la resolución mínima recomendada la de 1024 x 768 píxeles. ACCESO A LA APLICACIÓN
TIMEFY - GUÍA DE INSTALACIÓN Y USO
 TIMEFY - GUÍA DE INSTALACIÓN Y USO 1. CONTENIDO DEL PAQUETE En la caja de Timefy encontrará los siguientes componentes: Dispositivo de fichar Timefy. Alimentador con conector MicroUSB. Kit de fijación
TIMEFY - GUÍA DE INSTALACIÓN Y USO 1. CONTENIDO DEL PAQUETE En la caja de Timefy encontrará los siguientes componentes: Dispositivo de fichar Timefy. Alimentador con conector MicroUSB. Kit de fijación
PROYECTO FINAL DE CARRERA Manual de Usuario.
 TFC.NET PROYECTO FINAL DE CARRERA Manual de Usuario. HOTEL SPA Raúl Taravillo Puras Consultor: David Gañán Jiménez Mayo-Junio 2010. CONTENIDO 1. APLICACIÓN ADMINISTRACIÓN... 3 TIPOS DE SERVICIOS... 5 SERVICIOS...
TFC.NET PROYECTO FINAL DE CARRERA Manual de Usuario. HOTEL SPA Raúl Taravillo Puras Consultor: David Gañán Jiménez Mayo-Junio 2010. CONTENIDO 1. APLICACIÓN ADMINISTRACIÓN... 3 TIPOS DE SERVICIOS... 5 SERVICIOS...
Crear y gestionar cuentas de usuario en Windows 8
 Crear y gestionar cuentas de usuario en Windows 8 Las cuentas de usuario permiten que distintas personas utilicen un mismo equipo y que cada una disponga de carpetas propias y de opciones de configuración
Crear y gestionar cuentas de usuario en Windows 8 Las cuentas de usuario permiten que distintas personas utilicen un mismo equipo y que cada una disponga de carpetas propias y de opciones de configuración
. ConSIX Facturación Módulo Contabilidad. Copyright 2017
 . ConSIX Facturación 17.0 Módulo Contabilidad Copyright 2017 http://www.consix.es Para acceder a las opciones de contabilidad de su programa, tendrá que pulsar en el menú Contabilidad que tendrá en la
. ConSIX Facturación 17.0 Módulo Contabilidad Copyright 2017 http://www.consix.es Para acceder a las opciones de contabilidad de su programa, tendrá que pulsar en el menú Contabilidad que tendrá en la
Operador en el Organismo
 Operador en el Organismo (Operador OR) 05 de octubre 2016 www.portaltransparencia.cl Página 1 de 18 Portal de Transparencia Manual de usuario del Operador en el organismo Contenido 1 Rol Operador del Organismo...
Operador en el Organismo (Operador OR) 05 de octubre 2016 www.portaltransparencia.cl Página 1 de 18 Portal de Transparencia Manual de usuario del Operador en el organismo Contenido 1 Rol Operador del Organismo...
PARES 2.0 Manual de búsqueda Agenda
 PARES 2.0 Manual de búsqueda Agenda 08/06/2017 Ref. PARES Búsquedas Manual de usuario 1/25 1 Uso y Envío de Agenda... 3 1.1 Crear y usar una Agenda... 3 1.2 Añadir una búsqueda de documentos a la Agenda...
PARES 2.0 Manual de búsqueda Agenda 08/06/2017 Ref. PARES Búsquedas Manual de usuario 1/25 1 Uso y Envío de Agenda... 3 1.1 Crear y usar una Agenda... 3 1.2 Añadir una búsqueda de documentos a la Agenda...
Departamento de Informática, Agosto 2009 MANUAL DE USO DE TELEFONOS LINKSYS REDYSER TRANPORTES (INCLUYE MANEJO DEL BUZON DE VOZ)
 MANUAL DE USO DE TELEFONOS LINKSYS REDYSER TRANPORTES (INCLUYE MANEJO DEL BUZON DE VOZ) 1 INDICE: 1.- USO DEL TERMINAL, ALTAVOZ Y AURICULARES 3 2.- FUNCIONES BÁSICAS DE LOS BOTONES...4 3.- COMO REALIZAR
MANUAL DE USO DE TELEFONOS LINKSYS REDYSER TRANPORTES (INCLUYE MANEJO DEL BUZON DE VOZ) 1 INDICE: 1.- USO DEL TERMINAL, ALTAVOZ Y AURICULARES 3 2.- FUNCIONES BÁSICAS DE LOS BOTONES...4 3.- COMO REALIZAR
Manual de Usuario de Xeryus v5.25
 MANUAL DE USUARIO 1 Manual de Usuario de Xeryus v5.25 2.3.2 MARCACIÓN POR CLAVE... 2 2.3.2.1 AGREGAR UN USUARIO CON MARCACIÓN POR CLAVE... 2 2.3.2.2 CONSULTAR UN USUARIO CON MARCACIÓN POR CLAVE... 4 2.3.2.3
MANUAL DE USUARIO 1 Manual de Usuario de Xeryus v5.25 2.3.2 MARCACIÓN POR CLAVE... 2 2.3.2.1 AGREGAR UN USUARIO CON MARCACIÓN POR CLAVE... 2 2.3.2.2 CONSULTAR UN USUARIO CON MARCACIÓN POR CLAVE... 4 2.3.2.3
Guía del usuario. Business Communication Manager Find Me/Follow Me de Nortel. Introducción. Nociones básicas sobre Find Me/Follow Me.
 Business Communication Manager Find Me/Follow Me de Nortel Guía del usuario Introducción Find Me/Follow Me permite llamadas simultáneas a un máximo de cinco destinos externos distintos. Los usuarios y
Business Communication Manager Find Me/Follow Me de Nortel Guía del usuario Introducción Find Me/Follow Me permite llamadas simultáneas a un máximo de cinco destinos externos distintos. Los usuarios y
Manual de Usuario para. Sistema de Tickets de Soporte DOC
 Manual de Usuario para Sistema de Tickets de Soporte DOC Página 1 de 17 Tabla de contenido Introducción... 3 Conceptos básicos... 3 Asignar contraseña de usuario... 4 Entrada en el sistema... 5 Perfil
Manual de Usuario para Sistema de Tickets de Soporte DOC Página 1 de 17 Tabla de contenido Introducción... 3 Conceptos básicos... 3 Asignar contraseña de usuario... 4 Entrada en el sistema... 5 Perfil
1. Banner y Menú de gráficos Descarga de imágenes de los sitios Web de Internet o los servidores de voz interactivos... 3
 español En este manual se describen las funciones y el funcionamiento adicionales de los teléfonos móviles duales GSM/GPRS Trium Eclipse XL. Para consultar otros temas que no se describan en este manual
español En este manual se describen las funciones y el funcionamiento adicionales de los teléfonos móviles duales GSM/GPRS Trium Eclipse XL. Para consultar otros temas que no se describan en este manual
Cuando hacemos uso de los grupos, se tendrán los permisos asignados al grupo, en todas las carpetas y documentos del sitio.
 En Sharepoint se puede controlar quién y cómo podrá acceder a las carpetas y documentos. Deberá ser la persona encargada de la administración del sitio quien lo gestione a través de los Grupos, aunque
En Sharepoint se puede controlar quién y cómo podrá acceder a las carpetas y documentos. Deberá ser la persona encargada de la administración del sitio quien lo gestione a través de los Grupos, aunque
La Herramienta Redmine para la Administración de Proyectos
 La Herramienta Redmine para la Administración de Proyectos 9. Personalización y configuración inicial de la herramienta Redmine v1.0.2 Mag. José Eduardo Rodríguez Esquivel jose.rodriguez@ecci.ucr.ac.cr
La Herramienta Redmine para la Administración de Proyectos 9. Personalización y configuración inicial de la herramienta Redmine v1.0.2 Mag. José Eduardo Rodríguez Esquivel jose.rodriguez@ecci.ucr.ac.cr
Instrucciones de uso de la Aplicación Móvil del Servicio Canario de Empleo.
 Instrucciones de uso de la Aplicación Móvil del Servicio Canario de Empleo. La nueva versión de la aplicación móvil permite al usuario interactuar telemáticamente con el Servicio Canario de Empleo para
Instrucciones de uso de la Aplicación Móvil del Servicio Canario de Empleo. La nueva versión de la aplicación móvil permite al usuario interactuar telemáticamente con el Servicio Canario de Empleo para
Gestión Delegada de Usuarios
 Gestión Delegada de Usuarios Bienvenido! Gracias a la aplicación Gestor de Usuarios (https://gdu.justicia.es) puede realizar una gestión de los recursos humanos de su órgano (comisaría). La aplicación
Gestión Delegada de Usuarios Bienvenido! Gracias a la aplicación Gestor de Usuarios (https://gdu.justicia.es) puede realizar una gestión de los recursos humanos de su órgano (comisaría). La aplicación
FCS03-3 Manual de Usuario ED. 2 MANUAL DE USUARIO
 MANUAL DE USUARIO 1 ÍNDICE 1 INTRODUCCIÓN... 3 2 ENTRADA AL SISTEMA... 3 2.1 Acceso a la aplicación... 3 2.2 Usuario Autenticado... 4 2.3 Cuenta... 4 2.4 Contraseña... 5 2.5 Página de inicio... 6 3 ALUMNOS...
MANUAL DE USUARIO 1 ÍNDICE 1 INTRODUCCIÓN... 3 2 ENTRADA AL SISTEMA... 3 2.1 Acceso a la aplicación... 3 2.2 Usuario Autenticado... 4 2.3 Cuenta... 4 2.4 Contraseña... 5 2.5 Página de inicio... 6 3 ALUMNOS...
Manual de Usuario. Cuadros Horarios. Grupos
 Manual de Usuario Cuadros Horarios Grupos ÍNDICE 1 Introducción...2 2 Grupos...3 3 Alumnos del grupo... 12 4 Tutores del grupo... 15 5 Cuadro horario... 19 2010 Cuadros Horarios. Grupos Página: 1 1 Introducción
Manual de Usuario Cuadros Horarios Grupos ÍNDICE 1 Introducción...2 2 Grupos...3 3 Alumnos del grupo... 12 4 Tutores del grupo... 15 5 Cuadro horario... 19 2010 Cuadros Horarios. Grupos Página: 1 1 Introducción
TIKA. Manual de usuario. Manual del Gestor de solicitudes e incidencias por Tickets de la Universidad Pablo de Olavide
 TIKA Manual de usuario Manual del Gestor de solicitudes e incidencias por Tickets de la Universidad Pablo de Olavide Contenido Introducción... 2 Acceso al portal de usuarios... 2 Creación de un ticket...
TIKA Manual de usuario Manual del Gestor de solicitudes e incidencias por Tickets de la Universidad Pablo de Olavide Contenido Introducción... 2 Acceso al portal de usuarios... 2 Creación de un ticket...
ÍNDICE. 1. Partes del Área privada. 2. Repositorio 1.1. ZONA DE INFORMACIÓN Y TRABAJO 2.1. CREAR NUEVO MANUAL ÁREA PRIVADA ALUMNOS
 ÍNDICE 1. Partes del Área privada 1.1. ZONA DE INFORMACIÓN Y TRABAJO 1.1.1. REPOSITORIO DE ARTÍCULOS 1.1.2. MIS PERIÓDICOS 1.1.3. BLOG PERSONAL 1.1.3.1. Artículos como posts de tu blog 2. Repositorio 2.1.
ÍNDICE 1. Partes del Área privada 1.1. ZONA DE INFORMACIÓN Y TRABAJO 1.1.1. REPOSITORIO DE ARTÍCULOS 1.1.2. MIS PERIÓDICOS 1.1.3. BLOG PERSONAL 1.1.3.1. Artículos como posts de tu blog 2. Repositorio 2.1.
BUSCA BVgcSalud: Mi portal y Mi cuenta
 BUSCA BVgcSalud: Mi portal y Mi cuenta Índice de contenido: Espacios personalizados en BUSCA BVgcSalud: Mi portal y Mi cuenta...3 Cómo acceder a los espacios personalizados en BUSCA BvgcSalud?...3 Mi Cuenta...4
BUSCA BVgcSalud: Mi portal y Mi cuenta Índice de contenido: Espacios personalizados en BUSCA BVgcSalud: Mi portal y Mi cuenta...3 Cómo acceder a los espacios personalizados en BUSCA BvgcSalud?...3 Mi Cuenta...4
GUIA DE USUARIO HERRAMIENTA DE GESTION DE MENUS DE HOY
 GUIA DE USUARIO HERRAMIENTA DE GESTION DE MENUS DE HOY INDICE Introducción Acceso y Validación Definición de Menús Definición de Platos Asignación de Platos a Menús Definición de Carta Impresión y Publicación
GUIA DE USUARIO HERRAMIENTA DE GESTION DE MENUS DE HOY INDICE Introducción Acceso y Validación Definición de Menús Definición de Platos Asignación de Platos a Menús Definición de Carta Impresión y Publicación
Captura de Perceptores
 Captura de Perceptores Manual del Usuario Ministerio del Interior Documento b100_capper_musr_20110919_v2.doc Versión 2.0 Fecha Septiembre 2011 BASE 100, S.A. www.base100.com Índice 1. INTRODUCCIÓN...3
Captura de Perceptores Manual del Usuario Ministerio del Interior Documento b100_capper_musr_20110919_v2.doc Versión 2.0 Fecha Septiembre 2011 BASE 100, S.A. www.base100.com Índice 1. INTRODUCCIÓN...3
Control del proceso 1 de 7
 Control del proceso 1 de 7 Objetivos El objetivo de este módulo es identificar los procesos de la Organización y sus responsables e implicados, así como los elementos de entrada y salida, riesgos y puntos
Control del proceso 1 de 7 Objetivos El objetivo de este módulo es identificar los procesos de la Organización y sus responsables e implicados, así como los elementos de entrada y salida, riesgos y puntos
Departamento de Sistemas de Información y Comunicaciones MANUAL DE USUARIO. Taller Web Alarmas. Grupo Empresarial Electromédico
 Departamento de Sistemas de Información y Comunicaciones MANUAL DE USUARIO Grupo Empresarial Electromédico HISTORIAL DE CAMBIOS VERSIÓN FECHA MODIFICADO POR CAMBIOS 1.0 05-05-2009 Dpto. SI Creación del
Departamento de Sistemas de Información y Comunicaciones MANUAL DE USUARIO Grupo Empresarial Electromédico HISTORIAL DE CAMBIOS VERSIÓN FECHA MODIFICADO POR CAMBIOS 1.0 05-05-2009 Dpto. SI Creación del
Manual Básico Grandstream GPX-2160
 Manual Básico Grandstream GPX-2160 Índice Página Teclas 2 Realizar y descolgar llamadas 5 Transferir llamadas 6 Llamadas perdidas 7 Historial de llamadas 8 Buzón de voz 8 Remarcar 8 Desvíos 9 Agenda 9
Manual Básico Grandstream GPX-2160 Índice Página Teclas 2 Realizar y descolgar llamadas 5 Transferir llamadas 6 Llamadas perdidas 7 Historial de llamadas 8 Buzón de voz 8 Remarcar 8 Desvíos 9 Agenda 9
09/12/2010 Módulo de Facturas de clientes
 Botones de la Barra de Herramientas / Otros botones Nuevo registro Guardar información La pantalla se limpiará de datos de registros anteriores y se estará en disposición de comenzar a meter la información
Botones de la Barra de Herramientas / Otros botones Nuevo registro Guardar información La pantalla se limpiará de datos de registros anteriores y se estará en disposición de comenzar a meter la información
4.0. Instructivo de uso. Cámara frontal. Flash. Botón de. Subir/Bajar volumen. Botón de. encendido 3
 1 Por favor, lea este instructivo de uso antes de utilizar el dispositivo. 1 1 Quitar/colocar la tapa trasera Flash Instructivo de uso Cámara frontal Botón de Subir/Bajar volumen 2 Colocar/Extraer la batería
1 Por favor, lea este instructivo de uso antes de utilizar el dispositivo. 1 1 Quitar/colocar la tapa trasera Flash Instructivo de uso Cámara frontal Botón de Subir/Bajar volumen 2 Colocar/Extraer la batería
Manual de Usuario. Cuadros Horarios. Profesores
 Manual de Usuario Cuadros Horarios Profesores ÍNDICE 1 Introducción...2 2 Profesores...2 3 Niveles de Impartición...7 4 Niveles de Nombramiento...8 5 Cuadro Horario...8 2010 Manual de Usuario Cuadros Horarios
Manual de Usuario Cuadros Horarios Profesores ÍNDICE 1 Introducción...2 2 Profesores...2 3 Niveles de Impartición...7 4 Niveles de Nombramiento...8 5 Cuadro Horario...8 2010 Manual de Usuario Cuadros Horarios
MANUAL DE USUARIO. Funcionalidad del Asistente de Mantenimiento LAN+PC de Movistar GUÍA BÁSICA DE MANEJO. Versión 2
 MANUAL DE USUARIO Funcionalidad del Asistente de Mantenimiento LAN+PC de Movistar GUÍA BÁSICA DE MANEJO Versión 2 18/06/2010 1. ÍNDICE 1 ÍNDICE...1 2 INFORMACIÓN DEL DOCUMENTO...3 3 INTRODUCCIÓN AL ASISTENTE
MANUAL DE USUARIO Funcionalidad del Asistente de Mantenimiento LAN+PC de Movistar GUÍA BÁSICA DE MANEJO Versión 2 18/06/2010 1. ÍNDICE 1 ÍNDICE...1 2 INFORMACIÓN DEL DOCUMENTO...3 3 INTRODUCCIÓN AL ASISTENTE
Manual de instalación módulo Prestashop. TPV Virtual CECA
 Manual de instalación módulo Prestashop TPV Virtual CECA Instrucciones para la instalación de TPV Virtual CECA Módulo para Prestashop desarrollado por OBSolutions En este tutorial encontrarás instrucciones
Manual de instalación módulo Prestashop TPV Virtual CECA Instrucciones para la instalación de TPV Virtual CECA Módulo para Prestashop desarrollado por OBSolutions En este tutorial encontrarás instrucciones
OmniTouch 8400 Instant Communications Suite One Number services, acceso Web
 OmniTouch 8400 Instant Communications Suite One Number services, acceso Web Guía de referencia rápida R6.0 Qué son los One Number services? Los One Number services proporcionan un enrutamiento de llamadas
OmniTouch 8400 Instant Communications Suite One Number services, acceso Web Guía de referencia rápida R6.0 Qué son los One Number services? Los One Number services proporcionan un enrutamiento de llamadas
Correo Básico. Guía básica. Y presume de correo con tu nombre de dominio. Índice
 Correo Básico Guía básica Y presume de correo con tu nombre de dominio Índice 1. Cómo gestionar tu Correo Básico 2. Crea tu cuenta de correo personalizada 3. Cómo acceder a tu cuenta de correo Mayor seguridad
Correo Básico Guía básica Y presume de correo con tu nombre de dominio Índice 1. Cómo gestionar tu Correo Básico 2. Crea tu cuenta de correo personalizada 3. Cómo acceder a tu cuenta de correo Mayor seguridad
TUTORIAL SISTEMA BDUAR
 TUTORIAL SISTEMA BDUAR Tutorial documentado de utilización del sistema BDUAR. El presente documento posee los pasos a seguir para utilizar el sistema, de acuerdo a los permisos que su usuario posea Usuario:
TUTORIAL SISTEMA BDUAR Tutorial documentado de utilización del sistema BDUAR. El presente documento posee los pasos a seguir para utilizar el sistema, de acuerdo a los permisos que su usuario posea Usuario:
El 10 de mayo de 2011 Microsoft anunció la compra completa de Skype por 8500 millones de dólares.
 SKYPE Qué es Skype? Es un software que nos permite comunicarnos por texto, voz y vídeo sobre internet (VoIP). Fue diseñado en 2003 por el danés Janus Frjisy Niklas Zennström. Skype también te permite llamar
SKYPE Qué es Skype? Es un software que nos permite comunicarnos por texto, voz y vídeo sobre internet (VoIP). Fue diseñado en 2003 por el danés Janus Frjisy Niklas Zennström. Skype también te permite llamar
Movistar Fusión Empresas
 Movistar Fusión Empresas Guía rápida de instalación y uso de Comunicaciones Unificadas en dispositivos Android (v4.2.2) Requisitos previos. Para la utilización de las comunicaciones unificadas en dispositivos
Movistar Fusión Empresas Guía rápida de instalación y uso de Comunicaciones Unificadas en dispositivos Android (v4.2.2) Requisitos previos. Para la utilización de las comunicaciones unificadas en dispositivos
En la parte inferior de la pantalla se podrá ver el estado de la última copia y la fecha y hora actual.
 Guía de Usuario Esta Guía de Usuario del programa de Copias de Seguridad le ayudará a conocer el funcionamiento del programa para que pueda personalizar el salvado de sus documentos con gran facilidad.
Guía de Usuario Esta Guía de Usuario del programa de Copias de Seguridad le ayudará a conocer el funcionamiento del programa para que pueda personalizar el salvado de sus documentos con gran facilidad.
COMO ADMINISTRAR UN COLEGIO DE PROCURADORES EN LEXNET
 COMO ADMINISTRAR UN COLEGIO DE PROCURADORES EN LEXNET Bienvenido! A continuación vamos a revisar las funcionalidades de un usuario Administrador de un Colegio de Procuradores y sus Delegaciones en LexNET
COMO ADMINISTRAR UN COLEGIO DE PROCURADORES EN LEXNET Bienvenido! A continuación vamos a revisar las funcionalidades de un usuario Administrador de un Colegio de Procuradores y sus Delegaciones en LexNET
Manual de Usuario: Asalvo Copia Remota
 Manual de Usuario: Asalvo Copia Remota 1. Instalación... 3 1.1. Empezamos... 3 1.2. Instalamos... 3 1.3. Activamos la licencia...6 2. Configuración... 8 2.1. Alertas... 8 2.2. Crear una Definición de copia...
Manual de Usuario: Asalvo Copia Remota 1. Instalación... 3 1.1. Empezamos... 3 1.2. Instalamos... 3 1.3. Activamos la licencia...6 2. Configuración... 8 2.1. Alertas... 8 2.2. Crear una Definición de copia...
Manual Básico Panasonic KX-TGP500
 Manual Básico Panasonic KX-TGP500 Índice Página Teclas 2 Realizar y descolgar llamadas 3 Transferir llamadas 4 Llamadas perdidas 5 Buzón de voz 5 Desvíos 5 Agenda 6 1 Teclas Descolgar: Esta tecla realiza
Manual Básico Panasonic KX-TGP500 Índice Página Teclas 2 Realizar y descolgar llamadas 3 Transferir llamadas 4 Llamadas perdidas 5 Buzón de voz 5 Desvíos 5 Agenda 6 1 Teclas Descolgar: Esta tecla realiza
Walnuters Manual de Flickr
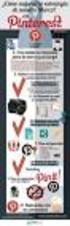 Manual de Flickr Hoy vemos 1. Introducción 2. Cómo crear una cuenta 3. Perfil 4. Imágenes 5. Álbumes 6. Grupos 7. Búsquedas Introducción Manual de Flickr Flickr Introducción Flickr es un espacio web para
Manual de Flickr Hoy vemos 1. Introducción 2. Cómo crear una cuenta 3. Perfil 4. Imágenes 5. Álbumes 6. Grupos 7. Búsquedas Introducción Manual de Flickr Flickr Introducción Flickr es un espacio web para
FCS03-3. Manual de Usuario ED. 3. MANUAL DE USUARIO
 MANUAL DE USUARIO 1 ÍNDICE 1 INTRODUCCIÓN... 3 2 ENTRADA AL SISTEMA... 3 2.1 Acceso a la aplicación... 3 2.2 Usuario Autenticado... 4 2.3 Cuenta... 4 2.4 Contraseña... 5 2.5 Página de inicio... 6 3 ALUMNOS...
MANUAL DE USUARIO 1 ÍNDICE 1 INTRODUCCIÓN... 3 2 ENTRADA AL SISTEMA... 3 2.1 Acceso a la aplicación... 3 2.2 Usuario Autenticado... 4 2.3 Cuenta... 4 2.4 Contraseña... 5 2.5 Página de inicio... 6 3 ALUMNOS...
MANUAL CONFIGURACIÓN DEL PROGRAMA DEO PARA EMPEZAR A TRABAJAR PASO 4
 MANUAL CONFIGURACIÓN DEL PROGRAMA DEO PARA EMPEZAR A TRABAJAR PASO 4 Ventana principal La pantalla principal del programa tiene un menú de acceso rápido en el centro y sus menús desplegables superiores
MANUAL CONFIGURACIÓN DEL PROGRAMA DEO PARA EMPEZAR A TRABAJAR PASO 4 Ventana principal La pantalla principal del programa tiene un menú de acceso rápido en el centro y sus menús desplegables superiores
Tutorial Aplicación Web: Talented Europe para Empresas
 Tutorial Aplicación Web: Talented Europe para Empresas Empresas En el presente documento se explica el uso de la aplicación web talentedeurope.eu desde el punto de vista de empresas. Registro El primer
Tutorial Aplicación Web: Talented Europe para Empresas Empresas En el presente documento se explica el uso de la aplicación web talentedeurope.eu desde el punto de vista de empresas. Registro El primer
Guía rápida para la creación de eventos. Gestiona y promociona tus eventos forma fácil y eficaz.
 Guía rápida para la creación de eventos Gestiona y promociona tus eventos forma fácil y eficaz. ÍNDICE Introducción Panel de organizador Panel creación de evento Datos iniciales Categorías Palabras clave
Guía rápida para la creación de eventos Gestiona y promociona tus eventos forma fácil y eficaz. ÍNDICE Introducción Panel de organizador Panel creación de evento Datos iniciales Categorías Palabras clave
