Realización de cálculos básicos
|
|
|
- Isabel Navarro Domínguez
- hace 7 años
- Vistas:
Transcripción
1 7.1 LECCIÓN 7 Realización de cálculos básicos Una vez completada esta lección, podrá: Crear fórmulas. Copiar fórmulas. Modificar fórmulas. Utilizar la función SUMA y Autosuma. Utilizar la característica Insertar función. Utilizar funciones de fecha. Utilizar referencias de celdas absolutas y relativas. Utilizar funciones estadísticas básicas. Utilizar series numeradas y Autorrellenar. Con Microsoft Excel es fácil realizar cálculos de uso frecuente. Además de sumar, restar, multiplicar y dividir, puede calcular el total y el promedio de un conjunto de valores. Con los cálculos básicos puede obtener valores de beneficios a partir de ingresos y gastos o puede calcular el salario de un empleado a partir de las horas trabajadas y el precio por hora. Éstos son sólo algunos ejemplos de los cálculos que Excel puede realizar. En el centro turístico Adventure Works, el director de reservas está preparando un informe sobre las tasas anuales de habitaciones sin ocupar. Para empezar, calcula el número total de noches que se ocupó cada tipo de habitación. Después calcula el número promedio de habitaciones ocupadas por noche. Por último calcula la tasa de ocupación para cada tipo de habitación. Los resultados de estos cálculos le ayudarán a planear la próxima temporada y programar renovaciones en las cabañas para la época del año en que haya menos demanda. También en Adventure Works el contable está calculando los ingresos generados por el alquiler de equipos para diversas actividades. Con esas cifras puede calcular el ingreso promedio obtenido de cada actividad cada mes. El coordinador de actividades utilizará esos datos para planear las actividades del próximo año. En esta lección aprenderá a realizar cálculos básicos de Excel con fórmulas y funciones. Aprenderá a crear y modificar fórmulas, utilizar operadores matemáticos y emplear funciones integradas de Excel. Para completar los procedimientos de esta lección necesitará utilizar los archivos Lodging Usage.xls y Activity Rentals.xls de la carpeta Lesson07 que hay en la carpeta Practice del disco duro.
2 7.2 Conceptos básicos de hojas de cálculo Creación de fórmulas Una fórmula es la expresión escrita de un cálculo que va a realizar Excel. Cuando introduce una fórmula en una celda, la fórmula se almacena internamente mientras que el resultado calculado aparece en la celda. Una fórmula es una ecuación matemática que consta de dos elementos: operandos y operadores matemáticos. Los operandos identifican los valores que se utilizarán en el cálculo. Un operando puede ser un valor constante, otra fórmula, o una referencia a una celda o a un rango de celdas. Los operadores matemáticos especifican qué cálculos se realizarán con los valores. Para que Excel pueda distinguir las fórmulas de los datos, todas las fórmulas empiezan con un signo igual (=) o con un signo más (+). Para ver una fórmula, haga clic en la celda que contiene la fórmula. La fórmula aparecerá en la Barra de fórmulas. En una fórmula puede utilizar cualquiera de los operadores matemáticos siguientes. Operador ^ Significado Exponenciación * Multiplicación / División + Suma - Resta Cuando una fórmula contiene dos o más operadores, las operaciones no se realizan necesariamente en el orden en que usted lee la fórmula; es decir, de izquierda a derecha. El orden en que se realizan las operaciones está determinado por la prioridad del operador, según se define en las reglas matemáticas. Por ejemplo, la exponenciación es la primera operación que se realiza siempre. La multiplicación y la división son las siguientes en la lista de prioridades, y se realizan secuencialmente de izquierda a derecha. Por último se realizan la suma y la resta, también de izquierda a derecha. Veamos la siguiente ecuación * 6 / 3-1 = 9 Primero se multiplica cuatro por seis y el resultado se divide entre tres. Después se suma dos al resultado y se resta uno. Las operaciones contenidas entre paréntesis se realizan antes que las que están fuera de los paréntesis. Puede anular las prioridades estándar de los operadores mediante el uso de paréntesis. Así, la ecuación siguiente se calcula de distinta forma que la anterior. (2 + 4) * 6 / (3-1) = 18
3 Lección 7 Realización de cálculos básicos 7.3 Cuando escribe una dirección de celda en una fórmula, da igual que utilice letras en mayúsculas o en minúsculas. Por ejemplo, B8 y b8 son referencias a la misma celda. En esta fórmula primero se suman dos y cuatro, y el resultado se multiplica por seis. Por último, el resultado se divide entre el resultado de tres menos uno. La creación de una fórmula es similar a la introducción de texto y números en las celdas. Para empezar, seleccione la celda en la que desee que aparezca la fórmula. Después puede utilizar uno de dos métodos posibles para crear la fórmula. En el primer método se escribe la fórmula (incluyendo las direcciones de celdas, los valores constantes y los operadores matemáticos) directamente en la celda. Para marcar la entrada como una fórmula, debe empezar por escribir un signo igual. En el segundo método se pegan las referencias de una celda o de un rango de celdas en la Barra de fórmulas. Para completar la fórmula se escriben los operadores, valores constantes o paréntesis que sean necesarios. A medida que crea una fórmula, ésta aparece en la Barra de fórmulas y en la propia celda. Cuando haya completado la fórmula, la celda mostrará el resultado y la Barra de fórmulas mostrará la fórmula propiamente dicha. El director de reservas de Adventure Works ha hecho un seguimiento del número de noches que estuvo ocupado cada tipo de habitación cada mes del año pasado. Para calcular las tasas de ocupación, debe saber el número total de noches ocupadas de cada mes, dividir ese total entre el número de habitaciones y, por último, dividir ese resultado entre el número de noches del mes. En este ejercicio abrirá una hoja de cálculo y creará fórmulas básicas en ella. 1 Abra el libro Lodging Usage de la carpeta Lesson07 contenida en la carpeta Practice. 2 Haga clic en la celda C9 y escriba =C5+C6+C7. A medida que escribe cada referencia de celda se selecciona la celda a la que se hace referencia y el borde de selección aparece en un color específico. Este color coincide con el color del texto utilizado para la referencia de celda. 3 Presione Entrar. El total de las celdas (908) aparecerá en la celda C9. 4 Haga clic en la celda C13, escriba = y haga clic en la celda C5. Se agregará C5 a la fórmula. La celda en la que hace clic está codificada con un color y muestra un borde de marquesina parpadeante. 5 Escriba /, haga clic en la celda A5 y, después, haga clic en el botón Entrar de la Barra de fórmulas. Excel completará la fórmula y mostrará la relación de las celdas C5 y A5 (30,25).
4 7.4 Conceptos básicos de hojas de cálculo 6 Desplácese hacia abajo si es necesario y haga clic en la celda C21. Haga clic en la Barra de fórmulas, escriba =C13/31 y haga clic en el botón Entrar de la Barra de fórmulas. Excel calculará la tasa de ocupación de las habitaciones tipo chalet durante el mes de enero (0,97581) y el resultado aparecerá en la celda C21. 7 En el menú Formato, haga clic en Celdas. 8 Cambie a la ficha Número si es necesario y haga clic en Porcentaje en la lista Categoría. 9 Haga clic en Aceptar para aceptar el número predeterminado de decimales (2). El valor de la celda C21 aparecerá como un porcentaje. Deje abierto este archivo para el próximo ejercicio. Para calcular las fórmulas que hay en todos los libros de todas las hojas abiertas, presione F9. Para calcular únicamente las fórmulas de la hoja activa, presione Mayús+F9. Sugerencia De forma predeterminada, Excel calcula las fórmulas automáticamente. Para cambiar cuándo se calcula una fórmula, en el menú Herramientas, haga clic en Opciones y, en la ficha Cálculo, seleccione la opción deseada.
5 Lección 7 Realización de cálculos básicos 7.5 Copia de fórmulas Quizás descubra con frecuencia que se necesita una fórmula similar en varias celdas adyacentes. Por ejemplo, si tiene una lista de artículos y cada artículo contribuye al ingreso total durante un año, quizás desee sumar los artículos para calcular el ingreso total para ese año. Para calcular el total del ingreso para años consecutivos, puede crear fórmulas para sumar el ingreso de cada año. Afortunadamente, puede evitar tener que introducir fórmulas repetidamente y ahorrar una cantidad de tiempo considerable al copiar una celda con una función terminada y pegarla en las celdas de destino. También puede utilizar el controlador de relleno, que es el pequeño cuadrado que aparece en la esquina inferior derecha de la celda activa. Para obtener más información acerca del botón Opciones de pegado, consulte la lección 2 Modificación y formato de hojas de cálculo. Para copiar una fórmula de la celda situada a la izquierda de una celda seleccionada, presione Ctrl+R.Para copiar una fórmula de la celda situada encima de una celda seleccionada, presione Ctrl+D. Cuando selecciona una celda que tiene una fórmula y arrastra el controlador de relleno, Excel cambia las referencias de celda de la fórmula para que coincidan con las de la columna o la fila a la que se está copiando. El director de reservas no desea escribir la misma fórmula varias veces para calcular la tasa de ocupación de cada tipo de habitación para cada mes. En su lugar, copia sus fórmulas a diversas ubicaciones. En este ejercicio copiará fórmulas en la hoja. 1 Haga clic en la celda C13 y, en el menú Edición, haga clic en Copiar. Aparecerá un borde de marquesina parpadeante alrededor de la celda. 2 Haga clic en la celda C14 y, en el menú Edición, haga clic en Pegar. La fórmula se pegará en la celda C14 y aparecerá el botón Opciones de pegado junto a la celda. 3 Repita el paso 2 para las celdas C15 y C16. 4 Haga clic en la celda C9 y seleccione el controlador de relleno. Cuando copia una fórmula a otra celda diferente, Excel copia también el formato a la otra celda. El puntero del mouse (ratón) adoptará la forma de una cruz cuando esté situado correctamente.
6 7.6 Conceptos básicos de hojas de cálculo Puede utilizar el controlador de relleno para copiar texto directamente de una celda a otra o puede utilizarlo para completar una serie de años, fechas, días, etc. Más adelante en esta lección verá más información acerca de las funciones de relleno. 5 Arrastre el controlador de relleno hasta la celda D9. La fórmula de la celda C9 se copiará a la celda D9 y aparecerá el botón Opciones de autorrelleno junto a la celda. 6 Haga clic en la celda D9 y observe su fórmula en la Barra de fórmulas. La fórmula se copiará desde C9 y la letra de la columna se ajustará para que coincida con la columna de la nueva celda. 7 Seleccione el controlador de relleno de la celda D9 y arrástrelo hasta la celda N9. La fórmula se copiará a las celdas E9:N9. Los números totales de noches ocupadas cada mes aparecerán en las celdas E9:N9. 8 Guarde la hoja y déjela abierta para un ejercicio posterior. Modificación de fórmulas Es fácil modificar una fórmula que ya ha creado y es similar a modificar el contenido de cualquier otra celda. Puede: Si elimina o modifica una fórmula accidentalmente, presione Ctrl+Z o haga clic en el botón Deshacer de la barra de herramientas Estándar para invertir la acción. Hacer doble clic en la celda, escribir los cambios directamente en la celda y presionar Entrar. O bien Hacer clic en la celda, hacer clic en la Barra de fórmulas, escribir los cambios y hacer clic en el botón Entrar de la Barra de fórmulas. Para eliminar una fórmula, haga clic en la celda y presione la tecla Supr. En este ejercicio revisará y eliminará fórmulas. 1 Abra el libro Activity Rentals de la carpeta Lesson07 contenida en la carpeta Practice. 2 Haga clic en la celda O3 y, después, haga clic a la derecha de la fórmula en la Barra de fórmulas. El punto de inserción parpadeará al final de la fórmula.
7 Lección 7 Realización de cálculos básicos Presione tres veces la tecla Retroceso y haga clic en el botón Entrar. El precio por alquiler, mostrado en la celda O3, se eliminará de la fórmula. La fórmula revisada calculará los alquileres totales de kayak durante el año. 4 Copie la fórmula a las celdas O4:O17 utilizando el controlador de relleno de la celda O3. Excel calculará y mostrará los alquileres anuales totales por tipo de equipo. 5 Haga clic en la celda O2, elimine el texto existente, escriba Ingreso anual por actividad y presione Entrar. La nueva etiqueta reemplazará a la anterior. 6 Haga clic en la celda O17 y presione la tecla Supr. La fórmula y el contenido de la celda se eliminarán de la celda. 7 Cierre el libro sin guardar los cambios. Uso de la función SUMA y Autosuma Uno de los cálculos más frecuentes que se realizan en una hoja de cálculo es sumar un rango de celdas. Puede sumar un rango de celdas si crea una fórmula que incluya todas las etiquetas de celda separadas por el operador de suma (+). Una forma más sencilla de lograr el mismo resultado consiste en utilizar la función SUMA. Una función es una fórmula predefinida que realiza un cálculo frecuente o complejo. Una función consta de dos componentes: el nombre de función y, en la mayoría de los casos, una lista de argumentos. La lista de argumentos, que aparece entre paréntesis, contiene los datos que la función necesita para producir el resultado. Dependiendo de la función, un argumento puede ser un valor constante, una única referencia de celda, un rango de celdas, un nombre de rango o incluso otra función. Cuando una función contiene varios argumentos, éstos están separados por signos de punto y coma o por comas, dependiendo de la configuración regional del equipo.
8 7.8 Conceptos básicos de hojas de cálculo Si hay alguna celda no numérica dentro del rango de celdas cuyo total desea calcular, Autosuma calculará de manera predeterminada el total sólo desde la celda activa hasta la primera celda no numérica. Para evitar este problema, cambie los argumentos para incluir todo el rango de celdas o seleccione únicamente el rango de celdas cuyo total desee calcular. Por ejemplo, la función SUMA suma valores o rangos de celdas. Usted introduce el rango de celdas como un argumento de la función y Excel calcula el total del rango. Una función SUMA típica, que calcula el total de las celdas B5 a B10, es similar a ésta. =SUMA(B5:B10) Más adelante en esta lección verá más información acerca de otras funciones. La característica Autosuma de Excel ofrece un método abreviado para introducir funciones SUMA con el fin de calcular totales de rangos de celdas. Cuando hace clic en el botón Autosuma de la barra de herramientas Estándar, Excel calcula el total de las celdas situadas justo encima o a la izquierda de la celda que contiene la función. El director de reservas sabe que Autosuma puede simplificarle aún más sus cálculos de la ocupación. Puede utilizar Autosuma para calcular los muchos totales que necesita. En este ejercicio utilizará Autosuma para calcular el total de un rango de celdas. 1 Si es necesario, cambie al libro Lodging Usage que utilizó anteriormente en esta lección. 2 Haga clic en la celda C17 y, en la barra de herramientas Estándar, haga clic en el botón Autosuma. Aparecerá una fórmula SUMA en la celda C17 y en la Barra de fórmulas, y el rango C13:C16 estará rodeado por un borde de marquesina parpadeante. 3 Presione Entrar. La fórmula se introducirá en la celda C18 y aparecerá el resultado (54,15). 4 Haga clic en la celda O5 y, después, haga clic en Autosuma. Aparecerá una fórmula SUMA en la celda O5 y en la Barra de fórmulas, y el rango C5:N5 estará rodeado por un borde de marquesina parpadeante.
9 Lección 7 Realización de cálculos básicos Presione Entrar. La fórmula se introducirá en la celda O5 y aparecerá el resultado (2908). 6 Guarde el libro y déjelo abierto para un ejercicio posterior. Uso de Insertar función Puede introducir una función en una celda del mismo modo en que introduciría cualquier fórmula: escribiéndola directamente en la celda o en la Barra de fórmulas. El botón Insertar función ofrece una tercera opción. Al aceptar argumentos e incluso funciones adicionales, el cuadro de diálogo Argumentos de función le ayuda a crear fórmulas que contienen funciones. De hecho, el cuadro de diálogo Argumentos de función resulta especialmente útil cuando una fórmula contiene más de una función, como una función dentro de otra función. El cuadro de diálogo Insertar función enumera todas las funciones. El cuadro de diálogo Argumentos de función enumera los argumentos de cada función, una descripción de cada función y sus argumentos, el resultado calculado de cada función y la fórmula general. En Adventure Works, la contable utiliza Insertar función para calcular los ingresos anuales generados por el alquiler de diversos tipos de material deportivo. En este ejercicio utilizará Insertar función para introducir funciones en una hoja de cálculo. 1 Abra el libro Activity Rentals de la carpeta Lesson07 contenida en la carpeta Practice. 2 Haga clic en la celda O3 y presione la tecla Supr. Se eliminará la fórmula de la celda.
10 7.10 Conceptos básicos de hojas de cálculo 3 Haga clic en el botón Insertar función que hay a la izquierda de la Barra de fórmulas. Aparecerá el cuadro de diálogo Insertar función, como se muestra en la siguiente ilustración. 4 En la lista Seleccionar una función, haga clic en SUMA y, a continuación, haga clic en Aceptar. Aparecerá el cuadro de diálogo Argumentos de función, que mostrará la función SUMA que calcula el total de las celdas C3:N3.
11 Lección 7 Realización de cálculos básicos En la Barra de fórmulas, haga clic a la derecha del paréntesis de cierre y escriba *A3. Esta fórmula calcula el total de alquileres de kayak por año y después multiplica el total por el costo por alquiler. 6 Haga clic en Aceptar en el cuadro de diálogo Argumentos de función. Se cerrará el cuadro de diálogo Argumentos de función y el resultado del cálculo de ingresos (1995) aparecerá en la celda O3. 7 Haga clic en la celda A20. Después, escriba =CUENTA( y seleccione las celdas A3:A17. Las celdas A3 a A17 aparecerán como argumentos de la función CUENTA. 8 Escriba el ) de cierre y presione Entrar. Excel contará 15 entradas numéricas en las celdas 3 a 17 de la columna A. 9 Elimine la entrada de la celda A20 y guarde el libro. Deje el libro abierto para una lección posterior. Uso de funciones de fecha Las funciones Fecha y hora de Excel le permiten utilizar fechas y horas en las fórmulas. Para realizar cálculos sobre estos valores, Excel convierte cada fecha y hora en un número de serie. La función Fecha realiza esa conversión para cualquier combinación de año, mes y día que especifique. La función Hora convierte cualquier combinación de horas, minutos y segundos que introduzca. AHORA y HOY son dos de las funciones de fecha que se utilizan con más frecuencia. AHORA devuelve la fecha y la hora en que se introdujo la función en una hoja de cálculo. HOY sólo devuelve la fecha. Cada vez que abre un libro que utiliza una de estas funciones, la fecha o la hora se actualiza automáticamente. En marzo, el director de reservas necesita calcular la tasa de ocupación de la temporada de invierno, que va del 1 de noviembre hasta finales de febrero. Desea confirmar el número de días de dicha temporada. En este ejercicio utilizará funciones de fecha para calcular el tiempo que hay entre dos fechas. 1 Cambie al libro Lodging Usage. 2 Haga clic en la celda A20 y, después, haga clic en el botón Insertar función. 3 Seleccione FECHA en la lista Seleccionar una función y haga clic en Aceptar. Aparecerá el cuadro de diálogo Argumentos de función.
12 7.12 Conceptos básicos de hojas de cálculo 4 En el cuadro Año, escriba En el cuadro Mes, escriba En el cuadro Día, escriba 29. El número de serie correspondiente a la fecha 29/02/2004 aparecerá como el resultado de la fórmula en la parte inferior del cuadro de diálogo Argumentos de función. 7 Haga clic a la derecha de la función en la Barra de fórmulas y escriba un signo menos (-). 8 En la lista Funciones que hay a la izquierda de la Barra de fórmulas, haga clic en Fecha. Aparecerá el cuadro de diálogo Argumentos de función. Las funciones de fecha son más útiles cuando los argumentos de fecha son fórmulas en lugar de constantes. 9 En los cuadros Año, Mes y Día, escriba la fecha 01/11/2003 y haga clic en Aceptar. En la celda aparecerá el número total de días (120) que hay entre 01/11/2003 y 29/02/2004. La fórmula será: =FECHA(2004,2,29) -FECHA(2003,11,1) 10 En la Barra de fórmulas, haga clic en la primera función Fecha. Aparecerá una Información de pantalla con una descripción de cada elemento de esa parte de la fórmula. 11 Haga clic en la Información de pantalla para seleccionar el número actual y escriba En la Barra de fórmulas, haga clic a la derecha de la fórmula. 13 Presione 15 veces la tecla Retroceso para quitar la segunda función de fecha.
13 Lección 7 Realización de cálculos básicos Escriba HOY() y presione Entrar. En la celda aparecerá el número total de días que hay entre 29/02/2005 y la fecha actual. 15 Cierre el libro sin guardar los cambios. Sugerencia Para calcular rápidamente el número de días que hay entre dos fechas que ya aparecen en celdas de la hoja de cálculo, basta con restar una celda de otra. Por ejemplo, si la celda A1 contiene la fecha 01/11/2003 y la celda A2 contiene la fecha 29/02/2004, es posible calcular el número de días que hay entre ellas mediante la fórmula siguiente. =A2-A1 Asegúrese de elegir el formato de número para la celda que contiene esta fórmula. De lo contrario, Excel mostrará el resultado en el mismo formato que las celdas utilizadas en el cálculo (en este caso, como una fecha). Uso de referencias de celdas absolutas y relativas En Excel puede hacer referencia a otras celdas de manera absoluta o relativa. Una referencia absoluta se refiere a la dirección de una celda específica. Una referencia relativa se refiere a una celda que está a un determinado número de filas y columnas de la celda que contiene la referencia. Las referencias de celda se utilizan con frecuencia en las fórmulas. De manera predeterminada, las referencias de celda son relativas, incluso si la fórmula contiene la letra de fila y el número de columna de la celda de destino. Por ejemplo, si introduce =SUMA(C4;C5) en la celda C6, el valor resultante en C6 será C4 + C5. Si copia esta fórmula a la celda D6, la fórmula de D6 aparecerá como =SUMA(D4;D5) y el valor resultante en la celda D6 será D4 + D5. Excel ajusta automáticamente las referencias de celda relativas a su nueva ubicación; por eso se llaman referencias de celda relativas. Sin embargo, en algunos casos necesitará referencias de celda que no cambien cuando las copie de una ubicación a otra. Por ejemplo, una fórmula puede hacer referencia a una celda que contiene una tasa de interés que siempre se almacena en una celda determinada. También es posible que una referencia de celda tenga una referencia absoluta a una fila pero no a una columna, y viceversa. Para hacer que una referencia de celda sea absoluta, escriba un signo de dólar ($) delante de una o de las dos referencias de columna o de fila.
14 7.14 Conceptos básicos de hojas de cálculo Por ejemplo, $C$1 es una referencia absoluta a la celda C1. $C1 es una referencia absoluta a la columna C, pero la referencia a la fila 1 es relativa. C$1 es una referencia relativa a la columna C, pero la referencia a la fila 1 es absoluta. Sugerencia Mediante referencias 3D puede establecer vínculos a celdas de otras hojas o libros. Este tipo de referencia puede ser también absoluta o relativa. En Adventure Works, el director de reservas tiene problemas al copiar en su hoja las fórmulas que calculan promedios sencillos. Sin embargo, mediante una combinación de referencias absolutas y relativas puede replicar fácilmente las fórmulas para calcular los promedios necesarios. En este ejercicio utilizará referencias absolutas y referencias relativas para crear y copiar una fórmula. 1 Abra el libro Lodging Usage con el que trabajó anteriormente en esta lección. 2 Haga doble clic en la celda C13. 3 Escriba un signo de dólar ($) delante de la A en la referencia a la celda A5 y presione Entrar. La fórmula será =C5/$A5. 4 Copie la fórmula de la celda C13 a la celda D13 y, si es necesario, haga clic en la celda D13 para seleccionarla. La fórmula de la celda D13 será =D5/$A5. Como la referencia de columna a la celda A5 es absoluta, esa referencia no cambia cuando se copia la fórmula. La referencia a la primera celda de la fórmula es totalmente relativa. 5 Copie la fórmula de la celda C13 a la celda C14 y haga clic en la celda C14. La fórmula de la celda C14 será =C6/$A6. Como la referencia a la columna A es absoluta, esa referencia no cambia cuando se copia la fórmula. Sin embargo, la referencia de fila sigue siendo relativa, por lo que ese valor se actualiza cuando se copia la fórmula. La referencia a la primera celda es totalmente relativa. 6 Utilizando controladores de relleno, copie la fórmula para completar la tabla Promedio de noches ocupadas por alojamiento (C13:N16). 7 Guarde y cierre el libro.
15 Lección 7 Realización de cálculos básicos 7.15 Uso de funciones estadísticas básicas Excel ofrece cientos de funciones, muchas de las cuales son muy específicas de determinadas tareas o para personas que trabajan en ciertas ocupaciones. La mayoría de la gente descubre que hay un par de funciones que utilizan todo el tiempo y muchas que nunca tendrán ninguna razón para utilizar. En la tabla siguiente se muestran las funciones básicas y utilizadas con más frecuencia de Excel. Función Significado Ejemplo Suma Promedio Cuenta Mín Máx Calcula el total de los argumentos numéricos. Calcula el promedio (media aritmética) de los argumentos numéricos. Dentro de la lista de argumentos, cuenta únicamente las celdas que contienen números. Devuelve el menor número que hay dentro de los argumentos. Devuelve el mayor número que hay dentro de los argumentos. =SUMA(B5:B10) =PROMEDIO(B5:B10) =CUENTA(B5:B10) =MÍN(B5:B10) =MÁX(B5:B10) La directora de actividades de Adventure Works está aprendiendo qué funciones de Excel pueden ayudarle a elaborar una estrategia para las actividades del próximo año. En este ejercicio creará fórmulas que utilizan las funciones PROMEDIO, MÍN y MÁX. 1 En el libro Activity Rentals, haga clic en la celda A20 si es necesario y haga clic en el botón Insertar función. 2 Haga clic en PROMEDIO en la lista Seleccionar una función y, después, haga clic en Aceptar. 3 En el cuadro Número 1, haga clic en el botón Contraer cuadro de diálogo. Se contraerá el cuadro de diálogo Argumentos de función y podrá seleccionar el rango de celdas cuyo promedio desea calcular.
16 7.16 Conceptos básicos de hojas de cálculo 4 Seleccione las celdas C15:N15 y haga clic en el botón Expandir cuadro de diálogo del cuadro de diálogo Argumentos de función. Aparecerá el cuadro de diálogo Argumentos de función con la función PROMEDIO ya terminada. 5 En el cuadro de diálogo Argumentos de función, haga clic en Aceptar. En la celda A20 aparecerá el número promedio de pares de binoculares alquilados por mes (16). 6 Haga clic en la Barra de fórmulas y seleccione la palabra PROMEDIO. 7 Haga clic en la flecha hacia abajo de Funciones que hay a la izquierda de la Barra de fórmulas (que actualmente muestra el texto PROMEDIO) y haga clic en MÁX. Aparecerá el cuadro de diálogo Argumentos de función con el rango utilizado anteriormente ya introducido.
17 Lección 7 Realización de cálculos básicos 7.17 Sugerencia Si olvida la sintaxis de una función que desea utilizar, escriba = y el nombre de la función en una celda, y presione Ctrl+A. Aparecerá el cuadro de diálogo Argumentos de función, de modo que pueda introducir los argumentos para la función. 8 En el cuadro de diálogo Argumentos de función, haga clic en Aceptar. En la celda A22 aparecerá el mayor número de pares de binoculares alquilados en un mes (25). 9 Haga clic en la celda A24, escriba =MÍN(C15:N15) y presione Entrar. En la celda A24 aparecerá el menor número de pares de binoculares alquilados en un mes (9). 10 Elimine las entradas de las celdas A20 y A24. Deje abierto este archivo para el próximo ejercicio. Uso de series numeradas y Autorrellenar Cuando introduce datos que forman una serie o un patrón, Excel puede ahorrarle tiempo al completar la serie automáticamente. Si va a introducir números secuenciales, los días de una semana, los meses de un año u otra serie, no es necesario que escriba todos los elementos de la serie. Basta con escribir la primera o las dos primeras entradas y utilizar Autorrellenar para que la serie se complete automáticamente. Por ejemplo, si desea introducir en una hoja de cálculo los días de la semana, escriba Lunes (o el día con el que desee comenzar) y utilice Autorrellenar para introducir el resto de los días. Si desea introducir uno de cada dos días en una hoja de cálculo, escriba Lunes en la primera celda, escriba Miércoles en la segunda celda y utilice Autorrellenar para completar la serie. Una nueva característica de la versión actual de Excel es el botón Opciones de autorrelleno que aparece junto a los datos que se agregan a una hoja de cálculo mediante Autorrellenar o Rellenar serie. De forma muy parecida a lo que ocurre con el botón Opciones de pegado, al hacer clic en el botón Opciones de autorrelleno aparece una lista de acciones que Excel puede llevar a cabo con respecto a las celdas a las que afecta la operación de relleno. En esta tabla se resumen las opciones de la lista:
18 7.18 Conceptos básicos de hojas de cálculo Opción Copiar celdas Rellenar serie Rellenar formatos sólo Rellenar sin formato Rellenar <secuencia> Acción Se copia el contenido de las celdas seleccionadas a las celdas indicadas en la operación de relleno. Se rellenan las celdas indicadas en la operación de relleno con los elementos que siguen en la serie. Se copia el formato de la celda seleccionada a las celdas indicadas en la operación de relleno, pero no se pone ningún valor en las celdas de destino. Se rellenan las celdas indicadas en la operación de relleno con los elementos siguientes de la serie, pero se omite cualquier formato aplicado a las celdas de origen. Esta opción cambia dependiendo de la serie que Excel detecte y parece tener el mismo efecto que la opción Rellenar serie. Esta opción no aparecerá si no utiliza una secuencia que el programa reconozca. Sugerencia Si el botón Opciones de autorrelleno no aparece, puede activar la función haciendo clic en Opciones en el menú Herramientas. En el cuadro de diálogo que aparecerá, haga clic en la ficha Edición y active la casilla de verificación Mostrar botones de opciones de pegado. En este ejercicio utilizará Autorrellenar para rellenar celdas de una hoja de cálculo. 1 En el libro Activity Rentals, haga clic en la ficha Hoja2. 2 Haga clic en la celda B1, escriba Enero y presione Entrar. 3 Seleccione las celdas B1:M1.
19 Lección 7 Realización de cálculos básicos En el menú Edición, seleccione Rellenar y haga clic en Serie. Aparecerá el cuadro de diálogo Serie. 5 En la sección Tipo, haga clic en la opción Autorrellenar y, después, haga clic en Aceptar. Los meses del año rellenarán la fila 1. 6 Haga clic en la celda A2, escriba 1º y presione Entrar. 7 El punto de inserción pasará a la celda A3. 8 Escriba 3º y presione Entrar. 9 Seleccione el rango A2:A3 y arrastre el controlador de relleno hacia abajo hasta la celda A17. Los días con numeración impar rellenarán la columna. Sugerencia Excel incluye otra característica que ahorra mucho tiempo llamada Autocompletar. Autocompletar puede terminar automáticamente entradas de texto cuando las escribe en una columna. Si las primeras letras que usted escribe coinciden con una entrada anterior de la columna, Excel completará la entrada. Puede deshabilitar Autocompletar si hace clic en Opciones en el menú Herramientas, hace clic en la ficha Edición y desactiva la casilla de verificación Habilitar Autocompletar para valores de celda.
20 7.20 Conceptos básicos de hojas de cálculo Resumen de la lección En esta lección ha aprendido a crear, copiar y modificar fórmulas. También ha aprendido a utilizar Autosuma, Insertar función, funciones de fecha, funciones estadísticas básicas, y referencias de celda absolutas y relativas. Por último, ha aprendido a utilizar Autorrellenar cuando se trabaja con series numeradas. Si va a proseguir con otras lecciones: Cierre el libro Activity Rentals y guarde los cambios. Si no va a proseguir con otras lecciones: 1 Cierre el libro Activity Rentals y guarde los cambios. 2 Haga clic en el botón Cerrar situado en la esquina superior derecha de la ventana de Excel. Ejercicio corto 1 Cómo puede introducir una fórmula en una celda? 2 Cuál es la forma más rápida de calcular el total de una columna de valores? 3 Cómo puede copiar una fórmula a un rango de celdas adyacentes? 4 Qué dos formas hay de modificar una fórmula en una celda? Resumen de conceptos Ejercicio 1: abra el libro Lodging Usage y copie la fórmula de la celda O5 a las celdas O6:O9. Complete después la fila de totales de la tabla siguiente y cree una fórmula para calcular el número promedio de noches ocupadas para cada tipo de habitación durante el año. Por último, calcule las tasas de ocupación y la tasa de ocupación promedio de cada tipo de habitación durante el año. Ejercicio 2: abra el libro Activity Rentals y complete la tabla de la hoja Monthly Rentals. Calcule el número total de alquileres de cada mes, los ingresos anuales para cada tipo de equipo y los ingresos anuales totales. Utilice la función AHORA para ver la fecha y la hora actuales en la celda A1. En Hoja2, utilice Autorrellenar para reemplazar la lista de días con numeración impar por una lista de los años desde 2000 hasta 2015.
21 Lección 7 Realización de cálculos básicos 7.21 Ejercicio 3: en esta lección hemos escrito la función CUENTA. Puede introducirse esta función mediante el cuadro de diálogo Insertar función? En caso afirmativo, a qué categoría de funciones pertenece? Examine las demás categorías disponibles en el cuadro de diálogo Insertar función. Qué categoría es la que cree que utilizará con más frecuencia? Ejercicio 4: en esta lección hemos ilustrado cómo calcular el número de días que hay entre dos fechas introduciendo las fechas en una fórmula que restara dos fechas. Hay alguna función que pueda hacerlo automáticamente? Hay alguna forma de calcular solamente el número de días laborables que hay entre dos fechas (sin contar los fines de semana)? Explore la categoría Fecha y hora del cuadro de diálogo Insertar función o utilice los archivos de Ayuda de Excel para encontrar las respuestas a estas preguntas y escriba un breve resumen de lo que ha descubierto. Ejercicio 5: en esta lección hemos hablado brevemente del nuevo botón Opciones de autorrelleno que aparece siempre que rellena celdas. Vuelva al libro Activity Rentals y repita los pasos de Autorrellenar y Serie, pero esta vez explore el uso de las opciones disponibles mediante el botón Opciones de autorrelleno. Describa brevemente en qué podrían ser útiles estas funciones.
Cambio de las opciones de impresión
 4.1 LECCIÓN 4 Cambio de las opciones de impresión Una vez completada esta lección, podrá: Agregar un encabezado y un pie de página a una hoja de cálculo. Cambiar los márgenes y centrar una hoja de cálculo.
4.1 LECCIÓN 4 Cambio de las opciones de impresión Una vez completada esta lección, podrá: Agregar un encabezado y un pie de página a una hoja de cálculo. Cambiar los márgenes y centrar una hoja de cálculo.
Operaciones básicas con hojas de cálculo
 Operaciones básicas con hojas de cálculo Insertar hojas de cálculo. Para insertar rápidamente una hoja de cálculo nueva al final de las hojas de cálculo existentes, haga clic en la ficha Insertar hoja
Operaciones básicas con hojas de cálculo Insertar hojas de cálculo. Para insertar rápidamente una hoja de cálculo nueva al final de las hojas de cálculo existentes, haga clic en la ficha Insertar hoja
EXCEL I LECCIÓN N 14
 Importante Si va a buscar un valor (ya sea de texto o numérico) en lugar de una fórmula, asegúrese de hacer clic en Valores en el cuadro Buscar dentro de. Si en el cuadro Buscar dentro de está seleccionado
Importante Si va a buscar un valor (ya sea de texto o numérico) en lugar de una fórmula, asegúrese de hacer clic en Valores en el cuadro Buscar dentro de. Si en el cuadro Buscar dentro de está seleccionado
Entorno de Excel - Contexto de Trabajo y navegación
 MICROSOFT EXCEL QUË ES? Excel es el más popular de los programas de planillas de cálculo que maneja libros y hojas de calculo y se estima que esta presente en casi todas las PC del mundo. Con Excel se
MICROSOFT EXCEL QUË ES? Excel es el más popular de los programas de planillas de cálculo que maneja libros y hojas de calculo y se estima que esta presente en casi todas las PC del mundo. Con Excel se
Hoja electrónica Microsoft Excel
 Hoja electrónica Microsoft Excel Son programas que facilitan el manejo de datos y procesamiento de operaciones de cálculo en diversas áreas. Se utilizan para realizar operaciones: Aritméticas Estructuras
Hoja electrónica Microsoft Excel Son programas que facilitan el manejo de datos y procesamiento de operaciones de cálculo en diversas áreas. Se utilizan para realizar operaciones: Aritméticas Estructuras
EXCEL I LECCIÓN N 10
 Dar formato a números La mayoría de los datos que se utilizan en Excel son numéricos. Entre estos datos se incluyen datos financieros, fechas, fracciones, porcentajes y otra información que suele aparecer
Dar formato a números La mayoría de los datos que se utilizan en Excel son numéricos. Entre estos datos se incluyen datos financieros, fechas, fracciones, porcentajes y otra información que suele aparecer
Fundamentos de Excel
 Fundamentos de Excel Excel es una potente aplicación de hoja de cálculo y análisis de datos. Pero para usarla del modo más eficaz, es necesario comprender primero los aspectos básicos. Este tutorial presenta
Fundamentos de Excel Excel es una potente aplicación de hoja de cálculo y análisis de datos. Pero para usarla del modo más eficaz, es necesario comprender primero los aspectos básicos. Este tutorial presenta
TRABAJO DE EXCEL 1. QUÉ ES UNA FÓRMULA EN EXCEL?
 TRABAJO DE EXCEL 1. QUÉ ES UNA FÓRMULA EN EXCEL? Las fórmulas en Excel son expresiones que se utilizan para realizar cálculos o procesamiento de valores, produciendo un nuevo valor que será asignado a
TRABAJO DE EXCEL 1. QUÉ ES UNA FÓRMULA EN EXCEL? Las fórmulas en Excel son expresiones que se utilizan para realizar cálculos o procesamiento de valores, produciendo un nuevo valor que será asignado a
INSTITUCIÓN EDUCATIVA LICEO DEPARTAMENTAL ÁREA DE TECNOLOGÍA E INFORMÁTICA
 INSTITUCIÓN EDUCATIVA LICEO DEPARTAMENTAL ÁREA DE TECNOLOGÍA E INFORMÁTICA GUÍA DE INFORMÁTICA (Operaciones matemáticas) Profesor: Germán Rodríguez López Año lectivo 2006-2007 1 OPERACIONES MATEMÁTICAS
INSTITUCIÓN EDUCATIVA LICEO DEPARTAMENTAL ÁREA DE TECNOLOGÍA E INFORMÁTICA GUÍA DE INFORMÁTICA (Operaciones matemáticas) Profesor: Germán Rodríguez López Año lectivo 2006-2007 1 OPERACIONES MATEMÁTICAS
Sumar números rápidamente
 Sumar números rápidamente Excel proporciona varias maneras rápidas de sumar números. Por ejemplo, si no necesita mostrar el total en la hoja, puede obtener un total rápido en la barra de estado para todas
Sumar números rápidamente Excel proporciona varias maneras rápidas de sumar números. Por ejemplo, si no necesita mostrar el total en la hoja, puede obtener un total rápido en la barra de estado para todas
EXCEL 2010 CUADERNILLO N 2
 SELECCIÓN DE CELDAS, FILAS Y COLUMNAS E INTERPRETACIÓN DE LOS DATOS Antes de introducir cualquier información en la hoja de cálculo, deberá seleccionarse la celda que se desea usar. Cuando se selecciona
SELECCIÓN DE CELDAS, FILAS Y COLUMNAS E INTERPRETACIÓN DE LOS DATOS Antes de introducir cualquier información en la hoja de cálculo, deberá seleccionarse la celda que se desea usar. Cuando se selecciona
Creación de presentaciones
 1.1 LECCIÓN 1 Creación de presentaciones Una vez completada esta lección, podrá: Iniciar Microsoft PowerPoint. Explorar la ventana de PowerPoint. Elegir un método para iniciar una presentación. Crear una
1.1 LECCIÓN 1 Creación de presentaciones Una vez completada esta lección, podrá: Iniciar Microsoft PowerPoint. Explorar la ventana de PowerPoint. Elegir un método para iniciar una presentación. Crear una
Profesor(a): Ing. Miriam Cerón Brito
 Área Académica: Informática Tema: Hoja electrónica Profesor(a): Ing. Miriam Cerón Brito Periodo: Enero Junio 2014 Abstract: This presentation show the spreadsheet's characteristics and show the principals
Área Académica: Informática Tema: Hoja electrónica Profesor(a): Ing. Miriam Cerón Brito Periodo: Enero Junio 2014 Abstract: This presentation show the spreadsheet's characteristics and show the principals
2.2 CREAR TABLAS Y GRÁFICOS.
 2.2 CREAR TABLAS Y GRÁFICOS. INSERTAR UNA TABLA Y DARLE FORMATO La forma más habitual de comenzar a trabajar con tablas es a través de la ficha Insertar, tabla. A continuación Word le ofrece las siguientes
2.2 CREAR TABLAS Y GRÁFICOS. INSERTAR UNA TABLA Y DARLE FORMATO La forma más habitual de comenzar a trabajar con tablas es a través de la ficha Insertar, tabla. A continuación Word le ofrece las siguientes
2. Inserta la tabla. Para comenzar el proceso de creación de la tabla, tendrás que insertar una en tu hoja de cálculo.
 CREACIÓN DE TABLAS EN MICROSOFT OFFICE EXCEL 1. Selecciona un rango de celdas. Las celdas pueden contener datos, pueden estar vacías o ambos. Si no estás seguro, no tendrás todavía que seleccionar las
CREACIÓN DE TABLAS EN MICROSOFT OFFICE EXCEL 1. Selecciona un rango de celdas. Las celdas pueden contener datos, pueden estar vacías o ambos. Si no estás seguro, no tendrás todavía que seleccionar las
TALLER DE EXCEL BÁSICO
 Ingresando a Excel TALLER DE EXCEL BÁSICO 1ra. Forma: - Ubique el acceso directo en el escritorio y haga doble clic sobre él. 2da. Forma: Reconociendo el terreno Barra de título - Ubique el botón inicio
Ingresando a Excel TALLER DE EXCEL BÁSICO 1ra. Forma: - Ubique el acceso directo en el escritorio y haga doble clic sobre él. 2da. Forma: Reconociendo el terreno Barra de título - Ubique el botón inicio
Computación Aplicada. Universidad de Las Américas. Aula virtual de Computación Aplicada. Módulo de Excel 2013 LIBRO 6
 Computación Aplicada Universidad de Las Américas Aula virtual de Computación Aplicada Módulo de Excel 2013 LIBRO 6 Contenido FORMA DE HACER CÁLCULOS... 3 QUÉ SON LAS FÓRMULAS Y QUÉ LAS FUNCIONES?... 4
Computación Aplicada Universidad de Las Américas Aula virtual de Computación Aplicada Módulo de Excel 2013 LIBRO 6 Contenido FORMA DE HACER CÁLCULOS... 3 QUÉ SON LAS FÓRMULAS Y QUÉ LAS FUNCIONES?... 4
Trabajo con columnas LECCIÓN 8. Una vez completada esta lección, podrá:
 8.1 LECCIÓN 8 Trabajo con columnas Una vez completada esta lección, podrá: Crear columnas. Ajustar el ancho de columna. Ajustar el espaciado de columna. Insertar un salto de columna. Cuando abre un diccionario,
8.1 LECCIÓN 8 Trabajo con columnas Una vez completada esta lección, podrá: Crear columnas. Ajustar el ancho de columna. Ajustar el espaciado de columna. Insertar un salto de columna. Cuando abre un diccionario,
Trabajo con filas, columnas, hojas de cálculo y libros
 5.1 LECCIÓN 5 Trabajo con filas, columnas, hojas de cálculo y libros Una vez completada esta lección, podrá: Ocultar y mostrar filas y columnas. Inmovilizar y liberar filas y columnas. Desplazarse por
5.1 LECCIÓN 5 Trabajo con filas, columnas, hojas de cálculo y libros Una vez completada esta lección, podrá: Ocultar y mostrar filas y columnas. Inmovilizar y liberar filas y columnas. Desplazarse por
3.2. MANEJO DEL ENTORNO
 3.2. MANEJO DEL ENTORNO 3.2.1 Hoja de cálculo. Un libro nuevo de Microsoft Excel de manera predeterminada presenta tres hojas de cálculo. Si lo desea, puede modificar lo anterior aplicando el siguiente
3.2. MANEJO DEL ENTORNO 3.2.1 Hoja de cálculo. Un libro nuevo de Microsoft Excel de manera predeterminada presenta tres hojas de cálculo. Si lo desea, puede modificar lo anterior aplicando el siguiente
FORMULAS Y FUNCIONES
 FORMULAS Y FUNCIONES 1. INTRODUCCIÓN Para realizar cálculos dentro de una hoja, el usuario puede hacer uso de las fórmulas creándolas él mismo en función de sus propias necesidades, sólo tiene que conocer
FORMULAS Y FUNCIONES 1. INTRODUCCIÓN Para realizar cálculos dentro de una hoja, el usuario puede hacer uso de las fórmulas creándolas él mismo en función de sus propias necesidades, sólo tiene que conocer
=A1+A2+A3+A4+A5+A6+A7+A8+B1+B2+B3+B4+B5+B6+B7+B8+C1+C2+C 3+C4+C5+C6+C7+C8
 Formulas y funciones Introducir Fórmulas y Funciones Una función es una fórmula predefinida por Excel(o por el usuario) que opera con uno o más valores y devuelve un resultado que aparecerá directamente
Formulas y funciones Introducir Fórmulas y Funciones Una función es una fórmula predefinida por Excel(o por el usuario) que opera con uno o más valores y devuelve un resultado que aparecerá directamente
Vamos a profundizar un poco sobre los distintos tipos de datos que podemos introducir en las celdas de una hoja de cálculo
 Tipos de datos. Vamos a profundizar un poco sobre los distintos tipos de datos que podemos introducir en las celdas de una hoja de cálculo Valores Constantes: Es un dato que se introduce directamente en
Tipos de datos. Vamos a profundizar un poco sobre los distintos tipos de datos que podemos introducir en las celdas de una hoja de cálculo Valores Constantes: Es un dato que se introduce directamente en
2.2. LA FUNCIÓN AUTORRELLENAR
 2.2. LA FUNCIÓN AUTORRELLENAR RELLENAR UNA SERIE DE DATOS Excel permite rellenar rápidamente celdas adyacentes con datos continuos de una fórmula o serie de números, días o fechas, ya sea manualmente a
2.2. LA FUNCIÓN AUTORRELLENAR RELLENAR UNA SERIE DE DATOS Excel permite rellenar rápidamente celdas adyacentes con datos continuos de una fórmula o serie de números, días o fechas, ya sea manualmente a
EJERCICIOS DE EXCEL INTRODUCCIÓN: PUNTEROS DEL RATON: PARTES DEL TECLADO: Tecla Enter / Intro. Enter / Intro. (Barra espaciadora)
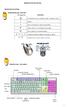 INTRODUCCIÓN: PUNTEROS DEL RATON: PARTES DEL TECLADO: Tecla Enter / Intro (Barra espaciadora) Enter / Intro 1 PARTES DEL LIBRO DE EXCEL: 2 Conceptos básicos de Excel Los documentos de Excel se denominan
INTRODUCCIÓN: PUNTEROS DEL RATON: PARTES DEL TECLADO: Tecla Enter / Intro (Barra espaciadora) Enter / Intro 1 PARTES DEL LIBRO DE EXCEL: 2 Conceptos básicos de Excel Los documentos de Excel se denominan
Búsqueda y administración de información
 2.1 LECCIÓN 2 Búsqueda y administración de información En esta lección aprenderá a: Buscar información en el Web. Crear una lista Favoritos. Utilizar y modificar la carpeta Historial. Suponga que es el
2.1 LECCIÓN 2 Búsqueda y administración de información En esta lección aprenderá a: Buscar información en el Web. Crear una lista Favoritos. Utilizar y modificar la carpeta Historial. Suponga que es el
Introducción a los Elementos de Excel
 Introducción a los Elementos de Excel Excel es un programa del tipo Hoja de Cálculo que permite realizar operaciones con números organizados en una cuadrícula. Es útil para realizar desde simples sumas
Introducción a los Elementos de Excel Excel es un programa del tipo Hoja de Cálculo que permite realizar operaciones con números organizados en una cuadrícula. Es útil para realizar desde simples sumas
Guía de Microsoft Excel Primeros pasos
 Guía de Microsoft Excel 016 Primeros pasos Contenido INTRODUCCIÓN... 3 PANTALLA PRINCIPAL... 3 CREAR UN DOCUMENTO EN EXCEL... 3 TRABAJAR CON HOJAS EN UN LIBRO... 5 INSERTAR O ELIMINAR FILAS O COLUMNAS...
Guía de Microsoft Excel 016 Primeros pasos Contenido INTRODUCCIÓN... 3 PANTALLA PRINCIPAL... 3 CREAR UN DOCUMENTO EN EXCEL... 3 TRABAJAR CON HOJAS EN UN LIBRO... 5 INSERTAR O ELIMINAR FILAS O COLUMNAS...
PERIODO 3 HOJA DE CÁLCULO CONCEPTOS INTERMEDIOS OPERACIONES CON CELDAS, FILAS Y COLUMNAS EN EXCEL SELECCIONAR COPIAR MOVER BORRAR
 PERIODO 3 HOJA DE CÁLCULO CONCEPTOS INTERMEDIOS CONTENIDOS OPERACIONES CON LIBROS DE TRABAJO EN EXCEL GUARDAR UN LIBRO CERRAR UN LIBRO. CREAR UN NUEVO LIBRO. ABRIR UN LIBRO OPERACIONES CON CELDAS, FILAS
PERIODO 3 HOJA DE CÁLCULO CONCEPTOS INTERMEDIOS CONTENIDOS OPERACIONES CON LIBROS DE TRABAJO EN EXCEL GUARDAR UN LIBRO CERRAR UN LIBRO. CREAR UN NUEVO LIBRO. ABRIR UN LIBRO OPERACIONES CON CELDAS, FILAS
Microsoft Excel 2010
 Unidad 2 Planilla de cálculos. Libros y Planillas de Cálculo. Procesamiento avanzado de datos. Microsoft Excel 2010 Dra. María Paula González http://cs.uns.edu.ar/~mpg Depto. de Ciencias e Ingeniería de
Unidad 2 Planilla de cálculos. Libros y Planillas de Cálculo. Procesamiento avanzado de datos. Microsoft Excel 2010 Dra. María Paula González http://cs.uns.edu.ar/~mpg Depto. de Ciencias e Ingeniería de
Aplicación y modificación de plantillas de diseño
 5.1 LECCIÓN 5 Aplicación y modificación de plantillas de diseño Una vez completada esta lección, podrá: Comprender y aplicar plantillas de diseño. Entender los patrones de PowerPoint. Cambiar la presentación
5.1 LECCIÓN 5 Aplicación y modificación de plantillas de diseño Una vez completada esta lección, podrá: Comprender y aplicar plantillas de diseño. Entender los patrones de PowerPoint. Cambiar la presentación
SUBTOTALES EXCEL Manual de Referencia para usuarios. Salomón Ccance CCANCE WEBSITE
 SUBTOTALES EXCEL 2010 Manual de Referencia para usuarios Salomón Ccance CCANCE WEBSITE SUBTOTALES Insertar subtotales en una lista de datos de una hoja de cálculo Puede calcular automáticamente subtotales
SUBTOTALES EXCEL 2010 Manual de Referencia para usuarios Salomón Ccance CCANCE WEBSITE SUBTOTALES Insertar subtotales en una lista de datos de una hoja de cálculo Puede calcular automáticamente subtotales
Impresión de presentaciones
 3.1 LECCIÓN 3 Impresión de presentaciones Una vez completada esta lección, podrá: Abrir una presentación existente. Agregar un encabezado y un pie de página. Obtener una vista preliminar de una presentación.
3.1 LECCIÓN 3 Impresión de presentaciones Una vez completada esta lección, podrá: Abrir una presentación existente. Agregar un encabezado y un pie de página. Obtener una vista preliminar de una presentación.
Figura Tipos de formato condicional.
 2.3. ORDENAR Y AGRUPAR CELDAS Y RANGOS Modelar datos. Las hojas de cálculo suelen contener grandes cantidades de datos numéricos que pueden ser difíciles de interpretar. Excel incluye dos herramientas
2.3. ORDENAR Y AGRUPAR CELDAS Y RANGOS Modelar datos. Las hojas de cálculo suelen contener grandes cantidades de datos numéricos que pueden ser difíciles de interpretar. Excel incluye dos herramientas
Microsoft Excel. Manejo de Software para Microcomputadoras
 Microsoft Excel Manejo de Software para Microcomputadoras Como comenzó todo? Lotus 1-2-3... La competencia principal iba a ser Lotus 1-2-3, el cual creció hasta convertirse en líder del mercado. No obstante,
Microsoft Excel Manejo de Software para Microcomputadoras Como comenzó todo? Lotus 1-2-3... La competencia principal iba a ser Lotus 1-2-3, el cual creció hasta convertirse en líder del mercado. No obstante,
Manipulando celdas. Te recomendamos iniciar Excel 2007 ahora para ir probando todo lo que te explicamos.
 Manipulando celdas Vamos a ver los diferentes métodos de selección de celdas para poder modificar el aspecto de éstas, así como diferenciar entre cada uno de los métodos y saber elegir el más adecuado
Manipulando celdas Vamos a ver los diferentes métodos de selección de celdas para poder modificar el aspecto de éstas, así como diferenciar entre cada uno de los métodos y saber elegir el más adecuado
LA HOJA DE CÁLCULO HOJA DE CÁLCULO:
 LA HOJA DE CÁLCULO HOJA DE CÁLCULO: es una herramienta que permite realizar cálculos u operaciones matemáticas, estadísticas financieras y de tabla de base de datos. También se pueden crear y extraer gráficos
LA HOJA DE CÁLCULO HOJA DE CÁLCULO: es una herramienta que permite realizar cálculos u operaciones matemáticas, estadísticas financieras y de tabla de base de datos. También se pueden crear y extraer gráficos
Manejo de la hoja de cálculo Calc. 1. Cómo abrir y guardar un archivo de Calc?
 Manejo de la hoja de cálculo Calc 1. Cómo abrir y guardar un archivo de Calc? 1. ABRIR UN ARCHIVO NUEVO DE CALC 1.1. Podemos pulsar Aplicaciones Oficina Open Office Calc. Al abrir el programa, se nos abre
Manejo de la hoja de cálculo Calc 1. Cómo abrir y guardar un archivo de Calc? 1. ABRIR UN ARCHIVO NUEVO DE CALC 1.1. Podemos pulsar Aplicaciones Oficina Open Office Calc. Al abrir el programa, se nos abre
LABORATORIO Nº 9 TABLAS DINÁMICAS
 OBJETIVO Mejorar el nivel de comprensión y el manejo de las destrezas del estudiante para utilizar tablas dinámicas en Microsoft Excel. 1) DEFINICIÓN Las tablas dinámicas permiten resumir y analizar fácilmente
OBJETIVO Mejorar el nivel de comprensión y el manejo de las destrezas del estudiante para utilizar tablas dinámicas en Microsoft Excel. 1) DEFINICIÓN Las tablas dinámicas permiten resumir y analizar fácilmente
Generalidades sobre Excel
 Generalidades sobre Excel Temas Introducción Funciones Suma, Promedio, Max, Min, etc Gráficos Introducción Al ingresar a Excel aparece una hoja de cálculo, que permite tratar datos que pueden organizarse
Generalidades sobre Excel Temas Introducción Funciones Suma, Promedio, Max, Min, etc Gráficos Introducción Al ingresar a Excel aparece una hoja de cálculo, que permite tratar datos que pueden organizarse
MANEJO DE LAS HOJAS DE CÁLCULO
 Centro de Estudios Empresariales 1 MANEJO DE LAS HOJAS DE CÁLCULO Editar una hoja de cálculo Para editar los datos que se han introducido en una celda, podemos realizar diferentes acciones: Hacer doble
Centro de Estudios Empresariales 1 MANEJO DE LAS HOJAS DE CÁLCULO Editar una hoja de cálculo Para editar los datos que se han introducido en una celda, podemos realizar diferentes acciones: Hacer doble
Lección 8: Administrar las hojas de cálculo Sección: Conocimientos Generales & Certificación
 Sección: Conocimientos Generales & PASO A PASO 01 - Primer Mini Proyecto TEMA Copiar una hoja de cálculo Cambiar el nombre a una hoja de cálculo Mover las hojas de cálculo en el libro Cambiar el color
Sección: Conocimientos Generales & PASO A PASO 01 - Primer Mini Proyecto TEMA Copiar una hoja de cálculo Cambiar el nombre a una hoja de cálculo Mover las hojas de cálculo en el libro Cambiar el color
Excel Fundamentos de Excel. Área académica de Informática
 Excel 2010 Fundamentos de Excel Área académica de Informática 2014 Fundamentos de Excel Orientación sobre el software Microsoft Excel es una herramienta ideal para organizar y analizar datos, ahora aprenderás
Excel 2010 Fundamentos de Excel Área académica de Informática 2014 Fundamentos de Excel Orientación sobre el software Microsoft Excel es una herramienta ideal para organizar y analizar datos, ahora aprenderás
4. Aplicar fórmulas y funciones.
 4. Aplicar fórmulas y funciones. 75 Las técnicas que se tratan en esta sección están relacionadas con la aplicación de funciones y fórmulas. En concreto, este conjunto de técnicas se asocian con los objetivos
4. Aplicar fórmulas y funciones. 75 Las técnicas que se tratan en esta sección están relacionadas con la aplicación de funciones y fórmulas. En concreto, este conjunto de técnicas se asocian con los objetivos
UNIDAD 1. Excel Básico. Introducción a Excel. El estudio del contenido de esta unidad Contribuirá a que usted adquiera las Competencias para:
 UNIDAD 1 Excel Básico Introducción a Excel El estudio del contenido de esta unidad Contribuirá a que usted adquiera las Competencias para: Interpretar conceptos básicos de Excel Utilizar herramientas básicas
UNIDAD 1 Excel Básico Introducción a Excel El estudio del contenido de esta unidad Contribuirá a que usted adquiera las Competencias para: Interpretar conceptos básicos de Excel Utilizar herramientas básicas
Crear gráficos en Excel Un gráfico es la representación gráfica de los datos de una hoja de cálculo y facilita su interpretación.
 CREACIÓN DE GRÁFICOS EN MICROSOFT OFFICE EXCEL Vamos a ver cómo crear gráficos a partir de unos datos introducidos en una hoja de cálculo. Así resultará más sencilla la interpretación de los datos. Terminología
CREACIÓN DE GRÁFICOS EN MICROSOFT OFFICE EXCEL Vamos a ver cómo crear gráficos a partir de unos datos introducidos en una hoja de cálculo. Así resultará más sencilla la interpretación de los datos. Terminología
UNIVERSIDAD DE INGENIERÍAS Y CIENCIAS DEL NORESTE CURSO INTENSIVO DE EXCEL
 UNIVERSIDAD DE INGENIERÍAS Y CIENCIAS DEL NORESTE CURSO INTENSIVO DE EXCEL Contenido Introducción... 5 Partes principales del programa... 5 Tipos de punteros... 7 Crear libros... 8 Abrir libros nuevos
UNIVERSIDAD DE INGENIERÍAS Y CIENCIAS DEL NORESTE CURSO INTENSIVO DE EXCEL Contenido Introducción... 5 Partes principales del programa... 5 Tipos de punteros... 7 Crear libros... 8 Abrir libros nuevos
FORMATO DE CELDAS EXCEL Manual de Referencia para usuarios. Salomón Ccance CCANCE WEBSITE
 FORMATO DE CELDAS EXCEL 2007 Manual de Referencia para usuarios Salomón Ccance CCANCE WEBSITE FORMATO DE CELDAS Utilice el cuadro de diálogo Formato de celdas para aplicar formato al contenido de las celdas
FORMATO DE CELDAS EXCEL 2007 Manual de Referencia para usuarios Salomón Ccance CCANCE WEBSITE FORMATO DE CELDAS Utilice el cuadro de diálogo Formato de celdas para aplicar formato al contenido de las celdas
Guía de Microsoft Word Primeros pasos
 Primeros pasos Contenido INTRODUCCIÓN... 3 PANTALLA PRINCIPAL... 3 CREAR UN DOCUMENTO... 3 GUARDAR UN DOCUMENTO... 5 GUARDAR DOCUMENTOS COMO PDF Y OTROS FORMATOS... 6 IMPRIMIR UN DOCUMENTO... 6 DAR FORMATO
Primeros pasos Contenido INTRODUCCIÓN... 3 PANTALLA PRINCIPAL... 3 CREAR UN DOCUMENTO... 3 GUARDAR UN DOCUMENTO... 5 GUARDAR DOCUMENTOS COMO PDF Y OTROS FORMATOS... 6 IMPRIMIR UN DOCUMENTO... 6 DAR FORMATO
Microsoft Office XP Excel XP (II)
 PRÁCTICA 2 HOJA DE CÁLCULO Microsoft Office XP Excel XP (II) 0. Nombres de las hojas de cálculo. Los nombres de las hojas de cálculo de un libro de trabajo pueden ser modificados, de manera que puedan
PRÁCTICA 2 HOJA DE CÁLCULO Microsoft Office XP Excel XP (II) 0. Nombres de las hojas de cálculo. Los nombres de las hojas de cálculo de un libro de trabajo pueden ser modificados, de manera que puedan
Lección 2: Trabajar con Microsoft Excel 2013 Sección: Conocimientos Generales & Certificación
 PASO A PASO 03 Tercer Mini Proyecto TEMA Editar el contenido de una celda Eliminar y limpiar el contenido de una celda etiquetas y usar la opción Autocompletar valores numéricos fechas Llenar una serie
PASO A PASO 03 Tercer Mini Proyecto TEMA Editar el contenido de una celda Eliminar y limpiar el contenido de una celda etiquetas y usar la opción Autocompletar valores numéricos fechas Llenar una serie
Diseño de página y configurar un documento
 Contenido 1. Abrir un nuevo documento y empezar a escribir... 3 1.1 Abrir en blanco:... 3 1.2 Crear a partir de una plantilla... 3 1.3 Guardar y reutilizar plantillas... 3 2. Cambiar los márgenes de página...
Contenido 1. Abrir un nuevo documento y empezar a escribir... 3 1.1 Abrir en blanco:... 3 1.2 Crear a partir de una plantilla... 3 1.3 Guardar y reutilizar plantillas... 3 2. Cambiar los márgenes de página...
Agregar y modificar texto de diapositivas
 4.1 LECCIÓN 4 Agregar y modificar texto de diapositivas Una vez completada esta lección, podrá: Agregar texto a diapositivas. Ajustar la posición de los objetos de texto. Dar formato a texto. Cambiar la
4.1 LECCIÓN 4 Agregar y modificar texto de diapositivas Una vez completada esta lección, podrá: Agregar texto a diapositivas. Ajustar la posición de los objetos de texto. Dar formato a texto. Cambiar la
Excel Guía de ejercicios Informática 1
 Ejercicio 1: rellenar datos automáticamente 1. En la celda A1 ingrese el número1 2. Seleccione la celda A1 y desde el controlador de relleno, haga clic y arrastre hasta la celda A5 3. En la celda B1 ingrese
Ejercicio 1: rellenar datos automáticamente 1. En la celda A1 ingrese el número1 2. Seleccione la celda A1 y desde el controlador de relleno, haga clic y arrastre hasta la celda A5 3. En la celda B1 ingrese
Nos muestra el contenido de la celda activa, es decir, la casilla donde estamos situados.
 La barra de fórmulas Nos muestra el contenido de la celda activa, es decir, la casilla donde estamos situados. La barra de etiquetas Permite movernos por las distintas hojas del libro de trabajo. Las barras
La barra de fórmulas Nos muestra el contenido de la celda activa, es decir, la casilla donde estamos situados. La barra de etiquetas Permite movernos por las distintas hojas del libro de trabajo. Las barras
QUANTUM COMPUTACION CURSO DE PLANILLA ELECTRONICA MICROSOFT EXCEL 2013
 00088 CURSO QDE PLANILLA ELECTRONICAMICROSOFT EXCEL 2007 CAPÍTULO 1: INTRODUCCIÓN PLANILLAS ELECTRÓNICAS Qué es Excel? Orígenes de las Hojas de Cálculo Propiedades de las Planillas Electrónicas CAPÍTULO
00088 CURSO QDE PLANILLA ELECTRONICAMICROSOFT EXCEL 2007 CAPÍTULO 1: INTRODUCCIÓN PLANILLAS ELECTRÓNICAS Qué es Excel? Orígenes de las Hojas de Cálculo Propiedades de las Planillas Electrónicas CAPÍTULO
UNIDAD II HOJA ELECTRÓNICA
 UNIDAD II HOJA ELECTRÓNICA 5.- Fórmulas y funciones Lic. Silvia Mireya Hernández Hermosillo. 5.1 FORMATOS DE NUMEROS Se pueden aplicar distintos formatos de número, es decir cambiar la apariencia de los
UNIDAD II HOJA ELECTRÓNICA 5.- Fórmulas y funciones Lic. Silvia Mireya Hernández Hermosillo. 5.1 FORMATOS DE NUMEROS Se pueden aplicar distintos formatos de número, es decir cambiar la apariencia de los
MANUAL Y ACTIVIDADES. Edublogg.wordpress.com. Caeiro Fábregas - Pérez
 MANUAL Y ACTIVIDADES Caeiro Fábregas - Pérez INDICE Conocer la ventana de trabajo de Excel 3 Actividad 1 4 Cambiar ancho de columnas 5 Combinar celdas 5 Color de relleno 6 Bordes 6 Alinear el texto 7 Utilizar
MANUAL Y ACTIVIDADES Caeiro Fábregas - Pérez INDICE Conocer la ventana de trabajo de Excel 3 Actividad 1 4 Cambiar ancho de columnas 5 Combinar celdas 5 Color de relleno 6 Bordes 6 Alinear el texto 7 Utilizar
PRACTICAS DE OPENOFFICE CALC
 PRACTICAS DE OPENOFFICE CALC Una hoja de cálculo es una aplicación informática que permite manipular grandes cantidades de números dispuestos en forma de tabla. Es posible realizar cálculos complejos con
PRACTICAS DE OPENOFFICE CALC Una hoja de cálculo es una aplicación informática que permite manipular grandes cantidades de números dispuestos en forma de tabla. Es posible realizar cálculos complejos con
Seminario 1. Excel Básico
 Seminario 1. Excel Básico Contenidos 1. Qué es Microsoft Excel? 2. Identificar celdas 3. La barra de herramientas de acceso rápido y la cinta de opciones 4. Abrir y guardar libros de trabajo 5. La ayuda
Seminario 1. Excel Básico Contenidos 1. Qué es Microsoft Excel? 2. Identificar celdas 3. La barra de herramientas de acceso rápido y la cinta de opciones 4. Abrir y guardar libros de trabajo 5. La ayuda
Tablas. Contenido TECNOLOGÍA WORD
 Contenido 1. Utilización de tablas rápidas... 2 1.1 Insertar una tabla mediante el uso de tablas rápidas... 2 1.2 Agregar una tabla a la galería de tablas rápidas... 2 2. Dibujar una tabla... 3 3. Convertir
Contenido 1. Utilización de tablas rápidas... 2 1.1 Insertar una tabla mediante el uso de tablas rápidas... 2 1.2 Agregar una tabla a la galería de tablas rápidas... 2 2. Dibujar una tabla... 3 3. Convertir
Figura 17 Barra de iconos
 2. MANEJO DE HERRAMIENTAS AVANZADAS 2.1.Ordenamiento Especifica los criterios de clasificación para visualizar los datos. Para acceder a este comando de un clic en el Símbolo Ordenar en las barras de base
2. MANEJO DE HERRAMIENTAS AVANZADAS 2.1.Ordenamiento Especifica los criterios de clasificación para visualizar los datos. Para acceder a este comando de un clic en el Símbolo Ordenar en las barras de base
Operación de Microsoft Excel. Guía del Usuario Página 49. Centro de Capacitación en Informática
 Referencias a celdas y nombres de rangos Las referencias a celdas se utilizan para referirse al contenido de una celda o grupo de celdas. El uso de referencias permite usar valores de diferentes celdas
Referencias a celdas y nombres de rangos Las referencias a celdas se utilizan para referirse al contenido de una celda o grupo de celdas. El uso de referencias permite usar valores de diferentes celdas
Manejo de hojas y celdas
 Manejo de hojas y celdas Manejo de hojas Ocultar y Mostrar Fondo Rellenar grupos de hojas Proteger hoja Manejo de celdas Ir a Especial Opciones de pegado Pegado especial Manejo de hojas y Celdas Diapositiva
Manejo de hojas y celdas Manejo de hojas Ocultar y Mostrar Fondo Rellenar grupos de hojas Proteger hoja Manejo de celdas Ir a Especial Opciones de pegado Pegado especial Manejo de hojas y Celdas Diapositiva
LIBRO BASICO DE MICROSOFT EXCEL ) Usted puede crear la URL (una carpeta para guardar el libro).
 LIBRO BASICO DE MICROSOFT EXCEL 2010. OBJETIVO GENERAL Manejar los distintos Menús y las herramientas de la Cinta de Opciones, operaciones básicas y administración de datos en Excel para la gestión administrativa
LIBRO BASICO DE MICROSOFT EXCEL 2010. OBJETIVO GENERAL Manejar los distintos Menús y las herramientas de la Cinta de Opciones, operaciones básicas y administración de datos en Excel para la gestión administrativa
Actualización de una libreta de cómputos en Microsoft Excel Parte I
 Universidad Interamericana de Puerto Rico Recinto de Fajardo GEIC 1010: Manejo de la Información y Uso de la Computadora Prof. Madeline Ortiz Rodríguez 1 Actualización de una libreta de cómputos en Microsoft
Universidad Interamericana de Puerto Rico Recinto de Fajardo GEIC 1010: Manejo de la Información y Uso de la Computadora Prof. Madeline Ortiz Rodríguez 1 Actualización de una libreta de cómputos en Microsoft
FUNCIONES I. Objetivo. Contenido. Funciones I. Sesión 4. Aprender a crear fórmulas y funciones de Excel.
 Sesión 4 Funciones I FUNCIONES I Objetivo Aprender a crear fórmulas y funciones de Excel. Contenido Nociones básicas de una fórmula. Construcción de Fórmulas. Funciones. 58 Funciones I Sesión 4 1. Nociones
Sesión 4 Funciones I FUNCIONES I Objetivo Aprender a crear fórmulas y funciones de Excel. Contenido Nociones básicas de una fórmula. Construcción de Fórmulas. Funciones. 58 Funciones I Sesión 4 1. Nociones
Tema: CREACIÓN DE FORMULAS Y FUNCIONES EN MICROSOFT EXCEL 2013.
 Empremática, Guía 5 1 Facultad : Ingeniería Escuela : Computación Asignatura: Empremática Tema: CREACIÓN DE FORMULAS Y FUNCIONES EN MICROSOFT EXCEL 2013. Objetivos Identificar los diferentes tipos de fórmulas
Empremática, Guía 5 1 Facultad : Ingeniería Escuela : Computación Asignatura: Empremática Tema: CREACIÓN DE FORMULAS Y FUNCIONES EN MICROSOFT EXCEL 2013. Objetivos Identificar los diferentes tipos de fórmulas
FORMATO; RELLENO DE SERIES
 EXCEL EJERCICIO 1 FORMATO; RELLENO DE SERIES Aunque la principal utilidad del Excel (y de cualquier programa de hoja de cálculo) es la realización de cálculos más o menos complejos, en los 2 primeros ejercicios
EXCEL EJERCICIO 1 FORMATO; RELLENO DE SERIES Aunque la principal utilidad del Excel (y de cualquier programa de hoja de cálculo) es la realización de cálculos más o menos complejos, en los 2 primeros ejercicios
Lección 7: Trabajar con temas, conjuntos de estilos, fondos, elementos rápidos y cuadros de texto Sección: Conocimientos Generales & Certificación
 Sección: & PASO A PASO 01 Primer Mini Proyecto TEMA Aplicar formato a un con un tema Crear y personalizar un color de Crear y personalizar una fuente de Crear y personalizar efectos del Aplicar espaciado
Sección: & PASO A PASO 01 Primer Mini Proyecto TEMA Aplicar formato a un con un tema Crear y personalizar un color de Crear y personalizar una fuente de Crear y personalizar efectos del Aplicar espaciado
FÓRMULAS Y FUNCIONES
 Centro de Estudios Empresariales 1 FÓRMULAS Y FUNCIONES Una fórmula nos permite calculas rápidamente valores directos introducidos en una celda y operar con valores previamente introducidos en otras celdas,
Centro de Estudios Empresariales 1 FÓRMULAS Y FUNCIONES Una fórmula nos permite calculas rápidamente valores directos introducidos en una celda y operar con valores previamente introducidos en otras celdas,
1. En primer lugar, seleccionamos la celda o caracteres a los que queremos aplicar el nuevo formato.
 tema 3: FORmatEaR HOJaS DE CÁLCULO 3.1 aplicar y modificar formatos de celda El formato es lo que determina el aspecto que tendrá el contenido y los valores mostrados en una hoja de cálculo. Cuando abrimos
tema 3: FORmatEaR HOJaS DE CÁLCULO 3.1 aplicar y modificar formatos de celda El formato es lo que determina el aspecto que tendrá el contenido y los valores mostrados en una hoja de cálculo. Cuando abrimos
Fila: Es un conjunto de varias celdas dispuestas en sentido horizontal.
 Que Es Excel? Excel es un programa que permite la manipulación de libros y hojas de calculo. En Excel, un libro es el archivo en que se trabaja y donde se almacenan los datos. Como cada libro puede contener
Que Es Excel? Excel es un programa que permite la manipulación de libros y hojas de calculo. En Excel, un libro es el archivo en que se trabaja y donde se almacenan los datos. Como cada libro puede contener
Microsoft Office EXCEL
 Microsoft Office EXCEL Creado por: Yuliana Vélez Fernández, CADA Evelyn Velázquez, CCC Parte de la presentación tomada de: http://www.slideshare.net/bethadamczyk/22-excel-basics Microsoft Excel Es una
Microsoft Office EXCEL Creado por: Yuliana Vélez Fernández, CADA Evelyn Velázquez, CCC Parte de la presentación tomada de: http://www.slideshare.net/bethadamczyk/22-excel-basics Microsoft Excel Es una
PRÁCTICAS DE OPENOFFICE CALC
 ÍNDICE: PRÁCTICAS DE OPENOFFICE CALC Práctica 1 Práctica 2 Práctica 3 Práctica 4 Práctica 5 Práctica 6 Práctica 7 Práctica 8 Práctica 9 Conocer las operaciones básicas: suma, resta, multiplicación, división,
ÍNDICE: PRÁCTICAS DE OPENOFFICE CALC Práctica 1 Práctica 2 Práctica 3 Práctica 4 Práctica 5 Práctica 6 Práctica 7 Práctica 8 Práctica 9 Conocer las operaciones básicas: suma, resta, multiplicación, división,
3. Gestionar tablas MOS EXCEL CREAR TABLAS.
 3. Gestionar tablas 64 Las técnicas que se tratan en esta sección están relacionadas con la creación de tablas. En concreto, este conjunto de técnicas se asocian con los objetivos que aparecen a continuación:
3. Gestionar tablas 64 Las técnicas que se tratan en esta sección están relacionadas con la creación de tablas. En concreto, este conjunto de técnicas se asocian con los objetivos que aparecen a continuación:
Fórmulas. Inserción de Fórmulas Edición en todas sus formas Botones de Opciones Emergentes. Referencias. De Autocorrección De Auto relleno
 Fórmulas Inserción de Fórmulas Edición en todas sus formas Botones de Opciones Emergentes De Autocorrección De Auto relleno Referencias Relativas Absolutas Formulas Diapositiva 1 Inserción n de FórmulasF
Fórmulas Inserción de Fórmulas Edición en todas sus formas Botones de Opciones Emergentes De Autocorrección De Auto relleno Referencias Relativas Absolutas Formulas Diapositiva 1 Inserción n de FórmulasF
MÉTODOS ABREVIADOS DE MICROSOFT EXCEL
 MÉTODOS ABREVIADOS DE MICROSOFT EXCEL Cambiar al siguiente programa. Cambiar al programa anterior. Mostrar el menú Inicio de Windows. Cerrar la ventana del libro seleccionado. Restaurar el tamaño de la
MÉTODOS ABREVIADOS DE MICROSOFT EXCEL Cambiar al siguiente programa. Cambiar al programa anterior. Mostrar el menú Inicio de Windows. Cerrar la ventana del libro seleccionado. Restaurar el tamaño de la
Lección 5: Agregar tablas a las diapositivas Sección: Conocimientos Generales & Certificación
 PASO A PASO 01 Primer Mini Proyecto TEMA Insertar una tabla Dibujar una tabla Insertar una hoja de cálculo de Excel Agregar una fila y una columna Eliminar filas o columnas Mover una columna Cambiar el
PASO A PASO 01 Primer Mini Proyecto TEMA Insertar una tabla Dibujar una tabla Insertar una hoja de cálculo de Excel Agregar una fila y una columna Eliminar filas o columnas Mover una columna Cambiar el
Microsoft Excel. Conceptos básicos de Excel
 Microsoft Excel Conceptos básicos de Excel Los documentos de Excel se denominan libros y están divididos en hojas. La hoja de cálculo es el espacio de trabajo. Excel 2007 comparte la misma interfaz de
Microsoft Excel Conceptos básicos de Excel Los documentos de Excel se denominan libros y están divididos en hojas. La hoja de cálculo es el espacio de trabajo. Excel 2007 comparte la misma interfaz de
Pantalla de Word. Códigos de acceso rápido. Corregir ortografía: Minimizar/Ampliar/Cerrar. Título. Menús. Estándar. Formato. Reglas. Cursor.
 Pantalla de Word Menús Título Minimizar/Ampliar/Cerrar Estándar Formato Reglas Cursor Scroll Barra de dibujo Barra de estado Códigos de acceso rápido Negrita: Subrayado: Cursiva: Abrir archivo: Guardar
Pantalla de Word Menús Título Minimizar/Ampliar/Cerrar Estándar Formato Reglas Cursor Scroll Barra de dibujo Barra de estado Códigos de acceso rápido Negrita: Subrayado: Cursiva: Abrir archivo: Guardar
MICROSOFT EXCEL. Es una aplicación para manejar hojas de cálculo. Una hoja de cálculo es una especie de tabla cuyas casillas o celdas pueden contener:
 MICROSOFT EXCEL TEMA: CONCEPTOS BASICOS DE UNA HOJA DE CÁLCULO Es una aplicación para manejar hojas de cálculo. Una hoja de cálculo es una especie de tabla cuyas casillas o celdas pueden contener: Texto
MICROSOFT EXCEL TEMA: CONCEPTOS BASICOS DE UNA HOJA DE CÁLCULO Es una aplicación para manejar hojas de cálculo. Una hoja de cálculo es una especie de tabla cuyas casillas o celdas pueden contener: Texto
INTRODUCIR FORMULAS EN EXCEL
 INTRODUCIR FORMULAS EN EXCEL Las fórmulas, comienzan con un signo (=) y son ecuaciones que efectúan cálculos con los valores ingresados en la hoja de cálculo. Por ejemplo, la siguiente fórmula multiplica
INTRODUCIR FORMULAS EN EXCEL Las fórmulas, comienzan con un signo (=) y son ecuaciones que efectúan cálculos con los valores ingresados en la hoja de cálculo. Por ejemplo, la siguiente fórmula multiplica
Uso de plantillas y asistentes
 3.1 LECCIÓN 3 Uso de plantillas y asistentes Una vez completada esta lección, podrá: Utilizar una plantilla de Word. Crear una plantilla. Utilizar un asistente para crear un documento. Cuando utiliza plantillas
3.1 LECCIÓN 3 Uso de plantillas y asistentes Una vez completada esta lección, podrá: Utilizar una plantilla de Word. Crear una plantilla. Utilizar un asistente para crear un documento. Cuando utiliza plantillas
INSTITUCION EDUCATIVA COLEGIO TOLEDO PLATA PLAN DE ÁREA DE TECNOLOGIA E INFORMATICA GRADO 9º
 CLASE 25 TEMAS: LAS FÓRMULAS EN EXCEL LOS COMPONENTES DE UNA FÓRMULA 146 OBJETIVOS: Identificar las fórmulas como mecanismos necesarios para sacar resultados de una operación indicada en Excel Reconoce
CLASE 25 TEMAS: LAS FÓRMULAS EN EXCEL LOS COMPONENTES DE UNA FÓRMULA 146 OBJETIVOS: Identificar las fórmulas como mecanismos necesarios para sacar resultados de una operación indicada en Excel Reconoce
2. CREAR DATOS EN LAS CELDAS
 2. CREAR DATOS EN LAS CELDAS Las habilidades que se evalúan en este capítulo guardan relación con la inserción de datos estructurados en las celdas de las hojas de trabajo. De forma más concreta, éstos
2. CREAR DATOS EN LAS CELDAS Las habilidades que se evalúan en este capítulo guardan relación con la inserción de datos estructurados en las celdas de las hojas de trabajo. De forma más concreta, éstos
CURSO DE COMPUTACIÓN 2 TEMA: Excel 2007 (básico) [ACTIVIDAD 9] Manejo de la hoja de Cálculo Excel 2007
![CURSO DE COMPUTACIÓN 2 TEMA: Excel 2007 (básico) [ACTIVIDAD 9] Manejo de la hoja de Cálculo Excel 2007 CURSO DE COMPUTACIÓN 2 TEMA: Excel 2007 (básico) [ACTIVIDAD 9] Manejo de la hoja de Cálculo Excel 2007](/thumbs/55/36489847.jpg) CURSO DE COMPUTACIÓN 2 TEMA: Excel 2007 (básico) [ACTIVIDAD 9] Manejo de la hoja de Cálculo Excel 2007 1 Al entrar en Excel nos aparecerá la siguiente ventana 1.- ABRE UN NUEVO LIBRO DE Excel. 2.- EN LA
CURSO DE COMPUTACIÓN 2 TEMA: Excel 2007 (básico) [ACTIVIDAD 9] Manejo de la hoja de Cálculo Excel 2007 1 Al entrar en Excel nos aparecerá la siguiente ventana 1.- ABRE UN NUEVO LIBRO DE Excel. 2.- EN LA
Fundamentos de Word. Identificar los elementos de la interfaz de usuario que puede usar para realizar las tareas básicas.
 Fundamentos de Word Word es una potente aplicación de procesamiento de texto y diseño. Pero para usarla del modo más eficaz, es necesario comprender primero los aspectos básicos. Este tutorial presenta
Fundamentos de Word Word es una potente aplicación de procesamiento de texto y diseño. Pero para usarla del modo más eficaz, es necesario comprender primero los aspectos básicos. Este tutorial presenta
Unidad 4 Ejercicio paso a paso.
 Unidad 4 Ejercicio paso a paso. Selección de celdas. 1 Si no tienes abierto Excel2003, ábrelo para realizar el ejercicio. Ahora supongamos que queremos seleccionar la celda D6: 2 Haz clic sobre la celda
Unidad 4 Ejercicio paso a paso. Selección de celdas. 1 Si no tienes abierto Excel2003, ábrelo para realizar el ejercicio. Ahora supongamos que queremos seleccionar la celda D6: 2 Haz clic sobre la celda
Tema: CREACIÓN DE FÓRMULAS, FUNCIONES Y GRÁFICOS ESTADÍSTICOS EN MICROSOFT EXCEL.
 Tecnología y Educación. Guía No. 3 1 Facultad : Ingeniería Escuela : Computación Asignatura: Tecnología y Educación Tema: CREACIÓN DE FÓRMULAS, FUNCIONES Y GRÁFICOS ESTADÍSTICOS EN MICROSOFT EXCEL. Objetivos
Tecnología y Educación. Guía No. 3 1 Facultad : Ingeniería Escuela : Computación Asignatura: Tecnología y Educación Tema: CREACIÓN DE FÓRMULAS, FUNCIONES Y GRÁFICOS ESTADÍSTICOS EN MICROSOFT EXCEL. Objetivos
Fórmulas. Fórmulas Diapositiva 1
 Fórmulas Referencias relativas Referencias absolutas Referencias mixtas Referencias a otras hojas o a otro libro Referencias externas: vínculos Referencias tridimensionales Referencias circulares Referencias
Fórmulas Referencias relativas Referencias absolutas Referencias mixtas Referencias a otras hojas o a otro libro Referencias externas: vínculos Referencias tridimensionales Referencias circulares Referencias
IMPRESIÓN UNIDAD DIDÁCTICA INTRODUCCIÓN. Los objetivos de este tema son:
 UNIDAD DIDÁCTICA IMPRESIÓN Los objetivos de este tema son: 1. Conocer las diferentes vistas de la hoja de cálculo y las zonas de impresión con las que poder trabajar. 2. Aprender a especificar las áreas
UNIDAD DIDÁCTICA IMPRESIÓN Los objetivos de este tema son: 1. Conocer las diferentes vistas de la hoja de cálculo y las zonas de impresión con las que poder trabajar. 2. Aprender a especificar las áreas
Métodos abreviados del teclado
 Muestra las filas ocultas de la selección. Muestra las columnas ocultas de la selección. Aplica el contorno a las celdas seleccionadas. Quita el contorno de las celdas seleccionadas. Aplica el formato
Muestra las filas ocultas de la selección. Muestra las columnas ocultas de la selección. Aplica el contorno a las celdas seleccionadas. Quita el contorno de las celdas seleccionadas. Aplica el formato
MOS EXCEL APLICAR FORMATO A CELDAS Y RANGOS. Aplicar formato a la estructura de las celdas.
 2.2. APLICAR FORMATO A CELDAS Y RANGOS. Aplicar formato a la estructura de las celdas. El formato de las celdas puede aplicarse a una celda, una fila, una columna o a toda la hoja de cálculo. Sin embargo,
2.2. APLICAR FORMATO A CELDAS Y RANGOS. Aplicar formato a la estructura de las celdas. El formato de las celdas puede aplicarse a una celda, una fila, una columna o a toda la hoja de cálculo. Sin embargo,
Tablas en vista hoja de datos
 Contenido 1. Comprender lo que son las columnas en hojas de datos... 2 2. Agregar una columna mediante la vista Hoja de datos... 3 3. Quitar una columna mediante la vista Hoja de datos... 3 4. Agregar
Contenido 1. Comprender lo que son las columnas en hojas de datos... 2 2. Agregar una columna mediante la vista Hoja de datos... 3 3. Quitar una columna mediante la vista Hoja de datos... 3 4. Agregar
MODULO 1 - EXCEL BÁSICO
 SELECCIÓN Selección de una celda Para seleccionar una única celda sólo tienes que hacer clic sobre la celda. Selección de un rango de celdas Continuas: Seleccione la primera celda y con clic sostenido
SELECCIÓN Selección de una celda Para seleccionar una única celda sólo tienes que hacer clic sobre la celda. Selección de un rango de celdas Continuas: Seleccione la primera celda y con clic sostenido
Lección 3: Aplicar formato a caracteres Secciones: Conocimientos Generales & Certificación
 PASO A PASO 01 Primer Mini Proyecto TEMA Cambiar el tipo y el tamaño de fuente Aplicar atributos a los caracteres Cambiar mayúsculas y minúsculas Resaltar texto Utilizar la herramienta Copiar formato Aplicar
PASO A PASO 01 Primer Mini Proyecto TEMA Cambiar el tipo y el tamaño de fuente Aplicar atributos a los caracteres Cambiar mayúsculas y minúsculas Resaltar texto Utilizar la herramienta Copiar formato Aplicar
CAPÍTULO 5. MANIPULANDO CELDAS
 CAPÍTULO 5. MANIPULANDO CELDAS Vamos a ver los diferentes métodos de selección de celdas para poder modificar el aspecto de éstas, así como diferenciar entre cada uno de los métodos y saber elegir el más
CAPÍTULO 5. MANIPULANDO CELDAS Vamos a ver los diferentes métodos de selección de celdas para poder modificar el aspecto de éstas, así como diferenciar entre cada uno de los métodos y saber elegir el más
TRATAMIENTO DE DATOS
 Sesión 3 Tratamiento de datos TRATAMIENTO DE DATOS Objetivo Crear y administrar Estilos. Crear y administrar encabezados y pies de página. Aprender a dividir nuestra hoja y a inmovilizar paneles. Contenido
Sesión 3 Tratamiento de datos TRATAMIENTO DE DATOS Objetivo Crear y administrar Estilos. Crear y administrar encabezados y pies de página. Aprender a dividir nuestra hoja y a inmovilizar paneles. Contenido
Ya sabes cambiar el nombre a las hojas: haciendo doble clic sobre el nombre de la hoja
 Guarda este documento como Excel 2 Ejercicio 2.1: Excel, mucho más que una tabla El Excel nos permite hacer cuentas usando fórmulas y eso es lo que vamos a aprender con esta práctica. Antes de empezar
Guarda este documento como Excel 2 Ejercicio 2.1: Excel, mucho más que una tabla El Excel nos permite hacer cuentas usando fórmulas y eso es lo que vamos a aprender con esta práctica. Antes de empezar
