VISUALIZADORES 200S MANUAL DE REFERENCIA
|
|
|
- Juan Manuel Sandoval Segura
- hace 7 años
- Vistas:
Transcripción
1 VISUALIZADORES 200S MANUAL DE REFERENCIA
2
3 Distribución de teclas del 200S 1 Área de visualización 2 Softkeys 3 Luz de encendido 4 Teclas Cursoras: Pulsar la tecla de cursor ARRIBA/ABAJO para ajustar el contraste de la pantalla. 5 Teclas de eje 6 Teclado numérico 7 Tecla ENTER 8 Tecla BORRAR Softkeys del 200S Existen múltiples páginas de funciones de softkeys para seleccionar desde los modos de operación. Usar las teclas de cursor IZQUIERDA/ DERECHA [4] para desplazar el cursor a través cada página. El indicador de página en la Barra de Estado mostrará la orientación de la página. La página más oscurecida indica la página en la que se está en ese momento. 1 1 Indicador Página 2 Indicador Fijar a cero 12 Función de softkeys (Página 1) Abre la pantalla de instrucciones de ayuda. Softkey Abrir la tabla de herramientas. Página 21 para fresado, y página 46 para torneado. Conmuta la visualización entre los modos de funcionamiento Valor actual (Absoluto) / Recorrido restante (incremental). Ver página 12. Conmuta entre las funciones Fijar/Poner a cero. Se utiliza con teclas de eje individuales (página 19). 200S i
4 Función de softkeys (Página 2) Abre el formulario de Origen para establecer el origen para cada eje (página 27). Softkey Abre el formulario Preset. Este formulario se utiliza para definir una posición nominal. Se trata de una función Recorrido restante (Incremental) (página 32). Se utiliza para dividir la posición actual en dos (página 35). Pulsar para seleccionar la tabla del Patrón Circular, del Patrón Lineal, del Fresado Inclinado o del Fresado en Arco (página 37). Función de softkeys (Página 3) Abre el menú Ajustes de Trabajo y permite el acceso a la softkey Ajustes de Instalación (página 13). Softkey Pulsar al estar listo para identificar una marca de referencia(página 11). Abre las funciones Calculadora para operaciones matemáticas estándar, RPM y calculadora de conos para funciones de Torneado. La tecla CALC también está disponible en los formularios de introducción donde se requieren cálculos durante la introducción de datos. Permite alternar entre las unidades de pulgadas y milímetros(página 13). ii
5 Código de Acceso al Parámetro del Visualizador Debe introducirse un código de acceso antes de determinar o modificar los parámetros de instalación relacionados con la máquina. Esto previene ajustes inapropiados en los parámetros de ajustes de instalación. IMPORTANTE! El código de acceso es Acceso a Operaciones de Parámetros de Máquina Referirse a la sección de los Ajustes. Empezar pulsando la soft key AJUSTES. Pulsar la softkey AJUSTES DE INSTALACIÓN. Pulsar el código de acceso8891 usando el teclado numérico. Pulsar la tecla ENTER. Ahora el visualizador está listo para las operaciones de ajuste de parámetros de máquina. Código de Acceso al Parámetro del Visualizador IMPORTANTE! Para prevenir de que los parámetros de ajuste sean cambiados, puede que los supervisores quieran eliminar esta página del Manual de Referencia después de haber ajustado inicialmente el sistema del visualizador. Guardar en un lugar seguro para un futuro uso. 200S iii
6 Código de Acceso al Parámetro del Visualizador iv
7 Introducción Versión de software La versión de software se visualiza en pantalla después de la primera conexión. Este Manual del Usuario describe las funciones del 200S para aplicaciones de fresado y torneado. La información de como trabajar ha sido dividida en tres capítulos: Uso General, Funciones Específicas para el Fresado y Funciones Específicas para el Torneado. Introducción 200S Disponibilidad del eje de visualización. El visualizador 200S está disponible en formato para uno, dos o tres ejes. El visualizador de 3 ejes 200S se utiliza en este manual para ilustrar y describir las teclas funcionales. Símbolos en las Notas Cada nota está marcada con un símbolo a la izquierda que indica al usuario el tipo y/o la importancia de la nota. Información general p.ej. sobre el comportamiento del 200S. Aviso p.ej. cuando para una función se requiera una herramienta especial. Peligro - riesgo de electrocución p.ej. al abrir la carcasa. Fuenets del 200S El gráfico inferior muestra como las diferentes variables (softkeys, hardkeys) están caracterizadas en el texto de este manual: Softkeys - Softkey AJUSTES Hardkeys - Hardkey ENTER 200S v
8 Introducción vi
9 Garantía Para información acerca de la garantía. ir a 200S vii
10 viii
11 Table of Contents Distribución de teclas del 200S...i Softkeys del 200S...i Código de Acceso al Parámetro del Visualizador Acceso a Operaciones de Parámetros de Máquina... iii Introducción Garantía Versión de software...v 200S...v Símbolos en las Notas...v Fuenets del 200S...v I - 1 Fundamentos del posicionamiento Orígenes... 2 Posición real, Posición nominal y Recorrido -restante Posiciones de la pieza absolutas... 3 Posiciones de la pieza incrementales... 3 Eje de referencia ángulo cero... 4 Posición de la cabeza lectora... 4 Marcas de referencia del sistema de medida... 5 I - 2 Operaciones generales para el 200S Disposición de la pantalla... 6 Consejos para la introducción de datos... 7 Información general... 7 Ayuda gráfica al posicionamiento... 7 Ayuda en pantalla... 8 Formularios de entrada de datos... 9 Ventana con mensajes Online... 9 Mensajes de error... 9 Conectar el ND Evaluación de la Marca de Referencia Trabajar sin evaluación de marca de referencia Habilitar/Deshabilitar función Ref: Modos de funcionamiento Ajustes Parámetros de Ajustes de Trabajo S ix
12 Unidades Factor escala Espejo Palpador de aristas (sólo aplicaciones de fresado) Ejes como diámetro Emitir valores de medición Advertencia Cerca de Cero Configuración de la barra de estado Cronómetro Compesación de Inclinación (sólo aplicaciones de torno) Conmutador remoto Ajuste de consola Idioma Importación/Exportación Detalles de la softkey Fijar/Poner a cero Softkey Calc Calculadora RPM I - 3 Operaciones específicas para fresado Funciones de softkeys detalladas Softkey Herramienta Tabla de herramientas Importación/Exportación Función Compensación del radio de la herramienta Signo para la diferencia de longitud ΔL Introducir los datos de la herramienta Llamar a la Herramienta desde la Tabla de herramientas Softkey Origen Funciones de palpación para la determinación del origen Palpar con una herramienta Presets Preset Distancia absoluta Preset distancia incremental Softkey 1/ Figuras de taladros (fresado) Patrones Circulares y Lineares Funciones de Softkeys Soft keys de Patrones Circulares y Lineares Ejecución de Patrones Circulares o Lineares Ejemplo: Introducir datos y ejecutar un patrón circular Fresado inclinado y en arco Funciones de softkeys Softkeys de Fresado Inclinado y en Arco Entrada formulario Fresado Inclinado Fresado en arco Ejecución del Fresado Inclinado y en Arco x
13 I - 4 Operaciones específicas para torneado Icono de Visualización Herramienta Tabla de herramientas Fijar Origen Softkey Calculadora de Conos Presets Softkey Radio/Diámetro Vectorización Asignación Z Deshabilitando Z0 y Asignación de Z II - 1 Ajustes de Instalación Parámetros de Ajustes de Instalación Ajustes de los encoders Configuración de visualización Compensación del error Compensación del error lineal Compensación del error no lineal Proceso de ajuste para Error no lineal Iniciar una Tabla de Compensación de Error No Lineal Configuración de la Tabla de Compensación Compensación automática del error No Lineal Compensación de la holgura Ajuste del visualizador Diagnósticos Prueba de teclado Prueba del palpador de aristas Prueba de la pantalla II - 2 Interfaz de datos Puerto serie II - 3 Instalación y Conexión Eléctrica Instalación Requisitos eléctricos Protección ambiental Mantenimiento preventivo II - 4 Conexiones I/O Conexión del cable de comunicación en serie Señal S xi
14 II - 5 Salida de datos del conmutador remoto Emisión de datos usando señales externos Emisión de datos usando el Palpador de aristas II - 6 Mensajes de error II - 7 Dimensiones Dimensiones del DRO xii
15 Modo de empleo 200S 1
16 I - 1 Fundamentos del posicionamiento I - 1 Fundamentos del posicionamiento Orígenes El plano de la pieza identifica un punto determinado en la pieza (ejemplo: "una esquina") como el origen absoluto y eventualmente otro u otros puntos como orígenes relativos. Al fijar el origen se establecen estos puntos como el origen del sistema de coordenadas absoluto o relativo. La pieza, que está alineada con el eje de la máquina, es movida a una cierta posición en relación a la herramienta. La pantalla se ajusta o bien a cero o bien en otro valor apropiado (p.ej., para compensar el radio de la herramienta). Posición real, Posición nominal y Recorrido -restante- La posición en la que la herramienta se encuentra en este momento se llama POSICIÓN ACTUAL I, mientras que la posición a la que la herramienta debe desplazarse se denomina la POSICIÓN NOMINAL S. La distancia entre la posición nominal y la posición real es llamada RECORRIDO RESTANTE R. 2 I
17 Posiciones de la pieza absolutas Cada posición en la pieza está identificada inequívocamente por sus coordenadas absolutas. Ejemplo: coordenadas absolutas de la posición 1: X = 20 mm Y = 10 mm Z = 15 mm Si se está fresando o torneando una pieza de acuerdo a un plano de la misma con coordenadas absolutas, se está moviendo la herramienta al valor de las coordenadas. Posiciones de la pieza incrementales Una posición puede también ser referenciada a la posición nominal precedente. En este caso, el origen relativo es siempre la última posición nominal. Estamos hablando entonces de coordenadas incrementales (incremento = aumento). También son llamadas cotas incrementales o en cadena ya que las posiciones están definidas como una cadena de cotas. Las coordenadas incrementales están caracterizadas con el prefijo I. Ejemplo: coordenadas incrementales de la posición 3 referenciadas a la posición 2. Coordenadas absolutas de la posición 2: X = 10 mm Y = 5 mm Z = 20 mm Coordenadas incrementales de la posición 3: IX = 10 mm IY = 5 mm IZ = 20 mm Si se esta fresando o torneando una pieza de acuerdo a un plano de la misma con coordenadas incrementales, se está moviendo la herramienta exactamente por el valor de las coordenadas. I - 1 Fundamentos del posicionamiento 200S 3
18 I - 1 Fundamentos del posicionamiento Eje de referencia ángulo cero El eje de referencia ángulo cero es la posición de 0.0. Está definido como uno de los dos ejes en el plano de rotación. La siguiente tabla define el ángulo cero donde la posición del ángulo es cero para los tres posibles planos de rotación. Para las posiciones angulares son válidos los siguientes ejes de referencia Plano Eje de referencia ángulo cero XY +X YZ +Y ZX +Z La dirección de rotación positiva es la contraria al sentido de las agujas del reloj, si el plano de mecanizado está visto en la dirección del eje de herramienta negativo. EJEMPLO: ángulo en el plano de mecanizado X / Y Plano Eje de referencia ángulo cero bisectriz entre +X e +Y +/ eje X negativo eje Y positivo Posición de la cabeza lectora La posición de la cabeza lectora suministra datos al 200S que convierte el movimiento de los ejes de la máquina en señales eléctricas. El 200S evalúa constantemente estas señales y calcula las posiciones reales de los ejes de la máquina y las visualiza en la pantalla como un valor numérico. Si se produjera una interrupción de la corriente, la posición calculada no se correspondería por más tiempo con la posición real. Cuando se reestablece la corriente, puede establecerse de nuevo la relación utilizando las marcas de referencia de la regla El 200S ofrece la función Evaluación de la Marca de Referencia (REF). 4 I
19 Marcas de referencia del sistema de medida Los sistemas de medida disponen de una o más marcas de referencia que son las usadas por la Evaluación de la marca de referencia del 200S para restablecer el origen después de un interrupción de corriente. Los dos tipos de marcas de referencia disponibles más usuales son: fija y -codificada. Pista de la posición (Marcas de referencia codificadas): En los sistemas de medida con marcas de referencia codificadas, las marcas se encuentran separadas a una determinada distancia codificada que permite al 200S usar cualquier par de marcas de referencia a lo largo del sistema de medida para reestablecer los origenes anteriores. Esto significa que, al volver a conectar el 200S, el operario sólo debe recorrer menos de dos pulgadas desde cualquier posición a lo largo del sistema de medida para reestablecer los puntos de referencia. Marcas de referencia fijas: Sistemas de medida que tienen una o más marcas de referencia en intervalos fijos deben re-establecer los origenes correctamente. Para un correcto restablecimiento de los orígenes, es necesario utilizar la misma marca de referencia exacta durante la rutina de Evaluación de la marca de referencia que la que fue usada para determinar por primera vez el origen. Tras la desconexión o una interrupción de corriente no podrán reestablecerse los puntos de referencia, si antes no se han sobrepasado las marcas de referencia. I - 1 Fundamentos del posicionamiento 200S 5
20 I - 2 Operaciones generales para el 200S I - 2 Operaciones generales para el 200S Disposición de la pantalla 1 Origen 2 Herramienta 3 Avance 4 Cronómetro 5 Unidad de medida 6 Modos de funcionamiento 7 Indicador Página 8 Fijar/Cero 9 Descripción eje 10 Visualización Marca de referencia 11 Descripción de softkeys 12 Área de visualización 13 Ayuda gráfica de posicionam. cero (sólo en modo Recorrido restante) El visualizador 200S de ACU-RITE ofrece aplicaciones específicas que permiten obtener el máximo rendimiento de las máquinas herramienta manuales. Barra de estado - Aquí se visualiza el origen actual, la herramienta, el avance, la hora del cronómetro, la unidad de medida, el estado del modo operativo, el indicador de la página y fijar/cero. Ver los Ajustes de Trabajo para obtener más detalles de cómo ajustar los parámetros de la barra de estado. Área de visualización - Indica la posición actual de cada eje. También visualiza formularios, campos, instrucciones para el usuario, mensajes de error y temas de ayuda. Descripción de los ejes - Indica el eje para la correspondiente tecla de eje. Visualización marca de referencia - Indica el estado actual de la marca de referencia. Descripción de softkeys - Indica las diferentes funciones para fresado o torneado I
21 Consejos para la introducción de datos Utilizar las teclas numéricas para introducir los valores en sus campos correspondientes. Con la tecla ENTER se confirma la entrada dentro de un campo y se regresa a la pantalla anterior. Pulse la tecla C para borrar entradas y mensajes de error y regresar a la pantalla anterior. Las SOFTKEYS muestran las diferentes funciones para fresado o torneado. Estas funciones pueden seleccionarse al pulsar la tecla Softkey correspondiente situada directamente debajo de la etiqueta de la Sofkey. Hay 3 páginas de funciones de softkey que pueden ser seleccionadas. A ellas se accede usando las teclas de cursor DERECHA o IZQUIERDA como se indica a continuación. Las teclas de cursor IZQUIERDA o DERECHA permiten moverse a través de las páginas 1 a 3 de las funciones seleccionables a través de Softkey. La página actual se visualiza en la barra de estado en la parte superior de la pantalla. Las teclas de cursor ARRIBA, o ABAJO se utilizan para mover el cursor entre los campos de una máscara de introducción y entre los puntos de un menú. Cuando el cursor ha alcanzado el último punto de menú de un menú salta automáticamente al comienzo del mismo. Información general Ayuda gráfica al posicionamiento Durante el desplazamiento para visualizar el punto cero (en el modo Recorrido restante), el 200S visualiza una ayuda gráfica al posicionamiento. El 200S muestra la ayuda gráfica de posicionamiento en una fina barra rectangular bajo el eje que se desea desplazar a cero. Dos marcas triangulares en el centro de la barra simbolizan la posicin nominal. Un pequeño cuadrado simboliza el carro del eje. Mientras se desplaza el eje hacia o desde la posición nominal aparece una flecha en el cuadrado que indica la dirección. Debe tenerse en cuenta que el cuadrado se mueve sólo cuando el carro del eje se encuentra en la proximidad de la posición nominal. Para ajustar la ayuda gráfica de posicionamiento consultar ver "Configuración de la barra de estado" en la página 15 Ajustes de Trabajo. I - 2 Operaciones generales para el 200S 200S 7
22 I - 2 Operaciones generales para el 200S Ayuda en pantalla El Modo de Empleo integrado suministra información y asistencia en cualquier situación. Para llamar al Modo de Empleo: Pulsar la softkey AYUDA. La información relativa a la operación actual será visualizada. Utilizar las teclas de cursor ARRIBA/ABAJO si la explicación se extiende más allá de una página de la pantalla. Para visualizar la información sobre otro tema: Pulsar la softkey LISTA DE TEMAS. Pulsar las teclas de cursor ARRIBA/ABAJO para avanzar a través del índice. Pulsar la tecla ENTER para seleccionar el tema que se necesite. Para llamar al Modo de Empleo: Pulsar la tecla C. 8 I
23 Formularios de entrada de datos La información que se requiere para diversas funciones o para el ajuste de parámetros se introduce a través de una máscara de introducción de datos. Estas máscaras aparecerán después de la selección de las funciones que requieran alguna información adicional. Cada formulario contiene los campos necesarios específicos para la introducción de la información requerida. Para que los cambios realizados resulten efectivos deben confirmarse pulsando la tecla ENTER. Si no se desea salvar los cambios, debe pulsarse entonces la tecla C para regresar a la pantalla anterior. En algunos casos como en la tabla de herramientas, la tecla C es utilizada en lugar de la tecla ENTER. Ventana con mensajes Online Al abrir un menú o un formuario inmediatamente aparecerá a la derecha una ventana de diálogo con indicaciones para el operario. Esta ventana de diálogo ofrece información sobre la función seleccionada e indicaciones sobre las opciones disponibles. I - 2 Operaciones generales para el 200S Mensajes de error Si ocurre un error durante el trabajo con el 200S, aparecerá un mensaje en la pantalla con una explicación de qué ha causado el error. Ver "Mensajes de error" en la página 77. Para borrar el mensaje de error: Pulsar la tecla C. El mensaje de error habrá desaparecido y se podrá continuar trabajando con normalidad. 200S 9
24 I - 2 Operaciones generales para el 200S Conectar el ND 780 Conectar el interruptor (situado en el lado trasero del aparato). Aparecerá la pantalla de inicio. (Esta pantalla aparecerá sólo la primera vez que la unidad sea encendida. Los siguientes pasos pueden haber sido ya realizados por el instalador del software. Seleccionar el idioma propio pulsando la sof tkey IDIOMA. Seleccionar su aplicación entre FRESADO o TORNEADO. La softkey APLIC. [FRES/TORN] conmuta entre ambos modos. A continuación deben seleccionarse los ejes requeridos. Al finalizar pulsar la tecla ENTER. Si fuera necesario, la aplicación puede cambiarse más tarde en el menú Ajustes de Instalación en la función Ajuste Visualizador. El 200S estará ahora preparado para los requerimientos de ajuste restantes. Esta ahora en el modo de funcionamiento "Absoluto". Al lado de cada eje activo parpadea la visualización REF. La siguiente sección, "Evaluación de la Marca de Referencia" describe como ajustar esta función. Evaluación de la Marca de Referencia La función de evaluación de la marca de referencia del 200S (1) re-establece automáticamente la relación entre las posiciones de los cursores de los ejes y visualiza los valores definidos por última vez al ajustar el origen. Para cada eje con un encoder que tenga marcas de referencia, el indicador REF parpadeará para ese eje. Después de sobrepasar las marcas de referencia, el indicador dejará de parpadear y cambiará a un indicador "REF" no -parpadeante. (1) Trabajar sin evaluación de marca de referencia El 200S puede ser utilizado también sin sobrepasar las marcas de referencia. Pulsar la softkey NO REF para salir de la rutina de evaluación de marca de referencia y continuar trabajando. 10 I
25 El 200S puede igualmente sobrepasar las marcas de referencia, más tarde. Así como si fuera necesario definir un origen que pueda ser reestablecido después de una interrupción de energía. Pulsar la softkey HABILITAR REF para activar la rutina de evaluación de marcas de referencia. Pulsar las teclas de cursor DERECHA/IZQUIERDA si la soft key no se muestra en la pantalla actual. Si en un sistema de medida no se activan las marcas de referencia, no se visualizará entonces en pantalla el indicador REF y el origen fijado desde cualquier eje se perderá al desconectarlo. Habilitar/Deshabilitar función Ref: La softkey HABILITAR/DESHABILITAR que está presente durante la rutina de recuperación de posición facilita al usuario el seleccionar en el sistema de medida una marca de referencia determinada. Esto importante cuando se utilizan encoders con Marcas de Referncia Fijas ( en lugar de aquellos con la aplicación Position-Trac ). Al pulsar la softkey DESHABILITAR REF la rutina de recuperación queda interrumpida y cualquier marca de referencia que sea sobrepasada al mover el sistema de medida será ignorada. Al pulsar posteriormente la softkey HABILITAR REF vuelve a activarse la rutina de recuperación y se seleccionará la siguiente marca de referencia que sea sobrepasada. No todas las marcas de referencia han de ser sobrepasadas en cada encoder, sólo las necesarias. Tan pronto como se hayan establecido las marcas de referencia para todos los ejes requeridos, pulsar la softkey NO REF para cancelar la rutina. Cuando todas las marcas de referencia ya han sido encontradas, el 200S regresará automáticamente a la pantalla de visualización DRO. I - 2 Operaciones generales para el 200S 200S 11
26 I - 2 Operaciones generales para el 200S Modos de funcionamiento El 200S tiene dos modos de funcionamiento: Recorrido restante (INCREMENTAL) y Valor real (ABSOLUTO). El modo de funcionamiento Valor actual visualiza siempre la posición real de la herramienta en relación con el origen activo. En este modo, la herramienta se desplaza hasta el valor visualizado que se corresponde con la posición nominal que se ha solicitado. El modo de funcionamiento Recorrido restante posibilita la aproximación a las posiciones nominales simplemente mediante el desplazamiento hasta el valor de visualización cero. Trabajando con el modo Recorrido restante es posible introducir las posiciones nominales con coordenadas tanto absolutas como incrementales. Las aplicaciones de fresado sólo tienen la variación longitudinal de la herramienta activa mientras están en el modo Valor actual. En cambio, en el modo Recorrido restante se utiliza tanto la variación longitudinal como la del diámetro para calcular el recorrido que falta para alcanzar la posición nominal deseada. Esto es relativo al flanco de la herramienta que está realizando el corte. Las aplicaciones de torneado disponen de ambos, variación longitudinal y de diametro en los modos de Valor actual y Recorridorestante. Pulsar la softkey ABS/INC para elegir entre estos dos modos. Para visualizar otras funciones de las soft keys tanto en el modo Valor actual como en Recorrido -restante deben utilizarse las teclas de cursor IZQUIERDA/DERECHA. La aplicación de torneado ofrece un método rápido de acoplar las posiciones de los ejes Z en un sistema de 3 ejes. Para más información, ver "Asignación Z" en la página 52. Ajustes El 200S dispone de dos menús para el ajuste de los parámetros de funcionamiento. Estos menús son: Ajustes de Trabajo y Ajustes de Instalación. Los parámetros del menú Ajustes de Trabajo son utilizados para adecuar a cada mecanizado los requerimientos específicos. El menú Ajustes de Instalación es utilizado para definir los parámetros del sistema de medida, los de visualización y los de comunicación. Al menú Ajustes de de instalación se accede al pulsar la softkey AJUSTES y después la softkey AJUSTES INSTALACIÓN. Al entrar en el menú Ajustes de Instalación encontrará a su disposición las siguientes softkeys: AJUSTES DE TRABAJO - Pulsar para acceder a los parámetros de Ajustes de Trabajo. IMPORT/EXPORT: Pulsar para comenzar con la importación o exportación de los parámetros de funcionamiento. Ver "Importación/Exportación" en la página 18. AYUDA : Se abre la ayuda integrada para el usuario. 12 I
27 Para ver y cambiar los parametros de Ajuste de Instalación, presionar primero la soft key SETUP y luego la softkey AJUSTES INSTALACIÓN. Pulsar la tecla de cursor ARRIBA/ABAJO para realzar los parametros de interés. Pulsar la tecla ENTER. Parámetros de Ajustes de Trabajo Para ver y cambiar los parametros de Tarea, presionar primero la soft key SETUP. Pulsar la tecla de cursor ARRIBA/ABAJO para realzar los parametros de interés. Pulsar la tecla ENTER. Los datos de ajuste de trabajo pueden ser importados o exportados usando la softkey IMPORTAR/EXPORTAR. Exportación de los Ajustes de trabajo actuales: Pulsar la softkey AJUSTE. Pulsar la soft key IMPORTAR/EXPORTAR. Pulsar la soft key EXPORTAR. Importar una Tabla de Austes de trabajo nueva Pulsar la softkey AJUSTE. Pulsar la soft key IMPORTAR/EXPORTAR. Pulsar la soft key IMPORTAR. I - 2 Operaciones generales para el 200S Unidades El formato UNIDAD DE MEDICIÓN se utiliza para especificar las unidades de visualización y el formato que prefiera. Asimismo puede seleccionarse la unidad de medición al pulsar la softkey PULGADAS/MM en cualquiera de los modos Valor actual o -Recorridorestante. Factor escala El factor escala sirve para disminuir o aumentar la pieza. Un factor de escala 1.0 elabora una pieza con el mismo tamaño que en el plano. Un factor de escala >1 "aumenta" la parte, y <1 la "reduce". Con las teclas numéricas se introduce una cifra mayor que cero. El rango numérico es de hasta También puede ser introducido un valor negativo. Los ajustes para el factor de escala serán mantenidos tras la desconexión. Cuando el factor escala es un valor diferente de 1, se muestra el símbolo de escala en el visualizador de eje. La softkey ON/OFF se utiliza para desactivar los factores de escala que estén activos. 200S 13
28 I - 2 Operaciones generales para el 200S Espejo Un factor escala de producirá una imagen espejo de la pieza. Se puede reflejar y escalar una pieza simultáneamente. Palpador de aristas (sólo aplicaciones de fresado) En este formulario se determina el valor del diámetro y la variación longitudinal del palpador de aristas. Ambos valores están en las unidades indicadas en el formulario. Ir a ver "Funciones de palpación para la determinación del origen" en la página 27 para ver más detalles sobre cómo utilizar las funciones del palpador de aristas. El diámetro y la longitud se introducen con las teclas numéricas. El valor del diámetro deber ser mayor que cero. La longitud es un valor con signo (negativo o positivo). Una soft key indica las unidades de medida para el palpador de aristas. Los valores introducidos para el palpador de aristas serán mantenidos tras la desconexión. Ejes como diámetro Seleccionar Ejes de Diámetro para visualizar la pantalla de diámetro aquí mostrada para fijar qué ejes pueden visualizarse en valores de radio o de diámetro. ON indica que la posición del eje será visualizada como valor de diámetro. Si se selecciona OFF, se desactiva la funcionalidad Radio/Diámetro. Para aplicaciones de torneado ver "Softkey Radio/Diámetro" en la página 51para la función Radio/Diámetro. Situar el cursor en Ejes de Diámetro y pulsar ENTER. El cursor se situará en el campo de eje X. Según sea el parámetro requerido para este eje, pulsar la softkey ON/OFF para activar o desactivar la función. Pulsar ENTER. 14 I
29 Emitir valores de medición Con la función de salida de valor medido se pueden enviar valores de medida de palpación a través del puerto serie. La salida de las posiciones de visualización actuales se activa mediante un comando (Ctrl B) transferido al 200S mediante el puerto serie. El formulario de Salida de Valores Medidos se utiliza para ajustar la emisión de datos durante las operaciones de palpación. Palpación de Datos de Salida (sólo Fresado), debe estar fijada bien en ON o en OFF. Si está en ON, se emiten los datos de medición cuando se haya completado el proceso de palpación. Referencia al capítulo "II - 5 Salida de datos del conmutador remoto en la página 72" para más información sobre el formulario de salida de valores. Advertencia Cerca de Cero El formulario de Advertencia Cerca de Cero, es usado para configurar el gráfico de barras. Esto se muestra debajo del visualizador de ejes en el modo Recorrido restante. Cada eje posee su propia área. Pulsar la softkey ON/OFF para activar la función o simplemente comenzar a introducir los valores con las teclas numéricas. La casilla de la posición actual comenzará a moverse tan pronto como la posición se halle dentro del área. Configuración de la barra de estado La Barra de estado es la barra segmentada que se encuentra en el marco superior de la pantalla y en donde se muestra el origen activo, la herramienta, el avance, el cronómetro y el indicador de página. Pulsar la softkey ON/OFF para determinar qué ajustes deben ser visualizados. I - 2 Operaciones generales para el 200S Cronómetro El cronómetro muestra las horas (h), minutos (m), segundos (s). Opera como un cronómetro normal, mostrando el tiempo transcurrido. El reloj empieza a contar a partir de 0:00:00. El campo Tiempo transcurrido muestra el tiempo total acumulado en cada intérvalo. Pulsar la softkey INICIO/PARADA y el campo de estado mostrará PROCESANDO. Volver a pulsar la softkey para que deje de transcurrir el tiempo. 200S 15
30 I - 2 Operaciones generales para el 200S Pulsar RESET para poner a cero el tiempo transcurrido. La función Reset detendrá el cronómetro si éste está en marcha. Pulsando la tecla Decimal mientras está en modo operativo, también se detendrá e iniciará el cronómetro. Pulsando la tecla Cero se reiniciará el cronómetro. Compesación de Inclinación (sólo aplicaciones de torno) La compensación de la inclinación permite al operario taladar en una pieza sin alinear la pieza en la máquina. Utilizar esta función sólo para taladro. El formulario para el ajuste de la compensación de la inclinación se encuentra en los Ajustes de trabajo. El formulario se utiliza para activar o desactivar la compensación de la inclinación, para ajustar o calcular el ángulo de inclinación o para ajustar el origen. En el Campo de Estado, pulsar la softkey ON/OFF para conectar o desconectar la compensación de la inclinación. En el Campo Ángulo, introducir el ángulo de inclinación si se conoce. Para calcular el ángulo, utilizar el palpador de aristas (o una herramienta) para tocar en la pieza. El ángulo de inclinación se obtiene tocando dos puntos a lo largo de una cara. Si se utilizar el palpador de aristas, la localización de la arista es registrada automaticamente. Si se utiliza una herramienta, ésta debe tocar la arista de la pieza y después pulsar la softkey ANOTAR. Ajustar el origen Después de calcular el ángulo, puede determinarse el origen en la esquina de la pieza al tocar un punto a lo largo de la otra caraver "Softkey Origen" en la página 27. En el cálculo del origen, el sistema compensa el radio del palpador de aristas (o de la herramienta actual). El visualizador compensa automáticamente la desalineación de la pieza en la máquina durante la ejecución de un programa, una figura de taladros o de un preset. Mover la máquina hasta que el eje X y el eje Y indiquen cero. Si la compensación de la inclinación está activada, el icono de inclinación se visualiza en la parte derecha de la visualización del eje. 16 I
31 Conmutador remoto Con la función conmutador remoto se determinan los parámetros que puedan permitir a un conmutador externo (manual o de pedal) el ejecutar alguna de las siguientes funciones: Emisión de datos, Cero y Siguiente taladro. En el capitulo II se describe como debe conectarse el conmutador remoto a través de la entrada del palpador de aristas conectada a masa. Emisión de datos - para emitir la información de la posición por el interfaz de datos serie o para imprimir la posición actual. Cero - para poner a cero uno o más ejes. En modo Recorrido restante, se pondrá a cero la visualización del recorrido restante. Y en modo Valor actual, se pondrá a cero el origen). La tecla Siguiente Taladro desplazará al siguiente taladro en un patrón (p.ej., Patrón de Taladros). Mientras esté en el Campo Salida de datos, pulsar la softkey ON/OFF en ON para transmitir la posición actual a través del puerto serie, cuando el conmutador remoto esté cerrado. Mientras esté en el Campo Cero, pulsar las teclas de eje adecuadas para habilitar o deshabilitar el poner a cero las posiciones de visualización de eje, cuando el conmutador esté cerrado. Mientras esté en el Campo Siguiente Taladro, pulsar la softkey ON/OFF en ON para desplazarse al siguiente taladro en un patrón. I - 2 Operaciones generales para el 200S 200S 17
32 I - 2 Operaciones generales para el 200S Ajuste de consola El brillo y contraste del LCD puede ajustarse utilizando las softkeys en este formulario o bien utilizando las teclas ARRIBA/ABAJO del teclado en modo operativo. Puede que los ajustes Brillo y Contraste tengan que ser ajustados, debido a variaciones en la luz ambiental y a la preferencia del operario. Este formulario también se utiliza para ajustar la temporización del salva pantalla. En el campo salva pantalla se determina qué tiempo debe transcurrir de inactividad para que se active el salva pantalla. El tiempo puede oscilar entre 30 y 120 minutos. El salvapantalla puede desactivarse durante el ciclo de conexión actual. Idioma El 200S soporta múltiples idiomas. Para cambiar la selección del idioma: Pulsar la softkey IDIOMA hasta que el idioma deseado aparezca en la softkey y en el campo IDIOMA. Pulsar ENTER para confirmar la selección. Importación/Exportación Los parámetros de Ajustes de Trabajo e Instalación pueden ser importados o exportados a través del puerto serie. Ver "Interfaz de datos" en la página 67. Pulsar la softkey IMPORTAR/EXPORTAR en la pantalla de Ajustes. Pulsar IMPORTAR para descargar parámetros de funcionamiento desde un PC. Pulsar EXPORTAR para transmitir a un PC los parámetros de funcionamiento actuales. Pulsar la tecla C para salir. 18 I
33 Detalles de la softkey Fijar/Poner a cero La softkey FIJAR/PONER A CERO es una tecla que determina el efecto de pulsar una tecla de eje. Esta tecla es de conmutación, permitiendo alternar la funcionalidad entre Fijar y Poner a cero. El estado actual queda indicado en la barra de estado, mostrado como "Fijar" en esta vista. Cuando el estado es Fijar, y el 200S está en el modo Valor actual, seleccionando una tecla de Eje, se abre el formulario Origen para el eje seleccionado. Si el 200S está en el modo Recorrido restante, se abre un formulario de Preset. Cuando el estado es Cero, y el 200S está en el modo Valor actual, seleccionando una tecla de Eje, se pone a cero el origen actual para este eje en la posición actual. Si está en modo Recorrido restante, el valor del Recorrido restante actual es puesto a cero. Si el 200S está en el modo Valor actual y el estado de Fijar/Poner a cero es cero, pulsando cualquier tecla de Eje, el origen actual será puesto a cero en la localización actual para ese eje. Softkey Calc La calculadora del200s tiene la capacidad de realizar cualquier tipo de operación desde aritmética simple a trigonometría compleja y cálculos RPM. Pulsar la softkey CALC para acceder a las softkeys ESTÁNDAR/TRIG y RPM. La softkey CALC también está disponible en los formularios de introducción donde se requieren cálculos previos durante la introducción de datos. I - 2 Operaciones generales para el 200S Cuando sea necesario introducir más de un cálculo en un campo numérico, la calculadora efectuará las multiplicaciones y las divisiones antes de las adiciones y sustracciones. Al introducir, p.ej., , el 200S dividirá primero el uno por el ocho y a continuación sumará el tres para dar un resultado de 3,125. Las funciones trigonométricas contienen todas las operaciones trigonométricas incluidas cuadrado y raíz cuadrada. Siempre que quiera calcularse el SEN, COS o TAN de un ángulo, debe introducirse primero el ángulo y a continuación pulsar la sofkey apropiada. Los valores angulares utilizan la selección de formato de ángulo actual de grados decimale, o radianes. 200S 19
34 I - 2 Operaciones generales para el 200S Calculadora RPM La calculadora de RPM es utilizada para determinar las RPM (o velocidad de corte de superficie) basada en un diámetro de herramienta especificado (pieza, para aplicaciones de torneado). Los valores indicados a continuación son sólo a modo de ejemplo. Consultar el manual del fabricante de la herramienta para verificar los intervalos de velocidad del cabezal por herramienta. Pulsar CALC. Pulsar la Softkey RPM para abrir la máscara de introducción Calculadora RPM. La calculadora de RPMrequiere un diámetro de herramienta. Utilizar las teclas de hardware numéricas para introducir el valor del diámetro. El valor del diámetro será por defecto el valor del diámetro de la herramienta actual. Si no existiera un valor previo introducido, el valor por defecto será 0. Si fuera requerido un valor para la velocidad de superficie, debe introducirse utilizando las teclas numéricas del hardware. Cuando se ha introducido un valor para la velocidad de superficie, se calculará el valor de RPM asociado. En el campo Velocidad de corte existe una Softkey disponible para abrir la ayuda online. La tabla puede ser consultada para obtener un intervalo de velocidades de superficie recomendado para el material que debe ser mecanizado. Pulsar la softkey UNIDADES para mostrar las unidades en pulgadas o en milímetros. La máscara de introducción Calculadora RPM se cierra al pulsar la tecla C guardando los datos actuales. 20 I
35 I - 3 Operaciones específicas para fresado Este capítulo trata de operaciones y funciones de softkey específicas sólo para aplicaciones de fresado. Funciones de softkeys detalladas Softkey Herramienta Esta softkey abre la tabla de herramientas y permite el acceso al formulario Herramienta para introducir los parámetros de la herramienta (en un visualizador de un eje se utilizaría una softkey). El 200S puede almacenar hasta un total de 16 herramientas en la tabla de herramientas. Tabla de herramientas La tabla de herramientas del 200S ofrece una forma práctica de guardar la información sobre la variación longitudinal y el diámetro para cada una de las herramientas que sean usadas con más frecuencia, hasta 16 herramientas. Aquí se muestra un ejemplo de la pantalla Tabla de Herramientas. Las siguientes softkeys están también disponibles en el formulario Tabla de Herramientas o en el formulario individual de los datos de la herramienta: Función Esta tecla permite seleccionar en qué eje tendrán efecto las variaciones de la longitud de la herramienta. Los valores del diámetro de la herramienta serán utilizados por lo tanto para las variaciones de los dos ejes restantes. Softkey I - 3 Operaciones específicas para fresado Pulsar para introducir automáticamente la variación de la longitud de la herramienta. Esta tecla sólo está disponible en el campo LONGITUD DE HERRAMIENTA. El formulario de Tipos de Herramienta se abre mediante esta tecla y está solamente disponible en el campo de Tipo. Para borrar una herramienta de la tabla, usar la tecla DESPEJAR HERRAMIENTA Para usar una herramienta de la tabla, realzar la herramienta y presionar la tecla USAR HERRAMIENTA. Pulsar acceso a los ficheros de ayuda disponibles. 200S 21
36 I - 3 Operaciones específicas para fresado Importación/Exportación Las informaciones sobre los parámetros de funcionamiento pueden ser importadas o exportadas a través de un puerto serie, Las softkeys IMPORT y EXPORT también están disponibles en la pantalla de la Tabla de herramientas. Pulsar IMPORTAR para descargar una Tabla de herramienta desde un PC. Pulsar EXPORTAR para transmitir a un PC la Tabla de Herramienta. Para salir, pulsar la tecla C. 22 I
37 Función Compensación del radio de la herramienta De esta forma, es posible introducir las dimensiones de la pieza de trabajo directamente a partir del plano. Rrepresenta el radio de la herramienta, ejemplos de valores de R están mostrados en esta figura. El recorrido restante visualizado es por tanto automáticamente alargado R+ o acortado R- según el valor del radio de la herramienta. Para más información ver "Presets" en la página 32. La variación longitudinal puede ser introducida como un valor conocido o dejar que el 200S determine la variación automáticamente. La longitud de la herramienta es la diferencia en longitud ΔL entre la herramienta y la herramienta de referencia. La diferencia de longitud está indicada con el símbolo "Δ". La herramienta de referencia está indicada con T1. Signo para la diferencia de longitud ΔL Si la herramienta es más larga que la herramienta de referencia: ΔL >0(+). Si la herramienta es más corta que la herramienta de referencia: ΔL < 0 (-). La variación longitudinal puede ser introducida como un valor conocido o dejar que el 200S determine la variación automáticamente. Dejar que el 200S determine la longitud de una herramienta, significa palpar una superficie común de referencia con la punta de cada una de las herramientas. Esto permite al 200S determinar la diferencia entre las longitudes de cada herramienta. Mover la herramienta hasta que su punta toque la superficie de referencia. Pulsar la softkey INDICAR LONGITUD. El 200S calculará una variación de longitud relativa a esta superficie. Repetir el proceso para cada herramienta adicional utilizando siempre la misma superficie de referencia. I - 3 Operaciones específicas para fresado Sólo los conjuntos de herramientas que usen la misma superficie de referencia pueden ser modificados sin tener que volver a determinar el origen. 200S 23
38 I - 3 Operaciones específicas para fresado Introducir los datos de la herramienta Escoger la Softkey HERRAMIENTA. Coloque el cursor en la herramienta que se desee y pulsar ENTER. Aparecerá la máscara de introducción Descrpción de la herramienta. Introducir el diámetro de la herramienta. Introducir la longitud de la herramienta o pulsar INDICAR LONGITUD. Introducir las unidades de la herramienta (pulgadas/mm). Introducir el tipo de herramienta. Los datos del cabezal no se requieren hasta que se hayan instalado el Control de velocidad del cabezal. Si estuviera instalado, entonces consultar el Modo de empleo E/S CSS. Pulsar Cpara volver a la tabla de herramientas. Pulsar C para salir. Usar la tabla de herramientas Ejemplo: Introducir el diámetro y la longitud de la herramienta en la tabla de herramientas. Diámetro de la herramienta 2.00 Longitud de la herramienta: Unidad de la herramienta: mm Tipo de herramienta: fresa frontal (de tope plano) El 200S también puede determinar la longitud de una variación de longitud. Ver - METODO ALTERNATIVO -. El Control de velocidad del cabezal sólo se requiere si la caja E/S CSS está instalada. Consultar el modo de empleo del E/S CSS si estuviera instalada. 24 I
39 Introducir una herramienta Pulsar la softkey HERRAMIENTA. El cursor se situará por defecto en el formulario Tabla de herramientas. Colocar el cursor en la herramienta que se desea definir o introducir el número de herramienta. Pulsar ENTER. Introducir el diámetro de la herramienta, por ejemplo (2). Pulsar la tecla de cursor ABAJO. Introducir el diámetro de la herramienta, por ejemplo (20). Pulsar la tecla de cursor ABAJO. - MÉTODO ALTERNATIVO - El 200S también puede determinar una variación de longitud de la herramienta. Este método supone la generación de una superficie común de referencia al palpar la punta de cada una de las herramientas. Esto permite al 200S determinar la diferencia entre las longitudes de cada herramienta. Mover la herramienta hasta que su punta toque la superficie de referencia. Pulsar la Softkey INDICAR LONGITUD. El 200S calculará una variación de longitud relativa a esta superficie. Repetir el proceso para cada herramienta adicional utilizando siempre la misma superficie de referencia. Pulsar ENTER. I - 3 Operaciones específicas para fresado 200S 25
40 I - 3 Operaciones específicas para fresado UNIDAD HERRAMIENTA Introducir la unidad de la herramienta (pulgadas/mm). situar el cursor en el campo Tipo de herramienta. TIPO DE HERRAMIENTA Pulsar la softkey TIPOS DE HERRAMIENTA. Pulsar ENTER. Sólo los conjuntos de herramientas que usen la misma superficie de referencia pueden ser modificados sin tener que volver a determinar el origen. Si la tabla de herramientas contiene herramientas cuya longitud ya ha sido determinada. primero debe establecerse la superficie de referencia utilizando una de ellas. En el caso contrario no será posible conmutar entre las herramientas nuevas y las ya existentes sin tener que reestablecer el origen. Antes de añadir las nuevas, seleccionar una de las herramientas de la tabla de herramientas. Hacer tocar a la herramienta la superficie de referencia y poner el origen a I
41 Llamar a la Herramienta desde la Tabla de herramientas Antes de iniciar el mecanizado, seleccionar de la tabla de herramientas la herramienta que se va a utilizar. El 200S tendrá entonces en cuenta los datos de la herramienta guardados cuando se trabaje con compensación de la herramienta. Llamada a la herramienta Para llamar una herramienta, pulsar la sof tkey HERRAMIENTA. Utilizar las teclas de cursor ARRIBA/ABAJO para desplazar el cursor entre la selección de herramientas (1-16). Destacar la herramienta que se requiera. Verificar si la herramienta que se ha llamado es la correcta, y pulsar la tecla HERRAMIENTA o C para salir. Softkey Origen Los orígenes establecen las relaciones entre las posiciones del eje y los valores visualizados. La determinación de los puntos de origen se realiza mejor utilizando las funciones de palpación del 200S con una herramienta o con un palpador de aristas. Funciones de palpación para la determinación del origen Un Palpador de Aritas puede ser conectado por la entrada de palpador de aristas. El 200S da soporte asimismo a un palpador de aristas conectado a través del Phono Jack de 3.5 mm en la parte posterior de la unidad. Los dos tipos de palpadores de aristas operan de la misma forma. Están disponibles las siguientes funciones de palpación para las softkeys: I - 3 Operaciones específicas para fresado Arista de la pieza como origen: soft key ARISTA Línea central entre dos aristas de la pieza: soft key LINEA CENTRAL Centro de un taladro o cilindro: soft key CENTRO CIRCULO. En todas las funciones de palpación, el 200S tiene en cuenta el diámetro del vástago introducido. Durante las funciones de palpación con un palpador electrónico o con conexión a tierra, el visualizador congela la visualización cuando se localiza la arista, una línea central o el centro del círculo. Para interrumpir la función de palpación cuando está activa, pulsar la tecla C. Para ejecutar la función de palpación deben introducirse primero las características dimensionales del palpador en los Ajustes de Trabajo. Ver "Parámetros de Ajustes de Trabajo" en la página S 27
42 I - 3 Operaciones específicas para fresado Ejemplo: Determinar la línea central entre dos aristas de la pieza como origen. 0 es presentado como valor por defecto para la coordenada. Introducir la coordenada deseada para la arista de la pieza. Para este ejemplo Y = 0.0, establecer la coordenada como un origen para esta pieza. Pulsar la tecla ENTER. La posición de la línea central M se establece palpando las aristas 1 y 2. La línea central es paralela al eje Y. Coordenada que se desea de la línea central: X = 0,0 Al utilizar la función Palpar línea central, el espacio entre ambas aristas es visualizado en la ventana de mensajes. 28 I
43 Pulsar la softkey ORIGEN. Pulsar la tecla del cursor ABAJO para seleccionar el tema que se necesite. Pulsar la softkey PALPAR. Palpar 1ª arista en X Mover el palpador de aristas en dirección a la arista de la pieza 1 hasta que se enciendan los LEDs del palpador. Palpar la 2ª arista en X Mover el palpador de aristas en dirección a la arista de la pieza 2 hasta que se enciendan los LEDs del palpador. La distancia entre las aristas es visualizada en la ventana de mensajes. Retire el palpador de aristas de la pieza Introducir el valor para X Introducir la coordenada (X = 0,0) y transferir la coordenada como origen para la línea central. Pulsar la tecla ENTER. Ejemplo: Palpar el centro de un taladro con un palpador de aristas y establecer el origen 2.00 a partir del centro del círculo. Coordenada X del centro del círculo: X = 2,00 Coordenada Y del centro del círculo: Y = 0,00 Pulsar la softkey ORIGEN. Pulsar la tecla del cursor ABAJO para seleccionar el tema que se necesite. Pulsar la softkey PALPAR. Pulsar la softkey CENTRO CÍRCULO. Mover el palpador de aristas en dirección al primer punto 1 en la circunferencia hasta que se enciendan los LEDs del palpador. Palpar dos puntos adicionales en la circunferencia de la misma manera. En la pantalla aparecerán instrucciones adicionales. Ver la ventana de instrucciones para el diámetro medido. I - 3 Operaciones específicas para fresado Introducir punto central XX = 2.00 Introducir la primera coordenada (X = 2.00) y Pulsar la tecla cursora ABAJO. Introducir punto central YY = 0.00 Aceptar el valor introducido por defecto Y = 0,00. Pulsar la tecla ENTER. 200S 29
44 I - 3 Operaciones específicas para fresado Palpar con una herramienta Tanto al utilizar una herramienta como al utilizar un palpador de aristas no eléctrico para determinar puntos de origen, es posible seguir usando las funciones de palpación del 200S. Los puntos de origen se determinan de manera convencional palpando con la herramienta las aristas de la pieza una tras otra e introduciendo manualmente las posiciones de la herramienta como puntos de origen. 30 I
45 Ejemplo: Palpar la arista de la pieza y establecerla como origen Preparación: definir la herramienta activa como la herramienta que va a ser utilizada para determinar el origen. En este ejemplo se muestra un fresado final, juntamente con la pantalla de Ajuste de Orígen. Origen del eje: X = 0 Diámetro de la herramienta D = 0.25'' Pulsar ORIGEN. Pulsar la tecla cursora ABAJO hasta que el campo del eje X se ilumine. Pulsar la softkey PALPAR. Pulsar la softkey ARISTA. Tocar la arista de la pieza de trabajo. Pulsar la softkey PALPAR para memorizar el valor absoluto mientras está en contacto con la arista de la pieza de trabajo. La posición de la arista en contacto tendrá en cuenta el diámetro de la herramienta en uso (T:1, 2...) y la última dirección de movimiento de la herramienta antes de pulsar la softkey PALPAR. Retirar la herramienta de la pieza de trabajo, introducir 0" y luego pulsar ENTER. I - 3 Operaciones específicas para fresado 200S 31
46 I - 3 Operaciones específicas para fresado Presets La función Preset permite al operario indicar la posición nominal (destino) para el próximo movimiento. Una vez introducida la información de la nueva posición nominal, la visualización cambiará a modo Recorrido restante y mostrará la distancia entre la posición actual y la posición nominal. El operario sólo deberá ahora mover la tabla hasta que la visualización sea cero y entonces estará en la posición nominal requerida. La información para la localización de la posición nominal puede ser introducida como una cota absoluta a partir del origen cero actual o como una cota incremental a partir de la posición nomial actual. La función Preset permite también indicar al operario qué lado de la herramienta irá a efectuar el mecanizado en la posición nominal. La softkey R+/- en el formulario de Preset define la variación de longitud existente durante el movimiento. R+ indica que la línea central de la herramienta activa está en una dirección más positiva que la arista de la herramienta. R- indica que la línea central está en una dirección más negativa que la arista de la herramienta activa. Usando las variaciones R +/- se ajusta automáticamente el valor del recorrido restante a tener en cuenta para el diámetro de la herramienta. Preset Distancia absoluta Ejemplo: Fresar un escalón mediante "desplazamiento a cero" con posiciones absolutas. Las coordenadas son introducidas como dimensiones absolutas; el origen es la pieza cero. Usando esta figura como ejemplo: Esquina 1: X = 0 / Y = 1 Esquina 2: X = 1.50 / Y = 1 Esquina 3: X = 1.50 / Y = 2.50 Esquina 4: X = 3.00 / Y = 2.50 Pulsar la soft key PRESET, seguidamente una tecla de eje para llamar al último valor de preset introducido para ese eje. 32 I
47 Preparación: Seleccionar la herramienta con los datos de la herramienta apropiados. Posicionar la herramienta previamente en una localización adecuada (así como X = Y = -1"). Mover la herramienta a la profundidad de fresado. Pulsar la softkey PRESET. Pulsar la tecla del eje Y - MÉTODO ALTERNATIVO - Pulsar la softkey FIJAR/PONER A CERO para activar el modo Fijar. Pulsar la tecla del eje Y. Introducir el valor de la posición nominal para el punto de esquina 1: Y = 1" y seleccionar la compensación del radio de la herramienta R + con la softkey R+/-. Pulsar hasta que se muestre R+ junto al formulario del eje. Pulsar ENTER. Desplazar el eje Y hasta que el valor visualizado sea cero. El cuadrado en la advertencia de posicionamiento cercano a cero está ahora centrado entre las dos marcas triangulares. Pulsar la softkey PRESET. Pulsar la tecla del eje X. - MÉTODO ALTERNATIVO - Pulsar la softkey FIJAR/PONER A CERO para activar el modo Fijar. Pulsar la tecla del eje X. Introducir el valor de la posición nominal para el punto de esquina 2: X = 1.5" y seleccionar la compensación del radio de la herramienta R con la softkey R+/-. Pulsar dos veces hasta que se muestre R- junto al formulario del eje. Pulsar ENTER. Desplazar el eje X hasta que el valor visualizado sea cero. El cuadrado en la advertencia de posicionamiento cercano a cero está ahora centrado entre las dos marcas triangulares. Se pueden introducir los presets para las esquinas 3 y 4 de la misma forma. I - 3 Operaciones específicas para fresado 200S 33
48 I - 3 Operaciones específicas para fresado Preset distancia incremental Ejemplo: Taladrar mediante "desplazamiento a cero" con posicionamiento incremental Introducir las coordenadas en dimensiones incrementales. Éstas serán indicadas a continuación (y en pantalla) con una I que las precede (incremental). El origen es la pieza cero. Taladro 1 en: X = 1" / Y = 1" Distancia desde el taladro 1 al taladro 2: XI = 1.5" / YI = 1.5" Profundidad del taladro: Z = 0.5" Modo de funcionamiento: RECORRIDO RESTANTE (INC) Pulsar la softkey PRESET. Pulsar la tecla del eje X. Introducir el valor de la posición nominal para el taladro 1: X = 1" y comprobar que no está activo ningún radio de la herramienta. Observar que éstos son Presets absolutos. Pulsar la tecla cursora ABAJO. Introducir el valor de la posición nominal para el taladro 1: Y = 1". Asegurarse de que no se está visualizando ninguna compensación del radio de la herramienta. Pulsar la tecla cursora ABAJO. Introducir el valor de la posición nominal para la profundidad del taladro: Z = -0.5". Pulsar la hard key ENTER. Perforar el taladro 1: desplazar los ejes X, Y y Z hasta que el valor visualizado sea cero. El cuadrado en la ayuda gráfica de posicionamiento está ahora centrado entre las dos marcas triangulares. Retirar el taladro. 34 I
49 Para determinar la localización para el Taladro 2: Pulsar la softkey PRESET. Pulsar la tecla del eje X. Introducir el valor de la posición nominal para el taladro 2: X = 1.5", marcar la entrada como dimensión incremental, pulsar la soft key I. Pulsar la tecla del eje Y. Introducir el valor de la posición nominal para el taladro 2: Y = 1.5", marcar la entrada como dimensión incremental, pulsar la soft key I. Pulsar ENTER. Desplazar los ejes X e Y hasta que el valor visualizado sea cero. El cuadrado en la advertencia de posicionamiento cercano a cero está ahora centrado entre las dos marcas triangulares. Para determinar el preset en el eje Z: Pulsar la softkey PRESET. Pulsar la tecla del eje Z. Pulsar la tecla ENTER (utilizar el último preset introducido). Perforar el taladro 2: desplazar el eje Z hasta que el valor visualizado sea cero. El cuadrado en la advertencia de posicionamiento cercano a cero está ahora centrado entre las dos marcas triangulares. Retirar el taladro. Softkey 1/2 La hardkey 1/2 se utiliza para encontrar la mitad del recorrido (o punto medio) entre dos posiciones a lo largo de un eje seleccionado de una pieza. Este procedimiento puede realizarse tanto en el modo Valor actual como en el modo Recorrido restante. Esta función modificará las posiciones del origen cuando se esté en el modo Valor actual. I - 3 Operaciones específicas para fresado 200S 35
50 I - 3 Operaciones específicas para fresado Figuras de taladros (fresado) Pulsando la softkey FUNCIONES se obtiene acceso a las funciones de fresado Círculo de taladros, Fila de taladros, Fresado inclinado y Fresado en Arco. El 200S proporciona un modelo a definir por el usuario de cada una de estas funciones. Éstos pueden ser rellamados y ejecutados desde el DRO o desde un programa en cualquier momento. Las siguientes soft keys estan también disponibles en la tabla de Funciones de Fresado. Función Pulsar para acceder a la tabla de patrón circular. Pulsar para acceder a la tabla de patrón lineal. Pulsar para acceder al formulario de introducción Fresado inclinado Pulsar para acceder al formulario de introducción Fresado en Arco Softkey Las funciones Círculo de taladros y Figura de taladros proporcionan maneras de calcular y mecanizar diversas figuras de taladros. Las funciones fresado inclinado y en arco perrmiten mecanizar una superficie lisa diagonal (fresado inclinado) o una superficie circular (fresado en arco) utilizando una máquina manual. Los figuras circulares, lineales inclinados y en arco definidas se conservarán tras la desconexión de la tensión. 36 I
51 Patrones Circulares y Lineares Esta sección describe el Cículo, las tablas de patrones lineares y sus capacidades. El 200S provee de almacenamiento de 1 patrones definibles por el usuario, cada uno para Circular y Linear. Los patrones definidos se conservarán tras la desconexión de la tensión. Éstos pueden ser rellamados y ejecutados desde el DRO. La función Ver gráfico posibilita la verificación de la figura de taladros antes de iniciar el mecanizado. También es útil para seleccionar los taladros directamente, para ejecutar los taladros por separado y para omitir algún taladro. Para acceder a la Tabla de Patrones Circulares o a la Tabla de Patrones Lineares, pulsar la soft key FUNCIONES. Las soft keys PATRÓN CIRCULAR y PATRÓN LINEAR se muestran. Pulsando una de estas soft keys se abrirá la correspondiente tabla de patrones de taladro. Funciones de Softkeys Las siguientes soft keys estarán disponibles en la función de Patrón Circular y Lineal de Fresado. Función Pulsar para acceder a las FUNCIONES de soft keys. Pulsar para acceder a la tabla de patrón circular. Pulsar para acceder a la tabla de patrón lineal. Softkey I - 3 Operaciones específicas para fresado Pulsar AYUDA para información adicional sobre el patrón. 200S 37
52 I - 3 Operaciones específicas para fresado Soft keys de Patrones Circulares y Lineares Las siguientes soft keys estarán disponibles en la función de Patrón Circular y Lineal de Fresado. Función Pulsar AYUDA para información adicional sobre el patrón. Pulsar para utilizar la posición absoluta actual. Pulsar para abrir la calculadora para matemáticas estándar y funciones trigonométricas. Softkey Información de Patrones Circulares Requerida Tipo: tipo de patrón, ENTERO o SEGMENTO. Taladro: número de taladros del patrón. Centro: lugar del centro del patrón del taladro. Radio: radio del patrón. Ángulo Inicial: ángulo entre el eje X y el primer taladro. Ángulo Final: ángulo entre el eje X y el último taladro. Profundidad: la profundidad final de taladrado en el eje de la herramienta. Información de Patrones Lineares Requerida Tipo: tipo de patrón, MATRIZ o MARCO. Primer Taladro: lugar del primer taladro del patrón. Taladros por Fila: número de taladros en cada fila del patrón. Ángulo: el ángulo o rotación del patrón. Profundidad: la profundidad final de taladrado en el eje de la herramienta. Número de Filas: el número de filas en el patrón. Espacio entre filas: el espacio entre cada una de las filas del patrón. 38 I
53 Ejecución de Patrones Circulares o Lineares Para ejecutar un patrón circular o linear, introducir los datos en el formulario del patrón a ejecutar. Pulsar la tecla ENTER. El 200S calcula después las posiciones de los taladros. Puede también proveer una vista gráfica del patrón de taladros. Las siguientes soft keys estarán disponibles en la función de Patrón Circular y Lineal. Función Pulsar para seleccionar la vista del gráfico del patrón. Disponible en ambos, DRO incremental o absoluto. Pulsar para seleccionar el taladro previo del patrón. Pulsar para seleccionar el siguiente taladro del patrón. Pulsar para finalizar la ejecución del patrón. Softkey Al pulsar la softkey VISTA podrá alternarse entre las vistas: posiciones del recorrido restante, gráficos y posiciones absolutas. I - 3 Operaciones específicas para fresado 200S 39
54 I - 3 Operaciones específicas para fresado Ejemplo: Introducir datos y ejecutar un patrón circular. 1er paso: introducir los datos Pulsar la soft key CARACTRÍSTICAS. Pulsar la soft key PATRÓN CIRCULAR. Pulsar las hard keys ARRIBA/ABAJO para seleccionar el patrón 1. Pulsar la hard key ENTER. Pulsar la soft key ENTERO/SEGMENTO hasta queenterosea seleccionado. Pulsar la hard key CURSOR ABAJO para avanzar al siguiente campo. Introducir 4 para el número de taladros. Introducir X= 2.0", Y= 1.5" para la localización del centro del patrón circular. Introducir 5" para el radio del patrón circular. Introducir 25º para el ángulo inicial. El ángulo final es 295º y no puede ser cambiado ya que el patrón está lleno. Introducir profundidad de -.25". La profundidad del taladro es opcional y puede ser dejada en blanco. Pulsar ENTER Ejecutar la función pulsando la softkey SIGUIENTE TALADRO / TALADRO ANTERIOR. Para cancelar o finalizar la función pulsar la softkey FIN. 40 I
55 Fresado inclinado y en arco Esta sección describe las tablas de fresado inclinado, de fresado en arco y sus capacidades. El 200S provee de almacenamiento de patrones definibles por un usuario para cada uno, para feasado inclinado y en arco. Los patrones definidos se conservarán tras la desconexión de la tensión. Éstos pueden ser rellamados y ejecutados desde el DRO hasta que se borren. La función Ver gráfico posibilita la verificación de la figura de taladros antes de iniciar el mecanizado. Para acceder a los formularios de Fresado Inclinado o de Fresado en arco, pulsar la soft key FUNCIÓN, después la de FRESADO INCLINADO o FRESADO EN ARCO, para abrir el formulario de fresado correspondiente. Funciones de softkeys Las siguientes soft keys están disponibles en los formularios de fresado inclinado o en arco. Función Pulsar para acceder a las FUNCIONES de soft keys. Pulsar para acceder a la Tabla de Fresado inclinado. Pulsar para acceder a la Tabla de Fresado en Arco. Pulsar AYUDA para información adicional sobre el patrón. Softkey I - 3 Operaciones específicas para fresado 200S 41
56 I - 3 Operaciones específicas para fresado Softkeys de Fresado Inclinado y en Arco Las siguientes soft keys estarán disponibles en la función de Fresado Inclinado y Fresado en Arco. Función Pulsar AYUDA para información adicional sobre el patrón. Pulsar para utilizar la posición absoluta actual. Pulsar para abrir la calculadora para matemáticas estándar y funciones trigonométricas. Softkey 42 I
57 Entrada formulario Fresado Inclinado El formulario Fresado inclinado se utiliza para especificar la superficie plana a fresar. Los datos son introducidos en el "Formulario de Fresado Inclinado". Seleccionar la softkey FRESADO INCLINADO para definir la función. Los siguientes campos listados requieren la entrada de datos. Plano: Seleccionar el plano pulsando la soft key PLANO. La selección actual se muestra en la softkey y en el campo del plano. El gráfico en la ventana de diálogo ayuda a seleccionar el plano correcto. Punto inicial: Introducir las coordenadas del punto inicial o pulsar ANOTAR para fijar la coordenada a la posición actual. Punto final: Introducir las coordenadas del punto final o pulsar anotar para fijar la coordenada a la posición actual. Paso: introducir el paso. Al fresar, es la distancia entre cada pasada y cada paso a lo largo de la línea. El paso es opcional. Si el valor es cero, el operador decide en el tiempo de ejecución hasta dónde desplazarse entre cada paso. Pulsar la tecla ENTER para cerrar el formulario y ejecutar la función a la tabla. Pulsar la hard key C para salir del formulario guardar la función. Los datos introducidos han sido guardados en la memoria. Éstas continuarán en la memoria hasta que sean borradas o cambiadas y no serán afectadas por una desconexión de la alimentación. I - 3 Operaciones específicas para fresado 200S 43
58 I - 3 Operaciones específicas para fresado Fresado en arco El formulario de Fresado en arco se utiliza para especificar la superficie curvada a fresar. Los datos son introducidos en el "Formulario de Fresado en Arco". Seleccionar la softkey FRESADO EN ARCO para definir la función. Los siguientes campos listados requieren la entrada de datos. Los siguientes campos listados requieren la entrada de datos. Selección del plano: seleccionar el plano pulsando la soft key PLANO. La selección actual se muestra en la soft key y en el campo del plano. El gráfico en la ventana de diálogo, ayuda a seleccionar el plano correcto. Punto Central: Introducir las coordenadas del punto central del arco o pulsar ANOTAR para fijar la coordenada a la posición actual. Punto inicial: Introducir las coordenadas del punto inicial o pulsar ANOTAR para fijar la coordenada a la posición actual. Punto final: Introducir las coordenadas del punto final o pulsar ANOTAR para fijar la coordenada a la posición actual. Paso: introducir el paso. Al fresar, es la distancia a lo largo de la circunferencia del arco entre cada pasada o paso a lo largo del contorno del arco. El paso es opcional. Si el valor es cero, el operador decide en el tiempo de ejecución hasta dónde desplazarse entre cada paso. Pulsar la tecla ENTER para cerrar el formulario y ejecutar la función a la tabla. Pulsar la hard key C para salir del formulario guardar la función. Los datos introducidos han sido guardados en la memoria. Éstas continuarán en la memoria hasta que sean borradas o cambiadas y no serán afectadas por una desconexión de la alimentación. 44 I
59 Ejecución del Fresado Inclinado y en Arco Las siguientes soft keys estarán disponibles en la función de Fresado Inclinado o en Arco. Función Softkey Pulsar para seleccionar el DRO incremental, la función de visión del contorno o el DRO absoluto Pulsar para volver a la pasada anterior. Pulsar para avanzar a la siguiente pasada. Pulsar para finalizar la ejecución de la operación de fresado. La compensación del radio de la herramienta se aplica en base al radio de la herramienta actual. Si la selección del plano implica al eje de la herramienta, la punta de la herramienta se asume que acaba en forma esférica. Desplazarse a la posición inicial y realizar un corte en profundidad o la primera pasada a través de la superficie. Pulsar la soft key PRÓXIMA PASADA para continuar con el siguiente paso a lo largo del contorno. La visualización incremental muestra la distancia hasta la siguiente pasada a lo largo del contorno de la línea o del contorno del arco. Para seguir el contorno, mover los dos ejes en pequeños pasos, manteniendo las posiciones de X y Y lo más cerca posible del cero (0.0). Si no se ha especificado el paso, la visualización incremental siempre muestra la distancia desde el punto más cercano en el arco. Al pulsar la soft key VISTA podrá alternarse entre las tres vistas disponibles (Dro incremental, contorno y DRO absoluto). La vista de contorno muestra la posición de la herramienta en relación a la superficie de fresado. Cuando la cruz que representa la herramienta se encuentra en la línea que representa la superficie, la herramienta está en la posición. La cruz de la herramienta permanece fija en el centro del gráfico. Al mover la tabla, la línea de la superficie se mueve. PulsarFIN para salir de la operación de fresado. I - 3 Operaciones específicas para fresado La dirección del offset de la herramienta (R+ o R-) se aplica en base a la posición de la herramienta. El operario debe aproximarse a la superficie del contorno desde la dirección apropiada para que la compensación de la herramienta sea correcta. 200S 45
60 I - 4 Operaciones específicas para torneado I - 4 Operaciones específicas para torneado Este capítulo trata de operaciones específicas sólo para aplicaciones de torneado. Icono de Visualización Herramienta El icono Ø se utiliza para indicar que el valor visualizado es un valor de diámetro. Si no hay icono visible, indica que lo visualizado es un valor de radio. Tabla de herramientas El 200S puede almacenar las variaciones dimensionales hasta un total de 16 herramientas (mirar pantalla de muestra). Cuando se cambia una pieza y se establece un nuevo origen, todas las herramientas son referenciadas automáticamente a partir del nuevo origen. Definir la Variación de la Herramienta Ejemplo 1: Utilizar HERRAMIENTA/FIJAR Antes de poder utilizar una herramienta debe introducirse su variación de longitud (la posición de corte). Las variaciones pueden definirse mediante las funciones HERRAMIENTA/FIJAR o BLOQUEAR EJE. La operación HERRAMIENTA/FIJAR puede ser usada para determinar la variación de una herramienta utilizando una herramienta cuando el diámetro de la pieza sea conocido. Tocar el diámetro conocido en el eje X (1). Pulsar la soft key HERRAMIENTA. Escoger la herramienta que se desee. 46 I
61 Pulsar la tecla ENTER. Pulsar la tecla del eje (X). Introducir la posición del extremo de la herramienta, por ejemplo, X=.100. Asegurarse de que el 200S debe estar en modo visualizador (Ø) si la entrada está en valor de diámetro. Tocar la superficie de la pieza con la herramienta. Mover al eje Z (2), después poner a cero la visualización de posición para la punta de la herramienta, Z=0. Pulsar ENTER. Definir la Variación de la Herramienta Ejemplo 2: Utilizar la Función BLOQUEAR EJE La función BLOQUEAR EJE puede ser utilizada para determinar la variación de la herramienta cuando una herramienta esté bajo carga y el diámetro de la pieza no sea conocido. La función BLOQUEAR EJE es útil para la determinación de los datos de la herramienta tocando la pieza de trabajo. Para evitar la pérdida del valor de la posición cuando la herramienta sea retirada para medir la pieza, este valor puede ser guardado pulsando BLOQUEAR EJE. Para utilizar la función BLOQUEAR EJE: Pulsar la softkey HERRAMIENTA. Seleccionar la herramienta y pulsar ENTER. Pulsar la tecla del eje X. Tornear un diámetro en el eje X [1].. Pulsar la softkey BLOQUEAR EJE cuando la herramienta todavía esté cortando. Retirar de la posición actual [2].. Detener el cabezal y medir el diámetro de la pieza. Introducir el diámetro o el radio medido y pulsar ENTER. Asegurarse de que el 200S está en modo visualización de diámetro Ø si se introduce un valor de diámetro. I - 4 Operaciones específicas para torneado 200S 47
62 I - 4 Operaciones específicas para torneado Llamar una herramienta desde la Tabla de herramientas Para llamar una herramienta, pulsar la softkey HERRAMIENTA. Utilizar las teclas de cursor Arriba/Abajo para desplazar el cursor entre la selección de herramientas (1-16). Destacar la herramienta que se requiera. Verificar si la herramienta que se ha llamado es la correcta y pulsar HERRAMIENTA para usarla o la tecla C para salir. Fijar Origen Ver "Softkey Origen" en la página 27.Los ajustes del origen establecen las relaciones entre las posiciones del eje y los valores visualizados. Para la mayoría de operaciones de torno existe sólo un origen del eje X, el centro de la placa de sujeción. No obstante, puede ser útil definir otros orígenes para el eje Z. La tabla puede almacenar hasta un máximo de 10 puntos de origen. La manera recomendada de determinar puntos de origen es tocar en la pieza un diámetro o punto conocido e introducir entonces esta dimensión como el valor que debería estar siendo visualizado. Ejemplo: Determinar un origen en una pieza Preparación: Llamar a los datos de la herramienta seleccionando la herramienta que va a ser usada para tocar la pieza. Pulsar la softkey ORIGEN. El cursor se situará en el campo NUMERO DE ORIGEN. Introducir el número de origen y pulsar la tecla de cursor ABAJO para ir hasta el campo del eje X. Tocar la pieza en el punto 1. Introducir el radio o el diámetro de la pieza en este punto. Asegurarse de que el 200S está en modo visualización de diámetro Ø si se introduce un valor de diámetro. 48 I
63 Pulsar la tecla de cursor ABAJO para avanzar hasta el eje Z. Tocar la superficie de la pieza en el punto 2. Introducir la posición de la punta de la herramienta (Z = 0) para la coordenada Z del origen. Pulsar ENTER. Determinar puntos de referencia utilizando la función BLOQUEAR EJE La función BLOQUEAR EJE es útil para determinar un origen cuando una herramienta esté bajo carga y el diámetro de la pieza no sea conocido. Para utilizar la función BLOQUEAR EJE: Pulsar la softkey ORIGEN. El cursor se situará en el campo NUMERO DE ORIGEN. Introducir el número de origen y pulsar la tecla de cursor ABAJO para ir hasta el campo del eje X. Tornear un diámetro en el eje X. Pulsar la softkey BLOQUEAR EJE cuando la herramienta todavía esté cortando. Retirar de la posición actual. Detener el cabezal y medir el diámetro de la pieza. Introducir el diámetro medido, por ejemplo, 1.5" y pulsar ENTER. I - 4 Operaciones específicas para torneado 200S 49
64 I - 4 Operaciones específicas para torneado Softkey Calculadora de Conos El cálculo de conos se utiliza para el cálculo del ángulo cónico. Referencia en la pantalla de ejemplos de la derecha. Se pueden calcular conos introduciendo las dimensiones desde una impresora o tocando una pieza con conos con una herramienta o indicador. Valores de introducción: La relación cónica se calcula a partir de: Longitud del cono Cambio en el radio del cono. Para calcular el cono utilizando ambos diámetros (D1, D2) y la longitud se requiere: Diámetro inicial Diámetro final Longitud del cono Usando Calculadora de Conos Pulsar la softkey CALC: La selección de softkeys cambia ahora para incluir las funciones de calculadora de conos. Para calcular el ángulo de cono usando dos diámetros y la longitud entre ambos, pulsar las softkeys cono: di/d2/l. Primer punto de cono, diámetro 1, introducir un punto utilizando las teclas numéricas y pulsar enter, o tocar la herramienta en un punto y pulsar TOCAR. Repetir lo mismo para el campo diámetro 2. Al utilizar la tecla TOCAR, se calcula automáticamente el cálculo de conos. Al introducir datos numéricamente, debe hacerse en el campo longitud y pulsar ENTER: El ángulo del cono aparecerá en el campo de ángulo. Para calcular ángulos utilizando la relación del diámetro, cambiar a longitud y pulsar la softkey: RELACIÓN cónica. Usando las teclas numéricas, introducir los datos en los campos ENTRADA 1 y ENTRADA 2. Pulsar ENTER después de cada selección: La relación calculada y el ángulo aparecerán en los campos respectivos. 50 I
65 Presets La funcionalidad ya ha sido descrita con anterioridad en este manual (ver "Presets" en la página 32). La explicación y los ejemplos en estas páginas están basadas en una aplicación para fresado. Los elementos básicos de estas explicaciones son los mismos para las aplicaciones de torneado salvo dos excepciones; Variaciones del Diámetro de la Herramienta (R+/-) y las entradas de Radio vs. Diámetro. Las variaciones de longitud del diámetro de la herramienta no tienen ninguna aplicación en herramientas para torneado, por lo que esta funcionalidad no está disponible mientras se determinan los presets de torneado. Los valores de entrada pueden ser o valores de radio o valores de diámetro. Es importante asegurarse que las unidades que están siendo introducidas para el preset concuerdan con el estado que el visualizador utilice en ese momento. Un valor de diámetro se visualiza con un símbolo Ø. El estado del visualizador puede modificarse utilizando la softkey RAD/DIA (disponible en ambos modos operativos). Softkey Radio/Diámetro Los planos de piezas de torno ofrecen normalmente valores de diámetro. El 200S ofrece la posibilidad de visualizar tanto el radio como el diámetro. Si el diámetro está siendo visualizado, el símbolo de diámetro Ø se muestra junto al valor de la posición. Ejemplo: Visualización del radio, posición 1, X =.50 Visualización del diámetro, posición 1 X = Ø 1.0 Pulsar la softkey RAD/DIA para conmutar entre la visualización del radio y la visualización del diámetro. I - 4 Operaciones específicas para torneado 200S 51
66 I - 4 Operaciones específicas para torneado Vectorización La vectorización descompone el movimiento del eje compuesto en la interconexión de ejes longitudinales. Si se están torneando roscas, por ejemplo, la vectorización permite ver el diámetro de la rosca en la visualización del eje X, aunque se esté moviendo la herramienta cortante con la resultante de mover un eje con el volante. Una vez habilitada la vectorización, se puede realizar un preset del diámetro o radio deseado en el eje X, de forma que se puede "mecanizar a cero". Cuando se está utilizando la vectorización, el eje del carro superior (compuesto) debe asignarse a la visualización de eje inferior. Entonces el componente longitudinal del movimiento del eje se visualizará en la visualización de eje superior. Entonces el componente de interconexión del movimiento del eje se visualizará en la visualización central del eje. Seleccionar la VECTORIZACIÓN desde los Ajustes de Trabajo. Pulsar la softkey ON para habilitar la aplicación de vectorización. Avanzar con la tecla cursor abajo hasta el campo Ángulo para introducir el ángulo entre el carro longitudinal y el carro superior. Cuando se está indicando 0, el carro superior se mueve paralelo al carro longitudinal. Pulsar ENTER. Asignación Z La aplicación de torno del 200S ofrece una manera rápida de asignar las posiciones de eje Z 0 y Z en un sistema de 3 ejes. La visualización puede asignarse tanto en la Z 0 como en la visualización Z. 52 I
67 Habilitando Z 0 y Asignación de Z Para asignar el eje Z 0 y el eje Z y visualizar el resultado en la visualización Z 0, pulsar durante 2 segundos aproximadamente la tecla Z 0. La suma de las posiciones Z se mostrará en la visualización Z 0 y la visualización Z se pondrá en blanco. Para asignar el Z 0 y el eje Z y visualizar el resultado en la visualización Z, pulsar durante 2 segundos aproximadamente la tecla Z. La suma de las posiciones Z se mostrará en la visualización Z, y la visualización Z 0 se pondrá en blanco. El acoplamiento se guarda entre ciclos de alimentación. Moviendo tanto las entradas Z 0 o Z se actualizará la posición asignada Z. Al acoplar una posición, la marca de referencia para ambos encoders debe localizarse, a fin de rellamar el origen previo. Deshabilitando Z 0 y Asignación de Z Para deshabilitar la asignación Z, pulsar la tecla de eje del visualizador en blanco. Las posiciones individuales de visualización Z 0 y Z se recuperarán. I - 4 Operaciones específicas para torneado 200S 53
68 I - 4 Operaciones específicas para torneado 54 I
69 Información técnica 200S 55
70 II - 1 Ajustes de Instalación II - 1 Ajustes de Instalación Parámetros de Ajustes de Instalación Para localizar la pantalla de Instalación del Setup del visualizador normal de operación: Pulsar la tecla cursora DERECHA o IZQUIERDA hasta que la tecla de SETUP sea visualizada. Pulsar la softkey SETUP. La pantalla de Ajustes de Trabajo está ahora visible y la softkey INSTAL. SETUPestá visualizada. Pulsar la softkey INSTAL. SETUP e introducir el código. La pantalla de Ajustes de Instalación está ahora visualizada. Los parámetros de los Ajustes de Instalación se establecen durante la instalación inicial y no se suelen cambiar. Por ese motivo, los parámetros de Ajustes de Instalación están protegidos con una contraseña. Ver "Código de Acceso al Parámetro del Visualizador" en la página iii. Los datos de ajuste de instalación pueden ser importados o exportados usando la softkey IMPORTAR/EXPORTAR. Exportación de los Ajustes de instalación actuales: Pulsar la softkey AJUSTE. Pulsar la softkey AJUSTE. Pulsar la soft key IMPORTAR/EXPORTAR. Pulsar la soft key EXPORTAR. Importar una Tabla de Herramientas nueva Pulsar la softkey AJUSTE. Pulsar la softkey AJUSTE. Pulsar la soft key IMPORTAR/EXPORTAR. Pulsar la soft key IMPORTAR. 56 II
71 Ajustes de los encoders El AJUSTE DEL ENCODER se utiliza para determinar: la resolución, tipo de sistema de medida (lineal, rotativo), la dirección de contaje y el tipo de marcas de referencia. Al abrir los Ajustes de Instalación, el cursor se situará por defecto en el campo AJUSTE DE ENCODERS. Pulsar ENTER. Surgirá una lista con tres ajustes posibles, que son designados ENTRADA X1, X2 y X3. Seleccionar la entrada del sistema de medida que se desee modificar y pulsar ENTER. El campo SEÑAL DEL SISTEMA DE MEDIDA será determinado automáticamente. El cursor se situará en el campo TIPO DE SISTEMA DE MEDIDA. Seleccione el tipo de sistema de medida pulsando la Sofykey LINEAL/ROTATIVO. Desplazarse hasta el campo RESOLUCION. Pulsar las softkeys MÁS GRUESO o MÁS FINO cuando se utilicen encoders lineares para seleccionar la resolución de un encoder en µm (10, 5, 2, 1, 0.5). La resolución exacta puede ser tecleada usando el teclado numérico. Los encoders rotatorios requieren que el número de cuentas por revolución sea introducido por el teclado numérico. II - 1 Ajustes de Instalación Desplazarse hasta el campo MARCA DE RESOLUCION. Alternar la soft key MARCA DE REF Seleccionar NINGUNA para niguna señal de referencia, UNA para una sola marca de referencia o POSITION TRAC para un encoder con la función Position-Trac. 200S 57
72 II - 1 Ajustes de Instalación Desplazarse hasta el campo DIRECCIÓN DE CONTAJE. En el campo DIRECCION DE CONTAJE, seleccionar la dirección de contaje pulsando la softkey POSITIVA/NEGATIVA. Si la dirección de contaje del sistema de medida se corresponde con el sentido de contaje del operario, seleccionar positiva. Si las direcciones no se correspondieran, seleccionar entonces negativa. La resolución del encoder y la dirección de contaje pueden establecerse también simplemente moviendo cada eje. Desplazarse hasta el campo MONITOR DE ERRORES. En el campo MONITOR DEL ERROR debe indicarse si se desea que el sistema controle y visualice los errores del encoder seleccionando ON u OFF. ON autoriza al visualizador a supervisar los errores de contaje. Los tipos de errores de contaje son errores de contaminación (cuando la señal del sistema de medida cae bajo un límite definido) y errores de frecuencia (cuando la frecuencia de la señal del sistema de medida supera el límite establecido). Cuando aparezca un mensaje de error, pulsar la tecla C para borrarlo. Pulsar ENTER para guardar los ajustes introducidos y moverse al siguiente ajuste de encoder o pulsar la tecla C para borrarlos. Para salir y guardar los ajustes, pulsar ENTER después AJUSTES DE TRABAJO. 58 II
73 Configuración de visualización En el formulario CONFIGURACION DE VISUALIZACION es dónde los ejes son seleccionados para a ser visualizados y en qué orden. Los siguientes comandos adicionales también están disponibles. Desplazarse a la visualización que se desee y pulsar ENTER. Pulsar la softkey ON/OFF para conectar o desconectar el visualizador. Pulsar la tecla de cursor IZQUIERDA o DERECHA para seleccionar la etiqueta del eje. Desplazarse hasta el campo Entrada. Pulsar las teclas numéricas asociadas a la entrada del encoder situada en la parte posterior de la unidad. Pulsar las softkeys + o - para asociar una segunda entrada a la primera. Los números de entrada se visualizan junto a la etiqueta de eje indicando que la posición es una posición acoplada (p.ej., "2 + 3"). Desplazarse hasta el campo Resolución de Visualización. Pulsar las softkeys MÁS GRUESO o MÁS FINO para seleccionar la resolución de la visualización. Desplazarse hasta el campo Visualización de Ángulo si el tipo de encoder está ajustado en Rotativo. Pulsar la softkey ÁNGULO para visualizar la posición como 0-360, ± 180, ± infinito o RPM. II - 1 Ajustes de Instalación Compensación del error El recorrido de una herramienta de corte determinado por un sistema de medida no se corresponde siempre con la distancia recorrida realmente por la herramienta. El error de elevación del cabezal o la flexión y el sistema basculante de los ejes pueden provocar tales errores de medición. Este error puede ser tanto lineal como no lineal. Se pueden cuantificar estos errores con un sistema de medida de referencia, como son las calas, lásers, etc. Analizando el error se puede determinar qué forma de compensación se necesita, si es un error lineal o no lineal. El 200S ofrece la posibilidad de compensar este tipo de errores. Para cada sistema de medida (en cada eje) se puede programar una compensación del error propia. La compensación del error está sólo disponible cuando se utilizan sistemas de medida lineales. 200S 59
74 II - 1 Ajustes de Instalación Compensación del error lineal Una compensación del error lineal puede ser aplicada si resulta que, en la medición comparada con un sistema de referencia, existe una desviación lineal en el total de la longitud de medición. Esta desviación puede ser compensada mediante cálculos con un único factor de corrección. Para el cálculo de la compensación del error lineal se utiliza la siguiente fórmula: Factor de corrección LEC = ((S M) / M) x 10 6 ppm siendo: S M longitud medida con referencia estándar longitud medida con sistema de medida en el eje Ejemplo: Si la longitud medida por el sistema de referencia es 500 mm y la longitud medida en el eje-x es , entonces resulta un factor de corrección para el eje- X de 100 partes por millón (ppm). LEC = (( ) / ) x 10 6 ppm = 100 ppm (redondeado al número entero más cercano). Una vez calculada, la información del error del sistema de medida es introducida directamente. Pulsar la softkey TIPO para seleccionar la compensación LINEAL. Introducir el factor de corrección en partes por millón (ppm) y pulsar la tecla ENTER. Compensación del error no lineal La compensación del error no lineal debería aplicarse en caso de que los resultados de las comparaciones con un patrón de referencia estándar tengan desviaciones que oscilen de forma variable. Los valores de corrección son calculados y se introducen en una tabla. El 200S admite hasta un total de 200 puntos por eje. El valor del error entre dos puntos de corrección adyacentes se calcula con una interpolación lineal. La compensación de error no lineal sólo está disponible en sistemas de medida con marcas de referencia. Si se ha definido una compensación de error no lineal, ésta no se aplica hasta que las marcas de referencia hayan sido cruzadas. 60 II
75 Proceso de ajuste para Error no lineal El encoder tiene una dirección de contaje inherente. Esta no tiene que reflejar la dirección de contaje definida por el usuario y sólo será utilizada para determinar la compensación del error no lineal. Para establecer la dirección de contaje inherente de cualquier encoder instalado o de un eje indicado completar lo siguiente: Abrir el formulario de Ajuste del encoder y seleccionar el encoder en el eje que tiene que ser direccionado. Desplazarse con el cursor hacia abajo hasta resaltar la dirección de contaje. Utilizar la softkey POSITIVA/NEGATIVA y selccionar Positiva. Pulsar enter. Mediante la tecla C regresar al menú principal Desplazar el eje en el que el encoder está montado y anotar la dirección del movimiento requerido para la dirección positiva. Acaba de estabelcerser la dirección de contaje inherente del encoder. II - 1 Ajustes de Instalación Los encoders con una única marca de referencia deben sobrepasar la misma marca de referencia cada vez que se conecte el DRO. 200S 61
76 II - 1 Ajustes de Instalación Iniciar una Tabla de Compensación de Error No Lineal Seleccionar COMPENSACIÓN DEL ERROR en Ajustes de instalación, y seleccionar No lineal pulsando la softkey TIPO. Para iniciar una tabla de compensación de error nueva, pulsar primero la soft key EDITAR TABLA. Todos los puntos de corrección (hasta 200) poseen distancias idénticas partiendo desde el punto inicial. Introducir la distancia entre cada uno de los puntos de corrección. Pulsar la tecla cursora ABAJO. Introducir el punto incial de la tabla. El punto inicial es medido a partir del punto de referencia del sistema de medida. Si la distancia no fuera conocida, puede moverse a la localización del punto inicial y pulsar ENTER, y luego pulsar INDICAR POSICIÓN. Si se pulsa ENTER, se guardará la distancia y la información del punto inicial. 62 II
77 Configuración de la Tabla de Compensación Pulsar la softkey EDITAR TABLA para ver las entradas de la tabla. Usar las teclas de cursor ARRIBA o ABAJO o las teclas numéricas para mover el cursor al punto de corrección que deba ser añadido o modificado. Pulsar ENTER. Introducir el error conocido existente en este punto. Pulsar ENTER. Cuando se haya completado el proceso, pulsar la tecla C para salir de la tabla y regresar al formulario de Compensación de error. Lectura del gráfico La tabla de compensación de error puede ser visualizada en los formatos de tabla o gráfico. El gráfico muestra una representación de un error de traslación fente a los valores medidos. El grfico tiene una escala fija. A medida que el cursor se desplaza a través del formulario, la localización del punto en el gráfico se indica con una línea vertical. Visualizar la tabla de compensación Pulsar la soft key EDITAR TABLA. Para conmutar entre las vistas de tabla y gráfico, pulsar la soft key VISTA. Pulsar la teclas de cursor ARRIBA o ABAJO o las teclas numéricas para mover el cursor dentro de la tabla. II - 1 Ajustes de Instalación Los datos de la tabla de compensación de error pueden ser guardados o cargados de un PC a través del puerto serie. Compensación automática del error No Lineal El factor de corrección puede ser calculado automáticamente usando un bloque de calibración estándar. Para seleccionar el cálculo automático, mover el cursor hasta el Espaciado y pulsar ENTER. Pulsar la softkey MANUAL/AUTOMÁTICO para seleccionar automaticamente cual está visualizado en este momento en el Campo Espaciado. Mover el cursor a cualquier registro en la tabla ( ) y pulsar ENTER. En el Campo Estándar, introducir la longitud del estándar más el offset de cualquier herramienta (diámetro de la herramienta o del palpador de aristas), que no será necesario si se mide desde la misma dirección. 200S 63
78 II - 1 Ajustes de Instalación Para medir el estándar usando un palpador de aristas, tocar en un final del bloque. El Campo Medido muestra un 0. Desplazar hasta la segunda arista y tocar el otro final del bloque de calibración. La cota medida más cualquier offset de una herramienta aparece en el campo. Para medir el estándar usando una herramienta, tocar en un final del bloque, y pulsar anotar. El Campo Medido muestra un 0. Desplazar hasta la segunda arista y tocar el otro final del bloque de calibración. Pulsar ANOTAR. La cota medida más cualquier offset de una herramienta aparece en el campo. El Campo Factor muestra el factor de corrección calculado basado en los valores medido y estándar. Pulsar la tecla ENTER para salir del formulario y actualizar la tabla con la información del nuevo intervalo, o pulsar C para salir sin transferir el factor. Una tabla de compensación también puede ser importada o puede exportarse la nueva tabla. Exportación de la Tabla de Compensación actual Pulsar la soft key IMPORTAR/EXPORTAR. Pulsar la soft key EXPORTAR. Importar una Tabla de Herramientas nueva Pulsar la soft key IMPORTAR/EXPORTAR. Pulsar la soft key IMPORTAR. 64 II
79 Compensación de la holgura Al utilizar un sistema de medida rotativo con un cabezal de avance, un cambio en la dirección de la mesa puede causar un error en la posición visualizada debido a las distancias existentes en el conjunto del cabezal de avance. Esta distancia se denomina holgura. Este error puede ser compensado mediante la introducción de la cantidad de holgura del cabezal de avance en la función Compensación de la holgura. Mirar pantalla de la derecha. Si el sistema de medida rotativo excediera de la mesa (el valor visualizado es mayor que la posición verdadera de la mesa) se trata de una holgura positiva, siendo el valor introducido el valor positivo de la cantidad del error. La No Compensación de Holgura es II - 1 Ajustes de Instalación Ajuste del visualizador En CONFIGURACIÓN DEL VISUALIZADOR se define la aplicación del visualizador. Las opciones son tanto para aplicaciones de fresado o de torneado. En las opciones Ajuste Visualización aparece la softkey AJUSTES FÁBRICA. Cuando se pulsa, los parámetros de configuración (para fresado o torneado) se resetean a los valores de ajustes de fábrica. Se requerirá una respuesta, SI para fijar los parámetros en los ajustes por defecto o NO para cancelar la operación y regresar a la pantalla del menú anterior. El campo Número de ejes define el número de ejes que son necesarios. Aparecerá una softkey con un 1,2, O 3 para poder elegir entre 1, 2 ó 3 ejes. 200S 65
80 II - 1 Ajustes de Instalación La aplicación Rellamada de posición, si está en "ON", memorizará la última posición de cada eje cuando se ha interrumpido la alimentación y la vuelve a visualizar cuando se conecta de nuevo. Diagnósticos Observar que cualquier movimiento que tenga lugar mientras no esté conectado se perderá. Al desconectarlo se recomienda reestablecer los orígenes de la pieza utilizando el procedimiento de Evaluación de marcas de referencia. Los DIAGNÓSTICOS permiten comprobar el teclado y los palpadores de arista. Prueba de teclado Una imagen del teclado muestra una indicación cuando se pulsan y se sueltan las teclas. Pulsar cada una de las teclas y softkeys que se deseen comprobar. Aparecerá una marca en cada tecla pulsada para indicar que está operando correctamente. Pulsar la tecla C dos veces para salir de la prueba de teclado. Prueba del palpador de aristas Para probar el palpador de aristas, tocar con él, alguna parte. Un * aparecerá en la pantalla del visualizador sobre el palpador de aristas en uso. El símbolo del palpador de aristas conectado a tierra está a la izquierda y el símbolo del palpador de aristas electrónico a la derecha. Prueba de la pantalla Para probar el visualizador, pulsar la tecla ENTER para pasar por los diferentes colores disponibles. 66 II
81 II - 2 Interfaz de datos El interfaz de datos del 200S incluye el puerto serie RS-232. El puerto en serie da soporte a ambas comunicaciones de datos bidireccionales, lo que permite que los datos sean exportados o importados desde un dispositivo externo. Tambien, operaciones externas a través del interfaz de datos. Los datos que pueden ser exportados desde el 200S a un dispositivo externo incluyen: Parámetros de configuración de Trabajo y de Instalación Tablas de compensación de error no lineal. Emitir valores de medición (valores visualizados o funciones de palpación). II - 2 Interfaz de datos Los datos que pueden ser importados al 200S desde un dispositivo externo incluyen: Comandos de control remoto de un dispositivo externo Parámetros de Ajustes de Trabajo y de Instalación Tablas de compensación de error no lineal Para efectuar operaciones que dan soporte a la transferencia de datos, se dispone de una softkey IMPORTAR/EXPORTAR. Ver "Importación/Exportación" en la página 18. Para exportar o importar datos entre el 200S y un PC, éste último puede utilizar un software de comunicaciones común, como por ejemplo, una Hiperterminal. Este software procesa los datos enviados o recibidos a través de la conexión del cable serie. Todos los datos transmitidos entre el 200S y el PC están en formato de texto ASCII. Para exportar datos desde el 200S a un PC, éste último debe ser preparado previamente para recibir los datos y guardarlos en un fichero. Ajustar el programa de comunicación para capturar los datos de texto en ASCII desde el puerto COM a un fichero en el PC. Una vez el PC esté listo para recibir, iniciar la transferencia de datos pulsando la soft key del 200S IMPORTAR/EXPORTAR. Para importar los datos desde un PC al 200S, éste debe estar primero preparado para recibir los datos. Pulsar la soft key del 200S IMPORTAR/EXPORTAR. Una vez que el 200S esté preparado, configurar el programa de comunicaciones en el PC para enviar el fichero deseado en formato de texto ASCII. El 200S no da soporte a protocolos de comunicación como Kermit o Xmodem. 200S 67
82 II - 2 Interfaz de datos Puerto serie El puerto serie RS-232-C/V.24 está localizado en el panel posterior. Los siguientes dispositivos pueden conectarse a este puerto: Impresora con interfaz de datos serie. PC con interfaz de datos serie Al puerto serie pueden conectarse una impresora o un ordenador. Pueden transmitirse los programas de mecanizado o los ficheros de configuración a una impresora o a un PC. Y pueden recibirse desde un PC, informaciones externas, códigos de acceso, programas de mecanizado y ficheros de configuración. Para efectuar operaciones que dan soporte a la transferencia de datos, se dispone de una softkey IMPORTAR/EXPORTAR. El Campo BAUDIOS puede fijarse en 300, 600, , , , , , o utilizando las soft keys. La paridad puede ser definida como NINGUNA, PAR o IMPAR utilizando las softkeysmás BAJO o MÁS ALTO disponibles. Los bits de datos del Campo Formato pueden ser fijados a 7 ó 8 utilizando las soft keys disponibles. El Campo Bits de Parada puede ser fijado a 1 ó 2 usando las soft keys. El Campo Avance Linea puede ser fijado en SÍ, si el dispositivo externo necesita de un avance de línea para seguir el retorno del carro. El campo COLA DE SALIDA indica el número de retornos del carro enviado en el final de la transmisión de la emisión del valor de medición. El Final de edición es inicialmente 0 y puede ser definido con un valor entero positivo (0-9) usando las teclas numéricas del teclado. Los ajustes para el puerto serie se mantienen tras la desconexión. No existe ningún parámetro para activar o desactivar el puerto serie. Consultar el capítulo Interfaz de Datos para obtener información a cerca de la conexión del cable y las asignaciones de los pines. 68 II
83 II - 3 Instalación y Conexión Eléctrica Instalación El visualizador está montado en un soporte inclinado/basculante: Ver "Dimensiones del DRO" en la página 79. Requisitos eléctricos Tensión alterna V Potencia 30 VA máx. Frecuencia 50/60 Hz (+/- 3Hz) Fusibles 630 ma/250 Vac, 5 mm x 20 mm, Slo-Blo (fusibles de red o neutro) Protección ambiental Temperatura de funcionamiento0 a 45 C (32 a 113 F) Temperatura de almacenamiento-20 a 70 C (-4 a 158 F) Peso 2,6 kg (5.2 lb.) Conexión a tierra de protección Es necesario conectar la toma a tierra situada en la parte trasera de la carcasa con el punto de tierra central de la máquina cómo se muestra en la figura de la derecha. II - 3 Instalación y Conexión Eléctrica Mantenimiento preventivo No se requiere ningún mantenimiento preventivo especial. Para la limpieza, pasar suavemente un paño seco, sin fibras. 200S 69
84 II - 4 Conexiones I/O II - 4 Conexiones I/O Los sistemas lineales de medida están conectados a las Entradas 1, 2, 3, & 4. Distribución de los pines para Palpador de Aristas Electrónico Pin Asignación 1 0 V (malla interna) 2 Modo reposo 3 4 Conector 15 Pines hembra para el Palpador de Aristas V 7 8 0V Señal de conmutación Caja Malla externa Palpador de aristas con conexión a tierra/conmutador remoto 70 II
85 Conexión del cable de comunicación en serie La conexión del cable de comunicación en serie depende del dispositivo que vaya a conectarse (ver documentación técnica del dispositivo externo) Asignación de los pines Pin Asignación Función 1 Sin asignación Distribución de los pines del interfaz de datos RS-232- C/V.24. II - 4 Conexiones I/O 3 TXD - Datos Transmitidos 2 RXD - Datos recibidos 7 RTS - Solicitud de envío 8 CTS - Autorización de envío 6 DSR - Set de datos listo 5 SEÑAL GND - Conexión a tierra de la señal 4 DTR - Terminal de datos lista 9 Sin asignación Conexión de los pines del puerto serie con Handshake. Señal Señal Nivel de Señal 1 = activo Nivel de Señal 0 = inactivo TXD, RXD -3 V a - 15 V +3 V a + 15 V RTS, CTS DSR, DTR +3 V a + 15 V -3 V a - 15 V Conexión de los pines del puerto en serie sin Handshake. 200S 71
86 II - 5 Salida de datos del conmutador remoto II - 5 Salida de datos del conmutador remoto El conmutador remoto (ya sea en pendal o un conmutador de pie) o Ctrl B (enviado a través de la interfaz serie), transmitirá los valores visualizados actualmente en modo Valor Actual o Recorrido restante, dependiendo de cual de los dos esté visible en ese momento. Emisión de datos usando señales externos Ejemplo 1 : Eje lineal con visualización de radio X = + 41,29 mm X = R <CR> <LF> Eje coordenado 2 Signo igual 3 signo +/ 4 4 a 7 puestos antes del punto decimal 5 Punto decimal 6 1 a 6 posiciones después del punto decimal 7 Unidad: espacio en blanco para mm, para pulgadas 8 Visualización absoluta: R para radio, D para diámetro Visualización del Recorrido restante: r para radio, d para diámetro 9 Retorno del carro (del inglés Carriage Return) 10 Espacio en blanco (del inglés Line Feed) 72 II
87 Ejemplo 2: Eje rotativo con visualización en grados decimales C = ,0000 C = W <CR> <LF> Eje coordenado 2 Signo igual 3 signo +/ 4 4 a 8 puestos antes del punto decimal 5 Punto decimal 6 0 a 4 posiciones después del punto decimal 7 Espacio en blanco 8 W para ángulo (en visualización Recorrido restante: w) 9 Retorno del carro (del inglés Carriage Return) 10 Espacio en blanco (del inglés Line Feed) Ejemplo 3: Eje rotativo con visualización en grados/minutos/segundos C = ' 45'' C = : 2 3 : 4 5 W <CR> <LF> Eje coordenado 2 Signo igual 3 signo +/ 4 3 a 8 posiciones para grados 5 Dos puntos 6 0 a 2 posiciones para minutos 7 Dos puntos 8 0 a 2 posiciones por segundos 9 Espacio en blanco 10 W para ángulo (en visualización Recorrido restante: w) 11 Retorno del carro (del inglés Carriage Return) 12 Espacio en blanco (del inglés Line Feed) II - 5 Salida de datos del conmutador remoto 200S 73
88 II - 5 Salida de datos del conmutador remoto Emisión de datos usando el Palpador de aristas En los tres ejemplos siguientes, la emisión del valor de medición se inicia con una señal de conmutación desde el palpador de aristas. La capacidad de de impresión puede ser conectada o desconectada en el parámetro Emisión del Valor de Medición en los Ajustes de Trabajo. El ND 780 transmite las informaciones correspondientes desde el eje seleccionado. Ejemplo 4: Función de palpación Arista Y = mm Y : R <CR> <LF> Eje coordenado 2 (2) Espacios en Blanco 3 Dos puntos 4 signo +/ o Espacio en Blanco 5 2 a 7 posiciones antes del punto decimal 6 Punto decimal 7 1 a 6 posiciones después del punto decimal 8 Unidad: espacio en blanco para mm, para pulgadas 9 R para Visualización de radio, D para visualización de Diámetro 10 Retorno del carro (del inglés Carriage Return) 11 Espacio en blanco (del inglés Line Feed) 74 II
89 Ejemplo 5: Función de palpación Línea Central Coordenada de la línea central en el eje X CLX = mm (del inglés Center Line X axis) Distancia entre las aristas palpadas DST = mm (del inglés Distance) CLX : R <CR> <LF> DST : R <CR> <LF> Dos puntos 2 signo +/ o Espacio en Blanco 3 2 a 7 posiciones antes del punto decimal 4 Punto decimal 5 1 a 6 posiciones después del punto decimal 6 Unidad: espacio en blanco para mm, para pulgadas 7 R para Visualización de radio, D para visualización de Diámetro 8 Retorno del carro (del inglés Carriage Return) 9 Espacio en blanco (del inglés Line Feed) II - 5 Salida de datos del conmutador remoto 200S 75
90 II - 5 Salida de datos del conmutador remoto Ejemplo 6: Función de palpación Centro círculo Primera coordenada de punto central, p.ej. CCX = mm. Segunda coordenada de punto central, p.ej. CCY = mm, (del inglés Circle Center X axis, Circle Center Y axis; las coordenadas dependen del plano de mecanizado). Diámetro del círculo DIA = mm CCX : R <CR> <LF> CCY : R <CR> <LF> DIA : R <CR> <LF> Dos puntos 2 signo +/ o Espacio en Blanco 3 2 a 7 posiciones antes del punto decimal 4 Punto decimal 5 1 a 6 posiciones después del punto decimal 6 Unidad: espacio en blanco para mm, para pulgadas 7 R para Visualización de radio, D para visualización de Diámetro 8 Retorno del carro (del inglés Carriage Return) 9 Espacio en blanco (del inglés Line Feed) 76 II
91 II - 6 Mensajes de error La siguiente tabla proporciona un listado completo de mensajes de error que pueden aparecer en el 200S. En la siguiente tabla se ofrece una explicación para cada mensaje de error Error Mensaje de error DRO Explicación Potencia desconectada. Para continuar, pulsar cualquier tecla. Error de Contaminación y Frecuencia:Pulsar C para borrar error. Error de contaminación:pulsar C para borrar error. El ciclo de arranque del 200S se ha iniciado. Errores de contaminación y frecuencia manifestados en el sistema de medida correspondiente. Intervención del usuario para controlar y/o corregir el sistema de medida. Error de contaminación detectado en el sistema de medida correspondiente. Intervención del usuario para controlar y/o corregir el sistema de medida. II - 6 Mensajes de error Error de frecuencia:pulsar C para borrar error. Error de mal contaje:pulsar C para borrar error. Error visual. Overflow:Mover dentro rango visualización. Error: El número de taladros válido oscila entre Error: El radio deber ser mayor que 0.0. Error: El espacio deber ser mayor que 0.0. Error: El punto inicial y el final no pueden ser el mismo. Error: La distancia desde el centro no es equivalente al radio. Error: La función ARCCOS sólo puede operar con valores del 1 al 1. Error de contaminación manifestado en el sistema de medida correspondiente. Intervención del usuario para controlar y/o corregir el sistema de medida. Error de contaje manifestado en el sistema de medida correspondiente. Intervención del usuario para controlar y/o corregir el sistema de medida. El sistema de medida está frecuentemente fuera del rango de visualización especificado por el usuario Desplazar el sistema de medida dentro del rango de visualización o modificar la visualización del sistema de medida. El número de taladros definidos para la figura actual está fuera de rango. El usuario debe ajustar el número de taladros. El radio definido por el usuario debe ser mayor que cero para definir un círculo. El espacio entre taladros en una figura debe ser mayor que cero para definir una figura. Los puntos inicial y final de un campo deben ser únicos para definir línea. El valor para la distancia desde el centro no es válido y debe ser modificado por el usuario. Error de rango en el arccos. 200S 77
92 II - 6 Mensajes de error Error Mensaje de error DRO Explicación Error: La función ARCSIN sólo puede operar con valores del 1 al 1. Error: La función TAN no está definida en 90 y -90 grados. Error: La raíz cuadrada de un número negativo es indefinida. Error de rango en el arcsin Error de rango en el valor de la tangente. 16 Error: División entre cero. No se puede dividir por cero No se han podido enviar los parámetros de configuración. La unidad externa no está lista. Error: Uno o más parámetros de configuración han sido invalidados y no se han podido cargar. No se puede extraer la raíz cuadrada de un número negativo. El dispositivo externo conectado al puerto en serie no está funcionando. Comprobar la conexión física y verificar que los parámetros para la comunicación en serie son correctos. El fichero de configuración que está siendo importado está corrupto. Importar el fichero otra vez. Si el error se repite, importar un fichero de configuración diferente, Error: Parámetro no era válido Se ha confirmado al valor previo válido. Error: El rango válido para el factor de escala es de -10 a -0.1 y de 0.1 a 10 Error: Al menos un eje debe estar seleccionado para DRO 1. Error: El rango válido para el factor de corrección de error en partes por millón es a Se ha descubierto durante la importación un parámetro de configuración no válido y fue reseteado al valor anterior. Comprobar el fichero de configuración que ha fallado e importarlo de nuevo. El valor actual del factor de escala está fuera de rango. Ajustar el factor de escala hasta que refleje un número válido. Al definir un DRO múltiple y sus correspondientes vistas, el usuario debe definir al menos un eje para el DRPO 1 por defecto. Fuera de rango del factor de corrección del error definido sin compensación del error, Al definir el factor de corrección del error, el usuario debe adecuarse al rango correcto. 78 II
93 II - 7 Dimensiones Dimensiones del DRO Dimensiones en pulgadas/mm [305] II - 7 Dimensiones [174] 6.85 Vista frontal con Dimensiones Vista posterior [99] 3.88 [38] 1.5 M6 0 [269] Vista desde abajo con Dimensiones 200S 79
Modo de Empleo ND 522/523
 Modo de Empleo ND 522/523 Español (es) 7/2014 Pantalla del ND 522/523 Símbolos de la barra de estado Origen Herramienta Avance Cronómetro Unidad de medida Modos operativos Indicador Página Fijar/Cero Descripción
Modo de Empleo ND 522/523 Español (es) 7/2014 Pantalla del ND 522/523 Símbolos de la barra de estado Origen Herramienta Avance Cronómetro Unidad de medida Modos operativos Indicador Página Fijar/Cero Descripción
VISUALIZADORES Wizard 550 MANUAL DE REFERENCIA
 VISUALIZADORES Wizard 550 MANUAL DE REFERENCIA Distribución de las teclas del Wizard 550 Teclas de eje Teclado numérico Visualización Área Tecla Enter Softkeys Luz de encendido Softkeys del Wizard 550
VISUALIZADORES Wizard 550 MANUAL DE REFERENCIA Distribución de las teclas del Wizard 550 Teclas de eje Teclado numérico Visualización Área Tecla Enter Softkeys Luz de encendido Softkeys del Wizard 550
Modo de Empleo POSITIP 855. Fresadora. Mayo 1997
 Modo de Empleo POSITIP 855 Mayo 1997 Fresadora Pantalla Avisos en texto claro Línea de introducciones Ayuda gráfica de posicionamiento Modo de funcionam. o función Marcas de referencia sobrepasadas Símbolos
Modo de Empleo POSITIP 855 Mayo 1997 Fresadora Pantalla Avisos en texto claro Línea de introducciones Ayuda gráfica de posicionamiento Modo de funcionam. o función Marcas de referencia sobrepasadas Símbolos
(Scaras)
 Guía Rápida RCX240 (Scaras) Índice de contenidos 1. Descripción del terminal RPB-E 2. Pantalla del terminal RPB-E 3. Teclado y Bloques de teclas del terminal RPB-E 4. Parada de emergencia 5. Reset de
Guía Rápida RCX240 (Scaras) Índice de contenidos 1. Descripción del terminal RPB-E 2. Pantalla del terminal RPB-E 3. Teclado y Bloques de teclas del terminal RPB-E 4. Parada de emergencia 5. Reset de
ACU-RITE. Modo de Empleo CSS I/O
 ACU-RITE Modo de Empleo CSS I/O Español (es) 10/2009 I Modo de Empleo... 3 Conectar el CSS I/O a X101 (torneado)... 4 I - 1 Ejecución de las funciones de conmutación... 5 Entradas de conmutación... 5
ACU-RITE Modo de Empleo CSS I/O Español (es) 10/2009 I Modo de Empleo... 3 Conectar el CSS I/O a X101 (torneado)... 4 I - 1 Ejecución de las funciones de conmutación... 5 Entradas de conmutación... 5
w w w. b a l a n c a s m a r q u e s. p t B M G e s t
 M a n u a l d e U s u a r i o w w w. b a l a n c a s m a r q u e s. p t B M G e s t Contenido 1 INTRODUCCIÓN... 1 1.1 REQUISITOS DEL SISTEMA... 1 1.2 INSTALACIÓN... 1 1.3 PRIMERA EJECUCIÓN... 1 1.3.1 Seleccionar
M a n u a l d e U s u a r i o w w w. b a l a n c a s m a r q u e s. p t B M G e s t Contenido 1 INTRODUCCIÓN... 1 1.1 REQUISITOS DEL SISTEMA... 1 1.2 INSTALACIÓN... 1 1.3 PRIMERA EJECUCIÓN... 1 1.3.1 Seleccionar
Elementos esenciales de Word
 Word 2013 Elementos esenciales de Word Área académica de Informática 2015 Elementos esenciales de Word Iniciar Microsoft Word 2013 Para entrar en Microsoft Word 2013 Haz clic en el botón Inicio para ir
Word 2013 Elementos esenciales de Word Área académica de Informática 2015 Elementos esenciales de Word Iniciar Microsoft Word 2013 Para entrar en Microsoft Word 2013 Haz clic en el botón Inicio para ir
Microprocesador MS-1 de control de las lámparas LED Agropian System V 1.0 Varsovia 2016
 Microprocesador MS-1 de control de las lámparas LED Agropian System V 1.0 Varsovia 2016 Descripción técnica Instrucciones de instalación y operación AVISO IMPORTANTE! Antes de trabajar con el microprocesador
Microprocesador MS-1 de control de las lámparas LED Agropian System V 1.0 Varsovia 2016 Descripción técnica Instrucciones de instalación y operación AVISO IMPORTANTE! Antes de trabajar con el microprocesador
MANUAL DE INSTRUCCIONES RS124/40
 MANUAL DE INSTRUCCIONES RS124/40 REGULADOR SOLAR DE CARGA Manual de instalación y características técnicas Regulador Solar 124/40 1 Características: PWM o ON / OFF formas de carga. Preparado para: exceso
MANUAL DE INSTRUCCIONES RS124/40 REGULADOR SOLAR DE CARGA Manual de instalación y características técnicas Regulador Solar 124/40 1 Características: PWM o ON / OFF formas de carga. Preparado para: exceso
Comunicaciones HUAWEI F617. Octubre 2014
 Comunicaciones HUAWEI F617 Octubre 2014 Características Huawei F617 01 Comunicaciones Huawei F617 Descripción Tiene el aspecto de un terminal de sobremesa convencional, pero utiliza la red móvil (2G, 3G)
Comunicaciones HUAWEI F617 Octubre 2014 Características Huawei F617 01 Comunicaciones Huawei F617 Descripción Tiene el aspecto de un terminal de sobremesa convencional, pero utiliza la red móvil (2G, 3G)
ICARUS Sense e-reader. Manual básico de usuario
 ICARUS Sense e-reader Manual básico de usuario Índice 1.Dispositivo interfaz & botones de control _ 2.Carga de la batería _ 3.Página de inicio _ 4.Biblioteca 5.Lectura de libros electrónicos _ 6. Visualización
ICARUS Sense e-reader Manual básico de usuario Índice 1.Dispositivo interfaz & botones de control _ 2.Carga de la batería _ 3.Página de inicio _ 4.Biblioteca 5.Lectura de libros electrónicos _ 6. Visualización
Introducción. Word Autor: Viviana M. Lloret Prof. de Matemática e Informática Blog: aulamatic.blogspot.com
 Introducción Word 2003 Autor: Viviana M. Lloret Prof. de Matemática e Informática Blog: aulamatic.blogspot.com Procesador de Textos Un procesador de texto es un software informático utilizado para la creación
Introducción Word 2003 Autor: Viviana M. Lloret Prof. de Matemática e Informática Blog: aulamatic.blogspot.com Procesador de Textos Un procesador de texto es un software informático utilizado para la creación
Contenido. Por favor, antes de usar el software, lea atentamente las instrucciones y conservelas para su eventual consulta.
 Contenido Por favor, antes de usar el software, lea atentamente las instrucciones y conservelas para su eventual consulta. 01. MENÚ PRINCIPAL 02. CONFIGURACIÓN Navegación Interfaz Mapa Satélites 03. BUSCAR
Contenido Por favor, antes de usar el software, lea atentamente las instrucciones y conservelas para su eventual consulta. 01. MENÚ PRINCIPAL 02. CONFIGURACIÓN Navegación Interfaz Mapa Satélites 03. BUSCAR
Ciclos de palpación TNC 426 TNC 430
 Ciclos de palpación TNC 426 TNC 430 Software NC 280 472-xx 280 473-xx 280 474-xx 280 475-xx 280 476-xx 280 477-xx Modo de empleo 6/2000 Modelo de TNC, software y funciones Este modo de empleo describe
Ciclos de palpación TNC 426 TNC 430 Software NC 280 472-xx 280 473-xx 280 474-xx 280 475-xx 280 476-xx 280 477-xx Modo de empleo 6/2000 Modelo de TNC, software y funciones Este modo de empleo describe
NAVEGACIÓN.
 NAVEGACIÓN www.fiatnavigation.com www.daiichi.com.tr Introducción Al utilizar el software de navegación por primera vez, se inicia automáticamente un proceso de configuración inicial. Proceda de la forma
NAVEGACIÓN www.fiatnavigation.com www.daiichi.com.tr Introducción Al utilizar el software de navegación por primera vez, se inicia automáticamente un proceso de configuración inicial. Proceda de la forma
OPERACIÓN DE LA CONSOLA II
 FUNCIONES BASICAS DE LA CONSOLA OPERACIÓN DE LA CONSOLA II La consola brinda la interfase para la operación del sistema Fieldstar II. La consola puede ser utilizada como un monitor el cual no requiere
FUNCIONES BASICAS DE LA CONSOLA OPERACIÓN DE LA CONSOLA II La consola brinda la interfase para la operación del sistema Fieldstar II. La consola puede ser utilizada como un monitor el cual no requiere
Manual Lector Ges2S Rumitag (Versión 5.0.7)
 Manual Lector Ges2S Rumitag (Versión 5.0.7) Menú de opciones 1. Lectura 2. Control 1. Nuevo 2. Modificar 3. Borrar 4. Imprimir 5. Imprimir Todo 3. Borrar datos 4. Capacidad 5. Configuración 1. Nivel Batería
Manual Lector Ges2S Rumitag (Versión 5.0.7) Menú de opciones 1. Lectura 2. Control 1. Nuevo 2. Modificar 3. Borrar 4. Imprimir 5. Imprimir Todo 3. Borrar datos 4. Capacidad 5. Configuración 1. Nivel Batería
GUÍA DE USO Aplicación de Gestión Segur-Track
 página: 1 Guía de Uso Aplicación de Gestión Segur-Track v1.2 GUÍA DE USO Aplicación de Gestión Segur-Track Desde cualquier ordenador con conexión a Internet, acceda a: http://87.216.85.83:81/web ó www.innovasistemas.es
página: 1 Guía de Uso Aplicación de Gestión Segur-Track v1.2 GUÍA DE USO Aplicación de Gestión Segur-Track Desde cualquier ordenador con conexión a Internet, acceda a: http://87.216.85.83:81/web ó www.innovasistemas.es
Manuales de Mozilla Firefox
 Es un navegador de Internet distribuido bajo licencia GNU GPL el cual permite el acceso a páginas en la Web en forma rápida, segura y eficiente. Posee una interfaz intuitiva, se puede configurar para bloquear
Es un navegador de Internet distribuido bajo licencia GNU GPL el cual permite el acceso a páginas en la Web en forma rápida, segura y eficiente. Posee una interfaz intuitiva, se puede configurar para bloquear
Manual de usuario de Kiva
 Manual de usuario de Kiva 1 Manual de usuario de Kiva En este manual se tratan todos los aspectos funcionales de la aplicación para que el usuario aprenda el funcionamiento de ésta y pueda crear topologías
Manual de usuario de Kiva 1 Manual de usuario de Kiva En este manual se tratan todos los aspectos funcionales de la aplicación para que el usuario aprenda el funcionamiento de ésta y pueda crear topologías
Parámetros de la impresora
 Parámetros de la impresora Este tema incluye: Acceso a la página de arranque en la página 1-14 Acceso al Ahorro de energía en la página 1-15 Sistema de seguridad de archivos en la página 1-16 Selección
Parámetros de la impresora Este tema incluye: Acceso a la página de arranque en la página 1-14 Acceso al Ahorro de energía en la página 1-15 Sistema de seguridad de archivos en la página 1-16 Selección
Controles de la pantalla táctil
 Controles de la pantalla táctil VISIÓN DE CONJUNTO En vehículos equipados con sistema de navegación, el teclado del panel de mandos del sistema de audio ha sido sustituido por controles en una pantalla
Controles de la pantalla táctil VISIÓN DE CONJUNTO En vehículos equipados con sistema de navegación, el teclado del panel de mandos del sistema de audio ha sido sustituido por controles en una pantalla
BCM Guía del usuario de IP Phone 2004
 BCM Guía del usuario de IP Phone 2004 Referencia N0027274 01 25 de febrero de 2004 Presentación 3 El IP Phone 2004 BCM le ofrece servicios de voz y datos en su escritorio. Introducción Esta tarjeta contiene
BCM Guía del usuario de IP Phone 2004 Referencia N0027274 01 25 de febrero de 2004 Presentación 3 El IP Phone 2004 BCM le ofrece servicios de voz y datos en su escritorio. Introducción Esta tarjeta contiene
VCC-HD2300/HD2300P VCC-HD2100/HD2100P
 VCC-HD2300/HD2300P VCC-HD2100/HD2100P Acceder a la cámara desde el programa de navegación Componentes de la pantalla en vivo Panel de control Panel de herramientas Trabajar con la pantalla en vivo1/10
VCC-HD2300/HD2300P VCC-HD2100/HD2100P Acceder a la cámara desde el programa de navegación Componentes de la pantalla en vivo Panel de control Panel de herramientas Trabajar con la pantalla en vivo1/10
2.2 CREAR TABLAS Y GRÁFICOS.
 2.2 CREAR TABLAS Y GRÁFICOS. INSERTAR UNA TABLA Y DARLE FORMATO La forma más habitual de comenzar a trabajar con tablas es a través de la ficha Insertar, tabla. A continuación Word le ofrece las siguientes
2.2 CREAR TABLAS Y GRÁFICOS. INSERTAR UNA TABLA Y DARLE FORMATO La forma más habitual de comenzar a trabajar con tablas es a través de la ficha Insertar, tabla. A continuación Word le ofrece las siguientes
Anexo C. Manual del usuario
 Anexo C Manual del usuario 1. Introducción La aplicación requiere tener instalada la máquina virtual de java versión 1.6 o superior (tanto en sistemas operativos Windows como en sistemas operativos Linux).
Anexo C Manual del usuario 1. Introducción La aplicación requiere tener instalada la máquina virtual de java versión 1.6 o superior (tanto en sistemas operativos Windows como en sistemas operativos Linux).
Dispositivos Welch Allyn Connex Tarjeta de referencia rápida. Spanish
 Dispositivos Welch Allyn Connex Tarjeta de referencia rápida Spanish 80019396 Dispositivos Welch Allyn Connex Tarjeta de referencia rápida Encender/Modo de ahorro de energía de pantalla Situado en la carcasa
Dispositivos Welch Allyn Connex Tarjeta de referencia rápida Spanish 80019396 Dispositivos Welch Allyn Connex Tarjeta de referencia rápida Encender/Modo de ahorro de energía de pantalla Situado en la carcasa
MANUAL SOFTWARE 3DCPI
 MANUAL SOFTWARE 3DCPI Índice Introducción... 1 Instalación... 2 Interfaz de ajustes rápidos... 3 Interfaz de ajustes completos.... 4 Uso del ratón... 5 Rotar un modelo... 6 Menú del botón derecho del ratón...
MANUAL SOFTWARE 3DCPI Índice Introducción... 1 Instalación... 2 Interfaz de ajustes rápidos... 3 Interfaz de ajustes completos.... 4 Uso del ratón... 5 Rotar un modelo... 6 Menú del botón derecho del ratón...
Manual de Termostato TACTO PLUS & TACTO CORDLESS. v 1.1
 Manual de Termostato TACTO PLUS & TACTO CORDLESS v 1.1 Índice 1 Tipos de termostatos (T. Maestro & T. Zona)... 2 2 Teclas e iconos del termostato... 3 3 Modos de funcionamiento del sistema Airzone... 3
Manual de Termostato TACTO PLUS & TACTO CORDLESS v 1.1 Índice 1 Tipos de termostatos (T. Maestro & T. Zona)... 2 2 Teclas e iconos del termostato... 3 3 Modos de funcionamiento del sistema Airzone... 3
Preferencias del Programa
 Capítulo 6 Preferencias Preferencias son rasgos convenientes que controlan cómo se comporta ZoomText al empezar, al terminar, y cómo se muestra el programa en el escritorio de su ordenador. Usted también
Capítulo 6 Preferencias Preferencias son rasgos convenientes que controlan cómo se comporta ZoomText al empezar, al terminar, y cómo se muestra el programa en el escritorio de su ordenador. Usted también
MANUAL DEL USUARIO. Thermohigrómetro digital HT-HE173
 MANUAL DEL USUARIO Thermohigrómetro digital HT-HE173 1. Guía 2. Instalar el controlador USB 3. El registrador de la conexión a PC 4. Puesta en funcionamiento del registrador (S300400500) 5. Configurar
MANUAL DEL USUARIO Thermohigrómetro digital HT-HE173 1. Guía 2. Instalar el controlador USB 3. El registrador de la conexión a PC 4. Puesta en funcionamiento del registrador (S300400500) 5. Configurar
PLC MINIATURA LEGANZA 88DDT8.
 PLC MINIATURA LEGANZA 88DDT8. Descripción de las teclas Las 8 teclas localizadas en la parte frontal del LEGANZA, son utilizadas para CONFIGURAR, PROGRAMAR Y CONTROLAR la aplicación. Estas ejecutan las
PLC MINIATURA LEGANZA 88DDT8. Descripción de las teclas Las 8 teclas localizadas en la parte frontal del LEGANZA, son utilizadas para CONFIGURAR, PROGRAMAR Y CONTROLAR la aplicación. Estas ejecutan las
Manual de Usuario. Módulo de Programación y Formulación. Aprobación del Presupuesto Institucional
 Ministerio de Economía y Finanzas Manual de Usuario Módulo de Programación y Formulación Aprobación del Presupuesto Institucional Diciembre, 2014 INDICE 1. Acceso al Sistema y Entorno de Trabajo... 4 2.
Ministerio de Economía y Finanzas Manual de Usuario Módulo de Programación y Formulación Aprobación del Presupuesto Institucional Diciembre, 2014 INDICE 1. Acceso al Sistema y Entorno de Trabajo... 4 2.
Formulario solicitud de suscripción deuda pública. Manual de Uso (versión 06) Instrucción Externa
 Sistemas de Información y Procesos 30.01.2014 Formulario solicitud de suscripción deuda pública. Manual de Uso (versión 06) Instrucción Externa 2007.40 Hoja de Control Título Código Formulario solicitud
Sistemas de Información y Procesos 30.01.2014 Formulario solicitud de suscripción deuda pública. Manual de Uso (versión 06) Instrucción Externa 2007.40 Hoja de Control Título Código Formulario solicitud
Otros Trámites de Renovaciones de Marcas y Nombres comerciales (OTERS) Manual de Usuario
 Otros Trámites de Renovaciones de Marcas y Nombres comerciales () Manual de Usuario Página: 1 de 27 Sede Electrónica... 3 Acceso... 3 Otros Trámites Electrónicos de Renovación de Signos... 5 Descarga del
Otros Trámites de Renovaciones de Marcas y Nombres comerciales () Manual de Usuario Página: 1 de 27 Sede Electrónica... 3 Acceso... 3 Otros Trámites Electrónicos de Renovación de Signos... 5 Descarga del
En esta lección creará un dibujo de las piezas y ensamblaje de las Lecciones 1 y 2 en múltiples hojas. Esta lección incluye:
 Page 1 of 11 Lección 3 - Dibujos En esta lección creará un dibujo de las piezas y ensamblaje de las Lecciones 1 y 2 en múltiples hojas. Esta lección incluye: Abrir una plantilla de dibujo y editar un formato
Page 1 of 11 Lección 3 - Dibujos En esta lección creará un dibujo de las piezas y ensamblaje de las Lecciones 1 y 2 en múltiples hojas. Esta lección incluye: Abrir una plantilla de dibujo y editar un formato
Características y manual de uso. Display Emov KD51
 Características y manual de uso Display Emov KD51 Nombre y modelo del producto Pantalla LCD inteligente para Emov; modelo KD51. Especificaciones Potencias: 24V/36V/48V Corriente: 10mA Corriente máxima:
Características y manual de uso Display Emov KD51 Nombre y modelo del producto Pantalla LCD inteligente para Emov; modelo KD51. Especificaciones Potencias: 24V/36V/48V Corriente: 10mA Corriente máxima:
Manual de usuario MetaTrader 4 TraderNovo:
 Manual de usuario MetaTrader 4 TraderNovo: Aquí está una foto que muestra la pantalla principal MT4: Menú principal (acceder al menú y los ajustes del programa); Barras de herramientas (acceso rápido a
Manual de usuario MetaTrader 4 TraderNovo: Aquí está una foto que muestra la pantalla principal MT4: Menú principal (acceder al menú y los ajustes del programa); Barras de herramientas (acceso rápido a
Manual de Usuario. Funcionalidades Genéricas de las pantallas de SÒSTRAT
 de Funcionalidades Genéricas de las pantallas de SÒSTRAT Tabla de contenido 1. INTRODUCCIÓN... 2 2. FUNCIONALIDADES DEL SISTEMA... 3 Funcionalidades sobre "Trabajar Con"... 3 Funcionalidad de Nuevo Registro...
de Funcionalidades Genéricas de las pantallas de SÒSTRAT Tabla de contenido 1. INTRODUCCIÓN... 2 2. FUNCIONALIDADES DEL SISTEMA... 3 Funcionalidades sobre "Trabajar Con"... 3 Funcionalidad de Nuevo Registro...
MANUAL DE USO E INSTRUCCIONES - RELOJ ASTRONOMICO 1RLUX2 SALIDA 1(OUT 1) - RELE ASTRONÓMICO CON SALIDA CON MANIPULACIÓN CON PRE SET DE PROGRAMACIÓN
 SALIDA 1(OUT 1) - RELE ASTRONÓMICO CON SALIDA CON MANIPULACIÓN CON PRE SET DE PROGRAMACIÓN (PROGRMAS ON, OFF, PF, PH, P1, P2) SALIDA 2(OUT 2) - RELE ASTRONÓMICO CON SALIDA ( ON desde el atardecer hasta
SALIDA 1(OUT 1) - RELE ASTRONÓMICO CON SALIDA CON MANIPULACIÓN CON PRE SET DE PROGRAMACIÓN (PROGRMAS ON, OFF, PF, PH, P1, P2) SALIDA 2(OUT 2) - RELE ASTRONÓMICO CON SALIDA ( ON desde el atardecer hasta
Operación Microsoft Windows
 El ambiente de trabajo El nuevo ambiente de trabajo Luego de encendida la computadora, la pantalla se presentará de la forma que lo muestra la figura. El ambiente de trabajo que proporciona el sistema
El ambiente de trabajo El nuevo ambiente de trabajo Luego de encendida la computadora, la pantalla se presentará de la forma que lo muestra la figura. El ambiente de trabajo que proporciona el sistema
Cuando no está abierto ningún menú, las teclas activas para poder desplazarse a través de la hoja son:
 Veremos cómo introducir y modificar los diferentes tipos de datos disponibles en Excel, así como manejar las distintas técnicas de movimiento dentro de un libro de trabajo para la creación de hojas de
Veremos cómo introducir y modificar los diferentes tipos de datos disponibles en Excel, así como manejar las distintas técnicas de movimiento dentro de un libro de trabajo para la creación de hojas de
Business Communications Manager Teléfono con Internet i2002 Tarjeta para el usuario
 Referencia PO995236 02 Business Communications Manager Teléfono con Internet i2002 Tarjeta para el usuario Presentación 3 El Teléfono con Internet i2002 Business Communications Manager le ofrece servicios
Referencia PO995236 02 Business Communications Manager Teléfono con Internet i2002 Tarjeta para el usuario Presentación 3 El Teléfono con Internet i2002 Business Communications Manager le ofrece servicios
TRABAJO: GRÁFICO EXCEL 2000
 TRABAJO: GRÁFICO EXCEL 2000 El proyecto que voy a desarrollar es la explicación de gráfico en Excel 2000. La materia a utilizar va a ser una tabla de datos la cual va a contener los gastos primer semestrales
TRABAJO: GRÁFICO EXCEL 2000 El proyecto que voy a desarrollar es la explicación de gráfico en Excel 2000. La materia a utilizar va a ser una tabla de datos la cual va a contener los gastos primer semestrales
INTRODUCCIÓN A IMPRESS 1. INTRODUCCIÓN
 X INTRODUCCIÓN A IMPRESS 1. INTRODUCCIÓN Se puede definir Impress como una aplicación dirigida fundamentalmente a servir de apoyo en presentaciones o exposiciones de los más diversos temas, proyectando
X INTRODUCCIÓN A IMPRESS 1. INTRODUCCIÓN Se puede definir Impress como una aplicación dirigida fundamentalmente a servir de apoyo en presentaciones o exposiciones de los más diversos temas, proyectando
Wanscam. Manual usuario APP movil E-VIEW7. Descargar aplicación
 Wanscam Manual usuario APP movil E-VIEW7 Descargar aplicación Descargue e instale la Wanscam APP antes de configurar la cámara IP. Busque en Google Play Store y App Store E-view7 Funcionalidad de configuración
Wanscam Manual usuario APP movil E-VIEW7 Descargar aplicación Descargue e instale la Wanscam APP antes de configurar la cámara IP. Busque en Google Play Store y App Store E-view7 Funcionalidad de configuración
MANUAL DEL USUARIO. RaySafe Visor de dosis
 MANUAL DEL USUARIO RaySafe Visor de dosis 2017.02 Unfors RaySafe 5001067-2.0 Todos los derechos reservados. Se prohíbe la reproducción o transmisión total o parcial en cualquier formato o medio, ya sea
MANUAL DEL USUARIO RaySafe Visor de dosis 2017.02 Unfors RaySafe 5001067-2.0 Todos los derechos reservados. Se prohíbe la reproducción o transmisión total o parcial en cualquier formato o medio, ya sea
Barra de herramientas estándar. Barra de herramientas principales. Barra de herramientas de cámara. Barra de herramientas "Estilo de cara"
 Como usar Sketch Up Barra de herramientas estándar La barra de herramientas estándar agrupa diversas opciones que ayudan en la gestión de archivos y dibujos, además de métodos abreviados para imprimir
Como usar Sketch Up Barra de herramientas estándar La barra de herramientas estándar agrupa diversas opciones que ayudan en la gestión de archivos y dibujos, además de métodos abreviados para imprimir
Manual de Usuario de Autoriza
 Manual de Usuario de Autoriza 1 Tabla de contenido 1. Introducción...3 2. Autorregistro...4 3. Página de Login Autoriza...8 4. Olvido de Contraseña...9 5. Gestión de Datos Personales... 11 a. Modificación
Manual de Usuario de Autoriza 1 Tabla de contenido 1. Introducción...3 2. Autorregistro...4 3. Página de Login Autoriza...8 4. Olvido de Contraseña...9 5. Gestión de Datos Personales... 11 a. Modificación
Operación de Microsoft Word
 Apariencia de las páginas de un documento Diseño de página Al iniciar el trabajo en un nuevo documento de Word, están definidos un conjunto de valores que determinan el formato (diseño) de las páginas
Apariencia de las páginas de un documento Diseño de página Al iniciar el trabajo en un nuevo documento de Word, están definidos un conjunto de valores que determinan el formato (diseño) de las páginas
Manual de usuario ÖWN FUN + 1. Contenido de la caja. 2. Diseño del dispositivo
 Manual de usuario ÖWN FUN + 1. Contenido de la caja -Dispositivo -Manual -Cable USB -Batería de iones de litio -Adaptador AC 2. Diseño del dispositivo Botón Menú Púlselo para acceder a las opciones del
Manual de usuario ÖWN FUN + 1. Contenido de la caja -Dispositivo -Manual -Cable USB -Batería de iones de litio -Adaptador AC 2. Diseño del dispositivo Botón Menú Púlselo para acceder a las opciones del
Bienvenidos al curso Microsoft Word 2010
 Bienvenidos al curso Microsoft Word 2010 Qué es Microsoft Word? Es un software creado para asistir a cualquier persona en la creación de documentos, brindándole posibilidades de diseño y corrección. Duración
Bienvenidos al curso Microsoft Word 2010 Qué es Microsoft Word? Es un software creado para asistir a cualquier persona en la creación de documentos, brindándole posibilidades de diseño y corrección. Duración
Manual de Usuario Webmail Horde
 UNIVERSIDAD NACIONAL DE LA PLATA Manual de Usuario Webmail Horde 1 mesadeayuda@cespi.unlp.edu.ar Índice Acceso al Sistema Webmail 3 Leer los mensaje de correo electrónico 4 Borrar los mensajes de correo
UNIVERSIDAD NACIONAL DE LA PLATA Manual de Usuario Webmail Horde 1 mesadeayuda@cespi.unlp.edu.ar Índice Acceso al Sistema Webmail 3 Leer los mensaje de correo electrónico 4 Borrar los mensajes de correo
Configuración del Ratón
 Configuración del Ratón Para configurarlo, accedemos al Panel de control desde el menú Inicio. En la sección Hardware y sonido, encontramos Dispositivos e impresoras, que contiene un apartado Mouse. Se
Configuración del Ratón Para configurarlo, accedemos al Panel de control desde el menú Inicio. En la sección Hardware y sonido, encontramos Dispositivos e impresoras, que contiene un apartado Mouse. Se
PROGRAMACION C.N.C. CONTENIDO Parte 1 Introducción. (el proceso de programación). Partes principales del torno Evaluación
 PROGRAMACION C.N.C OBJETIVO Lograr que el alumno aprenda a programar el control de un torno CNC. Para ello se han introducido los gráficos y explicaciones necesarios para entender la manera en que opera
PROGRAMACION C.N.C OBJETIVO Lograr que el alumno aprenda a programar el control de un torno CNC. Para ello se han introducido los gráficos y explicaciones necesarios para entender la manera en que opera
Manual de Usuario CESS Contestación Electrónica Suspensos Signos (CESS) Manual de Usuario
 Contestación Electrónica Suspensos Signos () Manual de Usuario Página: 1 de 29 Sede Electrónica... 3 Acceso... 3 Contestación Electrónica de Suspensos de Renovación de Signos... 5 Descarga del Formulario
Contestación Electrónica Suspensos Signos () Manual de Usuario Página: 1 de 29 Sede Electrónica... 3 Acceso... 3 Contestación Electrónica de Suspensos de Renovación de Signos... 5 Descarga del Formulario
Polycom VVX Guía del usuario.
 Polycom VVX 1500 Guía del usuario Contenido Descripción general Funciones básicas Cómo realizar una llamada Cómo responder una llamada Cómo finalizar una llamada Cómo rehacer una llamada Cómo silenciar
Polycom VVX 1500 Guía del usuario Contenido Descripción general Funciones básicas Cómo realizar una llamada Cómo responder una llamada Cómo finalizar una llamada Cómo rehacer una llamada Cómo silenciar
El botón inicio contiene los siguientes elementos:
 TABLA DE CONTENIDO MICROSOFT WINDOWS... 2 1. EL ESCRITORIO... 2 2. BOTON INICIO:... 2 2.1 Apagar el sistema:... 2 2.2 Ejecutar:... 2 2.3 Ayuda:... 2 2.4 Buscar:... 3 2.5 Configuración:... 3 2.6 Documentos:...
TABLA DE CONTENIDO MICROSOFT WINDOWS... 2 1. EL ESCRITORIO... 2 2. BOTON INICIO:... 2 2.1 Apagar el sistema:... 2 2.2 Ejecutar:... 2 2.3 Ayuda:... 2 2.4 Buscar:... 3 2.5 Configuración:... 3 2.6 Documentos:...
Polycom VVX300 / VVX310 / VVX400 / VVX410
 Polycom VVX300 / VVX310 / VVX400 / VVX410 Guía de usuario Tabla de contenidos Descripción general de los teléfonos Funciones básicas de telefonía Funciones avanzadas de telefonía Buzón de voz e historial
Polycom VVX300 / VVX310 / VVX400 / VVX410 Guía de usuario Tabla de contenidos Descripción general de los teléfonos Funciones básicas de telefonía Funciones avanzadas de telefonía Buzón de voz e historial
DigiTech. Cerraduras de alta seguridad para cajas fuertes INSTRUCCIONES DE USUARIO
 DigiTech Cerraduras de alta seguridad para cajas fuertes INSTRUCCIONES DE USUARIO Índice Información sobre DigiTech... 3 Apertura... 4 Manager (01) y usuarios (02-29): apertura retardada... 4 Usuario de
DigiTech Cerraduras de alta seguridad para cajas fuertes INSTRUCCIONES DE USUARIO Índice Información sobre DigiTech... 3 Apertura... 4 Manager (01) y usuarios (02-29): apertura retardada... 4 Usuario de
Regulador de tensión TAPCON 230 pro/expert. Instrucciones de servicio resumidas /03
 Regulador de tensión TAPCON 230 pro/expert Instrucciones de servicio resumidas 2136363/03 2012 Todos los derechos reservados por Maschinenfabrik Reinhausen Queda prohibida cualquier reproducción o copia
Regulador de tensión TAPCON 230 pro/expert Instrucciones de servicio resumidas 2136363/03 2012 Todos los derechos reservados por Maschinenfabrik Reinhausen Queda prohibida cualquier reproducción o copia
OTRAS APLICACIONES GRÁFICAS
 7. OTRAS APLICACIONES GRÁFICAS FUNCIONES DEFINIDAS A TROZOS Para obtener la representación gráfica de una función definida a trozos es necesario utilizar la instrucción piecewise cuya sintaxis es: piecewise(condición,
7. OTRAS APLICACIONES GRÁFICAS FUNCIONES DEFINIDAS A TROZOS Para obtener la representación gráfica de una función definida a trozos es necesario utilizar la instrucción piecewise cuya sintaxis es: piecewise(condición,
Manual de Usuario SATCAFE Sistema de Administración de datos Meteorológicos
 Manual de Usuario SATCAFE Sistema de Administración de datos Meteorológicos TABLA DE CONTENIDO I. INTRODUCCIÓN... 2 II. REQUERIMIENTOS... 2 III. SITIO WEB... 2 IV. INICIAR SESIÓN... 3 V. ESTACIONES ALTA...
Manual de Usuario SATCAFE Sistema de Administración de datos Meteorológicos TABLA DE CONTENIDO I. INTRODUCCIÓN... 2 II. REQUERIMIENTOS... 2 III. SITIO WEB... 2 IV. INICIAR SESIÓN... 3 V. ESTACIONES ALTA...
Funcionamiento del sistema de control purga de lodos Multitemporizador BT512
 Funcionamiento del sistema de control purga de lodos Multitemporizador BT512 IM-P405-90 INSTALACIÓN MECÁNICA SPIRAX SARCO, S.A.U. Temporizador BT512 Página 1 INFORMACIÓN GENERAL DEL PRODUCTO 1) Alimentación
Funcionamiento del sistema de control purga de lodos Multitemporizador BT512 IM-P405-90 INSTALACIÓN MECÁNICA SPIRAX SARCO, S.A.U. Temporizador BT512 Página 1 INFORMACIÓN GENERAL DEL PRODUCTO 1) Alimentación
1. Introducción... 2
 1. Introducción... 2 2. Descripción de Módulos de la Aplicación... 3 1. Ingreso a la aplicación Consultor Forestal... 3 2. Menú Archivo... 6 Nuevo... 6 Abrir Formulario... 7 Guardar... 10 Guardar como......
1. Introducción... 2 2. Descripción de Módulos de la Aplicación... 3 1. Ingreso a la aplicación Consultor Forestal... 3 2. Menú Archivo... 6 Nuevo... 6 Abrir Formulario... 7 Guardar... 10 Guardar como......
Utilidad de configuración
 Utilidad de configuración Guía del usuario Copyright 2007 Hewlett-Packard Development Company, L.P. Microsoft es una marca registrada de Microsoft Corporation en los Estados Unidos. La información contenida
Utilidad de configuración Guía del usuario Copyright 2007 Hewlett-Packard Development Company, L.P. Microsoft es una marca registrada de Microsoft Corporation en los Estados Unidos. La información contenida
PROGRAMA DE VISUALIZACIÓN
 DICVIEW V7.3 3 PROGRAMA DE VISUALIZACIÓN Y PROCESAMIENTO DE IMÁGENES MANUAL DEL USUARIO Programa de Visualización y Procesamiento de Imágenes DICVIEW V7.3 3 DESCRIPCIÓN GENERAL Es un programa que permite
DICVIEW V7.3 3 PROGRAMA DE VISUALIZACIÓN Y PROCESAMIENTO DE IMÁGENES MANUAL DEL USUARIO Programa de Visualización y Procesamiento de Imágenes DICVIEW V7.3 3 DESCRIPCIÓN GENERAL Es un programa que permite
1.5. CONFIGURAR Y MOSTRAR PRESENTACIONES CON DIAPOSITIVAS
 1.5. CONFIGURAR Y MOSTRAR PRESENTACIONES CON DIAPOSITIVAS Configurar Presentaciones Con Diapositivas Personalizadas Si necesitas entregar variaciones de una misma presentación a varias audiencias, puedes
1.5. CONFIGURAR Y MOSTRAR PRESENTACIONES CON DIAPOSITIVAS Configurar Presentaciones Con Diapositivas Personalizadas Si necesitas entregar variaciones de una misma presentación a varias audiencias, puedes
Antes de empezar a trabajar. Glosario de términos CAPÍTULO I
 CAPÍTULO I Antes de empezar a trabajar El Sistema Integrado de Gestión Bibliotecaria absysnet permite un mejor aprovechamiento de la informatización del trabajo de una biblioteca. absysnet es una aplicación
CAPÍTULO I Antes de empezar a trabajar El Sistema Integrado de Gestión Bibliotecaria absysnet permite un mejor aprovechamiento de la informatización del trabajo de una biblioteca. absysnet es una aplicación
Instrucciones de uso del PCE-123
 PCE Ibérica S.L. C/Mayor, 53 España ES-02500 Tobarra Tel.: +34 967 543 548 Fax: +34 967 543 542 info@pce-iberica.es www.pce-iberica.es Instrucciones de uso del PCE-123 Características: 1. 4-20mA (carga
PCE Ibérica S.L. C/Mayor, 53 España ES-02500 Tobarra Tel.: +34 967 543 548 Fax: +34 967 543 542 info@pce-iberica.es www.pce-iberica.es Instrucciones de uso del PCE-123 Características: 1. 4-20mA (carga
Gestión de Pedidos. PORCELANOSA Grupo
 Gestión de Pedidos PORCELANOSA Grupo 2014.02.17 1 Introducción El objeto de esta utilidad es el de permitir la gestión de pedidos a través de una aplicación web. Con dicha aplicación se podrán crear y
Gestión de Pedidos PORCELANOSA Grupo 2014.02.17 1 Introducción El objeto de esta utilidad es el de permitir la gestión de pedidos a través de una aplicación web. Con dicha aplicación se podrán crear y
Guía rápida del teléfono digital ES, edición 1, junio de 2004
 Guía rápida del teléfono digital 240 6-30034ES, edición, junio de 2004 2 3 8 4 5 6 7 7 6 8 5 4 3 2 9 0 Botones de la línea de llamada y de función: para obtener acceso a las llamadas entrantes/salientes
Guía rápida del teléfono digital 240 6-30034ES, edición, junio de 2004 2 3 8 4 5 6 7 7 6 8 5 4 3 2 9 0 Botones de la línea de llamada y de función: para obtener acceso a las llamadas entrantes/salientes
ENTIDAD GESTORA O COLABORADORA GUÍA RÁPIDA DEL SISTEMA
 ENTIDAD GESTORA O COLABORADORA GUÍA RÁPIDA DEL SISTEMA DELT@ INDICE 1 ENTIDAD GESTORA O COLABORADORA... 3 1.1 ADMINISTRADOR DE ENTIDAD GESTORA O COLABORADORA... 3 1.1.1 Requisitos previos... 3 1.1.2 Registro
ENTIDAD GESTORA O COLABORADORA GUÍA RÁPIDA DEL SISTEMA DELT@ INDICE 1 ENTIDAD GESTORA O COLABORADORA... 3 1.1 ADMINISTRADOR DE ENTIDAD GESTORA O COLABORADORA... 3 1.1.1 Requisitos previos... 3 1.1.2 Registro
Centro de Capacitación en Informática
 Descripción del ambiente de trabajo Excel 97 muestra en pantalla una estructura similar a cualquier ventana del entorno Windows. En esta se pueden observar distintos elementos denominados barras, las que
Descripción del ambiente de trabajo Excel 97 muestra en pantalla una estructura similar a cualquier ventana del entorno Windows. En esta se pueden observar distintos elementos denominados barras, las que
Controladores gráficos DS241x00. Manual de programación
 Controladores gráficos DS241x00 Índice 1 DESCRIPCIÓN GENERAL... 3 2 GUÍA RÁPIDA DE PROGRAMACIÓN... 4 2.1 PANEL DE HERRAMIENTAS... 5 2.2 ABRIR Y GUARDAR PROYECTOS... 5 2.3 AÑADIR PLANOS AL PROYECTO... 6
Controladores gráficos DS241x00 Índice 1 DESCRIPCIÓN GENERAL... 3 2 GUÍA RÁPIDA DE PROGRAMACIÓN... 4 2.1 PANEL DE HERRAMIENTAS... 5 2.2 ABRIR Y GUARDAR PROYECTOS... 5 2.3 AÑADIR PLANOS AL PROYECTO... 6
Cross. Manual De Display
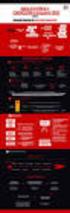 Manual De Display Cross Este documento es propiedad de Electrobike de México, S.A. de C.V. y no puede ser reproducido sin autorización por escrito del autor. Cualquier divulgación, reproducción, copia
Manual De Display Cross Este documento es propiedad de Electrobike de México, S.A. de C.V. y no puede ser reproducido sin autorización por escrito del autor. Cualquier divulgación, reproducción, copia
Uso del panel del operador
 Esta sección contiene información sobre la descripción del panel del operador, el cambio de los valores de la impresora y una descripción de los menús de dicho panel. Puede cambiar la mayoría de los valores
Esta sección contiene información sobre la descripción del panel del operador, el cambio de los valores de la impresora y una descripción de los menús de dicho panel. Puede cambiar la mayoría de los valores
Business Communications Manager Tarjeta del usuario del teléfono i2004 Internet
 Nº de pieza. P0937682 Versión 01 Business Communications Manager Tarjeta del usuario del teléfono i2004 Internet Introducción inicial 3 El Teléfono i2004 Internet de Business Communications Manager aporta
Nº de pieza. P0937682 Versión 01 Business Communications Manager Tarjeta del usuario del teléfono i2004 Internet Introducción inicial 3 El Teléfono i2004 Internet de Business Communications Manager aporta
MANUAL DE INSTRUCCIONES RS124/20 RS124/30
 MANUAL DE INSTRUCCIONES RS124/20 RS124/30 REGULADOR SOLAR DE CARGA 1 Manual de instalación y características técnicas Regulador Solar RS124/20 y RS124/30 1 Características: PWM o ON / OFF formas de carga.
MANUAL DE INSTRUCCIONES RS124/20 RS124/30 REGULADOR SOLAR DE CARGA 1 Manual de instalación y características técnicas Regulador Solar RS124/20 y RS124/30 1 Características: PWM o ON / OFF formas de carga.
Anexo para NSS RTM2.5
 Part no 988-10443-001 3/5 simrad-yachting.com Anexo para NSS RTM2.5 En este anexo se documentan las nuevas funciones que se incluyen en la actualización del software NSS RTM2.5 y que no se describen en
Part no 988-10443-001 3/5 simrad-yachting.com Anexo para NSS RTM2.5 En este anexo se documentan las nuevas funciones que se incluyen en la actualización del software NSS RTM2.5 y que no se describen en
Fundamentos de Excel
 Fundamentos de Excel Excel es una potente aplicación de hoja de cálculo y análisis de datos. Pero para usarla del modo más eficaz, es necesario comprender primero los aspectos básicos. Este tutorial presenta
Fundamentos de Excel Excel es una potente aplicación de hoja de cálculo y análisis de datos. Pero para usarla del modo más eficaz, es necesario comprender primero los aspectos básicos. Este tutorial presenta
Nos muestra el contenido de la celda activa, es decir, la casilla donde estamos situados.
 La barra de fórmulas Nos muestra el contenido de la celda activa, es decir, la casilla donde estamos situados. La barra de etiquetas Permite movernos por las distintas hojas del libro de trabajo. Las barras
La barra de fórmulas Nos muestra el contenido de la celda activa, es decir, la casilla donde estamos situados. La barra de etiquetas Permite movernos por las distintas hojas del libro de trabajo. Las barras
Captura de Perceptores
 Captura de Perceptores Manual del Usuario Ministerio del Interior Documento b100_capper_musr_20110919_v2.doc Versión 2.0 Fecha Septiembre 2011 BASE 100, S.A. www.base100.com Índice 1. INTRODUCCIÓN...3
Captura de Perceptores Manual del Usuario Ministerio del Interior Documento b100_capper_musr_20110919_v2.doc Versión 2.0 Fecha Septiembre 2011 BASE 100, S.A. www.base100.com Índice 1. INTRODUCCIÓN...3
TEMA 8. PROGRAMACIÓN BÁSICA DE FRESADORAS DE CNC
 TEMA 8. PROGRAMACIÓN BÁSICA DE FRESADORAS DE CNC 1. LISTADO DE FUNCIONES PREPARATORIAS. 2. FUNCIONES Y DATOS PREVIOS A LA PROGRAMACIÓN. 3. FUNCIONES DE MOVIMIENTO LINEAL Y CIRCULAR. 4. FACTOR DE ESCALA.
TEMA 8. PROGRAMACIÓN BÁSICA DE FRESADORAS DE CNC 1. LISTADO DE FUNCIONES PREPARATORIAS. 2. FUNCIONES Y DATOS PREVIOS A LA PROGRAMACIÓN. 3. FUNCIONES DE MOVIMIENTO LINEAL Y CIRCULAR. 4. FACTOR DE ESCALA.
PRESENTACIONES EN OPENOFFICE
 PRESENTACIONES EN OPENOFFICE Para qué sirve? Crear una presentación con el orientador Manejo de Páginas Inserción de imágenes Formato de Diapositiva Configuración de la Presentación La Barra de Presentación
PRESENTACIONES EN OPENOFFICE Para qué sirve? Crear una presentación con el orientador Manejo de Páginas Inserción de imágenes Formato de Diapositiva Configuración de la Presentación La Barra de Presentación
TL2200QVP. Manual de Usuario de Regulador de Puntadas
 TL2200QVP Manual de Usuario de Regulador de Puntadas 1 Índice Utilización de la Pantalla Táctil Funciones de la Pantalla 3 Diseño de la Pantalla del Menú Principal 3 Indicador de Luz Verde 4 Modo de Costura
TL2200QVP Manual de Usuario de Regulador de Puntadas 1 Índice Utilización de la Pantalla Táctil Funciones de la Pantalla 3 Diseño de la Pantalla del Menú Principal 3 Indicador de Luz Verde 4 Modo de Costura
1. INTRODUCCIÓN 5 5. DESINSTALACIÓN DEL ASISTENTE DE CONEXIÓN WIRELESS 21
 1. INTRODUCCIÓN 5 2. INSTALACIÓN DEL ASISTENTE DE CONEXIÓN WIRELESS 7 2.1 INICIO DE LA INSTALACIÓN 8 2.2 CONTRATO DE LICENCIA 8 2.3 DIRECTORIO DE INSTALACIÓN 8 2.4 INSTALACIÓN 9 2.5 FINALIZACIÓN DE LA
1. INTRODUCCIÓN 5 2. INSTALACIÓN DEL ASISTENTE DE CONEXIÓN WIRELESS 7 2.1 INICIO DE LA INSTALACIÓN 8 2.2 CONTRATO DE LICENCIA 8 2.3 DIRECTORIO DE INSTALACIÓN 8 2.4 INSTALACIÓN 9 2.5 FINALIZACIÓN DE LA
PROCEDIMIENTO PARA LA OBTENCIÓN DEL CERTIFICADO SILCON DE LA TGSS SISTEMA RED EN INTERNET MINISTERIO DE TRABAJO Y ASUNTOS SOCIALES
 SUBDIRECCIÓN GENERAL DE INSCRIPCIÓN, AFILIACION Y RECAUDACIÓN EN PERIODO VOLUNTARIO PROCEDIMIENTO PARA LA OBTENCIÓN DEL CERTIFICADO SILCON DE LA TGSS SISTEMA RED EN INTERNET MINISTERIO DE TRABAJO Y ASUNTOS
SUBDIRECCIÓN GENERAL DE INSCRIPCIÓN, AFILIACION Y RECAUDACIÓN EN PERIODO VOLUNTARIO PROCEDIMIENTO PARA LA OBTENCIÓN DEL CERTIFICADO SILCON DE LA TGSS SISTEMA RED EN INTERNET MINISTERIO DE TRABAJO Y ASUNTOS
09/12/2010 Módulo de Pedidos de clientes
 Botones de la Barra de Herramientas / Otros botones Nuevo registro Guardar información La pantalla se limpiará de datos de registros anteriores y se estará en disposición de comenzar a meter la información
Botones de la Barra de Herramientas / Otros botones Nuevo registro Guardar información La pantalla se limpiará de datos de registros anteriores y se estará en disposición de comenzar a meter la información
Guía Rápida para manejar las funciones principales del reloj checador modelo LX50 Revisión Septiembre 2015
 Guía Rápida para manejar las funciones principales del reloj checador modelo LX50 Revisión Septiembre 2015 Teclas del reloj Tecla de escape sirve para Regresar o cancelar Teclas para posicionamiento de
Guía Rápida para manejar las funciones principales del reloj checador modelo LX50 Revisión Septiembre 2015 Teclas del reloj Tecla de escape sirve para Regresar o cancelar Teclas para posicionamiento de
Manual de usuario AcceMovil Sistema de comunicación móvil, accesible, abierto y de bajo coste, para personas con discapacidad motora
 Manual de usuario AcceMovil Sistema de comunicación móvil, accesible, abierto y de bajo coste, para personas con discapacidad motora DIATEL (Departamento de Ingeniería y Arquitecturas Telemáticas) ELEA
Manual de usuario AcceMovil Sistema de comunicación móvil, accesible, abierto y de bajo coste, para personas con discapacidad motora DIATEL (Departamento de Ingeniería y Arquitecturas Telemáticas) ELEA
CONTROLADOR DE TIMBRE AUTOMÁTICO
 CONTROLADOR DE TIMBRE AUTOMÁTICO MANUAL DE APLICACIÓN geekfactory 2017 Innovating Together CONTENIDO Instalación del Software...3 Introducción...4 Búsqueda del Controlador de Timbre Automático...5 Visualización
CONTROLADOR DE TIMBRE AUTOMÁTICO MANUAL DE APLICACIÓN geekfactory 2017 Innovating Together CONTENIDO Instalación del Software...3 Introducción...4 Búsqueda del Controlador de Timbre Automático...5 Visualización
EDOMO EDOMO. Edomo Basic. Manual de programación. Módulo de PLANOS Versión /04/2007. Indomótika. Indomótika INDICE
 INDICE INTRODUCCIÓN... 3 ESPECIFICACIONES... 3. Módulo configuración planos... 3.. Pestaña Localizaciones... 3.. Pestaña Editar Localización... 5..3 Pestaña Imágenes... 9..4 Pestaña Extras... 3 MODO DE
INDICE INTRODUCCIÓN... 3 ESPECIFICACIONES... 3. Módulo configuración planos... 3.. Pestaña Localizaciones... 3.. Pestaña Editar Localización... 5..3 Pestaña Imágenes... 9..4 Pestaña Extras... 3 MODO DE
09/12/2010 Módulo de Facturas de clientes
 Botones de la Barra de Herramientas / Otros botones Nuevo registro Guardar información La pantalla se limpiará de datos de registros anteriores y se estará en disposición de comenzar a meter la información
Botones de la Barra de Herramientas / Otros botones Nuevo registro Guardar información La pantalla se limpiará de datos de registros anteriores y se estará en disposición de comenzar a meter la información
MANUAL DE USUARIO. EVO Remote
 MANUAL DE USUARIO EVO Remote MAN_000002_spa(EVO_Remote) ED: 2.0 de 08 Febrero 2017 1 de 13 1 INDICE Indice general 1 INDICE...2 2 NECESARIO...3 3 ADVERTENCIAS...4 4 DESCRIPTION DEL EQUIPO...5 5 CONEXION
MANUAL DE USUARIO EVO Remote MAN_000002_spa(EVO_Remote) ED: 2.0 de 08 Febrero 2017 1 de 13 1 INDICE Indice general 1 INDICE...2 2 NECESARIO...3 3 ADVERTENCIAS...4 4 DESCRIPTION DEL EQUIPO...5 5 CONEXION
Movistar Imagenio Recarga de Móviles MANUAL DE USUARIO
 Recarga de Móviles MANUAL DE USUARIO Versión: 2 Publicación: abril 2010 Este manual de servicio es propiedad de Telefónica de España SAU, queda terminante prohibida la manipulación total o parcial de su
Recarga de Móviles MANUAL DE USUARIO Versión: 2 Publicación: abril 2010 Este manual de servicio es propiedad de Telefónica de España SAU, queda terminante prohibida la manipulación total o parcial de su
Estructura y partes del teclado
 Estructura y partes del teclado El teclado esta dividido en 4 partes fundamentales: el teclado alfanumérico, el teclado numérico, las teclas de función, las teclas de control. 1. El teclado alfanumérico
Estructura y partes del teclado El teclado esta dividido en 4 partes fundamentales: el teclado alfanumérico, el teclado numérico, las teclas de función, las teclas de control. 1. El teclado alfanumérico
DESCRIPCIÓN GENERAL DEL SISTEMA ICARO XXI
 DESCRIPCIÓN GENERAL DEL SISTEMA ICARO XXI La finalidad Sistema ICARO XXI (Integrated COM/AIS/AIP & Reporting Office Automated System), es la gestión automatizada de la información generada en España y
DESCRIPCIÓN GENERAL DEL SISTEMA ICARO XXI La finalidad Sistema ICARO XXI (Integrated COM/AIS/AIP & Reporting Office Automated System), es la gestión automatizada de la información generada en España y
ULPGC. Guía Rápida Teléfono IP 6921 de Cisco IC
 Guía Rápida Teléfono IP 6921 de Cisco IC-99-9999 Control de Versiones Nº Autor Fecha Motivo de la Edición Versión 1.0 19/09/12 Versión inicial 1.2 21/09/12 Inclusión de capturas de pantalla Página 2 de
Guía Rápida Teléfono IP 6921 de Cisco IC-99-9999 Control de Versiones Nº Autor Fecha Motivo de la Edición Versión 1.0 19/09/12 Versión inicial 1.2 21/09/12 Inclusión de capturas de pantalla Página 2 de
... Cómo empezar en WORD anfora CAPÍTULO 1. Introducción. Cómo entrar en WORD WORD 2000 Cómo empezar en WORD 2000
 CAPÍTULO 1......... Introducción Cómo empezar en WORD 2000 En este Capítulo, con el que se inicia el manual, intentaremos explicar qué es WORD 2000 y para qué sirve. WORD 2000 es un programa de procesador
CAPÍTULO 1......... Introducción Cómo empezar en WORD 2000 En este Capítulo, con el que se inicia el manual, intentaremos explicar qué es WORD 2000 y para qué sirve. WORD 2000 es un programa de procesador
