TUTORIAL PARA DIVISAS, COMMODITIES E ÍNDICES BURSÁTILES Tabla de Contenido: COMO CREAR LA CUENTA E INSTALAR LA PLATAFORMA...
|
|
|
- Esther Guzmán Maldonado
- hace 7 años
- Vistas:
Transcripción
1 17/06/2013
2 TUTORIAL PARA DIVISAS, COMMODITIES E ÍNDICES Tabla de Contenido: BURSÁTILES TUTORIAL PARA DIVISAS, COMMODITIES E ÍNDICES BURSÁTILES... 2 COMO CREAR LA CUENTA E INSTALAR LA PLATAFORMA... 4 SOLICITAR SOPORTE TÉCNICO DE LA PLATAFORMA COMO OPERAR LA PLATAFORMA: DIVISAS, COMMODITIES E ÍNDICES BURSÁTILES Como buscar Divisas, Commodities o índices bursátiles: Significado de Términos más importantes de la cuenta Como COMPRAR: Como hacer VENTAS en CORTO: Como Cerrar Posiciones: Como poner el LIMIT y STOP LOSS: Como ver las posiciones abiertas: Como ver las posiciones cerradas: Como configurar la plataforma: Como acceder a los gráficos de una acción: Como configurar el tipo de gráfico: Como agregar indicadores técnicos a los gráficos: Como configurar las Correcciónes de Fibonacci: Como configurar alertas de precios: Como configurar Alertas con indicadores técnicos: Como cambiar la contraseña: Como replicar los análisis técnicos en otras gráficas: Como cargar un grupo de gráficas de pares con sus análisis: Como cambiar los colores de las velas japonesas en la gráfica: Como mostrar el indicador de Volumen en la gráfica: Como acceder al sitio de Noticias:... 39
3 Como acceder a los tutoriales de la plataforma: Videos guía de las plataformas de operaciones CONSIDERACIONES BÁSICAS PARA EL MERCADO DE DIVISAS Que son Divisas y Pares: Que es un PIP: Que es Apalancamiento: Que son los Spreads: Que es el ROLLOVER: Volumen (Ticks o trades): Que son las ventas en corto: Intereses por apalancamiento Como interpretar una Divisa: Divisas disponibles: Combinaciones sugeridas de bajo spread y movimiento moderado: Combinaciones sugeridas de alto spread y movimiento agresivo: Tipos de órdenes: Región de Sobrecompra y Sobreventa:... 46
4 COMO CREAR LA CUENTA E INSTALAR LA PLATAFORMA 1. Como primer paso, debe abrir un navegador de internet, recomendado Firefox, Internet Explorer o Google Chrome 2. Ingresar a la dirección: 3. En la parte derecha aparecerá un formulario, el cual deberá llenar con sus datos personales, y luego dar clic al botón ENVIAR : Nota: Tener en cuenta poner correctamente el , ya que llegará allí la confirmación de la cuenta creada.
5 Aparecerá la siguiente ventana, donde le indicará su Identificación de Usuario y Contraseña, debe guardarla y no olvidarla. 1. Esperar unos segundos, y buscar en la bandeja de entrada de la cuenta de correo que colocó en el formulario, y deberá aparecer un correo de confirmación de la cuenta. 2. Abrir el correo, el cual contendrá un mensaje de bienvenida, su usuario y contraseña, y un link para descargar la plataforma DEMO, de clic al enlace para la descarga: Allí también podrá dar clic para acceder a la versión de la plataforma en Línea, es decir, sin requerir instalación y desde un navegador de internet.
6 3. Aparecerá un mensaje para confirmar la descarga, guardar el archivo en un lugar conocido, para luego ejecutar la instalación: 4. Abrir el explorador de archivos, y proceder a buscar la ubicación donde quedó el archivo descargado: FXTS2Install.EXE 5. Iniciar la instalación, dando doble clic al archivo, luego en la ventana que aparece dar clic al botón Ejecutar:
7 6. Aparecerá la siguiente ventana, dar clic al botón Next:
8 Clic a I accept the agreement above y Next. Clic al botón Next Clic al botón Next
9 Clic a Next Esperar.
10 Clic a Finish 7. Al Finalizar la instalación, el sistema iniciará automáticamente, en caso de que no lo haga, usted podrá hacerlo con el ícono que aparece en el escritorio, el cual podrá ejecutar para ingresar a la plataforma: 8. Aparecerá la ventana para poner su Nombre de Usuario y Contraseña, las mismas que le fueron informadas en el correo electrónico, y dar clic al botón Ingresar:
11 La primera vez que ingresa saldrá una ventana que indica noticias de actualización de la plataforma, ustéd podrá darle aceptar, o dar clic a No mostrar esta ventana hasta la próxima actualización :
12 Proceso terminado! Finalmente quedará ya en la plataforma de negociación, y listo para realizar sus operaciones. Una vez en la ventana principal de la plataforma, en el menú: Sistema Idioma (System Language), podrá dar clic y escoger Español / Spanish, deberá salir e ingresar para que tome el nuevo idioma. Si sale el siguiente mensaje, dar clic a Yes Y luego a Install Luego saldrá el siguiente mensaje: Que indica que deberá salir e ingresar nuevamente para que tome el idioma Español
13 Cuando salga e ingrese nuevamente, quedará ya en la plataforma en español: Se recomienda cambiar la contraseña y poner una personal que pueda recordar, puede hacerlo por el menú Sistema Cambiar Contraseña, donde deberá poner la anterior y confirmar la nueva. NOTA: La cuenta quedará con un saldo inicial de US$50,000 y lista para el iniciar a trabajar en ella:
14 SOLICITAR SOPORTE TÉCNICO DE LA PLATAFORMA Para cualquier inquietud o dificultad técnica en el uso de la plataforma, puede enviar un correo electrónico al cuentas@fxcmespanol.com, espanol@fxcm.com O buscar el menú AYUDA en el sitio de FXCM: Nota: Recuerde que la plataforma de FXCM, puede usarse de dos maneras: 1. La versión instalada en su computador, siguiendo el procedimiento de instalación descrito. 2. La versión Web o En Línea, desde el siguiente link: Esta versión no requiere instalación, simplemente acceder desde un navegador. La funcionalidad es similar a la versión instalada
15 COMO OPERAR LA PLATAFORMA: DIVISAS, COMMODITIES E ÍNDICES BURSÁTILES La plataforma de FXCM permite realizar operaciones de: Divisas, Commodities e Índices bursátiles, y el proceso de negociación es similar para los tres instrumentos. Como buscar Divisas, Commodities o índices bursátiles: El sistema carga de manera predeterminada algunos instrumentos, los cuales se pueden observar en la parte izquierda de la ventana principal: Pero se pueden agregar o eliminar algunos instrumentos para dejar solo aquellos que nos interesa para realizar las operaciones.
16 Para configurar los instrumentos que deseamos operar, podemos hacerlo dando clic al botón Símbolos, que está ubicado en la parte superior derecha de la ventana principal: Saldrá la ventana en la cual se podrá ocultar o mostrar los símbolos deseados: Una vez se tengan los símbolos deseados, se da clic al botón Aceptar y éstos quedarán visibles en la ventana principal. Solo se podrán mostrar un máximo de 20 símbolos al tiempo.
17 Significado de Términos más importantes de la cuenta En la pantalla principal, en la parte derecha, una vez ingrese a operar su cuenta, se muestran los datos de saldos de la cuenta: Estos datos son: Balance: Corresponde al saldo total en dólares que tiene su cuenta. Este valor solo se actualiza cuando una operación ha sido cerrada, es decir que ya han generado utilidad o pérdida. No tiene en cuenta las operaciones abiertas que hay en el momento, así estén generando utilidades o pérdidas. Valor Líquido: Es el valor de su cuenta aplicando las ganancias y o pérdidas que tengan las operaciones abiertas, es decir, sería el saldo final, en caso de cerrar en ese momento todas las operaciones que están abiertas. Valor Líquido = Balance + G / P Bruta Cuando no se tiene ninguna operación abierta, el Balance y Valor Líquido son iguales, y G / P Bruta será de Cero. G / P del día: Corresponde al valor en dólares de las ganancias o pérdidas de las operaciones realizadas en el día. Mr Usado: Corresponde al valor de margen usado. El valor de apalancamiento que se permite en la cuenta, depende del saldo que se tiene disponible en Balance, entonces, cada que se abre una operación, se va aumentando el valor de Mr Usado proporcionalmente según el apalancamiento de la operación, y se va disminuyendo el Mr Libre, de tal manera que usted pueda saber cuánto tiene disponible de margen, y cuanto tiene usado. Si no hay operaciones abiertas, este valor es cero. Mr Libre: Corresponde al margen libre. A medida que se van abriendo operaciones, el Margen libre va disminuyendo y el margen usado va aumentando. El valor de Mr Usado + Mr Libre es igual al valor Líquido. Si no hay operaciones abiertas, el Margen Libre es igual al valor de Balance. % Mr Libre: Corresponde al margen libre expresado en porcentaje. G / P Bruta: corresponde al valor de ganancias o pérdidas en dólares, que se tienen actualmente con las operaciones abiertas, si no hay operaciones abiertas, este valor es cero. Nota: Para más información, remitirse al menú: Ayuda Guía del Usuario.
18 Como COMPRAR: Para realizar una orden de COMPRA de un instrumento o símbolo, se puede hacer de la siguiente manera: Primero se debe elegir el par a operar. Luego, se puede dar clic sobre la pestaña derecha, correspondiente a Comprar, el clic se puede dar en cualquier parte del área señalada en la siguiente imagen: Aparecerá la ventana de confirmación de la operación de compra, en ésta ventana se deberá especificar la información de la compra: Monto, Tipo de Orden (Recomendado: Al Precio Disponible). Para el apalancamiento, tener en cuenta: Monto de 10 = 10K = 10,000 unidades de divisa Monto de 100 = 100K = 100,000 unidades de divisa Por último se debe dar clic al botón Aceptar y la compra ingresará al sistema. La compra realizada, se podrá ver en la pestaña de Posiciones Abiertas que está en la parte inferior de la ventana principal:
19 Para poder especificar el nivel de apalancamiento de la lista que aparece en la parte inferior de los pares de las divisas, deberá cambiar el Modelo de Ejecución de la plataforma, para que sea con un solo Clic o con Doble Clic, se recomienda ir a la sección: Como configurar la plataforma.
20 Como hacer VENTAS en CORTO: Para realizar una orden de VENTA EN CORTO de un instrumento o símbolo, se puede hacer de la siguiente manera: Primero se debe elegir el par a operar, por ejemplo: EUR/USD: Luego, se puede dar clic sobre la pestaña izquierda, correspondiente a Vender, el clic se puede dar en cualquier parte del área señalada en la siguiente imagen: Aparecerá la ventana de confirmación de la operación de venta en corto, en ésta ventana se deberá especificar la información de la venta: Monto, Tipo de Orden (Recomendado: Al Precio Disponible). Por último se debe dar clic al botón Aceptar y la venta ingresará al sistema. La venta en corto realizada, se podrá ver en la pestaña de Posiciones Abiertas que está en la parte inferior de la ventana principal:
21 Como Cerrar Posiciones: Para cerrar una posición, se puede hacer de la siguiente manera: Se deberá dar clic en la pestaña de Posiciones Abiertas, ubicada en la parte inferior de la ventana principal, y dar clic derecho sobre la posición que desea cerrar, aparecerá un menú con varias opciones, entre ellas la opción: Cerrar posición, se debe dar clic en ésta opción: Al dar clic en el menú de Cerrar posición, aparecerá la ventana de confirmación del cierre de la posición, a esta ventana se deberá dar clic al botón Aceptar, y la posición será cerrada inmediatamente. Para consultar las posiciones cerradas, se deberá dar clic a la pestaña Posiciones Cerradas que se encuentra en la parte inferior de la ventana principal, justo a la derecha de la pestaña de Posiciones Abiertas, allí se verá la lista de posiciones cerradas:
22 Como poner el LIMIT y STOP LOSS: El LIMIT y el STOP LOSS se pueden configurar de dos maneras: 1. Al momento de ingresar la orden de COMPRA o VENTA EN CORTO 2. Configurarlos en una posición abierta Para configurar el LIMIT y STOP al momento de ingresar una posición, se deberá dar clic al botón Avanzado, y la ventana se ampliará, mostrando las opciones de Stop y Limit en la parte inferior de la ventana: STOP: Se deberá dar clic a la opción que está ubicada a la izquierda de la palabra Stop Allí se podrá establecer el precio al que se desea cerrar la posición para minimizar pérdidas, y en el dato Fluctuante se puede configurar si se desea un stop móvil o fluctuante.
23 LIMIT: Se deberá dar clic a la opción que está ubicada a la izquierda de la palabra Limit Allí se podrá establecer el precio al que se desea cerrar la posición para liquidar ganancias. Para configurar el LIMIT y STOP de una posición abierta, al momento de ingresar una posición, Se deberá dar clic en la pestaña de Posiciones Abiertas, ubicada en la parte inferior de la ventana principal, y dar clic derecho sobre la posición a la que desea configurar el STOP o LIMIT, aparecerá un menú con varias opciones, entre ellas la opción: Stop/Límite, se debe dar clic en ésta opción: Al dar clic a la opción del menú: Stop/Límite, aparecerá la siguiente ventana, en la cual podrá establecerlos de igual manera en que se vio anteriormente:
24 Como ver las posiciones abiertas: Para consultar todas las posiciones que se tienen abiertas, y el nivel de ganancia o pérdida que tiene cada una, podrá hacerlo en la pestaña de Posiciones Abiertas que está en la parte inferior de la ventana principal: Como ver las posiciones cerradas: Para consultar las posiciones cerradas, se deberá dar clic a la pestaña Posiciones Cerradas que se encuentra en la parte inferior de la ventana principal, justo a la derecha de la pestaña de Posiciones Abiertas, allí se verá la lista de posiciones cerradas: También podrá consultarlas, generando un reporte de las transacciones así: por el menú: Transacciones Cuentas Reportes, y se coloca el rango de fechas deseado del reporte, y luego dar clic al botón: Crear Reporte. Aparecerá en el navegador el reporte con las transacciones realizadas en el rango de fechas.
25 Como configurar la plataforma: Para configurar el modelo de ejecución de las operaciones, se puede dar clic al botón Modelo de Ejecución : Al dar clic al menú Modelo de Ejecución aparecerá la siguiente ventana, en la que se podrá configurar el estilo deseado para realizar operaciones: Si se quiere realizar las operaciones con un clic y una ventana de confirmación, O si se desea realizar la ejecución de la orden solo con dar un clic O si se desea realizar la ejecución de la orden con doble clic. Esto funcionará tanto para realizar una COMPRA, como para realizar una VENTA EN CORTO.
26 En caso de configurar el Modelo de Ejecución con un solo clic, o con doble clic, también se podrá establecer un Stop y Límite predeterminado al abrir la posición. Si usted escoge el modelo de ejecución de Un solo Clic, o de Doble Clic, el nivel de apalancamiento podrá seleccionarlo en la lista desplegable que aparece en el par de la divisa a operar, y deberá especificarlo antes de dar Clic o doble Clic para abrir la posición:
27 Como acceder a los gráficos de una acción: Para acceder al gráfico de un instrumento, se puede hacer de la siguiente manera: Ubicar el mouse sobre el par deseado para graficar, y una vez sobre la cotización, se deberá dar clic derecho, saldrá el menú con varias opciones, entre ellas Abrir gráfico, se debe dar clic en esta opción, luego se desplegará otro menú con los períodos de tiempo, se debe seleccionar algún período. Con esto saldrá la ventana con el gráfico deseado: Aparecerá la ventana con el gráfico del instrumento:
28 Como configurar el tipo de gráfico: Para configurar el tipo de gráfico, podrá hacerlo dando clic al ícono que se muestra en la imagen siguiente, y en el menú desplegado, puede seleccionar el tipo de gráfico, por ejemplo: Velas:
29 También podrá escoger el período de tiempo de la gráfica, por ejemplo: Hora Como agregar indicadores técnicos a los gráficos: Los indicadores técnicos se pueden agregar al gráfico, haciendo uso del ícono que aparece en la parte superior del gráfico, y que se ilustra en la siguiente imagen:
30 Allí se pueden seleccionar los indicadores más usados como: promedios móviles, Estocásticos, RSI, MACD, entre otros: Los parámetros que deben elegir para cada indicador, son los vistos en la capacitación.
31 Como configurar las Correcciónes de Fibonacci: Las Correcciones de Fibonacci se pueden agregar al gráfico, haciendo uso del ícono que aparece en la parte superior del gráfico, y que se ilustra en la siguiente imagen, y el submenú Luego, usted deberá desplazar el cursor, y ubicar los dos puntos desde los cuales quiere establecer las líneas de Corrección de Fibonacci, bien sea un punto alto y uno bajo o visceversa. Para conocer más detalles del funcionamiento de las correcciones de Fibonacci, además de la información recibida en la capacitación, le sugiero ver el siguiente video de nuestro canal online:
32 Como configurar alertas de precios: Para configurar una alerta de precios, se puede hacer de la siguiente manera: Ubicar el mouse sobre el par deseado para la alerta de precio, y una vez sobre la cotización, se deberá dar clic derecho, saldrá el menú con varias opciones, entre ellas Agregar Alerta de Precio, se debe dar clic en esta opción, luego se desplegará una ventana para configurar los datos de la alerta:
33 Aparecerá la ventana donde se especificarán los datos finales de la alerta: Nombre de la alerta, Símbolo, Tipo, Nivel de precio, etc. Como configurar Alertas con indicadores técnicos: Para configurar una Alerta para una divisa, se puede hacer de la siguiente manera: Nos debemos ubicar en la ventana del gráfico de la divisa, y luego debemos dar clic al menú Alertas y Automatización de Operaciones, y luego clic al submenú Nueva Estrategia o Alerta
34 Después de dar clic a Añadir Señal nos saldrá una ventana, en la que podremos especificar el indicador técnico que queremos usar para que nos genere la señal. Para el ejemplo seleccionaremos el indicador: RSI, para ello daremos clic al indicador, y luego daremos clic al botón OK Al dar clic a OK, aparecerá la ventana donde podremos especificar los datos adicionales de la señal, como el Nombre, y los parámetros de la señal, como el Nivel de sobreventa y Nivel de sobrecompra para la generación de la señal.
35 Como cambiar la contraseña: Para cambiar la contraseña, podrá hacerlo dando clic al menú Sistema, y luego dando clic al submenú Cambiar contraseña : Aparecerá una ventana donde deberá ingresar la contraseña actual, y luego ingresar la nueva contraseña, y confirmarla nuevamente, luego dar clic en el botón Aceptar :
36 Como replicar los análisis técnicos en otras gráficas: Al configurar los análisis técnicos en una gráfica, y para visualizar éstos indicadores técnicos en otros pares, se deberá usar la opción de PLANTILLAS, siguiendo los siguientes pasos: 1. Abrir el gráfico de cualquier par 2. Agregar todos los indicadores técnicos deseados a éste par 3. Ir al menú: Archivo Plantillas Guardar Plantilla, y le colocas un nombre deseado, por ejemplo: Análisis Técnico.
37 4. Y al abrir la gráfica de un nuevo par, se le deberá asociar ésta plantilla, de ésta manera: dar clic al menú Archivo Plantillas Aplicar Plantilla, y seleccionar la plantilla que se acaba de configurar: Análisis Técnico y Aceptar Y todo el estudio te quedará generado a éste nuevo par. Como cargar un grupo de gráficas de pares con sus análisis: Si se desea tener configurados varios pares con el análisis técnico para revisarlo periódicamente, se podrá hacer usando la opción de DISEÑOS, así: Una vez se tengan todos los pares en la ventana de gráficas cargados, y con sus respectivos análisis técnicos, se deberá dar clic al menú: Archivo Diseños, y grabar este diseño con un nombre deseado. Esto grabará toda la pantalla de PARES y ANÁLISIS TÉCNICOS, y cuando se desee visualizar éstos pares, simplemente se debe ir al menú: Archivo Diseño Abrir Diseño, y cargar el diseño deseado. Quedarán abiertos todos los gráficos y análisis técnicos grabados. Como cambiar los colores de las velas japonesas en la gráfica: Para cambiar los colores, seguir los siguientes pasos: Ir a la ventana de gráficas En la gráfica dar clic derecho y en el menú seleccionar "Opciones" En la ventana de opciones, en la parte izquierda, buscar: "Opciones de vista para la gráfica" En la parte derecha ubicar el "color de una vela/barra ascendente" y "color de una vela/barra descendente" y colocar el color deseado. Si quiere que esos colores sean preestablecidos, oprimir "Modo predeterminado" y luego "Aceptar"
38 Como mostrar el indicador de Volumen en la gráfica: Para ver el indicador de volumen en la gráfica, seguir los siguientes pasos: Ir a la ventana de gráficas En la gráfica dar clic derecho y en el menú seleccionar "Mostrar Tick del Volumen" Este aparecerá justo en la parte inferior de la gráfica:
39 Como acceder al sitio de Noticias: Para acceder al sitio de información y noticias, dar clic en el menú, a la opción: Investigación: Esto le llevará al sitio de información y noticias DailyFX:
40 Como acceder a los tutoriales de la plataforma: La plataforma de FXCM cuenta con una variada información de apoyo y tutoriales que pueden ser consultados en cualquier momento, y pueden hacerlo dando clic al menú Ayuda: Español: Videos guía de las plataformas de operaciones Inglés:
41 CONSIDERACIONES BÁSICAS PARA EL MERCADO DE DIVISAS Que son Divisas y Pares: Siempre que compro una divisa vendo otra Pares de divisas: EUR/USD es un par como ejemplo Que es un PIP: Si el par EURUSD pasa de a aumentó 1 pip o punto El valor de cada pip se ve en la plataforma y fluctúa alrededor de 1 dólar Que es Apalancamiento: El apalancamiento es una herramienta que permite realizar operaciones con grandes volúmenes con una cantidad de dinero disponible mucho menor. Esto permite acelerar los beneficios del mismo modo que permite acelerar las pérdidas. El apalancamiento más usual en divisas es 100:1 y 200:1, aunque puede llegar a verse hasta 1000:1. En brokers de Estados Unidos el apalancamiento máximo permitido fue limitado 50:1 por la CFTC. Para explicar el concepto veamos un ejemplo con apalancamiento de 100:1. Esto no quieren decir más que la posibilidad de utilizar 100 veces más capital en una operación del capital que se posee en la cuenta, de ésta manera, si tienes USD, podrías realizar una operación por un volumen de USD. El apalancamiento cambia de un broker a otro Lo que le prestan nunca se pierde Que son los Spreads: El Spread es la diferencia que siempre hay entre el precio de venta y el precio de compra de un par, y corresponde a la comisión que obtiene el broker con cada operación, y está expresado por lote. A mayor liquidez del par menor el spread
42 Que es el ROLLOVER: Usted puede tener una operación abierta en el mercado de divisas el tiempo que usted desee, días, meses o años. Lo importante es tener en cuenta el interés que ésta operación abierta le genera diariamente. Convencionalmente, las 17:00 hora de Nueva York es considerado el final de la jornada de comercio internacional, por lo que al mantener posiciones abiertas a través de las 17:00 Hora de Nueva York, se considera que estuvieron abiertas técnicamente durante la noche, y se genera el interés o Rollover el cual se cobra a su cuenta. Para las posiciones que no pasan a través de las 17:00 Hora de Nueva York, el Rollover será de cero. Cada divisa que compra o vende tiene una tasa de interés diferente en un día determinado. El Rollover por lote está especificado en la plataforma, en la parte superior para cada par de divisas: Sugiero ingresar al siguiente link para conocer más del tema Rollover: Volumen (Ticks o trades): Ejemplo: 30K en EURJPY = 1 Tick ó 10 contratos en Oil = 1 Tick Lotes: 1 lote = 10 K ó unidades de divisa 1 contrato de Petróleo = 100 barriles y cada PIP = 1 dólar 1 contrato de Oro = 1 Onza y cada PIP = 1 centavo de dólar 50 contratos de Plata = 50 Onzas y cada PIP = 50 centavos de dólar
43 Que son las ventas en corto: La venta en corto se refiere a la venta de un instrumento financiero que no se poseo al momento de la operación y que es necesario comprarlo posteriormente para "cubrir" la Venta. Lo que se espera en una venta en corto es que el precio del instrumento baje, para venderlo en un precio más alto y recomprarlo en un precio más bajo, obteniendo una utilidad en la diferencia entre el precio de venta y el precio de compra. En una venta en corto, la primera operación es una venta, y la segunda operación o cierre de posición es una compra. Por ejemplo: Operación tradicional de compra: Compra de un dólar a $1.800 Venta a $2.000 Ganancia por dólar: $200 Resumen: primero compro y gano si sube Operación de venta en corto: Venta a $2.000 Compra a $1.800 Ganancia de $200 Resumen: primero vendo y gano si baja Intereses por apalancamiento Aproximadamente 1 dólar por lote abierto después de las 5 p.m. A mayor número de lotes negociados mayor lo que se paga en pips En muchos negocios no se pagan intereses Si una posición no pasa abierta las 5:00 p.m. hora de Nueva York, no se pagan intereses por el apalancamiento.
44 Como interpretar una Divisa: Yo entrego dólares por cada euro que quiero comprar. En resumen vendo dólares y compro euros (posición larga o de compra en euros) Yo entrego un euro y me dan dólares. En resumen, compro dólares y vendo euros (posición corta o de venta en euros) Dicho de otra manera, a la derecha de la división conozco a cómo pago los euros y a la izquierda a cómo me los reciben: BID/ASK En el caso de USD/COP: USD / COP Yo entrego pesos por cada dólar que quiero comprar. En resumen vendo pesos y compro dólares Yo entrego un dólar y me dan pesos. En resumen, compro pesos y vendo dólares Dicho de otra manera, a la derecha de la división conozco a cómo pago los dólares y a la izquierda a cómo me los reciben: BID/ASK Divisas disponibles: Dólar de los Estados Unidos (USD) Dólar australiano (AUD) Dólar canadiense(cad) Dólar neozelandés (NZD) Franco suizo (CHF) Euro (EUR) Libra esterlina (GBP) Yen japonés (JPY) Pares exóticos
45 Combinaciones sugeridas de bajo spread y movimiento moderado: GBP/USD EUR/USD EUR/JPY USD/JPY NZD/USD AUD/USD USD/CAD Combinaciones sugeridas de alto spread y movimiento agresivo: EUR/CAD GBP/CAD GBP/JPY Tipos de órdenes: Marketorder: Al mejor precio posible al cual se encuentre la divisa en el mercado. Limitorder: Es la orden en la que se liquidan las utilidades. Ejemplo para Limit order en posición de compra: Luego de ingresar una orden de compra a dólares por euro, el limit puede ser vender una vez llegue a dólares por euro Ejemplo para limit order en posición de venta en corto: Luego de ingresar una orden de venta a dólares por euro, el limit puede ser comprar a dólares por euro Stop order: El propósito es limitar las pérdidas o proteger las ganancias en posiciones cortas (de venta) o largas (de compra) Ejemplo de stop en compras: Hago una compra a dólares por euro (EUR/USD) y establezco un stop desde el principio en Ejemplo de stop en ventas en corto: Tengo una venta en corto a dólares por euro y establezco un stop en Stop fluctuante: El propósito es que el stop no sea fijo, y se vaya moviendo conforme la operación vaya teniendo utilidades. Ejemplo: Tengo una venta en corto a dólares por con stop en y limit en Fijo un stop fluctuante en 10 pips y cuando la cotización llegue a me corre el stop a Orden programada: Se establecen a un precio fijado por anticipado y diferente al precio de mercado. Excelente para quienes no tienen la oportunidad de estar mucho tiempo frente al computador. Ejemplo: El precio EUR/USD se encuentra en ; puedo ingresar una orden de compra a con stop en y limit en
46 Región de Sobrecompra y Sobreventa: En el análisis de los indicadores técnicos: RSI, MACD y Estocásticos, se habla de las regiones de Sobrecompra y Sobreventa para la toma de decisiones con el indicador, en la siguiente imagen se muestran estas regiones: 30/07/2013
TUTORIAL PARA OPERAR DIVISAS Y PROVEEDORES DE SEÑALES CON ZULUTRADE
 TUTORIAL PARA OPERAR DIVISAS Y PROVEEDORES DE SEÑALES CON ZULUTRADE 20/04/2013 TUTORIAL PARA OPERAR DIVISAS Y PROVEEDORES DE SEÑALES CON ZULUTRADE Tabla de Contenido: COMO CREAR LA CUENTA Y USAR LA PLATAFORMA...
TUTORIAL PARA OPERAR DIVISAS Y PROVEEDORES DE SEÑALES CON ZULUTRADE 20/04/2013 TUTORIAL PARA OPERAR DIVISAS Y PROVEEDORES DE SEÑALES CON ZULUTRADE Tabla de Contenido: COMO CREAR LA CUENTA Y USAR LA PLATAFORMA...
Metatrader 4 Guía. Página 1
 Metatrader 4 Guía Página 1 TABLA DE CONTENIDOS Página 2 Descarga MetaTrader 4 Primera sesión en MetaTrader 4 Inicia sesión para MetaTrader 4 Cambiar el idioma Cambiar su contraseña Se le olvidó su contraseña
Metatrader 4 Guía Página 1 TABLA DE CONTENIDOS Página 2 Descarga MetaTrader 4 Primera sesión en MetaTrader 4 Inicia sesión para MetaTrader 4 Cambiar el idioma Cambiar su contraseña Se le olvidó su contraseña
CONFIGURACIONES FIRMA DIGITAL SCOMP
 Fecha: 18/07/2016 Versión: v.3.0 CONFIGURACIONES FIRMA DIGITAL SCOMP 1.- Pre-requisitos de operación Firma Digital: o Debe tener instalado el Java Runtime Environment (JRE) con versión 8 actualización
Fecha: 18/07/2016 Versión: v.3.0 CONFIGURACIONES FIRMA DIGITAL SCOMP 1.- Pre-requisitos de operación Firma Digital: o Debe tener instalado el Java Runtime Environment (JRE) con versión 8 actualización
Instructivo - Sistema de Gestión de Prácticas Profesionales Fundación Tecnológica Antonio de Arévalo - TECNAR. Usuario: Estudiante
 Instructivo - Sistema de Gestión de Prácticas Profesionales Fundación Tecnológica Antonio de Arévalo - TECNAR Usuario: Estudiante 1. Dirijase a la siguiente dirección : http://practica.tecnar.edu.co/ e
Instructivo - Sistema de Gestión de Prácticas Profesionales Fundación Tecnológica Antonio de Arévalo - TECNAR Usuario: Estudiante 1. Dirijase a la siguiente dirección : http://practica.tecnar.edu.co/ e
Manual de Usuario de la Aplicación Web Gestión de Convenio y Becas - RELEXT 2015 UNIVERSIDAD ESTATAL PENÍNSULA DE SANTA ELENA
 UNIVERSIDAD ESTATAL PENÍNSULA DE SANTA ELENA DIRECCIÓN DE TECNOLOGÍA DE LA INFORMACIÓN Y COMUNICACIONES APLICACIÓN WEB DE RELACIONES EXTERNAS MANUAL DE USUARIO USUARIO: ADMINISTRADOR DE SISTEMAS ACCESO
UNIVERSIDAD ESTATAL PENÍNSULA DE SANTA ELENA DIRECCIÓN DE TECNOLOGÍA DE LA INFORMACIÓN Y COMUNICACIONES APLICACIÓN WEB DE RELACIONES EXTERNAS MANUAL DE USUARIO USUARIO: ADMINISTRADOR DE SISTEMAS ACCESO
Manual de usuario aplicativo Offline pruebas Supérate con el saber 2.0
 Manual de usuario aplicativo Offline pruebas Supérate con el saber 2.0 Señores rectores Reciban un cordial saludo. El Ministerio de Educación Nacional, consciente de la importancia que tiene la evaluación
Manual de usuario aplicativo Offline pruebas Supérate con el saber 2.0 Señores rectores Reciban un cordial saludo. El Ministerio de Educación Nacional, consciente de la importancia que tiene la evaluación
Manual Usuario Portal Contabilidad
 Manual Usuario Portal Contabilidad Autor: Ivan Orlando Fierro Ramos Fecha Actualización: 14/05/2015 Página 1 de 17 Contenido Manual De Usuario Portal De Contabilidad... 3 Descripción de iconos... 3 INGRESO
Manual Usuario Portal Contabilidad Autor: Ivan Orlando Fierro Ramos Fecha Actualización: 14/05/2015 Página 1 de 17 Contenido Manual De Usuario Portal De Contabilidad... 3 Descripción de iconos... 3 INGRESO
Manual de Usuario. SMS Inteligente
 Manual de Usuario SMS Inteligente Contenido 1.Introducción... 3 2. Características y requerimientos del equipo de cómputo... 3 3. Requerimientos previos...3 4. Cómo utilizar el portal...4 Ingreso al Portal:...4
Manual de Usuario SMS Inteligente Contenido 1.Introducción... 3 2. Características y requerimientos del equipo de cómputo... 3 3. Requerimientos previos...3 4. Cómo utilizar el portal...4 Ingreso al Portal:...4
Instructivo para Generar la Ficha Docente
 Instructivo para Generar la Ficha Docente Para llenar la ficha docente debe descargar primeramente el archivo (Ficha docente) que se encuentra en la página de la Facultad de Ingeniería (http://www.ing.unlp.edu.ar
Instructivo para Generar la Ficha Docente Para llenar la ficha docente debe descargar primeramente el archivo (Ficha docente) que se encuentra en la página de la Facultad de Ingeniería (http://www.ing.unlp.edu.ar
Registro y presentación de ofertas
 Registro y presentación de ofertas Manual Proveedor www.b2bmarketplace.com.mx CONTENIDO COMPATIBILIDADES Y REQUISITOS... 3 REGISTRO... 3 CONSULTAR LA INFORMACIÓN DE UNA COTIZACIÓN... 6 CREAR UNA OFERTA...
Registro y presentación de ofertas Manual Proveedor www.b2bmarketplace.com.mx CONTENIDO COMPATIBILIDADES Y REQUISITOS... 3 REGISTRO... 3 CONSULTAR LA INFORMACIÓN DE UNA COTIZACIÓN... 6 CREAR UNA OFERTA...
Millennium MANUAL DE USUARIO
 Millennium MANUAL DE USUARIO Índice Manual de Usuario SOR Trader Workstation Pagina Conexión a la Plataforma Descarga e Instalación del Forticlient 4 Qué hacer si no puedo acceder a la conexión VPN? 5
Millennium MANUAL DE USUARIO Índice Manual de Usuario SOR Trader Workstation Pagina Conexión a la Plataforma Descarga e Instalación del Forticlient 4 Qué hacer si no puedo acceder a la conexión VPN? 5
TUTORIAL FIRMADOR WEB Versión 2.0
 Hermes Administrador Procesos e Información HAPI TUTORIAL FIRMADOR WEB Versión 2.0 Identificación del documento Datos del Documento Nombre de archivo: tutorial firmador web.docx Fecha de creación: 14 enero
Hermes Administrador Procesos e Información HAPI TUTORIAL FIRMADOR WEB Versión 2.0 Identificación del documento Datos del Documento Nombre de archivo: tutorial firmador web.docx Fecha de creación: 14 enero
INTRODUCCIÓN 2 QUE HAY DE NUEVO 2 PRE- REQUISITOS 2 INSTALACIÓN DE LA TOTUGA 2
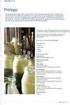 Tabla de contenidos INTRODUCCIÓN 2 QUE HAY DE NUEVO 2 PRE- REQUISITOS 2 INSTALACIÓN DE LA TOTUGA 2 USO DE LA APLICACIÓN 5 INGRESO 6 SELECCIÓN DE SINFONÍA 7 TABLA DE NOMBRES 8 QUEMADO DE SINFONÍAS 10 CONFIRMAR
Tabla de contenidos INTRODUCCIÓN 2 QUE HAY DE NUEVO 2 PRE- REQUISITOS 2 INSTALACIÓN DE LA TOTUGA 2 USO DE LA APLICACIÓN 5 INGRESO 6 SELECCIÓN DE SINFONÍA 7 TABLA DE NOMBRES 8 QUEMADO DE SINFONÍAS 10 CONFIRMAR
THUNDERBIRD GABRIELA BETANCUR MONTOYA JOHN ALEXANDER OSORIO HENAO. Documentación de la capacitación sobre Mozilla Thunderbird.
 THUNDERBIRD GABRIELA BETANCUR MONTOYA JOHN ALEXANDER OSORIO HENAO Documentación de la capacitación sobre Mozilla Thunderbird. POLITÉCNICO COLOMBIANO JAIME ISAZA CADAVID FACULTAD DE INGENIERÍAS TÉCNICO
THUNDERBIRD GABRIELA BETANCUR MONTOYA JOHN ALEXANDER OSORIO HENAO Documentación de la capacitación sobre Mozilla Thunderbird. POLITÉCNICO COLOMBIANO JAIME ISAZA CADAVID FACULTAD DE INGENIERÍAS TÉCNICO
IZArc Qué es IZArc? Dirección de Servicios Telemáticos. Universidad Simón Bolívar /03/2008
 Qué es IZArc? Izarc es una herramienta que permite la creación y extracción de archivos comprimidos en diversos formatos, incluyendo archivos ZIP, TAR, y RAR. Adicionalmente se integra a las funciones
Qué es IZArc? Izarc es una herramienta que permite la creación y extracción de archivos comprimidos en diversos formatos, incluyendo archivos ZIP, TAR, y RAR. Adicionalmente se integra a las funciones
I. Conexión RII-UG. A continuación, se describen los pasos para conectarse a la red inalámbrica RII-UG en equipos Windows 10.
 Guía para: I. Conexión RII-UG II. RII-UG_Configuracion III. Actualizar controlador (Driver) IV. Borrar redes inalámbricas V. Agregar manualmente RII-UG I. Conexión RII-UG A continuación, se describen los
Guía para: I. Conexión RII-UG II. RII-UG_Configuracion III. Actualizar controlador (Driver) IV. Borrar redes inalámbricas V. Agregar manualmente RII-UG I. Conexión RII-UG A continuación, se describen los
ICE Localización Laboral
 APLICACIÓN MÓVIL ICE Localización Laboral siempre SOLUCIONES EMPRESARIALES 1 ÍNDICE ÍNDICE 2 INFORMES DE ASISTENCIA 5 Reporte su asistencia 5 Reportes de Asistencia de Empleados 6 TRABAJAR CON LOCALIZACIÓN
APLICACIÓN MÓVIL ICE Localización Laboral siempre SOLUCIONES EMPRESARIALES 1 ÍNDICE ÍNDICE 2 INFORMES DE ASISTENCIA 5 Reporte su asistencia 5 Reportes de Asistencia de Empleados 6 TRABAJAR CON LOCALIZACIÓN
FIRMA ELECTRÓNICA INSTALACIÓN Y USO DE CERTIFICADOS EN ARCHIVO PKCS#12 MANUAL DE USUARIO V1.1 14/07/2015
 FIRMA ELECTRÓNICA INSTALACIÓN Y USO DE CERTIFICADOS EN ARCHIVO PKCS#12 MANUAL DE USUARIO V1.1 14/07/2015 Dirección Nacional de Tecnologías de la Información y Comunicaciones Instalación de certificado
FIRMA ELECTRÓNICA INSTALACIÓN Y USO DE CERTIFICADOS EN ARCHIVO PKCS#12 MANUAL DE USUARIO V1.1 14/07/2015 Dirección Nacional de Tecnologías de la Información y Comunicaciones Instalación de certificado
Bienvenidos al curso Microsoft Word 2010
 Bienvenidos al curso Microsoft Word 2010 Qué es Microsoft Word? Es un software creado para asistir a cualquier persona en la creación de documentos, brindándole posibilidades de diseño y corrección. Duración
Bienvenidos al curso Microsoft Word 2010 Qué es Microsoft Word? Es un software creado para asistir a cualquier persona en la creación de documentos, brindándole posibilidades de diseño y corrección. Duración
MANUAL DE RECTOR - ADMINISTRADOR. Apreciados Rectores y/o Administradores de la plataforma Aprendamos
 MANUAL DE RECTOR - ADMINISTRADOR Bogotá / Marzo / 22 / 2017 Apreciados Rectores y/o Administradores de la plataforma Aprendamos Reciban un cordial saludo. Gracias por apoyar los procesos de evaluación
MANUAL DE RECTOR - ADMINISTRADOR Bogotá / Marzo / 22 / 2017 Apreciados Rectores y/o Administradores de la plataforma Aprendamos Reciban un cordial saludo. Gracias por apoyar los procesos de evaluación
V Que es? Acceder a Trabajando en Información adicional. Que es?
 Que es? es el servicio de correo en web de Google. Combina las mejores funciones del correo electrónico tradicional con la tecnología de búsqueda de Google, de esta manera encontrará mensajes fácilmente.
Que es? es el servicio de correo en web de Google. Combina las mejores funciones del correo electrónico tradicional con la tecnología de búsqueda de Google, de esta manera encontrará mensajes fácilmente.
INSTRUCTIVO FUNCIONAMIENTO DEL SISTEMA DE RECURSOS HUMANOS PROCESO DE REGISTRO DE FECHA DE INICIO DE LABORES
 INSTRUCTIVO FUNCIONAMIENTO DEL SISTEMA DE RECURSOS HUMANOS PROCESO DE REGISTRO DE FECHA DE INICIO DE LABORES ÍNDICE FUNCIONAMIENTO DEL SISTEMA DE RECURSOS HUMANOS - PROCESO DE REGISTRO DE FECHA DE INICIO
INSTRUCTIVO FUNCIONAMIENTO DEL SISTEMA DE RECURSOS HUMANOS PROCESO DE REGISTRO DE FECHA DE INICIO DE LABORES ÍNDICE FUNCIONAMIENTO DEL SISTEMA DE RECURSOS HUMANOS - PROCESO DE REGISTRO DE FECHA DE INICIO
Bogotá / Septiembre / 22 / Queridos docentes. Reciban un cordial saludo.
 Bogotá / Septiembre / 22 / 2017 Queridos docentes. Reciban un cordial saludo. El presente manual de usuario, tiene como finalidad dar a conocer de una manera clara y concisa, cómo utilizar el aplicativo
Bogotá / Septiembre / 22 / 2017 Queridos docentes. Reciban un cordial saludo. El presente manual de usuario, tiene como finalidad dar a conocer de una manera clara y concisa, cómo utilizar el aplicativo
Guía de instalación para el sistema Administrador 2000 CS versión 5.0 Monousuario
 Guía de instalación para el sistema Administrador 2000 CS versión 5.0 Monousuario Recomendaciones La instalación de este programa requiere de lo siguiente: - Importante!!! Verifique el correo que se le
Guía de instalación para el sistema Administrador 2000 CS versión 5.0 Monousuario Recomendaciones La instalación de este programa requiere de lo siguiente: - Importante!!! Verifique el correo que se le
Bienvenido a nuestro tutorial sobre la plataforma de control de su cuenta o tarificador web. Aquí encontrara.
 Bienvenido a nuestro tutorial sobre la plataforma de control de su cuenta o tarificador web. Aquí encontrara. 1. Ingreso a la plataforma Qué pasa si mi explorador dice que la conexión no es privada? Google
Bienvenido a nuestro tutorial sobre la plataforma de control de su cuenta o tarificador web. Aquí encontrara. 1. Ingreso a la plataforma Qué pasa si mi explorador dice que la conexión no es privada? Google
Actualización de Numero de Control Sistema Admin CFDI descarga de internet
 Actualización de Numero de Control Sistema Admin CFDI descarga de internet Importante!!! Antes de llevar a cabo el proceso de actualización del sistema Admin CFDI genere el respaldo de la información,
Actualización de Numero de Control Sistema Admin CFDI descarga de internet Importante!!! Antes de llevar a cabo el proceso de actualización del sistema Admin CFDI genere el respaldo de la información,
Cómo realizar anotaciones en CamStudio?
 Cómo realizar anotaciones en CamStudio? Programa Integración de Tecnologías a la Docencia Universidad de Antioquia Una anotación permite poner una nota de texto sobre un aspecto puntual o que se desee
Cómo realizar anotaciones en CamStudio? Programa Integración de Tecnologías a la Docencia Universidad de Antioquia Una anotación permite poner una nota de texto sobre un aspecto puntual o que se desee
Ministerio de Economía y Finanzas Dirección General de Tesorería
 Ministerio de Economía y Finanzas Dirección General de Tesorería VERSION PROVEEDOR PROCEDIMIENTO PARA LA CONSULTA EN LINEA DE LAS GESTIONES DE COBRO (De los Dos Últimos Años) Panamá, 5 de Octubre de 2006
Ministerio de Economía y Finanzas Dirección General de Tesorería VERSION PROVEEDOR PROCEDIMIENTO PARA LA CONSULTA EN LINEA DE LAS GESTIONES DE COBRO (De los Dos Últimos Años) Panamá, 5 de Octubre de 2006
INSTRUCTIVO DE APLICATIVO UCNC MOVIL. Versión Dirigido a: Administradores del Aplicativo: UCNC Móvil
 INSTRUCTIVO DE APLICATIVO UCNC MOVIL Versión 1.0.0 Dirigido a: Administradores del Aplicativo: UCNC Móvil Página 2 de 25 Contenido GUÍA OPERATIVA... 3 Acceso al aplicativo web... 3 Creación y Consulta
INSTRUCTIVO DE APLICATIVO UCNC MOVIL Versión 1.0.0 Dirigido a: Administradores del Aplicativo: UCNC Móvil Página 2 de 25 Contenido GUÍA OPERATIVA... 3 Acceso al aplicativo web... 3 Creación y Consulta
MANUAL CONFIGURACIÓN DEL PROGRAMA DEO PARA EMPEZAR A TRABAJAR PASO 4
 MANUAL CONFIGURACIÓN DEL PROGRAMA DEO PARA EMPEZAR A TRABAJAR PASO 4 Ventana principal La pantalla principal del programa tiene un menú de acceso rápido en el centro y sus menús desplegables superiores
MANUAL CONFIGURACIÓN DEL PROGRAMA DEO PARA EMPEZAR A TRABAJAR PASO 4 Ventana principal La pantalla principal del programa tiene un menú de acceso rápido en el centro y sus menús desplegables superiores
INTRUCTIVO Funcionamiento del Sistema de Recursos Humanos Proceso de Acta de Toma de Posesión
 INTRUCTIVO Funcionamiento del Sistema de Recursos Humanos Proceso de Acta de Toma de Posesión ÍNDICE FUNCIONAMIENTO DEL SISTEMA DE RECURSOS HUMANOS PROCESO DE ACTA DE TOMA DE POSESIÓN... 3 PANTALLA DE
INTRUCTIVO Funcionamiento del Sistema de Recursos Humanos Proceso de Acta de Toma de Posesión ÍNDICE FUNCIONAMIENTO DEL SISTEMA DE RECURSOS HUMANOS PROCESO DE ACTA DE TOMA DE POSESIÓN... 3 PANTALLA DE
1. Introducción... 2
 1. Introducción... 2 2. Descripción de Módulos de la Aplicación... 3 1. Ingreso a la aplicación Consultor Forestal... 3 2. Menú Archivo... 6 Nuevo... 6 Abrir Formulario... 7 Guardar... 10 Guardar como......
1. Introducción... 2 2. Descripción de Módulos de la Aplicación... 3 1. Ingreso a la aplicación Consultor Forestal... 3 2. Menú Archivo... 6 Nuevo... 6 Abrir Formulario... 7 Guardar... 10 Guardar como......
MANUAL DE USUARIO VU ASIGNAR ROL USUARIOS EXTERNO
 MANUAL DE USUARIO VU ASIGNAR ROL USUARIOS EXTERNO Sumario Propósito El propósito del manual es proporcionar información del sistema al Usuario externo, sobre cómo administrar un tercero, así como también
MANUAL DE USUARIO VU ASIGNAR ROL USUARIOS EXTERNO Sumario Propósito El propósito del manual es proporcionar información del sistema al Usuario externo, sobre cómo administrar un tercero, así como también
MANUAL DEL USUARIO WEB SISTEMA DE RASTREO Versión 3.0
 MANUAL DEL SISTEMA DE RASTREO Versión 3.0 Contenido Pág. Requisitos Para la visualización óptima del Sistema de Rastreo 2 Acceso al Sistema de Rastreo 2 Ubicación de Unidad(es) Asociada(s) 7 Reportes 13
MANUAL DEL SISTEMA DE RASTREO Versión 3.0 Contenido Pág. Requisitos Para la visualización óptima del Sistema de Rastreo 2 Acceso al Sistema de Rastreo 2 Ubicación de Unidad(es) Asociada(s) 7 Reportes 13
Manual de uso para la firma de documentos PDF desde el complemento de Punto Neutro para Microsoft Outlook.
 Manual de uso para la firma de documentos PDF desde el complemento de Punto Neutro para Microsoft Outlook. Bienvenido. En este manual podrá ver paso a paso cómo funciona el módulo de firma de documentos
Manual de uso para la firma de documentos PDF desde el complemento de Punto Neutro para Microsoft Outlook. Bienvenido. En este manual podrá ver paso a paso cómo funciona el módulo de firma de documentos
MANUAL DE INSTALACIÓN Y USO DE FBackup
 MANUAL DE INSTALACIÓN Y USO DE FBackup FBackup es una herramienta gratuita para realizar copias de seguridad de nuestra información. Con FBackup podrás crear tus copias de seguridad tanto personales como
MANUAL DE INSTALACIÓN Y USO DE FBackup FBackup es una herramienta gratuita para realizar copias de seguridad de nuestra información. Con FBackup podrás crear tus copias de seguridad tanto personales como
Como cifrar y firmar archivos con GPG
 Como cifrar y firmar archivos con GPG CONTENIDO Confidencialidad de la Información Introducción Glosario Cómo descargar la herramienta Qué se debe hacer para poder usar la herramienta Cómo usar la herramienta
Como cifrar y firmar archivos con GPG CONTENIDO Confidencialidad de la Información Introducción Glosario Cómo descargar la herramienta Qué se debe hacer para poder usar la herramienta Cómo usar la herramienta
Guía Rápida - Sistema ios - Android. My CEMEX. Guía Rápida para Clientes iphone / Samsung
 Guía Rápida - Sistema ios - Android My CEMEX Guía Rápida para Clientes iphone / Samsung 05 Índice Overview.OVERVIEW. Objetivo de la aplicación.....descargar LA APLICACIÓN ios/android. Ingresar a App Store.......INGRESO
Guía Rápida - Sistema ios - Android My CEMEX Guía Rápida para Clientes iphone / Samsung 05 Índice Overview.OVERVIEW. Objetivo de la aplicación.....descargar LA APLICACIÓN ios/android. Ingresar a App Store.......INGRESO
Manual de Usuario Portal Comprobaciones
 Manual de Usuario Portal Comprobaciones Autor: Iván Orlando Fierro Ramos Fecha Actualización: 10/03/2016 Página 1 de 37 Contenido MANUAL PORTAL DE COMPROBACIONES... 4 Descripción de iconos... 4 REGISTRARSE
Manual de Usuario Portal Comprobaciones Autor: Iván Orlando Fierro Ramos Fecha Actualización: 10/03/2016 Página 1 de 37 Contenido MANUAL PORTAL DE COMPROBACIONES... 4 Descripción de iconos... 4 REGISTRARSE
FIRMADOR HAPI MANUAL DE USUARIO
 FIRMADOR HAPI MANUAL DE USUARIO Identificación del documento Datos del Documento Nombre de archivo: Manual Usuario Firmador HAPI.docx Fecha de creación: 04 noviembre 2011 Última modificación: 12 setiembre
FIRMADOR HAPI MANUAL DE USUARIO Identificación del documento Datos del Documento Nombre de archivo: Manual Usuario Firmador HAPI.docx Fecha de creación: 04 noviembre 2011 Última modificación: 12 setiembre
REQUISITOS DEL SISTEMA: Qué necesitamos?
 BigBlueButton es un programa de código abierto 1 que permite desarrollar conferencias web, pensado principalmente para su implementación en ámbitos educativos. Esta aplicación se encuentra instalada en
BigBlueButton es un programa de código abierto 1 que permite desarrollar conferencias web, pensado principalmente para su implementación en ámbitos educativos. Esta aplicación se encuentra instalada en
CÓMO ACCEDER A SU RESUMEN DE CUENTA DIGITAL?
 CÓMO ACCEDER A SU RESUMEN DE CUENTA DIGITAL? American Express se preocupa por la seguridad de su información, es por eso que a partir del mes Abril 2017, recibirá el Resumen de Cuenta Digital en su casilla
CÓMO ACCEDER A SU RESUMEN DE CUENTA DIGITAL? American Express se preocupa por la seguridad de su información, es por eso que a partir del mes Abril 2017, recibirá el Resumen de Cuenta Digital en su casilla
MANUAL DE USUARIO PROYECTO OLIMPO - SISTEMA DE INFORMACIÓN PARA EL CLUB DE CAMINANTES DE LA UNIVERSIDAD EAFIT
 MANUAL DE USUARIO PROYECTO OLIMPO - SISTEMA DE INFORMACIÓN PARA EL CLUB DE CAMINANTES DE LA UNIVERSIDAD EAFIT Alejandro Escobar Montoya Código: 200520009010 Correo: aescoba7@eafit.edu.co Leidy Alejandra
MANUAL DE USUARIO PROYECTO OLIMPO - SISTEMA DE INFORMACIÓN PARA EL CLUB DE CAMINANTES DE LA UNIVERSIDAD EAFIT Alejandro Escobar Montoya Código: 200520009010 Correo: aescoba7@eafit.edu.co Leidy Alejandra
Sistemas D3xD Restaurant
 Guía Rápida de Uso de Producto Sistemas D3xD, C.A. Sistemas D3xD - restaurant Guía Rápida de Uso de producto Actualizado el 03 de Julio del 2014. Usuario: master Contraseña: 0000 Contenido COMENZAR A UTILIZAR
Guía Rápida de Uso de Producto Sistemas D3xD, C.A. Sistemas D3xD - restaurant Guía Rápida de Uso de producto Actualizado el 03 de Julio del 2014. Usuario: master Contraseña: 0000 Contenido COMENZAR A UTILIZAR
Manual de Skype ÍNDICE
 Manual de Skype ÍNDICE 1. QUÉ ES SKYPE?... 2 2. INSTALACIÓN DE SKYPE... 2 3. INICIO DE SKYPE POR PRIMERA VEZ... 4 4. CONFIGURACIÓN DE SKYPE... 5 5. CÓMO BUSCAR Y AGREGAR UN NUEVO CONTACTO... 6 6. CÓMO
Manual de Skype ÍNDICE 1. QUÉ ES SKYPE?... 2 2. INSTALACIÓN DE SKYPE... 2 3. INICIO DE SKYPE POR PRIMERA VEZ... 4 4. CONFIGURACIÓN DE SKYPE... 5 5. CÓMO BUSCAR Y AGREGAR UN NUEVO CONTACTO... 6 6. CÓMO
MANUAL DE USO DE SISTEMA WEBCONTROL PARA EMPRESAS CONTRATISTAS WEBCONTROL 3.0
 MANUAL DE USO DE SISTEMA WEBCONTROL PARA EMPRESAS CONTRATISTAS WEBCONTROL 3.0 1. INTRODUCCIÓN En este manual se abordarán puntos clave para el uso del sistema Webcontrol, entre ellos: 1) Internet Explorer
MANUAL DE USO DE SISTEMA WEBCONTROL PARA EMPRESAS CONTRATISTAS WEBCONTROL 3.0 1. INTRODUCCIÓN En este manual se abordarán puntos clave para el uso del sistema Webcontrol, entre ellos: 1) Internet Explorer
MANUAL DE USUARIO PARA EL SISTEMA DE INFORMACIÓN
 MANUAL DE USUARIO PARA EL SISTEMA DE INFORMACIÓN ACADEMIA LOCAL DE CISCO CÚCUTA, NORTE DE SANTANDER Tabla de contenido CÓMO ACCEDER AL SISTEMA DE INFORMACIÓN?... 2 PÁGINA PRINCIPAL... 3 INICIAR SESIÓN...
MANUAL DE USUARIO PARA EL SISTEMA DE INFORMACIÓN ACADEMIA LOCAL DE CISCO CÚCUTA, NORTE DE SANTANDER Tabla de contenido CÓMO ACCEDER AL SISTEMA DE INFORMACIÓN?... 2 PÁGINA PRINCIPAL... 3 INICIAR SESIÓN...
Guía de solicitud de un certificado AC FNMT Usuarios
 Guía de solicitud de un certificado AC FNMT Usuarios 2015 TABLA DE CONTENIDO Tabla de contenido INTRODUCCIÓN... 2 SOLICITUD Y DESCARGA DEL CERTIFICADO... 2 1.- Consideraciones previas y configuración del
Guía de solicitud de un certificado AC FNMT Usuarios 2015 TABLA DE CONTENIDO Tabla de contenido INTRODUCCIÓN... 2 SOLICITUD Y DESCARGA DEL CERTIFICADO... 2 1.- Consideraciones previas y configuración del
Manual de usuario. Facilidat
 Manual de usuario Facilidat TABLA DE CONTENIDO 1. GENERALIDADES 1.1. Definición de la Herramienta 1.2. Objetivos 2. ACCESO A LA HERRAMIENTA 2.1. Ingreso a la página web 2.2. Descargar plantilla 2.3. Diligenciar
Manual de usuario Facilidat TABLA DE CONTENIDO 1. GENERALIDADES 1.1. Definición de la Herramienta 1.2. Objetivos 2. ACCESO A LA HERRAMIENTA 2.1. Ingreso a la página web 2.2. Descargar plantilla 2.3. Diligenciar
Manual de Usuario Webmail Horde
 UNIVERSIDAD NACIONAL DE LA PLATA Manual de Usuario Webmail Horde 1 mesadeayuda@cespi.unlp.edu.ar Índice Acceso al Sistema Webmail 3 Leer los mensaje de correo electrónico 4 Borrar los mensajes de correo
UNIVERSIDAD NACIONAL DE LA PLATA Manual de Usuario Webmail Horde 1 mesadeayuda@cespi.unlp.edu.ar Índice Acceso al Sistema Webmail 3 Leer los mensaje de correo electrónico 4 Borrar los mensajes de correo
DESINSTALACIÓN DEL JAVA ACTUAL.
 DESINSTALACIÓN DEL JAVA ACTUAL. 1) Ingresar al panel de control y dar clic en el icono de Agregar o quitar programas. Luego aparece una lista con todos los programas instalados. 2) Dar clic sobre los iconos
DESINSTALACIÓN DEL JAVA ACTUAL. 1) Ingresar al panel de control y dar clic en el icono de Agregar o quitar programas. Luego aparece una lista con todos los programas instalados. 2) Dar clic sobre los iconos
Manual de Usuario SATCAFE Sistema de Administración de datos Meteorológicos
 Manual de Usuario SATCAFE Sistema de Administración de datos Meteorológicos TABLA DE CONTENIDO I. INTRODUCCIÓN... 2 II. REQUERIMIENTOS... 2 III. SITIO WEB... 2 IV. INICIAR SESIÓN... 3 V. ESTACIONES ALTA...
Manual de Usuario SATCAFE Sistema de Administración de datos Meteorológicos TABLA DE CONTENIDO I. INTRODUCCIÓN... 2 II. REQUERIMIENTOS... 2 III. SITIO WEB... 2 IV. INICIAR SESIÓN... 3 V. ESTACIONES ALTA...
Guía de usuario de CardioChek Link
 Guía de usuario de CardioChek Link Guía de usuario de CardioChek Link Este programa de software es compatible con los sistemas operativos Microsoft Windows 7, Windows 8.X, Vista A. Uso previsto CardioChek
Guía de usuario de CardioChek Link Guía de usuario de CardioChek Link Este programa de software es compatible con los sistemas operativos Microsoft Windows 7, Windows 8.X, Vista A. Uso previsto CardioChek
Manual de usuario Recepción Facturas y validador SAT. Validador WEB
 Recepción Facturas y validador SAT Contenido Introducción... 3 Requisitos tecnológicos... 3 Principal... 3 Iniciar sesión... 4 Recuperar contraseña... 6 Cambiar contraseña... 8 Validar... 10 Consultar...
Recepción Facturas y validador SAT Contenido Introducción... 3 Requisitos tecnológicos... 3 Principal... 3 Iniciar sesión... 4 Recuperar contraseña... 6 Cambiar contraseña... 8 Validar... 10 Consultar...
INTRODUCCIÓN A FOREX Y CONCEPTOS BASICOS
 INTRODUCCIÓN A FOREX Y CONCEPTOS BASICOS QUE ES FOREX? Forex es una abreviatura de uso general para foreign exchange o "cambio de divisas" y es un mercado internacional de divisas, donde la gente compra
INTRODUCCIÓN A FOREX Y CONCEPTOS BASICOS QUE ES FOREX? Forex es una abreviatura de uso general para foreign exchange o "cambio de divisas" y es un mercado internacional de divisas, donde la gente compra
MANUAL DEL USUARIO PARA LA PLATAFORMA DE GESTION EDUCATIVA (ALUMNOS)
 MANUAL DEL USUARIO PARA LA PLATAFORMA DE GESTION EDUCATIVA (ALUMNOS) Ingrese a la Plataforma de Gestión Educativa con el dominio asignado a su colegio con la extensión portalcolegioscolombia.com ejemplo:
MANUAL DEL USUARIO PARA LA PLATAFORMA DE GESTION EDUCATIVA (ALUMNOS) Ingrese a la Plataforma de Gestión Educativa con el dominio asignado a su colegio con la extensión portalcolegioscolombia.com ejemplo:
Configuración en Microsoft Office Outlook 2010
 Configuración en Microsoft Office Outlook 2010 Se requiere en primera instancia contar con el software Outlook 2010 previamente instalado y contar con las licencias de uso necesarias, contar también con
Configuración en Microsoft Office Outlook 2010 Se requiere en primera instancia contar con el software Outlook 2010 previamente instalado y contar con las licencias de uso necesarias, contar también con
Convocatoria C Convocatoria 2016
 Convocatoria C003-2015-01 Convocatoria 2016 Manual de Usuario Responsable Legal de la Empresa Septiembre 2015 Índice INDICACIONES GENERALES... 3 ACCESO AL SISTEMA... 5 INFORMACIÓN DE LA EMPRESA... 9 REGISTRO
Convocatoria C003-2015-01 Convocatoria 2016 Manual de Usuario Responsable Legal de la Empresa Septiembre 2015 Índice INDICACIONES GENERALES... 3 ACCESO AL SISTEMA... 5 INFORMACIÓN DE LA EMPRESA... 9 REGISTRO
Guía de Instalación. Office 365 ProPlus ofrece acceso a la versión más reciente de office, en hasta 15 dispositivos.
 Guía de Instalación Office 365 ProPlus ofrece acceso a la versión más reciente de office, en hasta 15 dispositivos. Fecha de Liberación: Versión del documento: Firma o Rubrica de Liberación Elaborado por:
Guía de Instalación Office 365 ProPlus ofrece acceso a la versión más reciente de office, en hasta 15 dispositivos. Fecha de Liberación: Versión del documento: Firma o Rubrica de Liberación Elaborado por:
Magellan Content Manager 2.0
 Magellan Content Manager 2.0 Instalación del software Content Manager de Magellan. 1. Descargue el Magellan Content Manager desde www.magellangps.com. 2. Haga doble clic en el archivo CM_Setup que ha sido
Magellan Content Manager 2.0 Instalación del software Content Manager de Magellan. 1. Descargue el Magellan Content Manager desde www.magellangps.com. 2. Haga doble clic en el archivo CM_Setup que ha sido
DIRECCIÓN GENERAL DE CENTROS DE FORMACIÓN PARA EL TRABAJO CENTRO DE INVESTIGACIÓN Y DESARROLLO DE LA FORMACIÓN PARA EL TRABAJO
 DIRECCIÓN GENERAL DE CENTROS DE FORMACIÓN PARA EL TRABAJO CENTRO DE INVESTIGACIÓN Y DESARROLLO DE LA FORMACIÓN PARA EL TRABAJO Instalación de Adobe Acrobat 6.0 Contenido Instalación de Adobe Acrobat 6.0
DIRECCIÓN GENERAL DE CENTROS DE FORMACIÓN PARA EL TRABAJO CENTRO DE INVESTIGACIÓN Y DESARROLLO DE LA FORMACIÓN PARA EL TRABAJO Instalación de Adobe Acrobat 6.0 Contenido Instalación de Adobe Acrobat 6.0
Universidad de La Frontera Vicerrectoría de Administración y Finanzas Dirección de Informática
 INSTRUCTIVO DE INSTALACIÓN DE CLIENTE Y PASOS PARA ACCESO A VPN DE LA UNIVERSIDAD DE LA FRONTERA Si Usted está leyendo este documento significa que: 1. Ha ingresado a la página www.ufro.cl/vpn_ufro 2.
INSTRUCTIVO DE INSTALACIÓN DE CLIENTE Y PASOS PARA ACCESO A VPN DE LA UNIVERSIDAD DE LA FRONTERA Si Usted está leyendo este documento significa que: 1. Ha ingresado a la página www.ufro.cl/vpn_ufro 2.
desde celular 1. Acceder, usando el Google Chrome, a la página web del SIU Guaraní
 Instructivo para obtener CONSTANCIA DE ALUMNO REGULAR desde celular 1. Acceder, usando el Google Chrome, a la página web del SIU Guaraní http://autogestion.guarani.unse.edu.ar/unse/ 2. Para iniciar sesión
Instructivo para obtener CONSTANCIA DE ALUMNO REGULAR desde celular 1. Acceder, usando el Google Chrome, a la página web del SIU Guaraní http://autogestion.guarani.unse.edu.ar/unse/ 2. Para iniciar sesión
INTELCOST - MANUAL DEL USUARIO
 INTELCOST - MANUAL DEL USUARIO OFERTAS EN LINEA CUENTA DE PROVEEDOR Dirigido a: Oferentes CONTENIDO Acceso a la Herramienta Pág. 2 Panel del Sistema Pág. 3 Acceso a Ofertas en línea Pág. 4 Información
INTELCOST - MANUAL DEL USUARIO OFERTAS EN LINEA CUENTA DE PROVEEDOR Dirigido a: Oferentes CONTENIDO Acceso a la Herramienta Pág. 2 Panel del Sistema Pág. 3 Acceso a Ofertas en línea Pág. 4 Información
QUÉ VAS A APRENDER CON ESTA GUÍA? CONFIGURAR Y USAR META TRADER
 1 QUÉ VAS A APRENDER CON ESTA GUÍA? 1 CONFIGURAR Y USAR META TRADER Aprenda a descargar MT4, conectarlo con sus cuentas de broker, y ejecutar operaciones. 2 3 4 5 CÓMO ABRIR CUENTA DE BROKER Aprenda cómo
1 QUÉ VAS A APRENDER CON ESTA GUÍA? 1 CONFIGURAR Y USAR META TRADER Aprenda a descargar MT4, conectarlo con sus cuentas de broker, y ejecutar operaciones. 2 3 4 5 CÓMO ABRIR CUENTA DE BROKER Aprenda cómo
SUS - Crear Ofertas desde Licitaciones Manual de Capacitación Gcia. de Abastecimiento
 LEDESMA S.A.A.I. SUS - Crear Ofertas desde Licitaciones Manual de Capacitación Gcia. de Abastecimiento 2016 2016-07-25 1 Contenido SUS - Crear Ofertas desde Licitaciones... 3 1. SRM - Bienvenidos... 3
LEDESMA S.A.A.I. SUS - Crear Ofertas desde Licitaciones Manual de Capacitación Gcia. de Abastecimiento 2016 2016-07-25 1 Contenido SUS - Crear Ofertas desde Licitaciones... 3 1. SRM - Bienvenidos... 3
Registro de Proveedores v2
 SGP v2 Registro de Proveedores v2 MANUAL DE USUARIO - PROVEEDORES Confidencialidad Este documento contiene información confidencial y propietaria de YPFB Chaco S.A. INDICE Indice... 2 Introduccion... 4
SGP v2 Registro de Proveedores v2 MANUAL DE USUARIO - PROVEEDORES Confidencialidad Este documento contiene información confidencial y propietaria de YPFB Chaco S.A. INDICE Indice... 2 Introduccion... 4
INSTRUCTIVO DE USO MULTICASH
 INSTRUCTIVO DE USO MULTICASH ACTUALIZADO: MARZO 2016 Seleccione con un click el tema a consultar. I. INTRODUCCIÓN... 3 II. INGRESO... 4 III. PANTALLA INICIAL... 7 IV. CARGAR... 8 Carga de Órdenes... 8
INSTRUCTIVO DE USO MULTICASH ACTUALIZADO: MARZO 2016 Seleccione con un click el tema a consultar. I. INTRODUCCIÓN... 3 II. INGRESO... 4 III. PANTALLA INICIAL... 7 IV. CARGAR... 8 Carga de Órdenes... 8
MANUAL DE USUARIO SINOE: Sistema de Notificaciones Electrónicas Octubre de 2016
 GERENCIA DE INFORMÁTICA MANUAL DE USUARIO SINOE: Sistema de Notificaciones Electrónicas Octubre de 2016 Desarrollado por la Sub-gerencia de Desarrollo de Sistemas de Información Poder Judicial INDICE 1.
GERENCIA DE INFORMÁTICA MANUAL DE USUARIO SINOE: Sistema de Notificaciones Electrónicas Octubre de 2016 Desarrollado por la Sub-gerencia de Desarrollo de Sistemas de Información Poder Judicial INDICE 1.
Manual de usuario Plataforma registro y participación en las Maratones de lectura Haz que tu cuento sea leer!
 Manual de usuario Plataforma registro y participación en las Maratones de lectura Haz que tu cuento sea leer! Septiembre de 2017 1 P á g i n a Contenido I. Instrucciones para el registro...3 1. Hacer el
Manual de usuario Plataforma registro y participación en las Maratones de lectura Haz que tu cuento sea leer! Septiembre de 2017 1 P á g i n a Contenido I. Instrucciones para el registro...3 1. Hacer el
GUIA PARA EL USO DE E-BANKING. Transacciones a un solo click!
 GUIA PARA EL USO DE E-BANKING Transacciones a un solo click! 2 Transacciones a un solo click! CONTENIDO A. Bienvenido a e-banking...3 B. Cómo acceder a e-banking?...3 C. Cómo cambiar la clave de acceso?...5
GUIA PARA EL USO DE E-BANKING Transacciones a un solo click! 2 Transacciones a un solo click! CONTENIDO A. Bienvenido a e-banking...3 B. Cómo acceder a e-banking?...3 C. Cómo cambiar la clave de acceso?...5
Manual de Actualización del Componente JAVA para Firma Electrónica Avanzada
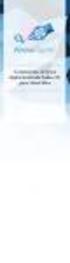 Manual de Actualización del Componente JAVA para Firma Electrónica Avanzada Manual de Actualización del componente JAVA para Firma Electrónica Avanzada Como es de su conocimiento, el Sistema de Evaluación
Manual de Actualización del Componente JAVA para Firma Electrónica Avanzada Manual de Actualización del componente JAVA para Firma Electrónica Avanzada Como es de su conocimiento, el Sistema de Evaluación
MANUAL DEL USUARIO. Página Web. https://www.sfacilminube.com
 MANUAL DEL USUARIO Página Web https://www.sfacilminube.com 1 Contenido Página principal..3 Administración de archivos.5 Crear carpetas...7 Subir archivos..7 Filtrar archivo..8 Navegar entre carpetas 8
MANUAL DEL USUARIO Página Web https://www.sfacilminube.com 1 Contenido Página principal..3 Administración de archivos.5 Crear carpetas...7 Subir archivos..7 Filtrar archivo..8 Navegar entre carpetas 8
GUÍA DE USUARIO PARA LA APLICACIÓN DE PAGOS DE PLANILLA EN E-BANKING. Transacciones a un solo click!
 GUÍA DE USUARIO PARA LA APLICACIÓN DE PAGOS DE PLANILLA EN E-BANKING Transacciones a un solo click! 2 Transacciones a un solo click! CONTENIDO A. Bienvenido a e-banking, un servicio ágil, cómodo y seguro...3
GUÍA DE USUARIO PARA LA APLICACIÓN DE PAGOS DE PLANILLA EN E-BANKING Transacciones a un solo click! 2 Transacciones a un solo click! CONTENIDO A. Bienvenido a e-banking, un servicio ágil, cómodo y seguro...3
PUBLICAR VALORES DE INTEGRACIÓN Y RESCATE
 PUBLICAR VALORES DE INTEGRACIÓN Y RESCATE Manual de Usuario Externo Versión: 01 Fecha de aprobación: 13/03/2015 CONTROL DE CAMBIOS Versión Sección y/o página Descripción de la modificación Fecha de la
PUBLICAR VALORES DE INTEGRACIÓN Y RESCATE Manual de Usuario Externo Versión: 01 Fecha de aprobación: 13/03/2015 CONTROL DE CAMBIOS Versión Sección y/o página Descripción de la modificación Fecha de la
Proceso de Consulta y Selección de Libros De Secundaria Vía Web
 - 2018 Hoja 1 de 17 Proceso de Consulta y Selección de Libros De Secundaria Vía Web -2018 Página 1 - 2018 Hoja 2 de 17 Índice 1 Perfil del Maestro... 3 1.1 Consulta de Libro... 3 1.2 Registro del Maestro...
- 2018 Hoja 1 de 17 Proceso de Consulta y Selección de Libros De Secundaria Vía Web -2018 Página 1 - 2018 Hoja 2 de 17 Índice 1 Perfil del Maestro... 3 1.1 Consulta de Libro... 3 1.2 Registro del Maestro...
CALIFICACIONES FINALES MANUAL PARA DOCENTES
 CALIFICACIONES FINALES MANUAL PARA DOCENTES Dirección de Registros Académicos MAYO 2017 Índice Índice... 1 I. Introducción... 2 1.1 Objetivo... 2 1.2 Conceptos importantes... 2 II. Cómo funciona?... 3
CALIFICACIONES FINALES MANUAL PARA DOCENTES Dirección de Registros Académicos MAYO 2017 Índice Índice... 1 I. Introducción... 2 1.1 Objetivo... 2 1.2 Conceptos importantes... 2 II. Cómo funciona?... 3
Podemos configurar Internet Explorer para que nos muestre la página inicial al que queramos abrir el
 INTERNET INTERNET NIVEL MEDIO DE INTERNET ESTABLECIENDO PÁGINA DE INICIO: Podemos configurar Internet Explorer para que nos muestre la página inicial al que queramos abrir el programa. Para ello debemosir
INTERNET INTERNET NIVEL MEDIO DE INTERNET ESTABLECIENDO PÁGINA DE INICIO: Podemos configurar Internet Explorer para que nos muestre la página inicial al que queramos abrir el programa. Para ello debemosir
GOBIERNO DE GUATEMALA PROYECTO SISTEMA INTEGRADO DE ADMINISTRACIÓN FINANCIERA Y CONTROL
 GOBIERNO DE GUATEMALA PROYECTO SISTEMA INTEGRADO DE ADMINISTRACIÓN FINANCIERA Y CONTROL Fase I Guía de Usuario 1. Interfaz General del SIGES Guatemala, Marzo de 2010 Autor: Ing. Miguel Ángel Sic Actualizado
GOBIERNO DE GUATEMALA PROYECTO SISTEMA INTEGRADO DE ADMINISTRACIÓN FINANCIERA Y CONTROL Fase I Guía de Usuario 1. Interfaz General del SIGES Guatemala, Marzo de 2010 Autor: Ing. Miguel Ángel Sic Actualizado
SECRETARÍA GENERAL DE GOBIERNO DIRECCIÓN DEL REGISTRO PÚBLICO DE LA PROPIEDAD Y DEL NOTARIADO
 SECRETARÍA GENERAL DE GOBIERNO DIRECCIÓN DEL REGISTRO PÚBLICO DE LA PROPIEDAD Y DEL NOTARIADO DEPARTAMENTO DE SISTEMAS MANUAL DE USUARIO SISTEMA PARA LA CAPTURA DE INDICES DE PROTÓCOLO MAN/VER 1.0 SEPTIEMBRE
SECRETARÍA GENERAL DE GOBIERNO DIRECCIÓN DEL REGISTRO PÚBLICO DE LA PROPIEDAD Y DEL NOTARIADO DEPARTAMENTO DE SISTEMAS MANUAL DE USUARIO SISTEMA PARA LA CAPTURA DE INDICES DE PROTÓCOLO MAN/VER 1.0 SEPTIEMBRE
ASIEGO_Bolsa Preguntas Frecuentes
 ASIEGO_Bolsa Preguntas Frecuentes 1- Compra y actualización de las cotizaciones de una cartera...2 2- Consultar histórico de operaciones de un año determinado...5 3- Pago del dividendo flexible en forma
ASIEGO_Bolsa Preguntas Frecuentes 1- Compra y actualización de las cotizaciones de una cartera...2 2- Consultar histórico de operaciones de un año determinado...5 3- Pago del dividendo flexible en forma
Manual de instalación Conector FactuSOL Prestashop VERSIÓN BÁSICO
 Manual de instalación Conector FactuSOL Prestashop VERSIÓN BÁSICO Manual Conector FactuSOL Básico Módulo para PrestaShop v.1.5 o superior Lea detenidamente este manual de inicio a fin antes de realizar
Manual de instalación Conector FactuSOL Prestashop VERSIÓN BÁSICO Manual Conector FactuSOL Básico Módulo para PrestaShop v.1.5 o superior Lea detenidamente este manual de inicio a fin antes de realizar
SISTEMA ELECTRÓNICO DE CONTRATACIONES MANUAL DE USUARIO FINAL MÓDULO DE PROVEEDORES Y CONTRATISTAS
 HOJA 1 DE 32 SISTEMA ELECTRÓNICO DE CONTRATACIONES MANUAL DE USUARIO FINAL MÓDULO DE PROVEEDORES Y CONTRATISTAS Versión 1.0 HOJA 2 DE 32 1. Contenido 1. Requerimientos... 4 1.1. Instalación de Navegador
HOJA 1 DE 32 SISTEMA ELECTRÓNICO DE CONTRATACIONES MANUAL DE USUARIO FINAL MÓDULO DE PROVEEDORES Y CONTRATISTAS Versión 1.0 HOJA 2 DE 32 1. Contenido 1. Requerimientos... 4 1.1. Instalación de Navegador
MANUAL DE GUARANI PERFIL DOCENTE
 MANUAL DE GUARANI PERFIL DOCENTE BREVE INTRODUCCIÓN El sistema GUARANI es el sistema informático por medio del cual los docentes de las facultades realizan trámites como: consulta de alumnos inscriptos,
MANUAL DE GUARANI PERFIL DOCENTE BREVE INTRODUCCIÓN El sistema GUARANI es el sistema informático por medio del cual los docentes de las facultades realizan trámites como: consulta de alumnos inscriptos,
PASO A PASO GENERACIÓN DE FICHA DIGITAL
 PASO A PASO GENERACIÓN DE FICHA DIGITAL Código de Ficha Digital Es importante que para poder accionar este sistema, debe tener un navegador de Chrome, Explorer o Mozilla versión 8.0 en adelante. GENERACIÓN
PASO A PASO GENERACIÓN DE FICHA DIGITAL Código de Ficha Digital Es importante que para poder accionar este sistema, debe tener un navegador de Chrome, Explorer o Mozilla versión 8.0 en adelante. GENERACIÓN
Sistema de Simultáneas
 Sistema de Simultáneas Por operación simultánea se entenderá la realización de una compra o venta a plazo conjunta e indisolublemente con una venta o compra al contado por idéntico numero de acciones y
Sistema de Simultáneas Por operación simultánea se entenderá la realización de una compra o venta a plazo conjunta e indisolublemente con una venta o compra al contado por idéntico numero de acciones y
Ficha Personal Actualización de Datos (SIGEE) Docente
 Ficha Personal Actualización de Datos (SIGEE) Docente 24 / 034/ 2013 Tabla de contenido FICHA PERSONAL - ACTUALIZACIÓN DE DATOS (DOCENTE) 1 Modo de ingreso al sistema 1 Ficha Personal 2 Actualización de
Ficha Personal Actualización de Datos (SIGEE) Docente 24 / 034/ 2013 Tabla de contenido FICHA PERSONAL - ACTUALIZACIÓN DE DATOS (DOCENTE) 1 Modo de ingreso al sistema 1 Ficha Personal 2 Actualización de
CALIFICACIONES FINALES MANUAL PARA DOCENTES
 CALIFICACIONES FINALES MANUAL PARA DOCENTES Mayo / 2016 Índice Índice... 1 Introducción... 2 Objetivo... 2 Conceptos importantes... 2 Cómo funciona?... 3 Inscripción de cursos y prerrequisitos... 3 Manuales
CALIFICACIONES FINALES MANUAL PARA DOCENTES Mayo / 2016 Índice Índice... 1 Introducción... 2 Objetivo... 2 Conceptos importantes... 2 Cómo funciona?... 3 Inscripción de cursos y prerrequisitos... 3 Manuales
Contraloría General de la República Sistema Transferencia Manual de usuario
 Contraloría General de la República Sistema Transferencia Manual de usuario Tabla de Contenidos 1 MANUAL DE USUARIO DEL SISTEMA DE TRANFERENCIA DE GESTIÓN ADMINISTRATIVA DE GOBIERNOS REGIONALES....3 1.1
Contraloría General de la República Sistema Transferencia Manual de usuario Tabla de Contenidos 1 MANUAL DE USUARIO DEL SISTEMA DE TRANFERENCIA DE GESTIÓN ADMINISTRATIVA DE GOBIERNOS REGIONALES....3 1.1
Manual Power Point Manejo de Hipervínculos
 Manual Power Point 2010 Manejo de Hipervínculos CONTENIDO Insertar hipervínculos Crear hipervínculo a un archivo o página web existente Crear hipervínculo a un lugar de este documento Crear un hipervínculo
Manual Power Point 2010 Manejo de Hipervínculos CONTENIDO Insertar hipervínculos Crear hipervínculo a un archivo o página web existente Crear hipervínculo a un lugar de este documento Crear un hipervínculo
[Escribir el nombre de la compañía] l fecha] Guía de Referencia Rápida Activecost Universe: Módulo Valuador Online
![[Escribir el nombre de la compañía] l fecha] Guía de Referencia Rápida Activecost Universe: Módulo Valuador Online [Escribir el nombre de la compañía] l fecha] Guía de Referencia Rápida Activecost Universe: Módulo Valuador Online](/thumbs/55/36453656.jpg) [Escribir el nombre de la compañía] l fecha] Guía de Referencia Rápida Activecost Universe: Módulo Valuador Online Qué es el módulo Valuador Online de Activecost Universe?...2 Para qué sirve cada opción
[Escribir el nombre de la compañía] l fecha] Guía de Referencia Rápida Activecost Universe: Módulo Valuador Online Qué es el módulo Valuador Online de Activecost Universe?...2 Para qué sirve cada opción
Manual de Usuario para el Sistema Servicios en Linea. Versión 0.1
 Servicios en Linea Versión 0.1 Página 2 de 21 Tabla de Contenidos 1. Introducción...3 1.1 Propósito...3 1.2 Resumen...3 2. Ingreso al sistema...4 3. Registro de usuario...5 4. Ingreso a la aplicación...8
Servicios en Linea Versión 0.1 Página 2 de 21 Tabla de Contenidos 1. Introducción...3 1.1 Propósito...3 1.2 Resumen...3 2. Ingreso al sistema...4 3. Registro de usuario...5 4. Ingreso a la aplicación...8
GUÍA DE USUARIO PARA LA APLICACIÓN DE PAGOS DE PLANILLA EN E-BANKING. Transacciones a un solo click!
 GUÍA DE USUARIO PARA LA APLICACIÓN DE PAGOS DE PLANILLA EN E-BANKING Transacciones a un solo click! 2 Transacciones a un solo click! CONTENIDO A. Bienvenido a e-banking, un servicio ágil, cómodo y seguro...3
GUÍA DE USUARIO PARA LA APLICACIÓN DE PAGOS DE PLANILLA EN E-BANKING Transacciones a un solo click! 2 Transacciones a un solo click! CONTENIDO A. Bienvenido a e-banking, un servicio ágil, cómodo y seguro...3
Contenido CONVOCATORIA JÓVENES INVESTIGADORES
 MANUAL CONVOCATORIA JÓVENES INVESTIGADORES UdeA 2016 Contenido CONVOCATORIA JÓVENES INVESTIGADORES 2016... 3 1. CARACTERÍSTICAS DEL MANUAL... 3 2. REQUISITOS... 3 3. USUARIOS QUE INTERVIENEN... 3 4. PROCESO
MANUAL CONVOCATORIA JÓVENES INVESTIGADORES UdeA 2016 Contenido CONVOCATORIA JÓVENES INVESTIGADORES 2016... 3 1. CARACTERÍSTICAS DEL MANUAL... 3 2. REQUISITOS... 3 3. USUARIOS QUE INTERVIENEN... 3 4. PROCESO
Sistema de generación de boletas de aportes gremiales
 Sistema de generación de boletas de aportes gremiales Asociación Agentes de Propaganda Médica Bienvenido al sistema de generación de boletas de depósitos de aportes gremiales de la Asociación Agentes de
Sistema de generación de boletas de aportes gremiales Asociación Agentes de Propaganda Médica Bienvenido al sistema de generación de boletas de depósitos de aportes gremiales de la Asociación Agentes de
Manual de configuración de lectores de fuentes web para el portal institucional de la Universidad Politécnica Salesiana. Versión: 1.
 Manual de configuración de lectores de fuentes web para el portal institucional de la Universidad Politécnica Salesiana Versión: 1.0 Fecha de publicación: Junio del 2015 Tabla de contenido Tabla de Figuras...
Manual de configuración de lectores de fuentes web para el portal institucional de la Universidad Politécnica Salesiana Versión: 1.0 Fecha de publicación: Junio del 2015 Tabla de contenido Tabla de Figuras...
Manual de usuario de configuración de Navegadores para Sede Electrónica del SEPE
 Manual de usuario de configuración de Navegadores para Sede Electrónica del SEPE V4.2 Octubre de 2015 Ver. 4.0 Página 1 de 40 C/ Condesa de Venadito 9 Índice 1. OBJETIVOS... 3 2. REQUISITOS GENERALES...
Manual de usuario de configuración de Navegadores para Sede Electrónica del SEPE V4.2 Octubre de 2015 Ver. 4.0 Página 1 de 40 C/ Condesa de Venadito 9 Índice 1. OBJETIVOS... 3 2. REQUISITOS GENERALES...
Sistema Automatizado de Servicio Social (S.A.S.S.) Guía de usuario para el uso del Portal S.A.S.S.
 Sistema Automatizado de Servicio Social (S.A.S.S.) Guía de usuario para el uso del Portal S.A.S.S. TABLA DE CONTENIDO 1 OBJETIVO 1 2 CARACTERÍSTICAS DE REQUERIMIENTO DEL EQUIPO... 1 3 DESCRIPCIÓN DEL PORTAL
Sistema Automatizado de Servicio Social (S.A.S.S.) Guía de usuario para el uso del Portal S.A.S.S. TABLA DE CONTENIDO 1 OBJETIVO 1 2 CARACTERÍSTICAS DE REQUERIMIENTO DEL EQUIPO... 1 3 DESCRIPCIÓN DEL PORTAL
Manual Nóminas Escritorio
 Manual Nóminas Escritorio Este manual es dirigido a los clientes que cuenten con sistema en escritorio y desean empezar a manejar nóminas electrónicas. Es importante mencionar que los ejemplos y pantallas
Manual Nóminas Escritorio Este manual es dirigido a los clientes que cuenten con sistema en escritorio y desean empezar a manejar nóminas electrónicas. Es importante mencionar que los ejemplos y pantallas
BUSINESS OBJECTS VISUALIZACIÓN DE REPORTES
 BUSINESS OBJECTS VISUALIZACIÓN DE REPORTES Contenido CAPÍTULO I. INTRODUCCIÓN... 3 CAPÍTULO II: INTRODUCCIÓN A LA PLATAFORMA... 4 INGRESO A LA PLATAFORMA... 4 INTERFAZ DEL USUARIO... 5 CAPÍTULO III: REPORTES...
BUSINESS OBJECTS VISUALIZACIÓN DE REPORTES Contenido CAPÍTULO I. INTRODUCCIÓN... 3 CAPÍTULO II: INTRODUCCIÓN A LA PLATAFORMA... 4 INGRESO A LA PLATAFORMA... 4 INTERFAZ DEL USUARIO... 5 CAPÍTULO III: REPORTES...
