2.-Agregue un comentario a la diapositiva con el texto: "Diseño1". 3.-Agregue un gráfico SmartArt Pirámide Segmentada a la diapositiva 2.
|
|
|
- Marina Crespo Acuña
- hace 7 años
- Vistas:
Transcripción
1 1.-Agregue la transición Empuje a las diapositivas 1, 3 y 5, Desde la izquierda. con la opción de efecto llamada 1. Seleccionar las diapositivas 1,3 y 5, utilizando simultáneamente la tecla control 2. Cinta Transiciones, Grupo Transición a esta diapositiva 3. Desplegar opciones para buscar la transición Empuje. 4. Clic en opciones de efectos y seleccionar desde la izquierda 2.-Agregue un comentario a la diapositiva con el texto: "Diseño1". 1. Cinta Revisar 2. Clic en Nuevo Comentario 3. Insertar Comentario Diseño 1 3.-Agregue un gráfico SmartArt Pirámide Segmentada a la diapositiva Ir a la Diapositiva 2 2. Cinta Insertar, Grupo Ilustraciones, Icono SmartArt 3. Seleccionar Pirámide, 4. Buscar y seleccionar pirámide segmentada, Aceptar y cerrar todos los cuadros de dialogo. 4.-Aplique a las 2 imágenes de la primera diapositiva un estilo denominado Perspectiva relajada, blanca. 1. Seleccionar las dos imágenes de la primera diapositiva, 2. Cinta Herramientas de imagen, Grupo Estilos de imagen 3. Buscar y seleccionar Perspectiva relajada, blanca. 5.-Aplique el tema Mirador y establezca las fuentes de tema Forma de onda. 1. Cinta Diseño, Grupo Temas, Buscar y seleccionar tema Mirador 2. Grupo Temas, Icono Fuentes buscar y seleccionar Forma de onda. 6.-Aplique la opción Relleno de trama de 50% a todas las diapositivas. 1. Clic derecho, opción Formato del Fondo 2. Seleccionar Relleno de Trama de 50%, Aplicar a todas y cerrar 7.-Aplique la vista Clasificador de diapositivas y oculte la diapositiva Barra de vistas, Seleccionar Vista de presentación Clasificador de diapositivas 2. Seleccionar la diapositiva 3, Clic Derecho y en OCULTAR DIAPOSITIVA. 8.-Aplique un Zoom del 200% en la vista Clasificador de diapositivas. 1. Cinta Vista, Grupo Vistas de presentación icono Clasificador de Diapositivas.
2 2. Cinta Vista, Grupo Zoom, Icono Zoom seleccionar 200%. 3. Aceptar 9.-Cambie la orientación de todas las diapositivas de la presentación a vertical. 1. Cinta Diseño, Grupo Configurar Pagina, Icono Orientación de Diapositivas. 2. Seleccionar vertical 10.-Configure el tamaño de las diapositivas a Diapositivas de 35mm. 1. Cinta Diseño, Grupo Configurar Pagina, Icono Configura Pagina. 2. En tamaño de Diapositivas para: Diapositivas de 35mm Y Aceptar. 11.-Configure la Cuadrícula con un espaciado de 8 cuadrículas por cm y visualice el cambio. 1. Cinta Vista, Grupo Mostrar, Desplegar opciones del Grupo. 2. Configuración de cuadricula, Espaciado de 8cm, 3. Habilitar Mostrar cuadricula en la pantalla y clic en Aceptar. 12.-Convierta el texto con viñetas de la diapositiva 5 con el título "Promocionales", en un diagrama de Ciclo sin dirección. A continuación aplique al diagrama el relleno degradado llamado Caoba, de tipo Radial. 1. Ubicarse en la diapositiva 5 2. Seleccionar todas las viñetas disponibles (el título NO) 3. Clic derecho en la opción convertir a Smart Art, a continuación seleccionar más gráficos 4. En el sub menú Ciclo, seleccionar Ciclo sin dirección y aceptar 5. Con el objeto seleccionado de clic en el menú Formato 6. En el menú relleno activar la casilla Relleno degradado 7. Clic en preestablecido y buscar la opción Caoba, a continuación Clic en tipo Radial y cerrar 13.-Cree una presentación personalizada con el nombre "Presentación 1" y agregue las diapositivas 1, 2 y Cinta presentación con diapositivas, Clic en presentación personalizada. 2. Clic en Nueva 3. Nombre de la presentación Presentación 1 4. Seleccionar diapositiva 1 clic en agregar, seleccionar diapositiva 2 clic en agregar y seleccionar diapositiva 4 clic en agregar, clic en Aceptar. 5. Clic en cerrar( Ojo no Mostrar) 14.-Cree una presentación personalizada de nombre: "Accidente espacial" diapositivas 1, 3 y 5. incluyendo las
3 1. Cinta presentación con diapositivas, Clic en presentación personalizada. 2. Clic en Nueva 3. Nombre de la presentación Accidente espacial 4. Seleccionar diapositiva 1 clic en agregar, seleccionar diapositiva 2 clic en agregar y seleccionar diapositiva 4 clic en agregar, clic en Aceptar. 5. Clic en cerrar( Ojo no Mostrar) 15.-Desde el patrón de diapositivas duplique la diapositiva "En blanco Diseño". 1. Cinta Vista, Grupo vista patrón, icono patrón de diapositivas 2. Clic derecho duplicar diapositivas 16.-Ejecute la presentación y en la diapositiva 6, resalte con un marcador de color amarillo el texto " 58 MONEDAS!!!!!!!!!!!!!!" Finalice la presentación y guarde las anotaciones. 1. Clic en presentación con diapositivas, grupo iniciar presentación con diapositivas 2. Icono Desde el principió 3. Ir a la diapositiva 6 4. Clic derecho, opciones de puntero, Seleccionar color de lápiz amarillo 5. Clic derecho, opciones de puntero, seleccionar marcador 6. Resalte el texto " 58 MONEDAS!!!!!!!!!!!!!!" 7. Terminar de ver la presentación y guarde las anotaciones. 17.-Empaquete la presentación para un CD y guarde los archivos en una carpeta con el nombre "Fábula". Cierre todos los cuadros de diálogo. 1. Clic archivo, seleccionar Guardar y enviar 2. Empaquetar para CD dar doble clic 3. Aparece cuadro de dialogo, dar nombre al CD como Fabula dar clic a copiar la carpeta 4. Aparece cuadro de dialogo y se le da aceptar 5. Aparece un cuadro de dialogo y le damos si continuar01 6. Cerrar. 18.-En la diapositiva 1 cuyo título es "Compu Evolución", modifique el hipervínculo de la segunda viñeta para que lo dirija a la diapositiva 3 cuyo título es "Adaptadores y accesorios usb". 1. Seleccionar la segunda viñeta de la diapositiva Clic derecho Modificar Hipervínculo, Vincular a: Lugar de este documento. 3. Seleccionar diapositiva 3 cuyo título es Adaptadores y accesorios usb 19.-En la diapositiva 1, aplique a la imagen el Efecto artístico Pincel. 1. Seleccionar la imagen de la diapositiva 1,
4 2. Cinta Formato, Grupo Ajustar, Icono Efectos artísticos. 3. Desplegar opciones y seleccionar Pincel. 20.-En la diapositiva 11, agregue un comentario con el texto "Amigos como pocos" al texto " Gracias por permitirme llamarte amigo!!!" 1. Seleccionar el texto " Gracias por permitirme llamarte amigo!!!" que se encuentra en la diapositiva Cinta Revisar, Grupo Comentarios, Icono Nuevo Comentario. 3. Escribir "Amigos como pocos" 21.-En la diapositiva 2 con el título "Merchandising", aplique una lista con viñetas de marcas de verificación al texto, a continuación aumente el nivel de lista de las viñetas a excepción de la primera. 1. Ir a la diapositiva 2, Seleccionar el texto, Cinta Inicio, Grupo Párrafo, icono Viñetas. 2. Seleccionar viñetas de marcas. 3. Seleccionar las viñetas excepto la primera. 4. Cinta Inicio, Grupo Párrafo, Icono Aumentar nivel de lista. 22.-En la diapositiva 2 cuyo título es "Características Silky Terrier", al marcador de posición izquierda aplique la animación Rueda con opción de efecto 4 Radios con duración de 2.25 seg., agregue la animación de salida llamada Rótula con duración de 3.00 segundos. 1. Ubicarse en la dispositiva dos y seleccionar el objeto de texto alineado a la izquierda 2. Agregar el efecto de animación de entrada Rueda 3. posteriormente agregar el efecto de salida Rótula 4. Activar el panel de animaciones en el menú Animaciones 5. En la barra del panel de animaciones da clic derecho sobre la primera animación Rueda 6. Da clic sobre intervalos y cambia la duración manualmente el tiempo a 2.25, en el menú efecto cambiar a opción de 4 Radios 7. En la barra del panel de animaciones da clic derecho sobre la primera animación Rótula cambia el tiempo de duración a En la diapositiva 2 cuyo título es "Vida, Universo y Conocimiento Humano", agrupe las autoformas de flecha, asigne la alineación al medio y verticalmente a la diapositiva. 1. Seleccionar las autoformas (con ayuda de la tecla ctrl ) de la diapositiva Cinta Formato, Grupo Organizar, Icono Agrupar, seleccionar Agrupar. 3. Cinta Formato, Grupo Organizar, Icono Alinear, seleccionar al medio, y verticalmente a la diapositiva.
5 24.-En la diapositiva 2, cambie el tamaño del gráfico SmartArt a una altura de 10 cm y un ancho de 15 cm. 1. Seleccionar el grafico Smart Art que se encuentra en la diapositiva Clic derecho, icono Tamaño y Posición, 3. Tamaño, Altura:10cm y Ancho:15cm 25.-En la diapositiva 4 cuyo título es "Adaptadores y Cables VGA", convierta la lista con viñetas a un gráfico SmartArt denominado Lista con círculos a la Izquierda. 1. Ir a la diapositiva 4 cuyo título es Adaptadores y Cables VGA, 2. Seleccionar la lista con viñetas, Clic derecho, Convertir a SmartArt, Más gráficos de SmartArt 3. Seleccionar Lista en la ventana abierta y seleccionar Lista con círculos a la izquierda. 26.-En la diapositiva 4, agregue la siguiente nota: "La familia es lo más importante de un ser humano". 1. Posicionarse en la diapositiva 4, 2. En el Panel de Notas, escribir La familia es lo más importante de un ser humano. 27.-En la diapositiva 4, alinee de forma simultánea todas las formas en la parte superior. 1. En la diapositiva 4, seleccionar todas las formas (apóyese de la tecla ctrl). 2. Cinta Formato, Grupo Organizar, Icono Alinear. 28.-En la diapositiva 4, convierta la lista con viñetas a un SmartArt "Lista de Trapezoides", aplique el color Relleno coloreado- Énfasis 3 y el estilo Polvo. 1. Ir a la diapositiva 4 2. Seleccionar la lista con viñetas, Clic derecho, Convertir a SmartArt, Más gráficos de SmartArt 3. Seleccionar Lista en la ventana abierta y seleccionar Lista de Trapezoides. 4. diseño 29.-En la diapositiva 4, quite el borde de la figura triangular. 1. Seleccionar la figura triangular de la diapositiva Formato, contorno de forma 3. Eliminar contorno 30.-En la diapositiva 6, elimine el fondo negro de la imagen, de tal manera que sólo quede la figura del corazón.
6 1. Ir a la diapositiva Seleccionar la imagen, en Herramientas de imagen. 3. Cinta Formato, Grupo Ajustar, Icono Quitar Fondo. 31.-En la diapositiva 7, aplique al marcador de posición de título el efecto Sombra de texto. 1. seleccionar diapositiva 7 2. click al título se mostrara el marcador del texto (el marcador del texto es el cuadro que aparece alrededor del texto) 3. cinta inicio, grupo fuente, clic al icono sombra de texto 32.-En la diapositiva 7, aplique la opción Efectos de texto Semirreflejo desplazamiento, 8 ptos al texto "El papel Arrugado". 1. cilck en la diapositiva 7 2. selecciona el texto "El papel Arrugado" 3. cinta formato, grupo estilos de Word 4. click en icono efectos de texto 5. seleccionar reflexión en variaciones de reflejo seleccionamos Semirreflejo desplazamiento, 8 ptos Nota: solo posiciona el mouse en la letra para que aparezca la leyenda Semirreflejo desplazamiento, 8 ptos 33.-En la diapositiva 8, aplique a la imagen la opción Recortar a la forma Cruz. 1. Ir a la diapositiva Seleccionar la imagen 3. Cinta Formato, Grupo Tamaño, Icono Recortar desplegar opciones 4. Seleccionar Recortar a la forma y buscar la forma Cruz. 34.-Gire todo el texto de la figura triangular 90 grados. 1. Seleccionar el texto del triangulo
7 2. Cinta Inicio, Grupo Párrafo. 3. Clic en Dirección del texto. 4. Seleccionamos girar todo el texto a Guarde el archivo con formato XML de PowerPoint. 1. Cinta Archivo, Opción Guardar como. 2. Tipo: Presentación XML de Power Point. 36.-Inmediatamente después de la diapositiva 2 cuyo título es "Vida, Universo y Conocimiento Humano", inserte una sección cuyo nombre sea Nuestra galaxia y contraiga la sección. 1. Posicionarse en la diapositiva 3 del panel de Diapositivas. 2. Cinta inicio, Grupo Diapositivas, icono Sección desplegar opciones. 3. Seleccionar Agregar Sección. Clic derecho a la nueva sección, 4. Cambiar nombre, escribir Nuestra Galaxia, Clic en cambiar nombre. 5. Doble clic a la sección para contraer. 37.-Inmediatamente después de la última diapositiva de la presentación, importe el esquema del archivo de Word denominado, "El gusano y el escarabajo Esquema", ubicado en Mis documentos. 1. Cinta inicio, grupo diapositivas. 2. Clic en Nueva diapositiva 3. Clic a diapositiva del esquema 4. Seleccionar el archivo El gusano y el Escarabajo que se encuentra ubicado en Mis documentos. 38.-Inserte una diapositiva Imagen con título después de la diapositiva 1, inserte la imagen "Calidad de vida.png" y en los cuadros de texto escriba "Calidad de vida". 1. colocar el puntero del mouse exactamente entre la diapositiva 1 y 2 2. cinta inicio, grupo diapositivas 3. click en nueva diapositiva, selecciona imagen con titulo 4. en la diapositiva 2 (es la diapositiva que agregaste) da click derecho en el icono agregar imagen 5. selecciona la imagen calidad de vida que aparece en imágenes, click en insertar 6. escribe calidad de vida en los dos cuadros de testo que se encuentran en la diapositiva. 39.-Inserte una nueva diapositiva de diseño Dos objetos inmediatamente después de la diapositiva Clic debajo de la diapositiva 6
8 2. Cinta Inicio, Grupo Diapositivas 3. Icono Nueva diapositiva, Seleccionamos Dos Objetos. 40. marque el libro como final y prepararlo para su distribución. 1. Cinta archivo 2. información 2. Proteger libro, marcar como final y aceptar 41.-Mueva el texto "Vianey", al texto de la forma rectangular. 1. Seleccionar el texto Vianey, arrastrar con clic sostenido. 2. Soltar en el texto de la forma rectangular con clic 42.-Mueva la diapositiva 2 inmediatamente después de la diapositiva En el panel de Diapositivas que se encuentra de lado izquierdo de la pantalla, 2. Seleccionar diapositiva 2 y arrastrar inmediatamente después de la diapositiva Oculte los comentarios que han sido agregados en la presentación. 1. Cinta Revisar, Grupo Comentarios, Icono Mostrar Marcas.
PROCEDIMIENTO PARA RESOLVER
 PLANTEAMIENTO PROCEDIMIENTO PARA RESOLVER 1 AGREGUE NÚMEROS DE DIAPOSITIVAS A TODAS LAS DIAPOSITIVAS, EXCEPTO A LA DIAPOSITIVA DE TÍTULO. Ficha Insertar, Número de diapositiva, Activar la casilla de Número
PLANTEAMIENTO PROCEDIMIENTO PARA RESOLVER 1 AGREGUE NÚMEROS DE DIAPOSITIVAS A TODAS LAS DIAPOSITIVAS, EXCEPTO A LA DIAPOSITIVA DE TÍTULO. Ficha Insertar, Número de diapositiva, Activar la casilla de Número
EN LA DIAPOSITIVA 2, CUYO TITULO ES ORDEN DEL DIA, MUEVA EL TEXTO CON VIÑETA EMBARQUES PARA QUE APAREZCA COMO EL PRIMER ELEMENTO CON VIÑETA
 EN LA DIAPOSITIVA 2, CUYO TITULO ES ORDEN DEL DIA, MUEVA EL TEXTO CON VIÑETA EMBARQUES PARA QUE APAREZCA COMO EL PRIMER ELEMENTO CON VIÑETA r:clic en la diap 2/clic en la viñeta a mover/arrastrar la viñeta
EN LA DIAPOSITIVA 2, CUYO TITULO ES ORDEN DEL DIA, MUEVA EL TEXTO CON VIÑETA EMBARQUES PARA QUE APAREZCA COMO EL PRIMER ELEMENTO CON VIÑETA r:clic en la diap 2/clic en la viñeta a mover/arrastrar la viñeta
Certificación PowerPoint 2013 Manejo de aplicaciones por medios digitales Lic. Maribel Flores Romero. Instrucciones para Proyecto integrador
 Instrucciones para Proyecto integrador Configuración de la Acciones Tema Faceta Ficha Diseño, grupo Temas, elegir Faceta Tamaño de la Presentación en pantalla (16:10) Ficha Diseño, grupo Personalizar,
Instrucciones para Proyecto integrador Configuración de la Acciones Tema Faceta Ficha Diseño, grupo Temas, elegir Faceta Tamaño de la Presentación en pantalla (16:10) Ficha Diseño, grupo Personalizar,
OPCIONES DE PRESENTACION
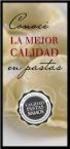 MOS POWERPOINT 2013 Le sugerimos revisar los temas aquí relacionados, han sido organizados por temáticas lo que no quiere decir que pueda verlos en forma separada. OPCIONES DE PRESENTACION Crear presentación
MOS POWERPOINT 2013 Le sugerimos revisar los temas aquí relacionados, han sido organizados por temáticas lo que no quiere decir que pueda verlos en forma separada. OPCIONES DE PRESENTACION Crear presentación
D1: En la diapositiva 4, El Sol es una estrella., agregue a la Imagen un efecto de salida Desaparecer
 Página 1 de 5 Nota importante: No olvides traer tu libro para el día miércoles 7 de febrero, ya que con el trabajáremos. 5 DE FEBRERO Escribe como título cada punto de las instrucciones y en la parte de
Página 1 de 5 Nota importante: No olvides traer tu libro para el día miércoles 7 de febrero, ya que con el trabajáremos. 5 DE FEBRERO Escribe como título cada punto de las instrucciones y en la parte de
Unidad # 3: Presentaciones Multimedia
 Unidad # 3: Presentaciones Multimedia Microsoft Office PowerPoint 2007, es un programa que se utiliza como una herramienta auxiliar en eventos tales como: 1) Exposiciones de temas 2) Defensas de tesis
Unidad # 3: Presentaciones Multimedia Microsoft Office PowerPoint 2007, es un programa que se utiliza como una herramienta auxiliar en eventos tales como: 1) Exposiciones de temas 2) Defensas de tesis
Lección 3: Trabajar con texto Sección: Conocimientos Generales & Certificación
 PASO A PASO 04 Cuarto Mini Proyecto TEMA Agregar a una diapositiva Cambiar el tamaño de Aplicar un Estilo rápido a Aplicar formato de relleno y contorno a Aplicar rellenos con imágenes y colores degradados
PASO A PASO 04 Cuarto Mini Proyecto TEMA Agregar a una diapositiva Cambiar el tamaño de Aplicar un Estilo rápido a Aplicar formato de relleno y contorno a Aplicar rellenos con imágenes y colores degradados
La manera más sencilla de agregar texto a una diapositiva es escribirlo directamente en cualquier marcador de posición definido para tal fin.
 Trabajar con texto Agregar texto a las diapositivas La manera más sencilla de agregar texto a una diapositiva es escribirlo directamente en cualquier marcador de posición definido para tal fin. Marcador
Trabajar con texto Agregar texto a las diapositivas La manera más sencilla de agregar texto a una diapositiva es escribirlo directamente en cualquier marcador de posición definido para tal fin. Marcador
Microsoft Power Point Nivel Academic
 Microsoft Power Point Nivel Academic CENTRO DE CERTIFICACIÓN TESTING PROGRAM UNIVESIDAD LA SALLE VICTORIA Propósito: Desarrollar las competencias necesarias para acreditar con éxito el examen de Certificación
Microsoft Power Point Nivel Academic CENTRO DE CERTIFICACIÓN TESTING PROGRAM UNIVESIDAD LA SALLE VICTORIA Propósito: Desarrollar las competencias necesarias para acreditar con éxito el examen de Certificación
Temario del Curso completo de PowerPoint
 Temario del Curso completo de PowerPoint 2013-2016 90 horas 13 Temas 420 páginas 30 vídeos Test TEMA 1 Interfaz de PowerPoint 2016 1.1 Barra de título 1.2 Barra de herramientas de acceso rápido 1.3 Ficha
Temario del Curso completo de PowerPoint 2013-2016 90 horas 13 Temas 420 páginas 30 vídeos Test TEMA 1 Interfaz de PowerPoint 2016 1.1 Barra de título 1.2 Barra de herramientas de acceso rápido 1.3 Ficha
índice MÓDULO 1: PowerPoint XP 1ª Parte Herramientas de Comunicación: PowerPoint XP TEMA 1. Primeros Pasos TEMA 2. La Plantilla y sus Componentes
 MÓDULO 1: PowerPoint XP 1ª Parte TEMA 1. Primeros Pasos Comenzar una Sesión de PowerPoint XP La Barra de Título Barra de Menús Cuadros de Diálogo Tipos de Mensajes Barras de Herramientas Las Barras de
MÓDULO 1: PowerPoint XP 1ª Parte TEMA 1. Primeros Pasos Comenzar una Sesión de PowerPoint XP La Barra de Título Barra de Menús Cuadros de Diálogo Tipos de Mensajes Barras de Herramientas Las Barras de
INSTRUCCIONES PARA PROYECTO 1. Una agencia de viajes prepara un folleto para informar sobre las promociones del mes.
 INSTRUCCIONES PARA PROYECTO 1 Una agencia de viajes prepara un folleto para informar sobre las promociones del mes. Tarea Archivo de origen OFERTAS VIAJES.docx 1. Ordene la tabla debajo del título Ofertas
INSTRUCCIONES PARA PROYECTO 1 Una agencia de viajes prepara un folleto para informar sobre las promociones del mes. Tarea Archivo de origen OFERTAS VIAJES.docx 1. Ordene la tabla debajo del título Ofertas
Temario Power Point 2003 para Web
 Temario Power Point 2003 para Web 1 Introducción 1 Qué es una presentación gráfica? T 2 PowerPoint T 3 Entrar y salir de PowerPoint T 2 El entorno de trabajo 1 Menús V 2 Menús contextuales V 3 Barras de
Temario Power Point 2003 para Web 1 Introducción 1 Qué es una presentación gráfica? T 2 PowerPoint T 3 Entrar y salir de PowerPoint T 2 El entorno de trabajo 1 Menús V 2 Menús contextuales V 3 Barras de
Guía de Microsoft PowerPoint Primeros pasos
 Guía de Microsoft PowerPoint 06 Primeros pasos Guía de Microsoft Word 06 Contenido INTRODUCCIÓN... PANTALLA PRINCIPAL... CREAR UNA PRESENTACIÓN EN BLANCO... CREAR UNA PRESENTACIÓN CON PLANTILLAS...4 ABRIR
Guía de Microsoft PowerPoint 06 Primeros pasos Guía de Microsoft Word 06 Contenido INTRODUCCIÓN... PANTALLA PRINCIPAL... CREAR UNA PRESENTACIÓN EN BLANCO... CREAR UNA PRESENTACIÓN CON PLANTILLAS...4 ABRIR
Contenido. Microsoft PowerPoint presentaciones
 Microsoft PowerPoint 2010 Generalidades Iniciar PowerPoint 2010...12 Salir de PowerPoint 2010...12 Descripción de la pantalla de trabajo de PowerPoint 2010....13 Usar y administrar la cinta de opciones...15
Microsoft PowerPoint 2010 Generalidades Iniciar PowerPoint 2010...12 Salir de PowerPoint 2010...12 Descripción de la pantalla de trabajo de PowerPoint 2010....13 Usar y administrar la cinta de opciones...15
CURSO MICROSOFT POWERPOINT 2013 (NIVEL BÁSICO)
 Objetivos y Temario CURSO MICROSOFT POWERPOINT 2013 (NIVEL BÁSICO) OBJETIVOS Este curso, dirigido a toda persona principiante en el uso del programa, le presenta en detalle las funciones básicas que debe
Objetivos y Temario CURSO MICROSOFT POWERPOINT 2013 (NIVEL BÁSICO) OBJETIVOS Este curso, dirigido a toda persona principiante en el uso del programa, le presenta en detalle las funciones básicas que debe
Documento Indicaciones Acciones Origen del texto
 Instrucciones para Proyecto Integrador En este proyecto integrador, pondrás a prueba todo lo aprendido durante el curso al crear un documento informativo sobre la seguridad en Internet. Es importante que
Instrucciones para Proyecto Integrador En este proyecto integrador, pondrás a prueba todo lo aprendido durante el curso al crear un documento informativo sobre la seguridad en Internet. Es importante que
Iniciar PowerPoint Salir de PowerPoint Descripción de la pantalla de trabajo de PowerPoint Ver el menú contextual 17
 Generalidades Iniciar PowerPoint 2016 13 Salir de PowerPoint 2016 14 Descripción de la pantalla de trabajo de PowerPoint 2016 14 Ver el menú contextual 17 Usar y administrar la cinta de opciones 18 Adaptar
Generalidades Iniciar PowerPoint 2016 13 Salir de PowerPoint 2016 14 Descripción de la pantalla de trabajo de PowerPoint 2016 14 Ver el menú contextual 17 Usar y administrar la cinta de opciones 18 Adaptar
Índice Objetivo... 2 Definición y utilidad de Microsoft PowerPoint Cómo iniciar PowerPoint?... 3 Elementos de la ventana de PowerPoint...
 Índice Objetivo... 2 Definición y utilidad de Microsoft PowerPoint 2010... 3 Cómo iniciar PowerPoint?... 3 Elementos de la ventana de PowerPoint... 4 Barra de título... 4 Barra o pestañas de opciones...
Índice Objetivo... 2 Definición y utilidad de Microsoft PowerPoint 2010... 3 Cómo iniciar PowerPoint?... 3 Elementos de la ventana de PowerPoint... 4 Barra de título... 4 Barra o pestañas de opciones...
Microsoft OFFICE PAQUETE DE OFFICE DURACIÓN 30 HRS
 TEMARIO Escuela Web Design Escuela Web Design Microsoft OFFICE Microsoft POWER POINT La ventana de Power Point Elementos de una dispositiva Vista de PowerPoint Uso de un explorador Web para ver una presentación
TEMARIO Escuela Web Design Escuela Web Design Microsoft OFFICE Microsoft POWER POINT La ventana de Power Point Elementos de una dispositiva Vista de PowerPoint Uso de un explorador Web para ver una presentación
DEMO ONLINE - POWER POINT 2007
 198. Si queremos ver como ha quedado una animación, dónde tendremos que ir para poder visualizarla? Tenemos una opción de reproducir la animación en el panel de tareas Obligatoriamente en la presentación
198. Si queremos ver como ha quedado una animación, dónde tendremos que ir para poder visualizarla? Tenemos una opción de reproducir la animación en el panel de tareas Obligatoriamente en la presentación
Tabla de contenido. Office de Word 2010
 Office 2010 Entorno Iniciar/salir de una aplicación de Office 2010...11 Utilizar/gestionar la cinta de opciones...12 Deshacer las acciones...14 Personalizar la barra de herramientas de acceso rápido...15
Office 2010 Entorno Iniciar/salir de una aplicación de Office 2010...11 Utilizar/gestionar la cinta de opciones...12 Deshacer las acciones...14 Personalizar la barra de herramientas de acceso rápido...15
POWERPOINT HORAS AF: 62480
 POWERPOINT 2010 60 HORAS AF: 62480 Una presentación clara y realizada a través de las aplicaciones informáticas que el mercado pone a disposición puede ser un arma de venta esencial y de coste asequible
POWERPOINT 2010 60 HORAS AF: 62480 Una presentación clara y realizada a través de las aplicaciones informáticas que el mercado pone a disposición puede ser un arma de venta esencial y de coste asequible
D2: Nuevo: Desde aquí puedes crear una nueva presentación o elegir entre la variedad de plantillas que te ofrece Power Point.
 P Á G I N A 1 D E 5 TECNOLOGIA II 3ER BLOQUE SEMANA 22 al 26 DE ENERO 22 DE ENERO D1: Funcionamiento de la vista Backstage Desde la Vista Backstage se van a abrir las opciones para guardar, abrir, imprimir
P Á G I N A 1 D E 5 TECNOLOGIA II 3ER BLOQUE SEMANA 22 al 26 DE ENERO 22 DE ENERO D1: Funcionamiento de la vista Backstage Desde la Vista Backstage se van a abrir las opciones para guardar, abrir, imprimir
Lección 4: Diseñar una presentación Sección: Conocimientos Generales & Certificación
 PASO A PASO 03 Tercer Mini Proyecto TEMA Aplicar un tema a un patrón de diapositivas Mover y cambiar el tamaño de los marcadores de posición de un diseño del patrón Agregar un nuevo elemento a un patrón
PASO A PASO 03 Tercer Mini Proyecto TEMA Aplicar un tema a un patrón de diapositivas Mover y cambiar el tamaño de los marcadores de posición de un diseño del patrón Agregar un nuevo elemento a un patrón
Lección 9: Utilizar animación y multimedia Sección: Conocimientos Generales & Certificación
 PASO A PASO 01 - Primer Mini Proyecto TEMA Aplicar y modificar un efecto de transición Configurar las diapositivas para que avancen manual o automáticamente Aplicar y modificar animaciones Utilizar una
PASO A PASO 01 - Primer Mini Proyecto TEMA Aplicar y modificar un efecto de transición Configurar las diapositivas para que avancen manual o automáticamente Aplicar y modificar animaciones Utilizar una
Microsoft Word Nivel Academic
 Microsoft Word Nivel Academic CENTRO DE CERTIFICACIÓN TESTING PROGRAM UNIVESIDAD LA SALLE VICTORIA Propósito: Desarrollar las competencias necesarias para acreditar con éxito el examen de Certificación
Microsoft Word Nivel Academic CENTRO DE CERTIFICACIÓN TESTING PROGRAM UNIVESIDAD LA SALLE VICTORIA Propósito: Desarrollar las competencias necesarias para acreditar con éxito el examen de Certificación
PROCEDIMIENTO PARA RESOLVER
 PLANTEAMIENTO AGREGUE NÚMEROS DE DIAPOSITIVAS A TODAS LAS DIAPOSITIVAS, EXCEPTO A LA DIAPOSITIVA DE TÍTULO. PROCEDIMIENTO PARA RESOLVER Ficha Insertar, Número de diapositiva, Activar la casilla de Número
PLANTEAMIENTO AGREGUE NÚMEROS DE DIAPOSITIVAS A TODAS LAS DIAPOSITIVAS, EXCEPTO A LA DIAPOSITIVA DE TÍTULO. PROCEDIMIENTO PARA RESOLVER Ficha Insertar, Número de diapositiva, Activar la casilla de Número
MICROSOFT POWER POINT. Profesor: Horacio A. Quirico
 MICROSOFT POWER POINT Profesor: Horacio A. Quirico HORACIO QUIRICO Pagina web profesor H. Quirico www.hqinformatica.webnode.es Instituciones XXXXXXXXXXXXXX Qué es Power Point? Es un programa para realizar
MICROSOFT POWER POINT Profesor: Horacio A. Quirico HORACIO QUIRICO Pagina web profesor H. Quirico www.hqinformatica.webnode.es Instituciones XXXXXXXXXXXXXX Qué es Power Point? Es un programa para realizar
CURSO MICROSOFT POWERPOINT 2013 (NIVEL EXPERTO)
 Objetivos y Temario CURSO MICROSOFT POWERPOINT 2013 (NIVEL EXPERTO) OBJETIVOS Este curso, destinado a aquellas personas que necesiten conocer y mejorar sus conocimientos sobre Microsoft PowerPoint 2013,
Objetivos y Temario CURSO MICROSOFT POWERPOINT 2013 (NIVEL EXPERTO) OBJETIVOS Este curso, destinado a aquellas personas que necesiten conocer y mejorar sus conocimientos sobre Microsoft PowerPoint 2013,
PRESENTADOR DE DIAPOSITIVAS MICROSOFT POWER POINT
 TUTORIAL 4to. Grado SEGUNDO TRIMESTRE PRESENTADOR DE DIAPOSITIVAS MICROSOFT POWER POINT Se entiende por presentación a un conjunto de diapositivas organizadas secuencialmente para desarrollar un contenido.
TUTORIAL 4to. Grado SEGUNDO TRIMESTRE PRESENTADOR DE DIAPOSITIVAS MICROSOFT POWER POINT Se entiende por presentación a un conjunto de diapositivas organizadas secuencialmente para desarrollar un contenido.
EXCEL WORD POWERPOINT
 EXCEL Excel Básico proporciona conocimiento en el manejo de una hoja de cálculo, donde podemos crear y gestionar la aplicación de cálculos que permitirán incrementar la productividad, así como diseñar
EXCEL Excel Básico proporciona conocimiento en el manejo de una hoja de cálculo, donde podemos crear y gestionar la aplicación de cálculos que permitirán incrementar la productividad, así como diseñar
Código IN_0025. Nombre POWER POINT Categoría INFORMÁTICA. Modalidad ONLINE. Duración 25 HORAS. Vídeo. Audio. Objetivos
 POWER POINT 2007 Código IN_0025 Nombre POWER POINT 2007 Categoría INFORMÁTICA Duración 25 HORAS Modalidad ONLINE Audio SI Vídeo SI Objetivos CONCEPTO DE PRESENTACIÓN GRÁFICA. ACCESO Y SALIDA DE POWERPOINT.
POWER POINT 2007 Código IN_0025 Nombre POWER POINT 2007 Categoría INFORMÁTICA Duración 25 HORAS Modalidad ONLINE Audio SI Vídeo SI Objetivos CONCEPTO DE PRESENTACIÓN GRÁFICA. ACCESO Y SALIDA DE POWERPOINT.
TEMARIO POWERPOINT 2007
 TEMARIO POWERPOINT 2007 1 Introducción y conceptos 1 Qué es una presentación? V 2 Recursos de una presentación V 3 Qué es PowerPoint? V 4 Cuestionario C 2 El entorno de trabajo 1 Interfaz del programa
TEMARIO POWERPOINT 2007 1 Introducción y conceptos 1 Qué es una presentación? V 2 Recursos de una presentación V 3 Qué es PowerPoint? V 4 Cuestionario C 2 El entorno de trabajo 1 Interfaz del programa
Programa de Procesador de Texto - WORD
 Programa de Procesador de Texto - WORD 1.1 Funcionalidades de MS Word-2013 1.5 Barra de Reglas 1.6 Zona de Edición 1.7 Barra de Desplazamiento 1.8 Barra de Estado 2. Funciones Básicas de Documentos Word
Programa de Procesador de Texto - WORD 1.1 Funcionalidades de MS Word-2013 1.5 Barra de Reglas 1.6 Zona de Edición 1.7 Barra de Desplazamiento 1.8 Barra de Estado 2. Funciones Básicas de Documentos Word
Práctica integradora PC09: MS PowerPoint 2010 PERÍODO ACADÉMICO 2016
 Práctica integradora PC09: MS PowerPoint 2010 PERÍODO ACADÉMICO 2016 1. Abra PowerPoint de las diferentes formas enseñadas: a. Desde la opción de Todos los Programas. b. Si hay acceso directo desde el
Práctica integradora PC09: MS PowerPoint 2010 PERÍODO ACADÉMICO 2016 1. Abra PowerPoint de las diferentes formas enseñadas: a. Desde la opción de Todos los Programas. b. Si hay acceso directo desde el
1. Modifique las opciones de ajuste de texto de la segunda imagen de modo que quede Cuadrada
 Ajustar las imágenes al texto y establecer posición. Dominio de objetivo: Insertar y aplicar formato a las imágenes 4.1.6 Ajustar el tamaño y la posición Ejercicio práctico de certificación Práctica 11
Ajustar las imágenes al texto y establecer posición. Dominio de objetivo: Insertar y aplicar formato a las imágenes 4.1.6 Ajustar el tamaño y la posición Ejercicio práctico de certificación Práctica 11
Generalidades Descubrir la ventana de trabajo...48 Mostrar/ocultar las marcas de formato...50 Ajustar el zoom...51 Cambiar el tipo de vista...
 Office 2007 Entorno Iniciar/salir de una aplicación de Office 2007...12 Utilizar/gestionar la cinta de opciones...13 Mostrar/ocultar las informaciones en pantalla...15 Deshacer las acciones...16 Buscar
Office 2007 Entorno Iniciar/salir de una aplicación de Office 2007...12 Utilizar/gestionar la cinta de opciones...13 Mostrar/ocultar las informaciones en pantalla...15 Deshacer las acciones...16 Buscar
A DISTANCIA / SEMIPRESENCIAL / PRESENCIAL / TELEFORMACIÓN
 DENOMINACIÓN: HERRAMIENTAS DE COMUNIACIÓN POWERT POINT DESTINATARIOS: TRABAJADORES/AS DEL SECTOR TECNOLOGICO MODALIDAD: A DISTANCIA / SEMIPRESENCIAL / PRESENCIAL / TELEFORMACIÓN OBJETIVO GENERAL: - El
DENOMINACIÓN: HERRAMIENTAS DE COMUNIACIÓN POWERT POINT DESTINATARIOS: TRABAJADORES/AS DEL SECTOR TECNOLOGICO MODALIDAD: A DISTANCIA / SEMIPRESENCIAL / PRESENCIAL / TELEFORMACIÓN OBJETIVO GENERAL: - El
Guía de PowerPoint ELABORADA POR: FRANCISCO LIZARRAGA
 Guía de PowerPoint ELABORADA POR: FRANCISCO LIZARRAGA Ejercicio 1 EN LA DIAPOSITIVA 1 CUYO TÍTULO ES CRONOGRAMA ANUAL CAMBIE EL TAMAÑO DE LA FECHA EN COLOR ROJO A 6.5 CM. DE ANCHO. 1. Seleccionar la flecha
Guía de PowerPoint ELABORADA POR: FRANCISCO LIZARRAGA Ejercicio 1 EN LA DIAPOSITIVA 1 CUYO TÍTULO ES CRONOGRAMA ANUAL CAMBIE EL TAMAÑO DE LA FECHA EN COLOR ROJO A 6.5 CM. DE ANCHO. 1. Seleccionar la flecha
Actividad 1. GUIA DE EJERCICIO Asignatura: Bioinformática Lic. Claudia Román F. Tema Microsoft Word. Fecha:25/09/ :16. Ejercicio 3 Insertar
 Actividad 1 Abre el archivo de Word Documento Ejemplo 3, y realiza lo siguiente: Observa el formato del documento, el título principal tiene el estilo Puesto y los títulos siguientes tienen el estilo Título
Actividad 1 Abre el archivo de Word Documento Ejemplo 3, y realiza lo siguiente: Observa el formato del documento, el título principal tiene el estilo Puesto y los títulos siguientes tienen el estilo Título
OBJETIVOS ESPECIFICOS INTRODUCCIÓN A POWER POINT. UNIDAD
 ESCUELA: FMO ASIGNATURA: INFORMÁTICA IV TETRAMESTRE: CUARTO OBJETIVO: El alumno aprenderá el uso de Powerpoint como herramienta para crear presentaciones y proyectos de investigación. UNIDAD I II III IV
ESCUELA: FMO ASIGNATURA: INFORMÁTICA IV TETRAMESTRE: CUARTO OBJETIVO: El alumno aprenderá el uso de Powerpoint como herramienta para crear presentaciones y proyectos de investigación. UNIDAD I II III IV
Presentaciones con Diapositivas
 Presentaciones Presentación = Secuencia de diapositivas Diapositiva = Combinación de textos e ilustraciones Presentaciones con Diapositivas PowerPoint Carlos Cervigón 1 Presentaciones Características de
Presentaciones Presentación = Secuencia de diapositivas Diapositiva = Combinación de textos e ilustraciones Presentaciones con Diapositivas PowerPoint Carlos Cervigón 1 Presentaciones Características de
1.2. DAR FORMATO A PRESENTACIONES UTILIZANDO EL PATRÓN DE DIAPOSITIVAS
 1.2. DAR FORMATO A PRESENTACIONES UTILIZANDO EL PATRÓN DE DIAPOSITIVAS Power Point utiliza dos tipos de elementos para controlar la apariencia de las diapositivas. Temas: Estos controlan colores, fuentes,
1.2. DAR FORMATO A PRESENTACIONES UTILIZANDO EL PATRÓN DE DIAPOSITIVAS Power Point utiliza dos tipos de elementos para controlar la apariencia de las diapositivas. Temas: Estos controlan colores, fuentes,
Lección 7: Trabajar con temas, conjuntos de estilos, fondos, elementos rápidos y cuadros de texto Sección: Conocimientos Generales & Certificación
 Sección: & PASO A PASO 01 Primer Mini Proyecto TEMA Aplicar formato a un con un tema Crear y personalizar un color de Crear y personalizar una fuente de Crear y personalizar efectos del Aplicar espaciado
Sección: & PASO A PASO 01 Primer Mini Proyecto TEMA Aplicar formato a un con un tema Crear y personalizar un color de Crear y personalizar una fuente de Crear y personalizar efectos del Aplicar espaciado
Temario 2014 para la certificación de MS Word Nivel Fundamentos Para versiones de Ms Office 2007 y sucesivas
 Temario 2014 para la certificación de MS Word Nivel Fundamentos Administración de archivos Nuevo - Abrir Guardar - Guardar Como - Cerrar Salir de la aplicación Manejo del entorno Cambiar la vista de página
Temario 2014 para la certificación de MS Word Nivel Fundamentos Administración de archivos Nuevo - Abrir Guardar - Guardar Como - Cerrar Salir de la aplicación Manejo del entorno Cambiar la vista de página
Imprimir una Presentación: Clic
 Powerpoint 2003 guía rápida Pantalla PowerPoint 2003 Barra Menú Panel Esquema/ Diapositivas Barra Título Barra Formato Barra Herramientas Estándar Panel Tareas Atajos Teclado General Abrir Presentación
Powerpoint 2003 guía rápida Pantalla PowerPoint 2003 Barra Menú Panel Esquema/ Diapositivas Barra Título Barra Formato Barra Herramientas Estándar Panel Tareas Atajos Teclado General Abrir Presentación
OpenOffice IMPRESS INTRODUCCIÓN
 OpenOffice IMPRESS INTRODUCCIÓN OpenOffice Impress le permite crear diapositivas profesionales que pueden incluir diagramas, objetos de dibujo, texto, multimedia y muchos otros elementos. Además si lo
OpenOffice IMPRESS INTRODUCCIÓN OpenOffice Impress le permite crear diapositivas profesionales que pueden incluir diagramas, objetos de dibujo, texto, multimedia y muchos otros elementos. Además si lo
Seleccionar Copiar. Modificar objeto. Mover
 Clic sobre el mismo; verás que el recuadro mostrará un recuadro de puntos, indicando que el objeto está seleccionado. Para quitar la selección, haz clic en cualquier parte fuera del recuadro. Seleccionar
Clic sobre el mismo; verás que el recuadro mostrará un recuadro de puntos, indicando que el objeto está seleccionado. Para quitar la selección, haz clic en cualquier parte fuera del recuadro. Seleccionar
Contenido... 2 Objetos de dibujo... 3
 Contenido Contenido... 2 Objetos de dibujo... 3 Introducción... 3 Creación de objetos de dibujo... 4 Selección de objetos... 5 Edición de objetos de dibujo... 7 Cuadro de texto... 16 WordArt... 17 Imágenes...
Contenido Contenido... 2 Objetos de dibujo... 3 Introducción... 3 Creación de objetos de dibujo... 4 Selección de objetos... 5 Edición de objetos de dibujo... 7 Cuadro de texto... 16 WordArt... 17 Imágenes...
[Año] Manejo del Entorno PowerPoint 2007
![[Año] Manejo del Entorno PowerPoint 2007 [Año] Manejo del Entorno PowerPoint 2007](/thumbs/71/64421113.jpg) [Año] Manejo del Entorno PowerPoint 2007 0 MANEJO DEL ENTORNO Las presentaciones multimedia son aquellas que se Contenido utilizan en el mundo empresarial y educativo para Microsoft Power transmitir ideas,
[Año] Manejo del Entorno PowerPoint 2007 0 MANEJO DEL ENTORNO Las presentaciones multimedia son aquellas que se Contenido utilizan en el mundo empresarial y educativo para Microsoft Power transmitir ideas,
Proyectos Word 2016 Proyecto 1 Una agencia de viajes prepara un folleto para informar sobre las promociones del mes
 Proyectos Word 2016 Proyecto 1 Una agencia de viajes prepara un folleto para informar sobre las promociones del mes Ordene la tabla debajo del título Ofertas por DESTINO en forma Ascendente Coloca el puntero
Proyectos Word 2016 Proyecto 1 Una agencia de viajes prepara un folleto para informar sobre las promociones del mes Ordene la tabla debajo del título Ofertas por DESTINO en forma Ascendente Coloca el puntero
Curso Superior de Office Nivel Profesional (440 horas)
 Curso Superior de Office 2010. Nivel Profesional (440 horas) Categoría: Informática y Comunicaciones Página del curso: http://normabasica.com/cursos/curso-superior-de-office-2010-nivel-profesional-440-
Curso Superior de Office 2010. Nivel Profesional (440 horas) Categoría: Informática y Comunicaciones Página del curso: http://normabasica.com/cursos/curso-superior-de-office-2010-nivel-profesional-440-
GUIA DE EXAMEN PARA SEMINARIO DE TITULACION OFFICE 2016 WORD,EXCEL Y POWER POINT
 WORD,EXCEL Y POWER POINT Microsoft WORD 1.1 introducción 1.2 que es Word 1.3 ver la pantalla 1.3.1 acceder a comandos y funciones 1.3.2 usar informacion en pantalla 1.3.3 usar la barra de htas de acceso
WORD,EXCEL Y POWER POINT Microsoft WORD 1.1 introducción 1.2 que es Word 1.3 ver la pantalla 1.3.1 acceder a comandos y funciones 1.3.2 usar informacion en pantalla 1.3.3 usar la barra de htas de acceso
Microsoft PowerPoint 2013 (Completo)
 Microsoft PowerPoint 2013 (Completo) Curso para conocer y aprender a manejar la aplicación Microsoft PowerPoint 2013, perteneciente a la suite ofimática Microsoft Office 2013, en el que se explican las
Microsoft PowerPoint 2013 (Completo) Curso para conocer y aprender a manejar la aplicación Microsoft PowerPoint 2013, perteneciente a la suite ofimática Microsoft Office 2013, en el que se explican las
Módulo A. PROCESADOR DE TEXTOS. WORD Unidad 0. Introducción...15
 ÍNDICE Módulo A. PROCESADOR DE TEXTOS. WORD...13 Unidad 0. Introducción...15 1. Introducción...15 2. Acceso a Word...15 3. Entorno de trabajo de Word...16 4. La cinta de opciones...17 5. El menú Archivo...18
ÍNDICE Módulo A. PROCESADOR DE TEXTOS. WORD...13 Unidad 0. Introducción...15 1. Introducción...15 2. Acceso a Word...15 3. Entorno de trabajo de Word...16 4. La cinta de opciones...17 5. El menú Archivo...18
Lección 2: Principios básicos de las presentaciones Sección: Conocimientos Generales & Certificación
 PASO A PASO 06 Sexto Mini Proyecto TEMA Importar texto a PowerPoint Agregar notas en el panel Notas Agregar notas en la vista Página de notas Utilizar la Vista previa de impresión y cambiar el diseño de
PASO A PASO 06 Sexto Mini Proyecto TEMA Importar texto a PowerPoint Agregar notas en el panel Notas Agregar notas en la vista Página de notas Utilizar la Vista previa de impresión y cambiar el diseño de
2.3 AÑADIR Y ELIMINAR DIAPOSITIVAS
 2.3 AÑADIR Y ELIMINAR DIAPOSITIVAS Al insertar una diapositiva en una presentación, PowerPoint utilizará el diseño predeterminado y la colocará detrás de la diapositiva activa. Para agregar una diapositiva
2.3 AÑADIR Y ELIMINAR DIAPOSITIVAS Al insertar una diapositiva en una presentación, PowerPoint utilizará el diseño predeterminado y la colocará detrás de la diapositiva activa. Para agregar una diapositiva
Guía de Microsoft Word Primeros pasos
 Primeros pasos Contenido INTRODUCCIÓN... 3 PANTALLA PRINCIPAL... 3 CREAR UN DOCUMENTO... 3 GUARDAR UN DOCUMENTO... 5 GUARDAR DOCUMENTOS COMO PDF Y OTROS FORMATOS... 6 IMPRIMIR UN DOCUMENTO... 6 DAR FORMATO
Primeros pasos Contenido INTRODUCCIÓN... 3 PANTALLA PRINCIPAL... 3 CREAR UN DOCUMENTO... 3 GUARDAR UN DOCUMENTO... 5 GUARDAR DOCUMENTOS COMO PDF Y OTROS FORMATOS... 6 IMPRIMIR UN DOCUMENTO... 6 DAR FORMATO
3. CREAR CONTENIDO DE DIAPOSITIVAS.
 3. CREAR CONTENIDO DE DIAPOSITIVAS. Las técnicas que se trabajan en esta sección están relacionadas con la creación y la gestión de presentaciones. En concreto, este conjunto de técnicas se asocian con
3. CREAR CONTENIDO DE DIAPOSITIVAS. Las técnicas que se trabajan en esta sección están relacionadas con la creación y la gestión de presentaciones. En concreto, este conjunto de técnicas se asocian con
Metodología. Explica el objetivo requerido y enfatiza el aprendizaje de los temas de certificación.
 Metodología Cada diapositiva contiene los temas referenciados del Simulador de Excel 2010 desarrollados en prácticas de cierre. Los temas se desarrollan con ejercicios referenciados en cada diapositiva.
Metodología Cada diapositiva contiene los temas referenciados del Simulador de Excel 2010 desarrollados en prácticas de cierre. Los temas se desarrollan con ejercicios referenciados en cada diapositiva.
Ejecutar/salir de Word Utilizar/gestionar la cinta de opciones 16. Deshacer/rehacer/repetir las operaciones 18
 Entorno Ejecutar/salir de Word 2016 11 Utilizar/gestionar la cinta de opciones 16 Deshacer/rehacer/repetir las operaciones 18 Mostrar/ocultar las marcas de formato 20 Ajustar el zoom 21 Cambiar el tipo
Entorno Ejecutar/salir de Word 2016 11 Utilizar/gestionar la cinta de opciones 16 Deshacer/rehacer/repetir las operaciones 18 Mostrar/ocultar las marcas de formato 20 Ajustar el zoom 21 Cambiar el tipo
CURSO SUPERIOR DE OFFICE NIVEL PROFESIONAL
 CURSO SUPERIOR DE OFFICE 2010. NIVEL PROFESIONAL DURACIÓN 60h CONTENIDOS Dispone de las herramientas necesarias para manejar el paquete Office 2010 compuesto por los programas Word, Access, Excel y Power
CURSO SUPERIOR DE OFFICE 2010. NIVEL PROFESIONAL DURACIÓN 60h CONTENIDOS Dispone de las herramientas necesarias para manejar el paquete Office 2010 compuesto por los programas Word, Access, Excel y Power
INSERCIÓN DE OTROS ELEMENTOS DENTRO DE LA HOJA DE CÁLCULO
 UNIDAD DIDÁCTICA INSERCIÓN DE OTROS ELEMENTOS DENTRO DE LA HOJA DE CÁLCULO Los objetivos de este tema son: 1. Aprender a insertar y modificar imágenes como logotipos, fotos de productos o imágenes prediseñadas
UNIDAD DIDÁCTICA INSERCIÓN DE OTROS ELEMENTOS DENTRO DE LA HOJA DE CÁLCULO Los objetivos de este tema son: 1. Aprender a insertar y modificar imágenes como logotipos, fotos de productos o imágenes prediseñadas
Lección 7: Crear gráficos SmartArt Sección: Conocimientos Generales & Certificación
 Lección 7: Crear s PASO A PASO 01 - Primer Mini Proyecto TEMA Crear Agregar texto a Convertir texto o WordArt en Aplicar un estilo a Aplicar un color de tema a Cambiar el diseño de Agregar una forma a
Lección 7: Crear s PASO A PASO 01 - Primer Mini Proyecto TEMA Crear Agregar texto a Convertir texto o WordArt en Aplicar un estilo a Aplicar un color de tema a Cambiar el diseño de Agregar una forma a
CURSO MICROSOFT WORD FUNCIONES AVANZADAS
 Objetivos y Temario CURSO MICROSOFT WORD 2013. FUNCIONES AVANZADAS OBJETIVOS Este curso presenta detalladamente el conjunto de funciones del procesador de texto Microsoft Word 2013. Está destinado a los
Objetivos y Temario CURSO MICROSOFT WORD 2013. FUNCIONES AVANZADAS OBJETIVOS Este curso presenta detalladamente el conjunto de funciones del procesador de texto Microsoft Word 2013. Está destinado a los
2.2. INSERTAR Y DAR FORMATO A FORMAS.
 2.2. INSERTAR Y DAR FORMATO A FORMAS. Para poner de relieve, ilustrar o adornar elementos clave en una presentación, puedes añadir formas simples o arreglos complejos de formas a las diapositivas. PowerPoint
2.2. INSERTAR Y DAR FORMATO A FORMAS. Para poner de relieve, ilustrar o adornar elementos clave en una presentación, puedes añadir formas simples o arreglos complejos de formas a las diapositivas. PowerPoint
Aplicación y modificación de plantillas de diseño
 5.1 LECCIÓN 5 Aplicación y modificación de plantillas de diseño Una vez completada esta lección, podrá: Comprender y aplicar plantillas de diseño. Entender los patrones de PowerPoint. Cambiar la presentación
5.1 LECCIÓN 5 Aplicación y modificación de plantillas de diseño Una vez completada esta lección, podrá: Comprender y aplicar plantillas de diseño. Entender los patrones de PowerPoint. Cambiar la presentación
INSTITUTO INTERNACIONAL BRITANIA LIGTHART NIVEL: SECUNDARIA GRUPO: 2 A, B CICLO ESCOLAR PROFESOR: LUIS HERNANDEZ RAMOS
 1) Objeto que se puede agregar en una diapositiva. A) Correo B) Sonido C) Archivo D) Web 2) Para crear un cuadro de texto es necesario: A) Dar clic derecho en la función cuadro de texto. B) Solo seleccionar
1) Objeto que se puede agregar en una diapositiva. A) Correo B) Sonido C) Archivo D) Web 2) Para crear un cuadro de texto es necesario: A) Dar clic derecho en la función cuadro de texto. B) Solo seleccionar
Contenido Error! Marcador no definido. Error! Marcador no definido. Error! Marcador no definido. Error! Marcador no definido.
 1 Contenido POWER POINT... Error! Marcador no definido. ESQUEMA DE TRABAJO EN UNA PRESENTACION... Error! Marcador no definido. Asociar Procedimientos.... Error! Marcador no definido. Diseño... Error! Marcador
1 Contenido POWER POINT... Error! Marcador no definido. ESQUEMA DE TRABAJO EN UNA PRESENTACION... Error! Marcador no definido. Asociar Procedimientos.... Error! Marcador no definido. Diseño... Error! Marcador
GUÍA DE WORD AGREGUE EL TEXTO. VERIFICAR PALABRA Al FINAL DEL COMENTARIO QUE INICIA CON EL TEXTO DECIDIÓ?
 1. ACTIVE EL PANEL DE NAVEGACIÓN. 1. Cinta Vista, grupo mostrar. 2. Dar clic en la cacilla panel de navegación. 2. AGREGUE EL TEXTO. VERIFICAR PALABRA Al FINAL DEL COMENTARIO QUE INICIA CON EL TEXTO DECIDIÓ?
1. ACTIVE EL PANEL DE NAVEGACIÓN. 1. Cinta Vista, grupo mostrar. 2. Dar clic en la cacilla panel de navegación. 2. AGREGUE EL TEXTO. VERIFICAR PALABRA Al FINAL DEL COMENTARIO QUE INICIA CON EL TEXTO DECIDIÓ?
Contenido. Microsoft Word Gestión de documentos. Introducir/modificar datos
 Microsoft Word 2010 Entorno Ejecutar/salir de Word 2010...12 Utilizar/gestionar la cinta de opciones...14 Deshacer/rehacer/repetir las operaciones...17 Mostrar/ocultar las marcas de formato...19 Ajustar
Microsoft Word 2010 Entorno Ejecutar/salir de Word 2010...12 Utilizar/gestionar la cinta de opciones...14 Deshacer/rehacer/repetir las operaciones...17 Mostrar/ocultar las marcas de formato...19 Ajustar
Lección 4: Aplicar formato a los párrafos Sección: Conocimientos Generales & Certificación
 Sección: Conocimientos Generales & PASO A PASO 04 Cuarto Mini Proyecto TEMA Crear una lista con viñetas Modificar una lista con viñetas Cambiar el nivel de una lista con viñetas Insertar símbolos de caracteres
Sección: Conocimientos Generales & PASO A PASO 04 Cuarto Mini Proyecto TEMA Crear una lista con viñetas Modificar una lista con viñetas Cambiar el nivel de una lista con viñetas Insertar símbolos de caracteres
Integración de los distintas aplicaciones
 Integración de los distintas aplicaciones Copiar datos Excel en Word Cuando se copian datos de una hoja de cálculo Excel en un documento Word, aparece el botón Opciones de pegado ; señale el botón Opciones
Integración de los distintas aplicaciones Copiar datos Excel en Word Cuando se copian datos de una hoja de cálculo Excel en un documento Word, aparece el botón Opciones de pegado ; señale el botón Opciones
Microsoft PowerPoint 2007 Completo
 Microsoft PowerPoint 2007 Completo Duración: 50.00 horas Descripción Este curso permite conocer la aplicación Power Point 2007 desde los apartados más básicos hasta los más avanzados. De esta manera aprenderemos
Microsoft PowerPoint 2007 Completo Duración: 50.00 horas Descripción Este curso permite conocer la aplicación Power Point 2007 desde los apartados más básicos hasta los más avanzados. De esta manera aprenderemos
Microsoft PowerPoint 2007 Completo
 Microsoft PowerPoint 2007 Completo Duración: 50.00 horas Páginas del manual: 216 páginas Descripción Este curso permite conocer la aplicación Power Point 2007 desde los apartados más básicos hasta los
Microsoft PowerPoint 2007 Completo Duración: 50.00 horas Páginas del manual: 216 páginas Descripción Este curso permite conocer la aplicación Power Point 2007 desde los apartados más básicos hasta los
Imágenes y Gráficos. capítulo 06
 Imágenes y Gráficos capítulo 06 Imágenes y Gráficos imágenes y gráficos 6.1 WordArt Para Microsoft, WordArt es una galería de estilos que se pueden agregar a los documentos para crear efectos decorativos,
Imágenes y Gráficos capítulo 06 Imágenes y Gráficos imágenes y gráficos 6.1 WordArt Para Microsoft, WordArt es una galería de estilos que se pueden agregar a los documentos para crear efectos decorativos,
 Superior de Windows 7 + Office 2010 Duración: 80 horas Modalidad: Online Coste Bonificable: 600 Objetivos del curso Formación superior en el uso y configuración de nuestro PC mediante el empleo del sistema
Superior de Windows 7 + Office 2010 Duración: 80 horas Modalidad: Online Coste Bonificable: 600 Objetivos del curso Formación superior en el uso y configuración de nuestro PC mediante el empleo del sistema
Instrucciones para crear el Tercer Rectángulo del fondo
 5 Instrucciones para crear el Tercer Rectángulo del fondo 6 7. Seleccionar el rectángulo dando clic sobre él. 2. Pulsar las Teclas Control + C a la vez. Dar clic en pantalla. Pegar la copia realizada pulsando
5 Instrucciones para crear el Tercer Rectángulo del fondo 6 7. Seleccionar el rectángulo dando clic sobre él. 2. Pulsar las Teclas Control + C a la vez. Dar clic en pantalla. Pegar la copia realizada pulsando
2.3. ORDENAR Y AGRUPAR FORMAS Y DIAPOSITIVAS.
 2.3. ORDENAR Y AGRUPAR FORMAS Y DIAPOSITIVAS. Organiza el contenido de una diapositiva. PowerPoint 2013 dispone de varias herramientas que te ayudarán a organizar contenido dentro de una diapositiva o
2.3. ORDENAR Y AGRUPAR FORMAS Y DIAPOSITIVAS. Organiza el contenido de una diapositiva. PowerPoint 2013 dispone de varias herramientas que te ayudarán a organizar contenido dentro de una diapositiva o
PLAN DE ESTUDIOS DE INFORMÁTICA SEGUNDO GRADO DE SECUNDARIA
 PLAN DE ESTUDIOS DE INFORMÁTICA SEGUNDO GRADO DE SECUNDARIA Consideraciones iniciales: 1. Presentar el reglamento del aula de medios (uso correcto de las computadoras, medidas de seguridad en el aula,
PLAN DE ESTUDIOS DE INFORMÁTICA SEGUNDO GRADO DE SECUNDARIA Consideraciones iniciales: 1. Presentar el reglamento del aula de medios (uso correcto de las computadoras, medidas de seguridad en el aula,
Curso PowerPoint 2007 Niveles 1, 2 & 3 ES
 Cursos Online Certificados Microsoft PowerPoint 2007 Nivel 1, 2 & 3 ES Nuestros cursos online certificados Microsoft e-learning para PowerPoint2007 son únicos e incluyen: * Prácticas sobre cada uno de
Cursos Online Certificados Microsoft PowerPoint 2007 Nivel 1, 2 & 3 ES Nuestros cursos online certificados Microsoft e-learning para PowerPoint2007 son únicos e incluyen: * Prácticas sobre cada uno de
TEMA 4: PRESENTACIONES DIGITALES. Realización de presentaciones digitales multimedia con Microsoft PowerPoint
 TEMA 4: PRESENTACIONES DIGITALES Realización de presentaciones digitales multimedia con Microsoft PowerPoint Qué vamos a ver? El entorno de trabajo de Microsoft PowerPoint Edición de presentaciones básicas
TEMA 4: PRESENTACIONES DIGITALES Realización de presentaciones digitales multimedia con Microsoft PowerPoint Qué vamos a ver? El entorno de trabajo de Microsoft PowerPoint Edición de presentaciones básicas
Introducción Mic i ro r s o of o t t W or o d r
 Introducción Microsoft Word Qué es el Microsoft Word? Word es uno de los procesadores de texto, más utilizados para trabajar con documentos en la actualidad. Casi no existe persona con computadora, que
Introducción Microsoft Word Qué es el Microsoft Word? Word es uno de los procesadores de texto, más utilizados para trabajar con documentos en la actualidad. Casi no existe persona con computadora, que
1. Reemplace simultáneamente todas las instancias de la palabra alpinismo por la palabra excursionismo en negrita
 Reemplazar texto en documento Dominio de objetivo: Navegar y buscar en un documento 2.2.5 Establecer las opciones de Buscar y Reemplazar. Ejercicio práctico de certificación Práctica 01 Reemplazar texto
Reemplazar texto en documento Dominio de objetivo: Navegar y buscar en un documento 2.2.5 Establecer las opciones de Buscar y Reemplazar. Ejercicio práctico de certificación Práctica 01 Reemplazar texto
BLOQUE 1. Algoritmo 1
 BLOQUE 1 Algoritmo 1 1. Entra a internet, dando un clic en el icono de internet que se encuentra en el escritorio o bien da un clic en el botón de inicio/todos los programas/internet. 2. De la pantalla
BLOQUE 1 Algoritmo 1 1. Entra a internet, dando un clic en el icono de internet que se encuentra en el escritorio o bien da un clic en el botón de inicio/todos los programas/internet. 2. De la pantalla
3.2. INSERTAR Y DAR FORMATO A TABLAS.
 3.2. INSERTAR Y DAR FORMATO A TABLAS. Crear e importar tablas. Cuando quieras presentar gran cantidad de datos en un formato organizado y de fácil lectura, a menudo una tabla será tu mejor opción. Podrás
3.2. INSERTAR Y DAR FORMATO A TABLAS. Crear e importar tablas. Cuando quieras presentar gran cantidad de datos en un formato organizado y de fácil lectura, a menudo una tabla será tu mejor opción. Podrás
Qué es Power Point 2010 y para qué es útil?
 Qué es Power Point 2010 y para qué es útil? Power Point 2010 es un software que te permite crear presentaciones en las que puedes incluir animación, narración, imágenes, videos y más. Cómo usar la interfaz
Qué es Power Point 2010 y para qué es útil? Power Point 2010 es un software que te permite crear presentaciones en las que puedes incluir animación, narración, imágenes, videos y más. Cómo usar la interfaz
Temario Word Nº apartado Título apartado Tipo apartado
 Temario Word 2007 Nº lección 1 Introducción 1 Qué es un procesador de texto? T 2 Entrar y salir de Word T 5 Cuestionario C 2 El entorno de trabajo 1 Interfaz del programa T 2 Simulación S 3 Botón de Office
Temario Word 2007 Nº lección 1 Introducción 1 Qué es un procesador de texto? T 2 Entrar y salir de Word T 5 Cuestionario C 2 El entorno de trabajo 1 Interfaz del programa T 2 Simulación S 3 Botón de Office
6.2. APLICAR Y GESTIONAR ILUSTRACIONES
 6.2. APLICAR Y GESTIONAR ILUSTRACIONES INSERTAR Y APLICAR FORMATOS A IMÁGENES PREDISEÑADAS En Excel, se pueden insertar objetos gráficos libres, sin derechos de autor, para dotar a las hojas de mayor interés
6.2. APLICAR Y GESTIONAR ILUSTRACIONES INSERTAR Y APLICAR FORMATOS A IMÁGENES PREDISEÑADAS En Excel, se pueden insertar objetos gráficos libres, sin derechos de autor, para dotar a las hojas de mayor interés
PROCESADORES DE TEXTO. MICROSOFT WORD.
 PROCESADORES DE TEXTO. MICROSOFT WORD. VENTANA DE MICROSOFT WORD Nombre documento Barra Títulos Barra menús Herramientas estándar Herramientas formato Reglas Área Edición Iconos Vista Barras desplazamiento
PROCESADORES DE TEXTO. MICROSOFT WORD. VENTANA DE MICROSOFT WORD Nombre documento Barra Títulos Barra menús Herramientas estándar Herramientas formato Reglas Área Edición Iconos Vista Barras desplazamiento
TEMA 1: Configurar Página e Insertar Texto
 TEMA 1: Configurar Página e Insertar Texto 1 Como ejemplo se creará un folleto Diseño de página: A continuación se mostrarán los pasos para hacer un folleto. Primero se debe empezar por configurar la página:
TEMA 1: Configurar Página e Insertar Texto 1 Como ejemplo se creará un folleto Diseño de página: A continuación se mostrarán los pasos para hacer un folleto. Primero se debe empezar por configurar la página:
Ahora se ha integrado una nueva versión de la herramienta Easy Interactive Tools. La nueva versión incluye mejoras en las funciones que ya conocemos,
 Ahora se ha integrado una nueva versión de la herramienta Easy Interactive Tools. La nueva versión incluye mejoras en las funciones que ya conocemos, así como la incorporación de funciones nuevas. En el
Ahora se ha integrado una nueva versión de la herramienta Easy Interactive Tools. La nueva versión incluye mejoras en las funciones que ya conocemos, así como la incorporación de funciones nuevas. En el
1. PRIMEROS PASOS EN POWERPOINT... 3
 1 ÍNDICE 1. PRIMEROS PASOS EN POWERPOINT... 3 2. GUARDAR UN DOCUMENTO DE POWERPOINT... 3 3. BARRA DE HERRAMIENTAS... 5 4. FORMATO DE PRESENTACIÓN... 8 5. INSERCIÓN Y AGREGAR OBJETOS... 9 6. IMPRESIÓN DE
1 ÍNDICE 1. PRIMEROS PASOS EN POWERPOINT... 3 2. GUARDAR UN DOCUMENTO DE POWERPOINT... 3 3. BARRA DE HERRAMIENTAS... 5 4. FORMATO DE PRESENTACIÓN... 8 5. INSERCIÓN Y AGREGAR OBJETOS... 9 6. IMPRESIÓN DE
