Manual de Operación Sistema Remuneraciones Windows
|
|
|
- María Teresa Aguirre Díaz
- hace 6 años
- Vistas:
Transcripción
1 Manual de Operación Sistema Remuneraciones Windows Adriana Undurraga 206, Santiago / Tel: (56 2) / venta@transtecnia.cl / Pag 1 de 223
2 INDICE 1. Remuneraciones Presentación Uso de la Ayuda Configuración del Sistema Configuración Inicial Barra de Herramientas Creación de Usuarios Creación de Perfiles Creación de Ciudades Creación de Comunas Mantención de Bancos Mantención de Bancos Bancos Parametrización de Cheques Características de Seguridad Configuración de la Empresa Creacion de la Empresa Creación de la empresa Identificación de la Empresa Datos Tributarios Instituciones Relacionadas Acceso a Usuarios Otros Selección de la Empresa Configuración de la Empresa Ingreso de Ciudades Tipos de Contribuyentes Ingreso de Comunas Forma de Determinar la Renta Instituciones Previsionales A.F.P Isapre Caja de Compensaciones Mutual Ahorro Previsional Configuración de Trabajadores Creación de Trabajadores Creación de Trabajadores Datos Personales Datos Laborales Datos Previsionales DatosCónyuge APCV Cargas Familiares Observaciones Datos Anexos Beneficiarios Seguro Cesantía Configuración de Trabajadores Adriana Undurraga 206, Santiago / Tel: (56 2) / venta@transtecnia.cl / Pag 2 de 223
3 Sucursal Centro de Costo Cargo Otros Datos a Ingresar Haberes y Descuentos Factores de Actualización Tipos de Contratos Causales de Finiquito Claúsulas Adicionales Retenciones Tipo de Monedas Movimientos Seguro de Cesantía Introducción al Seguro de Cesantía Cálculos Centralización Informes Liquidaciones Mantención de Parámetros Mantención de Trabajadores Planilla de AFP Parámetros Mensuales Parámetros Mensuales Parámetros Cargas familiares Impuesto Unico en UTM Impuesto Unico en Pesos Servicio Médico Movimientos Mensuales Movimientos Mensuales Situación del Més Licencias o Permisos Haberes y Descuentos Listado Cálculo por Empresa Contratos Finiquitos Finiquitos Ficha Finiquitos Conceptos de Finiquito Finiquito Masivo Asigna Haberes o Descuentos Asigna Haberes o Descuentos Identificación Criterios de Selección Planilla de Asignación de Haberes y Descuentos Elimina Haberes o Descuentos Liquidaciones y Certificados Liquidación Individual Liquidación por Empresa Adriana Undurraga 206, Santiago / Tel: (56 2) / venta@transtecnia.cl / Pag 3 de 223
4 Liquidación de Gratificación Liquidación de Anticipos Cheques Impresión de Cheques Cheque Selección Certificados de Impuestos Asignación Número de Certificado Certificado Individual Certificado por Empresa Declaración Jurada Informe de Retención Emisión de Informes Libro de Remuneraciones Libro de Remuneraciones Configurable Liquidación General Detalle Pago de Imposiciones Detalle de haberes y Descuentos Listado de Anticipos Detalle de Billetes Genera Pago Electrónico de Imposiciones Informe de Depósito Listado Depósito Cta. Cte Depósito en Cuenta Corriente Generar Archivo Red-Banc Emisión de Planillas Emisión de Planillas A.F.P Isapre C.C.A.F Mutual I.P.S Servicio Médico C.CH.C Artículo 61 Ley Ficha Ingreso Cotización por Empresa Sueldo Según Empresa Planilla de Pago Reliquidación de Impuestos Nómina de Instituciones Previsionales Nómina de Empleados con Seguro de Cesantía Administradora de Fondos de Cesantía Iniciación y Cesación de Servicios Aporte Empleador Informe Configurable Recursos Humanos Fichas RRHH Ficha Cargos Ficha Vacaciones Ficha Sueldos Ficha Permisos Adriana Undurraga 206, Santiago / Tel: (56 2) / venta@transtecnia.cl / Pag 4 de 223
5 Ficha Evaluación Cuantitativa Ficha Evaluación Cualitativa Ficha Contratos Ficha Préstamos Ficha Observaciones Atributos Evaluaciones Cualitativas Evaluaciones Cualitativas Atributos Evaluaciones Cuantitativas Evaluaciones Cuantitativas Tipos de Cargos Traspaso de Sueldos Tipos de Permisos Mantención de Supervisores Control de Vacaciones Ingreso de Vacaciones Informe de Vacaciones Provisión Años de Servicio Productividad del Mes Planilla de Trabajadores Préstamos de Trabajadores Ingreso de Préstamos Pago de Préstamos Procesos Foliar Libro Generar Archivo de Declaración Jurada Comprime Archivos de Internet Gratificación Anual Centralización Centralización Configuración Asignación de Cuentas Tablas de Equivalencias Configuración de Anticipos Centralizar Eliminar Retenciones Elimina Periodo Cierre Mensual Bloqueo y Desbloqueo Mensual Procesamiento Distribuido Procesamiento Distribuido Generación de Datos Captura de Datos Importación de Datos Captura Histórico Captura Trabajadores/Haberes Diarios Captura Haberes y Descuentos Captura de Asistencia Desbloqueo de Registros Incrementos de Renta Acerca del Sistema Número de Serie Adriana Undurraga 206, Santiago / Tel: (56 2) / venta@transtecnia.cl / Pag 5 de 223
6 Acerca Anexos Impresión en Modo Texto Impresión Modo Texto Adriana Undurraga 206, Santiago / Tel: (56 2) / venta@transtecnia.cl / Pag 6 de 223
7 1. Remuneraciones 1.1. Presentación Uso de la Ayuda La ayuda del sistema Remuneraciones consiste de una Tabla de Contenido con los temas de la ayuda. Los Temas, que se identifican con el ícono se encuentran agrupados en Tópicos, los que se identifican con el ícono cuando están cerrados y con cuando están abiertos. Para abrir o cerrar un tópico, se debe dar doble click sobre él. Para ver la ayuda de un tema, se debe dar doble click sobre él. Al visualizar el texto de ayuda de un tema, se debe presionar el botón Contenido para volver a ver la lista de temas de ayuda. Al deslizar el puntero del mouse sobre una imagen contenida en el texto de ayuda, éste cambiará a la forma de una mano para solicitar ayuda relativa al elemento de la imagen. Para volver a la Tabla de Contenido presione el botón Contenido en la parte superior de esta ventana Configuración del Sistema Configuración Inicial Antes de comenzar a utilizar el Sistema, se debe configurar los parámetros básicos, que permitirán una operación más fluida. Esta configuración normalmente se realiza sólo la primera vez que se utilice el sistema, pudiendo volver a ella cada vez que sea necesario configurar un nuevo elemento. Los elementos que se debe configurar inicialmente son: Usuarios Perfiles Ciudades Comunas Bancos Factores de Actualización En la mayoría de las pantallas de mantención en el sistema, se utiliza una barra de herramientas que permite manipular Adriana Undurraga 206, Santiago / Tel: (56 2) / venta@transtecnia.cl / Pag 7 de 223
8 los registros de información. Para obtener información detallada acerca del uso de la barra de herramientas, consulte el tema Barra de Herramientas Barra de Herramientas La Barra de Herramientas en los formularios de ingreso y mantención de información, permite realizar las operaciones necesarias para manipular los registros de información. Funciones de los siguientes botones: Carga Masiva: Despliega una lista con los elementos ya creados, permitiendo seleccionar el que se desea modificar. Lista: Presenta la lista de posibles valores a signar al campo. Inicio: Despliega el primer registro existente. Anterior: Despliega el registro anterior. Siguiente: Despliega el siguiente registro. Ultimo: Despliega el último registro existente. Ayuda: Despliega la ayuda correspondiente al formulario en pantalla. Nuevo: Limpia el formulario para ingresar un nuevo registro. Grabar: Graba la información creada o modificada en el formulario. Adriana Undurraga 206, Santiago / Tel: (56 2) / venta@transtecnia.cl / Pag 8 de 223
9 Eliminar: Borra permanentemente el registro en pantalla. Esta acción no se puede deshacer. Imprimir: Presenta en pantalla el informe con el contenido de todos los registros existentes, dando la opción de imprimirlo. Insertar: Permite ingresar los datos antes ingresados auna grilla la cual permite guardar los campos en ella contenidos. Salir: Cierra el formulario en pantalla y vuelve al menú Creación de Usuarios La Creación de Usuarios consiste en definir que personas tendrán acceso al sistema, asignándoles un Código de Usuario, Nombre y Contraseña (clave secreta). A este proceso se accede mediante la opción Usuarios, Otras del menú Archivo. La definición de usuarios forma parte de las Características de Seguridad del sistema, por lo que sólo podrán acceder a ella los usuarios con Atributo de Administrador. Los usuarios con Atributo de Administrador son aquellos que tienen como función principal la administración del sistema, por lo que tienen acceso sin restricciones a todas las opciones, tales como la creación de usuarios y eliminación de grandes grupos de información. Siempre deberá existir al menos un usuario con atributo de administrador, lo que es verificado por el sistema antes de salir de la opción de mantención de usuarios. Para asignar o eliminar el atributo de administrador a un usuario basta con poner o quitar la marca en el casillero correspondiente. La creación de los usuarios sólo asegura que ellos tendrán acceso al sistema. Para permitirles el acceso a los datos de las empresas se debe asignar el usuario a la empresa en el proceso de Mantención de Empresas. Adriana Undurraga 206, Santiago / Tel: (56 2) / venta@transtecnia.cl / Pag 9 de 223
10 Para ver el significado de los botones, consulte el tema Barra de Herramientas Creación de Perfiles La Creación de Perfiles consiste en definir las opciones del menú a las que tendrán acceso los distintos tipos de Usuarios. Los perfiles permiten mantener una definición centralizada de las opciones a que accederán los usuarios, agrupándolos según sus funciones en el sistema, lo que evita tener que definir los accesos para cada usuario. A este proceso se accede mediante la opción Perfiles del menú Archivo. La definición de perfiles forma parte de las Características de Seguridad del sistema, por lo que sólo podrán acceder a ella los usuarios con atributo de Administrador. Los perfiles se definirán según las características del tipo de usuario, el cual consisten en restringir el acceso a ciertos procesos en que el usuario no está autorizado a usar. Por ejemplo, si el usuario esta dedicado al ingreso de documentos de Compras y Ventas, se podrá crear un perfil permitiendo el acceso sólo a esa opción del menú. Al momento de crear un perfil, se le debe asignar un código y descripción para identificarlo, y se activará una lista con todas las opciones del sistema, agrupadas de acuerdo a la estructura del menú del sistema. Se podrá dar acceso a todas las opciones que se encuentran en un determinado menú o solamente a algunas opciones que se encuentran dentro de ella. Adriana Undurraga 206, Santiago / Tel: (56 2) / venta@transtecnia.cl / Pag 10 de 223
11 Para habilitar o deshabilitar el acceso a alguna opción, se debe dar doble click sobre ella, con lo que aparecerá o desaparecerá la marca de habilitación. Para ver el significado de los botones, consulte el tema Barra de Herramientas Creación de Ciudades El proceso de Creación de Ciudades consiste en definir las ciudades que serán utilizadas en el sistema. A este proceso se accede mediante la opción Ciudades del menú Archivo. La definición de las ciudades es necesaria para la creación de otros tipos de información, tales como la creación de la empresa o la creación de sucursales. Al crear las ciudades, se les debe asignar un Código y Descripción, e indicar la región a la que pertenece, la que se selecciona de la lista que aparece al presionar la flecha de dicho campo. Adriana Undurraga 206, Santiago / Tel: (56 2) / venta@transtecnia.cl / Pag 11 de 223
12 Para ver el significado de los botones, consulte el tema Barra de Herramientas Creación de Comunas El proceso de Creación de Comunas consiste en definir las comunas que serán utilizadas en el sistema. A este proceso se accede mediante la opción Comunas del menú Archivo. La definición de las comunas es necesaria para la creación de otros tipos de información, tales como la creación de la empresa o la creación de sucursales. Al crear las comunas, se les debe asignar un Código y Descripción, e indicar la ciudad a la que pertenece, la que se selecciona de la lista que aparece al presionar la flecha de dicho campo. Para ver el significado de los botones, consulte el tema Barra de Herramientas. Adriana Undurraga 206, Santiago / Tel: (56 2) / venta@transtecnia.cl / Pag 12 de 223
13 Mantención de Bancos Mantención de Bancos Para ingresar a Bancos, debemos seleccionar el menú Archivo y luego el sub-menú Otras, en donde debemos seleccionar el campo Bancos. El proceso de Mantención de Bancos consiste en definir los bancos que serán utilizadas en el sistema. La definición de los bancos es necesaria para la creación de otros tipos de información. La pantalla desplegada, Mantención de Bancos, consta de dos fichas: Bancos y Parametrización de Cheques Bancos Al crear los bancos, se les debe asignar un Código en caso de no estar creado y tiene que ser un codigo distinto a los ya usados, debe llevar una Descripción y el código de la superintendencia la cual se puede rescatar de la carga masiva de datos. Como siguiente paso deben ser ingresados los movimientos bancarios a través de un codigo, una sigla y una descripcion. También en esta ficha se encuentra lo referido a Movimientos Bancarios, donde tiene que completarse el Código de Movimiento, que se refiere al número asignado a cada movimiento creado; la Sigla del movimiento y la Descripción o nombre de estos movimientos. Con estos datos registrados, el sistema creará un archivo, del cual podrá seleccionarse el movimiento que se requiera en cualquier momento, con sólo posicionarse en el elegido y hacer un click sobre él. Adriana Undurraga 206, Santiago / Tel: (56 2) / venta@transtecnia.cl / Pag 13 de 223
14 Para ver el significado de los botones, consulte el tema Barra de Herramientas. Adriana Undurraga 206, Santiago / Tel: (56 2) / venta@transtecnia.cl / Pag 14 de 223
15 Parametrización de Cheques En estas ficha se deberán establecer las distintas características del formulario continuo en que se imprimirán los cheques de pago de las remuneraciones. Para ello, deberá completarse el campo correspondiente a Código de Banco, Largo Código de Cuenta y Cheque Asociado, con lo cual se mostrará en la ventana el formato del cheque a imprimir. Para ver el significado de los botones, consulte el tema Barra de Herramientas Características de Seguridad Para asegurar la confidencialidad y seguridad de la información, el sistema implementa las siguientes Características de Seguridad: Control de Usuarios El Control de Usuarios restringe el acceso al sistema sólo a personas autorizadas. Todos los usuarios tienen acceso a la Mantención de Usuarios sólo para poder modificar su propia Contraseña. Sólo tienen acceso a crear, modificar o eliminar a otros usuarios, los usuarios con atributo de Administrador. Adriana Undurraga 206, Santiago / Tel: (56 2) / venta@transtecnia.cl / Pag 15 de 223
16 Control de Acceso a las Empresas El Control de Acceso a Empresas restringe el acceso a la información de la empresa, sólo a usuarios autorizados, considerando los accesos para Modificación y sólo Consulta, para lo cual, en la mantención de empresas se indica qué usuarios tendrán acceso a ella y si podrán modificar o sólo consultar la información. Control de Acceso al Menú El Control de Acceso al Menú restringe el acceso a las opciones del menú sólo a usuarios autorizados para cada una de ellas. Para implementar este control, se definen perfiles de usuarios, que corresponden al conjunto de opciones del menú a las cuales tendrán acceso los usuarios con características comunes, tales como digitadores, administrativos, gerentes, etc. Ir a perfiles de usuarios Configuración de la Empresa Creación de la Empresa Creación de la empresa El proceso de Creación de Empresas permite ingresar al sistema los datos de la empresa, necesarios para efectuar los procesos de remuneración. A este proceso se accede mediante la opción Empresas del menú Archivo. Al crear la empresa, se le debe asignar un código que será utilizado por el sistema para identificarla. La identificación de la empresa mediante el código permite crearla más de una vez con distinto código, lo cual será de utilidad en el caso de querer llevar más de un tipo de remuneración dentro de la misma empresa. La información que es necesario definir al crear la empresa, se divide en los siguientes grupos: Identificación de la Empresa Datos Tributarios Instituciones Relacionadas Accesos a Usuarios Antes de comenzar a utilizar la Empresa recién creada, se debe configurar los siguientes parámetros: Ingreso de Ciudades Ingreso de Comunas Tipos de Contibuyéntes Forma de Determinarla Renta Caja de Compensaciones Mutual Adriana Undurraga 206, Santiago / Tel: (56 2) / venta@transtecnia.cl / Pag 16 de 223
17 Identificación de la Empresa Aquí deberá ingresar datos como Razón Social, RUT, Dirección, pudiendo omitir algunos datos como , Código de Área,Código del País, Fax, y/o Teléfono. Toda la información requerida debe ser registrada al sistema, de lo contrario será rechazada la opción de crear una empresa. Además a cada una se le deberá asignar un código. No debe olvidar que la Identificación va de la mano con la completación de los datos solicitados en el ítem Datos Tributarios. Se incluye check para identificar si la empresa es de Estado. Si se marca significará que se aplicará Ley S.I.S en los procesos, cálculos e informes, independiente del Número de trabajadores, es decir el costo del Seguro de Invalidez y Sobrevivencia (S.I.S) deberá ser de cargo del empleador. Para ver el significado de los botones, consulte el tema Barra de Herramientas. Adriana Undurraga 206, Santiago / Tel: (56 2) / venta@transtecnia.cl / Pag 17 de 223
18 Datos Tributarios En este ítem deberá ingresar datos respecto al Giro Comercial, Código de la Actividad, Datos del Representante Legal, Datos del Contador. También contiene un cuadro para determinar las franquicias tributarias según sea el caso. Además deberá seleccionar la Forma de determinar renta y el Tipo de contribuyente; en ambos casos se debe presionar el botón derecho y se desplegará una pantalla en la cual se activará la carga masiva de datos. Cada vez que el usuario requiera utilizar esta información basta con ingresar a la pantalla, según se trate de Forma De Determinar Renta o Tipo De Contribuyente, situarse en la opción deseada, presionar el Mouse y automáticamente quedará registrada dicha opción en los datos de la empresa con la cual se trabaja. Para ver el significado de los botones, consulte el tema Barra de Herramientas Instituciones Relacionadas En este ítem se deben agregar aquellos datos de instituciones previsionales relacionadas con el proceso, las cuales fueron agregadas anteriormente al sistema por el propio usuario. Adriana Undurraga 206, Santiago / Tel: (56 2) / venta@transtecnia.cl / Pag 18 de 223
19 Para poder ingresar o modificar las instituciones a la cual están adheridas las empresas o en el caso de que la empresa no este adherida a ninguna institución, previamente al ingreso de dichas instituciones, deberá informar el período y el mes. El proceso de cierre mensual se encargará de traspasar dichas instituciones al siguiente mes. Para seleccionar la Caja de Compensación y la Mutual de Seguridad a utilizar para la empresa en cuestión, el usuario sólo deberá presionar el botón que se encuentra a la derecha de la opción Caja de Compensación o Mutual de Seguridad y aparecerá una lista con todas aquellas instituciones ingresadas en el sistema. Una vez seleccionada una de las alternativas dentro de la lista, el usuario deberá situarse en ella y hacer doble click para ser automáticamente registrada en la ficha de la empresa con la cual se está trabajando. Para ver el significado de los botones, consulte el tema Barra de Herramientas Acceso a Usuarios En esta ficha el usuario deberá seleccionar a aquellos usuarios autorizados para operar el sistema, como previamente se han ingresado Perfiles, el usuario sólo deberá seleccionar aquel que requiera, para ello debe presionar la flecha que aparece a la derecha de la opción Perfiles y se desplegará un listado con todos los perfiles ingresados, una vez realizado esto se deberá señalar el usuario. Adriana Undurraga 206, Santiago / Tel: (56 2) / venta@transtecnia.cl / Pag 19 de 223
20 Para ver el significado de los botones, consulte el tema Barra de Herramientas Otros En esta ficha el usuario puede ingresar la imagen del Logo de la empresa que será puesto en la liquidación de sueldo de los trabajadores: Adriana Undurraga 206, Santiago / Tel: (56 2) / venta@transtecnia.cl / Pag 20 de 223
21 Con el botón de carga el usuario puede buscar la imagen que se se utilizará, esta debe tener ua extensión BMP y 177 píxeles de ancho por 73 píxeles de alto, estas medidas aseguran que el logo salga en forma correcta en la liquidación de sueldos Selección de la Empresa La Selección de la Empresa consiste en indicarle al sistema, con que empresa y en que Período se trabajará. Adriana Undurraga 206, Santiago / Tel: (56 2) / venta@transtecnia.cl / Pag 21 de 223
22 Para seleccionar la empresa, se presiona la flecha de lista desplegable que aparece en el primer recuadro bajo el menú, con lo que se desplegará la lista que sólo contiene las empresas a las que el usuario tiene acceso. Luego de seleccionar la empresa, se debe seleccionar el año de proceso en el recuadro siguiente, el que desplegará sólo los años para los cuales se ha definido Datos Remunerables en la Creación de la Empresa. Por último, luego de seleccionar la empresa y el año, se debe indicar el mes en que se trabajará, seleccionándolo de la lista del tercer recuadro Configuración de la Empresa Ingreso de Ciudades Para ingresar una ciudad al sistema se deberá seleccionar el campo Ciudad, una vez ingresado a esta pantalla, se deberán completar los campos solicitados por el sistema, tales como Código o número que se le asigna cada vez que se vaya creando una ciudad, Descripción o nombre de la ciudad y Región, la cual puede seleccionarse del sistema, con sólo bajar con la flecha que se encuentra al lado del campo región. Adriana Undurraga 206, Santiago / Tel: (56 2) / venta@transtecnia.cl / Pag 22 de 223
23 Cuando el usuario requiera trabajar con una ciudad que ha sido ingresada previamente al sistema, contará con dos opciones: Posicionarse con el mouse en el campo Código que está vacío, digitar el número asignado a la ciudad, de esta forma el sistema automáticamente la buscará. Seleccionar la Ciudad y presionar los botones de flecha que indican avance, retroceso, fin o inicio que aparecen abajo en la ventana. Para ver el significado de los botones, consulte el tema Barra de Herramientas Tipos de Contribuyentes Se refiere a si el contribuyente es una Sociedad de: S.A Cerrada S.A Abierta No S.A. 1ra Categoría No.S.A. 2da categoría Adriana Undurraga 206, Santiago / Tel: (56 2) / venta@transtecnia.cl / Pag 23 de 223
24 Los tipos de contribuyéntes bienen insertos en el sistema y con un doble click se puede seleccionar el deseado. Para ver el significado de los botones, consulte el tema Barra de Herramientas Ingreso de Comunas Previo a esta operación debe haberse definido Ciudades. Una vez que el usuario completó tal requisito, deberá seleccionar la opción Otras del menú Archivo, en el que posteriormente deberá escoger la opción Comunas. Una vez que el usuario ha ingresado a esta opción, deberá agregar a la lista prestablecida aquellas comunas que requiera en el listado, para ello deberá completar aquella información que le es requerida por el sistema. Una vez ingresado los datos solicitados se deberá proceder a grabar dicha información presionando el icono en el que aparece un diskette. Si el usuario desea trabajar con una comuna que ya ha sido ingresada al sistema, tendrá dos opciones: Adriana Undurraga 206, Santiago / Tel: (56 2) / venta@transtecnia.cl / Pag 24 de 223
25 Posicionarse con el mouse en el campo Código que está vacío, digitar el número asignado a la comuna. Seleccionar la Comuna y presionar los botones de flecha que indican avance, retroceso, fin o inicio que aparecen abajo en la ventana. Para ver el significado de los botones, consulte el tema Barra de Herramientas Forma de Determinar la Renta Se refiere a si el contribuyente debe llevar: Sin Contabilidad Contabilidad Completa Contabilidad Simplificada Renta Presunta Los tipos de formas para determinar la renta vienen integrados al sistema y con doble click se puede selecionar el deseado. Para ver el significado de los botones, consulte el tema Barra de Herramientas. Adriana Undurraga 206, Santiago / Tel: (56 2) / venta@transtecnia.cl / Pag 25 de 223
26 1.4. Instituciones Previsionales A.F.P Para registrar las distintas AFP con las cuales se trabajará en el sistema, deberá ingresar en el menú Archivo y seleccionar la opción Instituciones Previsionales y dentro de esta A.F.P. para completar la ficha que aparece. Una vez ingresado a esta pantalla, el usuario deberá completar la información requerida por el sistema. Código R.U.T. Descripción Factor de Cotización Cheque a Cód. Ex-Caja. Cód. de Régimen Impositivo. Cód. Equivalente AFC Éstos dos últimos, sólo se habilitan en la medida de que el sistema previsional elegido sea el ANTIGUO, lo que al generar archivo a Previred incorpora el codigo ex-caja para diferenciar al trabajador. Una vez ingresada la información de las AFP y, previamente grabada, el sistema la registra, quedando disponibles para su uso posterior, para lo cual, el usuario debe presionar el icono que aparece a la derecha de la opción Código para que el sistema muestre el listado de las instituciones registradas. Para ver el significado de los botones, consulte el tema Barra de Herramientas. Adriana Undurraga 206, Santiago / Tel: (56 2) / venta@transtecnia.cl / Pag 26 de 223
27 Isapre Para poder trabajar en esta opción, basta con seleccionar dentro del menú Archivo, Instituciones Previsionales y luego, Isapres. En la parte superior se debe completar los campos referentes a: Código R.U.T. Descripción Cheque a Sólo bastará con que el usuario registre cada una de las Isapres con las cuales trabajará, asignándoles un código y grabando posteriormente dicha información en el sistema. Cuando requiera trabajar con una Isapre ya ingresada al sistema, deberá presionar el botón que se encuentra a la derecha de la opción código y obtendrá una pantalla con todas las Isapres ya ingresadas. En la parte inferior se presenta un recuadro con la información referente a los Códigos de Movimiento Mensual, la que posee seis ítems. Estos son: Normal: Al elegirlo, no se producirá ningún efecto sobre la liquidación, debiendo informarse a las instituciones de previsión cuando el trabajador referido no ha tenido movimiento dentro del período, lo que significa que no ha presentado licencia médica o bien, no ha sido contratado en el mes. Contratado Indefinido: Se refiere a aquellos casos en que el trabajador ha sido contratado en el mes en el que se está Adriana Undurraga 206, Santiago / Tel: (56 2) / venta@transtecnia.cl / Pag 27 de 223
28 procesando la información, es de vital importancia, puesto que al seleccionar este código aparecerá en las planillas de cotización, junto con la fecha de contratación. Retiros o Despido: Este se refiere a aquellos trabajadores que hubiesen sido despedidos durante el período, para ello se deberá registrar la fecha de despido con el fin de que el sistema calcule la remuneración según el tiempo de permanencia del trabajador en la empresa. Subsidio (L.Medicas): Bajo este código se encuentran aquellos trabajadores que gozaron de licencia durante el período. Permiso sin goce de sueldo: Este código tiene como finalidad informar a las respectivas planillas de cotizaciones este movimiento para efectos de pago. Incorporación en lugar de trabajo: Este código se refiere a la incorporación en el lugar de trabajo por parte del trabajador. Inic.Serv.Trabaj.Contr. Plazo:Al seleccionar este código, estará indicando que el trabajador ha sido contratado a plazo/obra. Este código es similar al código de movimiento "Contratado", es decir, proporcionará la información en base a los días realmente contratados, si es que el trabajador tiene días no contratados. Transf. Contr. Plazo Fijo/Indefinido:Al indicar este código, permitirá a los trabajadores que fueron contratados a plazo y, cuyo término de este contrato e inicio del contrato indefinido ocurre dentro del mismo mes, calcular el seguro de cesantía en base a, una parte correspondiente al contrato fijo y otra al contrato indefinido. Finiquito y Recontratado: Esta opción se refiere a aquellos trabajadores finiquitados durante el período pero con una posibilidad de ser recontratado dentro del mismo mes. Los puntos antes señalados se refieren a las códigos usados por cada ISAPRE en sus formularios. Ley Plan Auge Vigencia Tipo de Pago Monto Descuento Para ver el significado de los botones, consulte el tema Barra de Herramientas Caja de Compensaciones Para acceder a esta opción, es necesario ingresar al menú Archivo, seleccionar la opción Instituciones Previsionales y elegir la opción Cajas de Compensación. Una vez en ella, el usuario deberá ingresar los datos solicitados por el sistema, asignando: Códigos a cada institución, Descripción y Cheque a. Adriana Undurraga 206, Santiago / Tel: (56 2) / venta@transtecnia.cl / Pag 28 de 223
29 En la parte inferior se presenta un recuadro con la información referente a los Códigos de Movimiento Mensual, la que posee nueve ítems. Estos son: Normal: Al elegirlo, no se producirá ningún efecto sobre la liquidación, debiendo informarse a las instituciones de previsión cuando el trabajador referido no ha tenido movimiento dentro del período, lo que significa que no ha presentado licencia médica o bien, no ha sido contratado en el mes. Contratado Indefinido: Se refiere a aquellos casos en que el trabajador ha sido contratado en el mes en el que se está procesando la información, es de vital importancia, puesto que al seleccionar este código aparecerá en las planillas de cotización, junto con la fecha de contratación. Retiros o Despido: Este se refiere a aquellos trabajadores que hubiesen sido despedidos durante el período, para ello se deberá registrar la fecha de despido con el fin de que el sistema calcule la remuneración según el tiempo de permanencia del trabajador en la empresa. Subsidio (L.Médicas): Bajo este código se encuentran aquellos trabajadores que gozaron de licencia durante el período. Permiso sin goce de sueldo: Este código tiene como finalidad informar a las respectivas planillas de cotizaciones este movimiento para efectos de pago. Incorporación en Lugar de Trabajo: Este código se refiere a la incorporación en el lugar de trabajo por parte del trabajador. Inic.Serv.Trabaj.Contr. Plazo:Al seleccionar este código, estará indicando que el trabajador ha sido contratado a plazo/obra. Este código es similar al código de movimiento "Contratado", es decir, proporcionará la información en base a los días realmente contratados, si es que el trabajador tiene días no contratados. Transf. Contr. Plazo Fijo/Indefinido:Al indicar este código, permitirá a los trabajadores que fueron contratados a plazo y, cuyo término de este contrato e inicio del contrato indefinido ocurre dentro del mismo mes, calcular el seguro de cesantía en base a, una parte correspondiente al contrato fijo y otra al contrato indefinido. Adriana Undurraga 206, Santiago / Tel: (56 2) / venta@transtecnia.cl / Pag 29 de 223
30 Finiquito y Recontratado: Esta opción se refiere a aquellos trabajadores finiquitados durante el período pero con una posibilidad de ser recontratado dentro del mismo mes. Los puntos antes señalados se refieren a los códigos usados por cada CAJA DE COMPENSACIÓN en sus formularios. Cuando requiera trabajar con algunas de estas instituciones que se encuentren en el sistema sólo deberá presionar el botón que se encuentra a la derecha de la opción Códigos con lo cual el sistema le proporcionará una pantalla en la que se encuentran los distintos organismos ingresados. Para ver el significado de los botones, consulte el tema Barra de Herramientas Mutual Para ingresar a Mutuales de Seguridad debe ir al menú Archivo y seleccionar la opción Instituciones Previsionales, entre las cuales deberá escoger la alternativa Mutual. Una vez ingresado el usuario deberá ingresar al sistema la información requerida para el registro de cada institución, tales como el Código o número asignado de acuerdo se vayan creando Mutuales, Descripción o Nombre de la Institución y Cheque a. La ficha de las Mutuales en su parte inferior, presenta un espacio para registrar los Códigos de Movimiento Mensual. Estos son: Contratado: Se refiere a aquellos casos en que el trabajador ha sido contratado en el mes en el que se está procesando la información, es de vital importancia, puesto que al seleccionar este código aparecerá en las planillas de cotización, junto con la fecha de contratación. Despido: Este se refiere a aquellos trabajadores que hubiesen sido despedidos durante el período, para ello se deberá registrar la fecha de despido con el fin de que el sistema calcule la remuneración según el tiempo de permanencia del trabajador en la empresa. Adriana Undurraga 206, Santiago / Tel: (56 2) / venta@transtecnia.cl / Pag 30 de 223
31 Subsidio: Bajo este código se encuentran aquellos trabajadores que gozaron de licencia durante el período. Permiso sin goce de sueldo: Este código tiene como finalidad informar a las respectivas planillas de cotizaciones este movimiento para efectos de pago. Incorporación: Este código se refiere a la incorporación en el lugar de trabajo por parte del trabajador. Finiquito y Recontratado: Esta opción se refiere a aquellos trabajadores finiquitados durante el período pero con una posibilidad de ser recontratado dentro del mismo mes. Los puntos antes señalados se refieren a los códigos usados por cada MUTUAL DE SEGURIDAD en sus formularios. Una vez registrada la información en el sistema, ésta queda disponible para cada vez que el usuario requiera utilizarla. Para ver el significado de los botones, consulte el tema Barra de Herramientas Ahorro Previsional Esta opción permite ingresar las instituciones de Ahorro Previsional, se puede acceder a esta opción por medio de Archivos, luego Instituciones Previsionales. Los datos a ingresar son: Código Descripción R.U.T. Para ver el significado de los botones, consulte el tema Barra de Herramientas. Adriana Undurraga 206, Santiago / Tel: (56 2) / venta@transtecnia.cl / Pag 31 de 223
32 1.5. Configuración de Trabajadores Creación de Trabajadores Creación de Trabajadores Una vez ingresados al sistemas las sucursales, centros de costos y cargos nos encontramos en condiciones de ingresar a los trabajadores, para ello debe seleccionar el sub-menú Trabajadores, dentro del menú Archivo. Datos Personales Datos Laborales Datos Previsionales Cargas Familiares Observaciones Datos Anexos Cada una de las cuales debe ser completada con la información requerida por el sistema. Antes de comenzar a utilizar los datos del trabajador, se debe configurar los siguientes parámetros: Cargo Sucursal Centro de Costo A.F.P Isapre Datos Personales En esta ficha deben ser ingresados datos como: RUT Nombre Apellidos Domicilio Sexo Estado civil Fecha de nacimiento Adriana Undurraga 206, Santiago / Tel: (56 2) / venta@transtecnia.cl / Pag 32 de 223
33 Ley del Tratándose de contratos anteriores al y que tienen un sueldo base pactado inferior al mínimo, se mostrará el siguiente mensaje: Adriana Undurraga 206, Santiago / Tel: (56 2) / venta@transtecnia.cl / Pag 33 de 223
34 Para este último dato solicitado, el sistema cuenta con un calendario el cual deberá ser activado presionando F1, para luego seleccionar el año, mes y día correspondiente. Para ver el significado de los botones, consulte el tema Barra de Herramientas Datos Laborales En esta ficha deben ser ingresados aquellos datos referentes a lo que es: Adriana Undurraga 206, Santiago / Tel: (56 2) / venta@transtecnia.cl / Pag 34 de 223
35 Sueldo: Aquí se deberá señalar lo referente al tipo de sueldo y moneda. Respecto a sueldos, el sistema de Remuneraciones trabaja con: Sueldo Mensual, Sueldo Diario, Sueldo Empresarial. Peso: Aquí se deberá señalar el tipo de moneda con el cual se trabaja. Monto del Sueldo: Aquí se debe ingresar el monto del sueldo. Si en el campo Tipo de Sueldo, seleccionó Sueldo Mensual, indique el monto mensual de ingreso base, si por el contrario seleccionó Sueldo Diario, indique el monto diario de la remuneración. Se incluye check para identificar trabajadores jóvenes que perciben Subsidio previsional de la Ley de la Reforma Previsional. Si se marca significará que Si la empresa queda afecta a la LEY, este tipo de trabajadores se excluyen de la aplicación de la nueva modalidad, es decir, siguen asumiendo el S.I.S (seguro de invalidez y sobrevivencia) como un descuento de cargo propio. (Este efecto puedo ser utilizado para los pensionados, por los cuales se hubiera creado una AFP distinta con un % menor (ya restado el 1.87%) Se incluye Check para sueldo empresarial, ya que al no ser trabajadores dependientes, el sistema NO los considera Adriana Undurraga 206, Santiago / Tel: (56 2) / venta@transtecnia.cl / Pag 35 de 223
36 para el conteo. Si se marca significará que el usuario DESEA incluir este tipo de situación en el conteo de sus trabajadores normales para efectos de determinar si se aplica o NO la nueva modalidad relacionada con Seguro de invalidez y sobrevivencia de acuerdo a Ley de Reforma Previsional a partir del Determina Sueldo Base a partir de un líquido. Se habilita cuando el sueldo está marcado como mensual y su régimen previsional as AFP: Al presionar el botón se activará pantalla de cálculo para determinar sueldo base, a partir de la información que se ingrese en la planilla de cálculo, como Monto Sueldo Liquido, Haberes, Descuentos, etc. Adriana Undurraga 206, Santiago / Tel: (56 2) / venta@transtecnia.cl / Pag 36 de 223
37 En Montos No Imponibles, en el recuadro Otros, se debe ingresar el monto total que le corresponde a este trabajador por este concepto. En Montos Imponibles, en el recuadro Otros, se debe ingresar el monto total que le corresponde a este trabajador por este concepto. En Descuentos, en el recuadro Otros Descuentos, se debe ingresar el monto total que le corresponde a este trabajador por este concepto. En Sueldo Base, en el recuadro Líquido, se debe ingresar el monto líquido que desea para el trabajador. Luego presionar botón para determinar el monto del sueldo Base. Valor que se registrará, al momento de salir de la ventana en el campo Monto de la Ficha del Trabajador. En resumen, el sistema aplica en las siguientes situaciones: 1. Cuando salud es un 7%, en pesos, en uf, o 7% + uf, con uf actual y antigua, inferior y superior al tope de rebaja para el impuesto único 2. Cuando la gratificación es calculada, calculada según dictamen, informada o proporcional, sobre y bajo el tope. 3. Cuando la remuneración bruta está en cualquier tramo de impuesto único 4. Cuando la remuneración imponible está sobre y bajo los topes imponibles. 5. Cuando existen Haberes imponibles 6. Cuando existen Haberes no imponibles (colación, movilización) 7. Cuando existen Otros descuentos 8. Cuando el régimen previsional es con AFP Semana: Aquí se deberá señalar el número de horas que se trabaja a la semana y la cantidad de días en que está distribuida la jornada. Este dato es fundamental para futuros procesos de semana corrida. Gratificación: En este campo se debe señalar si se cancela o no gratificación y si será: calculada: el sistema calculará un 25% sobre la remuneración imponible con tope de 4.75IMM excepto en situaciones de licencias en donde el cálculo se hará en proporción a los días trabajados en la empresa, la otra parte de la gratificación se entiende enterada por la institución pagadora de la licencia médica. informada: al marcar esta opción, el usuario debe ingresar un monto por trabajador. proporcional: al marcar esta opción, el usuario debe ingresar un monto proporcional por trabajador calculada Dict.4232: el sistema calculará un 25% sobre la remuneración imponible con tope de 4.75IMM, incluso en aquellas situaciones de licencias, esto hace la diferencia con la opción "calculada" y se habilitó esta modalidad debido a discrepancias de criterios en la aplicación del 25% cuando existen situaciones de licencias. Otros Antecedentes: Dentro de esta opción se debe señalar el monto que le corresponde al trabajador por concepto de locomoción y colación, cuando este corresponda, si el sueldo se definió como sueldo diario, el monto ingresado por colación o movilización será diario. Forma de Pago: En este punto se debe indicar la forma en que se materializará el pago de la remuneración que ha de percibir el trabajador, el sistema ofrece cuatro modalidades: Efectivo, Cheque, Depósito, P.E.R. Dependiendo de la forma de pago elegida el sistema pedirá datos como el Banco, Nº de cuenta corriente, Cód. Movimiento del Banco. Considerar que esta información es vital para futuros procesos de generación de archivos electrónicos de pago de sueldos. Característica Tributaria: En este campo, el sistema le solicitará la información necesaria respecto a: * Impuesto Agrícola: Aquí se debe señalar si el trabajador tributa con impuesto agrícola o no. * Art. 61 Ley : Dicha ley, se refiere a una bonificación por contratación de mano de obra, que beneficia al Adriana Undurraga 206, Santiago / Tel: (56 2) / venta@transtecnia.cl / Pag 37 de 223
38 empleador. Contratación: Bajo este ítem se deben señalar datos como fecha de contrato, profesión, labor, cargo, sucursal y centro de costos entre otros. Cabe mencionar que estos tres últimos se van a obtener de la base de datos creada anteriormente. Para discriminar que el Ajuste sueldo base (LEY ) aplique a contratos anteriores al , el sistema considera el dato ingresado como fecha de contratación. Para aquellos casos en que aunque el sistema determine aplicar ajuste y el usuario no esté de acuerdo, existe check "No calcula Ajuste sueldo base" Asignación zona: se debe informar el % de asignación de zona original. Las regiones del país que pueden utilizar la rebaja por concepto de Asignación de Zona, corresponden a la I Región, XI Región, la actual Provincia de Chiloé y Palena y la XII Región.. Dicha rebaja se descontará de la base de impuesto único. El sistema calculará dicha asignación de la siguiente manera: MIN{[(REM-L.S)*%A.Z./(100+%A.Z.)]*1,4; [(GR.1 A E.U.S.*%A.Z./100)*1,4]} REM: Remuneración imponible L.S : Leyes Sociales %A.Z : %Asignación Zona GR. 1 a E.U.S: Sueldo 1ª Escala única Para el cálculo anterior, recordar que en Movimientos/Parámetros debe ser ingresado el valor del Sueldo 1ª Escala Unica. Ejemplo $ El resultado de la asignación zona podrá ser consultado en Archivo/ Otras/ Retenciones, en la parte final de la tabla que se mantiene por trabajador. Lo anterior considerando que a partir del AT 2006, estos montos deben ser mostrados en la D.J 1887 ( Sueldos, Rentas del Art.42 Nº 1), en la columna "Rebaja por Zonas extremas" (franquicia DL 889), correspondiente a las rentas acogidas a la exención tributaria indicada en el Art.13 D.L 889, que hayan sido pagadas a cada trabajador, durante el año calendario respectivo, debidamente reajustadas por los factores de actualización correspondientes. Adicionalmente en la Columna "Renta Total Neta Pagada Actualizada" se indicarán los sueldos brutos, menos los descuentos previsionales y otros que correspondan. En este caso de los contribuyentes de zonas extremas, menos la asignación de zona determinada. Ejemplo: Adriana Undurraga 206, Santiago / Tel: (56 2) / venta@transtecnia.cl / Pag 38 de 223
39 Sueldo Base Horas Extras Gratificación Tope 4.75 IMM Total Imponible AFP 12.20% (67.994) Consalud, plan 3.99 uf (39.013) Dif. Consalud (32.807) Pre- Base Impuesto único Cálculo Asignación zona Porcentaje informado: 20%. Internamente el sistema incrementa los MONTOS resultantes calculados en un 40% y elige lo menor en la fórmula: MIN{[(REM-L.S)*%A.Z./(100+%A.Z.)]*1,4; [(GR.1 A E.U.S.*%A.Z/100.)*1,4]} MIN (( ) * 20/120)*1.4 ; (( *0.20)*1.4) MIN ( ; ) Luego: Pre- Base Impuesto único Menos: Rebaja Zona ( ) Base Definitiva Impuesto único Para quienes discrepen del cálculo anterior, se implementa recuadro para indicar si se desea incrementar directamente la asignación de zona original ingresada. Al marcar este check, Internamente el sistema aumenta el porcentaje original, y no los montos resultantes. %A.Z.INCRE= 20*1.4=28% En el mismo ejemplo anterior con porcentaje original de 20%, al marcar check, se incrementa en un 40% el porcentaje original, resultando un 28%,luego se aplica fórmula: MIN{[(REM-L.S)*%A.Z.INCRE/(100+%A.Z INCRE.)]; [(GR.1 A E.U.S.*(%A.Z.INCRE/100)]}" En el ejemplo anterior, se elige lo menor de la fórmula: MIN (( ) * 28/128) ; (( *28/100)*1.4) MIN ( ; ) Para ver el significado de los botones, consulte el tema Barra de Herramientas. Adriana Undurraga 206, Santiago / Tel: (56 2) / venta@transtecnia.cl / Pag 39 de 223
40 Datos Previsionales En esta ficha deberán ser ingresados los datos referentes a: Régimen Previsional: Aquí, debe señalarse si el trabajador pertenece al régimen antiguo de previsión o bien, a una A.F.P. En caso de pertenecer al régimen antiguo, deberá seleccionar EMPART o S.S.S. Proporcional: Si el empleado desea cotizar en forma adicional en la A.F.P o tiene una cuenta de ahorro voluntario en la misma. Cotización Voluntaria: Deberá ingresarse en este campo, el monto que el trabajador aporta libremente sobre la cotización obligatoria a su Fondo de Pensiones, indicando mediante un check, si rebaja o no rebaja impuesto único, de acuerdo al ART.42 Bis de la Ley de la Renta, por disposición de la Ley de la Reforma Previsional, a partir del existirán ambas modalidades tributarias y será el usuario quién mediante la marca, determine el comportamiento que debe asumir el sistema. Detalle del Conyuge: Podrá ingresar el Monto de cotización para el cónyuge que tenga la calidad de Afiliado Voluntario, este monto no rebaja la base de impuesto único.(vea ayuda al ingresar en Botón Detalle del conyuge) Detalle Ahorro Previsional Voluntario : Tal como sucede en Cotización Voluntaria, deberá ingresarse en este campo, el Adriana Undurraga 206, Santiago / Tel: (56 2) / venta@transtecnia.cl / Pag 40 de 223
41 monto comprometido a ahorrar mensualmente por el empleado, conforme al contrato firmado con su A.F.P, ya sea en pesos, UF o como un porcentaje del total imponible. Por disposición de la Ley de la Reforma Previsional, a partir del , comenzará a operar una nueva modalidad de APV, el APV colectivo, con aportes del trabajador y del empleador (Vea ayuda al ingresar en Botón Ahorro Previsional Voluntario). Regimen de Salud: Isapre o Fonasa Isapre: En este caso, deberá señalarse la Isapre a la cual está afiliado el trabajador, la que puede seleccionarse de la lista de estos organismos que maneja el sistema. Modalidad: Esta se refiere a los tipos de cotizaciones pactadas con la Isapre. Pesos: al seleccionar esta opción, el cursor se posicionará en el campo modalidad, en donde se deberá indicar el monto correspondiente en pesos. 7%: Corresponde al descuento legal aplicable al imponible con un tope de 60 UF. 7% + UF: Corresponde a lo pactado por el trabajador en su plan de salud, donde el sistema calculará 7% legal sobre la base imponible y el resto (UF) se considera como diferencia de isapre. U.F.: Si el usuario elige esta modalidad, el sistema requerirá que se indique si en el plan de salud, se pactó con la U.F. del último día del mes actual o bien, con la U.F. del último día del mes anterior al de devengo de la renta. Servicio Médico C.Ch.C.: El Servicio Médico de la Cámara Chilena de la Construcción, se dirige tanto a empresas socias como a empresas no socias de la misma. Seguro de Cesantía: Indicador de acogida al Seguro. Observaciones: Cabe señalar que los trabajadores contratados a partir del 1 sept del 2002, el SC es obligatorio/automático; en cambio, los trabajdores que han sido contratados anterior a esta fecha es de carácter voluntario. Contratación a Plazo: indicador del tipo de contrato del trabajador Observaciones: Aquellos que se encuentran en este tipo, plazo o fijo, la cotización será por parte del empleador hasta un periodo de 15 meses contados desde la contratación del trabajador ó cuyos contratos se hayan transformados en indefinidos. Una vez transcurridos los 15 meses o si el contrato ha pasado a ser indefinido, la cotización será con cargo del empleado. Ingreso: indica la fecha de inicio del S. Cesantía Ult. Mes Cotización: Corresponde al último mes en que se descontará dicha cotización, ya que el tiempo máximo es de 11 años. La Ley , artículo 164 del Código del Trabajo establece la opción de que el trabajador y el empleador, a contar del séptimo año de relación laboral, acuerden sustituir la indemnización legal, por una indemnización a todo evento por el período comprendido entre el séptimo año de relación laboral hasta el undécimo.(en la opción Emisión de Informes se puede obtener una una planilla Aporte Empleador 4.11) Beneficiarios Ley : Son las cargas que tiene el trabajador al estar en Isapre que corresponde al Plan Auge. Vigencia Ley : Para que se habilite esta opción debe ingresar previamente al menú Archivos/ Instituciones Previsionales/ Isapres y la opción del Plan Auge, indicar 1=Término de contrato de Salud(significa que el descuento del Ges comenzará cuando termine su contrato de salud) Una vez finalizado el ingreso de la información solicitada en la ficha de Datos Previsionales, deberá guardar, para que así el sistema grabe los datos. Para ver el significado de los botones, consulte el tema Barra de Herramientas. Adriana Undurraga 206, Santiago / Tel: (56 2) / venta@transtecnia.cl / Pag 41 de 223
42 DatosCónyuge La ley publicada el establece la Reforma Previsional. Entre los cambios que propone la Reforma está la Introducción de la figura del Afiliado voluntario. A partir del Las personas que no realizan una actividad remunerada o que perciben ingresos no afectos a tributación (como las dueñas de casa y los estudiantes) podrán acogerse al beneficio de afiliarse al sistema de pensiones y se denominarán Afiliados voluntarios. Tendrán derecho a pensión de vejez, de invalidez y de sobrevivencia. El trabajador dependiente cuyo cónyuge sea "afiliado voluntario" podrá solicitar a su empleador que le descuente de su remuneración el monto destinado a cotizaciones del cónyuge. El pago será mensual. El empleador podrá pagar las cotizaciones en la Administradora a la cual pertenezca el afiliado voluntario o a la cual pertenezca el trabajador dependiente. Esta cotización no dará derecho de exención tributaria al trabajador dependiente. Cesará la obligación de cotizar en caso que el dependiente tenga licencia médica. En el sistema se habilitará la siguiente pantalla: En ella, se ingresarán datos del Afiliado voluntario (cónyuge): RUT Nombres Apellidos AFP en la que se enterará la cotización: puede ser la del trabajador dependiente o la del Afiliado voluntario Monto de Cotización Voluntaria: suma fija $ pactada por el Afiliado Voluntario y destinada a su cuenta de capitalización individual. Monto Depósito en Cuenta de ahorro: monto que el Afiliado voluntario destine a la cuenta de ahorro de la AFP seleccionada, en forma independiente a su cuenta de capitalización. Fecha de inicio: fecha de partida de la cotización para el Afiliado voluntario Fecha de término: fecha en la que se deja de enterar cotización para el Afiliado voluntario, marcando la opción "cesar cotización cónyuge" Efecto en las liquidaciones de sueldos y otros informes Adriana Undurraga 206, Santiago / Tel: (56 2) / venta@transtecnia.cl / Pag 42 de 223
43 Esta cotización voluntaria debe aparecer como un descuento a la liquidación de remuneraciones, al igual que el monto destinado al ahorro, pero no se consideran cotizaciones previsionales para efectos de rebajar impuesto único. Aparecerá en Liquidación individual; Liquidación por empresa; Liquidación general, Libro de Remuneraciones; Detalle de pago de imposiciones; Planilla de pago; NUEVAS Planillas de cotizaciones de Afiliado voluntario y generación de archivo pago electrónico APCV La ley publicada el establece la Reforma Previsional. Entre los cambios que propone la Reforma está la Introducción de la modalidad de APV colectivo, con aportes del empleador y del trabajador, a partir del El APV colectivo, es una herramienta de ahorro previsional, voluntaria y adicional al sistema obligatorio, a la que pueden optar los trabajadores dependientes cuyo empleador la ofrezca como beneficio a sus empleados. Puede ofrecerse más de un plan de APV colectivo. Por los aportes de APV Colectivo, cada trabajador podrá optar entre dos modalidades tributarias: hacer uso o no de la rebaja tributaria establecida en el Art.42 BIS de la Ley de la Renta. En caso de finiquito, licencia o permiso sin goce de sueldo, se suspenden los aportes para APV colectivo. El empleador dará aviso a la Institución dentro de los 30 días siguientes. En definitiva, dentro de una empresa, los trabajadores, pueden adherir a más de un Contrato de APV colectivo pudiendo optar por distintas modalidades tributarias. Por otra parte, la modalidad de APV individual, sigue operando, y desde el , el trabajador podrá optar si rebaja o no la base de impuesto único (Art.42 Bis de la Ley de la Renta), al igual que en el APV colectivo. De acuerdo a lo anterior, el sistema está habilitado para ingresar más de un APV (ya sea individual o colectivo). En el sistema se habilitará la siguiente pantalla, en donde en Tipo APV se despliega Normal (individual) y Colectivo: Si selecciona APV Normal: En Moneda Trab. Indicar si es en $, % de la remuneración imponible, ó UF. En Monto Trab. Indicar Monto, cantidad %, ó cantidad UF, aportados por el trabajador Adriana Undurraga 206, Santiago / Tel: (56 2) / venta@transtecnia.cl / Pag 43 de 223
44 En Administración Ahorro Previsional, indicar quien administrará el APV, si AFP u Otra Institución. Al marcar una u otra opción se habilitará listado con las AFP creadas previamente en Archivo/Instituciones Previsionales, lo mismo para las Instituciones distintas a AFP. En check Art.42 Bis, marcarlo si efectivamente hará uso de la rebaja tributaria Art.42 Bis, de lo contrario no entrará en el proceso de rebaja de impuesto único (decisión del usuario) Si selecciona APV colectivo: En Moneda Trab. Indicar si es en $, % de la remuneración imponible, ó UF. En Monto Trab. Indicar Monto, cantidad %, ó cantidad UF, aportados por el trabajador En Moneda Emp. Indicar si es en $, % de la remuneración imponible, ó UF. En Monto Emp. Indicar Monto, cantidad %, ó cantidad UF, aportados por el empleador, En Administración Ahorro Previsional, indicar quien administrará el APV colectivo, si AFP u Otra Institución, de acuerdo a lo dispuesto por el empleador. Al marcar una u otra opción se habilitará listado con las AFP creadas previamente en Archivo/Instituciones Previsionales, lo mismo para las Instituciones distintas a AFP. En check Art.42 Bis, marcarlo si efectivamente hará uso de la rebaja tributaria Art.42 Bis, de lo contrario, el APV colectivo, aportes del trabajador, no entrará en el proceso de rebaja de impuesto único (decisión del usuario). En los campos inicio o término, indicar la fecha de inicio o de término del APV colectivo. Observación, en el caso de personas que tengan asignado Sueldo empresarial, en la ficha de datos laborales, sólo está habilitado el ingreso de APV normal, y si decide rebajar impuesto por él, será con tope de 6 UF de acuerdo al valor vigente de la UF, al mes de proceso. Una vez ingresados los datos, ya sea APV normal o colectivo, debe seleccionar Botón "NUEVO", para almacenar la información en la planilla: De esta forma, se van almacenando los datos: Adriana Undurraga 206, Santiago / Tel: (56 2) / venta@transtecnia.cl / Pag 44 de 223
45 Si usted desea modificar los datos ingresados, debe situarse en la línea en donde se almacenó la información, cambiar los datos en el ingreso y luego presionar Botón "Mod" Si usted desea eliminar información, debe situarse en la línea en donde se almacenó la información, y luego presionar Botón Importante: Una vez ingresados los datos del APV o APV colectivo, debe presionar el Botón los datos del trabajador en la ficha Datos Previsionales., y No Olvidar Guardar Efecto en las liquidaciones de sueldos y otros informes El APV normal sigue el mismo tratamiento que hasta ahora, es decir, el Monto aportado por el trabajador se descuenta en la liquidación y se mantienen los efectos en los distintos informes del sistema, sin modificaciones: Liquidación individual; Liquidación por empresa; Liquidación general, Libro de Remuneraciones; Detalle de pago de imposiciones; Planilla de pago; Planilla de cotizaciones voluntarias de la AFP (columna cotizaciones voluntarias), generación de archivo pago electrónico; e Informe de retenciones El APV colectivo, se descuenta en la liquidación, pero sólo por el monto aportado por el trabajador, y tiene los mismos efectos en los distintos informes del sistema que un APV normal a excepción del Detalle de Imposiciones, en donde se suman los aportes del trabajador y del empleador, NUEVA Planilla de cotizaciones para APV colectivo, y generación de archivo electrónico en donde se deben considerar los aportes del empleador al igual que en la centralización de remuneraciones. Para ver el significado de los botones, consulte el tema Barra de Herramientas. Adriana Undurraga 206, Santiago / Tel: (56 2) / venta@transtecnia.cl / Pag 45 de 223
46 Cargas Familiares Este sistema maneja tres tipos de cargas familiares, a saber: Simple Maternal Invalidez Como a su vez, también maneja el tipo de parentesco: Hijo Cónyuge Progenitor Hermano Para ingresar los datos de cada carga familiar, el usuario deberá completar cada uno de los campos que se solicitan: RUT, nombre completo, fecha de nacimiento y fecha de vencimiento de la carga. Sin este último dato, el sistema no registrará a la carga como tal. Adriana Undurraga 206, Santiago / Tel: (56 2) / venta@transtecnia.cl / Pag 46 de 223
47 El tipo y el parentesco, se podrán seleccionar del mismo sistema. Una vez ingresada la información, se deberá presionar insertar, si los datos son correctos. Si ha habido algún error, presionar eliminar para introducir nuevamente los datos. Una vez que se ingresen los datos respectivos a las cargas, se habilitará automáticamente los campos referentes a Valor de Asignación Familiar, que se encuentran en la parte inferior de esta ficha, donde deberá asignarse a cada mes el sueldo imponible para que realice la proporción de la asignación familiar en el caso que el sueldo sea variable, de lo contrario solo puede registrar en un mes el sueldo y por defecto calculara el valor de la asignación que corresponde, previo ingresos de tramos en los parámetros mensuales. Para ver el significado de los botones, consulte el tema Barra de Herramientas Observaciones En esta ficha, se podrá de manera opcional, llevar un registro con aquellas observaciones que se encuentren relevantes en el desempeño laboral del trabajador. El sistema puede llevar una especie de bitácora con cada observación que se efectúe. El campo Descripción, se refiere al motivo que da lugar a dicha observación, a la cual deberá darse mayor detalle, en el campo que aparece a la derecha. Adriana Undurraga 206, Santiago / Tel: (56 2) / venta@transtecnia.cl / Pag 47 de 223
48 Si por alguna razón, se quisiera registrar más de alguna observación en forma simultánea, al momento de haber finalizado con una, se podrá hacer un click en nuevo, para seguir con una segunda y así, sucesivamente. Para ver el significado de los botones, consulte el tema Barra de Herramientas Datos Anexos Esta ficha permite almacenar la información que es necesaria para generar un informe que solicita la Administradora de fondos de Cesantía (A.F.C.). El usuario puede entrar a esta opción selleccionando la opción Archivos, Trabajadores y eligiendo la ficha "Datos Anexos" Adriana Undurraga 206, Santiago / Tel: (56 2) / venta@transtecnia.cl / Pag 48 de 223
49 : Este botón permite abrir el formulario de ingreso de Beneficiarios del Seguro de Cesantía Para ver el significado de los botones, consulte el tema Barra de Herramientas Beneficiarios Seguro Cesantía En este formulario se pueden ingresar todas aquellas personas (familiares) que serán beneficiadas por el Seguro de Cesantía. Adriana Undurraga 206, Santiago / Tel: (56 2) / venta@transtecnia.cl / Pag 49 de 223
50 Los controles y sus funciones son los siguientes: (Nuevo) (Cargar) : Permite ingresar un nuevo beneficiario. : Permite cargar en la spread un beneficiario ya ingresado. (Elimina) : Permite eliminar un beneficiario de la spread. (Salir) : Salir de la pantalla y volver al mantenedor de Trabajadores Configuración de Trabajadores Sucursal Para poder ingresar las sucursales, debe ir al Menú Archivo y seleccionar la opción Sucursales, en donde se deberán llenar los datos referentes al código de la Sucursal, Nombre de ésta, Dirección, Región, Ciudad y Comuna, por último se completará el número de teléfono. Adriana Undurraga 206, Santiago / Tel: (56 2) / venta@transtecnia.cl / Pag 50 de 223
51 Una vez ingresadas las Sucursales al sistema, si requiere utilizar una de ellas solo deberá presionar el icono que se encuentra a la derecha de la opción Código, con esto se desplegará un listado con las sucursales que el sistema ha registrado entre las cuales deberá seleccionar aquella con la que desea trabajar. Para ver el significado de los botones, consulte el tema Barra de Herramientas Centro de Costo La idea de incluir los Centros de Costo en la ficha del empleado, es poder relacionar a éste con aquella unidad en la que genera costos, para esto será necesario ir al Menú Archivo y seleccionar el campo Centros de Costos, en el cual deberá asignar un código y descripción del centro de costo. Cuando el usuario requiera trabajar con uno de los Centros de Costos ingresados previamente al sistema deberá situarse en el botón que se encuentra a la derecha de la opción Código y seleccionar entre el listado que se le presentará aquella que necesite. Para ver el significado de los botones, consulte el tema Barra de Herramientas. Adriana Undurraga 206, Santiago / Tel: (56 2) / venta@transtecnia.cl / Pag 51 de 223
52 Cargo Esta opción permite ingresar en el sistema los distintos cargos que existen en la empresa con la cual se trabaja, para ello se debe ir al Menú Archivo y seleccionar el campo Cargos, en donde se deberá asignar un código y descripción para cada cargo. Cuando el usuario desee trabajar con algún Cargo que ya se encuentra registrado en el sistema, deberá situarse en el botón que aparece a la derecha del campo Código, y escoger entre la lista que el sistema le presente aquella que requiera. Para ver el significado de los botones, consulte el tema Barra de Herramientas Otros Datos a Ingresar Haberes y Descuentos La tabla que se despliega en pantalla una vez seleccionada la opción de Haberes y Descuentos del menú Archivo, tiene como fin, que el usuario pueda crear los tipos de haberes y/o descuentos propios, que se utilicen en el sistema de remuneraciones en particular de una empresa, Pudiendo éstos ser utilizados en otra empresa por el usuario. Adriana Undurraga 206, Santiago / Tel: (56 2) / venta@transtecnia.cl / Pag 52 de 223
53 Se deberá definir el código ya sea del haber o del descuento. Dicho código podrá componerse hasta de cuatro dígitos. Es importante agregar que antes de asignar un código, tendrá que indicarse primero si se va a tratar de un haber o de un descuento. En caso contrario, el sistema tomará todas las creaciones automáticamente, como haberes. Se deben crear haberes tales como: asignaciones varias, comisiones, aguinaldos, bonos, viaticos, diferencias varias, indemnizaciones etc.. señalando entre sus caracteristicas si corresponden a conceptos imponibles, tributables, adicional horas extras, adicional valor dia/hora, reliquida impuesto unico ( en los casos de rentas accesorias o complementarias que correspondan a un periodo y se pagen con posterioridad, por ejemplo, bonos, gratificacion,etc..), horas extras ( este ultimo concepto se aplica cuando se crea un haber realcionado con horas extras, pero que se calcule por un factor distinto al normal, renta exenta.se debe señalar ademas si se trata de conceptos variables o fijos, valor diario, semana corrida, porcentaje. Respecto a los Haberes corespondientes a rentas exentas, se debe considerar que a partir del AT 2006 estas deben ser informadas en forma separada en la DJ 1887 (Sueldos, Rentas del Art 42 Nº 1) en la columna "Renta Total Exenta y/o No Gravada". Deberan anotarse la suma de las cantidades que durante el año hayan sido pagadas al trabajador y que, de acuerdo a la Ley de la Renta correspondan a ingresos no renta, rentas exentas y/o no gravadas con el impuesto único, exceptuando las cotizaciones previsionales de caracter obligatorio y/o voluntario. Las partidas a informar a modo de ejemplo serán: las cargas familiares, beneficios previsionales, indemnizaciones por años de servicios, becas de estudio, alimentación, movilización o alojamiento, siempre que tales sumas no se encuentren afectas a impuesto único. Importante es destacar que el sistema clasifica automáticamente como conceptos de renta exenta, las asignaciones de colación y movilización ingresadas en Archivo/ Trabajadores/ Datos Laborales y las cargas familiares ingresadas en Archivo/ Trabajadores/ Cargas Familiares. Si existen otros conceptos correspondientes a rentas exentas, debe necesariamente crearse un haber de renta exenta en Archivo/ Haberes y Descuentos, señalando que el nuevo item tiene la clasisificación de renta exenta. Posteriormente Adriana Undurraga 206, Santiago / Tel: (56 2) / venta@transtecnia.cl / Pag 53 de 223
54 debe ser asignado a cada trabajador en Menú Movimiento/ Asigna Haberes y Descuentos. Una vez procesada la liquidación, el resultado de la asignación de rentas exentas, ya sea el efectuado internamente por el sistema, como el efectuado por el usuario mediante la creación y asignación de haberes el trabajador podrá ser consultado en Archivo/ Otras/ Retenciones, en la parte final de la tabla que se mantiene. Se deben crear descuentos tales como: anticipos, préstamos CCAF, descuentos varios relacionados con situaciones de la empresa ( colecta, descuento telefónico, etc...) señalando si corresponde a un anticipo, si es adicinal valor día/hora, si es crédito personal CCAF. Se debe señalar además si se trata de un concepto variable o fijo. Si la casilla Exportable al Libro de Remuneraciones Configurable es seleccionada inmediatamente el haber o el descuento creado aparecerá en Conceptos Exportables del Libro de Remuneraciones. Ley del trata 2 temas: Ajuste del sueldo base: Para aquellos trabajadores contratados antes del se debe ajustar el sueldo base, si se hubiere pactado uno inferior al Ingreso Mínimo Mensual. Este ajuste deberá ser realizado con cargo a la parte variable, y reflejarse en las liquidaciones de sueldo, bajo el concepto "Ajuste Ley Sueldo base". Semana corrida: Se extiende el beneficio para trabajadores remunerados por sueldo mensual y remuneraciones variables, tales como comisiones o tratos, pero, en este caso, el promedio se calculará solo en relación a la parte variable de sus remuneraciones. Para efectos de calcular en forma automática el ajuste del sueldo base al IMM (Ley del ) en: Ficha de Creación haberes y descuentos. SE habilita recuadro Ley , cuando el haber es imponible y tributable. El recuadro mostrará 2 item: Adicional Sueldo Base Haber variable La activación de los check del recuadro, dependerá de la "Clase" seleccionada para el haber. Ejemplo 1: Si crea un bono fijo (asistencia, puntualidad), y de acuerdo a su análisis reúne las características de sueldo, debiera indicarse como un concepto que adiciona al Sueldo mensual pactado inferior al IMM. Ejemplo 2: Si crea una remuneración variable (comisiones, bonos u otros) debiera marcar el check de Haber variable Adriana Undurraga 206, Santiago / Tel: (56 2) / venta@transtecnia.cl / Pag 54 de 223
55 para que el sistema reconozca que existe una parte variable a la cual debe ser restado el Ajuste si existe. Por otra parte esta característica permitirá que el sistema asuma el haber para el cálculo mensual de Semana corrida si corresponde aplicar. Para ver el significado de los botones, consulte el tema Barra de Herramientas Factores de Actualización Dentro de los parámetros generales, debe ingresarse los Factores de Actualización, para esto el usuario debe ir al menú Archivo y seleccionar el sub-menú Factores de Actualización, e ingresar los datos solicitado por el sistema, los que corresponden a: Factor: Se debe ingresar el valor en puntos correspondiente a corrección monetaria U.T.M.: Se debe registrar el valor correspondiente al mes. U.F.: Se debe registrar el valor correspondiente al mes. Adriana Undurraga 206, Santiago / Tel: (56 2) / venta@transtecnia.cl / Pag 55 de 223
56 Para ver el significado de los botones, consulte el tema Barra de Herramientas Tipos de Contratos Para poder ingresar a esta opción, deberá seleccionar el menú archivos y posteriormente elegir la opción Tipos de Contratos. Una vez ingresado, se procederá a asignar el Código junto con la Descripción del tipo de contrato que se ingresa. No olvide que cada vez que ingrese un código y descripción del contrato deberá guardarlos para que puedan ser utilizados por el sistema. En caso que desee su eliminación deberá elegirse tal opción. Otro aspecto importante es que si desea buscar un contrato en especial, el usuario sólo deberá hacer clic en el botón que se encuentra al lado del lugar donde debe digitar el Código. Adriana Undurraga 206, Santiago / Tel: (56 2) / venta@transtecnia.cl / Pag 56 de 223
57 Para ver el significado de los botones, consulte el tema Barra de Herramientas Causales de Finiquito Para definirlas deberá ingresar al menú Archivo y seleccionar el sub-menú Causales de Finiquito. Una vez ingresado a esta ventana, se debe asignar un Código, Artículo y Descripción de la causal de finiquito como un detalle más amplio en el recuadro inferior de esta ventana. Ello, es con el objeto de crear una tabla de causales de finiquitos a la cual se podrá acceder en el momento de confeccionar el finiquito para un trabajador. Para ver el significado de los botones, consulte el tema Barra de Herramientas Claúsulas Adicionales En el menú Archivo se debe seleccionar el Sub-menú Cláusulas Adicionales, con el fin de incorporar al sistema aquellas cláusulas que se deseen incorporar a los contratos, en esta ventana deberá ingresarlas por código y posteriormente describir cada cláusula incorporada, además se cuenta con el espacio suficiente para cualquier aclaración o especificaciones que se requieran señalar. Así mismo, cada vez que se requiera agregar alguna cláusula ya existente en el sistema al contrato con el cual se está trabajando bastará con presionar el botón que se encuentra a la derecha de la opción código y aparecerá un listado con las cláusulas ingresadas. Adriana Undurraga 206, Santiago / Tel: (56 2) / venta@transtecnia.cl / Pag 57 de 223
58 Una vez registrada esta información en el sistema, nos encontramos en condiciones de incorporar los Contratos al sistema. Para ver el significado de los botones, consulte el tema Barra de Herramientas Retenciones Al seleccionar la opción de retenciones se habilitará una ventana que muestra una planilla con los datos de las remuneraciones mensuales del trabajador por mes desde enero hasta diciembre. Su objetivo es detallar todos los conceptos que forman parte de la remuneración. Por esta razón, muestra por separado: Total Bruto, Descuento de A.F.P., Descuento Salud, Monto Afecto, Total Imponible, Impuesto Pagado, Adicional Voluntario A.F.P., Anticipo Gratificación, Ley , Mayor Retención y Factor Previsional, entre otros. Adriana Undurraga 206, Santiago / Tel: (56 2) / venta@transtecnia.cl / Pag 58 de 223
59 Esta información, se presenta individualmente por trabajador, por lo cual, el usuario deberá, seleccionar de la carga masiva de datos del sistema al trabajador que requiera. Para ello, tendrá que apretar el botón situado a la derecha del campo R.U.T. Empleado. Una vez seleccionado, se completarán los campos correspondientes a Número de Certificado y Nombre. Seguro de Cesantía: Se incorpora nueva columna correspondiente al Seguro de Cesantía A medida que se vayan completando los datos de cada concepto de la remuneración, el sistema irá mostrando los totales correspondientes a cada uno de ellos. Para ver el significado de los botones, consulte el tema Barra de Herramientas Tipo de Monedas Este constituye otro parámetro que debe ingresar, para ello debemos ir al menú Archivo y posteriormente al sub-menú Otras en donde debemos seleccionar el campo Tipo de Moneda, en donde deberá asignar un Código y Descripción a cada tipo de moneda que ingrese al sistema y posteriormente deberá modificarse conforme varíe dicha moneda. Adriana Undurraga 206, Santiago / Tel: (56 2) / venta@transtecnia.cl / Pag 59 de 223
60 Para ello, el programa cuenta con una tabla, cuya primera columna se compone de los días del mes, su primera fila de los meses del año y en cuyas celdas, se podrá registrar los nuevos valores que vaya teniendo la moneda diariamente. Cuando el usuario requiera trabajar con algún tipo de moneda, previamente ingresado al sistema, deberá presionar el botón que se encuentra a la derecha del campo Código y se le proporcionará una lista con los tipos de moneda registrados en el sistema, entre los cuales deberá escoger aquella con la cual desee trabajar. Para ver el significado de los botones, consulte el tema Barra de Herramientas Movimientos Seguro de Cesantía Introducción al Seguro de Cesantía El Seguro de Cesantía es un nuevo instrumento de Seguridad Social del Gobierno de Chile, creado por la Ley , publicado en el Diario Oficial el día 14 de mayo de 2000, para proteger a los trabajadores cuando éstos quedan cesantes. Cada trabajador dependiente regido por el Código del Trabajo, tendrá una cuenta individual, donde tanto él como su empleador deberán cotizar mensualmente una fracción o porcentaje de su salario. Al momento de quedar cesante, el trabajador podrá retirar los recursos acumulados en su cuenta individual y, de ser necesario, recurrir a un Fondo Solidario, el cual será constituido con parte de los aportes de los empleadores y con Adriana Undurraga 206, Santiago / Tel: (56 2) / venta@transtecnia.cl / Pag 60 de 223
61 aportes del Estado. Mediante el Seguro de Cesantía, las personas que quedan cesantes mantendrán algún nivel de ingreso, facilitando además la situación de aquellas personas que renuncian en búsqueda de nuevos puestos de trabajo. El Seguro de Cesantía tiene por fin proporcionar beneficios monetarios, a todos los trabajadores afiliados en caso de Cesantía, mediante la combinación de cuentas individuales y un fondo solidario. En su financiamiento colaboran los trabajadores, las empresas y el estado, y sus beneficios son complementarios a otros beneficios sociales Cálculos El cálculo se aplicará sobre el imponible con tope de 90 Uf. La Uf a contemplar, corresponderá a la uf del mes anterior Centralización Debido a que se incorporaron dos nuevos conceptos de Seguro de Cesantía, se deberá configurar las cuentas tanto para los descuentos de los trabajadores como los descuentos del empleador. Estos conceptos son : Adm. Fondo Cesantía Trabajador. Adm. Fondo Cesantía ( Gasto ) Adm. Fondo Cesantía ( Pasivo ) Informes Administradora de fondos de Cesantía Este informe tiene por finalidad informar las contrataciones y cesaciones de los trabajadores. El empleador deberá obligatoriamente informar a la administradora de fondos de cesantía dichas contrataciones y cesaciones. Nómina de trabajadores Seguro de Cesantía Este informe tiene por finalidad informar los descuentos por conceptos de Seguro de Cesantía tanto del trabajador como el del empleador. Adriana Undurraga 206, Santiago / Tel: (56 2) / venta@transtecnia.cl / Pag 61 de 223
62 Mantención Retenciones Se incorpora nueva columna correspondiente al Seguro de Cesantía Liquidaciones Liquidaciones de Sueldos, Liquidación General y Detalle de Pago de Imposiciones En estos informes se verá reflejado los descuentos por conceptos de Seguro de Cesantía tanto del trabajador como el del empleador Mantención de Parámetros Se incorporan 2 modificaciones al formulario, en la ventana de Instituciones, las que se explican a continuación: Seguro de Cesantía Empleado: indica el porcentaje correspondiente a la cotización del Seguro de Cesantía con cargo del trabajador o empleado. Seguro de Cesantía Empleador: indica el porcentaje correspondiente a la cotización del Seguro de Cesantía con cargo del empleador. Observaciones: La cotización con cargo del Trabajador es el 0,6% de la Remuneración cuyo máximo imponible es de 90 UF del último día del mes anterior. La cotización con cargo del empleador es el 2,4% de la Remuneración. Adriana Undurraga 206, Santiago / Tel: (56 2) / venta@transtecnia.cl / Pag 62 de 223
63 Mantención de Trabajadores Se incorpora una nueva ventana al formulario, en la carpeta Datos Previsionales "Seguro de Cesantía" Las modificaciones al formulario/carpeta son las siguientes: Seguro de Cesantía: Indicador de acogida al Seguro. Observaciones: Cabe señalar que los trabajadores contratados a partir del 1 sept del 2002, el SC es obligatorio/automático; en cambio, los que antes han sido contratados es de carácter voluntario. Contratación a Plazo: indicador del tipo de contrato del trabajador Observaciones: Aquellos que se encuentran en este tipo, plazo o fijo, la cotización será por parte del empleador hasta un periodo de 15 meses contados desde la contratación del trabajador ó cuyos contratos se hayan transformados en indefinidos. Una vez transcurridos los 15 meses o si el contrato ha pasado a ser indefinido, la cotización será con cargo del empleado. Ingreso: indica la fecha de inicio del S. Cesantía Ult. Mes Cotización: Corresponde al último mes en que se descontará dicha cotización, ya que el tiempo máximo es de 11 años. Adriana Undurraga 206, Santiago / Tel: (56 2) / venta@transtecnia.cl / Pag 63 de 223
64 Planilla de AFP Planillas de AFP - Seguro de Cesantía: Para imprimir este informe se debe ir a Emision de Informes-Emision de Planillas- AFP Adriana Undurraga 206, Santiago / Tel: (56 2) / venta@transtecnia.cl / Pag 64 de 223
65 Parámetros Mensuales Parámetros Mensuales Para ingresar a esta ventana debe ir al menú Movimientos y seleccionar el sub-menú Parámetros Mensuales; en ella, el usuario podrá modificar los distintos valores que se utilizarán para realizar los cálculos relacionados a las liquidaciones de sueldos de los trabajadores, puesto que, algunos índices utilizados varían constantemente, tales como la UTM y U.F. Adriana Undurraga 206, Santiago / Tel: (56 2) / venta@transtecnia.cl / Pag 65 de 223
66 Cabe señalar, que es de vital importancia el mantenimiento de esta ventana, ya que un mal ingreso de estos datos incidirá directamente en los cálculos que realice el sistema. Esta ventana consta de cuatro fichas: Parámetros Cargas Familiares Impuesto Único en UTM Impuesto Único en Pesos Servico Médico C.CH.C Parámetros En esta ficha el usuario podrá modificar o bien actualizar, los distintos valores para llevar a cabo los cálculos de las liquidaciones de sueldo de los trabajadores. Horas Extras: Son aquellas que exceden la jornada pactada, con conocimiento del trabajador, las que pueden ser Normales, Festivas o Nocturnas. se ingresa el % de recargo con el que serán calculadas U.F.: Como el valor de la U.F. varía mes a mes, éste puede ser modificado en esta ficha. Para los trabajadores afiliados al régimen actual, es decir, A.F.P e ISAPRE, considerando la U.F. del último día del mes de pago o devengo de la remuneración. Adriana Undurraga 206, Santiago / Tel: (56 2) / venta@transtecnia.cl / Pag 66 de 223
67 * Respecto de los trabajadores con Régimen Antiguo, se deberá calcular el tope imponible, respecto de la U.F. del último día del mes anterior al mes de pago o devengo de la remuneración. Instituciones: Respecto a ellas habrá que completar lo correspondiente a: Aporte Patronal, Aporte Adicional Ley , Factor S.S.S, Factor del Empart, Porcentaje C.C.A.F y Porcentaje de Salud. Seguro de Cesantía Empleado: indica el porcentaje correspondiente a la cotización del Seguro de Cesantía con cargo del trabajador o empleado. Seguro de Cesantía Empleador: indica el porcentaje correspondiente a la cotización del Seguro de Cesantía con cargo del empleador. Observaciones: La cotización con cargo del Trabajador es el 0,6% de la Remuneración cuyo máximo imponible es de 90 UF del último día del mes anterior. La cotización con cargo del Empleador es el 2,4% de la Remuneración. Otros Parámetros: Dentro de éstos tenemos Sueldo Mínimo, Tope de Gratificación, Unidad Tributaria y Sueldo 1ª Escala Única. Aporte empleador Ley S.I.S: Seguro de invalidez y sobrevivencia: Se incluye nuevo campo para ingresar Porcentaje correspondiente a S.I.S, actualmente 1.87% común para todas las AFPs, obligatorio de indicar si la empresa queda afecta a Ley S.I.S de acuerdo a Ley de Reforma Previsional (empresas de 100 o más trabajadores y las empresas del sector público; a partir de Julio 2011 esta nueva modalidad será aplicable a TODAS las empresas sin importar número de trabajadores) Para ver el significado de los botones, consulte el tema Barra de Herramientas Cargas familiares En esta ventana se pueden modificar y/o actualizar los distintos montos que se utilizarán para calcular las cargas familiares Adriana Undurraga 206, Santiago / Tel: (56 2) / venta@transtecnia.cl / Pag 67 de 223
68 Los tramos dependerán del nivel del sueldo de cada trabajador, pudiéndose completar hasta cinco tramos. En el transcurso del año, al modificar el valor del ingreso mínimo mensual, se cambia el tope de gratificación mensual y los tramos de cargas familiares. Para ver el significado de los botones, consulte el tema Barra de Herramientas Impuesto Unico en UTM. En esta tabla se muestran los valores expresados en UTM, estos representan la tabla de impuesto vigente en el período, la cual es informada por el SII mediante la emisión de una circular al respecto. Varía todos los meses, producto de la variación de la UTM. Adriana Undurraga 206, Santiago / Tel: (56 2) / venta@transtecnia.cl / Pag 68 de 223
69 Para ver el significado de los botones, consulte el tema Barra de Herramientas Impuesto Unico en Pesos Esta tabla muestra los valores expresados en pesos. El monto en pesos resulta de la conversión de la tabla en UTM, por el monto ingresado por concepto de UTM. Adriana Undurraga 206, Santiago / Tel: (56 2) / venta@transtecnia.cl / Pag 69 de 223
70 Para ver el significado de los botones, consulte el tema Barra de Herramientas Servicio Médico En este modulo se deben ingresar o actualizar los distintos porcentajes, topes o valores por carga. Adicionalmente se deben ingresar los tramos de cargas especiales con sus respectivos montos. Estos tramos dependerán de la cantidad de cargas especiales que puedan tener los trabajadores, pudiéndose completar hasta cuatro tramos. Adriana Undurraga 206, Santiago / Tel: (56 2) / venta@transtecnia.cl / Pag 70 de 223
71 Para ver el significado de los botones, consulte el tema Barra de Herramientas Movimientos Mensuales Movimientos Mensuales Esta opción nos permite procesar las remuneraciones mensuales de los trabajadores. Para ingresar a esta ventana el usuario debe ingresar al Menú Movimientos y seleccionar el sub-menú Movimiento Mensual. Ésta se compone de cuatro fichas: Situación del Més Haberes y Descuentos Licencias o Permisos Listado Situación del Més Esta opción permite registrar la situación de los trabajadores en el mes. Adriana Undurraga 206, Santiago / Tel: (56 2) / venta@transtecnia.cl / Pag 71 de 223
72 Nro. de Contrato: Permite identificar el o los movimientos del trabajador asignándole un número de contratación a cada movimiento. Días. Deberán completarse los días ausentes, no contratados, de licencia, de locomoción o colación. Ausentes: En un proceso normal de pago de remuneración, se refiere a días ausentes sin justificación, o días con permiso sin goce de sueldo. No contratado: En aquellos casos en que se este liquidando un trabajador contratado en ese mes y que empezó sus labores en un día distinto del primero del mes, se debe informar en este campo, los días que no deben considerarse para el cálculo del sueldo. Licencia: Aquí se debe informar la cantidad de días que el trabajador estará o estuvo ausente en el mes, producto de haber presentado una licencia médica. Locomoción: Si especificó un valor de locomoción en los datos de sueldo del trabajador, los días que informe en este campo, se multiplicarán por el valor diario de locomoción. Colación: En este campo se debe indicar la cantidad de días de colación que se cancelará al trabajador Cargas Retroactivas. En este campo deberá indicarse el total de cargas y cuantas de ellas corresponden a cargas simples, de invalidez, o bien, maternales. Horas Extras. Aquí se debe señalar aquellas horas trabajadas en exceso de la jornada pactada y que son de conocimiento del trabajador, este sistema ofrece tres clasificaciones: Normales, Festivas y Nocturnas. Horas Descuento. Aquí deben ser ingresadas aquellas horas a descontar producto de permisos descontables o atrasos, en este caso el sistema no aplica recargo y el cálculo se efectúa respecto del sueldo base. Adriana Undurraga 206, Santiago / Tel: (56 2) / venta@transtecnia.cl / Pag 72 de 223
73 Otros. Aquí nos encontramos con: Tipo de Horas Extras: En la cual muestra la base de cálculo de estas horas la cual puede ser sobre sueldo base o bien, sueldo base más gratificación. Código de Movimiento: Del uso del código que se seleccione, dependerá el efecto que se provoque en la liquidación del trabajador. Ellos son: Normal, Contratado, Retiros o Despidos, Subsidio, Permiso sin Goce de Sueldo, Incorporación en lugar de Trabajo, Iniciación de Servicios Trabajador Contrato Plazo/Obra, Transformación Contrato Plazo Fijo/Plazo Indefinido y Finiquito y Recontratación. Normal: Al elegirlo, no se producirá ningún efecto sobre la liquidación, debiendo informarse a las instituciones de previsión cuando el trabajador referido no ha tenido movimiento dentro del período, lo que significa que no ha presentado licencia médica o bien, no ha sido contratado en el mes. Contratado: Este código se refiere a aquellos casos en que el trabajador ha sido contratado en el mes que se está procesando. Retiros o Despidos: Al indicar este código, se tendrán los mismos efectos que el Código Contratado para la liquidación y el descuento de la cotización de salud. Subsidio: Al elegir este código, el usuario deberá también indicar el número de días ausentes. En este caso, quedará habilitada la ficha de Licencias o Permisos. Permisos sin Goce de Sueldo: La finalidad de este código es informar en las planillas de cotizaciones, el movimiento respectivo. Incorporación en Lugar de Trabajo: Cumple la misma finalidad que el código anterior. Finiquito y Recontratación: Al indicar este código como movimiento mensual, le es aplicado el mismo tratamiento que el finiquito, pero posteriormente, le será permitido que dentro del mismo mes, el empleado vuelva a ser recontratado. Iniciación de Servicios Trabajador Contrato Plazo/Obra : Al seleccionar este código, estará indicando que el trabajador ha sido contratado a plazo/obra. Este código es similar al código de movimiento "Contratado", es decir, proporcionará la información en base a los días realmente contratados, si es que el trabajador tiene días no contratados. Transformación Contrato Plazo Fijo/Indefinido: Al indicar este código, permitirá a los trabajadores que fueron contratados a plazo y, cuyo término de este contrato e inicio del contrato indefinido ocurre dentro del mismo mes, calcular el seguro de cesantía en base a, una parte correspondiente al contrato fijo y otra al contrato indefinido. Fecha: Este dato estará dado dependiendo del código de movimiento seleccionado. Fecha de Finiquito: En caso de seleccionar la opción finiquito y recontratado se deberá indicar la fecha del finiquito. Fecha de Transformación Contrato Plazo/Indefinido: En caso de seleccionar el código de movimiento "Transformación Contrato Plazo Fijo/Indefinido", se deberá indicar la fecha de inicio del contrato indefinido. Con esto el sistema permitirá conocer la cantidad de días en que el trabajador estuvo con Contrato Plazo Fijo y Contrato Indefinido, cuya finalidad es la de efectuar el cálculo del seguro de cesantía aplicando los porcentajes correspondiente a ambos contratos. Otras Rentas. Se debe informar en este campo el sueldo imponible, sí el trabajador percibe rentas de dos o más empleadores, para que calcule en base al tope de 60 U.F. cotizaciones previsionales, siempre y cuando supere este tope. De lo contrario el sistema calculará sobre la parte faltante para completar este monto. Adriana Undurraga 206, Santiago / Tel: (56 2) / venta@transtecnia.cl / Pag 73 de 223
74 Monto Isapre. Aquí se debe señalar el monto a pagar, por concepto de las cotizaciones de salud, cuando el trabajador tiene más de un empleador, para efectos de enetrar y no sobrepasar el tope de 60 UF. Para ver el significado de los botones, consulte el tema Barra de Herramientas Licencias o Permisos Esta ficha se habilita en la medida de que el trabajador registre días de licencia en la ficha Situación del Mes. En ella encontramos lo referente a: Rango de Fechas. Es decir, desde qué fecha se inicia hasta qué fecha se prolonga. Para registrar el rango de fechas correspondiente, el usuario debe utilizar el calendario que ofrece el sistema (F1) ubicado en datos personales. Entidad Pagadora: De acuerdo a Circular 2511 del sobre sistema único de prestaciones familiares establecido en el D.F.L 150, de 1981 del Ministerio del Trabajo y previsión social, establece en el punto que las asignaciones familiares de los trabajadores dependientes con goce de subsidio por incapacidad laboral, deben ser pagadas por el empleador en forma íntegra, por lo tanto sólo se habilita marca Empresa. R.U.T. Se debe registrar el rut de la entidad que pagará la licencia. Adriana Undurraga 206, Santiago / Tel: (56 2) / venta@transtecnia.cl / Pag 74 de 223
75 Monto Subsidio: Corresponde al pago que realizara la entidad que pagara la licencia. Monto Imponible mes anterior: Se debe informar el monto imponible del mes anterior para efectos de calcular la cotización del empleador por seguro de cesantia. Base Imponible Licencia Medica: Si el trabajador gana mas del tope imponible se debe informar: Tope imponible dividivo por 30 y multiplicado por los dias de licencia. Para que en la planilla de salud registre la cotización correspondiente a la renta devengada por el trabajador de ese mes. Base Imponible Licencia médica Seguro Cesantía: Se debe informar la base por la cual fue calculada la cotización del trabajador, asumida por la institución pagadora de la licencia médica. Base imponible Mes anterior Ley S.I.S De acuerdo a la Ley (Reforma Previsional), a partir de las remuneraciones de Julio 2009, todas las empresas de 100 o más trabajadores y las empresas del sector público, el costo del Seguro de Invalidez y Sobrevivencia (S.I.S) deberá ser de cargo del empleador. En los casos de licencia, el porcentaje relacionado al Seguro (1.87 % actualmente) deberá calcularse por la Remuneración imponible mes anterior. Para ver el significado de los botones, consulte el tema Barra de Herramientas Haberes y Descuentos En esta ficha encontramos lo referente a Asignación de Haberes y Descuentos. Al habilitarse, muestra: Adriana Undurraga 206, Santiago / Tel: (56 2) / venta@transtecnia.cl / Pag 75 de 223
76 Código. Se refiere al número que tiene asignado cada haber y descuento creado en el sistema. Para acceder a uno en particular, el usuario deberá recurrir a la carga masiva de datos del sistema. Valor. Se refiere al valor del haber o descuento asignado al trabajador. Cantidad. Es cuántas veces se ha otorgado el haber o descuento. Ocurrencia. La ocurrencia debe indicar el número de veces que el haber o descuento se asigne al trabajador. Una vez que se asignen cada uno de estos datos, el usuario deberá presionar Inserta, icono en forma de flecha situado a la derecha del campo Total $, para que el sistema vaya registrando cada una de las asignaciones de haberes y descuentos. Posteriormente, debe grabar, presionando el icono de impresora. Haber de Semana Corrida: Una vez creado el haber con tratamiento de semana corrida y proceder a asignarlo al trabajador en Movimiento mensual, se habilitará pantalla original de semana corrida en donde el usuario indicará si el cálculo es semanal (hasta ahora conocido)o mensual: Si elige semanal se mantiene pantalla : Adriana Undurraga 206, Santiago / Tel: (56 2) / venta@transtecnia.cl / Pag 76 de 223
77 Si elige mensual se habilita pantalla siguiente, en donde muestra Monto de remuneración variable proveniente de los haberes asignados al trabajador en Movimiento mensual y resta el Ajuste sueldo base ley , si hubiera. Si el usuario no está de acuerdo con este monto puede cambiarlo. Para lograr que el sistema identifique cuantos fueron los días efectivamente trabajados en el mes, la pantalla asume por defecto que se trabajó la totalidad de días a la semana indicados en Recuadro Semana de la Ficha Datos laborales, Ejemplo 5 días por jornada distribuida de Lunes a Viernes, luego el usuario de acuerdo a su periodo de pago (corte mensual) debe indicar si hubieron ausencias, licencias o festivos, sólo de esta manera el sistema reconoce los días que debe utilizar en proceso de cálculo interno para determinar la semana corrida que corresponde pagar por los días domingos y festivos del mes. Si realiza eliminación o modificación de datos de los haberes variables ya asignados aparecerá el siguiente mensaje al grabar los cambios: Si el usuario no está de acuerdo con este monto puede cambiarlo. Adriana Undurraga 206, Santiago / Tel: (56 2) / venta@transtecnia.cl / Pag 77 de 223
78 Para ver el significado de los botones, consulte el tema Barra de Herramientas Listado Esta ficha muestra un listado de todos los trabajadores de la empresa seleccionada. Para elegir uno, el usuario tiene dos opciones. Una es dirigirse a Datos Personales para acceder a la Carga Masiva de Datos de Trabajadores del sistema, pulsando el botón que se encuentra a la derecha del campo R.U.T. Trabajador. Adriana Undurraga 206, Santiago / Tel: (56 2) / venta@transtecnia.cl / Pag 78 de 223
79 La otra es digitar en el segundo campo de Búsqueda, el apellido del trabajador requerido. Así el sistema le indicará de inmediato cuál es; una vez que sea indicado, bastará con hacer doble click sobre el nombre, para que se habiliten las otras fichas en donde el usuario podrá continuar trabajando. Éstas corresponden a Situación del Mes y Haberes/Descuentos. Para ver el significado de los botones, consulte el tema Barra de Herramientas Cálculo por Empresa Esta opción permite obtener la remuneración por cada empleado de la empresa y periodo seleccionado por el usuario. Adriana Undurraga 206, Santiago / Tel: (56 2) / venta@transtecnia.cl / Pag 79 de 223
80 Para que se realice dicho cálculo, el usuario deberá presionar el botón Procesar. Así, en los campos correspondientes a R.U.T. y Nombre, irán apareciendo cada uno de los trabajadores de la empresa seleccionada. De acuerdo a la Ley (Reforma Previsional), indica que a partir de las remuneraciones de Julio 2009, todas las empresas de 100 o más trabajadores y las empresas del sector público, el costo del Seguro de Invalidez y Sobrevivencia (S.I.S) deberá ser de cargo del empleador (excluyendo a los jóvenes que reciban subsidio previsional producto de los beneficios de la Reforma). A partir de Julio 2011 esta nueva modalidad será aplicable a TODAS las empresas sin importar número de trabajadores. Por lo anterior: Se incorpora recuadro Ley S.I.S, para visualizar si la empresa cumple con los requisitos para aplicar Ley de Reforma Previsional relacionada con Seguro de invalidez y sobrevivencia, cargo que debe asumir todas las empresas de 100 o más trabajadores y las empresas del sector público, se visualiza también si existen trabajadores pendientes de procesar de acuerdo a los criterios definidos internamente IMPORTANTE: El sistema ofrecerá aplicar ley, pero el usuario podrá modificar, será él quien finalmente confirme los procesos. Para ver el significado de los botones, consulte el tema Barra de Herramientas. Adriana Undurraga 206, Santiago / Tel: (56 2) / venta@transtecnia.cl / Pag 80 de 223
81 Contratos En la creación de un contrato, es indispensable contar con la información del trabajador registrado en forma previa, ya que en caso contrario, el sistema no permitirá crear dicho contrato. Esta información consiste en Datos Personales y Datos Laborales. Si se cuenta con esta información, para empezar sólo basta con presionar el botón de la derecha del campo R.U.T, para que pueda elegir, dentro de la lista que se le presenta, el trabajador con el cual se requiera trabajar. O bien, podrá digitar el R.U.T, y luego Enter. Así, el sistema le mostrará automáticamente, los datos correspondientes a: Nacionalidad Labor a ejecutar Establecimiento Horario Beneficios Duración Contrato Fecha de Emision Cláusula Adicional Tipo de Contrato. Los últimos dos se obtiene de las cargas masivas de datos que posee el sistema, siendo indispensable indicar el Tipo de Contrato a la hora de registrar un nuevo contrato. Al modificar cualquiera de estos datos, el usuario debe tener presente que cada modificación debe ser grabada para que el sistema la registre. Para ver el significado de los botones, consulte el tema Barra de Herramientas. Adriana Undurraga 206, Santiago / Tel: (56 2) / venta@transtecnia.cl / Pag 81 de 223
82 Finiquitos Finiquitos Antes de emitir un finiquito, es necesario ingresar al sistema las Causales de Finiquito. Ya creada esta tabla, el usuario podrá operar en la opción FINIQUITO, dirigiéndose al Menú Movimientos y seleccionándola. En esta ventana el usuario se encuentra con las Fichas de Finiquitos Conceptos de Finiquitos Ficha Finiquitos En esta, se encuentran los datos referidos al Trabajador, tales como R.U.T. y Nombre. Dichos datos se obtiene automáticamente de la carga masiva de datos del sistema, con sólo presionar el botón de la derecha del campo R.U.T. Adriana Undurraga 206, Santiago / Tel: (56 2) / venta@transtecnia.cl / Pag 82 de 223
83 Además de los datos como R.U.T. y nombre del trabajador, al seleccionar al trabajador, el sistema completa los campos de DATOS DEL FINIQUITO, los cuales son: Fecha de Inicio Fecha de Finiquito Cargo Causal de Despido Lo correspondiente a Causal de Despido, se obtiene de la carga masiva de datos del sistema, presionando el botón que indica Motivos de Despido. Una vez seleccionado el motivo, basta un doble click, para que el sistema lo registre, asignándole su número y descripción correspondiente. Posteriormente el usuario deberá seleccionar si o no Importar la Liquidación, esto con el fin de transcribir la liquidación a la ventana finiquito, sea cual sea su elección se habilitará una nueva ficha Conceptos de Finiquitos. Una vez ingresado todos los finiquitos, además de imprimirlos uno a uno, se podrán imprimir de forma masiva, permitiendo una impresión ordenada por rut, nombre o por número de contratación. Se podrán imprimir los finiquitos de los trabajadores entre un rango de fechas que estará dada por la fecha en que se finiquitó al trabajador. Para ver el significado de los botones, consulte el tema Barra de Herramientas. Adriana Undurraga 206, Santiago / Tel: (56 2) / venta@transtecnia.cl / Pag 83 de 223
84 Conceptos de Finiquito Esta ficha muestra los Conceptos Asociados al Finiquito. Cada uno de ellos, puede obtenerse de un listado proporcionado por el sistema, el cual señala la Descripción y el Valor de cada uno de los conceptos que forman parte de la liquidación del trabajador. Para ver el significado de los botones, consulte el tema Barra de Herramientas Finiquito Masivo En esta pantalla se demuestra el finiquito masivo de trabajadores en forma conjunta dentro de un mismo periodo en la cual aparecerán los motivos por los cuales fueron despedidos. Adriana Undurraga 206, Santiago / Tel: (56 2) / venta@transtecnia.cl / Pag 84 de 223
85 Fecha de emision. Causal de despido. Pantalla que se despliega al presionar en la cual apareceran las causales por defecto. Luego de asignar la Causal del Despido y de presionar muestra: aparecera la informacion de los trabajadores, la cual R.U.T. Nombre Trabajador Cod. Causal de Despido I.Liq Procesa F.Inicio F.Finiquito Cargo Adriana Undurraga 206, Santiago / Tel: (56 2) / venta@transtecnia.cl / Pag 85 de 223
86 Para ver el significado de los botones, consulte el tema Barra de Herramientas Asigna Haberes o Descuentos Asigna Haberes o Descuentos Al seleccionar esta opción, el usuario se encuentra ante dos fichas: Identificación y Criterio de Selección. La asignacion de Haberes o Descuentos consta de 2 fichas que son: Identificación Criterios de Selección Identificación La ficha identificación consta de: Adriana Undurraga 206, Santiago / Tel: (56 2) / venta@transtecnia.cl / Pag 86 de 223
87 Código. El cual es el número asignado al haber o al descuento y que puede ser obtenido de la carga masiva de datos del sistema, apretando el botón situado a la derecha del campo Código. Descripción. Se refiere al nombre del haber o descuento seleccionado. Valor Unitario. Deberá indicarse el valor en pesos del haber o descuento elegido Cantidad. Número de haberes o descuentos asignados al trabajador en el mes. Ocurrencias. Número de veces en el mes que se han asignado dichos haberes o descuentos. Para ver el significado de los botones, consulte el tema Barra de Herramientas Criterios de Selección La ficha que corresponde a Criterios de Selección, consta de lo siguiente: Sucursal Centro de Costo Cargo Adriana Undurraga 206, Santiago / Tel: (56 2) / venta@transtecnia.cl / Pag 87 de 223
88 En los cuales el usuario deberá ir seleccionando la opción que se ajuste sus requerimientos en la asignación de los haberes y/o descuentos. Una vez seleccionadas las opciones, aparecerá una lista con el R.U.T., Apellidos y Nombres de los trabajadores a los cuales se les hizo asignación durante el mes, ya sea que se encuentren ubicados por Sucursal, Centro de Costo o por Cargo. Para ver el significado de los botones, consulte el tema Barra de Herramientas Planilla de Asignación de Haberes y Descuentos Al seleccionar esta opción, el usuario podrá tener acceso a un listado que presenta todos los haberes y descuentos que tuvieron origen en un mes determinado por trabajador. Esta planilla, puede obtenerse de acuerdo al criterio de selección que se elija, lo que quiere decir que hay tres opciones: Lista de los trabajadores por sucursal Centro de costo Cargo Adriana Undurraga 206, Santiago / Tel: (56 2) / venta@transtecnia.cl / Pag 88 de 223
89 En esta ventana el usuario se encuentra ante Identificación y Selección. Dentro de Identificación se tiene: * Código. Este corresponde al número asignado a cada haber y descuento creado, el cual puede obtenerse de la carga masiva de datos del sistema, presionando el botón situado a la derecha del campo Código. Así, el sistema indicará si se trata de un haber o descuento, y su descripción. * Selección. Como se explicó anteriormente, el usuario deberá seleccionar de acuerdo a sus requerimientos, si desea obtener el listado con los trabajadores por sucursal, centro de costo o cargo, para que así el sistema habilite en la ventana un listado con los datos personales del trabajador, información de los haberes y/o descuentos asignados. Para ver el significado de los botones, consulte el tema Barra de Herramientas Elimina Haberes o Descuentos Esta opción permite que el usuario borre del registro de haberes y descuentos, aquellos que estime necesario. Al ingresar se abre una ventana en que el usuario se encuentra ante Identificación y Selección. Adriana Undurraga 206, Santiago / Tel: (56 2) / venta@transtecnia.cl / Pag 89 de 223
90 En la primera deberá identificarse el haber o descuento a eliminar, presionando el botón situado a la derecha del campo código. Así, el sistema indicará la descripción o nombre del concepto. En Selección, el usuario indicará si del listado a obtener con los correspondientes haberes y descuentos asignados por trabajador, requiere eliminar los asignados por sucursal, centro de costo o cargo. Es así, como el sistema habilitará en la ventana una lista con la Selección, Datos Personales del trabajador, Sucursal, Centro de Costo y Cargo, en donde el usuario podrá elegir aquél que desee eliminar. En dicha ventana deberá indicarse Eliminar, Eliminar Todas, Omitir o Cancelar. Para ver el significado de los botones, consulte el tema Barra de Herramientas Liquidaciones y Certificados Liquidación Individual A través de este proceso, el usuario podrá emitir la liquidación de sueldo de un trabajador en particular. En ella el usuario se encontrará con lo siguiente: Adriana Undurraga 206, Santiago / Tel: (56 2) / venta@transtecnia.cl / Pag 90 de 223
91 Datos Empleado. En él, se solicitan tanto el R.U.T. como nombre del trabajador, ambos datos que pueden obtenerse de la carga masiva de datos del sistema, presionando el botón situado a la derecha del campo R.U.T. Empleado. Selección de Período y Fecha de Emisión. Se refiere a la fecha de emisión de la liquidación de sueldo. También aquí, el usuario se encuentra con datos referidos a: * Opción * Sucursal * Centro de Costo * Número de Movimiento Todos estos datos aparecen al haber seleccionado un empleado. Tipo de Liquidación. Se refiere al formato que tomará la liquidación impresa, la cual puede ser en: * letra expandida * Comprimida * Formato Preimpreso * Formato Preimpreso A.M.F. Datos Anexos. El usuario deberá seleccionar dentro de datos anexos, si requiere la liquidación con copias, con información adicional o también si desea la liquidación con gratificación, refiriéndose en este caso a la gratificación Adriana Undurraga 206, Santiago / Tel: (56 2) / venta@transtecnia.cl / Pag 91 de 223
92 pagada una vez al año u otro haber que haya provocado una reliquidación de impuesto. Incluye Logotipo de la Empresa Permite al usuario poder agregar una imagen en la esquina superior izquierda de la liquidación que se esta emitiendo, para esto se debe agregar la imagen que será utilizada en el tabulador "Otros" de los datos de la empresa. Es importante que la imagen que se agregue cumpla con ser del tipo BMP además de tener 177 píxeles de ancho por 73 de alto, esto para que se ubique en forma correcta en la liquidación, si al emitir la liquidación con Logotipo de la empresa le aparece un mensaje indicando problemas con los vinculos es debido a que su sistema no se encuentra configurado en forma correcta, para hacerlo debe leer la información que se presenta a continuación. En el mantenedor de empresa se habilita la opción Otros, donde se deberá indicar la ruta donde se encuentra localizado el archivo, generado de acuerdo a las características que se indican en ésta opción. Para cada tipo de liquidación (individual, por empresa, gratificación y de anticipo), deberá activar el check para la impresión del logo en la liquidación de sueldo. Problemas objetos Ole al acuatizar vínculos Si aparece el siguiente mensaje de exclamación al ejecutar un proceso de alguna aplicación transtecnia: Adriana Undurraga 206, Santiago / Tel: (56 2) / venta@transtecnia.cl / Pag 92 de 223
93 Figura 1: Mensaje de Exclamación objetos Ole. Realizar los siguientes pasos: 1. Abrir el Programa Microsoft Office Picture Manager el cual se puede seleccionar de dos maneras: a. Hacer click en el menú Inicio / Programas / Microsoft Office / Herramientas de Microsoft / Microsoft Office Picture Manager. b. Hacer click en el menú Inicio / Ejecutar, escribir OIS en el cuadro de texto y por último hacer click en el botón aceptar. 2. Una vez que se encuentre abierto el programa Microsoft Office Picture Manager ir a Herramientas / Tipos de archivos, la opción formato BMP hay que tenerla desactivada, tal como se aprecia en la siguiente imagen. Figura 2: Tipos de archivos. Probar si la aplicación no muestra en mensaje señalado en la Figura número 1, si no: 1. Abrir la herramienta de sistema Opciones de Carpeta la cual se puede seleccionar de dos maneras: a. Hacer click en Inicio / Configuración / Panel de Control / Opciones de Carpeta. b. Abrir el explorador de Windows e ir a la opción de menú Herramientas / Opciones de Carpeta y seleccionar la pestaña Tipos de archivo. Adriana Undurraga 206, Santiago / Tel: (56 2) / venta@transtecnia.cl / Pag 93 de 223
94 Figura 3: Opciones de Carpeta. 2. Cambiar el tipo de programa a utilizar por Paint al realizar clic en el botón Cambiar y una vez seleccionado el programa paint hacer clic en el botón aceptar, ver siguiente imagen. Adriana Undurraga 206, Santiago / Tel: (56 2) / venta@transtecnia.cl / Pag 94 de 223
95 Figura 4: Elegir el programa paint para abrir extensiones Bmp. 3. Crear una nueva extensión, presionar el botón Nueva, En extensión del archivo escribir la extensión Bmp, hace click en aceptar, tal como se muestra a continuación. 4. Hacer clic en el botón aceptar cuando realice la siguiente pregunta: "La extensión se bmp ya está asociado con el Tipo de archivo Imagen de mapa de bits, Desea eliminar la asociación de bmp con Imagen de mapa de bits y crear un nuevo Tipo de archivo? Hace clic en el botón aceptar, tal como se muestra a continuación. Adriana Undurraga 206, Santiago / Tel: (56 2) / venta@transtecnia.cl / Pag 95 de 223
96 5. Y por último cerrar la Herramienta de configuración Opciones de Carpeta. Envío de E-mal Permite al usuario enviar las liquidaciones de sueldo a todos aquellos trabajadores que tienen ingresado su correo electrónico en la opción Archivo/Datos Anexos de Trabajadores en el campo . Si el trabajador tiene ingresada una cuenta de correo válida (para asegurarse se recomienda repasar la cuenta de correo del trabajador) le será enviada su liquidación en un formato de texto enriquecido. Junto con enviar la liquidación al trabajador se podra tambien enviar una copia a otra cuenta de correo, para esto el usuario debe indicar dicha cuenta en el campo "Con copia a" del formulario de liquidación. Si mientras envía la liquidación le aparece el siguiente mansaje: Se aplica a Microsoft Office Outlook 2003 El mensaje "Un programa está intentando obtener acceso a las direcciones de correo electrónico almacenadas en Adriana Undurraga 206, Santiago / Tel: (56 2) / venta@transtecnia.cl / Pag 96 de 223
97 Outlook" porque la Libreta de direcciones de Outlook está protegido mediante programación por razones de seguridad. Este mensaje ayuda a evitar que otro programa obtenga acceso automáticamente a su Libreta de direcciones o su lista de Contactos, o a impedir que se envíen mensajes en su nombre sin su autorización. El mensaje resulta de utilidad para permitir a algunos programas (como Microsoft ActiveSync o Palm Desktop) tener acceso a su información de contacto, de forma que pueda sincronizar su asistente digital personal (PDA). No obstante, un virus u otro archivo de programa malicioso puede utilizar la misma funcionalidad para propagarse a sí mismo. Este mensaje aparece si un programa intenta obtener acceso a su Libreta de direcciones. En general, no se puede impedir la aparición de este mensaje. No obstante, consulte al proveedor de software de sincronización para averiguar si las actualizaciones más recientes de su software incluyen la interacción con Outlook con confianza. Este mensaje no se muestra cuando Outlook interactúa con software de sincronización de confianza. Si no ha hecho clic en un comando ni ha iniciado ningún programa que se espere que vaya a interactuar con la información de la Libreta de direcciones de Outlook o, sencillamente, no está seguro, haga clic en No. Si ha hecho clic en un comando o ha iniciado un programa que se espere que interactúe con la información de la Libreta de direcciones de Outlook, active la casilla de verificación Permitir acceso para y, a continuación, haga clic en la cantidad de tiempo durante el que desea conceder acceso a la Libreta de direcciones. Si Ud. posee otra versión de Outlook, puede desmarcar esta opción utilizando la opción "Herramientas/Opciones/Seguridad" de su cliente Outlook. Adriana Undurraga 206, Santiago / Tel: (56 2) / venta@transtecnia.cl / Pag 97 de 223
98 Debe desmarcar la opción que indica "Avisarme cuando otras aplicaciones intenten enviar un correo electrónico con mi nombre". Para ver el significado de los botones, consulte el tema Barra de Herramientas Liquidación por Empresa El seleccionar esta opción permite emitir las liquidaciones de sueldo de todos los trabajadores de la empresa seleccionada. Antes de imprimir la Liquidación por Empresa, el usuario deberá completar lo siguiente: Adriana Undurraga 206, Santiago / Tel: (56 2) / venta@transtecnia.cl / Pag 98 de 223
99 Detalle por movimiento. Si se ha activado la casilla, se estará indicando que se podrán emitir las liquidaciones por movimiento o contratación, es decir, si un trabajador tiene doble contratación en un mes determinado, se imprimirán dos liquidaciones correspondiente al trabajador. Opción del informe. Si la casilla anterior esta activada, existirá la opción de poder emitir las liquidaciones de todos los trabajadores del mes, o sólo los vigentes del mes, o solamente los finiquitados a partir de una rango de fecha que estaría dado por la fecha de finiquitos de los trabajadores. Orden Se podrán emitir las liquidaciones ordenadas por Apellidos, rut y además si está activada la casilla "Detallado por Movimiento", se podrán ordenar por número de contratación. Datos Adicionales. Se refiere a la fecha de emisión de la liquidación. Tipo de Liquidación. Se refiere al formato que tomará la liquidación impresa, la cual puede ser en: * Letra Expandida * Comprimida * Formato Preimpreso * Formato Preimpreso A.M.F. * 3 Ejemplares. Adriana Undurraga 206, Santiago / Tel: (56 2) / venta@transtecnia.cl / Pag 99 de 223
100 Nota: 3 Ejemplares. El tipo de impresión de 3 Ejemplares, está dado para Hoja de Oficio de forma Horizontal. Datos Anexos. En Información adicional, se refiere a que la liquidación puede imprimir en la liquidación, el tope imponible, la cotización de salud del trabajador, el valor de la U.F.; Con copias, si el usuario desea obtener copias de la liquidación; y por último Con gratificación. Sucursal. Tal como sucede con la emisión de otros informes, éste también puede ser emitido sólo de una sucursal en particular o bien de todas las sucursales. Centro de Costo. Aquí el usuario también puede optar por que la emisión del informe sea por Centro de Costo, ya sea de uno en particular o de todos. Incluye Logotipo de la Empresa Permite al usuario poder agregar una imagen en la esquina superior izquierda de la liquidación que se esta emitiendo, para esto se debe agregar la imagen que será utilizada en el tabulador "Otros" de los datos de la empresa. Es importante que la imagen que se agregue cumpla con ser del tipo BMP además de tener 177 píxeles de ancho por 73 de alto, esto para que se ubique en forma correcta en la liquidación, si al emitir la liquidación con Logotipo de la empresa le aparece un mensaje indicando problemas con los vinculos es debido a que su sistema no se encuentra configurado en forma correcta, para hacerlo debe leer la información que se presenta a continuación. En el mantenedor de empresa se habilita la opción Otros, donde se deberá indicar la ruta donde se encuentra localizado el archivo, generado de acuerdo a las características que se indican en ésta opción. Para cada tipo de liquidación (individual, por empresa, gratificación y de anticipo), deberá activar el check Adriana Undurraga 206, Santiago / Tel: (56 2) / venta@transtecnia.cl / Pag 100 de 223
101 para la impresión del logo en la liquidación de sueldo. Problemas objetos Ole al acuatizar vínculos Si aparece el siguiente mensaje de exclamación al ejecutar un proceso de alguna aplicación transtecnia: Figura 1: Mensaje de Exclamación objetos Ole. Realizar los siguientes pasos: 1. Abrir el Programa Microsoft Office Picture Manager el cual se puede seleccionar de dos maneras: a. Hacer click en el menú Inicio / Programas / Microsoft Office / Herramientas de Microsoft / Microsoft Office Picture Manager. b. Hacer click en el menú Inicio / Ejecutar, escribir OIS en el cuadro de texto y por último hacer click en el botón aceptar. 2. Una vez que se encuentre abierto el programa Microsoft Office Picture Manager ir a Herramientas / Tipos de archivos, la opción formato BMP hay que tenerla desactivada, tal como se aprecia en la siguiente imagen. Figura 2: Tipos de archivos. Probar si la aplicación no muestra en mensaje señalado en la Figura número 1, si no: 1. Abrir la herramienta de sistema Opciones de Carpeta la cual se puede seleccionar de dos maneras: Adriana Undurraga 206, Santiago / Tel: (56 2) / venta@transtecnia.cl / Pag 101 de 223
102 a. Hacer click en Inicio / Configuración / Panel de Control / Opciones de Carpeta. b. Abrir el explorador de Windows e ir a la opción de menú Herramientas / Opciones de Carpeta y seleccionar la pestaña Tipos de archivo. Figura 3: Opciones de Carpeta. 2. Cambiar el tipo de programa a utilizar por Paint al realizar clic en el botón Cambiar y una vez seleccionado el programa paint hacer clic en el botón aceptar, ver siguiente imagen. Adriana Undurraga 206, Santiago / Tel: (56 2) / venta@transtecnia.cl / Pag 102 de 223
103 Figura 4: Elegir el programa paint para abrir extensiones Bmp. 3. Crear una nueva extensión, presionar el botón Nueva, En extensión del archivo escribir la extensión Bmp, hace click en aceptar, tal como se muestra a continuación. 4. Hacer clic en el botón aceptar cuando realice la siguiente pregunta: "La extensión se bmp ya está asociado con el Tipo de archivo Imagen de mapa de bits, Desea eliminar la asociación de bmp con Imagen de mapa de bits y crear un nuevo Tipo de archivo? Hace clic en el botón aceptar, tal como se muestra a continuación. Adriana Undurraga 206, Santiago / Tel: (56 2) / venta@transtecnia.cl / Pag 103 de 223
104 5. Y por último cerrar la Herramienta de configuración Opciones de Carpeta. Envío de E-mal Permite al usuario enviar las liquidaciones de sueldo a todos aquellos trabajadores que tienen ingresado su correo electrónico en la opción Archivo/Datos Anexos de Trabajadores en el campo . Si el trabajador tiene ingresada una cuenta de correo válida (para asegurarse se recomienda repasar la cuenta de correo del trabajador) le será enviada su liquidación en un formato de texto enriquecido. Junto con enviar la liquidación al trabajador se podra tambien enviar una copia a otra cuenta de correo, para esto el usuario debe indicar dicha cuenta en el campo "Con copia a" del formulario de liquidación. Si mientras envía la liquidación le aparece el siguiente mansaje: Se aplica a Microsoft Office Outlook 2003 El mensaje "Un programa está intentando obtener acceso a las direcciones de correo electrónico almacenadas en Adriana Undurraga 206, Santiago / Tel: (56 2) / venta@transtecnia.cl / Pag 104 de 223
105 Outlook" porque la Libreta de direcciones de Outlook está protegido mediante programación por razones de seguridad. Este mensaje ayuda a evitar que otro programa obtenga acceso automáticamente a su Libreta de direcciones o su lista de Contactos, o a impedir que se envíen mensajes en su nombre sin su autorización. El mensaje resulta de utilidad para permitir a algunos programas (como Microsoft ActiveSync o Palm Desktop) tener acceso a su información de contacto, de forma que pueda sincronizar su asistente digital personal (PDA). No obstante, un virus u otro archivo de programa malicioso puede utilizar la misma funcionalidad para propagarse a sí mismo. Este mensaje aparece si un programa intenta obtener acceso a su Libreta de direcciones. En general, no se puede impedir la aparición de este mensaje. No obstante, consulte al proveedor de software de sincronización para averiguar si las actualizaciones más recientes de su software incluyen la interacción con Outlook con confianza. Este mensaje no se muestra cuando Outlook interactúa con software de sincronización de confianza. Si no ha hecho clic en un comando ni ha iniciado ningún programa que se espere que vaya a interactuar con la información de la Libreta de direcciones de Outlook o, sencillamente, no está seguro, haga clic en No. Si ha hecho clic en un comando o ha iniciado un programa que se espere que interactúe con la información de la Libreta de direcciones de Outlook, active la casilla de verificación Permitir acceso para y, a continuación, haga clic en la cantidad de tiempo durante el que desea conceder acceso a la Libreta de direcciones. Si Ud. posee otra versión de Outlook, puede desmarcar esta opción utilizando la opción "Herramientas/Opciones/Seguridad" de su cliente Outlook. Adriana Undurraga 206, Santiago / Tel: (56 2) / venta@transtecnia.cl / Pag 105 de 223
106 Debe desmarcar la opción que indica "Avisarme cuando otras aplicaciones intenten enviar un correo electrónico con mi nombre". Para ver el significado de los botones, consulte el tema Barra de Herramientas Liquidación de Gratificación Esta opción, permite al usuario emitir la liquidación exclusivamente de gratificación, en aquellos casos en que se ha reliquidado, ya sea gratificación propiamente tal o cualquier otro haber pagado íntegramente con retraso. Para ello, el usuario deberá completar lo siguiente: Adriana Undurraga 206, Santiago / Tel: (56 2) / venta@transtecnia.cl / Pag 106 de 223
107 Datos Empleado. En él, se solicitan tanto el R.U.T. como el nombre del trabajador, ambos datos que pueden obtenerse de la carga masiva de datos del sistema, presionando el botón situado a la derecha del campo R.U.T. Empleado. Datos Adicionales. Se refiere a la fecha de emisión de la liquidación. Tipo de Liquidación. Se refiere al formato que tomará la liquidación impresa, la cual puede ser en: * Letra expandida * Comprimida * Formato Preimpreso * Formato Preimpreso A.M.F. Datos Anexos. En Información adicional, se refiere a que la liquidación puede imprimir en la liquidación, el tope imponible, la cotización de salud del trabajador, el valor de la U.F.; Con copias, si el usuario desea obtener copias de la liquidación; y por último Con gratificación. Sucursal. Tal como sucede con la emisión de otros informes, éste también puede ser emitido sólo de una sucursal en particular o bien de todas las sucursales, dependiendo de los requerimientos del usuario. Centro de Costo. Aquí el usuario también puede optar por que la emisión del informe sea por Centro de Costo, ya sea de uno en particular o de todos. Incluye Logotipo de la Empresa Permite al usuario poder agregar una imagen en la esquina superior izquierda de la liquidación que se esta emitiendo, para esto se debe agregar la imagen que será utilizada en el tabulador "Otros" de los datos de la empresa. Es Adriana Undurraga 206, Santiago / Tel: (56 2) / venta@transtecnia.cl / Pag 107 de 223
108 importante que la imagen que se agregue cumpla con ser del tipo BMP además de tener 177 píxeles de ancho por 73 de alto, esto para que se ubique en forma correcta en la liquidación, si al emitir la liquidación con Logotipo de la empresa le aparece un mensaje indicando problemas con los vinculos es debido a que su sistema no se encuentra configurado en forma correcta, para hacerlo debe leer la información que se presenta a continuación. En el mantenedor de empresa se habilita la opción Otros, donde se deberá indicar la ruta donde se encuentra localizado el archivo, generado de acuerdo a las características que se indican en ésta opción. Para cada tipo de liquidación (individual, por empresa, gratificación y de anticipo), deberá activar el check para la impresión del logo en la liquidación de sueldo. Problemas objetos Ole al acuatizar vínculos Si aparece el siguiente mensaje de exclamación al ejecutar un proceso de alguna aplicación transtecnia: Figura 1: Mensaje de Exclamación objetos Ole. Adriana Undurraga 206, Santiago / Tel: (56 2) / venta@transtecnia.cl / Pag 108 de 223
109 Realizar los siguientes pasos: 1. Abrir el Programa Microsoft Office Picture Manager el cual se puede seleccionar de dos maneras: a. Hacer click en el menú Inicio / Programas / Microsoft Office / Herramientas de Microsoft / Microsoft Office Picture Manager. b. Hacer click en el menú Inicio / Ejecutar, escribir OIS en el cuadro de texto y por último hacer click en el botón aceptar. 2. Una vez que se encuentre abierto el programa Microsoft Office Picture Manager ir a Herramientas / Tipos de archivos, la opción formato BMP hay que tenerla desactivada, tal como se aprecia en la siguiente imagen. Figura 2: Tipos de archivos. Probar si la aplicación no muestra en mensaje señalado en la Figura número 1, si no: 1. Abrir la herramienta de sistema Opciones de Carpeta la cual se puede seleccionar de dos maneras: a. Hacer click en Inicio / Configuración / Panel de Control / Opciones de Carpeta. b. Abrir el explorador de Windows e ir a la opción de menú Herramientas / Opciones de Carpeta y seleccionar la pestaña Tipos de archivo. Adriana Undurraga 206, Santiago / Tel: (56 2) / venta@transtecnia.cl / Pag 109 de 223
110 Figura 3: Opciones de Carpeta. 2. Cambiar el tipo de programa a utilizar por Paint al realizar clic en el botón Cambiar y una vez seleccionado el programa paint hacer clic en el botón aceptar, ver siguiente imagen. Adriana Undurraga 206, Santiago / Tel: (56 2) / venta@transtecnia.cl / Pag 110 de 223
111 Figura 4: Elegir el programa paint para abrir extensiones Bmp. 3. Crear una nueva extensión, presionar el botón Nueva, En extensión del archivo escribir la extensión Bmp, hace click en aceptar, tal como se muestra a continuación. 4. Hacer clic en el botón aceptar cuando realice la siguiente pregunta: "La extensión se bmp ya está asociado con el Tipo de archivo Imagen de mapa de bits, Desea eliminar la asociación de bmp con Imagen de mapa de bits y crear un nuevo Tipo de archivo? Hace clic en el botón aceptar, tal como se muestra a continuación. Adriana Undurraga 206, Santiago / Tel: (56 2) / venta@transtecnia.cl / Pag 111 de 223
112 5. Y por último cerrar la Herramienta de configuración Opciones de Carpeta. Para ver el significado de los botones, consulte el tema Barra de Herramientas Liquidación de Anticipos El sistema permite emitir múltiples anticipos, lo que implica que mediante esta opción el usuario podrá emitir múltiples liquidaciones de anticipos. Adriana Undurraga 206, Santiago / Tel: (56 2) / venta@transtecnia.cl / Pag 112 de 223
113 Para esto comenzará por digitar el número de R.U.T. del empleado, o bien elegirlo entre los que ya están ingresados al sistema con solo hacer click en el botón derecho ubicado al lado del campo R.U.T. del empleado. Una vez realizado esto aparecerá el nombre del empleado a quien se le efectuara la liquidación. Posteriormente deberá ingresar la fecha en que se desea emitir el anticipo. Una vez ingresada la fecha de emisión, deberá elegir entre los tipos de anticipos que ofrece el sistema y que solicito el empleado. A continuación elegir si la liquidación será individual solo si es para un trabajador. En caso de elegir la opción todos, automáticamente se inhabilitara el campo R.U.T. y nombre del empleado. Posteriormente a que sucursal corresponderá, de elegir la casa matriz esto habilitará el centro de costo y por tanto elegirá a cual corresponde. No olvidar dejar indicado con un click si la liquidación de anticipo se emitirá con copias. Incluye Logotipo de la Empresa Permite al usuario poder agregar una imagen en la esquina superior izquierda de la liquidación que se esta emitiendo, para esto se debe agregar la imagen que será utilizada en el tabulador "Otros" de los datos de la empresa. Es importante que la imagen que se agregue cumpla con ser del tipo BMP además de tener 177 píxeles de ancho por 73 de alto, esto para que se ubique en forma correcta en la liquidación, si al emitir la liquidación con Logotipo de la empresa le aparece un mensaje indicando problemas con los vinculos es debido a que su sistema no se encuentra configurado en forma correcta, para hacerlo debe leer la información que se presenta a continuación. En el mantenedor de empresa se habilita la opción Otros, donde se deberá indicar la ruta donde se encuentra localizado el archivo, generado de acuerdo a las características que se indican en ésta opción. Adriana Undurraga 206, Santiago / Tel: (56 2) / venta@transtecnia.cl / Pag 113 de 223
114 Para cada tipo de liquidación (individual, por empresa, gratificación y de anticipo), deberá activar el check para la impresión del logo en la liquidación de sueldo. Problemas objetos Ole al acuatizar vínculos Si aparece el siguiente mensaje de exclamación al ejecutar un proceso de alguna aplicación transtecnia: Figura 1: Mensaje de Exclamación objetos Ole. Realizar los siguientes pasos: 1. Abrir el Programa Microsoft Office Picture Manager el cual se puede seleccionar de dos maneras: a. Hacer click en el menú Inicio / Programas / Microsoft Office / Herramientas de Microsoft / Microsoft Office Picture Manager. Adriana Undurraga 206, Santiago / Tel: (56 2) / venta@transtecnia.cl / Pag 114 de 223
115 b. Hacer click en el menú Inicio / Ejecutar, escribir OIS en el cuadro de texto y por último hacer click en el botón aceptar. 2. Una vez que se encuentre abierto el programa Microsoft Office Picture Manager ir a Herramientas / Tipos de archivos, la opción formato BMP hay que tenerla desactivada, tal como se aprecia en la siguiente imagen. Figura 2: Tipos de archivos. Probar si la aplicación no muestra en mensaje señalado en la Figura número 1, si no: 1. Abrir la herramienta de sistema Opciones de Carpeta la cual se puede seleccionar de dos maneras: a. Hacer click en Inicio / Configuración / Panel de Control / Opciones de Carpeta. b. Abrir el explorador de Windows e ir a la opción de menú Herramientas / Opciones de Carpeta y seleccionar la pestaña Tipos de archivo. Adriana Undurraga 206, Santiago / Tel: (56 2) / venta@transtecnia.cl / Pag 115 de 223
116 Figura 3: Opciones de Carpeta. 2. Cambiar el tipo de programa a utilizar por Paint al realizar clic en el botón Cambiar y una vez seleccionado el programa paint hacer clic en el botón aceptar, ver siguiente imagen. Adriana Undurraga 206, Santiago / Tel: (56 2) / venta@transtecnia.cl / Pag 116 de 223
117 Figura 4: Elegir el programa paint para abrir extensiones Bmp. 3. Crear una nueva extensión, presionar el botón Nueva, En extensión del archivo escribir la extensión Bmp, hace click en aceptar, tal como se muestra a continuación. 4. Hacer clic en el botón aceptar cuando realice la siguiente pregunta: "La extensión se bmp ya está asociado con el Tipo de archivo Imagen de mapa de bits, Desea eliminar la asociación de bmp con Imagen de mapa de bits y crear un nuevo Tipo de archivo? Hace clic en el botón aceptar, tal como se muestra a continuación. Adriana Undurraga 206, Santiago / Tel: (56 2) / venta@transtecnia.cl / Pag 117 de 223
118 5. Y por último cerrar la Herramienta de configuración Opciones de Carpeta. Para ver el significado de los botones, consulte el tema Barra de Herramientas Cheques Impresión de Cheques Es una opción que permite imprimir cheques. Al seleccionarla el usuario se encuentra con dos fichas: Cheques Selección Cheque Cheques. Esta ficha, se compone de: Adriana Undurraga 206, Santiago / Tel: (56 2) / venta@transtecnia.cl / Pag 118 de 223
119 Datos Empresa. Se refieren al R.U.T. y Razón Social de la empresa seleccionada. Datos Adicionales. En él deben indicarse el Código de Banco que se utilizará en la impresión de los documentos, el cual puede obtenerse de la carga masiva de datos del sistema, apretando el botón situado a la derecha del campo Código Banco. El Nombre del banco aparece en forma automática previa del código. Fecha, se refiere a la fecha de pago de los cheques, la cual tendrá que digitarse, en el orden día, mes y año. Modalidad. Se refiere a si el pago con cheque corresponde a un anticipo o al pago total de la remuneración. Para ver el significado de los botones, consulte el tema Barra de Herramientas. Adicionalmente se encuentra una lista desplegable bajo "Cheques generados" la cual contiene todos los cheques generados por los usuarios. Para realizar la impresión de este tipo de cheques se debe presionar el botón botón de impresión normal. que se encuentra a un lado del Para mayor información sobre el "Generador de cheques" consulte la ayuda Selección Selección. Esta ficha está compuesta por: Adriana Undurraga 206, Santiago / Tel: (56 2) / venta@transtecnia.cl / Pag 119 de 223
120 Selección. Esta opción se habilita sólo si en Modalidad, se haya seleccionado Anticipo. En ella, el usuario podrá elegir el descuento que de origen al pago con cheque, haciendo click en imprimir, para que quede seleccionado el descuento especificado. Datos Anexos. Tendrá que indicarse si el cheque será nominativo o al portador. Sucursal. Los cheques pueden emitirse por sucursales. En dicho caso, el usuario deberá indicar cuál es la que requiere. Centro de Costo. Al igual que con las sucursales, los cheques también pueden ser emitidos por centro de costo, para lo cual debe seleccionarse el requerido. Trabajadores. El usuario deberá indicar los trabajadores seleccionados, a cuyo nombre se emitirán los cheques. El usuario debe ingresar un correlativo inicial de cheques debido a que luego de imprimirlos el sistema preguntara si desea imprimir la nomina de cheques impresos. Adriana Undurraga 206, Santiago / Tel: (56 2) / venta@transtecnia.cl / Pag 120 de 223
121 Si la respuesta del usuario es afirmativa se imprimira la nomina de los cheques impresos. El ingresar el correlativo de cheques solo es para emitir este informe si el usuario no desea imprimirlo basta con que ingrese el valor cero en el correlativo inicial de cheques. Para ver el significado de los botones, consulte el tema Barra de Herramientas Certificados de Impuestos Asignación Número de Certificado Es un proceso mediante el cual el sistema asigna los números de los certificados, por orden de R.U.T. siendo necesario como proceso antes de emitir los certificados. Adriana Undurraga 206, Santiago / Tel: (56 2) / venta@transtecnia.cl / Pag 121 de 223
122 Deberá indicarse el año de proceso y hacer click en el botón procesar para que reasigne los números de certificado de retenciones. Una vez realizado esto podrá continuar con los certificados e informes. Al elegir cualquiera de estos se desplegará una ventana con el mensaje: " Antes de ejecutar está opción, debe REASIGNAR el número de certificados!", donde deberá hacer click en aceptar Certificado Individual Al elegir esta opción, aparecerá el mensaje: " Antes de ejecutar está opción, debe REASIGNAR el número de certificados!", el cual el usuario deberá aceptar si ya ha asignado los números de certificados. Así se habilitará una ventana donde encontraremos: Adriana Undurraga 206, Santiago / Tel: (56 2) / venta@transtecnia.cl / Pag 122 de 223
123 Datos Empresa. Se refieren al R.U.T. y a la razón social, datos que entrega el sistema automáticamente, al haber seleccionado, en forma previa, la empresa con la cual se trabajará. Datos Empleado. En esta ficha deberá digitar el R.U.T. del empleado o bien obtenerlo de la carga masiva de datos del sistema, presionando el botón situado a la derecha del campo R.U.T. empleado. Datos Adicionales. Otro dato a digitar será el año de los sueldos a imprimir y la fecha de emisión del certificado. Para ver el significado de los botones, consulte el tema Barra de Herramientas Certificado por Empresa Al seleccionar esta opción aparecerá el mensaje: " Antes de ejecutar está opción, debe REASIGNAR el número de certificados!", el cual el usuario deberá aceptar si ya ha asignado los números de certificados, para que posteriormente se despliegue una ventana donde encontrará: Adriana Undurraga 206, Santiago / Tel: (56 2) / venta@transtecnia.cl / Pag 123 de 223
124 Datos Empresa. Se refieren al R.U.T. y a la razón social, datos que entrega el sistema automáticamente, al haber seleccionado, en forma previa, la empresa con la cual se trabajará. Datos Adicionales. Otro dato a digitar será el año de los sueldos a imprimir y la fecha de emisión del certificado. Sucursal. Tal como sucede con la emisión de otros informes, éste también puede ser emitido sólo de una sucursal en particular o bien de todas las sucursales, dependiendo de los requerimientos del usuario. Centro de Costo. Aquí el usuario también puede optar por que la emisión del informe sea por Centro de Costo, ya sea alguno en particular o de todos. Para ver el significado de los botones, consulte el tema Barra de Herramientas Declaración Jurada Al seleccionar esta opción aparecerá el mensaje: " Antes de ejecutar está opción, debe REASIGNAR el número de certificados!", el cual el usuario deberá aceptar si ya ha asignado los números de certificados, para que posteriormente se despliegue una ventana donde encontrará: Adriana Undurraga 206, Santiago / Tel: (56 2) / venta@transtecnia.cl / Pag 124 de 223
125 Datos Principales. Referidos al año comercial, el cual deberá digitarse; Fecha de Generación, o sea cuando se genera el informe. Datos Ultima Generación. Son datos referidos a la fecha, tipo y folio del informe, que se emitieron la última vez. Tipo de Declaración. Aquí puede optarse por que la declaración sea Original o Rectificatoria. En Folio, deberá digitarse el número de folio de la Declaración Jurada. Declaración Rectificada; Medio de Presentación. Esta opción se habilita sólo en la medida de que el tipo de declaración jurada elegido, sea Rectificatoria. En dicho caso, el usuario deberá completar Medio de Presentación; Folio y R.U.T. de la empresa. Datos Adicionales. En caso de que existan rentas accesorias, deberá indicarse su monto en el campo correspondiente. Para ver el significado de los botones, consulte el tema Barra de Herramientas Informe de Retención Es un informe de las retenciones efectuadas por la empresa a los trabajadores durante el periodo. Al seleccionar dicha opción, se habilitará una ventana donde el usuario se encuentra con: Adriana Undurraga 206, Santiago / Tel: (56 2) / venta@transtecnia.cl / Pag 125 de 223
126 Datos Empresa. El sistema indica tanto el R.U.T. como el nombre de la empresa que ha sido seleccionada. Datos Adicionales. Se refiere al año tributario, el cual deberá ser elegido, para posteriormente imprimir. Para ver el significado de los botones, consulte el tema Barra de Herramientas Emisión de Informes Libro de Remuneraciones El usuario, mediante esta opción, podrá imprimir el libro de remuneraciones de una empresa en particular. Por ello, antes de seleccionar dicha opción, tendrá que elegir la empresa desde la pantalla principal, al igual que el año y mes que requiera. De esta manera, se habilitará la ventana de Impresión de Libro de Remuneraciones, en donde automáticamente el sistema completa los datos referidos a la empresa, tales como R.U.T. y Nombre. Adriana Undurraga 206, Santiago / Tel: (56 2) / venta@transtecnia.cl / Pag 126 de 223
127 Es así, como el usuario deberá completar la información referente a: Tipo de Libro Oficial Borrador Resumen Los tipos de formatos de los informes son: Simple Doble Angosto Contenido. El libro de Remuneraciones puede imprimirse incluyendo o no las gratificaciones que generaron reliquidación de impuesto. Por ello, el usuario puede elegir si imprimir sólo contenido respecto a Remuneración, Gratificación, o bien, ambos. Datos Anexos. En donde se encuentra con las opciones habilitadas de Detalla Centro Costo y Gratificación Anual. Automáticamente, si se selecciona Detalla Centro de Costo, se habilitará la opción Corte por Centro. También se muestra la opción Imprime Nombre, sólo si el tipo de libro seleccionado es el OFICIAL. Sea cual sea la elección de Imprime Nombre, deberá completarse el campo de folio. Sucursales y Centro de Costo. Este informe podrá ser emitido por Sucursales y Centro de Costo. Para ver el significado de los botones, consulte el tema Barra de Herramientas. Adriana Undurraga 206, Santiago / Tel: (56 2) / venta@transtecnia.cl / Pag 127 de 223
128 Libro de Remuneraciones Configurable Esta opciòn permite asociar los Haberes y Descuentos que se muestren en el Libro de Remuneraciones. Adriana Undurraga 206, Santiago / Tel: (56 2) / venta@transtecnia.cl / Pag 128 de 223
129 Deberá ingresar a la pestaña Configuración de Columna, a través del botón carga masiva seleccionará el Haber o Descuento que requiera en el Libro de Remuneraciones. Sistema por defecto mostrara los Conceptos Generales, presionando la opción le permitirá agregar Haber o Descuento. Secuencia Adriana Undurraga 206, Santiago / Tel: (56 2) / venta@transtecnia.cl / Pag 129 de 223
130 En Conceptos Exportables se pueden encontrar los datos por defecto y además los que fueron importados de Mantención de Haberes y Descuentos. En donde se crea un haber o descuento y luego se marca la opción de Exportable al Libro de Remuneraciones Configurable apareciendo de esa forma en esta pantalla con un código y descripcion. Adriana Undurraga 206, Santiago / Tel: (56 2) / venta@transtecnia.cl / Pag 130 de 223
131 Cuando se presione el botón imprimir este generará una planilla excel con los datos configurados en el libro de remunaraciones Liquidación General La Liquidación General corresponde a un resumen de lo pagado por concepto de Remuneración Mensual en la empresa, mostrando los totales cancelados y retenidos por la empresa. Adriana Undurraga 206, Santiago / Tel: (56 2) / venta@transtecnia.cl / Pag 131 de 223
132 Seguro de Cesantía En estos informes se verá reflejado los descuentos por conceptos de Seguro de Cesantía tanto del trabajador como el del empleador. Para imprimir dicho resumen, es necesario que antes ya se haya elegido la empresa con la cual se desee trabajar, para luego, definir el tipo de liquidación y si será emitido por Sucursales o Centros de Costo. Para ver el significado de los botones, consulte el tema Barra de Herramientas Detalle Pago de Imposiciones Esta opción permite obtener el detalle de los montos que deben enterarse en las Instituciones Previsionales, Caja de Compensación, Mutual de Seguridad e Instituto de Normalización Previsional de la empresa seleccionada. En la ventana habilitada, el usuario se encuentra ante: Adriana Undurraga 206, Santiago / Tel: (56 2) / venta@transtecnia.cl / Pag 132 de 223
133 Tipo de Detalle. En él, deberá indicarse si se trata de un proceso normal de Remuneración mensual o si se desea el detalle de pago de imposiciones por Gratificación Anual o algún proceso de reliquidación. Sucursal. Tal como sucede con la emisión de otros informes, éste también puede ser emitido ya sea por una sucursal en particular o bien por todas las sucursales. Centro de Costo. Aquí el usuario también puede optar por que la emisión del informe sea emitido por Centro de Costo, ya sea alguno en particular o por todos. Seguro de Cesantía: En estos informes se verá reflejado los descuentos por conceptos de Seguro de Cesantía tanto del trabajador como el del empleador. Para ver el significado de los botones, consulte el tema Barra de Herramientas Detalle de haberes y Descuentos El objeto de esta opción es poner a disposición del usuario mayor información, en la forma de un detalle de todos aquellos haberes y descuentos que se le han asignado a los distintos trabajadores de la empresa elegida, durante el mes. La finalidad de este reporte es seleccionar la empresa previamente, para que automáticamente aparezcan sus datos y las opciones de Sucursales y Centros de Costo, conforme a las necesidades del usuario, además permite desplegar una lista de trabajadores que tiene asignado cada uno de los haberes y descuentos según la selección, para posteriormente imprimir. Para ver el significado de los botones, consulte el tema Barra de Herramientas. Adriana Undurraga 206, Santiago / Tel: (56 2) / venta@transtecnia.cl / Pag 133 de 223
134 Listado de Anticipos Esta opción permite emitir múltiples anticipos, por ende, el usuario podrá emitir tantas liquidaciones de anticipo como anticipos genere mensualmente para los trabajadores. Así, en Selección podrá elegirse de la lista, los anticipos que se han originado, con sólo hacer un click sobre la opción imprimir. Luego, si el usuario lo requiere podrá seleccionar si será emitido el listado por Sucursales y/o Centros de Costo, como a su vez, elegir el formato de éste, ya sea Simple o Doble, en Interlíneas. Por último, para imprimir deberá presionar el icono de impresora, situado en el extremo inferior derecho de la ventana. Para ver el significado de los botones, consulte el tema Barra de Herramientas Detalle de Billetes El objeto de obtener este detalle, es distinguir dentro del monto en efectivo a cancelar a cada trabajador por concepto de remuneración o anticipo el número de billetes y monedas con su respectivo valor. En este informe sólo aparecerán aquellos trabajadores a los cuales se les haya asignado, en su forma de pago, la de efectivo y no el depósito en cuenta corriente. Adriana Undurraga 206, Santiago / Tel: (56 2) / venta@transtecnia.cl / Pag 134 de 223
135 Detalle por movimiento. Si se ha activado la casilla, se estará indicando que se podrá emitir el detalle de billetes por movimiento o contratación, es decir, si un trabajador tiene doble contratación en un mes determinado, se imprimirán los detalles de ambas contrataciones correspondiente al trabajador. Opción del informe. Si la casilla anterior esta activada, existirá la opción de poder emitir el detalle de billetes de todos los trabajadores del mes, o sólo los vigentes del mes, o solamente los finiquitados a partir de una rango de fecha que estaría dado por la fecha de finiquitos de los trabajadores. Orden Se podrá emitir el detalle de billetes ordenados por Apellidos, rut y además se podrán ordenar por número de contratación. Este informe puede ser impreso tanto por Sucursal como por Centro de Costo, opciones a las cuales el usuario puede acceder de acuerdo a sus requerimientos. Para imprimir este detalle, una vez seleccionada la opción, bastará con hacer un click sobre el ícono impresora. Para ver el significado de los botones, consulte el tema Barra de Herramientas. Adriana Undurraga 206, Santiago / Tel: (56 2) / venta@transtecnia.cl / Pag 135 de 223
136 Genera Pago Electrónico de Imposiciones El módulo de Generación de Archivo de Pago de Imposiciones, permite generar los archivos para Pago de Cotizaciones Previsionales por medio del Banco de Crédito e Inversiones, PreviRed y el Banco de Chile. En los archivos generados, se almacena la información necesaria para pagar las cotizaciones de AFPs, Isapres, INP, Fonasa, CCAF, Mutual. Para ingresar al módulo de Generación de Archivo de Pago de Imposiciones por medio de las distintas Instituciones, ya sea Banco de Crédito e Inversiones, PreviRed y Banco de Chile, debe acceder al siguiente menú: Emisión de Informes / Genera Pago Electrónico de Imposiciones. : Inicializa las condiciones para generar los archivos: El nombre del archivo estará dado dependiendo de la institución por la cual se generará el archivo. Banco de Crédito e Inversiones : Dependerá del tipo de trabajador seleccionado. Adriana Undurraga 206, Santiago / Tel: (56 2) / venta@transtecnia.cl / Pag 136 de 223
137 Trabajador Normal : "Rut de la empresa" con extensión "Txt". Trabajador Empresarial : "BciEmpre" con extensión "Txt" Previred : El nombre del archivo corresponderá a "PreviRed.Txt" Banco de Chile : Dependerá del tipo de trabajador seleccionado. Trabajador Normal : "Perso.Txt" e "Insti.Txt" Trabajador Empresarial : "PersoEmp.Txt" e "InstiEmp.Txt" : Da comienzo a la generación de los archivos. : Permite indicar las equivalencias de código de sucursal, necesarias para la correcta generación del archivo. Este botón es necesario configurarlo tanto para la generación de pago para PreviRed y/o Banco de Chile. Equivalencia de Códigos. Banco de Chile: Módulo en el cual se le asignan los códigos de equivalencia para aquellas instituciones o sucursales que han sido creadas (en el sistema RemunW) con códigos no compatibles con el formato de archivo exigido por el Banco de Chile. PreviRed : Adriana Undurraga 206, Santiago / Tel: (56 2) / venta@transtecnia.cl / Pag 137 de 223
138 Para la generacion de este archivo el sistema permite la opción de 78 y 105 campos, debiendo ser el cliente quien determine por cual de las opciones generará su archivo. Módulo en el cual se asignan los códigos equivalentes a las instituciones o sucursales que PreviRed exige para la generación del archivo. Estos códigos corresponden a los códigos que Previred.com a asignado a cada una de las AFPs, Isapres, Ex-Caja e Instituciones de Ahorro Previsional Voluntario, los que puede obtener comunicándose directamente con Previred o en el sitio web Además debe indicar los códigos con los que se crearon las Sucursales al momento de Registrarse en el sitio Informe de Depósito Listado Depósito Cta. Cte. En este ítem, el usuario podrá acceder tanto a la opción de emitir un Listado de: Depósitos en Cuenta Corriente Generar un Archivo Red-Banc Adriana Undurraga 206, Santiago / Tel: (56 2) / venta@transtecnia.cl / Pag 138 de 223
139 Depósito en Cuenta Corriente Los depósitos en cuenta corriente, se generarán sólo en la medida en que en los datos de trabajadores, se haya especificado en su forma de pago, el depósito en cuenta corriente o PER.(Pago Electrónico) En esta pantalla aperecen las siguientes opciones: Selección. Esta opción sólo se habilita en la medida que el usuario dentro de las opciones de la Modalidad, haya elegido Anticipo en vez de A Pagar. Así, se puede tener acceso a la lista de anticipos, cada uno con su descripción o nombre y su respectivo código. Sucursal. Tal como sucede con la emisión de otros informes, éste también puede ser emitido ya sea por una sucursal en particular o bien por todas las sucursales. Centro de Costo. Aquí el usuario también puede optar por que la emisión del informe sea emitido por Centro de Costo, ya sea alguno en particular o por todos. Opcion puede elegirse ya sea Anticipo o A pagar. Mensual. Monto a pago por la remuneracion depositado en cuenta corriente señalado en Trabajadores/Dat.Laborales/Forma de Pago. Gratificación. Monto a pago por remuneración que tenga asociado el atributo "Reliquida Impuesto Unico" al momento de la creación del haber correspondiente. Ejemplo: Gratificaciones que se entregan en forma anual a los trabajadores o bonos que se entregen y correspondan a periodos o meses anteriores. Ambas. Suma de los montos a pagos de la remuneración Mensual y remuneración por Gratificaciones pagadas en el mismo mes. Adriana Undurraga 206, Santiago / Tel: (56 2) / venta@transtecnia.cl / Pag 139 de 223
140 Para ver el significado de los botones, consulte el tema Barra de Herramientas Generar Archivo Red-Banc Al seleccionar la opción Genera Archivo Red Banc, se habilitará la ventana de generación de archivo de Depósitos (Red Banc), la cual se compone de: Datos Anexos Selección Modalidad Sucursal Centros de Costo Datos Anexos. En esta parte, tendrá que ser completada la información referente a: * Código de Banco, el que puede ser obtenido de la carga masiva de datos del sistema, con sólo apretar el botón situado a la derecha del campo Código Banco. * Código Convenio. El cual aparece al seleccionar el banco * Nombre Archivo. Indica la descripción del archivo * Extensión. Referido a la extensión del archivo * Fecha Emisión. La cual es la fecha en que se emite el archivo. Modalidad, puede elegirse ya sea Anticipo o A pagar. Adriana Undurraga 206, Santiago / Tel: (56 2) / venta@transtecnia.cl / Pag 140 de 223
141 Mensual. Monto a pago por la remuneracion depositado en cuenta corriente señalado en Trabajadores/Dat.Laborales/Forma de Pago. Gratificación. Monto a pago por remuneración que tenga asociado el atributo "Reliquida Impuesto Unico" al momento de la creación del haber correspondiente. Ejemplo: Gratificaciones que se entregan en forma anual a los trabajadores o bonos que se entregen y correspondan a periodos o meses anteriores. Ambas. suma de los montos a pagos de la remuneracion Mensual y remuneracion por Gratificacionespagadas en el mismo mes. Selección. Esta opción sólo se habilita en la medida que el usuario dentro de las opciones de la Modalidad, haya elegido Anticipo en vez de A Pagar. Así, se puede tener acceso a la lista de anticipos, cada uno con su descripción o nombre y su respectivo código. Sucursal. Tal como sucede con la emisión de otros informes, éste también puede ser emitido ya sea por una sucursal en particular o bien por todas las sucursales. Centro de Costo. Aquí el usuario también puede optar por que la emisión del informe sea emitido por Centro de Costo, ya sea alguno en particular o por todos. Una vez completados los datos requeridos, podrá pulsarse la opción Generar, para que se imprima. Para ver el significado de los botones, consulte el tema Barra de Herramientas Emisión de Planillas Emisión de Planillas En esta opción se permiten desplegar distintas planillas las cuales son: A.F.P. Isapre C.C.A.F. Mutual I.N.P Servicio Médico C.CH.C A.F.P. Al seleccionar la opción emisión planilla de A.F.P., se habilitará la ventana correspondiente, en donde el usuario encontrará: Adriana Undurraga 206, Santiago / Tel: (56 2) / venta@transtecnia.cl / Pag 141 de 223
142 Datos Empresa. R.U.T. y Nombre aparecen automáticamente, previa selección de la empresa con la cual se desea trabajar. Datos Adicionales. Corresponde a la Fecha de Pago, la que se obtiene del calendario del sistema, apretando la tecla F1 e indicando por orden, año, mes y día. Tipo de Planilla. La planilla, puede obtenerse como declaración de pago o declaración de no pago, debiendo elegirse la opción que se requiere. Datos Anexos. Ellos permiten al usuario, obtener copias de la emisión de la planilla. Si desea imprimir las planillas de todas las A.F.P, en las cuales cotizan los trabajadores de la empresa y, en conjunto con esta opción, indicar si desea que el sistema confirme la impresión de cada una de las planillas por A.F.P. Sucursal. El usuario podrá indicar si desea que la impresión de las planillas sea por todas o alguna sucursal en particular debiendo señalar cuáles son las que desea. Centro de Costo. Sucede lo mismo que con las Sucursales. El usuario, tendrá que indicar si desea la emisión por todos los Centros de Costo o por alguno en particular. A.F.P. Si el usuario no desea obtener la impresión de todas las A.F.P, en las cuales los trabajadores de la empresa cotizan, deberá indicar de cuál A.F.P. requiere la planilla. Tipo de Cotizaciones. Corresponde al tipo de informe que necesite imprimir. AFP: Imprime planilla de la afp seleccionada. Cotiz.Voluntaria: Imprime la planilla de la AFP donde incorpora las cotizaciones voluntarias de los trabajadores. Conyuge:Imprime la cotizacion del Afiliado Voluntario. Adriana Undurraga 206, Santiago / Tel: (56 2) / venta@transtecnia.cl / Pag 142 de 223
143 Ahorro Colectivo: Imprime planilla incorporando aporte realizado por el trabajador y el empleador. dientes a las cotizaciones voluntarias de los trabajadores Seguro de invalidez y sobrevivencia: De acuerdo a la Ley (Reforma Previsional), a partir de las remuneraciones de Julio 2009, todas las empresas de 100 o más trabajadores y las empresas del sector público, el costo del Seguro de Invalidez y Sobrevivencia (S.I.S) deberá ser de cargo del empleador. Esto implica que el pago de la cotización debe ir por separado. En un campo o columna la cotización del Fondo de Pensiones + la Comisión de la AFP (cargo del trabajador) y en otro campo o columna la cotización del S.I.S (cargo del empleador). Por tanto se modifican las Planillas de AFP incorporando nueva columna Seguro de invalidez y sobrevivencia. Luego de haber completado los datos por el usuario y, previamente haber indicado la fecha de pago en datos adicionales, podrá acceder a la impresión de esta planilla. Para ver el significado de los botones, consulte el tema Barra de Herramientas Isapre Esta opción permite listar tanto en forma individual como todas, las planillas de las diferentes isapres en donde cotizan los trabajadores. Tal como en la planilla de A.F.P, previamente seleccionada la empresa con la cual requiere trabajar el usuario y, al habilitarse la ventana correspondiente, el usuario deberá completar lo siguiente: Datos Anexos. En él, deberá indicarse si se desea la emisión de las planillas con copias; si requiere las planillas de todas las Isapres en donde cotizan los trabajadores y, en conjunto con seleccionar esta opción, si desea además que el sistema confirme cada impresión de planilla por Isapre. Adriana Undurraga 206, Santiago / Tel: (56 2) / venta@transtecnia.cl / Pag 143 de 223
144 Sucursal. Si el usuario requiere la emisión de la planilla de Isapre por sucursal, deberá indicar cuál es la que desea. Centro de Costo. Al igual que en Sucursal, el usuario si desea obtener la emisión de la planilla de Isapre por Centro de Costo en particular, tendrá que indicar el requerido. Isapre. Si el usuario no desea obtener los informes de todas las isapres en las cuales cotizan los trabajadores de una empresa determinada, en esta opción deberá indicarse cuál es la que se necesita. Para ver el significado de los botones, consulte el tema Barra de Herramientas C.C.A.F. Al elegirse previamente la empresa desde la pantalla principal, el usuario deberá indicar lo siguiente: Sucursal. Si desea la emisión de la planilla de C.C.A.F., por alguna sucursal determinada o por todas. Centros de Costo. Si el usuario desea la emisión por algún Centro de Costo específico o por todos. Datos anexos. Si se requiere la impresión con copias, gratificación o anexo c/ Fecha Contrato. El sistema permite la generación de la planilla por pantalla, impresora, archivo y archivo CCAF Los Andes. Si la empresa no esta adherida a la caja de Los Andes, pero emite los archivos por ésta, deberá seleccionar la opción Archivo CCAF Los Andes. Si la empresa esta adherida a la caja de Los Andes entonces deberá seleccionar la opcoón Archivo. Adriana Undurraga 206, Santiago / Tel: (56 2) / venta@transtecnia.cl / Pag 144 de 223
145 Posteriormente, podrá procederse a la impresión, pulsando el icono impresora. Para ver el significado de los botones, consulte el tema Barra de Herramientas Mutual Esta opción permite la emisión de la planilla de la Mutual de Seguridad. Por ende, al haber sido previamente elegida la empresa el usuario deberá indicar los siguiente: Sucursal. Al igual que en la planilla de Caja de Compensación, deberá indicarse si se desea la impresión por alguna sucursal específica o por todas. Centro de Costo. Si la impresión se requiere por centro de costo en particular o por todos Datos Anexos. Si la emisión se requiere con copias y además indicar, si es que hubiese, el ingreso de Notas de Crédito. En este último caso, deberá señalarse el monto de la respectiva Nota, en el campo correspondiente. Se incorpora en el anexo de la mutual el período correspondiente a la Remuneración o Gratificación Adriana Undurraga 206, Santiago / Tel: (56 2) / venta@transtecnia.cl / Pag 145 de 223
146 Para ver el significado de los botones, consulte el tema Barra de Herramientas I.P.S. Esta opción permite, previamente seleccionada la empresa, la emisión de la planilla de I.P.S. Para ello, el usuario deberá indicar lo siguiente: Adriana Undurraga 206, Santiago / Tel: (56 2) / venta@transtecnia.cl / Pag 146 de 223
147 Tipo de informe. Este puede ser: * Anexo * Resumen * Imprime Saldo Final. Nº de Serie resumen Sucursal. Si se desea la impresión por alguna sucursal en particular o por todas. Centro de Costo. Si se requiere la impresión del informe por Centro de costo en particular o bien, por todos. Datos Anexos. En él, tendrá que indicarse si la emisión de planillas, se desea con copias. Una vez completados los datos, podrá imprimirse el informe, apretando el icono impresora. Para ver el significado de los botones, consulte el tema Barra de Herramientas Servicio Médico C.CH.C. Esta opción permite la emisión de la planilla de Servicio médico C.CH.C., la cual es utilizada como anexo, puesto que la Cámara Chilena de la Construcción, exigen la entrega de la información en sus formularios originales, en los cuales será necesario completar los encabezados y finales, ya que el detalle lo entrega el informe emitido. Para obtener este informe, previa selección de la empresa de la cual se requiere la planilla, deberá indicarse lo siguiente: Sucursales. Si la emisión se requiere por alguna sucursal en particular o bien, por todas. Centro de Costo. Al igual que en Sucursal, si la emisión la desea por Centro de Costo, deberá señalarse, si es por todos o por alguno específicamente. Datos Anexos. Si la emisión se requiere con copias. Adriana Undurraga 206, Santiago / Tel: (56 2) / venta@transtecnia.cl / Pag 147 de 223
148 Por último, deberá pulsar el icono impresora para obtener dicho informe. Para ver el significado de los botones, consulte el tema Barra de Herramientas Artículo 61 Ley Este informe, señala el listado de todos aquellos trabajadores a los cuales, dentro del ingreso de Datos de sueldo, se les informó que están afectos al Art.61 de la ley Deberá indicarse, en: Sucursal. Si la emisión se requiere por alguna sucursal en particular o bien, por todas Centro de Costo. Al igual que en Sucursal, si la emisión la desea por Centro de Costo, deberá señalarse, si es por todos o por alguno específicamente. Datos Anexos. Si la emisión se requiere con copias. En el informe, se indica: R.U.T Nombre Total imponible Monto afecto por dicha ley Para ver el significado de los botones, consulte el tema Barra de Herramientas Ficha Ingreso La ficha de ingreso es un informe que contiene la lista de trabajadores de la empresa, indicándose en ella: Adriana Undurraga 206, Santiago / Tel: (56 2) / venta@transtecnia.cl / Pag 148 de 223
149 Datos del empleador Mes de emisión de la ficha Y datos del empleado tales como: R.U.T Nombre Cargo Previsión Isapre Número de cargas Sueldo Cantidad de días ausentes Cantidad de horas extras A su vez, dicho informe podrá ser emitido por: Sucursal. Si la emisión se requiere por alguna sucursal en particular o bien, por todas Centro de Costo. Al igual que en Sucursal, si la emisión la desea por Centro de Costo, deberá señalarse, si es por todos o por alguno específicamente. Posteriormente, podrá ser impreso, presionando el icono impresora. Para ver el significado de los botones, consulte el tema Barra de Herramientas Cotización por Empresa El Informe de cotización por empresa, permite obtener un listado con todas aquellas empresas e instituciones donde cotizan los trabajadores, tales como: C.C.A.F. Mutuales Adriana Undurraga 206, Santiago / Tel: (56 2) / venta@transtecnia.cl / Pag 149 de 223
150 Administradoras de Fondos de Pensión Instituciones de Salud Previsional Previo a la emisión del informe, habrá que seleccionar la empresa. En este informe, también se encontrarán los datos del empleador, como: Razón Social R.U.T Dirección Comuna Giro Para ver el significado de los botones, consulte el tema Barra de Herramientas Sueldo Según Empresa Previamente seleccionada la empresa con la cual se requiere trabajar, al elegir la opción de emisión del Sueldo según Empresa, se habilitará una siguiente ventana donde se podrá acceder al informe que presenta en forma resumida el sueldo de los trabajadores de la empresa elegida, la lista de los trabajadores, cada uno con su respectivo nombre, sueldo base, código y descripción del movimiento, indicando a su vez el periodo de liquidación por mes y año. Adriana Undurraga 206, Santiago / Tel: (56 2) / venta@transtecnia.cl / Pag 150 de 223
151 A su vez, el usuario podrá indicar si la emisión la desea por: Sucursal. Si la emisión se requiere por alguna sucursal en particular o bien, por todas Centro de Costo. Al igual que en Sucursal, si la emisión la desea por Centro de Costo, deberá señalarse, si es por todos o por alguno específicamente. Para ver el significado de los botones, consulte el tema Barra de Herramientas Planilla de Pago La planilla de pago es un informe que detalla el pago de remuneraciones de todos los trabajadores de la empresa seleccionada, en un periodo determinado, el cual se indica por mes y año. En el encontramos las siguientes columnas referidas a datos del trabajador: R.U.T Nombre Sueldo Base Total Haber Total Descuento Anticipo Saldo Líquido Recibí Conforme En donde el trabajador tendrá que firmar si está conforme con su liquidación de sueldo. Adriana Undurraga 206, Santiago / Tel: (56 2) / venta@transtecnia.cl / Pag 151 de 223
152 Al final de la lista, aparecen los totales de los montos por concepto de remuneración que le fueron asignados a cada trabajador, el cual deberá firmar en el espacio asignado, para indicar conformidad con el saldo líquido entregado. Por último podrá imprimirse, presionando el icono impresora. Para ver el significado de los botones, consulte el tema Barra de Herramientas Reliquidación de Impuestos El informe de Reliquidación de Impuesto, puede obtenerse ya sea por empleado en particular o por todos los trabajadores, que son objeto de más de una liquidación de sueldo mensual, del mismo empleador o de empleadores distintos. Adriana Undurraga 206, Santiago / Tel: (56 2) / venta@transtecnia.cl / Pag 152 de 223
153 Una vez seleccionada la empresa con la cual se requiere trabajar, el usuario deberá completar lo siguiente: Empleado. Si el usuario desea obtener el informe de Reliquidación de Impuesto por todos los trabajadores de la empresa seleccionada, y no por uno en particular, deberá indicar la opción Todos. Datos Empleado. Si desea obtener el informe por un trabajador en particular, el usuario deberá seleccionar de la carga masiva de datos el nombre de éste, que aparece junto a su R.U.T, presionando el botón situado a la derecha del campo R.U.T. Empleado, siempre y cuando se seleccione la opción Individual en Empleado. Sucursal. Si la emisión se requiere por alguna sucursal en particular o bien, por todas Centro de Costo. Al igual que en Sucursal, si la emisión la desea por Centro de Costo, deberá señalarse, si es por todos o por alguno específicamente. Tipo de Informe. El informe puede obtenerse ya sea como resumen o detalle, debiendo el usuario elegir el que se adecúe a sus requerimientos. Empleado. puede ser de forma individual o todos Para imprimir, deberá presionarse el icono impresora. Para ver el significado de los botones, consulte el tema Barra de Herramientas Nómina de Instituciones Previsionales Este informe muestra un reporte con todas las Instituciones Previsionales, encargadas de administrar APV de los trabajadores de la empresa. Se puede ingresar a esta opción por medio del menú Emisión de Informes/Nómina de Instituciones de Ahorro Previsional. Para ver el significado de los botones, consulte el tema Barra de Herramientas. Adriana Undurraga 206, Santiago / Tel: (56 2) / venta@transtecnia.cl / Pag 153 de 223
154 Nómina de Empleados con Seguro de Cesantía Este formulario permite desplegar por medio de un reporte, el listado de todos los empleados de la empresa que estan recibiendo el Seguro de Cesantía. en el cual aparecerá el monto que el trabajador está la cotizando por medio de este beneficio. Para Acceder a esta opción, el usuario debe ir al menú Emision de Informes / Nómina de Empleados Seguro de Cesantía. Para ver el significado de los botones, consulte el tema Barra de Herramientas Administradora de Fondos de Cesantía Esta opción permite generar un reporte con todos los empleados que poseen el beneficio del Seguro de Cesantía en la empresa. Sólamente ingresando el rango de fechas que se desee el reporte desplegará la información necesaria. El usuario puede abrir esta opción por medio de Emisión de Informes / Administradora de Fondos de Cesantía. Adriana Undurraga 206, Santiago / Tel: (56 2) / venta@transtecnia.cl / Pag 154 de 223
155 Para ver el significado de los botones, consulte el tema Barra de Herramientas Iniciación y Cesación de Servicios Este formulario permite emitir las planillas de Iniciación y/o Cesación de Servicios, además de las planillas de Solicitud de Afiliación que son enviadas a la A.F.C. los 10 primeros días de cada mes. El formulario perfite hacer una selección por Solicitud o por Iniciación o Cesación. Además permite buscar según un rango de fechas determinados. Cabe destacar que la emisión de formularios es individual, es decir se imprime un formulario por trabajador. Adriana Undurraga 206, Santiago / Tel: (56 2) / venta@transtecnia.cl / Pag 155 de 223
156 Rango de fechas para buscar a los trabajadores. Botón que inicia la búsqueda por fechas. Para ver el significado de los botones, consulte el tema Barra de Herramientas Aporte Empleador 4.11 La Ley , artículo 164 del Código del Trabajo establece la opción de que el trabajador y el empleador, a contar del séptimo año de relación laboral, acuerden sustituir la indemnización legal, por una indemnización a todo evento por el período comprendido entre el séptimo año de relación laboral hasta el undécimo. Este pacto debe constar por escrito y obliga al empleador a efectuar un aporte no inferior al 4,11% y hasta un máximo de 8,33% de las remuneraciones mensuales imponibles de hasta 90 UF en donde no se considerara renta, cualquier Adriana Undurraga 206, Santiago / Tel: (56 2) / venta@transtecnia.cl / Pag 156 de 223
157 cantidad que exceda del límite máximo se considera renta y por tanto estará afecta al pago del impuesto único de segunda categoría. El aporte debe ser enterado aún en los casos en que el trabajador esté haciendo uso de licencia médica o permiso sin goce de sueldos. El monto a enterar por el empleador a la AFP por este concepto será la cantidad que resulte de multiplicar la tasa informada por la remuneración imponible mensual del trabajador, sin considerar deducciones a esa remuneración por los días no trabajados en atención a estar haciendo uso de licencia médica o permiso sin goce de sueldos. Las sumas que el empleador deba enterar a la AFP por este concepto, deben reportarse en la Planilla de de pago de cotizaciones voluntarias, depósitos convenidos y aporte de indemnizaciones. En los casos en que se esté pagando remuneraciones devengadas en más de un periodo como es el caso de la gratificación legal u otra remuneración devengada en un período de tiempo mayor a un mes, los haberes sujetos a reliquidación mensual también se encuentran afectos a la cotización que debe efectuar el empleador para los efectos de provisionar los fondos destinados al pago de esta indemnización sustitutiva, cuidando que la base que en definitiva resulte afecta a la cotización no exceda del máximo de 90 UF. En Menú Emisión de Informes, opción Aporte empleador 4.11%, se habilita pantalla en donde al presionar el botón VER se despliega el listado de trabajadores beneficiados con el aporte patronal, información proveniente de los datos previsionales de la ficha de cada trabajador, en donde se pide ingresar: Tasa % para el fondo de indemnización, fecha de inicio del pacto y A.F.P. en donde se enterarán los aportes entregados por el empleador. El listado de trabajadores, muestra los siguientes datos: Adriana Undurraga 206, Santiago / Tel: (56 2) / venta@transtecnia.cl / Pag 157 de 223
158 RUT Nombre Cargo Previsión Imponible Y puede ser filtrado por: Sucursal Centro de Costos Cargos AFP Adicionalmente se muestran Aportes correspondientes a la remuneración mensual o a Gratificación, según indicación del usuario Informe Configurable Este informe como su nombre lo dice es totalmente configurable, es decir el usuario puede optar porque aparezcan o no ciertos Haberes y Descuentos además de datos que están en la ficha de cada trabajador, y en el orden que el elija, además este libro es desplegado en una planilla de Excel. Los datos que aparecerán en el Informe Configurable por Mes son los que el usuario configure y los que arroje el resultado de los filtros. Adriana Undurraga 206, Santiago / Tel: (56 2) / venta@transtecnia.cl / Pag 158 de 223
159 Para ver el significado de los botones, consulte el tema Barra de Herramientas Recursos Humanos Fichas RRHH Ficha Cargos En esta ficha se registra los cargos o funciones realizadas por el trabajador. Puede utilizar los cargos sugeridos, o digitar directamente un nuevo cargo. Para ello se debe ir al Menú RRHH y seleccionar el opción Ficha RRHH y seleccionar Cargos. Cuando el usuario desee trabajar con algún ítem que ya se encuentra registrado en la ficha, basta hacer un doble clic, sobre el registro en la Grilla, y este registro queda disponible para modificación en el área de ingreso/modificación Adriana Undurraga 206, Santiago / Tel: (56 2) / venta@transtecnia.cl / Pag 159 de 223
160 En caso contrario, el usuario podrá crear un nuevo registro, ingresando los textos Fecha, Supervisor, Tipo y Cargos desempeñados, para luego hacer clic en el botón Insertar (con forma de flecha), el cual arrastrará el registro a la fila correspondiente de la grilla. Para insertar registros en la base de datos, se debe hacer clic en el botón Grabar (con forma de Diskette). Para limpiar el texto Cargos Desempeñados y volver hacer un ingreso, se debe hacer clic en el botón Nuevo (con forma de Papel en blanco). Para eliminar un registro existente, previamente seleccionado desde la grilla, se debe hacer clic en el botón Eliminar (con forma de X). Si no lo selecciona previamente, el sistema asume el registro a eliminar, al último registro invocado. También se puede dar el caso de se desee eliminar un registro inmediatamente después de haber ingresado a la pantalla en cuestión. En este caso, el sistema elimina el primer dato existente dentro de la grilla. Luego de eliminar el o los registros presentes en la grilla, se debe necesariamente grabar las acciones realizadas, para que estas se vean reflejadas en la base de datos. Ante este hecho, se emitirá un mensaje de confirmación del(os) registro(os) que se desee(n) eliminar. Para imprimir el registro existente, se debe hacer clic en el botón Imprimir (con forma de Impresora), el cual visualizará el reporte respectivo por pantalla, donde el usuario finalmente decidirá si lo imprime por impresora o no. Existe el botón de Ayuda (con forma de signo de interrogación), permitiéndonos abrir documento de ayuda del sistema. También están presentes los botones Vacaciones - Sueldos Cargos - Permisos Evaluaciones Cuantitativas. Contratos Préstamos Evaluaciones. Cualitativas. Observaciones, los cuales nos permitirá ir a las otras Fichas referentes del trabajador. Finalmente, existe el botón Salir (con forma de puerta abierta), el cual nos permitirá salir de la Ficha Cargos Desempeñados Adriana Undurraga 206, Santiago / Tel: (56 2) / venta@transtecnia.cl / Pag 160 de 223
161 Uso de la Ayuda Ficha Vacaciones En esta ficha se registra las Vacaciones Otorgadas / Utilizadas del trabajador. Para ello se debe ir al Menú RRHH y seleccionar el opción Ficha RRHH y seleccionar Vacaciones. Cuando el usuario desee trabajar con algún ítem que ya se encuentra registrado en la ficha, basta hacer un doble clic, sobre el registro en la Grilla, y este registro queda disponible para modificación en el área de ingreso/modificación En caso contrario, el usuario podrá crear un nuevo registro, ingresando los textos Fecha, Descripción (Tipo de Evento), F.desde, F_Hasta y Otorgadas o Utilizadas, según el tipo de Evento seleccionado, para luego hacer clic en el botón Insertar (con forma de flecha), el cual arrastrará el registro a la fila correspondiente de la grilla. Para insertar registros en la base de datos, se debe hacer clic en el botón Grabar (con forma de Diskette). Para limpiar el texto Descripción y Otorgadas o Utilizadas, según el tipo de evento, y volver hacer un ingreso, se debe hacer clic en el botón Nuevo (con forma de Papel en blanco). Para eliminar un registro existente, previamente seleccionado desde la grilla, se debe hacer clic en el botón Eliminar (con forma de X). Si no lo selecciona previamente, el sistema asume el registro a eliminar, al último registro invocado. También se puede dar el caso de se desee eliminar un registro inmediatamente después de haber ingresado a la pantalla en cuestión. En este caso, el sistema elimina el primer dato existente dentro de la grilla. Adriana Undurraga 206, Santiago / Tel: (56 2) / venta@transtecnia.cl / Pag 161 de 223
162 Luego de eliminar el o los registros presentes en la grilla, se debe necesariamente grabar las acciones realizadas, para que estas se vean reflejadas en la base de datos. Ante este hecho, se emitirá un mensaje de confirmación del(os) registro(os) que se desee(n) eliminar. Para imprimir el registro existente, se debe hacer clic en el botón Imprimir (con forma de Impresora), el cual visualizará el reporte respectivo por pantalla, donde el usuario finalmente decidirá si lo imprime por impresora o no. Existe el botón de Ayuda (con forma de signo de interrogación), permitiéndonos abrir documento de ayuda del sistema. También están presentes los botones Vacaciones - Sueldos Cargos - Permisos Evaluaciones Cuantitativas. Contratos Préstamos Evaluaciones. Cualitativas. Observaciones, los cuales nos permitirá ir a las otras Fichas referentes del trabajador. Finalmente, existe el botón Salir (con forma de puerta abierta), el cual nos permitirá salir de la Ficha Vacaciones Para ver el significado de los botones, consulte el tema Barra de Herramientas Ficha Sueldos En esta ficha se registra los Sueldos Históricos al trabajador. Esta información se lee directamente desde las bases de Remuneraciones. Para ello se debe ir al Menú RRHH y seleccionar el opción Ficha RRHH y seleccionar Sueldos Adriana Undurraga 206, Santiago / Tel: (56 2) / venta@transtecnia.cl / Pag 162 de 223
163 Para imprimir el registro existente, se debe hacer clic en el botón Imprimir (con forma de Impresora), el cual visualizará el reporte respectivo por pantalla, donde el usuario finalmente decidirá si lo imprime por impresora o no. Existe el botón de Ayuda (con forma de signo de interrogación), permitiéndonos abrir documento de ayuda del sistema. También están presentes los botones Vacaciones - Sueldos Cargos - Permisos Evaluaciones Cuantitativas. Contratos Préstamos Evaluaciones. Cualitativas. Observaciones, los cuales nos permitirá ir a las otras Fichas referentes del trabajador. Finalmente, existe el botón Salir (con forma de puerta abierta), el cual nos permitirá salir de la Ficha de Sueldos Históricos Para ver el significado de los botones, consulte el tema Barra de Herramientas Ficha Permisos En esta ficha se registra los Permisos otorgados al trabajador. Los tipos de permisos pueden ser escogidas directamente desde la tabla correspondiente o digitados directamente. Para ello se debe ir al Menú RRHH y seleccionar el opción Ficha RRHH y seleccionar Permisos. Cuando el usuario desee trabajar con algún ítem que ya se encuentra registrado en la ficha, basta hacer un doble clic, sobre el registro en la Grilla, y este registro queda disponible para modificación en el área de ingreso/modificación Adriana Undurraga 206, Santiago / Tel: (56 2) / venta@transtecnia.cl / Pag 163 de 223
164 En caso contrario, el usuario podrá crear un nuevo registro, ingresando los textos Fecha, Tipo Permiso, F_Desde, F_Hasta y Otorgadas, para luego hacer clic en el botón Insertar (con forma de flecha), el cual arrastrará el registro a la fila correspondiente de la grilla. Para insertar registros en la base de datos, se debe hacer clic en el botón Grabar (con forma de Diskette). Para limpiar los textos Tipo Permiso Otorgadas y volver hacer un ingreso, se debe hacer clic en el botón Nuevo (con forma de Papel en blanco). Para eliminar un registro existente, previamente seleccionado desde la grilla, se debe hacer clic en el botón Eliminar (con forma de X). Si no lo selecciona previamente, el sistema asume el registro a eliminar, al último registro invocado. También se puede dar el caso de se desee eliminar un registro inmediatamente después de haber ingresado a la pantalla en cuestión. En este caso, el sistema elimina el primer dato existente dentro de la grilla. Luego de eliminar el o los registros presentes en la grilla, se debe necesariamente grabar las acciones realizadas, para que estas se vean reflejadas en la base de datos. Ante este hecho, se emitirá un mensaje de confirmación del(os) registro(os) que se desee(n) eliminar. Para imprimir el registro existente, se debe hacer clic en el botón Imprimir (con forma de Impresora), el cual visualizará el reporte respectivo por pantalla, donde el usuario finalmente decidirá si lo imprime por impresora o no. Existe el botón de Ayuda (con forma de signo de interrogación), permitiéndonos abrir documento de ayuda del sistema. También están presentes los botones Vacaciones - Sueldos Cargos - Permisos Evaluaciones Cuantitativas. Contratos Préstamos Evaluaciones. Cualitativas. Observaciones, los cuales nos permitirá ir a las otras Fichas referentes del trabajador. Adriana Undurraga 206, Santiago / Tel: (56 2) / venta@transtecnia.cl / Pag 164 de 223
165 Finalmente, existe el botón Salir (con forma de puerta abierta), el cual nos permitirá salir de la Ficha de Permisos Para ver el significado de los botones, consulte el tema Barra de Herramientas Ficha Evaluación Cuantitativa En esta ficha se registra las evaluaciones Cuantitativas del trabajador. En esta ficha se registran, atributos y su correspondiente evaluación Cuantitativa, ambas pueden ser escogidas directamente desde las tablas correspondientes o digitadas directamente. Para ello se debe ir al Menú RRHH y seleccionar el opción Ficha RRHH y seleccionar E. Cuantitativas. Cuando el usuario desee trabajar con algún ítem que ya se encuentra registrado en la ficha, basta hacer un doble clic, sobre el registro en la Grilla, y este registro queda disponible para modificación en el área de ingreso/modificación En caso contrario, el usuario podrá crear un nuevo registro, ingresando los textos Fecha, Supervisor, Atributo Cuantitativa y Evaluación, para luego hacer clic en el botón Insertar (con forma de flecha), el cual arrastrará el registro a la fila correspondiente de la grilla. Para insertar registros en la base de datos, se debe hacer clic en el botón Grabar (con forma de Diskette). Para limpiar los textos Atributo Cuantitativa y Evaluación, y volver hacer un ingreso, se debe hacer clic en el botón Nuevo (con forma de Papel en blanco). Adriana Undurraga 206, Santiago / Tel: (56 2) / venta@transtecnia.cl / Pag 165 de 223
166 Para eliminar un registro existente, previamente seleccionado desde la grilla, se debe hacer clic en el botón Eliminar (con forma de X). Si no lo selecciona previamente, el sistema asume el registro a eliminar, al último registro invocado. También se puede dar el caso de se desee eliminar un registro inmediatamente después de haber ingresado a la pantalla en cuestión. En este caso, el sistema elimina el primer dato existente dentro de la grilla. Luego de eliminar el o los registros presentes en la grilla, se debe necesariamente grabar las acciones realizadas, para que estas se vean reflejadas en la base de datos. Ante este hecho, se emitirá un mensaje de confirmación del(os) registro(os) que se desee(n) eliminar. Para imprimir el registro existente, se debe hacer clic en el botón Imprimir (con forma de Impresora), el cual visualizará el reporte respectivo por pantalla, donde el usuario finalmente decidirá si lo imprime por impresora o no. Existe el botón de Ayuda (con forma de signo de interrogación), permitiéndonos abrir documento de ayuda del sistema. También están presentes los botones Vacaciones - Sueldos Cargos - Permisos Evaluaciones Cuantitativas. Contratos Préstamos Evaluaciones. Cualitativas. Observaciones, los cuales nos permitirá ir a las otras Fichas referentes del trabajador. Finalmente, existe el botón Salir (con forma de puerta abierta), el cual nos permitirá salir de la Ficha Evaluación Cuantitativa Ficha Evaluación Cualitativa En esta ficha se registra las evaluaciones cualitativas del trabajador. En esta ficha se registran, atributos y su correspondiente evaluación cualitativa, ambas pueden ser escogidas directamente desde las tablas correspondientes o digitadas directamente. Para ello se debe ir al Menú RRHH y seleccionar el opción Ficha RRHH y seleccionar E.Cualitativas. Cuando el usuario desee trabajar con algún ítem que ya se encuentra registrado en la ficha, basta hacer un doble clic, sobre el registro en la Grilla, y este registro queda disponible para modificación en el área de ingreso/modificación Adriana Undurraga 206, Santiago / Tel: (56 2) / venta@transtecnia.cl / Pag 166 de 223
167 En caso contrario, el usuario podrá crear un nuevo registro, ingresando los textos Fecha, Supervisor, Atributo y Evaluación, para luego hacer clic en el botón Insertar (con forma de flecha), el cual arrastrará el registro a la fila correspondiente de la grilla. Para insertar registros en la base de datos, se debe hacer clic en el botón Grabar (con forma de Diskette). Para limpiar el texto Atributo y volver hacer un ingreso, se debe hacer clic en el botón Nuevo (con forma de Papel en blanco). Para eliminar un registro existente, previamente seleccionado desde la grilla, se debe hacer clic en el botón Eliminar (con forma de X). Si no lo selecciona previamente, el sistema asume el registro a eliminar, al último registro invocado. También se puede dar el caso de se desee eliminar un registro inmediatamente después de haber ingresado a la pantalla en cuestión. En este caso, el sistema elimina el primer dato existente dentro de la grilla. Luego de eliminar el o los registros presentes en la grilla, se debe necesariamente grabar las acciones realizadas, para que estas se vean reflejadas en la base de datos. Ante este hecho, se emitirá un mensaje de confirmación del(os) registro(os) que se desee(n) eliminar. Para imprimir el registro existente, se debe hacer clic en el botón Imprimir (con forma de Impresora), el cual visualizará el reporte respectivo por pantalla, donde el usuario finalmente decidirá si lo imprime por impresora o no. Existe el botón de Ayuda (con forma de signo de interrogación), permitiéndonos abrir documento de ayuda del sistema. También están presentes los botones Vacaciones - Sueldos Cargos - Permisos Evaluaciones Cuantitativas. Contratos Préstamos Evaluaciones. Cualitativas. Observaciones, los cuales nos permitirá ir a las otras Fichas referentes del trabajador. Finalmente, existe el botón Salir (con forma de puerta abierta), el cual nos permitirá salir de la Ficha Evaluación Cualitativa Adriana Undurraga 206, Santiago / Tel: (56 2) / venta@transtecnia.cl / Pag 167 de 223
168 Ficha Contratos En esta ficha se registra los contratos registrados para el trabajador. Para ello se debe ir al Menú RRHH y seleccionar el opción Ficha RRHH y seleccionar Contratos. Cuando el usuario desee trabajar con algún ítem que ya se encuentra registrado en la ficha, basta hacer un doble clic, sobre el registro en la Grilla, y este registro queda disponible para modificación en el área de ingreso/modificación En caso contrario, el usuario podrá crear un nuevo registro, ingresando los textos Fecha, Supervisor, Tipo y Contratos, para luego hacer clic en el botón Insertar (con forma de flecha), el cual arrastrará el registro a la fila correspondiente de la grilla. Para insertar registros en la base de datos, se debe hacer clic en el botón Grabar (con forma de Diskette). Para limpiar el texto Contratos y volver hacer un ingreso, se debe hacer clic en el botón Nuevo (con forma de Papel en blanco). Para eliminar un registro existente, previamente seleccionado desde la grilla, se debe hacer clic en el botón Eliminar (con forma de X). Si no lo selecciona previamente, el sistema asume el registro a eliminar, al último registro invocado. También se puede dar el caso de se desee eliminar un registro inmediatamente después de haber ingresado a la pantalla en cuestión. En este caso, el sistema elimina el primer dato existente dentro de la grilla. Adriana Undurraga 206, Santiago / Tel: (56 2) / venta@transtecnia.cl / Pag 168 de 223
169 Luego de eliminar el o los registros presentes en la grilla, se debe necesariamente grabar las acciones realizadas, para que estas se vean reflejadas en la base de datos. Ante este hecho, se emitirá un mensaje de confirmación del(os) registro(os) que se desee(n) eliminar. Para imprimir el registro existente, se debe hacer clic en el botón Imprimir (con forma de Impresora), el cual visualizará el reporte respectivo por pantalla, donde el usuario finalmente decidirá si lo imprime por impresora o no. Existe el botón de Ayuda (con forma de signo de interrogación), permitiéndonos abrir documento de ayuda del sistema. También están presentes los botones Vacaciones - Sueldos Cargos - Permisos Evaluaciones Cuantitativas. Contratos Préstamos Evaluaciones. Cualitativas. Observaciones, los cuales nos permitirá ir a las otras Fichas referentes del trabajador. Finalmente, existe el botón Salir (con forma de puerta abierta), el cual nos permitirá salir de la Ficha Contratos Ficha Préstamos En esta ficha se registra los Prestamos otorgados/abonados al trabajador. Para ello se debe ir al Menú RRHH y seleccionar el opción Ficha RRHH y seleccionar Préstamos. Cuando el usuario desee trabajar con algún ítem que ya se encuentra registrado en la ficha, basta hacer un doble clic, sobre el registro en la Grilla, y este registro queda disponible para modificación en el área de ingreso/modificación Adriana Undurraga 206, Santiago / Tel: (56 2) / venta@transtecnia.cl / Pag 169 de 223
170 En caso contrario, el usuario podrá crear un nuevo registro, ingresando los textos Fecha, Descripción (Tipo de Evento), Comentario y Otorgado o Abono, según el Tipo de Evento ingresado, para luego hacer clic en el botón Insertar (con forma de flecha), el cual arrastrará el registro a la fila correspondiente de la grilla. Para insertar registros en la base de datos, se debe hacer clic en el botón Grabar (con forma de Diskette). Para limpiar los textos Descripción Otorgado o Abono (según el tipo de evento), y volver hacer un ingreso, se debe hacer clic en el botón Nuevo (con forma de Papel en blanco). Para eliminar un registro existente, previamente seleccionado desde la grilla, se debe hacer clic en el botón Eliminar (con forma de X). Si no lo selecciona previamente, el sistema asume el registro a eliminar, al último registro invocado. También se puede dar el caso de se desee eliminar un registro inmediatamente después de haber ingresado a la pantalla en cuestión. En este caso, el sistema elimina el primer dato existente dentro de la grilla. Luego de eliminar el o los registros presentes en la grilla, se debe necesariamente grabar las acciones realizadas, para que estas se vean reflejadas en la base de datos. Ante este hecho, se emitirá un mensaje de confirmación del(os) registro(os) que se desee(n) eliminar. Para imprimir el registro existente, se debe hacer clic en el botón Imprimir (con forma de Impresora), el cual visualizará el reporte respectivo por pantalla, donde el usuario finalmente decidirá si lo imprime por impresora o no. Existe el botón de Ayuda (con forma de signo de interrogación), permitiéndonos abrir documento de ayuda del sistema. También están presentes los botones Vacaciones - Sueldos Cargos - Permisos Evaluaciones Cuantitativas. Contratos Préstamos Evaluaciones. Cualitativas. Observaciones, los cuales nos permitirá ir a las otras Fichas referentes del trabajador. Finalmente, existe el botón Salir (con forma de puerta abierta), el cual nos permitirá salir de la Ficha Préstamos Ficha Observaciones En esta ficha se registra las Observaciones Generales del trabajador. Para ello se debe ir al Menú RRHH y seleccionar el opción Ficha RRHH y seleccionar Observaciones. Cuando el usuario desee trabajar con algún ítem que ya se encuentra registrado en la ficha, basta hacer un doble clic, sobre el registro en la Grilla, y este registro queda disponible para modificación en el área de ingreso/modificación Adriana Undurraga 206, Santiago / Tel: (56 2) / venta@transtecnia.cl / Pag 170 de 223
171 En caso contrario, el usuario podrá crear un nuevo registro, ingresando los textos Fecha, Supervisor, Tipo y Observaciones, para luego hacer clic en el botón Insertar (con forma de flecha), el cual arrastrará el registro a la fila correspondiente de la grilla. Para insertar registros en la base de datos, se debe hacer clic en el botón Grabar (con forma de Diskette). Para limpiar el texto Observaciones y volver hacer un ingreso, se debe hacer clic en el botón Nuevo (con forma de Papel en blanco). Para eliminar un registro existente, previamente seleccionado desde la grilla, se debe hacer clic en el botón Eliminar (con forma de X). Si no lo selecciona previamente, el sistema asume el registro a eliminar, al último registro invocado. También se puede dar el caso de se desee eliminar un registro inmediatamente después de haber ingresado a la pantalla en cuestión. En este caso, el sistema elimina el primer dato existente dentro de la grilla. Luego de eliminar el o los registros presentes en la grilla, se debe necesariamente grabar las acciones realizadas, para que estas se vean reflejadas en la base de datos. Ante este hecho, se emitirá un mensaje de confirmación del(os) registro(os) que se desee(n) eliminar. Para imprimir el registro existente, se debe hacer clic en el botón Imprimir (con forma de Impresora), el cual visualizará el reporte respectivo por pantalla, donde el usuario finalmente decidirá si lo imprime por impresora o no. Existe el botón de Ayuda (con forma de signo de interrogación), permitiéndonos abrir documento de ayuda del sistema. También están presentes los botones Vacaciones - Sueldos Cargos - Permisos Evaluaciones Cuantitativas. Contratos Préstamos Evaluaciones. Cualitativas. Observaciones, los cuales nos permitirá ir a las otras Fichas referentes del trabajador. Finalmente, existe el botón Salir (con forma de puerta abierta), el cual nos permitirá salir de la Ficha de Observaciones Adriana Undurraga 206, Santiago / Tel: (56 2) / venta@transtecnia.cl / Pag 171 de 223
172 Atributos Evaluaciones Cualitativas En esta tabla se definen los atributos a ser evaluados Cualitativamente, que se utilizan en la Ficha correspondiente. Para ello se debe ir al Menú RRHH y seleccionar la opción Tipo de Atributos Evaluación Cualitativa. Cuando el usuario desee trabajar con algún ítem que ya se encuentra registrado en el sistema, basta hacer un doble clic, sobre el registro en la Grilla, y este registro queda disponible para modificación en el área de ingreso/modificación. En caso contrario, el usuario podrá crear un nuevo registro, ingresando en el texto Tabla Atributos E. Cuantitativa, valores alfanuméricos, para luego hacer clic en el botón Insertar (con forma de flecha), el cual arrastrará el registro a la fila correspondiente de la grilla. Para insertar registros en la base de datos, se debe hacer clic en el botón Grabar (con forma de Diskette). Para limpiar el texto Tabla Atributos E. Cuantitativa y volver hacer un ingreso, se debe hacer clic en el botón Nuevo (con forma de Papel en blanco). Para eliminar un registro existente, previamente seleccionado desde la grilla, se debe hacer clic en el botón Eliminar (con forma de X). Si no lo selecciona previamente, el sistema asume el registro a eliminar, al último registro invocado. También se puede dar el caso de se desee eliminar un registro inmediatamente después de haber ingresado a la pantalla en cuestión. En este caso, el sistema elimina el primer dato existente dentro de la grilla. Adriana Undurraga 206, Santiago / Tel: (56 2) / venta@transtecnia.cl / Pag 172 de 223
173 Luego de eliminar el o los registros presentes en la grilla, se debe necesariamente grabar las acciones realizadas, para que estas se vean reflejadas en la base de datos. Ante este hecho, se emitirá un mensaje de confirmación del(os) registro(os) que se desee(n) eliminar. Para imprimir el registro existente, se debe hacer clic en el botón Imprimir (con forma de Impresora), el cual visualizará el reporte respectivo por pantalla, donde el usuario finalmente decidirá si lo imprime por impresora o no. Existe el botón de Ayuda (con forma de signo de interrogación), permitiéndonos abrir documento de ayuda del sistema. Finalmente, existe el botón Salir (con forma de puerta abierta), el cual nos permitirá salir del mantenedor Atributos E.Cualitativa Evaluaciones Cualitativas En esta tabla se definen las Evaluaciones Cualitativas que se utilizan en la Ficha correspondiente. Para ello se debe ir al Menú RRHH y seleccionar la opción Tipo Evaluación Cualitativas. Cuando el usuario desee trabajar con algún ítem que ya se encuentra registrado en el sistema, basta hacer un doble clic, sobre el registro en la Grilla, y este registro queda disponible para modificación en el área de ingreso/modificación En caso contrario, el usuario podrá crear un nuevo registro, ingresando en el texto Tabla Evaluaciones Cualitativas, valores alfanuméricos, para luego hacer clic en el botón Insertar (con forma de flecha), el cual arrastrará el registro a la fila correspondiente de la grilla. Adriana Undurraga 206, Santiago / Tel: (56 2) / venta@transtecnia.cl / Pag 173 de 223
174 Para insertar registros en la base de datos, se debe hacer clic en el botón Grabar (con forma de Diskette). Para limpiar el texto Tabla Evaluaciones Cualitativas y volver hacer un ingreso, se debe hacer clic en el botón Nuevo (con forma de Papel en blanco). Para eliminar un registro existente, previamente seleccionado desde la grilla, se debe hacer clic en el botón Eliminar (con forma de X). Si no lo selecciona previamente, el sistema asume el registro a eliminar, al último registro invocado. También se puede dar el caso de se desee eliminar un registro inmediatamente después de haber ingresado a la pantalla en cuestión. En este caso, el sistema elimina el primer dato existente dentro de la grilla. Luego de eliminar el o los registros presentes en la grilla, se debe necesariamente grabar las acciones realizadas, para que estas se vean reflejadas en la base de datos. Ante este hecho, se emitirá un mensaje de confirmación del(os) registro(os) que se desee(n) eliminar. Para imprimir el registro existente, se debe hacer clic en el botón Imprimir (con forma de Impresora), el cual visualizará el reporte respectivo por pantalla, donde el usuario finalmente decidirá si lo imprime por impresora o no. Existe el botón de Ayuda (con forma de signo de interrogación), permitiéndonos abrir documento de ayuda del sistema. Finalmente, existe el botón Salir (con forma de puerta abierta), el que nos permitirá salir del mantenedor Evaluación Cualitativas Uso de la Ayuda Atributos Evaluaciones Cuantitativas En esta tabla se definen los atributos a ser evaluados Cuantitativamente, que se utilizan en la Ficha correspondiente. Para ello se debe ir al Menú RRHH y seleccionar la opción Tipo Atributos Evaluación Cuantitativa. Cuando el usuario desee trabajar con algún ítem que ya se encuentra registrado en el sistema, basta hacer un doble clic, sobre el registro en la Grilla, y este registro queda disponible para modificación en el área de ingreso/modificación Adriana Undurraga 206, Santiago / Tel: (56 2) / venta@transtecnia.cl / Pag 174 de 223
175 En caso contrario, el usuario podrá crear un nuevo registro, ingresando en el texto Tabla Atributos E. Cuantitativa, valores alfanuméricos, para luego hacer clic en el botón Insertar (con forma de flecha), el cual arrastrará el registro a la fila correspondiente de la grilla. Para insertar registros en la base de datos, se debe hacer clic en el botón Grabar (con forma de Diskette). Para limpiar el texto Tabla Atributos E. Cuantitativa y volver hacer un ingreso, se debe hacer clic en el botón Nuevo (con forma de Papel en blanco). Para eliminar un registro existente, previamente seleccionado desde la grilla, se debe hacer clic en el botón Eliminar (con forma de X). Si no lo selecciona previamente, el sistema asume el registro a eliminar, al último registro invocado. También se puede dar el caso de se desee eliminar un registro inmediatamente después de haber ingresado a la pantalla en cuestión. En este caso, el sistema elimina el primer dato existente dentro de la grilla. Luego de eliminar el o los registros presentes en la grilla, se debe necesariamente grabar las acciones realizadas, para que estas se vean reflejadas en la base de datos. Ante este hecho, se emitirá un mensaje de confirmación del(os) registro(os) que se desee(n) eliminar. Para imprimir el registro existente, se debe hacer clic en el botón Imprimir (con forma de Impresora), el cual visualizará el reporte respectivo por pantalla, donde el usuario finalmente decidirá si lo imprime por impresora o no. Existe el botón de Ayuda (con forma de signo de interrogación), permitiéndonos abrir documento de ayuda del sistema. Finalmente, existe el botón Salir (con forma de puerta abierta), el que nos permitirá salir del mantenedor Atributos E. Cuantitativa Adriana Undurraga 206, Santiago / Tel: (56 2) / venta@transtecnia.cl / Pag 175 de 223
176 Evaluaciones Cuantitativas En esta tabla se definen las Evaluaciones Cuantitativas que se utilizan en la Ficha correspondiente. Para ello se debe ir al Menú RRHH y seleccionar la opción Tipo Evaluación Cuantitativa. Cuando el usuario desee trabajar con algún ítem que ya se encuentra registrado en el sistema, basta hacer un doble clic, sobre el registro en la Grilla, y este registro queda disponible para modificación en el área de ingreso/modificación En caso contrario, el usuario podrá crear un nuevo registro, ingresando en el texto Tabla Evaluaciones Cuantitativas, un valor alfanumérico, para luego hacer clic en el botón Insertar (con forma de flecha), el cual arrastrará el registro a la fila correspondiente de la grilla. Para insertar registros en la base de datos, se debe hacer clic en el botón Grabar (con forma de Diskette). Para limpiar el texto Tabla Evaluaciones Cuantitativas y volver hacer un ingreso, se debe hacer clic en el botón Nuevo (con forma de Papel en blanco). Para eliminar un registro existente, previamente seleccionado desde la grilla, se debe hacer clic en el botón Eliminar (con forma de X). Si no lo selecciona previamente, el sistema asume el registro a eliminar, al último registro invocado. También se puede dar el caso de que se desee eliminar un registro inmediatamente después de haber ingresado a la pantalla en cuestión. En este caso, el sistema elimina el primer dato existente dentro de la grilla. Luego de eliminar el o los registros presentes en la grilla, se debe necesariamente grabar las acciones realizadas, para que estas se vean reflejadas en la base de datos. Ante este hecho, se Adriana Undurraga 206, Santiago / Tel: (56 2) / venta@transtecnia.cl / Pag 176 de 223
177 emitirá un mensaje de confirmación del(os) registro(os) que se desee(n) eliminar. Para imprimir el registro existente, se debe hacer clic en el botón Imprimir (con forma de Impresora), el cual visualizará el reporte respectivo por pantalla, donde el usuario finalmente decidirá si lo imprime por impresora o no. Existe el botón de Ayuda (con forma de signo de interrogación), permitiéndonos abrir documento de ayuda del sistema. Finalmente, existe el botón Salir (con forma de puerta abierta), el cual nos permite salir del mantenedor Evaluaciones Cuantitativas Tipos de Cargos En esta tabla se registra los Tipos de Cargos o funciones, para ser utilizadas en la Ficha de Cargos Esta opción permite ingresar en el sistema los distintos tipos de cargos o funciones que pueden desempeñarse en la empresa con la cual se trabaja. Para ello se debe ir al Menú RRHH y seleccionar el opción Tipo de Cargos. Cuando el usuario desee trabajar con algún Cargo que ya se encuentra registrado en el sistema, basta hacer un doble clic, sobre el registro en la Grilla, y este registro queda disponible para modificación en el área de ingreso/modificación En caso contrario, el usuario podrá crear un nuevo registro, ingresando en el texto Tabla Tipo Cargos, valores alfanuméricos, para luego hacer clic en el botón Insertar (con forma de flecha), el cual arrastrará el registro a la fila correspondiente de la grilla. Para insertar registros en la base de datos, se debe hacer clic en el botón Grabar (con forma de Diskette). Para limpiar el texto Tabla Tipo Cargos y volver hacer un ingreso, se debe hacer clic en el botón Nuevo (con forma de Papel en blanco). Para eliminar un registro existente, previamente seleccionado desde la grilla, se debe hacer clic en el botón Eliminar (con forma de X). Si no lo selecciona previamente, el sistema asume el registro a eliminar, al último registro invocado. También se puede dar el caso de que se desee eliminar un registro inmediatamente después de haber ingresado a la pantalla en cuestión. En este caso, el sistema elimina el primer dato existente dentro de la grilla. Luego de eliminar el o los registros presentes en la grilla, se debe necesariamente grabar las acciones realizadas, para que estas se vean reflejadas en la base de datos. Ante este hecho, se emitirá un mensaje de confirmación del(os) registro(os) que se desee(n) eliminar. Para imprimir el registro existente, se debe hacer clic en el botón Imprimir (con forma de Impresora), el cual visualizará el reporte respectivo por pantalla, donde el usuario finalmente decidirá si lo imprime por impresora o no. Existe el botón de Ayuda (con forma de signo de interrogación), permitiéndonos abrir documento de ayuda del sistema. Finalmente, existe el botón Salir (con forma de puerta abierta), el que nos permitirá salir del mantenedor Tipo de Cargos. Adriana Undurraga 206, Santiago / Tel: (56 2) / venta@transtecnia.cl / Pag 177 de 223
178 Traspaso de Sueldos En esta pantalla, se hace traspaso de sueldos de los trabajadores desde sistema Remuneraciones hacia los registros utilizados por el módulo de RR HH. Para ello se debe ir al Menú RRHH y seleccionar la opción Traspaso Sueldos. El funcionamiento es a través del botón que tiene forma de diskette, donde toma la información del sistema de Remuneraciones, correspondiente al trabajador y el periodo, traspasándola al módulo de RR HH, con el fin de poder visualizarla. Es importante destacar que el usuario solo podrá visualizar la información, no pudiendo modificar registro alguno, esto es debido a que los sueldos se manejan y administran directamente en el sistema de Remuneraciones Tipos de Permisos En esta tabla se registra los Tipos de Permisos, para ser utilizadas en la Ficha de Permisos. Esta opción permite ingresar en el sistema los distintos tipos de Permisos que pueden utilizarse en la empresa con la cual se trabaja. Para ello se debe ir al Menú RRHH y seleccionar la opción Tipo de Permisos. Cuando el usuario desee trabajar con algún ítem que ya se encuentra registrado en el sistema, basta hacer un doble clic, sobre el registro en la Grilla, y este registro queda disponible para modificación en el área de ingreso/modificación Adriana Undurraga 206, Santiago / Tel: (56 2) / venta@transtecnia.cl / Pag 178 de 223
179 En caso contrario, el usuario podrá crear un nuevo registro, ingresando en el texto tabla de permisos, valores alfanuméricos, para luego hacer clic en el botón Insertar (con forma de flecha), el cual arrastrará el registro a la fila correspondiente de la grilla. Para insertar registros en la base de datos, se debe hacer clic en el botón Grabar (con forma de Diskette). Para limpiar el texto Tabla de Permisos y volver hacer un ingreso, se debe hacer clic en el botón Nuevo (con forma de Papel en blanco). Para eliminar un registro existente, previamente seleccionado desde la grilla, se debe hacer clic en el botón Eliminar (con forma de X). Si no lo selecciona previamente, el sistema asume el registro a eliminar, al último registro invocado. También se puede dar el caso de que se desee eliminar un registro inmediatamente después de haber ingresado a la pantalla en cuestión. En este caso, el sistema elimina el primer dato existente dentro de la grilla. Luego de eliminar el o los registros presentes en la grilla, se debe necesariamente grabar las acciones realizadas, para que estas se vean reflejadas en la base de datos. Ante este hecho, se emitirá un mensaje de confirmación del(os) registro(os) que se desee(n) eliminar. Para imprimir el registro existente, se debe hacer clic en el botón Imprimir (con forma de Impresora), el cual visualizará el reporte respectivo por pantalla, donde el usuario finalmente decidirá si lo imprime por impresora o no. Existe el botón de Ayuda (con forma de signo de interrogación), permitiéndonos abrir documento de ayuda del sistema. Finalmente, existe el botón Salir (con forma de puerta abierta), el cual nos permitirá salir del mantenedor de Permisos Adriana Undurraga 206, Santiago / Tel: (56 2) / venta@transtecnia.cl / Pag 179 de 223
180 Mantención de Supervisores En esta tabla se definen los Supervisores, que se utilizan en la Fichas Trabajadores. Cuando el usuario desee trabajar con algún Registro que ya se encuentra registrado en el sistema, deberá situarse en el botón que aparece a la derecha del campo Código, y escoger entre la lista que el sistema le presente aquella que requiera. En caso contrario, el usuario podrá crear un nuevo registro, ingresando en el texto código, valores solamente numéricos, para luego ingresar la descripción al código insertado. Para insertar este nuevo registro, se debe hacer clic en el botón Grabar (con forma de Diskette). Para limpiar los textos y volver hacer un ingreso y/o consulta, se debe hacer clic en el botón Nuevo (con forma de Papel en blanco). Para eliminar un registro existente, se debe hacer clic en el botón Eliminar (con forma de X). Luego se emitirá un mensaje de confirmación del registro que se desee eliminar. Para imprimir el registro existente, se debe hacer clic en el botón Imprimir (con forma de Impresora), el cual visualizará el reporte respectivo por pantalla, donde el usuario finalmente decidirá si lo imprime por impresora o no. Existe el botón de Ayuda (con forma de signo de interrogación), permitiéndonos abrir documento de ayuda del sistema. Existen además, 4 botones secuenciales, los cuales indican según orden (izquierda a derecha), avance al Primer registro, Retroceso, Avance y visualizar Ultimo registro. Finalmente, existe el botón Salir (con forma de puerta abierta), el cual nos permite salir del mantenedor de supervisores Control de Vacaciones Ingreso de Vacaciones Esta opción permite ingresar los días de vacaciones de un trabajador, imprimir un comprobante de uso de vacaciones y obtener el "estado de situación feriado legal" de este. Se encuentra dividida en dos tabuladores, en el primero se selecciona el trabajador con el cual se desee trabajar, este proceso se realiza digitando el RUT de este o seleccionandolo desde el botón de carga de trabajadores. Luego se debe ingresar la fecha de inicio y término de las vacaciones solicitadas, si un rango de fechas coincide con otro Adriana Undurraga 206, Santiago / Tel: (56 2) / venta@transtecnia.cl / Pag 180 de 223
181 ya ingresado para el trabajador el sistema dará una advertencia y el movimiento no será traspasado a la lista de vacaciones tomadas. En el segundo tabulador se puede ver el datalle de todas las vacaciones tomadas por el trabajador, en este tabulador existe un botón de eliminación de un período solicitado de vacaciones, además de un botón de impresión, por intermedio del cual se podrá emitir un comprobante de solicitud de vacaciones, tanto para eliminar un período o imprimirlo, el usuario debe seleccionar dicho período. Si el usuario desea imprimir el "Estado Situación feriado legal", debe presionar el botón de impresión que se encuentra Adriana Undurraga 206, Santiago / Tel: (56 2) / venta@transtecnia.cl / Pag 181 de 223
182 en la barra de abajo, cerca del botón salir. Además se incluye opción que permite indicar si el trabajador tiene derecho a Vacaciones Progresivas. Deberá indicar con un Ticket, e ingresar la fecha correspondiente a la Primera Cotización Previsional. Días que serán sumados a la cantidad de días legales de vacaciones, el cual visualizará a través del informe Estado Situación Feriado Legal. Ejemplo Trabajador X Fecha Contrato 01/01/2004 Fecha Primera Cotización Previsional 01/01/1979 Adriana Undurraga 206, Santiago / Tel: (56 2) / venta@transtecnia.cl / Pag 182 de 223
183 En informe registra, como feriado legal 52.5 días de vacaciones y 6 como vacaciones Progresivas, haciendo un total de 58.5 días de feriado legal. Para ver el significado de los botones, consulte el tema Barra de Herramientas Informe de Vacaciones En esta opción el usuario podrá obtener la información de los montos a provisionar de uno o todos los trabajadores de la empresa seleccionada. Adriana Undurraga 206, Santiago / Tel: (56 2) / venta@transtecnia.cl / Pag 183 de 223
184 Si se selecciona "Empleado-Individual": Se deberá seleccionar un empleado o digitar su RUT con el fin de obtener un estado de situación personalizado del trabajador, indicando en él, los montos a provisionar. Si se selecciona "Empleado-Todos", aparecerá en pantalla el tipo de informe que se desee generar: Si se selecciona provisión de vacaciones, se obtendrá un informe completo de la provisión para todos los trabajadores de la empresa, totalizados y ordenados por sucursal y centro de costos, si el usuario desea saber la información de una sucursal y centro de costo en particular, solo tiene que seleccionarlos. Si se selecciona "Informe de vacaciones", se imprimiran todos los "Estado Situación feriado legal" de la empresa ordenados por sucursal y centros de costo, o de aquellos selecionados por el usuario. El "Factor para el cálculo día de vacaciones" indica por que factor se realizarán los cálculos. La "Fecha del Informe" indica la fecha de corte del informe, pudiendo esta ser superior o inferior a la fecha propuesta, el usuario deberá tener en cuenta que para efectos de presentación del sueldo base se considerará el del mes de proceso. El cálculo que realiza el sistema es en base a 15 dias, por lo que no contempla casos relacionados con zona extrema. Para ver el significado de los botones, consulte el tema Barra de Herramientas. Adriana Undurraga 206, Santiago / Tel: (56 2) / venta@transtecnia.cl / Pag 184 de 223
185 Provisión Años de Servicio En esta opción el usuario podrá obtener la provisión por años de servicio de sus trabajadores ordenados por sucursal y centro de costos, a la fecha de corte seleccionada. Además podrá obtener la provisión estimada correspondiente a un X% ingresada por el usuario, dentro del informe se desplegará el 100% de la provisión además del X% estimado. A continuación se muestra informe con 10% de Provisión Estimada: Adriana Undurraga 206, Santiago / Tel: (56 2) / venta@transtecnia.cl / Pag 185 de 223
186 La "Fecha de Corte" indica la fecha de corte del informe, pudiendo esta ser superior o inferior a la fecha propuesta, el usuario deberá tener en cuenta que para efectos de presentación del sueldo base se considerará el del mes de proceso. Para ver el significado de los botones, consulte el tema Barra de Herramientas Productividad del Mes En esta opción el usuario podrá obtener un informe de productividad de su empresa ordenado por sucursal y centro de costo considerando los días ausentes y de licencias de sus trabajadores. Adriana Undurraga 206, Santiago / Tel: (56 2) / venta@transtecnia.cl / Pag 186 de 223
187 Este informe además podrá ser emitido por sucursal y centro de costo según lo seleccionado por el usuario. Los detos desplegados en el informe son : RUT del trabajador Nombre Días base Días ausentes Días de licencia Días efectivamente trabajados Productividad Además de los totales por sucursal y centro de costo se visualizará el "Tiempo total empleado" efectivo por centro de costo, sucursal y finalmente por toda la empresa. Para ver el significado de los botones, consulte el tema Barra de Herramientas Planilla de Trabajadores En esta opción se podrá imprimir la planilla de trabajadores pudiendo mostrar o no el sueldo base del trabajador. El usuario podrá mostrar la planilla de acurdo a una sucursal o un centro de costos en particular, lo que deberá indicar en el tipo de informe, si selecciona "Sucursal" se presentarán todas las sucursales ingresadas en el sistema, de lo contrario, si selecciona "Centro de Costos", se mostrarán todos los centros de costos. En el informe se visualizarán aquellos trabajadores pertenecientes a la Sucursal o Centro de costos seleccionado, los datos a mostrar son: RUT Nombre Fecha de Ingreso Cargo Sucursal o Centro de Costos. y dependiendo de la selección, el sueldo base correspondiente al mes de proceso. Adriana Undurraga 206, Santiago / Tel: (56 2) / venta@transtecnia.cl / Pag 187 de 223
188 Para ver el significado de los botones, consulte el tema Barra de Herramientas Préstamos de Trabajadores Ingreso de Préstamos Esta opción permite ingresar los préstamos asignados a los trabajadores con el fin de que sean rebajados en forma automática en el movimiento mensual. Además, si un trabajador es finiquitado antes de que termine de pagar sus préstamos estos serán reflejados en forma automática en el finiquito del trabajador. Antes de utilizar esta opción se debe crear un Descuento con la clasificación de préstamo. Adriana Undurraga 206, Santiago / Tel: (56 2) / venta@transtecnia.cl / Pag 188 de 223
189 Una vez creado el préstamo se elige al trabajador y el codigo del préstamo a utilizar. Adriana Undurraga 206, Santiago / Tel: (56 2) / venta@transtecnia.cl / Pag 189 de 223
190 Se indica el monto del préstamo el numero de cuotas y el valor de cada una de ellas, al presionar el botón "Generar Cuotas" se generan estas y se indica si el usuario desea o no procesar la cuota en la fecha deseada, por defecto se indican que todas las cuotas serán procesadas, en el caso de que el usuario desmarque una de ellas esta no se procesará en la fecha deseada quedando esta como pendiente, si el trabajador fuese finiquitado esta cuota pendiente aparecerá en su finiquito. Junto con esto el usuario podra eliminar cuotas e imprimirlas. Para ver el significado de los botones, consulte el tema Barra de Herramientas Pago de Préstamos Si el trabajador desea cancelar parte del préstamo asignado o en forma total, el usuario lo podra realizar a través de esta opción. El usuario deberá indicar el RUT del trabajador y se presentarán en la grilla todos aquellos préstamos asignados a él y las cuotas pendientes, el usuario debe marcar aquellas cuotas a concelar por el trabajador. Adriana Undurraga 206, Santiago / Tel: (56 2) / venta@transtecnia.cl / Pag 190 de 223
191 Al presionar el botón grabar aparece el siguiente mensaje: Con esto se puede incluir el pago de la cuota en el movimiento mensual, si esto ocurre el pago se vera reflejado en forma automática en el movimiento mensual del trabajador. Si su respuesta es afirmativa se realizará la carga masiva de todos los Descuentos que se encuentran disponibles para que el usuario selecciones uno de ellos. Adriana Undurraga 206, Santiago / Tel: (56 2) / venta@transtecnia.cl / Pag 191 de 223
192 Es importante señalar que si al seleccionar un descuento este ya se encuentra asignado a los movimientos del mes del trabajador, el monto del pago del préstamo será sumado en este descuento. Para ver el significado de los botones, consulte el tema Barra de Herramientas Procesos Foliar Libro Es una opción que permite imprimir los folios para la futura impresión sobre ellos del Libro Oficial de Remuneraciones, previo timbraje de los mismos por el Servicio de Impuestos Internos. Adriana Undurraga 206, Santiago / Tel: (56 2) / venta@transtecnia.cl / Pag 192 de 223
193 Al seleccionar la opción Foliar Libros, previamente seleccionada la empresa con la cual ser requiere trabajar, se habilitará una ventana que presenta lo siguiente: Identificación Empresa. Esta se refiere a los datos de Razón social, R.U.T., Dirección, Comuna y Giro, datos que son entregados automáticamente por el sistema al haber seleccionado previamente la empresa. Identificación Anexa. Ésta se refiere a los datos del representante Legal, con nombre y R.U.T., también entregados por el sistema al igual que los datos correspondientes a Identificación de Empresa. Folio. Habrá que indicar el folio inicial y final que se desea imprimir y el formato de la hoja de formulario continuo en el cual se quiere imprimir los folios, ya sea ancho o angosto. Luego de esto, se podrá imprimir, pulsando el icono impresora. Para ver el significado de los botones, consulte el tema Barra de Herramientas Generar Archivo de Declaración Jurada A través de esta opción, el sistema permite que el usuario genere la declaración jurada en un diskette, el cual debe ser entregado al S.I.I., en reemplazo del formulario 1887, siendo esta una situación recomendada por el mismo servicio, para aquellas empresa que procesan más de 30 trabajadores. Al habilitarse la ventana correspondiente, el usuario se encuentra ante: Adriana Undurraga 206, Santiago / Tel: (56 2) / venta@transtecnia.cl / Pag 193 de 223
194 Datos Principales. Referidos a Año Comercial y Fecha de Generación. Datos Ultima Generación. Se refieren a Fecha, Tipo y Folio del archivo de Declaración Jurada generado por última vez. Tipo de Declaración. Se refiere a si la declaración es original o rectificatoria. Folio. Es el número de folio asignado. Datos Adicionales. En él, se encuentra el campo de Rentas Adicionales, el cual deberá ser llenado, si es que éstas existiesen, por su monto. Declaración Rectificada, Medio de Presentación. Esta opción se habilitará en la medida en que el tipo de declaración elegida sea la Rectificatoria. En dicho caso, el usuario podrá elegir el medio de presentación de la declaración, el cual puede ser en Formulario o por Archivo. En caso de ser por formulario, deberá completarse el campo de folio. En el caso del campo R.U.T., éste aparece automáticamente al haber seleccionado la empresa previamente. Por último, una vez completados los datos correctamente, podrá procesar el archivo. Para ver el significado de los botones, consulte el tema Barra de Herramientas Comprime Archivos de Internet Dentro del menú procesos, se encuentra la opción Comprime Archivos Internet la que permite seleccionar desde una lista disponible de declaraciones juradas, algunas de ellas para incluirlas dentro de un archivo comprimido (ZIP). Adriana Undurraga 206, Santiago / Tel: (56 2) / venta@transtecnia.cl / Pag 194 de 223
195 Estos archivos comprimidos se envían a una carpeta llamada Envio Zip que agrupa varias declaraciones juradas que luego serán enviadas al Servicio de Impuestos Internos. Para ver el significado de los botones, consulte el tema Barra de Herramientas Gratificación Anual Al habilitarse la ventana de cálculo de Gratificación Anual, el usuario se encuentra con lo siguiente: Adriana Undurraga 206, Santiago / Tel: (56 2) / venta@transtecnia.cl / Pag 195 de 223
196 Datos Empresa. R.U.T. y Nombre de la empresa seleccionada. Datos Empleado. El Usuario deberá seleccionar de la carga masiva de datos del sistema, el R.U.T. y nombre del empleado con un doble click sobre él. En caso de que el usuario desee el cálculo de la gratificación por todos los trabajadores y no por uno específicamente, tendrá que elegir en datos Empleado, la opción Todos, en vez de Individual. Modalidad de Gratificación. El usuario deberá elegir la modalidad de pago de la gratificación. Sucursal. Tal como sucede con la emisión de otros informes, éste también puede ser emitido ya sea por una sucursal en particular o bien por todas las sucursales, dependiendo de los requerimientos del usuario. Centro de Costo. Aquí el usuario también puede optar por que la emisión del informe sea emitido por Centro de Costo, ya sea alguno en particular o por todos. Datos Adicionales. El usuario tendrá que completar los datos que dicen relación con: * Fecha de Inicio * Fecha de Término Monto a Distribuir. Sólo habilitado en la medida en que la modalidad de pago sea un monto definido. Utilidad Líquida. Es habilitado sólo si la modalidad de pago de la gratificación es el 30% sobre la utilidad. Sueldo Mínimo al 31 de Diciembre. Sólo se habilita en la medida de que la opción de pago utilizada por la empresa es el 25% devengado. Código de Haber Gratificación. El cual puede obtenerse de la carga masiva de datos del sistema presionando el botón situado a la derecha del campo Código Haber Gratificación. Adriana Undurraga 206, Santiago / Tel: (56 2) / venta@transtecnia.cl / Pag 196 de 223
197 Datos Anexos. Si reliquida cuota del mes. Para ver el significado de los botones, consulte el tema Barra de Herramientas Centralización Centralización El proceso de Centralización de las remuneraciones, consiste en generar el Voucher de Centralización, asignando una cuenta contable a cada concepto involucrado en el proceso de Remuneraciones. Los conceptos involucrados en el proceso de remuneraciones son los diversos haberes y descuentos asociados con el trabajador, así como otras cotizaciones que debe realizar el empleador, tal como la cotización de accidentes de trabajo, las cuales no tiene efecto en la liquidación de remuneraciones del trabajador. Seguro de Cesantía Debido a que se incorporaron dos nuevos conceptos de Seguro de Cesantía, se deberá configurar las cuentas tanto para los descuentos de los trabajadores como los descuentos del empleador. Estos conceptos son : Adm. Fondo Cesantía Trabajador. Adm. Fondo Cesantía ( Gasto ) Adm. Fondo Cesantía ( Pasivo ) Los dos procesos involucrados en esta opción del menú son: Configuración Centralizar Configuración El proceso de Configuración forma parte del sub menú Centralización en el menú Procesos, y permite mantener la información general necesaria para realizar el proceso de Centralización. La Configuración de la Centralización debe recabar la información contable necesaria para la generación del voucher de centralización. Además, este proceso debe indicar la información contable y opciones generales que serán necesarias para realizar el proceso de centralización, y que no variarán entre un proceso de centralización y otro. Cabe señalar que este proceso va directamente ligado al Plan de Cuentas del Sistema de Contabilidad ya que el proceso de centralización genera un archivo el cual el sistema de contabilidad lo captura y lo transforma en voucher contable. Es decir que de nada sirve generar el proceso de centralización si no se tiene el Sistema Contable ContabW distribuido por Transtecnia S. A. Adriana Undurraga 206, Santiago / Tel: (56 2) / venta@transtecnia.cl / Pag 197 de 223
198 En esta pantalla, se deben indicar una serie de parámetros, entre los cuales se tienen: Método de Centralización El Método de Centralización indica el nivel de desagregación a considerar durante el proceso de Centralización. Especifica la forma en que se considerarán los diferentes conceptos involucrados en las remuneraciones, y sus equivalencias con la contabilidad. el método puede ser: * Por Empresa * Por Sucursal * Por Centro de Costo * Por Sucursal y Centro de Costo Asignación de Conceptos Tablas de Equivalencias Configuración de Anticipos Copia Local Mantención: Permite el ingreso directo del plan de cuentas, centros de resultados y tios de documentos. Importar: Esta opción permite la captura del plan de cuenta, centros de resultado y tipos de documentos de cualquier sistema contable, a traves de un archivo plano, creado de acuerdo a las especificaciones requeridas por nuestro sistema. Adriana Undurraga 206, Santiago / Tel: (56 2) / venta@transtecnia.cl / Pag 198 de 223
199 Si el usuario desea revisar las especificaciones del traspaso, podrá acceder a la información técnica para la preparación del archivo de traspaso necesario para realizar la captura de Plan de Cuentas. Para ver el significado de los botones, consulte el tema Barra de Herramientas Asignación de Cuentas Este proceso consiste en asignar a cada concepto involucrado en el proceso de las remuneraciones, una cuenta y un centro de resultado para centralizar. Dependiendo del Método de Centralización, el concepto podrá llevar asociada una Sucursal y/o Centro de Costo, a cuya combinación se le asignarás la cuenta y Centro de Resultado. Si la cuenta asignada no maneja Centro de Resultado o tiene un centro de Resultado específico, no se asignará Centro de Resultado. Si la cuenta asignada tiene Centro de Resultado variable, se deberá asignar también un Centro de Resultado, permitiendo asignar un tipo especial de Centro de Resultado llamado "Variable". El Centro de Resultado Variable permitirá que el sistema asigne el Centro de Resultado al momento de centralizar, en base a la tabla de equivalencias. Los conceptos a los cuales se les debe asignar una cuenta son: AFPs Adriana Undurraga 206, Santiago / Tel: (56 2) / venta@transtecnia.cl / Pag 199 de 223
200 Isapres Haberes y Descuentos (fijos y variables) Tambíen aquellos definidos internamente por el sistema como: Sueldo Base Gratificación Locomoción Colación horas Extras etc. Para ver el significado de los botones, consulte el tema Barra de Herramientas Tablas de Equivalencias El proceso de asignación de equivalencias con Centros de Resultados será ejecutado desde la pantalla de Configuración de la Centralización, y permite establecer los Centros de Resultados que serán utilizados en la generación del voucher de centralización para cada combinación de Sucursal y Centro de Costos, cuando se deba contabilizar a una cuenta que maneje Centro de Resultado variable y no se haya especificado a que centro de Resultado se asignará el concepto, éste concepto será configurado con Centro de Resultado Variable. Adriana Undurraga 206, Santiago / Tel: (56 2) / venta@transtecnia.cl / Pag 200 de 223
201 Para ver el significado de los botones, consulte el tema Barra de Herramientas Configuración de Anticipos Este proceso permite establecer los conceptos de tipo anticipo que serán considerados al generar el voucher de centralización de anticipos. Para ver el significado de los botones, consulte el tema Barra de Herramientas. Adriana Undurraga 206, Santiago / Tel: (56 2) / venta@transtecnia.cl / Pag 201 de 223
202 Centralizar Este formulario permite generar la Centralización, la cual se verá reflejada en un Voucher que permitirá ser ingresado a la contabilidad de la empresa. Tipo de Generación El sistema da la opción de generar la centralización por medio de un archivo, para luego ser importado en contbilidad o por medio de un reporte para imprimir el voucher de centralización. Tipo de Centralización Permite seleccionar el tipo de rentas a incluir en el voucher de centralización. Identificación del Voucher El fin de este punto es darle una identificación al voucher que se va a crear, para ingresarlo a la contabilidad. En el cual: * La fecha del voucher puede ser cualquier día del mes en proceso. * El ingreso de la fecha es obligatorio. * El ingreso del número del voucher es opcional. Opciones de Selección Mediante esta opción se puede definir por cual Sucursal o Centro de costo se desea realizar la centralización, tambien se puede generar la centralización por todas las Sucursales con todos los Centros de Costos. Para ver el significado de los botones, consulte el tema Barra de Herramientas. Adriana Undurraga 206, Santiago / Tel: (56 2) / venta@transtecnia.cl / Pag 202 de 223
203 Eliminar Retenciones Es un proceso que elimina las retenciones desde el histórico anual. Para ello, el usuario deberá seleccionar el año de retenciones a eliminar. Una vez seleccionado el año, deberá apretar la tecla eliminar. Para ver el significado de los botones, consulte el tema Barra de Herramientas Elimina Periodo Esta opción disponible dentro del menú Procesos, permite borrar toda la información de un periodo en particular. Para ello sólo deberá elegir un Año de Proceso y Mes de Proceso, para después presionar el botón Eliminar. Adriana Undurraga 206, Santiago / Tel: (56 2) / venta@transtecnia.cl / Pag 203 de 223
204 Es importante destacar que esta eliminación de información será de carácter permanente, por tanto es importante respaldar antes dicha información, para efectos de poder acceder a ella en caso de necesitarlo Cierre Mensual Al seleccionar, esta opción el usuario podrá acceder al proceso que permite comenzar a trabajar en un nuevo mes, por ello deberá atenderse a la advertencia que aparece en la ventana que se habilite. Adriana Undurraga 206, Santiago / Tel: (56 2) / venta@transtecnia.cl / Pag 204 de 223
205 Una vez seleccionado el año de proceso, podrá proceder al cierre del mes, apretando cierre mes. Si selecciona traspasar 30 días no contratados se traspasarán estos días para el mes siguiente a todos los trabajadores, esto con el fin de realizar capturas de asistencia el mes siguiente, en donde se deberá capturar los días no contratados de todos los trabajadores, para un trabajador antiguo estos días siempre serán 30, si desea reversar este traspaso, debe deshacer el cierre, seleccionando cierre mensual nuevamente, desmarcar esta opción y realizar cierre nuevamente, en cuyo caso dejará en cero los días no contratados para el próximo mes Bloqueo y Desbloqueo Mensual Esta opción permitirá bloquear y desbloquear los meses de manera manual haciendo click en el mes o meses que se deseen desbloquear o bloquear, y posteriormente grabar. Adriana Undurraga 206, Santiago / Tel: (56 2) / venta@transtecnia.cl / Pag 205 de 223
206 Esta opción permite bloquear el trabajo en los meses en que se indiquen Procesamiento Distribuido Procesamiento Distribuido El Procesamiento Distribuido permite consolidar en el sistema Remuneraciones instalado en la Casa Matriz de la empresa, la información ingresada en los sistemas Remuneraciones instalados en las Sucursales. Mediante esta opción, a la cual se puede accesar por el menú Procesos / Procesamiento Distribuido, se puede generar y capturar un archivo de texto (txt) que contiene todo lo que concierne a las remuneraciones de los empleados de la empresa en las distintas Sucursales y Centros de Costos (Sueldo, Gratificación, Haberes, Descuentos, etc.). Las dos pantallas de este Proceso son: Generación de Datos Captura de Datos Generación de Datos Este formulario permite generar el archivo de texto que contendrá la información de los trabajadores y sus remuneraciones. El sistema despliega automáticamente todos los empleados de la empresa y además permite seleccionar aquellos que se desee tener en el archivo a generar. También el sistema permite realizar la genración del archivo por Sucursal o Centro de Costo, haciendo la selección donde corresponde. Adriana Undurraga 206, Santiago / Tel: (56 2) / venta@transtecnia.cl / Pag 206 de 223
207 Para ver el significado de los botones, consulte el tema Barra de Herramientas Captura de Datos Esta opción permite capturar un archivo de texto en el que se encuentra la informacióbn de los trabajadores y sus remuneraciones. Se puede ingresar a esta opción por medio del menú Prcesos / Procesamiento Distribuido / Captura de Datos. Para poder capturar un archivo de texto, primero se debe Generar un archivo de Datos. Adriana Undurraga 206, Santiago / Tel: (56 2) / venta@transtecnia.cl / Pag 207 de 223
208 : El Botón Validar, verifica que el archivo a capturar sea el correcto y tenga la estructura adecuada. en caso contrario, se generará un reporte de error y se desabiltarán los botones. : El Botón Errores, permite visualizar, por medio de un reporte desplegado en pantalla, que luego puede ser impreso, los errores que se generaron a partir del proceso de captura del archivo. : Una vez que se haya validado el archivo, y no existan errores, el Botón Procesar quedará habilitado se podrá dar comienzo al proceso de captura del archivo Importación de Datos Captura Histórico Se refiere al proceso de incorporación a las bases de datos del sistema RemunW, a los remuneraciones de trabajadores que hayan sido procesadas por otro sistema computacional, siendo necesario que en forma previa, se haya generado un archivo de traspaso, según las indicaciones del sistema. Como puede verificar el usuario, al seleccionar la opción de captura Histórico, el sistema le muestra una advertencia, que dice relación con la creación del archivo de traspaso. Si va a ejecutarse, deberá presionar Continuar, así se habilitará otra ventana. Adriana Undurraga 206, Santiago / Tel: (56 2) / venta@transtecnia.cl / Pag 208 de 223
209 En ella el usuario tendrá que seleccionar de las carpetas que se muestran la que desee usar para el traspaso, la cual después de seleccionarla con un doble click, aparecerá en el campo Dirección, la unidad de disco donde se encuentra, el nombre de la carpeta. Si el usuario lo desea además, podrá revisar las especificaciones del traspaso, lo cual muestra la información técnica para la preparación del archivo de traspaso necesario para realizar la captura de Trabajadores al Sistema Captura Trabajadores/Haberes Diarios Esta opción permitirá capturar información correspondientes a trabajadores, movimiento mensual y la captura de haberes. Adriana Undurraga 206, Santiago / Tel: (56 2) / venta@transtecnia.cl / Pag 209 de 223
210 Ruta Deberá indicar la ruta donde se encuentra el archivo. Validar Permitirá validar el archivo a capturar de acuerdo a su estructura e información. Errores En caso de no cumplir la validación, podrá ver un listado con todos los errores para su posterior modificación. Procesar. De haber cumplido la validación, se podrá capturar la información tanto de trabajadores como de haberes. Reporte Está opción permitirá conocer la información agregada o la información que se actualizó. La información que debe venir el archivo es la siguiente: Archivos para la captura de trabajadores Adriana Undurraga 206, Santiago / Tel: (56 2) / venta@transtecnia.cl / Pag 210 de 223
211 Adriana Undurraga 206, Santiago / Tel: (56 2) / venta@transtecnia.cl / Pag 211 de 223
212 Archivo para captura de movimiento mensual Adriana Undurraga 206, Santiago / Tel: (56 2) / venta@transtecnia.cl / Pag 212 de 223
213 Adriana Undurraga 206, Santiago / Tel: (56 2) / venta@transtecnia.cl / Pag 213 de 223
214 Nota : El nombre del archivo para trabajadores es el siguiente: "TRAB" + Código de Empresa + Año + Mes El nombre del archivo para movimiento mensual es el siguiente: "SUE" + Código de Empresa + Año + Mes El nombre del archivo para los Haberes es el siguiente: "HAB" + Código de Empresa + Año + Mes Captura Haberes y Descuentos Este proceso, permite realizar captura de Haberes y descuentos de un trabajador, además de poder realizar la captura de asistencia. Adriana Undurraga 206, Santiago / Tel: (56 2) / venta@transtecnia.cl / Pag 214 de 223
215 Se debe buscar el archivo con la estructura mas abajo señalada y cuya extensión debe ser.tra, una vez encontrado se presiona el botón validar, si no existen problemas se habilitará el botón procesar con el cual se procederá a capturar la información, si existen errores se encenderá el botón "Errores" con el cual se podrá obtener un informe de los errores producidos. Es importante señalar que si existen trabajadores en el archivo plano que no están incluidos en el sistema, no se considerará esto como un error si no que se entregará un informe con estos trabajadores y no se considerarán en la captura de información. El registro tipo 0 será comparado contra el año y el mes de proceso, con el fin de evitar errores de captura. Estructura de Registro para captura de Haberes y Descuentos A continuación se detallan los campos participantes en la captura de haberes y descuentos, detalle necesario para la comparación con haberes y descuentos existentes en la captura de información. Además se entrega estructura para capturar asistencia. El archivo es de tipo SDF. Adriana Undurraga 206, Santiago / Tel: (56 2) / venta@transtecnia.cl / Pag 215 de 223
216 NOTA: Adriana Undurraga 206, Santiago / Tel: (56 2) / venta@transtecnia.cl / Pag 216 de 223
217 El archivo de tipo SDF es un archivo ASCII en el cual los campos se encuentran grabados con su largo definido, esto es, los campos numéricos se rellenan con blancos o ceros a la izquierda, y los campos de tipo Carácter se rellenan con blancos a la derecha. No existe ningún separador entre los campos, es decir, van "pegados". Los campos Año y Mes indican el período al que corresponde la remuneración y demás datos contenidos en el registro. El Año debe especificarse completo, por ejemplo, Para el caso de los códigos de haberes o descuentos, estos deben existir en el sistema, en el caso de que no exista alguno de los códigos reportados, no se realizará la captura entregando un informe correspondiente en donde se indica en que línea del archivo a capturar se encuentra el problema o error. En el caso de que un trabajador ya contenga un haber o descuento igual al que se esta capturando, estos serán reemplazados Captura de Asistencia Este proceso, permite realizar captura de Asistencia de trabajadores. Se debe buscar el archivo de asistencia con extensión.txt, una vez encontrado se presiona el botón validar, si no existen problemas se habilitará el botón procesar con el cual se procederá a capturar la información, si existen errores se encenderá el botón "Errores" con el cual se podrá obtener un informe de los errores producidos. Si el proceso de captura fue exitoso, se podrá presionar el botón de informe el cual presentara un reporte con la información de los trabajadores capturada. Botón Buscar: Nos permite buscar el archivo plano con la información a capturar Una vez presionado el botón buscar se muestra una pantalla de búsqueda en donde el usuario tendrá que seleccionar el archivo plano con la información a capturar. Después de seleccionado el archivo, se completa la Ruta y el Nombre del archivo a capturar. Adriana Undurraga 206, Santiago / Tel: (56 2) / venta@transtecnia.cl / Pag 217 de 223
218 Botón Validar: Permite verificar si el archivo seleccionado cumple con los requerimientos para poder ser capturado. Si se produce algún error de captura, se despliega este mensaje y se enciende el botón Errores. Al presionar este botón se despliega un detalle de los errores de captura producidos. Con este botón se obtiene un Informe de Captura. Al presionar este botón se procede a capturar la información. Una vez capturada la información se le pregunta al usuario si desea calcular la información capturada. Si la respuesta es positiva, se procede a calcular a todos los trabajadores de la empresa y se termina el proceso de captura. Los datos del archivo deben ser separados con punto y coma (;) de la siguiente manera: ;09/01/2005;H0050; ;13/01/2005;H0001; ;24/01/2005;H0002; ;27/01/2005;D0001; ;28/01/2005;D0001; ;06/01/2005;H0002; ;06/01/2005;H0001; ;07/01/2005;H0001; ;08/01/2005;H0001; ;09/01/2005;H0001; ;10/01/2005;H0001; ;13/01/2005;H0001; ;14/01/2005;H0001;0.04 Los datos a capturar son los siguientes, seguiendo el orden pre establecido por el archivo: 1.- RUT del trabajador (Se validará que exista en el archivo de sueldos) 2.- Fecha del movimiento (Sa valida que corresponda al mes y año de proceso) 3.- Codigo de captura Los códigos son los siguientes: H0050 H0001 H0002 Corresponde a horas extras normales, seran cargadas a Sueldo Base. Corresponde a Horas de Atraso. Corresponden a Horas Inasistencia, serán cargadas a Horas de Atraso. Adriana Undurraga 206, Santiago / Tel: (56 2) / venta@transtecnia.cl / Pag 218 de 223
219 D0001 Corresponden a Días ausentes. D0002 Corresponden a Días permisos, serán cargados a Días ausentes. 4.- Cantidad informada. Para el caso de las horas se transformará todo a minutos y luego se divide por 60, para obtener la cantidad de horas a informar. Si se desea realizar capturas de asistencia más avanzada, se recomienda ver la opción Procesos/Importación de Datos/Captura Haberes y Descuentos Desbloqueo de Registros Esta opción permitirá al usuario desbloquear los registros de manera manual. Algo muy importante de recordar es que en el perfil de usuario, es en donde se limita el accionar del usuario, por tanto para desbloquear solo tendrá acceso un número reducido de Usuarios. La manera de hacerlo es pinchando en el lugar de desbloqueo y grabar Incrementos de Renta Esta pantalla permite generar el aumento del sueldo de la base actual de los trabajadores, ya sea por porcentaje o monto. Si se marca la columna Procesa, en forma automatica se actualizara el sueldo base en los datos laborales de la ficha de cada trabajador. Por el contrario si no marca esta opcion aparecera la siguiente pregunta Realmente desea actualizar el sueldo base de los trabajadores seleccioneados? solo se vera el efecto en el informe del incremento de Adriana Undurraga 206, Santiago / Tel: (56 2) / venta@transtecnia.cl / Pag 219 de 223
220 renta. Al ingresar el monto o porcentaje y luego presionar inmediatamente aparecerá el sueldo reajustado en la celdilla S.B. reajus., generando la siguiente información ya sea por sucursal o centro de costos, desplegando la siguiente información: R.U.T Trabajador Nª Mov. S.B. Actual S.B. Reajus Procesa Luego al presionar guardar se desplegará una pantalla en la cual se mostrará el procesamiento masivo de trabajadores. Adriana Undurraga 206, Santiago / Tel: (56 2) / venta@transtecnia.cl / Pag 220 de 223
221 Para ver el significado de los botones, consulte el tema Barra de Herramientas Acerca del Sistema Número de Serie En esta opción se debe ingresar el número de serie que corresponde a la personalizacion del programa. Estos numeros vienen impresos junto al CD del programa. Adriana Undurraga 206, Santiago / Tel: (56 2) / venta@transtecnia.cl / Pag 221 de 223
222 Acerca Permite mostrar datos del sistema como: Versión Derechos Datos de quien esta Autorizado Adriana Undurraga 206, Santiago / Tel: (56 2) / venta@transtecnia.cl / Pag 222 de 223
223 1.13. Anexos Impresión en Modo Texto Impresión Modo Texto Esta opción permite seleccionar el modo de impresión según la necesidad del usuario, la cual puede ser en: 1) Modo Gráfico: Que entrega una impresión de mayor calidad por medio de impresoras láser e inyección de tinta, por ejemplo. 2) Modo Texto: Que entrega una mayor rapidez en la impresión pero disminuyendo su calidad, como por ejemplo impresoras de matriz de punto Okidata ML 320, ML 321, Panasonic, etc.. Funcionamiento General: Impresora a utilizar: Permite seleccionar la impresora que se va a utilizar para la emisión de los reportes. El listado mostrará todas las impresoras que el cliente tenga instaladas en su PC. Modo de impresión: Esta opción permite seleccionar el modo en el que serán impresos los reportes, pudiendo ser: Gráfico: Permite Imprimir los reportes en modo gráfico. Texto: Permite Imprimir los reportes en modo texto. Adriana Undurraga 206, Santiago / Tel: (56 2) / venta@transtecnia.cl / Pag 223 de 223
RECURSOS HUMANOS MÓDULOS EXPRESS. Información General. Pasión por la gestión inteligente
 Información General La solución FLEXLINE Express de Recursos Humanos es una herramientas de apoyo preconfigurada que da una solución administrativa, moderna y funcional a los procesos de liquidación de
Información General La solución FLEXLINE Express de Recursos Humanos es una herramientas de apoyo preconfigurada que da una solución administrativa, moderna y funcional a los procesos de liquidación de
Para ingresar al sistema de remuneraciones debe hacerlo a través del acceso directo que se ha creado en el escritorio de su PC.
 INGRESO AL SISTEMA Para ingresar al sistema de remuneraciones debe hacerlo a través del acceso directo que se ha creado en el escritorio de su PC. Aparecerá un recuadro donde deberá ingresar RUT USUARIO
INGRESO AL SISTEMA Para ingresar al sistema de remuneraciones debe hacerlo a través del acceso directo que se ha creado en el escritorio de su PC. Aparecerá un recuadro donde deberá ingresar RUT USUARIO
INSTRUCCIONES SOBRE FORMULARIO DE DECLARACION JURADA ANUAL NOTARIAL SOBRE RETENCION Y PAGO DE COTIZACIONES PREVISIONALES.
 INSTRUCCIONES SOBRE FORMULARIO DE DECLARACION JURADA ANUAL NOTARIAL SOBRE RETENCION Y PAGO DE COTIZACIONES PREVISIONALES. Conforme a lo señalado en los artículos 36, 37, 38 y 39 de la Ley N 19.518, sobre
INSTRUCCIONES SOBRE FORMULARIO DE DECLARACION JURADA ANUAL NOTARIAL SOBRE RETENCION Y PAGO DE COTIZACIONES PREVISIONALES. Conforme a lo señalado en los artículos 36, 37, 38 y 39 de la Ley N 19.518, sobre
INSTRUCCIONES SOBRE FORMULARIO DE DECLARACION JURADA ANUAL NOTARIAL SOBRE RETENCION Y PAGO DE COTIZACIONES PREVISIONALES.
 INSTRUCCIONES SOBRE FORMULARIO DE DECLARACION JURADA ANUAL NOTARIAL SOBRE RETENCION Y PAGO DE COTIZACIONES PREVISIONALES. OPERACIÓN RENTA AÑO TRIBUTARIO 2013. Conforme a los artículos 36, 37, 38 y 39 de
INSTRUCCIONES SOBRE FORMULARIO DE DECLARACION JURADA ANUAL NOTARIAL SOBRE RETENCION Y PAGO DE COTIZACIONES PREVISIONALES. OPERACIÓN RENTA AÑO TRIBUTARIO 2013. Conforme a los artículos 36, 37, 38 y 39 de
CÓMO GENERAR LOS CERTIFICADOS DE RENTAS Y DECLARACION JURADA 2012
 CÓMO GENERAR LOS CERTIFICADOS DE RENTAS Y DECLARACION JURADA 2012 Fecha última Actualización: 16/Febrero/2016 Objetivo: Este documento pretende proporcionar al usuario la información necesaria para la
CÓMO GENERAR LOS CERTIFICADOS DE RENTAS Y DECLARACION JURADA 2012 Fecha última Actualización: 16/Febrero/2016 Objetivo: Este documento pretende proporcionar al usuario la información necesaria para la
Instructivo Llenado PLANILLA DE PAGO DE COTIZACIONES PREVISIONALES Y DEPOSITOS DE AHORRO VOLUNTARIO FONDOS DE PENSIONES Y SEGURO DE CESANTIA
 Instructivo Llenado PLANILLA DE PAGO DE COTIZACIONES PREVISIONALES Y DEPOSITOS DE AHORRO VOLUNTARIO FONDOS DE PENSIONES Y SEGURO DE CESANTIA 1.- INSTRUCCIONES GENERALES Las cotizaciones y los depósitos
Instructivo Llenado PLANILLA DE PAGO DE COTIZACIONES PREVISIONALES Y DEPOSITOS DE AHORRO VOLUNTARIO FONDOS DE PENSIONES Y SEGURO DE CESANTIA 1.- INSTRUCCIONES GENERALES Las cotizaciones y los depósitos
Cód.DI-COM-USC-33 DESCRIPCIÓN DE ARCHIVOS CLIENTE. Aprobado por la Gerencia General, con fecha
 Aprobado por la Gerencia General, con fecha 09.04.2015 Aplicación: a partir del 09.04.2015 Página 2 de 11 Este documento complementa las instrucciones contenidas en los documentos Cód.DI-COM-VEN-38-Antecedentes
Aprobado por la Gerencia General, con fecha 09.04.2015 Aplicación: a partir del 09.04.2015 Página 2 de 11 Este documento complementa las instrucciones contenidas en los documentos Cód.DI-COM-VEN-38-Antecedentes
INSTRUCTIVO CERTIFICADO DE RENTA
 INSTRUCTIVO CERTIFICADO DE RENTA PASO 1 Ingrese a nuestro sitio web www.achs.cl Luego, presione Accede a tu cuenta con su usuario y contraseña. PASO 2 Ingrese a Accidentados luego «Certificado de Renta»
INSTRUCTIVO CERTIFICADO DE RENTA PASO 1 Ingrese a nuestro sitio web www.achs.cl Luego, presione Accede a tu cuenta con su usuario y contraseña. PASO 2 Ingrese a Accidentados luego «Certificado de Renta»
Manual. Ingreso Demandas y Escritos Oficina Judicial Virtual
 Manual Ingreso Demandas y Escritos Oficina Judicial Virtual Versión 1 18.06.2016 Índice 1. Introducción... 3 2. Ingreso Oficina Judicial Virtual:... 4 3. Acceso con Clave única:... 4 4. Ingreso Demandas
Manual Ingreso Demandas y Escritos Oficina Judicial Virtual Versión 1 18.06.2016 Índice 1. Introducción... 3 2. Ingreso Oficina Judicial Virtual:... 4 3. Acceso con Clave única:... 4 4. Ingreso Demandas
TRABAJADORES INDEPENDIENTES OBLIGADOS A COTIZAR
 LEY Nº 20.255, PUBLICADA CON FECHA 17 DE MARZO DE 2008, SOBRE MODIFICACIONES INTRODUCIDAS AL D.L. N 3.500, DE 1980, SOBRE OBLIGACIÓN DE COTIZAR TRABAJADORES INDEPENDIENTES. Producto de la reforma previsional
LEY Nº 20.255, PUBLICADA CON FECHA 17 DE MARZO DE 2008, SOBRE MODIFICACIONES INTRODUCIDAS AL D.L. N 3.500, DE 1980, SOBRE OBLIGACIÓN DE COTIZAR TRABAJADORES INDEPENDIENTES. Producto de la reforma previsional
Movimientos de las cuentas de APV acogidas a las normas del Art. 42 bis de la LIR. Instrucciones para confeccionar la Declaración Jurada Nº 1899
 TEMA DE COLECCIÓN DECLARACIÓN JURADA Nº 1899 Movimientos de las cuentas de APV acogidas a las normas del Art. 42 bis de la LIR Instrucciones para confeccionar la Declaración Jurada Nº 1899 1. Esta Declaración
TEMA DE COLECCIÓN DECLARACIÓN JURADA Nº 1899 Movimientos de las cuentas de APV acogidas a las normas del Art. 42 bis de la LIR Instrucciones para confeccionar la Declaración Jurada Nº 1899 1. Esta Declaración
Versión 1.0. Manual del Usuario Proveedor
 hipercompras Versión 1.0 Manual del Usuario Proveedor INDICE DE CONTENIDOS Requerimientos de Software:... 4 Instalación y configuración del MS Internet Explorer 5.0...4 Ingreso a HiperCompras... 6 Descripción
hipercompras Versión 1.0 Manual del Usuario Proveedor INDICE DE CONTENIDOS Requerimientos de Software:... 4 Instalación y configuración del MS Internet Explorer 5.0...4 Ingreso a HiperCompras... 6 Descripción
PREGUNTAS FRECUENTES SUBSIDIOS
 PREGUNTAS FRECUENTES SUBSIDIOS PREGUNTAS FRECUENTES Dónde debo entregar la licencia médica y con qué plazo? Para trabajadores dependientes se debe presentar la licencia médica que no sea electrónica a
PREGUNTAS FRECUENTES SUBSIDIOS PREGUNTAS FRECUENTES Dónde debo entregar la licencia médica y con qué plazo? Para trabajadores dependientes se debe presentar la licencia médica que no sea electrónica a
Guía de uso del Sistema de Declaración Jurada Sistema Control E- Learning
 Guía de uso del Sistema de Declaración Jurada Sistema Control E- Learning Unidad de Administración de Franquicia Tributaria Perfil de Organismo Técnico de Capacitación Versión 6.0 Noviembre de 2016 Contenido
Guía de uso del Sistema de Declaración Jurada Sistema Control E- Learning Unidad de Administración de Franquicia Tributaria Perfil de Organismo Técnico de Capacitación Versión 6.0 Noviembre de 2016 Contenido
Submenú Cuenta corriente Clientes
 CUENTAS CORRIENTES DE CLIENTES Este submenú incluido en el programa de gestión de ventas, es el encargado de dar las herramientas de administración de las cuentas corrientes de clientes, permite ingresar
CUENTAS CORRIENTES DE CLIENTES Este submenú incluido en el programa de gestión de ventas, es el encargado de dar las herramientas de administración de las cuentas corrientes de clientes, permite ingresar
Instructivo. Para Completar. Solicitud de Verificación
 Instructivo Para Completar Solicitud de Verificación Elaborado: Rodrigo Serrano Fecha: 14-09-2009 Página 1 de 5 IMPORTANTE: No olvide que la Solicitud que usted está emitiendo es una Declaración Jurada
Instructivo Para Completar Solicitud de Verificación Elaborado: Rodrigo Serrano Fecha: 14-09-2009 Página 1 de 5 IMPORTANTE: No olvide que la Solicitud que usted está emitiendo es una Declaración Jurada
CÁLCULO DE REMUNERACIÓN
 CÁLCULO DE REMUNERACIÓN UNIDAD II GRATIFICACIONES Y FERIADO ANUAL. CALCULO DE REMUNERACIONES EJERCICIOS 1.-Calcular la indemnización por años de servicios de un trabajador que fue contratado en abril del
CÁLCULO DE REMUNERACIÓN UNIDAD II GRATIFICACIONES Y FERIADO ANUAL. CALCULO DE REMUNERACIONES EJERCICIOS 1.-Calcular la indemnización por años de servicios de un trabajador que fue contratado en abril del
C I R C U L A R N 266/2007
 C I R C U L A R N 266/2007 Señor Empleador Presente REF.: Modifica valor de las Asignaciones Familiar y Maternal, según Ingreso Mensual del Beneficiario. De nuestra consideración: Como es de su conocimiento,
C I R C U L A R N 266/2007 Señor Empleador Presente REF.: Modifica valor de las Asignaciones Familiar y Maternal, según Ingreso Mensual del Beneficiario. De nuestra consideración: Como es de su conocimiento,
MANUAL CUENTAS AFC PARA EL APORTANTE SOI - Pagos Complementarios Noviembre de 2015
 Con el firme propósito de seguir brindando a nuestros clientes el mejor servicio, SOI Pagos de Seguridad Social ha desarrollado el servicio Pagos Complementarios que le permitirá realizar aportes de créditos
Con el firme propósito de seguir brindando a nuestros clientes el mejor servicio, SOI Pagos de Seguridad Social ha desarrollado el servicio Pagos Complementarios que le permitirá realizar aportes de créditos
Beneficio Tributario del APV y APVC. 1. Qué es? 2. Quiénes acceden?
 Beneficio Tributario del APV y APVC 1. Qué es? El Beneficio Tributario que se obtendrá cada año por los aportes al Ahorro Previsional Voluntario (APV) o Ahorro Previsional Colectivo (APVC), dependerá del
Beneficio Tributario del APV y APVC 1. Qué es? El Beneficio Tributario que se obtendrá cada año por los aportes al Ahorro Previsional Voluntario (APV) o Ahorro Previsional Colectivo (APVC), dependerá del
Guía rápida de uso de Visual Sueldos
 Guía rápida de uso de Visual Sueldos Aquí podemos observar la pantalla principal del sistema, en la parte superior o barra de botones, se encuentran todas las opciones disponibles. En la parte inferior
Guía rápida de uso de Visual Sueldos Aquí podemos observar la pantalla principal del sistema, en la parte superior o barra de botones, se encuentran todas las opciones disponibles. En la parte inferior
IMPUESTO A LAS GANANCIAS 4ta. CATEGORÍA
 IMPUESTO A LAS GANANCIAS 4ta. CATEGORÍA A partir del 01 de enero de 2015, de acuerdo a la normativa de AFIP, todo el personal, de cualquier escalafón, perteneciente a la Administración Central, estará
IMPUESTO A LAS GANANCIAS 4ta. CATEGORÍA A partir del 01 de enero de 2015, de acuerdo a la normativa de AFIP, todo el personal, de cualquier escalafón, perteneciente a la Administración Central, estará
Manual del usuario. La primera vez que ingrese al sistema, deberá registrar su dirección de correo electrónico.
 Manual del usuario IMPORTANTE: Si tiene dudas o inconvenientes en el uso del Sistema comuníquese a los teléfonos (021) 4177031/2 o escribanos a timbrado@hacienda.gov.py Ingreso al sistema El usuario deberá
Manual del usuario IMPORTANTE: Si tiene dudas o inconvenientes en el uso del Sistema comuníquese a los teléfonos (021) 4177031/2 o escribanos a timbrado@hacienda.gov.py Ingreso al sistema El usuario deberá
ANEXO Nº 2 MANUAL DE USUARIO APORTES FONDO BONO LABORAL LEY N
 ANEXO Nº 2 MANUAL DE USUARIO APORTES FONDO BONO LABORAL LEY N 20.305 I N D I CE INTRODUCCION...3 1.- FONDO BONO LABORAL...3 2.- GENERACIÓN DEL FORMULARIO 57 APORTE INSTITUCIONAL FONDO BONO LABORAL...4
ANEXO Nº 2 MANUAL DE USUARIO APORTES FONDO BONO LABORAL LEY N 20.305 I N D I CE INTRODUCCION...3 1.- FONDO BONO LABORAL...3 2.- GENERACIÓN DEL FORMULARIO 57 APORTE INSTITUCIONAL FONDO BONO LABORAL...4
Archivos Datanet. Si desea acceder directamente a un capítulo, posicionese sobre el número de página y haga clic.
 Archivos Datanet Archivos Datanet...1 Download Automático de SIB...2 Requisitos para el uso...2 1. Contratación del servicio:...2 2. Alta de un Operador de Sistema :...2 3. Instale el programa:...6 AutoSIB...9
Archivos Datanet Archivos Datanet...1 Download Automático de SIB...2 Requisitos para el uso...2 1. Contratación del servicio:...2 2. Alta de un Operador de Sistema :...2 3. Instale el programa:...6 AutoSIB...9
Sistema de Presentación y Gestión de Proyectos Instructivo para la carga de Proyectos.
 Sistema de Presentación y Gestión de Proyectos Instructivo para la carga de Proyectos. El sistema está diseñado para ejecutarse en Internet Explorer. Si utiliza otro navegador podrán presentarse inconvenientes.
Sistema de Presentación y Gestión de Proyectos Instructivo para la carga de Proyectos. El sistema está diseñado para ejecutarse en Internet Explorer. Si utiliza otro navegador podrán presentarse inconvenientes.
ANEXO - IMPUESTO A LAS GANANCIAS. Declaración Jurada Simplificada
 ANEXO - IMPUESTO A LAS GANANCIAS. Declaración Jurada Simplificada El espíritu del presente boletín es orientar el trabajo del administrador local, sin embargo y de manera subsidiaria, se quiere orientar
ANEXO - IMPUESTO A LAS GANANCIAS. Declaración Jurada Simplificada El espíritu del presente boletín es orientar el trabajo del administrador local, sin embargo y de manera subsidiaria, se quiere orientar
LEGISLACIÓN LABORAL Y CÁLCULO DE REMUNERACIONES
 LEGISLACIÓN LABORAL Y CÁLCULO DE REMUNERACIONES CURSO. LEGISLACIÓN LABORAL Y CÁLCULO DE REMUNERACIONES. OBJETIVO. Al término del curso el participante demostrará las siguientes competencias adquiridas
LEGISLACIÓN LABORAL Y CÁLCULO DE REMUNERACIONES CURSO. LEGISLACIÓN LABORAL Y CÁLCULO DE REMUNERACIONES. OBJETIVO. Al término del curso el participante demostrará las siguientes competencias adquiridas
Cómo ingresar a al portal COMPR.AR?
 Contenido Introducción.2 Ingreso usuarios 3 Ingreso y Confirmación de Ofertas 4 Buscar Proceso de Compra..5 Adquirir Pliego.5 Ingresar Consulta.7 Ingresar Ofertas 8 Paso 1: Completar nombre de la oferta
Contenido Introducción.2 Ingreso usuarios 3 Ingreso y Confirmación de Ofertas 4 Buscar Proceso de Compra..5 Adquirir Pliego.5 Ingresar Consulta.7 Ingresar Ofertas 8 Paso 1: Completar nombre de la oferta
MANUAL CESANTÍAS PARA EL APORTANTE SOI - Pagos Complementarios Noviembre de 2015
 Con el firme propósito de seguir brindando a nuestros clientes el mejor servicio, SOI Pagos de Seguridad Social ha desarrollado el servicio Pagos Complementarios que le permitirá realizar aportes de créditos
Con el firme propósito de seguir brindando a nuestros clientes el mejor servicio, SOI Pagos de Seguridad Social ha desarrollado el servicio Pagos Complementarios que le permitirá realizar aportes de créditos
Acceda a estos formularios en formato Excel en Instrucciones para confeccionar la Declaración Jurada N 1887
 TEMA DE COLECCIÓN Declaración Jurada N 1887 Sueldos Acceda a estos formularios en formato Excel en www.checkpoint.cl Instrucciones para confeccionar la Declaración Jurada N 1887 1. Esta Declaración Jurada
TEMA DE COLECCIÓN Declaración Jurada N 1887 Sueldos Acceda a estos formularios en formato Excel en www.checkpoint.cl Instrucciones para confeccionar la Declaración Jurada N 1887 1. Esta Declaración Jurada
Instructivo. Para Completar. Solicitud de Verificación
 Instructivo Para Completar Solicitud de Verificación Elaborado: Encargado de Calidad Fecha: 31-05-2013 Página 1 de 11 IMPORTANTE: No olvide que la Solicitud que usted está emitiendo es una Declaración
Instructivo Para Completar Solicitud de Verificación Elaborado: Encargado de Calidad Fecha: 31-05-2013 Página 1 de 11 IMPORTANTE: No olvide que la Solicitud que usted está emitiendo es una Declaración
INSTRUCTIVO VERIFICACION Y CUADRATURA DE REMUNERACIONES
 Página 1 de 5 Original Firmado por: Preparado por: Analista Coordinador de control laboral Aprobado por: Gerente General TABLA DE CONTENIDOS 1. OBJETIVO. 2. ALCANCE. 3. DEFINICIONES. 4. RESPONSABILIDADES.
Página 1 de 5 Original Firmado por: Preparado por: Analista Coordinador de control laboral Aprobado por: Gerente General TABLA DE CONTENIDOS 1. OBJETIVO. 2. ALCANCE. 3. DEFINICIONES. 4. RESPONSABILIDADES.
Manual de Registro de Notas
 Manual de Registro de Notas Pasos para el registro de notas Paso Nº 1. Paso Nº 2. Paso Nº 3. Paso Nº 4. Asignar los identificadores a las secciones de sus cursos respectivos. Asignar las formulas de evaluación
Manual de Registro de Notas Pasos para el registro de notas Paso Nº 1. Paso Nº 2. Paso Nº 3. Paso Nº 4. Asignar los identificadores a las secciones de sus cursos respectivos. Asignar las formulas de evaluación
Instructivo Configuración de Máquinas Fiscales
 Instructivo Configuración de Máquinas Fiscales Estimado usuario le facilitamos este instructivo para guiarlo a través de la configuración de su máquina fiscal. Al momento que decida configurar su máquina
Instructivo Configuración de Máquinas Fiscales Estimado usuario le facilitamos este instructivo para guiarlo a través de la configuración de su máquina fiscal. Al momento que decida configurar su máquina
PORTAL PAGO PRESTADORES WEB
 PORTAL PAGO PRESTADORES WEB MANUAL DE INGRESO SOLICITUD DE PAGO ISAPRE BANMÉDICA Nombre: Operaciones Versión documento 1.3 Versión del sistema 2.0.11 Contenido 1 CAMBIO CORREO ELECTRONICO... 4 A. Ingreso
PORTAL PAGO PRESTADORES WEB MANUAL DE INGRESO SOLICITUD DE PAGO ISAPRE BANMÉDICA Nombre: Operaciones Versión documento 1.3 Versión del sistema 2.0.11 Contenido 1 CAMBIO CORREO ELECTRONICO... 4 A. Ingreso
Recuerde que para utilizar Fondo en Línea es necesario habilitar los puertos 8081 y 8082.
 1 Recuerde que para utilizar Fondo en Línea es necesario habilitar los puertos 8081 y 8082. 1. INGRESO A FONDO EN LÍNEA Ingrese a través de Internet Explorer a la página Web del Fondo Nacional del Ahorro:
1 Recuerde que para utilizar Fondo en Línea es necesario habilitar los puertos 8081 y 8082. 1. INGRESO A FONDO EN LÍNEA Ingrese a través de Internet Explorer a la página Web del Fondo Nacional del Ahorro:
MANUAL DE USUARIO NOTAS PARCIALES MODULO CONFIGUARACION DE NOTAS -288
 MANUAL DE USUARIO NOTAS PARCIALES MODULO CONFIGUARACION DE NOTAS -288 Manual Notas Parciales Página 1 de 39 Tabla de contenido Cómo usar el manual de usuario 4 Inicio 5 Notas Parciales: 6 Profesores (Listados
MANUAL DE USUARIO NOTAS PARCIALES MODULO CONFIGUARACION DE NOTAS -288 Manual Notas Parciales Página 1 de 39 Tabla de contenido Cómo usar el manual de usuario 4 Inicio 5 Notas Parciales: 6 Profesores (Listados
MANUAL DE SISTEMA DE GESTIÓN DE LICITACIONES OTIC DE LA BANCA
 MANUAL DE SISTEMA DE GESTIÓN DE LICITACIONES OTIC DE LA BANCA Otic de la Banca 07/12/2011 1 TABLA DE CONTENIDO 2 PROCESO DE INSCRIPCIÓN... 3 2.1 DATOS OTEC... 3 2.2 COORDINADOR DEL PROGRAMA... 4 2.3 DATOS
MANUAL DE SISTEMA DE GESTIÓN DE LICITACIONES OTIC DE LA BANCA Otic de la Banca 07/12/2011 1 TABLA DE CONTENIDO 2 PROCESO DE INSCRIPCIÓN... 3 2.1 DATOS OTEC... 3 2.2 COORDINADOR DEL PROGRAMA... 4 2.3 DATOS
ENVÍOS INTERNACIONALES. Declaración Simplificada de Envíos Postales Internacionales
 ENVÍOS INTERNACIONALES Declaración Simplificada de Envíos Postales Internacionales Tené en cuenta que para poder operar con este servicio tendrás que utilizar los navegadores Mozilla Fiferox o Internet
ENVÍOS INTERNACIONALES Declaración Simplificada de Envíos Postales Internacionales Tené en cuenta que para poder operar con este servicio tendrás que utilizar los navegadores Mozilla Fiferox o Internet
Leyes Sociales: Cotizaciones Previsionales:
 Leyes Sociales: Las leyes sociales son aquellos aportes que práctica el empleador y el trabajador en beneficio de este último para poder optar a la seguridad social durante el período trabajado, como para
Leyes Sociales: Las leyes sociales son aquellos aportes que práctica el empleador y el trabajador en beneficio de este último para poder optar a la seguridad social durante el período trabajado, como para
MANUAL DEL USUARIO. Página Web. https://www.sfacilminube.com
 MANUAL DEL USUARIO Página Web https://www.sfacilminube.com 1 Contenido Página principal..3 Administración de archivos.5 Crear carpetas...7 Subir archivos..7 Filtrar archivo..8 Navegar entre carpetas 8
MANUAL DEL USUARIO Página Web https://www.sfacilminube.com 1 Contenido Página principal..3 Administración de archivos.5 Crear carpetas...7 Subir archivos..7 Filtrar archivo..8 Navegar entre carpetas 8
Guía rápida. Admintour. Recepción
 Guía rápida Admintour Recepción Diciembre 2015 INDICE 1. Apertura de Caja, 4 2. Verificación y carga del tipo de cambio, 5 3. Informe de mucamas, 7 4. Informe de autos, 7 5. Informe de desayunos, 8 6.
Guía rápida Admintour Recepción Diciembre 2015 INDICE 1. Apertura de Caja, 4 2. Verificación y carga del tipo de cambio, 5 3. Informe de mucamas, 7 4. Informe de autos, 7 5. Informe de desayunos, 8 6.
Sistema Integral de Tesorería Módulo de Control Financiero Manual de Operación
 Aplicaciones y Servicios de Información EMPRESS S.C. Página 1 de 20 CONTENIDO Breve descripción del... 3 Menú Archivos... 4 Saldos Bancarios.-...4 Catálogo de Movimientos Bancarios.-...5 Administración
Aplicaciones y Servicios de Información EMPRESS S.C. Página 1 de 20 CONTENIDO Breve descripción del... 3 Menú Archivos... 4 Saldos Bancarios.-...4 Catálogo de Movimientos Bancarios.-...5 Administración
Manual de Operaciones
 Manual de Operaciones SISTEMA DE CONCILIACION BANCARIA I N D I C E M A N U A L D E O P E R A C I O N E S 1. Generalidades 3 1.1 Objetivos del sistema 3 1.2 Potencialidad 3 1.3 Módulos 3 1.4 Informes 3
Manual de Operaciones SISTEMA DE CONCILIACION BANCARIA I N D I C E M A N U A L D E O P E R A C I O N E S 1. Generalidades 3 1.1 Objetivos del sistema 3 1.2 Potencialidad 3 1.3 Módulos 3 1.4 Informes 3
Creación y Habilitación de Nuevos Usuarios para envío de la información
 FICHA TÉCNICA CIRCULAR N XX DE 2010 SOBRE INFORMACION ESTADISTISTICA DE PLANES DE AHORRO PREVISIONAL VOLUNTARIO Y PLANES DE AHORRO PREVISIONAL VOLUNTARIO COLECTIVO I. INSTRUCCIONES La información requerida
FICHA TÉCNICA CIRCULAR N XX DE 2010 SOBRE INFORMACION ESTADISTISTICA DE PLANES DE AHORRO PREVISIONAL VOLUNTARIO Y PLANES DE AHORRO PREVISIONAL VOLUNTARIO COLECTIVO I. INSTRUCCIONES La información requerida
MANUAL DE USUARIO FORMATO RECIBO DE PAGO DE CUOTA VOLUNTARIA. Alcaldía de Sincelejo Secretaría de Hacienda Impuestos Municipales
 MANUAL DE USUARIO FORMATO 5000 - RECIBO DE PAGO DE CUOTA VOLUNTARIA Alcaldía de Sincelejo Secretaría de Hacienda Impuestos Municipales TABLA DE CONTENIDO VISIÓN GENERAL 4 ASISTENTE DE DECLARACIÓN WEB DE
MANUAL DE USUARIO FORMATO 5000 - RECIBO DE PAGO DE CUOTA VOLUNTARIA Alcaldía de Sincelejo Secretaría de Hacienda Impuestos Municipales TABLA DE CONTENIDO VISIÓN GENERAL 4 ASISTENTE DE DECLARACIÓN WEB DE
Manual Operacional AGENDA - SIDRA
 Manual Operacional AGENDA - SIDRA Versión Borrador (sujeto a modificaciones). Agosto 09 Tabla de contenido Módulo Agenda... 2 Introducción... 2 Funcionalidades de Pestañas:... 2 Perfiles de Usuarios que
Manual Operacional AGENDA - SIDRA Versión Borrador (sujeto a modificaciones). Agosto 09 Tabla de contenido Módulo Agenda... 2 Introducción... 2 Funcionalidades de Pestañas:... 2 Perfiles de Usuarios que
Para ingresar al aplicativo: Ingreso de información Primera parte: Al ingresar ya se encuentra en el título: Datos Básicos de la Ficha
 INSTRUCTIVO DEL APLICATIVO : Para uso del Jefe de OCI Para ingresar al aplicativo: - Si el Jefe de OCI es personal de la CGR marcar e ingresar su usuario y contraseña de Paracas: - Si el Jefe de OCI no
INSTRUCTIVO DEL APLICATIVO : Para uso del Jefe de OCI Para ingresar al aplicativo: - Si el Jefe de OCI es personal de la CGR marcar e ingresar su usuario y contraseña de Paracas: - Si el Jefe de OCI no
MANUAL DE USUARIO. Sistema CLASS Profesores
 MANUAL DE USUARIO Sistema CLASS Profesores CLASS PROFESORES LOGIN DE ENTRADA Cuando el profesor ingresa al siguiente link www.classgestion.com\uca\uvirtual le aparece una pantalla (ver figura 1.0) en la
MANUAL DE USUARIO Sistema CLASS Profesores CLASS PROFESORES LOGIN DE ENTRADA Cuando el profesor ingresa al siguiente link www.classgestion.com\uca\uvirtual le aparece una pantalla (ver figura 1.0) en la
Instructivo de uso de los Esquema de Balances AxI
 Instructivo de uso de los Esquema de Balances AxI Ajuste por Inflación en Windows Diciembre 2010 Dirección: Urb. Los Palos Grandes, Av. Francisco de Miranda, Torre Mene Grande, Piso 3, Oficina 3-1 y 3-2.
Instructivo de uso de los Esquema de Balances AxI Ajuste por Inflación en Windows Diciembre 2010 Dirección: Urb. Los Palos Grandes, Av. Francisco de Miranda, Torre Mene Grande, Piso 3, Oficina 3-1 y 3-2.
MANUAL DE USUARIO. Sistema CLASS Profesores
 MANUAL DE USUARIO Sistema CLASS Profesores CLASS PROFESORES LOGIN DE ENTRADA Cuando el profesor ingresa al siguiente link www.classgestion.com\uca\uvirtual le aparece una pantalla (ver figura 1.0) en la
MANUAL DE USUARIO Sistema CLASS Profesores CLASS PROFESORES LOGIN DE ENTRADA Cuando el profesor ingresa al siguiente link www.classgestion.com\uca\uvirtual le aparece una pantalla (ver figura 1.0) en la
Grandes Compras. Mayo 2013
 Grandes Compras Mayo 2013 INGRESO A MERCADO PUBLICO El usuario debe ingresar a www.mercadopublico.cl a través de la página principal, completando su nombre de usuario y contraseña. Una vez que el usuario
Grandes Compras Mayo 2013 INGRESO A MERCADO PUBLICO El usuario debe ingresar a www.mercadopublico.cl a través de la página principal, completando su nombre de usuario y contraseña. Una vez que el usuario
Dentro de Rydent Administrador vamos a encontrar un menú que nos proporcionará las opciones que se muestran en la Figura A1.
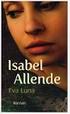 ADMINISTRADOR Figura A1 Dentro de Rydent Administrador vamos a encontrar un menú que nos proporcionará las opciones que se muestran en la Figura A1. INVENTARIO Figura A2 En la opción inventario encontraremos
ADMINISTRADOR Figura A1 Dentro de Rydent Administrador vamos a encontrar un menú que nos proporcionará las opciones que se muestran en la Figura A1. INVENTARIO Figura A2 En la opción inventario encontraremos
Avance - Soluciones Informáticas Página 1 de 17
 Software de Liquidación de SUELDOS Avance - Soluciones Informáticas Página 1 de 17 Información General del Programa Gracias por elegir nuestro software. A-Sueldos es un sistema para la liquidación de sueldos
Software de Liquidación de SUELDOS Avance - Soluciones Informáticas Página 1 de 17 Información General del Programa Gracias por elegir nuestro software. A-Sueldos es un sistema para la liquidación de sueldos
Guía para completar la Solicitud de Incentivos 2015
 Guía para completar la Solicitud de Incentivos 2015 La dirección de acceso al sitio Web del Programa de Incentivos es la siguiente: http://incentivos-spu.me.gov.ar/solicitud Ingreso / Registro de usuario
Guía para completar la Solicitud de Incentivos 2015 La dirección de acceso al sitio Web del Programa de Incentivos es la siguiente: http://incentivos-spu.me.gov.ar/solicitud Ingreso / Registro de usuario
Estado de Cuentas de Capitalización Individual
 Estado de Cuentas de Capitalización Individual Es la Cartola Resumida que la AFP envía a los afiliados a fines de febrero, junio y octubre de cada año, informándole los movimientos que ha registrado su
Estado de Cuentas de Capitalización Individual Es la Cartola Resumida que la AFP envía a los afiliados a fines de febrero, junio y octubre de cada año, informándole los movimientos que ha registrado su
F. 8.2 REGISTRO DE COMPRAS INFORMACION DE OPERACIONES CON SUJETOS NO DOMICILIADOS
 F. 8.2 REGISTRO DE COMPRAS INFORMACION DE OPERACIONES CON SUJETOS NO DOMICILIADOS Objetivo: Esta opción permite generar el Registro de Compras Electrónico Sujetos no Domiciliados en formato TXT para enviarlos
F. 8.2 REGISTRO DE COMPRAS INFORMACION DE OPERACIONES CON SUJETOS NO DOMICILIADOS Objetivo: Esta opción permite generar el Registro de Compras Electrónico Sujetos no Domiciliados en formato TXT para enviarlos
SERVICIOS CON CLAVE FISCAL
 AFIP SERVICIOS CON CLAVE FISCAL Mis Aplicaciones Web F. 1262 - Gestión de Relaciones y Autorizaciones Manual del Usuario Versión 1.0.0 Índice 1. Introducción 3 1.1. Propósito del Documento 3 1.2. Alcance
AFIP SERVICIOS CON CLAVE FISCAL Mis Aplicaciones Web F. 1262 - Gestión de Relaciones y Autorizaciones Manual del Usuario Versión 1.0.0 Índice 1. Introducción 3 1.1. Propósito del Documento 3 1.2. Alcance
Certificado Catastral Web
 Certificado Catastral Web La solicitud del Certificado Catastral Web (CeC) se realiza ingresando a la página del Servicio de Catastro e Información Territorial a través del Portal de la Provincia www.santafe.gov.ar
Certificado Catastral Web La solicitud del Certificado Catastral Web (CeC) se realiza ingresando a la página del Servicio de Catastro e Información Territorial a través del Portal de la Provincia www.santafe.gov.ar
SIIGO WINDOWS. Procesos Programación de Pagos. Cartilla
 SIIGO WINDOWS Procesos Programación de Pagos Cartilla I Tabla de Contenido 1. Presentación 2. Qué es una Programación de Pagos? 3. Cuál es la Ruta para Ejecutar la Programación de Pagos? 4. Cuáles son
SIIGO WINDOWS Procesos Programación de Pagos Cartilla I Tabla de Contenido 1. Presentación 2. Qué es una Programación de Pagos? 3. Cuál es la Ruta para Ejecutar la Programación de Pagos? 4. Cuáles son
Instructivo Solicitudes de pagos entre los sistemas de Nómina y Administrativo
 Instructivo Solicitudes de pagos entre los sistemas de Nómina y Administrativo El software Nómina bajo Windows ahora permite generar los pagos de nómina directamente al software Administrativo. Para tener
Instructivo Solicitudes de pagos entre los sistemas de Nómina y Administrativo El software Nómina bajo Windows ahora permite generar los pagos de nómina directamente al software Administrativo. Para tener
Instructivo. Transacciones Electrónicas. Presentación y confección de DDJJ
 Acceso al sistema: el usuario para generar la DJ de deberá ingresar al aplicativo previamente descargado de la web de ARBA ingresando al siguiente link: http://www.arba.gov.ar/apartados/agentes/informacion/electronicas.asp?apartado=agente
Acceso al sistema: el usuario para generar la DJ de deberá ingresar al aplicativo previamente descargado de la web de ARBA ingresando al siguiente link: http://www.arba.gov.ar/apartados/agentes/informacion/electronicas.asp?apartado=agente
Manual de Usuario para Proponentes
 Manual de Usuario para Proponentes Sistema de Información para la Inscripción de Proponentes Puerto de Santa Marta Tabla de Contenido INTRODUCCIÓN... 2 CONVENCIONES DEL MANUAL... 3 1. ACCESO AL SISTEMA...
Manual de Usuario para Proponentes Sistema de Información para la Inscripción de Proponentes Puerto de Santa Marta Tabla de Contenido INTRODUCCIÓN... 2 CONVENCIONES DEL MANUAL... 3 1. ACCESO AL SISTEMA...
Instructivo Llenado PLANILLA DE PAGO DE COTIZACIONES PREVISIONALES DE SUBSIDIOS POR INCAPACIDAD LABORAL FONDOS DE PENSIONES Y SEGURO DE CESANTIA
 Instructivo Llenado PLANILLA DE PAGO DE COTIZACIONES PREVISIONALES DE SUBSIDIOS POR INCAPACIDAD LABORAL FONDOS DE PENSIONES Y SEGURO DE CESANTIA 1.- INSTRUCCIONES GENERALES Las cotizaciones deben ser declaradas
Instructivo Llenado PLANILLA DE PAGO DE COTIZACIONES PREVISIONALES DE SUBSIDIOS POR INCAPACIDAD LABORAL FONDOS DE PENSIONES Y SEGURO DE CESANTIA 1.- INSTRUCCIONES GENERALES Las cotizaciones deben ser declaradas
COTIZADOR MANUAL DEL USUARIO INTERNO. w w w. n o b l e s e g u r o s. c o m Página 1
 COTIZADOR MANUAL DEL USUARIO INTERNO w w w. n o b l e s e g u r o s. c o m Página 1 INDICE GENERAL DESCRIPCIÓN GENERAL:... 3 COTIZADOR MEDICOS:... 3 INGRESO AL SITIO:... 3 COTIZAR:... 4 COTIZACION NUEVA...
COTIZADOR MANUAL DEL USUARIO INTERNO w w w. n o b l e s e g u r o s. c o m Página 1 INDICE GENERAL DESCRIPCIÓN GENERAL:... 3 COTIZADOR MEDICOS:... 3 INGRESO AL SITIO:... 3 COTIZAR:... 4 COTIZACION NUEVA...
En el menú principal de Relaciones Laborales encontrará la posibilidad de acceder a dos opciones, denominadas Actualizaciones y Consultas Varias.
 Pantalla Menú Principal En el menú principal de Relaciones Laborales encontrará la posibilidad de acceder a dos opciones, denominadas Actualizaciones y Consultas Varias. Pantalla Menú Actualizaciones Dentro
Pantalla Menú Principal En el menú principal de Relaciones Laborales encontrará la posibilidad de acceder a dos opciones, denominadas Actualizaciones y Consultas Varias. Pantalla Menú Actualizaciones Dentro
Manual del Usuario Portal de Proveedores
 Manual del Usuario Portal de Proveedores Centro de Cuentas por Pagar Conferencia de Prensa 27 de mayo de 2010 Mayo 2013 2 de 15 Indice Página 1. Ingreso al Sistema 3 1.1 Cerrar sesión 4 2. Regístrese aquí
Manual del Usuario Portal de Proveedores Centro de Cuentas por Pagar Conferencia de Prensa 27 de mayo de 2010 Mayo 2013 2 de 15 Indice Página 1. Ingreso al Sistema 3 1.1 Cerrar sesión 4 2. Regístrese aquí
Guía aplicación: Grandes Compras. Compradores
 Guía aplicación: Grandes Compras Compradores Agosto 2012 2 Introducción La aplicación de grandes compras es una funcionalidad de la Tienda Electrónica ChileCompra Express disponible en MercadoPublico.cl.
Guía aplicación: Grandes Compras Compradores Agosto 2012 2 Introducción La aplicación de grandes compras es una funcionalidad de la Tienda Electrónica ChileCompra Express disponible en MercadoPublico.cl.
1. Introducción Acceso al e-tax Solicitud de Inscripción Persona Natural... 7
 CONTENIDO 1. Introducción... 3 2. Acceso al e-tax 2.0... 4 3. Solicitud de Inscripción Persona Natural... 7 4. Solicitud de Inscripción de Persona Jurídica... 29 2 1. INTRODUCCIÓN El e-tax 2.0 ofrece a
CONTENIDO 1. Introducción... 3 2. Acceso al e-tax 2.0... 4 3. Solicitud de Inscripción Persona Natural... 7 4. Solicitud de Inscripción de Persona Jurídica... 29 2 1. INTRODUCCIÓN El e-tax 2.0 ofrece a
Facturación electrónica de Primas
 Facturación electrónica de Primas 1. Facturación desde las pantallas de Emisión y de Endosos (Cliente / Servidor) 2. Facturación desde las pantalla de Emisión y de Endosos (Versión WEB) 3. Pantalla de
Facturación electrónica de Primas 1. Facturación desde las pantallas de Emisión y de Endosos (Cliente / Servidor) 2. Facturación desde las pantalla de Emisión y de Endosos (Versión WEB) 3. Pantalla de
Septiembre 2013 MANUAL DEL USUARIO ADMINISTRADOR
 Septiembre 2013 MANUAL DEL USUARIO ADMINISTRADOR 1 Al ingresar en Patagonia e-bank Empresas, se desplegará la fecha y hora del último ingreso del usuario, como así también el teléfono del Centro Exclusivo
Septiembre 2013 MANUAL DEL USUARIO ADMINISTRADOR 1 Al ingresar en Patagonia e-bank Empresas, se desplegará la fecha y hora del último ingreso del usuario, como así también el teléfono del Centro Exclusivo
Manual del Usuario. Facilitar la realización del cálculo del Margen Bruto Agrícola de distintos cultivos y colaborar en el análisis de los mismos.
 Software CREA :: Modelizador Agrícola Manual del Usuario 1. Objetivos del programa Generar modelos para distintos cultivos con alternativas de rindes, precios, distintas opciones de arrendamiento, insumos
Software CREA :: Modelizador Agrícola Manual del Usuario 1. Objetivos del programa Generar modelos para distintos cultivos con alternativas de rindes, precios, distintas opciones de arrendamiento, insumos
- 1 - MANUAL DE USUARIO - AFILIADOS CONTENIDO
 CONTENIDO INSCRIPCION DE SU ESTABLECIMIENTO... 2 MODIFICACIÓN DE CONTRASEÑA... 5 RECUPERACIÓN DE CONTRASEÑA... 6 HACER UNA SOLICITUD... 8 VISUALIZAR DATOS... 10 CONTACTO... 11 MODIFICAR UN CONTACTO...
CONTENIDO INSCRIPCION DE SU ESTABLECIMIENTO... 2 MODIFICACIÓN DE CONTRASEÑA... 5 RECUPERACIÓN DE CONTRASEÑA... 6 HACER UNA SOLICITUD... 8 VISUALIZAR DATOS... 10 CONTACTO... 11 MODIFICAR UN CONTACTO...
Cómo obtener Usuario y Contraseña
 Cómo obtener Usuario y Contraseña www.recibodesueldo.lapampa.gov.ar Para obtener el usuario y la clave de acceso al sistema de Emisión de Recibo de Haberes, deberá contar entre sus manos con el último
Cómo obtener Usuario y Contraseña www.recibodesueldo.lapampa.gov.ar Para obtener el usuario y la clave de acceso al sistema de Emisión de Recibo de Haberes, deberá contar entre sus manos con el último
MANUAL DE USUARIO SUAPORTE CESANTÍAS
 CONTENIDO INTRODUCCIÓN... 2 1. AUTENTICACIÓN EN EL SISTEMA... 2 2. ELABORACIÓN DE PLANILLAS... 5 2.1. ELABORAR PLANILLA EN LÍNEA... 5 2.2. ELABORACIÓN DE PLANILLAS CON LA ÚLTIMA AUTOLIQUIDACIÓN DE PILA...
CONTENIDO INTRODUCCIÓN... 2 1. AUTENTICACIÓN EN EL SISTEMA... 2 2. ELABORACIÓN DE PLANILLAS... 5 2.1. ELABORAR PLANILLA EN LÍNEA... 5 2.2. ELABORACIÓN DE PLANILLAS CON LA ÚLTIMA AUTOLIQUIDACIÓN DE PILA...
Emite recibos electrónicos con Aspel-NOI 8.0
 Emite recibos electrónicos con Aspel-NOI 8.0 Aspel-NOI 8.0 se encuentra preparado para emitir Comprobantes Fiscales Digitales por Internet (CFDI) de los recibos de nómina, para dar cumplimiento a la reforma
Emite recibos electrónicos con Aspel-NOI 8.0 Aspel-NOI 8.0 se encuentra preparado para emitir Comprobantes Fiscales Digitales por Internet (CFDI) de los recibos de nómina, para dar cumplimiento a la reforma
consignando en el campo Modalidad de Contrato el código 102 Empleado Servicio Eventual en Usuaria Decreto 762-.
 La aplicación de lo normado por el Decreto N 762/14 obliga a realizar tareas en los sistemas de AFIP: Simplificación Registral y Declaración en línea / SICOSS, tanto por las Empresas Usuarias (EU) como
La aplicación de lo normado por el Decreto N 762/14 obliga a realizar tareas en los sistemas de AFIP: Simplificación Registral y Declaración en línea / SICOSS, tanto por las Empresas Usuarias (EU) como
DOCUMENTACION REQUERIDA PARA PROCESO DE APELACIONES SEJ
 DOCUMENTACION REQUERIDA PARA PROCESO DE APELACIONES SEJ El sistema de apelaciones tiene la exclusiva funcionalidad para recepción de documentación en caso de pagos suspendidos, por cotizaciones de salud
DOCUMENTACION REQUERIDA PARA PROCESO DE APELACIONES SEJ El sistema de apelaciones tiene la exclusiva funcionalidad para recepción de documentación en caso de pagos suspendidos, por cotizaciones de salud
GESTION ADMINISTRATIVA
 El sistema de Contabilidad, parte de nuestra línea de gestión administrativa, es una aplicación muy flexible diseñada simultáneamente para brindar una operación rápida y expedita en el manejo de movimientos
El sistema de Contabilidad, parte de nuestra línea de gestión administrativa, es una aplicación muy flexible diseñada simultáneamente para brindar una operación rápida y expedita en el manejo de movimientos
SISTEMA ELABORACIÓN DE PLANILLAS PREVISIONALES SEPP
 SISTEMA ELABORACIÓN DE PLANILLAS PREVISIONALES SEPP MANUAL DEL USUARIO ADMINISTRADOR DE PLANILLAS Índice de contenido 1. Introducción... 3 2. Generalidades. 4 2.1. Que es el SEPP?... 4 2.2 Sistemas Operativos
SISTEMA ELABORACIÓN DE PLANILLAS PREVISIONALES SEPP MANUAL DEL USUARIO ADMINISTRADOR DE PLANILLAS Índice de contenido 1. Introducción... 3 2. Generalidades. 4 2.1. Que es el SEPP?... 4 2.2 Sistemas Operativos
MANUAL DE USUARIO VU ASIGNAR ROL USUARIOS EXTERNO
 MANUAL DE USUARIO VU ASIGNAR ROL USUARIOS EXTERNO Sumario Propósito El propósito del manual es proporcionar información del sistema al Usuario externo, sobre cómo administrar un tercero, así como también
MANUAL DE USUARIO VU ASIGNAR ROL USUARIOS EXTERNO Sumario Propósito El propósito del manual es proporcionar información del sistema al Usuario externo, sobre cómo administrar un tercero, así como también
CDEC SIC Manual para Empresas Usuarias
 CDEC SIC Manual para Empresas Usuarias Santiago, Octubre de 2015 Servicios en Tecnologías de Información Llico 959, San Miguel, Santiago. Teléfono: (56-2) 2522 3830 www.exec.cl - info@exec.cl 1 Índice
CDEC SIC Manual para Empresas Usuarias Santiago, Octubre de 2015 Servicios en Tecnologías de Información Llico 959, San Miguel, Santiago. Teléfono: (56-2) 2522 3830 www.exec.cl - info@exec.cl 1 Índice
ANAGOLF. Sitio administrativo, Facturación. Manual de usuario. Melquisedeth Soto Paniagua 10/09/2013
 2013 ANAGOLF Sitio administrativo, Facturación Manual de usuario Melquisedeth Soto Paniagua 10/09/2013 Tabla de contenido 1. Configuración... 3 1.1. Tipo de cambio... 3 1.2. Conceptos de pago... 4 1.3.
2013 ANAGOLF Sitio administrativo, Facturación Manual de usuario Melquisedeth Soto Paniagua 10/09/2013 Tabla de contenido 1. Configuración... 3 1.1. Tipo de cambio... 3 1.2. Conceptos de pago... 4 1.3.
Diagrama del Proceso de Comisiones
 Diagrama del Proceso de Comisiones ERP SuperADMINISTRADOR Guía de Comisiones Noviembre 2015 pág. 2A- 1 2A.1.1 Configurar Vendedores y Perfiles Entrar a Configuración / Usuarios, Vendedores y/o Trabajadores.
Diagrama del Proceso de Comisiones ERP SuperADMINISTRADOR Guía de Comisiones Noviembre 2015 pág. 2A- 1 2A.1.1 Configurar Vendedores y Perfiles Entrar a Configuración / Usuarios, Vendedores y/o Trabajadores.
Manual de usuario del Sistema Informático del Registro de Importaciones del Sector Editorial (RISE)
 Manual de usuario del Sistema Informático del Registro de Importaciones del Sector Editorial (RISE) ÍNDICE 1 ESTÁNDARES DEL SISTEMA...3 2 INGRESO AL SISTEMA...5 3 REGISTRACIÓN DE USUARIO...5 4 MENÚ...10
Manual de usuario del Sistema Informático del Registro de Importaciones del Sector Editorial (RISE) ÍNDICE 1 ESTÁNDARES DEL SISTEMA...3 2 INGRESO AL SISTEMA...5 3 REGISTRACIÓN DE USUARIO...5 4 MENÚ...10
PARAMETRIZACION CONTABLE DEL MÓDULO VENTAS
 PARAMETRIZACION CONTABLE DEL MÓDULO VENTAS Si en el módulo Procesos Generales-Datos Contables-Herramientas para Integración Contable indicó que integra con el módulo Tango Astor Contabilidad (Selección
PARAMETRIZACION CONTABLE DEL MÓDULO VENTAS Si en el módulo Procesos Generales-Datos Contables-Herramientas para Integración Contable indicó que integra con el módulo Tango Astor Contabilidad (Selección
SISTEMA DE ADMINISTRACIÓN Y GESTIÓN POR PROCESOS
 SISTEMA DE ADMINISTRACIÓN Y GESTIÓN POR DTIC-DEV-001 NOVIEMBRE 2013 Página 1 de 12 Noviembre 2013 2 DTIC-DEV-001 2 de 7 Contenido 1. INTRODUCCIÓN... 3 2. OBJETIVO... 3 3. ALCANCE... 3 4. FUNCIONES Y RESPONSABILIDADES...
SISTEMA DE ADMINISTRACIÓN Y GESTIÓN POR DTIC-DEV-001 NOVIEMBRE 2013 Página 1 de 12 Noviembre 2013 2 DTIC-DEV-001 2 de 7 Contenido 1. INTRODUCCIÓN... 3 2. OBJETIVO... 3 3. ALCANCE... 3 4. FUNCIONES Y RESPONSABILIDADES...
Códigos de Operación
 Códigos de Operación Introducción El presente documento tiene por finalidad explicar el proceso para poder ingresar, modificar los diferentes tipos de códigos de operación que podrán ser utilizados para
Códigos de Operación Introducción El presente documento tiene por finalidad explicar el proceso para poder ingresar, modificar los diferentes tipos de códigos de operación que podrán ser utilizados para
DECLARACIÓN JURADA WEB DEL AGENTE. PRP-SG-SIN-019 Fecha de Vigencia: 22/10/2013 Pág.1 de 6
 Fecha de Vigencia: 22/10/2013 Pág.1 de 6 1. OBJETIVO Definir la metodología de acceso y de carga para la declaración jurada en el Sistema de Padrón de Agentes de la Administración Pública. 2. ALCANCE A
Fecha de Vigencia: 22/10/2013 Pág.1 de 6 1. OBJETIVO Definir la metodología de acceso y de carga para la declaración jurada en el Sistema de Padrón de Agentes de la Administración Pública. 2. ALCANCE A
Uso del Portal Mercado Público.
 Uso del Portal Mercado Público www.mercadopublico.cl OBJETIVOS Conocer el Sistema de Compras Públicas. Utilizar las distintas funcionalidades para realizar sus procesos de adquisición por Convenio Marco,
Uso del Portal Mercado Público www.mercadopublico.cl OBJETIVOS Conocer el Sistema de Compras Públicas. Utilizar las distintas funcionalidades para realizar sus procesos de adquisición por Convenio Marco,
CIRCULAR N 13. SANTIAGO, 25 de Julio de 2010.
 CIRCULAR N 13 SANTIAGO, 25 de Julio de 2010. PROCESO DE PAGO AÑO 2010 DE LA BONIFICACIÓN ESTATAL AL AHORRO PREVISIONAL VOLUNTARIO, LEY N 20.255, DE 2008, CORRESPONDIENTE AL AÑO CALENDARIO 2009.- 1.- MATERIA
CIRCULAR N 13 SANTIAGO, 25 de Julio de 2010. PROCESO DE PAGO AÑO 2010 DE LA BONIFICACIÓN ESTATAL AL AHORRO PREVISIONAL VOLUNTARIO, LEY N 20.255, DE 2008, CORRESPONDIENTE AL AÑO CALENDARIO 2009.- 1.- MATERIA
Especificaciones Técnicas para la Transmisión de los Archivos de Subsidio Previsional a los Trabajadores Jóvenes. LIBRO II TÍTULO XIII Anexo N 3
 Especificaciones Técnicas para la Transmisión de los Archivos de Subsidio Previsional a los Trabajadores Jóvenes (IPS SP) LIBRO II TÍTULO XIII Anexo N 3 1. INTRODUCCIÓN El envío de los archivos con la
Especificaciones Técnicas para la Transmisión de los Archivos de Subsidio Previsional a los Trabajadores Jóvenes (IPS SP) LIBRO II TÍTULO XIII Anexo N 3 1. INTRODUCCIÓN El envío de los archivos con la
Sistema de Contabilidad MANUAL DE USUARIO SISTEMA DE CONTABILIDAD
 MANUAL DE USUARIO SISTEMA DE CONTABILIDAD 1 1 Objetivo del documento 1.1 Objetivos 1.2 Alcance INDICE 2 Bases para el manual de usuario 2.1 Descripción general del sistema 2.2 Objetivos del sistema 3 Descripción
MANUAL DE USUARIO SISTEMA DE CONTABILIDAD 1 1 Objetivo del documento 1.1 Objetivos 1.2 Alcance INDICE 2 Bases para el manual de usuario 2.1 Descripción general del sistema 2.2 Objetivos del sistema 3 Descripción
PASOS A SEGUIR PARA GENERAR EL F.950 DE CONTRATOS DE LOCACIÓN DE INMUEBLE CON DESTINO VIVIENDA
 PASOS A SEGUIR PARA GENERAR EL F.950 DE CONTRATOS DE LOCACIÓN DE INMUEBLE CON DESTINO VIVIENDA Descargar del sitio web de la Dirección General de Rentas (www.rentastucuman.gov.ar) el programa aplicativo:
PASOS A SEGUIR PARA GENERAR EL F.950 DE CONTRATOS DE LOCACIÓN DE INMUEBLE CON DESTINO VIVIENDA Descargar del sitio web de la Dirección General de Rentas (www.rentastucuman.gov.ar) el programa aplicativo:
MANUAL DEL USUARIO SISTEMA INFORMATICO DE POSTULACION DE ENTIDADES REQUIRENTES PROGRAMA BECA LABORALES MARZO 2016
 MANUAL DEL USUARIO SISTEMA INFORMATICO DE POSTULACION DE ENTIDADES REQUIRENTES PROGRAMA BECA LABORALES MARZO 2016 LAS CONSULTAS TÉCNICAS RESPECTO AL FUNCIONAMIENTO DEL SISTEMA DEBEN SER DIRIGIDAS AL CORREO
MANUAL DEL USUARIO SISTEMA INFORMATICO DE POSTULACION DE ENTIDADES REQUIRENTES PROGRAMA BECA LABORALES MARZO 2016 LAS CONSULTAS TÉCNICAS RESPECTO AL FUNCIONAMIENTO DEL SISTEMA DEBEN SER DIRIGIDAS AL CORREO
Catálogo de Trabajadores
 Escuela de Computación Empresarial Cuaderno de trabajo de NOI-Windows Objetivo general: Al termino de esta sección el alumno operará el Catálogo de los trabajadores y datos complementarios, aprenderá la
Escuela de Computación Empresarial Cuaderno de trabajo de NOI-Windows Objetivo general: Al termino de esta sección el alumno operará el Catálogo de los trabajadores y datos complementarios, aprenderá la
MANUAL DEL USUARIO MODULO DÉBITO AUTOMÁTICO MANUAL DE USUARIO SISTEMA DE PRODUCCIÓN MODULO DÉBITO AUTOMÁTICO. 30 de Marzo de 2006.
 CARUSO CIA. ARG. DE SEGUROS S.A. MANUAL DE USUARIO SISTEMA DE PRODUCCIÓN 30 de Marzo de 2006.- 1 Cómo Acceder?? Para acceder al módulo Débito Automático se debe realizar un doble Click con el puntero del
CARUSO CIA. ARG. DE SEGUROS S.A. MANUAL DE USUARIO SISTEMA DE PRODUCCIÓN 30 de Marzo de 2006.- 1 Cómo Acceder?? Para acceder al módulo Débito Automático se debe realizar un doble Click con el puntero del
MiSimplificación como inscribir y declarar personal? Procedimiento Ley
 MiSimplificación como inscribir y declarar personal? Procedimiento Ley 26476. La regularización corresponde a relaciones laborales existentes al 24/12/2008. Las obligaciones con el Sistema Integrado Previsional
MiSimplificación como inscribir y declarar personal? Procedimiento Ley 26476. La regularización corresponde a relaciones laborales existentes al 24/12/2008. Las obligaciones con el Sistema Integrado Previsional
Manual del Usuario. Sistema de Pagos. Boletas on-line. Instituto de Estadística y Registro de la Industria de la Construcción
 Instituto de Estadística y Registro de la Industria de la Construcción Manual del Usuario Sistema de Pagos Boletas on-line - Fecha de Publicación: 05/10/2010 - Manual del Usuario Sistema de Pagos - Boletas
Instituto de Estadística y Registro de la Industria de la Construcción Manual del Usuario Sistema de Pagos Boletas on-line - Fecha de Publicación: 05/10/2010 - Manual del Usuario Sistema de Pagos - Boletas
