Guía de Apache OpenOffice 4 Calc Gráficos Antonio Roldán
|
|
|
- Claudia Pinto Salazar
- hace 7 años
- Vistas:
Transcripción
1 GRÁFICOS El tema de gráficos es muy amplio. Se incluyen aquí los conceptos más generales, dejando para el trabajo individual la experimentación de otros. Algunas técnicas se irán presentando en los temas de tipos particulares de gráficos, por lo que se aconseja no prescindir del estudio de ninguno. La presentación de resultados en forma gráfica es una de las prestaciones más interesantes de una hoja de cálculo. En esta guía te damos ideas para construirlos, mejorar su aspecto y, lo más importante, elegir el más adecuado para cada situación. CONTENIDO Gráficos... 1 Contenido... 1 Insertar Gráficos... 2 Opciones del gráfico... 6 Gráficos en 3D Tipos particulares de gráficos Gráficos circulares Gráficos en columnas Gráficos lineales Gráficos de dispersión Otros tipos de gráficos Complementos Rellenos de columnas Líneas de tendencia Elección de un gráfico Consejos para la elaboración de un gráfico
2 INSERTAR GRÁFICOS Una de las utilidades más apreciadas de las Hojas de Cálculo es la posibilidad de insertar gráficos de todo tipo en los estudios e informes que se confeccionen. Calc posee una gestión de gráficos bastante aceptable, y en su uso en la enseñanza y en pequeñas oficinas permite cumplir la mayoría de los objetivos. Para confeccionar un gráfico necesitaremos una tabla previa de datos. Es conveniente que esa tabla (o rango) de datos posea títulos de cabecera en la primera fila y, en la mayoría de los casos, que también existan en la primera columna. Si los encabezamientos (o rótulos, o etiquetas) deseados no son adyacentes a los datos, es preferible copiarlo todo en una tabla nueva. También se pueden usar tablas sin etiquetas, pero después es complicado intentar añadirlas. En la explicación que sigue usaremos esta tabla como ejemplo. Como es de pequeño tamaño, cópiala si quieres en una hoja nueva de Calc Mes Altas Enero 4 febrero 12 marzo 8 abril 6 mayo 9 junio 4 Una vez seleccionada una tabla (esto es muy conveniente para evitar trabajos superfluos) acude al comando Insertar Gráfico o al botón correspondiente. De forma automática se insertará un gráfico de columnas, siempre de este tipo, pero luego ya lo cambiarás. En la imagen se ve la conveniencia de seleccionar previamente la tabla, ya que se han interpretado muy bien las cabeceras. 2
3 Simultáneamente se abrirá el Asistente para gráficos, que te permitirá crearlo siguiendo unos pasos determinados, con alguna variante. Mientras tomas decisiones podrás ir viendo formarse el gráfico a tu gusto junto a la tabla. Está bastante bien pensado, aunque algunos de sus pasos se podrían abreviar. Primer paso: Concretar el tipo de gráfico Los distintos pasos del asistente los puedes elegir en la lista de la izquierda de la ventana, o bien usar el botón "Siguiente". Esto te permite decidir a qué paso deseas saltar si no te interesan los detalles. Marcamos el primer paso, y se nos ofrecen todos los tipos de gráficos. Al elegirlos, van cambiando simultáneamente en el gráfico creado. Como la tabla ejemplo es de tipo temporal, elegimos Línea, y como subtipo el de Puntos y líneas. También activamos la suavización de la línea mediante una de las dos variantes de spline: El gráfico quedará así: Observa que automáticamente se han rellenado los rótulos del eje x y la leyenda "Altas". En este aspecto OpenOffice Calc se comporta con bastante inteligencia. Si algo no ha quedado claro, vuelve a estudiar los párrafos anteriores hasta que consigas un efecto como el de la imagen. 3
4 Segundo paso: Rango de datos En este paso se te invita a cambiar los datos si no te satisface lo que él ha decidido automáticamente. En el caso del ejemplo ha supuesto que tanto la primera fila como la primera columna son etiquetas sin valor numérico, y ha acertado. También puedes cambiar el área de datos si ves que no es exactamente la que deseabas. Si ya has cerrado el asistente, para acceder al rango de datos pincha sobre el gráfico y usa el botón derecho para que aparezca el menú contextual, en el que aparece esa opción: Si los rótulos fueran números y el programa se confundiera, en este momento puedes indicar si la primera fila y la primera columna son etiquetas o no. Si estás de acuerdo con todo, pulsa en el botón Siguiente o elige el tercer paso. En el caso del ejemplo interpreta bien todos los datos, por lo que no hay que corregir. Tercer paso: Series de datos El tercer paso nos da oportunidad de cambiar las series una a una, añadir alguna nueva, cambiar los datos del eje x de categorías, etc. Si se ha seleccionado bien la tabla y no ha habido mala interpretación, este paso se puede pasar de largo. Está accesible en la misma ventana que el rango de datos, en pestaña separada. No tiene ninguna dificultad entender su funcionamiento: 4
5 Dispones del botón Eliminar para quitar una serie de datos y el de Agregar para añadir una nueva. En este caso puedes fijar el nombre (ha de estar escrito en alguna celda y se señala en la línea de rango para nombre), su rango y el de las categorías del eje X. Experimenta añadiendo y quitando rangos, aunque seguimos aconsejando la selección previa de los datos como mejor método. Cuarto paso: Elementos de gráficos Termina la confección del gráfico concretando el título, si deseas leyenda o no, y si los ejes tendrán título. Puedes usar el menú Insertar (con el gráfico seleccionado) También accedes a esos elementos con el botón derecho: En el ejemplo hemos suprimido la leyenda, escrito "Altas por meses" como título. 5
6 Si la posición del gráfico no te satisface, cámbiala arrastrándolo con el ratón. Si no puedes arrastrarlo, pincha fuera del gráfico y después dentro, para que cambie el contorno del gráfico. También puedes cambiar su tamaño arrastrando una de sus esquinas. OPCIONES DEL GRÁFICO Cuando se pulsa una vez sobre un gráfico, el contorno se llena de puntos de anclaje y tienes acceso a todas las opciones de la ventana de gráfico: Moverlo, borrarlo, copiarlo, cambiar sus dimensiones. Estamos en el modo de Propiedades del gráfico. Este se manipulará como una imagen u otro objeto. Para saber mejor qué puedes hacer, pulsa con el botón derecho sobre el gráfico para obtener el menú contextual. Si pulsas sobre el gráfico con doble clic entrarás en el modo de Edición de gráficos, en el que accedes elemento a elemento del mismo para editarlo. Sabrás que estás en ese modo si el contorno del gráfico es una línea gris continua. 6
7 Mover el gráfico Para mover un gráfico lo señalas con el ratón con un solo clic, para entrar en el modo Propiedades, y cuando veas que el puntero presenta el símbolo de las cuatro flechas en cruz, arrastra el gráfico a otra zona y suelta. Si estás en el modo de Edición (marco gris), deberás señalar fuera del gráfico con el ratón, y después dentro, para que veas el puntero en forma de cruz Con los ocho cuadrados verdes puedes alterar, arrastrando, el tamaño del gráfico. Acceso a los distintos objetos del gráfico Si pulsas sobre el gráfico con doble clic o con el botón derecho y en el menú emergente pides Editar, podrás acceder a todos los elementos del gráfico. Para ello mueve despacio el ratón sobre sus componentes, y verás que van apareciendo uno por uno los objetos del gráfico: ejes, datos, título, leyendas, que estamos señalando. Para acceder a todas las propiedades de cada objeto, debes hacer doble clic, para que o bien se abra una ventana de propiedades, o bien (caso del título) acceder a su contenido. Al cambiar a este estado, aparecerá la barra de gráficos en la zona de las barras de herramientas. Esto es muy largo de exponer, y es preferible que vayas con paciencia efectuando el clic sobre cada zona del gráfico, lentamente, y observar cuándo un objeto queda enmarcado. Si es con línea de puntos, puedes, por ejemplo, moverlo o cambiar su tamaño. La imagen que sigue es el resultado de cambiar el área de gráfico (con un gradiente), la de trazado (plano lateral) y el formato de la serie de datos (distinto grosor y color). También hemos cambiado su tamaño. Intenta algo similar. Ya sabes que el gráfico ha de estar en estado de edición, y eso se sabe porque lo rodea un marco gris continuo. 7
8 Si, con cuidado, señalas en primer lugar la serie de datos, y después haces un clic sobre un punto determinado, lo podrás seleccionar a él solo. No siempre se obtiene a la primera. Insiste. Haz doble clic sobre él y podrás cambiar sus características en la ventana que se abre. En la siguiente imagen se ha destacado en rojo y tamaño mayor el máximo del gráfico. Cambio de escala Ocurre a veces que los elementos del gráfico no están bien centrados. Para situarlos mejor hay que cambiar la escala del eje Y. Inténtalo: sitúa el puntero del ratón sobre el eje Y y cuando aparezca su rótulo, haz doble clic (o usa el botón derecho y pide Formato de ejes). En la ventana que se abre puedes realizar cambios de fuente, de situación de la leyenda, etc., pero en este caso nos interesa la escala. En el ejemplo podríamos desear que el mínimo fuera 2 en lugar de 0. Desactiva el mínimo automático y escribe el valor 2 El gráfico quedaría así con la escala nueva: 8
9 Etiquetas en el eje X Al igual que con el eje Y, en el eje X podrás realizar cambios de fuentes, colores, líneas o alineación. A veces no encajan bien las opciones que elijamos, y habrá que cambiarlas. En la siguiente imagen se ha cambiado la fuente y se ha inclinado 65" Barras de error Selecciona ahora la serie de datos (mueve el ratón hasta que veas el rótulo correspondiente). Una vez seleccionada, con el botón derecho del ratón se puede acceder a la inserción de barra de error. 9
10 Accederás a esta ventana En la siguiente imagen se han añadido una línea de Valor medio y todas las barras de error de la Y, en concreto las de la desviación estándar. Así queda destacado el valor del mes de febrero como el que se separa significativamente del resto: Se deja como ejercicio abierto la gestión del formato de esas líneas y otras opciones estadísticas para ellas. 10
11 Gráficos en 3D Mientras el gráfico está en modo de edición, está abierta la barra de herramientas de gráficos En el primer botón tienes la posibilidad de cambiar el tipo de gráfico. Púlsalo y elige un gráfico que posea vista 3D. Por ejemplo el de columnas. En la imagen hemos elegido columnas en 3D en forma de caja realista, con este resultado: También, si lo buscas con paciencia con el ratón, encontrarás la herramienta de giro de la perspectiva de la visión 3D. Es el pequeño arco con dos flechas que aparece en el plano lateral del gráfico. Pulsando sobre él y desplazando el ratón se consigue cambiar el punto de vista. 11
12 TIPOS PARTICULARES DE GRÁFICOS GRÁFICOS CIRCULARES En los gráficos circulares se pueden plantear dos cuestiones interesantes, y son la expresión de los datos y el destacar un sector del gráfico. Para explicarlo usaremos este ejemplo: Mes Altas Enero 23 Febrero 43 Marzo 56 Abril 45 Mayo 37 Junio 22 Cópialo a un archivo de Calc y construye un gráfico circular sobre esos datos. Selecciona la tabla y usa la secuencia Insertar- Gráfico. Después elige Círculo y en 3D realista. Como puedes observar, no se incluyen al principio los valores que representa el gráfico: 23, 43, 56, Puedes incluirlos como valores o mejor como porcentajes. Para ello selecciona la serie de datos y con el botón derecho accede a las opciones de insertar etiquetas de datos. En este caso las etiquetas han aparecido como valores y apenas se ven. Selecciónalas y pide Formato de etiquetas de datos y ahí elige que sean porcentajes y que tengan una fuente de mayor tamaño. 12
13 En primer lugar hemos elegido porcentaje y que las etiquetas estén fuera del gráfico. Después, en las siguientes pestañas, se ha fijado la fuente en negrita de 14 puntos en rojo. Por último, se ha insertado un título Otra posibilidad es la de destacar un sector separándolo de los demás. Para ello selecciona la serie de datos y vuelve a pulsar sobre el sector deseado. Arrástralo con el ratón y lo separas tanto como desees. Otras posibilidades Cambio de punto de vista Puedes girar el gráfico moviendo el punto de vista. Haz doble clic sobre él y mueve el puntero hasta que veas el signo de giro. Aparecerá un paralelepípedo que te orientará en el progreso. Gráfico de anillos Si los datos anteriores hubieran estado clasificados en más de una columna, podríamos acudir al gráfico de anillos para representarlos todos simultáneamente. Basta elegir el gráfico circular y luego como subtipo el de anillos. Como el resultado es algo confuso, nos limitamos a incluir una captura de pantalla: 13
14 GRÁFICOS EN COLUMNAS Lo más importante que has de aprender sobre estos gráficos es la posibilidad de cambiar totalmente el aspecto de cada columna. Ya hemos visto el cambio de color o textura. También puedes elegir otra forma geométrica, como pirámides, conos, etc. Para lograrlo basta usar el botón derecho sobre el gráfico y elegir Tipo de gráfico y de esa forma acceder a todas las figuras geométricas. Si partimos de un gráfico de columnas normal lo podemos así cambiar a otra figura geométrica, por ejemplo a pirámides También puedes sustituir su color sólido por un gradiente. Selecciona la serie de datos (o un punto) con el ratón y con el botón derecho elige Formato de la serie de datos. Accede a la pestaña Transparencia y juega con los tipos de gradientes y su ángulo, hasta cambiar el aspecto de las pirámides, En la imagen le hemos dotado a nuestras pirámides de una inquietante luminosidad Columnas con varias series de datos Los gráficos de columnas tienen variantes interesantes cuando representan dos o más series de datos. Se podrá elegir en ellos entre columnas apiladas o adosadas y entre representar porcentajes o cantidades absolutas. Supongamos, por ejemplo, que deseáramos representar una tabla que está clasificada por sexos: Delegación Personal masculino Personal femenino Madrid Barcelona Valencia Zaragoza
15 Sevilla Bilbao Málaga 9 14 Cópiala en una hoja de Calc para poder seguir la explicación. Si deseamos representar las cantidades absolutas, la mejor opción es la de columnas agrupadas, tanto planas como en 3D. En el ejemplo podría quedar así: En él se percibe el predominio del personal femenino salvo en Zaragoza, aunque no nos damos cuenta de su importancia relativa en cada delegación Qué diferencia es más importante, la de Bilbao o la de Málaga? Para responder a esa pregunta es preferible el uso de porcentajes apilados. Pedimos en este caso el gráfico de tipo Columna Porcentaje apilado: Este gráfico informa mucho mejor de las cantidades relativas. En él percibimos que la proporción de hombres es ligeramente superior en Bilbao que en Málaga. Otro hecho destacado es que en Sevilla existe la mayor proporción femenina y en Zaragoza la masculina. No tienes por qué usar porcentajes. El apilamiento con valores absolutos también te ofrece información interesante. Puedes comparar unas delegaciones con otras en los totales: así vemos que Barcelona es la que presenta mayor número de personas en total y también por sexos. Por otra parte, no perdemos la información de la proporción dentro de cada caso, pues los dos colores muestran muy bien las diferencias. 15
16 Si te gusta ver los datos en profundidad, también puedes organizarlo así, pero a veces unas columnas tapan a otras: GRÁFICOS LINEALES Estos gráficos son muy populares, y se usan cuando se desea representar el cambio de una magnitud a lo largo del tiempo o de cualquier proceso. Su construcción es similar a la de otros tipos. Se seleccionan los datos y se pide insertar el gráfico determinado. Prueba, por ejemplo a representar linealmente los datos que ya hemos usado en el caso de columnas. Elige como tipo Línea y como subtipo Línea con marcadores. Te deberá quedar así: Un complemento interesante para este tipo de gráfico es la inserción de líneas de promedio y de error, que te permiten valorar la situación de un elemento dentro del grupo. La más sencilla de comprender es la que dibuja la desviación típica. Para insertarla selecciona la serie de datos y accede con el botón derecho al menú contextual, según puedes ver en la imagen. Este menú te ofrece muchas cosas, pero en este momento sólo estudiaremos la línea del valor medio y las barras de error Y. 16
17 La primera te representa el valor medio de todos los datos del eje Y. Si eliges esa opción se dibujará una línea horizontal a la altura del promedio, pero de tan poco grosor que puede pasar desapercibida. Si la señalas con el botón derecho podrás acceder a su formato. En nuestro caso hemos optado por una línea roja más gruesa. La elección de líneas de error puede necesitar algún conocimiento estadístico, por lo que por ahora es preferible que elijas siempre Barras de error con desviación estándar y también positivo y negativo. De esta forma obtendrás la línea del promedio complementada por unas barras que indican un alejamiento de la misma de una desviación típica. Así se destacarán los datos que se alejan de la media de forma significativa: En la imagen hemos añadido barras en color magenta. Con ellas podemos ver a simple vista el alejamiento de cada dato respecto del promedio. Puedes añadir etiquetas de datos (con el botón derecho), si te interesa que figuren los valores reales en el gráfico: 17
18 Gráficos dobles Si la tabla contiene varios campos de datos (especialmente si son dos) es muy gráfico comparar las dos líneas de ambos. En el ejemplo de las delegaciones, el siguiente gráfico presenta muy bien el caso especial de Zaragoza: Practica con todas las variantes ofrecidas. Al final habrá una que será la que mejor se adapte a tus gustos. GRÁFICOS DE DISPERSIÓN Los gráficos de dispersión describen como una nube los datos conjuntos de dos variables X-Y. Debes usar este tipo de gráfico cuando deseas comparar dos variables que se representan por muchos pares de datos: Estatura-peso, Superficie de un territorio-riqueza, Edad-Rendimiento, Horas de estudio-calificación, etc. Gráfico con aspecto de nube El gráfico de dispersión lo debes dejar como una nube si los datos X e Y están muy entremezclados, como en este ejemplo: 18
19 Antigüedad Averías/año Antigüedad Averías/año Antigüedad Averías/año Captura cada par de columnas por separado y pégalas en Calc una debajo de otra, para conseguir tener sólo una columna para las antigüedades y otra para las averías. Selecciónala y pide insertar gráfico. Aparecerá el de columnas, pero cambia el tipo de gráfico a de XY Dispersión con sólo puntos. Obtendrás un gráfico similar al siguiente: Observándolo podemos sospechar que a mayor antigüedad corresponde en general mayor número de averías, pero no queda muy claro por tratarse de una nube. Si deseas verlo mejor le puedes añadir una línea de tendencia. Le adjuntaremos la recta de regresión. Selecciona el gráfico y luego los puntos de datos. Con el botón derecho accedes a la opción de Insertar línea de tendencia, y en el catálogo que se abre elige Lineal. Activa las dos opciones de Mostrar ecuación y Mostrar coeficiente determinación R 2 La nube la verás acompañada de una línea recta que te representa mucho mejor la tendencia a crecer las averías con la antigüedad. La primera opción te hace aparecer la ecuación de la recta de regresión para que puedas hacer pronósticos. Si tus intereses no son matemáticos ni estadísticos te resultará de poca utilidad. El coeficiente R 2 es un número entre 0 y 1 que mide el grado de correlación existente entre las dos variables que se cruzan. En nuestro caso vale 0,39, apreciable pero no 19
20 importante. Alguna correlación existe, pero no muy fuerte. Gráfico con aspecto de línea En otras ocasiones los pares parecen pertenecer a los valores X-Y de una función o relación determinada, y su gráfico se asemeja más a una línea. Esto ocurre con los datos de la siguiente tabla: X Y Cópiala en Calc, y si no te gusta verla formada por filas, usa de nuevo Copiar y después Pegado Especial con la opción de Trasponer, para que los datos caigan en columna. Pide después Insertar un gráfico de Dispersión y elige el subtipo de Líneas suavizadas y puntos. A esta línea le puedes añadir una tendencia, como se puede observar en el siguiente gráfico creado a partir del anterior. En él se ha añadido una línea de tendencia de tipo exponencial, con ecuación y valor de R 2 (Ver Complementos) 20
21 OTROS TIPOS DE GRÁFICOS Los tipos que hemos estudiado son los fundamentales. Calc ofrece otros más especializados. Los más interesantes son De líneas y columnas Permiten reunir en un solo gráfico varias series de datos, algunas de las cuales las preferimos presentar como líneas y las otras como columnas. Por ejemplo, las líneas podrían representar objetivos teóricos y las columnas los datos verdaderamente obtenidos. En esta imagen se podría estar expresando que los distintos datos no se acercan a los valores esperados: De burbujas Se usa cuando además de los valores de dos variables XY deseamos introducir una tercera en cada par de las otras dos. Puede ser, por ejemplo, la frecuencia con la que se da ese par. El radio de la burbuja medirá la magnitud de esa tercera variable. Como ejercicio puedes acceder a varias burbujas (pincha sobre una y cuando tengas seleccionada toda la serie, vuelve a pinchar para seleccionar sólo un valor) y cambiarles el color. 21
22 COMPLEMENTOS RELLENOS DE COLUMNAS Achura de la columna La anchura de columna que aparece de forma automática se puede modificar fijando en un número menor el espacio que queda entre una columna y otra. Para lograrlo haz doble clic sobre el gráfico, mueve el ratón hasta obtener el rótulo de Serie de datos y vuelve a pulsar con doble clic. La ventana que se abre tiene muchas pestañas. Has de elegir Opciones. Allí tienes la opción de Configuración y dentro de él Espacio Cuanto mayor sea esa cantidad (el máximo es 600%) más estrecha será la columna. Si lo fijamos en 0% las columnas llegarán a tocarse, y habremos obtenido un Histograma. Contenido del área Gradientes Siguiendo el procedimiento ya explicado para acceder a las propiedades de la serie de datos, en la pestaña Área puedes elegir otro color para la columna, y en la pestaña Transparencia puedes definir, por ejemplo, un gradiente entre grado 0 y grado 50%. Quedaría así: 22
23 Si en el relleno, en lugar de color, eliges Gradiente, puedes concretarlo en un catálogo predeterminado: Figuras Las columnas, en lugar de rectangulares, pueden aparecer, en 3D, como cajas, conos, cilindros o pirámides. Acude para ello a Tipo de Gráfico (ya sabes como) y elige Columnas en 3D. En esta opción se te ofrecen las cuatro posibilidades. Pictogramas Los pictogramas son gráficos de barras en los que estas se han sustituido por dibujos alusivos al tema que se está tratando. Por ejemplo, si estudiamos producción de petróleo, cada barra puede sustituirse por un barril o una pila de barriles. En OpenOffice.org es muy sencillo crear pictogramas. Sigue estos pasos: Construye un gráfico de columnas a partir de unos datos. Número de árboles plantados Enero 23 Febrero 55 Marzo 120 Abril 89 Mayo 56 Junio 44 23
24 Julio 32 Agosto 38 Septiembre 60 Octubre 60 Noviembre 44 Diciembre 30 Lo más rápido es que selecciones estos datos en este mismo documento y pidas Copiar. Después abres OpenOffice.org Calc, señalas una celda adecuada y pide Pegar. De esta forma se pegarán los datos cada uno en una celda. A partir de ellos construye un gráfico de barras verticales que sea más bien ancho, como este: en la lista Ahora hay que dotar a cada barra de un fondo formado por árboles. Esto es lo que se llama un Pictograma. El problema es que la imagen que te interesa quizás no esté en la lista de bitmap disponibles. Por eso debes aprender antes cómo incluir la imagen Inclusión de una imagen en el catálogo de Bitmaps Para convertir las barras en un pictograma, debemos tener archivada previamente la imagen que sustituirá cada barra., por ejemplo, un árbol: Imagina que tú la tienes en el archivo arbol.gif. Para que esta imagen sustituya a las barras deberás hacer lo siguiente: Abre el programa OpenOffice Draw y un archivo nuevo. Sin necesidad de dibujar nada, pulsa el botón Área Elige la pestaña Mapa de Bits. Ábrela y pulsa el botón Importar. 24
25 Así abrirás un navegador para buscar tu imagen. Nosotros buscaremos arbol.png. Una vez lo encuentres pulsas sobre el botón Abrir. Seguidamente el programa te pide un nombre para el bitmap. Se lo das, y ya se debe incorporar la lista. Compruébalo. Inclusión de la imagen dentro de las barras Recorre despacio con el ratón todo el gráfico hasta que veas el rótulo emergente en el que se refiera a serie..punto...valor. Haz doble clic y elige la pestaña Área de la ventana que se abre. En la opción de Relleno elige Mapa de bits. Si la operación anterior la desarrollaste correctamente, aparecerá el árbol (o cualquier otra imagen) en el catálogo de bitmaps (quizás tengas que guardar previamente y después reiniciar OpenOffice Calc). Las opciones de la derecha te ayudan a encajar el bitmap en las barras, pero no siempre resulta bien y hay que tener paciencia. El gráfico de barras puede quedar así: Hemos optado por construir el pictograma mediante Mosaico, que es una de las opciones que aparecieron a la derecha de la ventana de inserción del bitmap. Si se desactiva esta opción y se activa AutoFit, se puede optar por el tamaño relativo y cada columna alojaría a un solo árbol. Investiga tú otras posibilidades. 25
26 LÍNEAS DE TENDENCIA Los gráficos lineales y de dispersión se suelen aconsejar en fenómenos de tipo científico o dependientes de la magnitud tiempo. Supongamos, por ejemplo, que la siguiente tabla describe el número de horas de uso que permite una batería de un ordenador portátil según transcurren los meses: Trimestre Horas/carga , , , , , , ,2 Ya sabes cómo construir un gráfico. Elígelo de tipo lineal. En este tipo de gráficos, y especialmente los que describen una evolución temporal, puede ser interesante dotarlos de una línea de tendencia, que oriente sobre qué tipo de función teórica se aproxima más a los datos reales. El caso del ejemplo no parece pertenecer a un tipo concreto, como exponencial, potencial, logarítmica, etc. En estos casos es preferible ir probando y elegir la que presente un coeficiente R 2 más alto (coeficiente de determinación que mide en cierta forma el ajuste de la función teórica con los datos). El procedimiento es el siguiente: Selecciona la serie de gráficos y usa el botón derecho para elegir Agregar línea de tendencia Activa las casillas Mostrar ecuación y Mostrar coeficiente determinado R 2. Ve eligiendo uno a uno los tipos de línea de tendencia, teniendo a la vista el gráfico, y lee los valores de R 2. Parece ser el tipo Lineal el que da mejor ajuste, 0,9057. La marcamos y se agregará la línea. 26
27 Si deseas borrarla, deberás acudir, con el gráfico seleccionado al mismo formato de la serie de datos y elegir Eliminar Línea de tendencia. ELECCIÓN DE UN GRÁFICO No todos los tipos de gráficos son adecuados para un conjunto concreto de datos. Algunos de ellos sólo valen para un fin, y otros se adaptan a varias clases de datos. Para tomar la decisión de cuál usar debemos tener en cuenta, por un lado, el tipo de medida usada y, por otro, las características del conjunto de datos: si son series temporales o no, si interviene una o varias - variables. Resumimos los criterios en dos tablas de decisión: Si lo que deseamos es reflejar el tipo de medida que estamos usando, elegiremos el tipo de gráfico según esta tabla Decisión según el tipo de medida Gráfico de barras Tipo de variable Cualitativa Cuantitativa discreta Puede ser simple o múltiple, vertical (o de columnas) u horizontal Gráfico de sectores o tarta Variable de tipo nominal o cualitativa Puede estar construido con frecuencias o porcentajes Los tipos más usados son los de sectores y barras. Pictograma Es un gráfico de barras en el que El perfil ortogonal es muy estas se han sustituido por de usado en Psicología distinta altura o tamaño Continua discreta agrupada o Perfil ortogonal Es un gráfico lineal en el que el eje X contiene variables cualitativas 27
28 Barras Variable cuantitativa no agrupada También se usan en cuantitativos Ambas pueden ser simples o múltiples, normales o acumuladas. Lineal Puede ser de frecuencias normales o acumuladas Histograma Variable cuantitativa agrupada o continua Polígono de frecuencias Si nos interesa reflejar la estructura de las tablas de datos, respetando, evidentemente, los criterios de la tabla anterior, decidiremos según los criterios contenidos en la siguiente tabla 28
29 Decisión según la estructura del conjunto de datos Si son series temporales (un conjunto de datos o Gráficos de varios) tipo lineal o de barras o Datos que cambian con el tiempo columnas Sectores Tipo de datos: Son series temporales (datos dinámicos) o cortes transversal es (estáticos)? Cortes transversal es Datos estáticos Un conjunto de datos Para porcentajes y frecuencias único Barras para otros datos Otros: Anillos, radiales, áreas, etc. No emparejados Dos o más conjuntos de datos estáticos Barras, columnas, radiales, etc. Emparejados Nube de puntos También te puede ayudar verlo en forma de árbol de decisión: 29
30 CONSEJOS PARA LA ELABORACIÓN DE UN GRÁFICO Consejos para la construcción de una buena representación gráfica 1) Se suele situar en el eje de abscisas los valores o puntuaciones de la variable, crecientes de izquierda a derecha. en el de ordenadas las frecuencias, sean estas absolutas, relativas, absolutas acumuladas o relativas acumuladas. De esta forma las barras o las líneas siguen una dirección vertical, pero en muchas ocasiones se presentan en sentido horizontal. 2) Si los valores mínimos de ambos ejes son muy altos, es usual hacer unos cortes en los ejes. En Calc se cambian el máximo y el mínimo. Si no existe ese problema, siempre es preferible que aparezca el cero. 3) Se debe incorporar al gráfico la información necesaria para su correcta comprensión. Si no es posible incluirla en la zona de datos, se situará fuera de ella, en el texto o las celdas adyacentes. 30
31 4) Cuando se desea representar conjuntamente dos muestras de naturaleza y número muy distintas, es muy útil usar frecuencias relativas o porcentajes. 5) No son convenientes los rótulos muy extensos. Es preferible el uso de abreviaturas. 6) No se deben usar gráficos de áreas en estudios sencillos, pues pueden interpretarse mal. 7) En gráficos de porcentajes debe verse con claridad el nivel ) Las líneas del gráfico se deben destacar bien de las de rayado. Si es necesario, se cambia su grosor. 9) Si el gráfico no contiene datos numéricos, se debe acompañar de una tabla que contenga dichos datos. 31
Guía rápida de Excel Gráficos A. Roldán 2009
 Guía rápida de Excel Gráficos Índice Gráficos Insertar gráfico Opciones del gráfico Casos particulares de gráficos - Gráficos circulares - Gráficos en columnas. Gradientes y pictogramas - Gráficos de dispersión
Guía rápida de Excel Gráficos Índice Gráficos Insertar gráfico Opciones del gráfico Casos particulares de gráficos - Gráficos circulares - Gráficos en columnas. Gradientes y pictogramas - Gráficos de dispersión
Guías Excel 2010 Gráficos Guía 4
 GRÁFICOS El tema de gráficos es muy amplio. Se incluyen aquí los conceptos más generales, dejando para el trabajo individual la experimentación de otros. Algunas técnicas se irán presentando en los temas
GRÁFICOS El tema de gráficos es muy amplio. Se incluyen aquí los conceptos más generales, dejando para el trabajo individual la experimentación de otros. Algunas técnicas se irán presentando en los temas
Elaboración de Documentos en Procesadores de Textos
 Las tablas permiten organizar la información en filas y columnas, de forma que se pueden realizar operaciones y tratamientos sobre las filas y columnas. Por ejemplo, obtener el valor medio de los datos
Las tablas permiten organizar la información en filas y columnas, de forma que se pueden realizar operaciones y tratamientos sobre las filas y columnas. Por ejemplo, obtener el valor medio de los datos
ESTADÍSTICA CON EXCEL
 ESTADÍSTICA CON EXCEL 1. INTRODUCCIÓN La estadística es la rama de las matemáticas que se dedica al análisis e interpretación de series de datos, generando unos resultados que se utilizan básicamente en
ESTADÍSTICA CON EXCEL 1. INTRODUCCIÓN La estadística es la rama de las matemáticas que se dedica al análisis e interpretación de series de datos, generando unos resultados que se utilizan básicamente en
Crear gráficos en Excel Un gráfico es la representación gráfica de los datos de una hoja de cálculo y facilita su interpretación.
 CREACIÓN DE GRÁFICOS EN MICROSOFT OFFICE EXCEL Vamos a ver cómo crear gráficos a partir de unos datos introducidos en una hoja de cálculo. Así resultará más sencilla la interpretación de los datos. Terminología
CREACIÓN DE GRÁFICOS EN MICROSOFT OFFICE EXCEL Vamos a ver cómo crear gráficos a partir de unos datos introducidos en una hoja de cálculo. Así resultará más sencilla la interpretación de los datos. Terminología
9.1. Insertar filas en una hoja
 UNIDAD 9. INSERTAR Y ELIMINAR ELEMENTOS (I) Vamos a ver las diferentes formas de insertar y eliminar filas, columnas, celdas y hojas, operaciones muy útiles cuando tenemos un libro ya creado y queremos
UNIDAD 9. INSERTAR Y ELIMINAR ELEMENTOS (I) Vamos a ver las diferentes formas de insertar y eliminar filas, columnas, celdas y hojas, operaciones muy útiles cuando tenemos un libro ya creado y queremos
En esta lección vamos a ver más utilidades y opciones sobre la
 1. PEGADO ESPECIAL En esta lección vamos a ver más utilidades y opciones sobre la edición de hojas de cálculo de Excel que te pueden ayudar en tu trabajo. Ya sabes cómo cortar o copiar y pegar datos de
1. PEGADO ESPECIAL En esta lección vamos a ver más utilidades y opciones sobre la edición de hojas de cálculo de Excel que te pueden ayudar en tu trabajo. Ya sabes cómo cortar o copiar y pegar datos de
TECNOLOGÍA E INFORMÁTICA
 TECNOLOGÍA E INFORMÁTICA GRADO: SÉPTIMO 01 02 TEMA: INSERTAR O CREAR TABLAS INDICADOR DE DESEMPEÑO: Utiliza la opción de crear tablas en Microsoft Word para agregar, editar y presentar la información tabulada.
TECNOLOGÍA E INFORMÁTICA GRADO: SÉPTIMO 01 02 TEMA: INSERTAR O CREAR TABLAS INDICADOR DE DESEMPEÑO: Utiliza la opción de crear tablas en Microsoft Word para agregar, editar y presentar la información tabulada.
Manual Power Point Trabajar con gráficos
 Manual Power Point 2010 Trabajar con gráficos CONTENIDO Partes de un gráfico Modificación de un gráfico Solapa Diseño Solapa Presentación Solapa Formato Grupo Estilos de WordArt Agregar una imagen de fondo
Manual Power Point 2010 Trabajar con gráficos CONTENIDO Partes de un gráfico Modificación de un gráfico Solapa Diseño Solapa Presentación Solapa Formato Grupo Estilos de WordArt Agregar una imagen de fondo
TEMA 3: DIBUJO VECTORIAL. Realización de dibujos vectoriales con la herramienta OpenOffice Draw
 TEMA 3: DIBUJO VECTORIAL Realización de dibujos vectoriales con la herramienta OpenOffice Draw Qué vamos a ver? Qué tipos de dibujos existen, y la diferencia entre los mapas de bits y los dibujos vectoriales
TEMA 3: DIBUJO VECTORIAL Realización de dibujos vectoriales con la herramienta OpenOffice Draw Qué vamos a ver? Qué tipos de dibujos existen, y la diferencia entre los mapas de bits y los dibujos vectoriales
CONSTRUCCIÓN DE GRÁFICOS CON EXCEL
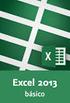 CONSTRUCCIÓN DE GRÁFICOS CON EXCEL I. Recomendaciones para la utilización de cada gráfico de Excel 1. Gráfico de columna horizontal (figura 1) y vertical (figura 2) Son útiles para comparar categorías,
CONSTRUCCIÓN DE GRÁFICOS CON EXCEL I. Recomendaciones para la utilización de cada gráfico de Excel 1. Gráfico de columna horizontal (figura 1) y vertical (figura 2) Son útiles para comparar categorías,
MICROSOFT EXCEL 2007
 INGRESAR A EXCEL 007 MICROSOFT EXCEL 007. Clic en Inicio. Colocar el puntero del ratón (flecha) en Todos los programas. Colocar el puntero del ratón (flecha) en Microsoft Office. Clic en Microsoft Excel
INGRESAR A EXCEL 007 MICROSOFT EXCEL 007. Clic en Inicio. Colocar el puntero del ratón (flecha) en Todos los programas. Colocar el puntero del ratón (flecha) en Microsoft Office. Clic en Microsoft Excel
Manejo de Filas, Columnas, Celdas y Rangos
 Manejo de Filas, Columnas, Celdas y Rangos Selección de filas Selección de columnas Selección de celdas y rangos Ingresar, editar y eliminar datos Tipos de datos Agregar nombres a celdas y rangos Insertar
Manejo de Filas, Columnas, Celdas y Rangos Selección de filas Selección de columnas Selección de celdas y rangos Ingresar, editar y eliminar datos Tipos de datos Agregar nombres a celdas y rangos Insertar
CAPÍTULO 1. ELEMENTOS DE EXCEL
 CAPÍTULO 1. ELEMENTOS DE EXCEL Excel es un programa del tipo Hoja de Cálculo que permite realizar operaciones con números organizados en una cuadrícula. Es útil para realizar desde simples sumas hasta
CAPÍTULO 1. ELEMENTOS DE EXCEL Excel es un programa del tipo Hoja de Cálculo que permite realizar operaciones con números organizados en una cuadrícula. Es útil para realizar desde simples sumas hasta
Unidad 5. Tablas. La celda que se encuentra en la fila 1 columna 2 tiene el siguiente contenido: 2º Celda
 Unidad 5. Tablas Una tabla está formada por celdas o casillas, agrupadas por filas y columnas, en cada casilla se puede insertar texto, números o gráficos. Lo principal antes de empezar a trabajar con
Unidad 5. Tablas Una tabla está formada por celdas o casillas, agrupadas por filas y columnas, en cada casilla se puede insertar texto, números o gráficos. Lo principal antes de empezar a trabajar con
LA PIZARRA SMARTBOARD
 LA PIZARRA SMARTBOARD La pizarra Smartboard es sensible al tacto, lo que significa que podemos actuar sobre ella simplemente con el dedo o con uno de los rotuladores (que no son más que un trozo de plástico)
LA PIZARRA SMARTBOARD La pizarra Smartboard es sensible al tacto, lo que significa que podemos actuar sobre ella simplemente con el dedo o con uno de los rotuladores (que no son más que un trozo de plástico)
FORMATO CONDICIONAL EN EXCEL
 FORMATO CONDICIONAL EN EXCEL El Formato Condicional es una herramienta muy útil como información gráfica adicional para los datos numéricos que están en celdas o en rangos. Este tipo de formato tiene un
FORMATO CONDICIONAL EN EXCEL El Formato Condicional es una herramienta muy útil como información gráfica adicional para los datos numéricos que están en celdas o en rangos. Este tipo de formato tiene un
Se abre una ventana que permite especificar el número de filas y columnas para la tabla.
 Una tabla está formada por celdas o casillas, agrupadas por filas y columnas. En cada celda se puede insertar texto, números o gráficos. CREAR TABLAS Para crear una tabla accedemos siempre desde la pestaña
Una tabla está formada por celdas o casillas, agrupadas por filas y columnas. En cada celda se puede insertar texto, números o gráficos. CREAR TABLAS Para crear una tabla accedemos siempre desde la pestaña
GUÍA DE USUARIO: HAIKU DECK
 GUÍA DE USUARIO: HAIKU DECK Haiku Deck es una herramienta telemática de la web 2.0 utilizada para la presentación de trabajos. Principalmente se utiliza Haiku Deck por su utilidad para presentar la información
GUÍA DE USUARIO: HAIKU DECK Haiku Deck es una herramienta telemática de la web 2.0 utilizada para la presentación de trabajos. Principalmente se utiliza Haiku Deck por su utilidad para presentar la información
Antes de empezar... Crear una presentación
 Una vez que conozcas los conceptos básicos sobre cómo crear y editar documentos de Google Docs, y cómo acceder a ellos, lee esto para conocer los conceptos básicos específicos de las Presentaciones de
Una vez que conozcas los conceptos básicos sobre cómo crear y editar documentos de Google Docs, y cómo acceder a ellos, lee esto para conocer los conceptos básicos específicos de las Presentaciones de
Clase 1 Excel
 Clase 1 Excel 2000 1 Elementos de Excel Excel es un programa del tipo Hoja de Cálculo que permite realizar operaciones con números organizados en una cuadrícula. Es útil para realizar desde simples sumas
Clase 1 Excel 2000 1 Elementos de Excel Excel es un programa del tipo Hoja de Cálculo que permite realizar operaciones con números organizados en una cuadrícula. Es útil para realizar desde simples sumas
CREACIÓN Y MODIFICACIÓN DE TABLAS
 WORD EJERCICIO 8 CREACIÓN Y MODIFICACIÓN DE TABLAS Las tablas sirven para organizar la información de una forma clara, ordenándola en filas y columnas. Existen documentos consistentes todos ellos en una
WORD EJERCICIO 8 CREACIÓN Y MODIFICACIÓN DE TABLAS Las tablas sirven para organizar la información de una forma clara, ordenándola en filas y columnas. Existen documentos consistentes todos ellos en una
Manual de Windows XP Copyleft - Jorge Sánchez 2005
 Copyleft - Jorge Sánchez 2005 Organización de datos en Windows 4.7 Operaciones sobre archivos y carpetas 4.7.1 Crear nuevas carpetas A parte de saber examinar, guardar y abrir documentos, se hace totalmente
Copyleft - Jorge Sánchez 2005 Organización de datos en Windows 4.7 Operaciones sobre archivos y carpetas 4.7.1 Crear nuevas carpetas A parte de saber examinar, guardar y abrir documentos, se hace totalmente
UNIDAD 2. writer USANDO TABLAS. CURSO: LibreOffice
 UNIDAD 2 USANDO TABLAS CURSO: LibreOffice writer 1 Introducción Las tablas son muy útiles para presentar y organizar datos en informes, presentar información sobre conjuntos o crear calendarios u horarios.
UNIDAD 2 USANDO TABLAS CURSO: LibreOffice writer 1 Introducción Las tablas son muy útiles para presentar y organizar datos en informes, presentar información sobre conjuntos o crear calendarios u horarios.
Escuela Normal Superior Río de Oro (Cesar)
 Escuela Normal Superior Río de Oro (Cesar) ÁREA: TECNOLOGÍA E INFORMÁTICA PROGRAMA MICROSOFT EXCEL Responsable: Esp. Emilce Herrera Sánchez GRADO: NOVENO 01-02 FECHA: Febrero 13 y 15 de 2012 TEMA: CAMBIOS
Escuela Normal Superior Río de Oro (Cesar) ÁREA: TECNOLOGÍA E INFORMÁTICA PROGRAMA MICROSOFT EXCEL Responsable: Esp. Emilce Herrera Sánchez GRADO: NOVENO 01-02 FECHA: Febrero 13 y 15 de 2012 TEMA: CAMBIOS
Formato de una presentación
 Formato de una presentación capítulo 17 Formato de una presentación formato (presentación) En esta unidad aprenderá a crear presentaciones mediante plantillas y a configurar el formato de cada diapositiva,
Formato de una presentación capítulo 17 Formato de una presentación formato (presentación) En esta unidad aprenderá a crear presentaciones mediante plantillas y a configurar el formato de cada diapositiva,
Este programa estadístico está organizado en dos bloques: el editor de datos y el visor de resultados.
 Bases de Estadística Licenciatura en Ciencias Ambientales Curso 2oo3/2oo4 Introducción al SPSS/PC Este programa estadístico está organizado en dos bloques: el editor de datos y el visor de resultados.
Bases de Estadística Licenciatura en Ciencias Ambientales Curso 2oo3/2oo4 Introducción al SPSS/PC Este programa estadístico está organizado en dos bloques: el editor de datos y el visor de resultados.
Hacemos clic con el ratón para situar el cursor donde queremos que aparezca la tabla. Nos vamos a la barra de Menús, Insertar, Tabla
 8.- Composer: Tablas 8.1. Insertar una tabla Hacemos clic con el ratón para situar el cursor donde queremos que aparezca la tabla. Nos vamos a la barra de Menús, Insertar, Tabla Aparecerá el cuadro de
8.- Composer: Tablas 8.1. Insertar una tabla Hacemos clic con el ratón para situar el cursor donde queremos que aparezca la tabla. Nos vamos a la barra de Menús, Insertar, Tabla Aparecerá el cuadro de
TABLAS WORD La tercer opción es usar el vínculo Dibujar Tabla, aquí se dimensiona la tabla dibujándola con el mouse
 TABLAS WORD 2007 Las tablas permiten organizar la información en filas y columnas, de forma que se pueden realizar operaciones y tratamientos sobre las filas y columnas. Una tabla está formada por celdas
TABLAS WORD 2007 Las tablas permiten organizar la información en filas y columnas, de forma que se pueden realizar operaciones y tratamientos sobre las filas y columnas. Una tabla está formada por celdas
EJERCICIO 1 DE POWER POINT POWER POINT EJERCICIO 1 PRESENTACIONES CON POWER POINT
 POWER POINT EJERCICIO 1 PRESENTACIONES CON POWER POINT Power Point es un programa de presentaciones. Su utilidad: exponer un tema o asunto cualquiera por medio de diapositivas, que se suceden en pantalla
POWER POINT EJERCICIO 1 PRESENTACIONES CON POWER POINT Power Point es un programa de presentaciones. Su utilidad: exponer un tema o asunto cualquiera por medio de diapositivas, que se suceden en pantalla
Ejercicio corto. Ejercicio corto. Ejercicio corto. Lección 1: Introducción a Word. Lección 2: Modificaciones de documentos
 Lección 1: Introducción a Word 1 Cómo se guarda una copia del documento actual sin modificar la versión original? 2 Qué dos formas hay de cerrar un documento? 3 Qué ocurre al hacer clic en el botón que
Lección 1: Introducción a Word 1 Cómo se guarda una copia del documento actual sin modificar la versión original? 2 Qué dos formas hay de cerrar un documento? 3 Qué ocurre al hacer clic en el botón que
CREAR GRÁFICOS Y UTILIZAR FORMATOS PARA LA PRESENTACIÓN DE INFORMES. Unidad N 3. Crear gráficos y utilizar formatos, para la presentación de informes.
 CREAR GRÁFICOS Y UTILIZAR FORMATOS PARA LA PRESENTACIÓN DE INFORMES Unidad N 3 Objetivo Crear gráficos y utilizar formatos, para la presentación de informes. Descripción del Material del Curso En esta
CREAR GRÁFICOS Y UTILIZAR FORMATOS PARA LA PRESENTACIÓN DE INFORMES Unidad N 3 Objetivo Crear gráficos y utilizar formatos, para la presentación de informes. Descripción del Material del Curso En esta
Una instancia es una copia de un símbolo que se sitúa en el escenario o bien anidada en otro símbolo.
 Capítulo 4 Símbolos 4.1 Qué es un símbolo? U n símbolo es un gráfico, un botón o un clip de película que se crea una vez y que se puede volver a utilizar a lo largo de la película o en otras películas.
Capítulo 4 Símbolos 4.1 Qué es un símbolo? U n símbolo es un gráfico, un botón o un clip de película que se crea una vez y que se puede volver a utilizar a lo largo de la película o en otras películas.
UNIVERSIDAD METROPOLITANA LATIN CAMPUS GUÌA DE ESTUDIO Y EVALUACIÒN. Informática General IV- POWER POINT TEXTO ELECTRÓNICO GRATUITO EDITADO POR UMLA
 UNIVERSIDAD METROPOLITANA LATIN CAMPUS GUÌA DE ESTUDIO Y EVALUACIÒN Informática General IV- POWER POINT TEXTO ELECTRÓNICO GRATUITO EDITADO POR UMLA EDUARDO TAGER RAME LICENCIATURA EN DERECHO MATRICULA
UNIVERSIDAD METROPOLITANA LATIN CAMPUS GUÌA DE ESTUDIO Y EVALUACIÒN Informática General IV- POWER POINT TEXTO ELECTRÓNICO GRATUITO EDITADO POR UMLA EDUARDO TAGER RAME LICENCIATURA EN DERECHO MATRICULA
INSTITUCIÓN EDUCATIVA LICEO DEPARTAMENTAL ÁREA DE TECNOLOGÍA E INFORMÁTICA
 INSTITUCIÓN EDUCATIVA LICEO DEPARTAMENTAL ÁREA DE TECNOLOGÍA E INFORMÁTICA GUÍA DE INFORMÁTICA (Operaciones matemáticas) Profesor: Germán Rodríguez López Año lectivo 2006-2007 1 OPERACIONES MATEMÁTICAS
INSTITUCIÓN EDUCATIVA LICEO DEPARTAMENTAL ÁREA DE TECNOLOGÍA E INFORMÁTICA GUÍA DE INFORMÁTICA (Operaciones matemáticas) Profesor: Germán Rodríguez López Año lectivo 2006-2007 1 OPERACIONES MATEMÁTICAS
Informática y Computación III Guía de Estudio (50 reactivos)
 Informática y Computación III Guía de Estudio (50 reactivos) Responde cada una de las preguntas que se te plantean. Excel es un editor de textos como PowerPoint No existen otras hojas de cálculo, solo
Informática y Computación III Guía de Estudio (50 reactivos) Responde cada una de las preguntas que se te plantean. Excel es un editor de textos como PowerPoint No existen otras hojas de cálculo, solo
Diseño de página y configurar un documento
 Contenido 1. Abrir un nuevo documento y empezar a escribir... 3 1.1 Abrir en blanco:... 3 1.2 Crear a partir de una plantilla... 3 1.3 Guardar y reutilizar plantillas... 3 2. Cambiar los márgenes de página...
Contenido 1. Abrir un nuevo documento y empezar a escribir... 3 1.1 Abrir en blanco:... 3 1.2 Crear a partir de una plantilla... 3 1.3 Guardar y reutilizar plantillas... 3 2. Cambiar los márgenes de página...
Ministerio de Educación. Base de datos en la Enseñanza. Open Office. Módulo 5: Informes
 Ministerio de Educación Base de datos en la Enseñanza. Open Office Módulo 5: Informes Instituto de Tecnologías Educativas 2011 Informes Los informes son la herramienta encargada de presentar los datos
Ministerio de Educación Base de datos en la Enseñanza. Open Office Módulo 5: Informes Instituto de Tecnologías Educativas 2011 Informes Los informes son la herramienta encargada de presentar los datos
3.2. MODIFICAR TABLAS. APLICAR FORMATO A LAS TABLAS.
 79 3.2. MODIFICAR TABLAS. APLICAR FORMATO A LAS TABLAS. Si necesitas diseñar y decorar tablas de forma rápida y profesional, Word tiene la opción de aplicar estilos de tabla predefinidos. Estos estilos
79 3.2. MODIFICAR TABLAS. APLICAR FORMATO A LAS TABLAS. Si necesitas diseñar y decorar tablas de forma rápida y profesional, Word tiene la opción de aplicar estilos de tabla predefinidos. Estos estilos
Tipos de gráficas y selección según los datos CIENCIA, TECNOLOGIA Y AMBIENTE
 Tipos de gráficas y selección según los datos CIENCIA, TECNOLOGIA Y AMBIENTE Objetivos 2 Identificar los tipos de gráficas. Definir los conceptos tablas y cuadros Reconocer las partes de una gráfica. Construir
Tipos de gráficas y selección según los datos CIENCIA, TECNOLOGIA Y AMBIENTE Objetivos 2 Identificar los tipos de gráficas. Definir los conceptos tablas y cuadros Reconocer las partes de una gráfica. Construir
Taller de Excel Nivel Medio Tema 3. Gráficos. Tema 3. Gráficos. Patrocina nuestros cursos
 Patrocina nuestros cursos Índice. Índice Objetivos del aprendizaje... 2 Que son y cómo crear gráficos... 2 Tipos de gráficos... 11 Ejercicios... 23 Patrocina nuestros cursos Página n. 1 Objetivos del aprendizaje
Patrocina nuestros cursos Índice. Índice Objetivos del aprendizaje... 2 Que son y cómo crear gráficos... 2 Tipos de gráficos... 11 Ejercicios... 23 Patrocina nuestros cursos Página n. 1 Objetivos del aprendizaje
Unidad 2. Elementos de Word2007 (I)
 Unidad 2. Elementos de Word2007 (I) Vamos a ver varias formas de iniciar Word2007 y cuales son los elementos básicos de Word2007, la pantalla, las barras, etc. Aprenderemos cómo se llaman, donde están
Unidad 2. Elementos de Word2007 (I) Vamos a ver varias formas de iniciar Word2007 y cuales son los elementos básicos de Word2007, la pantalla, las barras, etc. Aprenderemos cómo se llaman, donde están
Competencias TIC para profesionales Del Siglo 21
 Planilla de Cálculo Nos referiremos a la planilla de cálculo de Microsoft Office, con algunas precisiones a la de OpenOffice. Una vez abierto un libro nuevo de Excel de Microsoft, la interfaz de la planilla
Planilla de Cálculo Nos referiremos a la planilla de cálculo de Microsoft Office, con algunas precisiones a la de OpenOffice. Una vez abierto un libro nuevo de Excel de Microsoft, la interfaz de la planilla
Una base de datos de Access puede estar conformada por varios objetos, los más comunes son los siguientes:
 MICROSOFT ACCESS DEFINICIÓN MS Access es un programa para manejar bases de datos. Una base de datos es un conjunto de datos de un determinado tema o contexto, almacenados de forma sistemática, para obtener
MICROSOFT ACCESS DEFINICIÓN MS Access es un programa para manejar bases de datos. Una base de datos es un conjunto de datos de un determinado tema o contexto, almacenados de forma sistemática, para obtener
PRACTICAS DE OPENOFFICE CALC
 PRACTICAS DE OPENOFFICE CALC 1 2 3 Veamos las partes de la ventana de Calc Las filas se refieren a un conjunto de celdas consecutivas en horizontal Ejemplo de fila: Fila 8 Las columnas se refieren a un
PRACTICAS DE OPENOFFICE CALC 1 2 3 Veamos las partes de la ventana de Calc Las filas se refieren a un conjunto de celdas consecutivas en horizontal Ejemplo de fila: Fila 8 Las columnas se refieren a un
Unidad 29: Formato condicional
 Unidad 29: Formato condicional 29.0 Introducción El formato condicional es un formato que depende del valor de una celda o de su contenido. Por ejemplo, en una base de datos de salarios del personal, usted
Unidad 29: Formato condicional 29.0 Introducción El formato condicional es un formato que depende del valor de una celda o de su contenido. Por ejemplo, en una base de datos de salarios del personal, usted
INSTITUTO ELECTORAL DEL ESTADO DE MÉXICO SECRETARÍA EJECUTIVA UNIDAD DE INFORMÁTICA Y ESTADÍSTICA
 INSTITUTO ELECTORAL DEL ESTADO DE MÉXICO SECRETARÍA EJECUTIVA UNIDAD DE INFORMÁTICA Y ESTADÍSTICA Guía de uso del Correo Electrónico Institucional Outlook Web App. Noviembre de 2014 Correo Electrónico
INSTITUTO ELECTORAL DEL ESTADO DE MÉXICO SECRETARÍA EJECUTIVA UNIDAD DE INFORMÁTICA Y ESTADÍSTICA Guía de uso del Correo Electrónico Institucional Outlook Web App. Noviembre de 2014 Correo Electrónico
1. PRIMEROS PASOS EN POWERPOINT... 3
 1 ÍNDICE 1. PRIMEROS PASOS EN POWERPOINT... 3 2. GUARDAR UN DOCUMENTO DE POWERPOINT... 3 3. BARRA DE HERRAMIENTAS... 5 4. FORMATO DE PRESENTACIÓN... 8 5. INSERCIÓN Y AGREGAR OBJETOS... 9 6. IMPRESIÓN DE
1 ÍNDICE 1. PRIMEROS PASOS EN POWERPOINT... 3 2. GUARDAR UN DOCUMENTO DE POWERPOINT... 3 3. BARRA DE HERRAMIENTAS... 5 4. FORMATO DE PRESENTACIÓN... 8 5. INSERCIÓN Y AGREGAR OBJETOS... 9 6. IMPRESIÓN DE
En la pestaña "Actividad" encontramos: ZONA 1. En este recuadro podemos (opcional) poner un título al gráfico en. Gráficos estadísticos 1
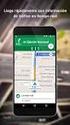 Actividad donde podremos crear un gráfico de líneas o de barras o también realizar distintas operaciones sobre el mismo, la tabla de datos, etc: En la pestaña "Actividad" encontramos: ZONA 1 En este recuadro
Actividad donde podremos crear un gráfico de líneas o de barras o también realizar distintas operaciones sobre el mismo, la tabla de datos, etc: En la pestaña "Actividad" encontramos: ZONA 1 En este recuadro
Criterios para decidir qué gráfico usar en cada trabajo estadístico
 Criterios para decidir qué gráfico usar en cada trabajo estadístico No todos los tipos de gráficos son adecuados para un conjunto concreto de datos. Algunos de ellos sólo valen para un fin, y otros se
Criterios para decidir qué gráfico usar en cada trabajo estadístico No todos los tipos de gráficos son adecuados para un conjunto concreto de datos. Algunos de ellos sólo valen para un fin, y otros se
Tabletas en el aula. Mi primera hoja de cálculo con WPS Office. Edición Autor: Fernando Posada Prieto canaltic.com
 Tabletas en el aula Mi primera hoja de cálculo con WPS Office Edición 2015 Autor: Fernando Posada Prieto canaltic.com Mi primera hoja de cálculo con WPS Office Índice 1. Qué es una hoja de cálculo?...
Tabletas en el aula Mi primera hoja de cálculo con WPS Office Edición 2015 Autor: Fernando Posada Prieto canaltic.com Mi primera hoja de cálculo con WPS Office Índice 1. Qué es una hoja de cálculo?...
CAPÍTULO 5. MANIPULANDO CELDAS
 CAPÍTULO 5. MANIPULANDO CELDAS Vamos a ver los diferentes métodos de selección de celdas para poder modificar el aspecto de éstas, así como diferenciar entre cada uno de los métodos y saber elegir el más
CAPÍTULO 5. MANIPULANDO CELDAS Vamos a ver los diferentes métodos de selección de celdas para poder modificar el aspecto de éstas, así como diferenciar entre cada uno de los métodos y saber elegir el más
Módulo III - Excel. Introducción a los gráficos de Excel Algunas pistas para la confección de gráficos... 5
 Módulo III - Excel Índice Introducción a los gráficos de Excel... 2 Algunas pistas para la confección de gráficos... 5 Confeccionando el primer gráfico... 6 Escogiendo el tipo de gráfico... 7 Indicando
Módulo III - Excel Índice Introducción a los gráficos de Excel... 2 Algunas pistas para la confección de gráficos... 5 Confeccionando el primer gráfico... 6 Escogiendo el tipo de gráfico... 7 Indicando
PASOS PARA INGRESAR A WORD 2007
 PASOS PARA INGRESAR A WORD 2007 1.- Voy al inicio 2.-busco en todos los programas el maicrosft ofice 3.-y luego elijo el maicrosoft word 2007 Hay varias formas de arrancar Word. Desde el botón Inicio,
PASOS PARA INGRESAR A WORD 2007 1.- Voy al inicio 2.-busco en todos los programas el maicrosft ofice 3.-y luego elijo el maicrosoft word 2007 Hay varias formas de arrancar Word. Desde el botón Inicio,
UNIDAD 1. writer PRIMEROS PASOS. CURSO: LibreOffice
 UNIDAD 1 PRIMEROS PASOS CURSO: LibreOffice writer 1 La interfaz En primer lugar vamos a familiarizarnos con los componentes de la pantalla de writer: Barra de título: Muestra el título del documento (O
UNIDAD 1 PRIMEROS PASOS CURSO: LibreOffice writer 1 La interfaz En primer lugar vamos a familiarizarnos con los componentes de la pantalla de writer: Barra de título: Muestra el título del documento (O
Contenido. Introducción Usando di Monitoring como un usuario normal Uso de di Monitoring como un operador de entrada de datos...
 1 Contenido Introducción... 3 Características principales... 3 Los niveles de usuario... 4 El aprendizaje de di Monitoring... 4 Usando di Monitoring como un usuario normal... 5 Acceso a di Monitoring...
1 Contenido Introducción... 3 Características principales... 3 Los niveles de usuario... 4 El aprendizaje de di Monitoring... 4 Usando di Monitoring como un usuario normal... 5 Acceso a di Monitoring...
Computación Aplicada. Universidad de Las Américas. Aula virtual de Computación Aplicada. Módulo de Excel 2013 LIBRO 4
 Computación Aplicada Universidad de Las Américas Aula virtual de Computación Aplicada Módulo de Excel 2013 LIBRO 4 Contenido FORMATO CONDICIONAL... 3 FORMATOS CONDICIONALES... 3 VARIANTES DE LOS FORMATOS
Computación Aplicada Universidad de Las Américas Aula virtual de Computación Aplicada Módulo de Excel 2013 LIBRO 4 Contenido FORMATO CONDICIONAL... 3 FORMATOS CONDICIONALES... 3 VARIANTES DE LOS FORMATOS
TEMARIO CURSO EXCEL 2010
 TEMARIO CURSO EXCEL 2010 LECCIÓN 1 Introducción 1. Qué es una hoja de cálculo? 2. Excel 3. Entrar y salir de Excel 4. Práctica 5. Cuestionario LECCIÓN 2 El entorno de trabajo 1. Interfaz del programa 2.
TEMARIO CURSO EXCEL 2010 LECCIÓN 1 Introducción 1. Qué es una hoja de cálculo? 2. Excel 3. Entrar y salir de Excel 4. Práctica 5. Cuestionario LECCIÓN 2 El entorno de trabajo 1. Interfaz del programa 2.
Administración de la producción. Sesión 4: Procesador de Texto
 Administración de la producción Sesión 4: Procesador de Texto Contextualización La semana anterior revisamos los comandos que ofrece Word para el formato del texto, la configuración de la página, la inserción
Administración de la producción Sesión 4: Procesador de Texto Contextualización La semana anterior revisamos los comandos que ofrece Word para el formato del texto, la configuración de la página, la inserción
Microsoft Excel 2010 Completo + Profesional
 Microsoft Excel 2010 Completo + Profesional Duración: 80.00 horas Descripción La hoja de cálculo es una herramienta básica para realizar operaciones aritméticas de una forma rápida y sencilla. Asimismo
Microsoft Excel 2010 Completo + Profesional Duración: 80.00 horas Descripción La hoja de cálculo es una herramienta básica para realizar operaciones aritméticas de una forma rápida y sencilla. Asimismo
TUTORIAL PARA CONSTRUIR EL DIAGRAMA DE FASES DE UNA SUSTANCIA
 TUTORIAL PARA CONSTRUIR EL DIAGRAMA DE FASES DE UNA SUSTANCIA 1. Empleando la hoja de cálculo de Microsoft Excel 2010, introducir los datos de las líneas de equilibrio sólido-vapor (S-V), líquido-vapor
TUTORIAL PARA CONSTRUIR EL DIAGRAMA DE FASES DE UNA SUSTANCIA 1. Empleando la hoja de cálculo de Microsoft Excel 2010, introducir los datos de las líneas de equilibrio sólido-vapor (S-V), líquido-vapor
Al hacer clic en el icono de mano alzada se despliegan otros iconos que nos permiten realizar otros tipos de líneas.
 MANUAL COREL DRAW BARRA DE HERRAMIETAS DIBUJO DE LÍNEAS Y CURVAS Herramienta Mano Alzada Al hacer clic en el icono de mano alzada se despliegan otros iconos que nos permiten realizar otros tipos de líneas.
MANUAL COREL DRAW BARRA DE HERRAMIETAS DIBUJO DE LÍNEAS Y CURVAS Herramienta Mano Alzada Al hacer clic en el icono de mano alzada se despliegan otros iconos que nos permiten realizar otros tipos de líneas.
La barra de fórmulas Nos muestra el contenido de la celda activa, es decir, la casilla donde estamos situados.
 Tamaño de la Hoja de Cálculo Comentario [U1]: Abre un libro de Excel y Haz las práctica del tema Columnas: desde la A hasta la XFD (16,384 columnas) Filas: 1 048,576 filas Hojas en un Libro: Inicialmente
Tamaño de la Hoja de Cálculo Comentario [U1]: Abre un libro de Excel y Haz las práctica del tema Columnas: desde la A hasta la XFD (16,384 columnas) Filas: 1 048,576 filas Hojas en un Libro: Inicialmente
Módulo 5. Patrón de diapositivas
 15 Módulo 5. Patrón de diapositivas El patrón de diapositivas es el formato predeterminado de fuente, alineación, viñetas, etc. de una presentación. Si usted desea cambiar alguna de estas características
15 Módulo 5. Patrón de diapositivas El patrón de diapositivas es el formato predeterminado de fuente, alineación, viñetas, etc. de una presentación. Si usted desea cambiar alguna de estas características
Tablas en vista hoja de datos
 Contenido 1. Comprender lo que son las columnas en hojas de datos... 2 2. Agregar una columna mediante la vista Hoja de datos... 3 3. Quitar una columna mediante la vista Hoja de datos... 3 4. Agregar
Contenido 1. Comprender lo que son las columnas en hojas de datos... 2 2. Agregar una columna mediante la vista Hoja de datos... 3 3. Quitar una columna mediante la vista Hoja de datos... 3 4. Agregar
MICROSOFT POWER POINT NIVEL MEDIO DE POWER POINT CONOCIMIENTO INTRODUCCIÓN A POWER POINT ARRANCAR POWER POINT
 MICROSOFT POWER POINT NIVEL MEDIO DE POWER POINT CONOCIMIENTO INTRODUCCIÓN A POWER POINT ARRANCAR POWER POINT Se puede arrancar de varias formas, son las siguientes: 1) Desde el botón Inicio situado, normalmente,
MICROSOFT POWER POINT NIVEL MEDIO DE POWER POINT CONOCIMIENTO INTRODUCCIÓN A POWER POINT ARRANCAR POWER POINT Se puede arrancar de varias formas, son las siguientes: 1) Desde el botón Inicio situado, normalmente,
UNIDAD 4. MODIFICAR TABLAS DE DATOS
 UNIDAD 4. MODIFICAR TABLAS DE DATOS Aquí veremos las técnicas de edición de registros para modificar tanto la definición de una tabla como los datos introducidos en ella. Esta unidad está dedicada, principalmente,
UNIDAD 4. MODIFICAR TABLAS DE DATOS Aquí veremos las técnicas de edición de registros para modificar tanto la definición de una tabla como los datos introducidos en ella. Esta unidad está dedicada, principalmente,
LABORATORIO Nº 8 FILTROS EN EXCEL
 OBJETIVO Mejorar el nivel de comprensión y el manejo de las destrezas del estudiante para utilizar filtros en Microsoft Excel. 1) FILTRAR INFORMACIÓN Para agregar un filtro a una tabla se debe seleccionar
OBJETIVO Mejorar el nivel de comprensión y el manejo de las destrezas del estudiante para utilizar filtros en Microsoft Excel. 1) FILTRAR INFORMACIÓN Para agregar un filtro a una tabla se debe seleccionar
MANUAL PARA CREAR NUESTRA PAGINA WEB EN DREAMWEAVER
 1 MANUAL PARA CREAR NUESTRA PAGINA WEB EN DREAMWEAVER INDICE 1. Como crear mí sitio. 2. Entorno. 3. Insertar texto. 4. Como crear un vínculo. Formas: 5. Como insertar una imagen. 6. Insertar Tabla. 7.
1 MANUAL PARA CREAR NUESTRA PAGINA WEB EN DREAMWEAVER INDICE 1. Como crear mí sitio. 2. Entorno. 3. Insertar texto. 4. Como crear un vínculo. Formas: 5. Como insertar una imagen. 6. Insertar Tabla. 7.
En Microsoft Office Word 2007 se puede insertar una tabla eligiendo un diseño entre varias tablas con formato previo
 Tablas de datos En Microsoft Office Word 2007 se puede insertar una tabla eligiendo un diseño entre varias tablas con formato previo (rellenas con datos de ejemplo) o seleccionando el número de filas y
Tablas de datos En Microsoft Office Word 2007 se puede insertar una tabla eligiendo un diseño entre varias tablas con formato previo (rellenas con datos de ejemplo) o seleccionando el número de filas y
Fundamentos de Word. Identificar los elementos de la interfaz de usuario que puede usar para realizar las tareas básicas.
 Fundamentos de Word Word es una potente aplicación de procesamiento de texto y diseño. Pero para usarla del modo más eficaz, es necesario comprender primero los aspectos básicos. Este tutorial presenta
Fundamentos de Word Word es una potente aplicación de procesamiento de texto y diseño. Pero para usarla del modo más eficaz, es necesario comprender primero los aspectos básicos. Este tutorial presenta
Microsoft Windows Seven. Windows Seven. Elementos de la pantalla principal Iconos del escritorio o Equipo o Papelera de Reciclaje Barra de tareas
 Microsoft Windows Seven 3 Windows Seven Elementos de la pantalla principal Iconos del escritorio o Equipo o Papelera de Reciclaje Barra de tareas Elementos de la pantalla principal El escritorio es el
Microsoft Windows Seven 3 Windows Seven Elementos de la pantalla principal Iconos del escritorio o Equipo o Papelera de Reciclaje Barra de tareas Elementos de la pantalla principal El escritorio es el
Al realizar este curso, el alumno adquirirá las siguientes habilidades y conocimientos:
 EXCEL 2007 OBJETIVOS Al realizar este curso, el alumno adquirirá las siguientes habilidades y conocimientos: Conceptos básicos sobre hojas de cálculo. Aspecto e interfaz de Microsoft Excel. Gestión de
EXCEL 2007 OBJETIVOS Al realizar este curso, el alumno adquirirá las siguientes habilidades y conocimientos: Conceptos básicos sobre hojas de cálculo. Aspecto e interfaz de Microsoft Excel. Gestión de
Seleccionamos el programa Excel. Nos aparece la pantalla del programa
 LECCIÓN 1ª Poner en marcha el programa Para poner en marcha el programa lo abrimos. Existen varias formas, por ejemplo partiendo del botón "Inicio" de la esquina inferior izquierda. Pulsamos el botón "Inicio"
LECCIÓN 1ª Poner en marcha el programa Para poner en marcha el programa lo abrimos. Existen varias formas, por ejemplo partiendo del botón "Inicio" de la esquina inferior izquierda. Pulsamos el botón "Inicio"
VECTORES EN EL PLANO CON DERIVE
 VECTORES EN EL PLANO CON DERIVE En DERIVE los vectores se pueden introducir de dos formas distintas: (a) mediante la secuencia de comandos Introducir Vector EJEMPLO Definir el vector de componentes (1,2)
VECTORES EN EL PLANO CON DERIVE En DERIVE los vectores se pueden introducir de dos formas distintas: (a) mediante la secuencia de comandos Introducir Vector EJEMPLO Definir el vector de componentes (1,2)
MÓDULO HOJAS DE CÁLCULO
 8 6 4 2 2 21 22 23 24 Pareciera que Hojas de cálculo es una de las aplicaciones menos conocidas y, por lo tanto, menos utilizadas a nivel escolar. Por qué será? Seguramente porque la asociamos con complicados
8 6 4 2 2 21 22 23 24 Pareciera que Hojas de cálculo es una de las aplicaciones menos conocidas y, por lo tanto, menos utilizadas a nivel escolar. Por qué será? Seguramente porque la asociamos con complicados
HOJA DE CÁLCULO EXCEL
 HOJA DE CÁLCULO EXCEL HOJA DE CÁLCULO Calc HOJA DE CÁLCULO EXCEL Excel es la hoja de cálculo de la suite ofimática de Microsoft que nos permite realizar cálculos y analizar datos visuales gracias a los
HOJA DE CÁLCULO EXCEL HOJA DE CÁLCULO Calc HOJA DE CÁLCULO EXCEL Excel es la hoja de cálculo de la suite ofimática de Microsoft que nos permite realizar cálculos y analizar datos visuales gracias a los
Elementos esenciales de Power- Point
 PowerPoint 2013 Elementos esenciales de Power- Point Área académica de Informática 2015 Elementos esenciales de PowerPoint Introducción PowerPoint es un programa, que nos ofrece la posibilidad de crear
PowerPoint 2013 Elementos esenciales de Power- Point Área académica de Informática 2015 Elementos esenciales de PowerPoint Introducción PowerPoint es un programa, que nos ofrece la posibilidad de crear
3.1. Editor de texto de Moodle
 3.1. Editor de texto de Moodle Para qué sirve? El Editor de texto de Moodle está presente en todo lugar en el que el usuario debe escribir unas líneas, por ejemplo el formulario en el que el profesor incluye
3.1. Editor de texto de Moodle Para qué sirve? El Editor de texto de Moodle está presente en todo lugar en el que el usuario debe escribir unas líneas, por ejemplo el formulario en el que el profesor incluye
Manual de GeoConcept 6 II Parte
 Manual de GeoConcept 6 II Parte Noviembre de 006 Convenciones Usted notará la presencia de diferentes iconos que le indicarán la existencia de un párrafo importante, un señalamiento o un ejercicio. Atención,
Manual de GeoConcept 6 II Parte Noviembre de 006 Convenciones Usted notará la presencia de diferentes iconos que le indicarán la existencia de un párrafo importante, un señalamiento o un ejercicio. Atención,
Estos márgenes se definen en el menú Archivo, Configurar página... se nos muestra un cuadro de dialogo como este con tres pestañas:
 Unidad 7. Diseño de página (I) Configurar página Cuando estamos escribiendo en un documento Word es como si lo hiciéramos en una hoja de papel que luego puede ser impresa. Por lo tanto, existe un área
Unidad 7. Diseño de página (I) Configurar página Cuando estamos escribiendo en un documento Word es como si lo hiciéramos en una hoja de papel que luego puede ser impresa. Por lo tanto, existe un área
MICROSOFT EXCEL 2010
 MICROSOFT EXCEL 2010 1. AVANZADO Nº Horas:24 Objetivos: Descripción de funciones avanzadas de la hoja de cálculo Microsoft Excel 2010, viendo el uso de fórmulas, funciones y gráficos en los libros de Excel.
MICROSOFT EXCEL 2010 1. AVANZADO Nº Horas:24 Objetivos: Descripción de funciones avanzadas de la hoja de cálculo Microsoft Excel 2010, viendo el uso de fórmulas, funciones y gráficos en los libros de Excel.
Objetivos. <?echo $telefono;?>
 MICROSOFT EXCEL 2010 Objetivos Curso para aprender a utilizar la hoja de cálculo Microsoft Excel 2010, explicando todas las funciones que la aplicación posee y viendo el uso de este programa para crear
MICROSOFT EXCEL 2010 Objetivos Curso para aprender a utilizar la hoja de cálculo Microsoft Excel 2010, explicando todas las funciones que la aplicación posee y viendo el uso de este programa para crear
Herramientas Google Aplicadas a Educación. Primera parte
 Primera parte Índice de contenido Índice de contenido... 1 Calendar: programación de eventos, invitaciones, archivos adjuntos e impresión de calendarios... 2 Vista del calendario... 2 Cómo programar un
Primera parte Índice de contenido Índice de contenido... 1 Calendar: programación de eventos, invitaciones, archivos adjuntos e impresión de calendarios... 2 Vista del calendario... 2 Cómo programar un
UNIDAD 12.- Estadística. Tablas y gráficos (tema12 del libro)
 UNIDAD 12.- Estadística. Tablas y gráficos (tema12 del libro) 1. ESTADÍSTICA: CLASES Y CONCEPTOS BÁSICOS En sus orígenes históricos, la Estadística estuvo ligada a cuestiones de Estado (recuentos, censos,
UNIDAD 12.- Estadística. Tablas y gráficos (tema12 del libro) 1. ESTADÍSTICA: CLASES Y CONCEPTOS BÁSICOS En sus orígenes históricos, la Estadística estuvo ligada a cuestiones de Estado (recuentos, censos,
Pasos para la creación de un gráfico en Excel 2007
 Gráficos en Excel 2007 Un gráfico es la representación gráfica de datos, son muy útiles al momento de analizar información y ayudan en el proceso de toma de decisiones, puesto que es más fácil observar
Gráficos en Excel 2007 Un gráfico es la representación gráfica de datos, son muy útiles al momento de analizar información y ayudan en el proceso de toma de decisiones, puesto que es más fácil observar
Microsoft Office Word
 Microsoft Office Word Objetivos del capítulo: Aprender lo que es un procesador de textos. Aprender a ejecutar el programa cada que vez que se quiere usar. Aprender los elementos de la pantalla principal
Microsoft Office Word Objetivos del capítulo: Aprender lo que es un procesador de textos. Aprender a ejecutar el programa cada que vez que se quiere usar. Aprender los elementos de la pantalla principal
EJERCICIO 18 DE WORD. ACTIVIDAD: crea las tablas que se muestran a continuación, siguiendo los procedimientos
 CREACIÓN Y MODIFICACIÓN DE TABLAS Las tablas sirven para organizar la información de una forma clara, ordenándola en filas y columnas. ACTIVIDAD: crea las tablas que se muestran a continuación, siguiendo
CREACIÓN Y MODIFICACIÓN DE TABLAS Las tablas sirven para organizar la información de una forma clara, ordenándola en filas y columnas. ACTIVIDAD: crea las tablas que se muestran a continuación, siguiendo
Universidad de Sonora Departamento de Matemáticas Área Económico Administrativa
 Universidad de Sonora Departamento de Matemáticas Área Económico Administrativa Materia: Estadística I Maestro: Dr. Francisco Javier Tapia Moreno Semestre: 2016-1 Hermosillo, Sonora, a 09 de febrero de
Universidad de Sonora Departamento de Matemáticas Área Económico Administrativa Materia: Estadística I Maestro: Dr. Francisco Javier Tapia Moreno Semestre: 2016-1 Hermosillo, Sonora, a 09 de febrero de
Open Office Calc. Elaboración de una tabla de valores de las áreas de la distribución normal
 Open Office Calc. Elaboración de una tabla de valores de las áreas de la distribución normal Objetivo: Conocer y calcular los valores de las áreas de la distribución normal mediante OpenOffice Calc. Conocimiento
Open Office Calc. Elaboración de una tabla de valores de las áreas de la distribución normal Objetivo: Conocer y calcular los valores de las áreas de la distribución normal mediante OpenOffice Calc. Conocimiento
Como ya sabes, una lista es una serie de párrafos de texto que
 1. ORDENAR E INTERRUMPIR LISTAS Como ya sabes, una lista es una serie de párrafos de texto que van precedidos por un símbolo o por un número. Para ordenar los elementos de una lista, si es corta, puedes
1. ORDENAR E INTERRUMPIR LISTAS Como ya sabes, una lista es una serie de párrafos de texto que van precedidos por un símbolo o por un número. Para ordenar los elementos de una lista, si es corta, puedes
Qué es una tabla dinámica? Para qué sirve una tabla dinámica?
 Gracias a las múltiples solicitudes de alumnos, me he propuesto realizar este manual a modo de entregar una guía base y una ayuda de memoria para todos aquellos que trabajan con esta herramienta. He decidido
Gracias a las múltiples solicitudes de alumnos, me he propuesto realizar este manual a modo de entregar una guía base y una ayuda de memoria para todos aquellos que trabajan con esta herramienta. He decidido
NATIONAL SOFT HOTELES GUÍA DE CONFIGURACIÓN DEL FORMATO DE FACTURAS
 NATIONAL SOFT HOTELES Versión 3.0 GUÍA DE CONFIGURACIÓN DEL FORMATO DE FACTURAS National Soft de México INDICE GENERAL 1. INTRODUCCIÓN... 2 2. CONFIGURACIÓN DEL FORMATO DE TEXTO... 2 3. CONFIGURACIÓN DEL
NATIONAL SOFT HOTELES Versión 3.0 GUÍA DE CONFIGURACIÓN DEL FORMATO DE FACTURAS National Soft de México INDICE GENERAL 1. INTRODUCCIÓN... 2 2. CONFIGURACIÓN DEL FORMATO DE TEXTO... 2 3. CONFIGURACIÓN DEL
Teoría 3_10 Gráficos!
 Teoría 3_10 Gráficos! Gráficos de columnas Ideal para mostrar cambios de datos en un período de tiempo o para ilustrar comparaciones entre elementos. En los gráficos de columnas, las categorías normalmente
Teoría 3_10 Gráficos! Gráficos de columnas Ideal para mostrar cambios de datos en un período de tiempo o para ilustrar comparaciones entre elementos. En los gráficos de columnas, las categorías normalmente
MICROSOFT EXCEL 2016 Básico
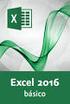 MICROSOFT EXCEL 2016 Básico METODOLOGÍA DE LOS CURSOS Cursos interactivos sobre materias especializadas en los que el alumno avanza de forma guiada bajo una concepción learning by doing (aprender haciendo).
MICROSOFT EXCEL 2016 Básico METODOLOGÍA DE LOS CURSOS Cursos interactivos sobre materias especializadas en los que el alumno avanza de forma guiada bajo una concepción learning by doing (aprender haciendo).
Área Académica: Licenciatura en Derecho. Profesor: Lic. Virginia Argüelles Pascual
 Área Académica: Licenciatura en Derecho Materia: Computación III Profesor: Lic. Virginia Argüelles Pascual Periodo: Julio-Diciembre 2011 Tema: Power Point Resumen Este trabajo da una idea de como iniciar
Área Académica: Licenciatura en Derecho Materia: Computación III Profesor: Lic. Virginia Argüelles Pascual Periodo: Julio-Diciembre 2011 Tema: Power Point Resumen Este trabajo da una idea de como iniciar
3, 2, 1 Empezamos nuestra Wiki!
 3, 2, 1 Empezamos nuestra Wiki! Al principio vuestra página tendrá un aspecto como este: Para empezar a modificar vuestra Wiki tendréis que darle al botón Editar de la esquina superior derecha. Una vez
3, 2, 1 Empezamos nuestra Wiki! Al principio vuestra página tendrá un aspecto como este: Para empezar a modificar vuestra Wiki tendréis que darle al botón Editar de la esquina superior derecha. Una vez
MICROSOFT WORD AVANZADO. Nº Horas: 18. Objetivos:
 MICROSOFT WORD 2003 1. AVANZADO Nº Horas: 18 Objetivos: Curso para conocer y aprender a manejar el procesador de textos Microsoft Word 2003, explicando las funciones necesarias para el manejo del programa
MICROSOFT WORD 2003 1. AVANZADO Nº Horas: 18 Objetivos: Curso para conocer y aprender a manejar el procesador de textos Microsoft Word 2003, explicando las funciones necesarias para el manejo del programa
E j e r c i c i o n º 12 Notas de Alumnos
 E j e r c i c i o n º 12 Notas de Alumnos Objetivo: Obtener visual y gráficamente los resultados de una serie de alumnos a lo largo del curso. Disponemos de las notas obtenidas por trimestres de un reducido
E j e r c i c i o n º 12 Notas de Alumnos Objetivo: Obtener visual y gráficamente los resultados de una serie de alumnos a lo largo del curso. Disponemos de las notas obtenidas por trimestres de un reducido
Tabletas en el aula. Mi primer mapa conceptual con SimpleMind Free. Edición Autor: Fernando Posada Prieto canaltic.com
 Tabletas en el aula Mi primer mapa conceptual con SimpleMind Free Edición 2015 Autor: Fernando Posada Prieto canaltic.com Mi primer mapa conceptual con SimpleMind Índice 1. Qué es SimpleMind Free?... 2
Tabletas en el aula Mi primer mapa conceptual con SimpleMind Free Edición 2015 Autor: Fernando Posada Prieto canaltic.com Mi primer mapa conceptual con SimpleMind Índice 1. Qué es SimpleMind Free?... 2
