1. VISUALICE EL DOCUMENTO EN LECTURA DE PANTALLA COMPLETA. Ficha VISTA! Grupo Vista de documento! Elegir Lectura de pantalla completa.
|
|
|
- Cristina Rubio Ayala
- hace 6 años
- Vistas:
Transcripción
1 1. CREE UNA OPCIÓN DE AUTOCORRECCIÓN SIN FORMATO QUE REEMPLACE ANDA POR EL TEXTO ASOCIACIÓN NACIONAL DE ARTISTAS. 2. PARA VALIDAR LA OPCIÓN DE AUTOCORRECCIÓN CREADA EN EL PUNTO ANTERIOR ESCRIBA Y ALINEE AL CENTRO DEL PIE DE PÁGINA LA LEYENDA ANDA SC. Ficha ARCHIVO! Opciones! Revisión! Opciones de Autocorrección! En reemplazar escribir ANDA! En Con escribir: Asociación Nacional de Artistas! Agregar!Aceptar! Cerrar cuadro de diálogo. En la ficha INSERTAR abrir Pie de Página! Editar Pie de página! Escribir ANDA, dejar un espacio y centrar el texto! cerrar Pie de página y debe aparecer el texto de Asociación Nacional de Artistas 1. APLIQUE EL FORMATO DE ESTILO LLAMADO TÍTULO 1 AL TÍTULO DEL DOCUMENTO. Seleccionar el título! Ficha INICIO, Grupo Estilos! Seleccionar estilo Título 1! Desmarcar texto 1. GENERE UN NUEVO DOCUMENTO BASADO EN LA PLANTILLA CALENDARIO QUE SE ENCUENTRA EN MIS PLANTILLAS Ficha ARCHIVO! Abrir Nuevo! En Plantillas elegir de la lista Mis plantillas! Elegir el archivo Calendario y aceptar. Se abrirá la plantilla en el documento. 1. AGREGUE UN NUEVO ESTILO RÁPIDO LLAMADO ELEMENTOS A PARTIR DEL TÍTULO SU NIÑEZ Y ADOLESCENCIA. Seleccionar título! Ficha INICIO, abrir cuadro de diálogo del Grupo Estilos! En la parte baja del cuadro abrir el primer comando llamado nuevo estilo! En Nombre borrar texto y escribir Elementos. Después aceptar! Cerrar cuadro 1. APLIQUE FORMATO DE LISTA MULTINIVEL AL DOCUMENTO SEGÚN EL SIGUIENTE EJEMPLO: 1 TÍTULO TÍTULO TÍTULO 3 Seleccionar todo el texto (Ctrl+E)! Ficha INICIO!En el grupo Párrafo abrir comando Lista multinivel! En biblioteca de listas elegir en la segunda fila, tercer comando.! Aceptar todo y Cerrar cuadro 1. APLIQUE EL ESTILO TÍTULO 2 AL SUBTÍTULO INTRODUCCIÓN. Elegir texto! Ficha INICIO, Grupo Estilos! Abrir cuadro de dialogo y marcar estilo Título 2! Cerrar cuadro y desmarcar 1. ALINIE LA IMAGEN HORIZONTALMENTE A LA DERECHA. (NO MODIFIQUE SU TAMAÑO). Seleccionar imagen! abrir menú Herramientas de imagen! En el Grupo Organizar abrir comando alinear! seleccionar 3ra opción "alinear a la derecha".! Desmarcar imagen 1. APLIQUE A LA TABLA UN BORDE TODOS DE 3 PTS. COLOR AZUL OSCURO Y UN SOMBREADO AMARILLO. Seleccionar tabla! abrir menú Herramientas de tabla, Diseño! En el Grupo Estilos de tabla ubicar el comando Bordes y abrirlo! seleccionar última opción Bordes y sombreado! En etiqueta Bordes marcar cuadro "Todos", cambiar color a Azul Obscuro y ancho (de línea) a 3 puntos! Cambiar a etiqueta Sombreado y en Relleno elegir color Amarillo! Aceptar y desmarcar tabla 1. VISUALICE EL DOCUMENTO EN LECTURA DE PANTALLA COMPLETA. Ficha VISTA! Grupo Vista de documento! Elegir Lectura de pantalla completa. 1. GUARDE EL ARCHIVO CON EL NOMBRE ARCHIVO CON CAMBIOS DENTRO DE LA CARPETA RESPALDOS, LA CUAL SE ENCUENTRA UBICADA EN LA CARPETA MIS DOCUMENTOS Y PÓNGALE 123 COMO CONTRASEÑA DE APERTURA. Ficha ARCHIVO! Guardar como! abrir carpeta Respaldos! CAMBIAR NOMBRE DE ARCHIVO! Ubicar el botón Herramientas y abrir!elegir Opciones Generales!solo en contraseña de apertura ingresar 123!aceptar todo hasta regresar al documento
2 1. BUSQUE TODO EL TEXTO FORMATEADO CON LA FUENTE VERDANA Y REEMPLÁCELO CON LA FUENTE COMIC SANS MS. Ficha INICIO! Grupo Edición! Comando Reemplazar (Ctrl+L)! al final del cuadro abrir botón Más>>.! Ubicar cursor en caja Buscar! Desplegar botón Formato y elegir Fuente! Marcar tipo de fuente Verdana y aceptar! Ubicar cursor en caja Remplazar y repetir procedimiento anterior para elegir fuente Comic Sans MS! Presionar botón Reemplazar todos! Esperar reporte de remplazos efectuados y aceptar! Cerrar cuadro de diálogo. 1. GUARDE EL DOCUMENTO ACTUAL EN LA CARPETA MIS DOCUMENTOS COMO PAGINA WEB DE UN SOLO ARCHIVO CON EL NOMBRE PLANTILLA1. Ficha ARCHIVO! Guardar como! En Nombre escribir Plantilla1! En Guardar como tipo elegir Página web de un solo archivo! Presionar botón Guardar 1. AGREGUE EN EL PIE DE PÁGINA LA FECHA ACTUAL ALINEADA AL CENTRO DE MANERA QUE SE ACTUALICE AUTOMÁTICAMENTE (USE CUALQUIER FORMATO QUE INCLUYA DÍA, MES Y AÑO) Doble click en el pie de pagina--> click en centrado--> ficha INSETAR, ir a fecha y hora, luego le das click en cualquier tipo de fecha y abajo marcar actualizar 1. APLIQUE UN INTERLINEADO EXACTO EN 16 PTS. A TODO EL TEXTO DEL DOCUMENTO. Ficha INICIO! Ficha Edición! Abrir Seleccionar! marcar Seleccionar todo(ctrl+e)! Abrir cuadro de dialogo del grupo Párrafo! en Interlineado marcar como exacto y enseguida marcar 16 pts 1. GUARDE EL DOCUMENTO CON EL NOMBRE CUIDADOS ANTES DE NACER EN UNA CARPETA NUEVA (LLAMADA MI EMBARAZO) LA CUAL DEBERÁ CREAR DENTRO DE LA CARPETA MIS DOCUMENTOS. Ficha INICIO! Guardar cómo! En la parte superior del cuadro presionar sobre la carpeta con un asterisco para crear una nueva carpeta y nombrarla MI EMBARAZO! cambiar nombre de archivo a CUIDADOS ANTES DE NACER! Guardar 1. MARQUE EL DOCUMENTO COMO FINAL PARA QUE SEA DE SÓLO LECTURA, E IMPEDIR QUE SE PUEDA MODIFICAR. Ficha INICIO! Información! abrir el menú Proteger documento! Del menú elegir Marcar como final y aceptar todo. 1. CAMBIE EL NOMBRE DE LA CARPETA LLAMADA RESPALDOS QUE SE ENCUENTRA DENTRO DE LA CARPETA MIS DOCUMENTOS AL NOMBRE MIS FOTOS. 2. GUARDE EL DOCUMENTO ACTUAL CON EL NOMBRE TABLA DE PRECIOS EN LA CARPETA MIS FOTOS. Ficha INICIO! Guardar cómo! Seleccionar la carpeta respaldos y cambiar nombre (F2 o click derecho y cambiar nombre) a MIS FOTOS! Abrir la carpeta! cambiar nombre de archivo a TABLA DE PRECIOS! Guardar 1. APLIQUE EL FORMATO DE ESTILO LLAMADO TÍTULO 2 A LOS 5 PUNTOS QUE TRATA EL ARTÍCULO. Elegir solamente el texto de los 5 puntos! Ficha INICIO, Grupo Estilos! Abrir cuadro de dialogo y marcar estilo Título 2! Cerrar cuadro y desmarcar 1. FORMATEE EL TÍTULO MICROSOFT VISUAL STUDIO 6.0 CON UNA FUENTE Berlin Sans FB DE 16 PTS., NEGRITA Y EFECTO DE RELIEVE. Seleccionar texto! Ficha INICIO! Grupo Fuente! Abrir cuadro de diálogo! Aplicar los cambios solicitados (Fuente Berlin Sans FB, tamaño 16 pto, estilo negrita y efecto Relieve)! Aceptar cambios y desmarcar título. 1. REEMPLACE EL TEXTO DEL COMENTARIO DEL TÍTULO VISUAL STUDIO 6.0 POR EL TEXTO REVISAR COMUNICADO. Seleccionar texto exacto! Presionar botón derecho del mouse para menú
3 contextual! Abrir Modificar comentario! Borrar texto del comentario y escribir Revisar Comunicado! Cerrar modificaciones. 1. EN LA PÁGINA 2 CAMBIE LA LISTA CON VIÑETAS POR UNA LISTA NUMERADA. Seleccionar texto con viñetas! Ficha INICIO! En Grupo Parráfo abrir icono de Numeración!En Biblioteca de Númeración elegir primera opción con números! Las viñetas cambian por números automáticamente. Desmarcar texto. 1. INSERTE EL COMENTARIO AGREGUE FOTOGRAFÍA AQUÍ AL SUBTÍTULO ACTOS REGISTRADOS. Seleccionar subtítulo! Ficha REVISAR! Nuevo comentario!escribir Agregue fotografía aquí! Cerrar cuadro de comentario. 1. APLIQUE A LA TABLA UN BORDE CUADRÍCULA DE 1 PUNTO COLOR NARANJA. Seleccionar tabla! abrir menú Herramientas de tabla! En el Grupo Estilos de tabla ubicar el comando Bordes y abrirlo! seleccionar última opción Bordes y sombreado! En etiqueta Bordes marcar cuadro "Cuadrícula", cambiar color a Anaranjado y ancho (de linea) a 1 punto! Aceptar y desmarcar tabla 1. INSERTE UNA TABLA DE 10 FILAS Y 4 COLUMNAS CON AUTOAJUSTE: ANCHO DE COLUMNA FIJO Ficha INSERTAR! comando Tablas! Elegir Insertar tabla! Solo modificar la cantidad a 10 FILAS y 4 COLUMNAS! Aceptar todo 1. CONFIGURE LA PÁGINA CON LAS SIGUIENTES CARACTERÍSTICAS: a. MÁRGENES SUPERIOR E INFERIOR DE 1.5 CM. b. MÁRGENES IZQUIERDO Y DERECHO DE 2 CM. c. ORIENTACIÓN HORIZONTAL d. MÁRGENES SIMÉTRICOS Ficha Inicio! en el cuadro Diseño de Página abrir su cuadro de dialogo! Primero en la opción Varias Páginas seleccionar Márgenes simétricos! Después cambiar los márgenes Superior e inferior a 1.5 cm! Marcar los márgenes izquierdo y derecho a 2 cm! Cambiar orientación de hoja a horizontal. 1. ACTIVE EL MAPA DEL DOCUMENTO. Ficha VISTA! Grupo Mostrar u ocultar! Marcar casilla del panel de navecación (Ctrl+B)! Cerrar 1. APLIQUE FUENTE VERDANA, AZUL, NEGRITA, 16 PUNTOS Y CENTRADO A LAS DOS LÍNEAS DEL TÍTULO. 2. APLIQUE FORMATO A DOS COLUMNAS CON FUENTE Berlin Sans FB, 13 PUNTOS Y COLOR VERDE CLARO AL PÁRRAFO SIGUIENTE AL SUBTÍTULO INTRODUCCIÓN. 1.-Seleccionar texto! Ficha INICIO! Cuadro Fuente realizar los cambios del texto a fuente Verdana, color de fuente azul, estilo negrita, tamaño 16 pto.! En Cuadro Parráfo centrar texto del título. 2.- Seleccionar párrafo exacto! En DISEÑO DE PÁGINA usar comando columnas para organizar texto.! Regresar a Fuente y aplicar cambios en tipo y color. El tamaño de 13 pto se ingresa a mano. 1. CREE UN NUEVO ARCHIVO DE PLANTILLA BASADO EN LA PLANTILLA ACTUAL LLAMADA TRÍPTICO QUE SE ENCUENTRA EN MIS PLANTILLAS. Ficha ARCHIVO! Nuevo! Mis plantillas! Seleccionar archivo Tríptico! En la parte de abajo derecha en Crear nueva marcar plantilla Aceptar 1. GUARDE EL ARCHIVO ACTUAL CON EL NOMBRE CONTRATO COMO PLANTILLA DE WORD DENTRO DE LA CARPETA MIS DOCUMENTOS. Ficha ARCHIVO! Guardar cómo! Nombre de archivo escribir Contrato! En Guardar como tipo elegir Plantilla de Word! Guardar 1. CONVIERTA LA TABLA EN TEXTO UTILIZANDO TABULACIONES COMO SEPARADORES. Seleccionar tabla! Ficha PESENTACIÓN!En Grupo Datos elegir comando Convertir texto a! En el cuadro verificar que esta marcado Tabulaciones! Aceptar todo y después desmarcar la tabla
4 1. CREE UNA TABLA DE CONTENIDO EN LA PÁGINA 5 DEL DOCUMENTO UTILIZANDO EL FORMATO SOFISTICADO. (NOTA: ACEPTE LAS OPCIONES PREDETERMINADAS) Ficha REFERENCIAS! En el grupo Tabla de Contenidos elegir Insertar tabla de contenido! Abrir Formato y seleccionar en Estilo: Sofisticado. Cerrar 1. COMBINE LAS 2 CELDAS DE LA FILA SUPERIOR DE LA TABLA Y ALINIE AL CENTRO DE LA CELDA COMBINADA EL TEXTO PROPIEDADES DE JÚPITER. Elegir las 2 celdas mencionadas! Click derecho y elegir Combinar celdas!centrar el texto. 1. EN LA TABLA PROPIEDADES DE JÚPITER ESTABLEZCA LAS SIGUIENTES PROPIEDADES PARA LAS FILAS: ALTURA DE 1.5 CM. EXACTOS. Seleccionar tabla! Abrir Ficha PRESENTACIÓN! En el Grupo Tabla ubicar el comando Propiedades y abrirlo! seleccionar etiqueta Fila! En Especificar alto escribir 1.5!En Alto de Fila elegir exacto! Aceptar todo y desmarcar tabla 1. ORDENE EN FORMA DESCENDENTE LAS FILAS DE LA TABLA BASANDOSE EN LA COLUMNA MES. Seleccionar la tabla! En la ficha Presentación ubicar el Grupo Datos! Seleccionar el comando Ordenar! Del cuadro de diálogo Ordenar en la primera caja desplegar lista y elegir Mes! Checar q la derecha este marcado Descendente y aceptar todo.! Desmarcar tabla. 1. ESTABLEZCA EL BRILLO Y CONTRASTE DE LA IMAGEN AL 83%. Elegir imagen! Botón derecho del mouse! Elegir en el menú Formato de imagen! Ajustar las opciones de brillo y constraste al 83% cada una! Cerrar y desmarcar imagen. 1. CAMBIE LA UBICACIÓN PREDETERMINADA PARA GUARDAR DOCUMENTOS A LA CARPETA RESPALDOS QUE SE ENCUENTRA DENTRO DE LA CARPETA MIS DOCUMENTOS. 2. ABRA EL ARCHIVO DENOMINADO Visual Studio.rtf QUE SE ENCUENTRA EN LA CARPETA RESPALDOS. 1.-Ficha ARCHIVO! Opciones! Buscar en el menú de la izquierda la opción Guardar y abrir! En Ubicación de archivo predeterminado abrir Examinar y hacer doble click en la carpeta Respaldos.! Aceptar todo y cerrar. 2.- Ir a la ficha ARCHIVO y elegir Abrir! abrir carpeta Respaldo! Abrir el archivo Visual studio.rtf con doble click. 1. PREPARE EL DOCUMENTO PARA QUE EL ENCABEZADO NO APAREZCA EN LA PRIMERA HOJA. Doble Click en el área de Encabezado de página! Marcar en el Grupo Opciones la casilla de la opción Primera página diferente! Cerrar el encabezado. 1. CAMBIE LA NUMERACIÓN DE PÁGINA AL FORMATO I,II,III Ficha INSERTAR! Grupo Encabezado y Pie de Página! Comando Número de página Abrir la opción Formato del número de página...! En formato del número elegir el último (I,II, III..)! Al aceptar se cierra solo el cuadro. 1. FORMATEE EL DOCUMENTO CON UN COLOR DE PÁGINA ANARANJADO, ÉNFASIS 6, CLARO 40% Ficha Diseño de página! Grupo Fondo de Página! desplegar comando Color de página! Elegir el color solicitado (cada color despliega su propio nombre). Agregue el texto, verificar palabra al final del comentario que inicia con el texto decidió? Ubicar en el texto el comentario y seleccionarlo! Click botón derecho del mouse y seleccionar modificar comentario! Añadir el texto solicitado en el comentario y cerrar al terminar. Inspeccione el documento y elimine solamente las Propiedades del documento e información personal. Abrir botón de ARCHIVO! Comprobar si hay problemas! Del menú elegir inspeccionar documento! aceptar
5 advertencia! Presionar botón Inspeccionar todo!de los resultados Presionar Quitar todo para Propiedades del documento e información personal! Cerrar De forma simultánea busque todas las palabras del texto duendecillo y reemplácelo por hombrecillo. Ficha Inicio! Grupo Edición! Comando reemplazar (Ctrl+L)!En buscar anotar la palabra duendecillo! ubicar curso en reemplazar con y escribir hombrecillo!presionar botón Reemplazar todos! cerrar notificación de cambios efectuados y cuadro de buscar y reemplazar. Modifique el texto de WordArt de la parte superior de la página para que siga una trayectoria en Onda 1 doble. Elegir título! En Estilos de Word Art abrir el comando cambiar de forma!ubicar estilo solicitado al principio de la segunda línea y aplicar. El cuadro de opciones cierra solo. Modifique la numeración de página al formato A, B, C,... Ficha Insertar! Grupo Encabezado y Pie de Página! Comando Número de página Abrir la opción Formato del número de página...! En formato del número elegir el último (A,B, C..)! Al aceptar se cierra solo el cuadro. Inserte una portada Contraste al inicio del documento. Ficha Insertar! Grupo Páginas! Comando Portada! En la galería elegir el modelo Constrate. Se aplica automáticamente. Navegue hasta el marcador de nombre Predicciones. Ficha INICIO! en Grupo Edición abrir comando Buscar! Elegir ir a.! En el cuadro de diálogo buscar en el menú de la izquierda Marcador! En nombre del marcador seleccionar Predicciones! Presionar botón Ir a.y nos lleva directamente al marcador solicitado.! Cerrar cuadro de diálogo Aplique un interlineado doble a todo el texto del documento. Ficha Inicio! Grupo Edición! Comando seleccionar y elegir Seleccionar todo! Ficha Párrafo! Abrir cuadro de diálogo! En la parte de abajo buscar interlineado y elegir doble! Aceptar! Desmarcar texto Inserte un salto de sección continua debajo del texto, "al sur del pueblo de Waterloo". Posicionar el cursor al inicio de la primera línea debajo del texto "al sur del pueblo de Waterloo"! Ficha Diseño de página! En Grupo Configurar Página abrir comando Saltos! En Saltos de sección elegir la opción Continua! Aparecerá una marca de salto al termino del texto anterior a donde se ubica el curso. Empezando con el texto "Napoleón se defendió ante los prusianos", formatee el párrafo en dos columnas. Seleccionar párrafo! En Diseño de Página ubicar comando Columnas!Elegir dos columnas y se aplica automático al texto. Ordene la tabla Tipo de cambio con respecto al dólar en función de la columna Último dato, en orden ascendente. Seleccionar la tabla Tipo de Cambio! Buscar y abrir Herramientas de tabla! En la ficha Presentación ubicar el Grupo Datos! Seleccionar el comando Ordenar! Del cuadro de diálogo Ordenar en la primera caja desplegar lista y elegir Ultimo Dato! Checar que la derecha este marcado Ascendente y aceptar todo.! Desmarcar tabla. Modifique el nombre de usuario a Mercedes Ramírez y las iniciales de usuario a MR. Abrir botón de ARCHIVO! Ubicar al final del cuadro opciones de Word y abrirlo! Buscar personalizar la copia de Office e insertar los datos que piden. No olvidar escribir el acento
6 Agregue un comentario con el texto Investigar palabra al texto pregoneros. Seleccione palabra pregoneros! Ficha Revisar! Nuevo comentario! En el cuadro que se abre a la izquierda escribir texto Investigar palabra!cerrar cuadro de la izquierda Aplique el estilo Título 1 a los textos A) Épico, B) Lírico y C) Dramático. Seleccionar palabra Épico! En el Grupo Estilos elegir con el puntero el estilo Título 1! Repetir procedimiento con palabras Lírico y Dramático! Desmarcar última palabra (Se pueden seleccionar los 3 dejando presionada la tecla Ctrl) Modifique el estilo Título 2 a un tamaño de fuente de 16 puntos con alineación del texto al centro. Ficha Inicio, abrir cuadro de diálogo del Grupo Estilos! Seleccionar en la lista Estilo 2! En la parte baja del cuadro abrir el tercer comando llamado admministrar estilo! Abrir Modificar!En Formato modificar 12 a 16 y cambiar a centrar! Aceptar todo! Cerrar cuadro Guarde el documento en la carpeta Cuentos tradicionales situada en la carpeta Mis documentos, como Página web. Acepte los demás valores predeterminados. Botón ARCHIVO! Guardar cómo! Elegir carpeta Cuentos tradicionales y abrirla! En Guardar como tipo elegir Página Web! Guardar Cree un nuevo estilo de nombre Zapata basado en el texto QUIÉN FUE EMILIANO ZAPATA? Seleccionar título! Ficha Inicio, abrir cuadro de diálogo del Grupo Estilos! En la parte baja del cuadro abrir el primer comando llamado nuevo estilo! En Nombre borrar texto y escribir Zapata. Después aceptar! Cerrar cuadro Modifique el ancho de las columnas de la tabla Índices Bursátiles de forma equitativa a 2 cm. Seleccionar tabla! abrir menú Herramientas de tabla! Abrir Ficha Presentación!En el Grupo Tamaño de celda mover el ancho de celda a 2cm! Desmarcar tabla Especifique que no se incluya el Encabezado en la primera página. Ficha Insertar! elegir comando Encabezado! Abrir Editar Encabezado! En Opciones marcar la casilla Primera página diferente! Cerrar Encabezado En una nueva fila al final de la tabla Tipo de interés interbancario, inserte una fórmula de manera que cuente el número de países. Seleccionar la última fila de la tabla Tipo de interés! Presentación! insertar debajo! ubicar cursor en la última celda de la columna países! ir a Grupo Datos y abrir comando Fórmula! En pegar función seleccionar COUNT! entre los paréntesis escribir ABOVE y -1, La fórmula debe quedar COUNT(ABOVE)-1 porque no cuenta el título! Se debe desplegar un 8 en a celda Inserte un cuadro de texto Corchetes 2 al final del documento. Mover cursor a última página! Ficha insertar! Grupo Texto! Abrir Comando Cuadro de texto! De la galería ir al final y elegir Cuadro Corchetes 2! Desmarcar corchetes Combine las celdas País y Nombre de la tabla Tipo de interés interbancario. Seleccionar las celdas País y Nombre de la tabla Tipo de interés interbancario! en la Barra de título se abre el Menú de Herramientas de tabla! En la ficha Combinar elegir el icono Combinar celdas! Desmarcar celdas ya combinadas. Establezca la opción de Autocorrección para insertar el texto Napoleón Bonaparte cuando se escriba el texto NP. Botón ARCHIVO! Opciones! Revisión! Opciones de Autocorreción! En reemplazar escribir NP! En con escribir Napoleón Bonaparte! Agregar y aceptar! Cerrar cuadro de diálogo Marque el documento como final a fin de prepararlo para su distribución. Abrir botón de ARCHIVO! Proteger documento! Elegir de la lista Marcar como final y aceptar todo sin hacer cambios
7 Borre el formato del título PROCURADURÍA FEDERAL DEL CONSUMIDOR ubicado al inicio del documento. Posicionar el cursor al inicio de la primera línea (primer título) En ficha INICIO seleccionar el botón Borrar formato Aplique un espaciado antes de cada párrafo de 12 puntos a todo el texto de la primera hoja, incluyendo el título. Seleccionar texto exacto! En ficha Inicio abrir cuadro de diálogo de Párrafo! En el cuadro abierto buscar Espaciado! en Anterior llenar casilla con 12 pto y aceptar! Desmarcar texto. Formatee el documento con un color de página Rojo, Énfasis 2, Oscuro 25%. Abrir ficha de Diseño de Página! Ubicar Grupo Fondo de Página y elegir Color de Página! Buscar el color solicitado. Verificar con el nombre que se despliega en el color. Cambie el tamaño del papel a A4 solamente para el texto en columnas de la primera página. Seleccionar texto en dos columnas! En Diseño de página abrir cuadro de diálogo en Configurar Página!En etiqueta Papel escoger tamaño A4! En vista previa seleccionar aplicar al texto seleccionado! Aceptar cambio y se aplica automático
GUÍA DE WORD AGREGUE EL TEXTO. VERIFICAR PALABRA Al FINAL DEL COMENTARIO QUE INICIA CON EL TEXTO DECIDIÓ?
 1. ACTIVE EL PANEL DE NAVEGACIÓN. 1. Cinta Vista, grupo mostrar. 2. Dar clic en la cacilla panel de navegación. 2. AGREGUE EL TEXTO. VERIFICAR PALABRA Al FINAL DEL COMENTARIO QUE INICIA CON EL TEXTO DECIDIÓ?
1. ACTIVE EL PANEL DE NAVEGACIÓN. 1. Cinta Vista, grupo mostrar. 2. Dar clic en la cacilla panel de navegación. 2. AGREGUE EL TEXTO. VERIFICAR PALABRA Al FINAL DEL COMENTARIO QUE INICIA CON EL TEXTO DECIDIÓ?
1. AGREGUE UN NUEVO ESTILO RÁPIDO LLAMADO ELEMENTOS A PARTIR DEL TÍTULO SU NIÑEZ Y ADOLESCENCIA.
 GUIA DE WORD PARA EXAMEN DE MICROSOFT ELABORADA POR: JULIO REYES Pregunta 1. CREE UNA OPCIÓN DE AUTOCORRECCIÓN SIN FORMATO QUE REEMPLACE ANDA POR EL TEXTO ASOCIACIÓN NACIONAL DE ARTISTAS. 2. PARA VALIDAR
GUIA DE WORD PARA EXAMEN DE MICROSOFT ELABORADA POR: JULIO REYES Pregunta 1. CREE UNA OPCIÓN DE AUTOCORRECCIÓN SIN FORMATO QUE REEMPLACE ANDA POR EL TEXTO ASOCIACIÓN NACIONAL DE ARTISTAS. 2. PARA VALIDAR
1. ACTIVE EL PANEL DE NAVEGACIÓN Ficha Vista, en el grupo Mostrar active la casilla Panel de navegación
 INSTRUCCIONES PROCEDIMIENTO PARA RESOLVER 1. ACTIVE EL PANEL DE NAVEGACIÓN Ficha Vista, en el grupo Mostrar active la casilla Panel de navegación 1. Agregue el texto, verificar palabra al final del comentario
INSTRUCCIONES PROCEDIMIENTO PARA RESOLVER 1. ACTIVE EL PANEL DE NAVEGACIÓN Ficha Vista, en el grupo Mostrar active la casilla Panel de navegación 1. Agregue el texto, verificar palabra al final del comentario
PROCEDIMIENTO PARA RESOLVER
 PLANTEAMIENTO PROCEDIMIENTO PARA RESOLVER 1 AGREGUE NÚMEROS DE DIAPOSITIVAS A TODAS LAS DIAPOSITIVAS, EXCEPTO A LA DIAPOSITIVA DE TÍTULO. Ficha Insertar, Número de diapositiva, Activar la casilla de Número
PLANTEAMIENTO PROCEDIMIENTO PARA RESOLVER 1 AGREGUE NÚMEROS DE DIAPOSITIVAS A TODAS LAS DIAPOSITIVAS, EXCEPTO A LA DIAPOSITIVA DE TÍTULO. Ficha Insertar, Número de diapositiva, Activar la casilla de Número
Temario 2014 para la certificación de MS Word Nivel Fundamentos Para versiones de Ms Office 2007 y sucesivas
 Temario 2014 para la certificación de MS Word Nivel Fundamentos Administración de archivos Nuevo - Abrir Guardar - Guardar Como - Cerrar Salir de la aplicación Manejo del entorno Cambiar la vista de página
Temario 2014 para la certificación de MS Word Nivel Fundamentos Administración de archivos Nuevo - Abrir Guardar - Guardar Como - Cerrar Salir de la aplicación Manejo del entorno Cambiar la vista de página
Temario Word Nº apartado Título apartado Tipo apartado
 Temario Word 2007 Nº lección 1 Introducción 1 Qué es un procesador de texto? T 2 Entrar y salir de Word T 5 Cuestionario C 2 El entorno de trabajo 1 Interfaz del programa T 2 Simulación S 3 Botón de Office
Temario Word 2007 Nº lección 1 Introducción 1 Qué es un procesador de texto? T 2 Entrar y salir de Word T 5 Cuestionario C 2 El entorno de trabajo 1 Interfaz del programa T 2 Simulación S 3 Botón de Office
Centro de Capacitación en Informática
 Operación Microsoft Word 97 Página 2 Administración Nacional de Educación Pública Consejo de Educación Técnico Profesional Programa de Recursos Humanos Éste material fue desarrollado por el Centro de Capacitación
Operación Microsoft Word 97 Página 2 Administración Nacional de Educación Pública Consejo de Educación Técnico Profesional Programa de Recursos Humanos Éste material fue desarrollado por el Centro de Capacitación
ÍNDICE. Módulo
 ÍNDICE Módulo 1... 11 Unidad 1. Tareas Básicas...12 1. Barra de herramientas de acceso rápido... 15 2. Pestaña Archivo... 16 3. Crear, guardar, cerrar y abrir documentos... 16 3.1 Modo de inserción frente
ÍNDICE Módulo 1... 11 Unidad 1. Tareas Básicas...12 1. Barra de herramientas de acceso rápido... 15 2. Pestaña Archivo... 16 3. Crear, guardar, cerrar y abrir documentos... 16 3.1 Modo de inserción frente
PROCESADORES DE TEXTO. MICROSOFT WORD.
 PROCESADORES DE TEXTO. MICROSOFT WORD. VENTANA DE MICROSOFT WORD Nombre documento Barra Títulos Barra menús Herramientas estándar Herramientas formato Reglas Área Edición Iconos Vista Barras desplazamiento
PROCESADORES DE TEXTO. MICROSOFT WORD. VENTANA DE MICROSOFT WORD Nombre documento Barra Títulos Barra menús Herramientas estándar Herramientas formato Reglas Área Edición Iconos Vista Barras desplazamiento
Código IN_0035. Nombre WORD Categoría INFORMÁTICA. Modalidad ONLINE. Duración 50 HORAS. Vídeo. Audio. Objetivos
 WORD 2010 Código IN_0035 Nombre WORD 2010 Categoría INFORMÁTICA Duración 50 HORAS Modalidad ONLINE Audio SI Vídeo SI Objetivos OPERACIONES DE EDICIÓN. BUSCAR Y REEMPLAZAR TEXTO. REVISAR LA ORTOGRAFÍA Y
WORD 2010 Código IN_0035 Nombre WORD 2010 Categoría INFORMÁTICA Duración 50 HORAS Modalidad ONLINE Audio SI Vídeo SI Objetivos OPERACIONES DE EDICIÓN. BUSCAR Y REEMPLAZAR TEXTO. REVISAR LA ORTOGRAFÍA Y
Tablas. Contenido TECNOLOGÍA WORD
 Contenido 1. Utilización de tablas rápidas... 2 1.1 Insertar una tabla mediante el uso de tablas rápidas... 2 1.2 Agregar una tabla a la galería de tablas rápidas... 2 2. Dibujar una tabla... 3 3. Convertir
Contenido 1. Utilización de tablas rápidas... 2 1.1 Insertar una tabla mediante el uso de tablas rápidas... 2 1.2 Agregar una tabla a la galería de tablas rápidas... 2 2. Dibujar una tabla... 3 3. Convertir
WORD Descripción. 2. Objetivos del curso. 3. Duración
 WORD 2007 1. Descripción Dirigido a personal administrativo, auxiliares, personal de secretariado, trabajadores en departamentos de atención telefónica, back office, redactores, editores, copiadores de
WORD 2007 1. Descripción Dirigido a personal administrativo, auxiliares, personal de secretariado, trabajadores en departamentos de atención telefónica, back office, redactores, editores, copiadores de
Como usar un documento WORD
 Como usar un documento WORD Abrir un nuevo documento y empezar a escribir 1. Haga clic en la pestaña Archivo. 2. Haga clic en Nuevo. 3. Haga doble clic en Documento en blanco. Inicio de la página Crear
Como usar un documento WORD Abrir un nuevo documento y empezar a escribir 1. Haga clic en la pestaña Archivo. 2. Haga clic en Nuevo. 3. Haga doble clic en Documento en blanco. Inicio de la página Crear
APLICACIONES MICROINFORMÁTICA Apuntes de WORD 2.007
 DOCUMENTOS 1.1. Crear un documento nuevo. 1.2. Cerrar un documento. 1.3. Abrir un documento con el que hemos trabajado últimamente. 1.4. Guardar un documento con otro nombre. SELECCIONAR 2.1. Marcar un
DOCUMENTOS 1.1. Crear un documento nuevo. 1.2. Cerrar un documento. 1.3. Abrir un documento con el que hemos trabajado últimamente. 1.4. Guardar un documento con otro nombre. SELECCIONAR 2.1. Marcar un
Ejercicio corto. Ejercicio corto. Ejercicio corto. Lección 1: Introducción a Word. Lección 2: Modificaciones de documentos
 Lección 1: Introducción a Word 1 Cómo se guarda una copia del documento actual sin modificar la versión original? 2 Qué dos formas hay de cerrar un documento? 3 Qué ocurre al hacer clic en el botón que
Lección 1: Introducción a Word 1 Cómo se guarda una copia del documento actual sin modificar la versión original? 2 Qué dos formas hay de cerrar un documento? 3 Qué ocurre al hacer clic en el botón que
índice MÓDULO 1: Word 2007 Parte 1ª Word 2007 TEMA 1. Primeros Pasos TEMA 2. Introducir Texto TEMA 3. Trabajar con un Documento
 MÓDULO 1: Word 2007 Parte 1ª TEMA 1. Primeros Pasos Comenzar una Sesión de Word 2007 La Barra de Título Sistema de Menús Ribbon, Banda de Opciones Barra de Acceso Rápido Botón Office La Barra de Estado
MÓDULO 1: Word 2007 Parte 1ª TEMA 1. Primeros Pasos Comenzar una Sesión de Word 2007 La Barra de Título Sistema de Menús Ribbon, Banda de Opciones Barra de Acceso Rápido Botón Office La Barra de Estado
Insertar una tabla. Al hacer clic en la tabla, aparecen las Herramientas de tabla.
 Insertar una tabla Para insertar rápidamente una tabla básica, haga clic en Insertar > Tabla y mueva el cursor sobre la cuadrícula hasta que haya resaltado el número de columnas y filas que desee. Haga
Insertar una tabla Para insertar rápidamente una tabla básica, haga clic en Insertar > Tabla y mueva el cursor sobre la cuadrícula hasta que haya resaltado el número de columnas y filas que desee. Haga
3.2. MODIFICAR TABLAS. APLICAR FORMATO A LAS TABLAS.
 79 3.2. MODIFICAR TABLAS. APLICAR FORMATO A LAS TABLAS. Si necesitas diseñar y decorar tablas de forma rápida y profesional, Word tiene la opción de aplicar estilos de tabla predefinidos. Estos estilos
79 3.2. MODIFICAR TABLAS. APLICAR FORMATO A LAS TABLAS. Si necesitas diseñar y decorar tablas de forma rápida y profesional, Word tiene la opción de aplicar estilos de tabla predefinidos. Estos estilos
MICROSOFT OFFICE 2010
 MICROSOFT OFFICE 2010 DURACION: 50 HORAS OBJETIVOS: o OBJETIVO GENERAL: Capacitar al alumno para el perfecto manejo de los principales programas que componen Microsoft Office 2010, así como el manejo de
MICROSOFT OFFICE 2010 DURACION: 50 HORAS OBJETIVOS: o OBJETIVO GENERAL: Capacitar al alumno para el perfecto manejo de los principales programas que componen Microsoft Office 2010, así como el manejo de
PACK WORD EXCEL 2010
 PACK WORD 2010 + EXCEL 2010 WORD 2010 ÍNDICE 1 Introducción a Microsoft Word 1.1 Qué es Word 1.2 Entrar y salir de Microsoft Word 1.3 Entorno de trabajo 1.4 Práctica - Introducción a Microsoft Word 1.5
PACK WORD 2010 + EXCEL 2010 WORD 2010 ÍNDICE 1 Introducción a Microsoft Word 1.1 Qué es Word 1.2 Entrar y salir de Microsoft Word 1.3 Entorno de trabajo 1.4 Práctica - Introducción a Microsoft Word 1.5
MICROSOFT WORD COM PUTACI ÓN
 MICROSOFT WORD COMPUTACI ÓN CARACTERÍSTICAS DE LOS PÁRRAFOS ALINEACIÓN Las características de los caracteres pueden ser distintas para cada uno de los caracteres del texto. La alineación es propia de cada
MICROSOFT WORD COMPUTACI ÓN CARACTERÍSTICAS DE LOS PÁRRAFOS ALINEACIÓN Las características de los caracteres pueden ser distintas para cada uno de los caracteres del texto. La alineación es propia de cada
Temario Word 2007 medio
 Temario Word 2007 medio 1 Edición avanzada 1 Opciones de pegado y portapapeles T 3 Buscar, Reemplazar, Ir a V 4 Simulación S 6 Botón Seleccionar V 8 Cuestionario C 9 Ejercicio P 2 Opciones de revisión
Temario Word 2007 medio 1 Edición avanzada 1 Opciones de pegado y portapapeles T 3 Buscar, Reemplazar, Ir a V 4 Simulación S 6 Botón Seleccionar V 8 Cuestionario C 9 Ejercicio P 2 Opciones de revisión
Índice general. Pág. N. 1
 Pág. N. 1 Índice general CAPÍTULO 1: NOVEDADES PRINCIPALES WORD 2013 1.1. LOGO SIMPLE DE WORD 1.2. NUEVA APARIENCIA DE LA CINTA DE OPCIONES 1.2.1. Iniciar sesión 1.2.2. Barra de estado o información 1.2.3.
Pág. N. 1 Índice general CAPÍTULO 1: NOVEDADES PRINCIPALES WORD 2013 1.1. LOGO SIMPLE DE WORD 1.2. NUEVA APARIENCIA DE LA CINTA DE OPCIONES 1.2.1. Iniciar sesión 1.2.2. Barra de estado o información 1.2.3.
Ubicación de comandos en Microsoft Office Word 2007 y Libre Office
 1 TRABAJO PRACTICO Nº 1 INTRODUCCIÓN. Ubicación de comandos en Microsoft Office Word 2007 y Libre Office Mientras que Libre Office ha conservado hasta la actualidad la interfaz de usuario que presentaban
1 TRABAJO PRACTICO Nº 1 INTRODUCCIÓN. Ubicación de comandos en Microsoft Office Word 2007 y Libre Office Mientras que Libre Office ha conservado hasta la actualidad la interfaz de usuario que presentaban
Diseño de página y configurar un documento
 Contenido 1. Abrir un nuevo documento y empezar a escribir... 3 1.1 Abrir en blanco:... 3 1.2 Crear a partir de una plantilla... 3 1.3 Guardar y reutilizar plantillas... 3 2. Cambiar los márgenes de página...
Contenido 1. Abrir un nuevo documento y empezar a escribir... 3 1.1 Abrir en blanco:... 3 1.2 Crear a partir de una plantilla... 3 1.3 Guardar y reutilizar plantillas... 3 2. Cambiar los márgenes de página...
MICROSOFT WORD AVANZADO. Nº Horas: 18. Objetivos:
 MICROSOFT WORD 2003 1. AVANZADO Nº Horas: 18 Objetivos: Curso para conocer y aprender a manejar el procesador de textos Microsoft Word 2003, explicando las funciones necesarias para el manejo del programa
MICROSOFT WORD 2003 1. AVANZADO Nº Horas: 18 Objetivos: Curso para conocer y aprender a manejar el procesador de textos Microsoft Word 2003, explicando las funciones necesarias para el manejo del programa
2.-Agregue un comentario a la diapositiva con el texto: "Diseño1". 3.-Agregue un gráfico SmartArt Pirámide Segmentada a la diapositiva 2.
 1.-Agregue la transición Empuje a las diapositivas 1, 3 y 5, Desde la izquierda. con la opción de efecto llamada 1. Seleccionar las diapositivas 1,3 y 5, utilizando simultáneamente la tecla control 2.
1.-Agregue la transición Empuje a las diapositivas 1, 3 y 5, Desde la izquierda. con la opción de efecto llamada 1. Seleccionar las diapositivas 1,3 y 5, utilizando simultáneamente la tecla control 2.
Microsoft Word 2003 (Completo)
 Página 1 Horas de teoría: 28 Horas de práctica: 34 Precio del Curso: 179 Curso para conocer y aprender a manejar el procesador de textos Microsoft Word 2003, explicando las funciones necesarias para el
Página 1 Horas de teoría: 28 Horas de práctica: 34 Precio del Curso: 179 Curso para conocer y aprender a manejar el procesador de textos Microsoft Word 2003, explicando las funciones necesarias para el
En Microsoft Office Word 2007 se puede insertar una tabla eligiendo un diseño entre varias tablas con formato previo
 Tablas de datos En Microsoft Office Word 2007 se puede insertar una tabla eligiendo un diseño entre varias tablas con formato previo (rellenas con datos de ejemplo) o seleccionando el número de filas y
Tablas de datos En Microsoft Office Word 2007 se puede insertar una tabla eligiendo un diseño entre varias tablas con formato previo (rellenas con datos de ejemplo) o seleccionando el número de filas y
Fundamentos de Excel
 Fundamentos de Excel Excel es una potente aplicación de hoja de cálculo y análisis de datos. Pero para usarla del modo más eficaz, es necesario comprender primero los aspectos básicos. Este tutorial presenta
Fundamentos de Excel Excel es una potente aplicación de hoja de cálculo y análisis de datos. Pero para usarla del modo más eficaz, es necesario comprender primero los aspectos básicos. Este tutorial presenta
Código IN_0034. Nombre WORD 2007 MEDIO. Categoría INFORMÁTICA. Modalidad ONLINE. Duración 25 HORAS. Vídeo. Audio. Objetivos
 WORD 2007 MEDIO Código IN_0034 Nombre WORD 2007 MEDIO Categoría INFORMÁTICA Duración 25 HORAS Modalidad ONLINE Audio SI Vídeo SI Objetivos OPERACIONES DE EDICIÓN. BUSCAR Y REEMPLAZAR TEXTO. REVISAR LA
WORD 2007 MEDIO Código IN_0034 Nombre WORD 2007 MEDIO Categoría INFORMÁTICA Duración 25 HORAS Modalidad ONLINE Audio SI Vídeo SI Objetivos OPERACIONES DE EDICIÓN. BUSCAR Y REEMPLAZAR TEXTO. REVISAR LA
QUANTUM COMPUTACION CURSO DE PLANILLA ELECTRONICA MICROSOFT EXCEL 2013
 00088 CURSO QDE PLANILLA ELECTRONICAMICROSOFT EXCEL 2007 CAPÍTULO 1: INTRODUCCIÓN PLANILLAS ELECTRÓNICAS Qué es Excel? Orígenes de las Hojas de Cálculo Propiedades de las Planillas Electrónicas CAPÍTULO
00088 CURSO QDE PLANILLA ELECTRONICAMICROSOFT EXCEL 2007 CAPÍTULO 1: INTRODUCCIÓN PLANILLAS ELECTRÓNICAS Qué es Excel? Orígenes de las Hojas de Cálculo Propiedades de las Planillas Electrónicas CAPÍTULO
INFORMATICA I FORMATO
 INFORMATICA I 2.4.5 FORMATO El formato es una de las herramientas con que cuenta un procesador de textos para comunicar de distintas formas una palabra y/o frase, resaltándola, en negrita, dándole colores,
INFORMATICA I 2.4.5 FORMATO El formato es una de las herramientas con que cuenta un procesador de textos para comunicar de distintas formas una palabra y/o frase, resaltándola, en negrita, dándole colores,
Formato de una presentación
 Formato de una presentación capítulo 17 Formato de una presentación formato (presentación) En esta unidad aprenderá a crear presentaciones mediante plantillas y a configurar el formato de cada diapositiva,
Formato de una presentación capítulo 17 Formato de una presentación formato (presentación) En esta unidad aprenderá a crear presentaciones mediante plantillas y a configurar el formato de cada diapositiva,
TEMA 1: Configurar Página e Insertar Texto
 TEMA 1: Configurar Página e Insertar Texto 1 Como ejemplo se creará un folleto Diseño de página: A continuación se mostrarán los pasos para hacer un folleto. Primero se debe empezar por configurar la página:
TEMA 1: Configurar Página e Insertar Texto 1 Como ejemplo se creará un folleto Diseño de página: A continuación se mostrarán los pasos para hacer un folleto. Primero se debe empezar por configurar la página:
Ejecutar/salir de Word Utilizar/gestionar la cinta de opciones 16. Deshacer/rehacer/repetir las operaciones 18
 Entorno Ejecutar/salir de Word 2016 11 Utilizar/gestionar la cinta de opciones 16 Deshacer/rehacer/repetir las operaciones 18 Mostrar/ocultar las marcas de formato 20 Ajustar el zoom 21 Cambiar el tipo
Entorno Ejecutar/salir de Word 2016 11 Utilizar/gestionar la cinta de opciones 16 Deshacer/rehacer/repetir las operaciones 18 Mostrar/ocultar las marcas de formato 20 Ajustar el zoom 21 Cambiar el tipo
Módulo Procesador de textos. Objetivos del modulo
 Módulo Procesador de textos A continuación se describe el programa de estudio correspondiente al modulo Procesador de textos, el cual constituye la base para el examen teórico y práctico relacionado con
Módulo Procesador de textos A continuación se describe el programa de estudio correspondiente al modulo Procesador de textos, el cual constituye la base para el examen teórico y práctico relacionado con
Contenido. Microsoft Word Gestión de documentos. Introducir/modificar datos
 Microsoft Word 2010 Entorno Ejecutar/salir de Word 2010...12 Utilizar/gestionar la cinta de opciones...14 Deshacer/rehacer/repetir las operaciones...17 Mostrar/ocultar las marcas de formato...19 Ajustar
Microsoft Word 2010 Entorno Ejecutar/salir de Word 2010...12 Utilizar/gestionar la cinta de opciones...14 Deshacer/rehacer/repetir las operaciones...17 Mostrar/ocultar las marcas de formato...19 Ajustar
EJEMPLOS DE PREGUNTAS DEL PRETEST
 EJEMPLOS DE PREGUNTAS DEL PRETEST A continuación encontrarás una selección de 30 preguntas similares a la que encontrarás durante la prueba de certificación. Fíjate en que cada pregunta suele incluir más
EJEMPLOS DE PREGUNTAS DEL PRETEST A continuación encontrarás una selección de 30 preguntas similares a la que encontrarás durante la prueba de certificación. Fíjate en que cada pregunta suele incluir más
TEMA 4: Insertar Tabla e Imágenes Prediseñadas
 T4 TEMA 4: Insertar Tabla e Imágenes Prediseñadas TEMA 4: Insertar Tabla e Imágenes Prediseñadas. Insertar una Tabla Ingresar el titulo de la tabla Para insertar una tabla dentro del documento, dar clic
T4 TEMA 4: Insertar Tabla e Imágenes Prediseñadas TEMA 4: Insertar Tabla e Imágenes Prediseñadas. Insertar una Tabla Ingresar el titulo de la tabla Para insertar una tabla dentro del documento, dar clic
2.2 CREAR TABLAS Y GRÁFICOS.
 2.2 CREAR TABLAS Y GRÁFICOS. INSERTAR UNA TABLA Y DARLE FORMATO La forma más habitual de comenzar a trabajar con tablas es a través de la ficha Insertar, tabla. A continuación Word le ofrece las siguientes
2.2 CREAR TABLAS Y GRÁFICOS. INSERTAR UNA TABLA Y DARLE FORMATO La forma más habitual de comenzar a trabajar con tablas es a través de la ficha Insertar, tabla. A continuación Word le ofrece las siguientes
índice MÓDULO 1: Word 2003 Parte 1ª Ofimática Básica Word 2003 TEMA 1. Primeros Pasos TEMA 2. Introducir Texto TEMA 3. Trabajar con un Documento
 MÓDULO 1: Word 2003 Parte 1ª TEMA 1. Primeros Pasos Comenzar una Sesión de Word 2003 La Barra de Título La Barra de Menús La Barra de Estado Las Barras de Herramientas Cuadros de Diálogo Panel de Tareas
MÓDULO 1: Word 2003 Parte 1ª TEMA 1. Primeros Pasos Comenzar una Sesión de Word 2003 La Barra de Título La Barra de Menús La Barra de Estado Las Barras de Herramientas Cuadros de Diálogo Panel de Tareas
Lección 3: Aplicar formato a caracteres Secciones: Conocimientos Generales & Certificación
 PASO A PASO 01 Primer Mini Proyecto TEMA Cambiar el tipo y el tamaño de fuente Aplicar atributos a los caracteres Cambiar mayúsculas y minúsculas Resaltar texto Utilizar la herramienta Copiar formato Aplicar
PASO A PASO 01 Primer Mini Proyecto TEMA Cambiar el tipo y el tamaño de fuente Aplicar atributos a los caracteres Cambiar mayúsculas y minúsculas Resaltar texto Utilizar la herramienta Copiar formato Aplicar
Contenido. Microsoft PowerPoint presentaciones
 Microsoft PowerPoint 2010 Generalidades Iniciar PowerPoint 2010...12 Salir de PowerPoint 2010...12 Descripción de la pantalla de trabajo de PowerPoint 2010....13 Usar y administrar la cinta de opciones...15
Microsoft PowerPoint 2010 Generalidades Iniciar PowerPoint 2010...12 Salir de PowerPoint 2010...12 Descripción de la pantalla de trabajo de PowerPoint 2010....13 Usar y administrar la cinta de opciones...15
FORMACIÓN DE WORD. Word. Objetivos: Formato de la formación: Índice Formación Teórica: - Conocer los conceptos básicos sobre el aplicativo.
 FORMACIÓN DE WORD Objetivos: - Conocer los conceptos básicos sobre el aplicativo. - Crear documentos de texto orientados al uso profesional. - Insertar y modificar imágenes. - Guardar en diferentes formatos
FORMACIÓN DE WORD Objetivos: - Conocer los conceptos básicos sobre el aplicativo. - Crear documentos de texto orientados al uso profesional. - Insertar y modificar imágenes. - Guardar en diferentes formatos
Generalidades Descubrir la ventana de trabajo...48 Mostrar/ocultar las marcas de formato...50 Ajustar el zoom...51 Cambiar el tipo de vista...
 Office 2007 Entorno Iniciar/salir de una aplicación de Office 2007...12 Utilizar/gestionar la cinta de opciones...13 Mostrar/ocultar las informaciones en pantalla...15 Deshacer las acciones...16 Buscar
Office 2007 Entorno Iniciar/salir de una aplicación de Office 2007...12 Utilizar/gestionar la cinta de opciones...13 Mostrar/ocultar las informaciones en pantalla...15 Deshacer las acciones...16 Buscar
PERIODO 3 HOJA DE CÁLCULO CONCEPTOS INTERMEDIOS OPERACIONES CON CELDAS, FILAS Y COLUMNAS EN EXCEL SELECCIONAR COPIAR MOVER BORRAR
 PERIODO 3 HOJA DE CÁLCULO CONCEPTOS INTERMEDIOS CONTENIDOS OPERACIONES CON LIBROS DE TRABAJO EN EXCEL GUARDAR UN LIBRO CERRAR UN LIBRO. CREAR UN NUEVO LIBRO. ABRIR UN LIBRO OPERACIONES CON CELDAS, FILAS
PERIODO 3 HOJA DE CÁLCULO CONCEPTOS INTERMEDIOS CONTENIDOS OPERACIONES CON LIBROS DE TRABAJO EN EXCEL GUARDAR UN LIBRO CERRAR UN LIBRO. CREAR UN NUEVO LIBRO. ABRIR UN LIBRO OPERACIONES CON CELDAS, FILAS
1. Aplica formato a un documento y genera en forma automática el índice del mismo, con eficiencia y eficacia.
 Taller de Computación Básica Curso de Apoyo a la Modalidad Presencial Lección 4: Índices, Estilos y Tablas de Contenido Indicaciones: 1. Aplica formato a un documento y genera en forma automática el índice
Taller de Computación Básica Curso de Apoyo a la Modalidad Presencial Lección 4: Índices, Estilos y Tablas de Contenido Indicaciones: 1. Aplica formato a un documento y genera en forma automática el índice
EXCEL XP AVANZADO Área de trabajo Consolidar
 EXCEL XP AVANZADO 1- Qué Opciones admite una autoforma? Agregar texto, girar o voltear, ajustar y ordenar 2- Una plantilla tiene la extensión:.xlt 3- En una plantilla Las celdas no deben de contener información
EXCEL XP AVANZADO 1- Qué Opciones admite una autoforma? Agregar texto, girar o voltear, ajustar y ordenar 2- Una plantilla tiene la extensión:.xlt 3- En una plantilla Las celdas no deben de contener información
Ofimática Básica. Word 2003
 Ofimática Básica. Word 2003 El objetivo de este curso es realizar documentos complejos, incorporando imágenes, gráficos, columnas, y aplicando los distintos formatos y estilos que Word nos ofrece. Además,
Ofimática Básica. Word 2003 El objetivo de este curso es realizar documentos complejos, incorporando imágenes, gráficos, columnas, y aplicando los distintos formatos y estilos que Word nos ofrece. Además,
Figura Ejemplo de viñetas y numeración.
 88 3.3. CREAR Y MODIFICAR LISTAS. CREAR LISTAS CON VIÑETAS Y NUMERADAS. Las listas son párrafos que empiezan con un carácter y que siguen un formato de sangría colgante que hace que los caracteres resalten
88 3.3. CREAR Y MODIFICAR LISTAS. CREAR LISTAS CON VIÑETAS Y NUMERADAS. Las listas son párrafos que empiezan con un carácter y que siguen un formato de sangría colgante que hace que los caracteres resalten
Aplicación y modificación de plantillas de diseño
 5.1 LECCIÓN 5 Aplicación y modificación de plantillas de diseño Una vez completada esta lección, podrá: Comprender y aplicar plantillas de diseño. Entender los patrones de PowerPoint. Cambiar la presentación
5.1 LECCIÓN 5 Aplicación y modificación de plantillas de diseño Una vez completada esta lección, podrá: Comprender y aplicar plantillas de diseño. Entender los patrones de PowerPoint. Cambiar la presentación
La manera más sencilla de agregar texto a una diapositiva es escribirlo directamente en cualquier marcador de posición definido para tal fin.
 Trabajar con texto Agregar texto a las diapositivas La manera más sencilla de agregar texto a una diapositiva es escribirlo directamente en cualquier marcador de posición definido para tal fin. Marcador
Trabajar con texto Agregar texto a las diapositivas La manera más sencilla de agregar texto a una diapositiva es escribirlo directamente en cualquier marcador de posición definido para tal fin. Marcador
UF0320: Aplicaciones informáticas de tratamiento de textos
 UF0320: Aplicaciones informáticas de tratamiento de textos CONTENIDO 1.- Conceptos generales y características fundamentales del programa de tratamiento de textos. - Entrada y salida del programa. - Descripción
UF0320: Aplicaciones informáticas de tratamiento de textos CONTENIDO 1.- Conceptos generales y características fundamentales del programa de tratamiento de textos. - Entrada y salida del programa. - Descripción
EXCEL 2010 CUADERNILLO N 2
 SELECCIÓN DE CELDAS, FILAS Y COLUMNAS E INTERPRETACIÓN DE LOS DATOS Antes de introducir cualquier información en la hoja de cálculo, deberá seleccionarse la celda que se desea usar. Cuando se selecciona
SELECCIÓN DE CELDAS, FILAS Y COLUMNAS E INTERPRETACIÓN DE LOS DATOS Antes de introducir cualquier información en la hoja de cálculo, deberá seleccionarse la celda que se desea usar. Cuando se selecciona
CORRESPONDENCIA PARA CREAR UNA PRUEBA DE SELECCIÓN MÚLTIPLE Con MS Word 2003
 Creación automática de pruebas de selección múltiple con MS Word USO DE LA COMBINACIÓN DE CORRESPONDENCIA PARA CREAR UNA PRUEBA DE SELECCIÓN MÚLTIPLE Con MS Word 2003 I.- ELABORACIÓN DEL DOCUMENTO PRINCIPAL...
Creación automática de pruebas de selección múltiple con MS Word USO DE LA COMBINACIÓN DE CORRESPONDENCIA PARA CREAR UNA PRUEBA DE SELECCIÓN MÚLTIPLE Con MS Word 2003 I.- ELABORACIÓN DEL DOCUMENTO PRINCIPAL...
1. Conceptos generales y características fundamentales del programa de tratamiento de textos.
 UNIDAD FORMATIVA 2 Denominación: Aplicaciones informáticas de tratamiento de textos. Código: UF0320. 1. Conceptos generales y características fundamentales del programa de tratamiento de textos. 1.1Entrada
UNIDAD FORMATIVA 2 Denominación: Aplicaciones informáticas de tratamiento de textos. Código: UF0320. 1. Conceptos generales y características fundamentales del programa de tratamiento de textos. 1.1Entrada
APUNTE TABLAS MICROSOFT WORD 2003
 TABLAS Las tablas nos permiten organizar la información en filas y columnas. En cada intersección de fila y columna tenemos una celda. En Word tenemos varias formas de crear una tabla: Desde el icono Insertar
TABLAS Las tablas nos permiten organizar la información en filas y columnas. En cada intersección de fila y columna tenemos una celda. En Word tenemos varias formas de crear una tabla: Desde el icono Insertar
MICROSOFT WORD 2013 (COMPLETO)
 MICROSOFT WORD 2013 (COMPLETO) Curso para conocer y aprender a manejar el procesador de textos Microsoft Word 2013, perteneciente a la suite ofimática Microsoft Office 2013, explicando todas las funciones
MICROSOFT WORD 2013 (COMPLETO) Curso para conocer y aprender a manejar el procesador de textos Microsoft Word 2013, perteneciente a la suite ofimática Microsoft Office 2013, explicando todas las funciones
INSTITUTO CONVERSA DIRECCION ACADEMICA PROGRAMACION DE CLASE DE MICROSOFT WORD 2007
 NOMBRE DEL MODULO: WORD 2007 CLAVE: UINF0649-50.01, UINF0947-51.01 ESPECIALIDAD: OPERACIÓN DE MICROCOMPUTADORAS DURACION: 5 FASES OBJETIVO GENERAL DEL MODULO: El alumno será capaz de entender y aplicar
NOMBRE DEL MODULO: WORD 2007 CLAVE: UINF0649-50.01, UINF0947-51.01 ESPECIALIDAD: OPERACIÓN DE MICROCOMPUTADORAS DURACION: 5 FASES OBJETIVO GENERAL DEL MODULO: El alumno será capaz de entender y aplicar
Introducción Mic i ro r s o of o t t W or o d r
 Introducción Microsoft Word Qué es el Microsoft Word? Word es uno de los procesadores de texto, más utilizados para trabajar con documentos en la actualidad. Casi no existe persona con computadora, que
Introducción Microsoft Word Qué es el Microsoft Word? Word es uno de los procesadores de texto, más utilizados para trabajar con documentos en la actualidad. Casi no existe persona con computadora, que
MICROSOFT WORD AVANZADO. Nº Horas: 30. Objetivos:
 MICROSOFT WORD 2010 1. AVANZADO Nº Horas: 30 Objetivos: Curso para conocer y aprender a manejar el procesador de textos Microsoft Word 2010, explicando las funciones necesarias para el manejo del programa
MICROSOFT WORD 2010 1. AVANZADO Nº Horas: 30 Objetivos: Curso para conocer y aprender a manejar el procesador de textos Microsoft Word 2010, explicando las funciones necesarias para el manejo del programa
Imágenes y Gráficos. capítulo 06
 Imágenes y Gráficos capítulo 06 Imágenes y Gráficos imágenes y gráficos 6.1 WordArt Para Microsoft, WordArt es una galería de estilos que se pueden agregar a los documentos para crear efectos decorativos,
Imágenes y Gráficos capítulo 06 Imágenes y Gráficos imágenes y gráficos 6.1 WordArt Para Microsoft, WordArt es una galería de estilos que se pueden agregar a los documentos para crear efectos decorativos,
bla bla Documentos Guía del usuario
 bla bla Documentos Guía del usuario Documentos Documentos: Guía del usuario fecha de publicación Miércoles, 05. Noviembre 2014 Version 7.6.1 Copyright 2006-2014 OPEN-XCHANGE Inc., La propiedad intelectual
bla bla Documentos Guía del usuario Documentos Documentos: Guía del usuario fecha de publicación Miércoles, 05. Noviembre 2014 Version 7.6.1 Copyright 2006-2014 OPEN-XCHANGE Inc., La propiedad intelectual
Categoría Área de conocimiento Ref. Unidad de Trabajo
 Módulo Hojas de cálculo A continuación se describe el programa de estudio correspondiente al módulo Hojas de cálculo, el cual constituye la base para el examen teórico y práctico de este módulo. Objetivos
Módulo Hojas de cálculo A continuación se describe el programa de estudio correspondiente al módulo Hojas de cálculo, el cual constituye la base para el examen teórico y práctico de este módulo. Objetivos
CURSO MICROSOFT POWERPOINT 2013 (NIVEL BÁSICO)
 Objetivos y Temario CURSO MICROSOFT POWERPOINT 2013 (NIVEL BÁSICO) OBJETIVOS Este curso, dirigido a toda persona principiante en el uso del programa, le presenta en detalle las funciones básicas que debe
Objetivos y Temario CURSO MICROSOFT POWERPOINT 2013 (NIVEL BÁSICO) OBJETIVOS Este curso, dirigido a toda persona principiante en el uso del programa, le presenta en detalle las funciones básicas que debe
3.4 MARCAR Y COMPILAR UN ÍNDICE PARA UN DOCUMENTO.
 3.4 MARCAR Y COMPILAR UN ÍNDICE PARA UN DOCUMENTO. MARCAR ENTRADAS DE ÍNDICE Para marcar entradas de Índice: 1. En la ficha Referencias, dentro del grupo Índice, haga clic sobre Marcar entrada. 2. Dentro
3.4 MARCAR Y COMPILAR UN ÍNDICE PARA UN DOCUMENTO. MARCAR ENTRADAS DE ÍNDICE Para marcar entradas de Índice: 1. En la ficha Referencias, dentro del grupo Índice, haga clic sobre Marcar entrada. 2. Dentro
PAQUETE MICROSOFT 2010 COMPLETO
 PAQUETE MICROSOFT 2010 COMPLETO DESCRIPCIÓN En este curso se desarrollan las funcionalidades más importantes del procesador de textos Word 2010, la hoja de cálculo Excel 2010 y del correo electrónico Outlook
PAQUETE MICROSOFT 2010 COMPLETO DESCRIPCIÓN En este curso se desarrollan las funcionalidades más importantes del procesador de textos Word 2010, la hoja de cálculo Excel 2010 y del correo electrónico Outlook
Word Básico 2010
 http://www.infop.hn Word Básico 2010 Formato Word Básico de Texto 2010 2.1 Formato de fuente El formato de fuente nos permite dar la forma o el estilo deseado al seleccionado, con el formato de fuente
http://www.infop.hn Word Básico 2010 Formato Word Básico de Texto 2010 2.1 Formato de fuente El formato de fuente nos permite dar la forma o el estilo deseado al seleccionado, con el formato de fuente
CONFIGURACIÓN Y DISEÑO DE PÁGINA
 CONFIGURAR PÁGINA CONFIGURACIÓN Y DISEÑO DE PÁGINA Antes de comenzar a imprimir es necesario establecer las opciones de impresión desde la ficha: Diseño de Página. A continuación se muestra el grupo de
CONFIGURAR PÁGINA CONFIGURACIÓN Y DISEÑO DE PÁGINA Antes de comenzar a imprimir es necesario establecer las opciones de impresión desde la ficha: Diseño de Página. A continuación se muestra el grupo de
Iniciar PowerPoint Salir de PowerPoint Descripción de la pantalla de trabajo de PowerPoint Ver el menú contextual 17
 Generalidades Iniciar PowerPoint 2016 13 Salir de PowerPoint 2016 14 Descripción de la pantalla de trabajo de PowerPoint 2016 14 Ver el menú contextual 17 Usar y administrar la cinta de opciones 18 Adaptar
Generalidades Iniciar PowerPoint 2016 13 Salir de PowerPoint 2016 14 Descripción de la pantalla de trabajo de PowerPoint 2016 14 Ver el menú contextual 17 Usar y administrar la cinta de opciones 18 Adaptar
OPCIONES DE PRESENTACION
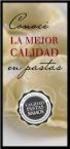 MOS POWERPOINT 2013 Le sugerimos revisar los temas aquí relacionados, han sido organizados por temáticas lo que no quiere decir que pueda verlos en forma separada. OPCIONES DE PRESENTACION Crear presentación
MOS POWERPOINT 2013 Le sugerimos revisar los temas aquí relacionados, han sido organizados por temáticas lo que no quiere decir que pueda verlos en forma separada. OPCIONES DE PRESENTACION Crear presentación
FORMATO DE CELDAS EXCEL Manual de Referencia para usuarios. Salomón Ccance CCANCE WEBSITE
 FORMATO DE CELDAS EXCEL 2007 Manual de Referencia para usuarios Salomón Ccance CCANCE WEBSITE FORMATO DE CELDAS Utilice el cuadro de diálogo Formato de celdas para aplicar formato al contenido de las celdas
FORMATO DE CELDAS EXCEL 2007 Manual de Referencia para usuarios Salomón Ccance CCANCE WEBSITE FORMATO DE CELDAS Utilice el cuadro de diálogo Formato de celdas para aplicar formato al contenido de las celdas
 VIRTUAL Comunidad de Aprendizaje Introducción al manejo de las hojas de cálculo: Microsoft Excel 2007 www.senavirtual.edu.co : Semana de Formacion No 3 Caso Ejemplo: Realizar un informe de ventas Tiempo
VIRTUAL Comunidad de Aprendizaje Introducción al manejo de las hojas de cálculo: Microsoft Excel 2007 www.senavirtual.edu.co : Semana de Formacion No 3 Caso Ejemplo: Realizar un informe de ventas Tiempo
3.2. MANEJO DEL ENTORNO
 3.2. MANEJO DEL ENTORNO 3.2.1 Hoja de cálculo. Un libro nuevo de Microsoft Excel de manera predeterminada presenta tres hojas de cálculo. Si lo desea, puede modificar lo anterior aplicando el siguiente
3.2. MANEJO DEL ENTORNO 3.2.1 Hoja de cálculo. Un libro nuevo de Microsoft Excel de manera predeterminada presenta tres hojas de cálculo. Si lo desea, puede modificar lo anterior aplicando el siguiente
Vemos, pues, que esta forma de organizar los datos es mucho más potente que utilizando las tabulaciones u otros métodos.
 Tablas Las tablas permiten organizar la información en filas y columnas, de forma que se pueden realizar operaciones y tratamientos sobre las filas y columnas. Por ejemplo, obtener el valor medio de los
Tablas Las tablas permiten organizar la información en filas y columnas, de forma que se pueden realizar operaciones y tratamientos sobre las filas y columnas. Por ejemplo, obtener el valor medio de los
MICROSOFT OFFICE 2013: WORD, EXCEL, POWERPOINT Y OUTLOOK (NIVEL BÁSICO)
 Objetivos y Temario MICROSOFT OFFICE 2013: WORD, EXCEL, POWERPOINT Y OUTLOOK (NIVEL BÁSICO) OBJETIVOS Este curso le presenta las funciones básicas de los principales programas del paquete Microsoft Office
Objetivos y Temario MICROSOFT OFFICE 2013: WORD, EXCEL, POWERPOINT Y OUTLOOK (NIVEL BÁSICO) OBJETIVOS Este curso le presenta las funciones básicas de los principales programas del paquete Microsoft Office
MICROSOFT WORD 2007 (FÁCIL)
 MICROSOFT WORD 2007 (FÁCIL) Módulo 1: Introducción a Office 2007 Se presenta la suite ofimática Microsoft Office 2007, describiendo los programas que la forman y viendo los elementos y características
MICROSOFT WORD 2007 (FÁCIL) Módulo 1: Introducción a Office 2007 Se presenta la suite ofimática Microsoft Office 2007, describiendo los programas que la forman y viendo los elementos y características
DPTO FORMACION CONTINUA
 ACCION FORMATIVA: PAQUETE MICROSOFT OFFICE 2007 (WORD, EXCEL, POWERPOINT, ACCESS) CONTENIDOS EXCEL Cerrar y crear nuevos libros de trabajo. Diversas formas de guardar los libros. Abrir un libro de trabajo.
ACCION FORMATIVA: PAQUETE MICROSOFT OFFICE 2007 (WORD, EXCEL, POWERPOINT, ACCESS) CONTENIDOS EXCEL Cerrar y crear nuevos libros de trabajo. Diversas formas de guardar los libros. Abrir un libro de trabajo.
1
 Curso: Microsoft Word 2007 (Completo) MICROSOFT WORD 2007 (COMPLETO) Curso para conocer y aprender a manejar el procesador de textos Microsoft Word 2007, explicando las funciones necesarias para el manejo
Curso: Microsoft Word 2007 (Completo) MICROSOFT WORD 2007 (COMPLETO) Curso para conocer y aprender a manejar el procesador de textos Microsoft Word 2007, explicando las funciones necesarias para el manejo
Insertar formulas básicas a la tabla
 1 Insertar formulas básicas a la tabla En la última celda, es necesario hacer una sumatoria de los valores de las celdas superiores. 1. Para insertar la formula Sumatoria, dirigirse al botón Datos de la
1 Insertar formulas básicas a la tabla En la última celda, es necesario hacer una sumatoria de los valores de las celdas superiores. 1. Para insertar la formula Sumatoria, dirigirse al botón Datos de la
Microsoft Office 2016: Word, Excel, PowerPoint, Outlook 2016 Funciones básicas
 Entorno Office Iniciar/salir de una aplicación de Office 2016 9 Utilizar/personalizar la cinta de opciones 10 Deshacer las acciones 12 Ajustar el zoom 13 Usar la ayuda intuitiva 15 Interfaz Word Descubrir
Entorno Office Iniciar/salir de una aplicación de Office 2016 9 Utilizar/personalizar la cinta de opciones 10 Deshacer las acciones 12 Ajustar el zoom 13 Usar la ayuda intuitiva 15 Interfaz Word Descubrir
TEMARIO CURSO ACCESS 2010
 TEMARIO CURSO ACCESS 2010 LECCIÓN 1 Introducción y conceptos LECCIÓN 2 1. Qué es una base de datos? 2. Componentes de una base de datos 3. Ejemplo descriptivo de una base de datos 4. Diseño preliminar
TEMARIO CURSO ACCESS 2010 LECCIÓN 1 Introducción y conceptos LECCIÓN 2 1. Qué es una base de datos? 2. Componentes de una base de datos 3. Ejemplo descriptivo de una base de datos 4. Diseño preliminar
Pasos para cambiar la orientación de la página
 Pasos para cambiar la orientación de la página Paso 1: Selecciona la pestaña Diseño de Página y haz clic en la opción Orientación ubicada en el grupo Configuración de la Página. Paso 2: Haz clic izquierdo
Pasos para cambiar la orientación de la página Paso 1: Selecciona la pestaña Diseño de Página y haz clic en la opción Orientación ubicada en el grupo Configuración de la Página. Paso 2: Haz clic izquierdo
Temario Access Nº apartado Título apartado Tipo apartado
 Temario Access 2007 Nº lección 1 Introducción y conceptos 1 Qué es una base de datos? T 2 Componentes de una base de datos T 3 Ejemplo descriptivo de una base de datos T 4 Diseño preliminar de una base
Temario Access 2007 Nº lección 1 Introducción y conceptos 1 Qué es una base de datos? T 2 Componentes de una base de datos T 3 Ejemplo descriptivo de una base de datos T 4 Diseño preliminar de una base
Excel 2016 Funciones básicas
 Entorno Ejecutar Excel 2016 7 Salir de Excel 2016 12 Usar y administrar la cinta de opciones 12 Descubrir la pestaña Archivo 14 Deshacer las últimas operaciones 15 Rehacer operaciones anuladas anteriormente
Entorno Ejecutar Excel 2016 7 Salir de Excel 2016 12 Usar y administrar la cinta de opciones 12 Descubrir la pestaña Archivo 14 Deshacer las últimas operaciones 15 Rehacer operaciones anuladas anteriormente
Figura 1: Cuadro de diálogo Insertar tabla
 3. TABLAS Una tabla está integrada por celdas o casillas, agrupadas por filas y columnas, en cada casilla se puede insertar texto, números o gráficos. Las tablas permiten organizar la información, de forma
3. TABLAS Una tabla está integrada por celdas o casillas, agrupadas por filas y columnas, en cada casilla se puede insertar texto, números o gráficos. Las tablas permiten organizar la información, de forma
Temario Power Point 2003 para Web
 Temario Power Point 2003 para Web 1 Introducción 1 Qué es una presentación gráfica? T 2 PowerPoint T 3 Entrar y salir de PowerPoint T 2 El entorno de trabajo 1 Menús V 2 Menús contextuales V 3 Barras de
Temario Power Point 2003 para Web 1 Introducción 1 Qué es una presentación gráfica? T 2 PowerPoint T 3 Entrar y salir de PowerPoint T 2 El entorno de trabajo 1 Menús V 2 Menús contextuales V 3 Barras de
El Cómo de WORD 2007?
 Ing. José Luis Unamuno & Asoc. Belgrano 240 Florencio Varela Tel.: 4255-5424 Cel.: 15 59 69 09 62 El Cómo de WORD 2007? Cómo cambiar márgenes y tamaño de papel?... 1 Cómo cambiar Sangrías a un párrafo?...
Ing. José Luis Unamuno & Asoc. Belgrano 240 Florencio Varela Tel.: 4255-5424 Cel.: 15 59 69 09 62 El Cómo de WORD 2007? Cómo cambiar márgenes y tamaño de papel?... 1 Cómo cambiar Sangrías a un párrafo?...
Pantalla de Word. Códigos de acceso rápido. Corregir ortografía: Minimizar/Ampliar/Cerrar. Título. Menús. Estándar. Formato. Reglas. Cursor.
 Pantalla de Word Menús Título Minimizar/Ampliar/Cerrar Estándar Formato Reglas Cursor Scroll Barra de dibujo Barra de estado Códigos de acceso rápido Negrita: Subrayado: Cursiva: Abrir archivo: Guardar
Pantalla de Word Menús Título Minimizar/Ampliar/Cerrar Estándar Formato Reglas Cursor Scroll Barra de dibujo Barra de estado Códigos de acceso rápido Negrita: Subrayado: Cursiva: Abrir archivo: Guardar
WORD. Barra de título Muestra el nombre del documento seguido del nombre del programa.
 Elementos de la ventana principal de Word Barra de título Muestra el nombre del documento seguido del nombre del programa. Cinta de opciones Con sus diferentes fichas, contiene las herramientas de Word,
Elementos de la ventana principal de Word Barra de título Muestra el nombre del documento seguido del nombre del programa. Cinta de opciones Con sus diferentes fichas, contiene las herramientas de Word,
Estilos y temas 1. CREAR UN ESTILO. amos a ver una serie de herramientas que te ayudarán a aplicar fácilmente formatos y diseños a tus documentos.
 1. CREAR UN ESTILO V amos a ver una serie de herramientas que te ayudarán a aplicar fácilmente formatos y diseños a tus documentos. Si de los formatos que vayas aplicando a los textos hay alguno que te
1. CREAR UN ESTILO V amos a ver una serie de herramientas que te ayudarán a aplicar fácilmente formatos y diseños a tus documentos. Si de los formatos que vayas aplicando a los textos hay alguno que te
Operación de Microsoft Word
 Apariencia de las páginas de un documento Diseño de página Al iniciar el trabajo en un nuevo documento de Word, están definidos un conjunto de valores que determinan el formato (diseño) de las páginas
Apariencia de las páginas de un documento Diseño de página Al iniciar el trabajo en un nuevo documento de Word, están definidos un conjunto de valores que determinan el formato (diseño) de las páginas
Elaboración de Documentos en Procesadores de Textos
 Las tablas permiten organizar la información en filas y columnas, de forma que se pueden realizar operaciones y tratamientos sobre las filas y columnas. Por ejemplo, obtener el valor medio de los datos
Las tablas permiten organizar la información en filas y columnas, de forma que se pueden realizar operaciones y tratamientos sobre las filas y columnas. Por ejemplo, obtener el valor medio de los datos
Microsoft PowerPoint 2007 Completo
 Microsoft PowerPoint 2007 Completo Duración: 50.00 horas Páginas del manual: 216 páginas Descripción Este curso permite conocer la aplicación Power Point 2007 desde los apartados más básicos hasta los
Microsoft PowerPoint 2007 Completo Duración: 50.00 horas Páginas del manual: 216 páginas Descripción Este curso permite conocer la aplicación Power Point 2007 desde los apartados más básicos hasta los
Microsoft PowerPoint 2007 Completo
 Microsoft PowerPoint 2007 Completo Duración: 50.00 horas Descripción Este curso permite conocer la aplicación Power Point 2007 desde los apartados más básicos hasta los más avanzados. De esta manera aprenderemos
Microsoft PowerPoint 2007 Completo Duración: 50.00 horas Descripción Este curso permite conocer la aplicación Power Point 2007 desde los apartados más básicos hasta los más avanzados. De esta manera aprenderemos
1. PRIMEROS PASOS EN WORD
 1 ÍNDICE 1. PRIMEROS PASOS EN WORD... 3 2. GUARDAR UN DOCUMENTO DE WORD... 3 3. BARRA DE HERRAMIENTAS... 6 4. FORMATO DE DOCUMENTO... 9 5. INSERCIÓN Y AGREGAR OBJETOS... 12 6. IMPRESIÓN DE DOCUMENTO...
1 ÍNDICE 1. PRIMEROS PASOS EN WORD... 3 2. GUARDAR UN DOCUMENTO DE WORD... 3 3. BARRA DE HERRAMIENTAS... 6 4. FORMATO DE DOCUMENTO... 9 5. INSERCIÓN Y AGREGAR OBJETOS... 12 6. IMPRESIÓN DE DOCUMENTO...
Seleccionar Copiar. Modificar objeto. Mover
 Clic sobre el mismo; verás que el recuadro mostrará un recuadro de puntos, indicando que el objeto está seleccionado. Para quitar la selección, haz clic en cualquier parte fuera del recuadro. Seleccionar
Clic sobre el mismo; verás que el recuadro mostrará un recuadro de puntos, indicando que el objeto está seleccionado. Para quitar la selección, haz clic en cualquier parte fuera del recuadro. Seleccionar
