Manual de uso para docentes y jefes de práctica
|
|
|
- Alfonso Castro Quiroga
- hace 6 años
- Vistas:
Transcripción
1 Dirección de Informática Académica DIA PUCP Manual de uso para docentes y jefes de práctica ACTIVIDADES Consulta Qué ventajas tiene la actividad Consulta?. Cómo crear una consulta? Ajustes comunes del módulo Cómo ingresar a la actividad consulta? Foro Cómo crear un Foro? Cómo ingresar al foro? Cómo iniciar el tema de debate? Chat Cómo crear una sala Chat? Cómo configurar una sala Chat? Cómo utilizar una sala Chat? Tareas Cuántos tipos de tarea existen en? Cómo crear y configurar una tarea? Dónde visualizo las tareas que he creado? Cómo calificar las tareas? 1
2 2
3 ACTIVIDADES Las actividades son elementos de aprendizaje que permiten interactuar y poner en práctica los conocimientos adquiridos. Generalmente, una actividad está basada en los recursos que se han utilizado y conllevan algún tipo de evaluación. CONSULTA Permite plantear una pregunta de tipo Consulta, especificando las posibles respuestas. Ejemplo: Qué día se evaluará el cuestionario? Así como en el ejemplo anterior, en la mayoría de los casos la pregunta de tipo Consulta está relacionada con el desarrollo del curso, como puede ser: La fecha en que se evaluará el cuestionario, los días que puede durar el Chat, la hora específica de entrega de una tarea, etc. Los resultados de la consulta se ven a través de un gráfico de barras donde aparecen las imágenes de los alumnos, con la información sobre las respuestas individuales y totales. Qué ventajas tiene la actividad Consulta? Valora las opiniones de los alumnos. Permite que el alumno participe en la toma de decisiones del curso. Permite al profesor limitar el número máximo de respuestas por opción. Permite al profesor descargar el resultado de la consulta en los formatos:.txt o.xls Cómo crear una consulta? Seleccione la actividad Consulta Para crear una consulta, asegúrese que esté activado el botón activar edición. Luego, debe dirigirse a la opción Agregar una actividad. En las alternativas de la lista desplegable encontrará la actividad Consulta. En una nueva pantalla, deberá llenar los campos de configuración de la actividad. 3
4 Título de la consulta: Es el nombre con el que se va a identificar la consulta en la página principal del curso. Nombre que identifica la consulta. Pregunta a responder: Es el espacio en donde ingresará la pregunta que desea plantear. Ingrese la pregunta Limite: Es el número de respuestas permitidas a cada alumno. Si se elige la opción habilitar se estará limitando el número de respuestas para cada opción. Este límite de respuestas se colocará en cada opción de respuesta. Una vez alcanzado este límite en cada respuesta el alumno no podrá seleccionar esa opción. Esta opción es muy útil si se desea realizar una consulta para la formación de grupos de un número limitado de componentes. Cuando se elija la opción deshabilitar, se permite que todos los alumnos tengan la opción de seleccionar cualquiera de las opciones. 4
5 Opción 1, 2, 3, 4, etc.: Son las opciones de respuesta posibles a la pregunta planteada. Si se necesitara más opciones de respuesta, se puede hacer clic sobre el botón Agregar 3 campos al formulario que se encuentra debajo de las primeras cinco opciones. Escriba la opción número 1. Limita la cantidad de alumnos que pueden optar por esta opción. Ejemplo: 5 Haga clic en agregar 3 campos y automáticamente aparecerán más opciones. Restringir la respuesta a este período: Esta opción define el período de tiempo que tienen los alumnos para responder a la consulta. Fecha de inicio en que se puede empezar a responder Fecha de finalización de la consulta. 5
6 Ajustes varios: Permite realizar distintos cambios en la consulta Opciones: Modo mostrar alternativas de forma: Esta opción permite escoger la forma (vertical u horizontal) en la que se mostrarán las opciones de respuesta los alumnos. Publicar resultados: Permite determinar si los alumnos pueden ver los resultados de la consulta. Tiene 4 opciones a escoger dentro de la lista desplegable. a. Privacidad de los resultados: Establece si la consulta será anónima o si se pueden publicar los nombres de los alumnos. Es recomendable usar la opción de consulta anónima cuando se traten contenidos que requieran privacidad. b. Permitir la actualización de la consulta: Esta opción permite que los alumnos puedan cambiar de alternativa en cualquier momento. Si escoge NO una vez que el alumno seleccionó una alternativa no habrá opción a cambio. c. Mostrar los alumnos que no respondieron: Permite mostrar una columna con los alumnos que no han respondido a la consulta. Si escoge NO está columna no aparecerá. 6
7 Ajustes comunes del módulo Permite mostrar u ocultar la actividad a los alumnos. Permite no solo guardar los cambios realizados, si no también la visualización automática de la actividad. Permite guardar los cambios y regresar a la página principal del curso. Cómo ingresar a la actividad consulta? Para ingresar a la consulta los alumnos deberán hacer clic en el icono de consulta o en el nombre de esta. Haga clic aquí. Automáticamente aparecerá la página con la pregunta de la consulta y las alternativas de opción. Primero: el alumno deberá escoger una alternativa. Segundo: el alumno deberá guardar su respuesta. 7
8 FORO El Foro es un espacio virtual que le permite interactuar con los alumnos de manera asíncrona, leyendo y respondiendo mensajes que han sido escritos sobre un tema inicial. Por ejemplo, en un debate usted propondrá un tema (mensaje inicial) y los alumnos podrán emitir opiniones sobre el mismo y sobre las intervenciones de sus compañeros. El foro por su naturaleza asincrónica permite que sus alumnos puedan entrar al foro y responder a él en cualquier momento, lo que lo hace no solo accesible, si no el predilecto de la mayoría de alumnos. Algunas otras características del foro en : En todos los cursos se crea un foro por defecto: Anuncios del profesor. Este foro le sirve para colocar mensajes de carácter general como las fechas de los exámenes o la bibliografía. Cada intervención en un foro queda registrada en el sistema con el nombre del usuario y la fecha de su mensaje, de forma de que se pueda seguir el hilo de la discusión. Permite el seguimiento de mensajes leídos/no leídos en los foros con resaltado lo cual permite ver todos los mensajes nuevos rápidamente. Permite que los alumnos reciban copias de cada mensaje en su buzón de correo electrónico, así puede enterarse de que está pasando sin necesidad de entrar a. Permite forzar la suscripción de todos los alumnos del curso si así lo dispone. Permite crear foros por grupos de trabajo. Cómo crear un Foro? Diríjase al curso y haga clic en agregar actividad, luego elija la opción foro, tal como aparece en la imagen: Clic aquí para añadir un foro. 8
9 Inmediatamente se abrirá una nueva pantalla donde deberá llenar los datos necesarios para crear el foro. Tipo de foro Nombre del foro Indicación introductoria Todos los miembros Se califica o no el foro Existe cantidad máxima de intervenciones El foro se divide por grupos o no A continuación se detalla cada uno de los elementos de configuración del foro: 9
10 Nombre del foro Es el nombre que identifica al foro en la página principal del curso. Tipo de foro: Cada persona plantea un tema Cada alumno del curso puede plantear un nuevo tema de debate (y todos pueden responder). Esta modalidad es útil cuando se desea que cada alumno empiece una discusión sobre un tópico específico. Debate sencillo Es un intercambio de ideas sobre un solo tema o un único hilo de conversación. Útil para debates cortos y muy concretos, por ejemplo foros asociados a una actividad extraescolar. Foro P Y R Se trata de un foro especial pensado para que el profesor plantee un tema de debate y forzar a que los alum-nos hagan su aporta-ción sin ver los comen-tarios realizados por los demás. Es decir, los alumnos sólo podrán ver los mensajes de otros compañeros cuando hayan enviado su propio mensaje, no antes. Foro para uso general Es un foro abierto donde cualquiera puede empezar un nuevo tema de debate cuando se desee o crea conve-niente. Introducción Espacio para describir la finalidad de la actividad y dar algunas instrucciones sobre su uso. Forzar la suscripción de todos Esta opción controla la forma en que los alumnos pueden suscribirse y darse de baja de un foro. Opciones: No Si, inicialmente Si, siempre No se permiten suscripciones Los alumnos deciden si se suscriben o no al foro y también tienen la posibilidad de darse de baja en cualquier momento. Todos los alumnos quedarán suscritos al inicio pero después pueden darse de baja. Los alumnos quedarán suscritos al foro y no tienen la opción de darse de baja. No se puede suscribir al foro una vez creado éste. Leer el rastreo de este foro Indica si se desea realizar un seguimiento a los mensajes leídos/no leídos en los foros. Si los foros tienen activa la opción de seguimiento (forum_trackreadposts), los usuarios podrán realizar el 10
11 seguimiento de mensajes leídos y no leídos en los foros y las discusiones. Usted puede configurar el foro para que el seguimiento se mantenga activo. Existen tres posibilidades: -Opcional [por defecto]: los alumnos pueden activar o desactivar el seguimiento a su discreción. -Conectado: El seguimiento siempre está activo. -Desconectado: El seguimiento siempre está inactivo. Tamaño máximo del archivo adjunto Indica si pueden adjuntarse archivos y cuál será su tamaño máximo permitido. Abrir Foro Fecha y hora del inicio del foro. Si se deshabilita el inicio del foro, este estará abierto desde su creación. Cerrar Foro Fecha y hora del fin del foro. Si se deshabilita el fin del foro, este se cierra cuando el curso termina. Tipo de Calificación Indica si se quiere que los mensajes del foro tengan una calificación y de qué tipo será. Calificación Indica la escala de calificación que se utilizará en la evaluación de un mensaje. La escala puede ser numérica (0-100) o se pueden crear escalas personalizadas. Si desea crear éstas últimas vaya a la sección de Calificaciones. Sin calificación Promedio de calificaciones Cuenta de calificaciones Calificación máxima Calificación mínima Suma de calificaciones Restringir las calificaciones a mensajes colocados en este período Permite indicar si las respuestas en el foro tendrán una fecha límite para ser calificadas. Desde-Hasta Rango de fechas entre las cuales se puede calificar un mensaje del foro Período de tiempo para bloqueo Indica si va a existir un período de tiempo para que el mensaje sea respondido y cuál será la cantidad de días que el mensaje puede ser respondido. Esta opción no afecta a los mensajes enviados por el profesor. Umbral de mensajes para bloqueo Indica la cantidad máxima de mensajes que un usuario puede enviar al foro, pasado ese número no puede enviar más mensajes. En caso de que en Periodo de tiempo para bloqueo la opción sea No Bloquear, se deshabilita esta opción. Esta opción no afecta a los mensajes enviados por el profesor. 11
12 Umbral de mensajes para advertencia Indica la cantidad de mensajes que le queda al usuario para enviar al foro. En caso de que en Periodo de tiempo para bloqueo la opción sea No Bloquear se deshabilita este campo. Esta opción no afecta a los mensajes enviados por el profesor. Modo Grupo Establece la forma de interacción entre los miembros de los grupos de trabajo. Existen tres opciones: Sin grupos - No hay grupos, todos son parte de un grupo general. Grupos separados - Cada alumno sólo podrá ver la actividad de su grupo. Grupos visibles - Cada alumno trabaja dentro de su grupo, pero también puede ver las actividades de los demás grupos creados. Agrupamiento Determina el agrupamiento que participará en el foro. Solo disponibles para miembros de grupo Limita si el foro estará o no disponible únicamente para los miembros del agrupamiento. Visible Permite mostrar u ocultar la actividad a los alumnos. Número identificador Indica si la actividad va ser considerada para el cálculo de la nota final. Si es afirmativo se pone un número que identifique esa actividad, caso contrario se deja en blanco Categoría de calificación actual Indica a qué categoría pertenece la actividad. Estas categorías son creadas por el profesor en la sección Calificaciones. Cómo ingresar al foro? En la administración del curso, deberá ubicar en el bloque de Actividades la opción Foro. Haga clic aquí para ingresar a la lista de foros y elegir uno de ellos. 12
13 Cómo iniciar el tema de debate? Una vez configurado el foro se deberá crear un tema de debate. El profesor puede realizar esta acción o también lo pueden realizar los alumnos; según sea el tipo de foro creado. Es el nombre que identifica al tema en el foro. Describe el mensaje inicial. Suscripción al foro. Esta opción está disponible solo para el profesor. Espacio para insertar algún archivo o imagen al mensaje. Enviar texto al foro. 13
14 CHAT El Chat es una herramienta de comunicación sincrónica, en donde los alumnos y profesores interactúan entre sí manteniendo una conversación en tiempo real, similar a otros Chat existentes en la Web. Su aplicación dependerá del objetivo para el cual se haya creado, por ejemplo: socialización entre los participantes, entablar debates sobre un tema en particular, intercambiar ideas, opiniones e informaciones. Cómo crear una sala Chat? Deberá ubicarse en el tema en donde desea agregar el Chat y seleccionar con un clic el menú desplegable Agregar actividad y elegir la opción de Chat. A continuación se abrirá una pantalla, el cual muestra los elementos de configuración del Chat. 14
15 Cómo configurar una sala Chat? Nombre que identifica a la sala de Chat. Describir la finalidad de la actividad. Fecha y hora en que se inicia el Chat. Por cuánto tiempo se desea guardar las conversaciones. Se elige la duración que tendrá el Chat. Indica si existen grupos. Guardar la configuración del Chat. Cómo utilizar una sala Chat? crea automáticamente las entradas en el calendario del curso para que los alumnos recuerden la fecha en que estará disponible la sala de Chat. 15
16 Para ingresar a la sala, deberá hacer clic sobre el icono del Chat o sobre el nombre de la sala. Haga clic para ingresar al Chat. Cuando ingrese a la sala visualizará una pantalla con dos versiones u opciones. Chat de ayuda Segunda versión. Primera versión. 16
17 Si elige la primera versión, se abrirá una nueva pantalla dividida en dos partes, como la que se muestra a continuación: Cerrar sesión de Chat. Lista de alumnos presentes en la sala de Chat. Mensajes que aparecen durante la sesión de Chat. Espacio en donde se escriben los mensajes a enviar. En esta versión se puede enviar lo siguiente: Mensajes Emoticons: caracteres ASCII, como por ejemplo :-) que equivale a Enlaces de páginas web Beep (es un pitido o zumbido) Imágenes, sonidos * * Puede enviarlo si tiene conocimientos sobre HTML 17
18 En caso ingrese a la segunda versión, aparecerá la siguiente pantalla: Usuarios en línea Cerrar sesión de Chat. Espacio en donde se escriben los mensajes a enviar. Mensajes enviados En esta versión no se pueden enviar imágenes y sonidos y, además, muestra una opción para filtrar solo los mensajes nuevos. 18
19 TAREAS La actividad tarea permite que el profesor asigne un trabajo a los alumnos, para lo cual, éstos últimos deberán preparar en algún medio digital el trabajo (formato tipo.doc,.pdf,.xls,.html,.jpg,.gif, etc.) para luego subirlo a la plataforma. La ventaja de este tipo de actividades es que una vez subidos quedan almacenados para su posterior evaluación y calificación. Cuántos tipos de tarea existen en? Existen cuatro tipos de tareas: Subida avanzada de archivos Este tipo de tarea se utiliza cuando se solicita al alumno que entregue más de un archivo. Normalmente, el número de archivos que debe subir se elegirá cuando se configure la tarea. Texto en línea Es una tarea que permite al alumno hacer uso del editor de texto HTML para escribir directamente el trabajo solicitado. Subir un solo archivo Permite a todos los alumnos subir un único archivo de cualquier tipo. Actividad no en línea Es útil cuando la tarea es realizada fuera de la plataforma. Los alumnos pueden ver la descripción de la tarea, pero no pueden subir archivos. 19
20 Cómo crear y configurar una tarea? Para crear una nueva actividad, deberá estar habilitado el botón activar edición. Luego, deberá ingresar a la sección agregar actividad y elegir una de las tareas. Seleccione el tipo de tarea que desea crear. 20
21 Existen elementos de configuración comunes a todo tipo de tarea, por ejemplo: Título que identifica la tarea. Describir la finalidad de la tarea. Indica la disponibilidad de la tarea para los alumnos. Indica si existen grupos. Envío de tarea fuera de fecha. Elegir la escala de calificación de la tarea. Límite de entrega de la tarea. Permite mostrar u ocultar la tarea al alumno. En caso existan categorías de calificación. Guardar la configuración de la tarea creada. 21
22 A continuación se detalla los elementos de configuración propios de cada tipo de tarea: a) Subida avanzada de archivos Tamaño máximo: determina el tamaño de archivos que el alumno puede subir a la tarea. Permitir eliminar: si se activa esta opción, los alumnos podrán eliminar archivos subidos en cualquier momento antes de ser calificados. Número máximo de archivos subidos: establece el número máximo de archivos que puede subir cada alumno. Este número no se muestra a los alumnos, pero es conveniente precisar esta información en la descripción de la tarea. Permitir notas: al activar esta opción, los alumnos pueden escribir notas o comentarios en el área de texto, similar a una tarea de tipo texto en línea. Ocultar descripción antes de la fecha disponible: si se activa esta opción, la descripción de la tarea quedará oculta para los alumnos hasta la fecha de apertura de la misma. Alertas de a los profesores: si activa la opción, los profesores recibirán una alerta mediante correo electrónico siempre que los alumnos añadan o actualicen el envío de una tarea. Habilitar envío para corrección: permite al alumno indicar que ha terminado una tarea. 22
23 b) Texto en línea Permitir reenvío: Si activa esta opción, permitirá que los alumnos reenvíen las tareas después de que hayan sido calificadas (con el fin de volver a calificarlas). Esto puede ser útil si el profesor quiere animar a los alumnos a hacer un mejor trabajo. Esta opción no es aplicable para las tareas "Fuera de línea". Alertas de a los profesores: si activa la opción, los profesores recibirán una alerta mediante correo electrónico siempre que los alumnos añadan o actualicen el envío de una tarea. Comentarios en línea: cuando la opción está seleccionada, el envío original se copiará en el comentario de retroalimentación durante la calificación, facilitando los comentarios en línea (se recomienda usar un color diferente para los comentarios.) c) Subir un solo archivo Tamaño máximo: determinará el tamaño máximo de los archivos que subirán los alumnos. 23
24 Dónde visualizo las tareas que he creado? Puede acceder y visualizar desde dos lugares del curso: a) Bloque de actividades Con un clic se accede a un listado de todas las tareas creadas en el curso. Automáticamente, le aparecerán en una lista todas las tareas disponibles del curso. 24
25 b) Por la sección o tema en la que está agregada la Tarea Al hacer clic, se abrirá en una pantalla la descripción de la tarea. Haga clic para ingresar a las tareas enviadas. 25
26 En la nueva pantalla se presenta la lista de alumnos, indicando cuándo realizó el envío y qué tipo de archivo adjuntó, entre otros elementos. Archivo subido por el alumno. Alumno sin calificar. 26
27 Cómo calificar las tareas? Al momento que acceda a la opción de calificación se abrirá una ventana para ingresar, descargar y evaluar el trabajo del alumno. Calificación de la tarea. Comentarios sobre el trabajo entregado. Datos del alumno. Archivo para su evaluación. Cuando termine de ingresar los datos, deberá guardar los cambios para luego visualizar la calificación de la tarea. 27
Tutorial de Moodle. Chat
 Tutorial de Moodle Chat Qué es el chat de Moodle? El chat de Moodle es una herramienta de comunicación que permite a los usuarios mantener conversaciones en tiempo real. A cualquier usuario familiarizado
Tutorial de Moodle Chat Qué es el chat de Moodle? El chat de Moodle es una herramienta de comunicación que permite a los usuarios mantener conversaciones en tiempo real. A cualquier usuario familiarizado
Creación y Modificación de Blog
 Creación y Modificación de Blog El Blog: es un diario personal en línea. Son una forma eficaz de compartir conocimiento y materiales creados y recopilados por el grupo del curso. Puede publicar entradas
Creación y Modificación de Blog El Blog: es un diario personal en línea. Son una forma eficaz de compartir conocimiento y materiales creados y recopilados por el grupo del curso. Puede publicar entradas
INSTITUTO ELECTORAL DEL ESTADO DE MÉXICO SECRETARÍA EJECUTIVA UNIDAD DE INFORMÁTICA Y ESTADÍSTICA
 INSTITUTO ELECTORAL DEL ESTADO DE MÉXICO SECRETARÍA EJECUTIVA UNIDAD DE INFORMÁTICA Y ESTADÍSTICA Guía de uso del Correo Electrónico Institucional Outlook Web App. Noviembre de 2014 Correo Electrónico
INSTITUTO ELECTORAL DEL ESTADO DE MÉXICO SECRETARÍA EJECUTIVA UNIDAD DE INFORMÁTICA Y ESTADÍSTICA Guía de uso del Correo Electrónico Institucional Outlook Web App. Noviembre de 2014 Correo Electrónico
Herramienta Foro de Discusión
 Herramienta Foro de Discusión Este documento contiene los pasos a seguir para administrar la herramienta Foro CREAR CONFIGURAR GUARDAR Referirse a un elemento de esta herramienta, es referirse a un foro
Herramienta Foro de Discusión Este documento contiene los pasos a seguir para administrar la herramienta Foro CREAR CONFIGURAR GUARDAR Referirse a un elemento de esta herramienta, es referirse a un foro
SIEWEB INTRANET (Sistema Integrado Escolar Web Intranet) Manual de Usuario VERSION 1.0 H&O SYSTEM S.A.C. Consultores en Sistemas de Información
 H&O SYSTEM S.A.C. Consultores en Sistemas de Información H & O S Y S T E M S. A. C. Calle Viña Tovar Nº 173 Urb. Los Jardines de Surco Santiago de Surco Central Telefónica: 719 7870 / 719 7873 / 798 8496
H&O SYSTEM S.A.C. Consultores en Sistemas de Información H & O S Y S T E M S. A. C. Calle Viña Tovar Nº 173 Urb. Los Jardines de Surco Santiago de Surco Central Telefónica: 719 7870 / 719 7873 / 798 8496
Manual de Usuario Webmail Horde
 UNIVERSIDAD NACIONAL DE LA PLATA Manual de Usuario Webmail Horde 1 mesadeayuda@cespi.unlp.edu.ar Índice Acceso al Sistema Webmail 3 Leer los mensaje de correo electrónico 4 Borrar los mensajes de correo
UNIVERSIDAD NACIONAL DE LA PLATA Manual de Usuario Webmail Horde 1 mesadeayuda@cespi.unlp.edu.ar Índice Acceso al Sistema Webmail 3 Leer los mensaje de correo electrónico 4 Borrar los mensajes de correo
AULA VIRTUAL WiziQ. En la plataforma de gestión del aprendizaje (LMS) de la Universidad está disponible la herramienta para clases virtuales WiziQ.
 AULA VIRTUAL WiziQ AULA VIRTUAL WiziQ En la plataforma de gestión del aprendizaje (LMS) de la Universidad está disponible la herramienta para clases virtuales WiziQ. Esta herramienta se habilitará de forma
AULA VIRTUAL WiziQ AULA VIRTUAL WiziQ En la plataforma de gestión del aprendizaje (LMS) de la Universidad está disponible la herramienta para clases virtuales WiziQ. Esta herramienta se habilitará de forma
MANUAL DEL AULA VIRTUAL (MOODLE)
 MANUAL DEL AULA VIRTUAL (MOODLE) A continuación se presenta un manual para el manejo del aula virtual a través de Moodle y de esta manera conocer este entorno de aprendizaje para realizar ciertas actividades
MANUAL DEL AULA VIRTUAL (MOODLE) A continuación se presenta un manual para el manejo del aula virtual a través de Moodle y de esta manera conocer este entorno de aprendizaje para realizar ciertas actividades
Tutoriales y Guías de uso con Orientaciones Pedagógicas Entorno Virtual de Aprendizaje Plataforma Blackboard WIKIS
 Creación o Modificación de Wikis Wikis: Un wiki es una herramienta de colaboración que le permite a los alumnos ver, contribuir y modificar una o varias páginas de materiales relacionados con los cursos.
Creación o Modificación de Wikis Wikis: Un wiki es una herramienta de colaboración que le permite a los alumnos ver, contribuir y modificar una o varias páginas de materiales relacionados con los cursos.
Contenido. Página1 GRUPOS DE OFFICE 365 U N I V E R S I D A D D E A L C A L Á, P A T R I M O N I O D E L A H U M A N I D A D
 Contenido QUÉ ES UN GRUPO EN OFFICE 365?... 2 PARA QUÉ SIRVEN LOS GRUPOS?... 2 CLASES DE GRUPOS... 3 BUSCAR GRUPOS... 4 LEER CONVERSACIONES DE UN GRUPO... 6 VER, AGREGAR O QUITAR MIEMBROS DE UN GRUPO...
Contenido QUÉ ES UN GRUPO EN OFFICE 365?... 2 PARA QUÉ SIRVEN LOS GRUPOS?... 2 CLASES DE GRUPOS... 3 BUSCAR GRUPOS... 4 LEER CONVERSACIONES DE UN GRUPO... 6 VER, AGREGAR O QUITAR MIEMBROS DE UN GRUPO...
Elementos de un curso
 Elementos de un curso: Información general Evaluaciones Navegación Administración Buscar en foros Últimas noticias Actividades recientes Calendario 1 Información general: En esta sección aparecerá la presentación
Elementos de un curso: Información general Evaluaciones Navegación Administración Buscar en foros Últimas noticias Actividades recientes Calendario 1 Información general: En esta sección aparecerá la presentación
MANUAL DEL DOCENTE Contenido
 MANUAL DEL DOCENTE Contenido 1. Usuario y Contraseña... 3 2. Desbloquear tu cuenta... 4 3. Pantalla principal... 5 4. Buzón... 5 5. Encuestas personalizadas... 6 6. Escolares (Revisar Kardex Académico
MANUAL DEL DOCENTE Contenido 1. Usuario y Contraseña... 3 2. Desbloquear tu cuenta... 4 3. Pantalla principal... 5 4. Buzón... 5 5. Encuestas personalizadas... 6 6. Escolares (Revisar Kardex Académico
Cuestionarios en el Aula Virtual
 Cuestionarios en el Aula Virtual GUÍA PARA EL DOCENTE Edición: Dirección de Aprendizaje Digital y Online Vicerrectorado de Servicios Universitarios 5ta. Versión Enero 2016 1 Contenido Cuestionarios en
Cuestionarios en el Aula Virtual GUÍA PARA EL DOCENTE Edición: Dirección de Aprendizaje Digital y Online Vicerrectorado de Servicios Universitarios 5ta. Versión Enero 2016 1 Contenido Cuestionarios en
Guía rápida para el Uso de Evaluación Modular Q10 Académico, desde un Perfil Docente
 Guía rápida para el Uso de Evaluación Modular Q10 Académico, desde un Perfil Docente http://capeco.edu.pe Guía Rápida para el uso de Evaluación Modular Q10 Académico, desde un Perfil Docente RECOMENDACIONES
Guía rápida para el Uso de Evaluación Modular Q10 Académico, desde un Perfil Docente http://capeco.edu.pe Guía Rápida para el uso de Evaluación Modular Q10 Académico, desde un Perfil Docente RECOMENDACIONES
ACCESO AL AULA VIRTUAL TECNOSUR. (Docentes)
 ACCESO AL AULA VIRTUAL TECNOSUR. (Docentes) 1. Ingresar a la página web de la institución : http://www.tecnosur.edu.pe 2. Dentro de la página web ir a la parte inferior de enlaces institucionales y seleccionar
ACCESO AL AULA VIRTUAL TECNOSUR. (Docentes) 1. Ingresar a la página web de la institución : http://www.tecnosur.edu.pe 2. Dentro de la página web ir a la parte inferior de enlaces institucionales y seleccionar
Esta obra está sujeta a una licencia CC - Reconocimiento- No comercial-sin obras derivadas 3.0
 MOODLE 1.9 FOROS Unitat de Suport Tecnicopedagògic - CAMPUS EXTENS Universitat de les Illes Balears. Edifici Aulari. Ctra. de Valldemossa Km. 7.5. 07122 Palma (Illes Balears) Primera edición: marzo de
MOODLE 1.9 FOROS Unitat de Suport Tecnicopedagògic - CAMPUS EXTENS Universitat de les Illes Balears. Edifici Aulari. Ctra. de Valldemossa Km. 7.5. 07122 Palma (Illes Balears) Primera edición: marzo de
La Herramienta Redmine para la Administración de Proyectos
 La Herramienta Redmine para la Administración de Proyectos 13. Administración y utilización de la funcionalidad de seguimiento de peticiones en Redmine Mag. José Eduardo Rodríguez Esquivel jose.rodriguez@ecci.ucr.ac.cr
La Herramienta Redmine para la Administración de Proyectos 13. Administración y utilización de la funcionalidad de seguimiento de peticiones en Redmine Mag. José Eduardo Rodríguez Esquivel jose.rodriguez@ecci.ucr.ac.cr
MANUAL DE USUARIO NOTAS PARCIALES MODULO CONFIGUARACION DE NOTAS -288
 MANUAL DE USUARIO NOTAS PARCIALES MODULO CONFIGUARACION DE NOTAS -288 Manual Notas Parciales Página 1 de 39 Tabla de contenido Cómo usar el manual de usuario 4 Inicio 5 Notas Parciales: 6 Profesores (Listados
MANUAL DE USUARIO NOTAS PARCIALES MODULO CONFIGUARACION DE NOTAS -288 Manual Notas Parciales Página 1 de 39 Tabla de contenido Cómo usar el manual de usuario 4 Inicio 5 Notas Parciales: 6 Profesores (Listados
Manual del Alumno - Blackboard
 Manual del Alumno - Blackboard GUÍA PARA EL ALUMNO Edición: Tecnologías de la Información y de la Comunicación en la Educación (TICE) Vicerrectorado de Servicios Universitarios 2da. Versión Octubre 2014
Manual del Alumno - Blackboard GUÍA PARA EL ALUMNO Edición: Tecnologías de la Información y de la Comunicación en la Educación (TICE) Vicerrectorado de Servicios Universitarios 2da. Versión Octubre 2014
Manual de usuario Aula Virtual.
 Manual de usuario Aula Virtual Tabla de contenido Ingreso al Aula Virtual 3 Entorno del Aula Virtual Herramientas del Aula Virtual Estructura de cursos 6 10 21 Ingreso al Aula Virtual En el navegador de
Manual de usuario Aula Virtual Tabla de contenido Ingreso al Aula Virtual 3 Entorno del Aula Virtual Herramientas del Aula Virtual Estructura de cursos 6 10 21 Ingreso al Aula Virtual En el navegador de
Todas las actividades de Moodle con fecha límite serán eventos del calendario automáticamente.
 3.4.6. Novedades. El bloque Novedades presenta las cabeceras de las últimas noticias o mensajes publicados por el profesor o profesora en el Foro de Noticias. Siguiendo el hipervínculo más se accede al
3.4.6. Novedades. El bloque Novedades presenta las cabeceras de las últimas noticias o mensajes publicados por el profesor o profesora en el Foro de Noticias. Siguiendo el hipervínculo más se accede al
Manual Administradores
 Manual Administradores Bloque Administración. El bloque de Administración nos permite configurar toda la plataforma y esta compuesto por los siguientes ítems: 1. Ajustes de la pagina principal. 2. Ajustes
Manual Administradores Bloque Administración. El bloque de Administración nos permite configurar toda la plataforma y esta compuesto por los siguientes ítems: 1. Ajustes de la pagina principal. 2. Ajustes
Vicerrectoría de Pregrado 1 Universidad de Talca
 Vicerrectoría de Pregrado 1 Universidad de Talca Plataforma Virtual Educandus (Moodle v. 2.2) Este Manual de uso ha sido realizado por Dra. Marcela Briones González, Administradora Plataforma virtual Educandus,
Vicerrectoría de Pregrado 1 Universidad de Talca Plataforma Virtual Educandus (Moodle v. 2.2) Este Manual de uso ha sido realizado por Dra. Marcela Briones González, Administradora Plataforma virtual Educandus,
Guía de Usuario. Calendario
 Guía de Usuario Calendario Su calendario es una herramienta poderosa para ayudarlo a gestionar su agenda. Piense en él como un mensajero diario con una peculiaridad: puede compartir su calendarios con
Guía de Usuario Calendario Su calendario es una herramienta poderosa para ayudarlo a gestionar su agenda. Piense en él como un mensajero diario con una peculiaridad: puede compartir su calendarios con
Plataforma de formación. Guía de manejo
 Plataforma de formación Guía de manejo ACCESO A LA PLATAFORMA A continuación vamos a dar un breve paseo por uno de nuestros cursos, de esta manera os presentaremos el manejo de la Plataforma de formación.
Plataforma de formación Guía de manejo ACCESO A LA PLATAFORMA A continuación vamos a dar un breve paseo por uno de nuestros cursos, de esta manera os presentaremos el manejo de la Plataforma de formación.
Manual de Usuario para Proponentes
 Manual de Usuario para Proponentes Sistema de Información para la Inscripción de Proponentes Puerto de Santa Marta Tabla de Contenido INTRODUCCIÓN... 2 CONVENCIONES DEL MANUAL... 3 1. ACCESO AL SISTEMA...
Manual de Usuario para Proponentes Sistema de Información para la Inscripción de Proponentes Puerto de Santa Marta Tabla de Contenido INTRODUCCIÓN... 2 CONVENCIONES DEL MANUAL... 3 1. ACCESO AL SISTEMA...
Guía Para Estudiantes
 Guía Para Estudiantes Índice Comencemos... 3 Usando el Campus Virtual... 8 Actividades... 10 Foro de debates... 11 Chat... 14 Videoconferencia... 15 Editando su perfil de usuario... 18 Usando el Calendario...
Guía Para Estudiantes Índice Comencemos... 3 Usando el Campus Virtual... 8 Actividades... 10 Foro de debates... 11 Chat... 14 Videoconferencia... 15 Editando su perfil de usuario... 18 Usando el Calendario...
CURSO CONFIGURACIÓN Y USO DIDÁCTICO DEL AULA VIRTUAL
 CURSO CONFIGURACIÓN Y USO DIDÁCTICO DEL AULA VIRTUAL Actividades Material elaborado por: Alicia García Espósito Ana Sanabria Mesa Jose María del Castillo Conoce el Campus Virtual ULL Cómo accedemos al
CURSO CONFIGURACIÓN Y USO DIDÁCTICO DEL AULA VIRTUAL Actividades Material elaborado por: Alicia García Espósito Ana Sanabria Mesa Jose María del Castillo Conoce el Campus Virtual ULL Cómo accedemos al
SMART MARKETING WORDPRESS
 SMART MARKETING WORDPRESS MANUAL DE INSTRUCCIONES ÍNDICE 1. Instalación 2. Setup 3. Utilización 3.0 Cuenta 3.0.1 Editar API Key 3.0.2 Eliminar datos 3.1 Listas 3.1.1 Crear nueva lista 3.2 Suscriptores
SMART MARKETING WORDPRESS MANUAL DE INSTRUCCIONES ÍNDICE 1. Instalación 2. Setup 3. Utilización 3.0 Cuenta 3.0.1 Editar API Key 3.0.2 Eliminar datos 3.1 Listas 3.1.1 Crear nueva lista 3.2 Suscriptores
Manual de Usuario de la Aplicación Web Gestión de Convenio y Becas - RELEXT 2015 UNIVERSIDAD ESTATAL PENÍNSULA DE SANTA ELENA
 UNIVERSIDAD ESTATAL PENÍNSULA DE SANTA ELENA DIRECCIÓN DE TECNOLOGÍA DE LA INFORMACIÓN Y COMUNICACIONES APLICACIÓN WEB DE RELACIONES EXTERNAS MANUAL DE USUARIO USUARIO: ADMINISTRADOR DE SISTEMAS ACCESO
UNIVERSIDAD ESTATAL PENÍNSULA DE SANTA ELENA DIRECCIÓN DE TECNOLOGÍA DE LA INFORMACIÓN Y COMUNICACIONES APLICACIÓN WEB DE RELACIONES EXTERNAS MANUAL DE USUARIO USUARIO: ADMINISTRADOR DE SISTEMAS ACCESO
PLATAFORMA EDUCATIVA DIGITAL
 PLATAFORMA EDUCATIVA DIGITAL Manual de Usuario ALUMNOS 1 Manual de usuario del C@mpus Virtual Introducción El campus virtual es una aplicación Web a la que se accede por medio de un navegador Web (Microsoft
PLATAFORMA EDUCATIVA DIGITAL Manual de Usuario ALUMNOS 1 Manual de usuario del C@mpus Virtual Introducción El campus virtual es una aplicación Web a la que se accede por medio de un navegador Web (Microsoft
Elementos esenciales de Word
 Word 2013 Elementos esenciales de Word Área académica de Informática 2015 Elementos esenciales de Word Iniciar Microsoft Word 2013 Para entrar en Microsoft Word 2013 Haz clic en el botón Inicio para ir
Word 2013 Elementos esenciales de Word Área académica de Informática 2015 Elementos esenciales de Word Iniciar Microsoft Word 2013 Para entrar en Microsoft Word 2013 Haz clic en el botón Inicio para ir
Entorno Virtual de Aprendizaje Administración de cursos: Participantes, Calificaciones, Informes Guía de usuario
 Entorno Virtual de Aprendizaje Administración de cursos: Participantes, Calificaciones, Informes Guía de usuario Entorno Virtual de Aprendizaje Bienvenido! Con la herramienta Entorno virtual de aprendizaje,
Entorno Virtual de Aprendizaje Administración de cursos: Participantes, Calificaciones, Informes Guía de usuario Entorno Virtual de Aprendizaje Bienvenido! Con la herramienta Entorno virtual de aprendizaje,
Aula Virtual DAE. Manual de uso sobre el funcionamiento del Aula Virtual - ALUMNOS -
 Aula Virtual DAE Manual de uso sobre el funcionamiento del Aula Virtual - ALUMNOS - Documentación para Alumnos Uso de la plataforma de formación on-line El presente texto describe de forma resumida las
Aula Virtual DAE Manual de uso sobre el funcionamiento del Aula Virtual - ALUMNOS - Documentación para Alumnos Uso de la plataforma de formación on-line El presente texto describe de forma resumida las
Gestión de la tabla de calificaciones:
 Gestión de la tabla de calificaciones Gestión de la tabla de calificaciones: Vista Configuración Autor Aula Virtual URJC online 1 Tabla de contenidos La tabla de calificaciones... 3 Pestaña Vista... 3
Gestión de la tabla de calificaciones Gestión de la tabla de calificaciones: Vista Configuración Autor Aula Virtual URJC online 1 Tabla de contenidos La tabla de calificaciones... 3 Pestaña Vista... 3
SIEWEB INTRANET (Sistema Integrado Escolar Web Intranet) H&O SYSTEM S.A.C. Consultores en Sistemas de Información H & O S Y S T E M S. A. C.
 H&O SYSTEM S.A.C. Consultores en Sistemas de Información H & O S Y S T E M S. A. C. Calle Viña Tovar Nº 173 Urb. Los Jardines de Surco Santiago de Surco Central Telefónica: 719 7870 / 719 7873 / 798 8496
H&O SYSTEM S.A.C. Consultores en Sistemas de Información H & O S Y S T E M S. A. C. Calle Viña Tovar Nº 173 Urb. Los Jardines de Surco Santiago de Surco Central Telefónica: 719 7870 / 719 7873 / 798 8496
Curso de Manipulador de alimentos copia 2. Guía del alumno
 Curso de Manipulador de alimentos copia 2 Guía del alumno 1/6 Contenidos: Introducción Conceptos básicos La formación del manipulador de alimentos Obligaciones del manipulador de alimentos Resumen Ejercicios
Curso de Manipulador de alimentos copia 2 Guía del alumno 1/6 Contenidos: Introducción Conceptos básicos La formación del manipulador de alimentos Obligaciones del manipulador de alimentos Resumen Ejercicios
Cómo generar un blog
 Cómo generar un blog Patricia Martínez Falcón Erika Yazmin Avila Bonifacio Coordinación h@bitat puma Para crear un blog mediante Blogger es necesario contar con una contraseña en Google, además de la dirección
Cómo generar un blog Patricia Martínez Falcón Erika Yazmin Avila Bonifacio Coordinación h@bitat puma Para crear un blog mediante Blogger es necesario contar con una contraseña en Google, además de la dirección
MANUAL DE USUARIO Formularios de Adquisición de Material Bibliográfico
 MANUAL DE USUARIO Formularios de Adquisición de Material Bibliográfico Contenido Formularios de Adquisición de Material Bibliográfico... 1 Manual de usuario... 3 Selección del material a solicitar... 3
MANUAL DE USUARIO Formularios de Adquisición de Material Bibliográfico Contenido Formularios de Adquisición de Material Bibliográfico... 1 Manual de usuario... 3 Selección del material a solicitar... 3
Guía de uso de la plataforma
 Guía de uso de la plataforma VIRTUAL CLASSROOM ACADEMIC MANAGEMENT BIBLIOTECA VIRTUAL 1 ÍNDICE Introducción Home myagora+ access Virtual library Virtual classroom Academic management Menú de herramientas.
Guía de uso de la plataforma VIRTUAL CLASSROOM ACADEMIC MANAGEMENT BIBLIOTECA VIRTUAL 1 ÍNDICE Introducción Home myagora+ access Virtual library Virtual classroom Academic management Menú de herramientas.
FORO VOCACIONAL DEL SOVIO
 FORO VOCACIONAL DEL SOVIO Manual de Usuario Versión 1.3 Ministerio de Trabajo y Promoción del Empleo Página 1 Tabla de Contenidos I. OBJETIVO... 3 II. ASPECTOS GENERALES... 3 III. ESPECIFICACIONES TÉCNICAS...
FORO VOCACIONAL DEL SOVIO Manual de Usuario Versión 1.3 Ministerio de Trabajo y Promoción del Empleo Página 1 Tabla de Contenidos I. OBJETIVO... 3 II. ASPECTOS GENERALES... 3 III. ESPECIFICACIONES TÉCNICAS...
Cómo utilizar Conference Manager para Microsoft Outlook
 Cómo utilizar Conference Manager para Microsoft Outlook Mayo de 2012 Contenido Capítulo 1: Cómo utilizar Conference Manager para Microsoft Outlook... 5 Introducción a Conference Manager para Microsoft
Cómo utilizar Conference Manager para Microsoft Outlook Mayo de 2012 Contenido Capítulo 1: Cómo utilizar Conference Manager para Microsoft Outlook... 5 Introducción a Conference Manager para Microsoft
Moodle 1.9.x Actividades (I): Tareas
 Moodle 1.9.x Actividades (I): Tareas 1 Actividades para la evaluación y seguimiento de los alumnos Una vez definida la apariencia de la asignatura, y los recursos docentes que dejamos a disposición de
Moodle 1.9.x Actividades (I): Tareas 1 Actividades para la evaluación y seguimiento de los alumnos Una vez definida la apariencia de la asignatura, y los recursos docentes que dejamos a disposición de
Grandes Compras. Mayo 2013
 Grandes Compras Mayo 2013 INGRESO A MERCADO PUBLICO El usuario debe ingresar a www.mercadopublico.cl a través de la página principal, completando su nombre de usuario y contraseña. Una vez que el usuario
Grandes Compras Mayo 2013 INGRESO A MERCADO PUBLICO El usuario debe ingresar a www.mercadopublico.cl a través de la página principal, completando su nombre de usuario y contraseña. Una vez que el usuario
Actividad Retroalimentación
 Actividad Retroalimentación (Publicado en el pdf Plataforma de Educación a Distancia - Manual del Tutor, Prefectura Naval Argentina, Dirección de Educación) El módulo de retroalimentación es una herramienta
Actividad Retroalimentación (Publicado en el pdf Plataforma de Educación a Distancia - Manual del Tutor, Prefectura Naval Argentina, Dirección de Educación) El módulo de retroalimentación es una herramienta
Manual del Aula Virtual GUÍA PARA EL USUARIO
 Manual del Aula Virtual GUÍA PARA EL USUARIO 1 CONTENIDO I.Conocimiento del Aula Virtual... 3 1. Cómo ingreso al portal aula virtual?... 3 2. Cómo creo mi cuenta de usuario?... 3 3. Cómo ingreso a mi cuenta?...
Manual del Aula Virtual GUÍA PARA EL USUARIO 1 CONTENIDO I.Conocimiento del Aula Virtual... 3 1. Cómo ingreso al portal aula virtual?... 3 2. Cómo creo mi cuenta de usuario?... 3 3. Cómo ingreso a mi cuenta?...
CATÁLOGO DE METADATOS GEOGRÁFICOS Versión 2.0
 CATÁLOGO DE METADATOS GEOGRÁFICOS Versión 2.0 Introducción El catálogo de metadatos forma parte de uno de los tres servicios fundamentales que debe existir en una Infraestructura de Datos Espaciales (IDE).
CATÁLOGO DE METADATOS GEOGRÁFICOS Versión 2.0 Introducción El catálogo de metadatos forma parte de uno de los tres servicios fundamentales que debe existir en una Infraestructura de Datos Espaciales (IDE).
Guía Rápida para el Profesional. Área de Gestión Sanitaria Este de Málaga-Axarquía. Guía rápida
 Guía Rápida para el Profesional Área de Gestión Sanitaria Este de Málaga-Axarquía Guía rápida ÍNDICE 1.- Cómo acceder al Aula Virtual... 3 2.- El Aula Virtual... 4 3.- Qué me ofrece este espacio... 5 4.-
Guía Rápida para el Profesional Área de Gestión Sanitaria Este de Málaga-Axarquía Guía rápida ÍNDICE 1.- Cómo acceder al Aula Virtual... 3 2.- El Aula Virtual... 4 3.- Qué me ofrece este espacio... 5 4.-
Manual. Ingreso Demandas y Escritos Oficina Judicial Virtual
 Manual Ingreso Demandas y Escritos Oficina Judicial Virtual Versión 1 18.06.2016 Índice 1. Introducción... 3 2. Ingreso Oficina Judicial Virtual:... 4 3. Acceso con Clave única:... 4 4. Ingreso Demandas
Manual Ingreso Demandas y Escritos Oficina Judicial Virtual Versión 1 18.06.2016 Índice 1. Introducción... 3 2. Ingreso Oficina Judicial Virtual:... 4 3. Acceso con Clave única:... 4 4. Ingreso Demandas
Hola! Sea bien venido al Tutorial del Ambiente Virtual de Aprendizaje
 TUTORIAL CO-PYME EAD Hola! Sea bien venido al Tutorial del Ambiente Virtual de Aprendizaje En el caso que tenga alguna duda sobre como navegar en el ambiente Virtual de aprendizaje, haga clic en los temas
TUTORIAL CO-PYME EAD Hola! Sea bien venido al Tutorial del Ambiente Virtual de Aprendizaje En el caso que tenga alguna duda sobre como navegar en el ambiente Virtual de aprendizaje, haga clic en los temas
Manual de usuario Mensajería Centro Virtual de Educación
 Manual de usuario Mensajería Centro Virtual de Educación ÍNDICE 1. CÓMO ENTRAR EN LA MENSAJERÍA... 3 2. DESCRIPCIÓN DEL MENÚ... 4 3. LEER UN MENSAJE... 6 4. CREAR, RESPONDER O REENVIAR UN MENSAJE... 7
Manual de usuario Mensajería Centro Virtual de Educación ÍNDICE 1. CÓMO ENTRAR EN LA MENSAJERÍA... 3 2. DESCRIPCIÓN DEL MENÚ... 4 3. LEER UN MENSAJE... 6 4. CREAR, RESPONDER O REENVIAR UN MENSAJE... 7
ojovoz Una plataforma de código abierto para la creación de memorias comunitarias. Manual del usuario
 ojovoz Una plataforma de código abierto para la creación de memorias comunitarias. http://ojovoz.net Manual del usuario 1. CÓMO INSTALAR OJOVOZ. 1. ojovoz funciona en la mayoría de teléfonos con sistema
ojovoz Una plataforma de código abierto para la creación de memorias comunitarias. http://ojovoz.net Manual del usuario 1. CÓMO INSTALAR OJOVOZ. 1. ojovoz funciona en la mayoría de teléfonos con sistema
TABLA DE CONTENIDO. 1. Inscripción y asignación de cursos Tu identidad en Galileo Para que puedo utilizar mi usuario Galileo...
 TABLA DE CONTENIDO 1. Inscripción y asignación de cursos... 3 2. Tu identidad en Galileo... 3 3. Para que puedo utilizar mi usuario Galileo... 3 4. Activación de tu usuario Galileo... 4 5. Otras funciones
TABLA DE CONTENIDO 1. Inscripción y asignación de cursos... 3 2. Tu identidad en Galileo... 3 3. Para que puedo utilizar mi usuario Galileo... 3 4. Activación de tu usuario Galileo... 4 5. Otras funciones
Actualización de instructivo Video Chat
 Actualización de instructivo Video Chat Instructivo de video chat Profesores UNIMINUTO Virtual y a Distancia El video chat es una estrategia didáctica muy importante que ayudará a desarrollar en los estudiantes
Actualización de instructivo Video Chat Instructivo de video chat Profesores UNIMINUTO Virtual y a Distancia El video chat es una estrategia didáctica muy importante que ayudará a desarrollar en los estudiantes
MANUAL DEL USUARIO CONTROL TRACKER VERSION 3.1
 CONTROLA TU GPS DE FORMA RAPIDA Y SEGURA DIRECTAMENTE DESDE TU SMARTPHONE MANUAL DEL USUARIO CONTROL TRACKER VERSION 3.1 PANTALLA DE INICIO Indica el sistema operativo del programa SELECCIÓN DE IDIOMA
CONTROLA TU GPS DE FORMA RAPIDA Y SEGURA DIRECTAMENTE DESDE TU SMARTPHONE MANUAL DEL USUARIO CONTROL TRACKER VERSION 3.1 PANTALLA DE INICIO Indica el sistema operativo del programa SELECCIÓN DE IDIOMA
MANUAL DEL ADMINISTRADOR DEL CHAT
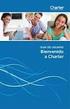 MANUAL DEL ADMINISTRADOR DEL CHAT 1. Cómo ingresar al administrador del chat? Para acceder al chat en consola de administración, debes de ingresar al sitio wwwww como administrador. Luego ingresa al chat,
MANUAL DEL ADMINISTRADOR DEL CHAT 1. Cómo ingresar al administrador del chat? Para acceder al chat en consola de administración, debes de ingresar al sitio wwwww como administrador. Luego ingresa al chat,
MANUAL BÁSICO DE YOUTUBE VIDEO EDITOR
 MANUAL BÁSICO DE YOUTUBE VIDEO EDITOR Bienvenido a este manual básico para aprender los elementos y procedimientos básicos de la aplicación on line de youtube video editor, en cinco bloques didácticos
MANUAL BÁSICO DE YOUTUBE VIDEO EDITOR Bienvenido a este manual básico para aprender los elementos y procedimientos básicos de la aplicación on line de youtube video editor, en cinco bloques didácticos
Comunidad Escolar Web CM Panel de control / Comunidad Profesores
 Comunidad Escolar Web CM Panel de control / Comunidad Profesores 1.- Calendario profesores 2.- Avisos y noticias 3.- Tareas para alumnos 4.- Exámenes 5.- Foro de discusión 6.- Soporte 7.- Nube 5 6 7 8
Comunidad Escolar Web CM Panel de control / Comunidad Profesores 1.- Calendario profesores 2.- Avisos y noticias 3.- Tareas para alumnos 4.- Exámenes 5.- Foro de discusión 6.- Soporte 7.- Nube 5 6 7 8
Manual de uso de la plataforma
 Curso virtual Gestión de residuos y manejo de sustancias químicas peligrosas en establecimientos de salud Organiza: Salud Sin Daño América Latina Primera edición Año 2015 Manual de uso de la plataforma
Curso virtual Gestión de residuos y manejo de sustancias químicas peligrosas en establecimientos de salud Organiza: Salud Sin Daño América Latina Primera edición Año 2015 Manual de uso de la plataforma
Introducción a Correo - 1-
 Cómo acceder al Correo Web (Outlook) con la cuenta del Portal? 1. Acceder al Portal de Educación (www. educa.jcyl.es) y autenticarse con sus credenciales de usuario. 2. Una vez hecho lo anterior, hacer
Cómo acceder al Correo Web (Outlook) con la cuenta del Portal? 1. Acceder al Portal de Educación (www. educa.jcyl.es) y autenticarse con sus credenciales de usuario. 2. Una vez hecho lo anterior, hacer
Herramientas Google Aplicadas a Educación
 Índice de contenido Google Sites: cómo crear, editar y compartir un sitio... 2 Cómo acceder a los sitios... 2 Cómo crear tu sitio... 3 Utilizar una plantilla de sitios... 3 Seleccionar un tema para el
Índice de contenido Google Sites: cómo crear, editar y compartir un sitio... 2 Cómo acceder a los sitios... 2 Cómo crear tu sitio... 3 Utilizar una plantilla de sitios... 3 Seleccionar un tema para el
Novell. Novell Teaming 1.0. novdocx (es) 6 April 2007 EXPLORAR EL PORTLET DE BIENVENIDA DESPLAZARSE CON NOVELL TEAMING NAVIGATOR.
 Guía de inicio rápido de Novell Teaming Novell Teaming 1.0 Julio de 2007 INICIO RÁPIDO www.novell.com Novell Teaming El término Novell Teaming que aparece en este documento se aplica a todas las versiones
Guía de inicio rápido de Novell Teaming Novell Teaming 1.0 Julio de 2007 INICIO RÁPIDO www.novell.com Novell Teaming El término Novell Teaming que aparece en este documento se aplica a todas las versiones
Gestión de secciones en el Aula Virtual
 Gestión de secciones en el Aula Virtual GUÍA PARA EL DOCENTE Edición: Tecnologías de la Información y de la Comunicación en la Educación (TICE) Vicerrectorado de Servicios Universitarios 1era. Versión
Gestión de secciones en el Aula Virtual GUÍA PARA EL DOCENTE Edición: Tecnologías de la Información y de la Comunicación en la Educación (TICE) Vicerrectorado de Servicios Universitarios 1era. Versión
Mi Buzón Electrónico Cuenta Receptora
 Mi Buzón Electrónico Cuenta Receptora Manual de usuario Versión 1.0 BE-CAPMA-019 V 1.0 Confidencial y Restringido Nov. 10, 2014 Página 1 de 23 CONTENIDO MI BUZÓN ELECTRÓNICO... 3 GUÍA DE INGRESO A MI BUZÓN
Mi Buzón Electrónico Cuenta Receptora Manual de usuario Versión 1.0 BE-CAPMA-019 V 1.0 Confidencial y Restringido Nov. 10, 2014 Página 1 de 23 CONTENIDO MI BUZÓN ELECTRÓNICO... 3 GUÍA DE INGRESO A MI BUZÓN
Inicio rápido: Ver informes
 Guía para el cliente Esta guía le muestra cómo crear, guardar, ver y exportar informes estándar y personalizados en Microsoft Business Center. Para empezar, inicie sesión en Business Center y seleccione
Guía para el cliente Esta guía le muestra cómo crear, guardar, ver y exportar informes estándar y personalizados en Microsoft Business Center. Para empezar, inicie sesión en Business Center y seleccione
MANUAL PLATAFORMA VIRTUAL MOODLE PARA DOCENTES COLEGIO LA RPESENTACIÓN OCAÑA N. DE S.
 MANUAL PLATAFORMA VIRTUAL MOODLE PARA DOCENTES COLEGIO LA RPESENTACIÓN OCAÑA N. DE S. 1. INGRESO: Ingresar al portal www.colpreocana.edu.co 2. hacer clic en el link Colpre Aula Virtual o en la barra de
MANUAL PLATAFORMA VIRTUAL MOODLE PARA DOCENTES COLEGIO LA RPESENTACIÓN OCAÑA N. DE S. 1. INGRESO: Ingresar al portal www.colpreocana.edu.co 2. hacer clic en el link Colpre Aula Virtual o en la barra de
MANUAL DE INSTRUCCIONES PARA LA SOLICITUD DE AYUDAS
 MANUAL DE INSTRUCCIONES PARA LA SOLICITUD DE AYUDAS Contenido Introducción...2 Registro...2 Iniciar sesión...4 Solicitar ayuda...4 Página de proyectos solicitados...5 Completar solicitud Página de proyecto...5
MANUAL DE INSTRUCCIONES PARA LA SOLICITUD DE AYUDAS Contenido Introducción...2 Registro...2 Iniciar sesión...4 Solicitar ayuda...4 Página de proyectos solicitados...5 Completar solicitud Página de proyecto...5
GUÍA DE FUNCIONAMIENTO BASICO DE LA PLATAFORMA DOCENTE MOODLE
 GUÍA DE FUNCIONAMIENTO BASICO DE LA PLATAFORMA DOCENTE MOODLE FUNCIONAMIENTO MOODLE MOODLE es una plataforma educativa con la que se pretende alcanzar una buena comunicación e interacción entre los profesores
GUÍA DE FUNCIONAMIENTO BASICO DE LA PLATAFORMA DOCENTE MOODLE FUNCIONAMIENTO MOODLE MOODLE es una plataforma educativa con la que se pretende alcanzar una buena comunicación e interacción entre los profesores
Manual de Usuarios: Sistema Generador de Sitios Web de Infocentros (e-infocentro)
 Ministerio del Poder Popular para Ciencia y Tecnología Fundación Infocentro Gerencia de Tecnología Sistema Generador de Web de Infocentros (e-infocentro) Manual de Usuarios: Sistema Generador de Sitios
Ministerio del Poder Popular para Ciencia y Tecnología Fundación Infocentro Gerencia de Tecnología Sistema Generador de Web de Infocentros (e-infocentro) Manual de Usuarios: Sistema Generador de Sitios
MI GUÍA PIRA. Manual para Docentes
 MI GUÍA PIRA Manual para Docentes QUÉ ES PIRA? Plataforma Institucional como refuerzo Académico electrónico (al modelo presencial) (PIRA). El profesor ubicará: 1. Contenidos de aprendizaje. 2. Actividades
MI GUÍA PIRA Manual para Docentes QUÉ ES PIRA? Plataforma Institucional como refuerzo Académico electrónico (al modelo presencial) (PIRA). El profesor ubicará: 1. Contenidos de aprendizaje. 2. Actividades
CUTCSA INFO Manual del Usuario
 Aplicación Móvil CUTCSA INFO Manual del Usuario Pág. 1 de 10 Historial de Revisiones Fecha Versión Descripción Autor 20/06/2014 1.0 Creación del documento Jhollman Chacón 28/07/2014 1.1 Horarios y Personalización
Aplicación Móvil CUTCSA INFO Manual del Usuario Pág. 1 de 10 Historial de Revisiones Fecha Versión Descripción Autor 20/06/2014 1.0 Creación del documento Jhollman Chacón 28/07/2014 1.1 Horarios y Personalización
PARAMETRIZACION CONTABLE DEL MÓDULO VENTAS
 PARAMETRIZACION CONTABLE DEL MÓDULO VENTAS Si en el módulo Procesos Generales-Datos Contables-Herramientas para Integración Contable indicó que integra con el módulo Tango Astor Contabilidad (Selección
PARAMETRIZACION CONTABLE DEL MÓDULO VENTAS Si en el módulo Procesos Generales-Datos Contables-Herramientas para Integración Contable indicó que integra con el módulo Tango Astor Contabilidad (Selección
PERIODO 3 HOJA DE CÁLCULO CONCEPTOS INTERMEDIOS OPERACIONES CON CELDAS, FILAS Y COLUMNAS EN EXCEL SELECCIONAR COPIAR MOVER BORRAR
 PERIODO 3 HOJA DE CÁLCULO CONCEPTOS INTERMEDIOS CONTENIDOS OPERACIONES CON LIBROS DE TRABAJO EN EXCEL GUARDAR UN LIBRO CERRAR UN LIBRO. CREAR UN NUEVO LIBRO. ABRIR UN LIBRO OPERACIONES CON CELDAS, FILAS
PERIODO 3 HOJA DE CÁLCULO CONCEPTOS INTERMEDIOS CONTENIDOS OPERACIONES CON LIBROS DE TRABAJO EN EXCEL GUARDAR UN LIBRO CERRAR UN LIBRO. CREAR UN NUEVO LIBRO. ABRIR UN LIBRO OPERACIONES CON CELDAS, FILAS
Una vez activada la edición, los bloques lo harán de la misma manera, tal como se muestra en la siguiente sección donde se describe cada bloque.
 Plataforma Moodle Los profesores tendrán acceso a su curso y a diferentes módulos dentro de su plataforma los cuales se encuentran en la parte izquierda de la plataforma, mientras que los bloques se encuentran
Plataforma Moodle Los profesores tendrán acceso a su curso y a diferentes módulos dentro de su plataforma los cuales se encuentran en la parte izquierda de la plataforma, mientras que los bloques se encuentran
Aspectos a tener en cuenta en la utilización de los recursos de Moodle. Introducción
 Aspectos a tener en cuenta en la utilización de los recursos de Moodle Programa Integración de Tecnologías a la Docencia Universidad de Antioquia Introducción En este documento se encuentra una recopilación
Aspectos a tener en cuenta en la utilización de los recursos de Moodle Programa Integración de Tecnologías a la Docencia Universidad de Antioquia Introducción En este documento se encuentra una recopilación
Symantec Enterprise Vault
 Symantec Enterprise Vault Guía para usuarios de Microsoft Outlook 2010 9.0 Presentación de Symantec Enterprise Vault En este capítulo se incluyen los temas siguientes: Acerca de Enterprise Vault Cómo selecciona
Symantec Enterprise Vault Guía para usuarios de Microsoft Outlook 2010 9.0 Presentación de Symantec Enterprise Vault En este capítulo se incluyen los temas siguientes: Acerca de Enterprise Vault Cómo selecciona
CALIFICACIONES FINALES MANUAL PARA DOCENTES
 CALIFICACIONES FINALES MANUAL PARA DOCENTES Mayo / 2016 Índice Índice... 1 Introducción... 2 Objetivo... 2 Conceptos importantes... 2 Cómo funciona?... 3 Inscripción de cursos y prerrequisitos... 3 Manuales
CALIFICACIONES FINALES MANUAL PARA DOCENTES Mayo / 2016 Índice Índice... 1 Introducción... 2 Objetivo... 2 Conceptos importantes... 2 Cómo funciona?... 3 Inscripción de cursos y prerrequisitos... 3 Manuales
Aulas Virtuales IECSCYL. Manual de uso
 Aulas Virtuales IECSCYL Manual de uso Fundación Instituto de Estudios de Ciencias de la Salud de Castilla y León 1 ÍNDICE: 1. Acceso a las Aulas Virtuales del IECSCYL... 3 2. Inicio de Sesión... 4 2.1.
Aulas Virtuales IECSCYL Manual de uso Fundación Instituto de Estudios de Ciencias de la Salud de Castilla y León 1 ÍNDICE: 1. Acceso a las Aulas Virtuales del IECSCYL... 3 2. Inicio de Sesión... 4 2.1.
TABLA DE CONTENIDO. Pág.
 MANUAL DE USUARIO TABLA DE CONTENIDO Pág. 1. INTRODUCCIÓN AL SISTEMA... 3 2. INGRESO AL SISTEMA... 3 3. CAMBIAR CONTRASEÑA... 4 4. COMO VOTAR... 5 4.1. SELECCIONAR CANDIDATOS... 5 4.2. VOTO EN BLANCO...
MANUAL DE USUARIO TABLA DE CONTENIDO Pág. 1. INTRODUCCIÓN AL SISTEMA... 3 2. INGRESO AL SISTEMA... 3 3. CAMBIAR CONTRASEÑA... 4 4. COMO VOTAR... 5 4.1. SELECCIONAR CANDIDATOS... 5 4.2. VOTO EN BLANCO...
Calificaciones. Índice. 1 Introducción. pág 2. 2 Calificación simple directa. pág 6. 3 Guía de Evaluación. pág 9. 4 Rubricas.
 Calificaciones Índice Introducción. pág Calificación simple directa. pág 6 3 Guía de Evaluación. pág 9 4 Rubricas. pág 3 5 Creación de escalas. pág 6 Material elaborado por la Unidad de Enseñanza de la
Calificaciones Índice Introducción. pág Calificación simple directa. pág 6 3 Guía de Evaluación. pág 9 4 Rubricas. pág 3 5 Creación de escalas. pág 6 Material elaborado por la Unidad de Enseñanza de la
9. LOS MÓDULOS DE COMUNICACIÓN.
 9. LOS MÓDULOS DE COMUNICACIÓN. Las herramientas de comunicación son fundamentales en cualquier entorno virtual de aprendizaje ya que facilitan y enriquecen la interacción entre todos los miembros de la
9. LOS MÓDULOS DE COMUNICACIÓN. Las herramientas de comunicación son fundamentales en cualquier entorno virtual de aprendizaje ya que facilitan y enriquecen la interacción entre todos los miembros de la
MANTENEDOR DE AGENDA
 MANTENEDOR DE AGENDA 2 Contenido 1. Como Ingresar a TrakCare (SIDRA)....4 2. Pantalla de Inicio:...5 3. Agendamiento de Recurso:...6 3.2. Para crear una agenda:...7 3.3. Generación de Agenda:...12 3.4.
MANTENEDOR DE AGENDA 2 Contenido 1. Como Ingresar a TrakCare (SIDRA)....4 2. Pantalla de Inicio:...5 3. Agendamiento de Recurso:...6 3.2. Para crear una agenda:...7 3.3. Generación de Agenda:...12 3.4.
Cómo configurar las preferencias. 1. Desde cualquier pantalla EBSCOhost, haga clic en el vínculo Preferencias.
 Hoja de ayuda de la pantalla Preferencias de EBSCOhost 2.0 Ahora puede guardar las selecciones que realizó en la Pantalla Preferencias en su cuenta personal (Mi EBSCOhost) para recuperarlas y usarlas cuando
Hoja de ayuda de la pantalla Preferencias de EBSCOhost 2.0 Ahora puede guardar las selecciones que realizó en la Pantalla Preferencias en su cuenta personal (Mi EBSCOhost) para recuperarlas y usarlas cuando
1. Instalar el componente en el sitio por Extensiones gestor de extensiones.
 COMPONENTE ICAGENDA 1. Instalar el componente en el sitio por Extensiones gestor de extensiones. Ejemplo: 2. Seleccionar el archivo de la ubicación donde lo guarda y le da subir e instalar 3. Verifico
COMPONENTE ICAGENDA 1. Instalar el componente en el sitio por Extensiones gestor de extensiones. Ejemplo: 2. Seleccionar el archivo de la ubicación donde lo guarda y le da subir e instalar 3. Verifico
GUIA PARA FUNCIONARIOS DE INSTITUCIÓN GUIA PARA FUNCIONARIOS DE INSTITUCIONES DEL APC
 GUIA PARA FUNCIONARIOS DE INSTITUCIONES DEL APC Última actualización: mayo 2012 1 INDICE INSTRUCCIONES PARA REVISION DE PROYECTOS DE INSTITUCIÓN A TRAVES DEL APC.... 3 1. INGRESO AL SISTEMA APC... 3 2.BUSQUEDA
GUIA PARA FUNCIONARIOS DE INSTITUCIONES DEL APC Última actualización: mayo 2012 1 INDICE INSTRUCCIONES PARA REVISION DE PROYECTOS DE INSTITUCIÓN A TRAVES DEL APC.... 3 1. INGRESO AL SISTEMA APC... 3 2.BUSQUEDA
MANUAL DESCARGA DE CALIFICACIONES
 Campus Virtual de la Universidad de Cádiz Junio 2015 MANUAL DESCARGA DE CALIFICACIONES Presentación Para facilitar la labor docente, el Campus Virtual de la Universidad de Cádiz, pone a disposición una
Campus Virtual de la Universidad de Cádiz Junio 2015 MANUAL DESCARGA DE CALIFICACIONES Presentación Para facilitar la labor docente, el Campus Virtual de la Universidad de Cádiz, pone a disposición una
La Herramienta Redmine para la Administración de Proyectos
 La Herramienta Redmine para la Administración de Proyectos 9. Personalización y configuración inicial de la herramienta Redmine v1.0.2 Mag. José Eduardo Rodríguez Esquivel jose.rodriguez@ecci.ucr.ac.cr
La Herramienta Redmine para la Administración de Proyectos 9. Personalización y configuración inicial de la herramienta Redmine v1.0.2 Mag. José Eduardo Rodríguez Esquivel jose.rodriguez@ecci.ucr.ac.cr
Servicio de Informática Vicerrectorado de Tecnologías de la Información y la Comunicación
 Vicerrectorado de Tecnologías de la Información y la Comunicación Calificación de actas de examen en Universidad Virtual: perfil PDI Guía de Usuario Última Actualización 17 de junio de 2016 Tabla de contenido
Vicerrectorado de Tecnologías de la Información y la Comunicación Calificación de actas de examen en Universidad Virtual: perfil PDI Guía de Usuario Última Actualización 17 de junio de 2016 Tabla de contenido
MANUAL PARA EL REGISTRO DEL PROGRAMAS DE CURSO Y PLANES DE CLASE PRESENCIAL SISTEMA - SISARP
 MANUAL PARA EL REGISTRO DEL PROGRAMAS DE CURSO Y PLANES DE CLASE PRESENCIAL SISTEMA - SISARP Liga/URL del sistema: http://cda.itson.edu.mx/sisarp Pantalla de Inicio de Sesión. Para ingresar al sistema
MANUAL PARA EL REGISTRO DEL PROGRAMAS DE CURSO Y PLANES DE CLASE PRESENCIAL SISTEMA - SISARP Liga/URL del sistema: http://cda.itson.edu.mx/sisarp Pantalla de Inicio de Sesión. Para ingresar al sistema
Xerox Mobile Client para DocuShare Guía del usuario
 Xerox Mobile Client para DocuShare Guía del usuario 2013 de Xerox Corporation. Reservados todos los derechos. XEXOX y DocuShare son marcas comerciales de Xerox Corporation en los Estados Unidos y en otros
Xerox Mobile Client para DocuShare Guía del usuario 2013 de Xerox Corporation. Reservados todos los derechos. XEXOX y DocuShare son marcas comerciales de Xerox Corporation en los Estados Unidos y en otros
MANUAL DE USUARIO Plataforma de aulas virtuales Blackboard Vicerrectoría de Investigación Grupo de Gestión del Conocimiento
 MANUAL DE USUARIO Plataforma de aulas virtuales Blackboard Vicerrectoría de Investigación Grupo de Gestión del Conocimiento 1 de 20 1. Ingreso al Campus Qué necesita para ingresar? Para el ingreso es necesario
MANUAL DE USUARIO Plataforma de aulas virtuales Blackboard Vicerrectoría de Investigación Grupo de Gestión del Conocimiento 1 de 20 1. Ingreso al Campus Qué necesita para ingresar? Para el ingreso es necesario
MANUAL BÁSICO MOODLE PARA EL USUARIO ESTUDIANTE MANUAL BÁSICO MOODLE PARA EL USUARIO ESTUDIANTE CORPORACIÓN UNIVERSITARIA AUTÓNOMA DE NARIÑO
 Página: 1/22 MANUAL BÁSICO MOODLE PARA CORPORACIÓN UNIVERSITARIA AUTÓNOMA DE NARIÑO ELABORÓ: REVISÓ: APROBÓ: Nombre: Edgar Muñoz Cargo: Administrador de Plataforma Fecha: Octubre 29 de 2014 Nombre: Ingrid
Página: 1/22 MANUAL BÁSICO MOODLE PARA CORPORACIÓN UNIVERSITARIA AUTÓNOMA DE NARIÑO ELABORÓ: REVISÓ: APROBÓ: Nombre: Edgar Muñoz Cargo: Administrador de Plataforma Fecha: Octubre 29 de 2014 Nombre: Ingrid
Publicación de Cartografía en Internet
 Publicación de Cartografía en Internet Manual de Usuario de Campus Contenido 1. Qué es el entorno virtual de aprendizaje?... 3 2. Contacto... 4 3. Cómo ingresar al entorno virtual de aprendizaje?... 4
Publicación de Cartografía en Internet Manual de Usuario de Campus Contenido 1. Qué es el entorno virtual de aprendizaje?... 3 2. Contacto... 4 3. Cómo ingresar al entorno virtual de aprendizaje?... 4
M de. apre. El calificador.
 Ministerio de Educación, Cultura y Deporte. M oodle, de apre plataforma El calificador. ndizaje Instituto de Tecnologías Educativas 2012 Contenido El calificador... 3 Acceder al calificador... 3 El entorno
Ministerio de Educación, Cultura y Deporte. M oodle, de apre plataforma El calificador. ndizaje Instituto de Tecnologías Educativas 2012 Contenido El calificador... 3 Acceder al calificador... 3 El entorno
a Cúrsame!
 Bienvenid@ a Cúrsame! Queremos darte la bienvenida a la plataforma educativa que esta transformando la educación en México. Estas por entrar a un entorno amigable, intuitivo y que te permite estar en contacto
Bienvenid@ a Cúrsame! Queremos darte la bienvenida a la plataforma educativa que esta transformando la educación en México. Estas por entrar a un entorno amigable, intuitivo y que te permite estar en contacto
Configuración de Office 365 en un iphone o ipad
 Configuración de Office 365 en un iphone o ipad Guía de inicio rápido Consultar el correo Configure su iphone o ipad para enviar y recibir correos electrónicos desde su cuenta de Office 365. Consultar
Configuración de Office 365 en un iphone o ipad Guía de inicio rápido Consultar el correo Configure su iphone o ipad para enviar y recibir correos electrónicos desde su cuenta de Office 365. Consultar
Manual de Usuario. WordPress
 p Manual de Usuario. WordPress Cómo insertar noticias. PLATAFORMA DE SERVICIOS PSUV Sitio Web: http://www.psuv.org.ve Índice de Contenidos Introducción... 3 Cómo añadir una entrada?... 4 Insertar Título
p Manual de Usuario. WordPress Cómo insertar noticias. PLATAFORMA DE SERVICIOS PSUV Sitio Web: http://www.psuv.org.ve Índice de Contenidos Introducción... 3 Cómo añadir una entrada?... 4 Insertar Título
Uso del sistema DReI On Line con Internet Explorer 8
 Uso del sistema DReI On Line con Internet Explorer 8 Este instructivo está destinado a los usuarios que utilizan Internet Explorer 8. En la primer sección se describe cómo acceder al sistema y las secciones
Uso del sistema DReI On Line con Internet Explorer 8 Este instructivo está destinado a los usuarios que utilizan Internet Explorer 8. En la primer sección se describe cómo acceder al sistema y las secciones
Preguntas frecuentes en la plataforma RECyT
 Preguntas frecuentes en la plataforma RECyT Manual tutorial Índice 1 AUTOR: Dudas frecuentes con perfil de autor... 3 1.1 Me he olvidado de la contraseña y no puedo entrar en la plataforma. 3 1.2 Estoy
Preguntas frecuentes en la plataforma RECyT Manual tutorial Índice 1 AUTOR: Dudas frecuentes con perfil de autor... 3 1.1 Me he olvidado de la contraseña y no puedo entrar en la plataforma. 3 1.2 Estoy
CÓMO DEFINIR EL MÉTODO DE MATRICULACIÓN EN NUESTRA AULA VIRTUAL?
 CÓMO DEFINIR EL MÉTODO DE MATRICULACIÓN EN NUESTRA AULA VIRTUAL? Matriculación es el proceso de marcar a los usuarios como participantes en un curso, pudiendo otorgárseles el rol de estudiante, de profesor,
CÓMO DEFINIR EL MÉTODO DE MATRICULACIÓN EN NUESTRA AULA VIRTUAL? Matriculación es el proceso de marcar a los usuarios como participantes en un curso, pudiendo otorgárseles el rol de estudiante, de profesor,
