Capítulo 6 Modificar archivos de datos
|
|
|
- Sara Venegas Campos
- hace 6 años
- Vistas:
Transcripción
1 Capítulo 6 Modificar archivos de datos Los archivos de datos no siempre están organizados de forma idónea. En ocasiones podemos desear cambiar el orden de los casos, o transponer las filas y las columnas, o mezclar en uno varios archivos diferentes, o seleccionar sólo unos pocos casos para el análisis, etc. En este capítulo vamos a estudiar un conjunto de acciones relacionadas con el archivo de datos, todas las cuales se encuentran en el menú Datos. Ordenar casos La opción Ordenar casos permite cambiar el orden de los casos (es decir, el orden de las filas del Editor de datos) utilizando como criterio una o más variables. Es una opción necesaria para preparar la fusión de archivos (ver más adelante, en este mismo capítulo, el apartado Fundir archivos) y puede resultar útil, por ejemplo, si se desea imprimir el archivo de datos con los casos ordenados siguiendo algún criterio de interés. Para ordenar casos: Seleccionar la opción Ordenar casos... del menú Datos para acceder al cuadro de diálogo Ordenar casos que muestra la figura 6.1. Figura 6.1. Cuadro de diálogo Ordenar casos. Ordenar por. Los casos del archivo se ordenan utilizando como criterio la(s) variable(s) trasladada(s) a esta lista desde lista de variables. Si se utiliza más de una variable, el orden resultante viene determinado por la secuencia de las variables seleccionadas. Orden de clasificación. La ordenación puede hacerse de dos maneras. Si el criterio de ordenación es una variable numérica, la opción Ascendente ordena los casos desde el más pequeño al mayor. Si el criterio es una variable de cadena, esta opción ordena los casos alfabéticamente (las mayúsculas preceden a las minúsculas). La opción Descendente realiza la ordenación de forma inversa a como lo hace la opción Ascendente.
2 108 Capítulo 6 Transponer archivos En los archivos de datos SPSS se asume que las filas representan casos y las columnas variables. Esto es así también en la mayor parte de las bases de datos y hojas de cálculo. Sin embargo, puede ocurrir que nos veamos en la necesidad de importar datos de alguna fuente externa en la que las filas representen variables y las columnas casos. En ese caso, la opción Transponer permite crear un nuevo archivo con los datos transpuestos, es decir, con las filas convertidas en columnas y las columnas en filas. Para transponer el archivo de datos: Seleccionar la opción Transponer... del menú Datos para acceder al cuadro de diálogo Trasponer que muestra la figura 6.2. Figura 6.2. Cuadro de diálogo Transponer. Variables. Sólo pasan a formar parte del nuevo archivo transpuesto las variables trasladadas a esta lista. Cada variable seleccionada en esta lista pasa a ser un caso. Cada caso del archivo de datos pasa a ser una nueva variable. Variable de nombres. Por defecto, las nuevas variables (una por cada caso) son nombradas var001, var002, etc. Pero, opcionalmente, los nuevos nombres pueden ser los valores de alguna de las variables del archivo (antes de ser transpuesto). Para ello, la variable cuyos valores serán los nombres de las nuevas variables debe desplazarse a este cuadro. Si la variable propuesta es numérica, los nuevos nombres comienzan con la letra V. Si el valor excede de 8 caracteres, sólo se toman los 8 primeros. Si los valores de la variable propuesta no son únicos, a cada valor repetido se le asigna un número secuencial al final. El Visor de resultados ofrece un listado con los nombres asignados las nuevas variables. Fundir archivos El SPSS permite combinar en un solo archivo los datos de archivos diferentes. Existen dos posibilidades de combinación o fusión de archivos: Añadir casos. Consiste en combinar archivos que contienen las mismas variables, pero casos diferentes. Añadir variables. Consiste en combinar archivos que contienen los mismos casos, pero distintas variables.
3 Modificar archivos de datos 109 Añadir casos Nota: Para ilustrar el procedimiento Fundir archivos > Añadir casos hemos partido en dos el archivo Datos de empleados. Los primeros 200 casos los hemos guardado en el archivo Datos de empleados 1-200; y los casos restantes los hemos guardado en el archivo Datos de empleados Además, la variable educ mantiene el nombre en el archivo Datos de empleados pero ha cambiado a estudios en el archivo Datos de empleados Así pues, aunque ambos archivos contienen las mismas variables (si bien una de ellas con nombre diferente), contienen casos distintos. Para añadir casos debemos comenzar abriendo en el Editor de datos uno de los archivos que deseamos combinar. A este primer archivo lo llamaremos archivo de trabajo. Utilizaremos como archivo de trabajo Datos de empleados Tras abrir este archivo, debemos seleccionar el archivo que vamos a fundir con el de trabajo. Para ello: Seleccionar la opción Fundir archivos > Añadir casos... del menú Datos para acceder al cuadro de diálogo Añadir casos: Leer archivo que muestra la figura 6.3. Figura 6.3. Cuadro de diálogo Añadir casos: Leer archivo. Este cuadro de diálogo contiene un listado de los archivos de datos de la carpeta por defecto. Vemos que en ese listado aparecen los dos archivos que hemos creado a partir del archivo Datos de empleados, es decir, los archivos Datos de empleados y Datos de empleados Desde este cuadro de diálogo es posible seleccionar el archivo de datos cuyos casos deseamos añadir al archivo de trabajo. A este segundo archivo lo llamaremos archivo externo. Por supuesto, tanto el archivo de trabajo como el archivo externo deben ser archivos de datos con formato SPSS. Al archivo resultante de la fusión lo llamaremos archivo combinado. Seleccionar el archivo Datos de empleados y pulsar el botón Abrir para acceder al cuadro de diálogo Añadir casos desde... que muestra la figura 6.4. En el ejemplo de la figura 6.4, el archivo de datos externo seleccionado es Datos de empleados , lo cual queda reflejado en el título del cuadro de diálogo y en la parte inferior izquierda, precedido del signo +.
4 110 Capítulo 6 Figura 6.4. Cuadro de diálogo Añadir casos desde... Variables desemparejadas. Contiene un listado de las variables que no serán incluidas en el archivo combinado. Esta lista contiene: Variables que se encuentran sólo en uno de los dos archivos (caso del ejemplo). Variables definidas como numéricas en uno de los archivos y como de cadena en el otro: las variables numéricas no pueden combinarse con las de cadena. Variables de cadena de distinto ancho. El ancho definido para una variable de cadena debe ser el mismo en ambos archivos. Las variables del archivo de trabajo aparecen acompañadas de un asterisco (*). Las variables del archivo externo aparecen acompañadas de un signo más (+). Para recordar esto, en la parte inferior izquierda del cuadro de diálogo aparecen los archivos de trabajo y externo precedidos de los símbolos que los identifican. En el ejemplo de la figura 6.4, la lista Variables desemparejadas contiene dos variables: la variable educ, que pertenece al archivo de trabajo (*) y la variable estudios, que pertenece al archivo externo (+). Casar. Si, como ocurre en el ejemplo, dos variables distintas contienen la misma información, el SPSS ofrece la posibilidad de emparejar esas dos variables para formar una sola. Para ello, basta con marcar las dos variables que deseamos emparejar y pulsar el botón Casar situado debajo del botón flecha. Las dos variables son entonces trasladadas a la lista Variables en el nuevo archivo de datos de trabajo y situadas en la misma fila (en el archivo combinado prevalece el nombre de la variable perteneciente al archivo de trabajo). También es posible incluir en el archivo combinado cualquier variable individual de la lista Variables desemparejadas (aunque ya sabemos que estas variables se encuentran en sólo uno de los dos archivos). Para ello, basta con marcar la variable que se desea incluir y pulsar el botón flecha. Ahora bien, puesto que la variable desemparejada sólo se encuentra en uno de los dos archivos, los casos del archivo que no contiene esa variable serán, en el archivo combinado, casos con valor perdido en esa variable.
5 Modificar archivos de datos 111 Cambiar nombre. Previamente a la acción de emparejar dos variables, puede resultar conveniente cambiar el nombre a cualquiera de ellas para que ambas posean el mismo nombre. Para cambiar el nombre de una variable: En la lista Variables desemparejadas, seleccionar la variable cuyo nombre se desea cambiar y pulsar el botón Cambiar nombre... para acceder al cuadro de diálogo Cambiar nombre de... que muestra la figura 6.5. Figura 6.5. Cuadro de diálogo Cambiar nombre de... Este subcuadro de diálogo permite renombrar la variable seleccionada (estudios en nuestro ejemplo). Por supuesto, una variable puede ser renombrada independientemente de que deseemos o no emparejarla con otra. Variables en el nuevo archivo de datos de trabajo. Contiene un listado de las variables que pasarán a formar parte del nuevo archivo combinado. Por defecto, este listado incluye las variables que tienen el mismo nombre y formato en ambos archivos (de trabajo y externo). Las variables de este listado que no se desee incluir en el nuevo archivo combinado pueden eliminarse seleccionándolas y desplazándolas a la lista Variables desemparejadas. G Indicar origen del caso como variable. Esta opción permite crear una variable indicador para identificar a qué archivo (de trabajo o externo) pertenecía originalmente cada caso del nuevo archivo combinado. Esta variable indicador toma el valor 0 para los casos del archivo de trabajo y el valor 1 para los casos del archivo externo. El nombre por defecto para esta variable indicador es origen01, pero es posible introducir cualquier nombre válido en el cuadro de texto destinado a tal efecto. Añadir variables Nota: Para ilustrar el procedimiento Fundir archivos > Añadir variables hemos partido en dos el archivo Datos de empleados. Las variables id, sexo, fechnac, educ, catlab, salario y salini las hemos archivado en Datos de empleados con salario; y las variables id, tiempemp, expprev y minoría las hemos archivado en Datos de empleados sin salario. Así pues, aunque ambos archivos contienen los mismos casos, contienen distintas variables (excepto por lo que se refiere a la variable id, que se encuentra en ambos archivos). Para combinar dos archivos con los mismos casos pero con distintas variables es necesario que ambos archivos sean archivos de datos con formato SPSS y que los casos estén en el mismo orden. Además, si se utiliza una o más variables como criterio de emparejamiento, los casos deben estar ordenados de forma ascendente en esa o esas variables (en ambos archivos).
6 112 Capítulo 6 Para fundir dos archivos añadiendo variables debemos comenzar abriendo en el Editor de datos uno de los archivos que deseamos combinar (a este primer archivo lo llamaremos archivo de trabajo). Abrir el archivo Datos de empleados con salario y, tras esto: Seleccionar la opción Fundir archivos > Añadir variables... del menú Datos para acceder al cuadro de diálogo Añadir variables: Leer archivo (idéntico al que muestra la figura 6.3). Este cuadro de diálogo, que contiene un listado de los archivos de datos de la carpeta por defecto, permite seleccionar el archivo externo que deseamos combinar con el de trabajo. Al archivo resultante de la fusión lo llamaremos archivo combinado. Seleccionando el archivo Datos de empleados sin salario y pulsando el botón Abrir accedemos al cuadro de diálogo Añadir variables de... que muestra la figura 6.6. Figura 6.6. Cuadro de diálogo Añadir variables de... En el ejemplo de la figura 6.6, el archivo de datos externo seleccionado es Datos de empleados sin salario, lo cual queda reflejado en el título del cuadro de diálogo y en la parte inferior izquierda, precedido del signo +. Variables excluidas. Esta lista muestra las variables que no formarán parte del archivo combinado. Incluye, por defecto, las variables del archivo externo cuyo nombre coincide con el de alguna variable del archivo de trabajo. Si se quiere incluir en el archivo combinado el contenido de una variable con nombre duplicado, es necesario renombrar esa variable (botón Cambiar nombre...) y añadirla a la lista Nuevo archivo de datos de trabajo mediante el botón flecha. Al igual que antes, las variables del archivo de trabajo aparecen acompañadas de un asterisco (*), mientras que las variables del archivo externo van acompañadas de un signo más (+). Nuevo archivo de datos de trabajo. Esta lista muestra las variables que pasarán a formar parte del archivo combinado. Por defecto, el listado recoge: 1) todas las variables del archivo de trabajo y 2) las variables del archivo externo cuyo nombre no está duplicado en el de trabajo.
7 Modificar archivos de datos 113 G Emparejar los casos en las variables clave para los archivos ordenados. Si uno de los dos archivos posee más casos que el otro, es posible utilizar una o más variables clave para emparejar correctamente los casos de ambos archivos. Esta variable clave debe tener el mismo nombre en los dos archivos y los casos deben estar, en ambos archivos, ordenados de forma ascendente según esa variable clave (si se utiliza más de una variable clave, los casos deben estar ordenados de forma ascendente en el conjunto de variables claves utilizadas). Puesto que las variables clave deben ser variables duplicadas, aparecerán en la lista Variables excluidas. Para utilizar una variable clave, es necesario marcar la opción Emparejar los casos en las variables clave para los archivos ordenados, seleccionar las variables que se van a utilizar como claves, y trasladarlas a la lista Variables clave mediante el correspondiente botón flecha. Hecho esto, podemos elegir entre tres métodos diferentes de emparejamiento de casos: F Ambos archivos facilitan casos. Esta opción supone que existe una correspondencia uno a uno entre los casos de ambos archivos. Es decir, se supone que cada caso posee un valor único en la(s) variable(s) clave(s). Si existen dos o más casos con el mismo valor en la(s) variable(s) clave(s), el SPSS los empareja en orden secuencial y ofrece un mensaje advirtiendo de tal circunstancia. F El archivo externo es una tabla de claves. El archivo externo actúa como una tabla de claves. Cada caso del archivo externo puede emparejarse con más de un caso del archivo de trabajo. F El archivo de trabajo es una tabla de claves. El archivo de trabajo actúa como una tabla de claves. Cada caso del archivo de trabajo puede emparejarse con más de un caso del archivo de trabajo. G Indicar origen del caso como variable. Esta casilla permite crear una variable indicador para identificar a qué archivo (de trabajo o externo) pertenecía originalmente cada caso del nuevo archivo combinado. Esta variable indicador toma el valor 0 para los casos del archivo de trabajo ausentes del archivo externo y el valor 1 para los casos del archivo externo ausentes del archivo de trabajo. El nombre por defecto para esta variable indicador es origen01, pero es posible asignar cualquier nombre válido escribiéndolo en el cuadro de texto destinado a tal efecto. Agregar datos Agregar datos consiste en agrupar varios casos en uno solo. La opción Agregar crea un nuevo archivo de datos en el que cada nuevo caso representa a un conjunto de casos del archivo de datos original. Un archivo agregado tiene, por tanto, menos casos que el archivo original. Más adelante, en este mismo capítulo, estudiaremos la opción Ponderar casos, la cual, según veremos permite hacer justamente lo contrario de lo que hace la opción Agregar casos. Para agregar casos: Seleccionar la opción Agregar... del menú Datos para acceder al cuadro de diálogo Agregar datos que muestra la figura 6.7.
8 114 Capítulo 6 Figura 6.7. Cuadro de diálogo Agregar datos. Variables de segmentación. Los casos del archivo original son agrupados a partir de los niveles de una o más variables de segmentación. En el ejemplo de la figura 6.7 hemos utilizado la variable catlab (categoría laboral), lo que significa que todos los sujetos que tengan la misma categoría laboral (el mismo valor en catlab) pasarán a formar un único caso en el nuevo archivo de datos agregados. Las variables de segmentación pueden ser numéricas o de cadena. Agregar variables. Las variables del nuevo archivo se obtienen a partir de variables del archivo original. El valor de cada nuevo caso agregado en estas nuevas variables es el resultado de aplicar alguna función (ver más abajo) a las variables del archivo original. En el ejemplo de la figura 6.7 hemos decidido que el nuevo archivo contenga una variable: salini_1(el nombre es automáticamente asignado por el SPSS; ver, más abajo, Nombre y etiquetas...). La variable salini_1 será el resultado de obtener, para cada nuevo caso agregado, la media aritmética (MEAN) de la variable salini en todos los casos de cada segmento definido por catlab. G Guardar el número de casos de cada grupo en la variable... Al marcar esta opción, el nuevo archivo crea una variable que contiene el número de casos de cada segmento. Esta variable recibe, por defecto, el nombre N_BREAK. Si se desea asignarle otro nombre, basta con introducirlo en correspondiente cuadro de texto. El SPSS ofrece dos alternativas en lo referente a la ubicación del nuevo archivo de datos agregados: F Crear nuevo archivo de datos. Crea un nuevo archivo con los datos agregados y le asigna el nombre AGGR.SAV. Es la opción por defecto. Para crear un nuevo archivo: Pulsar el botón Archivo... para acceder a un subcuadro de diálogo que permite asignar al nuevo archivo agregado un nombre y una ruta diferentes. F Sustituir el archivo de datos de trabajo. Alternativamente, en lugar de crear un nuevo archivo y almacenarlo en disco, podemos decidir que el nuevo archivo con los datos agregados pase a ser el archivo de trabajo (sustituyendo al archivo de trabajo actual).
9 Modificar archivos de datos 115 Nombre y etiquetas. Las nuevas variables son nombradas, por defecto, añadiendo _1" a los seis primeros caracteres de la variable original. En la figura 6.8, la variable salini ha sido renombrada como salini_1. Si se desea cambiar el nombre asignado por defecto: Pulsar el botón Nombre y etiquetas... para acceder al cuadro de diálogo Agregar datos: Nombre y etiqueta de variable que muestra la figura 6.8. Figura 6.8. Subcuadro de diálogo Agregar datos: Nombre y etiqueta de variable. Nombre. Para cambiar el nombre asignado por defecto, escribir el nuevo nombre en este cuadro de texto. El nombre debe comenzar con una letra y no exceder de 8 caracteres (ver capítulo 4, apartado Definir variables: asignar nombre a una variable). Etiqueta. Permite asignar una etiqueta descriptiva de hasta 120 caracteres. Función. Si no se indica otra cosa, el SPSS asume que la función estadística que se desea utilizar es la media aritmética. No obstante, es posible elegir entre una gran variedad de funciones diferentes. Para seleccionar una función distinta de la media aritmética: Pulsar el botón Función... para acceder al subcuadro de diálogo Agregar datos: Función de agregación que muestra la figura 6.9. Figura 6.9. Subcuadro de diálogo Agregar datos: Función de agregación. Este subcuadro de diálogo permite seleccionar varias funciones de forma rápida y sencilla. Todas ellas están apropiadamente descritas en la ayuda contextual que ofrece el SPSS con el botón secundario del ratón. Las funciones se calculan para cada segmento definido por la(s) variable(s) de agrupación, es decir para cada nuevo caso del archivo agregado. Estas funciones aparecen agrupadas en tres bloques:
10 116 Capítulo 6 Algunos estadísticos descriptivos: la media aritmética, el primer valor, el último valor, el número de casos, la desviación típica, el valor más pequeño, el valor más grande y la suma de valores. Al activar la función número de casos es posible decidir si lo que se desea contar es el número de casos con valores perdidos (marcando la opción Perdidos) y si el recuento debe hacerse teniendo en cuenta la ponderación de casos, si existiese (activando y desactivando la opción No ponderados). El porcentaje o fracción de casos que se encuentran por encima o por debajo de un determinado valor. El porcentaje o fracción de casos que se encuentran dentro o fuera de un rango de valores determinado. La función elegida en este subcuadro de diálogo aparece en la lista Agregar variables del cuadro de diálogo Agregar datos (figura 6.7), junto al nombre de la nueva variable. Segmentar archivo Segmentar un archivo consiste en dividirlo en subgrupos. Los análisis estadísticos que se llevan a cabo mientras un archivo se encuentra segmentado se repiten para cada grupo resultante de la segmentación. Para segmentar un archivo: Seleccionar la opción Segmentar archivo... del menú Datos para acceder al cuadro de diálogo Segmentar archivo que muestra la figura Figura Cuadro de diálogo Segmentar archivo. F Analizar todos los casos, no crear los grupos. Esta opción está activa mientras no se solicita segmentar el archivo. Una vez segmentado el archivo, permanece segmentado durante toda la sesión hasta que se vuelve a activar esta opción (o hasta que se realiza una segmentación diferente). F Comparar los grupos. Al marcar esta opción se activa la segmentación y los análisis solicitados a partir de este momento se repiten para cada segmento. Si se solicitan varios aná-
11 Modificar archivos de datos 117 lisis, la salida los ofrece organizados de la siguiente manera: el primer análisis para todos los grupos, el segundo análisis para todos los grupos, etc. F Organizar los resultados por grupos. Al marcar esta opción se activa la segmentación y los análisis solicitados a partir de este momento se repiten para cada segmento. Si se solicitan varios análisis, la salida los ofrece organizados de la siguiente manera: todos los análisis para el primer grupo, todos los análisis para el segundo grupo, etc. Grupos basados en. Para segmentar el archivo de datos es necesario seleccionar una o más variables de segmentación. Para ello: Seleccionar la(s) variable(s) en la lista de variables del archivo de datos y pulsar el botón flecha. Las variables de segmentación pueden ser numéricas o de cadena. No es posible seleccionar más de 8 variables (a efectos de este límite, cada 8 caracteres de una variable de cadena larga cuentan como una variable). Al seleccionar más de una variable de segmentación, los segmentos se establecen siguiendo el orden de selección de las variables. F Ordenar archivo según variables de segmentación. Ordena por segmentos los casos del archivo de datos. Es la opción por defecto. Siempre es conveniente ordenar el archivo de datos por las variables utilizadas en la segmentación. En el caso de que se utilice más de una variable de segmentación, no ordenar el archivo puede conducir a segmentos inconsistentes. F El archivo ya está ordenado. Impide que los casos sean reordenados. Cuando el archivo se encuentra segmentado, la barra de estado de la ventana principal muestra el mensaje Segmentado. Seleccionar casos En ocasiones puede interesar centrar el análisis en sólo un grupo de casos que cumplan determinada condición. En otras ocasiones puede que sólo interese analizar una muestra aleatoria del total de casos del archivo de datos. El SPSS permite seleccionar un conjunto de casos utilizando diferentes criterios: valores o rangos de valores de una variable, números de registro, expresiones aritméticas y lógicas, funciones matemáticas, etc. La selección de casos es una opción a la que todo usuario del SPSS termina encontrando gran utilidad. Para seleccionar casos: Seleccionar la opción Seleccionar casos... del menú Datos para acceder al cuadro de diálogo Seleccionar casos que muestra la figura El recuadro Seleccionar contiene todas las opciones de selección de casos disponibles en el SPSS.
12 118 Capítulo 6 Figura Cuadro de diálogo Seleccionar casos. Para seleccionar un grupo de casos puede optarse por cualquiera de las siguientes cuatro alternativas: F Todos los casos. Selecciona todos los casos del archivo de datos. Es la opción por defecto. Cuando la selección de casos está activa, esta opción la anula. F Si se satisface la condición. Permite seleccionar casos que satisfagan una determinada condición. Para establecer la condición: Pulsar el botón Si... para acceder al cuadro de diálogo Seleccionar casos si, similar al ya estudiado en el capítulo 5, figura 5.4. Este cuadro de diálogo permite utilizar expresiones condicionales basadas en funciones aritméticas, lógicas, relacionales, estadísticas, etc. (Ver, en el capítulo 5, el apartado Calcular: Expresiones condicionales). F Muestra aleatoria de casos. Esta opción selecciona aleatoriamente un porcentaje o un número de casos. Para obtener una muestra aleatoria: Pulsar el botón Muestra... para acceder al subcuadro de diálogo Seleccionar casos: Muestra aleatoria que recoge la figura Figura Subcuadro de diálogo Seleccionar casos: Muestra aleatoria.
13 Modificar archivos de datos 119 Tamaño de muestra. Existen dos formas de obtener una muestra aleatoria: F Aproximadamente % de todos los casos. Selecciona, aproximadamente, el porcentaje de casos indicado. F Exactamente casos de los primeros casos. Selecciona exactamente el número de casos indicado. Selecciona los casos de entre los n primeros, siendo n un número definido por el usuario. Este número debe ser menor o igual que el número de casos del archivo de datos. Si es mayor, el tamaño de la muestra aleatoria será menor que el indicado. Cada vez que el SPSS genera una muestra aleatoria utiliza una Semilla de aleatorización diferente, lo que da lugar a muestras aleatorias diferentes. Si se desea replicar la misma muestra es necesario establecer la misma semilla de aleatorización (ver, en el capítulo 5, el apartado Semilla de aleatorización). F Basándose en el rango del tiempo o de los casos. Permite seleccionar un rango de casos a partir del número de registro (fila) que ocupan en el Editor de datos. Cuando los casos constituyen una serie temporal y existen variables fecha, es posible establecer un rango de fechas u horas para seleccionar casos. Para ello: Pulsar el botón Rango... para acceder al subcuadro de diálogo Seleccionar casos: Rango que muestra la figura 6.13 y fijar el rango de valores que se desea seleccionar utilizando las cajas Primer caso y Último caso. Figura Subcuadro de diálogo Seleccionar casos: Rango. F Usar variable de filtro. Esta opción permite utilizar cualquier variable numérica del archivo de datos para efectuar la selección de casos o, incluso, para eliminar casos de forma selectiva. Son seleccionados los casos cuyo valor en esa variable es distinto de cero. Los casos con valor cero son excluidos. Los casos no seleccionados son. Los casos no seleccionados pueden tratarse de dos formas diferentes: F Filtrados. Los casos no seleccionados no son incluidos en los análisis, pero permanecen en el archivo de datos. Pueden volverse a utilizar durante la misma sesión si se desactiva la selección de casos.
14 120 Capítulo 6 Al seleccionar una muestra aleatoria o al seleccionar casos utilizando una expresión condicional, la opción Filtrados crea una variable nueva llamada filter_$ con unos para los casos seleccionados y ceros para los no seleccionados. Al efectuar una nueva selección, el contenido de la variable filter_$ cambia para reflejar el resultado de la nueva selección. Si deseamos guardar la variable filter_$ y utilizarla como variable de filtro en otro momento (por ejemplo, para no tener que invertir tiempo en definir de nuevo una expresión condicional compleja que nos ha costado bastante trabajo construir), podemos cambiarle el nombre y guardar el archivo de datos con la nueva variable. Los casos no seleccionados pueden identificarse en el archivo de datos por una línea diagonal (a modo de tachadura) sobre el número de caso, es decir, sobre la cabecera de la fila correspondiente al caso no seleccionado. F Eliminados. Los casos no seleccionados son eliminados del archivo de datos. Esto permite ganar tiempo de procesamiento. Los casos eliminados pueden recuperarse abriendo de nuevo el archivo de datos sin haberlo salvado tras la selección (es decir, la eliminación de casos sólo es permanente si, una vez eliminados los casos no seleccionados, se guarda el archivo de datos sin cambiarle el nombre). Cuando la selección de casos se encuentra activa, la barra de estado de la ventana principal muestra el mensaje Filtrado. Ponderar casos Ponderar casos consiste en hacer que un registro (caso) represente a más de un caso. El resultado de la ponderación es justamente el inverso de la agregación. Ponderar casos exige utilizar una variable de ponderación que es justamente la que contiene los pesos que serán asignados a cada caso. Para ponderar casos: Seleccionar la opción Ponderar casos... del menú Datos para acceder al cuadro de diálogo Ponderar casos que muestra la figura Figura Cuadro de diálogo Ponderar casos. La lista de variables muestra únicamente las variables con formato numérico. Para seleccionar una variable de ponderación:
15 Modificar archivos de datos 121 Activar la opción Ponderar casos mediante. Seleccionar, en la lista de variables del archivo de datos, la variable que se desea utilizar como variable de ponderación. Pulsar el botón flecha para trasladar esa variable al cuadro Variable de frecuencia. Una vez activada la ponderación, ésta permanece activa hasta que se cambia de variable de ponderación o hasta que se marca la opción No ponderar casos. La parte inferior del cuadro de diálogo, Estado actual, nos informa sobre si la ponderación está activa o no. Además, cuando la ponderación se encuentra activa, la barra de estado de la ventana principal muestra el mensaje Ponderado. La ponderación de casos posee una utilidad especial relacionada con la reproducción de tablas de contingencias. Una tabla de contingencias es una forma concreta de organizar las frecuencias referidas a dos variables categóricas. La tabla 1 muestra un ejemplo de tabla de contingencias en el que se han cruzado las variables y sexo y tabaco. Tabla 6.1. Tabla de contingencias de sexo por tabaco. Tabaco Fumadores (1) No fumadores (2) Exfumadores (3) Sexo Varones (1) Mujeres (2) Esta tabla se ha obtenido utilizando dos variables y una muestra de casos. Si nos encontramos en un informe con esta tabla y deseamos reproducirla en el Editor de datos para efectuar nuestros propios análisis, no necesitamos crear un archivo de datos con casos. Gracias a la opción ponderar, sólo necesitaremos crear tantos casos como casillas tiene la tabla. La tabla 6.1 tiene 6 casillas, luego nuestro archivo de datos estará formado por 6 casos. Pero además de crear las dos variables de la tabla (sexo y tabaco), necesitamos crear una tercera variable (a la que podemos llamar ncasos) que recoja las frecuencias de cada casilla. La figura 6.15 muestra cómo hacer esto. Figura Editor de datos: reproducción de los datos de la tabla 6.1.
16 122 Capítulo 6 Para reproducir la tabla 6.1 en el Visor de resultados a partir de los datos que muestra el Editor de datos de la figura 6.15: Seleccionar Ponderar en el menú Datos para acceder al cuadro de diálogo Ponderar casos (figura 6.14). Marcar la opción Ponderar casos mediante y trasladar la variable ncasos al cuadro Variable de frecuencia. Seleccionar Estadísticos descriptivos > Tablas de contingencia en el menú Analizar y trasladar la variable sexo al recuadro Fila y la variable tabaco al recuadro Columna. Aceptando estas elecciones, el Visor de resultados ofrece la tabla de contingencias que muestra la tabla 6.2, la cual, como puede comprobarse, es idéntica a la tabla 6.1. A pesar de que el archivo de datos sólo tiene 6 casos, al ponderar el archivo con la variable ncasos, los 6 casos se han convertido en Tabla 6.2. Tabla de contingencias de sexo por tabaco. Recuento Sexo Total Varones Mujeres Tabaco Fumadores No fumadores Exfumadores Total
Capítulo 6. Modificar archivos de datos. Ordenar casos
 Capítulo 6 Modificar archivos de datos Los archivos de datos no siempre están organizados de forma idónea. En ocasiones podemos desear cambiar el orden de los casos, o transponer las filas y las columnas,
Capítulo 6 Modificar archivos de datos Los archivos de datos no siempre están organizados de forma idónea. En ocasiones podemos desear cambiar el orden de los casos, o transponer las filas y las columnas,
SESIÓN PRÁCTICA 3: TRANSFORMACIONES DE DATOS PROBABILIDAD Y ESTADÍSTICA. PROF. Esther González Sánchez. Departamento de Informática y Sistemas
 SESIÓN PRÁCTICA 3: TRANSFORMACIONES DE DATOS PROBABILIDAD Y ESTADÍSTICA PROF. Esther González Sánchez Departamento de Informática y Sistemas Facultad de Informática Universidad de Las Palmas de Gran Canaria
SESIÓN PRÁCTICA 3: TRANSFORMACIONES DE DATOS PROBABILIDAD Y ESTADÍSTICA PROF. Esther González Sánchez Departamento de Informática y Sistemas Facultad de Informática Universidad de Las Palmas de Gran Canaria
Operadores aritméticos: suma (+), resta (-), producto (*), cociente (/) y potencia (**).
 TEMA 3 TRANSFORMACIÓN DE DATOS En ocasiones es necesario crear nuevas variables a partir de otras ya existentes o modificarlas para poder explotarlas de forma más adecuada. Esto se realiza mediante las
TEMA 3 TRANSFORMACIÓN DE DATOS En ocasiones es necesario crear nuevas variables a partir de otras ya existentes o modificarlas para poder explotarlas de forma más adecuada. Esto se realiza mediante las
Figura 17 Barra de iconos
 2. MANEJO DE HERRAMIENTAS AVANZADAS 2.1.Ordenamiento Especifica los criterios de clasificación para visualizar los datos. Para acceder a este comando de un clic en el Símbolo Ordenar en las barras de base
2. MANEJO DE HERRAMIENTAS AVANZADAS 2.1.Ordenamiento Especifica los criterios de clasificación para visualizar los datos. Para acceder a este comando de un clic en el Símbolo Ordenar en las barras de base
CREACIÓN Y USO DE ARCHIVOS DE DATOS EN SPSS
 CREACIÓN Y USO DE ARCHIVOS DE DATOS EN SPSS 1.- CREACIÓN DE UN NUEVO ARCHIVO DE DATOS. Se puede empezar a crear un archivo de datos eligiendo al comienzo de la sesión la opción de Introducir datos, o bien
CREACIÓN Y USO DE ARCHIVOS DE DATOS EN SPSS 1.- CREACIÓN DE UN NUEVO ARCHIVO DE DATOS. Se puede empezar a crear un archivo de datos eligiendo al comienzo de la sesión la opción de Introducir datos, o bien
2. Inserta la tabla. Para comenzar el proceso de creación de la tabla, tendrás que insertar una en tu hoja de cálculo.
 CREACIÓN DE TABLAS EN MICROSOFT OFFICE EXCEL 1. Selecciona un rango de celdas. Las celdas pueden contener datos, pueden estar vacías o ambos. Si no estás seguro, no tendrás todavía que seleccionar las
CREACIÓN DE TABLAS EN MICROSOFT OFFICE EXCEL 1. Selecciona un rango de celdas. Las celdas pueden contener datos, pueden estar vacías o ambos. Si no estás seguro, no tendrás todavía que seleccionar las
Capítulo 13. Contrastes sobre medias: Los procedimientos Medias y Prueba T. Medias
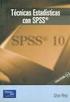 Capítulo 13 Contrastes sobre medias: Los procedimientos Medias y Prueba T La opción Comparar medias del menú Analizar contiene varios de los procedimientos estadísticos diseñados para efectuar contrastes
Capítulo 13 Contrastes sobre medias: Los procedimientos Medias y Prueba T La opción Comparar medias del menú Analizar contiene varios de los procedimientos estadísticos diseñados para efectuar contrastes
PERIODO 3 SOFTWARE MANEJADOR DE BASE DE DATOS CONCEPTOS INTERMEDIOS DE MICROSOFT ACCESS
 PERIODO 3 SOFTWARE MANEJADOR DE BASE DE DATOS CONCEPTOS INTERMEDIOS DE MICROSOFT ACCESS CONTENIDOS PROPIEDADES DE LOS CAMPOS TAMAÑO DEL CAMPO FORMATO DEL CAMPO LUGARES DECIMALES MÁSCARA DE ENTRADA TÍTULO
PERIODO 3 SOFTWARE MANEJADOR DE BASE DE DATOS CONCEPTOS INTERMEDIOS DE MICROSOFT ACCESS CONTENIDOS PROPIEDADES DE LOS CAMPOS TAMAÑO DEL CAMPO FORMATO DEL CAMPO LUGARES DECIMALES MÁSCARA DE ENTRADA TÍTULO
Generador de Listados
 Generador de Listados El Generador de Listados de Géminis es una herramienta potente que permite al usuario final realizar de forma fácil sus propios listados. Al Generador se accede mediante el menú Listados/Etiq,
Generador de Listados El Generador de Listados de Géminis es una herramienta potente que permite al usuario final realizar de forma fácil sus propios listados. Al Generador se accede mediante el menú Listados/Etiq,
Unidad 5. Tablas. La celda que se encuentra en la fila 1 columna 2 tiene el siguiente contenido: 2º Celda
 Unidad 5. Tablas Una tabla está formada por celdas o casillas, agrupadas por filas y columnas, en cada casilla se puede insertar texto, números o gráficos. Lo principal antes de empezar a trabajar con
Unidad 5. Tablas Una tabla está formada por celdas o casillas, agrupadas por filas y columnas, en cada casilla se puede insertar texto, números o gráficos. Lo principal antes de empezar a trabajar con
Vemos, pues, que esta forma de organizar los datos es mucho más potente que utilizando las tabulaciones u otros métodos.
 Tablas Las tablas permiten organizar la información en filas y columnas, de forma que se pueden realizar operaciones y tratamientos sobre las filas y columnas. Por ejemplo, obtener el valor medio de los
Tablas Las tablas permiten organizar la información en filas y columnas, de forma que se pueden realizar operaciones y tratamientos sobre las filas y columnas. Por ejemplo, obtener el valor medio de los
1. Nueva rejilla de datos
 1. Nueva rejilla de datos Se ha cambiado la rejilla de presentación de datos en algunos apartados de la aplicación. Con este nuevo componente podrá: Ordenar los datos por una o varias columnas y buscar
1. Nueva rejilla de datos Se ha cambiado la rejilla de presentación de datos en algunos apartados de la aplicación. Con este nuevo componente podrá: Ordenar los datos por una o varias columnas y buscar
Calc I Primeros pasos: Entorno de trabajo, celdas y. rangos
 Calc I : Entorno de trabajo, celdas y rangos 1. Entorno de trabajo Entre la amplia variedad de software existente, las aplicaciones de ámbito general que más interesan a nivel del ámbito científico son
Calc I : Entorno de trabajo, celdas y rangos 1. Entorno de trabajo Entre la amplia variedad de software existente, las aplicaciones de ámbito general que más interesan a nivel del ámbito científico son
1.- CREACIÓN DE CONSULTAS.
 1.- CREACIÓN DE CONSULTAS. Una consulta permite efectuar preguntas acerca de la información almacenada en las tablas. En una consulta se pueden obtener datos de una tabla e incluso de varias tablas, por
1.- CREACIÓN DE CONSULTAS. Una consulta permite efectuar preguntas acerca de la información almacenada en las tablas. En una consulta se pueden obtener datos de una tabla e incluso de varias tablas, por
Vamos a profundizar un poco sobre los distintos tipos de datos que podemos introducir en las celdas de una hoja de cálculo
 Tipos de datos. Vamos a profundizar un poco sobre los distintos tipos de datos que podemos introducir en las celdas de una hoja de cálculo Valores Constantes: Es un dato que se introduce directamente en
Tipos de datos. Vamos a profundizar un poco sobre los distintos tipos de datos que podemos introducir en las celdas de una hoja de cálculo Valores Constantes: Es un dato que se introduce directamente en
Ya sabes cómo introducir datos en listas y hacer operaciones
 1. SUBTOTALES AUTOMÁTICOS Ya sabes cómo introducir datos en listas y hacer operaciones para trabajar con estos datos: ordenar los datos, verlos con un formulario de datos, filtrar los datos según las condiciones
1. SUBTOTALES AUTOMÁTICOS Ya sabes cómo introducir datos en listas y hacer operaciones para trabajar con estos datos: ordenar los datos, verlos con un formulario de datos, filtrar los datos según las condiciones
LABORATORIO Nº 8 FILTROS EN EXCEL
 OBJETIVO Mejorar el nivel de comprensión y el manejo de las destrezas del estudiante para utilizar filtros en Microsoft Excel. 1) FILTRAR INFORMACIÓN Para agregar un filtro a una tabla se debe seleccionar
OBJETIVO Mejorar el nivel de comprensión y el manejo de las destrezas del estudiante para utilizar filtros en Microsoft Excel. 1) FILTRAR INFORMACIÓN Para agregar un filtro a una tabla se debe seleccionar
Nos muestra el contenido de la celda activa, es decir, la casilla donde estamos situados.
 La barra de fórmulas Nos muestra el contenido de la celda activa, es decir, la casilla donde estamos situados. La barra de etiquetas Permite movernos por las distintas hojas del libro de trabajo. Las barras
La barra de fórmulas Nos muestra el contenido de la celda activa, es decir, la casilla donde estamos situados. La barra de etiquetas Permite movernos por las distintas hojas del libro de trabajo. Las barras
UNIDAD 4. MODIFICAR TABLAS DE DATOS
 UNIDAD 4. MODIFICAR TABLAS DE DATOS Aquí veremos las técnicas de edición de registros para modificar tanto la definición de una tabla como los datos introducidos en ella. Esta unidad está dedicada, principalmente,
UNIDAD 4. MODIFICAR TABLAS DE DATOS Aquí veremos las técnicas de edición de registros para modificar tanto la definición de una tabla como los datos introducidos en ella. Esta unidad está dedicada, principalmente,
LABORATORIO Nº 9 TABLAS DINÁMICAS
 OBJETIVO Mejorar el nivel de comprensión y el manejo de las destrezas del estudiante para utilizar tablas dinámicas en Microsoft Excel. 1) DEFINICIÓN Las tablas dinámicas permiten resumir y analizar fácilmente
OBJETIVO Mejorar el nivel de comprensión y el manejo de las destrezas del estudiante para utilizar tablas dinámicas en Microsoft Excel. 1) DEFINICIÓN Las tablas dinámicas permiten resumir y analizar fácilmente
Computación Aplicada. Universidad de Las Américas. Aula virtual de Computación Aplicada. Módulo de Excel 2013 LIBRO 11
 Computación Aplicada Universidad de Las Américas Aula virtual de Computación Aplicada Módulo de Excel 2013 LIBRO 11 Contenido INFORME DE TABLA DINÁMICA... 3 CREAR UN INFORME DE TABLA DINÁMICA... 3 PERSONALIZAR
Computación Aplicada Universidad de Las Américas Aula virtual de Computación Aplicada Módulo de Excel 2013 LIBRO 11 Contenido INFORME DE TABLA DINÁMICA... 3 CREAR UN INFORME DE TABLA DINÁMICA... 3 PERSONALIZAR
Elaboración de Documentos en Procesadores de Textos
 Las tablas permiten organizar la información en filas y columnas, de forma que se pueden realizar operaciones y tratamientos sobre las filas y columnas. Por ejemplo, obtener el valor medio de los datos
Las tablas permiten organizar la información en filas y columnas, de forma que se pueden realizar operaciones y tratamientos sobre las filas y columnas. Por ejemplo, obtener el valor medio de los datos
09/12/2010 Módulo de Recetas Base
 Botones de la Barra de Herramientas / Otros botones Nuevo registro Guardar información La pantalla se limpiará de datos de registros anteriores y se estará en disposición de comenzar a meter la información
Botones de la Barra de Herramientas / Otros botones Nuevo registro Guardar información La pantalla se limpiará de datos de registros anteriores y se estará en disposición de comenzar a meter la información
DAVID DIAZ VALDIVIA INFORMATICA APLICADA I
 DAVID DIAZ VALDIVIA 1978-1100-2100 2130-3 INFORMATICA APLICADA I 17 DE MAYO DEL 2013 1 1.-Una hoja de cálculo de Excel está formada por tres hojas diferentes 2.-El número de hojas de un libro puede variar
DAVID DIAZ VALDIVIA 1978-1100-2100 2130-3 INFORMATICA APLICADA I 17 DE MAYO DEL 2013 1 1.-Una hoja de cálculo de Excel está formada por tres hojas diferentes 2.-El número de hojas de un libro puede variar
Tema: ESTADÍSTICA DESCRIPTIVA BÁSICA CON SPSS 8.0
 Ignacio Martín Tamayo 11 Tema: ESTADÍSTICA DESCRIPTIVA BÁSICA CON SPSS 8.0 ÍNDICE ------------------------------------------------------------- 1. Introducción 2. Frecuencias 3. Descriptivos 4. Explorar
Ignacio Martín Tamayo 11 Tema: ESTADÍSTICA DESCRIPTIVA BÁSICA CON SPSS 8.0 ÍNDICE ------------------------------------------------------------- 1. Introducción 2. Frecuencias 3. Descriptivos 4. Explorar
En esta lección vamos a ver más utilidades y opciones sobre la
 1. PEGADO ESPECIAL En esta lección vamos a ver más utilidades y opciones sobre la edición de hojas de cálculo de Excel que te pueden ayudar en tu trabajo. Ya sabes cómo cortar o copiar y pegar datos de
1. PEGADO ESPECIAL En esta lección vamos a ver más utilidades y opciones sobre la edición de hojas de cálculo de Excel que te pueden ayudar en tu trabajo. Ya sabes cómo cortar o copiar y pegar datos de
Microsoft Word 2000 Laboratorio de Informática Facultad de Agronomía y Agroindustrias - Año 2006.
 Unidad 5 Efectos gráficos Insertar imágenes 52 Modificar imágenes 54 Formato de imagen 54 Dibujos y Autoformas 55 Microsoft Graph 55 Wordart 56 Unidad 6 57 Editor de ecuaciones 57 Secciones 58 Texto en
Unidad 5 Efectos gráficos Insertar imágenes 52 Modificar imágenes 54 Formato de imagen 54 Dibujos y Autoformas 55 Microsoft Graph 55 Wordart 56 Unidad 6 57 Editor de ecuaciones 57 Secciones 58 Texto en
Estructura del SPSS. Favio Murillo García
 Estructura del SPSS Favio Murillo García Introducción El programa SPSS (Statistical Product and Service Solutions) es un conjunto de potentes herramientas de tratamiento de datos y análisis estadístico.
Estructura del SPSS Favio Murillo García Introducción El programa SPSS (Statistical Product and Service Solutions) es un conjunto de potentes herramientas de tratamiento de datos y análisis estadístico.
Guardar y abrir documentos (I)
 Guardar y abrir documentos (I) Guardar. Guardar como Materia: Computación Puedes utilizar los comandos Guardar y Guardar como... del Botón Office (o el icono de la barra de acceso rápido) para guardar
Guardar y abrir documentos (I) Guardar. Guardar como Materia: Computación Puedes utilizar los comandos Guardar y Guardar como... del Botón Office (o el icono de la barra de acceso rápido) para guardar
Guía rápida funcionamiento general
 Introducción Pantalla de inicio Guía rápida funcionamiento general Listados Crear un registro Filtro Filtro ágil Orden de datos Consultas Herramientas de fila Gráficas Fichas Datos calculados Acceso a
Introducción Pantalla de inicio Guía rápida funcionamiento general Listados Crear un registro Filtro Filtro ágil Orden de datos Consultas Herramientas de fila Gráficas Fichas Datos calculados Acceso a
Mantenimiento de Tablas
 Mantenimiento de Tablas Tabla de contenidos 1.- MANTENIMIENTO DE TABLAS... 3 Universidad de Salamanca Facultad de Economía y Empresa Informática Aplicada a la Gestión de la Empresa . 2011 Federico Cesteros.
Mantenimiento de Tablas Tabla de contenidos 1.- MANTENIMIENTO DE TABLAS... 3 Universidad de Salamanca Facultad de Economía y Empresa Informática Aplicada a la Gestión de la Empresa . 2011 Federico Cesteros.
Ordenar y filtrar listas
 Ordenar y filtrar listas Excel es un excelente experto en números, pero también es ideal para crear y administrar listas. En una lista puede ordenar de todo, desde direcciones de correo electrónico hasta
Ordenar y filtrar listas Excel es un excelente experto en números, pero también es ideal para crear y administrar listas. En una lista puede ordenar de todo, desde direcciones de correo electrónico hasta
Introducción a los Elementos de Excel
 Introducción a los Elementos de Excel Excel es un programa del tipo Hoja de Cálculo que permite realizar operaciones con números organizados en una cuadrícula. Es útil para realizar desde simples sumas
Introducción a los Elementos de Excel Excel es un programa del tipo Hoja de Cálculo que permite realizar operaciones con números organizados en una cuadrícula. Es útil para realizar desde simples sumas
EXCEL I UNIDAD 1 EMPEZANDO A TRABAJAR CON EXCEL (SEMANA 1)
 EXCEL I UNIDAD 1 EMPEZANDO A TRABAJAR CON EXCEL (SEMANA 1) 1.1.- Conceptos de Excel EXCEL: es una aplicación para crear hojas de cálculo que está divida en filas y columnas, al cruce de estas se le denomina
EXCEL I UNIDAD 1 EMPEZANDO A TRABAJAR CON EXCEL (SEMANA 1) 1.1.- Conceptos de Excel EXCEL: es una aplicación para crear hojas de cálculo que está divida en filas y columnas, al cruce de estas se le denomina
índice MÓDULO 1: Word 2007 Parte 1ª Word 2007 TEMA 1. Primeros Pasos TEMA 2. Introducir Texto TEMA 3. Trabajar con un Documento
 MÓDULO 1: Word 2007 Parte 1ª TEMA 1. Primeros Pasos Comenzar una Sesión de Word 2007 La Barra de Título Sistema de Menús Ribbon, Banda de Opciones Barra de Acceso Rápido Botón Office La Barra de Estado
MÓDULO 1: Word 2007 Parte 1ª TEMA 1. Primeros Pasos Comenzar una Sesión de Word 2007 La Barra de Título Sistema de Menús Ribbon, Banda de Opciones Barra de Acceso Rápido Botón Office La Barra de Estado
Estilos y temas 1. CREAR UN ESTILO. amos a ver una serie de herramientas que te ayudarán a aplicar fácilmente formatos y diseños a tus documentos.
 1. CREAR UN ESTILO V amos a ver una serie de herramientas que te ayudarán a aplicar fácilmente formatos y diseños a tus documentos. Si de los formatos que vayas aplicando a los textos hay alguno que te
1. CREAR UN ESTILO V amos a ver una serie de herramientas que te ayudarán a aplicar fácilmente formatos y diseños a tus documentos. Si de los formatos que vayas aplicando a los textos hay alguno que te
PROCESADOR DE TEXTOS: WRITER
 PROCESADOR DE TEXTOS: WRITER Profesor: José María González Centro: I.E.S. AZAHAR - ( Antas Almería ) Teoría OpenOffice Writer Capítulo I: Formato Documento Nivel de Dificultad: Medio 1. Creación y eliminación
PROCESADOR DE TEXTOS: WRITER Profesor: José María González Centro: I.E.S. AZAHAR - ( Antas Almería ) Teoría OpenOffice Writer Capítulo I: Formato Documento Nivel de Dificultad: Medio 1. Creación y eliminación
EXCEL EJERCICIO 18 TABLAS DINÁMICAS Y GRÁFICOS DINÁMICOS. Tablas dinámicas
 EXCEL EJERCICIO 18 TABLAS DINÁMICAS Y GRÁFICOS DINÁMICOS Tablas dinámicas Las tablas dinámicas son una herramienta relacionada con las listas o bases de datos creadas en hojas de cálculo. Sirven para organizar
EXCEL EJERCICIO 18 TABLAS DINÁMICAS Y GRÁFICOS DINÁMICOS Tablas dinámicas Las tablas dinámicas son una herramienta relacionada con las listas o bases de datos creadas en hojas de cálculo. Sirven para organizar
9. Tablas de Excel Introducción Crear una tabla
 9. Tablas de Excel 9.1. Introducción Una tabla en Excel es un conjunto de datos organizados en filas o registros, en la que la primera fila contiene las cabeceras de las columnas (los nombres de los campos)
9. Tablas de Excel 9.1. Introducción Una tabla en Excel es un conjunto de datos organizados en filas o registros, en la que la primera fila contiene las cabeceras de las columnas (los nombres de los campos)
Ministerio de Educación. Base de datos en la Enseñanza. Open Office. Módulo 5: Informes
 Ministerio de Educación Base de datos en la Enseñanza. Open Office Módulo 5: Informes Instituto de Tecnologías Educativas 2011 Informes Los informes son la herramienta encargada de presentar los datos
Ministerio de Educación Base de datos en la Enseñanza. Open Office Módulo 5: Informes Instituto de Tecnologías Educativas 2011 Informes Los informes son la herramienta encargada de presentar los datos
33.- BARRA DENTRO DE EXCEL QUE DESPLIEGA LA REFERENCIA DE CELDA Y LOS CONTENIDOS DE LAS CELDAS ACTIVAS
 1.- QUE ES UNA HOJA DE CÁLCULO 2.- SON ELEMENTOS DE LA BARRA DE MENUS DE EXCEL 3.- SON ALGUNOS ELEMENTOS DE LA BARRA DE HERRAMIENTAS FORMATO EN EXCEL 4.- MENU QUE TIENE EL COMANDO INSERTAR UN GAFICO 5.-
1.- QUE ES UNA HOJA DE CÁLCULO 2.- SON ELEMENTOS DE LA BARRA DE MENUS DE EXCEL 3.- SON ALGUNOS ELEMENTOS DE LA BARRA DE HERRAMIENTAS FORMATO EN EXCEL 4.- MENU QUE TIENE EL COMANDO INSERTAR UN GAFICO 5.-
SUBTOTALES EXCEL Manual de Referencia para usuarios. Salomón Ccance CCANCE WEBSITE
 SUBTOTALES EXCEL 2010 Manual de Referencia para usuarios Salomón Ccance CCANCE WEBSITE SUBTOTALES Insertar subtotales en una lista de datos de una hoja de cálculo Puede calcular automáticamente subtotales
SUBTOTALES EXCEL 2010 Manual de Referencia para usuarios Salomón Ccance CCANCE WEBSITE SUBTOTALES Insertar subtotales en una lista de datos de una hoja de cálculo Puede calcular automáticamente subtotales
CURSO DE COMPUTACIÓN 2 TEMA: Excel 2007 (básico) [ACTIVIDAD 9] Manejo de la hoja de Cálculo Excel 2007
![CURSO DE COMPUTACIÓN 2 TEMA: Excel 2007 (básico) [ACTIVIDAD 9] Manejo de la hoja de Cálculo Excel 2007 CURSO DE COMPUTACIÓN 2 TEMA: Excel 2007 (básico) [ACTIVIDAD 9] Manejo de la hoja de Cálculo Excel 2007](/thumbs/55/36489847.jpg) CURSO DE COMPUTACIÓN 2 TEMA: Excel 2007 (básico) [ACTIVIDAD 9] Manejo de la hoja de Cálculo Excel 2007 1 Al entrar en Excel nos aparecerá la siguiente ventana 1.- ABRE UN NUEVO LIBRO DE Excel. 2.- EN LA
CURSO DE COMPUTACIÓN 2 TEMA: Excel 2007 (básico) [ACTIVIDAD 9] Manejo de la hoja de Cálculo Excel 2007 1 Al entrar en Excel nos aparecerá la siguiente ventana 1.- ABRE UN NUEVO LIBRO DE Excel. 2.- EN LA
Objetos OLE 1. IMAGEN DE FONDO
 1. IMAGEN DE FONDO L as bases de datos de Access pueden almacenar información de distinta naturaleza: texto, valores numéricos o monetarios, fechas, etc. Pero además también pueden almacenar imágenes u
1. IMAGEN DE FONDO L as bases de datos de Access pueden almacenar información de distinta naturaleza: texto, valores numéricos o monetarios, fechas, etc. Pero además también pueden almacenar imágenes u
1. Introducción Hoja de cálculos Iniciar Excel 2013
 1. Introducción 1.1. Hoja de cálculos Una hoja de cálculo es un tipo de documento, que permite manipular datos numéricos y alfanuméricos dispuestos en forma de tablas compuestas por celdas. Son organizadas
1. Introducción 1.1. Hoja de cálculos Una hoja de cálculo es un tipo de documento, que permite manipular datos numéricos y alfanuméricos dispuestos en forma de tablas compuestas por celdas. Son organizadas
ALMACENAMIENTO Y RECUPERACIÓN DE UN LIBRO
 UNIDAD DIDÁCTICA ALMACENAMIENTO Y RECUPERACIÓN DE UN LIBRO Los objetivos de este tema son: 1. Aprender a crear un nuevo libro de trabajo de Excel para empezar a trabajar. 2. Saber cómo guardar los cambios
UNIDAD DIDÁCTICA ALMACENAMIENTO Y RECUPERACIÓN DE UN LIBRO Los objetivos de este tema son: 1. Aprender a crear un nuevo libro de trabajo de Excel para empezar a trabajar. 2. Saber cómo guardar los cambios
APUNTE TABLAS MICROSOFT WORD 2003
 TABLAS Las tablas nos permiten organizar la información en filas y columnas. En cada intersección de fila y columna tenemos una celda. En Word tenemos varias formas de crear una tabla: Desde el icono Insertar
TABLAS Las tablas nos permiten organizar la información en filas y columnas. En cada intersección de fila y columna tenemos una celda. En Word tenemos varias formas de crear una tabla: Desde el icono Insertar
Microsoft Word. Microsoft Word 2013 SALOMÓN CCANCE. Manual de Referencia para usuarios. Salomón Ccance CCANCE WEBSITE
 Microsoft Word SALOMÓN CCANCE Microsoft Word 2013 Manual de Referencia para usuarios Salomón Ccance CCANCE WEBSITE UNIDAD 20: MACROS 20.1. Introducción Al utilizar cotidianamente Word suelen surgir tareas
Microsoft Word SALOMÓN CCANCE Microsoft Word 2013 Manual de Referencia para usuarios Salomón Ccance CCANCE WEBSITE UNIDAD 20: MACROS 20.1. Introducción Al utilizar cotidianamente Word suelen surgir tareas
3.2. MANEJO DEL ENTORNO
 3.2. MANEJO DEL ENTORNO 3.2.1 Hoja de cálculo. Un libro nuevo de Microsoft Excel de manera predeterminada presenta tres hojas de cálculo. Si lo desea, puede modificar lo anterior aplicando el siguiente
3.2. MANEJO DEL ENTORNO 3.2.1 Hoja de cálculo. Un libro nuevo de Microsoft Excel de manera predeterminada presenta tres hojas de cálculo. Si lo desea, puede modificar lo anterior aplicando el siguiente
Se puede asignar formato a las entradas de las celdas a fin de que los datos queden alineados u
 MICROSOFT EXCEL NIVEL MEDIO DE EXCEL MAS ACERCA DE EXCEL ALINEACION DE CONTENIDOS Y CELDAS Se puede asignar formato a las entradas de las celdas a fin de que los datos queden alineados u orientados de
MICROSOFT EXCEL NIVEL MEDIO DE EXCEL MAS ACERCA DE EXCEL ALINEACION DE CONTENIDOS Y CELDAS Se puede asignar formato a las entradas de las celdas a fin de que los datos queden alineados u orientados de
Planilla de cálculo. Módulo III - OpenOffice.org Calc
 Planilla de cálculo Módulo III - OpenOffice.org Calc 1 OpenOffice.org Calc Índice de contenidos Repasamos y agregamos algunas funciones mencionadas en el módulo anterior Buscar y remplazar texto Ortografía
Planilla de cálculo Módulo III - OpenOffice.org Calc 1 OpenOffice.org Calc Índice de contenidos Repasamos y agregamos algunas funciones mencionadas en el módulo anterior Buscar y remplazar texto Ortografía
PERIODO 3 HOJA DE CÁLCULO CONCEPTOS INTERMEDIOS OPERACIONES CON CELDAS, FILAS Y COLUMNAS EN EXCEL SELECCIONAR COPIAR MOVER BORRAR
 PERIODO 3 HOJA DE CÁLCULO CONCEPTOS INTERMEDIOS CONTENIDOS OPERACIONES CON LIBROS DE TRABAJO EN EXCEL GUARDAR UN LIBRO CERRAR UN LIBRO. CREAR UN NUEVO LIBRO. ABRIR UN LIBRO OPERACIONES CON CELDAS, FILAS
PERIODO 3 HOJA DE CÁLCULO CONCEPTOS INTERMEDIOS CONTENIDOS OPERACIONES CON LIBROS DE TRABAJO EN EXCEL GUARDAR UN LIBRO CERRAR UN LIBRO. CREAR UN NUEVO LIBRO. ABRIR UN LIBRO OPERACIONES CON CELDAS, FILAS
Elementos esenciales de Word
 Word 2013 Elementos esenciales de Word Área académica de Informática 2015 Elementos esenciales de Word Iniciar Microsoft Word 2013 Para entrar en Microsoft Word 2013 Haz clic en el botón Inicio para ir
Word 2013 Elementos esenciales de Word Área académica de Informática 2015 Elementos esenciales de Word Iniciar Microsoft Word 2013 Para entrar en Microsoft Word 2013 Haz clic en el botón Inicio para ir
CuadraTurnos (ios) Manual de usuario. (Guía rápida)
 CuadraTurnos (ios) Manual de usuario (Guía rápida) Contenido 1.- Introducción... 3 2.- Configuración Básica... 4 2.1.- Establecer o modificar un turno en un día... 4 2.2.- Perfiles... 5 2.2.1.- Crear un
CuadraTurnos (ios) Manual de usuario (Guía rápida) Contenido 1.- Introducción... 3 2.- Configuración Básica... 4 2.1.- Establecer o modificar un turno en un día... 4 2.2.- Perfiles... 5 2.2.1.- Crear un
COMBINAR CORRESPONDENCIA
 COMBINAR CORRESPONDENCIA Microsoft Office Word nos provee una herramienta muy útil que nos permite incluir en un documento, datos que se encuentran almacenados en otro lugar. De esta forma logramos obtener
COMBINAR CORRESPONDENCIA Microsoft Office Word nos provee una herramienta muy útil que nos permite incluir en un documento, datos que se encuentran almacenados en otro lugar. De esta forma logramos obtener
EJERCICIO 26 DE EXCEL
 EJERCICIO 26 DE EXCEL TABLAS EN EXCEL Tablas En las versiones anteriores de Excel esta característica se conocía como Listas, ahora en esta nueva versión se denomina Tablas. Las tablas facilitan la administración
EJERCICIO 26 DE EXCEL TABLAS EN EXCEL Tablas En las versiones anteriores de Excel esta característica se conocía como Listas, ahora en esta nueva versión se denomina Tablas. Las tablas facilitan la administración
1.- Cuál de las siguiente afirmaciones sobre base de dato relacional es cierta:
 .- Cuál de las siguiente afirmaciones sobre base de dato relacional es cierta: A) Define una serie de relaciones entre las distintas bases de datos que componen una tabla B) Al acceder a un registro de
.- Cuál de las siguiente afirmaciones sobre base de dato relacional es cierta: A) Define una serie de relaciones entre las distintas bases de datos que componen una tabla B) Al acceder a un registro de
Histogramas. Para crear un histograma. Para crear un histograma podemos utilizar el procedimiento Generador de gráficos en el Menú: o Gráficos:
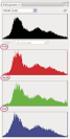 SPSS: GRÁFICOS HISTOGRAMAS Histogramas Los histogramas son útiles para mostrar la distribución de una única variable de escala. Los datos se agrupan y se resumen utilizando el estadístico de porcentaje
SPSS: GRÁFICOS HISTOGRAMAS Histogramas Los histogramas son útiles para mostrar la distribución de una única variable de escala. Los datos se agrupan y se resumen utilizando el estadístico de porcentaje
Práctica 6: Consultas
 Práctica 6: Consultas INTRODUCCIÓN Para la realización de las siguientes prácticas el alumno debe descargar el fichero EMPRESA.ZIP, que contiene la base de datos objeto de las prácticas. La base de datos
Práctica 6: Consultas INTRODUCCIÓN Para la realización de las siguientes prácticas el alumno debe descargar el fichero EMPRESA.ZIP, que contiene la base de datos objeto de las prácticas. La base de datos
Tutoriales y Guías de uso con Orientaciones Pedagógicas Entorno Virtual de Aprendizaje Plataforma Blackboard WIKIS
 Creación o Modificación de Wikis Wikis: Un wiki es una herramienta de colaboración que le permite a los alumnos ver, contribuir y modificar una o varias páginas de materiales relacionados con los cursos.
Creación o Modificación de Wikis Wikis: Un wiki es una herramienta de colaboración que le permite a los alumnos ver, contribuir y modificar una o varias páginas de materiales relacionados con los cursos.
índice MÓDULO 1: Word 2003 Parte 1ª Ofimática Básica Word 2003 TEMA 1. Primeros Pasos TEMA 2. Introducir Texto TEMA 3. Trabajar con un Documento
 MÓDULO 1: Word 2003 Parte 1ª TEMA 1. Primeros Pasos Comenzar una Sesión de Word 2003 La Barra de Título La Barra de Menús La Barra de Estado Las Barras de Herramientas Cuadros de Diálogo Panel de Tareas
MÓDULO 1: Word 2003 Parte 1ª TEMA 1. Primeros Pasos Comenzar una Sesión de Word 2003 La Barra de Título La Barra de Menús La Barra de Estado Las Barras de Herramientas Cuadros de Diálogo Panel de Tareas
Seminario 1. Excel Básico
 Seminario 1. Excel Básico Contenidos 1. Qué es Microsoft Excel? 2. Identificar celdas 3. La barra de herramientas de acceso rápido y la cinta de opciones 4. Abrir y guardar libros de trabajo 5. La ayuda
Seminario 1. Excel Básico Contenidos 1. Qué es Microsoft Excel? 2. Identificar celdas 3. La barra de herramientas de acceso rápido y la cinta de opciones 4. Abrir y guardar libros de trabajo 5. La ayuda
Entorno de trabajo de Excel 2010
 Entorno de trabajo de Excel 2010 Descripción de la ventana principal Barra de herramientas de acceso Rápido Fichas Barra de Título Cinta de opciones Ayuda de Ms. Excel Nombre de celda activa Encabezado
Entorno de trabajo de Excel 2010 Descripción de la ventana principal Barra de herramientas de acceso Rápido Fichas Barra de Título Cinta de opciones Ayuda de Ms. Excel Nombre de celda activa Encabezado
CREACIÓN Y MANEJO DE TABLAS Instructivo N 1
 CREACIÓN Y MANEJO DE TABLAS Instructivo N 1 CREACIÓN DE TABLAS 1. QUÉ ES UNA TABLA? Para Excel una tabla es un conjunto de datos organizados en columnas y filas, donde las columnas representan los campos
CREACIÓN Y MANEJO DE TABLAS Instructivo N 1 CREACIÓN DE TABLAS 1. QUÉ ES UNA TABLA? Para Excel una tabla es un conjunto de datos organizados en columnas y filas, donde las columnas representan los campos
09/12/2010 Módulo de Proveedores
 Botones de la Barra de Herramientas / Otros botones Nuevo registro Guardar información La pantalla se limpiará de datos de registros anteriores y se estará en disposición de comenzar a meter la información
Botones de la Barra de Herramientas / Otros botones Nuevo registro Guardar información La pantalla se limpiará de datos de registros anteriores y se estará en disposición de comenzar a meter la información
Ministerio de Educación. Base de datos en la Enseñanza. Open Office. Módulo 4: Diseñador de Consultas (+ info)
 Ministerio de Educación Base de datos en la Enseñanza. Open Office Módulo 4: Diseñador de Consultas (+ info) Instituto de Tecnologías Educativas 2011 Más información sobre el Diseñador de consultas Como
Ministerio de Educación Base de datos en la Enseñanza. Open Office Módulo 4: Diseñador de Consultas (+ info) Instituto de Tecnologías Educativas 2011 Más información sobre el Diseñador de consultas Como
Introducción. Conceptos de Microsoft Excel
 Introducción. Conceptos de Microsoft Excel Una hoja de cálculo es un programa que se utiliza para realizar operaciones matemáticas a todos los niveles. Para ello se utiliza una cuadrícula donde en cada
Introducción. Conceptos de Microsoft Excel Una hoja de cálculo es un programa que se utiliza para realizar operaciones matemáticas a todos los niveles. Para ello se utiliza una cuadrícula donde en cada
POWERT POINT Tema 2. Para cambiar el color de fondo y los efectos de relleno de las diapositivas de una presentación:
 POWERT POINT Tema 2 Aula Municipal de Informática-El Puerto de Santa María Formato de diapositivas Para cambiar el color de fondo y los efectos de relleno de las diapositivas de una presentación: 1. Despliega
POWERT POINT Tema 2 Aula Municipal de Informática-El Puerto de Santa María Formato de diapositivas Para cambiar el color de fondo y los efectos de relleno de las diapositivas de una presentación: 1. Despliega
OPENOFFICE CALC. Manejo básico de hojas de cálculo
 OPENOFFICE CALC Manejo básico de hojas de cálculo Qué es una hoja de cálculo? Podemos verla como una gran tabla para mostrar información y realizar operaciones con esa información Cada una de las casillas
OPENOFFICE CALC Manejo básico de hojas de cálculo Qué es una hoja de cálculo? Podemos verla como una gran tabla para mostrar información y realizar operaciones con esa información Cada una de las casillas
Trabajar con Tablas. capítulo 07
 Trabajar con Tablas capítulo 07 Trabajar con Tablas trabajar con tablas La organización en tablas en Microsoft Word facilita el tratamiento de información dentro del documento, pudiendo dividir dicha
Trabajar con Tablas capítulo 07 Trabajar con Tablas trabajar con tablas La organización en tablas en Microsoft Word facilita el tratamiento de información dentro del documento, pudiendo dividir dicha
ANÁLISIS CUANTITATIVO DE DATOS EN CIENCIAS SOCIALES CON EL SPSS (I)
 ANÁLISIS CUANTITATIVO DE DATOS EN CIENCIAS SOCIALES CON EL SPSS (I) Modalidad: Semipresencial Inicio del curso: 12 de junio de 2012 Sesiones presenciales: 12 y 13 de junio (de 17 a 20 hrs.). Lugar: Ala
ANÁLISIS CUANTITATIVO DE DATOS EN CIENCIAS SOCIALES CON EL SPSS (I) Modalidad: Semipresencial Inicio del curso: 12 de junio de 2012 Sesiones presenciales: 12 y 13 de junio (de 17 a 20 hrs.). Lugar: Ala
MICROSOFT EXCEL 2007
 INGRESAR A EXCEL 007 MICROSOFT EXCEL 007. Clic en Inicio. Colocar el puntero del ratón (flecha) en Todos los programas. Colocar el puntero del ratón (flecha) en Microsoft Office. Clic en Microsoft Excel
INGRESAR A EXCEL 007 MICROSOFT EXCEL 007. Clic en Inicio. Colocar el puntero del ratón (flecha) en Todos los programas. Colocar el puntero del ratón (flecha) en Microsoft Office. Clic en Microsoft Excel
Categoría Área de conocimiento Ref. Unidad de Trabajo
 Módulo Hojas de cálculo A continuación se describe el programa de estudio correspondiente al módulo Hojas de cálculo, el cual constituye la base para el examen teórico y práctico de este módulo. Objetivos
Módulo Hojas de cálculo A continuación se describe el programa de estudio correspondiente al módulo Hojas de cálculo, el cual constituye la base para el examen teórico y práctico de este módulo. Objetivos
Organizando los datos
 Ciclo IV - Informática. Guía # 1 Organizando los datos RETO: Crear y organizar los datos en tablas de Word aprovechando todas sus utilidades. Qué son las tablas en Word? Tabla. Insertar. Eliminar. Organizar.
Ciclo IV - Informática. Guía # 1 Organizando los datos RETO: Crear y organizar los datos en tablas de Word aprovechando todas sus utilidades. Qué son las tablas en Word? Tabla. Insertar. Eliminar. Organizar.
Capítulo 4. Tablas. Continuar
 Capítulo 4 Tablas Continuar Tablas Una tabla es un conjunto de información estructurada de forma rectangular. Usualmente contiene encabezados que definen el tipo de información que se va a ingresar en
Capítulo 4 Tablas Continuar Tablas Una tabla es un conjunto de información estructurada de forma rectangular. Usualmente contiene encabezados que definen el tipo de información que se va a ingresar en
=A1+A2+A3+A4+A5+A6+A7+A8+B1+B2+B3+B4+B5+B6+B7+B8+C1+C2+C 3+C4+C5+C6+C7+C8
 Formulas y funciones Introducir Fórmulas y Funciones Una función es una fórmula predefinida por Excel(o por el usuario) que opera con uno o más valores y devuelve un resultado que aparecerá directamente
Formulas y funciones Introducir Fórmulas y Funciones Una función es una fórmula predefinida por Excel(o por el usuario) que opera con uno o más valores y devuelve un resultado que aparecerá directamente
Operación de Microsoft Excel
 Formato de datos y celdas Dar formato significa, en términos generales, fijar los parámetros que definirán el aspecto y la presentación de los datos contenidos en las hojas de trabajo. Excel ofrece muchas
Formato de datos y celdas Dar formato significa, en términos generales, fijar los parámetros que definirán el aspecto y la presentación de los datos contenidos en las hojas de trabajo. Excel ofrece muchas
Profesor(a): Ing. Miriam Cerón Brito
 Área Académica: Informática Tema: Hoja electrónica Profesor(a): Ing. Miriam Cerón Brito Periodo: Enero Junio 2014 Abstract: This presentation show the spreadsheet's characteristics and show the principals
Área Académica: Informática Tema: Hoja electrónica Profesor(a): Ing. Miriam Cerón Brito Periodo: Enero Junio 2014 Abstract: This presentation show the spreadsheet's characteristics and show the principals
TECNOLOGÍA E INFORMÁTICA
 TECNOLOGÍA E INFORMÁTICA GRADO: SÉPTIMO 01 02 TEMA: INSERTAR O CREAR TABLAS INDICADOR DE DESEMPEÑO: Utiliza la opción de crear tablas en Microsoft Word para agregar, editar y presentar la información tabulada.
TECNOLOGÍA E INFORMÁTICA GRADO: SÉPTIMO 01 02 TEMA: INSERTAR O CREAR TABLAS INDICADOR DE DESEMPEÑO: Utiliza la opción de crear tablas en Microsoft Word para agregar, editar y presentar la información tabulada.
TUTORIAL DEL PROGRAMA DE CÁLCULO DE INSTALACIONES ELECTROTÉCNICAS DMELECT
 TUTORIAL DEL PROGRAMA DE CÁLCULO DE INSTALACIONES ELECTROTÉCNICAS DMELECT Nos centraremos en los módulos de cálculo de BT: CIBT y VIVI. El programa CIEBT se utilizará para Calcular Instalaciones Eléctricas
TUTORIAL DEL PROGRAMA DE CÁLCULO DE INSTALACIONES ELECTROTÉCNICAS DMELECT Nos centraremos en los módulos de cálculo de BT: CIBT y VIVI. El programa CIEBT se utilizará para Calcular Instalaciones Eléctricas
5.1. Eliminar filas duplicadas
 - Borrar Hipervínculos: Si seleccionas ésta opción se borrará el enlace pero el formato que excel aplica (color azul y subrayado) se mantendrá. Para eliminar también el formato deberás pulsar el icono
- Borrar Hipervínculos: Si seleccionas ésta opción se borrará el enlace pero el formato que excel aplica (color azul y subrayado) se mantendrá. Para eliminar también el formato deberás pulsar el icono
Generador de actividades
 Generador de actividades Generador de actividades Es una herramienta que permite generar actividades diversas en formato.html de forma rápida y sencilla. Tan solo debemos asignar un nombre a la actividad
Generador de actividades Generador de actividades Es una herramienta que permite generar actividades diversas en formato.html de forma rápida y sencilla. Tan solo debemos asignar un nombre a la actividad
Crear gráficos en Excel Un gráfico es la representación gráfica de los datos de una hoja de cálculo y facilita su interpretación.
 CREACIÓN DE GRÁFICOS EN MICROSOFT OFFICE EXCEL Vamos a ver cómo crear gráficos a partir de unos datos introducidos en una hoja de cálculo. Así resultará más sencilla la interpretación de los datos. Terminología
CREACIÓN DE GRÁFICOS EN MICROSOFT OFFICE EXCEL Vamos a ver cómo crear gráficos a partir de unos datos introducidos en una hoja de cálculo. Así resultará más sencilla la interpretación de los datos. Terminología
Manejo de Datos. Manejo de Datos Diapositiva 1
 Manejo de Datos Ordenar de forma ascendente y descendente Ordenar por uno o varios campos Ordenar utilizando un criterio personalizado Filtrar por uno o más criterios Autocalcular Subtotales sobre datos
Manejo de Datos Ordenar de forma ascendente y descendente Ordenar por uno o varios campos Ordenar utilizando un criterio personalizado Filtrar por uno o más criterios Autocalcular Subtotales sobre datos
ACCESS I V LECCIÓN N 3
 Crear un informe utilizando el Asistente para informes Comparado con Autoinforme, al Asistente para informes es más flexible en el proceso de creación y personalización de un informe. El Asistente para
Crear un informe utilizando el Asistente para informes Comparado con Autoinforme, al Asistente para informes es más flexible en el proceso de creación y personalización de un informe. El Asistente para
Gestión de formularios: Manual de usuario
 1-FORMULARIOS... 2 1.1Crear un nuevo formulario... 2 1.2Editar las propiedades de un formulario... 3 1.3Ver datos enviados... 6 1.4 Eliminar un formulario... 7 2-AGRUPACIONES... 8 2.1Crear una agrupación...
1-FORMULARIOS... 2 1.1Crear un nuevo formulario... 2 1.2Editar las propiedades de un formulario... 3 1.3Ver datos enviados... 6 1.4 Eliminar un formulario... 7 2-AGRUPACIONES... 8 2.1Crear una agrupación...
Introducción al paquete estadístico SPSS:
 2 Introducción al paquete estadístico SPSS: Prof.: Marisa Ballestar Departamento de Enfermería ballesta@uv.es 1. Aspectos previos: Estructura de la ventana del editor de datos. Propiedades de las variables.
2 Introducción al paquete estadístico SPSS: Prof.: Marisa Ballestar Departamento de Enfermería ballesta@uv.es 1. Aspectos previos: Estructura de la ventana del editor de datos. Propiedades de las variables.
Figura 41: Ejemplo de una carta para combinar correspondencia
 4. COMBINACIÓN DE CORRESPONDENCIA Cuando se requiera dirigir la misma carta a diferentes destinatarios se habla de Combinación de correspondencia. El nombre en inglés Mail Merge, proviene de la aplicación
4. COMBINACIÓN DE CORRESPONDENCIA Cuando se requiera dirigir la misma carta a diferentes destinatarios se habla de Combinación de correspondencia. El nombre en inglés Mail Merge, proviene de la aplicación
INTRODUCIR FORMULAS EN EXCEL
 INTRODUCIR FORMULAS EN EXCEL Las fórmulas, comienzan con un signo (=) y son ecuaciones que efectúan cálculos con los valores ingresados en la hoja de cálculo. Por ejemplo, la siguiente fórmula multiplica
INTRODUCIR FORMULAS EN EXCEL Las fórmulas, comienzan con un signo (=) y son ecuaciones que efectúan cálculos con los valores ingresados en la hoja de cálculo. Por ejemplo, la siguiente fórmula multiplica
Manual de usuario MetaTrader 4 TraderNovo:
 Manual de usuario MetaTrader 4 TraderNovo: Aquí está una foto que muestra la pantalla principal MT4: Menú principal (acceder al menú y los ajustes del programa); Barras de herramientas (acceso rápido a
Manual de usuario MetaTrader 4 TraderNovo: Aquí está una foto que muestra la pantalla principal MT4: Menú principal (acceder al menú y los ajustes del programa); Barras de herramientas (acceso rápido a
TUTORIAL SOBRE HOJAS DE CALCULO
 TUTORIAL SOBRE HOJAS DE CALCULO Octubre de 2007 Página 1 de 12 Tabla de contenido Hojas de Cálculo...3 Software a utilizar y entorno de trabajo...3 Crear una hoja de cálculo...3 Características de las
TUTORIAL SOBRE HOJAS DE CALCULO Octubre de 2007 Página 1 de 12 Tabla de contenido Hojas de Cálculo...3 Software a utilizar y entorno de trabajo...3 Crear una hoja de cálculo...3 Características de las
En ocasiones, nos puede interesar guardar una página web para
 1. ALMACENAR LAS PÁGINAS En ocasiones, nos puede interesar guardar una página web para poder visualizarla posteriormente, incluso sin disponer de una conexión a Internet. Para ello, utiliza el comando
1. ALMACENAR LAS PÁGINAS En ocasiones, nos puede interesar guardar una página web para poder visualizarla posteriormente, incluso sin disponer de una conexión a Internet. Para ello, utiliza el comando
APRENDIENDO EXCEL Tema 1
 APRENDIENDO EXCEL Tema 1 Aula Municipal de Informática-El Puerto de Santa María Qué es Excel: Excel es una hoja de cálculo, un programa que es capaz de trabajar con números de forma sencilla. Para ello
APRENDIENDO EXCEL Tema 1 Aula Municipal de Informática-El Puerto de Santa María Qué es Excel: Excel es una hoja de cálculo, un programa que es capaz de trabajar con números de forma sencilla. Para ello
Microsoft Word. Microsoft Word 2013 SALOMÓN CCANCE. Manual de Referencia para usuarios. Salomón Ccance CCANCE WEBSITE
 Microsoft Word SALOMÓN CCANCE Microsoft Word 2013 Manual de Referencia para usuarios Salomón Ccance CCANCE WEBSITE UNIDAD 4: GUARDAR Y ABRIR DOCUMENTOS 4.1 Guardar y Guardar como Para guardar un documento
Microsoft Word SALOMÓN CCANCE Microsoft Word 2013 Manual de Referencia para usuarios Salomón Ccance CCANCE WEBSITE UNIDAD 4: GUARDAR Y ABRIR DOCUMENTOS 4.1 Guardar y Guardar como Para guardar un documento
Agencias y empresas Facturación
 Agencias y empresas Facturación Desde esta pantalla se realizarán todas las acciones relacionadas con los cargos y facturación de la agencia. 1. Apuntes y cuentas Cada agencia o empresa definida mantiene
Agencias y empresas Facturación Desde esta pantalla se realizarán todas las acciones relacionadas con los cargos y facturación de la agencia. 1. Apuntes y cuentas Cada agencia o empresa definida mantiene
Combinación de correspondencia en Microsoft Office Word 2003
 Combinación de correspondencia en Microsoft Office Word 2003 Si necesitamos enviar una misma carta a diferentes destinatarios y direcciones, la herramienta combinación de correspondencia de Word nos es
Combinación de correspondencia en Microsoft Office Word 2003 Si necesitamos enviar una misma carta a diferentes destinatarios y direcciones, la herramienta combinación de correspondencia de Word nos es
LA HOJA DE CÁLCULO HOJA DE CÁLCULO:
 LA HOJA DE CÁLCULO HOJA DE CÁLCULO: es una herramienta que permite realizar cálculos u operaciones matemáticas, estadísticas financieras y de tabla de base de datos. También se pueden crear y extraer gráficos
LA HOJA DE CÁLCULO HOJA DE CÁLCULO: es una herramienta que permite realizar cálculos u operaciones matemáticas, estadísticas financieras y de tabla de base de datos. También se pueden crear y extraer gráficos
FUNCIONES NUMÉRICAS EXCEL Manual de Referencia para usuarios. Salomón Ccance CCANCE WEBSITE
 FUNCIONES NUMÉRICAS EXCEL 00 Manual de Referencia para usuarios Salomón Ccance CCANCE WEBSITE FUNCIONES NUMÉRICAS EXCEL 00 FUNCIONES NUMÉRICAS FUNCIÓN SUMA Descripción: Suma todos los números de uno o
FUNCIONES NUMÉRICAS EXCEL 00 Manual de Referencia para usuarios Salomón Ccance CCANCE WEBSITE FUNCIONES NUMÉRICAS EXCEL 00 FUNCIONES NUMÉRICAS FUNCIÓN SUMA Descripción: Suma todos los números de uno o
Seleccionamos el programa Excel. Nos aparece la pantalla del programa
 LECCIÓN 1ª Poner en marcha el programa Para poner en marcha el programa lo abrimos. Existen varias formas, por ejemplo partiendo del botón "Inicio" de la esquina inferior izquierda. Pulsamos el botón "Inicio"
LECCIÓN 1ª Poner en marcha el programa Para poner en marcha el programa lo abrimos. Existen varias formas, por ejemplo partiendo del botón "Inicio" de la esquina inferior izquierda. Pulsamos el botón "Inicio"
Es dinámica porque nos permite realizar un conjunto de acciones como filtros funciones, obtener totales, etc. Todo esto de modo muy sencillo
 Tablas Dinámicas. Gracias a las múltiples solicitudes de alumnos, me he propuesto realizar este manual a modo de entregar una guía y ayuda de memoria para todos aquellos que trabajan con esta herramienta.
Tablas Dinámicas. Gracias a las múltiples solicitudes de alumnos, me he propuesto realizar este manual a modo de entregar una guía y ayuda de memoria para todos aquellos que trabajan con esta herramienta.
