con Guía Rápida GUÍA RÁPIDA a3con
|
|
|
- Ángel Mendoza Cárdenas
- hace 6 años
- Vistas:
Transcripción
1 con Guía Rápida GUÍA RÁPIDA a3con
2 Sumario Trabajar con Alta de empresas... 3 Entidad sujeta al impuesto sobre sociedades... 3 Entrada de datos por apuntes... 6 Entrada manual de apuntes... 7 Entrada de apuntes por Apuntes Predefinidos... 9 Ejemplos de contabilización Listados oficiales de liquidaciones Listado de liquidaciones de una empresa Cómo informar o modificar manualmente datos en los impresos Listado masivo de los modelos oficiales Presentación Telemática por LOTES de declaraciones Apertura y cierre de ejercicio Cómo realizar el cierre de ejercicio? Listados contables Cómo listar el Libro Mayor? Cómo listar el Balance de Situación? Cómo listar la Cuenta de Pérdidas y Ganancias? Cómo realizar listados comparativos del Balance o de la Cuenta de Pérdidas y Ganancias Cartera y Tesorería Analítica Analítica integrada en el Plan Contable Analítica por niveles Guía Rápida 1
3 Presupuestaria Ratios Servicios y documentos de ayuda Ayudas de la aplicación Novedades a3informa integrado en la aplicación Consultas más frecuentes en Internet a3boefiscal Anexo Iconos de trabajo Botones Windows Uso del teclado Guía Rápida 2
4 Trabajar con a3asesor con Alta de empresas Al acceder a Mantenimiento de Empresas, la aplicación propone el Alta de Empresa automáticamente. Pueden darse de alta cuatro tipos de empresa, aunque únicamente en las entidades sujetas al Impuesto sobre Sociedades se pueden listar los modelos oficiales: Entidad sujeta al Impuesto de Sociedades. Grupo de Empresas. Personas Físicas. Entidad en Régimen de Atribución de Rentas. A continuación se detallan los pasos a seguir para realizar el Alta de Empresas. Entidad sujeta al Impuesto sobre Sociedades Al entrar en Mantenimiento de Empresas, la aplicación le propondrá el Alta de Empresa de forma automática. Informe en esta ventana, el tipo de empresa, en este caso Impuesto sobre sociedades, así como las características de la empresa (código, NIF, nombre...). El camino de acceso es el directorio en el que se ubicarán los ficheros de la empresa. Aconsejamos no modificar el que la aplicación propone por defecto. Es importante informar correctamente la fecha de cierre del ejercicio que deseamos crear y el número de dígitos de las subcuentas del Plan Contable que va a utilizar la empresa. Por defecto, la aplicación propone ocho. Es importante informar correctamente el mes de cierre contable, y en el caso que trabaje con apuntes contables, el número de dígitos de las subcuentas que va a utilizar la empresa. Por defecto, la aplicación propone ocho. Por último seleccione el tipo de tributación de la Empresa, Estatal, IGIC o Vizcaya. Guía Rápida 3
5 Al pulsar el botón Aceptar le aparecerá un mensaje de confirmación para crear la empresa en el camino de acceso indicado. Al aceptar, la aplicación le propone crear el Plan Contable Modelo. A continuación accederá automáticamente a la ventana de los impresos oficiales a presentar, donde también puede informar el código de cuenta del cliente que le aparecerá por defecto en todos los impresos y que podrá modificar en cada uno de ellos en cualquier momento. Observará que al finalizar el alta de empresa la aplicación le propone una nueva alta de forma encadenada. Si no desea dar de alta más empresas, pulse el botón Cancelar. Guía Rápida 4
6 A continuación accederá al Mantenimiento de Empresas, dónde deberá cumplimentar los datos de la empresa, así como las actividades, los locales y las personas relacionadas que aparecerán como representantes de la sociedad, pulsando los botones situados en la parte inferior de la ventana. También dispone de unos indicadores para activar algunas opciones de la aplicación: Inmovilizado. Esta opción permite llevar la gestión de activos, pudiendo generar de forma automática las amortizaciones y realizar diferentes listados. Tesorería. Permite llevar la gestión de tesorería. Si no trabaja con la versión Plus de la aplicación, en lugar de la Tesorería, dispone de la opción Vencimientos que únicamente permite llevar un control de cobros y pagos pendientes. Analítica. Active este indicador si la empresa lleva Contabilidad Analítica. A continuación pulse el botón Tipo para seleccionar el tipo de Analítica que utilizará la Empresa. Prorrata. Marque este indicador si utiliza la Regla de la Prorrata. A continuación pulse el botón Porcentajes e informe el porcentaje de prorrata, aplicable al IVA soportado de cada ejercicio. El botón Regularizar Liquidaciones, permite indicar si desea que la aplicación regularice automáticamente, las diferencias producidas entre las liquidaciones automáticas, que recogen los datos de Mantenimiento de Apuntes, y las liquidaciones listadas o informadas manualmente. Ahora la empresa ya está preparada para informar sus datos económicos. Guía Rápida 5
7 Entrada de Datos por apuntes Para la entrada de datos acceda al apartado de Mantenimiento de Apuntes. A través de la entrada de datos a través de apuntes obtendrá tanto las liquidaciones como los listados de registros. Esta opción le permite: Alta, localización, modificación y baja de movimientos. Listado de la sesión de trabajo. Alta de inmovilizado. Acceda al Mantenimiento de Apuntes y pulse el botón asiento., de la Barra de Herramientas, para crear un Al iniciar el alta de apuntes, la ventana de mantenimiento de apuntes aparecerá de color gris. La entrada de apuntes puede realizarse de forma manual, o bien utilizando los apuntes predefinidos. Guía Rápida 6
8 Entrada manual de apuntes Los campos a informar son: Fecha en la que se realiza el asiento contable, día y mes. Código. Si trabaja con apuntes predefinidos, informe el código del apunte correspondiente. Dispone de un F4 para acceder a la relación de asientos predefinidos existentes. Concepto. Informe en este campo, la descripción de cada una de las líneas del asiento. Documento. Número de la factura, recibo o documentos análogos. Código de la Cuenta contable a utilizar para reflejar la operación realizada por la empresa. Al informar una cuenta contable, la aplicación muestra la descripción de la cuenta y su saldo actual. Puede informarse directamente, o acceder al plan contable para su búsqueda y selección mediante la tecla F4 o el botón de la parte superior. Debe/Haber. Informe en el debe o el haber el importe correspondiente a la cuenta contable informada. Contrapartida. Si el asiento requiere usar dos cuentas contables, puede expresarlo en una sola línea indicando una de las dos en el campo Cuenta y la otra en el campo Contrapartida. Este campo también se utiliza para la confección automática de asientos que reflejan facturas expedidas o recibidas. En este caso, al informar la cuenta del cliente o proveedor con el importe total de la factura y en el campo de Contrapartida la cuenta de ventas o compras, la aplicación calcula automáticamente el IVA / IGIC correspondiente. Tipo. Este campo permite relacionar un asiento contable con el tipo de operación que refleja el asiento. Por omisión, la aplicación propone un tipo de operación u otra, en función de lo indicado en la Parametrización del Plan Contable, si bien el usuario puede modificarlo. Tipos de Asientos: Apunte: Asiento con implicaciones estrictamente contables y que no tienen ninguna relación con el IVA. Por ejemplo: pago de intereses, cobro de un cliente, amortizaciones, etc... Factura Expedida / Factura Recibida: En los asientos que se utilizan cuentas parametrizadas como cuentas de Compras o Ventas, y cuentas de Clientes/Deudores o Proveedores/Acreedores, la aplicación propone como tipo de asiento, Factura Expedida o Factura Recibida. Existen dos formas de informar los asientos correspondientes a facturas: Informar el total factura. En este caso, informe la cuenta del cliente o proveedor y el importe total de la factura con el importe de IVA incluido. En el campo Contrapartida informe la cuenta correspondiente del grupo 6 ó 7. Informar la base de la factura. En este caso, informe la cuenta del grupo 6 ó 7 y el importe base de la factura sobre el que se aplicará el tipo de IVA. En el campo Contrapartida informe la cuenta correspondiente al cliente o proveedor. En cualquier caso, al pulsar el botón Aceptar, el asiento se cumplimentará automáticamente con la línea de IVA. Todos los datos referentes a este impuesto creados automáticamente por la aplicación se trasladan al cálculo de la liquidación de IVA. Bien de Inversión: Este tipo de apunte se comporta de la misma forma que las facturas recibidas. Si dispone del módulo de inmovilizado, al informar un apunte tipo B. Inversión, accederá automáticamente a la ficha del activo, donde podrá acabar de cumplimentar sus datos, y dejar la información preparada para la generación de los apuntes de amortización. Provisión: Este tipo de asiento es totalmente manual, y su comportamiento es el mismo que el tipo Apunte. La aplicación no lo propone automáticamente en ningún caso. Los asientos indicados como Provisiones se reflejarán en el Registro de Provisiones. Obs. En esta columna aparecerá una libreta, en el caso de que el apunte tenga Observaciones. Guía Rápida 7
9 Al informar una factura, en la parte inferior de la ventana aparecen los datos de IVA asociados a la factura. La aplicación calcula automáticamente el IVA y las retenciones aplicables a la factura, en función de lo informado en el apartado Tipos por omisión informado en P.Contable/Empresas/Mantenimiento de Empresas/Empresa/Actividades. Los campos a informar son: Número Factura. Al dar de alta una factura, el número de documento informado en el asiento se traslada automáticamente como número de factura. En el caso de Facturas Recibidas, no es obligatorio informar este campo, sin embargo, si se trata de una Factura Expedida, obligatoriamente deberá informar el número de factura. Proveedor / Cliente Registro. Este campo refleja el proveedor o cliente afectado por la operación que aparecerá en el Libro de Registros de IVA y en los modelos 349, 347, 180 ó 190, según proceda. La aplicación propone el mismo proveedor o cliente informado en el asiento de la factura, si desea modificarlo pulse el botón adjunto al campo N.I.F. para informar los datos que deben aparecer en el modelo 347, 349, 180 ó 190. Cuenta Tesorería. En el caso de facturas pagadas o cobradas al contado, informe en este campo la cuenta de tesorería que se utilizará para el cobro o pago de la factura. De esta manera, en el mismo asiento se reflejan los datos necesarios para los registros de I.V.A. y el cobro o pago de la factura. Tipo de Operación. Este dato condicionará los impresos en los que acumulará la operación o si debe aparecer en los libros de registros de IVA. Impresos. En función del tipo de operación informado, la aplicación propone el modelo en el que acumularán los datos informados en la factura. Guía Rápida 8
10 Entrada de apuntes por Apuntes Predefinidos Los apuntes predefinidos son unas plantillas que facilitan la introducción de asientos contables, y a las que puede acceder pulsando la tecla F4 desde el campo Cod., o bien con el botón de la parte superior de la ventana. Puede utilizar las plantillas que la aplicación lleva incorporadas o crear nuevas. Por ejemplo, para crear un predefinido de una venta con dos bases, una de ellas al 16% y la otra al 7%, informaríamos los campos de la siguiente forma: Guía Rápida 9
11 El uso de apuntes predefinidos implica: Mayor rapidez en la introducción de datos. Reducción de la posibilidad de error al introducir la información, ya que con los predefinidos tenemos ya cumplimentados la mayoría de campos. Posibilidad de crear asientos propios para cada empresa, con la cuenta e incluso los importes ya informados (pagos de alquileres, nóminas, cuotas de leasing, o cualquier otro movimiento que se repita de forma periódica). El símbolo? nos permite informar en el predefinido de una parada del cursor para completar algún dato manualmente, como la cuenta contable o la descripción de la factura. El símbolo # actúa como numerador automático, incrementando en una unidad el número de documento cada vez que se use un predefinido del mismo tipo de apunte. Informando $ en el campo "Concepto" del predefinido, se copiará automáticamente la descripción de la Cuenta en este campo al seleccionar dicha plantilla desde el mantenimiento de apuntes. Ejemplos de contabilización Cómo contabilizar una Adquisición Intracomunitaria? Para informar el asiento de una adquisición intracomunitaria dispone de dos posibilidades: Manualmente Informe la fecha, el concepto, el número de documento, la cuenta contable del proveedor, el importe de la factura, y seleccione como tipo de asiento F.Recibida, al aceptar el asiento, éste se generará automáticamente. Guía Rápida 10
12 A continuación, en la parte inferior de la ventana, modifique el Tipo de Operación, para indicar que se trata de una Adquisición Intracomunitaria (opción 3). A través de Apuntes Predefinidos Informe en el campo código de predefinido, el correspondiente a una adquisición intracomunitaria. Si no ha sido modificado, este predefinido corresponde al número 12. Guía Rápida 11
13 Informe la cuenta del proveedor y el importe de la factura, al aceptar el asiento se generará automáticamente. Ejemplo de una factura recibida con tres bases y diferentes tipos de I.V.A. Para informar el asiento de una factura recibida con tres bases y diferentes tipos de I.V.A. dispone de dos posibilidades: Manualmente Informe la fecha, el concepto, el número de documento, la cuenta contable del proveedor, el total factura en el haber, y seleccione como Tipo F.Recibida, al aceptar el asiento, éste se generará automáticamente. Guía Rápida 12
14 Como la factura se genera con una sola base y un solo tipo de I.V.A., a continuación modifique e informe en el apartado de IVA de la parte inferior de la ventana, las diferentes bases y los diferentes tipos de I.V.A. Al pulsar Aceptar la aplicación cuadra el asiento de forma automática en función de las diferentes bases y tipos de I.V.A. informados. Guía Rápida 13
15 Alta del apunte predefinido Pulse el botón de la Barra de Herramientas para crear un nuevo apunte predefinido. En el campo Movimientos seleccione factura recibida y se activará el apartado Registros de IVA e IGIC para informar la existencia de las tres bases, cada una con un tipo de IVA diferente. Guía Rápida 14
16 Estructura del asiento Informe en este apartado: La descripción de cada línea. Si no se informa descripción en las cuotas, la aplicación propondrá la descripción asignada a la cuenta 400. El número de documento. Al tratarse de una factura recibida utilizaremos el signo "?" para informarla manualmente al dar de alta el asiento. Las cuentas contables que se utilizarán en el asiento. Si informa la cuenta contable hasta, por ejemplo, el nivel 4 y a continuación indica el signo "?", al dar de alta el asiento el usuario completará los dígitos hasta la subcuenta. Para indicar el importe de las tres bases informe un signo "?" en el Debe de las líneas. Pulse Aceptar para grabar el asiento. Mantenimiento de Apuntes Acceda al Mantenimiento de Apuntes para dar de alta un asiento utilizando el predefinido que acabamos de crear. En el campo Código informe el código del predefinido que acabamos de crear. La aplicación lo carga en pantalla. Indique el número de documento, la subcuenta del proveedor y el importe del total factura. Al pulsar la aplicación nos traslada automáticamente a los datos de IVA para informar las tres bases de la factura. La aplicación propone el total factura para la primera base. Borre el importe e informe el correcto para cada una de las bases de la factura. Guía Rápida 15
17 Sobre cada una de las bases la aplicación aplica automáticamente el IVA informado en el predefinido. Una vez informadas las tres bases pulse Aceptar para grabar y regresar al asiento. La aplicación le irá situando en cada una de las bases para cumplimentar los dígitos de las subcuentas correspondientes a las compras. Guía Rápida 16
18 El predefinido utilizado esté preparado para dar de alta una factura recibida con tres bases, pero también puede utilizarlo para informar facturas con una o dos bases. Para ello, una vez informado el total factura, en el apartado correspondiente a los datos de IVA desglose las bases necesarias. Al pulsar Aceptar la aplicación cuadra el asiento de forma automática eliminando las líneas correspondientes a la base y el IVA no utilizadas y repartiendo el total factura según lo indicado en las bases restantes. Listados oficiales de liquidaciones Una vez entrados los datos económicos, a través de cualquiera de las opciones expuestas anteriormente, ya estará en disposición de listar los impresos oficiales de la empresa. Listado de liquidaciones de una empresa En la parte superior del Mantenimiento de Empresas aparecerán las liquidaciones correspondientes a la empresa. Pulsando el botón de la liquidación que desee consultar, accederá a ella para su listado o presentación telemática. Guía Rápida 17
19 Desde la propia liquidación puede realizar la impresión pulsando el botón Listar que hay en la parte inferior de la pantalla, o bien pulsando el icono de impresión de la parte superior. Para realizar la Presentación Telemática Individual de la liquidación pulse el botón herramientas. de la barra de Guía Rápida 18
20 Cómo informar o modificar manualmente datos en los impresos Los datos que figuran en estos impresos se recogen de la información entrada desde las diferentes opciones de entrada de datos, es decir, Apuntes, Movimientos, Acumulados o Módulos Empresariales, sin embargo en la mayoría de los modelos puede modificar o sustituir estos datos automáticos por datos manuales. Para informar datos manuales pulse el botón de la barra de herramientas del impreso, o haga clic con el ratón sobre el impreso cuando este adquiera forma de mano. Accederá a las ventanas donde se desglosan los datos económicos que aparecen en el modelo oficial. En el apartado Cálculo Automático aparecen los datos automáticos importados del Mantenimiento de Apuntes, Movimientos, Acumulados, Módulos Empresariales. Estos datos no pueden ser modificados y son los que se listarán si se elige listar Datos Automáticos. El apartado Cálculo Manual muestra los mismos datos pero aquí pueden modificarse. Si cambia algún dato, la aplicación entiende que este es el dato correcto y, por lo tanto, listará Datos Manuales. El fondo del impreso aparecerá en color gris. En este caso en las Observaciones del modelo aparece el literal Se Listarán Datos Manuales. Si después de haber modificado algún dato manualmente desea volver a la situación inicial automática, pulse el botón Actualizar de la parte inferior de la ventana. La aplicación incorpora de nuevo los datos procedentes del cálculo automático, haciendo caso omiso de las modificaciones manuales practicadas, listando los datos automáticos. Los datos manuales no podrán ser recuperados. Guía Rápida 19
21 Listado masivo de los modelos oficiales Para realizar el listado masivo de los diferentes modelos oficiales acceda a la opción Listados / Oficiales/ Modelos de I.R.P.F., I.V.A. o I.G.I.C. del menú. Dispone de una opción para cada tipo de declaración. Todos ellos siguen la misma operativa: En primer lugar se seleccionan las empresas a listar, bien sea por Límites o por Selección. Posteriormente se establecen condiciones sobre el listado a realizar. Declaraciones: Este apartado permite imponer condiciones en el momento de la selección de las liquidaciones que desee listar, en función de la Situación de la Liquidación. En caso de selección por límites, incluirá en el bloque seleccionado aquellas liquidaciones que se encuentren en la situación o situaciones indicadas. En caso de selección, permite incluir en la relación de empresas sobre la que realizará la selección todos aquellos clientes que se encuentren en las situaciones indicadas. Declaraciones presentadas por: Permite seleccionar las declaraciones en función de lo indicado en Impresos de la opción Datos Empresa. En caso de listado por selección, presenta en la relación de empresas todas aquellas que cumplan la opción indicada. Responsable: Si se informa, permite seleccionar las declaraciones en función del Responsable asignado a cada empresa. En caso de selección por límites, se listarán únicamente las declaraciones que tengan asignado este Responsable. En caso de selección, en la relación de empresas únicamente aparecerán las declaraciones que tengan asignado este Responsable. Presentación Telemática por LOTES de declaraciones Para realizar una presentación telemática por lotes, acceda al apartado Listados / Oficiales / Telemáticas por lotes. Accederá a un asistente que le guiará en el proceso de alta y presentación telemática de las declaraciones. Guía Rápida 20
22 Apertura y cierre de ejercicio La apertura de ejercicio se realiza desde el apartado Empresas/ Apertura de Ejercicio del menú principal, donde dispone de las siguientes opciones: Abrir ejercicio de empresas de Impuesto sobre Sociedades. Abrir ejercicio de Estimaciones Directas. En este caso, puede abrir el ejercicio de varias empresas a la vez. A tener en cuenta Al abrir un ejercicio de una entidad en régimen de atribución de rentas, automáticamente se abrirá el mismo ejercicio para los socios. Abrir ejercicios de Grupos de Empresas. Al abrir un ejercicio: La aplicación traspasará los saldos finales del ejercicio anterior al asiento de apertura del nuevo ejercicio. La aplicación propone abrir el ejercicio contable que sigue al último abierto y la Cuenta de Resultados (beneficios y pérdidas) que recogerá el resultado del ejercicio. Puede abrir un mismo ejercicio tantas veces como desee. Guía Rápida 21
23 Asiento de Apertura La aplicación tomará el asiento de apertura a partir de los Saldos Iniciales que tenga informados en Mantenimiento del Plan Contable. Para visualizar el asiento de apertura acceda al apartado Listados/ Contables/ Diario y marque el indicador Incluir Apertura. Cómo realizar el cierre de ejercicio? Para realizar el Cierre del Ejercicio acceda a la opción, Listados/ Contables/ Diario del menú principal, y liste por pantalla o impresora el Libro Diario incluyendo el cierre. Guía Rápida 22
24 El Cierre del Ejercicio supone la automatización de los siguientes aspectos: Asiento de Cierre. Este asiento únicamente podrá visualizarlo desde el listado, por pantalla o impresora, del diario incluyendo el cierre. No es posible visualizarlo desde Mantenimiento de Apuntes. Regularización de existencias. Las cuentas de pérdidas y ganancias quedan saldadas. Obtención del resultado (beneficio o pérdida) del período seleccionado. Se saldan las cuentas contables restantes. En cualquier momento tiene la posibilidad de consultar el resultado del período, listando por pantalla o impresora los siguientes listados contables: Balance de Situación. Cuenta de Pérdidas y Ganancias. Balance de Sumas y Saldos con Cierre. Guía Rápida 23
25 Listados contables En el apartado Listados/ Contables del menú principal dispone de los siguientes listados contables, los cuales puede obtener de forma masiva tanto por pantalla como por impresora: Diario. Cuentas Corrientes. Sumas y Saldos. Pérdidas y Ganancias. Balance de Situación. Legalización de libros. También se pueden obtener los listados contables de la empresa pulsando el botón Listados desde el Mantenimiento de Empresas. Accederá a la ventana Selección de Listados, desde la cual podrá seleccionar el listado de la empresa que quiera obtener. Todos los listados tienen un funcionamiento similar: En primer lugar se seleccionan los datos a listar. Posteriormente se establecen condiciones con las que se da formato al listado. Cómo listar el Libro Mayor? Para listar el Libro Mayor acceda a Listados/ Contables/ Cuentas Corrientes/ Por Impresora del menú principal. Una vez informados los campos de esta ventana, el listado mostrará el extracto de las cuentas seleccionadas, a nivel de subcuentas, incluidas en el periodo que desee. Cada extracto mostrará el saldo acumulado a la fecha de inicio del listado, los movimientos que se han producido durante el periodo y el saldo acumulado a la fecha final del listado. Guía Rápida 24
26 Cómo listar el Balance de Situación? Para listar el Balance de Situación acceda a Listados/ Contables/ Balance de Situación del menú principal. Formato a Listar: Indique en este campo el tipo de formato que desee utilizar. El botón adjunto al campo le permite consultar los diferentes formatos creados en el apartado Definición Cuentas Anuales de la opción Tablas del menú principal. Ejercicios a Listar: Seleccione el ejercicio contable que desee listar. Por defecto la aplicación propone listar el ejercicio en el cual está posicionado, aunque puede realizar listados comparativos de ejercicios. Balance a Listar: Puede emitir el Balance de Apertura o un Balance de Periodo. Para esta segunda opción, indique el mes del final del periodo. Niveles a Listar: Nivel de desglose de las cuentas que aparecerán en el listado (cuentas a nivel 3, 4 o subcuentas). Desglose: Indique si desea obtener el Balance de Situación anual o desglosado por meses. Guía Rápida 25
27 Cómo listar la Cuenta de Pérdidas y Ganancias? Para listar la Cuenta de Pérdidas y Ganancias acceda a Listados/ Contables/ Pérdidas y Ganancias del menú principal. Formato a Listar: Indique en este campo el tipo de formato que desee utilizar. El botón adjunto al campo le permite consultar los diferentes formatos creados en el apartado Definición Cuentas Anuales de la opción Tablas del menú principal. Meses a Listar: Indique el mes inicial y el mes final del periodo a listar. Ejercicios a Listar: Seleccione el ejercicio contable que desee listar. Por defecto la aplicación propone listar el ejercicio en el cual está posicionado, aunque puede realizar listados comparativos de ejercicios. Desglose: Indique si desea obtener la Cuenta de Pérdidas y Ganancias anual o desglosada por meses. Niveles a Listar: Nivel de desglose de las cuentas que aparecerán en el listado (cuentas a nivel 3, 4 o subcuentas). Guía Rápida 26
28 Cómo realizar listados comparativos del Balance o de la Cuenta de Pérdidas y Ganancias Balance Para listar el Balance comparativo acceda al apartado Listados/ Contables/ Balance de Situación y en la parte inferior de la ventana seleccione los ejercicios que desea que aparezcan en el listado. En el listado aparecerán los datos correspondientes a los ejercicios indicados con la marca. Haciendo doble clic en la línea correspondiente a un ejercicio se marcará o desmarcará. Dispone de las siguientes opciones de listados comparativos: Ejercicios 2007 (PGC-90) y 2008 (PGC-08) en formato Nuevo PGC. Ejercicios 2007 y anteriores en formato PGC-90. No se podrán realizar listados comparativos de ejercicios anteriores y posteriores al Guía Rápida 27
29 Cuenta de Pérdidas y Ganancias Para listar la Cuenta de Pérdidas y Ganancias comparativa acceda al apartado Listados/ Contables/ Pérdidas y Ganancias y en la parte inferior de la ventana seleccione los ejercicios que desea que aparezcan en el listado. En el listado aparecerán los datos correspondientes a los ejercicios indicados con la marca. Haciendo doble clic en la línea correspondiente a un ejercicio se marcará o desmarcará. Dispone de las siguientes opciones de listados comparativos: Ejercicios 2007 (PGC-90) y 2008 (PGC-08) en formato Nuevo PGC. Ejercicios 2007 y anteriores en formato PGC-90. No se podrán realizar listados comparativos de ejercicios anteriores y posteriores al Cartera y Tesorería La aplicación le ofrece la posibilidad de llevar la gestión de cobros y pagos de la empresa, permitiendo el seguimiento y control de todos aquellos vencimientos pendientes de realizar. Con la versión Base de la aplicación dispone de la Cartera, que le permite realizar dicha gestión, por otro lado, la versión Plus de la aplicación incorpora la Tesorería. Prestaciones de la Cartera Mantenimiento de Cobros: Alta manual, modificación, baja, búsqueda y desglose de cobros, así como consulta de saldos y asientos. Mantenimiento de Pagos: Mantenimiento de Cobros: Alta manual, modificación, baja, búsqueda y desglose de pagos, así como consulta de saldos y asientos. Listado de la Cartera: Listado de los cobros o pagos pendientes de realizar. Guía Rápida 28
30 Prestaciones de la Tesorería Si dispone de la versión Plus de la aplicación, además de las prestaciones de la Cartera dispone de las siguientes prestaciones: Remesas de Cobros: Generación de remesas de cobros en papel, en soporte magnético o a través de banca electrónica, y su contabilización. Importación de Devoluciones: Posibilidad de importar los cobros remesados que hayan sido devueltos mediante soporte magnético o banca electrónica. Órdenes de Pagos: Generación de órdenes de pago en papel, en soporte magnético o a través de banca electrónica, y su contabilización. Conciliación Bancaria: Posibilidad de conciliar de una manera rápida y fácil, los importes de los extractos bancarios con los movimientos reflejados en la contabilidad. Listado Composición de Saldos: Listado con las diferencias entre los saldos finales de las cuentas de clientes y proveedores, y los vencimientos pendientes, que corresponden a esos saldos. Listado de Cheques y Pagarés: Listado de los cheques y pagarés correspondientes a los pagos de la empresa. Analítica La versión Plus de la aplicación dispone de dos tipos de analítica: Analítica Integrada en el Plan Contable. Analítica por niveles (no integrada en el Plan Contable). Analítica integrada en el plan contable Características Las imputaciones pueden definirse de manera general para todas las cuentas de gastos e ingresos, o una imputación particular para cada una de ellas. Permite crear departamentos a los que imputar los gastos e ingresos de la empresa. El número de departamentos definibles está limitado al número de dígitos de las cuentas contables. De este modo, si la empresa utiliza un Plan Contable de ocho dígitos, dispone de un dígito para dar de alta departamentos y por lo tanto podrá dar de alta nueve departamentos. Si trabaja con once dígitos dispondrá de cuatro para definir los departamentos (9.999 departamentos). Al realizar imputaciones a una cuenta para la que se han definido departamentos, se crearán las subcuentas en el Plan Contable con los códigos de los departamentos correspondientes. El porcentaje asignado a cada departamento es fijo para todos los movimientos de esa cuenta. Proceso de trabajo En primer lugar debe crear los departamentos de trabajo que utilice la empresa. Una vez creados los departamentos, debe asignar el porcentaje del saldo de las cuentas de ingresos y gastos que debe distribuirse en cada uno de ellos. Desde Mantenimiento de Apuntes, al utilizar las cuentas de ingresos y gastos, la Aplicación asigna automáticamente el importe a los diferentes departamentos. En todo momento puede emitir el listado de la Cuenta de Pérdidas y Ganancias Analítica. Guía Rápida 29
31 Analítica por niveles Características Permite un máximo de cuatro niveles de departamentos, configurables en longitud y descripción. Es independiente del Plan Contable, al realizar imputaciones no se crean subcuentas con los códigos de departamentos. En su lugar, usted puede elegir los departamentos en los que se reparte cada importe y el porcentaje que le corresponde a cada uno. Permite definir los grupos de los que se quiere llevar contabilidad analítica. Desde Mantenimiento de Apuntes, cada vez que informe una cuenta de los grupos que se haya definido que se llevará contabilidad analítica, podrá indicar como se distribuye esa cuenta entre los diferentes niveles de la empresa. Si en las cuentas del Plan Contable se define una distribución analítica, ésta se aplicará automáticamente por defecto en el Mantenimiento de Apuntes. Proceso de trabajo En primer lugar debe crear los diferentes niveles a utilizar y la Tabla de Distribución Analítica. Desde Mantenimiento de Apuntes distribuir las cuentas de los grupos que se haya definido que se llevará contabilidad analítica entre los diferentes departamentos de la empresa. En todo momento puede emitir el listado de la Cuenta de Pérdidas y Ganancias Analítica. Presupuestaria Disponible en la versión Plus de la aplicación. Prestaciones Ratios Mantenimiento y seguimiento de presupuestos. Importación de Presupuestos: Permite crear presupuestos importando datos de cuentas de otro ejercicio contable de la misma empresa o de otra empresa. Análisis Presupuestario: Listado de gestión de la relación de cuentas presupuestadas para el periodo y el nivel seleccionado. Disponible en la versión Plus de la aplicación. Prestaciones Definición de ratios: Relación de ratios para el análisis de los estados contables de las empresas. Listado de Ratios: Permite obtener, por impresora o por pantalla, un análisis de ratios de la empresa en la que se está posicionado. Guía Rápida 30
32 Servicios y documentos de ayuda Ayudas de la aplicación Es un sistema de ayudas que se activa de forma automática al acceder a los distintos puntos de la aplicación y que muestra la relación de documentos más importantes de ese punto, así como las Novedades o Cambios Legales de última hora incorporados en la aplicación. Con este sistema tendrá siempre a mano las consultas más frecuentes del punto al que esté accediendo, ayudándole en su tarea diaria y ofreciéndole soluciones inmediatas y fiables. Este sistema de ayudas se mantendrá vivo y se irá actualizando continuamente con los últimos cambios y novedades incorporados en la aplicación. Cada vez que actualice su aplicación y se hayan incorporado nuevas consultas, al acceder al punto que contiene esa novedad, aparecerá el documento con el icono que desaparecerá cuando visualice dicho documento. Al sistema de ayudas se accede pulsando el botón el que se encuentra posicionado. o la tecla F1, desde el punto de la aplicación en El sistema de ayudas dispone de una búsqueda por palabras y por temas que agiliza la consulta de los documentos. También permite imprimir los documentos seleccionados. Novedades Desde el menú principal, el botón aplicación. le informa de las Novedades o Cambios Legales incorporados en la Guía Rápida 31
33 a3informa integrado en la aplicación Los comunicados, avisos de interés y las consultas más frecuentes que tiene disponibles en nuestra página Web aparecerán en la ventana principal de la aplicación, para que pueda consultarlos sin necesidad de acceder directamente a nuestra página Web. La finalidad de este servicio es mantenerle informado sobre todas aquellas consultas y correcciones que pueden afectar a su trabajo diario. Principales ventajas del nuevo servicio a3informa: Ponemos a su disposición en la aplicación, su herramienta habitual de trabajo, toda aquella información que le permita trabajar con mayor eficiencia. En cualquier momento puede acceder, con un solo clic, a todos los comunicados y consultas que le hemos enviado anteriormente. Dispone de la información que a Vd. le puede ser de interés como usuario de la aplicación, sin necesidad de acceder a su programa de correo electrónico para estar informado. Cuando acceda a la aplicación, si tiene comunicados sin leer, aparecerá un mensaje indicando que ha recibido nuevos comunicados de Wolters Kluwer A3 Software y los mostrará en una lista para que pueda consultarlos. Estas consultas se irán actualizando automáticamente cada cierto tiempo. Guía Rápida 32
34 Consultas más frecuentes en Internet En el Área de Atención al Cliente de la página Web de Wolters Kluwer A3 Software ( en el aparatado Preguntas frecuentes encontrará respuesta a las dudas y consultas más frecuentes e información de las novedades y cambios legales que se hayan producido. a3boefiscal Es el primer servicio de información legal que le permite conocer de forma inmediata las disposiciones que aparecen en el BOE, y que le informa de cómo éstas afectan a sus aplicaciones Wolters Kluwer A3 Software. Además, a3boefiscal permite obtener un listado con la relación de declarantes afectados por las disposiciones legales publicadas. Usted recibirá por un a3boefiscal cada vez que se publique una disposición que consideremos pueda ser de su interés y que esté relacionada con la aplicación que utiliza actualmente. Guía Rápida 33
35 Anexo Iconos de trabajo Reseñamos a continuación los Iconos de trabajo de la aplicación. Mediante estos iconos accederá a funciones que complementan el proceso de introducción de datos y cálculo de liquidaciones. Búsqueda. Facilita la localización de los elementos de una relación o un mantenimiento para su consulta y/o posterior modificación. Puede activarse con Ctrl + B. Modificación. Permite modificar la información de un elemento. Puede activarse con Ctrl + O. Nuevo. Permite incluir nuevos elementos en un mantenimiento. Por ejemplo dar de alta a una nueva empresa o un nuevo apunte. Puede activarse con Ctrl + N. Eliminación. Permite eliminar los datos de un mantenimiento. Puede activarse con Ctrl + E. Anterior / Siguiente. Accede al anterior o siguiente elemento de una relación o mantenimiento. Pueden activarse mediante las teclas de función F7 y F8 respectivamente. Listado por Impresora. Facilita por impresora los datos de una relación o un mantenimiento. Puede activarse mediante Ctrl + I. Listado por Pantalla. Facilita por pantalla los datos de una relación o un mantenimiento. Puede activarlo mediante Ctrl + P. Calculadora. Abre la calculadora. Puede activarse en cualquier momento mediante la tecla de función asociada F9. Ayuda. Facilita información acerca del proceso en el que se encuentra. También puede acceder al sistema de ayudas a través de la tecla de función F1. Opciones. Muestra una relación con los valores posibles de un campo. También accede a la ventana Situación de la Liquidación. Pueden activarse mediante la tecla de función F4. Iconos de Acceso Rápido. Facilitan el acceso directo a determinados procesos de la aplicación evitando el despliegue de menús. Enviar correo electrónico. Abre una sesión de correo electrónico, que le permite enviar mensajes a la dirección de que tenga informada. Acceso a Internet. Abre nuestra página Web ( donde tiene la posibilidad de actualizar la aplicación, así como acceder a las consultas más frecuentes. Observaciones. Esta utilidad permite realizar anotaciones, a modo de agenda. Servicios disponibles en la Web de la AEAT/Presentación Telemática. Permite acceder a los servicios disponibles en Web de la AEAT, para ello es necesario tener acceso a Internet, así como realizar la presentación telemática de liquidaciones desde los modelos oficiales. Guía Rápida 34
36 Botones Windows En general estos botones ejecutan una determinada función, tal como abrir una ventana, acceder a una ventana, cerrar una ventana, etc. Existen dos formas de activar un botón: Haciendo clic con el ratón sobre el botón. (Barra espaciadora) sobre el botón activo (botón con foco). Aceptar Valida el proceso realizado en una ventana grabando las últimas modificaciones pendientes de aceptación, o pasando sus datos a otra ventana. Puede ejecutarse mediante INTRO, ya que acostumbra a ser el botón activo por defecto. En ocasiones, el botón ACEPTAR valida volviendo a presentar la misma ventana para encadenar altas. Cancelar Abandona el proceso que se está realizando en una ventana sin grabar las últimas modificaciones pendientes de aceptación. Normalmente, cierra la ventana en la que se encuentra y devuelve a la ventana anterior. También puede ejecutarse mediante: ESCAPE ALT + F4 cierra la ventana. Salir Abandona el proceso que se está realizando grabando y actualizando los valores en el fichero, tras la correspondiente validación. Normalmente, cierra la ventana y devuelve a la ventana anterior. También puede ejecutarse mediante: F3. INTRO si está presentado como botón activo por defecto. Listar Emite por impresora un listado asociado a la ventana. Manual / Automático. Convierte un campo automático en un campo de información manual. Cuando pulse el botón, el campo, originalmente en color blanco, aparecerá en color verde. Guía Rápida 35
37 Uso del teclado A pesar de que Windows es un entorno gráfico que permite el empleo del ratón como manera rápida para acceder a un objeto de una ventana, el teclado es la manera más rápida para realizar ciertas funciones. Las teclas o combinaciones de teclas que se emplean son: TECLAS (TAB)/(MAY.+TAB) (TAB) (INTRO) (Espacio) (ESC) (Inicio/Fin) (Av.Pag./Re.Pag.) (ALT)+(F4) (CTRL)+(ESC) (ALT)+ (TAB) (F1) (F2) (F3) (F4) (F5) (F6) (F7) (F8) (F9) (F12) (CTRL)+(I) (CTRL)+(B) (CTRL)+(O) (CTRL)+(N) (CTRL)+(E) (CTRL)+(L) (CTRL)+(P) (CTRL)+(U) FUNCIÓN Pasa al siguiente / anterior elemento de la ventana. Permite cambiar de campo en la ventana. Ejecuta el botón que se presenta recuadrado. Activa los campos y botones con foco, misma función que un clic con el ratón. Asociado al botón CANCELAR. Lleva al primer o último elemento en relaciones si tienen foco (Lugar de la ventana en que se encuentra posicionado). En relaciones, avanza/retrocede una página. En ventanas con Barra de Menú accede a la siguiente/anterior opción del menú. Cierra una ventana sin guardar su contenido. Abre la lista de tareas activas de Windows. Accede a la siguiente tarea activa de Windows. Activa el sistema de Ayudas. Desglosa una cascada. Asociado al botón SALIR grabando. Abre la lista de opciones o traslada a la ventana de la tabla correspondiente. Permite modificar los datos de IVA en el Mantenimiento de Apuntes. Graba las modificaciones de los datos de IVA en el Mantenimiento de Apuntes. Anterior elemento en un mantenimiento. Siguiente elemento en un mantenimiento. Activa la calculadora. Borra una línea en el Mantenimiento de Apuntes. Permite INSERTAR una línea en el Mantenimiento de Apuntes. Activa el botón de BÚSQUEDA. Activa el botón de MODIFICACIÓN. Activa el botón de NUEVO/NUEVA. Activa el botón de ELIMINACIÓN. Activa el botón de LISTAR POR IMPRESORA. Activa el botón de LISTAR POR PANTALLA. Enviar correo electrónico. Guía Rápida 36
38 Guía Rápida 37 a3asesor con
MÓDULO 6 I.V.A. / I.G.I.C.
 MÓDULO 6 I.V.A. / I.G.I.C. 6.1.- MANTENIMIENTO 6.2.- ACUMULADOS DE I.V.A. / I.G.I.C. 6.3.- LIQUIDACIONES 2014 Software del Sol S. A. Queda prohibida cualquier forma de reproducción, distribución, comunicación
MÓDULO 6 I.V.A. / I.G.I.C. 6.1.- MANTENIMIENTO 6.2.- ACUMULADOS DE I.V.A. / I.G.I.C. 6.3.- LIQUIDACIONES 2014 Software del Sol S. A. Queda prohibida cualquier forma de reproducción, distribución, comunicación
eco Novedades versión CAMBIOS LEGALES Y NOVEDADES a3asesor eco versión 8.55
 eco Novedades versión 8.74.2 CAMBIOS LEGALES Y NOVEDADES a3asesor eco versión 8.55 Sumario Diputación foral de Bizkaia Modelo 140... 2 Generar fichero con formato oficial... 2 Tipos de claves del modelo
eco Novedades versión 8.74.2 CAMBIOS LEGALES Y NOVEDADES a3asesor eco versión 8.55 Sumario Diputación foral de Bizkaia Modelo 140... 2 Generar fichero con formato oficial... 2 Tipos de claves del modelo
21 de junio de Documento descriptivo de las novedades incluidas en el programa en la Versión 2012 Edición de Verano
 21 de junio de 2012 Documento descriptivo de las novedades incluidas en el programa en la Versión 2012 Edición de Verano CAMBIOS GENERALES Y NUEVAS OPCIONES Actualizaciones Se ha mejorado la experiencia
21 de junio de 2012 Documento descriptivo de las novedades incluidas en el programa en la Versión 2012 Edición de Verano CAMBIOS GENERALES Y NUEVAS OPCIONES Actualizaciones Se ha mejorado la experiencia
Guía de usuario i. Guía de usuario
 Guía de usuario i Guía de usuario Sumario Introducción... 3 Datos empresa... 4 Configuración Datos Empresa... 5 Área de trabajo en la aplicación... 7 Entrada de datos... 15 Clientes... 15 Proveedores...
Guía de usuario i Guía de usuario Sumario Introducción... 3 Datos empresa... 4 Configuración Datos Empresa... 5 Área de trabajo en la aplicación... 7 Entrada de datos... 15 Clientes... 15 Proveedores...
Hacienda. Conceptos Generales
 Hacienda Conceptos Generales Sumario 1. Introducción... 2 2. Comprobaciones previas... 2 2.1. Obtención de los datos... 2 2.2. Comprobación de datos de identificación... 3 3. Área de trabajo... 5 3.1.
Hacienda Conceptos Generales Sumario 1. Introducción... 2 2. Comprobaciones previas... 2 2.1. Obtención de los datos... 2 2.2. Comprobación de datos de identificación... 3 3. Área de trabajo... 5 3.1.
Módulo Finanzas. Funcionalidades. elastic BUSINESS V.15.0
 Módulo Finanzas Funcionalidades elastic BUSINESS V.15.0 Funcionalidades para la pequeña y mediana empresa El Módulo de Finanzas de elastic BUSINESS comprende las operaciones relacionadas con los flujos
Módulo Finanzas Funcionalidades elastic BUSINESS V.15.0 Funcionalidades para la pequeña y mediana empresa El Módulo de Finanzas de elastic BUSINESS comprende las operaciones relacionadas con los flujos
Procesos Fin de Ejercicio Contabilidad
 Procesos Fin de Ejercicio Contabilidad Despachos ÍNDICE CONTABILIDAD LOGIC CLASS Apertura de nuevo ejercicio sin cerrar el anterior... 2 Empezar a trabajar en el nuevo ejercicio sin realizar cierres ni
Procesos Fin de Ejercicio Contabilidad Despachos ÍNDICE CONTABILIDAD LOGIC CLASS Apertura de nuevo ejercicio sin cerrar el anterior... 2 Empezar a trabajar en el nuevo ejercicio sin realizar cierres ni
PROGRAMA DE AYUDA. OTRAS UTILIDADES
 PROGRAMA DE AYUDA. OTRAS UTILIDADES 1. Importar ficheros externos La importación de ficheros externos es interesante para automatizar la confección y envío de declaraciones cuyos datos residen en bases
PROGRAMA DE AYUDA. OTRAS UTILIDADES 1. Importar ficheros externos La importación de ficheros externos es interesante para automatizar la confección y envío de declaraciones cuyos datos residen en bases
Bilbania, S.A. 1 Manual de Nuestro Paquete Contable
 ! "#$%%& Bilbania, S.A. 1 Manual de Nuestro Paquete Contable NUESTRO PAQUETE CONTABLE Nombre: SINCO-400 Funcionalidad: Contabilidad General Sistema Analítico Terceros Cartera Tesorería Hacienda Activos
! "#$%%& Bilbania, S.A. 1 Manual de Nuestro Paquete Contable NUESTRO PAQUETE CONTABLE Nombre: SINCO-400 Funcionalidad: Contabilidad General Sistema Analítico Terceros Cartera Tesorería Hacienda Activos
MANUAL DE IMPRESIÓN Y GENERACIÓN DE LOS MODELOS 110/111
 MANUAL DE IMPRESIÓN Y GENERACIÓN DE LOS MODELOS 1. INTRODUCCIÓN...2 2. NUEVA PANTALLA DE IMPRESIÓN...3 2.1. APARIENCIA GENERAL...3 2.2. ÁREAS DE LA PANTALLA...3 2.2.1. Filtros de selección de empresas...3
MANUAL DE IMPRESIÓN Y GENERACIÓN DE LOS MODELOS 1. INTRODUCCIÓN...2 2. NUEVA PANTALLA DE IMPRESIÓN...3 2.1. APARIENCIA GENERAL...3 2.2. ÁREAS DE LA PANTALLA...3 2.2.1. Filtros de selección de empresas...3
Control Facturas de Proveedores Anexo manual Gran Hotel
 Objetivo El objetivo de este nuevo módulo es controlar los gastos que genera el Hotel y ordenar sus pagos. No sólo los pagos que se realicen desde la caja del Hotel sino también los que se realizan desde
Objetivo El objetivo de este nuevo módulo es controlar los gastos que genera el Hotel y ordenar sus pagos. No sólo los pagos que se realicen desde la caja del Hotel sino también los que se realizan desde
Sistema Integral de Tesorería Módulo de Control Financiero Manual de Operación
 Aplicaciones y Servicios de Información EMPRESS S.C. Página 1 de 20 CONTENIDO Breve descripción del... 3 Menú Archivos... 4 Saldos Bancarios.-...4 Catálogo de Movimientos Bancarios.-...5 Administración
Aplicaciones y Servicios de Información EMPRESS S.C. Página 1 de 20 CONTENIDO Breve descripción del... 3 Menú Archivos... 4 Saldos Bancarios.-...4 Catálogo de Movimientos Bancarios.-...5 Administración
Sage SaaS Class Laboral Integración con Impresos Oficiales
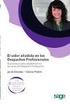 Sage SaaS Class Laboral Integración con Impresos Oficiales 1 INDICE DEL MANUAL INTRODUCCION... 3 1.- Mantenimiento de empresas... 4 2.- Gestión de modelos a presentar.... 5 2.1 Asignación de modelos/ impresos....
Sage SaaS Class Laboral Integración con Impresos Oficiales 1 INDICE DEL MANUAL INTRODUCCION... 3 1.- Mantenimiento de empresas... 4 2.- Gestión de modelos a presentar.... 5 2.1 Asignación de modelos/ impresos....
INSTRUCCIONES PRESENTACIÓN DE CUENTAS ANUALES EN EL REGISTRO MERCANTIL
 INSTRUCCIONES PRESENTACIÓN DE CUENTAS ANUALES EN EL REGISTRO MERCANTIL ContaSOL te permite preparar las Cuentas Anuales para su depósito en el Registro Mercantil. Una vez creado el archivo, lo puedes abrir
INSTRUCCIONES PRESENTACIÓN DE CUENTAS ANUALES EN EL REGISTRO MERCANTIL ContaSOL te permite preparar las Cuentas Anuales para su depósito en el Registro Mercantil. Una vez creado el archivo, lo puedes abrir
MANUAL DE USUARIO SAP R/3 CONTABILIZACIONES DE DEUDORES
 MANUAL DE USUARIO SAP R/3 CONTABILIZACIONES DE DEUDORES Contabilizaciones de deudores Creación de una factura de deudores 3 Contabilización de un abono de un deudor 8 Cobros Manuales por Totales 8 Cobros
MANUAL DE USUARIO SAP R/3 CONTABILIZACIONES DE DEUDORES Contabilizaciones de deudores Creación de una factura de deudores 3 Contabilización de un abono de un deudor 8 Cobros Manuales por Totales 8 Cobros
Los tipos de IVA no deducibles no se liquidan, por este motivo no se seleccionan automáticamente.
 Listados de IVA En los listados de IVA se seleccionan por defecto los tipos de IVA deducibles. Para ver todos los tipos de IVA hay que pulsar el botón "Avanzado" y seleccionar los tipos de IVA que se precisa
Listados de IVA En los listados de IVA se seleccionan por defecto los tipos de IVA deducibles. Para ver todos los tipos de IVA hay que pulsar el botón "Avanzado" y seleccionar los tipos de IVA que se precisa
Aplicación para el Registro de Piscinas de Salud Pública del Servicio Canario de la Salud. Manual de Usuario 1.7
 Aplicación para el Registro de Piscinas de Salud Pública del Servicio Canario de la Salud. Manual de Usuario 1.7 Índice 1. Introducción... 3 2. Cómo acceder a la aplicación?... 4 3. Cómo trabajar con la
Aplicación para el Registro de Piscinas de Salud Pública del Servicio Canario de la Salud. Manual de Usuario 1.7 Índice 1. Introducción... 3 2. Cómo acceder a la aplicación?... 4 3. Cómo trabajar con la
ÍNDICE Prólogo Programación del curso de Contaplus... 7 Objetivos... 7 Requisitos... 7
 ÍNDICE Prólogo... 7 Programación del curso de Contaplus... 7... 7 Requisitos... 7 del curso... 8 1.- Introducción a Contaplus... 8 2.- Primeros pasos con Contaplus. Descripción de la pantalla de Contaplus...
ÍNDICE Prólogo... 7 Programación del curso de Contaplus... 7... 7 Requisitos... 7 del curso... 8 1.- Introducción a Contaplus... 8 2.- Primeros pasos con Contaplus. Descripción de la pantalla de Contaplus...
Sistema de Liquidación Directa. Servicio de Solicitud de Borradores On-line. Subdirección General de Afiliación, Cotización y Gestión del Sistema RED
 Sistema de Liquidación Directa On-line Subdirección General de Afiliación, Cotización y Gestión del Sistema RED Marzo de 2016 INDICE 1... 4 1.1 Introducción... 4 1.2 Características... 4 1.2.1 Objetivo
Sistema de Liquidación Directa On-line Subdirección General de Afiliación, Cotización y Gestión del Sistema RED Marzo de 2016 INDICE 1... 4 1.1 Introducción... 4 1.2 Características... 4 1.2.1 Objetivo
Guía rápida de uso de Visual Sueldos
 Guía rápida de uso de Visual Sueldos Aquí podemos observar la pantalla principal del sistema, en la parte superior o barra de botones, se encuentran todas las opciones disponibles. En la parte inferior
Guía rápida de uso de Visual Sueldos Aquí podemos observar la pantalla principal del sistema, en la parte superior o barra de botones, se encuentran todas las opciones disponibles. En la parte inferior
Sistema de Gestión Académica. Prácticas en Empresas
 Sistema de Gestión Académica Servicio de Informática Área de Gestión Abril de 2004 1 Introducción... 3 2 Interfaz... 4 2.1 Pantalla Inicio 4 2.2 Lista de valores 5 2.3 Salir y grabar 5 2.4 Tipos de datos
Sistema de Gestión Académica Servicio de Informática Área de Gestión Abril de 2004 1 Introducción... 3 2 Interfaz... 4 2.1 Pantalla Inicio 4 2.2 Lista de valores 5 2.3 Salir y grabar 5 2.4 Tipos de datos
Manual de Modificaciones necesarias en Gdp para la adaptación a los nuevos Tipos de IVA
 Manual de Modificaciones necesarias en Gdp para la adaptación a los nuevos Tipos de IVA A partir del día en que se aplique la subida de iva, los nuevos tipos de iva aplicables pasan del 18 al 21 % para
Manual de Modificaciones necesarias en Gdp para la adaptación a los nuevos Tipos de IVA A partir del día en que se aplique la subida de iva, los nuevos tipos de iva aplicables pasan del 18 al 21 % para
Guía de Módulo de Egresos
 Guía de Módulo de Egresos Versión 1.0 Tel. 01 800 63 22 887 ÍNDICE -INTRODUCCIÓN...3 1.-Módulo de Egresos...4 1.1- Comprobantes...5 1.2-Proveedores...6 1.3- Gastos y Compras...11 1.4-Cuentas por Pagar...15
Guía de Módulo de Egresos Versión 1.0 Tel. 01 800 63 22 887 ÍNDICE -INTRODUCCIÓN...3 1.-Módulo de Egresos...4 1.1- Comprobantes...5 1.2-Proveedores...6 1.3- Gastos y Compras...11 1.4-Cuentas por Pagar...15
Guía de uso del sistema de acceso al DiViSA
 Guía de uso del sistema de acceso al DiViSA Para acceder al sistema de aplicación y corrección del DiViSA debe registrarse como usuario en www.teacorrige.com. Para hacerlo solo debe seguir los pasos que
Guía de uso del sistema de acceso al DiViSA Para acceder al sistema de aplicación y corrección del DiViSA debe registrarse como usuario en www.teacorrige.com. Para hacerlo solo debe seguir los pasos que
TARJETAS: POS INTEGRADO
 TARJETAS: POS INTEGRADO El módulo TESORERÍA contempla tres modalidades de trabajo con respecto a las tarjetas de crédito/débito: POS integrado: bajo esta modalidad se evita el ingreso manual de datos tanto
TARJETAS: POS INTEGRADO El módulo TESORERÍA contempla tres modalidades de trabajo con respecto a las tarjetas de crédito/débito: POS integrado: bajo esta modalidad se evita el ingreso manual de datos tanto
onta ContaPlus Profesional Ficha Producto
 onta La solución de gestión contable monopuesto y multiusuario, ideal para las PYMES por su flexibilidad y eficacia. Gestión ágil y sencilla del ciclo financiero de la empresa, para cubrir además las principales
onta La solución de gestión contable monopuesto y multiusuario, ideal para las PYMES por su flexibilidad y eficacia. Gestión ágil y sencilla del ciclo financiero de la empresa, para cubrir además las principales
MÓDULO 14 ANALÍTICA PRESUPUESTOS DEPARTAMENTOS ESTADISTICAS RATIOS INFORMACIÓN
 MÓDULO 14 ANALÍTICA 14.1.- PRESUPUESTOS 14.2.- DEPARTAMENTOS 14.3.- ESTADISTICAS 14.4.- RATIOS 14.5.- INFORMACIÓN 2014 Software del Sol S. A. Queda prohibida cualquier forma de reproducción, distribución,
MÓDULO 14 ANALÍTICA 14.1.- PRESUPUESTOS 14.2.- DEPARTAMENTOS 14.3.- ESTADISTICAS 14.4.- RATIOS 14.5.- INFORMACIÓN 2014 Software del Sol S. A. Queda prohibida cualquier forma de reproducción, distribución,
Sistema de Liquidación Directa. Manual del servicio de Obtención de Duplicados de RNT y RLC
 Sistema de Liquidación Directa Manual del servicio de Obtención de Duplicados de RNT y RLC Subdirección General de Afiliación, Cotización y Gestión del Sistema RED Septiembre de 2016 ÍNDICE 1... 4 1.1
Sistema de Liquidación Directa Manual del servicio de Obtención de Duplicados de RNT y RLC Subdirección General de Afiliación, Cotización y Gestión del Sistema RED Septiembre de 2016 ÍNDICE 1... 4 1.1
PARAMETRIZACION CONTABLE DEL MÓDULO VENTAS
 PARAMETRIZACION CONTABLE DEL MÓDULO VENTAS Si en el módulo Procesos Generales-Datos Contables-Herramientas para Integración Contable indicó que integra con el módulo Tango Astor Contabilidad (Selección
PARAMETRIZACION CONTABLE DEL MÓDULO VENTAS Si en el módulo Procesos Generales-Datos Contables-Herramientas para Integración Contable indicó que integra con el módulo Tango Astor Contabilidad (Selección
Gestión de Cartera. Configuración
 Gestión de Cartera Configuración El tratamiento y posterior gestión de Cartera en la Aplicación Tinfor Contabilidad, dispone de algunos parámetros que permitirán configurarla en función de su forma de
Gestión de Cartera Configuración El tratamiento y posterior gestión de Cartera en la Aplicación Tinfor Contabilidad, dispone de algunos parámetros que permitirán configurarla en función de su forma de
Boletín de Novedades y Mejoras versión 2010.1
 Boletín de Novedades y Mejoras versión 2010.1 nº 28 Marzo - 2010 Contenido: Plataforma Carga selectores 1 Producción Mnto. Estructuras Bases 1 Plataforma Optimización carga de Selectores Optimización general
Boletín de Novedades y Mejoras versión 2010.1 nº 28 Marzo - 2010 Contenido: Plataforma Carga selectores 1 Producción Mnto. Estructuras Bases 1 Plataforma Optimización carga de Selectores Optimización general
MÓDULO 6 I.V.A. / I.G.I.C. SOLUCIONARIO DE LOS SUPUESTOS PRÁCTICOS
 MÓDULO 6 I.V.A. / I.G.I.C. SOLUCIONARIO DE LOS SUPUESTOS PRÁCTICOS 2014 Software del Sol S. A. Queda prohibida cualquier forma de reproducción, distribución, comunicación pública o transformación de este
MÓDULO 6 I.V.A. / I.G.I.C. SOLUCIONARIO DE LOS SUPUESTOS PRÁCTICOS 2014 Software del Sol S. A. Queda prohibida cualquier forma de reproducción, distribución, comunicación pública o transformación de este
Manual de Usuario para Proponentes
 Manual de Usuario para Proponentes Sistema de Información para la Inscripción de Proponentes Puerto de Santa Marta Tabla de Contenido INTRODUCCIÓN... 2 CONVENCIONES DEL MANUAL... 3 1. ACCESO AL SISTEMA...
Manual de Usuario para Proponentes Sistema de Información para la Inscripción de Proponentes Puerto de Santa Marta Tabla de Contenido INTRODUCCIÓN... 2 CONVENCIONES DEL MANUAL... 3 1. ACCESO AL SISTEMA...
Manual de Uso. Copyright 2003 TARIC, S.A.
 Manual de Uso Copyright 2003 TARIC, S.A. NOMENCLATOR 1. Introducción. Nomenclator es una base de datos que contiene las partidas Taric y sus descripciones, las unidades suplementarias, las observaciones
Manual de Uso Copyright 2003 TARIC, S.A. NOMENCLATOR 1. Introducción. Nomenclator es una base de datos que contiene las partidas Taric y sus descripciones, las unidades suplementarias, las observaciones
Movistar Imagenio Recarga de Móviles MANUAL DE USUARIO
 Recarga de Móviles MANUAL DE USUARIO Versión: 2 Publicación: abril 2010 Este manual de servicio es propiedad de Telefónica de España SAU, queda terminante prohibida la manipulación total o parcial de su
Recarga de Móviles MANUAL DE USUARIO Versión: 2 Publicación: abril 2010 Este manual de servicio es propiedad de Telefónica de España SAU, queda terminante prohibida la manipulación total o parcial de su
Novedades programa de contabilidad EURO SICAL V Rv30
 Novedades programa de contabilidad EURO SICAL V 3.1.1. Rv30 Soria a 12 de Agosto de 2013 1. Introducción... 3 2. Información trimestral sobre la liquidación.... 3 2.1. Generación de equivalencias LENLOC...3
Novedades programa de contabilidad EURO SICAL V 3.1.1. Rv30 Soria a 12 de Agosto de 2013 1. Introducción... 3 2. Información trimestral sobre la liquidación.... 3 2.1. Generación de equivalencias LENLOC...3
DKS1 Contabilidad y Finanzas (2011) Página 1 de 8
 Página 1 de 8 Características Generales DKS1 -Aplicación de Contabilidad parametrizable y configurable. -Acceso Web desde cualquier dispositivo provisto de un navegador. -Accesible a cualquier hora desde
Página 1 de 8 Características Generales DKS1 -Aplicación de Contabilidad parametrizable y configurable. -Acceso Web desde cualquier dispositivo provisto de un navegador. -Accesible a cualquier hora desde
Instructivo Configuración de Máquinas Fiscales
 Instructivo Configuración de Máquinas Fiscales Estimado usuario le facilitamos este instructivo para guiarlo a través de la configuración de su máquina fiscal. Al momento que decida configurar su máquina
Instructivo Configuración de Máquinas Fiscales Estimado usuario le facilitamos este instructivo para guiarlo a través de la configuración de su máquina fiscal. Al momento que decida configurar su máquina
Instructivo Costo Promedio Ponderado en el software administrativo
 en el software administrativo Utilizar Costo Promedio Ponderado El costo promedio ponderado consiste en determinar un promedio, sumando los valores existentes en el inventario con los valores de las nuevas
en el software administrativo Utilizar Costo Promedio Ponderado El costo promedio ponderado consiste en determinar un promedio, sumando los valores existentes en el inventario con los valores de las nuevas
Instructivo Solicitudes de pagos entre los sistemas de Nómina y Administrativo
 Instructivo Solicitudes de pagos entre los sistemas de Nómina y Administrativo El software Nómina bajo Windows ahora permite generar los pagos de nómina directamente al software Administrativo. Para tener
Instructivo Solicitudes de pagos entre los sistemas de Nómina y Administrativo El software Nómina bajo Windows ahora permite generar los pagos de nómina directamente al software Administrativo. Para tener
MANUAL DE INSTRUCCIONES PARA LA SOLICITUD DE AYUDAS
 MANUAL DE INSTRUCCIONES PARA LA SOLICITUD DE AYUDAS Contenido Introducción...2 Registro...2 Iniciar sesión...4 Solicitar ayuda...4 Página de proyectos solicitados...5 Completar solicitud Página de proyecto...5
MANUAL DE INSTRUCCIONES PARA LA SOLICITUD DE AYUDAS Contenido Introducción...2 Registro...2 Iniciar sesión...4 Solicitar ayuda...4 Página de proyectos solicitados...5 Completar solicitud Página de proyecto...5
Manual del sistema de pre documentación Dypaq
 Manual del sistema de pre documentación Dypaq El sistema de pre documentación de Dypaq fue diseñado para brindar a nuestros clientes agilidad en el proceso de pre documentación, así como soluciones a sus
Manual del sistema de pre documentación Dypaq El sistema de pre documentación de Dypaq fue diseñado para brindar a nuestros clientes agilidad en el proceso de pre documentación, así como soluciones a sus
Nuevos Tipos de IVA Septiembre 2012
 Nuevos Tipos de IVA Septiembre 2012 Aplicaciones Productor A partir del 1 de Septiembre de 2012 entra en vigor el cambio de los tipos de IVA. El IVA reducido pasa del 8% al 10% El IVA general pasa del
Nuevos Tipos de IVA Septiembre 2012 Aplicaciones Productor A partir del 1 de Septiembre de 2012 entra en vigor el cambio de los tipos de IVA. El IVA reducido pasa del 8% al 10% El IVA general pasa del
PERIODO 3 HOJA DE CÁLCULO CONCEPTOS INTERMEDIOS OPERACIONES CON CELDAS, FILAS Y COLUMNAS EN EXCEL SELECCIONAR COPIAR MOVER BORRAR
 PERIODO 3 HOJA DE CÁLCULO CONCEPTOS INTERMEDIOS CONTENIDOS OPERACIONES CON LIBROS DE TRABAJO EN EXCEL GUARDAR UN LIBRO CERRAR UN LIBRO. CREAR UN NUEVO LIBRO. ABRIR UN LIBRO OPERACIONES CON CELDAS, FILAS
PERIODO 3 HOJA DE CÁLCULO CONCEPTOS INTERMEDIOS CONTENIDOS OPERACIONES CON LIBROS DE TRABAJO EN EXCEL GUARDAR UN LIBRO CERRAR UN LIBRO. CREAR UN NUEVO LIBRO. ABRIR UN LIBRO OPERACIONES CON CELDAS, FILAS
Submenú Cuenta corriente Clientes
 CUENTAS CORRIENTES DE CLIENTES Este submenú incluido en el programa de gestión de ventas, es el encargado de dar las herramientas de administración de las cuentas corrientes de clientes, permite ingresar
CUENTAS CORRIENTES DE CLIENTES Este submenú incluido en el programa de gestión de ventas, es el encargado de dar las herramientas de administración de las cuentas corrientes de clientes, permite ingresar
CREACIÓN Y CIERRE EJERCICIO
 CREACIÓN Y CIERRE EJERCICIO Rev.8 Diciembre 2015. Manual_Cierre_y_Apertura_Contable_2015.pdf I N D I C E DESDE EL ADMINISTRADOR DE CONTA5 SQL... 2 1. CREAR UN NUEVO EJERCICIO... 2 1.1. Crear un ejercicio
CREACIÓN Y CIERRE EJERCICIO Rev.8 Diciembre 2015. Manual_Cierre_y_Apertura_Contable_2015.pdf I N D I C E DESDE EL ADMINISTRADOR DE CONTA5 SQL... 2 1. CREAR UN NUEVO EJERCICIO... 2 1.1. Crear un ejercicio
Manual de Usuario Webmail Horde
 UNIVERSIDAD NACIONAL DE LA PLATA Manual de Usuario Webmail Horde 1 mesadeayuda@cespi.unlp.edu.ar Índice Acceso al Sistema Webmail 3 Leer los mensaje de correo electrónico 4 Borrar los mensajes de correo
UNIVERSIDAD NACIONAL DE LA PLATA Manual de Usuario Webmail Horde 1 mesadeayuda@cespi.unlp.edu.ar Índice Acceso al Sistema Webmail 3 Leer los mensaje de correo electrónico 4 Borrar los mensajes de correo
PRESTACIONES de a3soc Experto. Servicio de atención directa. Asistente para la confección automática de documentos
 PRESTACIONES de a3soc Experto Servicio de atención directa A3soc Experto dispone de un Servicio de Atención Telefónica diferenciado, compuesto por un equipo específico de personas, con amplia experiencia
PRESTACIONES de a3soc Experto Servicio de atención directa A3soc Experto dispone de un Servicio de Atención Telefónica diferenciado, compuesto por un equipo específico de personas, con amplia experiencia
Terceros Ekon Sical. Departamento de Informática
 1 Terceros Ekon Sical Departamento de Informática 2 TERCEROS En la aplicación hay dos puntos de menú donde pueden tratarse los terceros dentro de SP Base y en la contabilidad en la entrada específica de
1 Terceros Ekon Sical Departamento de Informática 2 TERCEROS En la aplicación hay dos puntos de menú donde pueden tratarse los terceros dentro de SP Base y en la contabilidad en la entrada específica de
Como crear horas extras manualmente
 Para crear horas extras manualmente, primero deberá configurar los lugares de trabajo y los comentarios de los trabajos realizados que se pueden insertar en la creación de las Horas Extras. Para configurar
Para crear horas extras manualmente, primero deberá configurar los lugares de trabajo y los comentarios de los trabajos realizados que se pueden insertar en la creación de las Horas Extras. Para configurar
Avance - Soluciones Informáticas Página 1 de 17
 Software de Liquidación de SUELDOS Avance - Soluciones Informáticas Página 1 de 17 Información General del Programa Gracias por elegir nuestro software. A-Sueldos es un sistema para la liquidación de sueldos
Software de Liquidación de SUELDOS Avance - Soluciones Informáticas Página 1 de 17 Información General del Programa Gracias por elegir nuestro software. A-Sueldos es un sistema para la liquidación de sueldos
- 1 - MANUAL DE USUARIO - AFILIADOS CONTENIDO
 CONTENIDO INSCRIPCION DE SU ESTABLECIMIENTO... 2 MODIFICACIÓN DE CONTRASEÑA... 5 RECUPERACIÓN DE CONTRASEÑA... 6 HACER UNA SOLICITUD... 8 VISUALIZAR DATOS... 10 CONTACTO... 11 MODIFICAR UN CONTACTO...
CONTENIDO INSCRIPCION DE SU ESTABLECIMIENTO... 2 MODIFICACIÓN DE CONTRASEÑA... 5 RECUPERACIÓN DE CONTRASEÑA... 6 HACER UNA SOLICITUD... 8 VISUALIZAR DATOS... 10 CONTACTO... 11 MODIFICAR UN CONTACTO...
Facturación Electrónica
 Facturación Electrónica en Adquira Marketplace ANEXO Pedidos de BBVA facturables electrónicamente, no facturables electrónicamente y mixtos (VERSIÓN 02) Septiembre 2006 1 de 17 Propiedad Intelectual La
Facturación Electrónica en Adquira Marketplace ANEXO Pedidos de BBVA facturables electrónicamente, no facturables electrónicamente y mixtos (VERSIÓN 02) Septiembre 2006 1 de 17 Propiedad Intelectual La
Guía rápida funcionamiento general
 Introducción Pantalla de inicio Guía rápida funcionamiento general Listados Crear un registro Filtro Filtro ágil Orden de datos Consultas Herramientas de fila Gráficas Fichas Datos calculados Acceso a
Introducción Pantalla de inicio Guía rápida funcionamiento general Listados Crear un registro Filtro Filtro ágil Orden de datos Consultas Herramientas de fila Gráficas Fichas Datos calculados Acceso a
FACTURAS. Qué es una factura? Cómo crear una factura?
 FACTURAS Qué es una factura? Permite registrar las cantidades como valores de los productos o servicios vendidos y una vez elaborada se podrá enviar por mail al cliente para su revisión y pago. Cómo crear
FACTURAS Qué es una factura? Permite registrar las cantidades como valores de los productos o servicios vendidos y una vez elaborada se podrá enviar por mail al cliente para su revisión y pago. Cómo crear
MANUAL DE USUARIO PROFESORES
 MANUAL DE USUARIO PROFESORES Índice ÍNDICE... 1 RESUMEN... 1 FICHA DE PROFESOR... 1 INSCRIPCIÓN DE PROFESOR... 4 RELACIÓN DE CANDIDATOS... 8 MODIFICACIÓN DE PROFESORES... 9 Resumen En este documento se
MANUAL DE USUARIO PROFESORES Índice ÍNDICE... 1 RESUMEN... 1 FICHA DE PROFESOR... 1 INSCRIPCIÓN DE PROFESOR... 4 RELACIÓN DE CANDIDATOS... 8 MODIFICACIÓN DE PROFESORES... 9 Resumen En este documento se
GUIA DE USUARIO PAGOS DE SERVICIOS DGA
 GUIA DE USUARIO PAGOS DE SERVICIOS DGA CONTRALORIA Unidad de Organización & Métodos Marzo de 2003 Indice Contenido Página COMO INGRESAR A BANCANET 3 PAGOS DE SERVICIOS PUBLICOS 6 ADMINISTRACION DE ACCESOS
GUIA DE USUARIO PAGOS DE SERVICIOS DGA CONTRALORIA Unidad de Organización & Métodos Marzo de 2003 Indice Contenido Página COMO INGRESAR A BANCANET 3 PAGOS DE SERVICIOS PUBLICOS 6 ADMINISTRACION DE ACCESOS
GESTIÓN DE FICHEROS. Remesas de recibos
 GESTIÓN DE FICHEROS Remesas de recibos 2 Índice Envío de ficheros.xml...3 Envío de ficheros.txt...4 Envío de ficheros.xls...9 Envío manual de ficheros...16 Envío de ficheros a partir de una remesa ya emitida...25
GESTIÓN DE FICHEROS Remesas de recibos 2 Índice Envío de ficheros.xml...3 Envío de ficheros.txt...4 Envío de ficheros.xls...9 Envío manual de ficheros...16 Envío de ficheros a partir de una remesa ya emitida...25
MODELO 200. Impuesto de SOCIEDADES 2012 Anexo Contabilidad CONTA5 SQL
 Conta5 SQL MODELO 200. Impuesto de SOCIEDADES 2012 Anexo Contabilidad CONTA5 SQL Revisión Julio 2013-07-13 \\Server2008\g\IntranetSQL\Documentos SQL\MANUALES_GESTION5\MANUALES Conta5SQL\MANUAL_CONTA5_2011\AnexoConta5_Modelo200_ImpSociedades.doc
Conta5 SQL MODELO 200. Impuesto de SOCIEDADES 2012 Anexo Contabilidad CONTA5 SQL Revisión Julio 2013-07-13 \\Server2008\g\IntranetSQL\Documentos SQL\MANUALES_GESTION5\MANUALES Conta5SQL\MANUAL_CONTA5_2011\AnexoConta5_Modelo200_ImpSociedades.doc
09/12/2010 Módulo de Recetas Base
 Botones de la Barra de Herramientas / Otros botones Nuevo registro Guardar información La pantalla se limpiará de datos de registros anteriores y se estará en disposición de comenzar a meter la información
Botones de la Barra de Herramientas / Otros botones Nuevo registro Guardar información La pantalla se limpiará de datos de registros anteriores y se estará en disposición de comenzar a meter la información
Módulo de Ingresos. Versión 1.0.
 Módulo de Ingresos Versión 1.0 rápido seguro confiable Índice Introducción Comprobantes Clientes Facturación Cuentas por Cobrar Seleccionar Comprobante Ingresos Descuentos y Devoluciones Estado de Cuenta
Módulo de Ingresos Versión 1.0 rápido seguro confiable Índice Introducción Comprobantes Clientes Facturación Cuentas por Cobrar Seleccionar Comprobante Ingresos Descuentos y Devoluciones Estado de Cuenta
NOTAS TÉCNICAS SOBRE EL SIT: Facturas: configuración y registro
 NOTAS TÉCNICAS SOBRE EL SIT: Facturas: configuración y registro Introducción 2 Introducción...3 Series de Facturas...3 Nueva Serie... 3 Opciones de Series... 3 Fusionar Series... 4 Acceso a Series... 4
NOTAS TÉCNICAS SOBRE EL SIT: Facturas: configuración y registro Introducción 2 Introducción...3 Series de Facturas...3 Nueva Serie... 3 Opciones de Series... 3 Fusionar Series... 4 Acceso a Series... 4
CONTRA RECIBO POR SELECCIÓN
 CONTRA RECIBO POR SELECCIÓN El sistema Facturación cuenta con un módulo especial para la elaboración de contra recibos, al cual se puede accesar a través de la opción Contra Recibo por Selección dentro
CONTRA RECIBO POR SELECCIÓN El sistema Facturación cuenta con un módulo especial para la elaboración de contra recibos, al cual se puede accesar a través de la opción Contra Recibo por Selección dentro
Declaración anual de operaciones con terceras personas (MOD.347)
 Declaración anual de operaciones con terceras personas (MOD.347) INTRODUCCIÓN En la versión 4.01.216 de ClaveCon, se adapta el modelo 347 estatal del ejercicio 2011 a las especificaciones establecidas
Declaración anual de operaciones con terceras personas (MOD.347) INTRODUCCIÓN En la versión 4.01.216 de ClaveCon, se adapta el modelo 347 estatal del ejercicio 2011 a las especificaciones establecidas
MANUAL DE USUARIO DEL SISTEMA MATEGE
 MANUAL DE USUARIO DEL SISTEMA MATEGE Índice del documento: INTRODUCCIÓN... 4 REQUISITOS... 5 ACCESO AL SISTEMA... 5 MATRICULACIÓN DE VEHÍCULOS... 5 Gestor Administrativo... 5 Empleado de Gestoría... 5
MANUAL DE USUARIO DEL SISTEMA MATEGE Índice del documento: INTRODUCCIÓN... 4 REQUISITOS... 5 ACCESO AL SISTEMA... 5 MATRICULACIÓN DE VEHÍCULOS... 5 Gestor Administrativo... 5 Empleado de Gestoría... 5
MANUAL DE USUARIO PARA LA DECLARACIÓN INFORMATIVA SOBRE EL ISR DIFERIDO EN CONSOLIDACION FISCAL 19-A Versión 2.0.0
 PARA LA DECLARACIÓN INFORMATIVA SOBRE EL ISR DIFERIDO EN CONSOLIDACION FISCAL 19-A Versión 2.0.0 El Servicio de Administración Tributaria (SAT), pone a su disposición una guía para interactuar con la DECLARACIÓN
PARA LA DECLARACIÓN INFORMATIVA SOBRE EL ISR DIFERIDO EN CONSOLIDACION FISCAL 19-A Versión 2.0.0 El Servicio de Administración Tributaria (SAT), pone a su disposición una guía para interactuar con la DECLARACIÓN
Diagrama del Proceso de Cuentas por Pagar
 Diagrama del Proceso de Cuentas por Pagar ERP SuperADMINISTRADOR Funcionalidad Proceso de Cuentas por Pagar Noviembre 2015 pág. 6-1 6.1 Configuración 6.1.1 Asignación de Póliza Entrar al Menú Cuentas por
Diagrama del Proceso de Cuentas por Pagar ERP SuperADMINISTRADOR Funcionalidad Proceso de Cuentas por Pagar Noviembre 2015 pág. 6-1 6.1 Configuración 6.1.1 Asignación de Póliza Entrar al Menú Cuentas por
Microsoft Office Word
 Microsoft Office Word Objetivos del capítulo: Aprender lo que es un procesador de textos. Aprender a ejecutar el programa cada que vez que se quiere usar. Aprender los elementos de la pantalla principal
Microsoft Office Word Objetivos del capítulo: Aprender lo que es un procesador de textos. Aprender a ejecutar el programa cada que vez que se quiere usar. Aprender los elementos de la pantalla principal
DECLARACIONES INFORMATIVAS
 Con AMCONTA se pueden generar los ficheros en formato BOE que se pueden integrar en la Plataforma de Informativas de la Agencia Tributaria. Programa de Ayuda Multiplataforma de la Agencia Tributaria. Para
Con AMCONTA se pueden generar los ficheros en formato BOE que se pueden integrar en la Plataforma de Informativas de la Agencia Tributaria. Programa de Ayuda Multiplataforma de la Agencia Tributaria. Para
Personal. Partes de Trabajo WhitePaper Agosto 2008
 Personal. Partes de Trabajo WhitePaper Agosto 2008 Contenidos 1. Propósito 3 2. Prerrequisitos 4 2.1. Apartado Personal 4 2.1.1. Como añadir un empleado en Personal 4 2.2. Apartado PuestosMO 7 3. Partes
Personal. Partes de Trabajo WhitePaper Agosto 2008 Contenidos 1. Propósito 3 2. Prerrequisitos 4 2.1. Apartado Personal 4 2.1.1. Como añadir un empleado en Personal 4 2.2. Apartado PuestosMO 7 3. Partes
CÓMO PARTICIPAR EN LICITACIONES DE METRO DE MADRID
 CÓMO PARTICIPAR EN LICITACIONES DE METRO DE MADRID ACCESO A LA APLICACIÓN SRM PARA DESCARGA DE PLIEGOS / PRESENTACIÓN DE OFERTAS 1 TRAMITACIÓN DE LICITACIONES EN METRO DE MADRID Metro de Madrid dispone
CÓMO PARTICIPAR EN LICITACIONES DE METRO DE MADRID ACCESO A LA APLICACIÓN SRM PARA DESCARGA DE PLIEGOS / PRESENTACIÓN DE OFERTAS 1 TRAMITACIÓN DE LICITACIONES EN METRO DE MADRID Metro de Madrid dispone
IMPUESTO A LAS GANANCIAS 4ta. CATEGORÍA
 IMPUESTO A LAS GANANCIAS 4ta. CATEGORÍA A partir del 01 de enero de 2015, de acuerdo a la normativa de AFIP, todo el personal, de cualquier escalafón, perteneciente a la Administración Central, estará
IMPUESTO A LAS GANANCIAS 4ta. CATEGORÍA A partir del 01 de enero de 2015, de acuerdo a la normativa de AFIP, todo el personal, de cualquier escalafón, perteneciente a la Administración Central, estará
Para poder comenzar a trabajar con Excel, es necesario considerar los siguientes términos:
 Conceptos básicos de Excel Para poder comenzar a trabajar con Excel, es necesario considerar los siguientes términos: Libro de trabajo Un libro de trabajo es el archivo que creamos con Excel, es decir,
Conceptos básicos de Excel Para poder comenzar a trabajar con Excel, es necesario considerar los siguientes términos: Libro de trabajo Un libro de trabajo es el archivo que creamos con Excel, es decir,
Ud. puede excluir cuotas que no desea rendir y se encuentran incluidas en su último informe de preliquidación. Para ello siga los siguientes pasos:
 Cobranza Cómo accedo al de detalle de mis preliquidaciones? 2. Desde allí Ud. tendrá acceso a una lista de las cuentas de productor que solicitó gestionar. 3. Haga clic en el botón para visualizar la lista
Cobranza Cómo accedo al de detalle de mis preliquidaciones? 2. Desde allí Ud. tendrá acceso a una lista de las cuentas de productor que solicitó gestionar. 3. Haga clic en el botón para visualizar la lista
Créditos documentarios de exportación Pestaña de Extranjero
 Cómo acceder al servicio? Seleccione la pestaña Extranjero de la parte identificada de Ruralvía. Seleccione la opción que desee en el menú lateral Créditos Documentarios de Exportación. CONSULTA OPERACIONES
Cómo acceder al servicio? Seleccione la pestaña Extranjero de la parte identificada de Ruralvía. Seleccione la opción que desee en el menú lateral Créditos Documentarios de Exportación. CONSULTA OPERACIONES
Registro, seguimiento y contabilización de Justificantes de Gastos
 Registro, seguimiento y contabilización de Justificantes de Gastos Este módulo no es de obligada utilización, pero su uso puede facilitar tanto la contabilización de las operaciones correspondientes a
Registro, seguimiento y contabilización de Justificantes de Gastos Este módulo no es de obligada utilización, pero su uso puede facilitar tanto la contabilización de las operaciones correspondientes a
Manual de Usuario SIGECOF REGISTRO DE ASIENTO DE AJUSTE
 Manual de Usuario SIGECOF APROBADO POR: JEFE DE LA ONCOP Punto: DGAT-002-2016 De Fecha: 15/07/2016 CONTROL DE REVISIONES Y ACTUALIZACIONES Nº de Versión Fecha de Aprobación y/o Actualización Punto de Cuenta
Manual de Usuario SIGECOF APROBADO POR: JEFE DE LA ONCOP Punto: DGAT-002-2016 De Fecha: 15/07/2016 CONTROL DE REVISIONES Y ACTUALIZACIONES Nº de Versión Fecha de Aprobación y/o Actualización Punto de Cuenta
La versión del sistema de la consola del JAVA recomendado es la Esta aplicación opera en cualquier Sistema Operativo Windows.
 GUÍA DE USUARIO PARA LA DECLARACIÓN DE INFORMATIVA MÚLTIPLE El Servicio de Administración Tributaria (SAT), pone a su disposición una guía para el llenado de la DECLARACIÓN INFORMATIVA MÚLTIPLE 2005, con
GUÍA DE USUARIO PARA LA DECLARACIÓN DE INFORMATIVA MÚLTIPLE El Servicio de Administración Tributaria (SAT), pone a su disposición una guía para el llenado de la DECLARACIÓN INFORMATIVA MÚLTIPLE 2005, con
SIIGO WINDOWS. Procesos Programación de Pagos. Cartilla
 SIIGO WINDOWS Procesos Programación de Pagos Cartilla I Tabla de Contenido 1. Presentación 2. Qué es una Programación de Pagos? 3. Cuál es la Ruta para Ejecutar la Programación de Pagos? 4. Cuáles son
SIIGO WINDOWS Procesos Programación de Pagos Cartilla I Tabla de Contenido 1. Presentación 2. Qué es una Programación de Pagos? 3. Cuál es la Ruta para Ejecutar la Programación de Pagos? 4. Cuáles son
Registro de Importaciones y adquisiciones intracomunitarias con EUROWIN y su resultado en el modelo 340 y 303
 Registro de Importaciones y adquisiciones intracomunitarias con EUROWIN y su resultado en el modelo 340 y 303 REGISTRO DE IMPORTACIONES CÓMO SE REGISTRA UNA IMPORTACIÓN? La operación se anota en el Libro
Registro de Importaciones y adquisiciones intracomunitarias con EUROWIN y su resultado en el modelo 340 y 303 REGISTRO DE IMPORTACIONES CÓMO SE REGISTRA UNA IMPORTACIÓN? La operación se anota en el Libro
SOROLLA2 GUIA PRÁCTICA SIMPLIFICADA REGISTRO CONTABLE DE FACTURAS. (Junio 2014)
 SOROLLA2 GUIA PRÁCTICA SIMPLIFICADA REGISTRO CONTABLE DE FACTURAS (Junio 2014) 1. REGISTRO CONTABLE DE FACTURAS (RCF) De acuerdo con la Ley 25/2013, de 27 de diciembre, de impulso de la factura electrónica
SOROLLA2 GUIA PRÁCTICA SIMPLIFICADA REGISTRO CONTABLE DE FACTURAS (Junio 2014) 1. REGISTRO CONTABLE DE FACTURAS (RCF) De acuerdo con la Ley 25/2013, de 27 de diciembre, de impulso de la factura electrónica
PRUEBA DE ACCESO A LAS ENSEÑANZAS UNIVERSITARIAS OFICIALES DE GRADO 2016
 PRUEBA DE ACCESO A LAS ENSEÑANZAS UNIVERSITARIAS OFICIALES DE GRADO 2016 Mayores de 25 y 45 años MANUAL DEL CORRECTOR INDICE 1. REQUISITOS DE LA APLICACIÓN...2 2. USO DEL LECTOR DE CÓDIGO DE BARRAS...2
PRUEBA DE ACCESO A LAS ENSEÑANZAS UNIVERSITARIAS OFICIALES DE GRADO 2016 Mayores de 25 y 45 años MANUAL DEL CORRECTOR INDICE 1. REQUISITOS DE LA APLICACIÓN...2 2. USO DEL LECTOR DE CÓDIGO DE BARRAS...2
Novedades Versión Versión Escritorio y Cloud
 Novedades Versión 15.10 Versión Escritorio y Cloud 1 Novedades Versión 15.10.doc Índice 1. Novedades Escritorio Pág. 3 1.1. Novedades Generales Pág. 3 Pág. 3 Agenda Pág. 4 Correo Pág. 4 Facturación Pág.
Novedades Versión 15.10 Versión Escritorio y Cloud 1 Novedades Versión 15.10.doc Índice 1. Novedades Escritorio Pág. 3 1.1. Novedades Generales Pág. 3 Pág. 3 Agenda Pág. 4 Correo Pág. 4 Facturación Pág.
UNION TEMPORAL indenovagse SUPERINTENDENCIA DEL SUBSIDIO FAMILIAR PROCEDIMIENTO GENÉRICO. Proyecto. Manual de uso. Título. Realizado por.
 Proyecto Título PROCEDIMIENTO GENÉRICO Manual de uso Realizado por Dirigido a UNION TEMPORAL indenovagse SUPERINTENDENCIA DEL SUBSIDIO FAMILIAR Fecha 26/09/2014 Versión 2.0 OBJETIVO Este manual tiene como
Proyecto Título PROCEDIMIENTO GENÉRICO Manual de uso Realizado por Dirigido a UNION TEMPORAL indenovagse SUPERINTENDENCIA DEL SUBSIDIO FAMILIAR Fecha 26/09/2014 Versión 2.0 OBJETIVO Este manual tiene como
- MANUAL DE USUARIO - KZ GUÍA DE PRODUCCIÓN
 - MANUAL DE USUARIO - KZ GUÍA DE PRODUCCIÓN Aplicación: Kz Guía Producción Instagi Instagi Teléfono: 943424465-943466874 Email: instagi@instagi.com Índice 1. Introducción...6 1.1. Acceso...6 1.2. Registro...7
- MANUAL DE USUARIO - KZ GUÍA DE PRODUCCIÓN Aplicación: Kz Guía Producción Instagi Instagi Teléfono: 943424465-943466874 Email: instagi@instagi.com Índice 1. Introducción...6 1.1. Acceso...6 1.2. Registro...7
Versión 1.0. Manual del Usuario Proveedor
 hipercompras Versión 1.0 Manual del Usuario Proveedor INDICE DE CONTENIDOS Requerimientos de Software:... 4 Instalación y configuración del MS Internet Explorer 5.0...4 Ingreso a HiperCompras... 6 Descripción
hipercompras Versión 1.0 Manual del Usuario Proveedor INDICE DE CONTENIDOS Requerimientos de Software:... 4 Instalación y configuración del MS Internet Explorer 5.0...4 Ingreso a HiperCompras... 6 Descripción
A continuación se describen brevemente los pasos que se deben seguir para el pago de una autoliquidación modelo 046:
 GUÍA PARA EL PAGO ELECTRÓNICO DE AUTOLIQUIDACIONES DE TASAS Consejería de Hacienda y Administraciones Públicas MODELO 046 Cuáles son los requisitos previos para poder pagar un modelo 046? Si desea pagar
GUÍA PARA EL PAGO ELECTRÓNICO DE AUTOLIQUIDACIONES DE TASAS Consejería de Hacienda y Administraciones Públicas MODELO 046 Cuáles son los requisitos previos para poder pagar un modelo 046? Si desea pagar
Ingreso de Facturas Electrónicas
 Ingreso de Facturas Electrónicas Ingreso al sistema 3 Página del Portal de proveedores 5 Ingresar Facturas 6 Validación de Facturas con Orden de compra (Pedido) 8 Índice Validación de Facturas con CWID
Ingreso de Facturas Electrónicas Ingreso al sistema 3 Página del Portal de proveedores 5 Ingresar Facturas 6 Validación de Facturas con Orden de compra (Pedido) 8 Índice Validación de Facturas con CWID
POWER POINT Tema 1. Para salir de PowerPoint (suponiendo que se tiene abierto) puede:
 POWER POINT Tema 1 Aula Municipal de Informática-El Puerto de Santa María Entrar en power point (con Windows 7) 1. Hacer clic con el ratón en el botón Inicio. 2. Clic en Todos los Programas. 3. Hacer clic
POWER POINT Tema 1 Aula Municipal de Informática-El Puerto de Santa María Entrar en power point (con Windows 7) 1. Hacer clic con el ratón en el botón Inicio. 2. Clic en Todos los Programas. 3. Hacer clic
SIIGO WINDOWS. Procesos de Caja Menor. Cartilla I
 SIIGO WINDOWS Procesos de Caja Menor Cartilla I Tabla de Contenido 1. Presentación 2. Qué son Cajas Menores? 3. Qué Aspectos se Deben Tener en Cuenta Antes de Iniciar la Contabilización de los Recibos
SIIGO WINDOWS Procesos de Caja Menor Cartilla I Tabla de Contenido 1. Presentación 2. Qué son Cajas Menores? 3. Qué Aspectos se Deben Tener en Cuenta Antes de Iniciar la Contabilización de los Recibos
Documentación del CK-BaaB
 Elementos de Mantenimiento Mediante este programa podemos crear, modificar o eliminar los distintos elementos que formarán parte del mantenimiento, bien como parte activa de él (instalaciones, sistemas,
Elementos de Mantenimiento Mediante este programa podemos crear, modificar o eliminar los distintos elementos que formarán parte del mantenimiento, bien como parte activa de él (instalaciones, sistemas,
Guía de uso del Sistema de Declaración Jurada Sistema Control E- Learning
 Guía de uso del Sistema de Declaración Jurada Sistema Control E- Learning Unidad de Administración de Franquicia Tributaria Perfil de Organismo Técnico de Capacitación Versión 6.0 Noviembre de 2016 Contenido
Guía de uso del Sistema de Declaración Jurada Sistema Control E- Learning Unidad de Administración de Franquicia Tributaria Perfil de Organismo Técnico de Capacitación Versión 6.0 Noviembre de 2016 Contenido
Creación y manejo de la base de datos y tablas
 Crear una base de datos Creación y manejo de la base de datos y tablas Para crear una nueva base de datos debemos: 1. Hacer clic sobre la opción Nuevo de la pestaña Archivo. De las distintas opciones para
Crear una base de datos Creación y manejo de la base de datos y tablas Para crear una nueva base de datos debemos: 1. Hacer clic sobre la opción Nuevo de la pestaña Archivo. De las distintas opciones para
MANUAL DE CONFIGURACION DE ADOBE PARA LA VALIDACION DE LA FIRMA DE UN DOCUMENTO
 MANUAL DE CONFIGURACION DE ADOBE PARA LA VALIDACION DE LA FIRMA DE UN DOCUMENTO Febrero 2009 1/17 Índice 1. Introducción...3 2. Instalar los certificados de Firmaprofesional...3 3. Configurar Adobe Reader
MANUAL DE CONFIGURACION DE ADOBE PARA LA VALIDACION DE LA FIRMA DE UN DOCUMENTO Febrero 2009 1/17 Índice 1. Introducción...3 2. Instalar los certificados de Firmaprofesional...3 3. Configurar Adobe Reader
PROYECTO FINAL DE CARRERA Manual de Usuario.
 TFC.NET PROYECTO FINAL DE CARRERA Manual de Usuario. HOTEL SPA Raúl Taravillo Puras Consultor: David Gañán Jiménez Mayo-Junio 2010. CONTENIDO 1. APLICACIÓN ADMINISTRACIÓN... 3 TIPOS DE SERVICIOS... 5 SERVICIOS...
TFC.NET PROYECTO FINAL DE CARRERA Manual de Usuario. HOTEL SPA Raúl Taravillo Puras Consultor: David Gañán Jiménez Mayo-Junio 2010. CONTENIDO 1. APLICACIÓN ADMINISTRACIÓN... 3 TIPOS DE SERVICIOS... 5 SERVICIOS...
Emite CFDI con Aspel-FACTURe 3.0
 Emite CFDI con Aspel-FACTURe 3.0 Los usuarios de la versión 2.0 y 2.5 de FACTURe, podrán importar la información a FACTURe 3.0, teniendo así los parámetros, base de datos, XML y PDF que manejaban en la
Emite CFDI con Aspel-FACTURe 3.0 Los usuarios de la versión 2.0 y 2.5 de FACTURe, podrán importar la información a FACTURe 3.0, teniendo así los parámetros, base de datos, XML y PDF que manejaban en la
A la derecha de este botón irán apareciendo todas las aplicaciones abiertas en ese momento en el sistema.
 6 LA BARRA DE TAREAS Esta situada en la parte inferior de la pantalla. En su extremo izquierdo contiene el botón de Inicio. A la derecha de este botón irán apareciendo todas las aplicaciones abiertas en
6 LA BARRA DE TAREAS Esta situada en la parte inferior de la pantalla. En su extremo izquierdo contiene el botón de Inicio. A la derecha de este botón irán apareciendo todas las aplicaciones abiertas en
Escala San Martín. InstruccIones para la aplicación InformátIca. Evaluación de la Calidad de Vida de Personas con Discapacidades Significativas
 Escala San Martín Evaluación de la Calidad de Vida de Personas con Discapacidades Significativas InstruccIones para la aplicación InformátIca Guía rápida INICO - FOSM 2014 INFORMACIÓN GENERAL La presente
Escala San Martín Evaluación de la Calidad de Vida de Personas con Discapacidades Significativas InstruccIones para la aplicación InformátIca Guía rápida INICO - FOSM 2014 INFORMACIÓN GENERAL La presente
Introducción a Windows 98
 CCEEA - Introducción a la Computación Página 1 de 6 Introducción a Windows 98 Trabajaremos con Windows 98, el sistema operativo instalado en las computadoras del Laboratorio. Se basa en la idea del uso
CCEEA - Introducción a la Computación Página 1 de 6 Introducción a Windows 98 Trabajaremos con Windows 98, el sistema operativo instalado en las computadoras del Laboratorio. Se basa en la idea del uso
SIIGO Dejando huella... SIIGO. Versión 5.1. VENDEDOR WINDOWS PROCESO DE FACTURACION Y RECAUDO. Caminando hacia el futuro...www.siigo.
 SIIGO Versión 5.1. VENDEDOR WINDOWS PROCESO DE FACTURACION Y RECAUDO 5 1 TABLA DE CONTENIDO INTRODUCCIÓN... 3 1. PROCESO DE VENTAS... 4 2. REQUERIMIENTOS ANTES DE INICIAR EL PROCESO... 5 3. FACTURA DE
SIIGO Versión 5.1. VENDEDOR WINDOWS PROCESO DE FACTURACION Y RECAUDO 5 1 TABLA DE CONTENIDO INTRODUCCIÓN... 3 1. PROCESO DE VENTAS... 4 2. REQUERIMIENTOS ANTES DE INICIAR EL PROCESO... 5 3. FACTURA DE
