TEMA: Formatos Básicos de Celda en Excel ======================================================================================== Formato de celdas 1
|
|
|
- María Victoria Chávez Roldán
- hace 6 años
- Vistas:
Transcripción
1 Formato de celdas 1 Una vez diseñado el modelo de cálculo se procede a aplicar el formato. Antes de comenzar hay que diferenciar claramente los tres tipos de información que existen en una celda: El contenido de celda Es el dato de la celda y que como se ha visto puede ser un texto, un número o una fórmula. El formato de celda Es la apariencia que se aplica al contenido de la celda. Existen diferentes categorías dentro del formato que son número, alineación, fuente, bordes, tramas y proteger. Dimensiones de la celda Definidas por la altura de la fila y anchura de la columna. 1 pág. 1 Versión:
2 Opciones de formato 2 Las opciones para dar formato a las celdas, aparecen dentro de la opción Formato en el grupo de opciones Celdas dentro de la Ficha Inicio. Al pulsar sobre la opción formato se despliega un menú dentro del cual encontramos la opción Formato de celdas. Para dar formato a una celda o rango de celdas los pasos a seguir son: 1 Seleccionar la celda o rango de celdas a las que dar formato. 2 Desplegar el panel Formato del grupo de opciones Celdas y seleccionar la opción Formato de celdas, de este modo abriremos el cuadro de diálogo de Formato de celdas. También podemos acceder a este cuadro de diálogo a través del menú contextual (el que aparece al pulsar el botón derecho del ratón al situarnos sobre las celdas seleccionadas. 3 Hacer clic sobre la solapa en la que se encuentre la opción de formato que se quiere aplicar. 4 Seleccionar las opciones de formato que se quieran aplicar. 5 Hacer clic sobre el botón Aceptar del cuadro de diálogo Formato de celdas, si se quieren aplicar los parámetros indicados, o en Cancelar si se quieren anular los cambios introducidos. Es necesario, asimilar que los formatos se aplican a las celdas y no a los datos. Si en una celda tenemos un valor de 50 y la aplicamos el formato de negrita, si en esa celda introducimos mas tarde un 100, el 100 aparece en negrita. Si borramos el contenido de la celda y más tarde introducimos un 222, esa cifra aparecerá en negrita porque el formato reside en la celda que acoge el dato. 2 pág. 2 Versión:
3 Formatos numéricos 3 Excel 2010 permite modificar la forma de visualizar los valores numéricos en la hoja de cálculo. Formato de celdas Para ello se accede a la solapa Número, del cuadro de diálogo Formato de celdas. Hay que tener en cuenta que el formato del separador decimal (coma o punto) depende de la configuración regional establecida en Windows: Se modifica desde Mi PC / Panel de Control / Configuración regional. (En Windows XP en vez de Configuración regional se denomina Opciones regionales, de idioma y de fecha y hora / Configuración regional y de idioma); País: Español (España) botón de Personalizar. Como se observa en la figura, a la izquierda de la pantalla aparece una lista de categorías, de las cuales hay que seleccionar una de ellas. Una vez seleccionada, en la parte derecha se mostrará el formato de la celda seleccionada y debajo las opciones, en función de la categoría seleccionada, con las que dar el formato que se precise, apreciando en la zona Muestrael formato que va tomando el dato. Otra manera de acceder al cuadro de diálogo de Formato de celdas, es a partir del iniciador de cuadros de diálogo que aparece dentro del grupo de opciones Número. 3 pág. 3 Versión:
4 Veamos unos ejemplos: 1. Introducimos en 10 celdas el número 24856, Seleccionamos la celda A3 y establecemos formato de número con separador de miles y 1 decimal. 3. Seleccionamos la celda A4 y establecemos formato de número con separador de miles y 0 decimales. 4. Seleccionamos la celda A5 y establecemos formato de moneda con separador de miles y 2 decimales. 5. Seleccionamos la celda A6 y establecemos formato de fecha con formato "14-mar-01". (Nota: Excel cuenta las fechas como los días transcurridos desde el Por lo tanto el numero 1 equivale a , el 2 al y así sucesivamente. De este modo al poner formato de fecha aparece el ya que son el número de días transcurridos desde el ). 6. Seleccionamos la celda B2 y establecemos formato de fecha con formato "mar-01" 7. Seleccionamos la celda B3 y establecemos formato de fecha con formato "14/3/01 13:30". (Nota: Del mismo modo que las fechas son los días transcurridos desde el , las horas son la parte decimal del número. De este modo el número 1,75 corresponde al a las 18:00 h) 8. Seleccionamos la celda B4 y establecemos formato de hora con formato "13:30:55" 9. Seleccionamos la celda B5 y establecemos formato de porcentaje con 2 decimales. 10. Seleccionamos la celda B6 y establecemos formato de fracción "como octavos". El resultado de la aplicación de estos formatos es la que aparece en la siguiente imagen: Como se ha podido comprobar todas las celdas tienen el mismo contenido pero con distintos formatos que es lo que se ve en pantalla. Los formatos que se aplican a las celdas repercuten sobre la apariencia o forma (formato) del dato o resultado de la fórmula que contiene dicha celda. Comprobar que si en una celda tenemos el valor 1000 y aplicamos el pág. 4 Versión:
5 formato de separador de miles veremos esa cifra con separador de miles, pero si borramos el 1000 y ponemos un 50000, el nuevo valor adquiere el formato de separador de miles ya que el formato está aplicado en la celda. Lo mismo sirve para otros formatos como porcentaje, fecha, etc... Inicialmente el formato de las celdas es general, pero de no serlo, no nos debería sorprender, lo cambiaríamos por el formato deseado. Formato personalizado En algunas ocasiones puede ocurrir que los formatos predefinidos no se ajusten a nuestras necesidades, siendo necesario en estos casos acudir a los formatos personalizados. Para utilizar un formato numérico personalizado, primero buscamos en el cuadro de formatos el que más se parezca a lo que buscamos. Hecho esto, vamos a la opción de personalizado y en el cuadro tipo modificamos los códigos que definen el formato. Para tener una referencia completa del significado de los códigos de formato consultar la ayuda de Excel 2010"formatos numéricos personalizados- códigos de formato de número". No obstante veremos un ejemplo de personalización de formatos. Fechas y números 1 Tenemos una tabla como la de la imagen en la cual en una columna introducimos fechas y en la otra números: 2 Deseamos que las fechas se muestren así: "miércoles, 14 de julio de 2.003". Entonces seleccionamos las celdas que contienen las fechas, abrimos el cuadro de diálogo Formato de celdas, y desde la pestaña número elegimos la categoría personalizada. En el cuadro tipo entonces introducimos los códigos como los que aparecen en la siguiente imagen: dddd, dd " de " mmmm " de " aaaa y aceptamos. El significado universal de esta nomenclatura es el siguiente: dddd significa día en formato largo: Por ejemplo, miércoles. dd significa día en número: Por ejemplo 14. " de " significa el literal o palabra de precedida y seguida de un espacio en blanco. mmmm significa el mes en palabra: Por ejemplo julio. (si fuera mm sería el mes en número: 7) aaaa significa el año en formato largo de 4 dígitos: Por ejemplo (si fuera aa sería en dos dígitos: 03) pág. 5 Versión:
6 3 Obtenemos entonces los siguientes resultados: Precios 1 Ahora vamos a personalizar el formato para los precios. Deseamos que la apariencia sea ,00 Euros. Seleccionamos las celdas, y en la pestaña número elegimos el formato más parecido posible a lo que buscamos que puede ser el de la siguiente imagen. 2 Como vemos a este formato le falta el sufijo Euros para ser lo que buscamos. Entonces elijo personalizado y lo adaptamos: pág. 6 Versión:
7 3 A los códigos que aparecen en el apartado correspondiente al Tipo, del cuadro de diálogo Formato de celdas le añado el texto "Euros" con comillas y aceptamos, modificando entonces el formato según aparece en la imagen. Formato monetario Existen dos formatos de naturaleza monetaria que se parecen mucho pero que tienen ciertas diferencias en su comportamiento: El formato moneda y el formato contabilidad. En caso de aplicar formato a celdas con un valor distinto de cero, son iguales, pero en el caso de que en las celdas hubiera un valor cero, existen diferencias en la apariencia estética de las celdas en las que se han aplicado estos formatos: pág. 7 Versión:
8 De querer que en aquellas celdas donde un resultado arroje el valor cero no aparezca nada, existe la posibilidad de configurarexcel 2010 para que las celdas con valores cero, no muestren los ceros. Esto se hace desde las Opciones de Excel, a las que podemos acceder a partir de la Vista Backstage. Dentro de la categoría Avanzadas, vamos hasta el apartado Mostrar opciones para esta hoja, seleccionamos la hoja a la que se le quieren aplicar estos formatos y desmarcamos la opción Mostrar un cero en celdas que tienen un valor cero, (por defecto esa casilla está marcada dentro de las opciones de Excel). Una vez realizado el ajuste anterior, el ejemplo planteado se mostraría del siguiente modo: pág. 8 Versión:
9 Dentro de la Ficha Inicio, nos encontramos con el grupo de opciones Número a través del que vamos a poder acceder a todas las opciones de formato de Número así como al cuadro de diálogo de Formato de celdas. Formato de número Desde del grupo de opciones Número de la Cinta de opciones vamos a poder acceder directamente a las siguientes opciones correspondientes al formato de Número: General, desde este menú desplegable podremos elegir, de entre los que nos ofrece, el formato que deseamos aplicar a las celdas seleccionadas. También nos permite acceder al cuadro de diálogo de Formato de celdas, desde Más formatos de números: pág. 9 Versión:
10 Contabilidad Formato de número de contabilidad Permite seleccionar un sistema de moneda para las celdas seleccionadas, así como a acceder al cuadro de diálogo de Formato de celdas a través de Más formatos de contabilidad. Otras opciones Estilo porcentual Estilo porcentual expresa en modo de porcentaje el contenido de las celdas seleccionadas. pág. 10 Versión:
11 Estilo millares Estilo millares Aumentar decimales coloca el separador de miles el número que aparece en las celdas seleccionadas. Aumentar decimales aumenta el número de los decimales con los que se expresan los datos contenidos en las celdas seleccionadas a las que se le aplica el formato. Disminuir decimales Disminuir decimales disminuye el número de los decimales con los que se expresan los datos contenidos en las celdas seleccionadas a las que se le aplica el formato. pág. 11 Versión:
12 Alineación de datos 4 Excel alinea dentro de una celda por defecto los textos a la izquierda y los números a la derecha. En la Ficha Inicio podemos encontrar, en el grupo de opciones Alineación, las opciones a través de las cuales podemos definir la alineación del contenido de las celdas seleccionadas. Además de poder acceder a través de su iniciador de cuadros de diálogo al cuadro correspondiente al Formato de celdas, y en él a la pestaña Alineación. Las principales opciones a las que se pude acceder desde este grupo de opciones son: Alineación Alineación vertical Alineación vertical mediante estos tres botones conseguimos determinar este tipo de alineación, que será alineación sea superior, central o inferior respectivamente. Alineación horizontal Alineación horizontal mediante estos tres botones conseguimos determinar este tipo de alineación horizontal, que será izquierda, centrada y derecha respectivamente. Modificación de la sangría Modificación de la sangría las celdas seleccionadas. Orientación estos iconos me permiten disminuir y aumentar la sangría aplicada al contenido de Orientación Orientación permite modificar la inclinación del texto entre las diferentes alternativas que plantea. Ajustar texto Ajustar texto hace que todo el contenido de la celda sea visible colocándolo en varias líneas. 4 pág. 12 Versión:
13 Combinar Combinar y centrar varias celdas en una sola: ésta opción permite acceder a varias opciones referentes a la unión de Combinar y centrar Combinar y centrar, une las celdas seleccionadas en una sola y centra el contenido de las mismas. Combinar horizontalmente Combinar horizontalmente, realiza la unión horizontal de las celdas seleccionadas en un rango, manteniendo la separación entre las filas, y eliminando la correspondiente a las columnas. Combinar celdas Combinar celdas, une las celdas seleccionadas tanto a nivel de las filas como de las columnas, convirtiéndolas en una sola celda. Separar celdas Separar celdas, separa las celdas que anteriormente han sido combinadas, dividiéndolas de nuevo en las filas y columnas que aparecían inicialmente. pág. 13 Versión:
14 Para cambiar la alineación de un dato hay que acceder a la solapa Alineación del cuadro de diálogo Formato de Celda, o bien hacerlo desde los comandos disponibles en la cinta de opciones, donde se localizan las siguientes opciones: Alineación de texto Horizontal o General: es la opción por defecto (valores numéricos a la derecha, textos a la izquierda y valores lógicos y errores centrados). o Izquierda o derecha: alineación de los datos a la izquierda o a la derecha respectivamente. o Centrar: alinea los datos centrados en la celda. o Rellenar: repite el contenido de la celda en todo el ancho de la misma. o Justificar: divide en varias líneas los textos que sobrepasan el ancho de la celda, y los alinea tanto a la izquierda como a la derecha de la celda. o Centrar en la selección: centra los datos horizontalmente dentro del rango de celdas seleccionado. Vertical o Superior: sitúa los datos en la parte superior de la celda. o Inferior: los sitúa en la parte inferior de la misma. o Centrar: sitúa los datos centrados verticalmente en la celda. o Justificar: justifica los datos verticalmente. Control de texto Ajustar texto Los textos largos aparecen en varias líneas dentro de la celda. El número de líneas ajustadas depende del ancho de la columna y de la longitud del contenido de la celda. Reducir hasta ajustar El tamaño de los caracteres se reduce para ajustarse al ancho de la celda. Combinar celdas Las celdas seleccionadas se fusionan en una sola. La referencia de celda de una celda combinada es la celda de la parte superior derecha del rango originalmente seleccionado. Orientación Nos permite establecer el ángulo de inclinación del texto dentro de la celda. Podemos definir este ángulo indicando directamente los grados de la inclinación, o bien moviendo mediante el ratón la palabra "texto" que aparece en el semicírculo del cuadro correspondiente a la inclinación. pág. 14 Versión:
15 Fuentes, tamaños y estilos 5 Las características de las fuentes, como pueden ser el tipo de letra, el tamaño o los estilos asignados a las mismas, se puede modificar desde la pestaña Fuente, la cual muestra la siguiente imagen. Los pasos a seguir para modificar el aspecto de las fuentes son: 1. En la lista Fuentes seleccionar el tipo de letra que se precisa haciendo clic sobre él. 2. En la lista Estilo se mostrarán los distintos formatos que se le pueden asignar al tipo de letra seleccionado (letras cursivas y/o negritas, sólidas, etc.), hacer clic sobre la opción que se precise. 3. En la lista Tamaño hacer clic sobre el tamaño de letra adecuado. 4. Si se quiere subrayar el texto, aplicando algún tipo de subrayado especial, habrá que desplegar la lista Subrayado y seleccionar una de las opciones que se presentan. 5. Si se quiere modificar el color del texto desplegar la lista Color y hacer clic sobre uno de los cuadros de color que se presentan. 6. Finalmente se pueden asignar a las fuentes los efectos Tachado, Superíndice y Subíndice sin más que activar las casillas correspondientes. El aspecto que presentan las fuentes en función de las opciones seleccionadas se muestra en el cuadro Vista previa. Inscríbete ahora y accede a 2 unidades gratisuna vez inscrito, te enviamos un con los datos de acceso y puedes comenzar el curso de Excel 2010 Avanzado realizando 2 unidades. Podrás acceder a videotuoriales, actividades multimedia, ejercicios prácticos, consultar al tutor, etc pág. 15 Versión:
16 Bordes La siguiente imagen muestra el aspecto de la pestaña Bordes. Los pasos a seguir para asignar un determinado borde a la celda o rango de celdas seleccionado son: 1. En el cuadro Estilo hacer clic sobre el tipo de línea que se quiere asignar al borde. 2. Desplegar la lista Color y seleccionar el color del borde. 3. Finalmente indicar el lado de la celda o celdas seleccionadas sobre el cual se quiere crear el borde. Para ello se presentan en el apartado Borde una serie de botones cada uno de los cuales representan uno de los lados de las celdas seleccionadas. Al hacer clic sobre uno de ellos se mostrará en el cuadro central el resultado. 4. Hay que tener presente que se puede asignar un borde distinto a cada lado de la celda sin más que modificar el tipo de línea y/o el color de la misma antes de seleccionar el botón correspondiente al lado en el cual se va a crear el borde. Inscríbete ahora y accede a 2 unidades gratisuna vez inscrito, te enviamos un con los datos de acceso y puedes comenzar el curso de Excel 2010 Avanzado realizando 2 unidades. Podrás acceder a videotuoriales, actividades multimedia, ejercicios prácticos, consultar al tutor, etc.. pág. 16 Versión:
17 Relleno La siguiente imagen muestra el aspecto de la pestaña Relleno, desde la cual poder asignar un sombreado o trama al interior de una celda. Los pasos a seguir son: 1. En el apartado Color, de Fondo o de Trama, hacer clic sobre el color que se quiere asignar al fondo de la celda. 2. Desplegar la lista Estilos de Trama y seleccionar el aspecto de la trama, en la parte superior del cuadro que se despliega, y a continuación el color de dicha trama. 3. En el cuadro Muestra se visualizará el aspecto que tomará la celda. Inscríbete ahora y accede a 2 unidades gratisuna vez inscrito, te enviamos un con los datos de acceso y puedes comenzar el curso de Excel 2010 Avanzado realizando 2 unidades. Podrás acceder a videotuoriales, actividades multimedia, ejercicios prácticos, consultar al tutor, etc.. Proteger la hoja Tan sólo falta un detalle para terminar el formato de las celdas de nuestras hojas: protegerlas. Hasta este momento, el hipotético operador de nuestra hoja podría introducir datos en cualquier parte, incluso podría eliminar títulos, alterarlos o modificar los formatos aplicados. pág. 17 Versión:
18 Lógicamente, esto no es algo deseable, e impedirlo es bastante sencillo. Por defecto todas las celdas de la hoja de cálculo tienen un atributo que las bloquea. Lo que ocurre, no obstante, es que dicho atributo no entra en acción hasta en tanto no se proteja la hoja. Para hacer ésto, seleccionamos la opción Proteger Hoja de la Ficha Revisar, del grupo Cambios de la Cinta de opciones. Aparecerá una ventana que permite seleccionar los elementos a proteger. Opcionalmente, podemos establecer una clave que impide la modificación. Antes de dar el paso anterior, no obstante, es necesario eliminar el atributo de bloqueado en aquellas celdas que sí pueden ser modificadas. Para ello, haremos clic en la opción Permitir que los usuarios modifiquen rangos, que hay a la derecha de Proteger hoja, abriendo una nueva ventana: En ella se pueden definir múltiples rangos de edición, asignando, si lo deseamos, contraseñas que limiten lo que cada usuario puede hacer. Definido el rango, podemos hacer clic en el botón Proteger hoja... que hay en la parte inferior de la misma ventana o bien hacer clic en Aceptar y volver a la opción Proteger hoja, descrita anteriormente. Una vez protegida la hoja, notaremos que no podemos introducir ni modificar nada que esté fuera del rango de datos. Otra ventaja adicional, al proteger la hoja, es que la pulsación de la tecla Tab lleva el foco de entrada directamente a las celdas que no están bloquedadas. De esta forma, el operador, al abrir la hoja, puede comenzar a introducir datos directamente, sin necesidad de seleccionar el rango ni nada parecido. Tan sólo hay que introducir un dato y pulsar la tecla Tab, repitiendo el proceso. Si estamos en una hoja protegida, la opción Proteger hoja, de la Ficha Revisar, dentro del grupo Cambios pasa a llamarsedesproteger hoja, permitiendo la desprotección siempre que se conozca la contraseña asignada al protegerla. pág. 18 Versión:
19 Copiar formato 6 Además de la típica aplicación de copiar a través del portapapapeles, una técnica muy útil para, por ejemplo, compartir información entre varias aplicaciones, Excel 2010 nos permite también copiar y pegar otros elementos, como el formato dado a las celdas. Para copiar las características de formato de una celda o rango de celdas hay dos opciones: Inscríbete ahora y accede a 2 unidades gratisuna vez inscrito, te enviamos un con los datos de acceso y puedes comenzar el curso de Excel 2010 Avanzado realizando 2 unidades. Podrás acceder a videotuoriales, actividades multimedia, ejercicios prácticos, consultar al tutor, etc.. Utilizar el botón de Brocha Este botón de la brocha se encuentra situado en la Ficha Inicio dentro del grupo de opciones del portapapeles. Al utilizar el botón de la brocha para copiar el formato de una celda a otra, podemos a su vez utilizar dos métodos: Para copiar el formato una única vez 1. Seleccionar la celda o grupo de celdas de las que copiar el formato. 2. Hacer clic sobre el botón de brocha, situado en la barra de herramientas estándar, en el grupo Portapapeles de la Ficha Inicio. Al hacerlo, Excel extraerá el formato de la celda o rango que estuviese seleccionado en ese momento, tras lo cual el puntero del ratón cambiará de forma. Esto indica que sólo hay que hacer clic sobre una celda, o bien seleccionar un rango, para aplicar el formato que acaba de copiarse. 3. Seleccionar la celda a la que dar formato o el rango de celdas a las que dar formato. Se copia el formato y se acaba el proceso. Para copiar el formato de forma continuada 1. Seleccionar la celda o grupo de celdas de las que copiar el formato. 2. Hacer doble clic sobre el botón de brocha. 3. Hacer clic de forma continuada sobre las celdas a las que aplicar el formato. Si se está copiando el formato de un rango basta con hacer clic en la celda de la esquina superior izquierda de los rangos a los que aplicar dicho formato. 4. Cuando se aplique a todas las celdas el formato volver a hacer clic sobre el botón de brocha, terminando así la orden. Inscríbete ahora y accede a 2 unidades gratisuna vez inscrito, te enviamos un con los datos de acceso y puedes comenzar el curso de Excel 2010 Avanzado realizando 2 unidades. Podrás acceder a videotuoriales, actividades multimedia, ejercicios prácticos, consultar al tutor, etc.. Utilizar la opción Copiar Los pasos a seguir son: pág. 19 Versión:
20 Seleccionar la celda o el rango de celdas de las cuales copiar el formato. 2 Seleccionar la opción Copiar de de la Ficha Inicio, dentro del grupo de opciones Portapapeles. 3 Seleccionar la celda o rango de celdas en las que copiar el formato. 4 Acceder a la opción Pegado especial, desde la opción Pegar de la Ficha Inicio. 5 Aparecerá el siguiente cuadro de diálogo: pág. 20 Versión:
21 6 TEMA: Formatos Básicos de Celda en Excel Seleccionar la opción Formatos. 7 Hacer clic sobre el botón Aceptar, para copiar únicamente los formatos de las celdas seleccionadas. Si tras efectuar una operación de copia normal, decidimos que no queremos copiar los datos sino sólo el formato, siempre podemos recurrir a la etiqueta inteligente que aparece tras la operación de pegado. Gracias a ella, podemos filtrar la información recuperada del portapapeles, indicando que deseamos el formato únicamente, el formato y los datos, etc. pág. 21 Versión:
22 Borrar formato 7 Si lo que deseamos es borrar el formato de una celda o rango de celdas, manteniendo el contenido de las mismas, debemos hacerlo desde la opción Borrar, disponible en el grupo de opciones Modificar disponible en la Ficha Inicio. Desde esta opción de Borrar voy a poder acceder a diferentes tipos de borrado: Borrar todo Borrar todo, borra tanto el formato como el contenido de la celda o rango de celadas seleccionado. Borrar formatos Borrar formatos, borra únicamente el formato aplicado a las celdas seleccionadas, manteniendo el contenido de las mismas. Borrar contenido Borrar contenido, borra el contenido de las celdas seleccionadas, pero mantiene el formato que se ha establecido anteriormente a las mismas, de manera que al añadir nuevos datos a las celdas, estos aparecerá con el formato ya aplicado. Borrar comentarios Borrar comentarios, los comentarios son notas explicativas que se pueden asociar a determinadas celdas, como aclaraciones a su contenido. A partir de esta opción podemos borrar estos comentarios manteniendo intacto el resto del contenido de la hoja de cálculo. En particular, para eliminar el formato establecido para una celda o un rango de celdas, utilizado estas opciones, los pasos a seguir son: 1. Seleccionar la celda o rango de celdas. 2. Acceder a la opción Borrar del grupo de opciones Modificar, dentro de la Ficha Inicio. 3. Seleccionar la opción Borrar formatos del submenú que se despliega. Si se utiliza la tecla Supr solo se eliminará el contenido de las celdas, no su formato. 7 pág. 22 Versión:
Formato de celdas. Excel 2007
 Formato de celdas Excel 2007 Formato de Celdas Para modificar el formato de las celdas, seleccionamos la celda o el rango a formatear y luego recurrimos a la pestaña Inicio, grupos Fuente, Alineación y
Formato de celdas Excel 2007 Formato de Celdas Para modificar el formato de las celdas, seleccionamos la celda o el rango a formatear y luego recurrimos a la pestaña Inicio, grupos Fuente, Alineación y
Dar formato a la hoja de cálculo
 Dar formato a la hoja de cálculo Dar formato a la Hoja de Cálculo Podemos modificar el aspecto de la información de las celdas seleccionadas, para esto utilizaremos las opciones de la ficha Inicio de la
Dar formato a la hoja de cálculo Dar formato a la Hoja de Cálculo Podemos modificar el aspecto de la información de las celdas seleccionadas, para esto utilizaremos las opciones de la ficha Inicio de la
Operación de Microsoft Excel
 Formato de datos y celdas Dar formato significa, en términos generales, fijar los parámetros que definirán el aspecto y la presentación de los datos contenidos en las hojas de trabajo. Excel ofrece muchas
Formato de datos y celdas Dar formato significa, en términos generales, fijar los parámetros que definirán el aspecto y la presentación de los datos contenidos en las hojas de trabajo. Excel ofrece muchas
EXCEL I UNIDAD 1 EMPEZANDO A TRABAJAR CON EXCEL (SEMANA 1)
 EXCEL I UNIDAD 1 EMPEZANDO A TRABAJAR CON EXCEL (SEMANA 1) 1.1.- Conceptos de Excel EXCEL: es una aplicación para crear hojas de cálculo que está divida en filas y columnas, al cruce de estas se le denomina
EXCEL I UNIDAD 1 EMPEZANDO A TRABAJAR CON EXCEL (SEMANA 1) 1.1.- Conceptos de Excel EXCEL: es una aplicación para crear hojas de cálculo que está divida en filas y columnas, al cruce de estas se le denomina
Curso Excel Básico 2003 Unidad 1
 Formatos Formatos FORMATO DE CELDAS... 6 Descripción... 6 NÚMERO... 6 Tipo Número... 6 Tipo Moneda... 7 Tipo Fecha... 8 Tipo Hora... 8 Tipo Porcentaje... 8 Tipo Personalizada... 9 ALINEACIÓN... 9 Alineación
Formatos Formatos FORMATO DE CELDAS... 6 Descripción... 6 NÚMERO... 6 Tipo Número... 6 Tipo Moneda... 7 Tipo Fecha... 8 Tipo Hora... 8 Tipo Porcentaje... 8 Tipo Personalizada... 9 ALINEACIÓN... 9 Alineación
3.4 FORMATO DE HOJA DE CÁLCULO
 .4 FORMATO DE HOJA DE CÁLCULO.4. El cuadro de diálogo Formato de celdas Use las opciones del cuadro de diálogo Formato de celdas para cambiar el formato de los números y el texto en las celdas seleccionadas
.4 FORMATO DE HOJA DE CÁLCULO.4. El cuadro de diálogo Formato de celdas Use las opciones del cuadro de diálogo Formato de celdas para cambiar el formato de los números y el texto en las celdas seleccionadas
Computación Aplicada. Universidad de Las Américas. Aula virtual de Computación Aplicada. Módulo de Excel 2013 LIBRO 2
 Computación Aplicada Universidad de Las Américas Aula virtual de Computación Aplicada Módulo de Excel 2013 LIBRO 2 Contenido TIPOS DE DATOS Y FORMATOS EN EXCEL 2013... 3 Tipo de dato - TEXTO... 4 Tipo
Computación Aplicada Universidad de Las Américas Aula virtual de Computación Aplicada Módulo de Excel 2013 LIBRO 2 Contenido TIPOS DE DATOS Y FORMATOS EN EXCEL 2013... 3 Tipo de dato - TEXTO... 4 Tipo
En esta lección vamos a ver algunos aspectos avanzados sobre el
 1. FORMATOS DE NÚMERO En esta lección vamos a ver algunos aspectos avanzados sobre el formato de las celdas. Ya sabes que el formato de las celdas se refiere al tipo y color de la letra, al color de fondo,
1. FORMATOS DE NÚMERO En esta lección vamos a ver algunos aspectos avanzados sobre el formato de las celdas. Ya sabes que el formato de las celdas se refiere al tipo y color de la letra, al color de fondo,
Se puede asignar formato a las entradas de las celdas a fin de que los datos queden alineados u
 MICROSOFT EXCEL NIVEL MEDIO DE EXCEL MAS ACERCA DE EXCEL ALINEACION DE CONTENIDOS Y CELDAS Se puede asignar formato a las entradas de las celdas a fin de que los datos queden alineados u orientados de
MICROSOFT EXCEL NIVEL MEDIO DE EXCEL MAS ACERCA DE EXCEL ALINEACION DE CONTENIDOS Y CELDAS Se puede asignar formato a las entradas de las celdas a fin de que los datos queden alineados u orientados de
Formatos y configuración de página
 Formatos y configuración de página Formato de Celdas Ficha Número Determina la apariencia de los datos en las celdas seleccionadas de tal manera que representen lo que son (fecha, hora, porcentaje, moneda,
Formatos y configuración de página Formato de Celdas Ficha Número Determina la apariencia de los datos en las celdas seleccionadas de tal manera que representen lo que son (fecha, hora, porcentaje, moneda,
Especificaciones y límites
 Qué es Excel? Excel, es una hoja de cálculo que permite trabajar con tablas de datos, gráficos, bases de datos, macros, y otras aplicaciones avanzadas. Ayudando en el cálculo de ejercicios aritméticos
Qué es Excel? Excel, es una hoja de cálculo que permite trabajar con tablas de datos, gráficos, bases de datos, macros, y otras aplicaciones avanzadas. Ayudando en el cálculo de ejercicios aritméticos
Trabajando con formatos
 Trabajando con formatos Trataremos los siguientes temas: Formatos numéricos Formatos de celdas y bloques Estilos y autoformatos Formato condicional Veremos las distintas opciones de FORMATO, que servirán
Trabajando con formatos Trataremos los siguientes temas: Formatos numéricos Formatos de celdas y bloques Estilos y autoformatos Formato condicional Veremos las distintas opciones de FORMATO, que servirán
En esta lección vamos a ver más utilidades y opciones sobre la
 1. PEGADO ESPECIAL En esta lección vamos a ver más utilidades y opciones sobre la edición de hojas de cálculo de Excel que te pueden ayudar en tu trabajo. Ya sabes cómo cortar o copiar y pegar datos de
1. PEGADO ESPECIAL En esta lección vamos a ver más utilidades y opciones sobre la edición de hojas de cálculo de Excel que te pueden ayudar en tu trabajo. Ya sabes cómo cortar o copiar y pegar datos de
OPENOFFICE CALC. Manejo básico de hojas de cálculo
 OPENOFFICE CALC Manejo básico de hojas de cálculo Qué es una hoja de cálculo? Podemos verla como una gran tabla para mostrar información y realizar operaciones con esa información Cada una de las casillas
OPENOFFICE CALC Manejo básico de hojas de cálculo Qué es una hoja de cálculo? Podemos verla como una gran tabla para mostrar información y realizar operaciones con esa información Cada una de las casillas
Computación Aplicada. Universidad de Las Américas. Aula virtual de Computación Aplicada. Módulo de Excel 2013 LIBRO 1
 Computación Aplicada Universidad de Las Américas Aula virtual de Computación Aplicada Módulo de Excel 2013 LIBRO 1 Contenido INTRODUCCIÓN A EXCEL 2013... 3 ELEMENTOS DE PANTALLA... 4 LA SINTAXIS DE LOS
Computación Aplicada Universidad de Las Américas Aula virtual de Computación Aplicada Módulo de Excel 2013 LIBRO 1 Contenido INTRODUCCIÓN A EXCEL 2013... 3 ELEMENTOS DE PANTALLA... 4 LA SINTAXIS DE LOS
EXCEL 2010 CUADERNILLO N 2
 SELECCIÓN DE CELDAS, FILAS Y COLUMNAS E INTERPRETACIÓN DE LOS DATOS Antes de introducir cualquier información en la hoja de cálculo, deberá seleccionarse la celda que se desea usar. Cuando se selecciona
SELECCIÓN DE CELDAS, FILAS Y COLUMNAS E INTERPRETACIÓN DE LOS DATOS Antes de introducir cualquier información en la hoja de cálculo, deberá seleccionarse la celda que se desea usar. Cuando se selecciona
PERIODO 3 HOJA DE CÁLCULO CONCEPTOS INTERMEDIOS OPERACIONES CON CELDAS, FILAS Y COLUMNAS EN EXCEL SELECCIONAR COPIAR MOVER BORRAR
 PERIODO 3 HOJA DE CÁLCULO CONCEPTOS INTERMEDIOS CONTENIDOS OPERACIONES CON LIBROS DE TRABAJO EN EXCEL GUARDAR UN LIBRO CERRAR UN LIBRO. CREAR UN NUEVO LIBRO. ABRIR UN LIBRO OPERACIONES CON CELDAS, FILAS
PERIODO 3 HOJA DE CÁLCULO CONCEPTOS INTERMEDIOS CONTENIDOS OPERACIONES CON LIBROS DE TRABAJO EN EXCEL GUARDAR UN LIBRO CERRAR UN LIBRO. CREAR UN NUEVO LIBRO. ABRIR UN LIBRO OPERACIONES CON CELDAS, FILAS
CAPÍTULO 5. MANIPULANDO CELDAS
 CAPÍTULO 5. MANIPULANDO CELDAS Vamos a ver los diferentes métodos de selección de celdas para poder modificar el aspecto de éstas, así como diferenciar entre cada uno de los métodos y saber elegir el más
CAPÍTULO 5. MANIPULANDO CELDAS Vamos a ver los diferentes métodos de selección de celdas para poder modificar el aspecto de éstas, así como diferenciar entre cada uno de los métodos y saber elegir el más
Nos muestra el contenido de la celda activa, es decir, la casilla donde estamos situados.
 La barra de fórmulas Nos muestra el contenido de la celda activa, es decir, la casilla donde estamos situados. La barra de etiquetas Permite movernos por las distintas hojas del libro de trabajo. Las barras
La barra de fórmulas Nos muestra el contenido de la celda activa, es decir, la casilla donde estamos situados. La barra de etiquetas Permite movernos por las distintas hojas del libro de trabajo. Las barras
Unidad 5. Tablas. La celda que se encuentra en la fila 1 columna 2 tiene el siguiente contenido: 2º Celda
 Unidad 5. Tablas Una tabla está formada por celdas o casillas, agrupadas por filas y columnas, en cada casilla se puede insertar texto, números o gráficos. Lo principal antes de empezar a trabajar con
Unidad 5. Tablas Una tabla está formada por celdas o casillas, agrupadas por filas y columnas, en cada casilla se puede insertar texto, números o gráficos. Lo principal antes de empezar a trabajar con
Hacemos clic con el ratón para situar el cursor donde queremos que aparezca la tabla. Nos vamos a la barra de Menús, Insertar, Tabla
 8.- Composer: Tablas 8.1. Insertar una tabla Hacemos clic con el ratón para situar el cursor donde queremos que aparezca la tabla. Nos vamos a la barra de Menús, Insertar, Tabla Aparecerá el cuadro de
8.- Composer: Tablas 8.1. Insertar una tabla Hacemos clic con el ratón para situar el cursor donde queremos que aparezca la tabla. Nos vamos a la barra de Menús, Insertar, Tabla Aparecerá el cuadro de
Señala con el ratón una celda en cualquier modelo. Observa la barra de Formatos:
 Guía rápida de Excel Formatos y rangos Índice Formatos de celda Formatos numéricos Comando deshacer Estilos Operaciones con rangos Alto y ancho de celda Formatos de celda Formatos de fuente y alineación
Guía rápida de Excel Formatos y rangos Índice Formatos de celda Formatos numéricos Comando deshacer Estilos Operaciones con rangos Alto y ancho de celda Formatos de celda Formatos de fuente y alineación
CESDE ESCUELA DE INFORMÁTICA TALLER DE CONOCIMIENTO HOJA DE CALCULO EXCEL - MOMENTO 1
 1. Al cambiar el nombre a una hoja el máximo de caracteres permitidos es: a. 255 b. 31 c. 8 d. Cualquiera 2. Se define como un rango al conjunto de celdas seleccionadas. Un rango de Celdas válido en Excel
1. Al cambiar el nombre a una hoja el máximo de caracteres permitidos es: a. 255 b. 31 c. 8 d. Cualquiera 2. Se define como un rango al conjunto de celdas seleccionadas. Un rango de Celdas válido en Excel
3. APLICAR FORMATO A CELDAS Y HOJAS DE CÁLCULO
 3. APLICAR FORMATO A CELDAS Y HOJAS DE CÁLCULO Las habilidades que se evalúan en este capítulo guardan relación con la forma de modificar el aspecto de las hojas de cálculo y de los datos que contienen.
3. APLICAR FORMATO A CELDAS Y HOJAS DE CÁLCULO Las habilidades que se evalúan en este capítulo guardan relación con la forma de modificar el aspecto de las hojas de cálculo y de los datos que contienen.
Imágenes y Gráficos. capítulo 06
 Imágenes y Gráficos capítulo 06 Imágenes y Gráficos imágenes y gráficos 6.1 WordArt Para Microsoft, WordArt es una galería de estilos que se pueden agregar a los documentos para crear efectos decorativos,
Imágenes y Gráficos capítulo 06 Imágenes y Gráficos imágenes y gráficos 6.1 WordArt Para Microsoft, WordArt es una galería de estilos que se pueden agregar a los documentos para crear efectos decorativos,
Elementos esenciales de Word
 Word 2013 Elementos esenciales de Word Área académica de Informática 2015 Elementos esenciales de Word Iniciar Microsoft Word 2013 Para entrar en Microsoft Word 2013 Haz clic en el botón Inicio para ir
Word 2013 Elementos esenciales de Word Área académica de Informática 2015 Elementos esenciales de Word Iniciar Microsoft Word 2013 Para entrar en Microsoft Word 2013 Haz clic en el botón Inicio para ir
Manejo de Filas, Columnas, Celdas y Rangos
 Manejo de Filas, Columnas, Celdas y Rangos Selección de filas Selección de columnas Selección de celdas y rangos Ingresar, editar y eliminar datos Tipos de datos Agregar nombres a celdas y rangos Insertar
Manejo de Filas, Columnas, Celdas y Rangos Selección de filas Selección de columnas Selección de celdas y rangos Ingresar, editar y eliminar datos Tipos de datos Agregar nombres a celdas y rangos Insertar
Microsoft Office Excel:
 Microsoft Office Excel: Microsoft Office Excel es una aplicación, que se presenta en un archivo que se denomina Libro1, consta de varias hojas decálculo que se utilizan para presentar y procesar datos
Microsoft Office Excel: Microsoft Office Excel es una aplicación, que se presenta en un archivo que se denomina Libro1, consta de varias hojas decálculo que se utilizan para presentar y procesar datos
Profesor(a): Ing. Miriam Cerón Brito
 Área Académica: Informática Tema: Hoja electrónica Profesor(a): Ing. Miriam Cerón Brito Periodo: Enero Junio 2014 Abstract: This presentation show the spreadsheet's characteristics and show the principals
Área Académica: Informática Tema: Hoja electrónica Profesor(a): Ing. Miriam Cerón Brito Periodo: Enero Junio 2014 Abstract: This presentation show the spreadsheet's characteristics and show the principals
Otros elementos comunes
 1. PROPIEDADES DE LOS ARCHIVOS V amos a seguir viendo cosas que puedes utilizar en las aplicaciones de Office 2010. Al crear un documento, además de añadir el contenido que debe tener, una posibilidad
1. PROPIEDADES DE LOS ARCHIVOS V amos a seguir viendo cosas que puedes utilizar en las aplicaciones de Office 2010. Al crear un documento, además de añadir el contenido que debe tener, una posibilidad
Manipulación y Formato de Celdas.
 Manipulación y Formato de Celdas. Manipulación de Celdas Vamos a ver los diferentes métodos de selección de celdas para poder modificar el aspecto de éstas, así como diferenciar entre cada uno de los métodos
Manipulación y Formato de Celdas. Manipulación de Celdas Vamos a ver los diferentes métodos de selección de celdas para poder modificar el aspecto de éstas, así como diferenciar entre cada uno de los métodos
Una vez ya sabemos cómo movernos dentro de los libros y
 1. DATOS EN EXCEL Una vez ya sabemos cómo movernos dentro de los libros y de las hojas de cálculo, vamos a centrarnos en la manera de introducir datos en las hojas. En Excel se pueden introducir dos tipos
1. DATOS EN EXCEL Una vez ya sabemos cómo movernos dentro de los libros y de las hojas de cálculo, vamos a centrarnos en la manera de introducir datos en las hojas. En Excel se pueden introducir dos tipos
CONFIGURACIÓN Y DISEÑO DE PÁGINA
 CONFIGURAR PÁGINA CONFIGURACIÓN Y DISEÑO DE PÁGINA Antes de comenzar a imprimir es necesario establecer las opciones de impresión desde la ficha: Diseño de Página. A continuación se muestra el grupo de
CONFIGURAR PÁGINA CONFIGURACIÓN Y DISEÑO DE PÁGINA Antes de comenzar a imprimir es necesario establecer las opciones de impresión desde la ficha: Diseño de Página. A continuación se muestra el grupo de
Si quieres que un documento se muestre siempre en la lista de Libros recientes haz clic sobre la chincheta que se encuentra a su derecha.
 Si quieres que un documento se muestre siempre en la lista de Libros recientes haz clic sobre la chincheta que se encuentra a su derecha. Esto lo fijará en la lista hasta que lo vuelvas a desactivar. 19
Si quieres que un documento se muestre siempre en la lista de Libros recientes haz clic sobre la chincheta que se encuentra a su derecha. Esto lo fijará en la lista hasta que lo vuelvas a desactivar. 19
Excel Ba sico. Introducción a Excel. El estudio del contenido de esta unidad Contribuirá a que usted adquiera las Competencias para:
 Excel Ba sico Introducción a Excel El estudio del contenido de esta unidad Contribuirá a que usted adquiera las Competencias para: Interpretar conceptos básicos de Excel Utilizar herramientas básicas Administrar
Excel Ba sico Introducción a Excel El estudio del contenido de esta unidad Contribuirá a que usted adquiera las Competencias para: Interpretar conceptos básicos de Excel Utilizar herramientas básicas Administrar
Tabletas en el aula. Mi primera hoja de cálculo con WPS Office. Edición Autor: Fernando Posada Prieto canaltic.com
 Tabletas en el aula Mi primera hoja de cálculo con WPS Office Edición 2015 Autor: Fernando Posada Prieto canaltic.com Mi primera hoja de cálculo con WPS Office Índice 1. Qué es una hoja de cálculo?...
Tabletas en el aula Mi primera hoja de cálculo con WPS Office Edición 2015 Autor: Fernando Posada Prieto canaltic.com Mi primera hoja de cálculo con WPS Office Índice 1. Qué es una hoja de cálculo?...
IMPRESIÓN UNIDAD DIDÁCTICA INTRODUCCIÓN. Los objetivos de este tema son:
 UNIDAD DIDÁCTICA IMPRESIÓN Los objetivos de este tema son: 1. Conocer las diferentes vistas de la hoja de cálculo y las zonas de impresión con las que poder trabajar. 2. Aprender a especificar las áreas
UNIDAD DIDÁCTICA IMPRESIÓN Los objetivos de este tema son: 1. Conocer las diferentes vistas de la hoja de cálculo y las zonas de impresión con las que poder trabajar. 2. Aprender a especificar las áreas
EXCEL 2007 BÁSICO REV: 20/05/11
 1. #### Que significan estos símbolos en una celda? Que no es lo suficientemente ancha 2. DIV/0 Qué significa este error en una celda? Que se esta dividiendo una celda entre 0 3. OPCIONES DE PEGADO Mantener
1. #### Que significan estos símbolos en una celda? Que no es lo suficientemente ancha 2. DIV/0 Qué significa este error en una celda? Que se esta dividiendo una celda entre 0 3. OPCIONES DE PEGADO Mantener
2. Inserta la tabla. Para comenzar el proceso de creación de la tabla, tendrás que insertar una en tu hoja de cálculo.
 CREACIÓN DE TABLAS EN MICROSOFT OFFICE EXCEL 1. Selecciona un rango de celdas. Las celdas pueden contener datos, pueden estar vacías o ambos. Si no estás seguro, no tendrás todavía que seleccionar las
CREACIÓN DE TABLAS EN MICROSOFT OFFICE EXCEL 1. Selecciona un rango de celdas. Las celdas pueden contener datos, pueden estar vacías o ambos. Si no estás seguro, no tendrás todavía que seleccionar las
PROCESADORES DE TEXTO. MICROSOFT WORD.
 PROCESADORES DE TEXTO. MICROSOFT WORD. VENTANA DE MICROSOFT WORD Nombre documento Barra Títulos Barra menús Herramientas estándar Herramientas formato Reglas Área Edición Iconos Vista Barras desplazamiento
PROCESADORES DE TEXTO. MICROSOFT WORD. VENTANA DE MICROSOFT WORD Nombre documento Barra Títulos Barra menús Herramientas estándar Herramientas formato Reglas Área Edición Iconos Vista Barras desplazamiento
USO ACADÉMICO DE HOJAS ELECTRÓNICAS. Primera Sesión
 USO ACADÉMICO DE HOJAS ELECTRÓNICAS Primera Sesión Las hojas electrónicas nos permiten realizar cálculos matemáticos y estadísticos. Existe variedad de hojas electrónicas, pero cuando trabajamos en Microsoft
USO ACADÉMICO DE HOJAS ELECTRÓNICAS Primera Sesión Las hojas electrónicas nos permiten realizar cálculos matemáticos y estadísticos. Existe variedad de hojas electrónicas, pero cuando trabajamos en Microsoft
Tablas en OpenOffice.org Writer 3. Pág 1
 Propiedades y Formato de Tablas en OpenOffice.org Writer 3 Hay varias propiedades que pueden tener las tablas para mejorar la presentación y para que su contenido se vea tal como el usuario desea. Entre
Propiedades y Formato de Tablas en OpenOffice.org Writer 3 Hay varias propiedades que pueden tener las tablas para mejorar la presentación y para que su contenido se vea tal como el usuario desea. Entre
LA HOJA DE CÁLCULO HOJA DE CÁLCULO:
 LA HOJA DE CÁLCULO HOJA DE CÁLCULO: es una herramienta que permite realizar cálculos u operaciones matemáticas, estadísticas financieras y de tabla de base de datos. También se pueden crear y extraer gráficos
LA HOJA DE CÁLCULO HOJA DE CÁLCULO: es una herramienta que permite realizar cálculos u operaciones matemáticas, estadísticas financieras y de tabla de base de datos. También se pueden crear y extraer gráficos
DAVID DIAZ VALDIVIA INFORMATICA APLICADA I
 DAVID DIAZ VALDIVIA 1978-1100-2100 2130-3 INFORMATICA APLICADA I 17 DE MAYO DEL 2013 1 1.-Una hoja de cálculo de Excel está formada por tres hojas diferentes 2.-El número de hojas de un libro puede variar
DAVID DIAZ VALDIVIA 1978-1100-2100 2130-3 INFORMATICA APLICADA I 17 DE MAYO DEL 2013 1 1.-Una hoja de cálculo de Excel está formada por tres hojas diferentes 2.-El número de hojas de un libro puede variar
APUNTE TABLAS MICROSOFT WORD 2003
 TABLAS Las tablas nos permiten organizar la información en filas y columnas. En cada intersección de fila y columna tenemos una celda. En Word tenemos varias formas de crear una tabla: Desde el icono Insertar
TABLAS Las tablas nos permiten organizar la información en filas y columnas. En cada intersección de fila y columna tenemos una celda. En Word tenemos varias formas de crear una tabla: Desde el icono Insertar
PERIODO 3 SOFTWARE MANEJADOR DE BASE DE DATOS CONCEPTOS INTERMEDIOS DE MICROSOFT ACCESS
 PERIODO 3 SOFTWARE MANEJADOR DE BASE DE DATOS CONCEPTOS INTERMEDIOS DE MICROSOFT ACCESS CONTENIDOS PROPIEDADES DE LOS CAMPOS TAMAÑO DEL CAMPO FORMATO DEL CAMPO LUGARES DECIMALES MÁSCARA DE ENTRADA TÍTULO
PERIODO 3 SOFTWARE MANEJADOR DE BASE DE DATOS CONCEPTOS INTERMEDIOS DE MICROSOFT ACCESS CONTENIDOS PROPIEDADES DE LOS CAMPOS TAMAÑO DEL CAMPO FORMATO DEL CAMPO LUGARES DECIMALES MÁSCARA DE ENTRADA TÍTULO
Fundamentos de Excel
 Fundamentos de Excel Excel es una potente aplicación de hoja de cálculo y análisis de datos. Pero para usarla del modo más eficaz, es necesario comprender primero los aspectos básicos. Este tutorial presenta
Fundamentos de Excel Excel es una potente aplicación de hoja de cálculo y análisis de datos. Pero para usarla del modo más eficaz, es necesario comprender primero los aspectos básicos. Este tutorial presenta
Al entrar en Excel nos aparecerá la siguiente ventana:
 ELEMENTOS DE LA PANTALLA DE EXCEL. Al entrar en Excel nos aparecerá la siguiente ventana: 1 2 3 4 8 9 10 5 6 7 11 15 12 14 13 En la que se distinguen las siguientes partes: 1. Barra de Inicio Rápido (Nueva
ELEMENTOS DE LA PANTALLA DE EXCEL. Al entrar en Excel nos aparecerá la siguiente ventana: 1 2 3 4 8 9 10 5 6 7 11 15 12 14 13 En la que se distinguen las siguientes partes: 1. Barra de Inicio Rápido (Nueva
Área Servicios - Departamento de Informática Facultad de Ciencias Físico, Matemáticas y Naturales
 Se encuentra bajo una Licencia Creative Commons Atribución-No Comercial Compartir Igual 2.5 Argentina Área Servicios - Departamento de Informática Facultad de Ciencias Físico, Matemáticas y Naturales Índice
Se encuentra bajo una Licencia Creative Commons Atribución-No Comercial Compartir Igual 2.5 Argentina Área Servicios - Departamento de Informática Facultad de Ciencias Físico, Matemáticas y Naturales Índice
Entorno de trabajo de Excel 2010
 Entorno de trabajo de Excel 2010 Descripción de la ventana principal Barra de herramientas de acceso Rápido Fichas Barra de Título Cinta de opciones Ayuda de Ms. Excel Nombre de celda activa Encabezado
Entorno de trabajo de Excel 2010 Descripción de la ventana principal Barra de herramientas de acceso Rápido Fichas Barra de Título Cinta de opciones Ayuda de Ms. Excel Nombre de celda activa Encabezado
Formatos básicos. Vemos un ejemplo:
 Formatos básicos Como recordaremos de Word, los formatos son todas aquellas modificaciones que hacemos en el aspecto de los contenidos, en este caso, de los contenidos de las celdas de Excel. Los formatos
Formatos básicos Como recordaremos de Word, los formatos son todas aquellas modificaciones que hacemos en el aspecto de los contenidos, en este caso, de los contenidos de las celdas de Excel. Los formatos
Formato de una presentación
 Formato de una presentación capítulo 17 Formato de una presentación formato (presentación) En esta unidad aprenderá a crear presentaciones mediante plantillas y a configurar el formato de cada diapositiva,
Formato de una presentación capítulo 17 Formato de una presentación formato (presentación) En esta unidad aprenderá a crear presentaciones mediante plantillas y a configurar el formato de cada diapositiva,
PROCESADOR DE TEXTOS: WRITER
 PROCESADOR DE TEXTOS: WRITER Profesor: José María González Centro: I.E.S. AZAHAR - ( Antas Almería ) Teoría OpenOffice Writer Capítulo I: Formato Documento Nivel de Dificultad: Medio 1. Creación y eliminación
PROCESADOR DE TEXTOS: WRITER Profesor: José María González Centro: I.E.S. AZAHAR - ( Antas Almería ) Teoría OpenOffice Writer Capítulo I: Formato Documento Nivel de Dificultad: Medio 1. Creación y eliminación
DIPLOMADO EN LINEA FORMATO Y OPERACIONES EN EXCEL
 DIPLOMADO EN LINEA FORMATO Y OPERACIONES EN EXCEL Instructor: Lic. Gerardo González Narváez CENTRO DE CAPACITACION Y CALIDAD TLALNEPANTLA TOLTECAS 40 COL. SAN JAVIER 53 99 54 73 http://www.ccct.org.mx
DIPLOMADO EN LINEA FORMATO Y OPERACIONES EN EXCEL Instructor: Lic. Gerardo González Narváez CENTRO DE CAPACITACION Y CALIDAD TLALNEPANTLA TOLTECAS 40 COL. SAN JAVIER 53 99 54 73 http://www.ccct.org.mx
MANUAL Y ACTIVIDADES. Edublogg.wordpress.com. Caeiro Fábregas - Pérez
 MANUAL Y ACTIVIDADES Caeiro Fábregas - Pérez INDICE Conocer la ventana de trabajo de Excel 3 Actividad 1 4 Cambiar ancho de columnas 5 Combinar celdas 5 Color de relleno 6 Bordes 6 Alinear el texto 7 Utilizar
MANUAL Y ACTIVIDADES Caeiro Fábregas - Pérez INDICE Conocer la ventana de trabajo de Excel 3 Actividad 1 4 Cambiar ancho de columnas 5 Combinar celdas 5 Color de relleno 6 Bordes 6 Alinear el texto 7 Utilizar
APLICACIONES MICROINFORMÁTICA Apuntes de WORD 2.007
 DOCUMENTOS 1.1. Crear un documento nuevo. 1.2. Cerrar un documento. 1.3. Abrir un documento con el que hemos trabajado últimamente. 1.4. Guardar un documento con otro nombre. SELECCIONAR 2.1. Marcar un
DOCUMENTOS 1.1. Crear un documento nuevo. 1.2. Cerrar un documento. 1.3. Abrir un documento con el que hemos trabajado últimamente. 1.4. Guardar un documento con otro nombre. SELECCIONAR 2.1. Marcar un
UNIDAD 4. MODIFICAR TABLAS DE DATOS
 UNIDAD 4. MODIFICAR TABLAS DE DATOS Aquí veremos las técnicas de edición de registros para modificar tanto la definición de una tabla como los datos introducidos en ella. Esta unidad está dedicada, principalmente,
UNIDAD 4. MODIFICAR TABLAS DE DATOS Aquí veremos las técnicas de edición de registros para modificar tanto la definición de una tabla como los datos introducidos en ella. Esta unidad está dedicada, principalmente,
FORMATO CONDICIONAL EN EXCEL
 FORMATO CONDICIONAL EN EXCEL El Formato Condicional es una herramienta muy útil como información gráfica adicional para los datos numéricos que están en celdas o en rangos. Este tipo de formato tiene un
FORMATO CONDICIONAL EN EXCEL El Formato Condicional es una herramienta muy útil como información gráfica adicional para los datos numéricos que están en celdas o en rangos. Este tipo de formato tiene un
INFORMATICA I FORMATO
 INFORMATICA I 2.4.5 FORMATO El formato es una de las herramientas con que cuenta un procesador de textos para comunicar de distintas formas una palabra y/o frase, resaltándola, en negrita, dándole colores,
INFORMATICA I 2.4.5 FORMATO El formato es una de las herramientas con que cuenta un procesador de textos para comunicar de distintas formas una palabra y/o frase, resaltándola, en negrita, dándole colores,
1 Introducción a Excel Configuración de la ventana de la aplicación 3 Mecanismos de importación y exportación de ficheros
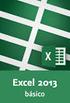 1 Introducción a Excel 2013 1.1 Información general 1.2 Tratar y editar hojas de cálculo 1.3 Trabajar con las hojas de cálculo 1.4 Introducción de datos 1.5 Referencias a celdas 1.6 Imprimir hojas de cálculo
1 Introducción a Excel 2013 1.1 Información general 1.2 Tratar y editar hojas de cálculo 1.3 Trabajar con las hojas de cálculo 1.4 Introducción de datos 1.5 Referencias a celdas 1.6 Imprimir hojas de cálculo
Columnas periodísticas simples
 Columnas 1 En Word 2010, siempre se está trabajando con columnas. Aunque no lo parezca. Una sola, de margen a margen. Cuando en un documento, se desee dar un aspecto diferente a grandes bloques de texto,
Columnas 1 En Word 2010, siempre se está trabajando con columnas. Aunque no lo parezca. Una sola, de margen a margen. Cuando en un documento, se desee dar un aspecto diferente a grandes bloques de texto,
Vamos a profundizar un poco sobre los distintos tipos de datos que podemos introducir en las celdas de una hoja de cálculo
 Tipos de datos. Vamos a profundizar un poco sobre los distintos tipos de datos que podemos introducir en las celdas de una hoja de cálculo Valores Constantes: Es un dato que se introduce directamente en
Tipos de datos. Vamos a profundizar un poco sobre los distintos tipos de datos que podemos introducir en las celdas de una hoja de cálculo Valores Constantes: Es un dato que se introduce directamente en
Microsoft Office XP Excel XP (II)
 PRÁCTICA 2 HOJA DE CÁLCULO Microsoft Office XP Excel XP (II) 0. Nombres de las hojas de cálculo. Los nombres de las hojas de cálculo de un libro de trabajo pueden ser modificados, de manera que puedan
PRÁCTICA 2 HOJA DE CÁLCULO Microsoft Office XP Excel XP (II) 0. Nombres de las hojas de cálculo. Los nombres de las hojas de cálculo de un libro de trabajo pueden ser modificados, de manera que puedan
9.1. Insertar filas en una hoja
 UNIDAD 9. INSERTAR Y ELIMINAR ELEMENTOS (I) Vamos a ver las diferentes formas de insertar y eliminar filas, columnas, celdas y hojas, operaciones muy útiles cuando tenemos un libro ya creado y queremos
UNIDAD 9. INSERTAR Y ELIMINAR ELEMENTOS (I) Vamos a ver las diferentes formas de insertar y eliminar filas, columnas, celdas y hojas, operaciones muy útiles cuando tenemos un libro ya creado y queremos
5.1. Eliminar filas duplicadas
 - Borrar Hipervínculos: Si seleccionas ésta opción se borrará el enlace pero el formato que excel aplica (color azul y subrayado) se mantendrá. Para eliminar también el formato deberás pulsar el icono
- Borrar Hipervínculos: Si seleccionas ésta opción se borrará el enlace pero el formato que excel aplica (color azul y subrayado) se mantendrá. Para eliminar también el formato deberás pulsar el icono
Microsoft Word. Microsoft Word 2013 SALOMÓN CCANCE. Manual de Referencia para usuarios. Salomón Ccance CCANCE WEBSITE
 Microsoft Word SALOMÓN CCANCE Microsoft Word 2013 Manual de Referencia para usuarios Salomón Ccance CCANCE WEBSITE UNIDAD 4: GUARDAR Y ABRIR DOCUMENTOS 4.1 Guardar y Guardar como Para guardar un documento
Microsoft Word SALOMÓN CCANCE Microsoft Word 2013 Manual de Referencia para usuarios Salomón Ccance CCANCE WEBSITE UNIDAD 4: GUARDAR Y ABRIR DOCUMENTOS 4.1 Guardar y Guardar como Para guardar un documento
TECNOLOGÍA E INFORMÁTICA
 TECNOLOGÍA E INFORMÁTICA GRADO: SÉPTIMO 01 02 TEMA: INSERTAR O CREAR TABLAS INDICADOR DE DESEMPEÑO: Utiliza la opción de crear tablas en Microsoft Word para agregar, editar y presentar la información tabulada.
TECNOLOGÍA E INFORMÁTICA GRADO: SÉPTIMO 01 02 TEMA: INSERTAR O CREAR TABLAS INDICADOR DE DESEMPEÑO: Utiliza la opción de crear tablas en Microsoft Word para agregar, editar y presentar la información tabulada.
1. Aplica formato a un documento y genera en forma automática el índice del mismo, con eficiencia y eficacia.
 Taller de Computación Básica Curso de Apoyo a la Modalidad Presencial Lección 4: Índices, Estilos y Tablas de Contenido Indicaciones: 1. Aplica formato a un documento y genera en forma automática el índice
Taller de Computación Básica Curso de Apoyo a la Modalidad Presencial Lección 4: Índices, Estilos y Tablas de Contenido Indicaciones: 1. Aplica formato a un documento y genera en forma automática el índice
MICROSOFT EXCEL MICROSOFT EXCEL Manual de Referencia para usuarios. Salomón Ccance CCANCE WEBSITE
 MICROSOFT EXCEL MICROSOFT EXCEL 2013 Manual de Referencia para usuarios Salomón Ccance CCANCE WEBSITE MANIPULANDO CELDAS 4.1. Selección de celdas Antes de realizar cualquier modificación a una celda o
MICROSOFT EXCEL MICROSOFT EXCEL 2013 Manual de Referencia para usuarios Salomón Ccance CCANCE WEBSITE MANIPULANDO CELDAS 4.1. Selección de celdas Antes de realizar cualquier modificación a una celda o
Prácticas de Introducción a los Computadores Curso Hoja Gráficos: Hoja Regresión: ESPESOR 0,5 1 1,5 2 2,5 3 3,5 4 4,5 5 ESPESOR COSTES fij
 Prácticas de Introducción a los Computadores Curso 2001-2002 1 EXCEL Introducción Excel es una hoja de cálculo. Su objetivo básico es proporcionar un entorno sencillo para generar tablas de números y aplicando
Prácticas de Introducción a los Computadores Curso 2001-2002 1 EXCEL Introducción Excel es una hoja de cálculo. Su objetivo básico es proporcionar un entorno sencillo para generar tablas de números y aplicando
Práctica 04. Crear un registro de calificaciones
 Práctica 04. Crear un registro de calificaciones Ejercicio 1. Crear una lista personalizada. Usar el controlador de relleno Hemos utilizado ya las listas que vienen predeterminadas en Excel, tirando del
Práctica 04. Crear un registro de calificaciones Ejercicio 1. Crear una lista personalizada. Usar el controlador de relleno Hemos utilizado ya las listas que vienen predeterminadas en Excel, tirando del
Excel 2010 Introducción al entorno de trabajo
 Excel 2010 Introducción al entorno de trabajo Contenido CONTENIDO... 1 DESCRIPCIÓN DE LA VENTANA PRINCIPAL... 2 INGRESAR DATOS... 9 INTRODUCCIÓN A EXCEL WEB APPS... 10 1 Descripción de la ventana principal
Excel 2010 Introducción al entorno de trabajo Contenido CONTENIDO... 1 DESCRIPCIÓN DE LA VENTANA PRINCIPAL... 2 INGRESAR DATOS... 9 INTRODUCCIÓN A EXCEL WEB APPS... 10 1 Descripción de la ventana principal
ALMACENAMIENTO Y RECUPERACIÓN DE UN LIBRO
 UNIDAD DIDÁCTICA ALMACENAMIENTO Y RECUPERACIÓN DE UN LIBRO Los objetivos de este tema son: 1. Aprender a crear un nuevo libro de trabajo de Excel para empezar a trabajar. 2. Saber cómo guardar los cambios
UNIDAD DIDÁCTICA ALMACENAMIENTO Y RECUPERACIÓN DE UN LIBRO Los objetivos de este tema son: 1. Aprender a crear un nuevo libro de trabajo de Excel para empezar a trabajar. 2. Saber cómo guardar los cambios
Operación de Microsoft Excel. Opciones generales de la página. Guía del Usuario Página 95. Centro de Capacitación en Informática
 Impresión de datos y gráficos Configurar página La impresión de tablas y gráficos es una de las posibilidades más interesantes de Excel. Antes de realizar una impresión, se debe como primer paso, configurar
Impresión de datos y gráficos Configurar página La impresión de tablas y gráficos es una de las posibilidades más interesantes de Excel. Antes de realizar una impresión, se debe como primer paso, configurar
Seleccionar Copiar. Modificar objeto. Mover
 Clic sobre el mismo; verás que el recuadro mostrará un recuadro de puntos, indicando que el objeto está seleccionado. Para quitar la selección, haz clic en cualquier parte fuera del recuadro. Seleccionar
Clic sobre el mismo; verás que el recuadro mostrará un recuadro de puntos, indicando que el objeto está seleccionado. Para quitar la selección, haz clic en cualquier parte fuera del recuadro. Seleccionar
Calc I Primeros pasos: Entorno de trabajo, celdas y. rangos
 Calc I : Entorno de trabajo, celdas y rangos 1. Entorno de trabajo Entre la amplia variedad de software existente, las aplicaciones de ámbito general que más interesan a nivel del ámbito científico son
Calc I : Entorno de trabajo, celdas y rangos 1. Entorno de trabajo Entre la amplia variedad de software existente, las aplicaciones de ámbito general que más interesan a nivel del ámbito científico son
Estilos y temas 1. CREAR UN ESTILO. amos a ver una serie de herramientas que te ayudarán a aplicar fácilmente formatos y diseños a tus documentos.
 1. CREAR UN ESTILO V amos a ver una serie de herramientas que te ayudarán a aplicar fácilmente formatos y diseños a tus documentos. Si de los formatos que vayas aplicando a los textos hay alguno que te
1. CREAR UN ESTILO V amos a ver una serie de herramientas que te ayudarán a aplicar fácilmente formatos y diseños a tus documentos. Si de los formatos que vayas aplicando a los textos hay alguno que te
INTRODUCCIÓN THINK-CELL. Manual de Referencia para usuarios. Salomón Ccance CCANCE WEBSITE
 INTRODUCCIÓN THINK-CELL Manual de Referencia para usuarios Salomón Ccance CCANCE WEBSITE INTRODUCCIÓN En este capítulo, un tutorial paso a paso le mostrará cómo crear un gráfico a partir de un garabato
INTRODUCCIÓN THINK-CELL Manual de Referencia para usuarios Salomón Ccance CCANCE WEBSITE INTRODUCCIÓN En este capítulo, un tutorial paso a paso le mostrará cómo crear un gráfico a partir de un garabato
Curso de Windows 95/98 CTCV
 TEMA 1: EL ESCRITORIO. El Escritorio es la parte del sistema operativo que el usuario ve al entrar en Windows 95/98 y que le sirve para interactuar con él. En el escritorio se pueden situar todos los objetos
TEMA 1: EL ESCRITORIO. El Escritorio es la parte del sistema operativo que el usuario ve al entrar en Windows 95/98 y que le sirve para interactuar con él. En el escritorio se pueden situar todos los objetos
Elaboración de Documentos en Procesadores de Textos
 Las tablas permiten organizar la información en filas y columnas, de forma que se pueden realizar operaciones y tratamientos sobre las filas y columnas. Por ejemplo, obtener el valor medio de los datos
Las tablas permiten organizar la información en filas y columnas, de forma que se pueden realizar operaciones y tratamientos sobre las filas y columnas. Por ejemplo, obtener el valor medio de los datos
Vemos, pues, que esta forma de organizar los datos es mucho más potente que utilizando las tabulaciones u otros métodos.
 Tablas Las tablas permiten organizar la información en filas y columnas, de forma que se pueden realizar operaciones y tratamientos sobre las filas y columnas. Por ejemplo, obtener el valor medio de los
Tablas Las tablas permiten organizar la información en filas y columnas, de forma que se pueden realizar operaciones y tratamientos sobre las filas y columnas. Por ejemplo, obtener el valor medio de los
Procesadores de texto. Inserción de elementos
 Tema 5 Procesadores de texto. Inserción de elementos 1 Índice Procesadores de texto. Inserción de elementos. 1. Tablas 1.1. Concepto 1.2. Insertar tabla 1.3. Diseño de tablas 1.4. Presentación de tablas
Tema 5 Procesadores de texto. Inserción de elementos 1 Índice Procesadores de texto. Inserción de elementos. 1. Tablas 1.1. Concepto 1.2. Insertar tabla 1.3. Diseño de tablas 1.4. Presentación de tablas
1. Introducción Hoja de cálculos Iniciar Excel 2013
 1. Introducción 1.1. Hoja de cálculos Una hoja de cálculo es un tipo de documento, que permite manipular datos numéricos y alfanuméricos dispuestos en forma de tablas compuestas por celdas. Son organizadas
1. Introducción 1.1. Hoja de cálculos Una hoja de cálculo es un tipo de documento, que permite manipular datos numéricos y alfanuméricos dispuestos en forma de tablas compuestas por celdas. Son organizadas
UNIDAD 2 FORMATO BÁSICO DE FUENTE Y PÁRRAFO
 UNIDAD 2 FORMATO BÁSICO DE FUENTE Y PÁRRAFO COMPETIC 3 TEXTOS Formato de fuente 1 Podemos ver las posibilidades más comunes para variar el aspecto de los caracteres que están disponibles en la pestaña
UNIDAD 2 FORMATO BÁSICO DE FUENTE Y PÁRRAFO COMPETIC 3 TEXTOS Formato de fuente 1 Podemos ver las posibilidades más comunes para variar el aspecto de los caracteres que están disponibles en la pestaña
Utilización del menú Formato de Celdas
 Formatos en Excel La forma en que la información aparece en la hoja de cálculo se puede cambiar si se cambia el tamaño, estilo y color de los datos dentro de esas celdas. El formato predeterminado que
Formatos en Excel La forma en que la información aparece en la hoja de cálculo se puede cambiar si se cambia el tamaño, estilo y color de los datos dentro de esas celdas. El formato predeterminado que
Excel 2010 Dar formato a la hoja de cálculo
 Excel 2010 Dar formato a la hoja de cálculo Contenido CONTENIDO... 1 FORMATO BÁSICO DE LA HOJA DE CÁLCULO... 2 MEJORAR EL ASPECTO DEL TEXTO... 3 OPCIONES DE ALINEACIÓN... 4 FORMATOS A NÚMEROS... 6 BORDES
Excel 2010 Dar formato a la hoja de cálculo Contenido CONTENIDO... 1 FORMATO BÁSICO DE LA HOJA DE CÁLCULO... 2 MEJORAR EL ASPECTO DEL TEXTO... 3 OPCIONES DE ALINEACIÓN... 4 FORMATOS A NÚMEROS... 6 BORDES
LISTA PARA VALIDACIÓN DE DATOS EN EXCEL
 LISTA PARA VALIDACIÓN DE DATOS EN EXCEL Cuando compartes tus libros de Excel con otras personas y ellos introducen información en las hojas que has preparado con tanto esfuerzo, es de suma importancia
LISTA PARA VALIDACIÓN DE DATOS EN EXCEL Cuando compartes tus libros de Excel con otras personas y ellos introducen información en las hojas que has preparado con tanto esfuerzo, es de suma importancia
1.1. Iniciar Excel 2010
 Excel es un programa del tipo Hoja de Cálculo que permite realizar operaciones con números organizados en una cuadrícula. Es útil para realizar desde simples sumas hasta cálculos de préstamos hipotecarios.
Excel es un programa del tipo Hoja de Cálculo que permite realizar operaciones con números organizados en una cuadrícula. Es útil para realizar desde simples sumas hasta cálculos de préstamos hipotecarios.
Curso: Curso de Excel XP
 1 de 6 28/03/2008 19:56 Qué es mailxmail.com? ISSN: 1699-4914 Recomiéndanos Ayuda 4.788.322 usuarios, 1.772 cursos Cursos gratuitos Centros de aprendizaje Profesores particulares Practica idiomas Idiomas
1 de 6 28/03/2008 19:56 Qué es mailxmail.com? ISSN: 1699-4914 Recomiéndanos Ayuda 4.788.322 usuarios, 1.772 cursos Cursos gratuitos Centros de aprendizaje Profesores particulares Practica idiomas Idiomas
EXCEL 2003 AVANZADO Rev1 ( )
 1. Ir a visual basic Herramientas < macro < editor visual basic 2. A que tipo de pagina pertenece una que lleva el borde azul en la vista previa?(4 opciones) Creo que la correcta es la vista previa de
1. Ir a visual basic Herramientas < macro < editor visual basic 2. A que tipo de pagina pertenece una que lleva el borde azul en la vista previa?(4 opciones) Creo que la correcta es la vista previa de
Lola Maicas 1 PORTADA 2 BARRA DE HERRAMIENTAS
 1 PORTADA 2 BARRA DE HERRAMIENTAS TABLAS 3 TABLAS 4 TABLAS 2ª PARTE 5 FORMA DE SELECCIONAR 6 COMBINAR CELDAS 7 CONVERTIR TEXTO EN TABLA 8 PROPIEDADES DE TABLA 9 SUMAS 10 RESTAS 11 MULTIPLICAR Y DIVIDIR
1 PORTADA 2 BARRA DE HERRAMIENTAS TABLAS 3 TABLAS 4 TABLAS 2ª PARTE 5 FORMA DE SELECCIONAR 6 COMBINAR CELDAS 7 CONVERTIR TEXTO EN TABLA 8 PROPIEDADES DE TABLA 9 SUMAS 10 RESTAS 11 MULTIPLICAR Y DIVIDIR
TEMA 3: TRATAMIENTO DE TEXTOS. Edición de documentos de texto con Microsoft Word
 TEMA 3: TRATAMIENTO DE TEXTOS Edición de documentos de texto con Microsoft Word Qué vamos a ver? El entorno de trabajo de Microsoft Word Edición de documentos básicos con distintos tipos de letra Ajustar
TEMA 3: TRATAMIENTO DE TEXTOS Edición de documentos de texto con Microsoft Word Qué vamos a ver? El entorno de trabajo de Microsoft Word Edición de documentos básicos con distintos tipos de letra Ajustar
Categoría Área de conocimiento Ref. Unidad de Trabajo
 Módulo Hojas de cálculo A continuación se describe el programa de estudio correspondiente al módulo Hojas de cálculo, el cual constituye la base para el examen teórico y práctico de este módulo. Objetivos
Módulo Hojas de cálculo A continuación se describe el programa de estudio correspondiente al módulo Hojas de cálculo, el cual constituye la base para el examen teórico y práctico de este módulo. Objetivos
MICROSOFT EXCEL 2007
 INGRESAR A EXCEL 007 MICROSOFT EXCEL 007. Clic en Inicio. Colocar el puntero del ratón (flecha) en Todos los programas. Colocar el puntero del ratón (flecha) en Microsoft Office. Clic en Microsoft Excel
INGRESAR A EXCEL 007 MICROSOFT EXCEL 007. Clic en Inicio. Colocar el puntero del ratón (flecha) en Todos los programas. Colocar el puntero del ratón (flecha) en Microsoft Office. Clic en Microsoft Excel
xvsvxcv Manual Microsoft Excel Básico
 xvsvxcv Manual Microsoft Excel Básico CAPITULO 4 INDECCION 2 FORMULAS Y FUNCIONES Introducción Comúnmente ocurren cambios en la información que manejamos, y tenemos que agregar o eliminar celdas, columnas
xvsvxcv Manual Microsoft Excel Básico CAPITULO 4 INDECCION 2 FORMULAS Y FUNCIONES Introducción Comúnmente ocurren cambios en la información que manejamos, y tenemos que agregar o eliminar celdas, columnas
LABORATORIO Nº 9 TABLAS DINÁMICAS
 OBJETIVO Mejorar el nivel de comprensión y el manejo de las destrezas del estudiante para utilizar tablas dinámicas en Microsoft Excel. 1) DEFINICIÓN Las tablas dinámicas permiten resumir y analizar fácilmente
OBJETIVO Mejorar el nivel de comprensión y el manejo de las destrezas del estudiante para utilizar tablas dinámicas en Microsoft Excel. 1) DEFINICIÓN Las tablas dinámicas permiten resumir y analizar fácilmente
4.1. Selección de celdas
 Vamos a ver los diferentes métodos de selección de celdas para poder modificar el aspecto de éstas, así como diferenciar entre cada uno de los métodos y saber elegir el más adecuado según la operación
Vamos a ver los diferentes métodos de selección de celdas para poder modificar el aspecto de éstas, así como diferenciar entre cada uno de los métodos y saber elegir el más adecuado según la operación
Trabajar con Tablas. capítulo 07
 Trabajar con Tablas capítulo 07 Trabajar con Tablas trabajar con tablas La organización en tablas en Microsoft Word facilita el tratamiento de información dentro del documento, pudiendo dividir dicha
Trabajar con Tablas capítulo 07 Trabajar con Tablas trabajar con tablas La organización en tablas en Microsoft Word facilita el tratamiento de información dentro del documento, pudiendo dividir dicha
Pantalla de Word. Códigos de acceso rápido. Corregir ortografía: Minimizar/Ampliar/Cerrar. Título. Menús. Estándar. Formato. Reglas. Cursor.
 Pantalla de Word Menús Título Minimizar/Ampliar/Cerrar Estándar Formato Reglas Cursor Scroll Barra de dibujo Barra de estado Códigos de acceso rápido Negrita: Subrayado: Cursiva: Abrir archivo: Guardar
Pantalla de Word Menús Título Minimizar/Ampliar/Cerrar Estándar Formato Reglas Cursor Scroll Barra de dibujo Barra de estado Códigos de acceso rápido Negrita: Subrayado: Cursiva: Abrir archivo: Guardar
Crear gráficos en Excel Un gráfico es la representación gráfica de los datos de una hoja de cálculo y facilita su interpretación.
 CREACIÓN DE GRÁFICOS EN MICROSOFT OFFICE EXCEL Vamos a ver cómo crear gráficos a partir de unos datos introducidos en una hoja de cálculo. Así resultará más sencilla la interpretación de los datos. Terminología
CREACIÓN DE GRÁFICOS EN MICROSOFT OFFICE EXCEL Vamos a ver cómo crear gráficos a partir de unos datos introducidos en una hoja de cálculo. Así resultará más sencilla la interpretación de los datos. Terminología
