MANTENIMIENTO DE TABLAS
|
|
|
- Julián Araya Flores
- hace 6 años
- Vistas:
Transcripción
1 MANTENIMIENTO DE TABLAS El submenú de Mantenimiento de Tablas que se encuentra ubicado en el Menú de Utilerías contiene las opciones que a continuación se indican: I. Patentes. II. CURPS. III. DTA. IV. DTI. V. INPC. VI. ISAN. VII. ITV. VIII. Multas. IX. Cuotas SEMARNAT. X. Cuotas de SAGAR. XI. IEPS PEMEX. XII. Tipo de Cambio. XIII. Tasa de Recargos. XIV. Cuotas de Prevalidación. XV. Bancos. XVI. Leyendas. XVII. Claves de Pedimentos. XVIII. Reconocimientos Aduaneros. Pág. 1 de 60
2 TABLA DE PATENTES La Tabla de Patentes tiene dos funciones muy importantes dentro del Sistema SP2K, la primera es para administrar y registrar la patente del agente o apoderado aduanal, así como la licencia de uso de la patente, y la segunda está relacionada con el control de folios de los archivos de validación, además del registro de usuarios autorizados para firmar pedimentos. La Tabla se encuentra ubicada en Utilerías \ Mantenimiento de Tablas \ Patentes, a continuación se muestra la siguiente ventana: Procedimiento para Registrar la Patente Este procedimiento es el segundo paso a efectuar, después de registrar el Sistema SP2K. El Agente o Apoderado Aduanal deberá registrar una sola vez cada patente que tenga autorizada por cada aduana de adscripción. En el caso de las licencias de uso, estas deberán ser registradas en la fecha de su recepción antes de la fecha de expiración. Para iniciar con el registro se deberá presionar el botón de Insertar, posteriormente se abrirá una pantalla en donde deberán de capturar los campos que se indican: Pág. 2 de 60
3 A) Datos de la Patente. Los datos que deben capturarse continuación, deberán ser proporcionados por el Agente o Apoderado Aduanal a la empresa Vanguardia Tecnologías S. A. de C. V. 1. Patente. En este campo deberá capturar el número de patente autorizada al Agente o Apoderado Aduanal por la Secretaría de Hacienda y Crédito Público. 2. Aduana-Sección. Aquí se deberá capturar el número de la Aduana-Sección por donde el Agente o Apoderado Aduanal efectuará el despacho de las mercancías. 3. Nombre de Aduana-Sección. El nombre de la Aduana-Sección, es asignado por el Sistema automáticamente al momento de capturar el campo anterior. 4. Nombre. En este campo se captura el nombre completo del Agente o Apoderado Aduanal. 5. RFC. En este campo se deberá anotar el Registro Federal de Contribuyentes del Agente o Apoderado Aduanal. 6. CURP. Se deberá registrar la Clave Única de Registro de Población (CURP) del Agente o Apoderado Aduanal. B) Datos de la Licencia. Los datos que deben capturarse a continuación, serán proporcionados por la empresa Vanguardia Tecnologías S. A. de C. V. al Agente o Apoderado Aduanal. 7. Clave. Aquí se deberá capturar la clave de activación de la licencia, como fue proporcionada. La clave está compuesta por 16 letras del abecedario y cuatro guiones. 8. Válida Desde. Se indicará la fecha del día en que tendrá validez la licencia de uso. 9. Expira. Se indicará la fecha de expiración de la licencia de uso, en el formato día, mes y año. Toda la información que se capture en la ventana Registrando Patente deberá ser exactamente igual a la especificada entre la empresa Vanguardia Tecnologías S. A. de C. V. y el Agente o Apoderado Aduanal para obtener un registro exitoso, de lo contrario no se llevará a cabo el registro de la patente. a) Mensaje de Registro Correcto. b) Mensaje de Registro Incorrecto. Los usuarios podrán verificar en la pantalla inicial del Sistema SP2K la patente utilizada, aduana en la que se encuentran y la fecha de expiración de la licencia de uso. Pág. 3 de 60
4 10. Seguridad. El botón que tiene la figura de un candado es la Seguridad, es para otorgar o restringir derechos a los usuarios del Sistema SP2K. Esta opción se explicará en el Módulo de Seguridad. Procedimiento para Registrar Apoderados y Rangos En esta parte del Sistema deberán registrar a los usuarios autorizados para firmar pedimentos, así como los folios de validación de las operaciones que lleven a cabo electrónicamente. Antes de iniciar con el registro es necesario que por lo menos esté una patente dada de alta. Primeramente deberá presionar click derecho dentro la ventana Listando Patentes, después se abrirá un menú de opciones donde deberá seleccionar la opción Apoderados y Rangos. Posteriormente se abrirá una ventana donde se deberán capturar los campos que sean requeridos: Pág. 4 de 60
5 A) Datos Generales. Los datos que se indican a continuación son insertados automáticamente por el Sistema al momento de registrar una patente. 1. Patente. En este campo deberá capturar el número de patente del Agente o Apoderado Aduanal, autorizada por la Secretaría de Hacienda y Crédito Público. 2. Aduana-Sección. Aquí se deberá capturar el número de la Aduana-Sección por donde se efectuará el despacho de las mercancías. 3. Nombre. En este campo se captura el nombre completo del Agente o Apoderado Aduanal. 4. RFC. En este campo se deberá anotar el Registro Federal de Contribuyentes del Agente o Apoderado Aduanal. B) Rangos de Folios. Recordemos que uno de los elementos que conforma la estructura de los archivos de validación es el Número de Folio, el cual se compone de tres dígitos. Ejemplos: o Archivo de Validación de Pedimentos. m o Archivo Validación SAGARPA. s o Archivo Validación Pago Electrónico. b o Archivo de Validación de Cargas de Cupo. d o Archivo de Validación de Encargos Conferidos. c Los número de folios deberán asignarse en orden consecutivo iniciando en 001 hasta llegar al 999, y cuando terminen se deberán reiniciar de nuevo en el 001 marcando el parámetro Pág. 5 de 60
6 Reinicializar. Los folios asignados deberán de dividirse entre el número de sucursales o agencias que validen operaciones, siempre que estén ubicadas en una misma aduana. 5. Rango de Validación. Se deberá indicar del número inicial al número final de los folios asignados a los archivos de validación de pedimentos. 6. Rangos de SAGARPA. Se deberá indicar del número inicial al número final de los folios asignados a los archivos de validación de trámites fitozoosanitarios. 7. Rango de Cartas de Cupo. Se deberá indicar del número inicial al número final de los folios asignados a los archivos de validación de cartas de cupo electrónicas para depósito fiscal. 8. Rangos de Bancos. Se deberá indicar del número inicial al número final de los folios asignados a los archivos de pago electrónico de pedimentos. 9. Rango para Encargos Conferidos. Se deberá indicar del número inicial al número final de los folios asignados a los archivos de validación para la aceptación o rechazo de los encargos conferidos del Agente Aduanal. C) Datos de Mandatarios, Agentes o Apoderados Aduanales. En los campos que a continuación se indican se deberán registrar los usuarios autorizados para firmar autógrafamente pedimentos. Es necesario que este registrado también el Agente o Apoderado Aduanal. 10. Nombre. En este campo se captura el nombre completo del usuario. 11. RFC. En este campo se deberá anotar el Registro Federal de Contribuyentes del usuario. 12. CURP. Se deberá registrar la Clave Única de Registro de Población (CURP) del usuario. 13. Firma Digitalizada. Este campo está relacionado con la impresión de la firma digitalizada en los pedimentos elaborados. Recordemos que el Anexo 22 de las Reglas de Carácter General en Materia de Comercio Exterior vigente, menciona que se podrán imprimir en los pedimentos una firma digitalizada del Mandatario, Agente o Apoderado Aduanal, únicamente cuando se trate de las copias destinadas al Importador o Exportador y a la del Agente o Apoderado Aduanal. En este campo se deberá escribir la ruta o directorio donde se encuentra grabado el archivo que contiene la firma digitalizada, además deberá tener las siguientes características: o o El archivo que contenga la firma digitalizada deberá ser guardado en formato JPG (Joint Photographic Experts Group). Es recomendable que la firma se guarde con las siguientes medidas 58 pixeles de ancho por 97 pixeles de alto. Ejemplo: El archivo que contiene la firma digitalizada se guardó en el directorio G:\oficina\st\sp2k\imagenes.jpg Pág. 6 de 60
7 Ejemplo: La firma digitalizada será impresa en la parte inferior del pedimento en el Bloque de Pie de Página del Agente Aduanal, Apoderado Aduanal o de Almacén. Notas. - Algunas de las pantallas tienen los siguientes botones: 1. Borrar. Es para borrar un registro o detalle. 2. Cerrar. Es para cerrar la sesión del módulo. 3. Cancelar. Es para cancelar la acción de modificar un campo o registro. 4. Insertar. Es para insertar un nuevo registro o detalle. 5. Modificar. Es para modificar un registro o campo. 6. OK. Es para guardar los campos o registros modificados. Pág. 7 de 60
8 TABLA DE CURPS En la Tabla de CURPS se registran los elementos que son requeridos para generar la firma digitalizada en los archivos de validación de pedimentos, por parte de los Mandatarios, Agentes o Apoderados Aduanales. La Tabla se encuentra ubicada en Utilerías \ Mantenimiento de Tablas \ CURPS, a continuación se muestra la siguiente ventana: Procedimiento para Registrar los CURPS Recordemos que el Sistema SP2K tiene programado internamente las funcionalidades del SIFEP (Sistema de Firmas Electrónicas de Pedimentos), con el objeto de firmar digitalmente los pedimentos, en los casos requeridos. Para iniciar con el registro se deberá presionar el botón de Insertar, posteriormente se abrirá una pantalla en donde deberán de capturar los campos que se indican: 1. CURP. Se deberá registrar la Clave Única de Registro de Población (CURP) del usuario que firmará digitalmente los pedimentos. Pág. 8 de 60
9 2. Password. Aquí se deberá declarar la contraseña que fue ideada por el usuario. 3. Confirmación. En este campo deberá confirmar la contraseña ideada por el contribuyente. 4. Tipo de Figura. Es el número utilizado para identificar el tipo de figura que firma autógrafamente el pedimento. Los tipos de figuras que existen actualmente son: a. 1. Agente Aduanal. b. 2. Apoderado Aduanal. c. 3. Mandatario de Agente Aduanal. 5. Archivo (.Key). Se deberá escribir o seleccionar el directorio donde se encuentra grabado el archivo que contiene la Llave Privada del usuario. 6. Archivo (.Cer). Se deberá escribir o seleccionar el directorio donde se encuentra grabado el archivo que contiene el Certificado Digital de la llave privada (Archivo.Key). 7. Seguridad. El botón que tiene la figura de un candado es la Seguridad, es para otorgar o restringir derechos a los usuarios del Sistema SP2K. Esta opción se explicará en el Módulo de Seguridad. Notas. - Algunas de las pantallas tienen los siguientes botones: 1. Borrar. Es para borrar un registro o detalle. 2. Cerrar. Es para cerrar la sesión del módulo. 3. Cancelar. Es para cancelar la acción de modificar un campo o registro. 4. Insertar. Es para insertar un nuevo registro o detalle. 5. Modificar. Es para modificar un registro o campo. 6. OK. Es para guardar los campos o registros modificados. Pág. 9 de 60
10 TABLA DE DTA En la Tabla de DTA se registran las cuotas fijas del Derecho de Trámite Aduanero de conformidad con la Ley Federal de Derechos vigente. Las cuotas fijas son indispensables para calcular los derechos a pagar en las operaciones que correspondan. La Tabla se encuentra ubicada en Utilerías \ Mantenimiento de Tablas \ DTA, a continuación se muestra la siguiente ventana: Procedimiento para Registrar el DTA Recordemos que actualmente las cuotas fijas de DTA son actualizadas cuando el incremento porcentual acumulado del Índice Nacional de Precios al Consumidor desde el mes en que se actualizaron por última vez, exceda del 10%, tal como lo establece el artículo 1 de la Ley Federal de Derechos. A pesar de esto, las cuotas fijas deben ser registradas mensualmente en el Sistema. Para iniciar con el registro se deberá presionar el botón de Insertar, posteriormente se agregará un registro en blanco en donde deberán capturar los campos que se indican: 1. Fecha. Aquí se deberá capturar la fecha de calendario (formato día-mes -año) con el día primero de cada mes. Ejemplo: ; , , etc. Pág. 10 de 60
11 2. Tipo. Aquí se deberá especificar el tipo cuota fija que se está capturando, seleccionado el tipo 1 para las operaciones de importación y el tipo 2 para las de exportación. 3. Valor. En este campo se deberá capturar el valor del DTA vigente para el mes correspondiente, ya sea para las operaciones de importación o exportación. 4. Seguridad. El botón que tiene la figura de un candado es la Seguridad, es para otorgar o restringir derechos a los usuarios del Sistema SP2K. Esta opción se explicará en el Módulo de Seguridad. Notas. - Algunas de las pantallas tienen los siguientes botones: 1. Borrar. Es para borrar un registro o detalle. 2. Cerrar. Es para cerrar la sesión del módulo. 3. Insertar. Es para insertar un nuevo registro o detalle. 4. Modificar. Es para modificar un registro o campo. 5. OK. Es para guardar los campos o registros modificados. Pág. 11 de 60
12 TABLA DE DTI En la Tabla de DTA se registran las cuotas del Derecho de Tránsito Internacional de conformidad con la Ley Federal de Derechos vigente. Las cuotas son indispensables para calcular los derechos a pagar en las operaciones de Tránsito Internacional de Mercancías. Actualmente esta tabla se utiliza únicamente como histórico, ya que con la reforma del artículo 38 de la Ley Federal de Derechos publicada el 1 de diciembre de 2004 en el Diario Oficial de la Federación, este artículo quedo derogado a partir del 1 de enero de 2005, por lo que ya no será exigible este derecho. La Tabla se encuentra ubicada en Utilerías \ Mantenimiento de Tablas \ DTI, a continuación se muestra la siguiente ventana: Procedimiento para Registrar el DTI Recordemos que actualmente las cuotas de DTI son actualizadas cuando el incremento porcentual acumulado del Índice Nacional de Precios al Consumidor desde el mes en que se actualizaron por última vez, exceda del 10%, tal como lo establece el artículo 1 de la Ley Federal de Derechos. A pesar de esto, las cuotas deben ser registradas mensualmente en el Sistema. Para iniciar con el registro se deberá presionar el botón de Insertar, posteriormente se agregará un registro en blanco en donde deberán capturar los campos que se indican: Pág. 12 de 60
13 1. Fecha. Aquí se deberá capturar la fecha de calendario (formato día-mes -año) con el día primero de cada mes. Ejemplo: ; , , etc. 2. Valor. En este campo se deberá capturar el valor del DTI vigente para el mes correspondiente. 3. Seguridad. El botón que tiene la figura de un candado es la Seguridad, es para otorgar o restringir derechos a los usuarios del Sistema SP2K. Esta opción se explicará en el Módulo de Seguridad. Notas. - Algunas de las pantallas tienen los siguientes botones: 1. Borrar. Es para borrar un registro o detalle. 2. Cerrar. Es para cerrar la sesión del módulo. 3. Insertar. Es para insertar un nuevo registro o detalle. 4. Modificar. Es para modificar un registro o campo. 5. OK. Es para guardar los campos o registros modificados. Pág. 13 de 60
14 TABLA DE INPC En la Tabla de INPC se registran los Índices Nacionales de Precios al Consumidor publicados mensualmente por el Banco de México a través del Diario Oficial de la Federación. Estos índices son indispensables para determinar el factor de actualización, el cual es utilizado para calcular las actualizaciones de las contribuciones. La Tabla se encuentra ubicada en Utilerías \ Mantenimiento de Tablas \ INPC, a continuación se muestra la siguiente ventana: Procedimiento para Registrar el INPC Recordemos que los INPC usualmente son publicados en el Diario Oficial de la Federación dentro de los primeros diez días de cada mes, y su valor corresponde al mes anterior vigente. Para iniciar con el registro se deberá presionar el botón de Insertar, posteriormente se agregará un registro en blanco en donde deberán capturar los campos que se indican: 1. Fecha. Aquí se deberá capturar la fecha de calendario (formato día-mes -año) con el día primero de cada mes. Ejemplo: ; , , etc. Pág. 14 de 60
15 2. Valor. En este campo se captura el valor del INPC publicado para el mes correspondiente, o bien, se deberá volver a capturar el último INPC vigente, solo en los casos en que no haya sido publicado aún. Los valores de los INPC deben ser capturados, tal cual como fueron publicados en el DOF, aún cuando las bases gravables con los que fueron determinados no sean iguales a los vigentes, es decir, no se deberán capturar valores equivalentes de los INPC anteriores a los vigentes, esto debido a que el Sistema realiza conversiones internas para determinar la equivalencia actual. Ejemplo: El caso más reciente, es el siguiente: en el año de julio de 2002 se cambió la base gravable para determinar los INPC, por lo que el INPC de junio de 2002 que tiene un valor de hoy en día equivale a , en estos casos se deberá tener registrado el valor Seguridad. El botón que tiene la figura de un candado es la Seguridad, es para otorgar o restringir derechos a los usuarios del Sistema SP2K. Esta opción se explicará en el Módulo de Seguridad. Notas. - Algunas de las pantallas tienen los siguientes botones: 1. Borrar. Es para borrar un registro o detalle. 2. Cerrar. Es para cerrar la sesión del módulo. 3. Insertar. Es para insertar un nuevo registro o detalle. 4. Modificar. Es para modificar un registro o campo. 5. OK. Es para guardar los campos o registros modificados. Pág. 15 de 60
16 TABLA DE ISAN En la Tabla de ISAN se registran los elementos que forman parte de la base gravable del Impuesto Sobre Automóviles Nuevos (ISAN), con el objeto de determinar el impuesto a pagar de ISAN en las importaciones de vehículos por parte de personas físicas o morales. La Tabla se encuentra ubicada en Utilerías \ Mantenimiento de Tablas \ ISAN, a continuación se muestra la siguiente ventana: Procedimiento para Registrar los Elementos del ISAN Recordemos que la información que se registra en esta tabla es enviada por el personal de Vanguardia Tecnologías para su actualización. Esta información es obtenida del artículo 3 de la Ley del Impuesto Sobre Automóviles Nuevo y/o el Anexo 15 de la Resolución Miscelánea Fiscal. Para iniciar con el registro se deberá presionar el botón de Insertar, posteriormente se abrirá una pantalla en donde deberán de capturar los campos que se indican: Pág. 16 de 60
17 1. Fecha. En este campo se captura la fecha de publicación (formato día-mes-año) del Anexo 15 de la Resolución Miscelánea Fiscal. Ejemplo: ; , etc. 2. Valor Máximo. Aquí se deberá declarar el valor máximo o precio tope del automóvil publicado en la Tarifa de la Determinación del ISAN. 3. Año. Este campo esta relacionado con la importación o regularización de pick up s para nacionalizar. Se deberá capturar el año-modelo menor a 10 años anterior al vigente, considerando el período del año-modelo de noviembre a octubre del siguiente año. Ejemplo: Importación o regularización de un pick-up año-modelo 1995 estamos en el año Tasa para camiones con capacidad de carga hasta 4250 Kg. En este campo se declara la tasa porcentual aplicable a las mercancías que tienen las siguientes características: camiones con capacidad de carga hasta de 4,250 kilogramos, incluyendo los tipos panel con capacidad máxima de tres pasajeros y remolques y semiremolques tipo vivienda. Ejemplo: Tasa 5%. 5. Columna Inferior. Se capturan los valores correspondientes al límite inferior en el orden que se publican en la Tarifa de la Determinación del ISAN. 6. Columna Superior. Se capturan los valores correspondientes al límite superior en el orden que se publican en la Tarifa de la Determinación del ISAN. 7. Columna Tasa. Se capturan las tasas porcentuales en el orden que se publican en la Tarifa de la Determinación del ISAN. 8. Columna Cuota Fija. Se capturan los valores correspondientes a las cuotas fijas en el orden que se publican en la Tarifa de la Determinación del ISAN. Pág. 17 de 60
18 9. Seguridad. El botón que tiene la figura de un candado es la Seguridad, es para otorgar o restringir derechos a los usuarios del Sistema SP2K. Esta opción se explicará en el Módulo de Seguridad. Notas. - Algunas de las pantallas tienen los siguientes botones: 1. Borrar. Es para borrar un registro o detalle. 2. Cerrar. Es para cerrar la sesión del módulo. 3. Cancelar. Es para cancelar la acción de modificar un campo o registro. 4. Insertar. Es para insertar un nuevo registro o detalle. 5. Modificar. Es para modificar un registro o campo. 6. OK. Es para guardar los campos o registros modificados. Pág. 18 de 60
19 TABLA DE ITV En la Tabla de ITV se registran los elementos que forman parte de la base gravable del Impuesto Sobre Tenencia y Uso de Vehículos (ITV), con el objeto de determinar el impuesto a pagar de ITV en las importaciones de vehículos por parte de personas físicas o morales. La Tabla se encuentra ubicada en Utilerías \ Mantenimiento de Tablas \ ITV, a continuación se muestra la siguiente ventana: Procedimiento para Registrar los Elementos del ITV Recordemos que la información que se registra en esta tabla es enviada por el personal de Vanguardia Tecnologías para su actualización. Esta información es obtenida del artículo 5 de la Ley del ISTUV y/o el Anexo 15 de la Resolución Miscelánea Fiscal. Para iniciar con el registro se deberá presionar el botón de Insertar, posteriormente se abrirá una pantalla en donde deberán de capturar los campos que se indican: Pág. 19 de 60
20 11. Fecha. En este campo se captura la fecha de publicación (formato día-mes-año) del Anexo 15 de la Resolución Miscelánea Fiscal. Ejemplo: ; , etc. 12. Valor Máximo. Este importe no existe en la Tarifa de la Determinación del ITV, por lo que se declara un valor ficticio para efectos de la determinación del impuesto. Ejemplo 9,999, Año. En este campo se captura el año-modelo de los vehículos para efectos de la determinación del impuesto. Ejemplo: Importación de un vehículo año-modelo 2005 estamos en el año Tasa para camiones con capacidad de carga hasta 4250 Kg. Este importe no existe en la Tarifa de la Determinación del ITV, por lo que se declara un valor cero. 15. Columna Inferior. Se capturan los valores correspondientes al límite inferior en el orden que se publican en la Tarifa de la Determinación del ITV. 16. Columna Superior. Se capturan los valores correspondientes al límite superior en el orden que se publican en la Tarifa de la Determinación del ITV. 17. Columna Tasa. Se capturan las tasas porcentuales en el orden que se publican en la Tarifa de la Determinación del ITV. 18. Columna Cuota Fija. Se capturan los valores correspondientes a las cuotas fijas en el orden que se publican en la Tarifa de la Determinación del ITV. Pág. 20 de 60
21 19. Seguridad. El botón que tiene la figura de un candado es la Seguridad, es para otorgar o restringir derechos a los usuarios del Sistema SP2K. Esta opción se explicará en el Módulo de Seguridad. Notas. - Algunas de las pantallas tienen los siguientes botones: 1. Borrar. Es para borrar un registro o detalle. 2. Cerrar. Es para cerrar la sesión del módulo. 3. Cancelar. Es para cancelar la acción de modificar un campo o registro. 4. Insertar. Es para insertar un nuevo registro o detalle. 5. Modificar. Es para modificar un registro o campo. 6. OK. Es para guardar los campos o registros modificados. Pág. 21 de 60
22 TABLA DE CUOTAS DE SEMARNAT En la Tabla de Cuotas SEMARNAT se registran los derechos que cobra la Procuraduría Federal de Protección al Ambiente (PROFEPA) por la prestación de sus servicios. Estos derechos son publicados en la Ley Federal de Derechos y/o en el Anexo 19 de la Resolución Miscelánea Fiscal. La Tabla se encuentra ubicada en Utilerías \ Mantenimiento de Tablas \ Cuotas de SEMARNAT, a continuación se muestra la siguiente ventana: Procedimiento para Registrar Cuotas de SEMARNAT Recordemos que la Secretaria de Medio Ambiente y Recursos Naturales (SEMARNAT) a través de la PROFEPA realiza la certificación e inspección de los productos que están sujetos a estos requerimientos utilizando el formato de Registro de Trámite de Verificación (RTV). Para iniciar con el registro se deberá presionar el botón de Insertar, posteriormente se agregará un registro en blanco en donde deberán capturar los campos que se indican: 1. Fecha. Aquí se deberá capturar la fecha de calendario (formato día-mes -año) con el día primero de cada mes. Ejemplo: ; , , etc. 2. Tipo. Aquí se deberá especificar el tipo de cuota que se está capturando. Estos tipos están fundamentados en el artículo 194-U de la Ley Federal de Derechos. Pág. 22 de 60
23 a) 1. Comercializar. Art. 194-U, fracción I. Por el registro de verificación del cumplimiento de restricciones no arancelarias a la importación o exportación de flora y fauna silvestre; recursos acuáticos, pesqueros y marinos; productos y subproductos forestales; materiales o residuos peligrosos, cuyo objetivo final es el comercio o la industrialización de los mismos. b) 2. No Comercializar. Art. 194-U, fracción II. Por el registro de verificación del cumplimiento de restricciones no arancelarias a la importación o exportación de flora y fauna silvestre; recursos acuáticos, pesqueros y marinos; productos y subproductos forestales; materiales o residuos peligrosos, cuyo objetivo final es distinto al comercio o a la industrialización c) 3. Tarimas. Art. 194-U, fracción III. Por la constancia de cumplimiento de la inspección ocular de las envolturas, tarimas y embalajes de madera que se importan como soporte de mercancías. 3. Valor. En este campo se deberá capturar el valor del tipo de cuota vigente para el mes correspondiente, ya sea para las operaciones de importación o exportación. 4. Seguridad. El botón que tiene la figura de un candado es la Seguridad, es para otorgar o restringir derechos a los usuarios del Sistema SP2K. Esta opción se explicará en el Módulo de Seguridad. Notas. - Algunas de las pantallas tienen los siguientes botones: 1. Borrar. Es para borrar un registro o detalle. 2. Cerrar. Es para cerrar la sesión del módulo. 3. Insertar. Es para insertar un nuevo registro o detalle. 4. Modificar. Es para modificar un registro o campo. 5. OK. Es para guardar los campos o registros modificados. Pág. 23 de 60
24 TABLA DE CUOTAS DE SAGAR En la Tabla de Cuotas SAGAR se registran los derechos que cobra la Secretaría de Agricultura, Ganadería, Desarrollo Rural, Pesca y Alimentación (SAGARPA) por la prestación de sus servicios. Estos derechos son publicados en la Ley Federal de Derechos y/o en el Anexo 19 de la Resolución Miscelánea Fiscal. La Tabla se encuentra ubicada en Utilerías \ Mantenimiento de Tablas \ Cuotas de SAGAR, a continuación se muestra la siguiente ventana: Procedimiento para Registrar Cuotas de SAGAR Recordemos que la Secretaría de Agricultura, Ganadería, Desarrollo Rural, Pesca y Alimentación (SAGARPA) realiza la certificación e inspección de los productos que están sujetos a estos requerimientos utilizando el formato de Registro de Trámite de Inspección (RTI). Para iniciar con el registro se deberá presionar el botón de Insertar, posteriormente se agregará un registro en blanco en donde deberán capturar los campos que se indican: 1. Fecha. Aquí se deberá capturar la fecha de calendario (formato día-mes -año) con el día primero de cada mes. Ejemplo: ; , , etc. Pág. 24 de 60
25 2. Tipo. Aquí se deberá especificar el tipo cuota que se está capturando, seleccionado el tipo 1 para las operaciones de importación y el tipo 2 para las de exportación. 3. Valor. En este campo se deberá capturar el valor del tipo de cuota vigente para el mes correspondiente, ya sea para las operaciones de importación o exportación. 4. Seguridad. El botón que tiene la figura de un candado es la Seguridad, es para otorgar o restringir derechos a los usuarios del Sistema SP2K. Esta opción se explicará en el Módulo de Seguridad. Notas. - Algunas de las pantallas tienen los siguientes botones: 1. Borrar. Es para borrar un registro o detalle. 2. Cerrar. Es para cerrar la sesión del módulo. 3. Insertar. Es para insertar un nuevo registro o detalle. 4. Modificar. Es para modificar un registro o campo. 5. OK. Es para guardar los campos o registros modificados. Pág. 25 de 60
26 TABLA DE MULTAS En la Tabla de Multas se registran los importes de las Multas, los cuales están publicados en la Ley Aduanera vigente y/o en el Anexo 2 de las Reglas de Carácter General en Materia de Comercio Exterior vigente. Estas cuotas son indispensables para determinar las multas a pagar en las operaciones que sean requeridos. La Tabla se encuentra ubicada en Utilerías \ Mantenimiento de Tablas \ Multas, a continuación se muestra la siguiente ventana: Procedimiento para Registrar las Multas Recordemos que la Administración Central de Informática dio a conocer los criterios respectivos para declarar el pago de multas en los pedimentos. Actualmente las multas son pagadas en los pedimentos con clave A3 (Regularizaciones por plazo extemporáneo) y pedimentos con clave R1 (Únicamente en rectificaciones por cambio de clave de pedimento clave A1 a clave J1 o J2). Para iniciar con el registro se deberá presionar el botón de Insertar, posteriormente se agregará un registro en blanco en donde deberán capturar los campos que se indican: 1. Fecha. Aquí se deberá capturar la fecha de calendario (formato día-mes -año) con el día primero de cada mes. Ejemplo: ; , , etc. Pág. 26 de 60
27 2. Tipo. Aquí se deberá especificar el tipo cuota que se está capturando, seleccionado el tipo 1 para las operaciones de importación (Regularización) y el tipo 2 para las de exportación (Rectificación de clave). 3. Valor. En este campo se deberá capturar el valor de la multa vigente para el mes correspondiente, ya sea para las operaciones de importación o exportación. 4. Seguridad. El botón que tiene la figura de un candado es la Seguridad, es para otorgar o restringir derechos a los usuarios del Sistema SP2K. Esta opción se explicará en el Módulo de Seguridad. Notas. - Algunas de las pantallas tienen los siguientes botones: 1. Borrar. Es para borrar un registro o detalle. 2. Cerrar. Es para cerrar la sesión del módulo. 3. Insertar. Es para insertar un nuevo registro o detalle. 4. Modificar. Es para modificar un registro o campo. 5. OK. Es para guardar los campos o registros modificados. Pág. 27 de 60
28 TABLA DE IEPS PEMEX En la Tabla de IEPS PEMEX se registran los elementos que forman parte de la base gravable del Impuesto Especial Sobre Producción y Servicios (IEPS), con el objeto de determinar el impuesto a pagar de IEPS en las importaciones de diesel o gasolina que realiza la empresa Petróleos Mexicanos (PEMEX). La Tabla se encuentra ubicada en Utilerías \ Mantenimiento de Tablas \ IEPS PEMEX, a continuación se muestra la siguiente ventana: Procedimiento para Registrar los Elementos del IEPS Recordemos que la información que se registra en esta tabla es emitida por la empresa PEMEX a través de circulares u oficios. Para iniciar con el registro se deberá presionar el botón de Insertar, posteriormente se agregará un registro en blanco en donde deberán capturar los campos que se indican: 1. Fracción. En este campo se captura la fracción arancelaria de la mercancía que está sujeta al pago del IEPS. 2. IEPS. Aquí se deberá capturar la tasa porcentual al que está sujeto la mercancía. 3. Factor. Aquí se deberá capturar el precio base o de referencia por litro al que está sujeto la mercancía. 4. Seguridad. El botón que tiene la figura de un candado es la Seguridad, es para otorgar o restringir derechos a los usuarios del Sistema SP2K. Esta opción se explicará en el Módulo de Seguridad. Notas. - Algunas de las pantallas tienen los siguient es botones: 1. Borrar. Es para borrar un registro o detalle. 2. Cerrar. Es para cerrar la sesión del módulo. Pág. 28 de 60
29 3. Insertar. Es para insertar un nuevo registro o detalle. 4. Modificar. Es para modificar un registro o campo. 5. OK. Es para guardar los campos o registros modificados. Pág. 29 de 60
30 TABLA DE TIPOS DE CAMBIOS En la Tabla de INPC se registran los Tipos de Cambios publicados por el Banco de México a través del Diario Oficial de la Federación. Estos tipos de cambios son indispensables para realizar las conversiones monetarias de los valores en dólares al valor en moneda nacional. La Tabla se encuentra ubicada en Utilerías \ Mantenimiento de Tablas \ Tipo de Cambio, a continuación se muestra la siguiente ventana: Procedimiento para Registrar el Tipo de Cambio Recordemos que los tipos de cambio son publicados para entrar en vigor un día posterior al de su publicación en el Diario Oficial de la Federación. Para iniciar con el registro se deberá presionar el botón de Insertar, posteriormente se agregará un registro en blanco en donde deberán capturar los campos que se indican: 1. Fecha. En este campo se captura la fecha posterior a la fecha de publicación en el DOF, con el formato día-mes-año. Ejemplo: El día se publica el tipo de cambio con el valor , el cual deberá se registrado con la fecha del Valor. Aquí se deberá declarar el valor asignado al tipo de cambio que corresponda. Pág. 30 de 60
31 3. Seguridad. El botón que tiene la figura de un candado es la Seguridad, es para otorgar o restringir derechos a los usuarios del Sistema SP2K. Esta opción se explicará en el Módulo de Seguridad. Notas. - Algunas de las pantallas tienen los siguientes botones: 1. Borrar. Es para borrar un registro o detalle. 2. Cerrar. Es para cerrar la sesión del módulo. 3. Insertar. Es para insertar un nuevo registro o detalle. 4. Modificar. Es para modificar un registro o campo. 5. OK. Es para guardar los campos o registros modificados. Pág. 31 de 60
32 TABLA DE TASAS DE RECARGOS En la Tabla de Tasas de Recargos se registran las tasas porcentuales publicadas por la Secretaría de Hacienda y Crédito Público a través del Diario Oficial de la Federación. Estas tasas son indispensables para determinar los importes a pagar en las operaciones que sean requeridos. La Tabla se encuentra ubicada en Utilerías \ Mantenimiento de Tablas \ Tasas de Recargos, a continuación se muestra la siguiente ventana: Procedimiento para Registrar las Tasas de Recargos Recordemos que las tasas de recargos son publicadas mensualmente expresadas en forma porcentual. Para iniciar con el registro se deberá presionar el botón de Insertar, posteriormente se agregará un registro en blanco en donde deberán capturar los campos que se indican: 1. Fecha. Aquí se deberá capturar la fecha de calendario (formato día-mes -año) con el día primero de cada mes. Ejemplo: ; , , etc. 2. Valor. En este campo se captura la tasa porcentual publicada para el mes correspondiente, o bien, se deberá volver a capturar la última tasa vigente, solo en los casos en que no haya sido publicado aún. Pág. 32 de 60
33 3. Seguridad. El botón que tiene la figura de un candado es la Seguridad, es para otorgar o restringir derechos a los usuarios del Sistema SP2K. Esta opción se explicará en el Módulo de Seguridad. Notas. - Algunas de las pantallas tienen los siguientes botones: 1. Borrar. Es para borrar un registro o detalle. 2. Cerrar. Es para cerrar la sesión del módulo. 3. Insertar. Es para insertar un nuevo registro o detalle. 4. Modificar. Es para modificar un registro o campo. 5. OK. Es para guardar los campos o registros modificados. Pág. 33 de 60
34 TABLA DE CUOTAS DE PREVALIDACIÓN En la Tabla de Cuotas de Prevalidación se registran las cuotas fijas de la Prevalidación vigentes. Las cuotas son indispensables para calcular los importes de contraprestación por concepto de prevalidación de pedimentos. La Tabla se encuentra ubicada en Utilerías \ Mantenimiento de Tablas \ Cuotas de Prevalidación, a continuación se muestra la siguiente ventana: Procedimiento para Registrar las Cuotas de Prevalidación Recordemos que actualmente solo algunas claves de pedimento están obligadas a pagar la cuota fija de prevalidación. Para iniciar con el registro se deberá presionar el botón de Insertar, posteriormente se agregará un registro en blanco en donde deberán capturar los campos que se indican: 1. Fecha. Aquí se deberá capturar la fecha de calendario (formato día-mes -año) con el día primero de cada mes. Ejemplo: ; , , etc. 2. Tipo. Aquí se deberá especificar el tipo cuota fija que se está capturando, seleccionado el tipo 1 para las operaciones de importación y el tipo 2 para las de exportación. Pág. 34 de 60
35 3. Valor. En este campo se deberá capturar el valor de la Prevalidación vigente para el mes correspondiente, ya sea para las operaciones de importación o exportación. 4. Seguridad. El botón que tiene la figura de un candado es la Seguridad, es para otorgar o restringir derechos a los usuarios del Sistema SP2K. Esta opción se explicará en el Módulo de Seguridad. Notas. - Algunas de las pantallas tienen los siguientes botones: 1. Borrar. Es para borrar un registro o detalle. 2. Cerrar. Es para cerrar la sesión del módulo. 3. Insertar. Es para insertar un nuevo registro o detalle. 4. Modificar. Es para modificar un registro o campo. 5. OK. Es para guardar los campos o registros modificados. Pág. 35 de 60
36 TABLA DE BANCOS En la Tabla de Bancos se registran los datos relacionados con los bancos, así como los números de identificación de las cuentas bancarias que tiene el agente aduanal que utiliza para el pago de contribuciones vía electrónica, ya sean las personales o las de sus clientes. La Tabla se encuentra ubicada en Utilerías \ Mantenimiento de Tablas \ Bancos, a continuación se muestra la siguiente ventana: Procedimiento para Registrar los Datos del Banco La información que se declare a continuación deberá realizarse por cada banco. Para iniciar con el registro de los datos se deberá presionar el botón de Insertar, posteriormente se abrirá una pantalla en donde deberán de capturar los campos que se indican: A) Pestaña de Generales. Generales. 1. Banco. En este campo se indicará la clave del banco donde se realizarán los pagos electrónicos de pedimentos. 2. Nombre. Este campo se indicará el nombre del banco donde se realizarán los pagos electrónicos de pedimentos. Las claves y descripciones que se utilicen para registrar los bancos deberán de ser las autorizadas. A continuación se muestran los bancos publicados en el Manual de Pago Electrónico de Pedimentos vigente: Pág. 36 de 60
37 Clave Descripción 01 PROMEX (No activo) 02 CITIBANK (No activo) 03 HSBC MEXICO S.A. 04 INVERLAT (No activo) 05 BANAMEX 06 BANCOMER (No activo) 07 BANJERCITO (No activo) 08 BANORTE 09 SERFIN 10 BBV (No activo) 11 BBVA BANCOMER Datos Para Pago Electrónico. Estos campos no se utilizan por el momento. 1. Rutas para Enviar. 2. Rutas para Recibir. 3. Primer Carácter. Datos para Financia. Estos campos son utilizados únicamente cuando el cliente tiene activado el Módulo de Financia en el Sistema SP2K. 1. Cuenta Bancaria Impuestos. Se indicará el número de la cuenta bancaria para el pago de impuestos del cliente. Este campo solo es de referencia. 2. Cuenta Bancaria NO Impuestos. Se indicará el número de la cuenta bancaria para el pago de conceptos distinto de los impuestos del cliente. Este campo solo es de referencia. 3. Cuenta Contable Cargo. Se deberá indicar el número de cuenta contable para cargar al banco de la agencia aduanal. 4. Cuenta Contable Abono. Cuenta contable para abonar al banco de la agencia aduanal. Es la cuenta que utilizamos para el abono al banco de la generación de la póliza contable de Egresos. 5. Cargo. Cargos acumulados al banco, del total de todos los movimientos (pedimentos, multas, certificaciones, etc). 6. Abono. Abonos acumulados al banco, del total de todos los movimientos, pedimentos, multas, certificaciones, etc. Pág. 37 de 60
38 B) Pestaña de Cuentas. La pestaña de Cuentas es activada en los parámetros de la pestaña de Otros de la Configuración por Módulos. 1. Id. Cuenta. Se deberá declarar una clave de dos dígitos alfanuméricos para identificar las otras cuentas bancarias que maneja el agente aduanal o la de sus clientes. 2. Número de Cuenta. Se deberá declarar el número de cuenta bancaria del agente aduanal o la de sus clientes. 3. Descripción. Se debe indicar una breve descripción u observaciones a la cuenta bancaria. 4. Cliente. En este campo se deberá seleccionar la clave del cliente cuando la cuenta bancaria le corresponda a el. Pág. 38 de 60
39 - Opción Habilitada. En Utilerías \ Configuración por Módulos \ Otros \ Bancos \ Utilizar Catálogo de Cuentas. - Opción Habilitada. En Utilerías \ Configuración por Módulos \ Otros \ Bancos \ Utilizar Catálogo de Cuentas (Clientes). Pág. 39 de 60
40 C) Seguridad. El botón que tiene la figura de un candado es la Seguridad, es para otorgar o restringir derechos a los usuarios del Sistema SP2K. Esta opción se explicará en el Módulo de Seguridad. Notas. - Algunas de las pantallas tienen los siguientes botones: 1. Borrar. Es para borrar un registro o detalle. 2. Cerrar. Es para cerrar la sesión del módulo. 3. Cancelar. Es para cancelar la acción de modificar un campo o registro. 4. Insertar. Es para insertar un nuevo registro o detalle. 5. Modificar. Es para modificar un registro o campo. 6. OK. Es para guardar los campos o registros modificados. Pág. 40 de 60
41 TABLA DE LEYENDAS La Tabla de Leyendas sirve para registrar leyendas, anotaciones u observaciones relativas a la normatividad aduanera o procedimientos del tipo de operación, que usualmente son utilizados en la elaboración del pedimento. La Tabla se encuentra ubicada en Utilerías \ Mantenimiento de Tablas \ Leyendas, a continuación se muestra la siguiente ventana: Procedimiento para Registrar Leyendas Las leyendas, anotaciones u observaciones registradas podrán ser seleccionadas en la captura del pedimento, tanto a nivel general como a nivel partida. Para iniciar con el registro de la información deberá presionar el botón de Insertar, posteriormente se abrirá una pantalla en donde deberán de capturar los campos que se indican: Pág. 41 de 60
42 En este espacio deberán escribir las leyendas, anotaciones u observaciones que deseen realizar. Después de concluir se presionará el botón OK, y quedarán registrados los comentarios. Pág. 42 de 60
43 Notas. - Algunas de las pantallas tienen los siguientes botones: 1. Borrar. Es para borrar un registro o detalle. 2. Cerrar. Es para cerrar la sesión del módulo. 3. Cancelar. Es para cancelar la acción de modificar un campo o registro. 4. Insertar. Es para insertar un nuevo registro o detalle. 5. Modificar. Es para modificar un registro o campo. 6. OK. Es para guardar los campos o registros modificados. Pág. 43 de 60
44 TABLA DE CLAVES DE PEDIMENTOS La Tabla de Claves de Pedimentos es parte fundamental para la elaboración de pedimentos, aquí se registran todas las claves de pedimentos autorizadas con sus respectivas características, para llevar a cabo las diversas operaciones de comercio exterior. La Tabla se encuentra ubicada en Utilerías \ Mantenimiento de Tablas \ Claves de Pedimento, a continuación se muestran las siguientes ventanas: Pág. 44 de 60
45 Al entrar a la lista aparecen todas las claves de pedimento que se han registrado, mostrando la columna de la Clave, Tipo y Régimen y Descripción. a) Tiene 3 pestañas Clave, Tipo y Descripción que sirven para ordenar el catálogo, y así realizar una búsqueda más sencilla de las claves de pedimento. b) Reporte. Esta opción es para imprimir el catálogo de todas las claves que están registrados en el Sistema. Los campos que contiene el reporte de claves se muestran a través del siguiente ejemplo: Pág. 45 de 60
46 c) Menú de Opciones del Catalogo de Claves. Este módulo tiene un menú de opciones que se presentan, al presionar click derecho dentro de las columnas Número, Nombre, y aparecerán las siguientes opciones: - Insertar. Se utiliza para insertar una operación. - Modificar. Es utilizado modificar los campos de la operación. - Borrar. Es utilizado para borrar una operación. - Exportar. En este punto explicaremos como exportar una clave de pedimento del Sistema SP2K. Para realizar este procedimiento el usuario deberá llevar a cabo los siguientes pasos: En el Catalogo de Claves deberá marcar con un click u oprimir el botón marcar sobre la clave de pedimento que desea exportar. Pág. 46 de 60
47 Presionará un click derecho dentro las columnas del Catalogo de Claves, y aparecerá el Menú de las Opciones del Catalogo de Claves. En el Menú seleccionará la opción denominada Exportar. Al seleccionar la opción Exportar, se desplegará una ventana para depositar el archivo que contiene la clave de pedimento. Pág. 47 de 60
48 Ejemplo: Se guarda el archivo ZIP en formato zip en el directorio C:\ Al seleccionar el directorio deseado, el usuario oprimirá el botón de OK, para grabar el archivo y así finalizar con el procedimiento. Cuando exporten una sola clave de pedimento, el sistema va generar el archivo con el nombre de la clave y cuando exporten varias claves, el sistema genera el archivo con la fecha de calendario vigente, en formato año-mes-día. Los archivos que genera el sistema son en formato Zip, por lo que debe tener instalado un programa que genere este tipo de formato. - Importar. En este punto explicaremos como importar una clave de pedimento al Sistema SP2K. Para realizar este procedimiento el usuario deberá llevar a cabo los siguientes pasos: En el Catalogo de Claves de deberá posesionarse en una clave de pedimento. Pág. 48 de 60
49 Presionará un click derecho dentro las columnas del Catalogo de Claves, y aparecerá el Menú de las Opciones del Catalogo de Claves. En el Menú seleccionará la opción denominada Importar. Al seleccionar la opción Importar, se desplegará una ventana para buscar la ruta o directorio donde se encuentra el pedimento. Ejemplo: Se busca el archivo Claves-Virtuales.ZIP en formato zip en el directorio C:\111\ Pág. 49 de 60
50 Los archivos que lee el sistema son únicamente en formato Zip, además deberán cumplir con las estructuras vigentes en el momento de la importación. Al seleccionar el directorio deseado, el usuario oprimirá el botón de OK, para grabar la clave de pedimento en el Catalogo de Claves y así finalizar con el procedimiento. - Marcar. Se utiliza para marcar un registro. - Marcar Todos. Se utiliza para seleccionar todos los registros del listado de clientes. - Desmarcar Todos. Se utiliza para desmarcar todos los registros seleccionados. d) Seguridad. El botón que tiene la figura de un candado es la Seguridad, es para otorgar o restringir derechos a los usuarios del Sistema SP2K. Esta opción se explicará en el Módulo de Seguridad. Pág. 50 de 60
51 Procedimiento para Registrar Claves de Pedimentos. La captura de los campos que contiene esta Tabla se efectuará de conformidad con lo establecido en la normatividad aduanera, a continuación se describe la forma correcta de captura: A) Pestaña de Generales. Generales. 1. Clave. En este campo se anotará una clave de pedimento válida. Las claves de pedimento son publicadas en el Apéndice 2 de las Reglas de Carácter General en Materia de Comercio Exterior vigente. 2. Descripción. En este campo se anotará una breve descripción de la clave de pedimento, con el objeto de identificar su utilización. Tipo. En este parámetro se identifica al tipo de operación. 1. Importación. Al seleccionar esta opción se imprimirá en el pedimento la leyenda IMP. 2. Exportación. Al seleccionar esta opción se imprimirá en el pedimento la leyenda EXP. Régimen. En estos parámetros se especificará el régimen aduanero que le corresponde a la clave de pedimento. 1. Definitivo. Al seleccionar esta opción se imprimirá en el pedimento la leyenda DEF en las operaciones de importación o EXD en las operaciones de exportación. Pág. 51 de 60
52 2. Temporal. Al seleccionar este parámetro se habilitará un recuadro denominado Regimenes Temporales, con el objeto de identificar el tipo de importación o exportación temporal: o o Retorno en su mismo estado. Al seleccionar esta opción se imprimirá en el pedimento la leyenda ITR en las operaciones de importación o ETR en las operaciones de exportación. Para elaboración, transformación o reparación en programas de maquila o de exportación. Al seleccionar esta opción se imprimirá en el pedimento la leyenda ITE en las operaciones de importación o ETE en las operaciones de exportación. 3. Depósito Fiscal. Al seleccionar esta opción se imprimirá en el pedimento la leyenda DFI. 4. Transformación y Reparación. Al seleccionar esta opción se imprimirá en el pedimento la leyenda RFE. 5. Tránsito. Este parámetro únicamente deberá seleccionarse para las operaciones de tránsitos de mercancías. Tipo de DTA. En estos parámetros deberá seleccionar el tipo de Derecho de Trámite Aduanero (DTA) que aplica por default a la clave de pedimento. 1. No paga DTA. No paga DTA al Millar. Paga un DTA del 8 al millar. 3. Cuota Fija. Paga una cuota fija de DTA al Millar. Paga un DTA del 1.76 al millar. Permisos. Esta condición no se usa por el momento. Pág. 52 de 60
53 B) Pestaña de Cálculos y Requerimientos. Cálculos Normales. Estos parámetros son utilizados en las operaciones normales de pedimentos, que no sean rectificaciones. 1. Actualizar IVA. Esta opción es utilizada para actualizar con el factor de actualización determinado el Impuesto al Valor Agregado. Además activa por default la condición Actualizar IVA dentro del Tab 6.- Cálculos de la captura de pedimentos. 2. Actualizar Advalorem. Esta opción es utilizada para actualizar con el factor de actualización determinado el Advalorem. Además activa por default la condición Actualizar Advalorem dentro del Tab 6.- Cálculos de la captura de pedimentos. 3. Actualizar DTA. Esta opción es utilizada para actualizar con el factor de actualización determinado el Derecho de Trámite Aduanero. Además de activa r por default la condición Actualizar Advalorem dentro del Tab 6.- Cálculos de la captura de pedimentos. 4. Actualizar ISAN. Esta opción es utilizada para actualizar con el factor de actualización determinado el Impuesto Sobre Automóviles Nuevos. Además de activa r por default la condición Actualizar ISAN dentro del Tab 6.- Cálculos de la captura de pedimentos. 5. Actualizar IEPS. Esta opción es utilizada para actualizar con el factor de actualización determinado el Impuesto Especial Sobre Producción y Servicios. Además activa por default la condición Actualizar IEPS dentro del Tab 6.- Cálculos de la captura de pedimentos. 6. Actualizar Cuotas Compensatorias. Esta opción es utilizada para actualizar con el factor de actualización determinado las Cuotas Compensatorias. Además activa por Pág. 53 de 60
54 default la condición Actualizar Cuotas Compensatorias dentro del Tab 6.- Cálculos de la captura de pedimentos. 7. Paga ISAN. Esta opción es utilizada para determinar por default el Impuesto Sobre Automóviles Nuevos en la operación. 8. Paga IVA. Esta opción es utilizada para determinar por default el Impuesto al Valor Agregado en la operación. 9. Paga Prevalidación. Esta opción es utilizada para determinar por default la cuota de prevalidación en la operación. 10. Paga ITV. Esta opción es utilizada para determinar por default en la operación el Impuesto Sobre Tenencia y Uso de Vehículos. 11. No desglosar incrementables. 12. Cuotas por Camión. Esta opción es utilizada para determinar una cuota fija de DTA por cada vehículo o camión que traslade mercancías. Además activa por default la condición Cuotas por Camión dentro del Tab 6.- Cálculos de la captura de pedimentos. 13. Calcular Recargos. Esta opción es utilizada para determinar por default los Recargos en la operación. Además activa por default la condición Calcular Recargos dentro del Tab 6.- Cálculos de la captura de pedimentos. Impuestos para Recargos. Este recuadro se activa al marcar el parámetro 13. Calcular Recargos. Aquí se podrá determinar que contribución en específico desea que se marque por default al momento de la captura del pedimento. 1. DTA. Calcular los recargos únicamente sobre el monto del Derecho de Trámite Aduanero a pagar. 2. CC. Calcular los recargos únicamente sobre el monto de la Cuota Compensatoria a pagar. 3. IGI. Calcular los recargos únicamente sobre el monto del Impuesto General de Importación a pagar. 4. ISAN. Calcular los recargos únicamente sobre el monto del Impuesto Sobre Automóviles Nuevos a pagar. 5. IEPS. Calcular los recargos únicamente sobre el monto del Impuesto Especial Sobre Producción y Servicios a pagar. 6. IVA. Calcular los recargos únicamente sobre el monto del Impuesto al Valor Agregado a pagar Requerimientos y Opciones. 1. Es Retorno. Esta condición es utilizada para identificar si la clave de pedimento corresponde a un pedimento de retorno, ya sea de importación o de exportación. Pág. 54 de 60
55 2. Permitir Valor Comercial en Cero. Esta condición es utilizada para no declarar un valor comercial en el pedimento, es decir, valor comercial en ceros. Además activa por default la condición Permitir Valor Comercial en Cero dentro del Tab 6.- Cálculos de la captura de pedimentos. 3. Imprimir Seis Dígitos. Esta condición habilita el campo denominado Seis Dígitos en el Tab 1. Generales. de la captura de partidas de pedimentos, el cual es utilizado para capturar fracciones arancelarias a ocho dígitos, pero estas serán impresas a seis dígitos o nivel subpartida, tanto en el pedimento como en el archivo de validación. 4. Requiere Almacén. Esta condición es utilizada para identificar si la clave del pedimento esta sujeta a cumplir con la captura del número de Almacén General de Depósito (Identificador AG). 5. Es Extracción. Esta condición es utilizada para identificar las claves de pedimentos que son utilizadas para extracción de depósitos fiscales. Además habilita un campo denominado de Fecha de Extracción en el Tab 1. Grales. de la captura de pedimentos. También activa por default la condición Es Extracción dentro del Tab 6.- Cálculos de la captura de pedimentos. 6. Requiere Descargas. Esta condición es utilizada para identificar si la clave de pedimento está sujeta a cumplir con la captura del bloque de descargos, es el Tab 5.- Descargos y Com. de la captura de de pedimentos. 7. Aplicar TLC. Esta condición es utilizada para habilitar la utilización de las preferencias arancelarias del diversos Tratados de Libre Comercio en la captura de los pedimentos. Además activa el botón denominado Aplicar TLC en el Tab 1. Generales. de la captura de partidas de pedimentos. 8. Aplicar Decretos. Esta condición es utilizada para habilitar la utilización de las preferencias arancelarias aplicables a la Franja y Región Fronteriza en la captura de los pedimentos. 9. Tipo de Permiso. Esta opción se deberá seleccionar de la lista el tipo de permisos o identificadores que aplican a la clave de pedimento. 10. Aplicar Permisos. Este parámetro esta vinculado directamente con las claves de permisos capturados en la pestaña 3 del Catálogo de Clientes, tiene la función de mostrar una ventana en la captura de las partidas con todos los permisos que tiene el cliente aplicables a la mercancía objeto de la operación. 11. Cuota Fija Adicional (DTA). Esta condición es utilizada para adicionar una cuota de DTA al importe de DTA determinado en la operación. 12. Aplicar Valor Agregado. Esta condición es utilizada para declarar en el pedimento el importe del valor agregado que corresponde a cada producto terminado. Además activa el campo denominado Valor Agregado en el Tab 1. Generales. de la captura de partidas de pedimentos. Pág. 55 de 60
56 13. Aplicar Cuota Fija Exportación. Esta condición es utilizada para determinar en las operaciones del tipo exportación una cuota fija de DTA correspondiente a las exportaciones. 14. Forma de Pago a Utilizar en Tasa 0 de IGI. Este parámetro se relaciona directamente con las claves de formas de pago y el impuesto general de importación y/o exportación. Al capturar una fracción arancelaria en el Módulo de Pedimentos, el Sistema siempre insertará la tasa de advalorem que se aplique, con la forma de pago seleccionada por default en la Tabla de Claves de Pedimentos. Opción Deshabilitada. Si la condición esta desactivada, al capturar una partida y la tasa advalorem de la es cero (exento), se insertará por default la forma de pago seleccionada en la Tabla de Claves de Pedimentos. Opción Habilitada. Si la condición es activada, al capturar una partida y la tasa advalorem es cero (exento), se insertará por default la forma de pago seleccionada en este campo, sin importar lo que tenga seleccionado en la Tabla de Claves de Pedimentos. Cálculos para Rectificaciones. Estos parámetros son utilizados en las operaciones de rectificación de pedimentos. 1. Pagar IVA por la Cuota Fija. Esta opción es utilizada para determinar el IVA que corresponde a la Cuota Fija de DTA de la rectificación del pedimento. 2. Actualizar Contribuciones Antes del Mes. Esta opción es utilizada para actualizar las contribuciones de la rectificación con el factor de actualización determinado antes de cumplir con un mes de diferencia entre la fecha pago original del pedimento y la fecha de pago del pedimento de rectificación. Recordemos que de conformidad con el artículo 17-A de la Código Fiscal de la Federación se establece que las contribuciones no serán actualizadas por fracción de mes. 3. Pagar Recargos. Esta opción es utilizada para determinar el importe de los Recargos que corresponda por la rectificación del pedimento. Pág. 56 de 60
57 C) Formas de Pago. En esta pestaña se deberán activar únicamente las formas de pago que aplican al tipo de contribución que está en la lista, siempre que estas dos estén relacionadas con la clave de pedimento. Las claves de las formas de pago son publicadas en el Apéndice 13 y los tipos de contribución en el Apéndice 12 de las Reglas de Carácter General en Materia de Comercio Exterior vigente. Existen otro tipo de contribuciones que no están en la lista, porque se aplican automáticamente en operaciones especiales, tal es el caso del DFC (Diferencias a Favor del Contribuyente) aplica exclusivamente para el caso de Rectificaciones (R1) Formas de Pago Tipos de Contribución 0 Efectivo DTA Derecho de Trámite Aduanero 1 No existe. C. C. Cuota Compensatoria 2 Fianza IVA Impuesto al Valor Agregado 3 No está vigente, aplica en R1 ISAN Impuesto s/ Automóviles Nuevos 4 Depósito cuenta aduanera IEPS Impuesto Especial s/ Producción y Servicios 5 Temporal no está sujeto a impuesto IGI/IGE Impuesto General de Importación/Exportación 6 Pendiente de pago REC Recargos 7 Cargo a partida presupuestal BSS Bienes y Servicios Suntuarios. No gobierno federal está vigente, aplica en R1 8 Franquicia DTI Derecho de Tránsito Internacional Pág. 57 de 60
58 9 Exento de pago TLCAN 10 Certificados especiales de tesorería RT Recargos 303 TLCAN público. 11 Certificados especiales de tesorería PREV Prevalidación privada 12 Compensación Multas Multas 13 Pago ya efectuado ECI Expedición de Certificados de Importación (SAGARPA) 14 Condonaciones ITV Impuesto s/ Tenencia y Uso de Vehículos 15 Cuentas aduaneras de garant ía por precios estimados 18 Estímulo Fiscal D) Particularidades. Esta pestaña sirve para realizar anotaciones u observaciones sobre la utilización de clave de pedimento. Usualmente se captura la información publicada en el Manual de Claves de Pedimentos, emitido por la Administración General de Aduanas. Pág. 58 de 60
59 E) Casos Aplicados. En esta pestaña se enlistan automáticamente todos los identificadores o casos aplicables que pueden ser aplicables al tipo de pedimento que se está capturando. Los identificadores son publicados en el Apéndice 8 de las Reglas de Carácter General en Materia de Comercio Exterior vigente. Además en el Manual de Identificadores por Clave de Documento, emitido por la Administración General de Aduanas, podrá consultar los identificadores aplicables a determinada clave de pedimento. El catálogo de identificadores aplicable a cada clave de pedimento es enviado por nuestro personal de Soporte Técnico, por lo que algunas columnas de las que a continuación se indican son de uso exclusivo de Vanguardia Tecnologías. 1. Caso. Clave del Identificador o Caso. 2. Tiene complemento. Columna de uso exclusivo. 3. Tipo de Caso. Esta columna identifica si el tipo de caso es aplicable en el pedimento a nivel general (clave G) o a nivel partida (clave P) 4. Múltiple Único. Columna de uso exclusivo. 5. Complemento. Columna de uso exclusivo. 6. Manual Auto. Columna de uso exclusivo. F) Seguridad. El botón que tiene la figura de un candado es la Seguridad, es para otorgar o restringir derechos a los usuarios del Sistema SP2K. Esta opción se explicará en el Módulo de Seguridad. Pág. 59 de 60
MÓDULO DE AVISOS DE REMESAS
 MÓDULO DE AVISOS DE REMESAS Este módulo tiene como objetivo elaborar el documento denominado Aviso Electrónico de Importación y de Exportación, que funciona básicamente como el Módulo de Remesas de Pedimentos
MÓDULO DE AVISOS DE REMESAS Este módulo tiene como objetivo elaborar el documento denominado Aviso Electrónico de Importación y de Exportación, que funciona básicamente como el Módulo de Remesas de Pedimentos
MÓDULO DE AVISOS DE TRASLADOS
 MÓDULO DE AVISOS DE TRASLADOS Este módulo tiene como función principal elaborar el Aviso de Traslado de Mercancías por Parte de Empresas PITEX y Maquiladoras; este documento cumple con las características
MÓDULO DE AVISOS DE TRASLADOS Este módulo tiene como función principal elaborar el Aviso de Traslado de Mercancías por Parte de Empresas PITEX y Maquiladoras; este documento cumple con las características
MÓDULO DE EMBARQUES PARCIALES o PARTES II
 MÓDULO DE EMBARQUES PARCIALES o PARTES II Este módulo tiene como función principal elaborar los Pedimentos Partes II (Embarques Parciales), para operaciones de importación o de exportación, los cuales
MÓDULO DE EMBARQUES PARCIALES o PARTES II Este módulo tiene como función principal elaborar los Pedimentos Partes II (Embarques Parciales), para operaciones de importación o de exportación, los cuales
EXPORTACIÓN E IMPORTACIÓN DE FACTURAS
 EXPORTACIÓN E IMPORTACIÓN DE FACTURAS Una de las funciones más importantes que tiene el sistema es poder importar y/o exportar Facturas que hayan sido elaboradas ya sea en otra patente del sistema o en
EXPORTACIÓN E IMPORTACIÓN DE FACTURAS Una de las funciones más importantes que tiene el sistema es poder importar y/o exportar Facturas que hayan sido elaboradas ya sea en otra patente del sistema o en
MÓDULO DE BODEGAS POR EMPRESAS
 MÓDULO DE BODEGAS POR EMPRESAS Este módulo tiene como función principal aceptar, cambiar o rechazar los domicilios de las Bodegas, Locales o Plantas registradas de las empresas PITEX o Maquiladoras. La
MÓDULO DE BODEGAS POR EMPRESAS Este módulo tiene como función principal aceptar, cambiar o rechazar los domicilios de las Bodegas, Locales o Plantas registradas de las empresas PITEX o Maquiladoras. La
MÓDULO DE TIGI. Consulta de la TIGI
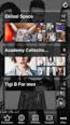 MÓDULO DE TIGI El Módulo de TIGI o Tarifa del Impuesto General de Importación es una pieza fundamental dentro del Sistema SP2K, porque aquí se concentra toda la gama de información relacionada con las
MÓDULO DE TIGI El Módulo de TIGI o Tarifa del Impuesto General de Importación es una pieza fundamental dentro del Sistema SP2K, porque aquí se concentra toda la gama de información relacionada con las
Sistema de captura de pedimentos CAAAREM3 MANUAL DEL USUARIO SAGARPA
 Sistema de captura de pedimentos CAAAREM3 MANUAL DEL USUARIO SAGARPA VERSIÓN 3.1.0 Septiembre 2012 1 INDICE 1. Pedimento normal... 3 2. Previos de Consolidado... 3 3. Certificado de Importación... 3 a)
Sistema de captura de pedimentos CAAAREM3 MANUAL DEL USUARIO SAGARPA VERSIÓN 3.1.0 Septiembre 2012 1 INDICE 1. Pedimento normal... 3 2. Previos de Consolidado... 3 3. Certificado de Importación... 3 a)
MÓDULO DE TIGE. Consulta de la TIGE
 MÓDULO DE TIGE El Módulo de TIGE o Tarifa del Impuesto General de Exportación es una pieza fundamental dentro del Sistema SP2K, porque aquí se concentra toda la gama de información relacionada con las
MÓDULO DE TIGE El Módulo de TIGE o Tarifa del Impuesto General de Exportación es una pieza fundamental dentro del Sistema SP2K, porque aquí se concentra toda la gama de información relacionada con las
MÓDULO DE HORTALIZAS
 MÓDULO DE HORTALIZAS Este módulo fue diseñado principalmente con el objetivo de controlar las operaciones de los clientes que importan y/o retornan envases y/o material de empaque utilizados en la exportación
MÓDULO DE HORTALIZAS Este módulo fue diseñado principalmente con el objetivo de controlar las operaciones de los clientes que importan y/o retornan envases y/o material de empaque utilizados en la exportación
MÓDULO MANIFESTACIÓN Y HOJA DE CÁLCULO
 MÓDULO MANIFESTACIÓN Y HOJA DE CÁLCULO Este módulo tiene como funciones principales elaborar la Manifestación de Valor y la Hoja de Cálculo para la determinación de Valor en Aduana de mercancía de Importación,
MÓDULO MANIFESTACIÓN Y HOJA DE CÁLCULO Este módulo tiene como funciones principales elaborar la Manifestación de Valor y la Hoja de Cálculo para la determinación de Valor en Aduana de mercancía de Importación,
No. de Revisión: 01 Sección Tecnología y Sistemas. Contenido 1. INTRODUCCIÓN OBJETIVO PRE-REQUISITOS REGISTRO...
 Contenido 1. INTRODUCCIÓN.... 2 2. OBJETIVO.... 2 3. PRE-REQUISITOS.... 2 4. REGISTRO.... 3 a) DATOS DE ACCESO.... 3 b) DATOS FISCALES.... 4 c) CONDICIONES DE USO Y CONFIDENCIALIDAD.... 4 c) CONFIRMACIÓN
Contenido 1. INTRODUCCIÓN.... 2 2. OBJETIVO.... 2 3. PRE-REQUISITOS.... 2 4. REGISTRO.... 3 a) DATOS DE ACCESO.... 3 b) DATOS FISCALES.... 4 c) CONDICIONES DE USO Y CONFIDENCIALIDAD.... 4 c) CONFIRMACIÓN
MÓDULO DE CONSOLIDADOS
 MÓDULO DE CONSOLIDADOS Este módulo tiene como función principal elaborar las Remesas de los pedimentos consolidados para las operaciones de importaciones temporales y/o de las exportaciones, así como de
MÓDULO DE CONSOLIDADOS Este módulo tiene como función principal elaborar las Remesas de los pedimentos consolidados para las operaciones de importaciones temporales y/o de las exportaciones, así como de
CONFIGURACIÓN POR MÓDULOS
 CONFIGURACIÓN POR MÓDULOS La Configuración por Módulos contiene un conjunto de parámetros o condiciones agrupados por módulos que intervienen directamente en la operación del Sistema SP2K, cada parámetro
CONFIGURACIÓN POR MÓDULOS La Configuración por Módulos contiene un conjunto de parámetros o condiciones agrupados por módulos que intervienen directamente en la operación del Sistema SP2K, cada parámetro
AVISO DE TRASLADO DE MERCANCIAS POR PARTE DE EMPRESAS MAQUILADORAS O PITEX
 ANEXO 1 DE LAS REGLAS DE CARACTER GENERAL EN MATERIA DE COMERCIO EXTERIOR PARA 2005 Declaraciones, avisos y formatos Contenido A. Declaraciones, Avisos y Formatos e Instructivos de Llenado.... A. Declaraciones,
ANEXO 1 DE LAS REGLAS DE CARACTER GENERAL EN MATERIA DE COMERCIO EXTERIOR PARA 2005 Declaraciones, avisos y formatos Contenido A. Declaraciones, Avisos y Formatos e Instructivos de Llenado.... A. Declaraciones,
MANUAL DE USUARIO PEXIM SOLICITAR PERMISOS DE IMPORTACIÓN Y EXPORTACIÓN CAPTURISTA GUBERNAMENTAL
 MANUAL DE USUARIO PEXIM SOLICITAR PERMISOS DE IMPORTACIÓN Y EXPORTACIÓN CAPTURISTA GUBERNAMENTAL Versión: 1.0.0 Fecha de Publicación: 16 de julio de 2012 Propósito Sumario El propósito del manual es proporcionar
MANUAL DE USUARIO PEXIM SOLICITAR PERMISOS DE IMPORTACIÓN Y EXPORTACIÓN CAPTURISTA GUBERNAMENTAL Versión: 1.0.0 Fecha de Publicación: 16 de julio de 2012 Propósito Sumario El propósito del manual es proporcionar
Manual de Usuario Ventanilla Digital Mexicana de Comercio Exterior Certificado Fitosanitario de Exportación-Usuario Externo
 Manual de Usuario Ventanilla Digital Mexicana de Comercio Exterior Certificado Fitosanitario de Exportación-Usuario Externo Sumario Propósito Proporcionar información del sistema al usuario final, sobre
Manual de Usuario Ventanilla Digital Mexicana de Comercio Exterior Certificado Fitosanitario de Exportación-Usuario Externo Sumario Propósito Proporcionar información del sistema al usuario final, sobre
Mini guía Mis Facturas.net TM
 Mini guía Índice 1. INTRODUCCIÓN... 3 2. ADMINISTRAR CLIENTES... 3 3. AGREGAR UN NUEVO CLIENTE... 4 4. FAMILIA DE PRODUCTOS... 5 5. AGREGAR PRODUCTOS Y SERVICIOS... 10 6. AGREGAR IMPUESTO LOCAL... 13 7.
Mini guía Índice 1. INTRODUCCIÓN... 3 2. ADMINISTRAR CLIENTES... 3 3. AGREGAR UN NUEVO CLIENTE... 4 4. FAMILIA DE PRODUCTOS... 5 5. AGREGAR PRODUCTOS Y SERVICIOS... 10 6. AGREGAR IMPUESTO LOCAL... 13 7.
Sistema de captura de pedimentos CAAAREM3
 Sistema de captura de pedimentos CAAAREM3 MANUAL DEL USUARIO CAPTURA DE COMPLEMENTARIOS 303 TLCAN VERSIÓN 3.1.0 Septiembre 2012 INDICE 1. Pedimentos Complementarios (TLCAN)... 3 2. Captura... 3 3. Partidas...
Sistema de captura de pedimentos CAAAREM3 MANUAL DEL USUARIO CAPTURA DE COMPLEMENTARIOS 303 TLCAN VERSIÓN 3.1.0 Septiembre 2012 INDICE 1. Pedimentos Complementarios (TLCAN)... 3 2. Captura... 3 3. Partidas...
Manual de Usuario. Ventanilla Única de Comercio Exterior Mexicano Solicitud de revisión documental.
 México, D.F., a marzo de 2013. Asómate a ventanilla es única Manual de Usuario Ventanilla Única de Comercio Exterior Mexicano Solicitud de revisión documental. Captura de Certificado de Sanidad Acuícola
México, D.F., a marzo de 2013. Asómate a ventanilla es única Manual de Usuario Ventanilla Única de Comercio Exterior Mexicano Solicitud de revisión documental. Captura de Certificado de Sanidad Acuícola
LINEAMIENTOS QUE DEBERÁN SE DEBERÁN OBSERVAR AL LLEVAR A CABO LA IMPRESIÓN SIMPLIFICADA DE PEDIMENTOS AL REALIZAR OPERACIONES AL AMPARO DE LAS REGLAS:
 SECRETARIA DE HACIENDA Y CREDITO PUBLICO LINEAMIENTOS QUE DEBERÁN SE DEBERÁN OBSERVAR AL LLEVAR A CABO LA IMPRESIÓN SIMPLIFICADA DE PEDIMENTOS AL REALIZAR OPERACIONES AL AMPARO DE LAS REGLAS: Numeral 46
SECRETARIA DE HACIENDA Y CREDITO PUBLICO LINEAMIENTOS QUE DEBERÁN SE DEBERÁN OBSERVAR AL LLEVAR A CABO LA IMPRESIÓN SIMPLIFICADA DE PEDIMENTOS AL REALIZAR OPERACIONES AL AMPARO DE LAS REGLAS: Numeral 46
INSTRUCTIVO PARA EL LLENADO DE LA IMPRESION SIMPLIFICADA DEL PEDIMENTO ENCABEZADO PRINCIPAL DEL PEDIMENTO
 INSTRUCTIVO PARA EL LLENADO DE LA IMPRESION SIMPLIFICADA DEL PEDIMENTO CAMPO ENCABEZADO PRINCIPAL DEL PEDIMENTO CONTENIDO 1. NUM. PEDIMENTO. El número asignado por el agente, apoderado aduanal o de almacén,
INSTRUCTIVO PARA EL LLENADO DE LA IMPRESION SIMPLIFICADA DEL PEDIMENTO CAMPO ENCABEZADO PRINCIPAL DEL PEDIMENTO CONTENIDO 1. NUM. PEDIMENTO. El número asignado por el agente, apoderado aduanal o de almacén,
Facturación Electrónica CFDI V-3.3
 Facturación Electrónica CFDI V-3.3 Manual Facturación Gratuita V-3.3 Página 1 de 37 INDICE I.- REGISTRO... 3 II.- PORTAL FACTURACION GRATUITO V.3.3... 7 II.1.- MENU PRINCIPAL.... 8 III.- ALTA DE EMPRESA...
Facturación Electrónica CFDI V-3.3 Manual Facturación Gratuita V-3.3 Página 1 de 37 INDICE I.- REGISTRO... 3 II.- PORTAL FACTURACION GRATUITO V.3.3... 7 II.1.- MENU PRINCIPAL.... 8 III.- ALTA DE EMPRESA...
CONFIGURACIÓN DE PEDIMENTOS
 CONFIGURACIÓN DE PEDIMENTOS La Configuración de Pedimentos contiene un conjunto de parámetros o condiciones agrupados por módulos que intervienen directamente en la operación del Sistema DARWIN, cada parámetro
CONFIGURACIÓN DE PEDIMENTOS La Configuración de Pedimentos contiene un conjunto de parámetros o condiciones agrupados por módulos que intervienen directamente en la operación del Sistema DARWIN, cada parámetro
Sistema de captura de pedimentos CAAAREM3
 Sistema de captura de pedimentos CAAAREM3 MANUAL DEL USUARIO PREVIOS DE CONSOLIDADO VERSIÓN 3.1.0 Septiembre 2012 INDICE Precondiciones... 3 1. Acceso a previos de consolidado... 3 2. CAPTURA... 4 2.1
Sistema de captura de pedimentos CAAAREM3 MANUAL DEL USUARIO PREVIOS DE CONSOLIDADO VERSIÓN 3.1.0 Septiembre 2012 INDICE Precondiciones... 3 1. Acceso a previos de consolidado... 3 2. CAPTURA... 4 2.1
FACTURAR PEDIMENTO. Es posible acceder a este módulo desde el menú Facturar \ Facturar Pedimento o bien desde el
 FACTURAR PEDIMENTO Es posible acceder a este módulo desde el menú Facturar \ Facturar Pedimento o bien desde el acceso directo. En este módulo podrá realizar la facturación de su operación, pudiendo agregar
FACTURAR PEDIMENTO Es posible acceder a este módulo desde el menú Facturar \ Facturar Pedimento o bien desde el acceso directo. En este módulo podrá realizar la facturación de su operación, pudiendo agregar
Servicio de generación de factura Manual de usuario
 Servicio de generación de factura Manual de usuario Junio 2017 Contenido 1 Introducción... 3 2 Requerimientos mínimos del equipo... 3 3 Acceso al portal... 3 4 Configurar datos del emisor... 5 5 Cómo registrar
Servicio de generación de factura Manual de usuario Junio 2017 Contenido 1 Introducción... 3 2 Requerimientos mínimos del equipo... 3 3 Acceso al portal... 3 4 Configurar datos del emisor... 5 5 Cómo registrar
Administración General de Aduanas Administración Central de Informática. MANUAL DE REGISTROS SAAI M3 Arts. 14 de la Decisión y 15 del TLCAELC
 Administración General de Aduanas Administración Central de Informática MANUAL DE REGISTROS SAAI M3 Arts. 14 de la Decisión y 15 del TLCAELC México, D.F., Marzo 2003 Ver. 1.0 REGISTROS SAAI M3 OPCIONALES
Administración General de Aduanas Administración Central de Informática MANUAL DE REGISTROS SAAI M3 Arts. 14 de la Decisión y 15 del TLCAELC México, D.F., Marzo 2003 Ver. 1.0 REGISTROS SAAI M3 OPCIONALES
Sistema de captura de pedimentos CAAAREM3
 Sistema de captura de pedimentos CAAAREM3 MANUAL DEL USUARIO CAPTURA DE RECTIFICACIONES VERSIÓN 3.1.0 Septiembre 2012 1 INDICE 1. CAPTURA DE RECTIFICACIONES.... 3 2. Rectificación de Pedimentos Normales:...
Sistema de captura de pedimentos CAAAREM3 MANUAL DEL USUARIO CAPTURA DE RECTIFICACIONES VERSIÓN 3.1.0 Septiembre 2012 1 INDICE 1. CAPTURA DE RECTIFICACIONES.... 3 2. Rectificación de Pedimentos Normales:...
SOLICITUD PARA LA INSCRIPCIÓN EN EL REGISTRO PARA LA TOMA DE MUESTRAS DE MERCANCÍAS, CONFORME AL ARTÍCULO 45 DE LA LEY ADUANERA
 SOLICITUD PARA LA INSCRIPCIÓN EN EL REGISTRO PARA LA TOMA DE MUESTRAS DE MERCANCÍAS, CONFORME AL ARTÍCULO 45 DE LA LEY ADUANERA Manual de usuario 1 Índice Propósito... 3 Precondiciones... 3 Inscripción
SOLICITUD PARA LA INSCRIPCIÓN EN EL REGISTRO PARA LA TOMA DE MUESTRAS DE MERCANCÍAS, CONFORME AL ARTÍCULO 45 DE LA LEY ADUANERA Manual de usuario 1 Índice Propósito... 3 Precondiciones... 3 Inscripción
RENOVACIÓN A LA SOLICITUD PARA LA INSCRIPCIÓN EN EL REGISTRO PARA LA TOMA DE MUESTRAS DE MERCANCÍAS, CONFORME AL ARTÍCULO 45 DE LA LEY ADUANERA
 RENOVACIÓN A LA SOLICITUD PARA LA INSCRIPCIÓN EN EL REGISTRO PARA LA TOMA DE MUESTRAS DE MERCANCÍAS, CONFORME AL ARTÍCULO 45 DE LA LEY ADUANERA Manual de usuario 1 Índice Propósito... 3 Precondiciones...
RENOVACIÓN A LA SOLICITUD PARA LA INSCRIPCIÓN EN EL REGISTRO PARA LA TOMA DE MUESTRAS DE MERCANCÍAS, CONFORME AL ARTÍCULO 45 DE LA LEY ADUANERA Manual de usuario 1 Índice Propósito... 3 Precondiciones...
Servicio de generación de factura Manual de usuario
 Servicio de generación de factura Manual de usuario 1 Contenido 1 Introducción... 3 2 Requerimientos mínimos del equipo... 3 3 Acceso al portal... 3 4 Configurar datos del emisor... 5 5 Administración
Servicio de generación de factura Manual de usuario 1 Contenido 1 Introducción... 3 2 Requerimientos mínimos del equipo... 3 3 Acceso al portal... 3 4 Configurar datos del emisor... 5 5 Administración
Actualización del procedimiento para obtener Sellos Digitales para el ingreso a la Ventanilla Única
 Actualización del procedimiento para obtener Sellos Digitales para el ingreso a la Ventanilla Única Las personas morales que cuentan con un certificado de firma electrónica avanzada vigente, podrán tramitar
Actualización del procedimiento para obtener Sellos Digitales para el ingreso a la Ventanilla Única Las personas morales que cuentan con un certificado de firma electrónica avanzada vigente, podrán tramitar
Índice. Confidencialidad...3 Mapa...4 Proceso de la aplicación...4 Acceso al portal de proveedores...5 Cambio de Contraseña...6 Facturación...
 1 Índice Confidencialidad...3 Mapa...4 Proceso de la aplicación...4 Acceso al portal de proveedores...5 Cambio de Contraseña...6 Facturación...7 Validación de la factura... 8 Búsqueda de IR u OC y selección
1 Índice Confidencialidad...3 Mapa...4 Proceso de la aplicación...4 Acceso al portal de proveedores...5 Cambio de Contraseña...6 Facturación...7 Validación de la factura... 8 Búsqueda de IR u OC y selección
BOLETIN INFORMATIVO. Núm. P004 Enero 18 del 2001
 ADMINISTRACION GENERAL DE ADUANAS ADMINISTRACION CENTRAL DE INFORMATICA BOLETIN INFORMATIVO Núm. P004 Enero 18 del 2001 Por medio del presente y en relación al Artículo 303 del TLCAN, anexo se les envía
ADMINISTRACION GENERAL DE ADUANAS ADMINISTRACION CENTRAL DE INFORMATICA BOLETIN INFORMATIVO Núm. P004 Enero 18 del 2001 Por medio del presente y en relación al Artículo 303 del TLCAN, anexo se les envía
MANUAL DE USUARIO IMMEX REGISTRO PROGRAMA NUEVO CONTROLADORAS
 MANUAL DE USUARIO IMMEX REGISTRO PROGRAMA NUEVO CONTROLADORAS Versión: 1.0.0 Fecha de Publicación: 9 de julio de 2012 Propósito Sumario El propósito del manual es proporcionar información del sistema al
MANUAL DE USUARIO IMMEX REGISTRO PROGRAMA NUEVO CONTROLADORAS Versión: 1.0.0 Fecha de Publicación: 9 de julio de 2012 Propósito Sumario El propósito del manual es proporcionar información del sistema al
MANUAL DE USUARIO IMMEX REGISTRO DE PROGRAMA NUEVO INDUSTRIAL
 MANUAL DE USUARIO IMMEX REGISTRO DE PROGRAMA NUEVO INDUSTRIAL Versión: 1.0.0 Fecha de Publicación: 9 de julio de 2012 Propósito Sumario El propósito del manual es proporcionar información del sistema al
MANUAL DE USUARIO IMMEX REGISTRO DE PROGRAMA NUEVO INDUSTRIAL Versión: 1.0.0 Fecha de Publicación: 9 de julio de 2012 Propósito Sumario El propósito del manual es proporcionar información del sistema al
AGENCIA ADUANAL OBREGON, S. C.
 Boletín 2017/06 Secretaria de Hacienda y Crédito Público. 1ra. Resolución de Modificaciones a las Reglas Generales de Comercio Exterior para 2017. Estimados clientes: En relación a la publicación tanto
Boletín 2017/06 Secretaria de Hacienda y Crédito Público. 1ra. Resolución de Modificaciones a las Reglas Generales de Comercio Exterior para 2017. Estimados clientes: En relación a la publicación tanto
Procuraduría Federal de Protección al Ambiente Subprocuraduría de Inspección Industrial. Registro de Verificación PROFEPA C
 Registro de Verificación PROFEPA-03-004-C Homoclave del formato Fecha de publicación del formato en el DOF FF - PROFEPA - 005 17 1. Folio 10 2016 2. Fecha de la solicitud DD MM AAAA Con fundamento en lo
Registro de Verificación PROFEPA-03-004-C Homoclave del formato Fecha de publicación del formato en el DOF FF - PROFEPA - 005 17 1. Folio 10 2016 2. Fecha de la solicitud DD MM AAAA Con fundamento en lo
BOLETIN INFORMATIVO. 3. Se cambia el orden de los campos fracción y secuencia en los registro a nivel partida
 ADMINISTRACION GENERAL DE ADUANAS ADMINISTRACION CENTRAL DE INFORMATICA BOLETIN INFORMATIVO Núm P009 Febrero 1º del 2001 En alcance al boletín Nº 004 de fecha enero 18 del 2001, se les envía en un archivo
ADMINISTRACION GENERAL DE ADUANAS ADMINISTRACION CENTRAL DE INFORMATICA BOLETIN INFORMATIVO Núm P009 Febrero 1º del 2001 En alcance al boletín Nº 004 de fecha enero 18 del 2001, se les envía en un archivo
Aviso consolidado. Deberá realizarse de preferencia con impresora láser en papel tamaño carta y con el formato de letra que se señala a continuación:
 Aviso consolidado. El formato de aviso consolidado está conformado por bloques, en el cual se deberán imprimir únicamente los bloques que se indican en el presente, para efectos de lo previsto en el artículo
Aviso consolidado. El formato de aviso consolidado está conformado por bloques, en el cual se deberán imprimir únicamente los bloques que se indican en el presente, para efectos de lo previsto en el artículo
MANUAL DEL USUARIO PERMISO AUTOMÁTICO DE IMPORTACIÓN DE PRODUCTOS TEXTILES Y DE CONFECCIÓN
 MANUAL DEL USUARIO PERMISO AUTOMÁTICO DE IMPORTACIÓN DE PRODUCTOS TEXTILES Y DE CONFECCIÓN Versión: 1.0.0 Fecha de Publicación: 17 de Noviembre de 2011 Sumario Propósito El propósito del manual es proporcionar
MANUAL DEL USUARIO PERMISO AUTOMÁTICO DE IMPORTACIÓN DE PRODUCTOS TEXTILES Y DE CONFECCIÓN Versión: 1.0.0 Fecha de Publicación: 17 de Noviembre de 2011 Sumario Propósito El propósito del manual es proporcionar
Formato para la Impresión Simplificada del Pedimento.
 Formato para la Impresión Simplificada del Pedimento. La impresión simplificada del Pedimento es un formato dinámico conformado por bloques, en el cual se deberán imprimir únicamente los bloques que se
Formato para la Impresión Simplificada del Pedimento. La impresión simplificada del Pedimento es un formato dinámico conformado por bloques, en el cual se deberán imprimir únicamente los bloques que se
Página Principal Registro de Cuenta de Acceso Registro de Cuenta de Usuario Requisitos de Emisión... 7
 Índice Página Principal... 2 Registro de Cuenta de Acceso... 2 Registro de Cuenta de Usuario... 5 Requisitos de Emisión... 7 Datos Fiscales de Emisor... 8 Registro de Datos Fiscales de Receptor... 10 Emisión
Índice Página Principal... 2 Registro de Cuenta de Acceso... 2 Registro de Cuenta de Usuario... 5 Requisitos de Emisión... 7 Datos Fiscales de Emisor... 8 Registro de Datos Fiscales de Receptor... 10 Emisión
ContPAQi Comercial Start y Pro - Complemento Comercio Exterior. Cuál es el fundamento de este complemento?
 ContPAQi Comercial Start y Pro - Complemento Comercio Exterior Cuál es el fundamento de este complemento? Este complemento será utilizado por los contribuyentes que exporten mercancías en definitiva con
ContPAQi Comercial Start y Pro - Complemento Comercio Exterior Cuál es el fundamento de este complemento? Este complemento será utilizado por los contribuyentes que exporten mercancías en definitiva con
MANUAL DE USUARIO IMMEX REGISTRO DE AMPLIACIÓN PRODUCTO SENSIBLE
 MANUAL DE USUARIO IMMEX REGISTRO DE AMPLIACIÓN PRODUCTO SENSIBLE Versión: 1.0.0 Fecha de Publicación: 09 de julio de 2012 Propósito Sumario El propósito del manual es proporcionar información del sistema
MANUAL DE USUARIO IMMEX REGISTRO DE AMPLIACIÓN PRODUCTO SENSIBLE Versión: 1.0.0 Fecha de Publicación: 09 de julio de 2012 Propósito Sumario El propósito del manual es proporcionar información del sistema
MANUAL DE USUARIO PEXIM SOLICITAR PERMISO IMPORTACIÓN R8 (9MODALIDADES)
 MANUAL DE USUARIO PEXIM SOLICITAR PERMISO IMPORTACIÓN R8 (9MODALIDADES) Versión: 1.0.0 Fecha de Publicación: 16 de julio de 2012 Propósito Sumario El propósito del manual es proporcionar información del
MANUAL DE USUARIO PEXIM SOLICITAR PERMISO IMPORTACIÓN R8 (9MODALIDADES) Versión: 1.0.0 Fecha de Publicación: 16 de julio de 2012 Propósito Sumario El propósito del manual es proporcionar información del
2. La VU identificará por default si se trata de una persona física o moral. El solicitante debe ingresar a la pestaña de Trámites
 INSTRUCTIVO SOLICITUD DE EXPEDICIÓN DE CERTIFICADOS DE CUPO DE CARNE DE POLLO FRESCA, REFRIGERADA O CONGELADA 1. Ingresar a la página https://www.ventanillaunica.gob.mx/vucem/index.htm e iniciar la sesion
INSTRUCTIVO SOLICITUD DE EXPEDICIÓN DE CERTIFICADOS DE CUPO DE CARNE DE POLLO FRESCA, REFRIGERADA O CONGELADA 1. Ingresar a la página https://www.ventanillaunica.gob.mx/vucem/index.htm e iniciar la sesion
Instructivo de uso. Pantalla Única Gasolineras SISTEMA ERP V12.
 Instructivo de uso Pantalla Única Gasolineras ERP V12. Contenido Control del documento...3 1. Introducción...4 2. Conexión y Acceso a la EBS de Oracle...4 Responsabilidades...5 Menú principal del módulo
Instructivo de uso Pantalla Única Gasolineras ERP V12. Contenido Control del documento...3 1. Introducción...4 2. Conexión y Acceso a la EBS de Oracle...4 Responsabilidades...5 Menú principal del módulo
Declaración Informativa de Operaciones con Terceros (DIOT) en Aspel-COI 8.0
 Declaración Informativa de Operaciones con Terceros (DIOT) en Aspel-COI 8.0 Obtén esta Declaración de manera muy sencilla en Aspel-COI 8.0, sólo tienes que realizar ciertas configuraciones para que el
Declaración Informativa de Operaciones con Terceros (DIOT) en Aspel-COI 8.0 Obtén esta Declaración de manera muy sencilla en Aspel-COI 8.0, sólo tienes que realizar ciertas configuraciones para que el
INSTRUCTIVO DE MUELLAJE API-MAN-GO-I-05 HISTORIAL DE REVISIONES
 HISTORIAL DE REVISIONES REVISIÓN Nº FECHA DE REVISIÓN DESCRIPCIÓN DEL CAMBIO 01 15/07/09 Emisión inicial 02 23/08/10 03 30/03/12 04 Se actualiza el nombre de la persona que elabora y que autoriza este
HISTORIAL DE REVISIONES REVISIÓN Nº FECHA DE REVISIÓN DESCRIPCIÓN DEL CAMBIO 01 15/07/09 Emisión inicial 02 23/08/10 03 30/03/12 04 Se actualiza el nombre de la persona que elabora y que autoriza este
CFDi Timbrado Version 3.3. Revisión: 12/27/2017
 Revisión: 12/27/2017 I Contenido Parte I Introducción 1 Parte II Acceso al Sistema 2 1 Acceso... 2 Parte III Configuración 3 1 Configuración... 3 Datos CFDi 2 Importar Catalogos... 6 SAT 3 Empresas / Exportación...
Revisión: 12/27/2017 I Contenido Parte I Introducción 1 Parte II Acceso al Sistema 2 1 Acceso... 2 Parte III Configuración 3 1 Configuración... 3 Datos CFDi 2 Importar Catalogos... 6 SAT 3 Empresas / Exportación...
Manual de Usuario. Ventanilla Única de Comercio Exterior Mexicano. Modificación al Certificado Fitosanitario para Importación - Usuario Externo
 México, D.F., agosto de 2013. Asómate a ventanilla es única Manual de Usuario Ventanilla Única de Comercio Exterior Mexicano Modificación al Certificado Fitosanitario para Importación - Usuario Externo
México, D.F., agosto de 2013. Asómate a ventanilla es única Manual de Usuario Ventanilla Única de Comercio Exterior Mexicano Modificación al Certificado Fitosanitario para Importación - Usuario Externo
Solicitud de registro del despacho de mercancías de las empresas
 D.O.F. 09/05/2016 Solicitud de registro del despacho de mercancías de las empresas 1. 2. Actividad preponderante 3. Domicilio para oír y recibir notificaciones Calle Número y/o letra exterior Número y/o
D.O.F. 09/05/2016 Solicitud de registro del despacho de mercancías de las empresas 1. 2. Actividad preponderante 3. Domicilio para oír y recibir notificaciones Calle Número y/o letra exterior Número y/o
Inscríbase al Padrón desde su Oficina
 Inscríbase al Padrón desde su Oficina A continuación se presentan los aspectos y pasos a considerar para gestionar vía Internet el Padrón de importadores. Requisitos Para obtener la inscripción en el Padrón
Inscríbase al Padrón desde su Oficina A continuación se presentan los aspectos y pasos a considerar para gestionar vía Internet el Padrón de importadores. Requisitos Para obtener la inscripción en el Padrón
REGLAS GENERALES DE COMERCIO EXTERIOR PARA 2015.
 Folio- 030-15. Reglas Generales de Comercio Exterior. Mayo 19 de 2015. REGLAS GENERALES DE COMERCIO EXTERIOR PARA 2015. La Secretaría de Hacienda y Crédito Público, mediante Diario Oficial de la Federación
Folio- 030-15. Reglas Generales de Comercio Exterior. Mayo 19 de 2015. REGLAS GENERALES DE COMERCIO EXTERIOR PARA 2015. La Secretaría de Hacienda y Crédito Público, mediante Diario Oficial de la Federación
Sistema de captura de pedimentos CAAAREM3 MANUAL DEL USUARIO COVE
 Sistema de captura de pedimentos CAAAREM3 MANUAL DEL USUARIO COVE VERSIÓN 3.1.0 Septiembre 2012 1 INDICE 1. SE CONFIGURA... 3 a) IMPORTADORES... 3 b) CATALOGO DE CONSULTAS... 4 2. CORRELATIVO... 5 3. CAPTURA....
Sistema de captura de pedimentos CAAAREM3 MANUAL DEL USUARIO COVE VERSIÓN 3.1.0 Septiembre 2012 1 INDICE 1. SE CONFIGURA... 3 a) IMPORTADORES... 3 b) CATALOGO DE CONSULTAS... 4 2. CORRELATIVO... 5 3. CAPTURA....
Sistema de captura de pedimentos CAAAREM3 MANUAL DEL USUARIO CAPTURA DE COMPLEMENTARIOS ART. 14 (DE LA DECISIÓN Y ART.15 TLCAELC)
 Sistema de captura de pedimentos CAAAREM3 MANUAL DEL USUARIO CAPTURA DE COMPLEMENTARIOS ART. 14 (DE LA DECISIÓN Y ART.15 TLCAELC) VERSIÓN 3.1.0 Septiembre 2012 INDICE 1. Acceso... 3 2. Datos Generales...
Sistema de captura de pedimentos CAAAREM3 MANUAL DEL USUARIO CAPTURA DE COMPLEMENTARIOS ART. 14 (DE LA DECISIÓN Y ART.15 TLCAELC) VERSIÓN 3.1.0 Septiembre 2012 INDICE 1. Acceso... 3 2. Datos Generales...
Procedimiento para la generación de Comprobantes Fiscales Complementarios por diferencia de IVA e IEPS
 Procedimiento para la generación de Comprobantes Fiscales Complementarios por diferencia de IVA e IEPS Para generar los Comprobantes Fiscales Complementarios (CFC), es necesario realizar los siguientes
Procedimiento para la generación de Comprobantes Fiscales Complementarios por diferencia de IVA e IEPS Para generar los Comprobantes Fiscales Complementarios (CFC), es necesario realizar los siguientes
Manual de Módulo de Egresos
 Manual de Módulo de Egresos Versión 1.0 rápido seguro confiable www.folios.com ÍNDICE Introducción... 1. Área financiera, Módulo de egresos... Comprobantes... Proveedores... Gastos y compras... Cuentas
Manual de Módulo de Egresos Versión 1.0 rápido seguro confiable www.folios.com ÍNDICE Introducción... 1. Área financiera, Módulo de egresos... Comprobantes... Proveedores... Gastos y compras... Cuentas
ÁREA: FINANCIERA MÓDULO DE EGRESOS.
 ÁREA: FINANCIERA MÓDULO DE EGRESOS www.fel.mx Índice INTRODUCCIÓN...3 COMPROBANTES...5 PROVEEDORES...6 GASTOS Y COMPRAS...10 CUENTAS POR PAGAR...13 Seleccionar comprobante...17 Pago efectivo de IVA...18
ÁREA: FINANCIERA MÓDULO DE EGRESOS www.fel.mx Índice INTRODUCCIÓN...3 COMPROBANTES...5 PROVEEDORES...6 GASTOS Y COMPRAS...10 CUENTAS POR PAGAR...13 Seleccionar comprobante...17 Pago efectivo de IVA...18
Manual de usuario para la operación del Sistema de Elaboración y Pago de Declaraciones de los Impuestos de Hospedaje y de Erogaciones por
 Manual de usuario para la operación del Sistema de Elaboración y Pago de Declaraciones de los Impuestos de Hospedaje y de Erogaciones por Remuneraciones al Trabajo Personal (Nómina). Contenido. Contenido....
Manual de usuario para la operación del Sistema de Elaboración y Pago de Declaraciones de los Impuestos de Hospedaje y de Erogaciones por Remuneraciones al Trabajo Personal (Nómina). Contenido. Contenido....
Manual de Usuario Solicitar Permiso Sanitario Previo de Importación de Productos-Usuario Externo
 Manual de Usuario Solicitar Permiso Sanitario Previo de Importación de Productos-Usuario Externo Versión: 1.0.0 Fecha de Publicación: 05 de Febrero de 2013 Sumario Propósito El propósito del manual es
Manual de Usuario Solicitar Permiso Sanitario Previo de Importación de Productos-Usuario Externo Versión: 1.0.0 Fecha de Publicación: 05 de Febrero de 2013 Sumario Propósito El propósito del manual es
Accys Contab. Contabilidad General
 Accys Contab Contabilidad General Índice: 1.- Pantalla principal 2.- Catálogos 3.- Pólizas 4.- Reportes 5.- Operaciones Especiales 1.- Pantalla principal 1.1.- Componentes de la pantalla principal A) Menú
Accys Contab Contabilidad General Índice: 1.- Pantalla principal 2.- Catálogos 3.- Pólizas 4.- Reportes 5.- Operaciones Especiales 1.- Pantalla principal 1.1.- Componentes de la pantalla principal A) Menú
Declaración Informativa de Operaciones con Terceros (DIOT) en Aspel-COI 7.0
 Declaración Informativa de Operaciones con Terceros (DIOT) en Aspel-COI 7.0 Obtén esta Declaración de manera muy sencilla en Aspel-COI 7.0, sólo tienes que realizar ciertas configuraciones para que el
Declaración Informativa de Operaciones con Terceros (DIOT) en Aspel-COI 7.0 Obtén esta Declaración de manera muy sencilla en Aspel-COI 7.0, sólo tienes que realizar ciertas configuraciones para que el
Manual de usuario SISTEMA LOGISTICO, MODULO DE ADUANA
 GERENCIA DE TECNOLOGÍA DE LA INFORMACIÓN Y LA TELECOMUNICACIONES SISTEMA LOGISTICO, MODULO DE CONTROL ADUANAL Manual de usuario SISTEMA LOGISTICO, MODULO DE ADUANA GERENCIA DE TECNOLOGÍA DE LA INFORMACIÓN
GERENCIA DE TECNOLOGÍA DE LA INFORMACIÓN Y LA TELECOMUNICACIONES SISTEMA LOGISTICO, MODULO DE CONTROL ADUANAL Manual de usuario SISTEMA LOGISTICO, MODULO DE ADUANA GERENCIA DE TECNOLOGÍA DE LA INFORMACIÓN
Relación de documentos.
 Relación de documentos. RELACION DE DOCUMENTOS Código de Barras DATOS GENERALES Aduana de Despacho Número de Patente o Autorización Nombre del Agente o Apoderado Aduanal Fecha de Emisión LISTADO DE PEDIMENTOS
Relación de documentos. RELACION DE DOCUMENTOS Código de Barras DATOS GENERALES Aduana de Despacho Número de Patente o Autorización Nombre del Agente o Apoderado Aduanal Fecha de Emisión LISTADO DE PEDIMENTOS
Facturación Electrónica CFDI V-3.3
 Facturación Electrónica CFDI V-3.3 Manual Facturación V-3.3 P á g i n a 1 37 INDICE INDICE... 2 I. PORTAL FACTURACION V.3.3... 4 I.-1 MENU PRINCIPAL.... 5 II.- ALTA DE EMPRESA... 5 II.1.- Carga de logotipo....
Facturación Electrónica CFDI V-3.3 Manual Facturación V-3.3 P á g i n a 1 37 INDICE INDICE... 2 I. PORTAL FACTURACION V.3.3... 4 I.-1 MENU PRINCIPAL.... 5 II.- ALTA DE EMPRESA... 5 II.1.- Carga de logotipo....
MANUAL - SISTEMA DE FACTURACION CDI-SOFTWARE
 Ingresar al Sistema de Facturación 1. Para acceder por primera vez al sistema deberá dar doble click en el icono de inicio del sistema ubicado en el escritorio. 2. Se abrirá la siguiente ventana 3. En
Ingresar al Sistema de Facturación 1. Para acceder por primera vez al sistema deberá dar doble click en el icono de inicio del sistema ubicado en el escritorio. 2. Se abrirá la siguiente ventana 3. En
GUÍA RÁPIDA MÓDULO WEB- CERTIFICACIÓN DE DOCUMENTOS
 Para ingresar al Módulo web de Certificación de documentos se ingresa desde el portal ciudadano de la, con la dirección https://ingresos.morelos.gob.mx, en esta pagina se selecciona la opción de CERTIFICACIÓN
Para ingresar al Módulo web de Certificación de documentos se ingresa desde el portal ciudadano de la, con la dirección https://ingresos.morelos.gob.mx, en esta pagina se selecciona la opción de CERTIFICACIÓN
ASIGNATURA DE TRÁMITES LEGALES APLICADOS UNIDADES DE APRENDIZAJE
 TÉCNICO SUPERIOR UNIVERSITARIO EN OPERACIONES COMERCIALES INTERNACIONALES ÁREA CLASIFICACIÓN ARANCELARIA Y DESPACHO ADUANERO EN COMPETENCIAS PROFESIONALES ASIGNATURA DE TRÁMITES LEGALES APLICADOS UNIDADES
TÉCNICO SUPERIOR UNIVERSITARIO EN OPERACIONES COMERCIALES INTERNACIONALES ÁREA CLASIFICACIÓN ARANCELARIA Y DESPACHO ADUANERO EN COMPETENCIAS PROFESIONALES ASIGNATURA DE TRÁMITES LEGALES APLICADOS UNIDADES
MANUAL DE USUARIO SOLICITAR ASIGNACIÓN DIRECTA DE CUPO
 MANUAL DE USUARIO SOLICITAR ASIGNACIÓN DIRECTA DE CUPO Versión: 1.0.0 Fecha de Publicación: 18 de junio de 2012 1 Sumario Propósito El propósito del manual es proporcionar información del sistema al usuario
MANUAL DE USUARIO SOLICITAR ASIGNACIÓN DIRECTA DE CUPO Versión: 1.0.0 Fecha de Publicación: 18 de junio de 2012 1 Sumario Propósito El propósito del manual es proporcionar información del sistema al usuario
Manual de Usuario. Sistema de Administración de Ventas y Facturación Electrónica. Cof:fe
 Manual de Usuario Sistema de Administración de Ventas y Facturación Electrónica Cof:fe Elaborado por: Javier Ponce de León Versión: 1.0 Fecha: 04 de Diciembre del 2012 Última revisión: 04 de Diciembre
Manual de Usuario Sistema de Administración de Ventas y Facturación Electrónica Cof:fe Elaborado por: Javier Ponce de León Versión: 1.0 Fecha: 04 de Diciembre del 2012 Última revisión: 04 de Diciembre
Flujo Importación. Documentación Intelisis. Derechos Reservados. Publicado en
 Flujo Importación Documentación Intelisis. Derechos Reservados. Publicado en http://docs.intelisis.info 1. Introducción 3 1.1 DEFINICIONES GENERALES Y APLICACIÓN CON EL ERP 4 1.2 VERSIONES DISPONIBLES
Flujo Importación Documentación Intelisis. Derechos Reservados. Publicado en http://docs.intelisis.info 1. Introducción 3 1.1 DEFINICIONES GENERALES Y APLICACIÓN CON EL ERP 4 1.2 VERSIONES DISPONIBLES
Ventanilla Única de Comercio Exterior Mexicano. Certificado Fitosanitario internacional para la exportación de vegetales, sus productos y subproductos
 México, D.F., abril de 2013. Asómate a ventanilla es única Ventanilla Única de Comercio Exterior Mexicano Certificado Fitosanitario internacional para la exportación de vegetales, sus productos y subproductos
México, D.F., abril de 2013. Asómate a ventanilla es única Ventanilla Única de Comercio Exterior Mexicano Certificado Fitosanitario internacional para la exportación de vegetales, sus productos y subproductos
CNGfac. Sistema de Facturación Electrónica Manual de Usuario Asociación
 2012 CNGfac Sistema de Facturación Electrónica Manual de Usuario Asociación Contenido INTRODUCCIÓN... 4 OBJETIVOS... 5 1 CNGfac SISTEMA DE FACTURACIÓN ELECTRÓNICA... 6 2 USUARIO... 8 2.1 Acción Cambio
2012 CNGfac Sistema de Facturación Electrónica Manual de Usuario Asociación Contenido INTRODUCCIÓN... 4 OBJETIVOS... 5 1 CNGfac SISTEMA DE FACTURACIÓN ELECTRÓNICA... 6 2 USUARIO... 8 2.1 Acción Cambio
VERTIENTE FIDEICOMISO MÓDULO DE CFDI MANUAL DE USUARIO
 INSTITUTO POLITÉCNICO NACIONAL COORDINACIÓN GENERAL DE SERVICIOS INFORMÁTICOS COORDINACIÓN DEL SISTEMA INSTITUCIONAL DE INFORMACIÓN SIG@ VERTIENTE FIDEICOMISO MÓDULO DE CFDI MANUAL DE USUARIO Versión 1.2
INSTITUTO POLITÉCNICO NACIONAL COORDINACIÓN GENERAL DE SERVICIOS INFORMÁTICOS COORDINACIÓN DEL SISTEMA INSTITUCIONAL DE INFORMACIÓN SIG@ VERTIENTE FIDEICOMISO MÓDULO DE CFDI MANUAL DE USUARIO Versión 1.2
GUÍA RÁPIDA MÓDULO WEB- CARTA DE ANTECEDENTES PENALES
 Para ingresar al Módulo web de Constancia de antecedentes no penales se ingresa desde el portal ciudadano de la, con la dirección https://ingresos.morelos.gob.mx, en esta pagina se selecciona la opción
Para ingresar al Módulo web de Constancia de antecedentes no penales se ingresa desde el portal ciudadano de la, con la dirección https://ingresos.morelos.gob.mx, en esta pagina se selecciona la opción
ÍNDICE Paso 1 Acceso. Paso 2 Identificación Paso 3 Datos de la declaración Paso 4 Selección de tipo de pago...
 ÍNDICE INTRODUCCIÓN... 2 Paso 1 Acceso... 3 Paso 2 Identificación... 6 Paso 3 Datos de la declaración... 10 Paso 4 Selección de tipo de pago... 17 Paso 5 Procesamiento de Pago... 19 Reimprimir Talón...
ÍNDICE INTRODUCCIÓN... 2 Paso 1 Acceso... 3 Paso 2 Identificación... 6 Paso 3 Datos de la declaración... 10 Paso 4 Selección de tipo de pago... 17 Paso 5 Procesamiento de Pago... 19 Reimprimir Talón...
GUÍA RÁPIDA MÓDULO WEB- PERIÓDICO OFICIAL
 Para ingresar al Módulo web de Periódico Oficial se ingresa desde el portal ciudadano de la, con la dirección https://ingresos.morelos.gob.mx, en esta pagina se selecciona la opción de PERIÓDICO OFICIAL
Para ingresar al Módulo web de Periódico Oficial se ingresa desde el portal ciudadano de la, con la dirección https://ingresos.morelos.gob.mx, en esta pagina se selecciona la opción de PERIÓDICO OFICIAL
INTELISIS MÉXICO, D.F. Av. Reforma No 2654 Colonia Lomas Altas, C.P Contáctanos Tel: + 52 (55) Fax:+ 52 (55)
 Manual de Usuario Intelisis 2009 INTELISIS MÉXICO, D.F. Av. Reforma No 2654 Colonia Lomas Altas, C.P. 11950 Contáctanos Tel: + 52 (55) 50 81 12 12 Fax:+ 52 (55) 50 81 12 13 Web Sites - www.intelisis.com
Manual de Usuario Intelisis 2009 INTELISIS MÉXICO, D.F. Av. Reforma No 2654 Colonia Lomas Altas, C.P. 11950 Contáctanos Tel: + 52 (55) 50 81 12 12 Fax:+ 52 (55) 50 81 12 13 Web Sites - www.intelisis.com
I. Descripción de las mercancías y su origen.
 Programa IMMEX 1 Artículo 81 L.A. I. Descripción de las mercancías y su origen. IV. Monto de las contribuciones causadas Los agentes o apoderados aduanales determinarán en cantidad líquida por cuenta de
Programa IMMEX 1 Artículo 81 L.A. I. Descripción de las mercancías y su origen. IV. Monto de las contribuciones causadas Los agentes o apoderados aduanales determinarán en cantidad líquida por cuenta de
Manual para la postulación y formalización de Beca Nacional
 Manual para la postulación y formalización de Beca Nacional 2010 Índice Responsable Tema Página DIAGRAMA GENERAL DEL PROCEDIMIENTO 3 Estudiante I. CAPTURA DE CVU (Currículum Vitae Único) 4 Estudiante II.
Manual para la postulación y formalización de Beca Nacional 2010 Índice Responsable Tema Página DIAGRAMA GENERAL DEL PROCEDIMIENTO 3 Estudiante I. CAPTURA DE CVU (Currículum Vitae Único) 4 Estudiante II.
Emisión de Comprobantes con Código de Barras Bidimensional (CBB) con los sistemas Aspel. En Aspel-SAE 5.0
 Emisión de Comprobantes con Código de Barras Bidimensional (CBB) con los sistemas Aspel En Aspel-SAE 5.0 I. Configuración del CBB 1. Obtener la aprobación de folios impresos y el archivo correspondiente
Emisión de Comprobantes con Código de Barras Bidimensional (CBB) con los sistemas Aspel En Aspel-SAE 5.0 I. Configuración del CBB 1. Obtener la aprobación de folios impresos y el archivo correspondiente
Pago Electrónico No pedimentos. Manual Técnico
 Pago Electrónico No pedimentos Manual Técnico Versión 1.0 Junio, 2008 CONTENIDO OBJETIVO... 2 SITUACION ACTUAL.... 3 PAGO ELECTRONICO NO PEDIMENTOS.... 4 VENTAJAS... 5 PROCEDIMIENTO GENERAL... 6 ARCHIVO
Pago Electrónico No pedimentos Manual Técnico Versión 1.0 Junio, 2008 CONTENIDO OBJETIVO... 2 SITUACION ACTUAL.... 3 PAGO ELECTRONICO NO PEDIMENTOS.... 4 VENTAJAS... 5 PROCEDIMIENTO GENERAL... 6 ARCHIVO
Buzón de facturación electrónica
 Buzón de facturación electrónica Objetivo Este manual te ayudará a conocer el procedimiento para cargar y registrar tus facturas y notas de crédito en el portal de colaboración de Tiendas Súper Precio
Buzón de facturación electrónica Objetivo Este manual te ayudará a conocer el procedimiento para cargar y registrar tus facturas y notas de crédito en el portal de colaboración de Tiendas Súper Precio
Manual del trámite Permiso de exportación temporal o definitiva de monumentos o bienes muebles históricos
 México, D.F., a 15 de noviembre de 2012. Asómate a ventanilla es única Manual del trámite Permiso de exportación temporal o definitiva de monumentos o bienes muebles históricos Sumario Propósito El propósito
México, D.F., a 15 de noviembre de 2012. Asómate a ventanilla es única Manual del trámite Permiso de exportación temporal o definitiva de monumentos o bienes muebles históricos Sumario Propósito El propósito
Proceso de Licitación No. IFT 4. Manual de Procedimiento del Sistema Electrónico de Registro y Presentación de Ofertas
 Proceso de Licitación No. IFT 4 Manual de Procedimiento del Sistema Electrónico de Registro y Presentación de Ofertas Pago de Derechos Proceso de Licitación Pública para concesionar el uso, aprovechamiento
Proceso de Licitación No. IFT 4 Manual de Procedimiento del Sistema Electrónico de Registro y Presentación de Ofertas Pago de Derechos Proceso de Licitación Pública para concesionar el uso, aprovechamiento
Manual de Usuario Portal Comprobaciones
 Manual de Usuario Portal Comprobaciones Autor: Iván Orlando Fierro Ramos Fecha Actualización: 10/03/2016 Página 1 de 37 Contenido MANUAL PORTAL DE COMPROBACIONES... 4 Descripción de iconos... 4 REGISTRARSE
Manual de Usuario Portal Comprobaciones Autor: Iván Orlando Fierro Ramos Fecha Actualización: 10/03/2016 Página 1 de 37 Contenido MANUAL PORTAL DE COMPROBACIONES... 4 Descripción de iconos... 4 REGISTRARSE
1. Acceso a OVH. Captura de ADEUDOS. Imprime PAGO REFERENCIADO con línea de captura. CONFIRMA que todos los datos sean CORRECTOS
 CONTENIDO: 1. Acceso a OVH 3 2. Captura de datos personales 5 3. Captura de adeudos 19 a) Mediante de Oficio de liquidación 20 b) Tenencia Federal 2011 y Anteriores 31 c) Repecos, Intermedios y Enajenación
CONTENIDO: 1. Acceso a OVH 3 2. Captura de datos personales 5 3. Captura de adeudos 19 a) Mediante de Oficio de liquidación 20 b) Tenencia Federal 2011 y Anteriores 31 c) Repecos, Intermedios y Enajenación
Procedimiento para Cambios de Régimen
 Procedimiento para Cambios de Régimen I Procedimiento para Cambios de Régimen Contenido 1 Parte I Introducción 1 Millennium... 1 2 Notas... 1 2 Parte II Cambios De Régimen 1 Captura Manual... 2 Descarga
Procedimiento para Cambios de Régimen I Procedimiento para Cambios de Régimen Contenido 1 Parte I Introducción 1 Millennium... 1 2 Notas... 1 2 Parte II Cambios De Régimen 1 Captura Manual... 2 Descarga
MANUAL DE USUARIO: CONTROL VEHICULAR APLICACIÓN. Para abrir el Sistema de Control Vehicular Aplicación es necesario dar clic
 I. Introducción El Sistema de Control Vehicular Aplicación es una herramienta de uso exclusivo del Coordinador de Control Vehicular, por medio de esta herramienta se podrá llevar un mejor control sobre
I. Introducción El Sistema de Control Vehicular Aplicación es una herramienta de uso exclusivo del Coordinador de Control Vehicular, por medio de esta herramienta se podrá llevar un mejor control sobre
Página WEB
 Página WEB www.aaachih.org La página de la., cuenta con diversos apartados que son de interés a la Comunidad de Comercio Exterior, a continuación detallaremos cada uno de ellos: 1) Página de Inicio: En
Página WEB www.aaachih.org La página de la., cuenta con diversos apartados que son de interés a la Comunidad de Comercio Exterior, a continuación detallaremos cada uno de ellos: 1) Página de Inicio: En
Capítulo 3. Transacciones con moneda extranjera
 Visión general Transacciones con moneda Introducción Dentro de CONTPAQ i CONTABILIDAD es posible registrar movimientos tanto en moneda nacional como en moneda. Para trabajar con monedas s debe analizar
Visión general Transacciones con moneda Introducción Dentro de CONTPAQ i CONTABILIDAD es posible registrar movimientos tanto en moneda nacional como en moneda. Para trabajar con monedas s debe analizar
Manual de Usuario Ventanilla Digital Mexicana de Comercio Exterior Certificado Fitosanitario de Importación
 Manual de Usuario Ventanilla Digital Mexicana de Comercio Exterior Certificado Fitosanitario de Importación (Registró Federal de Trámites y Servicios SEMARNAT-03-033) - Usuario Externo Sumario Propósito
Manual de Usuario Ventanilla Digital Mexicana de Comercio Exterior Certificado Fitosanitario de Importación (Registró Federal de Trámites y Servicios SEMARNAT-03-033) - Usuario Externo Sumario Propósito
Facturación electrónica. Contenido
 Contenido Entrada al sistema... 2 Seleccionar la empresa... 2 Mantenimiento a Empresas:... 3 Entrada al sistema:... 4 ABC de Líneas:... 5 ABC de Familias:... 6 ABC de tipos de facturas:... 7 ABC de vendedores:...
Contenido Entrada al sistema... 2 Seleccionar la empresa... 2 Mantenimiento a Empresas:... 3 Entrada al sistema:... 4 ABC de Líneas:... 5 ABC de Familias:... 6 ABC de tipos de facturas:... 7 ABC de vendedores:...
Emite CFDI con Aspel-FACTURe Móvil
 Emite CFDI con Aspel-FACTURe Móvil Aspel-FACTURe Móvil genera Comprobantes Fiscales Digitales por Internet (CFDI) a través de una aplicación Web. Para generar comprobantes, se deben realizar lo siguiente:
Emite CFDI con Aspel-FACTURe Móvil Aspel-FACTURe Móvil genera Comprobantes Fiscales Digitales por Internet (CFDI) a través de una aplicación Web. Para generar comprobantes, se deben realizar lo siguiente:
GUÍA DE USUARIO SOLICITUD DE CERTIFICACIÓN HISTÓRICA DE CALIFICACIONES
 CÓDIGO: VERSIÓN: FECHA: SA-P60-G06 1 Abril de 2013 GUÍA DE USUARIO SOLICITUD DE CERTIFICACIÓN HISTÓRICA DE CALIFICACIONES La Certificación Histórica de Calificaciones, que contiene todo el historial académico
CÓDIGO: VERSIÓN: FECHA: SA-P60-G06 1 Abril de 2013 GUÍA DE USUARIO SOLICITUD DE CERTIFICACIÓN HISTÓRICA DE CALIFICACIONES La Certificación Histórica de Calificaciones, que contiene todo el historial académico
Sistema Plantilla de Personal 2011
 Secretaría de Educación Manual de Usuario Sistema Plantilla de Personal 2011 Preescolar y Primaria 1 Dirección de Tecnologías de Información ÍNDICE Ingresar al sistema... 3 Ver plantilla... 7 Status del
Secretaría de Educación Manual de Usuario Sistema Plantilla de Personal 2011 Preescolar y Primaria 1 Dirección de Tecnologías de Información ÍNDICE Ingresar al sistema... 3 Ver plantilla... 7 Status del
MÓDULO DE APROBACION DE FOLIOS PARA COMPROBANTES FISCALES IMPRESOS MANUAL DEL USUARIO
 MÓDULO DE APROBACION DE FOLIOS PARA COMPROBANTES FISCALES IMPRESOS MANUAL DEL USUARIO ENERO 2011 SECRETARIA DE HACIENDA Y CRÉDITO PÚBLICO (SHCP) SERVICIO DE ADMINISTRACIÓN TRIBUTARIA (SAT) SICOFI: COMPROBANTES
MÓDULO DE APROBACION DE FOLIOS PARA COMPROBANTES FISCALES IMPRESOS MANUAL DEL USUARIO ENERO 2011 SECRETARIA DE HACIENDA Y CRÉDITO PÚBLICO (SHCP) SERVICIO DE ADMINISTRACIÓN TRIBUTARIA (SAT) SICOFI: COMPROBANTES
