Capítulo 10: Los informes
|
|
|
- Joaquín Ortega Plaza
- hace 6 años
- Vistas:
Transcripción
1 Capítulo 10: Los informes 10.1 Introducción Los informes sirven para presentar los datos de una tabla o consulta, generalmente para imprimirlos. La diferencia básica con los formularios es que los datos que aparecen en el informe sólo se pueden visualizar o imprimir (no se pueden modificar) y en los informes se puede agrupar más facilmente la información y sacar totales por grupos. En esta unidad veremos cómo crear un informe utilizando el asistente y cómo cambiar su diseño una vez creado Crear un informe Para crear un informe podemos utilizar las opciones del grupo Informes, en la pestaña Crear: Informe consiste en crear automáticamente un nuevo informe que contiene todos los datos de la tabla o consulta seleccionada en elpanel de Navegación. Diseño de informe abre un informe en blanco en la vista diseño y tenemos que ir incorporando los distintos objetos que queremos aparezcan en él. Este método no se suele utilizar ya que en la mayoría de los casos es más cómodo y rápido crear un autoinforme o utilizar el asistente y después sobre el resultado modificar el diseño para ajustar el informe a nuestras necesidades. Informe en blanco abre un informe en blanco en vista Presentación. Asistente para informes utiliza un asistente que nos va guiando paso por paso en la creación del informe. Lo veremos en detalle en el siguiente apartado El asistente para informes En la pestaña Crear, grupo Informes, iniciaremos el asistente pulsando el botón. Esta es la primera ventana que veremos En esta ventana nos pide introducir los campos a incluir en el informe. Primero seleccionamos la tabla o consulta de donde cogerá los datos del 75
2 cuadro Tablas/Consultas este será el origen del informe. Si queremos sacar datos de varias tablas lo mejor será crear una consulta para obtener esos datos y luego elegir como origen del informe esa consulta. A continuación seleccionamos los campos haciendo clic sobre el campo para seleccionarlo y clic sobre el botón o simplemente doble clic sobre el campo. Si nos hemos equivocado de campo pulsamos el botón lista de campos seleccionados. y el campo se quita de la Podemos seleccionar todos los campos a la vez haciendo clic sobre el botón deseleccionar todos los campos a la vez haciendo clic sobre el botón. o Luego, pulsamos el botón Siguiente > y aparece la siguiente ventana: En esta pantalla elegimos los niveles de agrupamiento dentro del informe. Podemos agrupar los registros que aparecen en el informe por varios conceptos y para cada concepto añadir una cabecera y pie de grupo, en el pie de grupo normalmente se visualizarán totales de ese grupo. Para añadir un nivel de agrupamiento, en la lista de la izquierda, hacer clic sobre el campo por el cual queremos agrupar y hacer clic sobre el botón doble clic sobre el campo). (o directamente hacer 76
3 En la parte de la derecha aparece un dibujo que nos indica la estructura que tendrá nuestro informe, en la zona central aparecen los campos que se visualizarán para cada registro, en nuestro ejemplo, encima aparece un grupo por código de curso. Para quitar un nivel de agrupamiento, hacer clic sobre la cabecera correspondiente al grupo para seleccionarlo y pulsar el botón. Si queremos cambiar el orden de los grupos definidos utilizamos los botones, la flecha hacia arriba sube el grupo seleccionado un nivel, la flecha hacia abajo baja el grupo un nivel. Con el botón podemos refinar el agrupamiento. Haciendo clic en ese botón aparecerá el siguiente cuadro de diálogo: Para cada campo por el que se va a agrupar la información del informe podremos elegir su intervalo de agrupamiento. En el desplegable debemos indicar que utilice un intervalo en función de determinados valores, que utilice las iniciales, etc. Las opciones de intervalo variarán en función del tipo de datos y los valores que contenga. Después de pulsar el botón Aceptar volvemos a la ventana anterior. Una vez tenemos los niveles de agrupamiento definidos hacemos clic en el botón Siguiente > y pasamos a la siguiente ventana que verás en la siguiente página... 77
4 En esta pantalla podemos elegir cómo ordenar los registros. Seleccionamos el campo por el que queremos ordenar los registros que saldrán en el informe, y elegimos si queremos una ordenación ascendente o descendente. Por defecto indica Ascendente, pero para cambiarlo sólo deberemos pulsar el botón y cambiará a Descendente. Como máximo podremos ordenar por 4 criterios (campos) distintos. Para seguir con el asistente, pulsamos el botón Siguiente > y aparece la siguiente ventana: En esta pantalla elegimos la distribución de los datos dentro del informe. Seleccionando una distribución aparece en el dibujo de la izquierda el aspecto que tendrá el informe con esa distribución. 78
5 En el cuadro Orientación podemos elegir entre impresión Vertical u Horizontal (apaisado). Con la opción Ajustar el ancho del campo de forma que quepan todos los campos en una página, se supone que el asistente generará los campos tal como lo dice la opción. A continuación pulsamos el botón Siguiente > y aparece la última ventana: En esta ventana el asistente nos pregunta el título del informe, este título también será el nombre asignado al informe. Antes de pulsar el botón Finalizar podemos elegir entre: Vista previa del informe en este caso veremos el resultado del informe preparado para la impresión Modificar el diseño del informe, si seleccionamos esta opción aparecerá la ventana Diseño de informe donde podremos modificar el aspecto del informe. 79
6 10.4 La vista diseño de informe La vista diseño es la que nos permite definir el informe, en ella le indicamos a Access cómo debe presentar los datos del origen del informe, para ello nos servimos de los controles que veremos más adelante de la misma forma que definimos un formulario. Para abrir un informe en la vista diseño debemos seleccionarlo en el Panel de navegación y pulsar pestaña Inicio. en su menú contextual o en la Vista de la Nos aparece la ventana diseño: El área de diseño consta normalmente de cinco secciones: El Encabezado del informe contendrá la información que se ha de indicar únicamente al principio del informe, como su título. El Encabezado de página contendrá la información que se repetirá al principio de cada página, como los encabezados de los registros, el logo, etc. Detalle contiene los registros. Deberemos organizar los controles para un único registro, y el informe será el que se encargue de crear una fila para cada uno de los registros. El Pie de página contendrá la información que se repetirá al final de cada página, como la fecha del informe, el número de página, etc. El Pie de informe contendrá la información que únicamente aparecerá al final del informe, como el nombre o firma de quien lo ha generado. Podemos eliminar los encabezados y pies con las opciones encabezado o pie de página y encabezado o pie de página del informe que encontrarás en el menú contextual del informe. Al hacerlo, se eliminarán todos los controles definidos en ellas. Para recuperarlos se ha de seguir el mismo proceso que para eliminarlos. 80
7 Si no quieres eliminar los controles, pero quieres que en una determinada impresión del informe no aparezca una de las zonas, puedes ocultar la sección. Para hacerlo deberás acceder a la Hoja de propiedades, desde su botón en la pestaña Diseño > grupo Herramientas. Luego, en el desplegable, elige la sección (Encabezado, Detalle, o la que quieras) y cambia su propiedad Visible a Sí o a No según te convenga. Los cambios no se observarán directamente en la vista diseño, sino en la Vista preliminar de la impresión o en la Vista informes. Alrededor del área de diseño tenemos las reglas que nos permiten medir las distancias y los controles, también disponemos de una cuadrícula que nos ayuda a colocar los controles dentro del área de diseño. Podemos ver u ocultar las reglas o cuadrícula desde el menú contextual del informe La pestaña Diseño de informe Si has entrado en diseño de informe podrás ver la pestaña de Diseño que muestra las siguientes opciones: Esta barra la recuerdas seguro, es muy parecida a la que estudiamos en los formularios. A continuación describiremos los distintos botones que pertenecen a esta barra. El botón Ver del grupo Vistas nos permite pasar de una vista a otra, si lo desplegamos podemos elegir entre Vista Diseño la que estamos describiendo ahora, la Vista Presentación que muestra una mezlca de la vista Informes y Diseño y finalmente la Vista Informes que muestra el informe en pantalla. 81
8 La Vista Preliminar nos permite ver cómo quedará la impresión antes de mandar el informe a impresora. En el grupo Temas encontrarás herramientas para dar un estilo homogéneo al informe. No entraremos en detalle, porque funciona igual que los temas de los formularios. El botón Agrupar y ordenar del grupo Agrupación y totales permite modificar los niveles de agrupamiento como veremos más adelante. En la parte central puedes ver el grupo Controles en el que aparecen todos los tipos de controles para que sea más cómodo añadirlos en el área de diseño como veremos más adelante. También encontramos algunos elementos que podemos incluir en el encabezado y pie de página. En el grupo Herramientas podrás encontrar el botón Agregar campos existentes entre otros, que hace aparecer y desaparecer el cuadro Lista de campos en el que aparecen todos los campos del origen de datos para que sea más cómodo añadirlos en el área de diseño como veremos más adelante. Todo informe tiene asociada una página de código en la que podemos programar ciertas acciones utilizando el lenguaje VBA (Visual Basic para Aplicaciones), se accede a esa página de código haciendo clic sobre el botón. Con el botón hacemos aparecer y desaparecer el cuadro Propiedades del control seleccionado. Las propiedades del informe son parecidas a las de un formulario. Recuerda que siempre podemos acceder a la ayuda de Access haciendo clic en el botón. 82
9 10.6 El grupo Controles Para definir qué información debe aparecer en el informe y con qué formato, se pueden utilizar los mismos controles que en los formularios aunque algunos son más apropiados para formularios como por ejemplo los botones de comando. En la pestaña Diseño encontrarás los mismo controles que vimos en el tema anterior: Cuando queremos crear varios controles del mismo tipo podemos bloquear el control haciendo clic con el botón secundario del ratón sobre él. En el menú contextual elegiremos Colocar varios controles. A partir de ese momento se podrán crear todos los controles que queramos de este tipo sin necesidad de hacer clic sobre el botón correspondiente cada vez. Para quitar el bloqueo hacemos clic sobre el botón contextual para desactivarla. o volvemos a seleccionar la opción del menú El botón activará o desactivará la Ayuda a los controles. Si lo tenemos activado (como en la imagen) al crear determinados controles se abrirá un asistente para guiarnos. Ahora vamos a ver uno por uno los tipos de controles disponibles: Icono Control Descripción Seleccionar Vuelve a dar al cursor la funcionalidad de selección, anulando cualquier otro control que hubiese seleccionado. 83
10 Se utiliza principalmente para presentar un dato almacenado en un campo del origen del informe. Puede ser de dos tipos: dependiente o independiente. Cuadro de texto Etiqueta Hipervínculo Insertar salto de línea Gráfico Línea Botón de alternar Rectángulo - El cuadro de texto dependiente depende de los datos de un campo y si modificamos el contenido del cuadro en la vista Informes estaremos cambiando el dato en el origen. Su propiedad Origen del control suele ser el nombre del campo a la que está asociado. - El cuadro de texto independiente permite por ejemplo presentar los resultados de un cálculo o aceptar la entrada de datos. Modificar el dato de este campo no modifica su tabla origen. Su propiedad Origen del control será la fórmula que calculará el valor a mostrar, que siempre irá precedida por el signo =. Sirve para visualizar un texto literal, que escribiremos directamente en el control o en su propiedad Título. Para incluir un enlace a una página web, un correo electrónico o un programa. No tiene efecto en la Vista Formulario pero sí en la Vista Preliminar y a la hora de imprimir. Representación gráfica de datos que ayuda a su interpretación de forma visual. Permite dibujar líneas en el formulario, para ayudar a organizar la información. Se suele utilizar para añadir una nueva opción a un grupo de opciones ya creado. También se puede utilizar para presentar un campo de tipo Sí/No, si el campo contiene el valor Sí, el botón aparecerá presionado. Permite dibujar rectángulos en el formulario, para ayudar a organizar la información. 84
11 Casilla de verificación Marco de objeto independiente Datos adjuntos Botón de opción Subformulario/ Subinforme Marco de objeto dependiente Imagen Se suele utilizar para añadir una nueva opción a un grupo de opciones ya creado, o para presentar un campo de tipo Sí/No. Si el campo contiene el valor Sí, la casilla tendrá este aspecto este otro., sino Para insertar archivos como un documento Word, una hoja de cálculo, etc. No varian cuando cambiamos de registro (independientes), y no están en ninguna tabla de la base. Esta es la forma más moderna y óptima de incluir archivos en un formulario. Equivale a los marcos de objeto, solo que Datos adjuntos está disponible para las nuevas bases hechas en Access 2007 o versiones superiores (.accdb) y los marcos pertenecen a las versiones anteriores (.mdb). Se suele utilizar para añadir una nueva opción a un grupo de opciones ya creado, o para presentar un campo de tipo Sí/No. Si el campo contiene el valor Sí, el botón tendrá este aspecto, sino, este otro. Para incluir un subformulario o subinforme dentro del formulario. Un asistente te permitirá elegirlo. Para insertar archivos como un documento Word, una hoja de cálculo, etc. Varian cuando cambiamos de registro (dependientes), porque se encuentran en una tabla de la base. Ejemplos: La foto o el currículum de una persona, las ventas de un empleado, etc. Permite insertar imágenes en el formulario, que no dependerán de ningún registro. Por ejemplo, el logo de la empresa en la zona superior. También incluye los siguientes controles, aunque no se suelen utilizar en informes, sino más bien en formularios: 85
12 Icono Control Botón Control de pestaña Grupo de opciones Cuadro combinado Cuadro de lista Puedes ver su descripción en el tema de Formularios. Por último podemos añadir más controles, más complejos con el botón. Puesto que el manejo de los controles en informes es idéntico al de los controles de un formulario, si tienes alguna duda sobre cómo añadir un control, cómo moverlo de sitio, copiarlo, cambiar su tamaño, cómo ajustar el tamaño o la alineación de varios controles, repasa la unidad anterior. 86
13 10.7 Agrupar y ordenar Cuando ya hemos visto con el asistente, en un informe se pueden definir niveles de agrupamiento lo que permite agrupar los registros del informe y sacar por cada grupo una cabecera especial o una línea de totales. También podemos definir una determinada ordenación para los registros que aparecerán en el informe. Para definir la ordenación de los registros, crear un nuevo nivel de agrupamiento o modificar los niveles que ya tenemos definidos en un informe que ya tenemos definido: Abrir el informe en Vista Diseño. En la pestaña Diseño > grupo Agrupación y totales > pulsar Agrupar y ordenar. Se abrirá un panel en la zona inferior, bajo el informe, llamado Agrupación, orden y total: Puedes añadir un grupo de ordenación haciendo clic en Agregar un grupo. Del mismo modo, haciendo clic en Agregar un orden establaceremos un orden dentro de ese grupo. Utiliza las flechas desplegables para seleccionar diferentes modos de ordenación dentro de un grupo. Puedes hacer clic en el vínculo Más para ver más opciones de ordenación y agrupación. Con las flechas puedes mover las agrupaciones arriba y abajo. 87
14 10.8 Imprimir un informe Para imprimir un informe, lo podemos hacer de varias formas y desde distintos puntos dentro de Access. Imprimir directamente 1. Hacer clic sobre el nombre del informe que queremos imprimir en el Panel de Navegación para seleccionarlo. 2. Despliega la pestaña Archivo y pulsa Imprimir. A la derecha aparecerán más opciones, escoger Impresión Rápida. Si es la primera vez que imprimes el informe, no es conveniente que utilices esta opción. Sería recomendable ejecutar las opciones Imprimir y Vista preliminar, para asegurarnos de que el aspecto del informe es el esperado y que se va a imprimir por la impresora y con la configuración adecuadas. Abrir el cuadro de diálogo Imprimir 1. Hacer clic sobre el nombre del informe que queremos imprimir para seleccionarlo. 2. Despliega la pestaña Archivo y pulsa Imprimir. A la derecha aparecerán más opciones, escoger Imprimir. 3. Se abrirá el cuadro de diálogo Imprimir en el que podrás cambiar algunos parámetros de impresión como te explicaremos a continuación: Si tenemos varias impresoras conectadas al ordenador, suele ocurrir cuando están instaladas en red, desplegando el cuadro combinado Nombre: podemos elegir la impresora a la que queremos enviar la impresión. 88
15 En el recuadro Intervalo de impresión, podemos especificar si queremos imprimir Todo el informe o bien sólo algunas páginas. Si queremos imprimir unas páginas, en el recuadro desde especificar la página inicial del intervalo a imprimir y en el recuadro hasta especificar la página final. Si tenemos registros seleccionados cuando abrimos el cuadro de diálogo, podremos activar la opción Registros seleccionados para imprimir únicamente esos registros. En el recuadro Copias, podemos especificar el número de copias a imprimir. Si la opción Intercalar no está activada, imprime una copia entera y después otra copia, mientras que si activamos Intercalarimprime todas las copias de cada página juntas. La opción Imprimir a archivo permite enviar el resultado de la impresión a un archivo del disco en vez de mandarlo a la impresora. Con el botón Propiedades accedemos a la ventana Propiedades de la impresora, esta ventana cambiará según el modelo de nuestra impresora pero nos permite definir el tipo de impresión por ejemplo en negro o en color, en alta calidad o en borrador, el tipo de papel que utilizamos, etc. Con el botón Configurar... podemos configurar la página, cambiar los márgenes, impresión a varias columnas, etc. Por último pulsamos el botón Aceptar y se inicia la impresión. Si cerramos la ventana sin aceptar o pulsamos Cancelar no se imprime nada. Abrir el informe en Vista preliminar Para comprobar que la impresión va a salir bien es conveniente abrir una vista preliminar del informe en pantalla para luego si nos parece bien ordenar la impresión definitiva. Hay varias formas de abrir la Vista Preliminar: Con el objeto Informe seleccionado, desplegar la pestaña Archivo, pulsar Imprimir y seleccionar Vista previa. También puedes hacer clic derecho sobre el Informe en el Panel de Navegación y seleccionar la opción en el menú contextual. O, si ya lo tienes abierto, pulsar Ver > Vista preliminar en el grupo Vistas de la pestaña Diseño o Inicio. 89
16 10.9 La ventana Vista preliminar En esta ventana vemos el informe tal como saldrá en la impresora. Observa cómo se distingue la agrupación por código de curso. Para pasar por las distintas páginas tenemos en la parte inferior izquierda una barra de desplazamiento por los registros con los botones que ya conocemos para ir a la primera página, a la página anterior, a una página concreta, a la página siguiente o a la última página. En la parte superior tenemos una nueva y única pestaña, la pestaña Vista preliminar, con iconos que nos ayudarán a ejecutar algunas acciones: Es posible que veas los botones de forma distinta, ya que cambian de tamaño dependiendo del tamaño de que disponga la ventana de Access. Los botones del grupo Zoom permiten, tanto aproximar y alejar el informe, como elegir cuántas páginas quieres ver a la vez: Una página, Dos páginas, una junta a la otra; o Más páginas, pudiendo elegir entre las opciones 4, 8 o 12. Cuantas más páginas visualices, más pequeñas se verán, pero te ayudará a hacerte una idea del resultado final. 90
17 El grupo Diseño de página permite cambiar la orientación del papel para la impresión y acceder a la configuración de la página. Las opciones de Datos las veremos más adelante. Permiten la exportación de datos a otros formatos como Excel, PDF o XPS. Ya sólo nos queda elegir si queremos Imprimir o si queremos Cerrar la vista preliminar para continuar editando el informe. Recuerda que la Vista preliminar es muy importante. No debes comprobar únicamente la primera página, sino también las siguientes. Esto cobra especial importancia en caso de que nuestro informe sea demasiado ancho, ya que el resultado podría ser similar al que se muestra en la imagen: Si un registro es demasiado ancho, nuestro informe requerirá el doble de folios y será menos legible. En esos casos, deberemos valorar si es necesario utilizar una orientación Horizontal de la hoja o si es más conveniente estrechar la superfície del informe o sus controles. Cuando, como en la imagen, nuestros registros realmente no ocupen mucho y lo que se vaya de madre sea uno de los controles que introduce Access automáticamente (como el contador de páginas), lo más sencillo es mover o reducir el control. También será conveniente estrechar controles cuando veamos que realmente se les ha asignado un espacio que no utilizarán nunca (por ejemplo si el código de cliente está limitado a 5 caracteres y se le dedica un espacio en que caben 30). 91
UNIDAD 4. MODIFICAR TABLAS DE DATOS
 UNIDAD 4. MODIFICAR TABLAS DE DATOS Aquí veremos las técnicas de edición de registros para modificar tanto la definición de una tabla como los datos introducidos en ella. Esta unidad está dedicada, principalmente,
UNIDAD 4. MODIFICAR TABLAS DE DATOS Aquí veremos las técnicas de edición de registros para modificar tanto la definición de una tabla como los datos introducidos en ella. Esta unidad está dedicada, principalmente,
TECNOLOGÍA E INFORMÁTICA
 TECNOLOGÍA E INFORMÁTICA GRADO: SÉPTIMO 01 02 TEMA: INSERTAR O CREAR TABLAS INDICADOR DE DESEMPEÑO: Utiliza la opción de crear tablas en Microsoft Word para agregar, editar y presentar la información tabulada.
TECNOLOGÍA E INFORMÁTICA GRADO: SÉPTIMO 01 02 TEMA: INSERTAR O CREAR TABLAS INDICADOR DE DESEMPEÑO: Utiliza la opción de crear tablas en Microsoft Word para agregar, editar y presentar la información tabulada.
5.1. Eliminar filas duplicadas
 - Borrar Hipervínculos: Si seleccionas ésta opción se borrará el enlace pero el formato que excel aplica (color azul y subrayado) se mantendrá. Para eliminar también el formato deberás pulsar el icono
- Borrar Hipervínculos: Si seleccionas ésta opción se borrará el enlace pero el formato que excel aplica (color azul y subrayado) se mantendrá. Para eliminar también el formato deberás pulsar el icono
UNIDAD 9 COMBINAR CORRESPONDENCIA
 UNIDAD 9 COMBINAR CORRESPONDENCIA COMPETIC 3 TEXTOS Qué es la combinación de correspondencia Mediante la opción Combinar correspondencia se pueden incluir en un documento, datos almacenados en otro sitio.
UNIDAD 9 COMBINAR CORRESPONDENCIA COMPETIC 3 TEXTOS Qué es la combinación de correspondencia Mediante la opción Combinar correspondencia se pueden incluir en un documento, datos almacenados en otro sitio.
POWER POINT Tema 1. Para salir de PowerPoint (suponiendo que se tiene abierto) puede:
 POWER POINT Tema 1 Aula Municipal de Informática-El Puerto de Santa María Entrar en power point (con Windows 7) 1. Hacer clic con el ratón en el botón Inicio. 2. Clic en Todos los Programas. 3. Hacer clic
POWER POINT Tema 1 Aula Municipal de Informática-El Puerto de Santa María Entrar en power point (con Windows 7) 1. Hacer clic con el ratón en el botón Inicio. 2. Clic en Todos los Programas. 3. Hacer clic
APUNTE TABLAS MICROSOFT WORD 2003
 TABLAS Las tablas nos permiten organizar la información en filas y columnas. En cada intersección de fila y columna tenemos una celda. En Word tenemos varias formas de crear una tabla: Desde el icono Insertar
TABLAS Las tablas nos permiten organizar la información en filas y columnas. En cada intersección de fila y columna tenemos una celda. En Word tenemos varias formas de crear una tabla: Desde el icono Insertar
Estos márgenes se definen en el menú Archivo, Configurar página... se nos muestra un cuadro de dialogo como este con tres pestañas:
 Unidad 7. Diseño de página (I) Configurar página Cuando estamos escribiendo en un documento Word es como si lo hiciéramos en una hoja de papel que luego puede ser impresa. Por lo tanto, existe un área
Unidad 7. Diseño de página (I) Configurar página Cuando estamos escribiendo en un documento Word es como si lo hiciéramos en una hoja de papel que luego puede ser impresa. Por lo tanto, existe un área
OPENOFFICE IMPRESS. Creación básica de presentaciones digitales
 OPENOFFICE IMPRESS Creación básica de presentaciones digitales Qué es OpenOffice Impress? Es la herramienta que nos ofrece OpenOffice para realizar presentaciones Las presentaciones permiten comunicar
OPENOFFICE IMPRESS Creación básica de presentaciones digitales Qué es OpenOffice Impress? Es la herramienta que nos ofrece OpenOffice para realizar presentaciones Las presentaciones permiten comunicar
Excel te permite tener varias ventanas en el escritorio. Y para
 1. VENTANAS Excel te permite tener varias ventanas en el escritorio. Y para qué te puede servir esto? Con esto podrás ver a la vez dos o más libros de trabajo, partes distintas de una hoja e incluso hojas
1. VENTANAS Excel te permite tener varias ventanas en el escritorio. Y para qué te puede servir esto? Con esto podrás ver a la vez dos o más libros de trabajo, partes distintas de una hoja e incluso hojas
3. CREAR FORMULARIOS 3.2. APLICAR OPCIONES DE DISEÑO DE FORMULARIOS
 3. CREAR FORMULARIOS 3.2. APLICAR OPCIONES DE DISEÑO DE FORMULARIOS En este punto nos familiarizaremos con otros comandos y opciones de la ficha Diseño en Herramientas de presentación de formulario o Herramientas
3. CREAR FORMULARIOS 3.2. APLICAR OPCIONES DE DISEÑO DE FORMULARIOS En este punto nos familiarizaremos con otros comandos y opciones de la ficha Diseño en Herramientas de presentación de formulario o Herramientas
En esta lección vamos a ver más utilidades y opciones sobre la
 1. PEGADO ESPECIAL En esta lección vamos a ver más utilidades y opciones sobre la edición de hojas de cálculo de Excel que te pueden ayudar en tu trabajo. Ya sabes cómo cortar o copiar y pegar datos de
1. PEGADO ESPECIAL En esta lección vamos a ver más utilidades y opciones sobre la edición de hojas de cálculo de Excel que te pueden ayudar en tu trabajo. Ya sabes cómo cortar o copiar y pegar datos de
Animación y transición - Últimos retoques. Imprimiendo transparencias o diapositivas
 Detalles finales Animación y transición - Últimos retoques Si tu presentación será expuesta con un retroproyector, deberás imprimir cada diapositiva como transparencias. Esto requiere de un papel especial
Detalles finales Animación y transición - Últimos retoques Si tu presentación será expuesta con un retroproyector, deberás imprimir cada diapositiva como transparencias. Esto requiere de un papel especial
1.- Cuál de las siguiente afirmaciones sobre base de dato relacional es cierta:
 .- Cuál de las siguiente afirmaciones sobre base de dato relacional es cierta: A) Define una serie de relaciones entre las distintas bases de datos que componen una tabla B) Al acceder a un registro de
.- Cuál de las siguiente afirmaciones sobre base de dato relacional es cierta: A) Define una serie de relaciones entre las distintas bases de datos que componen una tabla B) Al acceder a un registro de
M Manual Word 2010 Introducción
 M Manual Word 2010 Introducción CONTENIDO Interfaz de microsoft word 2010 Cinta de opciones Minimizar la cinta de opciones Solapas o fichas de la cinta de opciones Barra de herramientas de acceso rápido
M Manual Word 2010 Introducción CONTENIDO Interfaz de microsoft word 2010 Cinta de opciones Minimizar la cinta de opciones Solapas o fichas de la cinta de opciones Barra de herramientas de acceso rápido
Elaboración de Documentos en Procesadores de Textos
 Las tablas permiten organizar la información en filas y columnas, de forma que se pueden realizar operaciones y tratamientos sobre las filas y columnas. Por ejemplo, obtener el valor medio de los datos
Las tablas permiten organizar la información en filas y columnas, de forma que se pueden realizar operaciones y tratamientos sobre las filas y columnas. Por ejemplo, obtener el valor medio de los datos
Unidad 5. Tablas. La celda que se encuentra en la fila 1 columna 2 tiene el siguiente contenido: 2º Celda
 Unidad 5. Tablas Una tabla está formada por celdas o casillas, agrupadas por filas y columnas, en cada casilla se puede insertar texto, números o gráficos. Lo principal antes de empezar a trabajar con
Unidad 5. Tablas Una tabla está formada por celdas o casillas, agrupadas por filas y columnas, en cada casilla se puede insertar texto, números o gráficos. Lo principal antes de empezar a trabajar con
Se abre una ventana que permite especificar el número de filas y columnas para la tabla.
 Una tabla está formada por celdas o casillas, agrupadas por filas y columnas. En cada celda se puede insertar texto, números o gráficos. CREAR TABLAS Para crear una tabla accedemos siempre desde la pestaña
Una tabla está formada por celdas o casillas, agrupadas por filas y columnas. En cada celda se puede insertar texto, números o gráficos. CREAR TABLAS Para crear una tabla accedemos siempre desde la pestaña
Ministerio de Educación. Base de datos en la Enseñanza. Open Office. Módulo 5: Informes
 Ministerio de Educación Base de datos en la Enseñanza. Open Office Módulo 5: Informes Instituto de Tecnologías Educativas 2011 Informes Los informes son la herramienta encargada de presentar los datos
Ministerio de Educación Base de datos en la Enseñanza. Open Office Módulo 5: Informes Instituto de Tecnologías Educativas 2011 Informes Los informes son la herramienta encargada de presentar los datos
Manual de Excel Avanzado
 Manual de Excel Avanzado MS EXCEL 2007 GVA CONSULTORIA Y CAPACITACION, S.C. AV. JUAREZ N 100 PRIMER PISO COL. CENTRO DEL. CUAUHTEMOC, MEX. D.F. C.P. 06010 TEL. 41956332/33 www.gvamundial.com.mx 1-36 CONTENIDO
Manual de Excel Avanzado MS EXCEL 2007 GVA CONSULTORIA Y CAPACITACION, S.C. AV. JUAREZ N 100 PRIMER PISO COL. CENTRO DEL. CUAUHTEMOC, MEX. D.F. C.P. 06010 TEL. 41956332/33 www.gvamundial.com.mx 1-36 CONTENIDO
Manual Power Point Trabajar con gráficos
 Manual Power Point 2010 Trabajar con gráficos CONTENIDO Partes de un gráfico Modificación de un gráfico Solapa Diseño Solapa Presentación Solapa Formato Grupo Estilos de WordArt Agregar una imagen de fondo
Manual Power Point 2010 Trabajar con gráficos CONTENIDO Partes de un gráfico Modificación de un gráfico Solapa Diseño Solapa Presentación Solapa Formato Grupo Estilos de WordArt Agregar una imagen de fondo
CAPÍTULO 1. ELEMENTOS DE EXCEL
 CAPÍTULO 1. ELEMENTOS DE EXCEL Excel es un programa del tipo Hoja de Cálculo que permite realizar operaciones con números organizados en una cuadrícula. Es útil para realizar desde simples sumas hasta
CAPÍTULO 1. ELEMENTOS DE EXCEL Excel es un programa del tipo Hoja de Cálculo que permite realizar operaciones con números organizados en una cuadrícula. Es útil para realizar desde simples sumas hasta
Ministerio de Educación. Base de datos en la Enseñanza. Open Office. Módulo 3: Elementos esenciales del formulario
 Ministerio de Educación Base de datos en la Enseñanza. Open Office Módulo 3: Elementos esenciales del formulario Instituto de Tecnologías Educativas 2011 Elementos esenciales de un formulario Tras crear
Ministerio de Educación Base de datos en la Enseñanza. Open Office Módulo 3: Elementos esenciales del formulario Instituto de Tecnologías Educativas 2011 Elementos esenciales de un formulario Tras crear
UTILIZAMIENTO DE PLANILLA ELECTRÓNICA MS OFFICE EXCEL 2007
 PLAN DE CAPACITACION 2012 OPERACIÓN DE COMPUTADORAS Y PROGRAMAS DE OFIMATICA UTILIZAMIENTO DE PLANILLA ELECTRÓNICA MS OFFICE EXCEL 2007 MATERIAL DE CONSULTA Nº 3 Junio 2012 CONTENIDO 1. MICROSOFT EXCEL
PLAN DE CAPACITACION 2012 OPERACIÓN DE COMPUTADORAS Y PROGRAMAS DE OFIMATICA UTILIZAMIENTO DE PLANILLA ELECTRÓNICA MS OFFICE EXCEL 2007 MATERIAL DE CONSULTA Nº 3 Junio 2012 CONTENIDO 1. MICROSOFT EXCEL
APLICACIONES MICROINFORMÁTICA Apuntes de WORD 2.007
 DOCUMENTOS 1.1. Crear un documento nuevo. 1.2. Cerrar un documento. 1.3. Abrir un documento con el que hemos trabajado últimamente. 1.4. Guardar un documento con otro nombre. SELECCIONAR 2.1. Marcar un
DOCUMENTOS 1.1. Crear un documento nuevo. 1.2. Cerrar un documento. 1.3. Abrir un documento con el que hemos trabajado últimamente. 1.4. Guardar un documento con otro nombre. SELECCIONAR 2.1. Marcar un
UNIVERSIDAD METROPOLITANA LATIN CAMPUS GUÌA DE ESTUDIO Y EVALUACIÒN. Informática General IV- POWER POINT TEXTO ELECTRÓNICO GRATUITO EDITADO POR UMLA
 UNIVERSIDAD METROPOLITANA LATIN CAMPUS GUÌA DE ESTUDIO Y EVALUACIÒN Informática General IV- POWER POINT TEXTO ELECTRÓNICO GRATUITO EDITADO POR UMLA EDUARDO TAGER RAME LICENCIATURA EN DERECHO MATRICULA
UNIVERSIDAD METROPOLITANA LATIN CAMPUS GUÌA DE ESTUDIO Y EVALUACIÒN Informática General IV- POWER POINT TEXTO ELECTRÓNICO GRATUITO EDITADO POR UMLA EDUARDO TAGER RAME LICENCIATURA EN DERECHO MATRICULA
MICROSOFT EXCEL 2007
 INGRESAR A EXCEL 007 MICROSOFT EXCEL 007. Clic en Inicio. Colocar el puntero del ratón (flecha) en Todos los programas. Colocar el puntero del ratón (flecha) en Microsoft Office. Clic en Microsoft Excel
INGRESAR A EXCEL 007 MICROSOFT EXCEL 007. Clic en Inicio. Colocar el puntero del ratón (flecha) en Todos los programas. Colocar el puntero del ratón (flecha) en Microsoft Office. Clic en Microsoft Excel
9.1. Insertar filas en una hoja
 UNIDAD 9. INSERTAR Y ELIMINAR ELEMENTOS (I) Vamos a ver las diferentes formas de insertar y eliminar filas, columnas, celdas y hojas, operaciones muy útiles cuando tenemos un libro ya creado y queremos
UNIDAD 9. INSERTAR Y ELIMINAR ELEMENTOS (I) Vamos a ver las diferentes formas de insertar y eliminar filas, columnas, celdas y hojas, operaciones muy útiles cuando tenemos un libro ya creado y queremos
Seleccionamos el programa Excel. Nos aparece la pantalla del programa
 LECCIÓN 1ª Poner en marcha el programa Para poner en marcha el programa lo abrimos. Existen varias formas, por ejemplo partiendo del botón "Inicio" de la esquina inferior izquierda. Pulsamos el botón "Inicio"
LECCIÓN 1ª Poner en marcha el programa Para poner en marcha el programa lo abrimos. Existen varias formas, por ejemplo partiendo del botón "Inicio" de la esquina inferior izquierda. Pulsamos el botón "Inicio"
FUSIÓN DE DOCUMENTOS PROCEDENTES DE OTRAS APLICACIONES DEL PAQUETE OFIMÁTICO UTILIZANDO LA INSERCIÓN DE OBJETOS DEL MENÚ INSERTAR
 UNIDAD DIDÁCTICA FUSIÓN DE DOCUMENTOS PROCEDENTES DE OTRAS APLICACIONES DEL PAQUETE OFIMÁTICO UTILIZANDO LA INSERCIÓN DE OBJETOS DEL MENÚ INSERTAR Los objetivos de este tema son: 1. Aprender a insertar
UNIDAD DIDÁCTICA FUSIÓN DE DOCUMENTOS PROCEDENTES DE OTRAS APLICACIONES DEL PAQUETE OFIMÁTICO UTILIZANDO LA INSERCIÓN DE OBJETOS DEL MENÚ INSERTAR Los objetivos de este tema son: 1. Aprender a insertar
Iniciar Microsoft Access Salir de Microsoft Access Utilizar/administrar la cinta de opciones 12. El panel de navegación 14
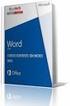 Generalidades Iniciar Microsoft Access 2016 9 Salir de Microsoft Access 2016 12 Utilizar/administrar la cinta de opciones 12 El panel de navegación 14 Deshacer/rehacer las acciones 16 Utilizar la Ayuda
Generalidades Iniciar Microsoft Access 2016 9 Salir de Microsoft Access 2016 12 Utilizar/administrar la cinta de opciones 12 El panel de navegación 14 Deshacer/rehacer las acciones 16 Utilizar la Ayuda
Manual del Tablón de Noticias de la UPV para Windows (nueva versión enero 96)
 Manual del Tablón de Noticias de la UPV para Windows (nueva versión enero 96) página 1. El Tablón de Noticias de la UPV 1 2. El Programa de Noticias de la UPV para Windows 2 4. Leer y Eliminar Noticias
Manual del Tablón de Noticias de la UPV para Windows (nueva versión enero 96) página 1. El Tablón de Noticias de la UPV 1 2. El Programa de Noticias de la UPV para Windows 2 4. Leer y Eliminar Noticias
Escuela Normal Superior Río de Oro (Cesar)
 Escuela Normal Superior Río de Oro (Cesar) ÁREA: TECNOLOGÍA E INFORMÁTICA PROGRAMA MICROSOFT EXCEL Responsable: Esp. Emilce Herrera Sánchez GRADO: NOVENO 01-02 FECHA: Febrero 13 y 15 de 2012 TEMA: CAMBIOS
Escuela Normal Superior Río de Oro (Cesar) ÁREA: TECNOLOGÍA E INFORMÁTICA PROGRAMA MICROSOFT EXCEL Responsable: Esp. Emilce Herrera Sánchez GRADO: NOVENO 01-02 FECHA: Febrero 13 y 15 de 2012 TEMA: CAMBIOS
MICROSOFT POWER POINT NIVEL MEDIO DE POWER POINT CONOCIMIENTO INTRODUCCIÓN A POWER POINT ARRANCAR POWER POINT
 MICROSOFT POWER POINT NIVEL MEDIO DE POWER POINT CONOCIMIENTO INTRODUCCIÓN A POWER POINT ARRANCAR POWER POINT Se puede arrancar de varias formas, son las siguientes: 1) Desde el botón Inicio situado, normalmente,
MICROSOFT POWER POINT NIVEL MEDIO DE POWER POINT CONOCIMIENTO INTRODUCCIÓN A POWER POINT ARRANCAR POWER POINT Se puede arrancar de varias formas, son las siguientes: 1) Desde el botón Inicio situado, normalmente,
TABLAS WORD La tercer opción es usar el vínculo Dibujar Tabla, aquí se dimensiona la tabla dibujándola con el mouse
 TABLAS WORD 2007 Las tablas permiten organizar la información en filas y columnas, de forma que se pueden realizar operaciones y tratamientos sobre las filas y columnas. Una tabla está formada por celdas
TABLAS WORD 2007 Las tablas permiten organizar la información en filas y columnas, de forma que se pueden realizar operaciones y tratamientos sobre las filas y columnas. Una tabla está formada por celdas
INSTITUCION EDUCATIVA MANUEL ANGEL ANACHURY AREA: TECNOLOGIA E INFORMATICA
 BASES DE DATOS (ACCES 2007) OBJETIVO: Conocer el concepto de bases de datos y su funcionalidad además de crear destrezas en su creación y manipulación. Elementos básicos de Access 2007 Vamos a ver cuáles
BASES DE DATOS (ACCES 2007) OBJETIVO: Conocer el concepto de bases de datos y su funcionalidad además de crear destrezas en su creación y manipulación. Elementos básicos de Access 2007 Vamos a ver cuáles
Manual de ayuda de la herramienta de comunicación privada Correo Interno
 Manual de ayuda de la herramienta de comunicación privada Correo Interno Contenido Introducción... 3 Configuración del bloque... 3 Gestión del bloque... 4 Lista de contactos... 8 Creación y envío de nuevos
Manual de ayuda de la herramienta de comunicación privada Correo Interno Contenido Introducción... 3 Configuración del bloque... 3 Gestión del bloque... 4 Lista de contactos... 8 Creación y envío de nuevos
Cuando no está abierto ningún menú, las teclas activas para poder desplazarse a través de la hoja son:
 Veremos cómo introducir y modificar los diferentes tipos de datos disponibles en Excel, así como manejar las distintas técnicas de movimiento dentro de un libro de trabajo para la creación de hojas de
Veremos cómo introducir y modificar los diferentes tipos de datos disponibles en Excel, así como manejar las distintas técnicas de movimiento dentro de un libro de trabajo para la creación de hojas de
Ministerio de Educación. Base de datos en la Enseñanza. Open Office. Módulo 4: Diseñador de Consultas (+ info)
 Ministerio de Educación Base de datos en la Enseñanza. Open Office Módulo 4: Diseñador de Consultas (+ info) Instituto de Tecnologías Educativas 2011 Más información sobre el Diseñador de consultas Como
Ministerio de Educación Base de datos en la Enseñanza. Open Office Módulo 4: Diseñador de Consultas (+ info) Instituto de Tecnologías Educativas 2011 Más información sobre el Diseñador de consultas Como
MANUAL Y ACTIVIDADES. Edublogg.wordpress.com. Caeiro Fábregas - Pérez
 MANUAL Y ACTIVIDADES Caeiro Fábregas - Pérez INDICE Qué es Microsoft PowerPoint? 3 Descripción de la pantalla 4 Actividad 1 Abrir PowerPoint Actividad 2 Estilo de diapositivos Actividad 3 Nueva diapositiva
MANUAL Y ACTIVIDADES Caeiro Fábregas - Pérez INDICE Qué es Microsoft PowerPoint? 3 Descripción de la pantalla 4 Actividad 1 Abrir PowerPoint Actividad 2 Estilo de diapositivos Actividad 3 Nueva diapositiva
ORGANIGRAMAS Y DIAGRAMAS
 Lección Nro. 12 ORGANIGRAMAS Y DIAGRAMAS 12.1. Introducción Al igual que en Word podemos insertar imágenes, dibujos y otros tipos de elementos gráficos. Un organigrama es un elemento gráfico que representa
Lección Nro. 12 ORGANIGRAMAS Y DIAGRAMAS 12.1. Introducción Al igual que en Word podemos insertar imágenes, dibujos y otros tipos de elementos gráficos. Un organigrama es un elemento gráfico que representa
Microsoft Office Excel 2007.
 Microsoft Office Excel 2007. Tema: Gráficos. Ya sabemos que en Excel podemos incluir dibujos e imágenes en las hojas de cálculo, para mejorar su presentación y su diseño. Además, también tenemos la posibilidad
Microsoft Office Excel 2007. Tema: Gráficos. Ya sabemos que en Excel podemos incluir dibujos e imágenes en las hojas de cálculo, para mejorar su presentación y su diseño. Además, también tenemos la posibilidad
Organización de la información en disco: archivos y carpetas
 Organización de la información en disco: archivos y carpetas Memoria (principal): almacena los programas y los datos Es volátil Memoria secundaria (los discos): almacenan información de forma permanente
Organización de la información en disco: archivos y carpetas Memoria (principal): almacena los programas y los datos Es volátil Memoria secundaria (los discos): almacenan información de forma permanente
Cómo introducir las coordenadas de un punto? Cómo representar gráficamente las coordenadas de un punto? Puntos en el plano
 Puntos en el plano Cómo introducir las coordenadas de un punto? Elegimos en la barra de menús de la Ventana de Álgebra la opción Editar/Vector... o bien pulsamos sobre el icono y en Elementos escribimos
Puntos en el plano Cómo introducir las coordenadas de un punto? Elegimos en la barra de menús de la Ventana de Álgebra la opción Editar/Vector... o bien pulsamos sobre el icono y en Elementos escribimos
Capítulo 8: Añadir Animación a una Presentación
 Capítulo 8: Añadir Animación a una Presentación 8.1. Crear una animación profesional 8.2. Transiciones de diapositiva a diapositiva 8.1. CREAR UNA ANIMACIÓN PROFESIONAL La animación puede ciertamente potenciar
Capítulo 8: Añadir Animación a una Presentación 8.1. Crear una animación profesional 8.2. Transiciones de diapositiva a diapositiva 8.1. CREAR UNA ANIMACIÓN PROFESIONAL La animación puede ciertamente potenciar
3.2. MODIFICAR TABLAS. APLICAR FORMATO A LAS TABLAS.
 79 3.2. MODIFICAR TABLAS. APLICAR FORMATO A LAS TABLAS. Si necesitas diseñar y decorar tablas de forma rápida y profesional, Word tiene la opción de aplicar estilos de tabla predefinidos. Estos estilos
79 3.2. MODIFICAR TABLAS. APLICAR FORMATO A LAS TABLAS. Si necesitas diseñar y decorar tablas de forma rápida y profesional, Word tiene la opción de aplicar estilos de tabla predefinidos. Estos estilos
PERIODO 2-1 PRESENTADOR MULTIMEDIA POWERPOINT CONCEPTOS BÁSICOS INTRODUCCIÓN AL PROGRAMA MICROSOFT POWERPOINT
 CONTENIDOS: PERIODO 2-1 PRESENTADOR MULTIMEDIA POWERPOINT CONCEPTOS BÁSICOS INTRODUCCIÓN AL PROGRAMA MICROSOFT POWERPOINT INICIAR Y CERRAR POWERPOINT ENTORNO DE TRABAJO DE MICROSOFT POWERPOINT CREAR PRESENTACIONES
CONTENIDOS: PERIODO 2-1 PRESENTADOR MULTIMEDIA POWERPOINT CONCEPTOS BÁSICOS INTRODUCCIÓN AL PROGRAMA MICROSOFT POWERPOINT INICIAR Y CERRAR POWERPOINT ENTORNO DE TRABAJO DE MICROSOFT POWERPOINT CREAR PRESENTACIONES
Diseño de página y configurar un documento
 Contenido 1. Abrir un nuevo documento y empezar a escribir... 3 1.1 Abrir en blanco:... 3 1.2 Crear a partir de una plantilla... 3 1.3 Guardar y reutilizar plantillas... 3 2. Cambiar los márgenes de página...
Contenido 1. Abrir un nuevo documento y empezar a escribir... 3 1.1 Abrir en blanco:... 3 1.2 Crear a partir de una plantilla... 3 1.3 Guardar y reutilizar plantillas... 3 2. Cambiar los márgenes de página...
Figura 17 Barra de iconos
 2. MANEJO DE HERRAMIENTAS AVANZADAS 2.1.Ordenamiento Especifica los criterios de clasificación para visualizar los datos. Para acceder a este comando de un clic en el Símbolo Ordenar en las barras de base
2. MANEJO DE HERRAMIENTAS AVANZADAS 2.1.Ordenamiento Especifica los criterios de clasificación para visualizar los datos. Para acceder a este comando de un clic en el Símbolo Ordenar en las barras de base
Unidad 13. Dibujar Formas
 Unidad 13. Dibujar Formas PowerPoint nos permite crear nuestros propios dibujos, partiendo de líneas o trazos, de figuras básicas o de formas predefinidas. A estas figuras, se les denomina Formas. Dibujar
Unidad 13. Dibujar Formas PowerPoint nos permite crear nuestros propios dibujos, partiendo de líneas o trazos, de figuras básicas o de formas predefinidas. A estas figuras, se les denomina Formas. Dibujar
Microsoft Office Word
 Microsoft Office Word Objetivos del capítulo: Aprender lo que es un procesador de textos. Aprender a ejecutar el programa cada que vez que se quiere usar. Aprender los elementos de la pantalla principal
Microsoft Office Word Objetivos del capítulo: Aprender lo que es un procesador de textos. Aprender a ejecutar el programa cada que vez que se quiere usar. Aprender los elementos de la pantalla principal
1.- CREACIÓN DE CONSULTAS.
 1.- CREACIÓN DE CONSULTAS. Una consulta permite efectuar preguntas acerca de la información almacenada en las tablas. En una consulta se pueden obtener datos de una tabla e incluso de varias tablas, por
1.- CREACIÓN DE CONSULTAS. Una consulta permite efectuar preguntas acerca de la información almacenada en las tablas. En una consulta se pueden obtener datos de una tabla e incluso de varias tablas, por
Introducción a EXCEL
 Introducción a EXCEL Barra de menúes barra de herramientas nombre de celda celda activa barra desplazamiento TECLAS DESPLAZAMIENTO INICIO Inicio de la fila CTRL + INICIO Celda A1 (Inicio de la planilla)
Introducción a EXCEL Barra de menúes barra de herramientas nombre de celda celda activa barra desplazamiento TECLAS DESPLAZAMIENTO INICIO Inicio de la fila CTRL + INICIO Celda A1 (Inicio de la planilla)
Manual Power Point Trabajar con formas
 Manual Power Point 2010 Trabajar con formas CONTENIDO Insertar una forma Barra de herramientas de dibujo WordArt Estilos rápidos TRABAJAR CON FORMAS Comenzaremos por aprender a dibujar formas básicas y
Manual Power Point 2010 Trabajar con formas CONTENIDO Insertar una forma Barra de herramientas de dibujo WordArt Estilos rápidos TRABAJAR CON FORMAS Comenzaremos por aprender a dibujar formas básicas y
Excel 2010 Introducción al entorno de trabajo
 Excel 2010 Introducción al entorno de trabajo Contenido CONTENIDO... 1 DESCRIPCIÓN DE LA VENTANA PRINCIPAL... 2 INGRESAR DATOS... 9 INTRODUCCIÓN A EXCEL WEB APPS... 10 1 Descripción de la ventana principal
Excel 2010 Introducción al entorno de trabajo Contenido CONTENIDO... 1 DESCRIPCIÓN DE LA VENTANA PRINCIPAL... 2 INGRESAR DATOS... 9 INTRODUCCIÓN A EXCEL WEB APPS... 10 1 Descripción de la ventana principal
Trabajar con diapositivas
 Trabajar con diapositivas capítulo 16 Trabajar con diapositivas trabajar con diapositivas 16.1 Insertar y eliminar diapositivas En esta unidad el principal cometido será aprender a moverse por el programa
Trabajar con diapositivas capítulo 16 Trabajar con diapositivas trabajar con diapositivas 16.1 Insertar y eliminar diapositivas En esta unidad el principal cometido será aprender a moverse por el programa
CAPÍTULO 5. MANIPULANDO CELDAS
 CAPÍTULO 5. MANIPULANDO CELDAS Vamos a ver los diferentes métodos de selección de celdas para poder modificar el aspecto de éstas, así como diferenciar entre cada uno de los métodos y saber elegir el más
CAPÍTULO 5. MANIPULANDO CELDAS Vamos a ver los diferentes métodos de selección de celdas para poder modificar el aspecto de éstas, así como diferenciar entre cada uno de los métodos y saber elegir el más
Microsoft Word. Microsoft Word 2013 SALOMÓN CCANCE. Manual de Referencia para usuarios. Salomón Ccance CCANCE WEBSITE
 Microsoft Word SALOMÓN CCANCE Microsoft Word 2013 Manual de Referencia para usuarios Salomón Ccance CCANCE WEBSITE UNIDAD 20: MACROS 20.1. Introducción Al utilizar cotidianamente Word suelen surgir tareas
Microsoft Word SALOMÓN CCANCE Microsoft Word 2013 Manual de Referencia para usuarios Salomón Ccance CCANCE WEBSITE UNIDAD 20: MACROS 20.1. Introducción Al utilizar cotidianamente Word suelen surgir tareas
CORPORACIÓN UNIVERSITARIA EMPRESARIAL ALEXANDER VON HUMBOLDT Facultad de Ciencias de la Salud Informática I Combinación de correspondencia
 Combinación de correspondencia Esta función consiste en que pueda automatizar el asignar ciertos datos a un documento, dependiendo a quien vaya dirigido, ejemplo claro de esto es el caso de las cuentas
Combinación de correspondencia Esta función consiste en que pueda automatizar el asignar ciertos datos a un documento, dependiendo a quien vaya dirigido, ejemplo claro de esto es el caso de las cuentas
Las notas del orador y los documentos que puedes
 1. NOTAS DEL ORADOR Las notas del orador y los documentos que puedes repartir entre los participantes de la presentación son dos componentes más de una presentación PowerPoint que puedes crear al mismo
1. NOTAS DEL ORADOR Las notas del orador y los documentos que puedes repartir entre los participantes de la presentación son dos componentes más de una presentación PowerPoint que puedes crear al mismo
Crear gráficos en Excel Un gráfico es la representación gráfica de los datos de una hoja de cálculo y facilita su interpretación.
 CREACIÓN DE GRÁFICOS EN MICROSOFT OFFICE EXCEL Vamos a ver cómo crear gráficos a partir de unos datos introducidos en una hoja de cálculo. Así resultará más sencilla la interpretación de los datos. Terminología
CREACIÓN DE GRÁFICOS EN MICROSOFT OFFICE EXCEL Vamos a ver cómo crear gráficos a partir de unos datos introducidos en una hoja de cálculo. Así resultará más sencilla la interpretación de los datos. Terminología
ACCESS XP. Objetivos. Duración. 64 horas. Contenidos. Módulo 1: Introducción. Parte 1 Bienvenida Certificado MOUS Resumen
 ACCESS XP Objetivos Aprender todas las funciones del programa Access XP para la gestión de Bases de Datos. Conocer la terminología del programa y los elementos que se utilizan en la aplicación Trabajar
ACCESS XP Objetivos Aprender todas las funciones del programa Access XP para la gestión de Bases de Datos. Conocer la terminología del programa y los elementos que se utilizan en la aplicación Trabajar
Tablas. Contenido TECNOLOGÍA WORD
 Contenido 1. Utilización de tablas rápidas... 2 1.1 Insertar una tabla mediante el uso de tablas rápidas... 2 1.2 Agregar una tabla a la galería de tablas rápidas... 2 2. Dibujar una tabla... 3 3. Convertir
Contenido 1. Utilización de tablas rápidas... 2 1.1 Insertar una tabla mediante el uso de tablas rápidas... 2 1.2 Agregar una tabla a la galería de tablas rápidas... 2 2. Dibujar una tabla... 3 3. Convertir
Práctica OpenOffice V Documentos con estilo. periodístico
 Práctica OpenOffice V Documentos con estilo periodístico El modo más sencillo que tenemos de elaborar un documento con estilo periodístico es distribuir el texto del mismo en varias columnas. Esta operación
Práctica OpenOffice V Documentos con estilo periodístico El modo más sencillo que tenemos de elaborar un documento con estilo periodístico es distribuir el texto del mismo en varias columnas. Esta operación
Terceros Ekon Sical. Departamento de Informática
 1 Terceros Ekon Sical Departamento de Informática 2 TERCEROS En la aplicación hay dos puntos de menú donde pueden tratarse los terceros dentro de SP Base y en la contabilidad en la entrada específica de
1 Terceros Ekon Sical Departamento de Informática 2 TERCEROS En la aplicación hay dos puntos de menú donde pueden tratarse los terceros dentro de SP Base y en la contabilidad en la entrada específica de
SESIÓN 4: PAQUETE OFIMÁTICO OFFICE. MICROSOFT ACCESS (II). Índice de contenidos:
 SESIÓN 4: PAQUETE OFIMÁTICO OFFICE. MICROSOFT ACCESS (II). Índice de contenidos: 3.- MICROSOFT ACCESS (CONTINUACIÓN). 2 3.5.- CONSULTAS EN ACCESS. 2 3.5.1. QUÉ PUEDE HACER UNA CONSULTA? 2 3.5.2. CÓMO CREAR
SESIÓN 4: PAQUETE OFIMÁTICO OFFICE. MICROSOFT ACCESS (II). Índice de contenidos: 3.- MICROSOFT ACCESS (CONTINUACIÓN). 2 3.5.- CONSULTAS EN ACCESS. 2 3.5.1. QUÉ PUEDE HACER UNA CONSULTA? 2 3.5.2. CÓMO CREAR
Hacemos clic con el ratón para situar el cursor donde queremos que aparezca la tabla. Nos vamos a la barra de Menús, Insertar, Tabla
 8.- Composer: Tablas 8.1. Insertar una tabla Hacemos clic con el ratón para situar el cursor donde queremos que aparezca la tabla. Nos vamos a la barra de Menús, Insertar, Tabla Aparecerá el cuadro de
8.- Composer: Tablas 8.1. Insertar una tabla Hacemos clic con el ratón para situar el cursor donde queremos que aparezca la tabla. Nos vamos a la barra de Menús, Insertar, Tabla Aparecerá el cuadro de
CRECE AMB INTERNET. Aprende a utilizar el ordenador ( 4 )
 CRECE AMB INTERNET Aprende a utilizar el ordenador ( 4 ) Aprende a utilizar el ordenador (4) 1. Los accesos directos - Anclar en el menú Inicio 2. El escritorio - Opciones del clic derecho sobre el escritori
CRECE AMB INTERNET Aprende a utilizar el ordenador ( 4 ) Aprende a utilizar el ordenador (4) 1. Los accesos directos - Anclar en el menú Inicio 2. El escritorio - Opciones del clic derecho sobre el escritori
Base de Datos de Compras. Creación de formularios.
 Base de Datos de Compras. Creación de formularios. Como se ha visto anteriormente la manipulación de los datos guardados en las tablas se puede realizar directamente desde éstas abriéndolas en vista Hoja
Base de Datos de Compras. Creación de formularios. Como se ha visto anteriormente la manipulación de los datos guardados en las tablas se puede realizar directamente desde éstas abriéndolas en vista Hoja
CREACIÓN Y MANEJO DE TABLAS Instructivo N 1
 CREACIÓN Y MANEJO DE TABLAS Instructivo N 1 CREACIÓN DE TABLAS 1. QUÉ ES UNA TABLA? Para Excel una tabla es un conjunto de datos organizados en columnas y filas, donde las columnas representan los campos
CREACIÓN Y MANEJO DE TABLAS Instructivo N 1 CREACIÓN DE TABLAS 1. QUÉ ES UNA TABLA? Para Excel una tabla es un conjunto de datos organizados en columnas y filas, donde las columnas representan los campos
MANUAL DE LA WEB B2B.
 MANUAL DE LA WEB B2B www.grupoandres.com ENTRADA A NEUMATICOS ANDRES Para acceder a Neumáticos Andrés, deberá introducir Usuario y Contraseña y pulsar el botón ENTRAR. RECORDAR CONTRASEÑA Para evitar escribir
MANUAL DE LA WEB B2B www.grupoandres.com ENTRADA A NEUMATICOS ANDRES Para acceder a Neumáticos Andrés, deberá introducir Usuario y Contraseña y pulsar el botón ENTRAR. RECORDAR CONTRASEÑA Para evitar escribir
Clase 1 Excel
 Clase 1 Excel 2000 1 Elementos de Excel Excel es un programa del tipo Hoja de Cálculo que permite realizar operaciones con números organizados en una cuadrícula. Es útil para realizar desde simples sumas
Clase 1 Excel 2000 1 Elementos de Excel Excel es un programa del tipo Hoja de Cálculo que permite realizar operaciones con números organizados en una cuadrícula. Es útil para realizar desde simples sumas
La barra de fórmulas Nos muestra el contenido de la celda activa, es decir, la casilla donde estamos situados.
 Tamaño de la Hoja de Cálculo Comentario [U1]: Abre un libro de Excel y Haz las práctica del tema Columnas: desde la A hasta la XFD (16,384 columnas) Filas: 1 048,576 filas Hojas en un Libro: Inicialmente
Tamaño de la Hoja de Cálculo Comentario [U1]: Abre un libro de Excel y Haz las práctica del tema Columnas: desde la A hasta la XFD (16,384 columnas) Filas: 1 048,576 filas Hojas en un Libro: Inicialmente
UNIDAD 2. writer USANDO TABLAS. CURSO: LibreOffice
 UNIDAD 2 USANDO TABLAS CURSO: LibreOffice writer 1 Introducción Las tablas son muy útiles para presentar y organizar datos en informes, presentar información sobre conjuntos o crear calendarios u horarios.
UNIDAD 2 USANDO TABLAS CURSO: LibreOffice writer 1 Introducción Las tablas son muy útiles para presentar y organizar datos en informes, presentar información sobre conjuntos o crear calendarios u horarios.
MICROSOFT POWERPOINT MICROSOFT POWERPOINT Manual de Referencia para usuarios. Salomón Ccance CCANCE WEBSITE
 MICROSOFT POWERPOINT MICROSOFT POWERPOINT 2013 Manual de Referencia para usuarios Salomón Ccance CCANCE WEBSITE TRABAJAR CON DIAPOSITIVAS 3.1. Insertar una nueva diapositiva Para apreciar mejor cómo se
MICROSOFT POWERPOINT MICROSOFT POWERPOINT 2013 Manual de Referencia para usuarios Salomón Ccance CCANCE WEBSITE TRABAJAR CON DIAPOSITIVAS 3.1. Insertar una nueva diapositiva Para apreciar mejor cómo se
Operación Microsoft Access 97
 Trabajar con Formularios Características de los formularios Un formulario es utilizado para ver, introducir o cambiar datos directamente en una tabla de una manera sencilla. Cuando se abre un formulario,
Trabajar con Formularios Características de los formularios Un formulario es utilizado para ver, introducir o cambiar datos directamente en una tabla de una manera sencilla. Cuando se abre un formulario,
NIVEL 2. Andrés Castillo Martín. Curso TICs Colegio Sagrado Corazón Granada
 NIVEL 2 Andrés Castillo Martín Curso TICs Colegio Sagrado Corazón Granada Índice Libros y hojas Referencias relativas y absolutas Clonación de hojas Fórmulas que relacionan distintas hojas Hipervínculos
NIVEL 2 Andrés Castillo Martín Curso TICs Colegio Sagrado Corazón Granada Índice Libros y hojas Referencias relativas y absolutas Clonación de hojas Fórmulas que relacionan distintas hojas Hipervínculos
Crear película con memoriesontv 3.0.2
 Crear película con memoriesontv 3.0.2 1 1º.- Abrir programa y nos muestra la ventana de la figura 1ª, para insertar imágenes, pulsar sobre el botón, aunque cuando abrimos el programa ya viene seleccionado.
Crear película con memoriesontv 3.0.2 1 1º.- Abrir programa y nos muestra la ventana de la figura 1ª, para insertar imágenes, pulsar sobre el botón, aunque cuando abrimos el programa ya viene seleccionado.
HERRAMIENTAS DE MICROSOFT WORD 2010
 HERRAMIENTAS DE MICROSOFT WORD 2010 PRIMER AÑO PESTAÑAS INICIO INSERTAR - DISEÑO DE PÁGINA PROFESOR: MARIANO CIRANNA PESTAÑA INICIO: La pestaña de inicio, se divide en 5 grupos de botones. GRUPO PORTAPAPELES:
HERRAMIENTAS DE MICROSOFT WORD 2010 PRIMER AÑO PESTAÑAS INICIO INSERTAR - DISEÑO DE PÁGINA PROFESOR: MARIANO CIRANNA PESTAÑA INICIO: La pestaña de inicio, se divide en 5 grupos de botones. GRUPO PORTAPAPELES:
Insertar WordArt INSERTAR GRÁFICOS
 Insertar WordArt Mediante WordArt se pueden crear títulos y rótulos dentro de nuestra hoja Sólo tenemos que introducir o seleccionar el texto al que queremos aplicarle un estilo de WordArt y automáticamente
Insertar WordArt Mediante WordArt se pueden crear títulos y rótulos dentro de nuestra hoja Sólo tenemos que introducir o seleccionar el texto al que queremos aplicarle un estilo de WordArt y automáticamente
PRÁCTICA 7: Crear una presentación a partir de una plantilla Herramientas > Opciones > LibreOffice.org Impress > General
 PRÁCTICA 7: Crear una presentación a partir de una plantilla Impress te ofrece la posibilidad de crear una presentación a partir de una plantilla que ya existe, lo que te permite ahorrar tiempo. Para ello,
PRÁCTICA 7: Crear una presentación a partir de una plantilla Impress te ofrece la posibilidad de crear una presentación a partir de una plantilla que ya existe, lo que te permite ahorrar tiempo. Para ello,
Los pasos a seguir para cumplimentar la solicitud son los siguientes: A continuación, se detallarán cada uno de estos apartados.
 Los pasos a seguir para cumplimentar la solicitud son los siguientes: 1. Comprobación de acceso. 2. Acceso al Sistema. 3. Panel de Solicitudes. 4. Formulario Web de Solicitud. 5. Contacto para incidencias
Los pasos a seguir para cumplimentar la solicitud son los siguientes: 1. Comprobación de acceso. 2. Acceso al Sistema. 3. Panel de Solicitudes. 4. Formulario Web de Solicitud. 5. Contacto para incidencias
Unidad 2. Elementos de Word2007 (I)
 Unidad 2. Elementos de Word2007 (I) Vamos a ver varias formas de iniciar Word2007 y cuales son los elementos básicos de Word2007, la pantalla, las barras, etc. Aprenderemos cómo se llaman, donde están
Unidad 2. Elementos de Word2007 (I) Vamos a ver varias formas de iniciar Word2007 y cuales son los elementos básicos de Word2007, la pantalla, las barras, etc. Aprenderemos cómo se llaman, donde están
Gestión Centros educativos
 Pincel dispone de numerosos informes en los diferentes subsistemas, sin embargo, puede ocurrir que se necesite alguno con determinados datos, que no se encuentre disponible. Para ello Pincel dispone de
Pincel dispone de numerosos informes en los diferentes subsistemas, sin embargo, puede ocurrir que se necesite alguno con determinados datos, que no se encuentre disponible. Para ello Pincel dispone de
INSTITUCIÓN EDUCATIVA COLEGIO NUESTRA SEÑORA DEL PILAR DANE: Licencia de funcionamiento resolución N del 08 de octubre 2007
 NOMBRE: TEMA 1 PERIODO AREA: HUMANIDADES ASIGNATURA sistemas CONTENIDO Plan de mejoramiento CALIFICACION DOCENTE: LIC. ANTONIO CABALLERO FECHA Desarrolla en una hoja de Excel la siguiente tabla y calcula
NOMBRE: TEMA 1 PERIODO AREA: HUMANIDADES ASIGNATURA sistemas CONTENIDO Plan de mejoramiento CALIFICACION DOCENTE: LIC. ANTONIO CABALLERO FECHA Desarrolla en una hoja de Excel la siguiente tabla y calcula
TEKLYNX LABEL MATRIX
 TEKLYNX LABELMATRIX Tutorial de diseño de etiquetas LM2015_tutorial_es_220415 La información contenida en este manual no es vinculante y puede ser modificada sin previo aviso. La disponibilidad del software
TEKLYNX LABELMATRIX Tutorial de diseño de etiquetas LM2015_tutorial_es_220415 La información contenida en este manual no es vinculante y puede ser modificada sin previo aviso. La disponibilidad del software
MICROSOFT WORD COM PUTACI ÓN
 MICROSOFT WORD COMPUTACI ÓN CARACTERÍSTICAS DE LOS PÁRRAFOS ALINEACIÓN Las características de los caracteres pueden ser distintas para cada uno de los caracteres del texto. La alineación es propia de cada
MICROSOFT WORD COMPUTACI ÓN CARACTERÍSTICAS DE LOS PÁRRAFOS ALINEACIÓN Las características de los caracteres pueden ser distintas para cada uno de los caracteres del texto. La alineación es propia de cada
ACCESS: PRÓLOGO ACCESS EJERCICIO PRÓLOGO ESTRUCTURA DE UNA BASE DE DATOS: TABLAS, CONSUL- TAS, FORMULARIOS E INFORMES
 ACCESS EJERCICIO PRÓLOGO ESTRUCTURA DE UNA BASE DE DATOS: TABLAS, CONSUL- TAS, FORMULARIOS E INFORMES ACCESS es un programa de gestión de bases de datos. Una base de datos es un conjunto estructurado de
ACCESS EJERCICIO PRÓLOGO ESTRUCTURA DE UNA BASE DE DATOS: TABLAS, CONSUL- TAS, FORMULARIOS E INFORMES ACCESS es un programa de gestión de bases de datos. Una base de datos es un conjunto estructurado de
Excel 2007 Avanzado Revisión 1
 1. Doble clic en botón office. Cierra 2. Combinaciones de teclas: a. Minimizar CTRL+F9 b. Ocultar y mostrar CTRL+MAYÚS+( Muestra las filas ocultas de la selección. CTRL+MAYÚS+) Muestra las columnas ocultas
1. Doble clic en botón office. Cierra 2. Combinaciones de teclas: a. Minimizar CTRL+F9 b. Ocultar y mostrar CTRL+MAYÚS+( Muestra las filas ocultas de la selección. CTRL+MAYÚS+) Muestra las columnas ocultas
IES María de Molina Ejercicios de KompoZer KOMPOZER. Vamos a crear una página Web que contendrá información sobre MECANISMOS.
 KOMPOZER Vamos a crear una página Web que contendrá información sobre MECANISMOS. 1. CREACIÓN DE LA ESTRUCTURA DE UN SITIO 1.1. CREACIÓN DE LA CARPETA DEL SITIO WEB Para empezar hay que crear un sitio
KOMPOZER Vamos a crear una página Web que contendrá información sobre MECANISMOS. 1. CREACIÓN DE LA ESTRUCTURA DE UN SITIO 1.1. CREACIÓN DE LA CARPETA DEL SITIO WEB Para empezar hay que crear un sitio
Truco para encontrar y reemplazar líneas manuales por marcas de párrafo
 1 Truco para encontrar y reemplazar líneas manuales por marcas de párrafo Esto se hace desde el menú Edición -> Buscar y Reemplazar En vez de buscar una palabra y reemplazarla por otra, esta herramienta
1 Truco para encontrar y reemplazar líneas manuales por marcas de párrafo Esto se hace desde el menú Edición -> Buscar y Reemplazar En vez de buscar una palabra y reemplazarla por otra, esta herramienta
La forma más fácil e intuitiva de crear macros es crearlas mediante el grabador de macros del que dispone Excel.
 Unidad 18. Macros En esta unidad estudiaremos qué son las Macros, en qué nos pueden ayudar y cómo crear macros automáticamente. Esta unidad tratará de manera muy sencilla el tema de macros sin entrar en
Unidad 18. Macros En esta unidad estudiaremos qué son las Macros, en qué nos pueden ayudar y cómo crear macros automáticamente. Esta unidad tratará de manera muy sencilla el tema de macros sin entrar en
INFORMATICA APLICADA II. POWER POINT. Cuestionario de la materia
 Página 1 INFORMATICA APLICADA II. POWER POINT. Cuestionario de la materia 2130-4. Alumno: Raúl Adán Herrera Garzón 9no semestre Licenciatura en Derecho. Matricula 1937-2200-2100. E-mail: adanherrera76@hotmail.com
Página 1 INFORMATICA APLICADA II. POWER POINT. Cuestionario de la materia 2130-4. Alumno: Raúl Adán Herrera Garzón 9no semestre Licenciatura en Derecho. Matricula 1937-2200-2100. E-mail: adanherrera76@hotmail.com
Ejercicio corto. Ejercicio corto. Ejercicio corto. Lección 1: Introducción a Word. Lección 2: Modificaciones de documentos
 Lección 1: Introducción a Word 1 Cómo se guarda una copia del documento actual sin modificar la versión original? 2 Qué dos formas hay de cerrar un documento? 3 Qué ocurre al hacer clic en el botón que
Lección 1: Introducción a Word 1 Cómo se guarda una copia del documento actual sin modificar la versión original? 2 Qué dos formas hay de cerrar un documento? 3 Qué ocurre al hacer clic en el botón que
INSTRUCCIONES PRESENTACIÓN DE CUENTAS ANUALES EN EL REGISTRO MERCANTIL
 INSTRUCCIONES PRESENTACIÓN DE CUENTAS ANUALES EN EL REGISTRO MERCANTIL ContaSOL te permite preparar las Cuentas Anuales para su depósito en el Registro Mercantil. Una vez creado el archivo, lo puedes abrir
INSTRUCCIONES PRESENTACIÓN DE CUENTAS ANUALES EN EL REGISTRO MERCANTIL ContaSOL te permite preparar las Cuentas Anuales para su depósito en el Registro Mercantil. Una vez creado el archivo, lo puedes abrir
Código IN_0035. Nombre WORD Categoría INFORMÁTICA. Modalidad ONLINE. Duración 50 HORAS. Vídeo. Audio. Objetivos
 WORD 2010 Código IN_0035 Nombre WORD 2010 Categoría INFORMÁTICA Duración 50 HORAS Modalidad ONLINE Audio SI Vídeo SI Objetivos OPERACIONES DE EDICIÓN. BUSCAR Y REEMPLAZAR TEXTO. REVISAR LA ORTOGRAFÍA Y
WORD 2010 Código IN_0035 Nombre WORD 2010 Categoría INFORMÁTICA Duración 50 HORAS Modalidad ONLINE Audio SI Vídeo SI Objetivos OPERACIONES DE EDICIÓN. BUSCAR Y REEMPLAZAR TEXTO. REVISAR LA ORTOGRAFÍA Y
UNIDAD 2- LA CREACIÓN DE TABLAS EN ACCESS 2010
 2. CREACIÓN DE TABLAS Cuando se crea una base de datos, los datos se almacenan en tablas, que son listas de filas y columnas basadas en temas. Siempre debe empezar a diseñar una base de datos creando primero
2. CREACIÓN DE TABLAS Cuando se crea una base de datos, los datos se almacenan en tablas, que son listas de filas y columnas basadas en temas. Siempre debe empezar a diseñar una base de datos creando primero
Centro de Profesorado Luisa Revuelta (Córdoba) TEMA 3. El ENTORNO DE TRABAJO, MANEJO DE DIAPOSTIVAS
 Centro de Profesorado Luisa Revuelta (Córdoba) TEMA 3 El ENTORNO DE TRABAJO, MANEJO DE DIAPOSTIVAS El entorno de, manejo de diapositivas 1.- EL ENTORNO DE TRABAJO El entorno de trabajo de es el interface
Centro de Profesorado Luisa Revuelta (Córdoba) TEMA 3 El ENTORNO DE TRABAJO, MANEJO DE DIAPOSTIVAS El entorno de, manejo de diapositivas 1.- EL ENTORNO DE TRABAJO El entorno de trabajo de es el interface
Taller de Entorno de Guadalinex Edu. UsaSoftwareLibre.es
 Taller de Entorno de Guadalinex Edu UsaSoftwareLibre.es Índice de contenido Aspecto inicial de Guadalinex Edu...3 Panel superior...3 Cambiar el fondo de escritorio...4 Paneles...5 Carpetas...8 Centro de
Taller de Entorno de Guadalinex Edu UsaSoftwareLibre.es Índice de contenido Aspecto inicial de Guadalinex Edu...3 Panel superior...3 Cambiar el fondo de escritorio...4 Paneles...5 Carpetas...8 Centro de
FICHERO DE AYUDA DEL PROGRAMA MULTIREDLOTO
 FICHERO DE AYUDA DEL PROGRAMA MULTIREDLOTO Versión : 1.2 Fecha : 30/11/2009 1. INTRODUCCION El programa MULTIREDLOTO es un MULTIREDUCTOR de LOTO (genera, reduce y filtra apuestas de 4 hasta 12 números
FICHERO DE AYUDA DEL PROGRAMA MULTIREDLOTO Versión : 1.2 Fecha : 30/11/2009 1. INTRODUCCION El programa MULTIREDLOTO es un MULTIREDUCTOR de LOTO (genera, reduce y filtra apuestas de 4 hasta 12 números
Manejo de Filas, Columnas, Celdas y Rangos
 Manejo de Filas, Columnas, Celdas y Rangos Selección de filas Selección de columnas Selección de celdas y rangos Ingresar, editar y eliminar datos Tipos de datos Agregar nombres a celdas y rangos Insertar
Manejo de Filas, Columnas, Celdas y Rangos Selección de filas Selección de columnas Selección de celdas y rangos Ingresar, editar y eliminar datos Tipos de datos Agregar nombres a celdas y rangos Insertar
