Guía Para Utilizar Utilizar Simulink Nota: Para la siguiente guía se utilizó como base el programa Matlab 7.0
|
|
|
- María Concepción Agüero Tebar
- hace 6 años
- Vistas:
Transcripción
1 Guía Para Utilizar Utilizar Simulink Nota: Para la siguiente guía se utilizó como base el programa Matlab 7.0 Una vez instalado el programa en el ordenador se tienen varias opciones de acceso a él: a) Con el icono que aparece en el escritorio b) En la barra de inicio, sección: Todos los programas, Matlab 7.0, y hacer clic en Matlab. c) O bien, en la barra de inicio, ejecutar, aparece un cuadro de diálogo como el siguiente; en el que se escribe matlab y se da clic en aceptar.
2 Una vez realizada cualquiera de las acciones anteriores aparecerá en ejecución una pantalla como la siguiente, que es el área de trabajo de Matlab Simulink es tan sólo una de las múltiples herramientas de Matlab, que se utiliza para modelado, simulación y análisis de sistemas dinámicos. La manera de acceder a ésta interfaz de trabajo en Simulink es presionar el botón localizado en la barra de herramientas de Matlab con la siguiente forma: El resultado de lo anterior es la aparición del Simulink Library Browser. Es de ésta ventana de donde se obtendrán todas herramientas a utilizar durante la construcción de los sistemas dinámicos y la visualización de los resultados obtenidos.
3 Al hacer clic en el icono para crear un nuevo modelo se habilita la ventana de trabajo de Simulink. Una vez que se tienen tanto el Simulink Library Browser como el nuevo modelo habilitados es posible comenzar a trabajar.
4 EJEMPLO # 1 CONSTRUCCIÓN DE UN SISTEMA DE PRIMER ORDEN d : Variable de Entrada (Perturbación) m : Variable de Entrada (Manipulada) y : Variable de Respuesta (Medible) Ecuación General: y = Gp m + Gd d En un sistema de primer orden se tiene que: K p K d Gp = y Gd = τ s + 1 τ s +1 Declaración del sistema en Simulink. p 1. Se busca en el Library Browser Simulink y dentro de ésta sección la función de Transferencia o Transfer Fcn. Se coloca el cursor sobre ella y se da un clic para seleccionarla arrastrando el cursor hasta el área de trabajo, donde aparecerá un bloque con la función seleccionada. p Para modificar el nombre de la función se da clic sobre el que aparece como predeterminado y se escribe el nuevo.
5 2. Se realiza los anterior una segunda vez, dado que en se tienen dos funciones de transferencia. 3. Se busca ahora una operación que nos permita sumar las dos entradas al sistema y arroje un resultado de dicha operación. La opción necesaria es Sum y se encuentra dentro del apartado Math Operations Se puede cambiar la forma del icono dando doble clic sobre éste y cambiando el valor de Icon Shape dentro del cuadro de diálogo. 4. El siguiente paso es determinar la forma tendrán las entradas a la función de transferencia, es decir, senoidales, escalonadas, rampas, pulsos, etc. Para ello se busca en el apartado de Sources y se selecciona el tipo de entrada. 5. Ahora se debe agregar un decodificador que nos permita ver los resultados de la simulación. Este decodificador es un Scope que despliega un gráfico respuesta; el cual se encuentra
6 dentro del apartado Sinks. Al hacer doble clic sobre el scope aparecerá en pantalla la gráfica respuesta de la simulación. 6. Por último se trazan todos los conectores entre los bloques dibujados en pantalla, y se corre la simulación con el botón play localizado en la barra de herramientas de la simulación actual. Las conexiones se trazan colocando el cursor sobre la señalación de unión del bloque de origen y llevándolo hasta la entrada en el bloque de destino. Bloque de Destino Bloque de Origen Una vez que se corrió la simulación el gráfico del Scope mostrará la respuesta siguiente:
7 7. La forma de salvar una simulación es simple, se sigue el mismo procedimiento que para salvar cualquier documento de otra aplicación a. Se accede al menú File de la barra de tareas y se selecciona Save As b. Aparece un cuadro de diálogo como el que se muestra a continuación: c. Se determina la Carpeta de destino, se teclea el nombre con el que se desea guardar la simulación (ej. primerorden) y de da clic en guardar. d. Es posible hacer modificaciones posteriores sobre el modelo ya guardado. En caso de que se desee guardar tan sólo los cambios efectuados, sobrescribiendo el archivo ya guardado se da clic en la opción Save del menú File. De lo contrario, se pueden guardar las modificaciones bajo otro nombre y se seguiría el procedimiento descrito en los incisos a c.
8 Variación de parámetros del Sistema Dentro del ambiente de simulación es posible cambiar los parámetros del sistema como la ganancia (κ p, κ d ) o la constante tiempo (τ p ) y observar el efecto que esto tiene sobre la respuesta. De la misma manera se puede cambiar el tamaño de las entradas a la función de transferencia, en éste caso el tamaño de la función escalón, predeterminada como unitaria. Antes de observar los efectos de dichos cambios es necesario definir uno de los bloques que nos permitirá llevar a cabo la tarea propuesta. Éste bloque es el denominado Mux. El bloque Mux permite la combinación de diversas entradas en un vector lineal. Cada una de las entradas puede llevar una señal escalar o vectorial; sin embargo la salida de un bloque Mux SIEMPRE será un vector. a) Efecto de la variación en la ganancia de la función de transferencia. 1. Se tomará como base el ejemplo construido con anterioridad. Es necesario agregar el Mux, para poder observar las diferencias entre los parámetros que permanecerán como base comparativa y los que serán modificados. 2. La primera modificación será eliminar la suma, para poder utilizar una de las funciones como blanco comparativo y la otra como resultado de la manipulación. Al mismo tiempo se agregará el bloque Mux, que se encuentra bajo la categoría de Commonly Used Blocks. 3. Ahora se procede a cambiar el valor de la ganancia en la expresión correspondiente a G d, permitiendo así que G p permanezca como blanco de comparación. Para hacer éste cambio se hace doble clic sobre el bloque de la función que se desea modificar. Apareciendo un cuadro de diálogo como el siguiente:
9 Se observa que en los campos para numerador y denominador aparecen números entre paréntesis cuadrados [ ], éstos denotan una matriz, donde para el caso del numerador se tiene una matriz unitaria, o cantidad escalar; y para el caso del denominador se tiene un vector, que simula una ecuación de la forma a n x n + a n-1 x n a 2 x 2 + a 1 x 1 + a 0 x 0, donde las constantes son los valores dentro de la matriz. En el caso de un sistema de primer orden se tiene una ecuación lineal: a 1 x + a 0 en el denominador donde a 1 es la constante tiempo y en el numerador se tiene la ganancia, que es un escalar. 4. Modificando el valor de la ganancia a 5, se observa el efecto que tiene, corriendo la simulación Gráfico de la Simulación: 5. Haciendo uso del Mux es posible observar en el mismo Scope los efectos de n diferentes ganancias, modificándolo de la siguiente manera (por practicidad se hace la comparación entre 4 funciones de transferencia con diferentes ganancias) a. Sobre el Mux haciendo doble clic, aparece un cuadro de diálogo como el siguiente:
10 Que permite cambiar el número de entradas predeterminadas al número de entradas que se tienen, al igual que se puede cambiar la forma en la que se presenta el mux en la pantalla. b. Se cambia el número de entradas a 4 y se hace clic en OK. c. Se agregan dos funciones de transferencia adicionales cambiando el valor de sus ganancias a 50 y 100 y se conectan al Mux. d. Se corre la simulación y se obtiene lo siguiente: Es evidente que la curva más pronunciada corresponde a la ganancia mayor.
11 b) Efecto de la variación en la Constante Tiempo de la función de transferencia. Al igual que en el caso anterior, en que se modificaron los valores de la ganancia, es posible variar dentro de los parámetros de la función de transferencia los valores de la constante tiempo con la finalidad de observar el efecto sobre el comportamiento de la misma. Se construirá un sistema comparativo entre 4 diferentes Constantes (τ p ). 1. Se insertan en la pantalla de trabajo las 4 funciones de Transferencia con las que se va a trabajar. Cada una de ellas tendrá una entrada del tipo escalón unitario y será conectada al Mux. Se conecta además el bloque Mux a un Scope, para desplegar en pantalla el gráfico correspondiente a la ejecución de la simulación. 2. Una vez construido el sistema se hace el cambio de los parámetros para cada función de transferencia. Para hacer notorias las diferencias, en éste ejemplo se utilizan potencias de 10 (1, 10, 100 y 1000). 3. Se corre la simulación y para visualizar los resultados se hace doble clic en el scope, el cual desplegará un gráfico respuesta como éste:
12 Ahora lo que se observa es que la constante mayor es la curva más plana. Queriendo decir, que mientras mayor sea la constante tiempo más tarda el sistema en alcanzar el nuevo estado estacionario después de una perturbación. Por el momento sólo se ha evaluado la respuesta de un sistema a una variación en la ganancia o constante tiempo por separado. Para finalizar con el sistema de primer orden se llevará a cabo ahora la comparación entre diferentes combinaciones de κ p y τ p. 1. Construir un sistema de comparación de 6 funciones de transferencia siguiendo la metodología presentada con anterioridad: Función de Transferencia κ p τ p # # # # # #
13 EJEMPLO # 2 CONSTRUCCIÓN DE UN SISTEMA DE SEGUNDO ORDEN d : Variable de Entrada (Perturbación) m : Variable de Entrada (Manipulada) y : Variable de Respuesta (Medible) Ecuación General: y = Gp m + Gd d En un sistema de segundo orden se tiene que: K K Gp = y Gd = τ s + 2 s+ 1 τ s + 2 s+ 1 p d p ξτ p p ξτ p Dentro de los sistemas de segundo orden se pueden presentar tres diferentes casos: CASO 1: El sistema es oscilante dado queξ < 1 CASO 2: El sistema es críticamente amortiguado dado que ξ = 1 CASO 3: El sistema es sobre amortiguado dado queξ > 1 A continuación se especifica la declaración de cada uno de los tres casos en la interfaz de trabajo de Simulink y se comparan los resultados obtenidos para cada uno de ellos. Declaración del CASO 1 en Simulink. 1. Se busca en el Simulink Library Browser la sección Simulink y dentro de ésta sección la función de Transferencia o Transfer Fcn. Se coloca el cursor sobre ella y se da un clic para seleccionarla arrastrando el cursor hasta el área de trabajo, donde aparecerá un bloque con la función seleccionada. Es necesario recordar que para modificar el nombre de la función se da clic sobre el que aparece como predeterminado y se escribe el nuevo.
14 2. Se hace doble clic sobre la función de transferencia insertada para poder cambiar los valores del numerador y del denominador en un cuadro de diálogo como el que se presenta. Hay que recordar que en el denominador se tiene una función cuadrática en cuyos términos se llevan a cabo multiplicaciones de constantes, que no es posible introducir como operaciones indicadas, por tanto es necesario realizar las operaciones aparte y solamente introducir los valores de los coeficientes correspondientes. Para éste primer ejemplo se tomarán los siguientes valores de constantes: κ = 47 p τ = 15 p ξ = 0.4 Siendo así τ 2 p 2 ( 15) 225 ( )( )( ) = = 2ξτ = = 12 p Y se procede a introducir los valores indicados de la siguiente manera:
15 Que en realidad simbolizan lo siguiente: 3. El siguiente paso es determinar la forma tendrán las entradas a la función de transferencia, es decir, senoidales, escalonadas, rampas, pulsos, etc. Para ello se busca en el apartado de Sources y se selecciona el tipo de entrada. Las conexiones se trazan colocando el cursor sobre la señalación de unión del bloque de origen y llevándolo hasta la entrada en el bloque de destino. 4. Ahora se debe agregar un decodificador que nos permita ver los resultados de la simulación. Este decodificador es un Scope que despliega un gráfico respuesta; el cual se encuentra
16 dentro del apartado Sinks. Al hacer doble clic sobre el scope aparecerá en pantalla la gráfica respuesta de la simulación. 5. Por último se trazan todos los conectores entre los bloques dibujados en pantalla, y se corre la simulación con el botón play localizado en la barra de herramientas de la simulación actual. Las conexiones se trazan colocando el cursor sobre la señalación de unión del bloque de origen y llevándolo hasta la entrada en el bloque de destino. Bloque de Destino Bloque de Origen Una vez que se corrió la simulación el gráfico del Scope mostrará la respuesta siguiente:
17 6. La forma de salvar una simulación es simple, se sigue el mismo procedimiento que para salvar cualquier documento de otra aplicación e. Se accede al menú File de la barra de tareas y se selecciona Save As f. Aparece un cuadro de diálogo como el que se muestra a continuación: g. Se determina la Carpeta de destino, se teclea el nombre con el que se desea guardar la simulación (ej. primerorden) y de da clic en guardar. h. Es posible hacer modificaciones posteriores sobre el modelo ya guardado. En caso de que se desee guardar tan sólo los cambios efectuados, sobrescribiendo el archivo ya guardado se da clic en la opción Save del menú File. De lo contrario, se pueden guardar las modificaciones bajo otro nombre y se seguiría el procedimiento descrito en los incisos a c.
18 Variación de parámetros del Sistema Dentro del ambiente de simulación es posible cambiar los parámetros del sistema como la ganancia (κ p, κ d ) o la constante tiempo (τ p ) y observar el efecto que esto tiene sobre la respuesta. De la misma manera se puede cambiar el tamaño de las entradas a la función de transferencia, en éste caso el tamaño de la función escalón, predeterminada como unitaria. Antes de observar los efectos de dichos cambios es necesario definir uno de los bloques que nos permitirá llevar a cabo la tarea propuesta. Éste bloque es el denominado Mux. El bloque Mux permite la combinación de diversas entradas en un vector lineal. Cada una de las entradas puede llevar una señal escalar o vectorial; sin embargo la salida de un bloque Mux SIEMPRE será un vector. c) Efecto de la variación en la ganancia de la función de transferencia. 6. Se tomará como base el ejemplo construido con anterioridad. Es necesario agregar el Mux, para poder observar las diferencias entre los parámetros que permanecerán como base comparativa y los que serán modificados. 7. La primera modificación será eliminar la suma, para poder utilizar una de las funciones como blanco comparativo y la otra como resultado de la manipulación. Al mismo tiempo se agregará el bloque Mux, que se encuentra bajo la categoría de Commonly Used Blocks. 8. Ahora se procede a cambiar el valor de la ganancia en la expresión correspondiente a G d, permitiendo así que G p permanezca como blanco de comparación. Para hacer éste cambio se hace doble clic sobre el bloque de la función que se desea modificar. Apareciendo un cuadro de diálogo como el siguiente:
19 Se observa que en los campos para numerador y denominador aparecen números entre paréntesis cuadrados [ ], éstos denotan una matriz, donde para el caso del numerador se tiene una matriz unitaria, o cantidad escalar; y para el caso del denominador se tiene un vector, que simula una ecuación de la forma a n x n + a n-1 x n a 2 x 2 + a 1 x 1 + a 0 x 0, donde las constantes son los valores dentro de la matriz. En el caso de un sistema de primer orden se tiene una ecuación lineal: a 1 x + a 0 en el denominador donde a 1 es la constante tiempo y en el numerador se tiene la ganancia, que es un escalar. 9. Modificando el valor de la ganancia a 5, se observa el efecto que tiene, corriendo la simulación Gráfico de la Simulación: 10. Haciendo uso del Mux es posible observar en el mismo Scope los efectos de n diferentes ganancias, modificándolo de la siguiente manera (por practicidad se hace la comparación entre 4 funciones de transferencia con diferentes ganancias) a. Sobre el Mux haciendo doble clic, aparece un cuadro de diálogo como el siguiente:
20 Que permite cambiar el número de entradas predeterminadas al número de entradas que se tienen, al igual que se puede cambiar la forma en la que se presenta el mux en la pantalla. b. Se cambia el número de entradas a 4 y se hace clic en OK. c. Se agregan dos funciones de transferencia adicionales cambiando el valor de sus ganancias a 50 y 100 y se conectan al Mux. d. Se corre la simulación y se obtiene lo siguiente: Es evidente que la curva más pronunciada corresponde a la ganancia mayor.
21 d) Efecto de la variación en la Constante Tiempo de la función de transferencia. Al igual que en el caso anterior, en que se modificaron los valores de la ganancia, es posible variar dentro de los parámetros de la función de transferencia los valores de la constante tiempo con la finalidad de observar el efecto sobre el comportamiento de la misma. Se construirá un sistema comparativo entre 4 diferentes Constantes (τ p ). 4. Se insertan en la pantalla de trabajo las 4 funciones de Transferencia con las que se va a trabajar. Cada una de ellas tendrá una entrada del tipo escalón unitario y será conectada al Mux. Se conecta además el bloque Mux a un Scope, para desplegar en pantalla el gráfico correspondiente a la ejecución de la simulación. 5. Una vez construido el sistema se hace el cambio de los parámetros para cada función de transferencia. Para hacer notorias las diferencias, en éste ejemplo se utilizan potencias de 10 (1, 10, 100 y 1000). 6. Se corre la simulación y para visualizar los resultados se hace doble clic en el scope, el cual desplegará un gráfico respuesta como éste:
22 Ahora lo que se observa es que la constante mayor es la curva más plana. Queriendo decir, que mientras mayor sea la constante tiempo más tarda el sistema en alcanzar el nuevo estado estacionario después de una perturbación. Por el momento sólo se ha evaluado la respuesta de un sistema a una variación en la ganancia o constante tiempo por separado. Para finalizar con el sistema de primer orden se llevará a cabo ahora la comparación entre diferentes combinaciones de κ p y τ p. 2. Construir un sistema de comparación de 6 funciones de transferencia siguiendo la metodología presentada con anterioridad: Función de Transferencia κ p τ p # # # # # #
MATLAB. (PARTE III) APLICACIONES EN CONTROL CON SIMULINK SIMULINK
 UNIVERSIDAD NACIONAL EXPERIMENTAL DEL TACHIRA DEPARTAMENTO DE INGENIERIA ELECTRONICA NUCLEO DE INSTRUMENTACION CONTROL Y SEÑALES LABORATORIO DE INSTRUMENTACION Y CONTROL MATLAB. (PARTE III) APLICACIONES
UNIVERSIDAD NACIONAL EXPERIMENTAL DEL TACHIRA DEPARTAMENTO DE INGENIERIA ELECTRONICA NUCLEO DE INSTRUMENTACION CONTROL Y SEÑALES LABORATORIO DE INSTRUMENTACION Y CONTROL MATLAB. (PARTE III) APLICACIONES
INTRODUCCION A SIMULINK
 INTRODUCCION A SIMULINK Matlab (Matrix Laboratory) es un sistema basado en matrices para realizar cálculos matemáticos y de ingeniería. Entre las múltiples herramientas que presenta este programa se encuentra
INTRODUCCION A SIMULINK Matlab (Matrix Laboratory) es un sistema basado en matrices para realizar cálculos matemáticos y de ingeniería. Entre las múltiples herramientas que presenta este programa se encuentra
Docente: Gabriel Rafael Lacayo Saballos Martes 15 de mayo de
 Tema: Aplicaciones de la simulación Industrial. Objetivo General: UNIVERSIDAD NACIONAL DE INGENIERÍA Conocer e implementar ejemplos usando el software Simulink. Objetivos Específicos del Laboratorio: Integrantes:
Tema: Aplicaciones de la simulación Industrial. Objetivo General: UNIVERSIDAD NACIONAL DE INGENIERÍA Conocer e implementar ejemplos usando el software Simulink. Objetivos Específicos del Laboratorio: Integrantes:
INTRODUCCION A SIMULINK
 INTRODUCCION A SIMULINK Simulink es un software que funciona bajo la plataforma de Matlab y es una herramienta muy útil para modelar, simular y analizar sistemas, tanto lineales como no lineales. Permite
INTRODUCCION A SIMULINK Simulink es un software que funciona bajo la plataforma de Matlab y es una herramienta muy útil para modelar, simular y analizar sistemas, tanto lineales como no lineales. Permite
PowerPoint ofrece diversas maneras para crear una nueva presentación.
 Manejo básico de una presentación Crear una nueva presentación PowerPoint ofrece diversas maneras para crear una nueva presentación. Al iniciar una nueva sesión de trabajo con PowerPoint se presenta la
Manejo básico de una presentación Crear una nueva presentación PowerPoint ofrece diversas maneras para crear una nueva presentación. Al iniciar una nueva sesión de trabajo con PowerPoint se presenta la
INFORMÁTICA MATLAB GUÍA 5 Simulink
 1. INTRODUCCIÓN Es un entorno de diagramas de bloques orientados a la simulación y generación de código en varios campos de la ciencia. Se pueden simular sistemas de tipo mecánico, eléctrico, electrónico
1. INTRODUCCIÓN Es un entorno de diagramas de bloques orientados a la simulación y generación de código en varios campos de la ciencia. Se pueden simular sistemas de tipo mecánico, eléctrico, electrónico
Docente: Gabriel Rafael Lacayo S. Viernes 5 de julio de
 Tema: Aplicaciones de la simulación Industrial. Objetivo General: UNIVERSIDAD NACIONAL DE INGENIERÍA Conocer e implementar ejemplos usando el software Simulink. Objetivos Específicos del Laboratorio: Integrantes:
Tema: Aplicaciones de la simulación Industrial. Objetivo General: UNIVERSIDAD NACIONAL DE INGENIERÍA Conocer e implementar ejemplos usando el software Simulink. Objetivos Específicos del Laboratorio: Integrantes:
MÓDULO SOBRE PROGRAMACIÓN MATLAB
 8 MÓDULO SOBRE PROGRAMACIÓN MATLAB Francisco Muñoz Paba M.Sc 8 SIMULACIÓN DE SISTEMAS DINÁMICOS OBJETIVOS Al terminar éste módulo el estudiante estará en condiciones de: Utilizar y aplicar los diferentes
8 MÓDULO SOBRE PROGRAMACIÓN MATLAB Francisco Muñoz Paba M.Sc 8 SIMULACIÓN DE SISTEMAS DINÁMICOS OBJETIVOS Al terminar éste módulo el estudiante estará en condiciones de: Utilizar y aplicar los diferentes
Para ingresar a la aplicación Microsoft Access 97, los pasos que se deben seguir pueden ser los siguientes:
 Descripción del ambiente de trabajo Entrar y salir de la aplicación Para ingresar a la aplicación Microsoft Access 97, los pasos que se deben seguir pueden ser los siguientes: A través del botón : 1. Seleccionar
Descripción del ambiente de trabajo Entrar y salir de la aplicación Para ingresar a la aplicación Microsoft Access 97, los pasos que se deben seguir pueden ser los siguientes: A través del botón : 1. Seleccionar
EL EXPLORADOR DE WINDOWS II
 8 EL EXPLORADOR DE WINDOWS II Operaciones con ficheros. Los ficheros se muestran en la sección derecha de la ventana. En este apartado, se muestran el icono del fichero, el tamaño en bytes, el tipo de
8 EL EXPLORADOR DE WINDOWS II Operaciones con ficheros. Los ficheros se muestran en la sección derecha de la ventana. En este apartado, se muestran el icono del fichero, el tamaño en bytes, el tipo de
Operaciones básicas con hojas de cálculo
 Operaciones básicas con hojas de cálculo Insertar hojas de cálculo. Para insertar rápidamente una hoja de cálculo nueva al final de las hojas de cálculo existentes, haga clic en la ficha Insertar hoja
Operaciones básicas con hojas de cálculo Insertar hojas de cálculo. Para insertar rápidamente una hoja de cálculo nueva al final de las hojas de cálculo existentes, haga clic en la ficha Insertar hoja
POWER POINT Tema 1. Para salir de PowerPoint (suponiendo que se tiene abierto) puede:
 POWER POINT Tema 1 Aula Municipal de Informática-El Puerto de Santa María Entrar en power point (con Windows 7) 1. Hacer clic con el ratón en el botón Inicio. 2. Clic en Todos los Programas. 3. Hacer clic
POWER POINT Tema 1 Aula Municipal de Informática-El Puerto de Santa María Entrar en power point (con Windows 7) 1. Hacer clic con el ratón en el botón Inicio. 2. Clic en Todos los Programas. 3. Hacer clic
A la derecha de este botón irán apareciendo todas las aplicaciones abiertas en ese momento en el sistema.
 6 LA BARRA DE TAREAS Esta situada en la parte inferior de la pantalla. En su extremo izquierdo contiene el botón de Inicio. A la derecha de este botón irán apareciendo todas las aplicaciones abiertas en
6 LA BARRA DE TAREAS Esta situada en la parte inferior de la pantalla. En su extremo izquierdo contiene el botón de Inicio. A la derecha de este botón irán apareciendo todas las aplicaciones abiertas en
WINDOWS XP. Operaciones con ficheros
 7 EL EXPLORADOR DE WINDOWS II Operaciones con ficheros Los ficheros se muestran en la sección derecha de la ventana. En este apartado, se muestran el icono del fichero, el tamaño en bytes, el tipo de fichero
7 EL EXPLORADOR DE WINDOWS II Operaciones con ficheros Los ficheros se muestran en la sección derecha de la ventana. En este apartado, se muestran el icono del fichero, el tamaño en bytes, el tipo de fichero
Ejecutar Este cuadro de diálogo le permite ejecutar un programa o aplicación, sin necesidad de buscarlo en los menús, con sólo saber su nombre.
 6 La Barra de tareas Esta situada en la parte inferior de la pantalla. En su extremo izquierdo contiene el botón de Inicio. A la derecha de este botón irán apareciendo todas las aplicaciones abiertas en
6 La Barra de tareas Esta situada en la parte inferior de la pantalla. En su extremo izquierdo contiene el botón de Inicio. A la derecha de este botón irán apareciendo todas las aplicaciones abiertas en
Ubicación de comandos en Microsoft Office Word 2007 y Libre Office
 1 TRABAJO PRACTICO Nº 1 INTRODUCCIÓN. Ubicación de comandos en Microsoft Office Word 2007 y Libre Office Mientras que Libre Office ha conservado hasta la actualidad la interfaz de usuario que presentaban
1 TRABAJO PRACTICO Nº 1 INTRODUCCIÓN. Ubicación de comandos en Microsoft Office Word 2007 y Libre Office Mientras que Libre Office ha conservado hasta la actualidad la interfaz de usuario que presentaban
EJERCICIO 30 DE EXCEL
 EJERCICIO 30 DE EXCEL ANÁLISIS DE DATOS Excel 2016 Escenarios Excel puede crear y guardar conjuntos de variables que producen resultados diferentes. Los escenarios son útiles en el análisis de datos, ya
EJERCICIO 30 DE EXCEL ANÁLISIS DE DATOS Excel 2016 Escenarios Excel puede crear y guardar conjuntos de variables que producen resultados diferentes. Los escenarios son útiles en el análisis de datos, ya
Guía de Usuario. Calendario
 Guía de Usuario Calendario Su calendario es una herramienta poderosa para ayudarlo a gestionar su agenda. Piense en él como un mensajero diario con una peculiaridad: puede compartir su calendarios con
Guía de Usuario Calendario Su calendario es una herramienta poderosa para ayudarlo a gestionar su agenda. Piense en él como un mensajero diario con una peculiaridad: puede compartir su calendarios con
PRÁCTICA Nº 2 INTRODUCCIÓN A SIMULINK DE MATLAB
 UNIVERSIDAD NACIONAL EXPERIMENTAL FRANCISCO DE MIRANDA COMPLEJO ACADÉMICO EL SABINO PROGRAMA DE INGENIERÍA QUÍMICA DPTO DE MECÁNICA Y TECNOLOGÍA DE LA PRODUCCIÓN DINÁMICA Y CONTROL DE PROCESOS PRÁCTICA
UNIVERSIDAD NACIONAL EXPERIMENTAL FRANCISCO DE MIRANDA COMPLEJO ACADÉMICO EL SABINO PROGRAMA DE INGENIERÍA QUÍMICA DPTO DE MECÁNICA Y TECNOLOGÍA DE LA PRODUCCIÓN DINÁMICA Y CONTROL DE PROCESOS PRÁCTICA
COLEGIO PABLO DE TARSO IED CONSTRUCCION DE PROYECTOS DE VIDA PRODUCTIVOS DREAMWEAVER UNO- PRÁCTICAS DOC RAUL MONROY PAMPLONA
 Metas de comprensión cuarto periodo Comprende sus responsabilidades a la hora de formular sus propuestas como soluciones a problemas reales que impliquen el uso de las tecnologías de información y la gestión
Metas de comprensión cuarto periodo Comprende sus responsabilidades a la hora de formular sus propuestas como soluciones a problemas reales que impliquen el uso de las tecnologías de información y la gestión
Guía de usuario de CardioChek Link
 Guía de usuario de CardioChek Link Guía de usuario de CardioChek Link Este programa de software es compatible con los sistemas operativos Microsoft Windows 7, Windows 8.X, Vista A. Uso previsto CardioChek
Guía de usuario de CardioChek Link Guía de usuario de CardioChek Link Este programa de software es compatible con los sistemas operativos Microsoft Windows 7, Windows 8.X, Vista A. Uso previsto CardioChek
GUÍA DEL USUARIO DE SOFTWARE P-TOUCH EDITOR. PJ-623/PJ-663 Impresora portátil. Versión 0 SPA
 GUÍA DEL USUARIO DE SOFTWARE P-TOUCH EDITOR PJ-6/PJ-66 Impresora portátil Versión 0 SPA Introducción Las impresoras portátiles Brother modelos PJ-6 y PJ-66 (con Bluetooth) son compatibles con muchas aplicaciones
GUÍA DEL USUARIO DE SOFTWARE P-TOUCH EDITOR PJ-6/PJ-66 Impresora portátil Versión 0 SPA Introducción Las impresoras portátiles Brother modelos PJ-6 y PJ-66 (con Bluetooth) son compatibles con muchas aplicaciones
La manera más sencilla de agregar texto a una diapositiva es escribirlo directamente en cualquier marcador de posición definido para tal fin.
 Trabajar con texto Agregar texto a las diapositivas La manera más sencilla de agregar texto a una diapositiva es escribirlo directamente en cualquier marcador de posición definido para tal fin. Marcador
Trabajar con texto Agregar texto a las diapositivas La manera más sencilla de agregar texto a una diapositiva es escribirlo directamente en cualquier marcador de posición definido para tal fin. Marcador
Guía para la realización de prácticas de Control
 Guía para la realización de prácticas de Control Ésta guía tiene la finalidad de asistir al alumno de Control en la resolución de prácticas de la materia. Las bases teóricas usadas en la misma están cubiertas
Guía para la realización de prácticas de Control Ésta guía tiene la finalidad de asistir al alumno de Control en la resolución de prácticas de la materia. Las bases teóricas usadas en la misma están cubiertas
GUÍA DEL USUARIO DE SOFTWARE P-TOUCH EDITOR. PJ-623/PJ-663 Impresora portátil. Versión A US SPA
 GUÍA DEL USUARIO DE SOFTWARE P-TOUCH EDITOR PJ-6/PJ-66 Impresora portátil Versión A US SPA Introducción Las impresoras portátiles Brother modelo PJ-6 y PJ-66 (con Bluetooth) son compatibles con varias
GUÍA DEL USUARIO DE SOFTWARE P-TOUCH EDITOR PJ-6/PJ-66 Impresora portátil Versión A US SPA Introducción Las impresoras portátiles Brother modelo PJ-6 y PJ-66 (con Bluetooth) son compatibles con varias
Cómo descargar, instalar y verificar JAVA
 Cómo descargar, instalar y verificar JAVA Bienvenido! Para acceder a LexNET es necesario tener instalado en el equipo el componente JAVA. A lo largo de este material conoceremos los pasos a seguir para
Cómo descargar, instalar y verificar JAVA Bienvenido! Para acceder a LexNET es necesario tener instalado en el equipo el componente JAVA. A lo largo de este material conoceremos los pasos a seguir para
Índice. 1. Inicio del Programa Datos Modelo Dinámico Control Operación Personalizada Excel
 MANUAL DE USUARIO Índice 1. Inicio del Programa 3 2. Datos 5 3. Modelo Dinámico 7 4. Control 8 5. Operación Personalizada 9 6. Excel 10 7. Ayuda 11-2- 1. Inicio del Programa Requisitos: -MatLab 7.6 R2008a
MANUAL DE USUARIO Índice 1. Inicio del Programa 3 2. Datos 5 3. Modelo Dinámico 7 4. Control 8 5. Operación Personalizada 9 6. Excel 10 7. Ayuda 11-2- 1. Inicio del Programa Requisitos: -MatLab 7.6 R2008a
Manual MSOFT versión 2.60
 Manual MSOFT Versión 2.60 Manual de instalador Manual MSOFT versión 2.60 Página i Índice 1. Descripción general... 2 2. Instalación y cableado... 2 2.1. Cableado... 2 2.2. Instalación del software de control
Manual MSOFT Versión 2.60 Manual de instalador Manual MSOFT versión 2.60 Página i Índice 1. Descripción general... 2 2. Instalación y cableado... 2 2.1. Cableado... 2 2.2. Instalación del software de control
Manual de Usuario de la Aplicación Web Gestión de Convenio y Becas - RELEXT 2015 UNIVERSIDAD ESTATAL PENÍNSULA DE SANTA ELENA
 UNIVERSIDAD ESTATAL PENÍNSULA DE SANTA ELENA DIRECCIÓN DE TECNOLOGÍA DE LA INFORMACIÓN Y COMUNICACIONES APLICACIÓN WEB DE RELACIONES EXTERNAS MANUAL DE USUARIO USUARIO: ADMINISTRADOR DE SISTEMAS ACCESO
UNIVERSIDAD ESTATAL PENÍNSULA DE SANTA ELENA DIRECCIÓN DE TECNOLOGÍA DE LA INFORMACIÓN Y COMUNICACIONES APLICACIÓN WEB DE RELACIONES EXTERNAS MANUAL DE USUARIO USUARIO: ADMINISTRADOR DE SISTEMAS ACCESO
RECEPCIÓN DE LA PLANILLA POR IVA PAGADO PORTAL SAT MANUAL ENVÍO ELECTRÓNICO PLANILLA DE IVA
 MANUAL ENVÍO ELECTRÓNICO PLANILLA DE IVA El archivo creado por medio del Generador Planilla IVA será el que deberá transmitir por medio del portal SAT, por lo que para poder realizar la transmisión del
MANUAL ENVÍO ELECTRÓNICO PLANILLA DE IVA El archivo creado por medio del Generador Planilla IVA será el que deberá transmitir por medio del portal SAT, por lo que para poder realizar la transmisión del
El escritorio. Menú Inicio
 El escritorio Menú Inicio El menú Inicio, que debemos abrir para comenzar a trabajar, da acceso a todas las capacidades de Windows XP, el menú del botón Inicio es algo así como la central de acceso a los
El escritorio Menú Inicio El menú Inicio, que debemos abrir para comenzar a trabajar, da acceso a todas las capacidades de Windows XP, el menú del botón Inicio es algo así como la central de acceso a los
Lab 2: Sumador/Restador en System Generator
 Lab 2: Sumador/Restador en System Generator Introducción Objetivos Este laboratorio guia al asistente a través de las herramientas System Generator y Simulink para analizar la representación de números
Lab 2: Sumador/Restador en System Generator Introducción Objetivos Este laboratorio guia al asistente a través de las herramientas System Generator y Simulink para analizar la representación de números
PRÁCTICA N 1 INTRODUCCIÒN A MATLAB Y UTILIZACIÓN DE LAS MATEMÁTICAS COMO HERRAMIENTAS PRIMORDIAL EN EL ANÁLISIS DE SISTEMAS DE CONTROL
 UNIVERSIDAD NACIONAL EXPERIMENTAL FRANCISCO DE MIRANDA COMPLEJO ACADÉMICO EL SABINO PROGRAMA DE INGENIERÍA QUÍMICA DPTO DE MECÁNICA Y TECNOLOGÍA DE LA PRODUCCIÓN LABORATORIO DE DINÁMICA Y CONTROL DE PROCESOS
UNIVERSIDAD NACIONAL EXPERIMENTAL FRANCISCO DE MIRANDA COMPLEJO ACADÉMICO EL SABINO PROGRAMA DE INGENIERÍA QUÍMICA DPTO DE MECÁNICA Y TECNOLOGÍA DE LA PRODUCCIÓN LABORATORIO DE DINÁMICA Y CONTROL DE PROCESOS
Manual de instalación Inventario Dispositivo Móvil. ClassicGes 6
 Manual de instalación Inventario Dispositivo Móvil ClassicGes 6 Cómo instalar Inventario Dispositivo Móvil En este manual se van a indicar los pasos a llevar a cabo para utilizar el Inventario Dispositivo
Manual de instalación Inventario Dispositivo Móvil ClassicGes 6 Cómo instalar Inventario Dispositivo Móvil En este manual se van a indicar los pasos a llevar a cabo para utilizar el Inventario Dispositivo
Operación de Microsoft Word
 Trabajar con campos Generalidades Los campos se utilizan como marcadores de los datos que podrían cambiar en un documento. Estos son utilizados para generar índices y tablas de contenido, para crear cartas
Trabajar con campos Generalidades Los campos se utilizan como marcadores de los datos que podrían cambiar en un documento. Estos son utilizados para generar índices y tablas de contenido, para crear cartas
Simulink. Capítulo Inicio de Simulink
 Capítulo 1 Simulink 1.1. Inicio de Simulink Para usar Simulink debemos estar trabajando con MATLAB. Simulink se puede iniciar con una pulsación en el icono de Simulink mostrado en la figura 17.1 y que
Capítulo 1 Simulink 1.1. Inicio de Simulink Para usar Simulink debemos estar trabajando con MATLAB. Simulink se puede iniciar con una pulsación en el icono de Simulink mostrado en la figura 17.1 y que
Organización de la información en disco: archivos y carpetas
 Organización de la información en disco: archivos y carpetas Memoria (principal): almacena los programas y los datos Es volátil Memoria secundaria (los discos): almacenan información de forma permanente
Organización de la información en disco: archivos y carpetas Memoria (principal): almacena los programas y los datos Es volátil Memoria secundaria (los discos): almacenan información de forma permanente
Manual Power Point Manejo de Hipervínculos
 Manual Power Point 2010 Manejo de Hipervínculos CONTENIDO Insertar hipervínculos Crear hipervínculo a un archivo o página web existente Crear hipervínculo a un lugar de este documento Crear un hipervínculo
Manual Power Point 2010 Manejo de Hipervínculos CONTENIDO Insertar hipervínculos Crear hipervínculo a un archivo o página web existente Crear hipervínculo a un lugar de este documento Crear un hipervínculo
Guía Rápida. Gestor Aplicaciones
 Guía Rápida Gestor Aplicaciones QUÉ ES EL GESTOR DE APLICACIONES? El Gestor de Aplicaciones CAI Sistemas Informáticos, es una herramienta muy útil que le permitirá mantener su escritorio limpio y ordenado.
Guía Rápida Gestor Aplicaciones QUÉ ES EL GESTOR DE APLICACIONES? El Gestor de Aplicaciones CAI Sistemas Informáticos, es una herramienta muy útil que le permitirá mantener su escritorio limpio y ordenado.
Lab 1: Representación de señales en System Generator
 Introducción Objetivos Lab 1: Representación de señales en System Generator Este laboratorio guia al asistente a través de las herramientas System Generator y Simulink para analizar la representación de
Introducción Objetivos Lab 1: Representación de señales en System Generator Este laboratorio guia al asistente a través de las herramientas System Generator y Simulink para analizar la representación de
Operación de Microsoft Excel. Opciones generales de la página. Guía del Usuario Página 95. Centro de Capacitación en Informática
 Impresión de datos y gráficos Configurar página La impresión de tablas y gráficos es una de las posibilidades más interesantes de Excel. Antes de realizar una impresión, se debe como primer paso, configurar
Impresión de datos y gráficos Configurar página La impresión de tablas y gráficos es una de las posibilidades más interesantes de Excel. Antes de realizar una impresión, se debe como primer paso, configurar
GOBIERNO DE GUATEMALA PROYECTO SISTEMA INTEGRADO DE ADMINISTRACIÓN FINANCIERA Y CONTROL
 GOBIERNO DE GUATEMALA PROYECTO SISTEMA INTEGRADO DE ADMINISTRACIÓN FINANCIERA Y CONTROL Fase I Guía de Usuario 1. Interfaz General del SIGES Guatemala, Marzo de 2010 Autor: Ing. Miguel Ángel Sic Actualizado
GOBIERNO DE GUATEMALA PROYECTO SISTEMA INTEGRADO DE ADMINISTRACIÓN FINANCIERA Y CONTROL Fase I Guía de Usuario 1. Interfaz General del SIGES Guatemala, Marzo de 2010 Autor: Ing. Miguel Ángel Sic Actualizado
Instalación de POS-TRM
 Instalación de POS-TRM v 2.5 Elaborado por : Tiempo Real Movil SA de RL de CV Octubre 2012 1) Descargar e instalar la aplicación Desde su navegador de Internet, teclee la siguiente dirección para bajar
Instalación de POS-TRM v 2.5 Elaborado por : Tiempo Real Movil SA de RL de CV Octubre 2012 1) Descargar e instalar la aplicación Desde su navegador de Internet, teclee la siguiente dirección para bajar
Guías e-administración
 Guía básica de usotrámites de Port@firmas e-co Guías e-administración 1 1 INDICE 1.INTRODUCCIÓN...3 2.ACCESO A PORT@FIRMAS...3 3.BANDEJAS...5 4.ACCESO A LA PETICIÓN Y VISUALIZACIÓN DE LOS DOCUMENTOS...6
Guía básica de usotrámites de Port@firmas e-co Guías e-administración 1 1 INDICE 1.INTRODUCCIÓN...3 2.ACCESO A PORT@FIRMAS...3 3.BANDEJAS...5 4.ACCESO A LA PETICIÓN Y VISUALIZACIÓN DE LOS DOCUMENTOS...6
Manejo de Archivos DICOM. (Utilización de Osirix) Parte II
 1 Manejo de Archivos DICOM Facultad: Ingeniería. Escuela: Biomédica Asignatura: Digitalización de Información en Servicios Médicos (Utilización de Osirix) Parte II Objetivos Utilizar herramientas de Distribución
1 Manejo de Archivos DICOM Facultad: Ingeniería. Escuela: Biomédica Asignatura: Digitalización de Información en Servicios Médicos (Utilización de Osirix) Parte II Objetivos Utilizar herramientas de Distribución
MANUAL DE INSTALACIÓN DEL DIMM ANEXOS Y FORMULARIOS Linux
 MANUAL DE INSTALACIÓN DEL DIMM ANEXOS Y FORMULARIOS Linux IMPORTANTE: Su computador debe contar con el entorno de ejecución JAVA o JDK versión 1.6 en adelante. Según el sistema operativo que utilice y
MANUAL DE INSTALACIÓN DEL DIMM ANEXOS Y FORMULARIOS Linux IMPORTANTE: Su computador debe contar con el entorno de ejecución JAVA o JDK versión 1.6 en adelante. Según el sistema operativo que utilice y
Podemos configurar Internet Explorer para que nos muestre la página inicial al que queramos abrir el
 INTERNET INTERNET NIVEL MEDIO DE INTERNET ESTABLECIENDO PÁGINA DE INICIO: Podemos configurar Internet Explorer para que nos muestre la página inicial al que queramos abrir el programa. Para ello debemosir
INTERNET INTERNET NIVEL MEDIO DE INTERNET ESTABLECIENDO PÁGINA DE INICIO: Podemos configurar Internet Explorer para que nos muestre la página inicial al que queramos abrir el programa. Para ello debemosir
Para finalizar el proceso de instalación de tu Livebox, sigue los 3 pasos que te mostramos a continuación:
 1/10 Para finalizar el proceso de instalación de tu Livebox, sigue los 3 pasos que te mostramos a continuación: Puedes conectarte de tres formas (revisa que tipo de sistema operativo tiene tu equipo y
1/10 Para finalizar el proceso de instalación de tu Livebox, sigue los 3 pasos que te mostramos a continuación: Puedes conectarte de tres formas (revisa que tipo de sistema operativo tiene tu equipo y
Manual de ejecución del Script para editar World Files ZMWFE.csl
 Manual de ejecución del Script para editar World Files ZMWFE.csl copyright 2008, WORLDSPAN L.P. All rights reserved Índice Índice... 2 Introducción... 3 Proceso de Instalación... 3 a. Preparación de la
Manual de ejecución del Script para editar World Files ZMWFE.csl copyright 2008, WORLDSPAN L.P. All rights reserved Índice Índice... 2 Introducción... 3 Proceso de Instalación... 3 a. Preparación de la
Práctica de laboratorio: Configuración del navegador en Windows 8
 Introducción En esta práctica de laboratorio, configurará los parámetros del navegador en Microsoft Internet Explorer. Equipo recomendado Una PC con Windows 8 Conexión a Internet Paso 1: Establezca Internet
Introducción En esta práctica de laboratorio, configurará los parámetros del navegador en Microsoft Internet Explorer. Equipo recomendado Una PC con Windows 8 Conexión a Internet Paso 1: Establezca Internet
Operación Microsoft Windows
 El ambiente de trabajo El nuevo ambiente de trabajo Luego de encendida la computadora, la pantalla se presentará de la forma que lo muestra la figura. El ambiente de trabajo que proporciona el sistema
El ambiente de trabajo El nuevo ambiente de trabajo Luego de encendida la computadora, la pantalla se presentará de la forma que lo muestra la figura. El ambiente de trabajo que proporciona el sistema
Instalación de Alcatraz...3. Activación de la cuenta...4. Descarga del software. Pasos para la instalación...5
 Guía de Instalación INDICE Instalación de Alcatraz...3 Activación de la cuenta...4 Descarga del software. Pasos para la instalación...5 Instalación de Alcatraz Tras la contratación de Alcatraz, el servicio
Guía de Instalación INDICE Instalación de Alcatraz...3 Activación de la cuenta...4 Descarga del software. Pasos para la instalación...5 Instalación de Alcatraz Tras la contratación de Alcatraz, el servicio
Para la configuración del Certificado Digital en Outlook 2002 deberá seguir los siguientes pasos:
 Para la configuración del Certificado Digital en Outlook 2002 deberá seguir los siguientes pasos: Una vez abierto el Outlook, en la barra de menú seleccionar Herramientas - > Opciones. Se abrirá la pantalla
Para la configuración del Certificado Digital en Outlook 2002 deberá seguir los siguientes pasos: Una vez abierto el Outlook, en la barra de menú seleccionar Herramientas - > Opciones. Se abrirá la pantalla
Operación de Microsoft Excel
 Formato de datos y celdas Dar formato significa, en términos generales, fijar los parámetros que definirán el aspecto y la presentación de los datos contenidos en las hojas de trabajo. Excel ofrece muchas
Formato de datos y celdas Dar formato significa, en términos generales, fijar los parámetros que definirán el aspecto y la presentación de los datos contenidos en las hojas de trabajo. Excel ofrece muchas
Anexo I. Manual Crystal Ball
 Anexo I. Manual Crystal Ball A1.1. Crystal Ball Este anexo presenta los conceptos básicos necesarios para comprender la simulación Monte Carlo, iniciar Crystal Ball, analizar los menús y las barras de
Anexo I. Manual Crystal Ball A1.1. Crystal Ball Este anexo presenta los conceptos básicos necesarios para comprender la simulación Monte Carlo, iniciar Crystal Ball, analizar los menús y las barras de
AUTOMATIZACIÓN INDUSTRIAL
 Universidad Carlos III de Madrid Departamento de Ingeniería de Sistemas y Automática AUTOMATIZACIÓN INDUSTRIAL Práctica 1 Introducción a los autómatas programables Marzo 2008 Ramiro Diez Automatización
Universidad Carlos III de Madrid Departamento de Ingeniería de Sistemas y Automática AUTOMATIZACIÓN INDUSTRIAL Práctica 1 Introducción a los autómatas programables Marzo 2008 Ramiro Diez Automatización
Conexión segura al Laboratorio
 Conexión segura al Laboratorio Objetivo: El alumno aprenderá a conectarse vía secure shell al servidor del Laboratorio utilizando las herramientas proporcionadas en la página del mismo. SSH (Secure SHell)
Conexión segura al Laboratorio Objetivo: El alumno aprenderá a conectarse vía secure shell al servidor del Laboratorio utilizando las herramientas proporcionadas en la página del mismo. SSH (Secure SHell)
Universidad Técnica Particular de Loja. Dirección de Tecnología para Educación. Laboratorios Remotos. Péndulo Simple. Manual de Usuario Estudiante
 Universidad Técnica Particular de Loja Dirección de Tecnología para Educación Laboratorios Remotos Péndulo Simple Manual de Usuario Estudiante 207 Contenido. Introducción... 3 RESERVAR PRACTICA... 6 Preliminares...
Universidad Técnica Particular de Loja Dirección de Tecnología para Educación Laboratorios Remotos Péndulo Simple Manual de Usuario Estudiante 207 Contenido. Introducción... 3 RESERVAR PRACTICA... 6 Preliminares...
Universidad Técnica Particular de Loja. Dirección de Tecnología para Educación. Laboratorios Remotos. Péndulo Simple. Manual de Usuario Estudiante
 Universidad Técnica Particular de Loja Dirección de Tecnología para Educación Laboratorios Remotos Péndulo Simple Manual de Usuario Estudiante 207 Contenido. Introducción... 3 RESERVAR PRACTICA... 6 Preliminares...
Universidad Técnica Particular de Loja Dirección de Tecnología para Educación Laboratorios Remotos Péndulo Simple Manual de Usuario Estudiante 207 Contenido. Introducción... 3 RESERVAR PRACTICA... 6 Preliminares...
Guardar y abrir documentos (I)
 Guardar y abrir documentos (I) Guardar. Guardar como Materia: Computación Puedes utilizar los comandos Guardar y Guardar como... del Botón Office (o el icono de la barra de acceso rápido) para guardar
Guardar y abrir documentos (I) Guardar. Guardar como Materia: Computación Puedes utilizar los comandos Guardar y Guardar como... del Botón Office (o el icono de la barra de acceso rápido) para guardar
Manual para destinatarios de documentos firmados o cifrados con certificados digitales Firmaprofesional:
 Manual para destinatarios de documentos firmados o cifrados con certificados digitales Firmaprofesional: Instalación claves públicas Firmaprofesional en Internet Explorer Versión 2.0. Junio 2007 1/11 Sumario
Manual para destinatarios de documentos firmados o cifrados con certificados digitales Firmaprofesional: Instalación claves públicas Firmaprofesional en Internet Explorer Versión 2.0. Junio 2007 1/11 Sumario
Crear y gestionar cuentas de usuario en Windows 8
 Crear y gestionar cuentas de usuario en Windows 8 Las cuentas de usuario permiten que distintas personas utilicen un mismo equipo y que cada una disponga de carpetas propias y de opciones de configuración
Crear y gestionar cuentas de usuario en Windows 8 Las cuentas de usuario permiten que distintas personas utilicen un mismo equipo y que cada una disponga de carpetas propias y de opciones de configuración
GUIA DE USO GRAPHMATICA
 GUIA DE USO GRAPHMATICA Ingreso de funciones a. El ingreso de funciones se hace en el renglón blanco de entrada. Autor: Gustavo Rodriguez Para ingresar una ecuación se puede realizar en la forma explícita
GUIA DE USO GRAPHMATICA Ingreso de funciones a. El ingreso de funciones se hace en el renglón blanco de entrada. Autor: Gustavo Rodriguez Para ingresar una ecuación se puede realizar en la forma explícita
REFWORKS. Gestor de referencias bibliográficas
 Ref REFWORKS. Gestor de referencias bibliográficas Índice: Qué es. Cómo acceder. Incorporar referencias a su base de datos personal. Organizar referencias en su base de datos personal. Editar registros
Ref REFWORKS. Gestor de referencias bibliográficas Índice: Qué es. Cómo acceder. Incorporar referencias a su base de datos personal. Organizar referencias en su base de datos personal. Editar registros
Manual de instalación y uso de Applicación.
 Manual de instalación y uso de Applicación. Contenido 1. Características Técnicas de los Dispositivos soportado... 4 2. Instalación Metlife Construyendo Contigo MetaLife 1.1 desde MetlifeApps (tienda corporativa
Manual de instalación y uso de Applicación. Contenido 1. Características Técnicas de los Dispositivos soportado... 4 2. Instalación Metlife Construyendo Contigo MetaLife 1.1 desde MetlifeApps (tienda corporativa
INSTITUCIÓN EDUCATIVA LICEO DEPARTAMENTAL ÁREA DE TECNOLOGÍA E INFORMÁTICA
 INSTITUCIÓN EDUCATIVA LICEO DEPARTAMENTAL ÁREA DE TECNOLOGÍA E INFORMÁTICA GUÍA DE INFORMÁTICA (Otras opciones de PowerPoint) Profesor: Germán Rodríguez López Año lectivo 2006-2007 Otras opciones utilizadas
INSTITUCIÓN EDUCATIVA LICEO DEPARTAMENTAL ÁREA DE TECNOLOGÍA E INFORMÁTICA GUÍA DE INFORMÁTICA (Otras opciones de PowerPoint) Profesor: Germán Rodríguez López Año lectivo 2006-2007 Otras opciones utilizadas
CREANDO DOCUMENTOS CON EL PROCESADOR DE TEXTO WORD
 I. E. NORMAL SUPERIOR SANTIAGO DE CALI ASIGNATURA DE TECNOLOGÍA E INFORMÁTICA LIC. CARLOS ANDRÉS CASTAÑEDA HENAO GRADO 8º CREANDO DOCUMENTOS CON EL PROCESADOR DE TEXTO WORD Aunque tengas conocimientos
I. E. NORMAL SUPERIOR SANTIAGO DE CALI ASIGNATURA DE TECNOLOGÍA E INFORMÁTICA LIC. CARLOS ANDRÉS CASTAÑEDA HENAO GRADO 8º CREANDO DOCUMENTOS CON EL PROCESADOR DE TEXTO WORD Aunque tengas conocimientos
Control de Accesos SisMod
 Control de Accesos SisMod Para conocer y trabajar con la aplicación de SisMod en el modulo de control de accesos debemos realizar los siguientes pasos: Ejecutar la aplicación SisMod, dando doble clic en
Control de Accesos SisMod Para conocer y trabajar con la aplicación de SisMod en el modulo de control de accesos debemos realizar los siguientes pasos: Ejecutar la aplicación SisMod, dando doble clic en
Guía de configuración de equipo para el Sistema de Dictamen Electrónico del Instituto Mexicano del Seguro Social
 Guía de configuración de equipo para el Sistema de Dictamen Electrónico del Instituto Mexicano del Seguro Social. Dirección de Incorporación y Recaudación Unidad de Fiscalización y Cobranza Coordinación
Guía de configuración de equipo para el Sistema de Dictamen Electrónico del Instituto Mexicano del Seguro Social. Dirección de Incorporación y Recaudación Unidad de Fiscalización y Cobranza Coordinación
Manual Impress 1º ESO COLEGIO SANTA ANA-ALBAL
 Manual Impress 1º ESO COLEGIO SANTA ANA-ALBAL IMPRESS: Editor de Presentaciones Objetivos: Crear presentaciones. Trabajar con los distintos elementos que se utilizan en una presentación. Utilizar los
Manual Impress 1º ESO COLEGIO SANTA ANA-ALBAL IMPRESS: Editor de Presentaciones Objetivos: Crear presentaciones. Trabajar con los distintos elementos que se utilizan en una presentación. Utilizar los
INDICE PARTE I AMBIENTE DE TRABAJO Instalación de Winplot 1.2. Conociendo Winplot Ambiente de trabajo. 1.4.
 INDICE PARTE I AMBIENTE DE TRABAJO 1.1. Instalación de Winplot 1.2. Conociendo Winplot. 1.3. Ambiente de trabajo. 1.4. Barra de menú PARTE II CONSTRUCCIÓN DE GRÁFICAS 2.1. Ubicación de una coordenada x,y
INDICE PARTE I AMBIENTE DE TRABAJO 1.1. Instalación de Winplot 1.2. Conociendo Winplot. 1.3. Ambiente de trabajo. 1.4. Barra de menú PARTE II CONSTRUCCIÓN DE GRÁFICAS 2.1. Ubicación de una coordenada x,y
Guía para la Recuperación de Respaldo.
 Guía para la Recuperación de Respaldo. Importante!!! Para realizar la recuperación de un respaldo, los sistemas deberán estar cerrados Para comenzar a realizar su respaldo, dar doble clic en el icono Respaldos
Guía para la Recuperación de Respaldo. Importante!!! Para realizar la recuperación de un respaldo, los sistemas deberán estar cerrados Para comenzar a realizar su respaldo, dar doble clic en el icono Respaldos
FIRMADOR HAPI MANUAL DE USUARIO
 FIRMADOR HAPI MANUAL DE USUARIO Identificación del documento Datos del Documento Nombre de archivo: Manual Usuario Firmador HAPI.docx Fecha de creación: 04 noviembre 2011 Última modificación: 12 setiembre
FIRMADOR HAPI MANUAL DE USUARIO Identificación del documento Datos del Documento Nombre de archivo: Manual Usuario Firmador HAPI.docx Fecha de creación: 04 noviembre 2011 Última modificación: 12 setiembre
Manual de uso para ipad
 Manual de uso para ipad Manual de uso para ipad Índice General COMO COMENZAR Descargar Iris Player Iconos Principales Acceso a Iris Player Nuevo Contenido 4-10 VISITAS/PRESENTACIONES PERSONALIZADAS 5-7
Manual de uso para ipad Manual de uso para ipad Índice General COMO COMENZAR Descargar Iris Player Iconos Principales Acceso a Iris Player Nuevo Contenido 4-10 VISITAS/PRESENTACIONES PERSONALIZADAS 5-7
Generalidades de Windows XP
 Generalidades de Windows XP Sobre Windows XP Windows se caracterizó por la implementación de un sistema operativo que funciona a partir de ventanas, iconos y menús (Figura l). Todas sus versiones presentaban
Generalidades de Windows XP Sobre Windows XP Windows se caracterizó por la implementación de un sistema operativo que funciona a partir de ventanas, iconos y menús (Figura l). Todas sus versiones presentaban
CAPÍTULO 3. OPERACIONES CON ARCHIVOS
 CAPÍTULO 3. OPERACIONES CON ARCHIVOS Vamos a ver las operaciones referentes a archivos como abrir, nuevo, guardar, guardar como y cerrar para poder manejarlas sin problemas a la hora de trabajar con libros
CAPÍTULO 3. OPERACIONES CON ARCHIVOS Vamos a ver las operaciones referentes a archivos como abrir, nuevo, guardar, guardar como y cerrar para poder manejarlas sin problemas a la hora de trabajar con libros
MICROSOFT EXCEL 2007 NIVEL AVANZADO. Contenido
 MICROSOFT EXCEL 2007 NIVEL AVANZADO GUÍA TEÓRICO-PRÁCTICA N 4 MACROS Contenido INTRODUCCION... 2 Crear una macro automáticamente... 2 Ejecutar una macro... 3 Actividad 1... 4 Asignar una macro a un botón...
MICROSOFT EXCEL 2007 NIVEL AVANZADO GUÍA TEÓRICO-PRÁCTICA N 4 MACROS Contenido INTRODUCCION... 2 Crear una macro automáticamente... 2 Ejecutar una macro... 3 Actividad 1... 4 Asignar una macro a un botón...
Profesor(a): Ing. Miriam Cerón Brito
 Área Académica: Informática Tema: Hoja electrónica Profesor(a): Ing. Miriam Cerón Brito Periodo: Enero Junio 2014 Abstract: This presentation show the spreadsheet's characteristics and show the principals
Área Académica: Informática Tema: Hoja electrónica Profesor(a): Ing. Miriam Cerón Brito Periodo: Enero Junio 2014 Abstract: This presentation show the spreadsheet's characteristics and show the principals
Integrador, realimentación y control
 Prctica 1 Integrador, realimentación y control El programa Simulink es un programa incluido dentro de Matlab que sirve para realizar la integración numérica de ecuaciones diferenciales a efectos de simular
Prctica 1 Integrador, realimentación y control El programa Simulink es un programa incluido dentro de Matlab que sirve para realizar la integración numérica de ecuaciones diferenciales a efectos de simular
En la actualidad se requiere mucho escribir documentos de texto y Word es uno de los procesadores de palabras de Microsoft que ofrece entre otros las
 En la actualidad se requiere mucho escribir documentos de texto y Word es uno de los procesadores de palabras de Microsoft que ofrece entre otros las siguientes características y objetivos. 1 INTRODUCCIÓN
En la actualidad se requiere mucho escribir documentos de texto y Word es uno de los procesadores de palabras de Microsoft que ofrece entre otros las siguientes características y objetivos. 1 INTRODUCCIÓN
INTRODUCCIÓN A IMPRESS 1. INTRODUCCIÓN
 X INTRODUCCIÓN A IMPRESS 1. INTRODUCCIÓN Se puede definir Impress como una aplicación dirigida fundamentalmente a servir de apoyo en presentaciones o exposiciones de los más diversos temas, proyectando
X INTRODUCCIÓN A IMPRESS 1. INTRODUCCIÓN Se puede definir Impress como una aplicación dirigida fundamentalmente a servir de apoyo en presentaciones o exposiciones de los más diversos temas, proyectando
Luxómetro Registrador HD450 PRESENTACIÓN DEL SOFTWARE
 Luxómetro Registrador HD450 PRESENTACIÓN DEL SOFTWARE Con este programa usted puede recolectar datos del medidor HD450 cuando el medidor está conectado a una PC y descargar los datos guardaos en la memoria
Luxómetro Registrador HD450 PRESENTACIÓN DEL SOFTWARE Con este programa usted puede recolectar datos del medidor HD450 cuando el medidor está conectado a una PC y descargar los datos guardaos en la memoria
PASO # 2 - (Las ventanas)
 PASO # 1 Contextualizar al receptor. Mostrar el escritorio con los iconos, botón de inicio, área de acceso rápido, tareas activas, área de notificación (imagen de un escritorio identificando con una flecha
PASO # 1 Contextualizar al receptor. Mostrar el escritorio con los iconos, botón de inicio, área de acceso rápido, tareas activas, área de notificación (imagen de un escritorio identificando con una flecha
Práctica 2. Introducción a la simulación de sistemas mediante Simulink. Sistemas de primer, segundo y tercer orden. Objetivo
 Práctica 2 Introducción a la simulación de sistemas mediante Simulink. Sistemas de primer, segundo y tercer orden. Objetivo En esta práctica se pretende que el alumno tome contacto con una herramienta
Práctica 2 Introducción a la simulación de sistemas mediante Simulink. Sistemas de primer, segundo y tercer orden. Objetivo En esta práctica se pretende que el alumno tome contacto con una herramienta
Conectar el reloj BB-runner a Sporttracks
 Conectar el reloj BB-runner a Sporttracks 1 No conecte todavía el cable USB a su ordenador! Más adelante, en este procedimiento (paso 5), se le indicará cuando debe conectar el cable USB a su ordenador
Conectar el reloj BB-runner a Sporttracks 1 No conecte todavía el cable USB a su ordenador! Más adelante, en este procedimiento (paso 5), se le indicará cuando debe conectar el cable USB a su ordenador
REGISTRO DE EMPLEADOS Y FUNCIONARIOS PÚBLICOS Contraloría General de Cuentas
 REGISTRO DE EMPLEADOS Y FUNCIONARIOS PÚBLICOS Contraloría General de Cuentas Noviembre 2015 DIRECCIÓN DE INFORMÁTICA Y TECNOLOGÍA DE LA INGRESO AL SISTEMA DE FUNCIONARIOS El usuario debe de ingresar a
REGISTRO DE EMPLEADOS Y FUNCIONARIOS PÚBLICOS Contraloría General de Cuentas Noviembre 2015 DIRECCIÓN DE INFORMÁTICA Y TECNOLOGÍA DE LA INGRESO AL SISTEMA DE FUNCIONARIOS El usuario debe de ingresar a
Creación de un informe trimestral en Windows Ms Word
 Optimice sus informes personalizados usando datos de Excel Creación de un informe trimestral en Windows Ms Word El ejercicio consiste en crear un informe trimestral de rendimiento personalizado. Para esto
Optimice sus informes personalizados usando datos de Excel Creación de un informe trimestral en Windows Ms Word El ejercicio consiste en crear un informe trimestral de rendimiento personalizado. Para esto
FotoToon 5. Actividad para crear historietas
 FotoToon 5 Actividad para crear historietas Índice Introducción... 3 Interfaz... 3 Herramientas... 4 Pestaña Globos... 4 Agregar foto... 4 Agregar globos... 6 Girar... 9 Borrar... 9 Pestaña Texto... 9
FotoToon 5 Actividad para crear historietas Índice Introducción... 3 Interfaz... 3 Herramientas... 4 Pestaña Globos... 4 Agregar foto... 4 Agregar globos... 6 Girar... 9 Borrar... 9 Pestaña Texto... 9
Administración de la producción. Sesión 7: Asistente personal de información y cliente de correo electrónico (Microsoft Outlook)
 Administración de la producción Sesión 7: Asistente personal de información y cliente de correo electrónico (Microsoft Outlook) Contextualización Microsoft Outlook es un programa asistente personal de
Administración de la producción Sesión 7: Asistente personal de información y cliente de correo electrónico (Microsoft Outlook) Contextualización Microsoft Outlook es un programa asistente personal de
Manual de usuario Contabilidad Electrónica Reportes de contabilidad para el SAT. Induxsoft Fábrica de Software
 Manual de usuario Contabilidad Electrónica Reportes de contabilidad para el SAT Induxsoft Fábrica de Software Tabla de contenido Induxsoft Contabilidad Electrónica.... 2 Requerimiento del sistema... 2
Manual de usuario Contabilidad Electrónica Reportes de contabilidad para el SAT Induxsoft Fábrica de Software Tabla de contenido Induxsoft Contabilidad Electrónica.... 2 Requerimiento del sistema... 2
Grupo de Ingeniería Gráfica Escuela Técnica Superior de Ingenieros Industriales Universidad Politécnica de Madrid INDICE
 INDICE 2.1. Modelado por operaciones en Solid Edge 2 2.1.1. -Secuencia de tareas basada en operaciones 2 2.1.2. La cinta smartstep 2 2.1.3. -Elementos de construcción y referencia 3 2.1.4. -Visualización
INDICE 2.1. Modelado por operaciones en Solid Edge 2 2.1.1. -Secuencia de tareas basada en operaciones 2 2.1.2. La cinta smartstep 2 2.1.3. -Elementos de construcción y referencia 3 2.1.4. -Visualización
Tutorial de NetCDF. Copyright Esri All rights reserved.
 Copyright 1995-2012 Esri All rights reserved. Table of Contents Acerca del tutorial netcdf............................... 0 Ejercicio 1: visualizar una capa ráster a partir de un archivo netcdf..............
Copyright 1995-2012 Esri All rights reserved. Table of Contents Acerca del tutorial netcdf............................... 0 Ejercicio 1: visualizar una capa ráster a partir de un archivo netcdf..............
MANUAL DE PROCEDIMIENTOS. DIRECCIÓN GENERAL DE ADMINISTRACIÓN Y FINANZAS Número de revisión: 0
 Página: 1 de 17 Compartir información de mi PC con Windows 2000 Usuario 1 Verificación del nombre de la PC y el grupo de trabajo. En el escritorio de Windows busca el icono de Mi PC. Da un clic derecho
Página: 1 de 17 Compartir información de mi PC con Windows 2000 Usuario 1 Verificación del nombre de la PC y el grupo de trabajo. En el escritorio de Windows busca el icono de Mi PC. Da un clic derecho
Descripción de la pantalla de Word
 Descripción de la pantalla de Word [Información extraída de la página http://www.adrformacion.com/cursos/wordb2007/leccion1/tutorial2.html] ] Al abrir la aplicación se observa una ventana típica de Windows,
Descripción de la pantalla de Word [Información extraída de la página http://www.adrformacion.com/cursos/wordb2007/leccion1/tutorial2.html] ] Al abrir la aplicación se observa una ventana típica de Windows,
COLEGIO JORGE ISAACS
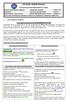 COLEGIO JORGE ISAACS EVALUACION DE RECUPERACION DE LOGROS DOCENTE: MARIA ANGELICA MENDOZA ASIGNATURA: SISTEMAS GRADO: 8ª-8b ESTUDIANTE: VALOR DEL MES:HONESTIDAD GUIA No: 1 FECHA DE INICIO: JULIO 16 DE
COLEGIO JORGE ISAACS EVALUACION DE RECUPERACION DE LOGROS DOCENTE: MARIA ANGELICA MENDOZA ASIGNATURA: SISTEMAS GRADO: 8ª-8b ESTUDIANTE: VALOR DEL MES:HONESTIDAD GUIA No: 1 FECHA DE INICIO: JULIO 16 DE
Manual de emisión de comprobante con configuración global Contenido
 1 2 Manual de emisión de comprobante con configuración global Contenido 1.- Ingreso a sistema... 3 2.- Registro de cliente... 4 3.- Registro de productos o servicios... 6 4.- Generación de comprobantes...
1 2 Manual de emisión de comprobante con configuración global Contenido 1.- Ingreso a sistema... 3 2.- Registro de cliente... 4 3.- Registro de productos o servicios... 6 4.- Generación de comprobantes...
Puedes añadir nuevos programas desde un disco o una unidad de CD-ROM, por ejemplo, un juego o el nuevo programa de contabilidad.
 tema 4: ELEmENtOS DE SOFtWaRE: PROGRamaS 4.1. agregar o quitar programas Una de las operaciones más frecuentes que realizarás con Windows será la de instalar programas de uso profesional o personal: juegos,
tema 4: ELEmENtOS DE SOFtWaRE: PROGRamaS 4.1. agregar o quitar programas Una de las operaciones más frecuentes que realizarás con Windows será la de instalar programas de uso profesional o personal: juegos,
Manual para Usuario de Certificados Digitales Firmaprofesional: Uso de Certificados con Microsoft Outlook Versión 1.0
 Manual para Usuario de Certificados Digitales Firmaprofesional: Uso de Certificados con Microsoft Outlook Versión 1.0 Índice 1 INTRODUCCIÓN... 3 2 CONFIGURACIÓN CERTIFICADO EN OUTLOOK... 4 3 FIRMA DE UN
Manual para Usuario de Certificados Digitales Firmaprofesional: Uso de Certificados con Microsoft Outlook Versión 1.0 Índice 1 INTRODUCCIÓN... 3 2 CONFIGURACIÓN CERTIFICADO EN OUTLOOK... 4 3 FIRMA DE UN
Con la opción de Export
 NOTA TÉCNICA / TECH NOTE Título: Descargar archivo directamente del equipo Producto: Grabador Hikvision / Epcom Referencia: Pruebas físicas Fecha: 23-12-2016 Introducción: Cómo bajar un vídeo a una USB
NOTA TÉCNICA / TECH NOTE Título: Descargar archivo directamente del equipo Producto: Grabador Hikvision / Epcom Referencia: Pruebas físicas Fecha: 23-12-2016 Introducción: Cómo bajar un vídeo a una USB
Capítulo 3 Macros Introducción
 Capítulo 3 Macros Introducción Objetivo. Aprender cómo crear una macro de forma manual, es decir escribiendo el código a mano. Ejercicio paso a paso. Empezaremos por crear una macro para poner a cero el
Capítulo 3 Macros Introducción Objetivo. Aprender cómo crear una macro de forma manual, es decir escribiendo el código a mano. Ejercicio paso a paso. Empezaremos por crear una macro para poner a cero el
