Separata del Boletín Oficial de la Ciudad de Buenos Aires. Encomienda Digital. Manual de Usuario. Perfil Profesionales V.4
|
|
|
- Juan Manuel García Aguirre
- hace 5 años
- Vistas:
Transcripción
1 N /10/2015 Separata del Boletín Oficial de la Ciudad de Buenos Aires $1(;2 5(62/8&,Ï1 1 $*& N 35 Manual de Usuario Perfil Profesionales V.4
2 N /10/2015 Separata del Boletín Oficial de la Ciudad de Buenos Aires N 36 Contenido USUARIO... 3 Solicitud de Usuario y Contraseña... 3 Acceso al sistema... 3 Cambio de contraseña... 5 Recuperación de contraseña... 5 ENCOMIENDA... 6 Creación paso a paso... 6 Paso 1: Ubicación... 7 Paso 2: Datos del Local Paso 3: Rubros o Actividades Paso 4: Conformación del Local Paso 5: Datos de la Sociedad y los Titulares Paso 6: Inclusión de Planos Edición de una encomienda Búsqueda de una Encomienda Edición de una Encomienda RECTIFICATORIA Introducción Creación paso a paso INFORMACION ADICIONAL CONTACTOS
3 N /10/2015 Separata del Boletín Oficial de la Ciudad de Buenos Aires N 37 USUARIO Solicitud de Usuario y Contraseña Para gestionar su usuario, el profesional debe comunicarse con su Consejo Profesional y solicitar el acceso. El consejo concederá el acceso (si corresponde) y el sistema enviará un mail con el usuario y contraseña. La contraseña enviada por mail se genera automáticamente. Se recomienda cambiarla en el primer inicio al sistema, ya que contiene caracteres especiales y resulta muy difícil recordarla. NOTA: ES MUY IMPORTANTE QUE LA DIRECCIÓN DE MAIL SEA CORRECTA, DE OTRA MANERA NO RECIBIRÁ LOS DATOS DE ACCESO Y NO SE PODRÁ INGRESAR AL SISTEMA. Acceso al sistema Para acceder al sistema hay que ingresar en: colocar el usuario, la contraseña y seleccionar Ingresar (Ver figura n 1). Figura N 1 3
4 N /10/2015 Separata del Boletín Oficial de la Ciudad de Buenos Aires N 38 Al ingresar al sistema, se puede identificar lo siguiente (Ver figura n 2): - En el margen superior, al centro: o Logo del consejo profesional. - En el margen superior derecho: o Datos personales (nombre y matricula). o Cambiar contraseña. o Cerrar sesión. - En el margen derecho: o Consulta de trámites o Cerrar sesión. Figura N 2 4
5 N /10/2015 Separata del Boletín Oficial de la Ciudad de Buenos Aires N 39 Cambio de contraseña Para realizar el cambio de contraseña hay que hacer clic en el texto Cambiar Clave en la esquina superior derecha del sitio (Ver figura n 2). La nueva contraseña puede contener letras, números y caracteres especiales. Debe ser de al menos 6 caracteres (Ver figura n 3). Figura N 3 Recuperación de contraseña Si olvidó su contraseña, puede recuperarla seleccionando la opción Olvidaste tu contraseña? (Ver figura n 2). Deberá colocar el nombre de usuario con el que está registrado en el sistema (por defecto es el número de documento) y hacer clic en Enviar (Ver figura n 4). Recibirá un a la dirección de correo electrónico registrada conteniendo los datos para ingresar al sistema. Figura N 4 NOTA: SI AL INTENTAR RECUPERAR LA CONTRASEÑA NO RECIBE EL MAIL CON LOS DATOS PARA EL ACCESO (USUARIO Y CONTRASEÑA), COMUNÍQUESE CON SU CONSEJO PROFESIONAL PARA QUE VERIFIQUEN LA DIRECCIÓN DE CORREO ELECTRÓNICO Y DE SER NECESARIO ACTUALICEN LA MISMA. EN EL CASO QUE EL CONSEJO PROFESIONAL MODIFIQUE LA DIRECCIÓN DE CORREO ELECTRÓNICO, EL PROFESIONAL DEBERÁ REPETIR EL PASO DE RECUPERACIÓN DE CONTRASEÑA PARA RECIBIR EL CON EL USUARIO Y CONTRASEÑA. 5
6 N /10/2015 Separata del Boletín Oficial de la Ciudad de Buenos Aires N 40 ENCOMIENDA Creación paso a paso Para crear una nueva Encomienda, el Profesional debe hacer clic en el botón clic aquí del menú Habilitación (Ver figura n 5). Figura N 5 En ese momento el sistema mostrará un cuadro emergente con el siguiente texto: Ha presionado el link de Nueva habilitación, a continuación se le asignará el número de trámite correspondiente y se iniciará el mismo. Una vez iniciado el trámite, el mismo se debe continuar a través de la funcionalidad "Consulta de trámites", sin importar si se había terminado de cargar la solicitud o no. Por favor no genere dos o más solicitudes por el mismo tema. Al seleccionar Iniciar Trámite se le asignará el número de trámite correspondiente y se iniciará la carga del mismo (Ver figura n 6). Figura N 6 6
7 N /10/2015 Separata del Boletín Oficial de la Ciudad de Buenos Aires N 41 Paso 1: Ubicación Para agregar una dirección, el profesional, debe seleccionar el botón Ingresar Ubicación ubicado en la esquina inferior derecha (Ver figura n 7). Figura N 7 Al seleccionar Ingresar Ubicación se abrirá un cuadro emergente que permitirá seleccionar el criterio de búsqueda de la parcela a partir de uno de estos ítems: Número de partida horizontal o matriz (Ver figura n 8). Domicilio (Ver figura n 9). Datos Catastrales: Sección, manzana o parcela (Ver figura n 10). Ubicaciones especiales; por ej. Subtes, Trenes, Etc. (Ver figura n 11). Figura N 8 7
8 N /10/2015 Separata del Boletín Oficial de la Ciudad de Buenos Aires N 42 Figura N 9 Figura N 10 Figura N 11 8
9 N /10/2015 Separata del Boletín Oficial de la Ciudad de Buenos Aires N 43 Una vez encontrada la ubicación deseada (Ver figura n 13), el sistema permite elegir puertas y partidas horizontales o subdivisiones. Para el caso de las Puertas, es necesario tener en cuenta que: Es obligatorio seleccionar al menos una. El sistema permite corregir la numeración de la puerta. Si se desean habilitar más puertas de las que se muestran, el sistema permite agregarlas seleccionando Agregar otra puerta en esta calle. En el caso que la puerta a habilitar esté sobre otra calle no declarada en el sistema (ej.: parcela en esquina), el profesional podrá generar una solicitud de nueva calle en la parcela según se ejemplifica en la ilustración siguiente: Ilustración Generación de Solicitud de Nueva Calle en Parcela Al generar la solicitud de una nueva calle para la parcela seleccionada, el sistema mostrará una nueva pantalla (Ver figura n 12) en la cual se podrá seleccionar la calle y la numeración deseada. Una vez realizado lo anterior y al seleccionar Enviar, el sistema enviará un mail confirmando la generación de la solicitud a la casilla declarada por el profesional. Esta solicitud será procesada en la AGC y respondida al mail del profesional. Figura N 12 9
10 N /10/2015 Separata del Boletín Oficial de la Ciudad de Buenos Aires N 44 Para el caso de Partidas horizontales o subdivisiones, es necesario tener en cuenta que: Si existe y de ser requerido, se puede seleccionar o no algunas de ellas, ya que en algunos casos se habilitan espacios comunes no subdivididos. En el caso que no estén las partidas horizontales o subdivisiones requeridas (ej.: obras recientes), el profesional deberá concurrir a la AGC con la documentación que detalle las unidades funcionales. El navegador de parcelas cuenta con la opción de Paginado y un botón Siguiente >> para recorrer secuencialmente o bien ir en forma puntual a una página en particular a efectos de poder encontrar la parcela deseada. Si no es posible encontrarla, es necesario realizar una nueva búsqueda con la partida matriz como parámetro de búsqueda. Al terminar de elegir los datos de la parcela hay que seleccionar Ingresar Ubicación. Figura N 13 NOTA: EN LOS CAMPOS DEPTO., LOCAL Y OTROS NO ESTÁ PERMITIDO AGREGAR OTRA INFORMACIÓN QUE NO SEA PARA DETALLAR UN DEPTO., LOCAL U OTRO (OFICINA, PUERTA, ETC.). 10
11 N /10/2015 Separata del Boletín Oficial de la Ciudad de Buenos Aires N 45 Al ingresar una Ubicación, el sistema permite (Ver figura n 14): Eliminar y volver a cargar una ubicación. Seleccionar las plantas a habilitar (Azotea, Entrepiso, Sótano, Subsuelo, Planta/s, Entresuelo, Piso y Otro). NOTA: ES PRECISO TENER EN CUENTA QUE ES OBLIGATORIO INGRESAR AL MENOS UNA PLANTA. Figura N 14 Finalizada la carga de la ubicación, deberá seleccionar Guardar y Continuar en la parte inferior derecha de la pantalla, para continuar con el paso siguiente. 11
12 N /10/2015 Separata del Boletín Oficial de la Ciudad de Buenos Aires N 46 Paso 2: Datos del Local Deberá ingresar los datos correspondientes al local (Ver figura n 15): Características del Local Materiales Servicios sanitarios Superficie de salón de venta (este campo se utiliza exclusivamente para declarar los mts del salón de venta en caso de habilitar comercios de productos alimenticios según ley 4784/2013, Art2.1.8 Código de Habilitaciones tal como se muestra en la Figura N 15. Certificado de Sobrecarga (si corresponde) El sistema muestra: Mapa de Ubicación Croquis de Ubicación Figura N 15 12
13 N /10/2015 Separata del Boletín Oficial de la Ciudad de Buenos Aires N 47 En el croquis de ubicación es necesario colocar las cuatro medidas más preponderantes de la parcela (frente, fondo, lateral izquierdo, lateral derecho) aunque la misma posea mayor número de lados y medidas. Si corresponde Sobrecarga, al seleccionar Si, se despliega la pantalla de carga de datos para la sobrecarga (Ver Figura N 16). Certificado de sobrecarga en base a: Estudios Analíticos (in situ) Planos Aprobados conforme a obra de estructura Prueba de carga Figura N 16 Requisitos Local preexistente a la ley 521 B.O N 1101 (10/01/01) Sobrecarga conforme Art CE. Cirsoc 101 Cargas y Sobrecargas Gravitatorias para el cálculo de estructuras de Edificios. Figura N 16.a 13
14 N /10/2015 Separata del Boletín Oficial de la Ciudad de Buenos Aires N 48 Para agregar una sobrecarga seleccionar Agregar Sobrecarga, el sistema muestra un cuadro emergente (Ver figura n 17) en el cual es necesario detallar: Figura N 17 Una vez ingresados los datos seleccionar Aceptar para agregarla. Si se desea, el sistema permite agregar varias sobrecargas. Finalizada la carga, deberá seleccionar Guardar y Continuar. 14
15 N /10/2015 Separata del Boletín Oficial de la Ciudad de Buenos Aires N 49 Paso 3: Rubros o Actividades Para cargar los datos correspondientes a los rubros o actividades a las que está destinado el local según la información ingresada en el trámite, es preciso tener en cuenta lo siguiente: Si se especifica una normativa (Ver figura n 20), se permitirá ingresar cualquier rubro que se encuentre en el nomenclador de habilitaciones vigente, sin importar la Superficie o Zona. Los rubros ingresados al utilizar esta opción están sujetos a validación por parte de la DGHyP (Dirección General de Habilitaciones y Permisos). Para ello el sistema solicita (Ver figura n 18): Seleccionar Tipo de Normativa Seleccionar Entidad Normativa Cargar Número de Normativa Figura N 18 En caso de que el rubro no esté en el nomenclador actual y sea un rubro histórico o no existente, es necesario presionar Agregar Actividades no existentes en el nomenclador (Ver figura n 20). Figura N 19 15
16 N /10/2015 Separata del Boletín Oficial de la Ciudad de Buenos Aires N 50 Para ello el sistema solicita: Detallar la descripción de la actividad Seleccionar la documentación requerida Seleccionar tipo de actividad Cargar superficie asignada al rubro Finalmente, a efectos de proceder a cargar los rubros, se deberá presionar el botón Ingresar Rubros ubicado en la esquina inferior derecha (ver figura 20). Figura N 20 Asimismo, el sistema permite buscar rubros mediante el ingreso de (Ver figura n 21): Un código de rubro. Varios códigos de rubro separados entre sí por un espacio. Una palabra contenida en la descripción del rubro. En dicha pantalla de búsqueda, el sistema muestra por defecto la superficie total del local. NOTA: TODA VEZ QUE AL INGRESAR UN RUBRO QUE POSEA UNA LIMITACIÓN DE SUPERFICIE Y QUE EL TOTAL DE LA SUPERFICIE DEL LOCAL SEA MAYOR A ÉSTA, ES NECESARIO MODIFICAR LA SUPERFICIE QUE SE MUESTRA EN PANTALLA POR EL TOTAL DE METROS PERMITIDO EN DICHO RUBRO. 16
17 N /10/2015 Separata del Boletín Oficial de la Ciudad de Buenos Aires N 51 Figura N 21 El resultado de la búsqueda nos muestra los rubros encontrados (Ver figura n 22). En el detalle de cada uno se puede ver: Código Descripción Actividad Zona (el sistema indica con una imagen si está permitido o no) Sup (el sistema indica con una imagen si está conforme o no) Superficie (la superficie asignada en la búsqueda) Ingresar (una casilla de selección de rubro que solo se habilita si la zona y la superficie corresponden) Para agregar el o los rubros es necesario marcar la casilla del campo Ingresar y luego seleccionar Agregar Rubro. Figura N 22 17
18 N /10/2015 Separata del Boletín Oficial de la Ciudad de Buenos Aires N 52 Finalizada la carga, deberá seleccionar Guardar y Continuar (Ver figura n 23). Figura N 23 Si el trámite es Sin planos, el procedimiento de uso se describe a continuación, de lo contrario continúa en Paso 5. 18
19 N /10/2015 Separata del Boletín Oficial de la Ciudad de Buenos Aires N 53 Paso 4: Conformación del Local Para cargar los locales se debe seleccionar Ingresar Detalle (Ver figura n 24). Figura N 24 El sistema mostrará una pantalla donde se cargarán los datos del local (Ver figura n 25), según se indica a continuación: - Destino: el uso que se le va a dar al espacio destinado dentro de la conformación del local (Ej.: Archivo, Cocina, Baño, etc.) - Largo, Ancho y Alto: Las medidas correspondientes a dicho uso - Tipo de Superficie: Regular o Irregular - Superficie: Superficie Total - En caso que la superficie sea Irregular, la suma de la superficie deberá realizarse manualmente - Planta: Seleccionar la Planta en donde se encuentra ubicado dicho uso - Paredes: Indicar el revestimiento de la pared correspondiente a dicho uso (Ej.: durlock, cerámica, etc.) - Techos: Indicar el tipo de materiales que integran la construcción del techo (Ej.: chapa, tejas, cielorraso, etc.) - Pisos: Indicar el tipo de piso (Ej.: hormigón, etc.) - Ventilación: Indicar que tipo de ventilación que posee dicho uso - Iluminación: Indicar que tipo de iluminación que posee dicho uso - Frisos: Indicar el material utilizado en la cubierta del piso (Ej.: cerámica, madera, etc.) - Observaciones: indicar, si se desea, aquello que se considere conveniente 19
20 N /10/2015 Separata del Boletín Oficial de la Ciudad de Buenos Aires N 54 Figura N 25 Una vez finalizada la carga del local, el sistema permite volver a seleccionar Ingresar Detalle para cargar el siguiente local (Ver figura n 24). Finalizada la carga de los locales seleccionar Guardar y Continuar (Ver figura n 24). NOTA: EN CASO DE DESEAR INCLUIR PLANOS EN UNA HABILITACIÓN SIN PLANOS, ES NECESARIO REALIZAR EL PROCEDIMIENTO DE USO INDICADO EN EL PASO 6. 20
21 N /10/2015 Separata del Boletín Oficial de la Ciudad de Buenos Aires N 55 Paso 5: Datos de la Sociedad y los Titulares El sistema permite cargar más de una persona física o jurídica (Ver figura n 26) haciendo clic en los botones Agregar Persona Física y Agregar Persona Jurídica. Figura N 26 En el caso que se agregue una Persona Física, el firmante puede ser la misma persona u otra (Ver figura n 27). Si el firmante es otra persona, el sistema solicita los datos de la misma. Figura N 27 21
22 N /10/2015 Separata del Boletín Oficial de la Ciudad de Buenos Aires N 56 En el caso que se agregue una Persona Jurídica, aparte de completar los datos de la sociedad (Ver figura n 28) es necesario cargar al menos un firmante (Ver figura n 29). Figura N 28 Figura N 29 Finalizada la carga del/los titular/es y al seleccionar Guardar y Continuar, el sistema muestra toda la encomienda completa en modo de edición. 22
23 N /10/2015 Separata del Boletín Oficial de la Ciudad de Buenos Aires N 57 Paso 6: Inclusión de Planos En este paso se indica el procedimiento para adjuntar, si corresponde, el o los Planos al trámite de habilitación. CONSIDERACIÓN IMPORTANTE EN UN PLANO DE HABILITACION: TIENEN QUE ESTAR EN FORMATO DWF DE AUTOCAD TIENE QUE ESTAR EN 2D TIENE QUE TENER FONDO BLANCO TIENE QUE TENER LÍNEAS NEGRAS CON ESPESOR REGLAMENTARIO CONSIDERACIÓN IMPORTANTE EN UN PLANO QUE NO ES EL DE HABILITACION: TIENEN QUE ESTAR EN FORMATO JPG TIENE QUE ESTAR ESCANEADO EN UNA SOLA PASADA (NO PUEDE ESTAR EN PARTES) EL PLANO TIENE QUE ESTAR CERTIFICADO ANTE ESCRIBANO PUBLICO A efectos de incorporar un Plano, la opción en pantalla que se despliega se indica a continuación: Figura N 30 Una vez presionado el botón Modificar Planos, la siguiente pantalla a visualizar es la siguiente: Figura N 31 En esta pantalla es necesario indicar el Tipo de Plano a adjuntar y luego proceder a presionar el botón Cargar Plano. 23
24 N /10/2015 Separata del Boletín Oficial de la Ciudad de Buenos Aires N 58 Al presionar dicho botón, se abre el explorador de Windows a efectos de explorar y seleccionar el archivo del Plano a adjuntar según se ilustra a continuación: Figura N 32 Seleccionando el archivo deseado y presionando el botón Abrir, el sistema despliega en pantalla el plano que se ha adjuntado a efectos de confirmar o eliminar la acción realizada: Figura N 33 Una vez visualizado y verificado en pantalla el plano que se ha adjuntado, es necesario presionar al botón Guardar y Continuar. A partir de dicho momento, es posible visualizar en pantalla que el trámite posee el plano adjunto según se muestra a continuación: Figura N 34 24
25 N /10/2015 Separata del Boletín Oficial de la Ciudad de Buenos Aires N 59 Edición de una encomienda La edición de una encomienda se puede realizar siempre y cuando no esté Confirmada. Sin embargo, si la encomienda fue confirmada por error, el profesional puede comunicarse con su consejo y solicitar que le modifiquen el estado, volviéndola a dejar en estado Completa. Para editar una encomienda es necesario buscarla dentro de Consulta de trámites (Ver figura n 35). Figura N 35 25
26 N /10/2015 Separata del Boletín Oficial de la Ciudad de Buenos Aires N 60 Búsqueda de una Encomienda Para realizar una búsqueda, al presionar Consultar Trámites (Ver figuran 35) se podrá visualizar el buscador de trámites. En éste, se puede apreciar que el mismo se encuentra dividido en dos partes (Ver figura n 36). Los filtros y el resultado de la búsqueda (en forma de lista). Los filtros son combinables, se puede realizar la búsqueda seleccionando más de un parámetro, o bien, bien seleccionando Todos el sistema listará todos los tramites del usuario. Figura N 36 Edición de una Encomienda Para editar o visualizar una encomienda el profesional debe hacer clic en el número de la encomienda (Ver figura n 36). Si la encomienda no se Confirmó, el profesional puede editar cada bloque desde los botones Modificar ubicados en cada bloque de la encomienda (Ver figura n 37). Una vez finalizada la edición el Profesional debe Confirmar la encomienda y dirigirse al Consejo Profesional para certificarla. 26
27 N /10/2015 Separata del Boletín Oficial de la Ciudad de Buenos Aires N 61 Figura N 37 22
28 N /10/2015 Separata del Boletín Oficial de la Ciudad de Buenos Aires N 62 RECTIFICATORIA Introducción La encomienda rectificatoria es una nueva encomienda que contiene una referencia de la encomienda a rectificar. Al momento de generarla, el sistema copia todos los datos de la encomienda a rectificar y permite al usuario realizar las modificaciones necesarias. Creación paso a paso Para generar una Rectificatoria de Encomienda, el Profesional debe hacer clic en el link clic aquí del menú Rectificatoria (Ver figura n 38). Figura N 38 En ese momento el sistema mostrará una nueva pantalla en la que le solicitará el número de trámite y el código de seguridad que se encuentra en la impresión de la certificación otorgada por el Consejo Profesional (Ver figura n 39). Figura N 39 23
29 N /10/2015 Separata del Boletín Oficial de la Ciudad de Buenos Aires N 63 Al colocar los datos y seleccionar Continuar el sistema puede: Mostrar un mensaje emergente informando que se han ingresado erróneamente los datos (Ver figuras n 40 y 41). En este caso verifique que los datos cargados en el sistema correspondan a los de la certificación de la encomienda. Si luego de intentarlos varias veces sigue saliendo el error, comuníquese con soporte. Figura N 40 Figura N 41 Mostrar un mensaje emergente informando que ya existe una rectificatoria de esa encomienda digital (Ver figura n 42). En este caso busque en Consulta de trámites la rectificatoria indicada en el mensaje. Figura N 42 Mostrar un mensaje emergente informando que se ha generado correctamente una rectificatoria en base a la encomienda mencionada (Ver figura n 43). En este caso, al seleccionar Aceptar el sistema le mostrará la rectificatoria en formato editable. Figura N 43 Para editar una encomienda rectificatoria, leer los ítems Búsqueda de una Encomienda y Edición de una Encomienda de este instructivo. 24
30 N /10/2015 Separata del Boletín Oficial de la Ciudad de Buenos Aires N 64 INFORMACION ADICIONAL Al momento de la certificación de la encomienda digital en el Consejo Profesional, ésta tendrá una validez de 90 días corridos para la confección de la escritura notarial de habilitaciones. 25
31 N /10/2015 Separata del Boletín Oficial de la Ciudad de Buenos Aires N 65 CONTACTOS COPIME Del Carmen 776 (1019) - Buenos Aires - Argentina Tel: +54 (11) Fax: +54 (11) copime@copime.org.ar CPA Perú 562 3º Piso (C1068AAB) - Buenos Aires - Argentina Tel: +54 (11) Fax: +54 (11) CPAU 25 de Mayo 482 (C1002ABJ) - Buenos Aires - Argentina Tel: +54 (11) Fax: +54 (11) CPIC Alsina Piso (1087) - Buenos Aires - Argentina Tel: +54 (11) Fax: +54 (11) CPII Av. Callao Piso (C1022AAP) - Buenos Aires - Argentina Tel/Fax /
32 N /10/2015 Separata del Boletín Oficial de la Ciudad de Buenos Aires N 66 SSIT Instructivo Solicitud de Habilitación a partir de una V2 SSIT 1
33 N /10/2015 Separata del Boletín Oficial de la Ciudad de Buenos Aires N 67 Contenido Introducción...3 Bienvenida...3 Usuario no registrado...4 Registro...4 Usuario registrado...6 Olvido de contraseña...6 Ingreso...7 Consulta de Trámites Información adicional Cambio de Contraseña Cerrar Sesión SSIT 2
34 N /10/2015 Separata del Boletín Oficial de la Ciudad de Buenos Aires N 68 Introducción El Sistema de Solicitudes de Inicio de Trámite (SSIT) es el aplicativo que utiliza el ciudadano para iniciar una solicitud de habilitaciones. Bienvenida Para crear una nueva solicitud de habilitación es necesario ingresar al aplicativo a través del link (ver figura n 1). Figura n 1 SSIT 3
35 N /10/2015 Separata del Boletín Oficial de la Ciudad de Buenos Aires N 69 Usuario no registrado Registro Para ingresar al sitio web es necesario contar con un usuario, con una certificación de encomienda digital, así como además poseer el número de matrícula del escribano. De no poseer usuario es necesario presionar el botón Registrarse o bien presionar el link indicado con la palabra aquí - según se indica en la figura siguiente: Figura n 2 SSIT 4
36 N /10/2015 Separata del Boletín Oficial de la Ciudad de Buenos Aires N 70 El Sistema muestra el formulario de registración de usuario (ver figura n 3) y una vez confirmados los datos, el aplicativo enviará un correo electrónico al mail declarado. NOTA: EL CORREO ELECTRÓNICO QUE INGRESE EN EL REGISTRO ES SUMAMENTE IMPORTANTE YA QUE, SI OLVIDA LA CONTRASEÑA, ES EN ÉSTE DONDE RECIBIRÁ EL MAIL CON EL PROCEDIMIENTO DE RECUPERACIÓN DE LA MISMA. Figura n 3 IMPORTANTE: VER NOTA (1) EN LA IMAGEN SIGUIENTE: SSIT 5
37 N /10/2015 Separata del Boletín Oficial de la Ciudad de Buenos Aires N 71 Una vez finalizado el ingreso de los datos en el formulario de registro visualizado en la ilustración previa, es necesario leer y estar de acuerdo con los términos y condiciones tildando la casilla a tales efectos indicada al pie de pantalla. Finalmente, presionar el botón Registrarse a efectos de validar que los campos obligatorios se hayan completado y así enviar un correo electrónico confirmando el proceso de registro. Usuario registrado Olvido de contraseña Para ingresar al sitio web es necesario colocar el usuario, contraseña y luego presionar el botón Ingresar pero, en caso de haber olvidado la contraseña en cuestión debe presionarse el link olvidaste tu contraseña? (Ver figura n 4). Figura n 4 Para recuperar su contraseña es necesario colocar el nombre de usuario y luego presionar el botón Enviar correo (ver figura n 5). SSIT 6
38 N /10/2015 Separata del Boletín Oficial de la Ciudad de Buenos Aires N 72 Figura n 5 El sistema le confirmará la acción realizada y se enviará un mail con su contraseña a la dirección de correo electrónico anteriormente declarada en el registro de usuario. NOTA: EL USUARIO CON EL CUAL SE INGRESA AL SISTEMA DE SOLICITUDES DE INICIO DE TRAMITES NO ES EL USUARIO CON EL QUE SE INGRESA A ENCOMIENDA DIGITAL. EN EL SISTEMA DE SOLICITUDES DE INICIO DE TRAMITES PUEDE REGISTRARSE CUALQUIER PERSONA QUE DESEE REALIZAR UNA SOLICITUD DE HABILITACION. Ingreso Una vez en la pantalla de bienvenida al sistema, debe colocar su usuario, contraseña y presionar el botón Ingresar según se muestra a continuación: Figura n 6 Al ingresar al Sistema de solicitud de habilitaciones, podrá iniciar solicitudes a partir de una (ver figura n 7) presionando el botón Iniciar trámite. SSIT 7
39 N /10/2015 Separata del Boletín Oficial de la Ciudad de Buenos Aires N 73 Figura n 7 Una vez presionado el botón Iniciar trámite, se presenta la siguiente pantalla: Figura n 8 Recuerde que debe tener en sus manos la impresión de la encomienda certificada o bien el número de trámite y el código de seguridad que se encuentra en la impresión de la certificación otorgada en el Consejo Profesional. Al finalizar el ingreso de los datos, es necesario presionar el botón Continuar (ver figura n 8). Una vez confirmados los datos anteriores, el Sistema muestra el número de solicitud asignado y al seleccionar Continuar, el Sistema muestra el detalle de la solicitud, en el que podrá ver toda la información que contiene la misma (ver figura n 9). SSIT 8
40 N /10/2015 Separata del Boletín Oficial de la Ciudad de Buenos Aires N 74 En la solicitud se podrá visualizar: La ubicación Figura n 9 Figura n 10 SSIT 9
41 N /10/2015 Separata del Boletín Oficial de la Ciudad de Buenos Aires N 75 El rubro: La lista de documentos: Figura n 11 Podrá visualizar todos los documentos relacionado a la solicitud (encomienda, Impacto Ambiental Anverso, Impacto Ambiental Reverso y Acta Notarial). Todo aquel documento que no esté digitalizado es necesario que sea escaneado y adjuntado. Figura n 12 Presionando el botón Agregar Documentos, se presenta la siguiente pantalla: Figura n 13 SSIT 10
42 N /10/2015 Separata del Boletín Oficial de la Ciudad de Buenos Aires N Seleccione el tipo de documento que desea agregar. Figura n Presione el botón Seleccionar archivo y seleccione el archivo. Figura n Seleccionar el Archivo PDF, si el archivo es el correcto presionar el botón Subir Documento, de lo contrario presione el botón Cancelar. Figura n Podrán visualizarse los archivos adjuntos antes de confirmar la solicitud: Figura n 17 SSIT 11
43 N /10/2015 Separata del Boletín Oficial de la Ciudad de Buenos Aires N 77 Consulta de Trámites Presionando el botón Consultar trámite (ver figura n 18) es posible consultar los datos de los trámites y hacer el seguimiento del estado de los mismos. Figura n 18 Se podrá apreciar en la figura siguiente que es posible visualizar todos los trámites con sus respectivos números de solicitud, fecha de inicio, tipo de trámite, estado y dirección: Figura n 19 SSIT 12
44 N /10/2015 Separata del Boletín Oficial de la Ciudad de Buenos Aires N 78 Asimismo, se facilita la búsqueda permitiendo aplicar filtros por tipo de estado tal como se muestra en la pantalla siguiente: Figura n 20 En la pantalla resultante de trámites indicada previamente, es posible visualizar el detalle de los mismos presionando sobre el número de solicitud y dependiendo del estado de dichas solicitudes, es factible proceder a realizar tareas específicas a cada una de ellas. Información adicional Si la solicitud está observada, tendrá 90 días corridos para subsanar la misma. Caso contrario, pasados los 90 días corridos, caduca dicha solicitud. Cambio de Contraseña Presionar el botón Cambiar clave, identificado con el símbolo de una llave en el ángulo superior derecho de la pantalla según se ejemplifica en la figura siguiente: Figura n 21 Una vez presionado dicho botón, se muestra la pantalla siguiente donde se le permite cambiar su clave teniendo en cuenta que debe ingresar su contraseña actual y dos veces la nueva contraseña a efectos de reconfirmar el ingreso de datos: SSIT 13
45 N /10/2015 Separata del Boletín Oficial de la Ciudad de Buenos Aires N 79 Figura n 22 Cerrar Sesión Al momento de no desear trabajar más con el sistema, se debe proceder a finalizar las tareas cerrando la sesión en curso. La desconexión del sistema en cuestión se realiza presionando el botón Cerrar Sesión que se encuentra disponible a la derecha de la opción cambiar Clave indicada en la figura previa n 20. SSIT 14 FIN DEL ANEXO
Encomienda Digital. Manual de usuario: Perfil Profesionales
 Encomienda Digital Manual de usuario: Perfil Profesionales Índice de Contenido Usuario... 3 Solicitud de Usuario y Contraseña... 3 Acceso al sistema... 3 Cambio de contraseña... 5 Recuperación de contraseña...
Encomienda Digital Manual de usuario: Perfil Profesionales Índice de Contenido Usuario... 3 Solicitud de Usuario y Contraseña... 3 Acceso al sistema... 3 Cambio de contraseña... 5 Recuperación de contraseña...
AGENCIA GUBERNAMENTAL
 AGENCIA GUBERNAMENTAL DE CONTROL UNIDAD DE COORDINACIÓN GENERAL ANEXO TÉCNICO INSTRUCTIVO PARA EL PROFESIONAL USUARIO DE ENCOMIENDA DIGITAL CONTENIDO USUARIO... 3 Solicitud de Usuario y Contraseña... 3
AGENCIA GUBERNAMENTAL DE CONTROL UNIDAD DE COORDINACIÓN GENERAL ANEXO TÉCNICO INSTRUCTIVO PARA EL PROFESIONAL USUARIO DE ENCOMIENDA DIGITAL CONTENIDO USUARIO... 3 Solicitud de Usuario y Contraseña... 3
RESOLUCIÓN N. 595/AGC/15 Buenos Aires, 30 de septiembre de 2015 VISTO:
 RESOLUCIÓN N. 595/AGC/15 Buenos Aires, 30 de septiembre de 2015 VISTO: LAS LEYES N 2.624, N 2.751, N 3.304, LOS DECRETOS N 1510/97, N 589/2009, N 196/2011, LA ORDENANZA N 33.266, LAS RESOLUCIÓNES N 176/AGC/2014,
RESOLUCIÓN N. 595/AGC/15 Buenos Aires, 30 de septiembre de 2015 VISTO: LAS LEYES N 2.624, N 2.751, N 3.304, LOS DECRETOS N 1510/97, N 589/2009, N 196/2011, LA ORDENANZA N 33.266, LAS RESOLUCIÓNES N 176/AGC/2014,
SISTEMA DE SOLICITUDES DE INICIO DE TRÁMITES
 AGENCIA GUBERNAMENTAL DE CONTROL UNIDAD DE COORDINACIÓN GENERAL SISTEMA DE SOLICITUDES DE INICIO DE TRÁMITES INSTRUCTIVO CONTENIDO INTRODUCCIÓN... 3 BIENVENIDA... 3 USUARIO NO REGISTRADO... 4 Registro...
AGENCIA GUBERNAMENTAL DE CONTROL UNIDAD DE COORDINACIÓN GENERAL SISTEMA DE SOLICITUDES DE INICIO DE TRÁMITES INSTRUCTIVO CONTENIDO INTRODUCCIÓN... 3 BIENVENIDA... 3 USUARIO NO REGISTRADO... 4 Registro...
TRANSFERENCIA DE UNA HABILITACIÓN
 AGENCIA GUBERNAMENTAL DE CONTROL UNIDAD DE COORDINACIÓN GENERAL TRANSFERENCIA DE UNA HABILITACIÓN INSTRUCTIVO PARA EL USUARIO DE SSIT CONTENIDO INTRODUCCIÓN... 3 BIENVENIDA... 3 USUARIO NO REGISTRADO...
AGENCIA GUBERNAMENTAL DE CONTROL UNIDAD DE COORDINACIÓN GENERAL TRANSFERENCIA DE UNA HABILITACIÓN INSTRUCTIVO PARA EL USUARIO DE SSIT CONTENIDO INTRODUCCIÓN... 3 BIENVENIDA... 3 USUARIO NO REGISTRADO...
AGENCIA GUBERNAMENTAL
 AGENCIA GUBERNAMENTAL DE CONTROL UNIDAD DE COORDINACIÓN GENERAL CONSULTA AL PADRÓN INSTRUCTIVO PARA EL USUARIO DE SSIT CONTENIDO INTRODUCCIÓN... 3 BIENVENIDA... 3 USUARIO NO REGISTRADO... 4 Registro...
AGENCIA GUBERNAMENTAL DE CONTROL UNIDAD DE COORDINACIÓN GENERAL CONSULTA AL PADRÓN INSTRUCTIVO PARA EL USUARIO DE SSIT CONTENIDO INTRODUCCIÓN... 3 BIENVENIDA... 3 USUARIO NO REGISTRADO... 4 Registro...
SSIT. Instructivo. Consulta al Padrón
 Instructivo Consulta al Padrón V1 1 Contenido Introducción... 3 Bienvenida... 3 Usuario no registrado... 3 Registro... 3 Usuario registrado... 6 Olvido de contraseña... 6 Ingreso... 7 Inicio de Solicitud
Instructivo Consulta al Padrón V1 1 Contenido Introducción... 3 Bienvenida... 3 Usuario no registrado... 3 Registro... 3 Usuario registrado... 6 Olvido de contraseña... 6 Ingreso... 7 Inicio de Solicitud
Instructivo. Solicitud de Transferencia SSIT V1.1
 Instructivo Solicitud de Transferencia V1.1 1 Contenido Introducción... 3 Bienvenida... 3 Usuario no registrado... 3 Registro... 3 Usuario registrado... 6 Olvido de contraseña... 6 Ingreso... 7 Inicio
Instructivo Solicitud de Transferencia V1.1 1 Contenido Introducción... 3 Bienvenida... 3 Usuario no registrado... 3 Registro... 3 Usuario registrado... 6 Olvido de contraseña... 6 Ingreso... 7 Inicio
AGENCIA GUBERNAMENTAL
 AGENCIA GUBERNAMENTAL DE CONTROL UNIDAD DE COORDINACIÓN GENERAL NUEVA HABILITACIÓN INSTRUCTIVO PARA EL USUARIO DE SSIT CONTENIDO INTRODUCCIÓN... 3 BIENVENIDA... 3 USUARIO NO REGISTRADO... 4 Registro...
AGENCIA GUBERNAMENTAL DE CONTROL UNIDAD DE COORDINACIÓN GENERAL NUEVA HABILITACIÓN INSTRUCTIVO PARA EL USUARIO DE SSIT CONTENIDO INTRODUCCIÓN... 3 BIENVENIDA... 3 USUARIO NO REGISTRADO... 4 Registro...
Separata del Boletín Oficial de la Ciudad de Buenos Aires ANEXO - RESOLUCIÓN N 766-AGC/14 ANEXO I
 N 4551-5/1/2014 Separata del Boletín Oficial de la Ciudad de Buenos Aires N 1135 ANEXO - RESOLUCIÓN N 766-AGC/14 ANEXO I PROCEDIMIENTO INTERNO PARA EL TRATAMIENTO ONLINE DE SOLICITUDES DE HABILITACIONES
N 4551-5/1/2014 Separata del Boletín Oficial de la Ciudad de Buenos Aires N 1135 ANEXO - RESOLUCIÓN N 766-AGC/14 ANEXO I PROCEDIMIENTO INTERNO PARA EL TRATAMIENTO ONLINE DE SOLICITUDES DE HABILITACIONES
Encomienda Digital. Manual de Usuario. Perfil Profesionales V.2
 Manual de Usuario Perfil Profesionales V.2 Contenido USUARIO... 3 Solicitud de Usuario y Contraseña... 3 Acceso al sistema... 3 Cambio de contraseña... 5 Recuperación de contraseña... 5 ENCOMIENDA... 6
Manual de Usuario Perfil Profesionales V.2 Contenido USUARIO... 3 Solicitud de Usuario y Contraseña... 3 Acceso al sistema... 3 Cambio de contraseña... 5 Recuperación de contraseña... 5 ENCOMIENDA... 6
REDISTRIBUCIÓN DE USOS
 AGC RDU Instructivo UOPG Enero-2018 REDISTRIBUCIÓN DE USOS INSTRUCTIVO PARA EL USUARIO CONTENIDO Inicio de solicitud... 3 Trámites sin Encomienda Digital... 4 Ingreso de datos... 5 Titulares... 5 Ubicación...
AGC RDU Instructivo UOPG Enero-2018 REDISTRIBUCIÓN DE USOS INSTRUCTIVO PARA EL USUARIO CONTENIDO Inicio de solicitud... 3 Trámites sin Encomienda Digital... 4 Ingreso de datos... 5 Titulares... 5 Ubicación...
SISTEMA DE GESTIÓN VIRTUAL DE HABILITACIONES
 SISTEMA DE GESTIÓN VIRTUAL DE HABILITACIONES MANUAL DE USUARIO Página 1 de 15 Registración inicial Como paso inicial para el ingreso al sistema de Gestión Virtual de Habilitaciones, el solicitante debe
SISTEMA DE GESTIÓN VIRTUAL DE HABILITACIONES MANUAL DE USUARIO Página 1 de 15 Registración inicial Como paso inicial para el ingreso al sistema de Gestión Virtual de Habilitaciones, el solicitante debe
RESOLUCIÓN N. 781/AGC/14 Buenos Aires, 30 de diciembre de 2014 B.O. del 09/01/2015
 RESOLUCIÓN N. 781/AGC/14 Buenos Aires, 30 de diciembre de 2014 B.O. del 09/01/2015 VISTO: LA LEY N 2.624, LA LEY N 3.304, LA RESOLUCIÓN N 176/AGC/2014, EL EXPEDIENTE ELECTRÓNICO Nº 16876946/MGEYA/AGC/2014,
RESOLUCIÓN N. 781/AGC/14 Buenos Aires, 30 de diciembre de 2014 B.O. del 09/01/2015 VISTO: LA LEY N 2.624, LA LEY N 3.304, LA RESOLUCIÓN N 176/AGC/2014, EL EXPEDIENTE ELECTRÓNICO Nº 16876946/MGEYA/AGC/2014,
DEMOLEDORES Y EXCAVADORES. Manual de Usuario
 DEMOLEDORES Y EXCAVADORES Manual de Usuario v1 1 Contenido Introducción... 3 Bienvenida al Sistema...3 Empresa no registrada inicio de registración... 4 Ingreso al aplicativo... 5 Continuación del Registro
DEMOLEDORES Y EXCAVADORES Manual de Usuario v1 1 Contenido Introducción... 3 Bienvenida al Sistema...3 Empresa no registrada inicio de registración... 4 Ingreso al aplicativo... 5 Continuación del Registro
Introducción Ingreso al portal e ingreso de usuarios Ingreso y Confirmación de Participación Buscar Proceso de Venta...
 Contenido Introducción... 2 Ingreso al portal e ingreso de usuarios... 3 Ingreso y Confirmación de Participación... 4 Buscar Proceso de Venta... 5 Participar del Proceso... 7 Ofertar... 8 Paso 1: Ingresar
Contenido Introducción... 2 Ingreso al portal e ingreso de usuarios... 3 Ingreso y Confirmación de Participación... 4 Buscar Proceso de Venta... 5 Participar del Proceso... 7 Ofertar... 8 Paso 1: Ingresar
GENERAL DE LA REPÚBLICA MANUAL DE USUARIO (TITULAR SALIENTE)
 Contraloría General de la República SISTEMA DE GESTIÓN DE LA CALIDAD LA CONTRALORÍA GENERAL DE LA REPÚBLICA MANUAL DE USUARIO (TITULAR SALIENTE) APLICATIVO INFORMÁTICO DE RENDICIÓN DE CUENTAS DE LOS TITULARES
Contraloría General de la República SISTEMA DE GESTIÓN DE LA CALIDAD LA CONTRALORÍA GENERAL DE LA REPÚBLICA MANUAL DE USUARIO (TITULAR SALIENTE) APLICATIVO INFORMÁTICO DE RENDICIÓN DE CUENTAS DE LOS TITULARES
Introducción Ingreso al portal e ingreso de usuarios Ingreso y Confirmación de Participación Buscar Proceso de Venta...
 Contenido Introducción... 2 Ingreso al portal e ingreso de usuarios... 3 Ingreso y Confirmación de Participación... 4 Buscar Proceso de Venta... 5 Participar del Proceso... 7 Ofertar... 8 Paso 1: Ingresar
Contenido Introducción... 2 Ingreso al portal e ingreso de usuarios... 3 Ingreso y Confirmación de Participación... 4 Buscar Proceso de Venta... 5 Participar del Proceso... 7 Ofertar... 8 Paso 1: Ingresar
MANUAL DE USO DEL SISTEMA
 MANUAL DE USO DEL SISTEMA Contenido 1. GESTION DE USUARIOS...3 2. GESTIÓN DE EMPRESAS...6 2 1. GESTION DE USUARIOS 1.1 Crear usuario Ingrese a la aplicación de Empresa en el Día (empresas.gub.uy) y haga
MANUAL DE USO DEL SISTEMA Contenido 1. GESTION DE USUARIOS...3 2. GESTIÓN DE EMPRESAS...6 2 1. GESTION DE USUARIOS 1.1 Crear usuario Ingrese a la aplicación de Empresa en el Día (empresas.gub.uy) y haga
Introducción Ingreso al portal e ingreso de usuarios Ingreso y Confirmación de Participación Escritorio del oferente...
 Contenido Introducción... 2 Ingreso al portal e ingreso de usuarios... 3 Ingreso y Confirmación de Participación... 4 Escritorio del oferente... 6 Participar del Proceso... 7 Ofertar... 8 Paso 1: Ingresar
Contenido Introducción... 2 Ingreso al portal e ingreso de usuarios... 3 Ingreso y Confirmación de Participación... 4 Escritorio del oferente... 6 Participar del Proceso... 7 Ofertar... 8 Paso 1: Ingresar
MANUAL DE GUARANI PERFIL DOCENTE
 MANUAL DE GUARANI PERFIL DOCENTE BREVE INTRODUCCIÓN El sistema GUARANI es el sistema informático por medio del cual los docentes de las facultades realizan trámites como: consulta de alumnos inscriptos,
MANUAL DE GUARANI PERFIL DOCENTE BREVE INTRODUCCIÓN El sistema GUARANI es el sistema informático por medio del cual los docentes de las facultades realizan trámites como: consulta de alumnos inscriptos,
Manual de Usuario. 1. Ingreso al Sistema... pág Datos de acceso al sistema... pág Registrarse en el sistema... pág.
 Manual de Usuario Índice 1. Ingreso al Sistema..... pág. 2 2. Datos de acceso al sistema... pág. 2 2.1 Registrarse en el sistema... pág. 2 2.2 Acceso al sistema.... pág. 4 3. Pantalla principal..... pág.
Manual de Usuario Índice 1. Ingreso al Sistema..... pág. 2 2. Datos de acceso al sistema... pág. 2 2.1 Registrarse en el sistema... pág. 2 2.2 Acceso al sistema.... pág. 4 3. Pantalla principal..... pág.
Presidencia de la República Oficina Nacional del Servicio Civil Registro de Vínculos con el Estado. Módulo Sumarios. Manual de usuario RVE 2.
 Manual de usuario RVE 2.0 1 Introducción... 3 2 Ingreso al Sistema... 3 3 Página de Bienvenida al Sistema... 5 4 Funcionalidades de Sumarios... 6 5 Ingreso de Comunicación Inicial... 6 6 Ingreso de Comunicaciones
Manual de usuario RVE 2.0 1 Introducción... 3 2 Ingreso al Sistema... 3 3 Página de Bienvenida al Sistema... 5 4 Funcionalidades de Sumarios... 6 5 Ingreso de Comunicación Inicial... 6 6 Ingreso de Comunicaciones
Manual de usuario RVE 2.0. Módulo Sumarios
 Manual de usuario RVE 2.0 Módulo Sumarios 1 Introducción... 3 2 Ingreso al Sistema... 3 3 Página de Bienvenida al Sistema... 6 4 Funcionalidades de Sumarios... 6 5 Ingreso de Comunicación Inicial... 6
Manual de usuario RVE 2.0 Módulo Sumarios 1 Introducción... 3 2 Ingreso al Sistema... 3 3 Página de Bienvenida al Sistema... 6 4 Funcionalidades de Sumarios... 6 5 Ingreso de Comunicación Inicial... 6
INSTRUCTIVO POSTULACIONES A TECNICATURAS
 Recuerde que deberá tener una cuenta de correo electrónica (Gmail, Yahoo, Hotmail, etc.) para registrarse y postularse a una tecnicatura. REGISTRARSE EN EL SISTEMA Ingrese a tecnicaturas.buenosaires.gob.ar
Recuerde que deberá tener una cuenta de correo electrónica (Gmail, Yahoo, Hotmail, etc.) para registrarse y postularse a una tecnicatura. REGISTRARSE EN EL SISTEMA Ingrese a tecnicaturas.buenosaires.gob.ar
GENERAL DE LA REPÚBLICA MANUAL DE USUARIO (TITULAR ENTRANTE)
 Contraloría General de la República SISTEMA DE GESTIÓN DE LA CALIDAD LA CONTRALORÍA GENERAL DE LA REPÚBLICA MANUAL DE USUARIO (TITULAR ENTRANTE) APLICATIVO INFORMÁTICO DE RENDICIÓN DE CUENTAS DE LOS TITULARES
Contraloría General de la República SISTEMA DE GESTIÓN DE LA CALIDAD LA CONTRALORÍA GENERAL DE LA REPÚBLICA MANUAL DE USUARIO (TITULAR ENTRANTE) APLICATIVO INFORMÁTICO DE RENDICIÓN DE CUENTAS DE LOS TITULARES
Fecha de Publicación: 07/10/2014 Versión 1.2
 Fecha de Publicación: 07/10/2014 Versión 1.2 1 INDICE INTRODUCCION... 3 OBJETIVO... 3 DESTINATARIOS... 3 INGRESO AL SISTEMA... 4 REGISTRO INICIAL... 10 REGISTRO AVANZADO... 13 Datos de la Empresa... 13
Fecha de Publicación: 07/10/2014 Versión 1.2 1 INDICE INTRODUCCION... 3 OBJETIVO... 3 DESTINATARIOS... 3 INGRESO AL SISTEMA... 4 REGISTRO INICIAL... 10 REGISTRO AVANZADO... 13 Datos de la Empresa... 13
Portal Beneficiario. Pagina 1
 Portal Beneficiario Pagina 1 TABLA DE CONTENIDO Estimado Beneficiario... 3 Registración... 4 Primer Ingreso... 6 Menú Principal... 8 Olvide Mi contraseña... 8 Solicitar Autorización... 10 Notificaciones...
Portal Beneficiario Pagina 1 TABLA DE CONTENIDO Estimado Beneficiario... 3 Registración... 4 Primer Ingreso... 6 Menú Principal... 8 Olvide Mi contraseña... 8 Solicitar Autorización... 10 Notificaciones...
Minutas de Habilitación Digital
 Minutas de Habilitación Digital Manual de Usuario Marzo 2017 v. 1.0 Indice Objetivo... 3 Ingreso al Servicio... 3 Nueva Solicitud de Trámite... 4 Abiertas Adjuntar Documentación Eliminar Acta... 8 Pendientes
Minutas de Habilitación Digital Manual de Usuario Marzo 2017 v. 1.0 Indice Objetivo... 3 Ingreso al Servicio... 3 Nueva Solicitud de Trámite... 4 Abiertas Adjuntar Documentación Eliminar Acta... 8 Pendientes
Cómo ingresar a al portal CONTRAT.AR?
 Contenido Introducción... 2 Cómo ingresar en el portal CONTRAT.AR?... 3 Ingreso usuarios... 4 Ingreso y confirmación de propuestas... 5 Buscar Proceso de Contratación... 6 Participar del proceso... 7 Ingresar
Contenido Introducción... 2 Cómo ingresar en el portal CONTRAT.AR?... 3 Ingreso usuarios... 4 Ingreso y confirmación de propuestas... 5 Buscar Proceso de Contratación... 6 Participar del proceso... 7 Ingresar
MANUAL DE USO DEL SISTEMA
 MANUAL DE USO DEL SISTEMA Página 1 de 23 INDICE 1. GESTION DE USUARIOS...3 1.1 Crear usuario...3 1.2 Iniciar sesión...4 1.3 Pantalla de inicio y menú...5 1.4 Modificar datos personales...6 1.5 Cambiar
MANUAL DE USO DEL SISTEMA Página 1 de 23 INDICE 1. GESTION DE USUARIOS...3 1.1 Crear usuario...3 1.2 Iniciar sesión...4 1.3 Pantalla de inicio y menú...5 1.4 Modificar datos personales...6 1.5 Cambiar
PUBLICAR ACTUALIZACIONES DE CALIFICACIONES DE RIESGO
 PUBLICAR ACTUALIZACIONES DE CALIFICACIONES DE RIESGO Manual de Usuario Externo Versión: 01 Fecha de aprobación: 16/03/2015 CONTROL DE CAMBIOS Versión Sección y/o página Descripción de la modificación Fecha
PUBLICAR ACTUALIZACIONES DE CALIFICACIONES DE RIESGO Manual de Usuario Externo Versión: 01 Fecha de aprobación: 16/03/2015 CONTROL DE CAMBIOS Versión Sección y/o página Descripción de la modificación Fecha
Haciendo clic en esta opción se despliega el siguiente submenú de operaciones.
 - Menú Inicial de operaciones Disponibles antes de iniciar la sesión con el usuario: Iniciar Sesión: haciendo clic en esta opción puede ingresar al sistema. Deberá ingresar en el campo Identificación su
- Menú Inicial de operaciones Disponibles antes de iniciar la sesión con el usuario: Iniciar Sesión: haciendo clic en esta opción puede ingresar al sistema. Deberá ingresar en el campo Identificación su
Portal Beneficiario. Pagina 1
 Portal Beneficiario Pagina 1 TABLA DE CONTENIDO Estimado Beneficiario... 3 Registración... 4 Primer Ingreso... 6 Menú Principal... 8 Olvide Mi contraseña... 8 Consultar Autorización... 10 Enviar Autorización...
Portal Beneficiario Pagina 1 TABLA DE CONTENIDO Estimado Beneficiario... 3 Registración... 4 Primer Ingreso... 6 Menú Principal... 8 Olvide Mi contraseña... 8 Consultar Autorización... 10 Enviar Autorización...
MÓDULO FACILITADOR USHAY
 MANUAL DE USUARIO MÓDULO FACILITADOR USHAY CALIFICACIÓN MENOR CUANTÍA DE SERVICIOS OCTUBRE 2014 INDICE 1. Presentación... 2 2. Aplicativo USHAY Calificación de Ofertas... 2 2.1 Datos Generales... 2 2.2
MANUAL DE USUARIO MÓDULO FACILITADOR USHAY CALIFICACIÓN MENOR CUANTÍA DE SERVICIOS OCTUBRE 2014 INDICE 1. Presentación... 2 2. Aplicativo USHAY Calificación de Ofertas... 2 2.1 Datos Generales... 2 2.2
INSTRUCTIVO PARA EL REGISTRO DE USUARIOS DE INSTALACIONES FIJAS CONTRA INCENDIO
 INSTRUCTIVO PARA EL REGISTRO DE USUARIOS DE INSTALACIONES FIJAS CONTRA INCENDIO INDICE 1. REGISTRAR USUARIO... 2 A. SI TODAVÍA NO ESTÁ REGISTRADO COMO USUARIO... 2 B. SI YA POSEE UN USUARIO Y CONTRASEÑA...
INSTRUCTIVO PARA EL REGISTRO DE USUARIOS DE INSTALACIONES FIJAS CONTRA INCENDIO INDICE 1. REGISTRAR USUARIO... 2 A. SI TODAVÍA NO ESTÁ REGISTRADO COMO USUARIO... 2 B. SI YA POSEE UN USUARIO Y CONTRASEÑA...
Solicitud de Alta y Modificación de Regulados URSEA
 Solicitud de Alta y Modificación de Regulados URSEA Presidencia de la República Autenticación ID Uruguay Cuando se accede al trámite, el sistema solicita autenticación mediante el sistema de ID Uruguay
Solicitud de Alta y Modificación de Regulados URSEA Presidencia de la República Autenticación ID Uruguay Cuando se accede al trámite, el sistema solicita autenticación mediante el sistema de ID Uruguay
Cómo ingresar a al portal CONTRAT.AR?
 Contenido Introducción... 2 Cómo ingresar en el portal CONTRAT.AR?... 3 Ingreso usuarios... 4 Ingreso y confirmación de propuestas... 6 Buscar Proceso de Contratación... 7 Participar del proceso Adquirir
Contenido Introducción... 2 Cómo ingresar en el portal CONTRAT.AR?... 3 Ingreso usuarios... 4 Ingreso y confirmación de propuestas... 6 Buscar Proceso de Contratación... 7 Participar del proceso Adquirir
[MANUAL VENTA DE NUEVOS SERVICIOS]
![[MANUAL VENTA DE NUEVOS SERVICIOS] [MANUAL VENTA DE NUEVOS SERVICIOS]](/thumbs/77/75505851.jpg) 2017 [MANUAL VENTA DE NUEVOS SERVICIOS] 1. Acceso al sitio mediante la página www.chilquinta.cl Para ingresar a la aplicación, deberás acceder mediante el navegador Chrome a la página Chilquinta o directamente
2017 [MANUAL VENTA DE NUEVOS SERVICIOS] 1. Acceso al sitio mediante la página www.chilquinta.cl Para ingresar a la aplicación, deberás acceder mediante el navegador Chrome a la página Chilquinta o directamente
MANUAL DE USO. Perfil Solicitante. Destinado a usuarios con perfil Solicitante que operan en el Sistema de Registro y autorización de productos
 MANUAL DE USO Perfil Solicitante Destinado a usuarios con perfil Solicitante que operan en el Sistema de Registro y autorización de productos -Medicamentos- Fecha de entrada en vigencia: 19/06/2017 Índice
MANUAL DE USO Perfil Solicitante Destinado a usuarios con perfil Solicitante que operan en el Sistema de Registro y autorización de productos -Medicamentos- Fecha de entrada en vigencia: 19/06/2017 Índice
Recibos de Sueldos Web
 Recibos de Sueldos Web Ministerio de Educación - Provincia de Jujuy Manual de Usuario Versión 2.2 - Noviembre de 2016 Departamento Sistemas Dirección General de Administración Contenido 1 Información general
Recibos de Sueldos Web Ministerio de Educación - Provincia de Jujuy Manual de Usuario Versión 2.2 - Noviembre de 2016 Departamento Sistemas Dirección General de Administración Contenido 1 Información general
Contenido 1. DIAGRAMA DE PROCESO CONFECCION DEL CARTEL VERIFICACION DE CARTEL (APROBACIÓN) PUBLICACIÓN DE CARTEL...
 Elaboración de Cartel. P-PS-064-10-2012 Contenido 1. DIAGRAMA DE PROCESO... 3 2. CONFECCION DEL CARTEL... 4 3. VERIFICACION DE CARTEL (APROBACIÓN).... 16 4. PUBLICACIÓN DE CARTEL... 18 1. DIAGRAMA DE PROCESO
Elaboración de Cartel. P-PS-064-10-2012 Contenido 1. DIAGRAMA DE PROCESO... 3 2. CONFECCION DEL CARTEL... 4 3. VERIFICACION DE CARTEL (APROBACIÓN).... 16 4. PUBLICACIÓN DE CARTEL... 18 1. DIAGRAMA DE PROCESO
Trámites a Distancia (TAD)
 Trámites a Distancia (TAD) Trámites a Distancia (TAD) es una plataforma que permite al ciudadano realizar trámites ante la Administración Pública de manera virtual desde una PC, pudiendo gestionar y llevar
Trámites a Distancia (TAD) Trámites a Distancia (TAD) es una plataforma que permite al ciudadano realizar trámites ante la Administración Pública de manera virtual desde una PC, pudiendo gestionar y llevar
Instructivo para el uso del sistema e-guías:
 Instructivo para el uso del sistema e-guías: La creación de guías electrónicas podrá realizarse mediante una aplicación web, web service, o por servicio de mensaje corto (SMS). A efectos de realizar las
Instructivo para el uso del sistema e-guías: La creación de guías electrónicas podrá realizarse mediante una aplicación web, web service, o por servicio de mensaje corto (SMS). A efectos de realizar las
Instructivo para completar la planilla Web de solicitud de incentivos. Secretaría de Investigaciones - UNLZ
 Instructivo para completar la planilla Web de solicitud de incentivos Secretaría de Investigaciones - UNLZ Instructivo para completar la planilla web de Solicitud de Incentivos 2016 La participación en
Instructivo para completar la planilla Web de solicitud de incentivos Secretaría de Investigaciones - UNLZ Instructivo para completar la planilla web de Solicitud de Incentivos 2016 La participación en
Manual de Usuario. Mi Tienda en Línea
 Manual de Usuario Mi Tienda en Línea Contenido Beneficios en Línea... 3 Página Inicial... 3 Área de Ingreso y/o Registro... 4 Nuevo Usuario... 5 Inicio de Sesión... 8 Olvidó su Contraseña?...10 Menú de
Manual de Usuario Mi Tienda en Línea Contenido Beneficios en Línea... 3 Página Inicial... 3 Área de Ingreso y/o Registro... 4 Nuevo Usuario... 5 Inicio de Sesión... 8 Olvidó su Contraseña?...10 Menú de
GUIA PARA EL USUARIO REGISTRO NACIONAL DE SANCIONES DE DESTITUCION Y DESPIDO RNSDD
 1. INTRODUCCIÓN GUIA PARA EL USUARIO REGISTRO NACIONAL DE SANCIONES DE DESTITUCION Y DESPIDO RNSDD El presente manual tiene por finalidad instruir a los usuarios del Sistema Informático del Registro Nacional
1. INTRODUCCIÓN GUIA PARA EL USUARIO REGISTRO NACIONAL DE SANCIONES DE DESTITUCION Y DESPIDO RNSDD El presente manual tiene por finalidad instruir a los usuarios del Sistema Informático del Registro Nacional
Minutas de Habilitación Digital
 Minutas de Habilitación Digital Manual de Usuario Mayo 2018 v. 1.1 Indice Objetivo... 3 Ingreso al Servicio... 3 Nueva Solicitud de Trámite... 4 Abiertas Adjuntar Documentación Eliminar Acta... 8 Pendientes
Minutas de Habilitación Digital Manual de Usuario Mayo 2018 v. 1.1 Indice Objetivo... 3 Ingreso al Servicio... 3 Nueva Solicitud de Trámite... 4 Abiertas Adjuntar Documentación Eliminar Acta... 8 Pendientes
Manual de uso Portal Beneficio Empresa AIEP
 Indice INTRODUCCION PARTE I CAPÍTULO I. PREGUNTAS FRECUENTES 1. Cómo registrarse en el? 2. Cómo acceder al? 3. Cómo cambiar contraseña de acceso al? 4. Cómo recuperar contraseña de acceso al? PARTE II
Indice INTRODUCCION PARTE I CAPÍTULO I. PREGUNTAS FRECUENTES 1. Cómo registrarse en el? 2. Cómo acceder al? 3. Cómo cambiar contraseña de acceso al? 4. Cómo recuperar contraseña de acceso al? PARTE II
Colegio de Escribanos de la Provincia de Buenos Aires
 Colegio de Escribanos de la Provincia de Buenos Aires Registros Especiales Sistema WEB para Gestión de Minutas de Autoprotección Manual de Usuario Junio 2012 Dirección de Informática Página 1 de 20 Ingreso
Colegio de Escribanos de la Provincia de Buenos Aires Registros Especiales Sistema WEB para Gestión de Minutas de Autoprotección Manual de Usuario Junio 2012 Dirección de Informática Página 1 de 20 Ingreso
Manual de Usuario Solicitante SISCRED. Versión 1.0
 Manual de Usuario Solicitante SISCRED Versión 1.0 HISTORIAL DE REVISIONES VERSIÓN AUTOR DESCRIPCIÓN FECHA 1.0 Fernando Sobarzo Versión Inicial 17-05-2018 1.0 Marco Guerrero Versión Inicial 25-05-2018 1
Manual de Usuario Solicitante SISCRED Versión 1.0 HISTORIAL DE REVISIONES VERSIÓN AUTOR DESCRIPCIÓN FECHA 1.0 Fernando Sobarzo Versión Inicial 17-05-2018 1.0 Marco Guerrero Versión Inicial 25-05-2018 1
INSTRUCTIVO PARA USUARIOS DE INSTALACIONES FIJAS CONTRA INCENDIO SIN REGISTRO EN 2015
 INSTRUCTIVO PARA USUARIOS DE INSTALACIONES FIJAS CONTRA INCENDIO SIN REGISTRO EN 2015 INICIAR SESION ADMINISTRAR UBICACIÓN Y AGREGAR INSTALACIÓN GENERAR Y ABONAR BOLETA/S DE PAGO COMUNICARSE CON LA EMPRESA
INSTRUCTIVO PARA USUARIOS DE INSTALACIONES FIJAS CONTRA INCENDIO SIN REGISTRO EN 2015 INICIAR SESION ADMINISTRAR UBICACIÓN Y AGREGAR INSTALACIÓN GENERAR Y ABONAR BOLETA/S DE PAGO COMUNICARSE CON LA EMPRESA
Registro de Proveedores v2
 SGP v2 Registro de Proveedores v2 MANUAL DE USUARIO - PROVEEDORES Confidencialidad Este documento contiene información confidencial y propietaria de YPFB Chaco S.A. INDICE Indice... 2 Introduccion... 4
SGP v2 Registro de Proveedores v2 MANUAL DE USUARIO - PROVEEDORES Confidencialidad Este documento contiene información confidencial y propietaria de YPFB Chaco S.A. INDICE Indice... 2 Introduccion... 4
Instructivo para realizar la Autogestión Afiliatoria
 Instructivo para realizar la Autogestión Afiliatoria Antes de iniciar la carga de los datos para la Autogestión Afiliatoria deberá asegurarse que en su navegador se encuentran activas las ventanas emergentes.
Instructivo para realizar la Autogestión Afiliatoria Antes de iniciar la carga de los datos para la Autogestión Afiliatoria deberá asegurarse que en su navegador se encuentran activas las ventanas emergentes.
FONDO DE PUBLICACION DE REVISTAS CIENTIFICAS
 MANUAL DE POSTULACIÓN EN LÍNEA FONDO DE PUBLICACIÓN DE REVISTAS CIENTÍFICAS CONCURSO 2010 1 En este manual se describen las etapas de la postulación en línea al Concurso 2010 del. I. INGRESO A LA PLATAFORMA
MANUAL DE POSTULACIÓN EN LÍNEA FONDO DE PUBLICACIÓN DE REVISTAS CIENTÍFICAS CONCURSO 2010 1 En este manual se describen las etapas de la postulación en línea al Concurso 2010 del. I. INGRESO A LA PLATAFORMA
PUBLICAR COMPOSICIÓN DE LOS PORTAFOLIOS DE LOS FONDOS DE INVERSIÓN
 PUBLICAR COMPOSICIÓN DE LOS PORTAFOLIOS DE LOS FONDOS Manual de Usuario Externo Versión: 01 Fecha de aprobación: 16/03/2015 CONTROL DE CAMBIOS Versión Sección y/o página Descripción de la modificación
PUBLICAR COMPOSICIÓN DE LOS PORTAFOLIOS DE LOS FONDOS Manual de Usuario Externo Versión: 01 Fecha de aprobación: 16/03/2015 CONTROL DE CAMBIOS Versión Sección y/o página Descripción de la modificación
MANUAL DE USUARIO PLATAFORMA ESTATAL DE TRANSPARENCIA
 MANUAL DE USUARIO PLATAFORMA ESTATAL DE TRANSPARENCIA Dirección General de Tecnologías de Información y Comunicaciones Índice Tema Página 1. Introducción... 1 2. Ingreso al Portal de Transparencia... 1
MANUAL DE USUARIO PLATAFORMA ESTATAL DE TRANSPARENCIA Dirección General de Tecnologías de Información y Comunicaciones Índice Tema Página 1. Introducción... 1 2. Ingreso al Portal de Transparencia... 1
Introducción. Registro de Instituciones Oferentes / Instructivo. Agenda. Agenda. 1. Introducción. 2. Acceso al sistema. 3. Inicio de sesión.
 Registro de Instituciones Oferentes / Instructivo Agenda Agenda 1. Introducción. 2. Acceso al sistema. 3. Inicio de sesión. 1. Creación de cuenta de usuario. 2. Activación de cuenta de usuario. 3. Recupero
Registro de Instituciones Oferentes / Instructivo Agenda Agenda 1. Introducción. 2. Acceso al sistema. 3. Inicio de sesión. 1. Creación de cuenta de usuario. 2. Activación de cuenta de usuario. 3. Recupero
Inscripción Online Contenido
 Inscripción Online 2017 Contenido Inscripción Online 2017... 1 Inicio... 2 Alta de Usuario... 2 Inscripción Online... 4 Solicitud de Turno... 6 Impresión del Comprobante... 8 Pantallas de Datos a Completar...
Inscripción Online 2017 Contenido Inscripción Online 2017... 1 Inicio... 2 Alta de Usuario... 2 Inscripción Online... 4 Solicitud de Turno... 6 Impresión del Comprobante... 8 Pantallas de Datos a Completar...
SUBASTAR SUBASTAS PÚBLICAS ELECTRÓNICAS
 SUBASTAR SUBASTAS PÚBLICAS ELECTRÓNICAS Paso a Paso 1. Obtené tu usuario y contraseña. 2. Cargá la documentación requerida y confirmá tu participación. 3. Participá de la Subasta. 1 Luego accedé a la burbuja
SUBASTAR SUBASTAS PÚBLICAS ELECTRÓNICAS Paso a Paso 1. Obtené tu usuario y contraseña. 2. Cargá la documentación requerida y confirmá tu participación. 3. Participá de la Subasta. 1 Luego accedé a la burbuja
MANUAL DE USUARIO. Presentación Electrónica de Información Financiera y Societaria
 MANUAL DE USUARIO Presentación Electrónica de Información Financiera y Societaria Versión: 01 Presentación electrónica de Información Financiera y Societaria VERSION 01 FECHA: 07/11/12 CONTROL DE CAMBIOS
MANUAL DE USUARIO Presentación Electrónica de Información Financiera y Societaria Versión: 01 Presentación electrónica de Información Financiera y Societaria VERSION 01 FECHA: 07/11/12 CONTROL DE CAMBIOS
MANUAL DEL USUARIO SISTEMA WEB. Última actualización: Septiembre de 2016
 MANUAL DEL USUARIO SISTEMA WEB Última actualización: Septiembre de 2016 INDICE 1. Acceso al sistema... 2 2. Consulta de trabajadores... 6 3. Categoría y Especialidad... 9 4. Seguimiento Declaraciones...
MANUAL DEL USUARIO SISTEMA WEB Última actualización: Septiembre de 2016 INDICE 1. Acceso al sistema... 2 2. Consulta de trabajadores... 6 3. Categoría y Especialidad... 9 4. Seguimiento Declaraciones...
Cómo ingresar a al portal COMPR.AR?
 Contenido Introducción.2 Ingreso usuarios 3 Ingreso y Confirmación de Ofertas 4 Buscar Proceso de Compra..5 Adquirir Pliego.5 Ingresar Consulta.7 Ingresar Ofertas 8 Paso 1: Completar nombre de la oferta
Contenido Introducción.2 Ingreso usuarios 3 Ingreso y Confirmación de Ofertas 4 Buscar Proceso de Compra..5 Adquirir Pliego.5 Ingresar Consulta.7 Ingresar Ofertas 8 Paso 1: Completar nombre de la oferta
INACAP Instituto Argentino de Capacitación Profesional y Tecnológica para el Comercio
 INACAP Instituto Argentino de Capacitación Profesional y Tecnológica para el Comercio Manual de la aplicación web para la emisión de boletas de pagos. Contenido Acceso a la Aplicación... 2 Ingreso al Sistema
INACAP Instituto Argentino de Capacitación Profesional y Tecnológica para el Comercio Manual de la aplicación web para la emisión de boletas de pagos. Contenido Acceso a la Aplicación... 2 Ingreso al Sistema
GUÍA DE USUARIO SOLICITUD DE CERTIFICACIÓN HISTÓRICA DE CALIFICACIONES
 CÓDIGO: VERSIÓN: FECHA: SA-P60-G06 1 Abril de 2013 GUÍA DE USUARIO SOLICITUD DE CERTIFICACIÓN HISTÓRICA DE CALIFICACIONES La Certificación Histórica de Calificaciones, que contiene todo el historial académico
CÓDIGO: VERSIÓN: FECHA: SA-P60-G06 1 Abril de 2013 GUÍA DE USUARIO SOLICITUD DE CERTIFICACIÓN HISTÓRICA DE CALIFICACIONES La Certificación Histórica de Calificaciones, que contiene todo el historial académico
INSTRUCTIVO DE APLICATIVO UCNC MOVIL. Versión Dirigido a: Administradores del Aplicativo: UCNC Móvil
 INSTRUCTIVO DE APLICATIVO UCNC MOVIL Versión 1.0.0 Dirigido a: Administradores del Aplicativo: UCNC Móvil Página 2 de 25 Contenido GUÍA OPERATIVA... 3 Acceso al aplicativo web... 3 Creación y Consulta
INSTRUCTIVO DE APLICATIVO UCNC MOVIL Versión 1.0.0 Dirigido a: Administradores del Aplicativo: UCNC Móvil Página 2 de 25 Contenido GUÍA OPERATIVA... 3 Acceso al aplicativo web... 3 Creación y Consulta
INSTRUCTIVO POSTULACIONES A RESIDENCIAS
 Recuerde que deberá tener una cuenta de correo electrónica (Gmail, Yahoo, Hotmail, etc.) para registrarse y postularse a una residencia. REGISTRARSE EN EL SISTEMA Ingrese a residencias.buenosaires.gob.ar
Recuerde que deberá tener una cuenta de correo electrónica (Gmail, Yahoo, Hotmail, etc.) para registrarse y postularse a una residencia. REGISTRARSE EN EL SISTEMA Ingrese a residencias.buenosaires.gob.ar
MANUAL DE USUARIO PARA EL SISTEMA DE INFORMACIÓN
 MANUAL DE USUARIO PARA EL SISTEMA DE INFORMACIÓN ACADEMIA LOCAL DE CISCO CÚCUTA, NORTE DE SANTANDER Tabla de contenido CÓMO ACCEDER AL SISTEMA DE INFORMACIÓN?... 2 PÁGINA PRINCIPAL... 3 INICIAR SESIÓN...
MANUAL DE USUARIO PARA EL SISTEMA DE INFORMACIÓN ACADEMIA LOCAL DE CISCO CÚCUTA, NORTE DE SANTANDER Tabla de contenido CÓMO ACCEDER AL SISTEMA DE INFORMACIÓN?... 2 PÁGINA PRINCIPAL... 3 INICIAR SESIÓN...
Una vez que completa todos los datos, debe hacer click sobre el botón Registrar :
 Instructivo para completar la planilla Web de solicitud de incentivos 2014 La dirección de acceso al sitio Web de Ciencia y Técnica es la siguiente: http://incentivos-spu.me.gov.ar/sipim_www/web/ Ingreso
Instructivo para completar la planilla Web de solicitud de incentivos 2014 La dirección de acceso al sitio Web de Ciencia y Técnica es la siguiente: http://incentivos-spu.me.gov.ar/sipim_www/web/ Ingreso
Manual de usuario RVE 2.0. Módulo Inhabilitaciones
 Manual de usuario RVE 2.0 1 Introducción... 3 2 Ingreso al Sistema... 3 3 Página de Bienvenida al Sistema... 5 4 Funcionalidades de Inhabilitaciones... 6 5 Buscar Inhabilitaciones... 6 6 Ingreso de Inhabilitación...
Manual de usuario RVE 2.0 1 Introducción... 3 2 Ingreso al Sistema... 3 3 Página de Bienvenida al Sistema... 5 4 Funcionalidades de Inhabilitaciones... 6 5 Buscar Inhabilitaciones... 6 6 Ingreso de Inhabilitación...
MANUAL DE USUARIO PARA LA CLAVE MUNICIPAL VIRTUAL PARA LA DECLARACIÓN JURADA DE PATENTES RÉGIMEN SIMPLIFICADO Y TRADICIONAL PARA EL PERIODO 2017.
 MANUAL DE USUARIO PARA LA CLAVE MUNICIPAL VIRTUAL PARA LA DECLARACIÓN JURADA DE PATENTES RÉGIMEN SIMPLIFICADO Y TRADICIONAL PARA EL PERIODO 2017. SITIO WEB DE LA MUNICIPALIDAD www.heredia.go.cr Soporte
MANUAL DE USUARIO PARA LA CLAVE MUNICIPAL VIRTUAL PARA LA DECLARACIÓN JURADA DE PATENTES RÉGIMEN SIMPLIFICADO Y TRADICIONAL PARA EL PERIODO 2017. SITIO WEB DE LA MUNICIPALIDAD www.heredia.go.cr Soporte
1. Ingreso Sistema Electrónico de Reconocimiento S.E.R Registro de Personas Jurídicas en el SER... 4
 Instructivo Registro de Proveedores en SER P-PS-124-02-2016 Contenido 1. Ingreso Sistema Electrónico de Reconocimiento S.E.R... 3 2. Registro de Personas Jurídicas en el SER... 4 3. Registro de personas
Instructivo Registro de Proveedores en SER P-PS-124-02-2016 Contenido 1. Ingreso Sistema Electrónico de Reconocimiento S.E.R... 3 2. Registro de Personas Jurídicas en el SER... 4 3. Registro de personas
HQBDOC. Manual para el usuario Proyecto UCENTRAL
 HQBDOC Manual para el usuario Proyecto UCENTRAL Índice de Capítulos 1. Introducción... 3 1.1 Resumen... 3 2. Descripción de Sistema... 3 2.1 Login... 3 2.3 Banner / Menú... 6 2.4 Módulos Mi Cuenta... 6
HQBDOC Manual para el usuario Proyecto UCENTRAL Índice de Capítulos 1. Introducción... 3 1.1 Resumen... 3 2. Descripción de Sistema... 3 2.1 Login... 3 2.3 Banner / Menú... 6 2.4 Módulos Mi Cuenta... 6
Centro de Perfeccionamiento, Experimentación e Investigaciones Pedagógicas Ministerio de Educación
 Centro de Perfeccionamiento, Experimentación e Investigaciones Pedagógicas Ministerio de Educación Plataforma Tecnológica Carrera Docente Primera etapa Plataforma Tecnológica Carrera Docente (CPEIP) Primera
Centro de Perfeccionamiento, Experimentación e Investigaciones Pedagógicas Ministerio de Educación Plataforma Tecnológica Carrera Docente Primera etapa Plataforma Tecnológica Carrera Docente (CPEIP) Primera
GUIA PARA EL USUARIO REGISTRO NACIONAL DE SANCIONES DE DESTITUCION Y DESPIDO RNSDD
 1. INTRODUCCIÓN GUIA PARA EL USUARIO REGISTRO NACIONAL DE SANCIONES DE DESTITUCION Y DESPIDO RNSDD El presente manual tiene por finalidad instruir a los usuarios del Sistema Informático del Registro Nacional
1. INTRODUCCIÓN GUIA PARA EL USUARIO REGISTRO NACIONAL DE SANCIONES DE DESTITUCION Y DESPIDO RNSDD El presente manual tiene por finalidad instruir a los usuarios del Sistema Informático del Registro Nacional
Manual del Usuario Sistema Gestión Documental 2009
 Manual del Usuario Sistema Gestión Documental 2009 1 INGRESO A GESTION DOCUMENTAL Para acceder al sistema en esta etapa se podrá hacer mediante la siguiente URL: http://w3app.mineduc.cl/documento/index.
Manual del Usuario Sistema Gestión Documental 2009 1 INGRESO A GESTION DOCUMENTAL Para acceder al sistema en esta etapa se podrá hacer mediante la siguiente URL: http://w3app.mineduc.cl/documento/index.
SISTEMA DE REGISTRO DE TÍTULOS DE PROFESIONALES DE LA SALUD
 SISTEMA DE REGISTRO DE TÍTULOS DE PROFESIONALES DE LA SALUD MANUAL DEL USUARIO Elaborado por: 1/32 1. INTRODUCCIÓN Este manual tiene por objetivo fundamental servir de guía al usuario para la correcta
SISTEMA DE REGISTRO DE TÍTULOS DE PROFESIONALES DE LA SALUD MANUAL DEL USUARIO Elaborado por: 1/32 1. INTRODUCCIÓN Este manual tiene por objetivo fundamental servir de guía al usuario para la correcta
Manual de Usuario. 1. Ingreso al Sistema... pág Pantalla de Inicio... pág Datos de ingreso al Sistema... pág. 2
 Manual de Usuario Índice 1. Ingreso al Sistema..... pág. 2 2. Pantalla de Inicio... pág. 2 3. Datos de ingreso al Sistema... pág. 2 4. Pantalla Principal... pág. 6 5. Crear Solicitud... pág. 6 6. Acciones
Manual de Usuario Índice 1. Ingreso al Sistema..... pág. 2 2. Pantalla de Inicio... pág. 2 3. Datos de ingreso al Sistema... pág. 2 4. Pantalla Principal... pág. 6 5. Crear Solicitud... pág. 6 6. Acciones
MANUAL DE USUARIO PROVEEDOR
 MANUAL DE USUARIO PROVEEDOR 1 Contenido 1 Acceso al portal... 3 2 Comprobantes Fiscales... 8 2.1 Buzón de facturas... 8 3 Opciones... 11 3.1 Cambiar contraseña... 11 4 Salir... 12 2 1 Registrase en portal
MANUAL DE USUARIO PROVEEDOR 1 Contenido 1 Acceso al portal... 3 2 Comprobantes Fiscales... 8 2.1 Buzón de facturas... 8 3 Opciones... 11 3.1 Cambiar contraseña... 11 4 Salir... 12 2 1 Registrase en portal
Seguro de Calidad Desarrollador
 Seguro de Calidad Desarrollador Inicio de sesión Deberá iniciar sesión en el aplicativo para poder entrar y realizar actividades correspondiente al proyecto de Seguro de Calidad. Asignar Aseguradora Gestión
Seguro de Calidad Desarrollador Inicio de sesión Deberá iniciar sesión en el aplicativo para poder entrar y realizar actividades correspondiente al proyecto de Seguro de Calidad. Asignar Aseguradora Gestión
INSTRUCTIVO SIU-GUARANÍ WEB PERFIL ALUMNO
 INSTRUCTIVO SIU-GUARANÍ WEB PERFIL ALUMNO BREVE INTRODUCCIÓN SIU-GUARANI es el sistema informático por medio del cual los alumnos de las facultades realizan los trámites relativos a su carrera, en forma
INSTRUCTIVO SIU-GUARANÍ WEB PERFIL ALUMNO BREVE INTRODUCCIÓN SIU-GUARANI es el sistema informático por medio del cual los alumnos de las facultades realizan los trámites relativos a su carrera, en forma
MANUAL DE USUARIO Del Sistema de Generación de DD.JJ. del Fondo Convencional 5º párrafo Art. 47 del C.C.T. 461/06.
 Pág. 1 CONTENIDO Ingreso al Sistema...2 Registrarse...2 Ingreso como usuario registrado...4 Declaraciones Juradas...5 Presentación de una Declaración Jurada...5 Consulta de Declaraciones Juradas...10 Reimpresión
Pág. 1 CONTENIDO Ingreso al Sistema...2 Registrarse...2 Ingreso como usuario registrado...4 Declaraciones Juradas...5 Presentación de una Declaración Jurada...5 Consulta de Declaraciones Juradas...10 Reimpresión
Sistema Web de Autogestión para Afiliados Ayuda
 Sistema Web de Autogestión para Afiliados Ayuda Esta aplicación web permite realizar distintas gestiones a los afiliados que se registren como usuarios de la misma. En esta primera versión, la funcionalidad
Sistema Web de Autogestión para Afiliados Ayuda Esta aplicación web permite realizar distintas gestiones a los afiliados que se registren como usuarios de la misma. En esta primera versión, la funcionalidad
Registro Nacional de Animales de Compañía
 Comisión de Tenencia Responsable y Bienestar Animal IC001 Registro Nacional de Animales de Compañía Sitio Web Versión IC0011701 - Registro Nacional de Animales de Compañía 06 de julio de 2017 Instructivo
Comisión de Tenencia Responsable y Bienestar Animal IC001 Registro Nacional de Animales de Compañía Sitio Web Versión IC0011701 - Registro Nacional de Animales de Compañía 06 de julio de 2017 Instructivo
Guía para realizar el Registro Único de Exportador INCOPESCA (RUE INCOPESCA)
 Guía para realizar el Registro Único de Exportador INCOPESCA (RUE INCOPESCA) 1 Índice 1. Ingreso al sistema... 3 1.1 REGISTRO EN LA PLATAFORMA VIRTUAL... 4 1.2 INGRESO A LA PLATAFORMA... 5 Con Firma Digital...
Guía para realizar el Registro Único de Exportador INCOPESCA (RUE INCOPESCA) 1 Índice 1. Ingreso al sistema... 3 1.1 REGISTRO EN LA PLATAFORMA VIRTUAL... 4 1.2 INGRESO A LA PLATAFORMA... 5 Con Firma Digital...
Manual de Usuario Sistema de Postulación en línea Formulario de postulación
 Manual de Usuario Sistema de Postulación en línea Formulario de postulación CAMPAMENTOS DE CIENCIA, TECNOLOGÍA E INNOVACIÓN EXPLORA CHILE VA! 2016 CONVOCATORIA 2016 -PARTE 1: ACCESO AL SISTEMA DE POSTULACIÓN
Manual de Usuario Sistema de Postulación en línea Formulario de postulación CAMPAMENTOS DE CIENCIA, TECNOLOGÍA E INNOVACIÓN EXPLORA CHILE VA! 2016 CONVOCATORIA 2016 -PARTE 1: ACCESO AL SISTEMA DE POSTULACIÓN
Manual de Usuario. Sistema de Gestión de Envases y Residuos de Envases
 Manual de Usuario Sistema de Gestión de Envases y Residuos de Envases Índices Capítulo 1 Sobre el sistema de gestión de envases y residuos.... 3 1.1 Introducción... 3 Capítulo 2 Registro... 4 2.1 Registro...
Manual de Usuario Sistema de Gestión de Envases y Residuos de Envases Índices Capítulo 1 Sobre el sistema de gestión de envases y residuos.... 3 1.1 Introducción... 3 Capítulo 2 Registro... 4 2.1 Registro...
Manual de usuario para Sistema de Recursos Humanos Con requerimientos específicos para: Ministerio de Ambiente y Recursos Naturales
 1 Manual de usuario para Sistema de Recursos Humanos Con requerimientos específicos para: Ministerio de Ambiente y Recursos Naturales Guatemala Agosto, 2013. Edición Octubre, 2017. 2 Introducción... C...
1 Manual de usuario para Sistema de Recursos Humanos Con requerimientos específicos para: Ministerio de Ambiente y Recursos Naturales Guatemala Agosto, 2013. Edición Octubre, 2017. 2 Introducción... C...
INSTRUCTIVO POSTULACIONES A POSTBÁSICAS
 Recuerde que deberá tener una cuenta de correo electrónica (Gmail, Yahoo, Hotmail, etc.) para registrarse y postularse a una tecnicatura. REGISTRARSE EN EL SISTEMA Ingrese a residencias.buenosaires.gob.ar
Recuerde que deberá tener una cuenta de correo electrónica (Gmail, Yahoo, Hotmail, etc.) para registrarse y postularse a una tecnicatura. REGISTRARSE EN EL SISTEMA Ingrese a residencias.buenosaires.gob.ar
Contenido 1. DIAGRAMA DE PROCESO CONFECCION DEL CARTEL VERIFICACION DE CARTEL (APROBACIÓN) PUBLICACIÓN DE CARTEL...
 Confección, verificación y publicación del Cartel M-PS-013-03-2014 Contenido 1. DIAGRAMA DE PROCESO... 3 2. CONFECCION DEL CARTEL... 4 3. VERIFICACION DE CARTEL (APROBACIÓN).... 17 4. PUBLICACIÓN DE CARTEL...
Confección, verificación y publicación del Cartel M-PS-013-03-2014 Contenido 1. DIAGRAMA DE PROCESO... 3 2. CONFECCION DEL CARTEL... 4 3. VERIFICACION DE CARTEL (APROBACIÓN).... 17 4. PUBLICACIÓN DE CARTEL...
MI EMPRESA ACTUALIZACIÓN DE MATRÍCULA MANUAL DE USUARIO MANUAL DE USUARIO OFICINA VIRTUAL DEL REGISTRO DE COMERCIO MI EMPRESA
 MANUAL DE USUARIO OFICINA VIRTUAL DEL REGISTRO DE COMERCIO MI EMPRESA 2 CONTENIDO 1. Ingreso al sistema... 4 2. Solicitud de actualización de matrícula de comercio... 6 3. Encuesta electrónica... 13 4.
MANUAL DE USUARIO OFICINA VIRTUAL DEL REGISTRO DE COMERCIO MI EMPRESA 2 CONTENIDO 1. Ingreso al sistema... 4 2. Solicitud de actualización de matrícula de comercio... 6 3. Encuesta electrónica... 13 4.
Manual de Usuario Portal de Transferencia de Información Digital de los Sujetos Obligados
 Manual de Usuario Portal de Transferencia de Información Digital de los Sujetos Obligados TABLA DE CONTENIDO 1. Implementación del Sistema... 1 2. Enviar su solicitud de registro de cuenta... 1 3. Creación
Manual de Usuario Portal de Transferencia de Información Digital de los Sujetos Obligados TABLA DE CONTENIDO 1. Implementación del Sistema... 1 2. Enviar su solicitud de registro de cuenta... 1 3. Creación
Instructivo para completar la planilla Web de solicitud de incentivos Al ingresar al sitio Web de Ciencia y Técnica:
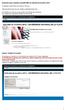 Instructivo para completar la planilla Web de solicitud de incentivos 2015 Al ingresar al sitio Web de Ciencia y Técnica: http://incentivos-spu.me.gov.ar/sipim_www/web/index.php Accederán a un link de
Instructivo para completar la planilla Web de solicitud de incentivos 2015 Al ingresar al sitio Web de Ciencia y Técnica: http://incentivos-spu.me.gov.ar/sipim_www/web/index.php Accederán a un link de
Minutas de Habilitación Digital
 Minutas de Habilitación Digital Manual de Usuario Enero 2017 v. 1.0 Indice Objetivo... 3 Ingreso al Servicio... 3 Nueva Solicitud de Trámite... 4 Abiertas... 8 Pendientes de envío... 9 Completas... 10
Minutas de Habilitación Digital Manual de Usuario Enero 2017 v. 1.0 Indice Objetivo... 3 Ingreso al Servicio... 3 Nueva Solicitud de Trámite... 4 Abiertas... 8 Pendientes de envío... 9 Completas... 10
Instructivo para completar el formulario de postulación Proyectos I+D
 Instructivo para completar el formulario de postulación Proyectos I+D I. Ingreso al sistema El formulario de postulación funciona on line. Para acceder al mismo debe ingresar al siguiente link: https://proyectos.anii.org.uy/iniciosesion.php
Instructivo para completar el formulario de postulación Proyectos I+D I. Ingreso al sistema El formulario de postulación funciona on line. Para acceder al mismo debe ingresar al siguiente link: https://proyectos.anii.org.uy/iniciosesion.php
