Registro Nacional de Animales de Compañía
|
|
|
- Ana Isabel Alcaraz Castro
- hace 6 años
- Vistas:
Transcripción
1 Comisión de Tenencia Responsable y Bienestar Animal IC001 Registro Nacional de Animales de Compañía Sitio Web Versión IC Registro Nacional de Animales de Compañía 06 de julio de 2017
2 Instructivo IC001 Registro Nacional de Animales de Compañía: El presente documento describe las diferentes funciones habilitadas para administradores, usuarios y operadores cotryba dentro del Registro Nacional de Animales de Compañía. Si requiere información o soporte adicional puede comunicarse con cotryba a través del teléfono: /58 Int: 502/503/50 Cotryba Versión IC Registro Nacional de Animales de Compañía 3
3 Tabla de Contenidos 1. Consideraciones previas Versiones Acceso a funciones según perfil Acceso al Sistema Trabajar con Propietarios Agregar Propietarios Visualizar Propietarios Modificar Datos de Propietarios Eliminar Propietario Trabajar con Animales Agregar Animales de compañía Agregar Animales de compañía con chip de codificación anterior Visualizar Animales de compañía Modificar Animales de compañía Generar Cédula Agregar Nuevo evento Animales de compañía Otras secciones donde agregar un nuevo evento Trabajar con Operadores Agregar Operador Visualizar Operador Modificar datos de un Operador Eliminar Operador Deshabilitar / Habilitar Operador Cotryba Versión IC Registro Nacional de Animales de Compañía 4
4 4.6. Restablecer contraseña Trabajar con Eventos Animales Visualizar Evento Trabajar con Usuarios cotryba Agregar Usuarios cotryba Parametrización Especies Agregar Especie Visualizar Especies Modificar especie Eliminar especie Cerrar Sesión Anexo Ingreso de dirección Tipo de dirección Montevideo y Canelones Ciudades del Interior Dirección Rural Cotryba Versión IC Registro Nacional de Animales de Compañía 5
5 1. Consideraciones previas 1.1 Versiones Versión Fecha Cambios IC /06/2017 Versión Original. Tabla 1.1. Detalle de las distintas versiones y modificaciones que ha sufrido este instructivo 1.2. Acceso a funciones según perfil Administrador cotryba Usuario cotryba Operador Funcionalidades Animales Propietarios Operadores Eventos Animales Usuarios cotryba Parametrización Tabla 1.2. Distintas funcionalidades descriptas en el presente instructivo y su acceso según el perfil de usuario. Cotryba Versión IC Registro Nacional de Animales de Compañía 6
6 1.3. Acceso al Sistema 1) Conectarse con su computador a través de Internet al Portal: 2) Digite su Usuario y Contraseña e ingrese al sistema y presione Aceptar. Imagen 1.2. Acceso al sistema IMPORTANTE No divulgue su usuario y su contraseña ya que los mismos serán garantía de que es usted quien opera el sistema. Imagen 1.3. Funcionalidades del sistema Cotryba Versión IC Registro Nacional de Animales de Compañía 7
7 2. Trabajar con Propietarios La funcionalidad permite registrar nuevos Propietarios de animales de compañía en el sistema cotryba, así como administrar los usuarios existentes. Para acceder seleccione la opción Propietarios del menú principal. Una vez ingresado podrá valerse de los filtros de búsqueda para consultar y/o modificar datos de un propietario ya ingresado o agregar uno nuevo. Imagen 2.1. Acceso a Propietarios 2.1. Agregar Propietarios Para agregar un propietario deberá presionar el botón Agregar alojado en la zona inferior derecha de la funcionalidad Imagen 2.2. Acceso a Agregar Propietarios A continuación se desplegará la ventana Propietarios (Imagen 3.3.) donde se ingresará los datos referentes al propietario: Nombre, Apellido, Documento (se podrá ingresar el número de Cédula de Identidad o Pasaporte), Correo electrónico, teléfono de contacto y dirección. Cotryba Versión IC Registro Nacional de Animales de Compañía 8
8 IMPORTANTE Los campos Nombre, Apellido, Documento y Dirección son obligatorios, en caso de no ser completados el sistema impedirá al usuario el registro del propietario. Imagen 2.3. Confirmar propietario Una vez ingresado el propietario, se deberán agregar los animales asociados, desplegándose la opción Animales. Para agregar un animal de compañía deberá presionar el botón Agregar, habilitándose la pantalla de trabajo Trabajar con animales (por más información consultar el capítulo 3.1. del presente documento); al ingresar el animal, este aparecerá asociado al propietario recientemente agregado en la lista de la opción Animales (Imagen 2.5) Imagen 2.4. Agregar animal Cotryba Versión IC Registro Nacional de Animales de Compañía 9
9 Imagen 2.5. Animal asociado al propietario registrado 2.2. Visualizar Propietarios Para visualizar los datos de un propietario deberá buscarlo haciendo uso de los filtros de búsqueda correspondientes; una vez hallado en la lista presione el botón Visualizar alojado en la grilla de actividades. Imagen 2.6. Acceder a Visualizar A continuación se despliegan los datos generales del propietario: Nombre y apellido; documento; correo electrónico y teléfono; dirección y habilitación. A su vez la pantalla de trabajo presenta una opción para visualizar y modificar Animales de compañía asociados (opción disponible en la pestaña ubicada en la zona superior izquierda de la ventana) Cotryba Versión IC Registro Nacional de Animales de Compañía 10
10 Imagen 2.7. Visualizar propietario 2.3. Modificar Datos de Propietarios Para modificar los datos de un Propietario deberá buscarlo haciendo uso de los filtros de búsqueda correspondientes; una vez hallado en la lista presione el botón Modificar alojado en la grilla de actividades. Imagen 2.8. Acceder a Modificar A continuación se despliegan los datos generales del propietario de los cuales serán modificables los siguientes campos: Nombre; Apellido; Correo electrónico; Teléfono celular. Una vez realizadas las modificaciones correspondientes deberá confirmarlas presionando el botón Actualizar alojado en la zona inferior izquierda de la ventana de trabajo. Cotryba Versión IC Registro Nacional de Animales de Compañía 11
11 Imagen 2.9. Actualizar datos modificados 2.4. Eliminar Propietario Para eliminar un Propietario ingresado deberá buscarlo haciendo uso de los filtros de búsqueda correspondientes; una vez hallado en la lista presione el botón Eliminar alojado en la grilla de actividades. Imagen Acceder a Eliminar A continuación se despliega la información referente al propietario seleccionado. Para continuar con la acción el usuario deberá presionar el botón Eliminar alojado en la zona inferior izquierda de la pantalla de trabajo (Imagen 2.11.) Cotryba Versión IC Registro Nacional de Animales de Compañía 12
12 IMPORTANTE Los usuarios solo podrán eliminar aquellos propietarios ingresados que no tengan ni hayan tenido asociados animales de compañía. De lo contrario dicha acción no se encontrará disponible, ya que eliminar implica borrar a un propietario de manera permanente del sistema. Imagen Eliminar propietario Cotryba Versión IC Registro Nacional de Animales de Compañía 13
13 3. Trabajar con Animales La funcionalidad Trabajar con Animales permite el registro de animales en el sistema cotryba. Para acceder a dicha funcionalidad seleccione la opción Animales del menú principal (Imagen 3.1.). Dentro de la funcionalidad podrá valerse de los filtros de búsqueda para consultar y/o modificar datos de un animal ya ingresado o agregar uno nuevo. Imagen 3.1. Acceso a Animales 3.1. Agregar Animales de compañía Para agregar un animal de compañía deberá presionar el botón Agregar alojado en la zona inferior derecha de la funcionalidad. Imagen 3.2. Acceso a Agregar animales de compañía A continuación se desplegará la ventana Animales de compañía donde se ingresarán los datos referentes al animal (Especie; Número de Chip; Nombre; Raza; Sexo; Si el animal es potencialmente peligroso, si es castrado; Año de nacimiento; Descripción y Dirección) y el documento del propietario (Cédula de Identidad/Pasaporte). Cotryba Versión IC Registro Nacional de Animales de Compañía 14
14 IMPORTANTE En caso de que el animal de compañía ingresado sea cruza el campo Descripción será obligatorio, debiendo detallar alguna característica distintiva del animal (color del pelaje, manchas, cicatrices, remolinos, etc.) Imagen 3.3. Animales de compañía IMPORTANTE Al ingresar la dirección del animal el sistema preguntará si es la misma que la del propietario, en caso de que así sea, se cargará automáticamente desde la información del propietario. En caso que la dirección no sea la misma deberá ser ingresada de forma manual (para más información referida al ingreso de direcciones consulte el capítulo 8.1. del presente documento). Una vez ingresada la información requerida el usuario deberá presionar el botón confirmar, alojado en la zona inferior izquierda de la ventana de trabajo, para finalizar el ingreso del animal. Cotryba Versión IC Registro Nacional de Animales de Compañía 15
15 Imagen 3.4. Confirmar ingreso de animal Agregar Animales de compañía con chip de codificación anterior Para agregar animales de compañía que ya poseen chip pero que el mismo sea de una codificación anterior a la del Registro Nacional de Animales de Compañía deberá presionar el botón Chip No Renac (simbolizado con un más en color gris) alojado en la zona inferior derecha de la funcionalidad Imagen 3.5. Acceso a Agregar animales de compañía con chip de codificación anterior al RENAC A continuación se desplegará la ventana Animales de compañía donde se ingresarán los datos referentes al animal. Cotryba Versión IC Registro Nacional de Animales de Compañía 16
16 3.2. Visualizar Animales de compañía Para visualizar los datos de un animal de compañía ingresado deberá buscarlo haciendo uso de los filtros de búsqueda correspondientes; una vez hallado en la lista presione el botón Visualizar alojado en la grilla de actividades. Imagen 3.6. Acceder a Visualizar A continuación se despliegan los datos generales del animal; su dirección y los datos del propietario. Esta función tiene carácter de consulta. Se encuentra habilitada una pestaña denominada Eventos (en la zona superior izquierda de la ventana de trabajo) donde podrán ser agregados nuevos eventos del animal (para más información sobre agregar eventos de animales de compañía consulte el Capítulo 3.5.) Cotryba Versión IC Registro Nacional de Animales de Compañía 17
17 Imagen 3.7. Visualizar animales de compañía 3.3. Modificar Animales de compañía Para modificar los datos de un animal de compañía ingresado deberá buscarlo haciendo uso de los filtros de búsqueda correspondientes; una vez hallado en la lista presione el botón Modificar alojado en la grilla de actividades. Cotryba Versión IC Registro Nacional de Animales de Compañía 18
18 Imagen 3.8. Acceder a Modificar A continuación se despliegan los datos generales del animal de los cuales serán modificables los siguientes campos: Raza; Sexo; Potencialmente peligroso?; Castrado?; Año de nacimiento y Descripción. Una vez realizadas las modificaciones correspondientes deberá confirmarlas presionando el botón Actualizar alojado en la zona inferior izquierda de la ventana de trabajo. Imagen 3.9. Actualizar datos modificados Cotryba Versión IC Registro Nacional de Animales de Compañía 19
19 A TENER EN CUENTA Se encuentra habilitada, en la zona superior izquierda de la ventana de trabajo, una pestaña donde podrán ser agregados nuevos eventos del animal (por más información consulte el capítulo 2.5.) 3.4. Generar Cédula Para generar la cédula de un animal registrado deberá buscarlo haciendo uso de los filtros de búsqueda correspondientes; una vez hallado en la lista presione el botón Cédula alojado en la grilla de actividades. Imagen Acceder a Cédula A continuación se genera un documento que podrá ser impreso o descargado en formato PDF brindando los siguientes datos del animal registrado: Número de Chip; Fecha de registro; Nombre; Especie; Raza; Año de nacimiento; Sexo; Castración; Departamento; Dirección; Nombre del propietario; Documento. Imagen Cédula generada Cotryba Versión IC Registro Nacional de Animales de Compañía 20
20 3.5. Agregar Nuevo evento Animales de compañía Para agregar un nuevo evento primero deberá buscar el animal de compañía al que se quiere agregar el evento haciendo uso de los filtros correspondientes. Una vez encontrado el animal en la lista, presione el botón Nuevo evento alojado en la grilla de actividades. Imagen Acceder a Nuevo evento Al abrirse la ventana de datos deberá seleccionar mediante una lista desplegable (Imagen 2.12) el tipo de evento a agregar; los mismos podrán ser: Extravío/Recuperación; Muerte; Cambio de propiedad; Cambio de dirección; Baja y recuperación. Una vez indicado el evento y completada la información, deberá presionar el botón Confirmar (alojado en la zona inferior izquierda de la pantalla de trabajo) y de esta manera se agrega el nuevo evento. Extravío / Recuperación: Al seleccionar dicho evento, el sistema desplegará un campo de descripción, dando la posibilidad dejar una referencia sobre el evento. Muerte: al igual que el evento anterior: el sistema desplegará un campo de descripción, dando la posibilidad dejar una referencia sobre este. Cambio de propiedad: El usuario deberá ingresar el documento del nuevo propietario mediante el icono lupa (se despliegan automáticamente nombre, apellido y dirección del mismo) dando la opción de realizar una descripción del mismo. Cambio de dirección: El usuario deberá seleccionar si la dirección del animal de compañía es la misma que la del propietario, en caso de presionar SI el sistema agrega la dirección del propietario; en caso de presionar NO el usuario deberá ingresar la dirección actual del animal presionando el icono lupa consultar capítulo 8.1.) (para ingreso de direcciones Baja: Al indicar dicho evento el sistema solicitará ingresar, como requisito obligatorio, el motivo por el cual se desea dar de baja el animal. Recuperación: Dicho evento solo podrá ser agregado en caso de que el animal tenga previamente un evento de Muerte y/o Baja Cotryba Versión IC Registro Nacional de Animales de Compañía 21
21 Imagen Seleccionar tipo de evento Imagen Eventos agregados a un animal de compañía Otras secciones donde agregar un nuevo evento Dentro de la funcionalidad Trabajar con animales el usuario podrá agregar nuevos eventos en la vida del animal de compañía (además de la ya indicada en el punto 3.5). Dicha opción se encuentra luego de acceder a las herramientas Agregar y Visualizar animales de compañía, alojada en la pestaña ubicada en la zona superior izquierda, como se muestra a continuación. Cotryba Versión IC Registro Nacional de Animales de Compañía 22
22 Imagen Acceso a eventos desde Agregar Imagen Acceso a eventos desde visualizar Cotryba Versión IC Registro Nacional de Animales de Compañía 23
23 4. Trabajar con Operadores La funcionalidad permite a los Administradores y Usuarios cotryba gestionar los Operadores. Para acceder a la funcionalidad seleccione la opción Operadores del menú principal. Una vez ingresado podrá valerse de los filtros de búsqueda para consultar y/o modificar datos de un operador ya ingresado o agregar uno nuevo. IMPORTANTE La presente funcionalidad descripta es de acceso exclusivo para Administradores y Usuarios cotryba; los mismos son los únicos habilitados para dar de alta nuevos Operadores cotryba. Los Operadores cotryba se caracterizan por tener los permisos para trabajar en las secciones referentes a los animales de compañía, así como a la gestión de propietarios de animales. Imagen 4.1. Acceso a Operadores 4.1. Agregar Operador Para agregar un Operador deberá presionar el botón Agregar alojado en la zona inferior derecha de la funcionalidad. Cotryba Versión IC Registro Nacional de Animales de Compañía 24
24 Imagen 4.2. Acceso a Agregar Operadores A continuación se desplegará la ventana Operadores donde debe ingresar los datos referentes al operador. Imagen 4.3. Confirmar operador IMPORTANTE Para enviar la contraseña al operador recientemente agregado deberá habilitarlo (consultar capítulo 4.5.) 4.2. Visualizar Operador Cotryba Versión IC Registro Nacional de Animales de Compañía 25
25 Para visualizar los datos de un operador deberá buscarlo haciendo uso de los filtros de búsqueda correspondientes; una vez hallado en la lista presione el botón Visualizar alojado en la grilla de actividades. Imagen 4.4. Acceder a Visualizar A continuación se despliegan los datos generales del Operador: Nombre y apellido; documento; correo electrónico y teléfono; Organización/Veterinaria; habilitación y dirección. Imagen 4.5. Visualizar operador 4.3. Modificar datos de un Operador Para modificar los datos de un Operador deberá buscarlo haciendo uso de los filtros de búsqueda correspondientes; una vez hallado en la lista presione el botón Modificar alojado en la grilla de actividades. Cotryba Versión IC Registro Nacional de Animales de Compañía 26
26 Imagen 4.6. Acceder a Modificar A continuación se despliegan los datos generales del Operador, de los cuales serán modificables los siguientes campos: Nombre; Apellido; Correo electrónico; Teléfono celular; Organización/Veterinaria. Una vez realizadas las modificaciones correspondientes deberá confirmarlas presionando el botón Actualizar alojado en la zona inferior izquierda de la ventana de trabajo. Imagen 4.7. Modificar operador 4.4. Eliminar Operador Para eliminar un Operador ingresado deberá buscarlo haciendo uso de los filtros de búsqueda correspondientes; una vez hallado en la lista presione el botón Eliminar alojado en la grilla de actividades. Cotryba Versión IC Registro Nacional de Animales de Compañía 27
27 Imagen 4.8. Acceder a Eliminar A continuación se despliega la información referente al operador seleccionado. Para continuar con la acción deberá presionar el botón Eliminar alojado en la zona inferior izquierda de la pantalla de trabajo. Imagen 4.9. Eliminar operador IMPORTANTE Un Administrador o Usuario cotryba solo podrá eliminar a aquellos Operadores que no hayan tenido actividad registrada. Es decir que, un Operador que haya registrado algún evento animal o propietarios, no se podrá eliminar del sistema. En caso de que se quiera restringir las actividades de dicho operador se podrá usar la funcionalidad Deshabilitar (consultar capítulo 4.5). Cotryba Versión IC Registro Nacional de Animales de Compañía 28
28 4.5. Deshabilitar / Habilitar Operador Para Deshabilitar y/o Habilitar a un operador ingresado deberá buscarlo haciendo uso de los filtros de búsqueda correspondientes; una vez hallado en la lista presione el botón Deshabilitar / Habilitar alojado en la grilla de actividades. Imagen Deshabilitar / Habilitar operador IMPORTANTE Cuando el Operador es habilitado, se envía un mail automático conteniendo un link al que éste deberá acceder para generar su contraseña Restablecer contraseña Para restablecer la contraseña de un Operador, el Administrador o Usuario cotryba deberán buscarlo haciendo uso de los filtros de búsqueda correspondientes; una vez hallado en la lista presione el botón Restablecer contraseña alojado en la grilla de actividades. De esta manera le será enviado un mail al operador habilitándolo a generar una nueva contraseña con su usuario. Imagen Restablecer contraseña Cotryba Versión IC Registro Nacional de Animales de Compañía 29
29 5. Trabajar con Eventos Animales La funcionalidad Trabajar con Eventos Animales permite al usuario consultar todos los eventos registrados en el sistema. Para acceder a la funcionalidad seleccione la opción Eventos Animales del menú principal. Una vez ingresado podrá valerse de los filtros de búsqueda para la consulta de los mismos. Imagen 5.1. Acceder a Eventos Animales Imagen 5.2. Eventos Animales Cotryba Versión IC Registro Nacional de Animales de Compañía 30
30 5.1. Visualizar Evento Para visualizar los datos de un Evento filtrado en la lista presione el botón Visualizar alojado en la grilla de actividades. Imagen 5.3. Visualizar evento A continuación se despliegan los datos generales del Evento seleccionado: Fecha y hora; Usuario que agregó el evento; tipo de evento; descripción; dirección; documento y nombre del propietario del animal de compañía. Imagen 5.4. Visualización de datos de evento IMPORTANTE Si desea agregar un nuevo evento del animal de compañía consulte el ítem 3.5. Cotryba Versión IC Registro Nacional de Animales de Compañía 31
31 6. Trabajar con Usuarios cotryba La presente función permite el registro de Usuarios cotryba al sistema. Para acceder a la funcionalidad seleccione la opción Usuarios cotryba del menú principal (Imagen 6.1.). Una vez ingresado podrá valerse de los filtros de búsqueda para consultar y/o modificar datos de usuarios ya ingresados o agregar nuevos. IMPORTANTE La presente funcionalidad descripta es de acceso exclusivo para Administradores cotryba; siendo los únicos autorizados para dar de alta nuevos usuarios cotryba. Imagen 6.1. Acceso a Usuarios Cotryba 6.1. Agregar Usuarios cotryba Para agregar un Usuario cotryba deberá presionar el botón Agregar alojado en la zona inferior derecha de la funcionalidad. Imagen 6.2. Acceso a Agregar Usuario cotryba Cotryba Versión IC Registro Nacional de Animales de Compañía 32
32 A continuación se desplegará una nueva ventana (Imagen 6.3.) donde se ingresará los datos referentes al usuario a registrar: Nombre de usuario para ingresar al sistema; correo electrónico; nombre y apellido del usuario. Una vez ingresada la información deberá presionar el botón Confirmar para finalizar el registro. IMPORTANTE El campo denominado Nombre de usuario refiere al nombre con el cual el Usuario cotryba ingresará al sistema RENAC (el nombre para loguearse, por ejemplo: pperez) mientras que los campos Nombre y Apellido refieren al nombre y apellido real del usuario. Imagen 6.3. Confirmar Usuario Cotryba 7. Parametrización 7.1. Especies La presente funcionalidad permite que los Administradores y Usuarios cotryba puedan gestionar los diferentes parámetros en cuanto a las especies y razas animales, y sus respectivos códigos en el sistema. Cotryba Versión IC Registro Nacional de Animales de Compañía 33
33 Imagen 7.1. Acceso a Parametrización / Especies Agregar Especie Para agregar una Especie seleccione la opción Parametrización / Especies del menú principal. Al desplegarse la pantalla Especies deberá presionar el botón Agregar. Imagen 7.2. Acceder a Agregar especie Cotryba Versión IC Registro Nacional de Animales de Compañía 34
34 Complete la información requerida en la sección General : Nombre de la especie; Código de Chip (que corresponde a los dos dígitos asignados a la especie animal que se da de alta. A continuación presione el botón Confirmar, desplegándose la sección Razas dónde deberán ser agregadas las razas asociadas a la especie anteriormente ingresada. Imagen 7.3. Confirmar especie Imagen 7.4. Agregar y confirmar raza Visualizar Especies Para visualizar los datos de una especie deberá buscarlo haciendo uso de los filtros de búsqueda correspondientes; una vez hallado en la lista presione el botón Visualizar alojado en la grilla de actividades (Imagen 7.5.) A continuación se despliegan los datos generales de la especie: Nombre; Código y prefijo de Chip (es un código generado automáticamente por el sistema, entre el código asignado para la especie animal y el código del país, Imagen 7.6.) y de las razas asociadas a la misma (Imagen 7.7.) encontrándose habilitadas las siguientes herramientas: Visualizar ; Modificar ; Eliminar. Cotryba Versión IC Registro Nacional de Animales de Compañía 35
35 Imagen 7.5. Acceder a Visualizar Imagen 7.6. Visualización de especie Cotryba Versión IC Registro Nacional de Animales de Compañía 36
36 Imagen 7.7. Descripción de razas Modificar especie Para modificar los datos de una especie deberá buscarla haciendo uso de los filtros de búsqueda correspondientes; una vez hallada en la lista presione el botón Modificar alojado en la grilla de actividades; se podrá modificar el nombre de la especie (Imagen 7.9.) y las razas asociadas (Imagen 7.10.) Cotryba Versión IC Registro Nacional de Animales de Compañía 37
37 Imagen 7.8. Acceder a Modificar Eliminar especie Imagen 7.9. Modificar especie Para eliminar una Especie ingresada deberá buscarla haciendo uso de los filtros de búsqueda correspondientes; una vez hallada en la lista presione el botón Eliminar alojado en la grilla de actividades. Cotryba Versión IC Registro Nacional de Animales de Compañía 38
38 Imagen Acceder a Eliminar A continuación se despliega la información referente a la especie seleccionada. Para continuar con la acción el usuario deberá presionar el botón Eliminar alojado en la zona inferior izquierda de la pantalla de trabajo. Imagen Eliminar especie IMPORTANTE Una especie puede ser eliminada si la misma no tiene razas o animales asociados. 8. Cerrar Sesión Una vez finalizadas las tareas dentro del sistema; el usuario deberá cerrar el mismo mediante la opción Cerrar Sesión del menú principal. Cotryba Versión IC Registro Nacional de Animales de Compañía 39
39 Imagen 8.1. Cerrar sesión 9. Anexo 9.1. Ingreso de dirección Para ingresar una dirección en el campo que así lo requiera, el sistema dará la posibilidad de realizar diferentes búsquedas georreferenciadas. Deberá indicar el tipo de dirección a ingresar (si la misma se encuentra dentro de los departamentos de Montevideo o Canelones; si es de otra ciudad del interior o si refiere a una dirección rural). Imagen 9.1. Ingreso de dirección (Pantalla principal) Cotryba Versión IC Registro Nacional de Animales de Compañía 40
40 Tipo de dirección Montevideo y Canelones Si la dirección a ingresar se encuentra en los departamentos de Montevideo o Canelones, el usuario deberá presionar el botón Mvd y Canelones alojado debajo del título Tipo de dirección (ver imagen 9.1.). Una vez seleccionada la opción deberá indicar si la dirección a ingresar será por calle y esquina, o por calle y número. En caso de indicar Calle y esquina deberá completar los campos solicitados por el sistema (Departamento; Localidad/Ciudad; Calle; Esquina; Edificio/Casa/Establecimiento) y presionar el botón Buscar una vez ingresada dicha información. Imagen 9.2. Montevideo y Canelones, selección Calle y Esquina A continuación el sistema georreferencia la información brindada; en caso de ser correcto presione el botón Confirmar para ingresar la dirección. Imagen 9.3. Confirmar Calle y Esquina Cotryba Versión IC Registro Nacional de Animales de Compañía 41
41 En caso de indicar Calle y Número deberá completar los campos solicitados por el sistema (Departamento; Localidad/Ciudad; Calle; Número; Nro. Apto; Edificio/Casa/Establecimiento) y presionar el botón Buscar una vez ingresada dicha información. Imagen 9.4. Montevideo y Canelones, selección Calle y Número A continuación el sistema georreferencia la información brindada; en caso de ser correcto presione el botón Confirmar para ingresar la dirección. Imagen 9.5. Confirmar Calle y Número Ciudades del Interior Si la dirección a ingresar se encuentra en una ciudad fuera de los departamentos de Montevideo o Canelones, el usuario deberá presionar el botón Ciudades Interior alojado debajo del título Tipo de dirección (ver imagen 9.1.). Una vez seleccionada la opción deberá indicar si la dirección a ingresar será por calle y esquina o por manzana - solar. Cotryba Versión IC Registro Nacional de Animales de Compañía 42
42 En caso de indicar Calle y esquina deberá completar los campos solicitados por el sistema (Departamento; Localidad/Ciudad; Calle; Esquina; Edificio/Casa/Establecimiento) y presionar el botón Buscar una vez ingresada dicha información. Imagen 9.6. Ciudades Interior, selección Calle y Esquina A continuación el sistema georreferencia la información brindada; en caso de ser correcto presione el botón Confirmar para ingresar la dirección. Imagen 9.7. Confirmar Calle y Esquina En caso de indicar Manzana - Solar deberá completar los campos solicitados por el sistema (Departamento; Localidad/Barrio; Manzana; Solar; Edificio/Casa/Establecimiento) y presionar el botón Buscar una vez ingresada dicha información. Cotryba Versión IC Registro Nacional de Animales de Compañía 43
43 Imagen 9.8. Ciudades Interior, selección Manzana - Solar A continuación el sistema georreferencia la información brindada; en caso de ser correcto presione el botón Confirmar para ingresar la dirección. Imagen 9.9. Confirmar Manzana - Solar Dirección Rural Si la dirección a ingresar es rural, el usuario deberá presionar el botón Dirección Rural alojado debajo del título Tipo de dirección (ver imagen 9.1.). Una vez seleccionada la opción deberá indicar si la dirección a ingresar será por ruta y kilómetro o por número de DICOSE. En caso de indicar Ruta y KM deberá completar los campos solicitados por el sistema (Departamento; Ruta; KM; Edificio/Casa/Establecimiento) y presionar el botón Buscar una vez ingresada dicha información. Cotryba Versión IC Registro Nacional de Animales de Compañía 44
44 Imagen Dirección rural, selección Ruta y KM A continuación el sistema georreferencia la información brindada; en caso de ser correcto presione el botón Confirmar para ingresar la dirección. Imagen Confirmar Ruta y KM En caso de indicar DICOSE deberá completar los campos solicitados por el sistema (DICOSE; Edificio/Casa/Establecimiento) y presionar el botón Buscar una vez ingresada dicha información. Cotryba Versión IC Registro Nacional de Animales de Compañía 45
45 Imagen Dirección rural, selección DICOSE A continuación el sistema georreferencia la información brindada; en caso de ser correcto presione el botón Confirmar para ingresar la dirección. Imagen Confirmar DICOSE Cotryba Versión IC Registro Nacional de Animales de Compañía 46
Aplicación Móvil: Productor SNIG
 Sistema Nacional de Información Ganadera I069 Aplicación Móvil: Productor SNIG Ministerio de Ganadería Agricultura y Pesca República Oriental del Uruguay Versión I0691601 - Aplicacion movil 01 de noviembre
Sistema Nacional de Información Ganadera I069 Aplicación Móvil: Productor SNIG Ministerio de Ganadería Agricultura y Pesca República Oriental del Uruguay Versión I0691601 - Aplicacion movil 01 de noviembre
MANUAL DE USUARIO PORTAL WEB - LIRQUEN ONLINE DEPÓSITO LIRQUEN
 MANUAL DE USUARIO PORTAL WEB - LIRQUEN ONLINE DEPÓSITO LIRQUEN Noviembre 2014 Versión 3.0 Recinto Muelle S/N Lirquén Teléfono 2406112 lirquen@puertolirquen.cl 1. ACCESO AL SISTEMA La forma de acceder al
MANUAL DE USUARIO PORTAL WEB - LIRQUEN ONLINE DEPÓSITO LIRQUEN Noviembre 2014 Versión 3.0 Recinto Muelle S/N Lirquén Teléfono 2406112 lirquen@puertolirquen.cl 1. ACCESO AL SISTEMA La forma de acceder al
Manual de usuario RVE 2.0. Módulo Inhabilitaciones
 Manual de usuario RVE 2.0 1 Introducción... 3 2 Ingreso al Sistema... 3 3 Página de Bienvenida al Sistema... 5 4 Funcionalidades de Inhabilitaciones... 6 5 Buscar Inhabilitaciones... 6 6 Ingreso de Inhabilitación...
Manual de usuario RVE 2.0 1 Introducción... 3 2 Ingreso al Sistema... 3 3 Página de Bienvenida al Sistema... 5 4 Funcionalidades de Inhabilitaciones... 6 5 Buscar Inhabilitaciones... 6 6 Ingreso de Inhabilitación...
Manual. Ingreso Demandas y Escritos Oficina Judicial Virtual
 Manual Ingreso Demandas y Escritos Oficina Judicial Virtual Versión 1 18.06.2016 Índice 1. Introducción... 3 2. Ingreso Oficina Judicial Virtual:... 4 3. Acceso con Clave única:... 4 4. Ingreso Demandas
Manual Ingreso Demandas y Escritos Oficina Judicial Virtual Versión 1 18.06.2016 Índice 1. Introducción... 3 2. Ingreso Oficina Judicial Virtual:... 4 3. Acceso con Clave única:... 4 4. Ingreso Demandas
SACA. Sistema de Administración. y Control de Accesos
 04/05/2015 8 05/05/2015 1 / 17 SACA Sistema de Administración y Control de Accesos Página 1 de 17 04/05/2015 8 05/05/2015 2 / 17 Contenido 1 Objetivo 3 2 Alcance 3 3 Definiciones 3 4 Desarrollo 3 4.1 Generales
04/05/2015 8 05/05/2015 1 / 17 SACA Sistema de Administración y Control de Accesos Página 1 de 17 04/05/2015 8 05/05/2015 2 / 17 Contenido 1 Objetivo 3 2 Alcance 3 3 Definiciones 3 4 Desarrollo 3 4.1 Generales
Manual de Usuario de la Aplicación Web Gestión de Convenio y Becas - RELEXT 2015 UNIVERSIDAD ESTATAL PENÍNSULA DE SANTA ELENA
 UNIVERSIDAD ESTATAL PENÍNSULA DE SANTA ELENA DIRECCIÓN DE TECNOLOGÍA DE LA INFORMACIÓN Y COMUNICACIONES APLICACIÓN WEB DE RELACIONES EXTERNAS MANUAL DE USUARIO USUARIO: ADMINISTRADOR DE SISTEMAS ACCESO
UNIVERSIDAD ESTATAL PENÍNSULA DE SANTA ELENA DIRECCIÓN DE TECNOLOGÍA DE LA INFORMACIÓN Y COMUNICACIONES APLICACIÓN WEB DE RELACIONES EXTERNAS MANUAL DE USUARIO USUARIO: ADMINISTRADOR DE SISTEMAS ACCESO
SISTEMA DE REGISTRO DE TÍTULOS DE PROFESIONALES DE LA SALUD
 SISTEMA DE REGISTRO DE TÍTULOS DE PROFESIONALES DE LA SALUD MANUAL DEL USUARIO Elaborado por: 1/32 1. INTRODUCCIÓN Este manual tiene por objetivo fundamental servir de guía al usuario para la correcta
SISTEMA DE REGISTRO DE TÍTULOS DE PROFESIONALES DE LA SALUD MANUAL DEL USUARIO Elaborado por: 1/32 1. INTRODUCCIÓN Este manual tiene por objetivo fundamental servir de guía al usuario para la correcta
MANUAL DE QUEJAS Y RECLAMOS OFICINA DE SISTEMAS E INFORMATICA ESCUELA SUPERIOR DE ADMINISTRACION PÚBLICA
 MANUAL DE QUEJAS Y RECLAMOS OFICINA DE SISTEMAS E INFORMATICA ESCUELA SUPERIOR DE ADMINISTRACION PÚBLICA Centro de Atención al Ciudadano - Usuario Peticionario. Al ingresar el sistema le mostrara la siguiente
MANUAL DE QUEJAS Y RECLAMOS OFICINA DE SISTEMAS E INFORMATICA ESCUELA SUPERIOR DE ADMINISTRACION PÚBLICA Centro de Atención al Ciudadano - Usuario Peticionario. Al ingresar el sistema le mostrara la siguiente
Al pie de la solapa Principal se encuentra la opción de transformar toda la información contenida en el sistema en un CV en formato *.pdf o *.
 1. CARACTERÍSTICAS PRINCIPALES 1.1. Instrucciones generales de navegación La navegación del Sistema se realiza a través de un primer nivel de solapas ubicadas en la parte superior del aplicativo. Las mismas
1. CARACTERÍSTICAS PRINCIPALES 1.1. Instrucciones generales de navegación La navegación del Sistema se realiza a través de un primer nivel de solapas ubicadas en la parte superior del aplicativo. Las mismas
Pantalla de consultas
 Ingreso al Portal Puede acceder al portal desde la página Web www.red.com.gt en el icono que dice Centro de Atención Virtual RED. Luego se desplegará la página de inicio del portal en donde tendrá que
Ingreso al Portal Puede acceder al portal desde la página Web www.red.com.gt en el icono que dice Centro de Atención Virtual RED. Luego se desplegará la página de inicio del portal en donde tendrá que
Aplicación Web Servicio Postventa. Manual de Uso Aplicación Web
 Aplicación Web Servicio Postventa Manual de Uso Aplicación Web SANTIAGO DE CHILE, JULIO 2015 Índice 1. Accesos... 3 2. Obtener o recuperar contraseña... 4 3. Realizar Posventa... 6 3.1 Paso 1: Propietario...
Aplicación Web Servicio Postventa Manual de Uso Aplicación Web SANTIAGO DE CHILE, JULIO 2015 Índice 1. Accesos... 3 2. Obtener o recuperar contraseña... 4 3. Realizar Posventa... 6 3.1 Paso 1: Propietario...
INACAP Instituto Argentino de Capacitación Profesional y Tecnológica para el Comercio
 INACAP Instituto Argentino de Capacitación Profesional y Tecnológica para el Comercio Manual de la aplicación web para la emisión de boletas de pagos. Contenido Acceso a la Aplicación... 2 Ingreso al Sistema
INACAP Instituto Argentino de Capacitación Profesional y Tecnológica para el Comercio Manual de la aplicación web para la emisión de boletas de pagos. Contenido Acceso a la Aplicación... 2 Ingreso al Sistema
Guía del Administrador
 BIP Empresas Guía del Administrador Índice Qué debe hacer el administrador en la empresa luego de haber sido dado de alta en la sucursal?...3 BIP Administrador en la empresa...3 Obtención del certificado
BIP Empresas Guía del Administrador Índice Qué debe hacer el administrador en la empresa luego de haber sido dado de alta en la sucursal?...3 BIP Administrador en la empresa...3 Obtención del certificado
MANUAL DEL ADMINISTRADO PARA LA CERTIFICACIÓN DE ESTUDIOS AMBIENTALES CON INNOVACIÓN TECNOLÓGICA DE PLANTAS DE HARINA Y ACEITE DE PESCADO TUPA 85
 MANUAL DEL ADMINISTRADO PARA LA CERTIFICACIÓN DE ESTUDIOS AMBIENTALES CON INNOVACIÓN TECNOLÓGICA DE PLANTAS DE HARINA Y ACEITE DE PESCADO TUPA 85 Versión 2.0.0 ABRIL 2016 Versión 2.0.0 Identificación del
MANUAL DEL ADMINISTRADO PARA LA CERTIFICACIÓN DE ESTUDIOS AMBIENTALES CON INNOVACIÓN TECNOLÓGICA DE PLANTAS DE HARINA Y ACEITE DE PESCADO TUPA 85 Versión 2.0.0 ABRIL 2016 Versión 2.0.0 Identificación del
Septiembre 2013 MANUAL DEL USUARIO ADMINISTRADOR
 Septiembre 2013 MANUAL DEL USUARIO ADMINISTRADOR 1 Al ingresar en Patagonia e-bank Empresas, se desplegará la fecha y hora del último ingreso del usuario, como así también el teléfono del Centro Exclusivo
Septiembre 2013 MANUAL DEL USUARIO ADMINISTRADOR 1 Al ingresar en Patagonia e-bank Empresas, se desplegará la fecha y hora del último ingreso del usuario, como así también el teléfono del Centro Exclusivo
Manual de Usuario para Proponentes
 Manual de Usuario para Proponentes Sistema de Información para la Inscripción de Proponentes Puerto de Santa Marta Tabla de Contenido INTRODUCCIÓN... 2 CONVENCIONES DEL MANUAL... 3 1. ACCESO AL SISTEMA...
Manual de Usuario para Proponentes Sistema de Información para la Inscripción de Proponentes Puerto de Santa Marta Tabla de Contenido INTRODUCCIÓN... 2 CONVENCIONES DEL MANUAL... 3 1. ACCESO AL SISTEMA...
Instructivo 3: Ingreso de datos para completar la solicitud de inscripción.
 Instructivo 3: Ingreso de datos para completar la solicitud de inscripción. Propósito Este documento está dirigido a aquellas empresas que no estén registradas en el Directorio de Empresas Industriales.
Instructivo 3: Ingreso de datos para completar la solicitud de inscripción. Propósito Este documento está dirigido a aquellas empresas que no estén registradas en el Directorio de Empresas Industriales.
Guía de uso del Sistema de Declaración Jurada Sistema Control E- Learning
 Guía de uso del Sistema de Declaración Jurada Sistema Control E- Learning Unidad de Administración de Franquicia Tributaria Perfil de Organismo Técnico de Capacitación Versión 6.0 Noviembre de 2016 Contenido
Guía de uso del Sistema de Declaración Jurada Sistema Control E- Learning Unidad de Administración de Franquicia Tributaria Perfil de Organismo Técnico de Capacitación Versión 6.0 Noviembre de 2016 Contenido
MANUAL DE USUARIO DE LA EXTRANET DEL MINISTERIO DE COMERCIO EXTERIOR Y TURISMO
 MANUAL DE USUARIO DE LA EXTRANET DEL MINISTERIO DE COMERCIO EXTERIOR Y TURISMO Página 1 de 15 ÍNDICE 1. VISTA GENERAL DE LA EXTRANET 2. AUTENTICACIÓN PARA EL INGRESO A LA EXTRANET 2.1 AUTENTICACIÓN SOL:
MANUAL DE USUARIO DE LA EXTRANET DEL MINISTERIO DE COMERCIO EXTERIOR Y TURISMO Página 1 de 15 ÍNDICE 1. VISTA GENERAL DE LA EXTRANET 2. AUTENTICACIÓN PARA EL INGRESO A LA EXTRANET 2.1 AUTENTICACIÓN SOL:
Manual Operacional AGENDA - SIDRA
 Manual Operacional AGENDA - SIDRA Versión Borrador (sujeto a modificaciones). Agosto 09 Tabla de contenido Módulo Agenda... 2 Introducción... 2 Funcionalidades de Pestañas:... 2 Perfiles de Usuarios que
Manual Operacional AGENDA - SIDRA Versión Borrador (sujeto a modificaciones). Agosto 09 Tabla de contenido Módulo Agenda... 2 Introducción... 2 Funcionalidades de Pestañas:... 2 Perfiles de Usuarios que
INSTRUCTIVO INGRESO CV PORTAL DEL INVESTIGADOR
 INSTRUCTIVO INGRESO CV PORTAL DEL INVESTIGADOR Se recuerda que todo aquel personal de investigación, que no sean estudiantes de pregrado y/técnicos, deberán tener a la fecha de cierre de este concurso,
INSTRUCTIVO INGRESO CV PORTAL DEL INVESTIGADOR Se recuerda que todo aquel personal de investigación, que no sean estudiantes de pregrado y/técnicos, deberán tener a la fecha de cierre de este concurso,
1. Ingreso Sistema Electrónico de Reconocimiento S.E.R Registro de Personas Jurídicas en el SER... 4
 Instructivo Registro de Proveedores en SER P-PS-124-02-2016 Contenido 1. Ingreso Sistema Electrónico de Reconocimiento S.E.R... 3 2. Registro de Personas Jurídicas en el SER... 4 3. Registro de personas
Instructivo Registro de Proveedores en SER P-PS-124-02-2016 Contenido 1. Ingreso Sistema Electrónico de Reconocimiento S.E.R... 3 2. Registro de Personas Jurídicas en el SER... 4 3. Registro de personas
NuevaTel PCS de Bolivia S.A. VIVA 3G. Manual de usuario. Version 1.0
 NuevaTel PCS de Bolivia S.A. VIVA 3G Manual de usuario Version 1.0 Contenido 1. INTRODUCCIÓN...3 2. LO QUE NECESITAS...3 3. PRIMEROS PASOS...3 4. USO DE LA APLICACIÓN...4 4.1 REGISTRO...5 4.2 LOGIN (USUARIO
NuevaTel PCS de Bolivia S.A. VIVA 3G Manual de usuario Version 1.0 Contenido 1. INTRODUCCIÓN...3 2. LO QUE NECESITAS...3 3. PRIMEROS PASOS...3 4. USO DE LA APLICACIÓN...4 4.1 REGISTRO...5 4.2 LOGIN (USUARIO
SSIT. Instructivo. Consulta al Padrón
 Instructivo Consulta al Padrón V1 1 Contenido Introducción... 3 Bienvenida... 3 Usuario no registrado... 3 Registro... 3 Usuario registrado... 6 Olvido de contraseña... 6 Ingreso... 7 Inicio de Solicitud
Instructivo Consulta al Padrón V1 1 Contenido Introducción... 3 Bienvenida... 3 Usuario no registrado... 3 Registro... 3 Usuario registrado... 6 Olvido de contraseña... 6 Ingreso... 7 Inicio de Solicitud
Uso del Portal Mercado Público.
 Uso del Portal Mercado Público www.mercadopublico.cl OBJETIVOS Conocer el Sistema de Compras Públicas. Utilizar las distintas funcionalidades para realizar sus procesos de adquisición por Convenio Marco,
Uso del Portal Mercado Público www.mercadopublico.cl OBJETIVOS Conocer el Sistema de Compras Públicas. Utilizar las distintas funcionalidades para realizar sus procesos de adquisición por Convenio Marco,
PASO A PASO DEL USUARIO SIGEP DAR DE ALTA (Artículo 227, Decreto Ley 019 de 2012)
 PASO A PASO DEL USUARIO SIGEP DAR DE ALTA (Artículo 227, Decreto Ley 019 de 2012) A continuación encontrará el instructivo paso a paso que le permitirá crear o habilitar las hojas de vida de los aspirantes
PASO A PASO DEL USUARIO SIGEP DAR DE ALTA (Artículo 227, Decreto Ley 019 de 2012) A continuación encontrará el instructivo paso a paso que le permitirá crear o habilitar las hojas de vida de los aspirantes
GUÍA DE USUARIO SOLICITUD DE CERTIFICACIÓN HISTÓRICA DE CALIFICACIONES
 CÓDIGO: VERSIÓN: FECHA: SA-P60-G06 1 Abril de 2013 GUÍA DE USUARIO SOLICITUD DE CERTIFICACIÓN HISTÓRICA DE CALIFICACIONES La Certificación Histórica de Calificaciones, que contiene todo el historial académico
CÓDIGO: VERSIÓN: FECHA: SA-P60-G06 1 Abril de 2013 GUÍA DE USUARIO SOLICITUD DE CERTIFICACIÓN HISTÓRICA DE CALIFICACIONES La Certificación Histórica de Calificaciones, que contiene todo el historial académico
GMI. Bajar y Recuperar Currículums de Bodega
 GMI Bajar y Recuperar Currículums de Bodega BUSCAR CURRÍCULUM Para buscar un currículum, debemos ingresar a la opción Buscar, del ítem Currículum del menú principal, como se muestra en la Figura 1. Figura
GMI Bajar y Recuperar Currículums de Bodega BUSCAR CURRÍCULUM Para buscar un currículum, debemos ingresar a la opción Buscar, del ítem Currículum del menú principal, como se muestra en la Figura 1. Figura
SERVICIOS CON CLAVE FISCAL
 AFIP SERVICIOS CON CLAVE FISCAL Mis Aplicaciones Web F. 1262 - Gestión de Relaciones y Autorizaciones Manual del Usuario Versión 1.0.0 Índice 1. Introducción 3 1.1. Propósito del Documento 3 1.2. Alcance
AFIP SERVICIOS CON CLAVE FISCAL Mis Aplicaciones Web F. 1262 - Gestión de Relaciones y Autorizaciones Manual del Usuario Versión 1.0.0 Índice 1. Introducción 3 1.1. Propósito del Documento 3 1.2. Alcance
CONCURSO DE PROYECTOS FONDECYT -POSTDOCTORADO 2016-
 CONCURSO DE PROYECTOS FONDECYT -POSTDOCTORADO 2016- SISTEMA DE POSTULACIÓN EN LÍNEA INSTRUCCIONES PARA POSTULAR - MÓDULO CURRÍCULUM PARA POSTULAR A FONDOS DE INVESTIGACIÓN 1. INGRESO Y/O REGISTRO DE NUEVA
CONCURSO DE PROYECTOS FONDECYT -POSTDOCTORADO 2016- SISTEMA DE POSTULACIÓN EN LÍNEA INSTRUCCIONES PARA POSTULAR - MÓDULO CURRÍCULUM PARA POSTULAR A FONDOS DE INVESTIGACIÓN 1. INGRESO Y/O REGISTRO DE NUEVA
Sistema de proveedores
 Sistema de proveedores Después de varios años de mantener nuestro sistema de proveedores para la carga de facturas, control de comprobantes y descarga de retenciones hemos decidido en este año darle un
Sistema de proveedores Después de varios años de mantener nuestro sistema de proveedores para la carga de facturas, control de comprobantes y descarga de retenciones hemos decidido en este año darle un
ROCA ACERO PORTAL ROCA ACERO MANUAL PROVEEDORES (PORTAL WEB VER 7.9.2)
 ROCA ACERO PORTAL ROCA ACERO MANUAL PROVEEDORES () Índice Recepción de Facturas... Página 2. Inicio de Sesión del Proveedor... Página 3. Estructura... Página 4. Datos Proveedor... Página 5. Ingresar Facturas...
ROCA ACERO PORTAL ROCA ACERO MANUAL PROVEEDORES () Índice Recepción de Facturas... Página 2. Inicio de Sesión del Proveedor... Página 3. Estructura... Página 4. Datos Proveedor... Página 5. Ingresar Facturas...
CALIFICACIONES FINALES MANUAL PARA DOCENTES
 CALIFICACIONES FINALES MANUAL PARA DOCENTES Mayo / 2016 Índice Índice... 1 Introducción... 2 Objetivo... 2 Conceptos importantes... 2 Cómo funciona?... 3 Inscripción de cursos y prerrequisitos... 3 Manuales
CALIFICACIONES FINALES MANUAL PARA DOCENTES Mayo / 2016 Índice Índice... 1 Introducción... 2 Objetivo... 2 Conceptos importantes... 2 Cómo funciona?... 3 Inscripción de cursos y prerrequisitos... 3 Manuales
BANCA ELECTRÓNICA PARA EMPRESAS GUÍA DE APLICACIONES / SISTEMAS PARA CLIENTES USUARIO FINAL PAGOS AFIP
 GUÍA DE APLICACIONES / SISTEMAS PARA CLIENTES PAGOS AFIP Pagos AFIP Página 2 de 44 1 Objetivo...3 2 Consideraciones Generales...3 3 Pagos AFIP...4 3.1 Cargar Pagos...4 3.1.1 Volantes de pago generados
GUÍA DE APLICACIONES / SISTEMAS PARA CLIENTES PAGOS AFIP Pagos AFIP Página 2 de 44 1 Objetivo...3 2 Consideraciones Generales...3 3 Pagos AFIP...4 3.1 Cargar Pagos...4 3.1.1 Volantes de pago generados
Volante Electrónico de Pagos: Cómo efectúo el pago de mis obligaciones por internet?
 Volante Electrónico de Pagos: Cómo efectúo el pago de mis obligaciones por internet? El servicio Presentación de DDJJ y Pagos, es una herramienta disponible en Internet que requiere la utilización de Clave
Volante Electrónico de Pagos: Cómo efectúo el pago de mis obligaciones por internet? El servicio Presentación de DDJJ y Pagos, es una herramienta disponible en Internet que requiere la utilización de Clave
TABLA DE CONTENIDO USUARIO EMPRESA MESA DE SERVICIO
 INSTRUCTIVO DE USUARIO EMPRESA MESA DE SERVICIO MARZO DE 2011 TABLA DE CONTENIDO Numeral Página 1. INTRODUCCIÓN 2. CONEXIÓN AL SISTEMA 3. IDENTIFICACIÓN DE USUARIO 4. INICIO DEL SISTEMA 5. CREACIÓN DE
INSTRUCTIVO DE USUARIO EMPRESA MESA DE SERVICIO MARZO DE 2011 TABLA DE CONTENIDO Numeral Página 1. INTRODUCCIÓN 2. CONEXIÓN AL SISTEMA 3. IDENTIFICACIÓN DE USUARIO 4. INICIO DEL SISTEMA 5. CREACIÓN DE
Manual de usuario. Radiology Scheduler
 Radiology Scheduler maual Page 1 of 17 Version: 1 Reviewed by: Rafael Sanguinetti Approved by: Rafael Sanguinetti Date: Date: Radiology Scheduler Version 1 Page 2 of 17 Indice Indice... 2 1. Introducción...
Radiology Scheduler maual Page 1 of 17 Version: 1 Reviewed by: Rafael Sanguinetti Approved by: Rafael Sanguinetti Date: Date: Radiology Scheduler Version 1 Page 2 of 17 Indice Indice... 2 1. Introducción...
Manual Emisión del Seguro de Riesgos del Trabajo Portal Institucional
 Manual Emisión del Seguro de Riesgos del Trabajo Portal Institucional Última Revisión 01/02/2008 Manual Emisión Riesgos del Trabajo_v2 Página 1 de 20 Índice Índice...2 Introducción...3 Acceso al Portal
Manual Emisión del Seguro de Riesgos del Trabajo Portal Institucional Última Revisión 01/02/2008 Manual Emisión Riesgos del Trabajo_v2 Página 1 de 20 Índice Índice...2 Introducción...3 Acceso al Portal
COTIZADOR MANUAL DEL USUARIO INTERNO. w w w. n o b l e s e g u r o s. c o m Página 1
 COTIZADOR MANUAL DEL USUARIO INTERNO w w w. n o b l e s e g u r o s. c o m Página 1 INDICE GENERAL DESCRIPCIÓN GENERAL:... 3 COTIZADOR MEDICOS:... 3 INGRESO AL SITIO:... 3 COTIZAR:... 4 COTIZACION NUEVA...
COTIZADOR MANUAL DEL USUARIO INTERNO w w w. n o b l e s e g u r o s. c o m Página 1 INDICE GENERAL DESCRIPCIÓN GENERAL:... 3 COTIZADOR MEDICOS:... 3 INGRESO AL SITIO:... 3 COTIZAR:... 4 COTIZACION NUEVA...
MANUAL EMPRESA CONTRATISTA VERSIÓN 3.0
 Servicios Administrativos Ltda. Departamento de Desarrollo de Software. MANUAL EMPRESA CONTRATISTA VERSIÓN 3.0 ACREDITACIÓN CODELCO RESOURCE MANAGER Hector Toledo ELABORADO POR Víctor Avello REVISADO POR
Servicios Administrativos Ltda. Departamento de Desarrollo de Software. MANUAL EMPRESA CONTRATISTA VERSIÓN 3.0 ACREDITACIÓN CODELCO RESOURCE MANAGER Hector Toledo ELABORADO POR Víctor Avello REVISADO POR
MANUAL DEL USUARIO. Página Web. https://www.sfacilminube.com
 MANUAL DEL USUARIO Página Web https://www.sfacilminube.com 1 Contenido Página principal..3 Administración de archivos.5 Crear carpetas...7 Subir archivos..7 Filtrar archivo..8 Navegar entre carpetas 8
MANUAL DEL USUARIO Página Web https://www.sfacilminube.com 1 Contenido Página principal..3 Administración de archivos.5 Crear carpetas...7 Subir archivos..7 Filtrar archivo..8 Navegar entre carpetas 8
Manual del Usuario INGRESO AL PORTAL
 Manual del Usuario Nuestro portal Web permite que nuestros usuarios puedan obtener información de sus transacciones, agilizando los tiempos de respuesta a sus necesidades. INGRESO AL PORTAL 1. Ingrese
Manual del Usuario Nuestro portal Web permite que nuestros usuarios puedan obtener información de sus transacciones, agilizando los tiempos de respuesta a sus necesidades. INGRESO AL PORTAL 1. Ingrese
Inscripción Online Contenido
 Inscripción Online 2017 Contenido Inscripción Online 2017... 1 Inicio... 2 Alta de Usuario... 2 Inscripción Online... 4 Solicitud de Turno... 6 Impresión del Comprobante... 8 Pantallas de Datos a Completar...
Inscripción Online 2017 Contenido Inscripción Online 2017... 1 Inicio... 2 Alta de Usuario... 2 Inscripción Online... 4 Solicitud de Turno... 6 Impresión del Comprobante... 8 Pantallas de Datos a Completar...
Guía para dar turnos a través del 0800
 Programa de Asistencia Previsional Provincial Guía para dar turnos a través del 0800 Este sistema le permitirá generar el turno de los beneficiarios que se comunican telefónicamente a través del 0800 9990280
Programa de Asistencia Previsional Provincial Guía para dar turnos a través del 0800 Este sistema le permitirá generar el turno de los beneficiarios que se comunican telefónicamente a través del 0800 9990280
Manual de Usuario para el Sistema Servicios en Linea. Versión 0.1
 Servicios en Linea Versión 0.1 Página 2 de 21 Tabla de Contenidos 1. Introducción...3 1.1 Propósito...3 1.2 Resumen...3 2. Ingreso al sistema...4 3. Registro de usuario...5 4. Ingreso a la aplicación...8
Servicios en Linea Versión 0.1 Página 2 de 21 Tabla de Contenidos 1. Introducción...3 1.1 Propósito...3 1.2 Resumen...3 2. Ingreso al sistema...4 3. Registro de usuario...5 4. Ingreso a la aplicación...8
Instructivo para el procedimiento de carga de matrícula y solicitud de netbooks educativas
 Instructivo para el procedimiento de carga de matrícula y solicitud de netbooks educativas El Programa Conectar Igualdad ha diseñado este procedimiento para establecer pautas claras para todo el proceso
Instructivo para el procedimiento de carga de matrícula y solicitud de netbooks educativas El Programa Conectar Igualdad ha diseñado este procedimiento para establecer pautas claras para todo el proceso
Cómo ingresar a al portal COMPR.AR?
 Contenido Introducción.2 Ingreso usuarios 3 Ingreso y Confirmación de Ofertas 4 Buscar Proceso de Compra..5 Adquirir Pliego.5 Ingresar Consulta.7 Ingresar Ofertas 8 Paso 1: Completar nombre de la oferta
Contenido Introducción.2 Ingreso usuarios 3 Ingreso y Confirmación de Ofertas 4 Buscar Proceso de Compra..5 Adquirir Pliego.5 Ingresar Consulta.7 Ingresar Ofertas 8 Paso 1: Completar nombre de la oferta
Certificado de Defunción Electrónico Guía Rápida. para Usuarios del Sector Salud
 Certificado de Defunción Electrónico Guía Rápida para Usuarios del Sector Salud Sistema de Estadísticas Vitales, Vacunas, Embarazo y Niñez - SEVEN Versión: 1.1 Febrero de 2016. 1 Índice Tema Página 1 -
Certificado de Defunción Electrónico Guía Rápida para Usuarios del Sector Salud Sistema de Estadísticas Vitales, Vacunas, Embarazo y Niñez - SEVEN Versión: 1.1 Febrero de 2016. 1 Índice Tema Página 1 -
CONSULTA Y GENERACIÓN DE CÓDIGOS DE EXTRANJEROS
 CONSULTA Y GENERACIÓN DE CÓDIGOS DE EXTRANJEROS Manual de Usuario Externo Versión: 01 Fecha de aprobación: 24/12/2015 CONTROL DE CAMBIOS Versión Sección y/o página Descripción de la modificación Fecha
CONSULTA Y GENERACIÓN DE CÓDIGOS DE EXTRANJEROS Manual de Usuario Externo Versión: 01 Fecha de aprobación: 24/12/2015 CONTROL DE CAMBIOS Versión Sección y/o página Descripción de la modificación Fecha
MANTENEDOR DE AGENDA
 MANTENEDOR DE AGENDA 2 Contenido 1. Como Ingresar a TrakCare (SIDRA)....4 2. Pantalla de Inicio:...5 3. Agendamiento de Recurso:...6 3.2. Para crear una agenda:...7 3.3. Generación de Agenda:...12 3.4.
MANTENEDOR DE AGENDA 2 Contenido 1. Como Ingresar a TrakCare (SIDRA)....4 2. Pantalla de Inicio:...5 3. Agendamiento de Recurso:...6 3.2. Para crear una agenda:...7 3.3. Generación de Agenda:...12 3.4.
Instructivo Servicios Académicos y Biblioteca
 Página 1 de 17 Instructivo Servicios Académicos y Biblioteca Fundación Universitaria de Castellanos Unidad de Tecnologías y Sistemas de Información Página 2 de 17 Contenido 1. Objetivo:... 3 2. Descripción
Página 1 de 17 Instructivo Servicios Académicos y Biblioteca Fundación Universitaria de Castellanos Unidad de Tecnologías y Sistemas de Información Página 2 de 17 Contenido 1. Objetivo:... 3 2. Descripción
GUÍA RÁPIDA PARA USUARIOS
 GUÍA RÁPIDA PARA USUARIOS Módulo RVE 2.0 Vínculos Rol RRHH Administración Central FUNCIONALIDADES DE VÍNCULOS A través de esta funcionalidad es posible realizar un conjunto de consultas relacionadas con
GUÍA RÁPIDA PARA USUARIOS Módulo RVE 2.0 Vínculos Rol RRHH Administración Central FUNCIONALIDADES DE VÍNCULOS A través de esta funcionalidad es posible realizar un conjunto de consultas relacionadas con
Actividad Solicitud de Cambio de Equipo - Maestros. Instructivo sobre el uso de la Actividad Solicitud de Cambio de Equipo para maestros
 Actividad Solicitud de Cambio de Equipo - Maestros Instructivo sobre el uso de la Actividad Solicitud de Cambio de Equipo para maestros Índice Introducción...3 Primer paso...3 Ingresar la solicitud...4
Actividad Solicitud de Cambio de Equipo - Maestros Instructivo sobre el uso de la Actividad Solicitud de Cambio de Equipo para maestros Índice Introducción...3 Primer paso...3 Ingresar la solicitud...4
Instructivo Anulación y Corrección de Documentos registrados en SIAPER Registro Electrónico para Municipalidades
 Instructivo Anulación y Corrección de Documentos registrados en SIAPER Registro Electrónico para Municipalidades 1 El siguiente instructivo especifica los pasos a seguir para la corrección de documentos
Instructivo Anulación y Corrección de Documentos registrados en SIAPER Registro Electrónico para Municipalidades 1 El siguiente instructivo especifica los pasos a seguir para la corrección de documentos
Grandes Compras. Mayo 2013
 Grandes Compras Mayo 2013 INGRESO A MERCADO PUBLICO El usuario debe ingresar a www.mercadopublico.cl a través de la página principal, completando su nombre de usuario y contraseña. Una vez que el usuario
Grandes Compras Mayo 2013 INGRESO A MERCADO PUBLICO El usuario debe ingresar a www.mercadopublico.cl a través de la página principal, completando su nombre de usuario y contraseña. Una vez que el usuario
Cómo incorporo deuda en un plan de pagos? Plan de Facilidades de Pago RG 3630
 Cómo incorporo deuda en un plan de pagos? Plan de Facilidades de Pago RG 3630 El sistema MIS FACILIDADES, es una herramienta disponible en www.afip.gob.ar que requiere la utilización de Clave Fiscal y
Cómo incorporo deuda en un plan de pagos? Plan de Facilidades de Pago RG 3630 El sistema MIS FACILIDADES, es una herramienta disponible en www.afip.gob.ar que requiere la utilización de Clave Fiscal y
Instructivo compra por catálogo y convenio marco con Oferta Económica P-PS
 Instructivo compra por catálogo y convenio marco con Oferta Económica P-PS-112-09-2014 Contenido 1. Introducción... 3 2. Convenio Marco con Oferta Económica... 4 2.1 Diagrama del procedimiento... 4 2.2
Instructivo compra por catálogo y convenio marco con Oferta Económica P-PS-112-09-2014 Contenido 1. Introducción... 3 2. Convenio Marco con Oferta Económica... 4 2.1 Diagrama del procedimiento... 4 2.2
Manual Equipo y Material Biome dico
 Manual Equipo y Material Biome dico Índice Roles de operación en plataforma Regístrelo... 4 Ciudadano... 4 Solicitante... 4 Tramitador Autorizado... 4 Inscripción... 6 Menú... 6 Formulario... 7 Datos del
Manual Equipo y Material Biome dico Índice Roles de operación en plataforma Regístrelo... 4 Ciudadano... 4 Solicitante... 4 Tramitador Autorizado... 4 Inscripción... 6 Menú... 6 Formulario... 7 Datos del
GUIA INSCRIPCIÓN EN SICERCO
 GUIA INSCRIPCIÓN EN SICERCO OBJETIVO: Este documento tiene como fin indicar los pasos que se deben llevar acabo para la inscripción del constructor responsable de la instalación a SICERCO Sistema de información
GUIA INSCRIPCIÓN EN SICERCO OBJETIVO: Este documento tiene como fin indicar los pasos que se deben llevar acabo para la inscripción del constructor responsable de la instalación a SICERCO Sistema de información
CONTADURÍA GENERAL DE LA NACIÓN
 CONTADURÍA GENERAL DE LA NACIÓN Servicio de Garantía de Alquileres SIGGA Guía para Usuarios Fecha Última Actualización: 9/02/2012 Versión: 2.0 Los casos de ejemplos utilizados en este Manual llevan datos
CONTADURÍA GENERAL DE LA NACIÓN Servicio de Garantía de Alquileres SIGGA Guía para Usuarios Fecha Última Actualización: 9/02/2012 Versión: 2.0 Los casos de ejemplos utilizados en este Manual llevan datos
ENVÍOS INTERNACIONALES. Declaración Simplificada de Envíos Postales Internacionales
 ENVÍOS INTERNACIONALES Declaración Simplificada de Envíos Postales Internacionales Tené en cuenta que para poder operar con este servicio tendrás que utilizar los navegadores Mozilla Fiferox o Internet
ENVÍOS INTERNACIONALES Declaración Simplificada de Envíos Postales Internacionales Tené en cuenta que para poder operar con este servicio tendrás que utilizar los navegadores Mozilla Fiferox o Internet
PORTAL PAGO PRESTADORES WEB
 PORTAL PAGO PRESTADORES WEB MANUAL DE INGRESO SOLICITUD DE PAGO ISAPRE BANMÉDICA Nombre: Operaciones Versión documento 1.3 Versión del sistema 2.0.11 Contenido 1 CAMBIO CORREO ELECTRONICO... 4 A. Ingreso
PORTAL PAGO PRESTADORES WEB MANUAL DE INGRESO SOLICITUD DE PAGO ISAPRE BANMÉDICA Nombre: Operaciones Versión documento 1.3 Versión del sistema 2.0.11 Contenido 1 CAMBIO CORREO ELECTRONICO... 4 A. Ingreso
MANUAL DE USUARIO SINOE: Sistema de Notificaciones Electrónicas Octubre de 2016
 GERENCIA DE INFORMÁTICA MANUAL DE USUARIO SINOE: Sistema de Notificaciones Electrónicas Octubre de 2016 Desarrollado por la Sub-gerencia de Desarrollo de Sistemas de Información Poder Judicial INDICE 1.
GERENCIA DE INFORMÁTICA MANUAL DE USUARIO SINOE: Sistema de Notificaciones Electrónicas Octubre de 2016 Desarrollado por la Sub-gerencia de Desarrollo de Sistemas de Información Poder Judicial INDICE 1.
Sistema Electrónico de Pases
 Sistema Electrónico de Pases Glosario de Términos P1 Pase de Jugador entre clubes de la misma federación.(intrafederativo) F7 Pase de Jugador entre clubes de distinta federación.(interfederativo) F7a(liga)
Sistema Electrónico de Pases Glosario de Términos P1 Pase de Jugador entre clubes de la misma federación.(intrafederativo) F7 Pase de Jugador entre clubes de distinta federación.(interfederativo) F7a(liga)
Certificado Catastral Web
 Certificado Catastral Web La solicitud del Certificado Catastral Web (CeC) se realiza ingresando a la página del Servicio de Catastro e Información Territorial a través del Portal de la Provincia www.santafe.gov.ar
Certificado Catastral Web La solicitud del Certificado Catastral Web (CeC) se realiza ingresando a la página del Servicio de Catastro e Información Territorial a través del Portal de la Provincia www.santafe.gov.ar
Guía para completar la Solicitud de Incentivos 2015
 Guía para completar la Solicitud de Incentivos 2015 La dirección de acceso al sitio Web del Programa de Incentivos es la siguiente: http://incentivos-spu.me.gov.ar/solicitud Ingreso / Registro de usuario
Guía para completar la Solicitud de Incentivos 2015 La dirección de acceso al sitio Web del Programa de Incentivos es la siguiente: http://incentivos-spu.me.gov.ar/solicitud Ingreso / Registro de usuario
INSTRUCTIVO USO DE BOOKING
 Pagina 1 de 31 INSTRUCTIVO USO DE BOOKING UNAB-SSUU-I-001 1.0 03-03-2016 Mariela Zuñiga E. Documento Inicial Versión Fecha Elaborado Descripción del Cambio EL PRESENTE DOCUMENTO HA SIDO DESARROLLADO PARA
Pagina 1 de 31 INSTRUCTIVO USO DE BOOKING UNAB-SSUU-I-001 1.0 03-03-2016 Mariela Zuñiga E. Documento Inicial Versión Fecha Elaborado Descripción del Cambio EL PRESENTE DOCUMENTO HA SIDO DESARROLLADO PARA
APLICACIÓN PARA PROVEEDORES DE CONVENIO MARCO Administración para proveedores
 APLICACIÓN PARA PROVEEDORES DE CONVENIO MARCO Administración para proveedores Ingresar con su Clave y Contraseña, luego presionar «Ingresar» APLICACIÓN PARA PROVEEDORES DE CONVENIO MARCO Cambio Condiciones
APLICACIÓN PARA PROVEEDORES DE CONVENIO MARCO Administración para proveedores Ingresar con su Clave y Contraseña, luego presionar «Ingresar» APLICACIÓN PARA PROVEEDORES DE CONVENIO MARCO Cambio Condiciones
Gestión Administrativa. Operador Caja o Cajero
 Gestión Administrativa Operador Caja o Cajero 1. Introducción 1 2. Menú principal del rol Operador Caja.....1 2.1 Submenu Facturación para el rol Cajero......4 3. Operaciones del sub menú Facturación.4
Gestión Administrativa Operador Caja o Cajero 1. Introducción 1 2. Menú principal del rol Operador Caja.....1 2.1 Submenu Facturación para el rol Cajero......4 3. Operaciones del sub menú Facturación.4
SIGMA. Manual de Uso del Alumno. Registro de Capacitadores y Manipuladores de Alimentos REGISTRO DE CAPACITADORES Y MANIPULADORES DE ALIMENTOS [1]
![SIGMA. Manual de Uso del Alumno. Registro de Capacitadores y Manipuladores de Alimentos REGISTRO DE CAPACITADORES Y MANIPULADORES DE ALIMENTOS [1] SIGMA. Manual de Uso del Alumno. Registro de Capacitadores y Manipuladores de Alimentos REGISTRO DE CAPACITADORES Y MANIPULADORES DE ALIMENTOS [1]](/thumbs/54/33920742.jpg) SIGMA Manual de Uso del Alumno Registro de Capacitadores y Manipuladores de Alimentos REGISTRO DE CAPACITADORES Y MANIPULADORES DE ALIMENTOS [1] Contenido 1. Introducción... 3 2. Registro... 3 3. Ingreso
SIGMA Manual de Uso del Alumno Registro de Capacitadores y Manipuladores de Alimentos REGISTRO DE CAPACITADORES Y MANIPULADORES DE ALIMENTOS [1] Contenido 1. Introducción... 3 2. Registro... 3 3. Ingreso
MANUAL DE USUARIO NOTAS PARCIALES MODULO CONFIGUARACION DE NOTAS -288
 MANUAL DE USUARIO NOTAS PARCIALES MODULO CONFIGUARACION DE NOTAS -288 Manual Notas Parciales Página 1 de 39 Tabla de contenido Cómo usar el manual de usuario 4 Inicio 5 Notas Parciales: 6 Profesores (Listados
MANUAL DE USUARIO NOTAS PARCIALES MODULO CONFIGUARACION DE NOTAS -288 Manual Notas Parciales Página 1 de 39 Tabla de contenido Cómo usar el manual de usuario 4 Inicio 5 Notas Parciales: 6 Profesores (Listados
Entregar una guía de postulación a Entidad Técnica de Fiscalización Ambiental.
 GUÍA PARA LA POSTULACIÓN A ENTIDAD TÉCNICA DE FISCALIZACIÓN AMBIENTAL DE LA SUPERINTENDENCIA DEL MEDIO AMBIENTE Marzo 2016 CONTENIDO 1 INTRODUCCIÓN... 3 2 OBJETIVO... 3 3 ALCANCE... 3 4 CREACIÓN DE USUARIO
GUÍA PARA LA POSTULACIÓN A ENTIDAD TÉCNICA DE FISCALIZACIÓN AMBIENTAL DE LA SUPERINTENDENCIA DEL MEDIO AMBIENTE Marzo 2016 CONTENIDO 1 INTRODUCCIÓN... 3 2 OBJETIVO... 3 3 ALCANCE... 3 4 CREACIÓN DE USUARIO
MANUAL DE USUARIO SUAPORTE CESANTÍAS
 CONTENIDO INTRODUCCIÓN... 2 1. AUTENTICACIÓN EN EL SISTEMA... 2 2. ELABORACIÓN DE PLANILLAS... 5 2.1. ELABORAR PLANILLA EN LÍNEA... 5 2.2. ELABORACIÓN DE PLANILLAS CON LA ÚLTIMA AUTOLIQUIDACIÓN DE PILA...
CONTENIDO INTRODUCCIÓN... 2 1. AUTENTICACIÓN EN EL SISTEMA... 2 2. ELABORACIÓN DE PLANILLAS... 5 2.1. ELABORAR PLANILLA EN LÍNEA... 5 2.2. ELABORACIÓN DE PLANILLAS CON LA ÚLTIMA AUTOLIQUIDACIÓN DE PILA...
Contenido. 1. Solicitar prórroga al plazo de entrega del contrato... 3
 Instructivo para solicitar prórroga al plazo de entrega de un contrato. P-PS-100-07-2014 Contenido 1. Solicitar prórroga al plazo de entrega del contrato.... 3 1. Solicitar prórroga al plazo de entrega
Instructivo para solicitar prórroga al plazo de entrega de un contrato. P-PS-100-07-2014 Contenido 1. Solicitar prórroga al plazo de entrega del contrato.... 3 1. Solicitar prórroga al plazo de entrega
1. Usted deberá ingresar al portal para generar su registro y obtener su factura.
 CÓMO REGISTRARSE EN EL PORTAL 1. Usted deberá ingresar al portal para generar su registro y obtener su factura. 2. En la página inicial se mostrará la ubicación en el ticket de venta de los requisitos
CÓMO REGISTRARSE EN EL PORTAL 1. Usted deberá ingresar al portal para generar su registro y obtener su factura. 2. En la página inicial se mostrará la ubicación en el ticket de venta de los requisitos
Convocatoria C Convocatoria 2016
 Convocatoria C003-2015-01 Convocatoria 2016 Manual de Usuario Responsable Legal de la Empresa Septiembre 2015 Índice INDICACIONES GENERALES... 3 ACCESO AL SISTEMA... 5 INFORMACIÓN DE LA EMPRESA... 9 REGISTRO
Convocatoria C003-2015-01 Convocatoria 2016 Manual de Usuario Responsable Legal de la Empresa Septiembre 2015 Índice INDICACIONES GENERALES... 3 ACCESO AL SISTEMA... 5 INFORMACIÓN DE LA EMPRESA... 9 REGISTRO
Checklist Configuración para el uso del sistema MVNet
 Checklist Configuración para el uso del sistema MVNet 1. Verificación preliminar VER Ha verificado que la versión de Internet Explorer sea 9, 10 u 11? Importante: No se debe acceder con la versión 8 ni
Checklist Configuración para el uso del sistema MVNet 1. Verificación preliminar VER Ha verificado que la versión de Internet Explorer sea 9, 10 u 11? Importante: No se debe acceder con la versión 8 ni
El presente instructivo se encuentra destinado a los Médicos de Cabecera del INSSJP.
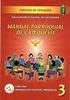 Versión: 1.0 Fecha de Publicación: 28/10/2015 1 INDICE INTRODUCCIÓN... 3 DESTINATARIOS... 3 ACCESO AL SISTEMA... 3 NUEVA RECETA DE ACTIVIDAD TERAPEUTICA NO MEDICAMENTOSA... 6 Afiliado... 7 Actividad terapéutica
Versión: 1.0 Fecha de Publicación: 28/10/2015 1 INDICE INTRODUCCIÓN... 3 DESTINATARIOS... 3 ACCESO AL SISTEMA... 3 NUEVA RECETA DE ACTIVIDAD TERAPEUTICA NO MEDICAMENTOSA... 6 Afiliado... 7 Actividad terapéutica
Instructivo para el uso de los sistemas Canon On Line y SPWeb
 Instructivo para el uso de los sistemas Canon On Line y SPWeb A efectos de realizar todo el proceso de declaración y pago del canon de producción, se deberán utilizar dos sistemas Canon On Line y SPWeb,
Instructivo para el uso de los sistemas Canon On Line y SPWeb A efectos de realizar todo el proceso de declaración y pago del canon de producción, se deberán utilizar dos sistemas Canon On Line y SPWeb,
Manual de Usuarios: Sistema de Registro de Alfabetizados y Cursos del Plan Nacional de Alfabetización Tecnológica (PNAT)
 Ministerio del Poder Popular para Ciencia y Tecnología Fundación Infocentro Gerencia de Tecnología Plan Nacional de Alfabetización Tecnológica (PNAT) Manual de Usuarios: Sistema de Registro de Alfabetizados
Ministerio del Poder Popular para Ciencia y Tecnología Fundación Infocentro Gerencia de Tecnología Plan Nacional de Alfabetización Tecnológica (PNAT) Manual de Usuarios: Sistema de Registro de Alfabetizados
MANUAL DE USUARIO PEXIM SOLICITAR PERMISOS DE IMPORTACIÓN Y EXPORTACIÓN CAPTURISTA GUBERNAMENTAL
 MANUAL DE USUARIO PEXIM SOLICITAR PERMISOS DE IMPORTACIÓN Y EXPORTACIÓN CAPTURISTA GUBERNAMENTAL Versión: 1.0.0 Fecha de Publicación: 16 de julio de 2012 Propósito Sumario El propósito del manual es proporcionar
MANUAL DE USUARIO PEXIM SOLICITAR PERMISOS DE IMPORTACIÓN Y EXPORTACIÓN CAPTURISTA GUBERNAMENTAL Versión: 1.0.0 Fecha de Publicación: 16 de julio de 2012 Propósito Sumario El propósito del manual es proporcionar
Manual de Usuario Nro DVAL Declaración de Valores Servicio: Declaración de Valores (Cheques)
 Manual de Usuario Nro. 706 - DVAL Declaración de Valores Servicio: Declaración de Valores (Cheques) Página 1 de 23 Tabla de Contenido Introducción al Sistema DVAL Declaración de Valores... 3 Términos Aplicables...
Manual de Usuario Nro. 706 - DVAL Declaración de Valores Servicio: Declaración de Valores (Cheques) Página 1 de 23 Tabla de Contenido Introducción al Sistema DVAL Declaración de Valores... 3 Términos Aplicables...
Instructivo Cotizador / Emisor Web Riesgos Agrícolas
 Instructivo Cotizador / Emisor Web Riesgos Agrícolas Octubre 2016 Cotizador Emisor Web Riesgos Agrícolas Página 2 de 22 Índice General Índice General... 3 Ingreso a la aplicación... 4 Cotizador de Riesgos
Instructivo Cotizador / Emisor Web Riesgos Agrícolas Octubre 2016 Cotizador Emisor Web Riesgos Agrícolas Página 2 de 22 Índice General Índice General... 3 Ingreso a la aplicación... 4 Cotizador de Riesgos
Sistema de Proveedores SISPROV Portal del Proveedor
 Sistema de Proveedores SISPROV Portal del Proveedor Inscripción del Proveedor En la página web de GMV tenemos un link para ingresar al sistema SISPROV. 1. Cómo Ingreso al SISPROV Portal del Proveedor?
Sistema de Proveedores SISPROV Portal del Proveedor Inscripción del Proveedor En la página web de GMV tenemos un link para ingresar al sistema SISPROV. 1. Cómo Ingreso al SISPROV Portal del Proveedor?
Archivos Datanet. Si desea acceder directamente a un capítulo, posicionese sobre el número de página y haga clic.
 Archivos Datanet Archivos Datanet...1 Download Automático de SIB...2 Requisitos para el uso...2 1. Contratación del servicio:...2 2. Alta de un Operador de Sistema :...2 3. Instale el programa:...6 AutoSIB...9
Archivos Datanet Archivos Datanet...1 Download Automático de SIB...2 Requisitos para el uso...2 1. Contratación del servicio:...2 2. Alta de un Operador de Sistema :...2 3. Instale el programa:...6 AutoSIB...9
FORO VOCACIONAL DEL SOVIO
 FORO VOCACIONAL DEL SOVIO Manual de Usuario Versión 1.3 Ministerio de Trabajo y Promoción del Empleo Página 1 Tabla de Contenidos I. OBJETIVO... 3 II. ASPECTOS GENERALES... 3 III. ESPECIFICACIONES TÉCNICAS...
FORO VOCACIONAL DEL SOVIO Manual de Usuario Versión 1.3 Ministerio de Trabajo y Promoción del Empleo Página 1 Tabla de Contenidos I. OBJETIVO... 3 II. ASPECTOS GENERALES... 3 III. ESPECIFICACIONES TÉCNICAS...
1. OBJETIVO 2. ALCANCE
 1. OBJETIVO Ofrecer a la comunidad portuaria una plataforma para el cargue electrónico de la Planilla Integral de seguridad Social y automatizar el proceso de autorización de ingreso de personas al Terminal.
1. OBJETIVO Ofrecer a la comunidad portuaria una plataforma para el cargue electrónico de la Planilla Integral de seguridad Social y automatizar el proceso de autorización de ingreso de personas al Terminal.
Instructivo de carga online
 1 Instructivo de carga online Autogestión Versión 2.0 Julio 2016 2 Sistema online del RENAPA Para realizar las inscripciones al RENAPA (Registro nacional de productores apícolas) debe dirigirse a la siguiente
1 Instructivo de carga online Autogestión Versión 2.0 Julio 2016 2 Sistema online del RENAPA Para realizar las inscripciones al RENAPA (Registro nacional de productores apícolas) debe dirigirse a la siguiente
MANUAL DEL JEFE DE OGA PARA EL USO DEL SISTEMA DE REGISTRO DE DDJJ EN LÍNEA
 MANUAL DEL JEFE DE OGA PARA EL USO DEL SISTEMA DE REGISTRO DE DDJJ EN LÍNEA GERENCIA DE FISCALIZACIÓN DE DECLARACIONES JURADAS 1 ÍNDICE Menú principal... 6 1. Declarantes... Error! Marcador no definido.
MANUAL DEL JEFE DE OGA PARA EL USO DEL SISTEMA DE REGISTRO DE DDJJ EN LÍNEA GERENCIA DE FISCALIZACIÓN DE DECLARACIONES JURADAS 1 ÍNDICE Menú principal... 6 1. Declarantes... Error! Marcador no definido.
REGISTRO DE TRABAJADORES DEL HOGAR - TH. Módulo en SUNAT Operaciones en Línea (SOL)
 REGISTRO DE TRABAJADORES DEL HOGAR - TH Módulo en SUNAT Operaciones en Línea (SOL) Aspectos Generales Trabajadores del Hogar SUNAT Operaciones en Línea (SOL) La SUNAT mediante Resolución de Superintendencia
REGISTRO DE TRABAJADORES DEL HOGAR - TH Módulo en SUNAT Operaciones en Línea (SOL) Aspectos Generales Trabajadores del Hogar SUNAT Operaciones en Línea (SOL) La SUNAT mediante Resolución de Superintendencia
Módulo de Registro de Calificaciones de Riesgo
 AUTORIDAD DE SUPERVISIÓN DEL SISTEMA FINANCIERO ASFI Sistema de Registro de Mercado Integrado RMI Módulo de Registro de Calificaciones de Riesgo Manual de Usuario (Para Entidades del Mercado de Valores)
AUTORIDAD DE SUPERVISIÓN DEL SISTEMA FINANCIERO ASFI Sistema de Registro de Mercado Integrado RMI Módulo de Registro de Calificaciones de Riesgo Manual de Usuario (Para Entidades del Mercado de Valores)
opciones de Servicios de portal donde encontrará el Ingreso Portal de Servidores, al hacer clic lo llevará a una nueva ventana. (Grafica 1) Grafica 1
 BIENVENIDO AL INSTRUCTIVO PARA EL DILIGENCIAMIENTO DE LA DECLARACIÓN DE BIENES Y RENTAS EN EL SISTEMA DE INFORMACIÓN Y GESTIÓN DEL EMPLEO PÚBLICO SIGEP. A continuación encontrará el instructivo paso a
BIENVENIDO AL INSTRUCTIVO PARA EL DILIGENCIAMIENTO DE LA DECLARACIÓN DE BIENES Y RENTAS EN EL SISTEMA DE INFORMACIÓN Y GESTIÓN DEL EMPLEO PÚBLICO SIGEP. A continuación encontrará el instructivo paso a
Solicitud de Certificación Histórica de Calificaciones por Grado Académico Contenido
 Solicitud de Certificación Histórica de Calificaciones por Grado Académico Contenido Solicitud de Certificación Histórica de Calificaciones... 1 Solicitud de Certificación Histórica de Calificaciones...
Solicitud de Certificación Histórica de Calificaciones por Grado Académico Contenido Solicitud de Certificación Histórica de Calificaciones... 1 Solicitud de Certificación Histórica de Calificaciones...
Introducción.- La matrícula en la Universidad de Costa Rica, consta de dos etapas:
 Introducción.- La matrícula en la Universidad de Costa Rica, consta de dos etapas: 1. PREMATRÍCULA la cual consiste en la elaboración por parte del estudiantado de la propuesta del proyecto de matrícula,
Introducción.- La matrícula en la Universidad de Costa Rica, consta de dos etapas: 1. PREMATRÍCULA la cual consiste en la elaboración por parte del estudiantado de la propuesta del proyecto de matrícula,
GUÍA OPCIÓN ADMINISTRACIÓN DE USUARIOS CREACIÓN USUARIO INICIADOR.
 GUÍA OPCIÓN ADMINISTRACIÓN DE USUARIOS CREACIÓN USUARIO INICIADOR. INTRODUCCIÓN La presente guía tiene como finalidad presentar los pasos que debe realizar el Usuario Master o un Usuario Administrador
GUÍA OPCIÓN ADMINISTRACIÓN DE USUARIOS CREACIÓN USUARIO INICIADOR. INTRODUCCIÓN La presente guía tiene como finalidad presentar los pasos que debe realizar el Usuario Master o un Usuario Administrador
MANUAL CESANTÍAS PARA EL APORTANTE SOI - Pagos Complementarios Noviembre de 2015
 Con el firme propósito de seguir brindando a nuestros clientes el mejor servicio, SOI Pagos de Seguridad Social ha desarrollado el servicio Pagos Complementarios que le permitirá realizar aportes de créditos
Con el firme propósito de seguir brindando a nuestros clientes el mejor servicio, SOI Pagos de Seguridad Social ha desarrollado el servicio Pagos Complementarios que le permitirá realizar aportes de créditos
SISTEMA GESTIÓN ESTUDIANTES
 SISTEMA GESTIÓN ESTUDIANTES GESTIÓN de DOCENTES Y PERSONAL AUTORIZADO Manual de Usuario - Ministerio de Educación - - Dirección de Sistemas - INDICE Acceso a Gestión de Usuarios Docentes... 1 Agregar Docentes...
SISTEMA GESTIÓN ESTUDIANTES GESTIÓN de DOCENTES Y PERSONAL AUTORIZADO Manual de Usuario - Ministerio de Educación - - Dirección de Sistemas - INDICE Acceso a Gestión de Usuarios Docentes... 1 Agregar Docentes...
MANUAL DE USUARIO - SE 3 PLANILLAS Y PROVEEDORES
 MANUAL DE USUARIO - SE 3 PLANILLAS Y PROVEEDORES 7 TABLA DE CONTENIDOS CÓMO INGRESAR A LA SUCURSAL ELECTRÓNICA?... 2 CÓMO AGREGAR REFERENCIAS?... 5 CÓMO EDITAR O ELIMINAR UNA REFERENCIA?... 7 CÓMO REALIZAR
MANUAL DE USUARIO - SE 3 PLANILLAS Y PROVEEDORES 7 TABLA DE CONTENIDOS CÓMO INGRESAR A LA SUCURSAL ELECTRÓNICA?... 2 CÓMO AGREGAR REFERENCIAS?... 5 CÓMO EDITAR O ELIMINAR UNA REFERENCIA?... 7 CÓMO REALIZAR
MANUAL. Módulo de Devoluciones Web
 MANUAL Módulo de Devoluciones Web ÍNDICE Qué es el módulo de Devoluciones Web y para qué sirve? Cómo ingresar? Primer ingreso a Devoluciones Web Cómo administro los usuarios que pueden acceder a esta plataforma?
MANUAL Módulo de Devoluciones Web ÍNDICE Qué es el módulo de Devoluciones Web y para qué sirve? Cómo ingresar? Primer ingreso a Devoluciones Web Cómo administro los usuarios que pueden acceder a esta plataforma?
SISTEMA ELECTRÓNICO DE CONTRATACIONES MANUAL DE USUARIO FINAL MÓDULO DE PROVEEDORES Y CONTRATISTAS
 HOJA 1 DE 32 SISTEMA ELECTRÓNICO DE CONTRATACIONES MANUAL DE USUARIO FINAL MÓDULO DE PROVEEDORES Y CONTRATISTAS Versión 1.0 HOJA 2 DE 32 1. Contenido 1. Requerimientos... 4 1.1. Instalación de Navegador
HOJA 1 DE 32 SISTEMA ELECTRÓNICO DE CONTRATACIONES MANUAL DE USUARIO FINAL MÓDULO DE PROVEEDORES Y CONTRATISTAS Versión 1.0 HOJA 2 DE 32 1. Contenido 1. Requerimientos... 4 1.1. Instalación de Navegador
