ES MANUAL DE USUARIO
|
|
|
- María Concepción Arroyo Robles
- hace 5 años
- Vistas:
Transcripción
1 ES MANUAL DE USUARIO
2 ÍNDICE INTRODUCCIÓN... 4 ADVERTENCIAS... 4 DESCRIPCIÓN DEL MONITOR... 5 FUNCIÓN DE LAS TECLAS... 5 MENÚ... 6 MENÚ PLANUX MANAGER... 6 ESTADO DE LOS ICONOS DE ALARMA DEL MENÚ... 6 ESTADO DE LOS ICONOS DEL MENÚ... 7 BARRA DE HERRAMIENTAS CON HORA Y CONSUMO... 7 AÑADIR A LOS MARCADORES... 8 QUITAR DE LOS MARCADORES... 8 QUITAR DE LOS FAVORITOS... 8 ALARMA... 9 MENÚ ALARMA... 9 ESTADO DE LA ALARMA... 9 RESET ALARMAS... 0 ACTIVACIONES TEMPORIZADAS... ACTIVACIÓN DEL SISTEMA DE ALARMA ANTIRROBO... DESACTIVACIÓN DEL SISTEMA DE ALARMA ANTIRROBO ()... 4 DESACTIVACIÓN DEL SISTEMA DE ALARMA ANTIRROBO ()... 5 CONFIGURACIONES DE LA ALARMA... 6 ACTIVACIONES PERSONALIZADAS... 6 MANDO ACTIVACIONES... 7 HISTORIAL DE EVENTOS... 7 ESTADO DE LAS ZONAS Y ÁREAS... 8 MANDOS RÁPIDOS... 9 MANDO SALIDAS... 0 AGENDA TELEFÓNICA... OPCIONES ALARMA... OPCIONES - CAMBIO PIN... OPCIONES - MENÚ DE VOZ... 5 OPCIONES - INSTALADOR... 6 OPCIONES - TEMPORIZADOR... 7 OPCIONES - ORGANIZAR ESCRITORIO... 8 OPCIONES - TONOS... 8 OPCIONES - CONFIGURACIÓN... 0 DIRECCIÓN BUS RS VELOCIDAD BUS RS CONTRASEÑA DISPOSITIVO... CÓDIGO DE USUARIO... FUNCIONES... OTROS / PERSIANAS... LUCES / RIEGO / AUTOMATIZACIONES... FUNCIONES TEMPORIZADAS... PROGRAMACIÓN... 4 LUCES AVANZADAS... 6 LUCES DIMMER... 6 PROGRAMACIÓN DE LAS LUCES DIMMER... 6 LUCES DIMMER / PRESENCIA... 7 PROGRAMACIÓN DE LAS LUCES DIMMER / PRESENCIA... 7 LUCES RGB... 8 PROGRAMACIÓN DE LAS LUCES RGB... 8 CLIMA... 9 CONTROL DE LA CLIMATIZACIÓN... 9 FORZADO DE LA CLIMATIZACIÓN PROGRAMACIÓN DE LA CLIMATIZACIÓN VÍDEO... 4 RESPONDER A UNA LLAMADA... 4 MENÚ VÍDEO... 4 MEMO VÍDEO VISUALIZAR UNA GRABACIÓN ELIMINAR UNA GRABACIÓN ACTUADORES TELECÁMARAS INTERCOMUNICANTES RENOMBRAR ACTUADORES / TELECÁMARAS / INTERCOMUNICANTES 47 LLAMADAS MANOS LIBRES CARGAS CARGAS CONSUMOS CONSUMOS COMPARACIÓN CONSUMOS / PRODUCCIÓN ESCENARIOS ACTIVAR UN ESCENARIO... 5 DESACTIVAR UN ESCENARIO... 5 RENOMBRAR UN ESCENARIO... 5 SETUP... 5 DESCRIPCIÓN DEL MENÚ SETUP... 5 SETUP - PARÁMETROS GENERALES... 5 IDIOMA... 5 BLOQUEO DEL TECLADO Y LA PANTALLA TÁCTIL... 5 PROGRAMAR FECHA Y HORA INFORMACIÓN REGULACIÓN VOLÚMENES SETUP - VÍDEO CONFIGURAR MELODÍAS DIRECCIÓN MÚLTIPLE... 56
3 MEMO VÍDEO SETUP - CONDICIONANTES SETUP - CONSUMOS BARRA DE HERRAMIENTAS MONEDA K CO VISUALIZACIÓN VISUALIZACIÓN - RENOMBRAR CONTADOR TARIFAS... 6 UMBRALES... 6 PONER A CERO (CONTADORES)... 6 CONSUMOS - CONFIGURACIONES CONSUMOS - CONFIG. - UNIDAD DE MEDIDA CONSUMOS - CONFIG. - IMPULSOS CONSUMOS - CONFIG. - INCREMENTO CONSUMOS - CONFIG. - FACTOR DE ESCALA SETUP - SIST. ALARMA ANTIRROBO SETUP - ESCENARIOS SETUP - ESCENARIOS INMEDIATOS ACTIVAR ESCENARIO CREAR NUEVO ESCENARIO RETARDAR FUNCIÓN BORRAR ESCENARIO RENOMBRAR ESCENARIO MODIFICAR ESCENARIO... 7 ESCENARIO CLIMA... 7 SETUP - ESCENARIOS PROGRAMADOS... 7 CREAR NUEVO ESCENARIO PROGRAMADO... 7 BORRAR EL ESCENARIO PROGRAMADO RENOMBRAR EL ESCENARIO PROGRAMADO MODIFICAR EL ESCENARIO PROGRAMADO SETUP - ESCENARIOS CONDICIONADOS CREAR NUEVO ESCENARIO CONDICIONADO CONDICIONANTES DOMÓTICA CONDICIONANTES ALARMA BORRAR ESCENARIO CONDICIONADO RENOMBRAR EL ESCENARIO PROGRAMADO MODIFICAR EL ESCENARIO PROGRAMADO SETUP - LLAVE DE PROXIMIDAD REGISTRAR UNA NUEVA LLAVE DE PROXIMIDAD REGISTRAR LLAVE MAGNÉTICA EN LA CENTRALITA ELIMINAR UNA LLAVE MAGNÉTICA RENOMBRAR UNA LLAVE DE PROXIMIDAD MODIFICAR FUNCIÓN LLAVE MAGNÉTICA ACTIVAR ESCENARIO CON LLAVE MAGNÉTICA... 8 SETUP - PROTECCIÓN... 8 CONTRASEÑA DEL USUARIO... 8 CONTRASEÑAS AVANZADAS... 8 LIMITACIONES DOMÓTICAS... 8 SETUP - AVANZADAS PROGRAMAR TECLAS CONFIGURAR EL MEMO VÍDEO ACTUADORES / TELECÁMARAS / INTERCOM / INTERCOM. SELECTIVA. 87 DIRECCIONES CALIBRACIÓN DE LA PANTALLA TÁCTIL... 9 CONFIGURAR ENTRADA... 9 RESET TOTAL... 9 RESET DE LAS CONFIGURACIONES... 9 ACTUALIZAR CONFIGURACIONES... 9 IMPORTAR/EXPORTAR... 9 ACTUALIZAR PRODUCTO INHABILITAR ALARMA HABILITAR ALARMA... 96
4 INTRODUCCIÓN INTRODUCCIÓN ADVERTENCIAS Comelit Group S.p.A. declina toda responsabilidad por el uso impropio de los aparatos, por cambios efectuados por terceros por cualquier motivo o finalidad y por el uso de accesorios y materiales no originales. Atención! Para reducir el riesgo de averías y descargas eléctricas, se aconseja: No abrir el aparato ni efectuar personalmente ninguna reparación. En caso de necesidad, pedir la intervención de personal cualificado. No introducir objetos ni echar líquidos en el interior del dispositivo. Limpiar con un paño humedecido en agua. Evitar alcohol y otros productos agresivos. Fonts are (c) Bitstream (see below). DejaVu changes are in public domain. Glyphs imported from Arev fonts are (c) Tavmjong Bah (see below) Bitstream Vera Fonts Copyright Copyright (c) 00 by Bitstream, Inc. All Rights Reserved. Bitstream Vera is a trademark of Bitstream, Inc. Permission is hereby granted, free of charge, to any person obtaining a copy of the fonts accompanying this license ("Fonts") and associated documentation files (the "Font Software"), to reproduce and distribute thefont Software, including without limitation the rights to use, copy, merge, publish, distribute, and/or sell copies of the Font Software, and to permit persons to whom the Font Software is furnished to do so, subject to the following conditions: The above copyright and trademark notices and this permission notice shall be included in all copies of one or more of the Font Software typefaces. The Font Software may be modified, altered, or added to, and in particular the designs of glyphs or characters in the Fonts may be modified and additional glyphs or characters may be added to the Fonts, only if the fonts are renamed to names not containing either the words "Bitstream" or the word "Vera". This License becomes null and void to the extent applicable to Fonts or Font Software that has been modified and is distributed under the "Bitstream Vera" names. The Font Software may be sold as part of a larger software package but no copy of one or more of the Font Software typefaces may be sold by itself. THE FONT SOFTWARE IS PROVIDED "AS IS", WITHOUT WARRANTY OF ANY KIND, EXPRESS OR IMPLIED, INCLUDING BUT NOT LIMITED TO ANY WARRANTIES OF MERCHANTABILITY, FITNESS FOR A PARTICULAR PURPOSE AND NONINFRINGEMENT OF COPYRIGHT, PATENT, TRADEMARK, OR OTHER RIGHT. IN NO EVENT SHALL BITSTREAM OR THE GNOME FOUNDATION BE LIABLE FOR ANY CLAIM, DAMAGES OR OTHER LIABILITY, INCLUDING ANY GENERAL, SPECIAL, INDIRECT, INCIDENTAL, OR CONSEQUENTIAL DAMAGES, WHETHER IN AN ACTION OF CONTRACT, TORT OR OTHERWISE, ARISING FROM, OUT OF THE USE OR INABILITY TO USE THE FONT SOFTWARE OR FROM OTHER DEALINGS IN THE FONT SOFTWARE. Arev Fonts Copyright Copyright (c) 006 by Tavmjong Bah. All Rights Reserved. Permission is hereby granted, free of charge, to any person obtaining a copy of the fonts accompanying this license ("Fonts") and associated documentation files (the "Font Software"), to reproduce and distribute the modifications to the Bitstream Vera Font Software, including without limitation the rights to use, copy, merge, publish, distribute, and/or sell copies of the Font Software, and to permit persons to whom the Font Software is furnished to do so, subject to the following conditions: The above copyright and trademark notices and this permission notice shall be included in all copies of one or more of the Font Software typefaces. The Font Software may be modified, altered, or added to, and in particular the designs of glyphs or characters in the Fonts may be modified and additional glyphs or characters may be added to the Fonts, only if the fonts are renamed to names not containing either the words "Tavmjong Bah" or the word "Arev". This License becomes null and void to the extent applicable to Fonts or Font Software that has been modified and is distributed under the "Tavmjong Bah Arev" names. The Font Software may be sold as part of a larger software package but no copy of one or more of the Font Software typefaces may be sold by itself. THE FONT SOFTWARE IS PROVIDED "AS IS", WITHOUT WARRANTY OF ANY KIND, EXPRESS OR IMPLIED, INCLUDING BUT NOT LIMITED TO ANY WARRANTIES OF MERCHANTABILITY, FITNESS FOR A PARTICULAR PURPOSE AND NONINFRINGEMENT OF COPYRIGHT, PATENT, TRADEMARK, OR OTHER RIGHT. IN NO EVENT SHALL TAVMJONG BAH BE LIABLE FOR ANY CLAIM, DAMAGES OR OTHER LIABILITY, INCLUDING ANY GENERAL, SPECIAL, INDIRECT, INCIDENTAL, OR CONSEQUENTIAL DAMAGES, WHETHER IN AN ACTION OF CONTRACT, TORT OR OTHERWISE, ARISING FROM, OUT OF THE USE OR INABILITY TO USE THE FONT SOFTWARE OR FROM OTHER DEALINGS IN THE FONT SOFTWARE. Except as contained in this notice, the name of Tavmjong Bah shall not be used in advertising or otherwise to promote the sale, use or other dealings in this Font Software without prior written authorization from Tavmjong Bah. For further information, contact: free. fr. Except as contained in this notice, the names of Gnome, the Gnome Foundation, and Bitstream Inc., shall not be used in advertising or otherwise to promote the sale, use or other dealings in this Font Software without prior written authorization from the Gnome Foundation or Bitstream Inc., respectively. For further information, contact: fonts at gnome dot org. 4
5 INTRODUCCIÓN DESCRIPCIÓN DEL MONITOR 4 0:7-6/05/04 88W Riego Automat. Cargas Consumos Escenarios 4 5 FUNCIÓN DE LAS TECLAS Tecla audio: permite activar o desactivar la conversación con la placa externa. Tecla abrepuertas: permite abrir la correspondiente cerradura. Tecla menú: permite encender o apagar el monitor Planux Manager. Tecla brillo: permite regular el brillo de la imagen en una comunicación vídeo. Tecla contraste: permite regular el contraste de la imagen en una comunicación vídeo. Tecla color: permite regular el color de la imagen en el monitor. Para modificar el valor, pulsar la tecla mientras se está efectuando una comunicación vídeo. INTRODUCCIÓN Tecla programable : configurada en fábrica como llamada a la centralita secundaria (programable).. Micrófono. Pantalla táctil. Sensor de la llave magnética 4. Cápsula auricular 5. Tecla abrepuertas 6. Tecla Privacidad / Doctor (programable) 7. Tecla de autoencendido (programable) 8. Tecla programable 9. Tecla programable 0. Tecla color. Tecla contraste. Tecla brillo. Tecla menú 4. Tecla audio Tecla programable : configurada en fábrica como actuador genérico (programable). Tecla de autoencendido: permite el encendido del monitor y la visión de la placa externa vídeo (programable). Tecla para la función Privacidad/Doctor (programable): La función Privacidad permite excluir la llamada desde la placa externa o la centralita. La función Doctor permite accionar automáticamente el abrepuertas tras una llamada desde la placa externa. La función Privacidad + Doctor, además de desactivar el tono de llamada del telefonillo, como en la función Privacidad, permite accionar automáticamente el abrepuertas tras una llamada desde la placa externa. El led rojo indica que la función elegida está activada. 5
6 MENÚ MENÚ MENÚ PLANUX MANAGER Los iconos del menú Planux Manager cambian según el tipo de equipo instalado y de las funciones disponibles. Para navegar por el menú, solo hay que tocar con el dedo el icono de la función deseada. Pulsar el icono menú Principal. Pulsar el icono para volver inmediatamente al para volver a la pantalla anterior. Pulsar la tecla al menú Principal. o tocar la pantalla para acceder Alarma Pulsar las teclas y para navegar entre las páginas del menú. 0:7-6/05/04 88W Alarma Video Clima Otros Persianas Luces ESTADO DE LOS ICONOS DE ALARMA DEL MENÚ Los iconos de "alarma" en la página principal proporcionan un feedback sobre el estado del sistema de alarma: Alarma Alarma Alarma 0:7-6/05/04 88W Alarma desactivada en toda la instalación Alarma activada en toda la instalación Alarma activada parcialmente: solo se encuentran activadas algunas áreas y/o algunos parciales Riego Automat. Cargas Alarma Alarma Alarma Consumos Escenarios Sabotaje/ anomalía Memoria alarma En alarma 6
7 MENÚ ESTADO DE LOS ICONOS DEL MENÚ Los iconos de la página principal dan un feedback sobre el estado de los elementos activados dentro de la respectiva sección: Ningún elemento activado Algunos elementos activados Todos los elementos activados BARRA DE HERRAMIENTAS CON HORA Y CONSUMO Al lado del icono se encuentra la barra de marcadores y favoritos. Un poco más abajo se encuentra la barra de herramientas, que informa sobre la hora, la fecha y los consumos del sistema en tiempo real. MENÚ Clima Clima Clima Otros Otros Otros Persianas Persianas Persianas 0:7-6/05/04 88W Luces Luces Luces Alarma Video Clima Riego Riego Riego Otros Persianas Luces Automat. Automat. Automat. En el caso de cortinas y persianas, el estado de activación corresponde al estado de movimiento de las mismas (apertura/cierre - subida/bajada) Marcador n.. Marcador n.. Menú Favoritos 4. Barra de herramientas con la hora, la fecha y los consumos.
8 MENÚ AÑADIR A LOS MARCADORES QUITAR DE LOS MARCADORES MENÚ Para añadir una función a la barra, mantener pulsado el icono correspondiente hasta que se abra el menú. Para quitar una función de la barra, mantener pulsado el icono correspondiente en la barra hasta que se abra el menú. Quitar de los favoritos? 0:7-6/05/04 Desea añadir el elemento 88W a los favoritos? PERSIANAS Alarma Video Clima Alarma YES Video NO Clima Otros Persianas Luces Pulsar para eliminar la función de los marcadores. Pulsar para cancelar la eliminación. QUITAR DE LOS FAVORITOS Pulsar para añadir la función a los marcadores. Pulsar para añadir la función a los favoritos. Para quitar la función del menú favoritos, mantener pulsado el icono hasta que se abra el menú. Quitar de los favoritos? Pulsar para cancelar la operación. Alarma Video Clima Para quitar la función del menú favoritos, mantener pulsado el icono hasta que se abra el menú. YES NO Pulsar para eliminar la función de los marcadores. Pulsar para cancelar la eliminación. 8
9 ALARMA MENÚ ALARMA Iconos del estado de la instalación de alarma (5) Pulsar el icono Alarma. Alarma para acceder al menú sistema apagado Alarma desactivada Insert totales Alarma activada en toda la instalación Inserte parcial Alarma activada parcialmente ALARMA 5 NOCHE JARDÍN Activ. Total Desact.Total Instalación desactivada Memoria de alarma Alarma en curso En sabotaggio El icono parpadeante señala la presencia de anomalías. Pulsar el icono para visualizar el detalle. ESTADO DE LA ALARMA Se activa una alarma.. Icono del menú Configuraciones. Icono de las activaciones temporizadas (on/off). Iconos personalizables (x) - mandos rápidos 4. Estado de la instalación 5. Icono personalizable (x4) - mando de activaciones 4 El menú se puede personalizar configurándolo según se desee: añadir o quitar enlaces a mandos rápidos y mandos de activación para personalizar la interfaz. N.B.: la personalización de la pantalla principal de alarma también se puede configurar mediante SafeManager. Utente Azione Iconos de desplazamiento de los eventos. Fecha y hora del evento seleccionado. Detalles del evento 4. Icono de desactivación de la instalación 5. Icono del mando de restablecimiento de las alarmas 6. Icono del mando de restablecimiento de las llamadas telefónicas 7. Icono del mando de stop de las alarmas 9
10 ALARMA ALARMA Si, a las zonas, se les asocia una telecámara, en la pantalla de alarma aparecerá un icono adicional () que indica la presencia de imágenes capturadas por la telecámara en el momento de la activación de la alarma. También en el menú Alarma se tiene constancia de la alarma que se ha producido. NOCHE JARDIN Pulsar el icono DESACTIVACIÓN ALARMAS para desactivar la instalación de alarma. Pulsar el icono RESET ALARMAS para restablecer la memoria alarmas. Pulsar el icono RESET LLAM. TELEF. para anular la memoria dedicada a las llamadas de emergencia. Pulsar el icono STOP ALARMAS para detener la alarma seleccionada (la instalación permanece activada). RESET ALARMAS Las alarmas se pueden restablecer de maneras diferentes, a saber:. Desde la pantalla principal del menú Alarma, pulsar el icono RESET ALARMAS* Pulsar el icono del evento. para abrir la pantalla de detalles 0
11 ALARMA * Si anteriormente se ha añadido a la pantalla según se describe en el apartado "MANDOS RÁPIDOS" en la página 9.. Si el icono no se encuentra presente, acceder al menú Alarma y pulsar el icono para acceder a las configuraciones de alarma. ACTIVACIONES TEMPORIZADAS Acceder al menú Alarma y, luego, pulsar el icono / e introducir la contraseña de alarma para activar / desactivar las activaciones temporizadas de la centralita. ALARMA Acceder a la función Mandos rápidos pulsando el icono correspondiente.» Una pantalla confirma la activación / desactivación de la función. ACTIVACIÓN DEL SISTEMA DE ALARMA ANTIRROBO Acceder al menú Alarma y pulsar el icono para acceder al menú opciones. Pulsar el icono de la función Reset alarmas para restablecer las alarmas.. Efectuar una activación (incluso parcial) de la instalación de alarma. El sistema no proporciona ninguna pantalla que informe sobre la correcta ejecución de la función. Pulsar el icono ACTIVACIONES PERSONALIZ.
12 ALARMA» Se abre una pantalla de elaboración: ALARMA Seleccionar el área deseada pulsando el icono correspondiente.» El sistema visualiza una pantalla de confirmación. ACTIVACIÓN ÁREA TOTAL Pulsar el icono seleccionada. para activar toda el área
13 ALARMA Seleccionar la zona parcial deseada para la activación parcial y el tipo de activación.» Se abre una pantalla de elaboración: ALARMA» El sistema visualiza una pantalla de confirmación.» El área activada se resalta en verde; también se proporciona una indicación sobre el tipo de activación efectuada. ACTIVACIÓN ÁREA PARCIAL Pulsar el icono seleccionada. para activar parcialmente el área» El área activada se resalta en verde; también se proporciona una indicación sobre el tipo de activación efectuada.
14 ALARMA ALARMA DESACTIVACIÓN DEL SISTEMA DE ALARMA ANTIRROBO () Acceder al menú Alarma y pulsar el icono para acceder al menú opciones alarma. Seleccionar el área que se desea desactivar. Pulsar el icono área seleccionada. para desactivar el sistema en el Pulsar el icono ACTIVACIONES PERSONALIZ.» Se abre una pantalla de elaboración:» El sistema visualiza una pantalla de confirmación. 4
15 ALARMA DESACTIVACIÓN DEL SISTEMA DE ALARMA ANTIRROBO () Seleccionar el área que se desea desactivar. ALARMA Pulsar el icono del candado / para acceder al menú de las áreas del sistema de alarma antirrobo. Pulsar el icono para desactivar el sistema en la zona seleccionada. 5
16 ALARMA CONFIGURACIONES DE LA ALARMA ACTIVACIONES PERSONALIZADAS ALARMA Acceder al menú Alarma y pulsar el icono para acceder al menú configuraciones alarma. La función permite visualizar las áreas de la instalación y el estado asociado a cada una de ellas y activar / desactivar la instalación en las áreas deseadas. Pulsar el icono con el nombre de la función deseada para abrir la página correspondiente. Es posible activar y desactivar total o parcialmente las áreas visualizadas. (Véase ACTIVACIÓN y DESACTIVACIÓN DEL SISTEMA DE ALARMA ANTIRROBO). Cada vez que se modifica un parámetro correspondiente a la función Alarma, este se envía a la centralita. En este caso, aparece una pantalla de actualización de la configuración. 6
17 ALARMA MANDO ACTIVACIONES La función permite activar escenarios de activación creados precedentemente. NOCHE Es posible añadir enlaces de las activaciones a la pantalla principal de alarma (pantalla principal Alarma ). / alarma Pulsar el icono para añadir la activación a la pantalla principal de la función alarma.» El icono pasa a ser de color azul. ALARMA JARDIN Es posible activar hasta un máximo de 4 mandos de activación diferentes en la pantalla principal de alarma. SALIDA Escenario HISTORIAL DE EVENTOS La función permite consultar la memoria de los eventos guardados por el sistema y de las alarmas que se han activado. Pulsar el icono con el nombre para activar el escenario correspondiente.» Se abre una pantalla de elaboración:» El sistema visualiza una pantalla de confirmación. Pulsar el icono correspondiente a la memoria que se desea consultar. 7
18 ALARMA ALARMA Pulsar el icono para abrir la lista de las posibles zonas Excluidas / Aisladas / Abiertas / Saboteadas - Avería. Si no existe ninguna zona que corresponda a la condición. Usuario Acción. Iconos de navegación por los eventos / alarmas. Evento / alarma seleccionado (fecha + hora). Detalle del evento / alarma ESTADO DE LAS ZONAS Y ÁREAS Si existen algunas zonas que corresponda al criterio. La función se utiliza para comprobar el estado de las diferentes zonas / áreas configuradas en la instalación. Es posible desplazar las áreas disponibles utilizando los iconos /. 8
19 ALARMA MANDOS RÁPIDOS A continuación se indican los mandos disponibles: Esta opción permite seleccionar qué teclas de mandos rápidos (mandos, alarmas) visualizar en la ventana principal o bien ejecutar un mando (o alarma) entre los enumerados. ALARMA 4. Iconos de navegación por el menú. Lista de mandos rápidos disponibles. Icono de enlace a la página principal de alarma (desactivado) 4. Icono de enlace a la página principal de alarma (activado) Pulsar el icono para crear un enlace al correspondiente mando rápido en la pantalla principal de la función alarma.» El icono correspondiente al mando seleccionado pasa a ser de color azul. Pulsar el icono de la alarma deseada para activarla inmediatamente. 9
20 ALARMA MANDO SALIDAS ALARMA Esta función permite intervenir en el estado de las salidas presentes en la instalación. 4 ALARMS. Iconos de navegación por el menú. Lista de mandos salidas disponibles. Icono de enlace a la página principal de alarma (activado) 4. Icono de enlace a la página principal alarma (desactivado) Pulsar el icono para crear un enlace a la correspondiente función mandos salidas en la pantalla principal de la función alarma.» El icono correspondiente a la salida seleccionada pasa a ser de color azul. 0
21 ALARMA Pulsar el icono de la salida deseada para actuar en su estado. AGENDA TELEFÓNICA Esta función permite modificar la agenda telefónica memorizada en la centralita. ALARMA 4 Seleccionar el estado deseado. ACTIVAR para activar la salida DESACTIVAR para desactivar la salida BASCUL. para modificar el estado (si está activado, se desactiva y viceversa)» El sistema confirma la ejecución.. Iconos de desplazamiento de las páginas. Modifica el correo electrónico del contacto. Modifica el número de teléfono del contacto 4. Modifica el nombre del contacto La centralita memoriza hasta 6 contactos.
22 ALARMA ALARMA Seleccionar el icono correspondiente al parámetro que se desea modificar. OPCIONES ALARMA La página Opciones contiene una serie de submenús dedicados a las diferentes configuraciones del sistema de alarma. Efectuar las modificaciones deseadas y, luego, confirmar con el icono.» El sistema confirma la ejecución. Pulsar el icono deseado para abrir la página correspondiente.» El sistema se actualiza.
23 ALARMA OPCIONES - CAMBIO PIN La página Cambio PIN permite modificar o eliminar los códigos pin asociados a los usuarios. Confirmar la operación.» El sistema confirma la ejecución. ALARMA ALARMA 4 User» El sistema se actualiza. User User User 4. Iconos de navegación por el menú. Lista de usuarios disponibles. Código PIN de usuario no activado 4. Código PIN de usuario activado ELIMINAR PIN USUARIO AÑADIR PIN USUARIO Pulsar el icono para ACTIVAR el código PIN del usuario correspondiente. Pulsar el icono para DESACTIVAR el código PIN del usuario correspondiente.
24 ALARMA ALARMA Introducir el código PIN y confirmarlo pulsando el icono en la pantalla dedicada.» El sistema confirma la ejecución. Introducir el código PIN y confirmarlo pulsando el icono en la pantalla dedicada.» El sistema confirma la ejecución.» El sistema se actualiza.» El sistema se actualiza. MODIFICAR PIN USUARIO Pulsar el icono correspondiente al usuario deseado. 4
25 ALARMA OPCIONES - MENÚ DE VOZ» El sistema se actualiza. La opción, si está activada, permite la gestión parcial y el control de la centralita mediante llamada telefónica. Para usar la función, es necesario haber instalado una TARJETA DE COMUNICACIÓN GSM art y una TARJETA DE MENSAJES DE VOZ art » El icono pasa a ser de color azul. ALARMA DESACTIVAR EL MENÚ DE VOZ Pulsar el icono en correspondencia del icono Menú de voz para DESACTIVAR la función.» El sistema confirma la ejecución.» El sistema se actualiza. ACTIVAR EL MENÚ DE VOZ Pulsar el icono en correspondencia del icono Menú de voz para ACTIVAR la función.» El sistema confirma la ejecución.» El icono pasa a ser de color gris. 5
26 ALARMA OPCIONES - INSTALADOR» El sistema se actualiza. ALARMA Esta opción habilita/inhabilita la modalidad instalador en los parámetros de sistema de la centralita.» El icono pasa a ser de color azul. DESACTIVAR INSTALADOR Pulsar el icono en correspondencia del icono Instalador para DESACTIVAR la función.» El sistema confirma la ejecución. ACTIVAR INSTALADOR Pulsar el icono en correspondencia del icono Instalador para ACTIVAR la función.» El sistema se actualiza.» El sistema confirma la ejecución.» El icono pasa a ser de color gris. 6
27 ALARMA OPCIONES - TEMPORIZADOR» El sistema se actualiza. Esta opción permite habilitar/inhabilitar los temporizadores de activación de la centralita de alarma. ALARMA 4» El icono pasa a ser de color azul. DESACTIVAR TEMPORIZADOR Pulsar el icono para DESACTIVAR el temporizador correspondiente.» El sistema confirma la ejecución.. Iconos de navegación por el menú. Lista de temporizadores disponibles. Temporizador no activado 4. Temporizador activado ACTIVAR TEMPORIZADOR» El sistema se actualiza. Pulsar el icono correspondiente. para ACTIVAR el temporizador» El sistema confirma la ejecución.» El icono pasa a ser de color gris. 7
28 ALARMA OPCIONES - ORGANIZAR ESCRITORIO Confirmar la eliminación. ALARMA Esta opción permite eliminar los enlaces a los Mandos activaciones / Mandos rápidos /Mandos salidas añadidos precedentemente a la pantalla principal de alarma.» El sistema confirma la ejecución.» El sistema se actualiza. OPCIONES - TONOS Esta función permite gestionar (activando o desactivando) los diferentes tonos de aviso (señalizaciones acústicas) de la centralita. Pulsar el icono correspondiente. para eliminar el enlace. Icono del submenú "Tonos" para la activación de cada tono.. Icono de activación / desactivación de la reproducción de los tonos. 8
29 ALARMA Seleccionando o deseleccionando la función mediante los iconos / (), se habilita la reproducción de las señales acústicas seleccionadas dentro del submenú "Tonos" ().» El sistema confirma la ejecución. Pulsar el icono "Tonos" () para acceder al submenú. En el submenú es posible seleccionar qué señalizaciones acústicas se desea que la centralita reproduzca o no. ALARMA» El sistema se actualiza. 4» El icono cambia de estado /.. Iconos de navegación por el menú. Lista de señalizaciones acústicas disponibles. Señalización activada 4. Señalización no activada Seleccionar las señalizaciones acústicas pulsando el icono.» Los iconos de las señalizaciones acústicas seleccionadas pasan a ser de color azul. 9
30 ALARMA ACTIVAR TONO DE AVISO» El sistema se actualiza. ALARMA Pulsar el icono para ACTIVAR la señalización acústica correspondiente.» El sistema confirma la ejecución.» El sistema se actualiza.» El icono pasa a ser de color gris. OPCIONES - CONFIGURACIÓN» El icono pasa a ser de color azul. DESACTIVAR TONOS DE AVISO Pulsar el icono para DESACTIVAR la señalización acústica correspondiente.» El sistema confirma la ejecución. Seleccionar la opción que se desea modificar pulsando el icono correspondiente. 0
31 ALARMA DIRECCIÓN BUS RS485 CONTRASEÑA DISPOSITIVO ALARMA Introducir el valor deseado y, luego, confirmarlo pulsando el icono. VELOCIDAD BUS RS485 Introducir el código deseado y, luego, confirmarlo pulsando el icono. Código del dispositivo por defecto: 0 (cero) CÓDIGO DE USUARIO Pulsar el icono deseado. para seleccionar el valor» El icono pasa a ser de color azul. Velocidad de defecto del BUS Comelit: 8400 Introducir el código deseado y, luego, confirmarlo pulsando el icono.
32 FUNCIONES FUNCIONES OTROS / PERSIANAS LUCES / RIEGO / AUTOMATIZACIONES Pulsar Alarma / Persianas Luces Riego Automat. / / / para acceder a las secciones correspondientes. Ejemplo ilustrativo de la sección LUCES LUCES OFF sala OFF sala ON ON LUCES OFF sala ON OFF sala ON OFF sala 4 ON OFF OFF sala sala ON ON. Ambiente totalmente desactivado. Ambiente parcialmente activado. Ambiente totalmente activado OFF sala 4 ON Pulsar / para activar / desactivar los ambientes o cada uno de los elementos del ambiente En el caso de persianas, / se substituyen por /.. Descripción de la página. Iconos de desplazamiento de las páginas. Icono de programación 4. Icono de ON 5. Ambientes disponibles 6. Icono de OFF Pulsar y, luego, seleccionar el ambiente deseado para acceder a las funciones de programación de los ambientes (véase sección programación). Pulsar el icono del ambiente para visualizar el menú de cada uno de los elementos que lo componen.
33 FUNCIONES Luz Luz Sala LUCES FUNCIONES TEMPORIZADAS Algunas funciones se pueden temporizar: se puede configurar un tiempo de activación de la función. Funciones temporizadas T otros temporizados FUNCIONES Luz T luz temporizada. Ambiente seleccionado. Mandos de desplazamiento entre los ambientes disponibles. Detalle de los elementos que componen el ambiente Pulsar elemento. / para activar / desactivar cada T riego temporizado Pulsar el icono deseado para abrir el menú temporización. RIEGO Pulsar y, luego, seleccionar el elemento deseado para acceder a las funciones de programación (véase sección programación). Regular el tiempo con las teclas la operación. y confirmar
34 PROGRAMACIÓN PROGRAMACIÓN PROGRAMACIÓN Pulsar Otros / Persianas Luces Riego Automat. / / / para acceder a las secciones correspondientes Pulsar y, luego, seleccionar el área que se desea programar.» El icono pasa a ser de color azul antes de seleccionar el área deseada. OTROS 5 4 L M M J V S D Horas Estado Es posible modificar el día predefinido haciendo clic en el icono correspondiente de la barra superior.» El día o los días seleccionados se resaltan en rojo. Pulsar + para añadir una programación a la lista. Configurar la hora con las teclas para confirmar. y pulsar. Barra de los días de la semana. Tabla de los horarios / estado. Icono de copia del programa 4. Icono de programación 5. Día seleccionado Configurar el estado deseado con las teclas y pulsar para confirmar.» La característica que se está modificando se resalta en amarillo. Seleccionar el día deseado y pulsar el icono para acceder a la pantalla de programación. 4
35 PROGRAMACIÓN Pulsar para eliminar una programación. Terminada la programación, volver a la pantalla anterior. Tras volver a la página principal es posible copiar la programación de la actividad de un determinado día en otros: PROGRAMACIÓN FUNCIONES OTROS 5 L M M J V S D 4 Horas Estado Confirmar pulsando el icono. Iconos de las programaciones Seleccionar, en la barra superior, el día semanal que se desea copiar.» El día fuente se resalta en amarillo. Pulsar el icono y seleccionar en qué días de la semana se debe efectuar la copia.» Los días de destino se resaltan en rojo. programación NO PRESENTE programación memorizada NO ACTIVADA programación memorizada activada Algunos iconos permiten identificar la posible presencia de una programación concerniente a una función específica. 5
36 LUCES AVANZADAS LUCES AVANZADAS LUCES DIMMER LUCES REGULABLES (intensidad regulable) LUCES 6 sala Pulsar / para encender /apagar la salida correspondiente.» El indicador se vacía totalmente con la salida apagada. Mantener pulsado / para regular la intensidad de la luz. 5 dimmer dimmer 4» El indicador de intensidad se rellena a medida que la intensidad de la luz aumenta. PROGRAMACIÓN DE LAS LUCES DIMMER dimmer. Icono de programación. Iconos de desplazamiento de las páginas. Icono de salida 4. Icono de ON 5. Icono de OFF 6. Selección de las áreas iconos programación dimmer apagado intensidad máxima programación presente y activada programación presente pero no activada 6. Columna de los horarios. Columna del estado (ON /OFF). Columna de regulación de la intensidad Configurar las horas y el estado de la manera descrita en el apartado "PROGRAMACIÓN" en la página 4 Configurar, además, la intensidad deseada con las mismas modalidades de activación.
37 LUCES AVANZADAS LUCES DIMMER / PRESENCIA LUCES DIMMER / PRESENCIA (intensidad regulable / sensor de presencia) Utilizando un sensor de movimiento, la función DIMMER PRESENCIA permite aumentar la intensidad de la luz dimmer en caso de que se detecte la presencia o bajarla al nivel de cortesía o incluso apagarla si no se detecta la presencia de nadie. 5 garaje 4 LUCES dimmer/presencia. Icono de programación. Icono de ON. Icono de salida 4. Icono de OFF 5. Selección de las áreas Encender / apagar el sensor de presencia Pulsar el icono correspondiente a la salida () para activar o desactivar la función de presencia (función de presencia no activada = funcionamiento como dimmer normal). Presencia detectada: La salida se enciende (con el último valor de intensidad luminosa configurado) por un periodo de tiempo predefinido. Mediante mandos de presión prolongada es posible variar el valor (solo mientras la salida todavía está activada). Con el sensor de presencia ON, no es posible mandar la salida con mandos de pulsación corta ON/OFF. Presencia no detectada: Es posible configurar un valor de cortesía que se activa en la condición de "ausencia" (presencia no detectada). Transcurrida la temporización, la salida vuelve al valor de cortesía. PROGRAMACIÓN DE LAS LUCES DIMMER / PRESENCIA La activación del sensor de presencia excluye automáticamente la programación (incluso si está presente). LUCES AVANZADAS iconos dimmer / presencia función presencia activada función presencia no activada (la luz funciona como un dimmer normal) programación presente y activada (la luz funciona como un dimmer programado) programación presente pero no activada Programar de la manera descrita en el apartado "PROGRAMACIÓN DE LAS LUCES DIMMER" en la página 6 7
38 LUCES AVANZADAS LUCES AVANZADAS LUCES RGB LUCES RGB (color e intensidad regulables) LUCES PROGRAMACIÓN DE LAS LUCES RGB. Espectro cromático. Regulación de la intensidad del dimmer. Indicador del color seleccionado Seleccionar el color pulsando el indicador de espectro cromático. Regular la intensidad hasta el nivel deseado pulsando los iconos.. Columna de los horarios. Columna color RGB. Columna intensidad ( = OFF) Programar, introduciendo los horarios deseados, como se describe en el apartado "PROGRAMACIÓN" en la página 4. Configurar, además, los valores de los campos color e intensidad con las mismas modalidades. Para una selección más precisa del color, pulsar el indicador de color seleccionado () y, luego, introducir los valores numéricos RGB en la pantalla. 8
39 CLIMA CONTROL DE LA CLIMATIZACIÓN CLIMA Desde la sección Clima es posible monitorizar, regular y programar la temperatura de los ambientes. living CLIMA Pulsar para acceder al menú Clima. 0 0,0 A CLIMA 9 4,0 M 4 cocina ON 4 living dormitorio baño. Iconos de desplazamiento de las páginas. Lista de ambientes disponibles. Ambiente con climatización apagada 4. Ambiente con climatización activada Seleccionar el ambiente deseado pulsando el icono correspondiente Selección del ambiente. Icono de la modalidad automática. Icono de la modalidad manual 4. Icono del forzado manual 5. Indicador de caldera / aire acondicionado en funcionamiento. 6. Temperatura ambiente medida 7. Regulación de la temperatura deseada. 8. Icono de encendido/apagado del ambiente seleccionado 9. Icono del menú Programación 0. Selección de la modalidad verano / invierno Pulsar ON / OFF para apagar / encender el sistema. Pulsar / para activar respectivamente la modalidad automática / manual.» El icono pasa a ser de color azul /. Pulsar / para cambiar la modalidad. 9
40 CLIMA FORZADO DE LA CLIMATIZACIÓN PROGRAMACIÓN DE LA CLIMATIZACIÓN CLIMA Es posible forzar la programación (automática o manual) para un determinado periodo de tiempo (horas o días). Desde el menú del área deseada, pulsar el icono Pulsar en la pantalla clima para acceder a la función de programación del clima. La programación diaria de la climatización debe referirse obligatoriamente a las 4 horas del día por lo que, si el usuario no programa todas las horas, el sistema las programa automáticamente. Configurar los valores de la temperatura y la duración del periodo de forzado y, luego, pulsar START.» El icono START se substituye.» El icono pasa a ser de color azul. Una vez terminado el ciclo de forzado, el sistema vuelve a la modalidad programada anteriormente (Automática o Manual) Franja de los días de la semana. Icono de programación. Icono de copia del programa 4. Icono de visualización del histograma de programación 5. Columna del horario de inicio (DE) 6. Columna del horario de fin (A LAS) 7. Columna de la temperatura Seleccionar el día de la semana deseado pulsando el icono correspondiente en la franja superior (); luego, pulsar el icono de programación. 40
41 CLIMA 0 9 Para modificar un valor introducido precedentemente, seleccionar el valor deseado - se resalta en amarillo () - luego modificar con los iconos de modificación del valor (8). COPIAR PROGRAMACIÓN CLIMA Franja de los días de la semana. Iconos de navegación por la página. Casilla seleccionada 4. Columna de la temperatura deseada (T ) 5. Columna del horario de fin (A LAS) 6. Columna del horario de inicio (DE) 7. Icono de confirmación 8. Iconos de modificación del valor seleccionado 9. Icono del valor seleccionado 0. Día seleccionado Configurar las franjas horarias deseadas en la columna del horario de fin (5) asignando, a cada una, la temperatura deseada con los iconos de modificación del valor. Confirmar siempre cualquier introducción con el icono de confirmación.. Franja de los días de la semana. Iconos de navegación por la página. Icono de copia del programa Seleccionar, en la barra superior, el día semanal que se desea copiar.» El día fuente se resalta en amarillo. Es posible configurar solo la columna del horario de fin "A LAS" en cuyo caso los valores de inicio de la programación los genera automáticamente el sistema. 4
42 CLIMA CLIMA MODALIDAD GRÁFICA DE PROGRAMACIÓN DE LA CLIMATIZACIÓN Pulsar el icono para visualizar la pantalla gráfica de la programación de la climatización. 5 4 Pulsar el icono y seleccionar en qué días de la semana se debe efectuar la copia.» Los días de destino se resaltan en rojo. Confirmar pulsando el icono.. Iconos para la selección de las franjas horarias. Icono para volver a la visualización de la tabla. Eje del tiempo (horario) 4. Eje de las temperaturas 5. Selección de los días de la semana 4
43 VÍDEO RESPONDER A UNA LLAMADA Los ledes de las teclas del audio y del abrepuertas parpadean tras una llamada. Pulsar el icono Video / Video para abrir el menú Vídeo. VÍDEO Pulsar la tecla para activar el audio con la placa externa que llama. Pulsar la tecla para activar la cerradura asociada. MENÚ VÍDEO Pulsar el icono deseado para abrir la página correspondiente.» En presencia de NUEVOS MENSAJES, el icono Vídeo pasa a ser parcialmente de color azul. 4
44 VÍDEO VÍDEO MEMO VÍDEO La función Memo vídeo, si se ha activado, permite grabar la imagen de la telecámara de la placa externa cuando se produce una llamada por un total de 00 grabaciones de 0 segundos como máximo cada una. Los vídeos se guardan en formato.avi en la carpeta "Vídeos" de la tarjeta SD y se pueden ver desde el ordenador dotado con tarjeta SD (o adaptador).» En presencia de NUEVOS MENSAJES, el icono memo vídeo pasa a ser parcialmente de color azul. Pulsar el icono memo vídeo para visualizar los mensajes en la memoria. VISUALIZAR UNA GRABACIÓN Para visualizar una grabación, pulsar el icono correspondiente.» Al término de la reproducción, el sistema vuelve a la pantalla precedente. Las grabaciones ya visualizadas se resaltan con un marco verde (4). Las NUEVAS grabaciones, que aún se deben visualizar, no poseen marco. 5 4 ELIMINAR UNA GRABACIÓN Pulsar el icono y, luego, seleccionar la grabación que se desea eliminar.. Iconos de desplazamiento de las páginas. NUEVO mensaje por ver. Mensajes de vídeo presentes en memoria 4. Mensaje ya visto 5. Icono de borrado del mensaje Confirmar la eliminación. 44
45 VÍDEO ACTUADORES TELECÁMARAS Para visualizar la lista de actuadores presentes, acceder al menú Vídeo > Actuadores. Para visualizar la lista de telecámaras presentes, acceder al menú Vídeo > Telecámaras. VÍDEO actuator actuator actuator VIDEO. Iconos de desplazamiento de las páginas. Icono de cambio de nombre. Lista de actuadores presentes Pulsar el icono del actuador deseado para activarlo.» Un mensaje confirma que la operación se ha efectuado correctamente. Mando actuador ejecutado» Si el actuador no está disponible, se visualiza el mensaje "Dispositivo no presente". camera camera camera camera 4 VIDEO. Iconos de desplazamiento de las páginas. Icono de cambio de nombre. Lista de telecámaras presentes Pulsar el icono de la telecámara deseada para ver las imágenes en directo. Para cada icono se pueden conectar hasta telecámaras, que se visualizarán cíclicamente. Pulsar cualquier punto de la pantalla para volver a la pantalla de las telecámaras disponibles.» Si la telecámara no está disponible, se visualiza el mensaje "Dispositivo no presente". (véase actuador) Para añadir / modificar / renombrar / eliminar actuadores, véase "ACTUADORES / TELECÁMARAS / INTERCOM / INTERCOM. SELECTIVA" en la página Para añadir / modificar / renombrar / eliminar telecámaras, véase "ACTUADORES / TELECÁMARAS / INTERCOM / INTERCOM. SELECTIVA" en la página 87.
46 VÍDEO INTERCOMUNICANTES VÍDEO Para visualizar la lista de llamadas intercomunicantes disponibles, acceder al menú Vídeo > Intercomunicantes. En presencia de la PLACA SOPORTE art. 64KC (presente también en los kits arts K y 87M), el sistema no gestiona los INTERCOMUNICANTES. VIDEO intercom intercom intercom intercom 4. Iconos de desplazamiento de las páginas. Icono de cambio de nombre. Lista de intercomunicantes presentes Pulsar el icono del intercomunicante deseado para efectuar la llamada.» Un mensaje confirma que la operación se ha efectuado correctamente. En presencia de la PLACA SOPORTE art. 64KC, NO ESTÁ PRESENTE la opción de menú Intercomunicantes y solo SE ENCUENTRA PRESENTE la opción Llamadas. Esta función tampoco se encontrará presente en los demás menús y en los paneles con opciones especiales. Para añadir / modificar / renombrar / eliminar telecámaras, véase "ACTUADORES / TELECÁMARAS / INTERCOM / INTERCOM. SELECTIVA" en la página 87.» Si el intercomunicante no está disponible, se visualiza el mensaje "Usuario no presente". 46
47 VÍDEO RENOMBRAR ACTUADORES / TELECÁMARAS / INTERCOMUNICANTES Seleccionar la función requerida y, luego, especificar la salida que se desea renombrar. VIDEO actuator En presencia de la PLACA SOPORTE art. 64KC, el menú Llamadas se sustituye por una versión especial y simplificada del mismo que contiene las funciones Llamada unifamiliar y Llamada bifamiliar. NO se encuentran presentes las funciones CENTRALITA PRINCIPAL y VIGILANTE. La función Centralita secundaria se substituye por Centralita. VÍDEO Introducir el nombre deseado y confirmarlo con LLAMADAS Para visualizar la lista de llamadas disponibles, acceder al menú Vídeo / Llamadas. MANOS LIBRES Pulsar el icono Manos Libres para activar la función Manos libres.» La función Manos libres provoca la activación automática de la línea de audio, cuando se produce una llamada, sin pulsar la tecla.» El icono pasa a ser de color azul Manos Libres.. Lista de llamadas disponibles. Iconos de desplazamiento de las páginas 47
48 CARGAS CARGAS CARGAS Pulsar el icono cargas dedicada. Cargas para acceder al área CARGAS carga carga carga carga 4. Lista de cargas disponibles. Carga desactivada. Carga activada El sistema comprueba constantemente la potencia consumida por la instalación. En caso de que el valor medido alcance o supere un nivel de guardia configurado, el sistema desconecta las cargas activadas para disminuir el consumo total. El sistema se encarga de reactivar automáticamente las cargas según la posibilidad de consumo de la instalación. Pulsar el icono para activar la función sobre la carga deseada.» El icono pasa a ser de color azul. Pulsar el icono la carga deseada. para desactivar la función sobre» El icono pasa a ser de color gris. 48
49 CONSUMOS CONSUMOS La función Consumos permite monitorizar, mediante gráficos y tablas, los consumos. Pulsar el icono Consumos para acceder al menú Consumos CONSUMO Period kwh de 0% a 75% de 75% a 00% más del 00% COMPARACIÓN CONSUMOS / PRODUCCIÓN Si se encuentran presentes unidades productivas (por ejemplo, paneles fotovoltaicos), el sistema puede comparar la producción y los consumos. CONSUMOS CONSUMO / PROD. 6. Periodo visualizado. Icono de cambio del intervalo de tiempo visualizado (Día / Mes / Año / Historial). Desplazar los días / meses / años / historial disponibles 4. Cambio de visualización (gráfico / tabla) 5. Área de los gráfico de consumos / tiempo 6. Valor total del consumo en el gráfico 7. Valor del consumo instantáneo 8. Cambio de la unidad de medida / moneda 9. Desplazar los contadores disponibles Si se configuran los umbrales máximos de consumo, se muestran los límites de consumo: En la modalidad "gráfico", línea amarilla del 75% al 00% y línea roja para más del 00%. En la modalidad "tabla", las casillas se colorean para indicar el nivel de consumo Icono de cambio del intervalo de tiempo visualizado. Desplazar los días / meses / años disponibles. Cambio de visualización (gráfico / tabla) 4. Gráfico de la producción 5. Gráfico de los consumos 6. Desplazar los gráficos disponibles. 7. Cambio de la unidad de medida / moneda 4
50 ESCENARIOS ESCENARIOS ESCENARIOS La función Escenarios permite activar escenarios (conjunto de condiciones referidas a los dispositivos de la instalación domótica) precedentemente programados. Pulsar el icono Escenarios para acceder al menú Escenarios. 5 4 ESCENARIOS escenario escenario escenario ESCENARIOS escenario 4 Inmediatos Programados Condicion.. Iconos de desplazamiento de las páginas. Escenarios disponibles. Escenario activado 4. Escenario no activado 5. Icono de renombrado del escenario. Icono de los escenarios inmediatos. Icono de los escenarios programados. Icono de los escenarios condicionados El icono indica la presencia, dentro del escenario, de una función concerniente al sistema de alarma antirrobo. Para crear / renombrar / modificar / borrar escenarios, véase "SETUP - ESCENARIOS" en la página 66. Pulsar uno de los tres iconos para acceder al menú Escenarios deseado. 50
51 ESCENARIOS ACTIVAR UN ESCENARIO Pulsar el icono de un escenario no activado para activarlo. Confirmar la activación. RENOMBRAR UN ESCENARIO Pulsar el icono.» El icono pasa a ser de color azul. Seleccionar el escenario que se desea renombrar. Utilizando el teclado virtual, renombrar según se desee el escenario. ESCENARIOS» El icono escenario pasa a ser de color azul. DESACTIVAR UN ESCENARIO Pulsar el icono de un escenario activado para desactivarlo. Confirmar la desactivación. Confirmar la modificación pulsando el icono.» El icono escenario pasa a ser de color blanco. 5
52 SETUP DESCRIPCIÓN DEL MENÚ SETUP SETUP - PARÁMETROS GENERALES SETUP Pulsar el icono para acceder al menú Setup.. Iconos de desplazamiento por el menú. Opciones del menú Parámetros generales disponibles. Iconos de desplazamiento por el menú. Opciones del menú Setup disponibles Para acceder al submenú deseado, pulsar el icono desde el menú correspondiente.» Las opciones disponible son: Parámetros generales / Vídeo / Condicionantes / Consumos / Sist. alarma antirrobo / Escenarios / Llave Magn. / Protección / Avanzadas. Para acceder al submenú deseado, pulsar el icono desde el menú correspondiente.» Las opciones disponible son: Idioma /Bloq. teclado y pant. / Fecha y hora / Informaciones / Regulación volúmenes. 5
53 SETUP IDIOMA Es posible modificar el idioma de la interfaz. BLOQUEO DEL TECLADO Y LA PANTALLA TÁCTIL Esta función permite bloquear, durante 60 s, todas las teclas y la pantalla táctil del dispositivo para permitir las operaciones de limpieza. SETUP. Iconos de desplazamiento por el menú. Idiomas disponibles. Idioma seleccionado Seleccionar el idioma deseado pulsando el icono correspondiente. Confirmar la operación.» Transcurridos 60 s, el dispositivo se bloquea automáticamente. Confirmar la selección. En presencia de una centralita Vedo, el idioma se configura automáticamente según el utilizado por la misma centralita, ignorando el seleccionado. 5
54 SETUP SETUP PROGRAMAR FECHA Y HORA En presencia de una centralita Vedo, el dispositivo recibe automáticamente la configuración de la hora y de la fecha de la centralita de alarma (la modificación tendrá efecto sobre el dispositivo y los demás supervisores conectados). En caso contrario, también se activa la función para configurar el paso automático entre la hora legal y la solar con la posibilidad de personalizar las fechas o utilizar las estándares europeas. INFORMACIÓN El menú proporciona información sobre la versión del software instalado Icono de aumento del valor. Icono de disminución del valor. Columna de los minutos 4. Columna de las horas 5. Icono de guardado 6. Columna de los años 7. Columna de los meses 8. Columna de los días En caso de presencia de una centralita de alarma, la configuración de la hora pasa a ser una función de alarma para la cual se requiere la contraseña de alarma y la modificación tiene efecto en la centralita. Configurar los valores deseados de las opciones día / mes / año / horas / minutos utilizando los iconos /. Al término, guardar la nueva configuración pulsando. 54 Pulsar el icono para salir de la pantalla.
55 SETUP REGULACIÓN VOLÚMENES SETUP - VÍDEO Es posible regular el volumen del Tono de llamada / Audio / Audio intercomunicante / Teclas / Alarma. SETUP. Icono de selección de las melodías. Opción activada. Opción desactivada CONFIGURAR MELODÍAS Es posible modificar las melodías de las llamadas. Pulsar el icono de la función deseada. Pulsar el icono "Configurar melodías".» Se abre una página con diferentes tipos de llamadas. Regular el volumen con los iconos y y, luego, pulsar el icono para confirmar y salir de la pantalla. 55
56 SETUP SETUP Seleccionar el tipo de llamada para la cual se desea modificar la melodía.» Se abre una página con las diferentes melodías disponibles. DIRECCIÓN MÚLTIPLE Activando la función, el monitor sonará cada vez que se llame a una dirección Simplebus comprendida en el rango configurado. Pulsar el icono para activar la función.» El icono pasa a ser de color azul. Pulsar el icono» El icono pasa a ser de color gris. MEMO VÍDEO para desactivar la función. Para la confi guración del rango de las direcciones ver la opción Setup avanzadas "DIRECCIONES" en la página 90. Es posible activar / desactivar la función memo vídeo. Seleccionar la melodía deseada pulsando el icono.» El icono pasa a ser de color azul. Pulsar el icono con el nombre del tono de llamada para escucharlo. Pulsar el icono para activar la función.» El icono pasa a ser de color azul. Pulsar el icono para desactivar la función.» El icono pasa a ser de color gris. 56
57 SETUP SETUP - CONDICIONANTES SETUP - CONSUMOS Es posible activar / desactivar algunos condicionantes precedentemente programados. El menú permite gestionar diferentes opciones concernientes a los consumos. SETUP SETUP CONDICIONAMIENTO condition condition condition condition 4. Condicionante no activado. Condicionante activado. Lista de condicionantes disponibles Pulsar el icono para activar el condicionante deseado.» El icono con el nombre del condicionante pasa a ser de color azul.. Iconos de navegación por la página. Lista de opciones disponibles» Las opciones disponible son: Barra herramientas / Moneda / K CO / Visualización / Tarifas / Umbrales / Poner a cero / Configuraciones. Pulsar el icono de la función deseada para abrir el menú correspondiente. Pulsar el icono para desactivar el condicionante deseado.» El icono con el nombre del condicionante pasa a ser nuevamente de color blanco. 57
58 SETUP BARRA DE HERRAMIENTAS MONEDA SETUP Es posible seleccionar qué contador visualizar - entre los disponible- en la barra de herramientas del menú Principal. CONSUMOS Es posible seleccionar la moneda deseada para visualizar los costes concernientes a los consumos. Para visualizar los consumos es necesario configurar las tarifas (véase SETUP / CONSUMOS / TARIFAS) meter meter meter CONSUMOS meter 4. Iconos de navegación por la página. Contador seleccionado.. Lista de contadores disponibles Pulsar el icono correspondiente al contador deseado para seleccionarlo. Pulsar el icono correspondiente a la tarifa deseada para seleccionarla.» El icono pasa a ser de color azul.» El icono pasa a ser de color azul. Solo se puede seleccionar un contador a la vez. 58
59 SETUP CONSUMOS K CO En presencia de instalaciones de producción energética (fotovoltaicas), es posible introducir la constante CO para controlar el CO no emitido al ambiente. SETUP CONSUMOS Seleccionando la opción PERSONALIZADA, es posible dar un nombre personalizado de letras/cifras a la moneda. Introducir el nombre deseado y, luego, confirmarlo pulsando el icono. Configurar el valor deseado de K CO, y, luego, confirmarlo con. Consultar el instalador de la instalación para el valor K CO. 59
60 SETUP SETUP VISUALIZACIÓN Es posible seleccionar qué contadores visualizar entre los disponibles. VISUALIZACIÓN - RENOMBRAR CONTADOR Es posible renombrar los contadores. 5 meter CONSUMOS Pulsar el icono y, luego, seleccionar el contador que se desea renombrar. 4 meter meter CONSUMOS meter meter 4. Icono de modificación del nombre del contador. Lista de contadores disponibles. Iconos de desplazamiento de las páginas 4. Contador no seleccionado. 5. Contadores seleccionados Pulsar el icono para seleccionar el contador deseado.» El icono pasa a ser de color azul. Introducir el nombre deseado y, luego, confirmarlo pulsando el icono. Pulsar el icono para deseleccionar el contador.» El icono pasa a ser de color gris. Se pueden seleccionar varios contadores a la vez. 60
61 SETUP TARIFAS Es posible configurar las tarifas de los contadores en función de la franja horaria.» La información se utiliza también para elaborar los gráficos de consumo en el menú Consumos. Seleccionar el día deseado y pulsar el icono para acceder a la pantalla de programación. Es posible modificar el día predefinido haciendo clic en el icono correspondiente de la barra superior.» El día o los días seleccionados se resaltan en rojo. SETUP CONSUMOS Consumo elèctrico Consumo agua grupo» Seleccionar el contador deseado. 5 4 Seleccionar el horario deseado y, luego, configurar la hora con las teclas y confirmarla con.» La característica que se está modificando se resalta en amarillo.. Barra de los días de la semana. Tabla de los horarios / precio. Icono de copia del programa 4. Icono de programación 5. Día seleccionado 6 La programación diaria de las tarifas debe referirse a las 4 horas del día. Las horas no programadas por el usuario serán configuradas automáticamente por el sistema.
62 SETUP SETUP Configurar el precio unitario deseado. EJEMPLO: configurar un coste de kwh con un valor de 0 céntimos de euro por unidad. 0 céntimos/euro = 0,00 Introducir el valor 0,00 en la pantalla CONSUMOS Es posible copiar una programación de un determinado día en otro día de la semana. Pulsar el icono. Seleccionar los días deseados en la barra superior. Confirmar la copia con el icono. Introducir el valor deseado y, luego, confirmarlo pulsando el icono. 6
63 SETUP UMBRALES Es posible configurar los umbrales máximos de consumo para la Hora / Día / Mes / Año de manera que se obtenga una información visual inmediata, en el gráfico y en la tabla de los consumos, de la superación del umbral configurado para el periodo.» En la modalidad "gráfico": línea amarilla de los consumos del 75% al 00% del umbral configurado y línea roja de los consumos para más del 00% del umbral configurado» En la modalidad "tabla", las casillas se colorean con los mismos criterios para indicar el nivel de consumo. Para modificar uno o más umbrales:. Seleccionar el contador deseado.. Seleccionar el valor deseado.. Escribir un nuevo valor para ese periodo. 4. Confirmar con el icono. PONER A CERO (CONTADORES) Mediante esta función es posible poner a cero todos los contadores. SETUP meter 4. Selección del contador. Valor introducido / configurado. Tabla del periodo / umbral con valores del umbral configurados 4. Valor del umbral seleccionado Confirmar la puesta a cero.» Los contadores se ponen a cero. 6
64 SETUP CONSUMOS - CONFIGURACIONES CONSUMOS - CONFIG. - UNIDAD DE MEDIDA SETUP Esta función permite modificar algunas características de los contadores instalados. CONSUMOS CONSUMOS GAS AGUA Seleccionar el contador deseado entre los disponibles.» Se abre la página con las características del contador que se pueden modificar. Introducir el valor deseado y, luego, confirmarlo pulsando el icono. CONSUMOS - CONFIG. - IMPULSOS EJEMPLO: el contador de impulsos mide mc cada 0 impulsos; configurar las opciones IMPULSOS e INCREMENTO con valores de 0 y respectivamente. CONSUMOS 0 Seleccionar la característica que se debe modificar. 64 Introducir el valor deseado y, luego, confirmarlo pulsando el icono.
65 SETUP CONSUMOS - CONFIG. - INCREMENTO CONSUMOS Introducir el valor deseado y, luego, confirmarlo pulsando el icono. SETUP - SIST. ALARMA ANTIRROBO Introducir la contraseña de alarma y, luego, confirmarla pulsando el icono. SETUP ALARMA 4 User Introducir el valor deseado y, luego, confirmarlo pulsando el icono. User User CONSUMOS - CONFIG. - FACTOR DE ESCALA User 4 Este parámetro sirve para configurar una conversión de la unidad de medida en visualización. Por ejemplo, si se utiliza un contador de calorías para instalaciones de calefacción pero se desea obtener la visualización en Joules. CONSUMOS La sección del menú Setup/Sist. Alarma Antirrobo corresponde a la sección Alarma/Configuraciones ( ) / Opciones del presente manual. CONSULTAR LA SECCIÓN ALARMA para la descripción detallada de las funciones del menú. 65
66 SETUP SETUP SETUP - ESCENARIOS Este menú permite crear, renombrar, modificar o eliminar uno o más escenarios presentes en una de las tres categorías disponibles. SETUP - ESCENARIOS INMEDIATOS 6 ESCENARIOS escenario 5 4 escenario escenario escenario 4 Pulsar el icono correspondiente para abrir la categoría deseada.. Iconos de desplazamiento de las páginas. Escenarios disponibles. Icono de modificación del escenario 4. Icono de borrado del escenario 5. Icono de renombrado del escenario 6. Icono de nuevo escenario ACTIVAR ESCENARIO Pulsar el icono correspondiente al escenario deseado para activarlo. 66
67 SETUP CREAR NUEVO ESCENARIO Pulsar el icono nuevo escenario.» Las funciones que se pueden asociar a un escenario son: Clima / Otros / Persianas / Luces / Riego / Automat. / Vídeo / Alarma. Pulsar el icono de la función deseada para asociarla al escenario. SETUP» Se abre la página correspondiente a la función seleccionada desde la cual es posible seleccionar qué características específicas de la función se desea activar (por ejemplo, zonas, programación, estado, etc.). ESCENARIOS Asignar un nombre al escenario y, luego, confirmarlo pulsando el icono.» Una pantalla muestra las funciones disponibles cuando se activa un escenario. 5 4 scenario - light scenario - light scenario - light scenario - light 4. Icono de identificación de la función seleccionada. Iconos de desplazamiento de las páginas. Icono de selección del ambiente/salida 4. Icono con nombre ambiente /nombre única salida 5. Ambientes / salidas disponibles Pulsar el icono ambiente. para seleccionar todo el 67
68 SETUP Configurar el estado deseado pulsando el icono correspondiente y, luego, confirmarlo con. SETUP 4» Los iconos pasan a ser de color azul.. Icono de estado On. Retarda el escenario. Icono de confirmación 4. Icono de estado Off Configurar el estado deseado pulsando el icono correspondiente y, luego, confirmarlo con. Es posible introducir, dentro de un escenario, una o más salidas: Pulsar el icono con el nombre de la zona / ambiente y, luego, seleccionar, mediante los iconos, las salidas deseadas. En el caso de PERSIANAS, los iconos ON / OFF se substituyen respectivamente por los iconos. En el caso de LUCES RGB y DIMMER, también se encontrarán presentes los iconos de regulación del color y de la intensidad. En el caso del VÍDEO solo es posible configurar el TIEMPO DE RETARDO del escenario. En el caso de la función Alarma, es necesario INTRODUCIR EL CÓDIGO DE ALARMA antes de poder activar la función de alarma deseada. Para la descripción detallada de cada función (Alarma / Vídeo / Clima / Otros / Persianas / Luces / Riego / Automat.) véanse los capítulos específicos presentes en el manual. Terminada la introducción de las funciones deseadas, pulsar el icono para salir.» Se abre una pantalla de confirmación. ESCENARIOS UNO DOS TRES 68
69 SETUP Confirmar la operación. RETARDAR FUNCIÓN Introduciendo el tiempo de retardo es posible ejecutar los mandos activados en el escenario con un retardo predefinido. Por ejemplo, es posible encender las luces externas de un camino en secuencia, una cada 5 segundos. Para hacer esto, configurar un retardo de 5 segundos en la segunda luz, un retardo de 0 segundos en la tercera, etc. Desde la ventana de activación de la función en el escenario, pulsar el icono retardar escenario. SETUP Pulsar para guardar las modificaciones aportadas al escenario.» El sistema vuelve al menú Escenario seleccionado. (Inmediatos / Programados / Condicion.) Pulsar para cancelar las modificaciones aportadas al escenario.» El sistema vuelve al menú escenario seleccionado (Inmediatos / Programados / Condicion.). Configurar el tiempo de retardo con los iconos y (minutos : segundos) y, luego, confirmarlo pulsando el icono.» El icono pasa a ser de color verde. 69
70 SETUP BORRAR ESCENARIO RENOMBRAR ESCENARIO SETUP Pulsar el icono de borrado del escenario.» El icono pasa a ser de color azul. Pulsar el icono de renombrado del escenario.» El icono pasa a ser de color azul. Pulsar el icono del escenario que se desea borrar. Pulsar el icono del escenario que se desea renombrar.» El sistema vuelve al menú escenario seleccionado (Inmediatos / Programados / Condicion.). Renombrar el escenario y, luego, confirmar pulsando el icono. 70
71 SETUP MODIFICAR ESCENARIO Pulsar el icono de modificación del escenario.» El icono pasa a ser de color azul. SETUP Pulsar el icono del escenario que se desea modificar. Confirmar la operación. Modificar las opciones deseadas. Si una o más características de una función están activadas, el icono es de color azul. Pulsar el icono al término de las modificaciones.» Se abre una pantalla de confirmación. Pulsar para guardar las modificaciones aportadas al escenario.» El sistema vuelve al menú Escenario seleccionado. (Inmediatos / Programados / Condicion.) Pulsar para cancelar las modificaciones aportadas al escenario.» El sistema vuelve al menú escenario seleccionado (Inmediatos / Programados / Condicion.). 7
72 SETUP SETUP ESCENARIO CLIMA Pulsar el icono de la función Clima para asociarla al escenario. ESCENARIOS. Forzado de la modalidad personalizada temporizada.. Modalidad automática / manual. Retarda el escenario 4. Icono de confirmación de las modificaciones 5. Icono de encendido / apagado 6. Icono de la modalidad verano / invierno (aire acondicionado / calefacción). escenario - clima escenario - clima escenario - clima escenario - clima 4 Efectuar las modificaciones necesarias y, luego, confirmarlas pulsando el icono.» El sistema vuelve a la pantalla de los ambientes clima disponibles.» El icono del ambiente incluido en el escenario pasa a ser de color azul. Pulsar el icono para seleccionar el ambiente correspondiente deseado.» Se abre una pantalla con los detalles de la programación del ambiente seleccionado
73 SETUP SETUP - ESCENARIOS PROGRAMADOS escenario programado ESCENARIOS escenario programado escenario programado escenario programado 4. Icono de programación. Iconos de desplazamiento de las páginas. Escenarios disponibles 4. Icono de modificación del escenario 5. Icono de borrado del escenario 6. Icono de renombrado del escenario 7. Icono de nuevo escenario CREAR NUEVO ESCENARIO PROGRAMADO Efectuar las operaciones descritas en el apartado "CREAR NUEVO ESCENARIO" en la página 67 y pulsar el icono para salir tras introducir las funciones deseadas.» El sistema abre la ventana de programación del escenario Barra de los días de la semana. Tabla de las programaciones horarias. Icono de copia del programa 4. Icono de programación 5. Día seleccionado Pulsar el icono programación para introducir o modificar la programación Barra de los días de la semana. Horario seleccionado. Añadir horario 4. Eliminar horario 5. Tabla de los horarios 6. Confirmar 7. Iconos de regulación del horario 8. Valor configurado 9. Día seleccionado 4 5 SETUP
74 SETUP SETUP Para introducir un nuevo horario, pulsar el icono» Aparece un nuevo horario (00:00) en la tabla de horarios. Regular el horario deseado con los iconos y, luego, confirmarlo pulsando el icono.» En caso de varios horarios, el sistema los ordena cronológicamente de manera automática. Seleccionar uno de los horarios de la tabla y, luego, pulsar el icono para borrarlo. Al término de la programación, pulsar el icono para salir. Es posible copiar una programación de un determinado día en otro día de la semana. Pulsar el icono. Seleccionar los días deseados en la barra superior. Confirmar la copia con el icono. BORRAR EL ESCENARIO PROGRAMADO Véase "BORRAR ESCENARIO" en la página 70. RENOMBRAR EL ESCENARIO PROGRAMADO Véase "RENOMBRAR ESCENARIO" en la página 70. MODIFICAR EL ESCENARIO PROGRAMADO Véase "MODIFICAR ESCENARIO" en la página 7. Al término de las modificaciones, aparecerá una ventana de programación (véase ESCENARIOS PROGRAMADOS). SETUP - ESCENARIOS CONDICIONADOS ESCENARIOS condicion. escenario condicion. escenario condicion. escenario Pulsar el icono al término de las modificaciones. 4 condicion. escenario 4» Seguir el mismo procedimiento de salida utilizado para los ESCENARIOS no programados.. Icono de condicionante. Iconos de desplazamiento de las páginas. Escenarios disponibles 4. Icono de modificación del escenario 5. Icono de borrado del escenario 6. Icono de renombrado del escenario 7. Icono de nuevo escenario 74
75 SETUP El ESCENARIO CONDICIONADO permite activar un escenario solo en caso de que se produzca uno de los eventos configurados que puede referirse al VÍDEO PORTERO (ejemplo = en caso de llamada desde la placa externa, encender las luces externas), la ALARMA (ejemplo = si los sensores de una habitación no detectan la presencia de nadie en 5 minutos, activar el escenario de apagado de las luces de esa habitación) o DOMÓTICA (ejemplo = si se cierra una de las entradas configurada como "Entrada" en el software de programación, activar el escenario asociado). CREAR NUEVO ESCENARIO CONDICIONADO Efectuar las operaciones descritas en el apartado "CREAR NUEVO ESCENARIO" en la página 67 y pulsar el icono para salir tras introducir las funciones deseadas. CONDICIONANTES DOMÓTICA CONFIGURAR CONDICIONES input input input SETUP» El sistema abre la pantalla de programación de la condición del escenario. input 4 Pulsar el icono deseado. para seleccionar el condicionante» El icono pasa a ser de color azul. Todos los condicionantes concernientes a la función Domótica se pueden combinar en un único escenario. El sistema no permite seleccionar condicionantes domóticos ya combinados a un escenario condicionado. Seleccionar el icono de la categoría deseada para abrir el menú correspondiente. 75
76 SETUP SETUP CONDICIONANTES ALARMA CONFIGURAR CONDICIONES Terminadas las operaciones de selección, pulsar el icono para salir.» Se abre una ventana para seleccionar el temporizador concerniente al estado seleccionado. PUERTA VENTANA COCINA RADAR COCINA VENTANA LIVING Pulsar el icono para seleccionar la entrada deseada entre las disponibles.» Se abre una pantalla para seleccionar el estado deseado de la entrada. Pulsar el icono correspondiente al estado deseado / (abierto / cerrado). Es posible seleccionar más entradas. Configurar la función AND / OR en el valor deseado utilizando el icono /. 76 Configurar el temporizador deseado con los iconos y (minutos : segundos)y, luego, confirmarlo pulsando el icono. Pulsar el icono al término de las modificaciones.» Confirmar la salida y, luego, seleccionar si guardar las modificaciones aportadas al escenario. BORRAR ESCENARIO CONDICIONADO Véase "BORRAR ESCENARIO" en la página 70. RENOMBRAR EL ESCENARIO PROGRAMADO Véase "RENOMBRAR ESCENARIO" en la página 70. MODIFICAR EL ESCENARIO PROGRAMADO Véase "MODIFICAR ESCENARIO" en la página 7. Al término de las modificaciones, aparecerá una ventana de programación (véase ESCENARIOS PROGRAMADOS).
77 SETUP SETUP - LLAVE DE PROXIMIDAD REGISTRAR UNA NUEVA LLAVE DE PROXIMIDAD Para poder intervenir, es necesario introducir la contraseña de alarma. Pulsar para confirmar. Pulsar el icono.» El sistema muestra la ventana: SETUP LLAVE MAGN clave clave. Icono de registro de la llave en la centralita. Lista de llaves registradas. Icono de modificación del nombre de la llave magnética 4. Icono de modificación de las funciones de la llave magnética 5. Icono de borrado de la llave magnética 6. Icono de memorización de una nueva llave magnética Pasar la llave cerca del sensor para cancelar. o pulsar 77
78 SETUP SETUP REGISTRAR LLAVE MAGNÉTICA EN LA CENTRALITA Algunas funciones requieren el acoplamiento de la llave magnética a la centralita de alarma para poder funcionar correctamente.» En caso de que no se haya registrado la llave magnética, aparece una pantalla de aviso: Desde la pantalla principal, pulsar el icono.» El icono pasa a ser de color azul. Seleccionar la llave magnética que se desea registrar. LLAVE MAGN. usuario usuario usuario usuario 4 clave LLAVE MAGN. Seleccionar el usuario al que se desea asociar la llave magnética entre las disponibles pulsando el icono correspondiente. clave» El sistema visualiza una pantalla de confirmación.. Icono de registro de la llave. Icono de llave registrada con centralita. Llave aún no registrada con la centralita 78
79 SETUP ELIMINAR UNA LLAVE MAGNÉTICA Es posible eliminar cualquier llave creada precedentemente. RENOMBRAR UNA LLAVE DE PROXIMIDAD Es posible renombrar cualquier llave creada precedentemente. SETUP Pulsar el icono (el icono pasa a ser de color azul) y, luego, seleccionar -entre las disponibles- la llave magnética que se desea eliminar.» Se abre una ventana de aviso. Pulsar el icono (el icono pasa a ser de color azul) y, luego, seleccionar -entre las disponibles- la llave magnética que se desea renombrar. Confirmar la eliminación.» El sistema confirma la eliminación. Introducir el nombre deseado y, luego, confirmarlo con el icono.» El sistema confirma la eliminación. No tirar la llave! La llave se encuentra restablecida y lista para ser configurada de nuevo. 79
80 SETUP SETUP MODIFICAR FUNCIÓN LLAVE MAGNÉTICA Es posible modificar las funciones asociadas a cada llave magnética creada. Pulsar el icono (el icono pasa a ser de color azul) y, luego, seleccionar -entre las disponibles- la llave magnética que se desea modificar. escenario escenario LLAVE MAGN. LLAVE MAGN. escenario escenario 4» El icono seleccionado pasa a ser de color azul. Solo se pueden seleccionar los escenarios de tipo inmediato. Solo se puede seleccionar un escenario a la vez.. Escenario entrada. Escenario salida LLAVE MAGN. Seleccionar el escenario que se desea modificar pulsando el icono correspondiente. enter Seleccionar el escenario deseado entre los disponibles pulsando el icono. 80 Salir utilizando el icono modificaciones aportadas. para confirmar las
81 SETUP ACTIVAR ESCENARIO CON LLAVE MAGNÉTICA Para activar el escenario asociado a una llave magnética, pasar la llave cerca del sensor.» Aparece la pantalla de activación del escenario. SETUP - PROTECCIÓN Este menú permite regular los parámetros de seguridad. Seleccionar la opción deseada pulsando el icono correspondiente. SETUP Pulsar para cancelar la ejecución. Si la llave se ha asociado a un escenario de entrada y a uno de salida, volviendo a pasar la llave o manteniéndola cerca del sensor, los escenarios se propondrán alternativamente. En caso de que no se haya asociado ningún escenario a la llave magnética aparecerá la pantalla: CONTRASEÑA DEL USUARIO Pulsar el icono CONTRASEÑA DE USUARIO. Esta función permite modificar la contraseña de usuario memorizada. 8
82 SETUP SETUP Introducir la CONTRASEÑA DOMÓTICA (o la CONTRASEÑA AVANZADA) y, luego, confirmar con para acceder a la correspondiente página. CONTRASEÑAS AVANZADAS Pulsar el icono CONTRASEÑAS AVANZADAS. Esta función permite modificar las contraseñas avanzadas memorizadas. Introducir la NUEVA CONTRASEÑA DE USUARIO, repetirla y confirmarla con la tecla.» Se abre una pantalla de confirmación. Introducir la CONTRASEÑA DOMÓTICA (por defecto = 0096) para poder acceder. 8
83 SETUP Introducir la NUEVA CONTRASEÑA AVANZADA, repetirla y confirmarla con la tecla.» Se abre una pantalla de confirmación. BLOQUEO PANTALLA - si está activado, es necesario introducir la contraseña cada vez que se active la pantalla. BLOQUEO PROGRAMACIONES - si está activado, es necesario introducir la contraseña que se desea modificar o activar una programación. BLOQUEO SETUP - si está activado, protege el acceso al menú Setup mediante la introducción de una contraseña. SETUP Pulsar el icono correspondiente a la función deseada para habilitar/inhabilitar la función. LIMITACIONES DOMÓTICAS Esta página permite seleccionar qué funciones -entre las propuestas- proteger mediante el uso obligado de una contraseña de acceso.» Las funciones habilitadas pasan a ser de color azul.» Las funciones inhabilitadas permanecen de color gris. 8
84 SETUP SETUP SETUP - AVANZADAS El menú Setup - Avanzadas contiene una serie de opciones y funciones de nivel avanzado dirigidas al instalador. Es necesario acceder al menú introduciendo la contraseña del instalador. PROGRAMAR TECLAS Esta función permite asignar a las teclas de la parte frontal del supervisor algunas funciones "rápidas" entre las disponibles.. Iconos de desplazamiento de las páginas. Lista de opciones disponibles Pulsar el icono para seleccionar la función correspondiente. Pulsar el icono correspondiente a la tecla que se desea personalizar y, luego, seleccionar la función que se desea asociar. Pulsar el icono correspondiente a la tecla que se desea personalizar y, luego, seleccionar la función que se desea asociar. 84
85 SETUP SETUP TECLAS Se pueden combinar las siguientes funciones: "Escenarios" 4 SETUP SETUP TECLAS Escenario Seleccionar el icono para habilitar la función. Seleccionar, en el submenú correspondiente, los detalles deseados de la función (escenario, actuador, telecámara, salida, etc.).» El icono de la función pasa a ser de color azul.. Iconos de desplazamiento de las páginas. Funciones disponibles. Función seleccionada 4. Función disponible pero no seleccionada La función permite asociar, a la tecla, un solo y único escenario entre los disponibles. Seleccionar el icono para habilitar la función.» El icono de la función pasa a ser de color azul. Si la función prevé un submenú, pulsar el icono con el nombre de la función para acceder al submenú detallado. Seleccionar los detalles dentro del submenú específico. Se pueden combinar las siguientes funciones: "Actuadores / Telecámaras / Intercomunicantes / Centralita principal / Centralita secundaria / Alarma Simplebus / Vigilante / Grabación memo / Escenarios". 85
86 SETUP CONFIGURAR EL MEMO VÍDEO SETUP Se pueden combinar las siguientes funciones: "Privacidad / Doctor / Privacidad Doctor". Seleccionar el icono para habilitar la función.» El icono de la función pasa a ser de color azul.» Para la descripción de las funciones, véase FUNCIÓN DE LAS TECLAS en la página 5. Utilizar el icono / para activar / desactivar la función GRABAR SIEMPRE. La función se encuentra ACTIVADA cuando el icono es de color azul. Pulsar el icono DURACIÓN GRAB. para configurar el tiempo de grabación. Regular, con los iconos /, el tiempo de grabación (en segundos) y, luego, confirmarlo con. 86
87 SETUP ACTUADORES / TELECÁMARAS / INTERCOM / INTERCOM. SELECTIVA Utilizando las funciones presentes es posible añadir, modificar, renombrar y eliminar actuadores, telecámaras, intercomunicantes e intercomunicantes selectivas. VÍDEO La función INTERCOM SELECTIVA no prevé la introducción de una dirección BUS, como para los demás dispositivos, si no la selección -mediante un menú especial- de una pantalla de llamada hacia los demás dispositivos intercomunicantes. VÍDEO SETUP 6 actuator 5 4 actuator actuator. Iconos de desplazamiento de las páginas. Lista de funciones disponibles. Icono de renombrado de la función 4. Icono de modificación de la función 5. Icono de borrado de la función 6. Icono de añadido de la función Seleccionar las posiciones intercomunicantes deseadas pulsando el icono del número correspondiente.» Los iconos de las posiciones seleccionadas pasan a ser de color azul. Confirmar la selección con. 87
88 SETUP AÑADIR DISPOSITIVOS MODIFICAR DISPOSITIVOS SETUP Pulsar el icono y, luego, introducir el nombre deseado. Confirmar con Pulsar el icono (el icono pasa a ser de color azul ) y, luego, seleccionar el dispositivo deseado. VÍDEO VÍDEO actuator actuator actuator actuator 4 Configurar la dirección bus del dispositivo introduciendo el valor deseado. Luego, confirmar con. Modificar la dirección bus (o pantalla de llamada para intercomunicante selectiva) del dispositivo introduciendo el valor deseado. Luego, confirmar con. VÍDEO VÍDEO 88
89 SETUP ELIMINAR DISPOSITIVOS BORRAR DISPOSITIVOS Pulsar el icono (el icono pasa a ser de color azul ) y, luego, seleccionar el dispositivo deseado. Pulsar el icono (el icono pasa a ser de color azul ) y, luego, seleccionar el dispositivo deseado. SETUP VÍDEO VÍDEO actuator actuator actuator actuator actuator actuator actuator 4 Modificar el nombre del dispositivo. Luego, confirmar con. Confirmar la operación. VÍDEO 89
90 SETUP SETUP DIRECCIONES Esta función permite modificar algunas direcciones del sistema. CÓDIGO SIMPLE BUS DIRECCIÓN Seleccionar la configuración deseada del monitor pulsando el icono.» El icono pasa a ser de color azul. Respetar los límites descritos en el esquema de instalación de la hoja técnica FT/SBC/. La opción PRINCIPAL MÚLTIPLE se activa para encender simultáneamente -en el caso de una llamada externa- monitores instalados en la instalación. AMBOS monitores tendrán que estar configurados como principal múltiple. DIRECCIÓN MÚLTIPLE Activando la función, el monitor sonará cada vez que se llame a una dirección Simplebus comprendida en el rango configurado. Introducir la dirección BUS deseada y confirmarla con. MONITOR Seleccionar la función deseada pulsando el icono correspondiente.» Se accede al submenú Dirección mínima o Dirección máxima. Seleccionar el valor deseado desde la correspondiente página. 90
91 SETUP VÍDEO CALIBRACIÓN DE LA PANTALLA TÁCTIL Confirmar la operación. SETUP DIRECCIÓN INTERCOM. Efectuar la calibración pulsando el cursor en forma de cruz de la manera indicada. DIRECCIÓN Seleccionar la dirección intercomunicante que se desea asignar al dispositivo pulsando el icono correspondiente.» El icono seleccionado pasa a ser de color azul. Se puede asignar una dirección intercomunicante única a cada monitor. 9
92 SETUP CONFIGURAR ENTRADA RESET DE LAS CONFIGURACIONES SETUP Se pueden asignar dos funciones diferentes a la entrada CFP-CFP presente en la regleta de conexiones de la placa soporte:. LLAMADA TIMBRE DE PLANTA (CFP). FUNCIÓN ALARMA (se envía una señal de alarma Simplebus a la centralita). La función elimina todas las configuraciones del vídeo portero, las domóticas y las del sistema de alarma. Seleccionar la función deseada pulsando el icono correspondiente. El icono pasa a ser de color azul. RESET TOTAL Esta función elimina todas las configuraciones del usuario, del vídeo portero, domóticas y del sistema de alarma, llevando el producto a las configuraciones preestablecidas. Confirmar la operación. ACTUALIZAR CONFIGURACIONES Esta función actualiza todas las configuraciones del vídeo portero y domóticas de la instalación. Confirmar la operación. Confirmar la operación. 9
93 SETUP IMPORTAR/EXPORTAR Esta función permite guardar las configuraciones del usuario, las del vídeo portero, las domóticas y las del sistema de alarma. CREAR BACKUP Esta función permite crear un backup completo del sistema y guardarlo en una tarjeta SD. SETUP Se requiere la presencia de una tarjeta SD con espacio suficiente para guardar el archivo de backup. En caso contrario, el sistema muestra una pantalla de error. Confirmar la operación para continuar. IMPORTAR BACKUP Esta función permite importar, al dispositivo, un backup completo del sistema desde una tarjeta SD. Acceder a la función deseada pulsando el icono correspondiente. Confirmar la operación para continuar.» Se abre una pantalla de elaboración. 9
94 SETUP SETUP EXPORTAR CONFIGURACIONES Esta función permite exportar las configuraciones del dispositivo (escenarios; configuraciones; vídeo portero; domótica; programación domótica) a una tarjeta SD. Seleccionar los escenarios deseados pulsando los iconos grises (los iconos correspondientes a los escenarios seleccionados pasan a ser de color azul ) y, luego, confirmar el par con el icono.» El sistema comunica el resultado. Confirmar la operación para continuar. IMPORTAR ESCENARIOS ESCENARIOS» En caso de que ya existan escenarios con el mismo nombre en el dispositivo, el sistema solicita la confirmación de la sobreescritura. 5 4 escenario escenario escenario escenario 4. Icono de confirmación. Iconos de desplazamiento de las páginas. Escenarios disponibles en SD 4. Escenario deseleccionado 5. Escenario seleccionado Confirmar la operación para continuar. 94
95 SETUP IMPORTAR CONFIGURACIONES / IMPORTAR VÍDEO PORTEROS / IMPORTAR DOMÓTICA / IMPORTAR PROGRAMACIÓN DOMÓTICA Estas funciones permiten importar, en el dispositivo, las configuraciones guardadas precedentemente en una tarjeta SD correspondientes respectivamente a las configuraciones / a los vídeo porteros / a la domótica / a la tarjeta domótica. Seleccionar la función deseada pulsando el icono correspondiente. ACTUALIZAR PRODUCTO Esta función permite actualizar el firmware del producto. Antes de continuar con la actualización es necesario introducir una tarjeta SD que contenga como mínimo un firmware. Seleccionar la función pulsando el icono correspondiente. SETUP» El sistema requiere una confirmación. YES Confirmar importación? NO En caso de que se haya conectado una CENTRALITA DE ALARMA, el sistema requiere la introducción de la contraseña de alarma, pero ES NECESARIO INTRODUCIR LA CONTRASEÑA DEL INSTALADOR. Confirmar actualización producto? SI Confirmar la operación para continuar.» El sistema comunica el resultado.. Descripción actualización seleccionada. Iconos SÍ / NO. Miniatura gráfica de la actualización Pulsar el icono de la miniatura () para desplazar las versiones disponibles y, luego, confirmar la selección con. 95
96 SETUP» El sistema requiere una confirmación antes del reinicio. SETUP Tras el reinicio del dispositivo, algunas opciones del menú pueden no aparecer o aparecer modificadas en función de la falta de la centralita de alarma. HABILITAR ALARMA Confirmar el reinicio.» Tras el reinicio, el sistema carga la versión del firmware actualizada. INHABILITAR ALARMA La función alarma se encuentra HABILITADA. La función alarma se encuentra INHABILITADA. La función HABILITAR ALARMA permite activar la centralita de alarma haciendo operativo todo el sistema de alarma antirrobo. Pulsar el icono correspondiente a la función.» El sistema requiere una confirmación. La función INHABILITAR ALARMA permite desactivar la centralita de alarma excluyendo todo el sistema de alarma antirrobo. Pulsar el icono correspondiente a la función.» El sistema requiere una confirmación. Confirmar la activación.» El sistema se reinicia. Confirmar la desactivación.» El sistema se reinicia. 96 Tras el reinicio del dispositivo, algunas opciones del menú pueden aparecer modificadas en función de la presencia de la centralita de alarma.
ES MANUAL DE USUARIO
 www.comelitgroup.com ES MANUAL DE USUARIO ÍNDICE INTRODUZIONE... 4 ADVERTENCIA... 4 DESCRIPCIÓN DEL MONITOR... 5 MENÚ... 6 MENÚ PLANUX MANAGER... 6 ESTADO DE LOS ICONOS DE ALARMA DEL MENÚ... 6 ESTADO DE
www.comelitgroup.com ES MANUAL DE USUARIO ÍNDICE INTRODUZIONE... 4 ADVERTENCIA... 4 DESCRIPCIÓN DEL MONITOR... 5 MENÚ... 6 MENÚ PLANUX MANAGER... 6 ESTADO DE LOS ICONOS DE ALARMA DEL MENÚ... 6 ESTADO DE
ES MANUAL DE USUARIO. Monitor Mini ViP art. 6702W
 ES MANUAL DE USUARIO Monitor Mini ViP art. 6702W Advertencias Uso previsto Este producto Comelit ha sido diseñado y realizado para usarse en instalaciones de comunicación audio y vídeo tanto en edificios
ES MANUAL DE USUARIO Monitor Mini ViP art. 6702W Advertencias Uso previsto Este producto Comelit ha sido diseñado y realizado para usarse en instalaciones de comunicación audio y vídeo tanto en edificios
ES MANUAL DE USO. Monitor Mini ViP art. 6722W
 ES MANUAL DE USO Monitor Mini ViP art. 6722W Advertencias Uso previsto Este producto Comelit ha sido diseñado y realizado para usarse en instalaciones de comunicación audio y vídeo tanto en edificios residenciales,
ES MANUAL DE USO Monitor Mini ViP art. 6722W Advertencias Uso previsto Este producto Comelit ha sido diseñado y realizado para usarse en instalaciones de comunicación audio y vídeo tanto en edificios residenciales,
Programmable thermostat. Manual del usuario
 Programmable thermostat Manual del usuario INTRODUCCIÓN ADVERTENCIAS MENÚ MINITOUCH LEYENDA DE LOS ICONOS DEL MENÚ PRINCIPAL INTRODUCCIÓN ADVERTENCIAS Comelit Group S.p.A. declina toda responsabilidad
Programmable thermostat Manual del usuario INTRODUCCIÓN ADVERTENCIAS MENÚ MINITOUCH LEYENDA DE LOS ICONOS DEL MENÚ PRINCIPAL INTRODUCCIÓN ADVERTENCIAS Comelit Group S.p.A. declina toda responsabilidad
Manual de uso de la aplicación VEDO 2.1.0
 ES MANUAL DE USO Manual de uso de la aplicación VEDO 2.1.0 PARA DISPOSITIVOS: www.comelitgroup.com Índice Instalación de la aplicación VEDO... 22 Configuración de la aplicación... 23 Conexión del dispositivo...23
ES MANUAL DE USO Manual de uso de la aplicación VEDO 2.1.0 PARA DISPOSITIVOS: www.comelitgroup.com Índice Instalación de la aplicación VEDO... 22 Configuración de la aplicación... 23 Conexión del dispositivo...23
ES MANUAL TÉCNICO MANUAL DE USO DE LA APLICACIÓN INTERCALL REMOTE VIP PARA DISPOSITIVOS:
 ES MANUAL TÉCNICO MANUAL DE USO DE LA APLICACIÓN INTERCALL REMOTE VIP PARA DISPOSITIVOS: www.comelitgroup.com Instalación de la aplicación Intercall Remote VIP... Configuración de la aplicación... 4 Responder
ES MANUAL TÉCNICO MANUAL DE USO DE LA APLICACIÓN INTERCALL REMOTE VIP PARA DISPOSITIVOS: www.comelitgroup.com Instalación de la aplicación Intercall Remote VIP... Configuración de la aplicación... 4 Responder
ES MANUAL DE USO. Monitor Mini manos libres wifi Art. 6741W, Art. 6741W/BM
 ES MANUAL DE USO Monitor Mini manos libres wifi Art. 6741W, Art. 6741W/BM Advertencias Uso previsto Este producto Comelit ha sido diseñado y realizado con la finalidad de utilizarse en la realización de
ES MANUAL DE USO Monitor Mini manos libres wifi Art. 6741W, Art. 6741W/BM Advertencias Uso previsto Este producto Comelit ha sido diseñado y realizado con la finalidad de utilizarse en la realización de
Administrador de comunidad de vecinos art. 1456B Vdc. Art 1456B ES MANUAL TÉCNICO A2 A3 A4
 ES MANUAL TÉCNICO B Art 1456B + - 40-56 Vdc SOLO CON CAVO ROSSO COMELIT 2E7T000500 ONLY WITH COMELIT RED CABLE 2E7T000500 FIXED POE SETTABLE POE N0 POE A1 A2 A3 A4 Administrador de comunidad de vecinos
ES MANUAL TÉCNICO B Art 1456B + - 40-56 Vdc SOLO CON CAVO ROSSO COMELIT 2E7T000500 ONLY WITH COMELIT RED CABLE 2E7T000500 FIXED POE SETTABLE POE N0 POE A1 A2 A3 A4 Administrador de comunidad de vecinos
ES MANUAL DE USUARIO. Aplicación Comelit 1.2.x disponible en App Store y Google Play
 ES MANUAL DE USUARIO Aplicación Comelit 1.2.x disponible en App Store y Google Play Índice Introducción... 2 Registro Smart... 3 Uso... 7 Leyenda...7 MENÚ...7 Gestión de las instalaciones...7 INICIO [
ES MANUAL DE USUARIO Aplicación Comelit 1.2.x disponible en App Store y Google Play Índice Introducción... 2 Registro Smart... 3 Uso... 7 Leyenda...7 MENÚ...7 Gestión de las instalaciones...7 INICIO [
ES MANUAL DE USO. Manual de uso de Serial Bridge Art
 ES MANUAL DE USO 123456 Manual de uso de Serial Bridge Art. 20003101 www.comelitgroup.com ÍNDICE Introducción... 3 Acceso a las páginas web... 3 Descripción de la interfaz... 3 (para centralitas VEDO)...
ES MANUAL DE USO 123456 Manual de uso de Serial Bridge Art. 20003101 www.comelitgroup.com ÍNDICE Introducción... 3 Acceso a las páginas web... 3 Descripción de la interfaz... 3 (para centralitas VEDO)...
Pantalla principal NOTA
 MusicSoft Manager ha sido diseñado para iphone, ipod touch e ipad y se puede utilizar para realizar las siguientes tareas de gestión de canciones, datos de estilo y otros archivos utilizados en instrumentos
MusicSoft Manager ha sido diseñado para iphone, ipod touch e ipad y se puede utilizar para realizar las siguientes tareas de gestión de canciones, datos de estilo y otros archivos utilizados en instrumentos
INTRODUCCIÓN ADVERTENCIAS DESCRIPCIÓN DEL MONITOR FUNCIÓN DE LAS TECLAS MENÚ PLANUX MEMO VIDEO GUÍA DE COLORES
 ES INTRODUCCIÓN ADVERTENCIAS DESCRIPCIÓN DEL MONITOR FUNCIÓN DE LAS TECLAS MENÚ PLANUX MEMO VIDEO GUÍA DE COLORES INTRODUCCIÓN ADVERTENCIAS Comelit Group S.p.A. declina toda responsabilidad por el uso
ES INTRODUCCIÓN ADVERTENCIAS DESCRIPCIÓN DEL MONITOR FUNCIÓN DE LAS TECLAS MENÚ PLANUX MEMO VIDEO GUÍA DE COLORES INTRODUCCIÓN ADVERTENCIAS Comelit Group S.p.A. declina toda responsabilidad por el uso
Manual de usuario. Videoportero con pantalla 3,5".
 Manual de usuario Videoportero con pantalla 3,5". 2 Índice 1. EL VIDEOPORTERO... 4 2. FUNCIONES DEL VIDEOPORTERO... 6 2.1 Contestación a las llamadas 6 2.2 Función Autoencendido 7 2.3 Conversación privada
Manual de usuario Videoportero con pantalla 3,5". 2 Índice 1. EL VIDEOPORTERO... 4 2. FUNCIONES DEL VIDEOPORTERO... 6 2.1 Contestación a las llamadas 6 2.2 Función Autoencendido 7 2.3 Conversación privada
ES MANUAL DE USO. Manual de uso de la aplicación Vedo para dispositivos:
 ES MANUAL DE USO Manual de uso de la aplicación Vedo 2.2.0 para dispositivos: Indice Instalación de la aplicación Vedo... 3 Configuración de una nueva instalación... 4 Para la conexión en modo local...
ES MANUAL DE USO Manual de uso de la aplicación Vedo 2.2.0 para dispositivos: Indice Instalación de la aplicación Vedo... 3 Configuración de una nueva instalación... 4 Para la conexión en modo local...
Videoporteros de 2 HILOS
 CLASE 00VM Videoporteros de HILOS 6 Descripción Monitor de HILOS manos libres con teleloop, pantalla táctil LCD de 7 y contestador automático audio/vídeo de las llamadas acabado blanco. Dispone de botones
CLASE 00VM Videoporteros de HILOS 6 Descripción Monitor de HILOS manos libres con teleloop, pantalla táctil LCD de 7 y contestador automático audio/vídeo de las llamadas acabado blanco. Dispone de botones
Ref.1722/ /86 (*)
 Mod. 1722 DS1722-092 LBT20159 KIT VIDEOINTERFÓNICO MONO Y BIFAMILIAR A COLORES CON ALTAVOZ Ref.1722/85-1722/86 (*) MANUAL COMPLETO PARA EL USO DEL MONITOR Índice 1 DESCRIPCIÓN DE LOS COMPONENTES...3 2
Mod. 1722 DS1722-092 LBT20159 KIT VIDEOINTERFÓNICO MONO Y BIFAMILIAR A COLORES CON ALTAVOZ Ref.1722/85-1722/86 (*) MANUAL COMPLETO PARA EL USO DEL MONITOR Índice 1 DESCRIPCIÓN DE LOS COMPONENTES...3 2
MANUAL DE PROCEDIMIENTOS OPERATIVOS DEL TERMINAL DE MANO IQNAVIGATOR. GOLD RX/PX/CX/SD Generación F
 MANUAL DE PROCEDIMIENTOS OPERATIVOS DEL TERMINAL DE MANO IQNAVIGATOR GOLD RX/PX/CX/SD Generación F Índice 1. Terminal de mano IQnavigator...3 1.1 Introducción... 3 1.2 Cómo se utiliza el terminal de mano...
MANUAL DE PROCEDIMIENTOS OPERATIVOS DEL TERMINAL DE MANO IQNAVIGATOR GOLD RX/PX/CX/SD Generación F Índice 1. Terminal de mano IQnavigator...3 1.1 Introducción... 3 1.2 Cómo se utiliza el terminal de mano...
ESPAÑOL H S C P INSTRUCCIONES DE USO PARA EL USUARIO USER S OPERATING INSTRUCTION
 ESPAÑOL H S C P INSTRUCCIONES DE USO PARA EL USUARIO USER S OPERATING INSTRUCTION 6 - INSTRUCCIONES PARA EL USO 6.1 - PANEL DE COMANDO 1 CENTRALITA 2 PANTALLA La centralita dispone de una gran pantalla,
ESPAÑOL H S C P INSTRUCCIONES DE USO PARA EL USUARIO USER S OPERATING INSTRUCTION 6 - INSTRUCCIONES PARA EL USO 6.1 - PANEL DE COMANDO 1 CENTRALITA 2 PANTALLA La centralita dispone de una gran pantalla,
Classe 300. Manual de uso
 Classe 300 Classe 300 Classe 300 Índice Use ahora mismo su videoportero Classe 300! 4 Responder a una llamada 4 Consulte el contestador (solamente para el modelo 344622) 6 Efectuar un autocendido y una
Classe 300 Classe 300 Classe 300 Índice Use ahora mismo su videoportero Classe 300! 4 Responder a una llamada 4 Consulte el contestador (solamente para el modelo 344622) 6 Efectuar un autocendido y una
Anexo C. Manual del usuario
 Anexo C Manual del usuario 1. Introducción La aplicación requiere tener instalada la máquina virtual de java versión 1.6 o superior (tanto en sistemas operativos Windows como en sistemas operativos Linux).
Anexo C Manual del usuario 1. Introducción La aplicación requiere tener instalada la máquina virtual de java versión 1.6 o superior (tanto en sistemas operativos Windows como en sistemas operativos Linux).
ES MANUAL DE USO. Manual de uso de la aplicación VEDO PARA DISPOSITIVOS:
 ES MANUAL DE USO Manual de uso de la aplicación VEDO 2.1.0 PARA DISPOSIIVOS: Indice Instalación de la aplicación VEDO... 3 Configuración de la aplicación... 4 Conexión del dispositivo...4 Para la conexión
ES MANUAL DE USO Manual de uso de la aplicación VEDO 2.1.0 PARA DISPOSIIVOS: Indice Instalación de la aplicación VEDO... 3 Configuración de la aplicación... 4 Conexión del dispositivo...4 Para la conexión
Manual de instrucciones Pantalla táctil en color de 4,3" de control y mando, Well-contact Plus
 Manual de instrucciones 21848.1 Pantalla táctil en color de 4,3" de control y mando, Well-contact Plus Índice ÍNDICE 1. Descripción 2 2. Menú principal 2 Fecha y hora 3 Pantalla 3 Tono de las teclas 4
Manual de instrucciones 21848.1 Pantalla táctil en color de 4,3" de control y mando, Well-contact Plus Índice ÍNDICE 1. Descripción 2 2. Menú principal 2 Fecha y hora 3 Pantalla 3 Tono de las teclas 4
1/6 SUPERVISOR 4,3" ICONA MANAGER VIP BLANCO INTEGRACIÓN - SUPERVISORES ANTIRROBO OVERVIEW W
 /6 OVERVIEW Icona Manager con pantalla táctil de 4,3. Incorpora vídeo portero del sistema ViP con gestión del sistema de automatización doméstica SimpleHome, del sistema antiintrusión SimpleSafe y del
/6 OVERVIEW Icona Manager con pantalla táctil de 4,3. Incorpora vídeo portero del sistema ViP con gestión del sistema de automatización doméstica SimpleHome, del sistema antiintrusión SimpleSafe y del
Índice. Consulte la declaración de conformidad en /01/ :29:46
 Índice Contenido de la caja... 44 Procedimientos iniciales... 45 Descripción del ARCHOS... 46 Asistente de inicio... 48 Conexión a una red WiFi... 49 La interfaz Android TM... 50 Para familiarizarse con
Índice Contenido de la caja... 44 Procedimientos iniciales... 45 Descripción del ARCHOS... 46 Asistente de inicio... 48 Conexión a una red WiFi... 49 La interfaz Android TM... 50 Para familiarizarse con
Centralita de conserjería
 346310 Centralita de conserjería Instrucciones de empleo 01GF-11W01 2 Índice 1 Introducción y funciones básicas 5 1.1 Información general 6 1.2 Su Centralita de conserjería: úsela ya! 6 1.2.1 Teclas de
346310 Centralita de conserjería Instrucciones de empleo 01GF-11W01 2 Índice 1 Introducción y funciones básicas 5 1.1 Información general 6 1.2 Su Centralita de conserjería: úsela ya! 6 1.2.1 Teclas de
MyNice Welcome to your Nice World. La solución inteligente para la gestión integrada del sistema de alarma y de los automatismos del hogar.
 MyNice Welcome to your Nice World La solución inteligente para la gestión integrada del sistema de alarma y de los automatismos del hogar. Pantalla principal Estado WiFi, GSM y señalización de usuarios
MyNice Welcome to your Nice World La solución inteligente para la gestión integrada del sistema de alarma y de los automatismos del hogar. Pantalla principal Estado WiFi, GSM y señalización de usuarios
Manual de instrucciones. Software para teléfonos móviles Vimar By-phone para BlackBerry Manual para el uso
 Manual de instrucciones Software para teléfonos móviles Vimar By-phone para BlackBerry Manual para el uso Contrato de licencia Vimar con el usuario final Con el presente contrato, VIMAR SpA, con domicilio
Manual de instrucciones Software para teléfonos móviles Vimar By-phone para BlackBerry Manual para el uso Contrato de licencia Vimar con el usuario final Con el presente contrato, VIMAR SpA, con domicilio
Manual del usuario _09
 24848802-04_09 ÍNDICE INFORMACIÓN GENERAL................................................................ Pag. 4 Características técnicas..............................................................................
24848802-04_09 ÍNDICE INFORMACIÓN GENERAL................................................................ Pag. 4 Características técnicas..............................................................................
Manual de la central CC-132F Software v. 2.60
 Manual de la central CC-132F Software versión 2.60 Manual de instalador Manual de la central CC-132F Software v. 2.60 Página i Índice 1. Descripción general... 1 2. Funciones y manejo... 1 2.1. Carpeta
Manual de la central CC-132F Software versión 2.60 Manual de instalador Manual de la central CC-132F Software v. 2.60 Página i Índice 1. Descripción general... 1 2. Funciones y manejo... 1 2.1. Carpeta
Comunicaciones HUAWEI F617. Octubre 2014
 Comunicaciones HUAWEI F617 Octubre 2014 Características Huawei F617 01 Comunicaciones Huawei F617 Descripción Tiene el aspecto de un terminal de sobremesa convencional, pero utiliza la red móvil (2G, 3G)
Comunicaciones HUAWEI F617 Octubre 2014 Características Huawei F617 01 Comunicaciones Huawei F617 Descripción Tiene el aspecto de un terminal de sobremesa convencional, pero utiliza la red móvil (2G, 3G)
Video station art
 Video station art. 349310 Manual de uso 03/06-01 PC Índice 1 Introducción Información general 6 La Video Station 6 La pantalla 7 Llamada de la placa exterior Página inicial Teclas de funciones del videoportero
Video station art. 349310 Manual de uso 03/06-01 PC Índice 1 Introducción Información general 6 La Video Station 6 La pantalla 7 Llamada de la placa exterior Página inicial Teclas de funciones del videoportero
Manual de instrucciones. Termostato Manual de Usuario
 Manual de instrucciones Termostato 02950 Manual de Usuario Índice 1. Termostato 02950 2 2. Pantalla 2 2.1 Funciones de las teclas 2 2.2 Símbolos 3 2.3 Ecometer 3 2.4 Bloqueo de la interfaz mediante PIN
Manual de instrucciones Termostato 02950 Manual de Usuario Índice 1. Termostato 02950 2 2. Pantalla 2 2.1 Funciones de las teclas 2 2.2 Símbolos 3 2.3 Ecometer 3 2.4 Bloqueo de la interfaz mediante PIN
Youjie YJ HF600. Guía de inicio rápido. Lector de Area Imagen. YJ-HF600-ESES-QS Rev A 5/16
 Youjie YJ HF600 Lector de Area Imagen Guía de inicio rápido YJ-HF600-ESES-QS Rev A 5/16 Nota: Consulte el manual del usuario para obtener información sobre la limpieza del dispositivo. Para acceder a este
Youjie YJ HF600 Lector de Area Imagen Guía de inicio rápido YJ-HF600-ESES-QS Rev A 5/16 Nota: Consulte el manual del usuario para obtener información sobre la limpieza del dispositivo. Para acceder a este
GUÍA RÁPIDA. Handan HD DVR Ready NS 3500
 Handan HD DVR Ready NS 3500 FAVORITOS Se pueden armar hasta 8 listas de canales favoritos creadas por el usuario. También se pueden renombrar. 1. Presione MENÚ OPCIONES DE USUARIO EDICIÓN FAV. Luego presione
Handan HD DVR Ready NS 3500 FAVORITOS Se pueden armar hasta 8 listas de canales favoritos creadas por el usuario. También se pueden renombrar. 1. Presione MENÚ OPCIONES DE USUARIO EDICIÓN FAV. Luego presione
Icona UN SÍMBOLO DE ESTILO Y TECNOLOGÍA. Passion.Technology.Design.
 Icona Icona UN SÍMBOLO DE ESTILO Y TECNOLOGÍA Passion.Technology.Design. Icona de estilo y tecnología. Vídeo portero y domótica de diseño exclusivo. Mesa Le Corbusier, 1929. ICONA VÍDEO PORTERO ICONA MANAGER
Icona Icona UN SÍMBOLO DE ESTILO Y TECNOLOGÍA Passion.Technology.Design. Icona de estilo y tecnología. Vídeo portero y domótica de diseño exclusivo. Mesa Le Corbusier, 1929. ICONA VÍDEO PORTERO ICONA MANAGER
Android 2.3 Tablet Manual de Usuario
 Contenido. Contenido....1 2. Contenido de la caja...2 3. Perspectiva del producto...3 4. Encendido y apagado...4 Hibernar: Pulsar el botón de encendido para que la tableta se ponga en modo de hibernación
Contenido. Contenido....1 2. Contenido de la caja...2 3. Perspectiva del producto...3 4. Encendido y apagado...4 Hibernar: Pulsar el botón de encendido para que la tableta se ponga en modo de hibernación
GUIA RÁPIDA: ACTIVACIÓN MIMOV Y USO DE LA PLATAWORMA
 GUIA RÁPIDA: ACTIVACIÓN MIMOV Y USO DE LA PLATAWORMA WWW.MIMOV.COM CONTENIDO 1-. Activación MIMOV 1.1-. Tarjeta SIM.. Pg 3 1.2-.Teléfono MIMOV... Pg 3 1.3-. Plataforma Web.... Pg 4 2-. Uso de la Plataforma
GUIA RÁPIDA: ACTIVACIÓN MIMOV Y USO DE LA PLATAWORMA WWW.MIMOV.COM CONTENIDO 1-. Activación MIMOV 1.1-. Tarjeta SIM.. Pg 3 1.2-.Teléfono MIMOV... Pg 3 1.3-. Plataforma Web.... Pg 4 2-. Uso de la Plataforma
Índice 1. Introducción 2. Funcionamiento
 Índice 1. Introducción 03 2. Funcionamiento 03 2.1 Inicializar la pantalla 03 2.2 Pantalla inicio 04 2.2.1 Acceso al menú principal 05 2.2.2 Simulación de presencia persianas 05 2.2.3 Simulación de presencia
Índice 1. Introducción 03 2. Funcionamiento 03 2.1 Inicializar la pantalla 03 2.2 Pantalla inicio 04 2.2.1 Acceso al menú principal 05 2.2.2 Simulación de presencia persianas 05 2.2.3 Simulación de presencia
Aplicación móvil. Versión Beta. Compact
 Aplicación móvil Versión 1.0.9 Beta Compact 1 Contenido 2 Introducción... 4 2.1 Definición de perfiles de usuario... 4 3 Funcionamiento... 5 3.1 Inicio... 5 3.1.1 Registro... 5 3.1.2 Vista principal...
Aplicación móvil Versión 1.0.9 Beta Compact 1 Contenido 2 Introducción... 4 2.1 Definición de perfiles de usuario... 4 3 Funcionamiento... 5 3.1 Inicio... 5 3.1.1 Registro... 5 3.1.2 Vista principal...
MANUAL DE USUARIO MANDO A DISTANCIA PARA ESTUFA TERRA BASIC 6 KW
 MANUAL DE USUARIO MANDO A DISTANCIA PARA ESTUFA TERRA BASIC 6 KW Control remoto (cuando hay) Botones y funciones principales El mando a distancia permite controlar la estufa y dispone de unas funciones
MANUAL DE USUARIO MANDO A DISTANCIA PARA ESTUFA TERRA BASIC 6 KW Control remoto (cuando hay) Botones y funciones principales El mando a distancia permite controlar la estufa y dispone de unas funciones
Ayuda con la puesta en marcha
 es Ayuda con la puesta en marcha Índice Índice 1 Ayuda con la puesta en marcha: panel de control 1......................................................... 3 1.1 Ciclo de arranque..............................................................................
es Ayuda con la puesta en marcha Índice Índice 1 Ayuda con la puesta en marcha: panel de control 1......................................................... 3 1.1 Ciclo de arranque..............................................................................
MANUAL DE USUARIO. Skyglass. Skyglass_ES.003.docx 1
 MANUAL DE USUARIO Skyglass Skyglass_ES.003.docx 1 INDICE 1. PUESTA EN MARCHA... 4 2. SECUENCIA DE UN SERVICIO... 5 2.1. PASO A TARIFA... 5 2.2. INTRODUCCIÓN DE SUPLEMENTOS EN OCUPADO... 5 2.3. PASO A PAGAR...
MANUAL DE USUARIO Skyglass Skyglass_ES.003.docx 1 INDICE 1. PUESTA EN MARCHA... 4 2. SECUENCIA DE UN SERVICIO... 5 2.1. PASO A TARIFA... 5 2.2. INTRODUCCIÓN DE SUPLEMENTOS EN OCUPADO... 5 2.3. PASO A PAGAR...
Mando especial FICHAS TÉCNICAS - AUTOMATIZACIÓN H4651M2 - L4651M2 - AM581M2
 Mando especial H4651M2 - L4651M2 - AM581M2 Descripción El mando especial, de dos módulos de empotrar y rebajado, cuenta con 4 pulsadores y 2 leds de dos colores verde/rojo (en la versión Living y Matix)
Mando especial H4651M2 - L4651M2 - AM581M2 Descripción El mando especial, de dos módulos de empotrar y rebajado, cuenta con 4 pulsadores y 2 leds de dos colores verde/rojo (en la versión Living y Matix)
MANUAL DE INSTRUCCIONES TFP2 TS DTC
 MANUAL DE INSTRUCCIONES TFP2 TS DTC 2013-11 SUMARIO 1 - Pantalla de visualización Pagina 4 2 - Configuración de los programas Pagina 5 3 - Menú de configuración Pagina 6 4 - Configuración Hora/ Día Pagina
MANUAL DE INSTRUCCIONES TFP2 TS DTC 2013-11 SUMARIO 1 - Pantalla de visualización Pagina 4 2 - Configuración de los programas Pagina 5 3 - Menú de configuración Pagina 6 4 - Configuración Hora/ Día Pagina
Contenido. 1. Instrucciones para familiarizarse antes de comenzar el uso 1.1. Instalación de la tarjeta SIM 1.2. Método de recarga
 17 Contenido 1. Instrucciones para familiarizarse antes de comenzar el uso 1.1. Instalación de la tarjeta SIM 1.2. Método de recarga 2. Manual para el uso del teclado del dispositivo 3. Introducción 3.1.
17 Contenido 1. Instrucciones para familiarizarse antes de comenzar el uso 1.1. Instalación de la tarjeta SIM 1.2. Método de recarga 2. Manual para el uso del teclado del dispositivo 3. Introducción 3.1.
Módulo de control de integración (ICM, por sus siglas en inglés) Versión de «software» v1.2.x
 Módulo de control de integración (ICM, por sus siglas en inglés) Nota El ICM consta de un área de pantalla y un panel de botones de control. Las pantallas disponibles dependen de la versión de «software»,
Módulo de control de integración (ICM, por sus siglas en inglés) Nota El ICM consta de un área de pantalla y un panel de botones de control. Las pantallas disponibles dependen de la versión de «software»,
AZUMI SPEED 5.5 BIENVENIDO
 AZUMI SPEED 5.5 BIENVENIDO Felicitaciones por la compra del teléfono móvil Azumi! Con esta guía rápida puede aprender a utilizar su teléfono móvil Azumi Speed 5.5 en pocos pasos y experimentar con las
AZUMI SPEED 5.5 BIENVENIDO Felicitaciones por la compra del teléfono móvil Azumi! Con esta guía rápida puede aprender a utilizar su teléfono móvil Azumi Speed 5.5 en pocos pasos y experimentar con las
MANUAL DE OPERACIÓN. Control remoto BRC315D7
 MANUAL DE OPERACIÓN 1 3 2 1 4 11 NOT AVAILABLE 12 6 5 5 7 8 14 9 10 19 17 18 21 13 20 15 16 1 GRACIAS POR ADQUIRIR ESTE CONTROL REMOTO. LEA EL MANUAL DE INSTRUCCIONES ATENTAMENTE ANTES DE UTILIZAR LA INSTALACIÓN.
MANUAL DE OPERACIÓN 1 3 2 1 4 11 NOT AVAILABLE 12 6 5 5 7 8 14 9 10 19 17 18 21 13 20 15 16 1 GRACIAS POR ADQUIRIR ESTE CONTROL REMOTO. LEA EL MANUAL DE INSTRUCCIONES ATENTAMENTE ANTES DE UTILIZAR LA INSTALACIÓN.
DCN multimedia. Sistema de conferencias. es Manual de usuario
 DCN multimedia Sistema de conferencias es Manual de usuario DCN multimedia Tabla de contenidos es 3 Tabla de contenidos 1 Seguridad 4 2 Acerca de este manual 5 2.1 A quién va dirigido 5 2.2 Copyright
DCN multimedia Sistema de conferencias es Manual de usuario DCN multimedia Tabla de contenidos es 3 Tabla de contenidos 1 Seguridad 4 2 Acerca de este manual 5 2.1 A quién va dirigido 5 2.2 Copyright
Pantalla táctil MENÚ PRINCIPAL DE LA PANTALLA TÁCTIL
 Pantalla táctil MENÚ PRINCIPAL DE LA PANTALLA TÁCTIL 1. Toque para seleccionar el modo Servicio. Nota: Para entrar/salir del modo servicio, deberá introducir el PIN correcto. Véaselapágina69, SELECCIÓN
Pantalla táctil MENÚ PRINCIPAL DE LA PANTALLA TÁCTIL 1. Toque para seleccionar el modo Servicio. Nota: Para entrar/salir del modo servicio, deberá introducir el PIN correcto. Véaselapágina69, SELECCIÓN
APP JOLLLY MEC EL CALOR DE CASA EN TU SMARTPHONE
 APP JOLLLY MEC EL CALOR DE CASA EN TU SMARTPHONE A partir de ahora, los imprevistos ya no serán un problema gracias a la aplicación Jolly Mec para el control remoto de tu estufa/chimenea. Si tienes que
APP JOLLLY MEC EL CALOR DE CASA EN TU SMARTPHONE A partir de ahora, los imprevistos ya no serán un problema gracias a la aplicación Jolly Mec para el control remoto de tu estufa/chimenea. Si tienes que
Gracias por adquirir nuestro Grabador de Viaje R300
 Gracias por adquirir nuestro Grabador de Viaje R300 Este modelo incluye tres funciones principales: (1) Incluye dos lentes que puede utilizar para tomar imágenes de la parte delantera y trasera al mismo
Gracias por adquirir nuestro Grabador de Viaje R300 Este modelo incluye tres funciones principales: (1) Incluye dos lentes que puede utilizar para tomar imágenes de la parte delantera y trasera al mismo
1/6 PANTALLA TÁCTIL PLANUX MANAGER 3,5'' SUPERVISOR BLANCO INTEGRACIÓN - SUPERVISORES ANTIRROBO OVERVIEW W
 1/6 OVERVIEW Pantalla táctil Planux Manager de 3,5 con función de vídeo portero SimpleBus TOP integrada. Monitor en color con pantalla táctil de 3,5. Función de vídeo portero full-duplex, regulación del
1/6 OVERVIEW Pantalla táctil Planux Manager de 3,5 con función de vídeo portero SimpleBus TOP integrada. Monitor en color con pantalla táctil de 3,5. Función de vídeo portero full-duplex, regulación del
RATÓN GAMING KLIM AIM
 RATÓN GAMING KLIM AIM MANUAL DEL USUARIO 0. INTRODUCCIÓN En nombre de todo el equipo de KLIM, gracias por adquirir nuestro ratón gaming KLIM Aim. Esperamos que cumpla tus expectativas y que disfrutes utilizando
RATÓN GAMING KLIM AIM MANUAL DEL USUARIO 0. INTRODUCCIÓN En nombre de todo el equipo de KLIM, gracias por adquirir nuestro ratón gaming KLIM Aim. Esperamos que cumpla tus expectativas y que disfrutes utilizando
ES MANUAL TÉCNICO. Monitor Mini manos libres art. 6721W. Passion.Technology.Design.
 ES MANUAL TÉCNICO Monitor Mini manos libres art. 6721W Passion.Technology.Design. Índice Advertencias Descripción del monitor... 3 Descripción de las teclas táctiles...4 Descripción de los ledes de señalización...4
ES MANUAL TÉCNICO Monitor Mini manos libres art. 6721W Passion.Technology.Design. Índice Advertencias Descripción del monitor... 3 Descripción de las teclas táctiles...4 Descripción de los ledes de señalización...4
Control y manejo cámara IP. Aplicación cliente. (IPCMonitor) Feb, 2013 Version Manual usuario.
 Control y manejo cámara IP Aplicación cliente (IPCMonitor) Feb, 2013 Version 1.10 Manual usuario http://www.wansview.com.es/ 1 Introducción IPCMonitor es un software suministrado por el fabricante que
Control y manejo cámara IP Aplicación cliente (IPCMonitor) Feb, 2013 Version 1.10 Manual usuario http://www.wansview.com.es/ 1 Introducción IPCMonitor es un software suministrado por el fabricante que
ÍNDICE IMÁGENES Y GRABACIONES DE LA GALERÍA... 24
 ESPAÑOL ÍNDICE 1 Introducción... 3 2 OPERACIONES PRELIMINARES Y REQUISITOS... 3 3 MODOS DE ACCESO... 4 4 PÁGINA DE ACCESO A LA APLICACIÓN... 4 5 REGISTRO DE USUARIO... 5 6 MODO MUNDO... 6 6.1 ACCESO...
ESPAÑOL ÍNDICE 1 Introducción... 3 2 OPERACIONES PRELIMINARES Y REQUISITOS... 3 3 MODOS DE ACCESO... 4 4 PÁGINA DE ACCESO A LA APLICACIÓN... 4 5 REGISTRO DE USUARIO... 5 6 MODO MUNDO... 6 6.1 ACCESO...
EDOMO EDOMO. Edomo Basic. Manual de programación. Módulo de PLANOS Versión /04/2007. Indomótika. Indomótika INDICE
 INDICE INTRODUCCIÓN... 3 ESPECIFICACIONES... 3. Módulo configuración planos... 3.. Pestaña Localizaciones... 3.. Pestaña Editar Localización... 5..3 Pestaña Imágenes... 9..4 Pestaña Extras... 3 MODO DE
INDICE INTRODUCCIÓN... 3 ESPECIFICACIONES... 3. Módulo configuración planos... 3.. Pestaña Localizaciones... 3.. Pestaña Editar Localización... 5..3 Pestaña Imágenes... 9..4 Pestaña Extras... 3 MODO DE
Granit 1980i. Guía de inicio rápido. Lector industrial de imagen de largo alcance. GRNT1980-ES-QS Rev A 1/15
 Granit 1980i Lector industrial de imagen de largo alcance Guía de inicio rápido GRNT1980-ES-QS Rev A 1/15 Nota: Consulte el manual de usuario para obtener información sobre la limpieza del dispositivo.
Granit 1980i Lector industrial de imagen de largo alcance Guía de inicio rápido GRNT1980-ES-QS Rev A 1/15 Nota: Consulte el manual de usuario para obtener información sobre la limpieza del dispositivo.
INSTRUCTIVO DE USO. Por favor, lea este instructivo de uso antes de utilizar el dispositivo. Cámara frontal Botón de encendido
 Por favor, lea este instructivo de uso antes de utilizar el dispositivo. INSTRUCTIVO DE USO Cámara frontal Botón de encendido 7" Botón de Subir/Bajar volumen 8063 1 CJB1F8002AGA 1 Cargue completamente
Por favor, lea este instructivo de uso antes de utilizar el dispositivo. INSTRUCTIVO DE USO Cámara frontal Botón de encendido 7" Botón de Subir/Bajar volumen 8063 1 CJB1F8002AGA 1 Cargue completamente
Detector de humo de haz óptico por infrarrojos motorizado. Información adicional
 Detector de humo de haz óptico por infrarrojos motorizado Información adicional ES 1. Instalación eléctrica en varias zonas Es importante elegir el método adecuado de instalación eléctrica cuando se emplee
Detector de humo de haz óptico por infrarrojos motorizado Información adicional ES 1. Instalación eléctrica en varias zonas Es importante elegir el método adecuado de instalación eléctrica cuando se emplee
1 CAJA NEGRA R300 DUAL CAM
 1 CAJA NEGRA R300 DUAL CAM Funciones principales: 1. Incluye dos cámaras que puede utilizar para tomar imágenes de la parte delantera y trasera al mismo tiempo. 2. Incluye un módulo GPS que le permite
1 CAJA NEGRA R300 DUAL CAM Funciones principales: 1. Incluye dos cámaras que puede utilizar para tomar imágenes de la parte delantera y trasera al mismo tiempo. 2. Incluye un módulo GPS que le permite
Sch. 1043/022A Central de incendios
 Pagina 1 / 1 Sch. 1043/022A Pagina 2 / 2 1 GENERAL... 3 2 NORMA GENERAL DE SEGURIDAD... 3 2.1 SEGURIDAD PERSONAL... 3 3 INDICACIONES... 3 3.1 LEDS DE "ESTADO INSTALACIÓN"... 4 3.2 LEDS DE ESTADO "SALIDAS"...
Pagina 1 / 1 Sch. 1043/022A Pagina 2 / 2 1 GENERAL... 3 2 NORMA GENERAL DE SEGURIDAD... 3 2.1 SEGURIDAD PERSONAL... 3 3 INDICACIONES... 3 3.1 LEDS DE "ESTADO INSTALACIÓN"... 4 3.2 LEDS DE ESTADO "SALIDAS"...
DCN multimedia. Sistema de conferencias. es Manual de usuario
 DCN multimedia Sistema de conferencias es Manual de usuario DCN multimedia Tabla de contenidos es 3 Tabla de contenidos 1 Seguridad 4 2 Acerca de este manual 5 2.1 A quién va dirigido 5 2.2 Copyright
DCN multimedia Sistema de conferencias es Manual de usuario DCN multimedia Tabla de contenidos es 3 Tabla de contenidos 1 Seguridad 4 2 Acerca de este manual 5 2.1 A quién va dirigido 5 2.2 Copyright
Youjie YJ HF600. Guía de inicio rápido. Escáner generador de imagen por área. YJ-HF600-ESLA-QS Rev A 5/16
 Youjie YJ HF600 Escáner generador de imagen por área Guía de inicio rápido YJ-HF600-ESLA-QS Rev A 5/16 Nota: Consulte su guía de usuario para ver información sobre la limpieza de su dispositivo. Para ver
Youjie YJ HF600 Escáner generador de imagen por área Guía de inicio rápido YJ-HF600-ESLA-QS Rev A 5/16 Nota: Consulte su guía de usuario para ver información sobre la limpieza de su dispositivo. Para ver
ICARUS Sense e-reader. Manual básico de usuario
 ICARUS Sense e-reader Manual básico de usuario Índice 1.Dispositivo interfaz & botones de control _ 2.Carga de la batería _ 3.Página de inicio _ 4.Biblioteca 5.Lectura de libros electrónicos _ 6. Visualización
ICARUS Sense e-reader Manual básico de usuario Índice 1.Dispositivo interfaz & botones de control _ 2.Carga de la batería _ 3.Página de inicio _ 4.Biblioteca 5.Lectura de libros electrónicos _ 6. Visualización
APP PERRY Índice Pantalla principal Iniciar sesión Creación de una cuenta personal Cuenta personal Energy Meter Instalación de nuevos dispositivos
 MANUAL APP ES Pantalla principal 3 Iniciar sesión...4 Creación de una cuenta personal 5 Cuenta personal 6 Configuraciones de la cuenta personal 6 Datos de la cuenta personal 7 Selección del idioma 7 Gestión
MANUAL APP ES Pantalla principal 3 Iniciar sesión...4 Creación de una cuenta personal 5 Cuenta personal 6 Configuraciones de la cuenta personal 6 Datos de la cuenta personal 7 Selección del idioma 7 Gestión
MANUAL DE INSTALACIÓN COT PRO ( SMARTPHONE ANDROID) 1º. Descargarse la aplicación COT PRO desde la PLAY STORE. 2º. Abrir la aplicación.
 MANUAL DE INSTALACIÓN COT PRO ( SMARTPHONE ANDROID) 1º. Descargarse la aplicación COT PRO desde la PLAY STORE. 2º. Abrir la aplicación. 3º. Registrarse como usuario. (Abajo a la derecha aparece el siguiente
MANUAL DE INSTALACIÓN COT PRO ( SMARTPHONE ANDROID) 1º. Descargarse la aplicación COT PRO desde la PLAY STORE. 2º. Abrir la aplicación. 3º. Registrarse como usuario. (Abajo a la derecha aparece el siguiente
KIT VIDEO. art art art art
 KIT VIDEO art. 367711 art. 367721 art. 367811 art. 367821 Part. U0738B 06/06-01 PC Manuale d uso Gebrauchsanweisungen Notice d'emploi User manual Manual de uso Gebruikshandleiding Manual de uso Índice
KIT VIDEO art. 367711 art. 367721 art. 367811 art. 367821 Part. U0738B 06/06-01 PC Manuale d uso Gebrauchsanweisungen Notice d'emploi User manual Manual de uso Gebruikshandleiding Manual de uso Índice
Movistar Imagenio Recarga de Móviles MANUAL DE USUARIO
 Recarga de Móviles MANUAL DE USUARIO Versión: 2 Publicación: abril 2010 Este manual de servicio es propiedad de Telefónica de España SAU, queda terminante prohibida la manipulación total o parcial de su
Recarga de Móviles MANUAL DE USUARIO Versión: 2 Publicación: abril 2010 Este manual de servicio es propiedad de Telefónica de España SAU, queda terminante prohibida la manipulación total o parcial de su
Microcat Authorisation Server (MAS ) Guía del Usuario
 Microcat Authorisation Server (MAS ) Guía del Usuario Contenido Introducción...2 Instalación del Microcat Authorisation Server (MAS)... 3 Configuración del MAS... 4 Dongle... 4 Opciones de Internet...
Microcat Authorisation Server (MAS ) Guía del Usuario Contenido Introducción...2 Instalación del Microcat Authorisation Server (MAS)... 3 Configuración del MAS... 4 Dongle... 4 Opciones de Internet...
MANUAL DE INSTALACIÓN CRENOVA (IOS IPHONE) 1º. Descargarse la aplicación CRENOVA desde la APP STORE. 2º. Abrir la aplicación.
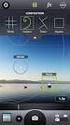 MANUAL DE INSTALACIÓN CRENOVA (IOS IPHONE) 1º. Descargarse la aplicación CRENOVA desde la APP STORE. 2º. Abrir la aplicación. 3º. Registrarse como usuario. (Abajo a la derecha aparece el siguiente texto:
MANUAL DE INSTALACIÓN CRENOVA (IOS IPHONE) 1º. Descargarse la aplicación CRENOVA desde la APP STORE. 2º. Abrir la aplicación. 3º. Registrarse como usuario. (Abajo a la derecha aparece el siguiente texto:
Configuración cámara ip APP 163Eye
 Configuración cámara ip APP 163Eye Dispones dos formas de conectar la cámara a Internet: 1. Mediante conexión cable. Conecta además de a la alimentación la conexión RJ45 con una cable ethernet hasta una
Configuración cámara ip APP 163Eye Dispones dos formas de conectar la cámara a Internet: 1. Mediante conexión cable. Conecta además de a la alimentación la conexión RJ45 con una cable ethernet hasta una
CARDV R300 GPS HD 480P DOBLE LENTE
 Manual de Usuario CARDV R300 GPS HD 480P DOBLE LENTE CARDV008 GRACIAS POR ADQUIRIR NUESTRO GRABADOR DE VIAJE R300 FUNCIONES PRINCIPALES 1- Incluye dos lentes que puede utilizar para tomar imágenes de la
Manual de Usuario CARDV R300 GPS HD 480P DOBLE LENTE CARDV008 GRACIAS POR ADQUIRIR NUESTRO GRABADOR DE VIAJE R300 FUNCIONES PRINCIPALES 1- Incluye dos lentes que puede utilizar para tomar imágenes de la
User s Guide. Panel de control
 User s Guide Panel de control Guía del usuario Panel de control Edición AD, diciembre de 2010 Este manual tiene el No. de Parte 51512 0-2 Parte 0: Información general Esta guía Esta guía se aplica al
User s Guide Panel de control Guía del usuario Panel de control Edición AD, diciembre de 2010 Este manual tiene el No. de Parte 51512 0-2 Parte 0: Información general Esta guía Esta guía se aplica al
Manual de Usuario PROKEYPAD1, PROKEYPAD2 Y PROKEYPAD3
 Manual de Usuario PROKEYPAD1, PROKEYPAD2 Y PROKEYPAD3 Manual de programación para teclados PROKEYPAD Notas importantes: No apagar el teclado mientras esta en modo de programación, podría causar pérdida
Manual de Usuario PROKEYPAD1, PROKEYPAD2 Y PROKEYPAD3 Manual de programación para teclados PROKEYPAD Notas importantes: No apagar el teclado mientras esta en modo de programación, podría causar pérdida
Manual de usuario Webmail
 Manual de usuario Webmail Contenido 1. Cómo conectarse al servicio Webmail... 3 2. Cómo desconectarse del servicio Webmail... 4 3. Visualización de correos electrónicos... 4 4. Cómo enviar un nuevo correo
Manual de usuario Webmail Contenido 1. Cómo conectarse al servicio Webmail... 3 2. Cómo desconectarse del servicio Webmail... 4 3. Visualización de correos electrónicos... 4 4. Cómo enviar un nuevo correo
ES MANUAL TÉCNICO. Placa externa Quadra 4893M. Passion.Technology.Design.
 ES MANUAL TÉCNICO Placa externa Quadra 89M Passion.Technology.Design. Índice Advertencias Índice... Descripción... Características técnicas... Instalación... 5 Sustitución de los tarjeteros...6 Configuración...
ES MANUAL TÉCNICO Placa externa Quadra 89M Passion.Technology.Design. Índice Advertencias Índice... Descripción... Características técnicas... Instalación... 5 Sustitución de los tarjeteros...6 Configuración...
VCC-HD2300/HD2300P VCC-HD2100/HD2100P
 VCC-HD2300/HD2300P VCC-HD2100/HD2100P Acceder a la cámara desde el programa de navegación Componentes de la pantalla en vivo Panel de control Panel de herramientas Trabajar con la pantalla en vivo1/10
VCC-HD2300/HD2300P VCC-HD2100/HD2100P Acceder a la cámara desde el programa de navegación Componentes de la pantalla en vivo Panel de control Panel de herramientas Trabajar con la pantalla en vivo1/10
GUÍA DEL USUARIO. Monitor de Monóxido de Carbono para Escritorio Modelo CO50
 GUÍA DEL USUARIO Monitor de Monóxido de Carbono para Escritorio Modelo CO50 Introducción Gracias por seleccionar el medidor de monóxido de carbono (CO), temperatura del aire y humedad Modelo CO50 de Extech
GUÍA DEL USUARIO Monitor de Monóxido de Carbono para Escritorio Modelo CO50 Introducción Gracias por seleccionar el medidor de monóxido de carbono (CO), temperatura del aire y humedad Modelo CO50 de Extech
Edición: Marzo Pag. 2
 MANUAL DE DEL PROGRAMACION OPERADOR WINCOM BASICO PLUS Edición: Marzo 2004. Este documento técnico lo edita FERMAX ELECTRONICA S.A.E. con caracter informativo, y se reserva el derecho a modificar características
MANUAL DE DEL PROGRAMACION OPERADOR WINCOM BASICO PLUS Edición: Marzo 2004. Este documento técnico lo edita FERMAX ELECTRONICA S.A.E. con caracter informativo, y se reserva el derecho a modificar características
Manual de usuario ÖWN FUN + 1. Contenido de la caja. 2. Diseño del dispositivo
 Manual de usuario ÖWN FUN + 1. Contenido de la caja -Dispositivo -Manual -Cable USB -Batería de iones de litio -Adaptador AC 2. Diseño del dispositivo Botón Menú Púlselo para acceder a las opciones del
Manual de usuario ÖWN FUN + 1. Contenido de la caja -Dispositivo -Manual -Cable USB -Batería de iones de litio -Adaptador AC 2. Diseño del dispositivo Botón Menú Púlselo para acceder a las opciones del
GUÍA DE INSTALACIÓN Y REFERENCIA ECR8200SPROGRAMMING UTILITY. Code:
 GUÍA DE INSTALACIÓN Y REFERENCIA ECR8200SPROGRAMMING UTILITY E Code: 577601 PUBLICACIÓN EDITADA POR: Olivetti S.p.A. www.olivetti.com Copyright 2012, Olivetti Reservados todos los derechos Llamamos su
GUÍA DE INSTALACIÓN Y REFERENCIA ECR8200SPROGRAMMING UTILITY E Code: 577601 PUBLICACIÓN EDITADA POR: Olivetti S.p.A. www.olivetti.com Copyright 2012, Olivetti Reservados todos los derechos Llamamos su
Vuquest 3310g. Guía de inicio rápido. Escáner lector ES-QS Rev C 1/13
 Vuquest 3310g Escáner lector Guía de inicio rápido 3310-ES-QS Rev C 1/13 Nota: Consulte el manual de usuario para obtener información sobre la limpieza del dispositivo. Para acceder a este documento en
Vuquest 3310g Escáner lector Guía de inicio rápido 3310-ES-QS Rev C 1/13 Nota: Consulte el manual de usuario para obtener información sobre la limpieza del dispositivo. Para acceder a este documento en
1. Instalación termostato.
 1. Instalación termostato. Sustituya su viejo termostato de dos hilos por el nuevo termoweb celsius utilice las conexiones como se indica en la imagen, conectando en las bornas COM y NO, son las conexiones
1. Instalación termostato. Sustituya su viejo termostato de dos hilos por el nuevo termoweb celsius utilice las conexiones como se indica en la imagen, conectando en las bornas COM y NO, son las conexiones
Guía del usuario del Teléfono IP Phone BCM Business Communications Manager
 Guía del usuario del Teléfono IP Phone 2007 BCM Business Communications Manager Estado del documento: Estándar Versión del documento: 04.01 Código de referencia: NN40050-109 Fecha: Septiembre de 2009 Copyright
Guía del usuario del Teléfono IP Phone 2007 BCM Business Communications Manager Estado del documento: Estándar Versión del documento: 04.01 Código de referencia: NN40050-109 Fecha: Septiembre de 2009 Copyright
FK1a Manual del Usuario
 Español FK1a Manual del Usuario 2016 Akua Mobile 1 Contactos 1. Puede utilizar Contactos para almacenar números de teléfono, además de nombres. 2. Con el objeto de hacer una llamada, seleccione un contacto
Español FK1a Manual del Usuario 2016 Akua Mobile 1 Contactos 1. Puede utilizar Contactos para almacenar números de teléfono, además de nombres. 2. Con el objeto de hacer una llamada, seleccione un contacto
KIT WI-FI H. ES Instalación, uso pág. 2
 1050460 KIT WI-FI H ES Instalación, uso pág. 2 Estimada Señora / Estimado Señor: Gracias y felicitaciones por elegir nuestro producto. Antes de utilizarlo, tenga a bien leer atentamente este manual para
1050460 KIT WI-FI H ES Instalación, uso pág. 2 Estimada Señora / Estimado Señor: Gracias y felicitaciones por elegir nuestro producto. Antes de utilizarlo, tenga a bien leer atentamente este manual para
Interfaz de contactos en módulo DIN
 Interfaz de contactos en módulo DIN F428 Descripción Este dispositivo permite integrar equipos de accionamiento del tipo tradicional (interruptor, pulsador, etc.) en sistemas avanzados con una lógica de
Interfaz de contactos en módulo DIN F428 Descripción Este dispositivo permite integrar equipos de accionamiento del tipo tradicional (interruptor, pulsador, etc.) en sistemas avanzados con una lógica de
Configuración del Ratón
 Configuración del Ratón Para configurarlo, accedemos al Panel de control desde el menú Inicio. En la sección Hardware y sonido, encontramos Dispositivos e impresoras, que contiene un apartado Mouse. Se
Configuración del Ratón Para configurarlo, accedemos al Panel de control desde el menú Inicio. En la sección Hardware y sonido, encontramos Dispositivos e impresoras, que contiene un apartado Mouse. Se
Solaris 7980g. Guía de inicio rápido. Escáner de presentación por imagen ESES-QS Rev A 11/15
 Solaris 7980g Escáner de presentación por imagen Guía de inicio rápido 7980-ESES-QS Rev A 11/15 Nota: Consulte el manual del usuario para obtener información sobre la limpieza del dispositivo. Para acceder
Solaris 7980g Escáner de presentación por imagen Guía de inicio rápido 7980-ESES-QS Rev A 11/15 Nota: Consulte el manual del usuario para obtener información sobre la limpieza del dispositivo. Para acceder
NAVEGACIÓN.
 NAVEGACIÓN www.fiatnavigation.com www.daiichi.com.tr Introducción Al utilizar el software de navegación por primera vez, se inicia automáticamente un proceso de configuración inicial. Proceda de la forma
NAVEGACIÓN www.fiatnavigation.com www.daiichi.com.tr Introducción Al utilizar el software de navegación por primera vez, se inicia automáticamente un proceso de configuración inicial. Proceda de la forma
Xenon Guía de inicio rápido. Escáner lector. NG2D-ES-QS Rev B 5/11
 Xenon 1900 Escáner lector Guía de inicio rápido NG2D-ES-QS Rev B 5/11 Nota: Consulte el manual de usuario para obtener información sobre la limpieza del dispositivo. Para acceder a este documento en otros
Xenon 1900 Escáner lector Guía de inicio rápido NG2D-ES-QS Rev B 5/11 Nota: Consulte el manual de usuario para obtener información sobre la limpieza del dispositivo. Para acceder a este documento en otros
Car Black Box. Manual del Producto B430-NEGR
 Car Black Box Manual del Producto B430-NEGR MIC tecla de selección de modo / botón de menú botón de selección hacia arriba pantalla LCD encendido / apagado tecla OK botón de selección hacia abajo ranura
Car Black Box Manual del Producto B430-NEGR MIC tecla de selección de modo / botón de menú botón de selección hacia arriba pantalla LCD encendido / apagado tecla OK botón de selección hacia abajo ranura
CONEXIONES. Conexión de la alimentación. Conexión a un dispositivo audiovisual
 CONEXIONES Conexión de la alimentación Conecte la clavija USB pequeña del adaptador de CA a la toma de entrada de CC en el lado del reproductor. Conecte la otra clavija del adaptador de CA a la toma de
CONEXIONES Conexión de la alimentación Conecte la clavija USB pequeña del adaptador de CA a la toma de entrada de CC en el lado del reproductor. Conecte la otra clavija del adaptador de CA a la toma de
