Desarrollo y Construcción de Prototipos Electrónicos
|
|
|
- Eva Ferreyra Botella
- hace 5 años
- Vistas:
Transcripción
1 Desarrollo y Construcción de Prototipos Electrónicos U.D Diseño electrónico ORCAD CAPTURE Orcad Capture es un programa que nos permite realizar esquemas de circuitos y preparar toda la información necesaria para la simulación o la realización de circuitos impresos. Comenzaremos por conocer el entorno visual de Capture para posteriormente desarrollar un proyecto ejemplo. 1
2 Una vez iniciado Capture, veremos la ventana de Capture que es donde realizaremos todas las tareas de diseño y procesamiento de esquemas. El icono Session Log (informe de sesión) en la esquina inferior izquierda de la ventana de Capture nos informa sobre todo lo que se haya realizado en la sesión actual de Capture: mensajes de error, warning o precauciones, creación de ficheros,... 2
3 Barra de menús Barra de herramientas Barra de estado Las tres barras cambian de contenido según la ventana que tengamos activada. Cuando abrimos ventanas de páginas de esquemas o de edición de partes aparecen barras de herramientas específicas. 3
4 El entorno de desarrollo integrado de Capture Gestor de proyectos Cuando iniciamos un nuevo proyecto o abrimos uno existente aparecerán las ventanas de: Gestor de proyectos (Design Manager), editor de páginas de esquemas (Schematic Page Editor), editor de componentes (Part Editor) y el informe de la Sesión (Session Log). Editor de páginas de esquema 4
5 El gestor de proyectos Recoge y organiza todos los recursos necesarios para el proyecto: Carpetas de esquemas Páginas de esquemas Librerías de partes Ficheros VHDL Informes de salida tales como listas de materiales y de conexiones. El proyecto no contiene todos los recursos. Realmente lo que hace es apuntar a los diferentes ficheros que utiliza. Por esta razón no debemos mover o borrar ningún fichero que esté referenciado en un proyecto. Si lo hacemos, el proyecto no será capaz de localizarlo. El fichero de proyecto se salva con la extensión.opj y se trata de un fichero en ASCII que puede verse con cualquier editor de textos. 5
6 El gestor de proyectos Recursos del diseño Carpeta Design Carpeta de esquemas páginas de esquemas A continuación de la carpeta Design Resources (Recursos del diseño) está la carpeta Design con las carpetas de esquemas y páginas de esquemas, así como una carpeta Design Cache que muestra todas las partes utilizadas en las páginas de esquemas. Cualquier carpeta de esquema o página de esquema se añadirá a la carpeta design 6
7 El gestor de proyectos El módulo principal de un diseño posee una barra invertida en el icono de su carpeta. Cada proyecto puede tener sólo un diseño, pero puede tener múltiples librerías. El diseño puede consistir en cualquier número de esquemas pero deberá tener un único módulo principal. El módulo principal está definido como el nivel principal del diseño, esto es, el resto de módulos del diseño estarán referenciados dentro del módulo principal. Carpeta Library Carpeta Outputs La carpeta Library (en la carpeta Design Resources) muestra los ficheros de librerías añadidos al proyecto utilizando el comando Project en el menú Edit. La carpeta Outputs muestra la salida de las herramientas de proceso de Capture. Generalmente estos ficheros incluyen listas de materiales y listas de conexiones específicas de cada tecnología. Capture añadirá los ficheros apropiados a esta carpeta cada vez que se generen. 7
8 El gestor de proyectos Podemos expandir o reducir la estructura que se muestra haciendo doble clic sobre una carpeta, o clicando sobre el signo más o el signo menos a la izquierda de la carpeta. Un signo más significa que la carpeta posee contenidos que no se ven en ese momento; un signo menos indica que la carpeta está abierta y que todo su contenido es visible en ese momento. Cada proyecto tiene su propia ventana de gestor de proyectos Podemos mover o copiar carpetas o ficheros entre proyectos arrastrándolos de una ventana del gestor de proyectos a otra de igual rango. Para copiar elementos en lugar de moverlos, mantenemos pulsada la tecla Ctrl mientras los arrastramos. Si cerramos una ventana del gestor de proyectos, cerraremos el proyecto 8
9 El gestor de proyectos Pestañas del gestor de proyectos El gestor de proyectos tiene dos formas de visualizar los recursos de un proyecto. Si seleccionamos la pestaña File se mostrará todas las carpetas del proyectos, las carpetas de esquemas y las páginas de esquemas. Estas quedan mostradas en una estructura de tipo árbol. Podemos expandir o reducir el árbol clicando sobre el signo más que aparece delante del icono. Cuando se expande, el signo más cambia a un signo menos. 9
10 El gestor de proyectos Pestañas del gestor de proyectos Si seleccionamos la pestaña Hierarchy el gestor de proyectos muestra la interrelación jerárquica entre las carpetas de esquemas del proyecto y las páginas de esquemas. Hay varios menús contextuales en la ventana del gestor de proyectos. Los menús contextuales están disponibles clicando el botón derecho del ratón. Utilizando los comandos de estos menús contextuales, podemos abrir un fichero o una página de un esquema, o editar y visualizar las propiedades del elemento actualmente seleccionado. 10
11 El editor de páginas de esquemas El editor de páginas de esquemas se utiliza para ver y editar páginas de esquemas. Podemos colocar partes, hilos, buses y dibujar gráficos. El editor de páginas de esquemas posee una paleta de herramientas que puede utilizarse para dibujar y colocar cualquier cosa que se necesite para crear una página de un esquema. Podemos imprimir desde el editor de páginas de esquemas o desde la ventana del gestor de proyectos. Botón para volver al gestor de proyectos desde la página de esquemas 11
12 El editor de partes En el menú View del editor de partes podemos seleccionar tanto Part como Package. En Part podemos: Crear y editar partes y símbolos, después guardarlos en librerías nuevas o ya existentes. Crear y editar símbolos de masa y alimentación, símbolos de conectores de salida de página, y bloques de títulos. Utilizar las herramientas eléctricas de la paleta de herramientas para colocar pines en partes, y sus herramientas de dibujo para dibujar partes y símbolos. 12
13 El editor de partes En la presentación Package se muestra todo el encapsulado. Un encapsulado es una parte física que contiene una o más partes lógicas. Podemos editar las propiedades de todo el encapsulado, tales como la referencia de parte, el prefijo, el alias de la parte, etc. No pueden editarse partes individuales en esta presentación, pero pueden seleccionarse partes individuales para ser editadas haciendo doble clic sobre ellas. 13
14 Informe de la sesión de trabajo (Session Log) El informe de la sesión lista los eventos que se hayan producido durante la sesión actual de Capture (mientras no se efectúe su borrado), incluyendo mensajes resultantes de utilizar las herramientas de Capture. Para ver una ayuda sensible al contexto para un mensaje de error, situaremos el cursor sobre la línea del mensaje en el informe de la sesión y pulsamos la tecla F1. La regla superior puede mostrarse tanto en pulgadas como en milímetros. Podemos añadir valores de tabulación a la regla clicando sobre esta, arrastrando las tabulaciones a diferentes posiciones, o eliminándolas dentro de la ventana del informe de la sesión. Los valores de tabulación quedarán salvados y serán utilizados cada vez que inicie Capture. 14
15 Informe de la sesión de trabajo (Session Log) Opciones de ventana disponibles En el menú File (con la ventana Session Log activa) tendremos disponibles las opciones de impresión y de guardar el contenido en un fichero de texto. Podemos buscar información en el informe de la sesión utilizando el comando Find en el menú Edit. Podemos limpiar el informe de la sesión seleccionando el comando Clear Session Log del menú Edit, o pulsando las teclas Ctrl+Del. 15
16 Informe de la sesión de trabajo (Session Log) Ver el informe de la sesión: Clicamos en el botón maximize del informe de la sesión en el menú Window. Minimizar el informe de la sesión: Clicamos sobre el botón minimizar en la barra de título. Copiar el texto del informe de la sesión en el portapapeles: Seleccionamos la ventana Sesion Log para hacerla activa. Seleccionamos el texto y elegimos la entrada Copy en el menú Edit. Imprimir el informe de la sesión: Seleccionamos la ventana Sesion Log para hacerla activa. En el menú File, seleccionamos el comando Print. Utilizar Find en el informe de la sesión: Seleccionamos la ventana Sesion Log para hacerla activa. En el menú Edit, seleccionamos el comando Find. Se mostrará la caja de diálogo Buscar. Introducimos la palabra o palabras que queremos buscar. Clicamos en Buscar siguiente. Salvar el informe de la sesión: Seleccionamos la ventana Sesion Log para hacerla activa. En el menú File, seleccionamos el comando Save As. Se mostrará la caja de diálogo Salvar como. Introducimos un nombre de fichero. Por defecto, el informe de la sesión se salva con el nombre SESSION.TXT en el directorio actual. Si es necesario, especificamos una nueva localización para el fichero. Clicamos Save. El texto del informe de la sesión quedará salvado en el fichero. 16
17 Barra de herramientas La barra de herramientas de Capture es movible, esto es, puede seleccionarse un área entre botones y arrastrar la barra a una nueva localización. Seleccionando un botón de la barra, puede realizarse rápidamente una tarea. Si el botón se muestra difuminado, no se puede realizar esa tarea en la situación actual. La barra de herramientas aparece siempre en la parte superior de la zona de la sesión la primera vez que abre un proyecto en una nueva sesión en Capture. La posición de la paleta de herramientas no se salva. Algunas herramientas operan únicamente sobre lo que se ha seleccionado, mientras que otras dan la opción de trabajar con lo seleccionado o aumentar el ámbito a todo el proyecto. Podemos ocultar la barra de herramientas, y visualizarla cuando deseemos. En el menú View del editor de páginas de esquemas (o bien del editor de partes), seleccionamos Toolbar. 17
18 Barra de herramientas Herramienta Nombre Descripción Create document Crea un nuevo documento basándose en el documento activo. Parecida al comando New en el menú File. Open document Abre un proyecto o librería ya existentes. Parecido al comando Open en el menú File. Save document Salva el documento, esquema o parte activo. Equivalente al comando Save en el menú File. Print Imprime las páginas seleccionadas en la carpeta de esquemas, o la página de esquema o parte activa. Equivalente al comando Print en el menú File. Cut to clipboard Borra el objeto seleccionado y lo coloca en el portapapeles. Equivalente al comando Cut en el menú Edit. Copy to clipboard Copia el objeto seleccionado al Portapapeles. Equivalente al comando Copy en el menú Edit. Paste from clipboard Pega el contenido del portapapeles en el cursor. Equivalente al comando Paste en el menú Edit. 18
19 Barra de herramientas Herramienta Nombre Descripción Undo Deshace, si es posible, el último comando ejecutado. Equivalente al comando Undo en el menú Edit. Redo Rehace, si es posible, el último comando realizado. Equivalente al comando Redo en el menú Edit. Place part Lista desplegable para seleccionamos de entre los componentes recientemente colocados. Zoom In Zoom de ampliación para ver más en detalle. Equivalente a seleccionamos el comando Zoom e In en el menú View. Zoom Out Zoom de reducción para ver una porción mayor del diseño. Equivalente a seleccionamos el comando Zoom y Out en el menú View. Zoom to region Especifica un área de la página del esquema o de la parte para que esta ocupe toda la ventana. Equivalente a seleccionamos Zoom y Area en el menú View. Zoom to All Muestra todo el documento. Equivalente a seleccionamos Zoom y All en el menú View. 19
20 Barra de herramientas Herramienta Nombre Descripción Annotate Asigna referencias de partes a partes en las páginas de esquemas seleccionadas. Equivalente al comando Annotate en el menú Tools. Back Annotate Realiza una retro anotación de las páginas de esquemas seleccionadas. Equivalente al comando Back Annotate en el menú Tools. Design Rules Check Busca violaciones de las reglas de diseño en las páginas de esquemas seleccionadas. Equivalente al comando Design Rules Check en el menú Tools. Create Netlist Crea una lista de conexiones de las páginas de esquemas seleccionadas. Equivalente al comando Create Netlist en el menú Tools. Cross Reference Crea un informe de referencias cruzadas para las páginas de esquemas Equivalente al comando Cross Reference en el menú Tools. Bill of Materials Crea una lista de materiales para las páginas de esquemas seleccionadas. Equivalente al comando Bill of Materials en el menú Tools. Snap-to-Grid Conmuta la edición de partes o de páginas de esquemas para trabajar dentro o fuera de la rejilla. Project Manager Muestra la ventana del gestor de proyectos para el documento activo. Equivalente a seleccionamos una ventana del gestor de proyectos por número en el menú Windows. Help Abre la ayuda en línea. Equivalente al comando Help Topics en el menú Help. 20
21 Paletas de herramientas Paleta de herramientas del editor de páginas de esquemas Herramientas eléctricas Herramientas de dibujo selection Paleta de herramientas del editor de partes Capture posee dos paletas de herramientas que son movibles : Una para el editor de páginas de esquemas. Otra para el editor de partes. Mientras que las herramientas de dibujo de ambas paletas son idénticas, cada paleta posee diferentes herramientas eléctricas. Después de seleccionar una herramienta (y, en el caso de algunas herramientas, después de responder a la caja de diálogo de la herramienta), pulsando el botón derecho del ratón podemos acceder a un menú contextual. 21
22 Paleta de herramientas del editor de páginas de esquemas (HERRAMIENTAS ELÉCTRICAS) Herramienta Nombre Descripción Select Puntero de selección de objetos. Este es el modo normal. Part Selecciona partes de una librería para su posicionado. Equivalente al comando Part en el menú Place. Wire Líneas de conexión. Pulsando la tecla Shift podemos dibujar hilos con cualquier ángulo. Equivalente al comando Wire en el menú Place. Net Alias Coloca alias en hilos y buses. Equivalente al comando Net Alias en el menú Place. Bus Dibuja buses. Pulsando la tecla Shift podremos dibujar segmentos en cualquier ángulo. Equivalente al comando Bus en el menú Place. Junction Coloca puntos de unión entre conductores. Equivalente al comando Junction en el menú Place. Bus Entry Dibuja entradas a buses. Equivalente al comando Bus Entry en el menú Place. Power Coloca símbolos de alimentación. Equivalente al comando Power en el menú Place. Ground Coloca símbolos de masa. Equivalente al comando Ground en el menú Place. 22
23 Paleta de herramientas del editor de páginas de esquemas (HERRAMIENTAS ELÉCTRICAS) Herramienta Nombre Descripción Hierarchical Block Coloca bloques jerárquicos. Equivalente al comando Hierarchical Block en el menú Place. Hierarchical Port Coloca puertos jerárquicos en páginas de esquemas. Equivalente al comando Hierarchical Port en el menú Place. Hierarchical Pin Coloca pines jerárquicos en bloques jerárquicos. Equivalente al comando Hierarchical Pin en el menú Place. Off-Page Connector Coloca conectores de salida de página. Equivalente al comando Off-Page Connector en el menú Place. No Connect Coloca símbolos de no conectado en pines. Equivalente al comando No Connect en el menú Place. 23
24 Paleta de herramientas del editor de partes (HERRAMIENTAS ELÉCTRICAS) Herramienta Nombre Descripción Select Puntero de selección de objetos. Este es el modo normal. IEEE Symbol Coloca símbolos IEEE en una parte. Equivalente al comando IEEE Symbol en el menú Place. Pin Coloca pines en una parte. Equivalente al comando Pin en el menú Place. Pin Array Coloca múltiples pines en una parte. Equivalente al comando Pin Array en el menú Place. Para ver en detalle el uso de estas herramientas debemos ver el tema: Colocación de pines en una parte 24
25 Paletas de herramientas (HERRAMIENTAS DE DIBUJO) Herramienta Nombre Descripción Line Dibuja líneas. Equivalente al comando Line en el menú Place. Polyline Dibuja polilíneas. Pulsando la tecla Shift podremos dibujar polilíneas en cualquier ángulo. Equivalente al comando Polyline en el menú Place. Rectangle Dibuja rectángulos. La tecla Shitf los limita a un cuadrado. Equivalente al comando Rectangle en el menú Place. Ellipse Dibuja elipses. La tecla Shift restringe la forma a un círculo. Equivalente al comando Ellipse en el menú Place. Arc Dibuja arcos. Equivalente al comando Arc en el menú Place. Text Coloca texto. Equivalente al comando Text en menú Place. Para ver u ocultar una paleta de herramientas en el menú View del editor de páginas de esquemas o del editor de partes, seleccionamos Tool Palette. Para ver en detalle el uso de estas herramientas debemos ver el tema: Añadir y editar texto y gráficos 25
26 La barra de estado La barra de estado está localizada en la parte inferior de la zona de sesión de Capture cuando tenemos activado el editor de páginas de esquemas, se divide en tres campos e informa sobre las acciones actuales, número de elementos seleccionados y coordenadas del puntero. Campo central Campo derecho Muestra el número de elementos seleccionados en el editor de páginas de esquemas o en el editor de partes. Muestra la escala actual y las coordenadas del puntero. La localización en el editor de páginas de esquemas está medida tanto en milésimas como en pulgadas, dependiendo del valor Units fijado en la pestaña Page Size en la caja de diálogo Schematic Page Properties. La localización en el editor de partes está medida en unidades de rejilla. Campo izquierdo Describe las herramientas o los elementos del menú sobre los que tenemos el cursor, o bien el estado actual del sistema. Para ver u ocultar la barra de estado, en el menú View del editor de páginas de esquemas, o del editor de partes, seleccionamos Status Bar. 26
27 Selección y deselección de objetos Una vez seleccionado un objeto, se pueden realizar operaciones en él, como: moverlo, copiarlo, cortarlo, colocarlo en espejo, girarlo, redimensionarlo o editarlo. También podemos seleccionamos más de un objeto a la vez para su edición, o agruparlos en un único objeto. El agrupamiento de objetos mantiene la interrelación entre ellos mientras los movemos a otra posición. Selección de un objeto Situamos el puntero sobre el objeto y clica,os el botón izquierdo del ratón. El objeto se mostrará en el color de selección. Para seleccionar una parte, clicamos dentro de la propia parte, para seleccionar un objeto gráfico, clicamos en algún extremo exterior del objeto (es más fácil si hacemos antes un zoom in). 27
28 Selección y deselección de objetos Para cambiar el color de selección: 1. En el menú Options, seleccionamos Preferences, y la pestaña Colors/Print. 2. Clicamos el botón izquierdo del ratón sobre el color de selección. 3. Seleccionamos un nuevo color desde la ventana de la paleta de colores. Clicamos OK para cerrar la paleta de colores para cerrar la caja de diálogo. 28
29 Selección y deselección de objetos Para seleccionar varios objetos a la vez Para cada objeto a seleccionar, situamos el puntero sobre el objeto y pulsamos la tecla Ctrl mientras clicamos el botón izquierdo del ratón. Todos los objetos del grupo seleccionado se mostrarán en el color de la selección. Para deseleccionar objetos Clicamos en un área en la que no haya objetos. Los objetos seleccionados quedarán deseleccionados. Vemos que una parte ocupa un área rectangular que encierra todos sus gráficos. Esto significa que una parte puede ocupar un área mayor de la que aparenta inicialmente. 29
30 Selección y deselección de objetos Para seleccionar todos los objetos de un área: 1. En la paleta de herramientas clicamos en la herramienta select. 2. Clicamos en un área en la que no haya objetos ni partes para deseleccionar cualquier otro objeto que pudiera estar seleccionado. 3. Movemos el puntero a una esquina del área a seleccionar. 4. Pulsamos y mantener pulsado el botón izquierdo del ratón mientras lo arrastramos hasta la esquina opuesta, después soltamos el botón izquierdo del ratón. Todos los objetos del grupo seleccionado se mostrarán en el color de selección. Para seleccionar todos los objetos en una página de esquema o una parte: 1. En el menú Edit, seleccionamos Select All. Todos los objetos se mostrarán en el color de selección. Para seleccionar un objeto de un grupo de objetos montados uno encima de otro: 1. Situamos el puntero sobre el grupo de objetos. 2. Pulsamos Tab mientras clicamos con el botón izquierdo del ratón. Con esto vamos cíclicamente por todos los objetos del montón. Para eliminar un objeto de un grupo seleccionado 1. Situamos el puntero sobre el objeto, pulsamos Ctrl, y clicamos el botón izquierdo del ratón. 30
31 Selección y deselección de objetos Podemos controlar si el grupo de selección incluirá todos los objetos que queden cortados por el rectángulo de selección o solo aquellos objetos que estén totalmente dentro del rectángulo de selección, por medio de los siguientes pasos: 1. En el menú Options, seleccionamos Preferences, y después la pestaña Select. 2. Seleccionamos una de las opciones de Area Select y clicamos en OK. Un grupo de selección se comporta como si fuera un único objeto, de modo que podemos copiarlo, cortarlo, moverlo, borrarlo, colocarlo en espejo o girarlo todo en conjunto. Hay que tener cuidado, de todas formas ya que el comando Select All también selecciona el bloque de títulos en la página del esquema. Si copiamos o movemos el grupo seleccionado podemos crear un bloque de títulos duplicado, o sin darnos cuenta mover el bloque de títulos fuera de la página del esquema. 31
32 Edición de propiedades Cada objeto de un esquema posee sus propiedades. Por ejemplo, una parte viene definida por una referencia y un valor (resistencia: R5, 1kΩ; transistor; Q1, TIP31A), pero puede tener otras propiedades: potencia máxima, tensión máxima, encapsulado, fabricante, material,... Podemos crear o editar propiedades así como permitir que éstas sean o no visibles en el esquema. Hay dos tipos de editores: a)editor de hojas de cálculo (Edit -> Browse). Se activa cuando estamos sobre el diseño (*.dsn) del gestor de proyectos. b) Editor de propiedades. Se activa dentro de la página de esquema, sin más que seleccionar un objeto o más y activar Edit -> Properties. 32
33 Edición de propiedades (Editor de hojas de cálculo) Para acceder a un componente desde el Editor de hojas de cálculo Browse: En la primera columna (Reference) de la hoja de cálculo Browse, hacemos doble clic sobre el objeto al que queremos acceder. El objeto seleccionado se mostrará en el color de selección. Doble clic sobre SW1 - Reset 33
34 Edición de propiedades (Editor de hojas de cálculo) Crear una nueva propiedad en el Editor de hojas de cálculo Browse: 1.En la primera columna de la hoja de cálculo Browse, seleccionamos el objeto u ocurrencia para la que queremos crear la nueva propiedad. 2.En el menú edit, seleccionamos Properties. Capture mostrará el objeto en una nueva ventana Browse spreadsheet. 3.Clicamos en New. Capture mostrará la caja de diálogo New Property. 4.Introducimos un nombre y un valor para la nueva propiedad, después clicamos en OK. Capture añadirá la propiedad al objeto u ocurrencia y mostrará la nueva propiedad en la hoja de cálculo Browse original. 34
35 Edición de propiedades (Editor de hojas de cálculo) Copiar un valor de una propiedad a otra en el editor de hoja de cálculo Browse: 1. En la primera columna de la hoja de cálculo Browse, seleccionamos el objeto u ocurrencia que posea la propiedad con el valor a copiar. 2. En el menú Edit, seleccionamos Properties. Capture mostrará el objeto en una nueva ventana de la hoja de cálculo Browse. 3. Seleccionamos la celda que contenga el valor a copiar y clicamos en Copy. 4. Seleccionamos la celda que queremos que contenga el valor copiado y clicamos en Paste. Capture pega el valor en la celda seleccionada. Eliminar una propiedad en el Editor de hojas de cálculo Browse: 1. En la primera columna de la hoja de cálculo Browse, seleccionamos el objeto u ocurrencia que tenga la propiedad que se quiere eliminar. 2. Seleccionamos la cabecera de la columna para la propiedad que se quiere eliminar. 3. Clicamos en Remove. Capture eliminará esa propiedad del objeto. Algunas propiedades no pueden ser borradas ya que son esenciales para la creación de una lista de conexiones. Sólo pueden eliminarse propiedades definidas por el usuario. 35
36 Edición de propiedades (Editor de propiedades) El editor de propiedades se activa de cualquiera de las formas siguientes: Seleccionando uno o varios elementos en una página de un esquema y después Properties en el menú Edit Seleccionando uno o varios elementos en una página de un esquema y después Properties en el menú contextual que aparece con el botón derecho del ratón. Seleccionando uno o varios elementos en una página de un esquema y después haciendo doble clic sobre uno de los elementos. El editor de propiedades permite editar propiedades de los siguientes objetos: partes (incluyendo bloques jerárquicos); conexiones (incluyendo conexiones dentro de buses); pines y bloques de títulos. El editor de propiedades está restringido de modo que sólo se pueden editar instancias u ocurrencias en la página del esquema activo. 36
37 Edición de propiedades (Editor de propiedades) Cada columna del editor de propiedades es una propiedad. Cada fila es una instancia o una ocurrencia. Las filas de ocurrencias aparecen en amarillo debajo de su fila de instancias asociadas. Sólo aparecen si se expande la instancia clicando en el signo más (+). Las celdas en el editor de propiedades muestran los valores de propiedades para cada instancia u ocurrencia. Si una celda contiene un patrón de tramas cruzadas, la propiedad correspondiente no tendrá un valor (para instancias), o no tendrá una propiedad específica de la ocurrencia. Editor de propiedades 37
38 Edición de propiedades (Editor de propiedades) Las propiedades que aparecen dependen del elemento seleccionado en la página del esquema. También, esas propiedades dependen de la pestaña seleccionada en la parte inferior del editor de propiedades. Por ejemplo, si la pestaña Parts está activa, en el editor de propiedades se mostrarán las propiedades para las partes seleccionadas. Podemos restringir el conjunto de propiedades mostradas utilizando los filtros disponibles en la lista desplegable en la parte superior derecha del editor de propiedades. Estos filtros son conjuntos de propiedades muy útiles para determinados tipos de proyectos. 38
39 Edición de propiedades (Editor de propiedades) Crear una nueva propiedad: 1. En el editor de páginas de esquemas, seleccionamos el o los objetos para los que queramos crear la propiedad. 2. En el menú Edit, seleccionamos Properties. Capture mostrará el editor de propiedades. 3. Clicamos el botón New Column. Capture mostrará la caja de diálogo Add New Column. 4. Introducimos el nombre (y si es necesario el valor) de la nueva propiedad y clicamos en OK. Capture añadirá la nueva propiedad al editor de propiedades y a todas las instancias y ocurrencias actualmente mostradas. Si clicamos en Apply se aplicará la propiedad y nos mostrará la caja Add New Column para introducir una nueva. Editor de propiedades mostrando la propiedad introducida Botón para que la nueva propiedad se aplique al diseño 39
40 Edición de propiedades (Editor de propiedades) Editar un valor de propiedad 1. En el editor de propiedades, seleccionar la celda que contenga el valor a cambiar. 2. Tecleamos el nuevo valor y pulsamos Return. Vemos que cambiando un valor de propiedad de una instancia hace que se traspase a todas las ocurrencias que no posean un valor independiente de la instancia. Editar un valor de propiedad para todas las instancias y ocurrencias mostradas 1. En el editor de propiedades, seleccionamos la columna property name que tenga el valor que se quiera cambiar. 2. En el menú contextual, seleccionamos Edit. Capture mostrará una caja de diálogo para la propiedad seleccionada. 3. Tecleamos el nuevo valor para la propiedad y clicamos en OK. El nuevo valor será aplicado a la propiedad para cada instancia y ocurrencia mostradas en el editor de propiedades Borrar una propiedad Seleccionamos la columna de la propiedad a borrar. Clicamos en el botón Delete Property. La propiedad será eliminada (La columna property permanecerá en pantalla. Para ver si se ha eliminado la propiedad, abandonar el editor de propiedades y regresar a él). 40
41 Edición de propiedades (Editor de propiedades) Ver una propiedad en la página del esquema 1. En el editor de propiedades, seleccionamos las celdas de propiedades de la instancia que queramos ver, después clicamos en el botón Display. Capture mostrará la caja de diálogo Display Properties. 41
42 Edición de propiedades (Editor de propiedades) Ver una propiedad en la página del esquema 2. Completamos la caja de diálogo como deseemos, después clicamos en OK. Capture mostrará la propiedad en la página del esquema para todas las instancias. 42
43 Mover y redimensionar objetos gráficos Para algunos objetos como hilos, buses, líneas, elipses, rectángulos, etc., pueden editarse el tamaño y/o la forma del objeto clicando sobre él y arrastrando sus manejadores de tamaño. Redimensionar y mover objetos 1. Seleccionamos el objeto a redimensionar o mover. 2. Para redimensionar el objeto, pulsamos el botón izquierdo del ratón y arrastramos el manejador hasta que el objeto tenga el tamaño deseado. Soltamos el botón del ratón. 3. Para mover el objeto, pulsamos el botón izquierdo del ratón en cualquier parte del objeto, y arrastramos el objeto hasta que quede donde queramos. Soltamos el botón del ratón. 4. Para deseleccionar el objeto, clicamos en un área en la que no hayan partes u objetos. Para ver en detalle el uso de estas herramientas debemos ver el tema: Añadir y editar texto y gráficos 43
44 Deshace, rehacer y repetir una acción Deshacer una acción En el menú Edit seleccionamos Undo. Para rehacer una acción deshecha En el menú Edit, seleccionamos Redo. Para repetir un comando Realizamos la operación una vez. En el menú Edit, seleccionamos Repeat. Repetir una operación de copiado 1. Seleccionamos un objeto en una página de un esquema pulsando la tecla Ctrl y el botón izquierdo del ratón. Sin soltar ninguna de las dos teclas arrastramos el objeto hasta una nueva posición. Esto crea una copia del objeto. Soltamos el objeto seleccionado. 2. En el menú Edit, seleccionamos Repeat. El puntero repetirá el movimiento del paso anterior y colocará objetos adicionales. 44
45 Visualización de los trabajos Hay dos menús que afectan a la visualización de los trabajos: 1. View, que afecta solo a las páginas de esquemas; y 2. Windows, que afecta a la presentación de las ventanas en la zona de trabajo. Visualización de los trabajos (1. View -> Go To -> Location) 45
46 Visualización de los trabajos (1. View -> Go To -> Grid Reference) Visualización de los trabajos (1. View -> Go To -> Bookmark) La marca SI (Superior Izquierda) la hemos situado sobre el esquema seleccionando Bookmark del menú Place 46
47 Visualización de los trabajos (1. View -> Zoom) Aumenta el dibujo Reduce el dibujo Ajustamos el dibujo a una escala de visualización de las predefinidas (25 a 400 %) o a la que definamos en Custom. Seleccionamos el área a visualizar. Para desactivar la selección pulsamos ESC o End Mode del menú contextual 47
48 Visualización de los trabajos (1. View -> Zoom) Presenta todo el área con objetos. Debemos tener presente que el cajetín o TitleBlock se considera como objeto y no como parte del marco, por lo que un Zoom ->All presentará también esta área. Si solamente deseamos ver objetos del esquema, lo más sencillo es no mostrar por pantalla el cajetín o TitleBlock. Para hacer esto: Options -> Schematic Page Properties -> Grid Reference -> TitleBlock Visible -> Desactivamos la casilla de selección. Cuando movemos o desplazamos partes en una página de esquema es posible que queden rastros o trazas molestos en pantalla. Esta acción refresca o redibuja la pantalla haciendo desaparecer trazos molestos. 48
49 Visualización de los trabajos (2. Window -> New Window) Obtiene otra ventana en pantalla igual a la que tenemos activa. Disponible en páginas de esquema. Muestra en forma de cascada todas las ventanas abiertas. Muestra todas las ventanas abiertas y no minimizadas ocupando cada una de ellas toda la anchura y repartiendo proporcionalmente la altura Muestra todas las ventanas abiertas y no minimizadas ocupando cada una de ellas toda la altura y repartiendo proporcionalmente la anchura. Sitúa todos los iconos de las ventanas minimizadas de forma ordenada desde la esquina inferior izquierda de la zona de trabajo. Este bloque muestra las ventanas abiertas y nos permite seleccionar la ventana activa. Abre la página de la sesión de trabajo 49
50 n ó i ac t n se re p a l e d Fin 50
Desarrollo y Construcción de Prototipos Electrónicos
 Desarrollo y Construcción de Prototipos Electrónicos U.D. 1.1.- Diseño electrónico Proyecto (.OPJ) Estructura de un proyecto Librerías guarda punteros a un fichero de diseño Diseño (.DSN) Ficheros VHDL
Desarrollo y Construcción de Prototipos Electrónicos U.D. 1.1.- Diseño electrónico Proyecto (.OPJ) Estructura de un proyecto Librerías guarda punteros a un fichero de diseño Diseño (.DSN) Ficheros VHDL
Desarrollo y Construcción de Prototipos Electrónicos
 Desarrollo y Construcción de Prototipos Electrónicos U.D.- 1.2.- Creación de diseños Estructuras de diseño La mayor parte de diseños de esquemas caben en una sola página. Sin embargo, otros diseños serán
Desarrollo y Construcción de Prototipos Electrónicos U.D.- 1.2.- Creación de diseños Estructuras de diseño La mayor parte de diseños de esquemas caben en una sola página. Sin embargo, otros diseños serán
Desarrollo y Construcción de Prototipos Electrónicos
 Desarrollo y Construcción de Prototipos Electrónicos 1.3.- Creación de componentes Iniciamos sesión en Capture Creamos una nueva librería o abrimos una existente. 1 Gestor de proyectos después de seleccionar
Desarrollo y Construcción de Prototipos Electrónicos 1.3.- Creación de componentes Iniciamos sesión en Capture Creamos una nueva librería o abrimos una existente. 1 Gestor de proyectos después de seleccionar
Seleccionamos el programa Excel. Nos aparece la pantalla del programa
 LECCIÓN 1ª Poner en marcha el programa Para poner en marcha el programa lo abrimos. Existen varias formas, por ejemplo partiendo del botón "Inicio" de la esquina inferior izquierda. Pulsamos el botón "Inicio"
LECCIÓN 1ª Poner en marcha el programa Para poner en marcha el programa lo abrimos. Existen varias formas, por ejemplo partiendo del botón "Inicio" de la esquina inferior izquierda. Pulsamos el botón "Inicio"
1. En primer lugar, seleccionamos la celda o caracteres a los que queremos aplicar el nuevo formato.
 tema 3: FORmatEaR HOJaS DE CÁLCULO 3.1 aplicar y modificar formatos de celda El formato es lo que determina el aspecto que tendrá el contenido y los valores mostrados en una hoja de cálculo. Cuando abrimos
tema 3: FORmatEaR HOJaS DE CÁLCULO 3.1 aplicar y modificar formatos de celda El formato es lo que determina el aspecto que tendrá el contenido y los valores mostrados en una hoja de cálculo. Cuando abrimos
Al entrar en Excel nos aparecerá la siguiente ventana:
 ELEMENTOS DE LA PANTALLA DE EXCEL. Al entrar en Excel nos aparecerá la siguiente ventana: 1 2 3 4 8 9 10 5 6 7 11 15 12 14 13 En la que se distinguen las siguientes partes: 1. Barra de Inicio Rápido (Nueva
ELEMENTOS DE LA PANTALLA DE EXCEL. Al entrar en Excel nos aparecerá la siguiente ventana: 1 2 3 4 8 9 10 5 6 7 11 15 12 14 13 En la que se distinguen las siguientes partes: 1. Barra de Inicio Rápido (Nueva
El entorno de Word 2016
 El entorno de Word 2016 Elementos de la pantalla Al arrancar Word aparece una pantalla muy similar a la siguiente: La ventana de Word se puede personalizar, para cambiar las herramientas y botones que
El entorno de Word 2016 Elementos de la pantalla Al arrancar Word aparece una pantalla muy similar a la siguiente: La ventana de Word se puede personalizar, para cambiar las herramientas y botones que
OpenOffice Calc Básico HOJAS de CALCULO
 HOJAS de CALCULO El curso OpenOffice Calc I creado por KZgunea se encuentra bajo licencia Creative Commons de Atribución-NoComercial- CompartirIgual_3.0_ (CC-BY-NC-SA_3.0) Índice del curso 1. Qué es OpenOffice
HOJAS de CALCULO El curso OpenOffice Calc I creado por KZgunea se encuentra bajo licencia Creative Commons de Atribución-NoComercial- CompartirIgual_3.0_ (CC-BY-NC-SA_3.0) Índice del curso 1. Qué es OpenOffice
Calc II Rangos. Selección y edición
 Calc II 1. Rangos. Selección Un paso básico antes de comenzar a realizar operaciones es conocer las posibles formas que tenemos de seleccionar las celdas. Hemos visto que una celda es la intersección entre
Calc II 1. Rangos. Selección Un paso básico antes de comenzar a realizar operaciones es conocer las posibles formas que tenemos de seleccionar las celdas. Hemos visto que una celda es la intersección entre
TEMA 7: INTRODUCCIÓN A PAINT.NET.
 TEMA 7: INTRODUCCIÓN A PAINT.NET. 1. QUÉ ES PAINT.NET? 2. LA PANTALLA DE PAINT.NET. 3. VENTANA O CAJA DE HERRAMIENTAS. 4. VENTANA DE COLORES. 5. OPERACIONES DE EDICIÓN. 6. MODIFICAR IMÁGENES. 7. OPERACIONES
TEMA 7: INTRODUCCIÓN A PAINT.NET. 1. QUÉ ES PAINT.NET? 2. LA PANTALLA DE PAINT.NET. 3. VENTANA O CAJA DE HERRAMIENTAS. 4. VENTANA DE COLORES. 5. OPERACIONES DE EDICIÓN. 6. MODIFICAR IMÁGENES. 7. OPERACIONES
1. Introducción Hoja de cálculos Iniciar Excel 2013
 1. Introducción 1.1. Hoja de cálculos Una hoja de cálculo es un tipo de documento, que permite manipular datos numéricos y alfanuméricos dispuestos en forma de tablas compuestas por celdas. Son organizadas
1. Introducción 1.1. Hoja de cálculos Una hoja de cálculo es un tipo de documento, que permite manipular datos numéricos y alfanuméricos dispuestos en forma de tablas compuestas por celdas. Son organizadas
CAPÍTULO 5. MANIPULANDO CELDAS
 CAPÍTULO 5. MANIPULANDO CELDAS Vamos a ver los diferentes métodos de selección de celdas para poder modificar el aspecto de éstas, así como diferenciar entre cada uno de los métodos y saber elegir el más
CAPÍTULO 5. MANIPULANDO CELDAS Vamos a ver los diferentes métodos de selección de celdas para poder modificar el aspecto de éstas, así como diferenciar entre cada uno de los métodos y saber elegir el más
OPENOFFICE IMPRESS. Uso básico Basic usage
 OPENOFFICE IMPRESS Uso básico Basic usage Qué es OpenOffice Impress? Es la herramienta que nos ofrece OpenOffice para realizar presentaciones Las presentaciones permiten comunicar información de una forma
OPENOFFICE IMPRESS Uso básico Basic usage Qué es OpenOffice Impress? Es la herramienta que nos ofrece OpenOffice para realizar presentaciones Las presentaciones permiten comunicar información de una forma
Desarrollo y Construcción de Prototipos Electrónicos
 Desarrollo y Construcción de Prototipos Electrónicos 1.4.- Herramientas de procesamiento Lista de materiales Podemos utilizar el comando Bill of Materials del menú Tools del gestor de proyectos para crear
Desarrollo y Construcción de Prototipos Electrónicos 1.4.- Herramientas de procesamiento Lista de materiales Podemos utilizar el comando Bill of Materials del menú Tools del gestor de proyectos para crear
Desarrollo y Construcción de Prototipos Electrónicos
 Desarrollo y Construcción de Prototipos Electrónicos U.D.- 1.2.- Creación de diseños Tema 1.2.1.- Posicionado, edición y conexión de partes y símbolos eléctricos Proceso de diseño Para realizar un diseño
Desarrollo y Construcción de Prototipos Electrónicos U.D.- 1.2.- Creación de diseños Tema 1.2.1.- Posicionado, edición y conexión de partes y símbolos eléctricos Proceso de diseño Para realizar un diseño
Unidad 1. Introducción. Elementos de Excel
 Unidad 1. Introducción. Elementos de Excel Excel es un programa del tipo Hoja de Cálculo que permite realizar operaciones con números organizados en una cuadrícula. Es útil para realizar desde simples
Unidad 1. Introducción. Elementos de Excel Excel es un programa del tipo Hoja de Cálculo que permite realizar operaciones con números organizados en una cuadrícula. Es útil para realizar desde simples
Introducción al entorno de trabajo
 Contenido Contenido... 2 Introducción a Word... 2 Introducción a Word Web Apps... 17 Introducción a Word Microsoft Office Word 2013 reemplaza los menús, las barras de herramientas y la mayoría de los paneles
Contenido Contenido... 2 Introducción a Word... 2 Introducción a Word Web Apps... 17 Introducción a Word Microsoft Office Word 2013 reemplaza los menús, las barras de herramientas y la mayoría de los paneles
PERIODO 2-1 PRESENTADOR MULTIMEDIA POWERPOINT CONCEPTOS BÁSICOS INTRODUCCIÓN AL PROGRAMA MICROSOFT POWERPOINT
 CONTENIDOS: PERIODO 2-1 PRESENTADOR MULTIMEDIA POWERPOINT CONCEPTOS BÁSICOS INTRODUCCIÓN AL PROGRAMA MICROSOFT POWERPOINT INICIAR Y CERRAR POWERPOINT ENTORNO DE TRABAJO DE MICROSOFT POWERPOINT CREAR PRESENTACIONES
CONTENIDOS: PERIODO 2-1 PRESENTADOR MULTIMEDIA POWERPOINT CONCEPTOS BÁSICOS INTRODUCCIÓN AL PROGRAMA MICROSOFT POWERPOINT INICIAR Y CERRAR POWERPOINT ENTORNO DE TRABAJO DE MICROSOFT POWERPOINT CREAR PRESENTACIONES
Capítulo 1: Introducción a Microsoft PowerPoint 2003
 Capítulo 1: Introducción a Microsoft PowerPoint 2003 1.1. Qué es powerpoint? 1.2. El entorno de powerpoint 1.3. Las diferentes vistas de powerpoint 1.4. Barras de herramientas 1.5. Ayuda 1 1.1. QUÉ ES
Capítulo 1: Introducción a Microsoft PowerPoint 2003 1.1. Qué es powerpoint? 1.2. El entorno de powerpoint 1.3. Las diferentes vistas de powerpoint 1.4. Barras de herramientas 1.5. Ayuda 1 1.1. QUÉ ES
Trabajo con Impress IV
 Trabajo con Impress IV 1. Tablas Impress también dispone de tablas para insertar en la presentación. 1.1. Crear tablas Para insertar una tabla iremos al menú Insertar Tabla. Al seleccionar esta opción
Trabajo con Impress IV 1. Tablas Impress también dispone de tablas para insertar en la presentación. 1.1. Crear tablas Para insertar una tabla iremos al menú Insertar Tabla. Al seleccionar esta opción
Introducción. El Programa PROTEUS es una aplicación CAD que se compone de tres módulos básicos:
 EL PROGRAMA PROTEUS Introducción El Programa PROTEUS es una aplicación CAD que se compone de tres módulos básicos: ISIS ( Intelligent Schematic Input System ) que es el módulo de captura de esquemas. VSM
EL PROGRAMA PROTEUS Introducción El Programa PROTEUS es una aplicación CAD que se compone de tres módulos básicos: ISIS ( Intelligent Schematic Input System ) que es el módulo de captura de esquemas. VSM
PowerPoint 2010 Edición del contenido
 PowerPoint 2010 Edición del contenido Contenido CONTENIDO... 1 AGREGAR TEXTO A UNA DIAPOSITIVA... 2 MOVER Y COPIAR INFORMACIÓN... 5 PANEL DE TAREAS PORTAPAPELES... 7 TRABAJO CON DIAPOSITIVAS... 8 EDICIÓN
PowerPoint 2010 Edición del contenido Contenido CONTENIDO... 1 AGREGAR TEXTO A UNA DIAPOSITIVA... 2 MOVER Y COPIAR INFORMACIÓN... 5 PANEL DE TAREAS PORTAPAPELES... 7 TRABAJO CON DIAPOSITIVAS... 8 EDICIÓN
Desarrollo y Construcción de Prototipos Electrónicos
 Desarrollo y Construcción de Prototipos Electrónicos U.D. 1.1.- Diseño electrónico Capture proporciona diferentes niveles de configuración para adecuar la forma y propiedades de los documentos a nuestras
Desarrollo y Construcción de Prototipos Electrónicos U.D. 1.1.- Diseño electrónico Capture proporciona diferentes niveles de configuración para adecuar la forma y propiedades de los documentos a nuestras
Elementos esenciales de Word
 Word 2013 Elementos esenciales de Word Área académica de Informática 2015 Elementos esenciales de Word Iniciar Microsoft Word 2013 Para entrar en Microsoft Word 2013 Haz clic en el botón Inicio para ir
Word 2013 Elementos esenciales de Word Área académica de Informática 2015 Elementos esenciales de Word Iniciar Microsoft Word 2013 Para entrar en Microsoft Word 2013 Haz clic en el botón Inicio para ir
Unidad 4 Ejercicio paso a paso.
 Unidad 4 Ejercicio paso a paso. Selección de celdas. 1 Si no tienes abierto Excel2003, ábrelo para realizar el ejercicio. Ahora supongamos que queremos seleccionar la celda D6: 2 Haz clic sobre la celda
Unidad 4 Ejercicio paso a paso. Selección de celdas. 1 Si no tienes abierto Excel2003, ábrelo para realizar el ejercicio. Ahora supongamos que queremos seleccionar la celda D6: 2 Haz clic sobre la celda
DEPARTAMENTO DE INGENIERÍA ELECTRONICA ESCUELA POLITECNICA SUPERIOR DE ALCOY UNIVERSIDAD POLITECNICA DE VALENCIA
 DEPARTAMENTO DE INGENIERÍA ELECTRONICA ESCUELA POLITECNICA SUPERIOR DE ALCOY UNIVERSIDAD POLITECNICA DE VALENCIA 0. Iniciando OrcadWin Capture La instalación del Orcad para Windows crea una carpeta en
DEPARTAMENTO DE INGENIERÍA ELECTRONICA ESCUELA POLITECNICA SUPERIOR DE ALCOY UNIVERSIDAD POLITECNICA DE VALENCIA 0. Iniciando OrcadWin Capture La instalación del Orcad para Windows crea una carpeta en
Filas, columnas, celdas y hojas. Excel 2007
 Filas, columnas, celdas y hojas Excel 2007 0 Operaciones con filas, columnas, celdas y hojas Filas y columnas Para seleccionar una fila o columna debemos ubicar el mouse en la cabecera de la fila o columna
Filas, columnas, celdas y hojas Excel 2007 0 Operaciones con filas, columnas, celdas y hojas Filas y columnas Para seleccionar una fila o columna debemos ubicar el mouse en la cabecera de la fila o columna
Introducción CCFF D.P.E. MÓDULO DE PROYECTOS 2
 EL PROGRAMA ARES Introducción En el anterior tema la última acción que realizamos fue lanzar el programa ARES al hacer click sobre Netlist to ARES del menú Tools, obteniendo la siguiente pantalla: CCFF
EL PROGRAMA ARES Introducción En el anterior tema la última acción que realizamos fue lanzar el programa ARES al hacer click sobre Netlist to ARES del menú Tools, obteniendo la siguiente pantalla: CCFF
Nos muestra el contenido de la celda activa, es decir, la casilla donde estamos situados.
 La barra de fórmulas Nos muestra el contenido de la celda activa, es decir, la casilla donde estamos situados. La barra de etiquetas Permite movernos por las distintas hojas del libro de trabajo. Las barras
La barra de fórmulas Nos muestra el contenido de la celda activa, es decir, la casilla donde estamos situados. La barra de etiquetas Permite movernos por las distintas hojas del libro de trabajo. Las barras
Excel 2013 Introducción al entorno de trabajo
 Excel 2013 Introducción al entorno de trabajo Contenido CONTENIDO... 1 DESCRIPCIÓN DE LA VENTANA PRINCIPAL... 2 OBTENER AYUDA... 10 1 Descripción de la ventana principal Barra de título: visualiza el nombre
Excel 2013 Introducción al entorno de trabajo Contenido CONTENIDO... 1 DESCRIPCIÓN DE LA VENTANA PRINCIPAL... 2 OBTENER AYUDA... 10 1 Descripción de la ventana principal Barra de título: visualiza el nombre
Unidad N 4. Manipulando celdas.
 Unidad N 4. Manipulando celdas. Veremos cómo introducir y modificar los diferentes tipos de datos disponibles en Excel, así como manejar las distintas técnicas de movimiento dentro de un libro de trabajo
Unidad N 4. Manipulando celdas. Veremos cómo introducir y modificar los diferentes tipos de datos disponibles en Excel, así como manejar las distintas técnicas de movimiento dentro de un libro de trabajo
Manual de Windows XP Copyleft - Jorge Sánchez 2005
 Copyleft - Jorge Sánchez 2005 Organización de datos en Windows 4.7 Operaciones sobre archivos y carpetas 4.7.1 Crear nuevas carpetas A parte de saber examinar, guardar y abrir documentos, se hace totalmente
Copyleft - Jorge Sánchez 2005 Organización de datos en Windows 4.7 Operaciones sobre archivos y carpetas 4.7.1 Crear nuevas carpetas A parte de saber examinar, guardar y abrir documentos, se hace totalmente
Prácticas de Tecnología Electrónica. Tutorial de PSpice
 Prácticas de Tecnología Electrónica Iniciar PSpice y crear un proyecto Hacer clic en el menú Inicio Todos los programas PSpice Student Capture Student Figura 1: Vista inicial de PSpice Student. Una vez
Prácticas de Tecnología Electrónica Iniciar PSpice y crear un proyecto Hacer clic en el menú Inicio Todos los programas PSpice Student Capture Student Figura 1: Vista inicial de PSpice Student. Una vez
EXCEL I UNIDAD 1 EMPEZANDO A TRABAJAR CON EXCEL (SEMANA 1)
 EXCEL I UNIDAD 1 EMPEZANDO A TRABAJAR CON EXCEL (SEMANA 1) 1.1.- Conceptos de Excel EXCEL: es una aplicación para crear hojas de cálculo que está divida en filas y columnas, al cruce de estas se le denomina
EXCEL I UNIDAD 1 EMPEZANDO A TRABAJAR CON EXCEL (SEMANA 1) 1.1.- Conceptos de Excel EXCEL: es una aplicación para crear hojas de cálculo que está divida en filas y columnas, al cruce de estas se le denomina
Después de introducir los datos que queramos en una hoja de
 1. EDITAR CELDAS Después de introducir los datos que queramos en una hoja de cálculo, también podemos modificar la información que hay en las celdas, cambiando lo que contienen. Editar una celda significa
1. EDITAR CELDAS Después de introducir los datos que queramos en una hoja de cálculo, también podemos modificar la información que hay en las celdas, cambiando lo que contienen. Editar una celda significa
Entorno de trabajo de Excel 2010
 Entorno de trabajo de Excel 2010 Descripción de la ventana principal Barra de herramientas de acceso Rápido Fichas Barra de Título Cinta de opciones Ayuda de Ms. Excel Nombre de celda activa Encabezado
Entorno de trabajo de Excel 2010 Descripción de la ventana principal Barra de herramientas de acceso Rápido Fichas Barra de Título Cinta de opciones Ayuda de Ms. Excel Nombre de celda activa Encabezado
Symphony Manual de Catalogación
 Biblioteca de la UNED Servicio de Normalización, Proceso y Control Bibliográfico Contenido 1. Estructura de niveles de los registros del catálogo... 3 2. Pantalla de Symphony... 4 3. El Módulo de Catalogación
Biblioteca de la UNED Servicio de Normalización, Proceso y Control Bibliográfico Contenido 1. Estructura de niveles de los registros del catálogo... 3 2. Pantalla de Symphony... 4 3. El Módulo de Catalogación
Para instalar esta extensión abre Google Chrome y entramos en esta página:
 Awesome Screenshot es una extensión de Google Chrome, Firefox y Safari que podemos instalar para realizar increíbles capturas de pantalla y añadir a la imagen capturada ciertos objetos como rectángulos,
Awesome Screenshot es una extensión de Google Chrome, Firefox y Safari que podemos instalar para realizar increíbles capturas de pantalla y añadir a la imagen capturada ciertos objetos como rectángulos,
Modificar hojas 1. EDITAR CELDAS
 1. EDITAR CELDAS D espués de introducir los datos que queramos en una hoja de cálculo, también podemos modificar la información que hay en las celdas, cambiando lo que contienen. Editar una celda significa
1. EDITAR CELDAS D espués de introducir los datos que queramos en una hoja de cálculo, también podemos modificar la información que hay en las celdas, cambiando lo que contienen. Editar una celda significa
MICROSOFT EXCEL 2007
 INGRESAR A EXCEL 007 MICROSOFT EXCEL 007. Clic en Inicio. Colocar el puntero del ratón (flecha) en Todos los programas. Colocar el puntero del ratón (flecha) en Microsoft Office. Clic en Microsoft Excel
INGRESAR A EXCEL 007 MICROSOFT EXCEL 007. Clic en Inicio. Colocar el puntero del ratón (flecha) en Todos los programas. Colocar el puntero del ratón (flecha) en Microsoft Office. Clic en Microsoft Excel
Word 2010 Introducción al entorno de trabajo
 Word 2010 Introducción al entorno de trabajo Contenido CONTENIDO... 1 INTRODUCCIÓN A WORD... 2 INTRODUCCIÓN A WORD WEB APPS... 14 1 Introducción a Word Microsoft Office Word 2010 reemplaza los menús, las
Word 2010 Introducción al entorno de trabajo Contenido CONTENIDO... 1 INTRODUCCIÓN A WORD... 2 INTRODUCCIÓN A WORD WEB APPS... 14 1 Introducción a Word Microsoft Office Word 2010 reemplaza los menús, las
Dos de los elementos más importante de cualquier sistema operativo son los archivos y las carpetas.
 Archivos y carpetas Introducción Dos de los elementos más importante de cualquier sistema operativo son los archivos y las carpetas. Los archivos son el componente que permite almacenar prácticamente toda
Archivos y carpetas Introducción Dos de los elementos más importante de cualquier sistema operativo son los archivos y las carpetas. Los archivos son el componente que permite almacenar prácticamente toda
Manual de ayuda de la herramienta de comunicación privada Correo Interno
 Manual de ayuda de la herramienta de comunicación privada Correo Interno Contenido Introducción... 3 Configuración del bloque... 3 Gestión del bloque... 4 Lista de contactos... 8 Creación y envío de nuevos
Manual de ayuda de la herramienta de comunicación privada Correo Interno Contenido Introducción... 3 Configuración del bloque... 3 Gestión del bloque... 4 Lista de contactos... 8 Creación y envío de nuevos
MODIFICACIÓN DE CONTENIDO
 CURSO DE EXCEL. Este curso está redactado, diseñado, compilado y publicado por Cursosindustriales.net. El alumno puede modificar, redactar, descargar e imprimir dicho documento siempre que referencie la
CURSO DE EXCEL. Este curso está redactado, diseñado, compilado y publicado por Cursosindustriales.net. El alumno puede modificar, redactar, descargar e imprimir dicho documento siempre que referencie la
... La Primera Sesión con WORD Abrir. anfora CAPÍTULO 2. WORD 2000 La Primera Sesión con WORD 2000
 CAPÍTULO 2. La Primera Sesión con WORD 2000........ Abrir Cómo comenzamos un documento? Esta pregunta tiene dos respuestas, según se trate de que: 1) El documento que empieza a escribir sea nuevo. Si este
CAPÍTULO 2. La Primera Sesión con WORD 2000........ Abrir Cómo comenzamos un documento? Esta pregunta tiene dos respuestas, según se trate de que: 1) El documento que empieza a escribir sea nuevo. Si este
9.1. Insertar filas en una hoja
 UNIDAD 9. INSERTAR Y ELIMINAR ELEMENTOS (I) Vamos a ver las diferentes formas de insertar y eliminar filas, columnas, celdas y hojas, operaciones muy útiles cuando tenemos un libro ya creado y queremos
UNIDAD 9. INSERTAR Y ELIMINAR ELEMENTOS (I) Vamos a ver las diferentes formas de insertar y eliminar filas, columnas, celdas y hojas, operaciones muy útiles cuando tenemos un libro ya creado y queremos
Ficha Vista. Grupo Vista de libro
 Ficha Vista Grupo Vista de libro Normal Pasa a Vista Normal que muestra la pantalla de Excel con las ventanas, elementos de la pantalla y zoom que el usuario ha seleccionado. Es la vista predeterminada
Ficha Vista Grupo Vista de libro Normal Pasa a Vista Normal que muestra la pantalla de Excel con las ventanas, elementos de la pantalla y zoom que el usuario ha seleccionado. Es la vista predeterminada
1.1. Iniciar Excel 2010
 Excel es un programa del tipo Hoja de Cálculo que permite realizar operaciones con números organizados en una cuadrícula. Es útil para realizar desde simples sumas hasta cálculos de préstamos hipotecarios.
Excel es un programa del tipo Hoja de Cálculo que permite realizar operaciones con números organizados en una cuadrícula. Es útil para realizar desde simples sumas hasta cálculos de préstamos hipotecarios.
Técnicas de Programación
 Técnicas de Programación U.D.1.2.- Programas informáticos de uso general: procesadores de texto y bases de datos. Estilos Al observar la barra de objetos de texto vemos que justo antes del tipo de fuente
Técnicas de Programación U.D.1.2.- Programas informáticos de uso general: procesadores de texto y bases de datos. Estilos Al observar la barra de objetos de texto vemos que justo antes del tipo de fuente
Si quieres que un documento se muestre siempre en la lista de Libros recientes haz clic sobre la chincheta que se encuentra a su derecha.
 Si quieres que un documento se muestre siempre en la lista de Libros recientes haz clic sobre la chincheta que se encuentra a su derecha. Esto lo fijará en la lista hasta que lo vuelvas a desactivar. 19
Si quieres que un documento se muestre siempre en la lista de Libros recientes haz clic sobre la chincheta que se encuentra a su derecha. Esto lo fijará en la lista hasta que lo vuelvas a desactivar. 19
TEMA 2: FORMULARIOS Crear y visualizar formularios
 TEMA 2: FORMULARIOS 2.1. Crear y visualizar formularios Los formularios son una herramienta muy práctica para llevar a cabo operaciones de edición de datos de una forma más clara y eficiente. Un Formulario
TEMA 2: FORMULARIOS 2.1. Crear y visualizar formularios Los formularios son una herramienta muy práctica para llevar a cabo operaciones de edición de datos de una forma más clara y eficiente. Un Formulario
CURSO DE COMPUTACIÓN 2 TEMA: Excel 2007 (básico) [ACTIVIDAD 9] Manejo de la hoja de Cálculo Excel 2007
![CURSO DE COMPUTACIÓN 2 TEMA: Excel 2007 (básico) [ACTIVIDAD 9] Manejo de la hoja de Cálculo Excel 2007 CURSO DE COMPUTACIÓN 2 TEMA: Excel 2007 (básico) [ACTIVIDAD 9] Manejo de la hoja de Cálculo Excel 2007](/thumbs/55/36489847.jpg) CURSO DE COMPUTACIÓN 2 TEMA: Excel 2007 (básico) [ACTIVIDAD 9] Manejo de la hoja de Cálculo Excel 2007 1 Al entrar en Excel nos aparecerá la siguiente ventana 1.- ABRE UN NUEVO LIBRO DE Excel. 2.- EN LA
CURSO DE COMPUTACIÓN 2 TEMA: Excel 2007 (básico) [ACTIVIDAD 9] Manejo de la hoja de Cálculo Excel 2007 1 Al entrar en Excel nos aparecerá la siguiente ventana 1.- ABRE UN NUEVO LIBRO DE Excel. 2.- EN LA
3.- ACCIONES CON DIAPOSITIVAS
 3.- ACCIONES CON DIAPOSITIVAS Una presentación es una secuencia continuada de diapositivas y por tanto éstas son su elemento principal, con lo que tendrás que añadir y diseñar tantas como necesites para
3.- ACCIONES CON DIAPOSITIVAS Una presentación es una secuencia continuada de diapositivas y por tanto éstas son su elemento principal, con lo que tendrás que añadir y diseñar tantas como necesites para
OPENOFFICE IMPRESS. Creación básica de presentaciones digitales
 OPENOFFICE IMPRESS Creación básica de presentaciones digitales Qué es OpenOffice Impress? Es la herramienta que nos ofrece OpenOffice para realizar presentaciones Las presentaciones permiten comunicar
OPENOFFICE IMPRESS Creación básica de presentaciones digitales Qué es OpenOffice Impress? Es la herramienta que nos ofrece OpenOffice para realizar presentaciones Las presentaciones permiten comunicar
Más sobre la edición de hojas
 1. PEGADO ESPECIAL E n esta lección vamos a ver más utilidades y opciones sobre la edición de hojas de cálculo de Excel que te pueden ayudar en tu trabajo. Ya sabes cómo cortar o copiar y pegar datos de
1. PEGADO ESPECIAL E n esta lección vamos a ver más utilidades y opciones sobre la edición de hojas de cálculo de Excel que te pueden ayudar en tu trabajo. Ya sabes cómo cortar o copiar y pegar datos de
TRABAJO PREVIO. En este apartado veremos de qué está compuesta una hoja de cálculo y cómo eso nos puede facilitar nuestro trabajo.
 TRABAJO PREVIO Para realizar esta práctica es fundamental que conozcáis algunas nociones básicas sobre el manejo de LibreOffice Calc. Para ello, os tendréis que leer esta documentación en casa, de manera
TRABAJO PREVIO Para realizar esta práctica es fundamental que conozcáis algunas nociones básicas sobre el manejo de LibreOffice Calc. Para ello, os tendréis que leer esta documentación en casa, de manera
Excel 2010 Introducción al entorno de trabajo
 Excel 2010 Introducción al entorno de trabajo Contenido CONTENIDO... 1 DESCRIPCIÓN DE LA VENTANA PRINCIPAL... 2 INGRESAR DATOS... 9 INTRODUCCIÓN A EXCEL WEB APPS... 10 1 Descripción de la ventana principal
Excel 2010 Introducción al entorno de trabajo Contenido CONTENIDO... 1 DESCRIPCIÓN DE LA VENTANA PRINCIPAL... 2 INGRESAR DATOS... 9 INTRODUCCIÓN A EXCEL WEB APPS... 10 1 Descripción de la ventana principal
TUTORIAL BÁSICO DEL PROGRAMA XNVIEW
 ASESORES DE NNTT TUTORIAL BÁSICO DEL PROGRAMA XNVIEW Versión 1.92 (4-2-2008) Nota: es perfectamente válido para versiones anteriores. TUTORIAL BÁSICO DEL PROGRAMA XNVIEW... 2 INSTALACIÓN DEL PROGRAMA...
ASESORES DE NNTT TUTORIAL BÁSICO DEL PROGRAMA XNVIEW Versión 1.92 (4-2-2008) Nota: es perfectamente válido para versiones anteriores. TUTORIAL BÁSICO DEL PROGRAMA XNVIEW... 2 INSTALACIÓN DEL PROGRAMA...
TALLER Nº 4 NOMBRE: CARLA HERNANDEZ NIVEL: CUARTO NIVEL
 NOMBRE: CARLA HERNANDEZ NIVEL: CUARTO NIVEL TALLER Nº 4 DIBUJAR TABLA.-Para dibujar la tabla sombreamos el área en la que marcaremos la tabla, es decir, toda la información que hemos escrito. Nos ubicamos
NOMBRE: CARLA HERNANDEZ NIVEL: CUARTO NIVEL TALLER Nº 4 DIBUJAR TABLA.-Para dibujar la tabla sombreamos el área en la que marcaremos la tabla, es decir, toda la información que hemos escrito. Nos ubicamos
TRATAMIENTO DE DATOS
 Sesión 3 Tratamiento de datos TRATAMIENTO DE DATOS Objetivo Crear y administrar Estilos. Crear y administrar encabezados y pies de página. Aprender a dividir nuestra hoja y a inmovilizar paneles. Contenido
Sesión 3 Tratamiento de datos TRATAMIENTO DE DATOS Objetivo Crear y administrar Estilos. Crear y administrar encabezados y pies de página. Aprender a dividir nuestra hoja y a inmovilizar paneles. Contenido
CAPÍTULO 8. MANEJAR OBJETOS
 CAPÍTULO 8. MANEJAR OBJETOS Los objetos son los elementos que podemos incorporar en una diapositiva, por ejemplo un gráfico, una imagen, textos, vídeos, sonidos, etc. Estos objetos tienen sus propias características
CAPÍTULO 8. MANEJAR OBJETOS Los objetos son los elementos que podemos incorporar en una diapositiva, por ejemplo un gráfico, una imagen, textos, vídeos, sonidos, etc. Estos objetos tienen sus propias características
Consideraciones Previas
 Empezamos a dibujar Consideraciones Previas Tal como se explica en la Configuración de QCAD, se supone que las características iniciales del documento, en lo que sigue, y hasta que no se diga lo contrario
Empezamos a dibujar Consideraciones Previas Tal como se explica en la Configuración de QCAD, se supone que las características iniciales del documento, en lo que sigue, y hasta que no se diga lo contrario
Ministerio de Educación. Diseño de Presentaciones en la Enseñanza. Módulo 6: Edición en los modos de trabajo
 Ministerio de Educación Diseño de Presentaciones en la Enseñanza Módulo 6: Edición en los modos de trabajo Instituto de Tecnologías Educativas 2011 Diseño de Presentaciones en la Enseñanza (OpenOffice)
Ministerio de Educación Diseño de Presentaciones en la Enseñanza Módulo 6: Edición en los modos de trabajo Instituto de Tecnologías Educativas 2011 Diseño de Presentaciones en la Enseñanza (OpenOffice)
La barra de fórmulas Nos muestra el contenido de la celda activa, es decir, la casilla donde estamos situados.
 Tamaño de la Hoja de Cálculo Comentario [U1]: Abre un libro de Excel y Haz las práctica del tema Columnas: desde la A hasta la XFD (16,384 columnas) Filas: 1 048,576 filas Hojas en un Libro: Inicialmente
Tamaño de la Hoja de Cálculo Comentario [U1]: Abre un libro de Excel y Haz las práctica del tema Columnas: desde la A hasta la XFD (16,384 columnas) Filas: 1 048,576 filas Hojas en un Libro: Inicialmente
1. INTRODUCCIÓN A WRITER
 1. INTRODUCCIÓN A WRITER Con el nacimiento de los ordenadores y posteriormente de las aplicaciones para el tratamiento de texto, se ha ido desbancando a las tradicionales máquinas de escribir, cuyo uso
1. INTRODUCCIÓN A WRITER Con el nacimiento de los ordenadores y posteriormente de las aplicaciones para el tratamiento de texto, se ha ido desbancando a las tradicionales máquinas de escribir, cuyo uso
2. Inserta la tabla. Para comenzar el proceso de creación de la tabla, tendrás que insertar una en tu hoja de cálculo.
 CREACIÓN DE TABLAS EN MICROSOFT OFFICE EXCEL 1. Selecciona un rango de celdas. Las celdas pueden contener datos, pueden estar vacías o ambos. Si no estás seguro, no tendrás todavía que seleccionar las
CREACIÓN DE TABLAS EN MICROSOFT OFFICE EXCEL 1. Selecciona un rango de celdas. Las celdas pueden contener datos, pueden estar vacías o ambos. Si no estás seguro, no tendrás todavía que seleccionar las
UNIDAD 6. LAS RELACIONES
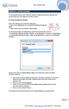 UNIDAD 6. LAS RELACIONES En esta unidad veremos cómo relacionar tablas y los diferentes tipos de relaciones que pueden existir entre dos tablas de una base de datos. 6.1 Crear la primera relación Para
UNIDAD 6. LAS RELACIONES En esta unidad veremos cómo relacionar tablas y los diferentes tipos de relaciones que pueden existir entre dos tablas de una base de datos. 6.1 Crear la primera relación Para
Excel Fundamentos de Excel. Área académica de Informática
 Excel 2010 Fundamentos de Excel Área académica de Informática 2014 Fundamentos de Excel Orientación sobre el software Microsoft Excel es una herramienta ideal para organizar y analizar datos, ahora aprenderás
Excel 2010 Fundamentos de Excel Área académica de Informática 2014 Fundamentos de Excel Orientación sobre el software Microsoft Excel es una herramienta ideal para organizar y analizar datos, ahora aprenderás
PERIODO 3 HOJA DE CÁLCULO CONCEPTOS INTERMEDIOS OPERACIONES CON CELDAS, FILAS Y COLUMNAS EN EXCEL SELECCIONAR COPIAR MOVER BORRAR
 PERIODO 3 HOJA DE CÁLCULO CONCEPTOS INTERMEDIOS CONTENIDOS OPERACIONES CON LIBROS DE TRABAJO EN EXCEL GUARDAR UN LIBRO CERRAR UN LIBRO. CREAR UN NUEVO LIBRO. ABRIR UN LIBRO OPERACIONES CON CELDAS, FILAS
PERIODO 3 HOJA DE CÁLCULO CONCEPTOS INTERMEDIOS CONTENIDOS OPERACIONES CON LIBROS DE TRABAJO EN EXCEL GUARDAR UN LIBRO CERRAR UN LIBRO. CREAR UN NUEVO LIBRO. ABRIR UN LIBRO OPERACIONES CON CELDAS, FILAS
Introducción. Conceptos de Microsoft Excel
 Introducción. Conceptos de Microsoft Excel Una hoja de cálculo es un programa que se utiliza para realizar operaciones matemáticas a todos los niveles. Para ello se utiliza una cuadrícula donde en cada
Introducción. Conceptos de Microsoft Excel Una hoja de cálculo es un programa que se utiliza para realizar operaciones matemáticas a todos los niveles. Para ello se utiliza una cuadrícula donde en cada
Creación/Simulación de un proyecto con ModelSim
 Creación/Simulación de un proyecto con ModelSim 1) Ejecutar la aplicación ModelSim. Su ejecutable podrá encontrarlo en la carpeta de aplicación del FPGAdv 5.4 Pro. 2) La pantalla inicial de la herramienta
Creación/Simulación de un proyecto con ModelSim 1) Ejecutar la aplicación ModelSim. Su ejecutable podrá encontrarlo en la carpeta de aplicación del FPGAdv 5.4 Pro. 2) La pantalla inicial de la herramienta
UNIDAD 7 ALTO DE FILA El primer método consiste en utilizar el menú. Para ello, seguiremos los siguientes pasos:
 UNIDAD 7 CAMBIOS DE ESTRUCTURA Vamos a utilizar los métodos disponibles en Excel 2007 para modificar el aspecto de las filas, columnas, el aspecto general de una hoja de cálculo y obtener así un aspecto
UNIDAD 7 CAMBIOS DE ESTRUCTURA Vamos a utilizar los métodos disponibles en Excel 2007 para modificar el aspecto de las filas, columnas, el aspecto general de una hoja de cálculo y obtener así un aspecto
Hacemos clic con el ratón para situar el cursor donde queremos que aparezca la tabla. Nos vamos a la barra de Menús, Insertar, Tabla
 8.- Composer: Tablas 8.1. Insertar una tabla Hacemos clic con el ratón para situar el cursor donde queremos que aparezca la tabla. Nos vamos a la barra de Menús, Insertar, Tabla Aparecerá el cuadro de
8.- Composer: Tablas 8.1. Insertar una tabla Hacemos clic con el ratón para situar el cursor donde queremos que aparezca la tabla. Nos vamos a la barra de Menús, Insertar, Tabla Aparecerá el cuadro de
GUÍA EXCEL CONCEPTOS VERSIÓN 1 CÓDIGO: EC/001 VIRTUALIZACION FORMACION POR PROYECTOS
 GUÍA EXCEL CONCEPTOS VERSIÓN 1 CÓDIGO: EC/001 VIRTUALIZACION FORMACION POR PROYECTOS SOCIEDAD SALESIANA Ciudad Bolívar La Estrella Bogotá Colombia 2010 2/9 RECONOCER EL LAS PALABRAS TECNICAS DEL TALLER
GUÍA EXCEL CONCEPTOS VERSIÓN 1 CÓDIGO: EC/001 VIRTUALIZACION FORMACION POR PROYECTOS SOCIEDAD SALESIANA Ciudad Bolívar La Estrella Bogotá Colombia 2010 2/9 RECONOCER EL LAS PALABRAS TECNICAS DEL TALLER
Vamos a comenzar primero por abrir el programa Word desde nuestro equipo. Nos dirigimos al botón Iniciar, en la esquina inferior izquierda.
 Abrir Word 2010 Vamos a comenzar primero por abrir el programa Word desde nuestro equipo. Nos dirigimos al botón Iniciar, en la esquina inferior izquierda. Hacemos click y veremos que nos despliega un
Abrir Word 2010 Vamos a comenzar primero por abrir el programa Word desde nuestro equipo. Nos dirigimos al botón Iniciar, en la esquina inferior izquierda. Hacemos click y veremos que nos despliega un
Impresión. Vista de Diseño de página
 Impresión Vamos a ver las diferentes técnicas relacionadas con la impresión de datos, como puede ser el diseño y la configuración de las páginas a imprimir y la operación de imprimir los datos. Vista de
Impresión Vamos a ver las diferentes técnicas relacionadas con la impresión de datos, como puede ser el diseño y la configuración de las páginas a imprimir y la operación de imprimir los datos. Vista de
TECNOLOGÍA E INFORMÁTICA
 TECNOLOGÍA E INFORMÁTICA GRADO: SÉPTIMO 01 02 TEMA: INSERTAR O CREAR TABLAS INDICADOR DE DESEMPEÑO: Utiliza la opción de crear tablas en Microsoft Word para agregar, editar y presentar la información tabulada.
TECNOLOGÍA E INFORMÁTICA GRADO: SÉPTIMO 01 02 TEMA: INSERTAR O CREAR TABLAS INDICADOR DE DESEMPEÑO: Utiliza la opción de crear tablas en Microsoft Word para agregar, editar y presentar la información tabulada.
Ejercicio 1 - La primera imagen
 Ejercicio 1 - La primera imagen Gimp nos permite trabajar con imágenes obtenidas con una cámara digital, con un escáner o crear imágenes digitales directamente. Para crear nuestra primera imagen accedemos
Ejercicio 1 - La primera imagen Gimp nos permite trabajar con imágenes obtenidas con una cámara digital, con un escáner o crear imágenes digitales directamente. Para crear nuestra primera imagen accedemos
Unidad N 14. Esquemas y vistas
 Unidad N 14. Esquemas y vistas 14.1. Introducción. Podríamos definir un esquema como un resumen preciso que refleja los conceptos más importantes o de mayor trascendencia del documento esquematizado. Así
Unidad N 14. Esquemas y vistas 14.1. Introducción. Podríamos definir un esquema como un resumen preciso que refleja los conceptos más importantes o de mayor trascendencia del documento esquematizado. Así
MICROSOFT EXCEL MICROSOFT EXCEL Manual de Referencia para usuarios. Salomón Ccance CCANCE WEBSITE
 MICROSOFT EXCEL MICROSOFT EXCEL 2013 Manual de Referencia para usuarios Salomón Ccance CCANCE WEBSITE ESQUEMAS Y VISTAS 14.1. Introducción Podríamos definir un esquema como un resumen preciso que refleja
MICROSOFT EXCEL MICROSOFT EXCEL 2013 Manual de Referencia para usuarios Salomón Ccance CCANCE WEBSITE ESQUEMAS Y VISTAS 14.1. Introducción Podríamos definir un esquema como un resumen preciso que refleja
OPEN OFFICE: Unidad 3
 UNIDAD 3: BARRA DE HERRAMIENTAS Es la barra de símbolos que aparece vertical a la izquierda del monitor, si no se visualiza actívala en Ver Barra de símbolos Barra de herramientas. 3.1. Tablas Las tablas
UNIDAD 3: BARRA DE HERRAMIENTAS Es la barra de símbolos que aparece vertical a la izquierda del monitor, si no se visualiza actívala en Ver Barra de símbolos Barra de herramientas. 3.1. Tablas Las tablas
Sistemas Elec. Digitales. Introducción al simulador ORCAD. Pag INTRODUCCIÓN AL SIMULADOR ORCAD.
 Sistemas Elec. Digitales. Introducción al simulador ORCAD. Pag. 1 3. INTRODUCCIÓN AL SIMULADOR ORCAD. Sistemas Elec. Digitales. Introducción al simulador ORCAD. Pag. 2 El proceso de simulación de un diseño
Sistemas Elec. Digitales. Introducción al simulador ORCAD. Pag. 1 3. INTRODUCCIÓN AL SIMULADOR ORCAD. Sistemas Elec. Digitales. Introducción al simulador ORCAD. Pag. 2 El proceso de simulación de un diseño
En esta lección vamos a ver más utilidades y opciones sobre la
 1. PEGADO ESPECIAL En esta lección vamos a ver más utilidades y opciones sobre la edición de hojas de cálculo de Excel que te pueden ayudar en tu trabajo. Ya sabes cómo cortar o copiar y pegar datos de
1. PEGADO ESPECIAL En esta lección vamos a ver más utilidades y opciones sobre la edición de hojas de cálculo de Excel que te pueden ayudar en tu trabajo. Ya sabes cómo cortar o copiar y pegar datos de
Profesor: Vicente Destruels Moreno. Practica guiada 1
 Práctica guiada 1 Uso de mascara rápida:creación de un marco Esta primera práctica nos servirá para introducirnos en el GIMP. La imagen sobre la que vamos a trabajar es la que puedes ver a continuación
Práctica guiada 1 Uso de mascara rápida:creación de un marco Esta primera práctica nos servirá para introducirnos en el GIMP. La imagen sobre la que vamos a trabajar es la que puedes ver a continuación
MICROSOFT EXCEL MICROSOFT EXCEL Manual de Referencia para usuarios. Salomón Ccance CCANCE WEBSITE
 MICROSOFT EXCEL MICROSOFT EXCEL 2013 Manual de Referencia para usuarios Salomón Ccance CCANCE WEBSITE IMPRESIÓN 11.1. Vista de Diseño de página En anteriores versiones existía la vista preliminar como
MICROSOFT EXCEL MICROSOFT EXCEL 2013 Manual de Referencia para usuarios Salomón Ccance CCANCE WEBSITE IMPRESIÓN 11.1. Vista de Diseño de página En anteriores versiones existía la vista preliminar como
MICROSOFT POWERPOINT MICROSOFT POWERPOINT Manual de Referencia para usuarios. Salomón Ccance CCANCE WEBSITE
 MICROSOFT POWERPOINT MICROSOFT POWERPOINT 2013 Manual de Referencia para usuarios Salomón Ccance CCANCE WEBSITE TRABAJAR CON DIAPOSITIVAS 3.1. Insertar una nueva diapositiva Para apreciar mejor cómo se
MICROSOFT POWERPOINT MICROSOFT POWERPOINT 2013 Manual de Referencia para usuarios Salomón Ccance CCANCE WEBSITE TRABAJAR CON DIAPOSITIVAS 3.1. Insertar una nueva diapositiva Para apreciar mejor cómo se
MICROSOFT EXCEL MICROSOFT EXCEL Manual de Referencia para usuarios. Salomón Ccance CCANCE WEBSITE
 MICROSOFT EXCEL MICROSOFT EXCEL 2013 Manual de Referencia para usuarios Salomón Ccance CCANCE WEBSITE MANIPULANDO CELDAS 4.1. Selección de celdas Antes de realizar cualquier modificación a una celda o
MICROSOFT EXCEL MICROSOFT EXCEL 2013 Manual de Referencia para usuarios Salomón Ccance CCANCE WEBSITE MANIPULANDO CELDAS 4.1. Selección de celdas Antes de realizar cualquier modificación a una celda o
Guía de LibreOffice 4 Calc Las hojas Antonio Roldán. Las hojas Las hojas Insertar filas, columnas y hojas Alto y ancho de celda...
 LAS HOJAS Un archivo de Calc se compone de una o varias hojas de cálculo. Esto permite estructurar bien la información pero también puede complicar algunas operaciones. Es esencial dominar todo el espacio
LAS HOJAS Un archivo de Calc se compone de una o varias hojas de cálculo. Esto permite estructurar bien la información pero también puede complicar algunas operaciones. Es esencial dominar todo el espacio
Centrar Barra formato Formato de celdas Alineación Horizontal Derecha
 LECCIÓN 3ª Alinear los Datos Podemos llegar a las instrucciones para cambiar la alineación por varios caminos. Por ejemplo con los mismos datos que escribimos anteriormente ahora: A)Los números los vamos
LECCIÓN 3ª Alinear los Datos Podemos llegar a las instrucciones para cambiar la alineación por varios caminos. Por ejemplo con los mismos datos que escribimos anteriormente ahora: A)Los números los vamos
Si deseamos modificar la altura de alguna fila, podemos utilizar dos métodos:
 Unidad 8. Cambios de estrutura (I) Vamos a utilizar los métodos disponibles en Excel 2013 para modificar el aspecto de las filas, columnas, el aspecto general de una hoja de cálculo y obtener así un aspecto
Unidad 8. Cambios de estrutura (I) Vamos a utilizar los métodos disponibles en Excel 2013 para modificar el aspecto de las filas, columnas, el aspecto general de una hoja de cálculo y obtener así un aspecto
Desarrollo y Construcción de Prototipos Electrónicos
 Desarrollo y Construcción de Prototipos Electrónicos U.D.- 1.2.- Creación de diseños Capture posee dos paletas de herramientas: Una para la ventana del editor de páginas de esquemas; y otra para la ventana
Desarrollo y Construcción de Prototipos Electrónicos U.D.- 1.2.- Creación de diseños Capture posee dos paletas de herramientas: Una para la ventana del editor de páginas de esquemas; y otra para la ventana
MODULO I: OFIMÁTICA UNIDAD DIDACTICA 4: CREACION DE PRESENTACIONES EN POWER POINT
 OBJETIVOS.- MODULO I: OFIMÁTICA UNIDAD DIDACTICA 4: CREACION DE PRESENTACIONES EN POWER POINT El participante contará con la información básica, clara y necesaria para la creación de presentaciones en
OBJETIVOS.- MODULO I: OFIMÁTICA UNIDAD DIDACTICA 4: CREACION DE PRESENTACIONES EN POWER POINT El participante contará con la información básica, clara y necesaria para la creación de presentaciones en
APLICACIONES MICROINFORMÁTICA Apuntes de WORD 2.007
 DOCUMENTOS 1.1. Crear un documento nuevo. 1.2. Cerrar un documento. 1.3. Abrir un documento con el que hemos trabajado últimamente. 1.4. Guardar un documento con otro nombre. SELECCIONAR 2.1. Marcar un
DOCUMENTOS 1.1. Crear un documento nuevo. 1.2. Cerrar un documento. 1.3. Abrir un documento con el que hemos trabajado últimamente. 1.4. Guardar un documento con otro nombre. SELECCIONAR 2.1. Marcar un
Cómo introducir las coordenadas de un punto? Cómo representar gráficamente las coordenadas de un punto? Puntos en el plano
 Puntos en el plano Cómo introducir las coordenadas de un punto? Elegimos en la barra de menús de la Ventana de Álgebra la opción Editar/Vector... o bien pulsamos sobre el icono y en Elementos escribimos
Puntos en el plano Cómo introducir las coordenadas de un punto? Elegimos en la barra de menús de la Ventana de Álgebra la opción Editar/Vector... o bien pulsamos sobre el icono y en Elementos escribimos
TEMA 7: PERSONALIZAR Y AUTOMATIZAR EL TRABAJO CON EXCEL (I PARTE)
 TEMA 7: PERSONALIZAR Y AUTOMATIZAR EL TRABAJO CON EXCEL (I PARTE) 1.- Personalizar barras de herramientas y menús.- Con Excel podemos modificar el contenido de los menús y de las barras de herramientas
TEMA 7: PERSONALIZAR Y AUTOMATIZAR EL TRABAJO CON EXCEL (I PARTE) 1.- Personalizar barras de herramientas y menús.- Con Excel podemos modificar el contenido de los menús y de las barras de herramientas
LA PIZARRA SMARTBOARD
 LA PIZARRA SMARTBOARD La pizarra Smartboard es sensible al tacto, lo que significa que podemos actuar sobre ella simplemente con el dedo o con uno de los rotuladores (que no son más que un trozo de plástico)
LA PIZARRA SMARTBOARD La pizarra Smartboard es sensible al tacto, lo que significa que podemos actuar sobre ella simplemente con el dedo o con uno de los rotuladores (que no son más que un trozo de plástico)
CURSO DE EXCEL MANIPULANDO CELDAS
 CURSO DE EXCEL 2013-2016 MANIPULANDO CELDAS UNIVERSIDAD DE ANTIOQUIA HERRAMIENTAS INFORMÁTICAS MYRIAM LUCIA ECHAVARRÍA Vamos a ver los diferentes métodos de selección de celdas para poder modificar el
CURSO DE EXCEL 2013-2016 MANIPULANDO CELDAS UNIVERSIDAD DE ANTIOQUIA HERRAMIENTAS INFORMÁTICAS MYRIAM LUCIA ECHAVARRÍA Vamos a ver los diferentes métodos de selección de celdas para poder modificar el
ESTRATEGIAS DE ENSEÑANZA Y EVALUACIÓN
 CODIGO: GAR071 V: 00.05.13 Página 1 de 1 Área/Asignatura Tecnología e Informática Grado 9 Periodo 3 Consecutivo T.I.03-02 Docente Edgar Chamorro Actividad Guía: Consultas Bases de Datos GUIA CONSULTAS
CODIGO: GAR071 V: 00.05.13 Página 1 de 1 Área/Asignatura Tecnología e Informática Grado 9 Periodo 3 Consecutivo T.I.03-02 Docente Edgar Chamorro Actividad Guía: Consultas Bases de Datos GUIA CONSULTAS
MANEJO DE LAS HOJAS DE CÁLCULO
 Centro de Estudios Empresariales 1 MANEJO DE LAS HOJAS DE CÁLCULO Editar una hoja de cálculo Para editar los datos que se han introducido en una celda, podemos realizar diferentes acciones: Hacer doble
Centro de Estudios Empresariales 1 MANEJO DE LAS HOJAS DE CÁLCULO Editar una hoja de cálculo Para editar los datos que se han introducido en una celda, podemos realizar diferentes acciones: Hacer doble
