INTRODUCCIÓN 3 OBJETIVOS 5 1. ENVÍOS POSTALES 7
|
|
|
- Trinidad Alcaraz Ferreyra
- hace 5 años
- Vistas:
Transcripción
1
2
3 ÍNDICE ADMISIÓN IRIS 1 INTRODUCCIÓN 3 OBJETIVOS 5 1. ENVÍOS POSTALES Admisión de Carta Ordinaria y Urgente Admisión de Carta Certificada desde envíos postales Admisión de Carta Urgente Certificada Admisión múltiple de Carta Certificada y Urgente Certificada Admisión Paquete Postal Admisión Paquete Azul Admisión múltiple de Paquete Postal y de Paquete Azul Admisión Postal Exprés Admisión de Postal 48/ Admisión de Paquete Internacional Prioritario Admisión de Paquete Internacional Económico Admisión múltiple de Paquete Internacional Prioritario y Económico Admisión unitaria sin prerregistro: Envíos prerregistrados: Envíos recogidos en un fichero: Admisión Postal Exprés Internacional Pre-registrado Correo Urgente Internacional Voto por correo ADMISIÓN DE ENVÍOS SUSCEPTIBLES DE LLEVAR DUA Proceso de admisión Confirmaciones DUA LÍNEA ECONÓMICA Admisión de productos de la línea económica CARTA CERTIFICADA DESDE MENÚ Admisión múltiple ALBARANES 91 1
4
5 INTRODUCCIÓN En este apartado se desarrollan todas las operaciones de atención al cliente que puedes realizar desde el menú de admisión. La admisión de productos y servicios que comercializa Correos se realiza en la aplicación IRIS. A continuación se describen los procesos que has de seguir para dar de alta los productos y servicios que presta Correos. 3
6
7 OBJETIVOS 1. Conocer el proceso de admisión en la aplicación IRIS. 2. Saber cómo dar de alta los productos y servicios que presta Correos. 3. Estar capacitado para atender al cliente a través de la aplicación IRIS. 5
8
9 1. ENVÍOS POSTALES En la opción de menú Admisión/Envíos Postales puedes admitir distintos tipos de envíos: Cartas ordinarias y urgentes. Paquetería. Voto por correo. Si seleccionas la opción de menú Admisión/Envíos Postales muestra la siguiente pantalla: En esta pantalla aparecen dos pestañas, una para la admisión de correspondencia y otra para la admisión de paqueteria. 7
10 Dentro de la pantalla Envíos Postales, en el apartado Características del envío, encuentras los siguientes campos: Peso: has de incluir el peso del envío en gramos. Es un campo obligatorio. Lo obtienes directamente de la balanza o lo puedes introducir manualmente. Si has colocado posteriormente el envío en la balanza pulsa el icono para traer el peso. Ámbito: si el país de envío es España, debes señalar a que ámbito va dirigido. Las posibilidades son: Península y Baleares. Canarias. Ceuta. Melilla. CP: código postal de destino. Es obligatorio si el país destino del envío es España. Tiene botón de ayuda. País: indica el país al que se destina el envío. Por defecto muestra España. Tiene botón de ayuda. Urbano/Interurbano: Si el país destino del envío es España, debes indicar si el envío se realiza a una zona de la misma ciudad donde se encuentra la oficina de admisión del envío (Urbano) o a una ciudad distinta de donde se realiza la admisión del envío (Interurbano). Si el país no es España, esta opción se encuentra deshabilitada. En el apartado Características del envío, se encuentran las siguientes modalidades: Aviso de recibo. Reembolso. Valor declarado. En el apartado Características del envío, se encuentra la información del envío: No normalizado: se puede señalar si las características del envío no son normalizadas. En el apartado Peso Volumétrico, se encuentran los siguientes campos: Alto. Ancho. Largo. Peso Volumétrico. La información de Peso, Ámbito, Código postal de destino, País y valores añadidos que se introduce en una pestaña, se traspasa a la otra pestaña y viceversa, de manera que una vez introducidas las características del envío, se pueden consultar las tarifas de las cartas y de los paquetes moviéndose entre ambas pestañas. 8
11 En el apartado Envíos compatibles, en la pestaña Cartas, se encuentran todas las cartas, y la opción voto por correo que se pueden gestionar desde la pantalla Envíos Postales. Dependiendo de las opciones que el usuario ha elegido, se habilitarán unos botones u otros de todas las posibilidades que se ofrecen, indicando el importe en cada caso. Desde envíos postales >> Cartas, puedes admitir los productos siguientes: Ordinaria. Urgente. Certificada. Urgente Certificada. C.U.I. Voto por Correo. Desde envíos postales >> Paquetes, puedes admitir los productos siguientes: Paquete Azul Postal Exprés Paquete Postal Paquete 48/72 Paquete Internacional Prioritario Paquete Internacional Económico 9
12 1.1. Admisión de Carta Ordinaria y Urgente Si en la pantalla de Envíos Postales seleccionas la opción Ordinaria para su admisión, visualizas la siguiente pantalla: Dentro de la pantalla Carta Ordinaria, en el apartado Características del envío, se muestran los datos ya introducidos en la pantalla Envíos Postales. Son campos no modificables. El apartado Importe, presenta los siguientes campos: Nº envíos: campo obligatorio. Por defecto muestra uno. Precio base: muestra el franqueo que necesita la carta en función del peso y el destino introducido en la pantalla Envíos Postales. Este campo no es modificable. Franqueo inicial: para introducir el franqueo que lleva la carta, en su caso. Total a pagar: figura la cantidad que debe abonar el cliente. Es un campo no modificable. Una vez introducidos los datos, pulsa el botón Aceptar. El sistema emite la estampilla (si la oficina dispone de máquina para ello). La aplicación muestra el importe total a pagar por el cliente en el campo Total Bolsa (a la derecha de la pantalla). Pulsa en Cobrar bolsa, muestra una pantalla para que introduzcas la cantidad que te entrega el cliente y la diferencia, en su caso, que has de devolver. De la misma manera se realiza la admisión de la carta urgente. Dentro de Envíos Postales, si pulsas el botón Urgente, obtienes la siguiente pantalla: 10
13 11
14 1.2. Admisión de Carta Certificada desde envíos postales En la pantalla de Envíos Postales pulsa el botón Carta Certificada (tiene enlace directo), muestra la siguiente pantalla: En el apartado Características del envío, los campos Peso, Ámbito, CP, Destino, País y Urbano/Interurbano son iguales que los vistos cuando accedes desde Envíos Postales. Los campos No normalizado, Aviso de recibo, Valor declarado, Reembolso, Notificación y Prepagado no son campos obligatorios; son opciones requeridas por el cliente. Si el país no es España, estos botones se deshabilitarán cuando el acuerdo con el país no lo contempla. Cuando seleccionas el campo Reembolso, es obligatorio introducir el importe en la casilla que se activa. El campo Valor declarado, es obligatorio si se ha activado la opción Valor declarado. 12
15 La opción Validar M11 se encuentra activada por defecto en el apartado Opciones. Si el cliente trae Relación debes pulsar dicha opción y se desactiva Validar M11. Si la admisión es unitaria, el código para realizar la admisión es CD, seguido al menos de nueve dígitos, si el país es España. Si el país no es España, el código debe comenzar por RR. Si se seleccionan las opciones Reembolso y Valor declarado, en el apartado Admisión unitaria se muestran dos campos Reembolso y valor. El código de estos campos es RB y VD respectivamente, seguido al menos de nueve dígitos, si el país es España. Si el país no es España y está activa la opción Valor declarado, el código debe comenzar por VV. En el apartado Importe, el campo Nº envíos no es modificable, por defecto figura, uno. Los campos Precio base, Aviso de recibo, Notificación, Reembolso, Seguro y Total, muestran los precios originados por las distintas opciones elegidas por el cliente y son campos no modificables. En el apartado Franqueo inicial unitario, existe un campo opcional donde puedes introducir el franqueo inicial de la carta. La aplicación muestra el importe total a pagar por el cliente en el campo Total Bolsa. Pulsa Cobrar bolsa. La aplicación muestra la Falta franqueo, es un campo no modificable donde el sistema muestra la diferencia de franqueo entre el inicial y el total de la carta. El campo Total a pagar, es la cantidad que debe abonar el cliente. Para realizar la admisión, pulsa el botón Aceptar. El sistema emite la estampilla y redirige al usuario a la pantalla de Envíos Postales y solicita la introducción del M11 para su validación. 13
16 1.3. Admisión de Carta Urgente Certificada Si en la pantalla Envíos Postales pulsas el botón Urg. Certificada, trae la siguiente pantalla: En el apartado Características del envío, los campos Peso, Ámbito, CP Destino, País y Urbano/Interurbano son campos que has introducido desde la pantalla Envíos Postales, una vez seleccionada carta urgente certificada los muestra automáticamente. No normalizado, Notificación, Aviso de recibo y Valor declarado, no son campos obligatorios. En estos campos indicas los servicios opcionales requeridos por el cliente. Si el país no es España estos botones se deshabilitarán cuando el acuerdo con el país destinatario no lo contemple. Si la admisión es unitaria, el código para gestionar la admisión es CU, seguido de unas serie de dígitos. Dentro del apartado Opciones, el campo Validar M11 aparece marcado por defecto, si el cliente trae factura se selecciona la opción Relación y queda deshabilitado Validar M11. Dentro del apartado Importe, el campo Nº envíos no es modificable figura, por defecto, uno. Los campos Precio base, Aviso de recibo, Notificación, Seguro y Total muestran los precios originados por las distintas opciones elegidas por el cliente y no son campos modificables. En el apartado Franqueo inicial unitario, existe un campo opcional donde introduces el franqueo inicial que trae la carta. El campo Falta franqueo no es modificable el sistema muestra la diferencia de franqueo entre el inicial y el total que debe llevar la carta. El campo Total a pagar es la cantidad que debe abonar el cliente. 14
17 Para realizar la admisión pulsa el botón Aceptar. El sistema emite la estampilla y redirige al usuario a la pantalla de Envíos Postales. Te solicita la introducción del M11 para su validación. La aplicación muestra el importe total a pagar por el cliente en el campo Total Bolsa. 15
18 1.4. Admisión múltiple de Carta Certificada y Urgente Certificada Si en la pantalla Carta Certificada o Carta Urgente Certificada, pulsas la opción Admisión múltiple y el país destino de la admisión es España, visualizas la siguiente pantalla: Si pulsas la opción Por rango, muestra los campos 1er Certificado y Nº envíos, como observas en la pantalla anterior. Esta opción la debes utilizar cuando los números de certificados sean correlativos. Si pulsas la opción Uno a uno, muestra sólo el campo Certificado. Esta opción la utilizas en el caso de que los códigos de certificados no sean correlativos. En los dos casos, los campos mencionados son obligatorios para realizar la admisión, debes incluir en ellos el código de certificado, que tiene la misma codificación que para la admisión unitaria y en su caso, el número de envíos que vas admitir. Los campos peso y código postal los puedes modificar para cada envío o fijar parámetros cuando sean los mismos. Una vez completados los campos Peso, Código Postal y Urbano/Interurbano, se habilita el botón Aceptar y los datos los visualizas automáticamente en el apartado Detalle de Certificados. 16
19 La aplicación da la posibilidad de Modificar y Eliminar la admisión de los certificados. Si pulsas el botón Aceptar, de este último apartado la aplicación te redirige a la pantalla Carta Certificada o Carta Urgente Certificada y procedes a la admisión múltiple de igual manera para una admisión unitaria. Si el país destino de la admisión múltiple no es España, dentro de la página Carta Certificada o Carta Urgente Certificada encuentra habilitado el campo Nº envíos. En éste campo introduces el número de envíos para admitir. Si en este punto pulsas el botón Admisión múltiple, la aplicación presenta la siguiente pantalla: Dentro de la pantalla Introducción de certificados, en el campo Código de barras, introduces los códigos de los envíos para admitir, uno a uno. El código que debes introducir debe ser del tipo RR, seguido al menos de nueve números. La pantalla te va indicando el número de certificados que faltan por introducir. Una vez introducidos todos, se habilita el botón Aceptar. Si pulsas el botón Aceptar, la aplicación como usuario te redirige a la pantalla Carta Certificada o Carta Urgente Certificada, donde figura el precio total de todos los envíos registrados. Los pasos a seguir para realizar el cobro son iguales a los descritos si la admisión es unitaria. 17
20 1.5. Admisión Paquete Postal Si desde Envíos Postales pulsas el botón Paq. Postal, aparece la siguiente pantalla: La pantalla Paquete Postal Nacional muestra los siguientes campos: En el apartado Características del envío, los campos Peso, Ámbito, CP Destino, País y Urbano/Interurbano, los trae automáticamente de la pantalla Envíos Postales, donde se introducen. Pago diferido, Aviso de recibo y Reembolso no son campos obligatorios. En ellos indicas los servicios opcionales requeridos por el cliente. Si el país no es España, estos botones se deshabilitarán si el acuerdo con el país no lo contempla. Si el Paquete Postal nacional está obligado a la confección de DUA de Exportación según Factura y destino hay que marcar la Opción DUA. 18
21 Si la admisión es unitaria, el código para que puedas gestionar es CD, seguido de una serie dígitos. Si pulsas la opción Reembolso, es obligatorio que completes el campo Reembolso. Los códigos válidos para la admisión de un Reembolso son respectivamente RB seguido de por lo menos nueve dígitos. Si en el apartado Características del envío, se ha escogido la opción Pago diferido, se deshabilitan las demás opciones del apartado Características del envío, y la opción Admisión múltiple. En el apartado Admisión unitaria, muestra dos nuevos campos Código Envío y Datos Adicionales. En el apartado Opciones, el campo Validar M11 se encuentra habilitado por defecto. En el apartado Importe, el campo Nº envíos es un campo no modificable donde figura, por defecto, uno. Los campos Precio base, Aviso de recibo, Reembolso, Seguro y Total muestran los precios originados por las distintas opciones elegidas por el cliente y no son modificables. En el apartado Franqueo inicial unitario se introduce el franqueo inicial que lleva el paquete. El campo Falta franqueo no es modificable el sistema muestra la diferencia de franqueo entre el inicial y el total del paquete. El campo Total a pagar es la cantidad que debe abonar el cliente. Para realizar la admisión pulsa el botón Aceptar. El sistema emite la estampilla y te redirige a la pantalla de Envíos Postales y solicita la introducción del M11 para su validación. La aplicación muestra el importe total a pagar por el cliente en el campo Total Bolsa. 19
22 1.6. Admisión Paquete Azul En Envíos Postales pulsa el botón Paq. Azul, para ver la siguiente pantalla: En el apartado Características del envío, los campos Peso, Ámbito, CP Destino, País y Urbano/Interurbano, los trae automáticamente de la pantalla Envíos Postales, donde se introducen. Aviso de recibo, Valor declarado y Reembolso no son campos obligatorios. En ellos indicas los servicios opcionales requeridos por el cliente. Si la admisión es unitaria, el código de admisión es PA, seguido al menos de nueve dígitos. Si pulsas la opción Valor declarado, es obligatorio que completes el campo Valor declarado. Si pulsas la opción Reembolso, es obligatorio que completes el campo Reembolso. Los códigos válidos para la admisión de un Reembolso y Valor declarado son respectivamente RB y VD seguido al menos de nueve dígitos. Si el apartado Características del envío, has escogido la opción Prepagado se deshabilitan los demás botones y el importe de la admisión es cero. En el apartado Opciones, el campo Validar M11 se encuentra habilitado por defecto. 20
23 En el apartado Importe, el campo Nº envíos no es modificable, por defecto figura uno. Los campos Precio base, Aviso de recibo, Reembolso, Seguro y Total muestran los precios originados por las distintas opciones elegidas por el cliente y no son modificables. En el apartado Franqueo inicial unitario, existe un campo opcional donde introduces el franqueo inicial que trae el paquete. El campo Falta franqueo no es modificable, el sistema muestra la diferencia de franqueo entre el inicial y el total del paquete. El campo Total a pagar es la cantidad que debe abonar el cliente. Para realizar la admisión pulsa el botón Aceptar. El sistema emite la estampilla y te redirige a la pantalla de Envíos Postales y solicita la introducción del M11 para su validación. La aplicación, muestra el importe total a pagar por el cliente en el campo Total Bolsa. Si el Paquete azul está obligado a la confección de DUA de Exportación según Factura y destino hay que marcar la Opción DUA. 21
24 1.7. Admisión múltiple de Paquete Postal y de Paquete Azul En la pantalla Paquete Postal nacional o Paquete Azul, pulsa la opción Admisión múltiple, presenta la siguiente pantalla: Si pulsas la opción Por rango muestra los campos 1er Certificado y Nº envíos, como observas en la pantalla anterior. Debes utilizar esta opción cuando los números de los certificados sean correlativos. Si pulsas la opción Uno a uno, muestra sólo el campo Certificado. Esta opción la utilizas en el caso de que los códigos de los certificados no sean correlativos. En los dos casos anteriores, los campos mencionados son obligatorios para realizar la admisión, debes incluir en ellos el código de certificado, que tiene la misma codificación que para la admisión unitaria y en su caso, el número de envíos que vayas a admitir. Los campos peso y código postal los puedes modificar para cada envío o fijar parámetros. Una vez completados los campos Peso, Código Postal y Urbano/Interurbano, se habilita el botón Aceptar y los datos se muestran automáticamente en el apartado Detalle de Certificados. La aplicación permite Modificar y Eliminar la admisión de los certificados. Si pulsas el botón Aceptar, la aplicación te redirige a la pantalla Paquete Postal o Paquete Azul y procedes a la admisión múltiple, de igual manera que la realizada para una admisión unitaria. 22
25 1.8. Admisión Postal Exprés En la pantalla Envíos Postales pulsa el botón Postal Exprés, muestra la siguiente pantalla: Tienes que cumplimentar los datos obligatorios de las dos pestañas: Valores añadidos y Datos del destinatario y remitente. En la pestaña Valores añadidos, los campos Peso y Destino, los trae automáticamente de la pantalla Envíos Postales. El campo Código de envío es obligatorio, se identifica con las siglas EE seguido de nueve dígitos y acabado en ES si el país es España. Si el país no es España las siglas son EJ seguido de nueve dígitos y acabado en ES. Si el Postal Exprés está obligado a la confección de DUA de Exportación según Factura y destino, muestra un nuevo apartado Selecciona la opción de DUA. Es un campo obligatorio, las posibilidades son, sin DUA, DUA (correos), DUA (otros). Si pulsas la opción Valor declarado, es obligatorio que completes el campo Valor declarado. Si pulsas la opción Reembolso, es obligatorio que completes el campo Reembolso. En el apartado Prepago se encuentran las opciones sobre 350 gr. y sobre 1000 gr., que son campos opcionales. En el apartado Prueba de entrega, los campos Aviso de recibo, Por Burofax y Por Certificado Urgente no son obligatorios. En estos campos indicas los servicios opcionales requeridos por el cliente. Dependiendo del destino, estos botones se deshabilitarán. 23
26 Nº Contrato/Nº Cliente no son campos obligatorios, es sólo para clientes que tengan establecido un contrato. Dispones de ayuda pulsando el botón de búsqueda, que abre la pantalla Ayuda de contratos y clientes, donde puedes localizar el contrato deseado. En el apartado Importe, los campos Precio base, Prueba de entrega, Reembolso, Seguro, DUA y Total, muestra los precios originados por las distintas opciones elegidas por el cliente y son campos no modificables. En el apartado Franqueo inicial unitario, existe el campo Franqueo inicial es opcional, debes introducir el franqueo inicial que lleva el envío, en su caso. El campo Falta franqueo no es modificable el sistema muestra la diferencia de franqueo entre el inicial y el total del Postal Exprés. Si pulsas la pestaña Datos del destinatario y remitente, muestra la siguiente pantalla: En la parte superior, se muestran cumplimentados los campos Código Envío, Fecha de admisión y Hora de admisión. En el apartado Datos remitente, son obligatorios los campos Nombre, Apellidos y C.P. En el apartado Datos destinatario, son obligatorios los campos Nombre, Apellidos, Dirección y C.P.I. Los campos Valor declarado y Datos de interés se encuentran deshabilitados si dentro de la pestaña Valores añadidos, en el campo Tipo has elegido la opción Documentos. En caso contrario, estos campos se encuentran habilitados y son obligatorios. Una vez completados todos los campos obligatorios, puedes realizar la admisión. El sistema emite la estampilla y te redirige a la pantalla de Envíos Postales con el importe a pagar en el campo Total Bolsa. 24
27 1.9. Admisión de Postal 48/72 Esta tipo de paquetes pueden llegar registrados previamente por el cliente a traves de la pagina web de Correos o sin registro previo. Cuando se encuentre correctamente informado en el menú envíos postales el campo Peso y Código Postal, se habilitarán los envíos que pueden ser dados de alta con esa información, entre ellos el 48/72. 25
28 Requisitos previos Para poder admitir un paquete 48/72 en oficina es necesario disponer, en el PC donde se vaya a realizar la admisión, de una de las nuevas impresoras etiquetadoras, ya que tras la admisión del paquete se debe imprimir una etiqueta autoadhesiva que irá adherida al paquete. En su defecto, si la oficina no cuenta con impresora etiquetadora, se podrán utilizar etiquetas en formato A4 que se imprimirán a través de la impresora láser de la oficina. Se trata de una hoja de tamaño A4 que contiene 4 etiquetas autoadhesivas, similar a la imagen que se muestra a continuación: Además de las etiquetas, será necesario disponer del impreso de admisión M-11A, que será el impreso que, una vez realizada la admisión del paquete, valide IRIS con los datos introducidos en pantalla asociados al envío. (De forma general, no será necesario este impreso para los envíos pre-registrados) 26
29 Cuando desde el menú de envíos postales (Paquetes) se elige el paquete 48/72 el sistema dará una alerta informando de la necesidad de disponer de etiquetas y del impreso M-11A. Esta alerta estará vigente durante las primeras semanas de funcionamiento del nuevo paquete, y desaparecerá una vez que las oficinas tengan las etiquetadoras. 27
30 Admisión de 48/72 sin pre-registro Este tipo de admisión se realizará esporádicamente para clientes con contrato que no hayan pre-registrado con anterioridad la información de los envíos por alguno de los canales establecidos (GECO, envío de fichero, etc ). Desde el menú de envíos postales (pestaña Paquetes) se accederá a la nueva pantalla de admisión del paquete 48/72, donde aparecerán los siguientes campos y botones, estando la información dividida en dos pestañas: Peso: se recuperará automáticamente de la balanza. Dimensiones del paquete: se deben informar obligatoriamente, para tarificar por peso volumétrico en caso de que éste sea superior al peso real. CP destino: se debe informar obligatoriamente, la tarifa del paquete se calcula en base al origen y al destino del mismo. País destino: inicialmente el producto sólo está disponible para España (ESP) y Andorra (AND). 28
31 Código de certificado: cuando se vaya a realizar una admisión sin que exista preregistro por parte del cliente de los datos del envío, no se debe introducir nada en este campo, más adelante veremos que sirve para recuperar los datos de envíos previamente registrados por el cliente. En el caso de admisión de clientes con contrato, que no hayan pre-registrado los envíos, el código de certificado es autogenerado por IRIS en el momento de la admisión. Si se introduce aquí un código de envío, IRIS consultará si tiene datos preregistrados de este envío. Este tipo de admisión (con pre-registro) se verá en el apartado 3.4. Opción DUA: en caso de que el envío requiera DUA se elegirán las opciones de DUA que correspondan. El funcionamiento es el mismo que para el resto de paquetes que actualmente permiten DUA en envíos con destino Canarias, Ceuta y Melilla (oficinas en las que esté en funcionamiento) Modalidad de entrega del paquete, se debe elegir una: Entrega a domicilio: el paquete se entrega directamente en el domicilio del destinatario. Oficina de referencia: el paquete se lleva a la oficina de Correos más próxima al domicilio del destinatario, se le deja en el buzón de su domicilio un aviso de llegada comunicándole que puede recoger el paquete en su oficina. Oficina elegida: el paquete se lleva a la oficina de Correos elegida por el remitente, se envía un SMS al destinatario indicándole que puede pasar a recoger su paquete en esa oficina. Tipo de seguro: Seguro estándar: todos los envíos que circulen bajo el producto 48/72 llevaran incorporado un seguro estándar que dará cobertura a potenciales incidencias. El cliente no puede renunciar a este seguro, a menos que se contrate el seguro a todo riesgo. Seguro a todo riesgo: excluyente con el seguro estándar. Seguro de mayor cobertura, por el importe que indique el cliente. Entrega exclusiva al destinatario. e-ar: Acuse de recibo electrónico. Cliente/contrato: con carácter excepcional, los clientes con contrato podrían presentar envíos en las oficinas sin registro previo de la información (GECO, envío de fichero, etc ) En ese caso, al realizar la admisión se deberá consignar el número de contrato y cliente. IRIS aplicará las validaciones oportunas, comprobando si el contrato/cliente indicados tiene contratado el producto. Reembolso: si el envío es contrareembolso será necesario especificar: Importe del reembolso. Número de cuenta. 29
32 El reembolso del paquete 48/72 por ahora será exclusivo de abono en cuenta. Check Fijar importe y Fijar cuenta : si se marcan, el importe del reembolso y/o el número de cuenta (reembolsos de ingreso en cuenta) no se borran después de realizar la admisión, quedando informados para no tener que introducirlos en la siguiente admisión, en caso de que se vayan a realizar varias admisiones con el mismo importe de reembolso/número de cuenta. Franqueo inicial: en caso de que el paquete traiga adherido algún signo de franqueo se introducirá el importe de prefranqueo, que se descontará del importe total a pagar. Tipo de reembolso: para clientes con contrato, el tipo de reembolso solo puede ser exclusivamente de Abono en Cuenta, no se permite ninguna otra modalidad de reembolso. Nombre y apellidos del remitente del paquete: se debe informar obligatoriamente. Dirección y CP del remitente: se debe informar obligatoriamente, en caso de que el paquete se tenga que devolver al remitente esta información es necesaria. Localidad del remitente: se informa a partir del código postal. Teléfono del remitente: en caso de informarse se podrá utilizar para el envío de SMS al remitente. 30
33 NIF del remitente. del remitente: en caso de informarse se podrá utilizar para enviar notificaciones, relativas al envío, por correo electrónico al remitente. Check Fijar datos remitente : si se marca, los datos del remitente no se borran después de realizar la admisión, quedando informados para no tener que introducirlos en la siguiente admisión, en caso de que se vayan a realizar varias admisiones para el mismo remitente. Botón Búsqueda de Remitente : permite realizar búsquedas de remitentes ya grabados anteriormente en el sistema. Nombre y apellidos del destinatario del paquete: se deben informar obligatoriamente. Dirección y Código Postal del destinatario: Si la modalidad de entrega seleccionada es A domicilio u Oficina de referencia, en el campo dirección y CP se consignará la dirección del domicilio del destinatario, como se hace habitualmente para cualquier envío. Si la modalidad de entrega es Oficina elegida, se deberá introducir el código postal de la oficina de destino donde el destinatario recogerá el paquete, y el sistema informará automáticamente la dirección y el nombre de la oficina. Al lado del campo CP aparecerá una ayuda que permitirá localizar una oficina a partir del nombre, del CP, de la dirección de la oficina o del codired. Si se conoce previamente el código postal de la oficina se puede introducir directamente en el campo CP sin necesidad de utilizar la ayuda. Como se puede observar en la pantalla anterior, si se selecciona la modalidad de entrega Oficina elegida, en el bloque de datos del destinatario aparece un botón de ayuda que, al pulsarlo, abre una ventana de búsqueda de oficinas. Los campos Dirección, Localidad y Oficina destino aparecen bloqueados ya que IRIS los informará automáticamente. 31
34 -Teléfono del destinatario: en caso de informarse se podrá utilizar para el envío de SMS al destinatario. ATENCION: Este dato aparecerá como obligatorio en el caso de que la modalidad de entrega seleccionada sea en Oficina elegida. El motivo es que, para esta modalidad de entrega, en la que el destinatario debe pasar a recoger el paquete por la oficina, la única manera de avisarle de que puede pasar a recoger su paquete es enviándole un SMS. -NIF del destinatario. del destinatario: en caso de informarse se podrá utilizar para enviar notificaciones, relativas al envío, por correo electrónico al destinatario. Check Fijar datos destinatario : si se marca, los datos del destinatario no se borran después de realizar la admisión, quedando informados para no tener que introducirlos en la siguiente admisión, en caso de que se vayan a realizar varias admisiones para el mismo destinatario. Botón Búsqueda de Destinatario : permite realizar búsquedas de destinatarios ya grabados anteriormente en el sistema. 32
35 Tipo de envío: se deberá informar obligatoriamente cuando el envío tenga origen Península y destino Canarias, Ceuta, Melilla o Andorra. Observaciones: campo donde se podrán introducir observaciones del remitente del envío. Selección del modo de etiquetado Junto al bloque de características del envío y bajo el campo del código de certificado aparecen las opciones de selección del modo de etiquetado. Antes de realizar la admisión del paquete, se han debido seleccionar estas opciones, aunque en ocasiones ya aparecen seleccionadas con valores por defecto. El significado y comportamiento es el siguiente: Reimprimir etiqueta: Si está marcada esta opción, IRIS generará una etiqueta para el paquete inmediatamente después de realizar la admisión. Si el modo de admisión es sin pre-registro de los datos, esta opción está marcada por defecto y no se puede desmarcar, ya que necesariamente hay que generar una etiqueta para el envío. Si el modo de admisión es con pre-registro previo de los datos, esta opción está desmarcada por defecto, ya que en este caso el envío debería traer adherida la etiqueta y no sería necesario imprimirla de nuevo. No obstante, si la etiqueta adherida al envío no fuese legible o presentase algún defecto (rota, incompleta, etc..), se podrá marcar la opción Reimprimir etiqueta para que, después de la admisión IRIS genere una etiqueta nueva (con el mismo código de envío que la original). Validar M-11: si está marcada esta opción, tras la admisión del paquete se validará el impreso M-11A con los datos del envío. Etiquetadora / Impresora láser: la etiqueta se podrá imprimir por la impresora etiquetadora o por la impresora láser en caso de no disponer de etiquetadora. Si el sistema detecta que la etiquetadora no está instalada, por defecto marcará la impresora láser sin posibilidad de elegir otra opción. Si el sistema detecta que la etiquetadora está instalada, marcará esta opción por defecto, pero permitiendo cambiarla por impresora láser. Una vez introducidos los datos del envío, del remitente y del destinatario, y seleccionado el modo de etiquetado, se podrá realizar la admisión pulsando el botón Aceptar. 33
36 Al aceptar el envío: Si se eligió la opción Etiquetadora : se imprimirá directamente por la etiquetadora una etiqueta con todos los datos del envío, como la que se muestra en la figura 3.3. Si se eligió la opción Impresora láser : la etiqueta se imprimirá por la impresora láser, en un impreso formato A4 como el de la figura 3.2. Previamente, el sistema solicitará al usuario la posición, dentro del A4, en la que desea imprimir la etiqueta, tal y como se muestra en la siguiente imagen. 34
37 Si, por ejemplo, se selecciona la posición 3, entonces por la impresora saldrá el impreso A4 como se muestra a continuación 35
38 En cualquiera de los dos casos, después de sacar la etiqueta se validará por la validadora el nuevo impreso M-11A (figura 3.4) con los datos del envío. El sistema solicitará la introducción del impreso en la validadora. 36
39 Admisión de 48/72 con pre-registro El cliente de contrato, se puede presentar en la oficina con paquetes que ya ha registrado previamente en Correos por alguno de los canales establecidos para ello (GECO, envío de ficheros ). En ese caso, los envíos ya traerán adherida la etiqueta con un número de envío previamente asignado, y además toda la información del envío estará disponible en los sistemas de Correos, sin necesidad de que el usuario que realiza la admisión tenga que teclearla. También puede presentarse con el fichero en formato USB, o haberlo mandado por correo. En ese caso será el usuario de oficina el que debe cargar dicho fichero a través de una nueva entrada en el menú denominada PaquetesCarga de Fichero. Una vez dentro pulsando el botón examinar podremos buscar el fichero dándole la ruta correcta y cargarlo, y una vez cargado podremos pasar a admitir los envíos. Si el cliente presenta en admisión un documento denominado MANIFIESTO DE ENVÍOS, en el que se relacionan todos los paquetes que el cliente va a depositar, se podrá consultar en IRIS si existe información pre-registrada de esos envíos. Para ello, habrá que acceder a la opción de menú Gestión Listados Manifiesto, en el campo que aparece en pantalla se podrá pistolear el código de barras con el número de manifiesto. 37
40 Al pulsar el botón Buscar, el sistema mostrará la relación de envíos pertenecientes al manifiesto cuyos datos se han pre-registrado correctamente en IRIS, así como el estado de los envíos (Preadmitido / Admitido). Una vez consultado el manifiesto podremos pasar a admitir los envíos que no hayan sido previamente admitidos, es decir los que se encuentran en estado preadmitido. Para realizar la admisión de estos envíos, iremos a la opción de menú Envíos Postales, y en la pestaña de paquetes, introduciremos el código del envío en el nuevo campo que aparece en la pestaña de paquetes del menú envíos postales(no hará falta informar del peso y el código postal para acceder a esta opción), una vez nos encontremos 38
41 en la pantalla del Paquete 48/72, en el campo certificado iremos pistoleando los códigos de barras de las etiquetas que lleve cada paquete. Cuando hayamos pistoleado el código, la aplicación cargará los datos del envío que se hayan pre-registrado en el sistema. Si dicho envío está completamente informado y no tiene ningún error en la pre-admisión se habilitará el botón aceptar y el envío pasará a estado admitido. Como se puede apreciar en la pantalla anterior, todos los campos aparecen deshabilitados (fondo gris), exceptuando los del Peso y el Peso Volumétrico, que son editables/modificables, por si el peso del envío o las dimensiones vienen mal informados, y si se cambian, en el caso que los cambios modifiquen el peso final en un 5%, los checks reimprimir etiqueta y validar M-11, se marcarán automáticamente. También se puede marcar la reimpresión de la etiqueta, si la que lleva el envío estuviera deteriorada o no se leyera correctamente con la pistola. 39
42 Si los envíos que presenta el cliente vienen con la etiqueta, pero por cualquier problema no se encontrara dicho envío pre-admitido, para realizar la admisión de ese envío, el usuario deberá leer el código 2D (nube de puntos) de la etiqueta en el campo código de certificado, y la aplicación validará si los datos son correctos para permitir la admisión de dicho envío. 40
43 1.10. Admisión de Paquete Internacional Prioritario En la pantalla Envíos Postales pulsa el botón Internacional Prioritario, visualizas la siguiente pantalla: Los campos Peso y País, no son modificables, se muestran de manera automática, de los datos introducidos en la página Envíos Postales. El campo Admisión unitaria es obligatorio, en él que debes introducir un código que empiece por CP seguido de nueve dígitos y acabado en ES. En el apartado Importe, los campos Precio base, Aviso de recibo, Reembolso, Seguro y Total, no son modificables, la aplicación muestra los importes de los valores añadidos seleccionados en la pantalla Envíos Postales. En la pantalla Franqueo inicial unitario, debes introducir el franqueo que lleva el paquete. Este franqueo es por unidad. Los campos Falta franqueo y Total a pagar indican el importe que el cliente debe abonar en caja. Una vez completados todos los campos se habilita el botón Aceptar y el importe de la admisión sube al campo Total Bolsa. 41
44 1.11. Admisión de Paquete Internacional Económico En la pantalla Envíos Postales pulsa el botón Internacional Económico, presenta la siguiente pantalla: Los campos Peso y País no son modificables, se muestran de manera automática, de los datos introducidos en la página Envíos Postales. El campo Admisión unitaria es obligatorio, en él debes introducir un código que empiece por CP seguido de nueve dígitos y acabado en ES. En el apartado Importe, los campos Precio base, Aviso de recibo, Reembolso, Seguro y Total, no son modificables, la aplicación muestra los importes de los valores añadidos seleccionados en la pantalla Envíos Postales. En la pantalla Franqueo inicial unitario, debes introducir el franqueo que trae el paquete, este franqueo es por unidad. Los campos Falta franqueo y Total a pagar indican el importe que el cliente debe abonar en caja. Una vez completados todos los campos se habilita el botón Aceptar, y el importe de la admisión sube al campo Total Bolsa. 42
45 1.12. Admisión múltiple de Paquete Internacional Prioritario y Económico Si pulsas el botón Admisión múltiple en la pantalla Paquete Internacional Económico o Paquete Internacional Prioritario, en el campo Nº envíos, del apartado Importe, has de introducir un valor mayor que uno para realizar una admisión múltiple, una vez introducido el valor visualizas la siguiente pantalla: En la pantalla Introducción de certificados, captura o teclea en el campo Código de barras, los códigos de los envíos para admitir, uno a uno. El código debe ser del tipo CP seguido de nueve dígitos y acabado en ES. La pantalla te va indicando el número de certificados que faltan por introducir. Una vez registrados todos, se habilita el botón Aceptar. Pulsa el botón Aceptar y la aplicación te redirige a la pantalla inicial, donde figura el precio de los envíos registrados. Los pasos a seguir para gestionar la admisión son iguales a los descritos en la admisión unitaria. 43
46 1.13. Admisión unitaria sin prerregistro: Una vez seleccionado Paquete prioritario en Iris, se rellenan los datos de la pestaña Características del envío. En esta pantalla, aparece un desplegable nuevo, denominado Tipo de Franqueo, que permite seleccionar Franqueo Pagado o Franqueo a Maquina. Al seleccionar uno de estos, se activa el campo Contrato-Cliente, donde se introduce el número del mismo. Seleccionamos en el desplegable la modalidad de pago del contrato. 44
47 Automáticamente se activan los campos para informar del Nº Contrato y NºCliente. 45
48 Seguidamente se rellenan los datos de la pestaña Destinatario y Remitente. Y para finalizar completamos los datos de la pestaña Contenido del envío. 46
49 Una vez completados, se procede a validar el CP-72/PEM. El único impreso necesario para la admisión es el citado CP72, no siendo necesaria ya la elaboración de albaranes de entrega para estos envíos. 47
50 1.14. Envíos prerregistrados: Si el cliente ha realizado el prerregistro de sus envíos, se procederá a la lectura del código en la pantalla de acceso de Iris. Iris detecta que se trata de un envío prerregistrado, y recupera todos los datos, pasando a la pantalla de admisión, en la que ya aparecen todos los epígrafes rellenados. A partir de ese momento se realiza la admisión del mismo modo que para el modo manual. 48
51 1.15. Envíos recogidos en un fichero: Desde paquetes >> carga de fichero, se procede a la carga del fichero que presenta el cliente, mediante el botón Examinar. 49
52 Una vez cargado el fichero, la admisión funciona del mismo modo que la admisión de envíos prerregistrados. Esta opción para la carga de fichero solo aparece a usuarios con perfil de Director de oficina. Cuando los envíos requieren la confección de DUA de EXPORTACIÓN, el cliente de contrato que solicita que sea la Sociedad Estatal Correos y Telégrafos S.A. quién actúe ante los órganos de Aduanas de la Agencia Tributaria en el procedimiento de Despacho aduanero de mercancías, solo deberá presentar el escrito que se adjunta (Anexo 1), correctamente cumplimentado, junto a la factura por triplicado. En estos casos no será necesaria la Autorización de Despacho y representación obligatoria para clientes sin contrato. En caso de tratarse de un remesa de varios bultos, una copia de la factura deberá acompañar a cada bulto, siendo al menos, una de ellas el original. De igual manera, cada bulto deberá ir acompañado del escrito de solicitud del cliente (Anexo 1) y de la etiqueta D.U.A. Exportación Internacional. 50
53 Escrito de solicitud del cliente (Anexo 1) ESCRITO DE SOLICITUD NÚMERO DE CLIENTE La Sociedad. con CIF. en virtud del Anexo 97 del contrato número y de la autorización global de Despacho ante la Aduana conferida a la SOCIEDAD ESTATAL CORREOS Y TELÉGRAFOS. SOLICITA: Mediante el presente Escrito la formalización por parte de la SOCIEDAD ESTATAL CORREOS Y TELÉGRAFOS del DUA de Exportación para su expedición dirigida a ( DESTINATARIO) en (DESTINO) compuesta por (NÚMERO) envíos. Sello y Firma de la empresa Datos que introduce el cliente: 1. Nombre del destinatario 2. Destino 3. Número de envíos de la expedición 4. Sello y firma de la empresa 51
54 1.16. Admisión Postal Exprés Internacional Pre-registrado Un cliente con contrato puede presentarse en una oficina con una serie de envíos de Postal Exprés internacionales pre-registrados(geco, Admisión por fichero, ), dichos envíos se pueden admitir en las oficinas, para ello accederemos a la opción de menú Admisión Envíos Postales. Una vez estemos en la pantalla de Envíos Postales, podremos pistolear el código de barras del envío directamente en el campo código de envío sin haber informado previamente ni el campo Peso, ni el campo Código Postal. Una vez introducido el código del envío la aplicación comprobará que este envío se encuentra pre-registrado, en caso de no estarlo la aplicación mostrará un mensaje de aviso acerca de la situación de este. 52
55 IRIS6_Cambios_Paqueteria_v1 0.doc Página 30 de 33 29/06/2009 Cambios paquetería En el caso que el envío no se encuentre pre-registrado, la única opción para el usuario será darlo de alta tal y como se dan de alta los envíos para particulares, señalando, el código cliente/contrato asociado al envío, y de esta manera se generará nuevamente una etiqueta y llevará un código de envío diferente al que pudiera traer el envío. Si el envío se encuentra pre-registrado la aplicación nos llevará a la pantalla de Postal Exprés Internacional, donde se habrán cargado los datos que llevara informado el envío en el momento de la pre-admisión. Si los datos son correctos y se puede hacer la admisión, se habilitará el botón Aceptar. Para envíos pre-registrados, la única opción de impresión será con el M11i, no siendo posible con el CP
56 En el caso que hubiera que modificar algún dato con respecto al pre-registro, la aplicación seleccionará automáticamente las opciones de validación y reimpresión, imprimiendo la etiqueta y la información aduanera en el caso de terceros países. Si el usuario de oficina lo cree conveniente, porque la etiqueta que trae el envío estuviese deteriorada, no se leyese correctamente u otras razones, puede seleccionar el check de la reimpresión y obtener así una nueva etiqueta. 54
57 1.17. Correo Urgente Internacional En la pantalla Envíos Postales pulsa el botón C.U.I., obtienes la siguiente pantalla: Si en el campo Código de envío, introduces el código de la admisión, se habilita el botón Aceptar. En el campo Tipo de sobre, la aplicación permite seleccionar las opciones Sin sobre, Prepagado 200 y Prepagado 500. El apartado Importe, muestra el precio de la admisión, el franqueo inicial, en su caso y el importe a pagar por el cliente en caja. Pulsa el botón Aceptar, la aplicación muestra el importe de la operación en el campo Total Bolsa. 55
58 1.18. Voto por correo Si en la pantalla Envíos Postales pulsas Voto por Correo (sólo se habilitará en el caso de que exista una campaña activa) muestra la siguiente pantalla: En la pantalla Voto por Correo debes introducir, en el campo Admisión unitaria, el código SV seguido de nueve dígitos para realizar la solicitud del voto y el código VE seguido de nueve dígitos para la emisión del voto. Cuando introduces el código se habilita el botón Aceptar. El importe de la operación es cero, cifra que sube al campo Total Bolsa. 56
59 2. ADMISIÓN DE ENVÍOS SUSCEPTIBLES DE LLEVAR DUA Consideraciones generales Todos los envíos que contengan mercancías y sean remitidos por una Empresa han de ir acompañados de una Factura por triplicado. Es obligatoria la confección de DUA de Exportación si se trata de expediciones que según factura cumplan las dos condiciones siguientes: Comprador/destinatario sea una empresa (SA, SL, SCP, CB, SAL etc.). Valor neto de factura sea superior a 500. Es opcional la confección de DUA de exportación en aquellos supuestos en que no siendo obligatorio el DUA de Exportación el cliente lo solicite. Pueden estar obligados a pasar trámites aduaneros de salida en función de, su origen y destino: Paquete Azul. Postal Exprés nacional e internacional. Paquete Postal nacional (sólo válido para editoriales, distribuidoras y establecimientos de venta del sector libro). Paquete Internacional económico. Paquete Internacional prioritario. En función de los destinos, pueden estar sujetos a DUA: Nacidos en Península y Baleares hacia Canarias, Ceuta, Melilla y países no pertenecientes a la Unión Europea. Nacidos en Canarias hacia cualquier destino fuera de su territorio. Nacidos en Ceuta hacia cualquier destino fuera de su territorio. Nacidos en Melilla hacia cualquier destino fuera de su territorio. Aplicables en Península y Baleares: 57
60 2.1. Proceso de admisión La aplicación detecta si en función del origen y destino se trata de un envío susceptible de pasar trámites aduaneros de salida, y en caso de serlo, muestra un mensaje de advertencia: Este envío puede estar obligado a pasar tramites aduaneros. Aparece una ventana con un aviso acerca de dicha posibilidad. Si el envío es comercial se marca el check de envío comercial dando las opciones de Sin DUA, DUA Correos o DUA Otros, estas opciones no serán posibles de seleccionar hasta que no se haya marcado el check de envío comercial. Y si además de ser un envío entre empresas, el valor de factura es superior a 500, se marca también el check Factura superior a 500 y el empleado está obligado a marcar una de las opciones de DUA: DUA Correos o DUA otros. 58
61 Opciones de DUA En función de las opciones que marque el empleado, las posibilidades de DUA son: Si NO se marca Envío comercial, no se puede marcar ninguna opción de DUA. Si se marca Envío comercial (en la factura el comprador/destinatario es una Empresa SA, SL, SAL, SCP, CB, SRL etc.), pero el valor según factura no es superior a 500 euros, se ha de seleccionar obligatoriamente una de las siguientes opciones para poder realizar la admisión. Sin DUA. DUA Correos. DUA Otros. Si marca Envío comercial y Factura superior a 500 euros : DUA Correos. DUA Otros. En este caso no es posible seleccionar la opción Sin DUA, ya que el origen/destino, el tipo de mercancía y el valor de la misma obligan a que el envío lleve DUA. Si se marca el check de envío comercial, y no se ha elegido ninguna de las opciones posibles el sistema no deja admitir el envío hasta que se haya marcado alguna de las opciones. 59
62 Si el envío no es comercial, no se marca nada y se sigue con el proceso de admisión normal, salta otra ventana de aviso con información detallada acerca de los envíos que tienen que pasar trámites aduaneros. Si el empleado desea marcar alguna de las opciones que se ofrecen, debe marcar sobre el SI, y el sistema le devuelve a la pantalla anterior, y ha de marcar las opciones que crea convenientes para el envío. 60
63 Cuando se ha terminado de admitir el envío y catalogado según sus características, se admite el mismo, si no se ha marcado nada, o si se ha marcado Sin DUA o DUA Otros, sube a bolsa el importe del envío para su cobro. Si el envío va con la opción de DUA Correos, se admite, subiendo el precio a bolsa, pero queda pendiente de incluírsele en una confirmación de autorización para la gestión del DUA. Mientras que no se introduzca dicho envío en una confirmación, la bolsa pendiente que se ha generado no puede ser cobrada. En caso de intentar cobrar la bolsa, en pantalla aparece una ventana advirtiendo de ello. Admisión múltiple de envíos con destino dentro del territorio nacional susceptibles de llevar DUA Accedes desde la pantalla de admisión de Paquete Azul, Postal Exprés Nacional o de la de Paquete Postal pulsando sobre el icono Admisión múltiple. Desde la pantalla de Admisión Múltiple de envíos, eliges la opción de, Uno a Uno o Por Rango. 61
64 Si la admisión es Por rango, las características marcadas para un paquete serán comunes a todos ellos, además el sistema sólo solicita el primer código. Si se introducen envíos que sean susceptibles de llevar DUA, el sistema ofrece la posibilidad de marcar con las opciones que muestra el check de posibilidades para envíos comerciales. Una vez capturado el código del primer certificado y el número de envíos se habilita el botón Aceptar. 62
65 Si no se ha marcado ninguna opción de DUA, el sistema muestra un mensaje de aviso por si se desea marcar dichas opciones. Si aún así los envíos no fuesen considerados con la necesidad de llevar DUA, se pulsa sobre el NO para seguir realizando la admisión. En caso que los envíos sean comerciales y se desee que se detallen en los mismos, se marca alguna de las opciones de DUA, se pulsa sobre el SI y el sistema devuelve a la pantalla de admisión múltiple para rellenar dicha información. Se marca la opción de DUA que se desee, y se acepta para ver la lista de envíos. 63
66 En la lista que se genera, Detalle de Certificados, se muestra la opción de DUA para cada envío, que en este caso, al tratarse de una admisión por rango, todos los envíos llevarán la misma opción. Para cambiar los datos a alguno de los envíos, se marca el check situado a la izquierda del envío y se pulsa sobre el botón Modificar. 64
67 La pantalla presenta en la parte superior de la ventana las características del envío a modificar. Cambiados los datos se acepta el envío con la nueva información. Y se pulsa Aceptar, para admitir todos los envíos. Una vez aceptado sube a bolsa el coste de los envíos, y si se ha marcado alguno con opción DUA Correos actúa igual que en la admisión unitaria. Si la admisión múltiple es Uno a Uno, hay que ir introduciendo las características del envío uno a uno. Cuando se capture un código postal por el que el envío es susceptible de llevar DUA, aparecen las opciones de DUA para marcar. 65
68 A partir de este momento se trata de ir introduciendo envío por envío con las características que le son propias, e ir aceptando cada uno de ellos. En la parte de inferior de la ventana se va creando la lista de los envíos con las características de cada uno. A partir de aquí se trabaja de la misma manera que si se hubiera hecho la admisión Por Rango. 66
69 Admisión múltiple de envíos con destino al extranjero Los envíos a los que puede afectar son los Paquetes Internacionales Económicos, Postal Exprés Internacional (EMS) y los Paquetes Internacionales Prioritarios. Sólo se puede marcar la opción del DUA antes o después de introducir los códigos. Para poder entrar en la admisión múltiple, se ha introducir previamente el número de envíos para admitir y posteriormente entrar en la opción de admisión múltiple. Una vez en la pantalla de admisión múltiple cuando se han introducido los códigos de los envíos, se pueden aceptar estos. Lo que se marque afecta a todos los envíos que lleve esta admisión múltiple. 67
70 La pantalla de admisión muestra el coste de estos envíos, pudiéndose admitir, siempre que no se ha marcado como envío comercial. El sistema ofrece un mensaje advirtiendo de las posibilidades de categorizarlo como envío comercial, pudiéndose marcar el SI, para volver a la pantalla de admisión y darle esa característica, o en el caso de que NO, prosiguiendo con la admisión normal. Si la elección es SI se vuelve a la pantalla de admisión y se marcan las opciones que se deseen. En el caso de elegir la opción DUA Correos, estos envíos quedan pendientes de ser introducidos en una confirmación de autorización para la gestión del DUA por parte de Correos, por lo que no se puede cobrar la bolsa generada por estos envíos hasta que hayan sido introducidos en dicha confirmación. 68
71 Opciones de DUA Confección y cobro del documento de confirmación de autorización La confirmación de autorización, se hace desde el menú: Admisión> Otros servicios> Confirmación de Autorización DUA. Para la confección de la confirmación de la autorización DUA el empleado de Admisión ha de rellenar los datos, que constan en la Factura/Autorización que aporta el cliente: Nombre del vendedor/remitente y su NIF/CIF. Nombre del comprador/destinatario. Indicar el número de envíos a introducir en la confirmación. Hasta que no se hayan metido exactamente el número correcto de envíos no se valida el botón aceptar. Los códigos de los envíos se podrán meter a mano o con la pistola. En una confirmación sólo se pueden incluir envíos con el mismo destino, el mismo destinatario y el mismo remitente. Una vez introducidos todos los datos y los envíos (número ilimitado), se acepta y se crea el Documento de Confirmación de la Autorización. 69
72 En caso de que haya una equivocación y se incluya un envío que no debe estar dentro de la autorización, se puede eliminar seleccionando el envío en el check que hay su izquierda, y pulsar el botón eliminar; a continuación, se pueden seguir introduciendo más envíos, o cambiar el número de envíos que se tienen que incluir en la confirmación (el sistema no deja crear la confirmación hasta que no coincida el número de envíos seleccionados con el número de envíos indicados). Al aceptar en pantalla salta una ventana pidiendo confirmación para continuar y crear el Documento de Confirmación. 70
73 Al seleccionar que SI desea continuar, se crea el Documento de Confirmación en un documento PDF, que saca tantas copias como envíos se hayan introducido, más una copia para el cliente/exportador. A cada envío se le adjunta una de estas copias junto a un juego de Facturas para su curso hasta el CAM-4 de Madrid donde se confecciona el DUA de Exportación. Cuando se acepta dicha confirmación el sistema sube a bolsa el precio de la confirmación y devuelve a la pantalla de creación de autorizaciones DUA. El cobro de la confirmación siempre es de pago al contado no puede ser diferido. Una vez introducidos todos los envíos marcados con la opción DUA Correos en una confirmación, el sistema permite Cobrar la Bolsa (si queda algún envío pendiente el sistema no permite cobrar la bolsa). En bolsa aparecen detallados el importe de los envíos y el importe de la creación de la confirmación de autorización de DUA, descrito con el concepto de DUA EXPORTACIÓN. 71
74 Creación de confirmaciones a posteriori Si por error se ha admitido un envío en días anteriores que necesitaba DUA, pero en el día de su admisión no se marcó ninguna opción, el sistema permite crear confirmaciones de envíos admitidos anteriormente. Si el envío fuese del mismo día, el usuario debe dar de baja el envío y a continuación darlo de alta señalando las opciones correctas. Para la creación de confirmaciones de días anteriores, se accede desde el menú: Admisión> Otros Servicios> Confirmación de Autorización DUA. El proceso es idéntico que para dar de alta una confirmación de Autorización con envíos del mismo día, lo único que cambia son los mensajes que el sistema ofrece cuando se introduce este tipo de envíos a posteriori. Una vez situados en la pantalla de creación de confirmación de autorizaciones de DUA, se introducen los datos correspondientes al remitente y destinatario y se introduce el envío o los envíos correspondientes a esa autorización, teniendo en cuenta que todos deben tener el mismo destino, sino la aplicación no permitirá realizar dicha confirmación. Cuando se introduce el primer envío el sistema muestra una ventana advirtiendo que se va a crear una confirmación para un envío admitido otro día, para continuar se acepta marcando sobre el SI. 72
75 Una vez aceptado, se continúa introduciendo los envíos hasta completar el número de envíos que indique que lleva esa confirmación. Después de introducidos se valida sobre el botón aceptar, creándose la autorización. El sistema muestra otra ventana advirtiendo que va a crear una confirmación de autorización de despacho y representación, formada por el número de envíos que lo conforman, y solicita confirmación para continuar. Si se desea proseguir se pulsa sobre el SI. Una vez aceptado se crea el Documento de Confirmación de Autorización en formato PDF, con tantas copias como envíos lleve la autorización más una copia para el cliente. El sistema vuelve a la pantalla de creación de Confirmación de Autorización, con el coste de la confirmación en bolsa para realizar dicho cobro. 73
76 Envíos marcados con DUA por correos y no incluidos en una confirmación el mismo día Si se da de alta un envío con la opción DUA Correos, y no se incluye en una confirmación, no se puede cerrar la caja hasta que este envío no se introduzca en una confirmación. Cuando se procede a cobrar una bolsa de un día anterior con envíos pendientes de incluir en una confirmación, el sistema muestra una pantalla informando de la necesidad por parte del usuario de dar de alta este envío en una confirmación a posteriori. Si la bolsa pendiente, es una anulación de una confirmación el sistema avisa de la necesidad por parte del usuario de incluir los envíos que estaban incluidos en esa confirmación en una nueva confirmación a posteriori. 74
77 2.2. Confirmaciones DUA Opciones de DUA Confección y cobro del documento de confirmación de autorización DCA La confirmación de autorización, la realizas desde el menú: Admisión/Otros servicios/ Confirmación de Autorización DUA. Para la confección de la confirmación de la autorización DCA el empleado de la Oficina de Admisión ha de rellenar los datos, que constan en la Factura/Autorización que aporta el cliente, siguientes: Nombre del vendedor/remitente y su NIF/CIF. Nombre del comprador/destinatario. Indicar el número de envíos a introducir en la confirmación. Hasta que no se hayan metido exactamente el número correcto de envíos no se valida el botón aceptar. Los códigos de los envíos se podrán meter a mano o con la pistola. En una confirmación sólo se pueden incluir envíos con el mismo destino, el mismo destinatario y el mismo remitente. Una vez introducidos todos los datos y los envíos (número ilimitado), se acepta y se crea el Documento de Confirmación de la Autorización DCA. 75
78 En caso de que haya una equivocación y se incluya un envío que no debe estar dentro de la autorización, se puede eliminar seleccionando el envío en el check que hay su izquierda, y pulsar el botón eliminar; a continuación, se pueden seguir introduciendo más envíos, o cambiar el número de envíos que se tienen que incluir en la confirmación (el sistema no deja crear la confirmación hasta que no coincida el número de envíos seleccionados con el número de envíos indicados). Al aceptar en pantalla salta una ventana pidiendo confirmación para continuar y crear el Documento de Confirmación DCA. 76
79 Al seleccionar que SI desea continuar, se crea el Documento de Confirmación DCA en un documento PDF, que saca tantas copias como envíos se hayan introducido, más una copia para el cliente/exportador. A cada envío se le adjunta una de estas copias junto a un juego de Facturas para su curso hasta el CAM-4 de Madrid donde se confecciona el DUA de Exportación. Cuando se acepta dicha confirmación el sistema sube a bolsa el precio de la confirmación y devuelve a la pantalla de creación de autorizaciones DUA. El cobro de la confirmación siempre es de pago al contado no puede ser diferido. Una vez introducidos todos los envíos marcados con la opción DUA Correos en una confirmación, el sistema permite Cobrar la Bolsa (si queda algún envío pendiente el sistema no permite cobrar la bolsa). En bolsa aparecen detallados el importe de los envíos y el importe de la creación de la confirmación de autorización de DUA. 77
80 Creación de confirmaciones a posteriori Si por error se ha admitido un envío en días anteriores que necesitaba DUA, pero en el día de su admisión no se marcó ninguna opción, el sistema permite crear confirmaciones de envíos admitidos anteriormente. Si el envío fuese del mismo día, el usuario debe dar de baja el envío y a continuación darlo de alta señalando las opciones correctas. Para la creación de confirmaciones de días anteriores, se accede desde el menú: Admisión/Otros Servicios/Confirmación de Autorización DUA. 78
81 El proceso es idéntico que para dar de alta una confirmación de Autorización con envíos del mismo día, lo único que cambia son los mensajes que el sistema ofrece cuando se introduce este tipo de envíos a posteriori. Una vez situados en la pantalla de creación de confirmación de autorizaciones de DUA, se introducen los datos correspondientes al remitente y destinatario y se introduce el envío o los envíos correspondientes a esa autorización, teniendo en cuenta que todos deben tener el mismo destino, sino la aplicación no permitirá realizar dicha confirmación. Cuando se introduce el primer envío el sistema muestra una ventana advirtiendo que se va a crear una confirmación para un envío admitido otro día, para continuar se acepta marcando sobre el SI. Una vez aceptado, se continúa introduciendo los envíos hasta completar el número de envíos que indique que lleva esa confirmación. Después de introducidos se valida sobre el botón Aceptar, creándose la autorización. El sistema muestra otra ventana advirtiendo que va a crear una confirmación de autorización de despacho y representación, formada por el número de envíos que lo conforman, y solicita confirmación para continuar. Si se desea proseguir se pulsa sobre el SI. 79
82 Una vez aceptado se crea el Documento de Confirmación de Autorización DCA en formato PDF, con tantas copias como envíos lleve la autorización más una copia para el cliente. Cuando se han impreso las copias, se pulsa sobre el botón Aceptar. El sistema vuelve a la pantalla de creación de Confirmación de Autorización, con el coste de la confirmación en bolsa para realizar dicho cobro. 80
83 Envíos marcados con DUA por correos y no incluidos en una confirmación el mismo día Si se da de alta un envío con la opción DUA Correos, y no se incluye en una confirmación, no se puede cerrar la caja hasta que este envío no se introduzca en una confirmación. Cuando se procede a cobrar una bolsa de un día anterior con envíos pendientes de incluir en una confirmación, el sistema muestra una pantalla informando de la necesidad por parte del usuario de dar de alta este envío en una confirmación a posteriori. Si la bolsa pendiente, es una anulación de una confirmación el sistema avisa de la necesidad por parte del usuario de incluir los envíos que estaban incluidos en esa confirmación en una nueva confirmación a posteriori. 81
84
85 3. LÍNEA ECONÓMICA Si el cliente presenta productos de la línea económica para su admisión, los registras desde la opción de menú Admisión/Línea Económica. Línea económica comprende los siguientes productos: Cecogramas. Libros. Libros con tarjeta. Publicorreo. Publicaciones periódicas. Publicaciones Per. Partidos políticos y Sindicatos. Publicidad sin dirección (publibuzón). A continuación, se describe el alta de los productos de la línea económica. 83
86 3.1. Admisión de productos de la línea económica Si seleccionas la opción de menú Admisión/Línea Económica la aplicación muestra la siguiente pantalla: Esta pantalla contiene campos que afectan a todos los productos económicos y otros que dependen del producto. En el apartado Características del envío, se encuentran los siguientes campos: Peso: en este campo debes introducir el peso del producto, ya sea manualmente o por medio de la balanza. Es un campo obligatorio. Ámbito: si el país destino es España, es obligatorio indicar la zona donde se realiza el envío. Existen cuatro ámbitos posibles. País: introduces el código del país destino. El botón de búsqueda que facilita la introducción correcta del país. Es un campo obligatorio. Urbano/Interurbano: si el país destino es España, debes indicar si el envío es Urbano o Interurbano en función de la oficina donde realizas la admisión. Si el país destino no es España, esta opción desaparece de la pantalla. Productos: es obligatorio introducir el producto para admitir. Puedes realizar esta operación desplegando la lista o tecleando el código. Si el producto seleccionado es Publicorreo se muestran en pantalla los botones Zona A y Zona B y la modalidad Publicorreo tempo. Si la opción que escoges es Publicidad sin dirección se muestran las nuevas opciones Selección Sectores y No normalizado. 84
87 Para todos los productos, se muestran los mismos campos en el apartado Importe. El campo Nº envíos muestra la cantidad de envíos a admitir. Precio base, Aviso de recibo, Certificada, Tempo, Pre. envíos y Selec. Sectores son campos no modificables, donde el sistema incluye automáticamente las tarifas originadas por los distintos conceptos nombrados. En todos los productos, se muestran los mismos campos en el apartado Franqueo inicial unitario. Si el envío lleva algún franqueo, se introduce en el campo Franqueo inicial. Los campos Falta franqueo y Total a pagar no son modificables, el sistema indica el importe que falta y el importe total a por pagar por el cliente. Cuando introduces todos los campos obligatorios, se habilita el botón Aceptar. Una vez aceptado el envío, la aplicación muestra el importe total a pagar por el cliente, en el campo Total Bolsa. 85
88
89 4. CARTA CERTIFICADA DESDE MENÚ En la opción de menú Admisión/Carta certificada, puedes realizar la admisión de una carta certificada. A esta pantalla también puedes acceder desde la opción de menú Admisión/Envíos Postales pulsando el botón Certificada. Si seleccionas la opción de menú Admisión/Carta Certificada, muestra la siguiente pantalla: Desde la pantalla Carta certificada, en el apartado Características del envío, debes cumplimentar los campos Peso, Urbano/Interurbano y en el apartado Admisión unitaria, el código de la admisión. Si el país al que va dirigido el envío no es España, lo debes introducir (por defecto la pantalla muestra España). Si el país es extranjero, no se muestra la opción Urbano/Interurbano y se deshabilita el campo Código Postal. 87
90 No normalizado, Aviso de recibo, Valor declarado, Notificación y Reembolso, no son obligatorios. En estos campos indicas los valores añadidos requeridos por el cliente. Si el país no es España, estos botones se deshabilitarán si el acuerdo con el país no lo contempla. El campo Reembolso es obligatorio si has activado la opción Reembolso. El campo Valor declarado es obligatorio si has activado la opción Valor declarado. El campo M11 está activado por defecto. Si la admisión es unitaria, el código para que puedas realizar la admisión es CD, seguido como mínimo de nueve dígitos, si el país es España. Si el país es extranjero el código es RR, seguido como mínimo de nueve dígitos. Si en modalidades escoges las opciones Reembolso y Valor declarado los códigos de estos campos son RB y VD seguidos de una serie de dígitos. En el apartado Importe, si el país es España, el campo Nº envíos no es modificable, figura por defecto uno. Si el país es extranjero, en este campo se puede introducir el número de envíos a gestionar. Los campos Precio base, Aviso de recibo, Notificación, Reembolso, Seguro y Total muestran los precios originados por las distintas opciones elegidas por el cliente y no son modificables. En el apartado Franqueo inicial unitario, existe un campo opcional donde debes introducir el franqueo inicial que lleva la carta. El campo Falta franqueo no es un modificable el sistema muestra la diferencia de franqueo entre el inicial y el total que debe llevar la carta. El campo Total a pagar indica la cantidad que debe abonar el cliente. Para realizar la admisión, pulsa el botón Aceptar. El sistema emite la estampilla y solicita al usuario que introduzca el documento M11 para validar. La aplicación te redirige a la pantalla Envíos Postales. La aplicación muestra el importe total a pagar por el cliente en el campo Total Bolsa. 88
91 4.1. Admisión múltiple Si en la pantalla Carta certificada nacional pulsas el botón Admisión múltiple la aplicación presenta la siguiente pantalla: En la pantalla Admisión múltiple aparecen los datos introducidos en la pantalla Carta certificada. Una vez introducidos los campos Peso, Código Postal y Urbano/Interurbano, selecciona las opciones Por rango o Uno a uno, dependiendo de si el código de certificado es correlativo (por rango) o no (uno a uno). Si seleccionas la opción Por rango, muestra un nuevo campo Nº envíos, donde introduces el número de envíos que corresponde a la admisión múltiple. Los códigos de admisión son iguales a los descritos en la admisión unitaria. Una vez registrados los datos de la admisión, se habilita el botón Aceptar del apartado Características y muestra los datos en el apartado Detalle de Certificados. Si la opción seleccionada es Uno a uno, debes introducir el código de admisión tantas veces como envíos a admitir y pulsar el botón Aceptar del apartado Características, cada vez que los datos de una admisión estén completados pasan al apartado Detalle de Certificados. 89
92 Si pulsas el botón Aceptar del apartado Detalle de Certificados, la aplicación te redirige a la pantalla Carta certificada. Dentro del apartado Importe, en el campo Nº envíos, muestra el número de envíos que vas a admitir y la aplicación recalcula el coste de la admisión. Si pulsas el botón Aceptar, el importe de todos los envíos se muestra en el campo Total Bolsa. Si el país es extranjero, en el apartado Importe debes introducir en el campo Nº envíos, el número total a admitir. Si pulsas el botón Admisión múltiple, muestra la siguiente pantalla: Desde la pantalla Introducción de certificados, en el campo Código de barras, capturas el código de la admisión. En este caso es RR seguido al menos nueve dígitos. La aplicación informa del número de certificados que faltan por introducir. Una vez capturados todos, se habilita el botón Aceptar, Al pulsar el botón Aceptar, la aplicación te redirige a la pantalla Carta certificada. Para completar la admisión, se siguen los pasos descritos, como si el país fuese España. 90
93 5. ALBARANES La admisión de albaranes procede cuando un cliente presenta, junto con los envíos, un documento o albarán en el que se indica la clasificación de los envíos entregados. Esta funcionalidad estará disponible en las oficinas UAM y OCA. Si seleccionas la opción de menú Admisión/Albaranes/Admisión Manual visualizas la siguiente pantalla: Dentro del apartado Tipo de Albarán el campo Fecha es modificable. En el campo Referencia el cliente solicita que introduzca su número de albarán. 91
94 El campo Tipo de Franqueo es obligatorio. Es un desplegable con siete opciones: Franqueo Pagado. Franqueo Concertado. Franqueo a Máquina. Franqueo en Destino. Franqueo Cecograma. Franqueo publicidad sin Dirección. Si seleccionas la opción Franqueo Pagado se muestra la siguiente pantalla: En la pantalla Alta de Albarán debes completar los campos obligatorios. Con la ayuda de los campos Cliente/Contrato puedes encontrar la forma de completar estos campos obligatorios. Si se pulsa la ayuda se visualiza la siguiente pantalla: 92
95 Si introduces alguno de los campos obligatorios y pulsas el botón Buscar la aplicación muestra en el apartado Resultados de la búsqueda las posibilidades que se ofrecen. Al habilitarse el botón Aceptar y pulsarlo la aplicación muestra automáticamente los datos seleccionados en la pantalla Alta de Albarán. El campo CIF, en la pantalla Alta de Albarán, es un campo obligatorio, que se completa automáticamente al introducir el cliente/contrato. En el apartado Tipo de Albarán debes elegir en el campo Producto una de las opciones disponibles en el desplegable. Las opciones disponibles serán diferentes dependiendo de que el albarán sea Nacional o Internacional. La pantalla que se muestra es la siguiente: 93
96 En el apartado Detalle del Albarán de Entrega introduces los campos, Nº Env, Tr. Peso y Ámbito. Los dos últimos campos son desplegables que facilitan completar el albarán. Una vez introducidos los campos obligatorios se habilita el botón Registrar. Se muestran dos nuevos campos, Nº Objetos e Importe Original que son campos no modificables. El sistema incluye automáticamente los valores originados por los distintos conceptos. 94
97 Si pulsas el botón Registrar se muestran nuevos campos no modificables: Números Objeto Real. Insuficiencia Franqueo. Importe Real. Y tres campos que no son necesarios completar: Tipo de incidencia. Descripción de la modificación. Tipo de insuficiencia. 95
98 La pantalla muestra cinco nuevos botones: Histórico: para consultar los datos del albarán. Si pulsas muestra la siguiente pantalla: Si sobre esta pantalla pulsas en el campo Registrada se muestran todos los datos del albarán. 96
99 Restablecer: restablece los datos del registro del albarán. Anular: anula el albarán. Sólo puedes realizar esta operación el mismo día en que se admitió el albarán. Modificar: puedes modificar los datos del albarán de registro. Pulsa el botón Admitir y la operación queda registrada. Si escoges la opción Franqueo Máquina visualizas la siguiente pantalla: 97
100 Esta pantalla muestra dos nuevos campos obligatorios adicionales: Nº Máquina, que posee la ayuda de un desplegable. Importe Franqueo: es un campo obligatorio: Si la cantidad que introduces en este campo es la misma cantidad que el importe que se muestra en el campo Importe Original y pulsas el botón Registrar, la aplicación presenta la opción de Admitir el albarán. Pulsa el botón Admitir. La operación queda realizada. Si por el contrario la cantidad que introduces en el campo Importe Franqueo es inferior al importe que se muestra en el campo Importe Original existe una insuficiencia de franqueo. En el caso de una insuficiencia de franqueo al pulsar el botón Registrar se muestran nuevos campos obligatorios: Tipo de incidencia: es un desplegable con diferentes posibilidades. Descripción de la modificación. Tipo de insuficiencia: Estampación: la insuficiencia de franqueo no sube a bolsa si pulsas Admitir. Sin estampación: la insuficiencia de franqueo sube a bolsa si pulsas Admitir. 98
101 99
102 Si seleccionas la opción Franqueo Concertado se muestra la siguiente pantalla: Introduces los campos obligatorios que son los mismos que en Franqueo pagado añadiéndose uno nuevo, Nº Franqueo Concertado, que es un campo desplegable. Una vez completados todos los campos obligatorios se habilita y se pulsa el botón Registrar. Se presenta el botón Admitir y lo pulsas. La operación queda completada. 100
103 Si escoges en el campo Tipo de Franqueo la opción Franqueo Alta Producción se muestra la siguiente pantalla: Es obligatorio completar en el apartado Tipo de Albarán los campos Producto, Nº Máquina y en el apartado Detalle del Albarán de Entrega los campo Nº Envío, Tramo de peso y Ámbito. Una vez completados todos los campos obligatorios pulsa el botón Aceptar y el importe de la operación sube al campo Total Bolsa. 101
104 En el campo Tipo de Franqueo para el albarán tipo Franqueo en Destino es necesario completar además de los campos obligatorios que se han descrito en el albarán Franqueo Alta Producción los campos Contrato y Cliente. Los pasos a seguir son iguales que para el caso de Franqueo Alta Producción para completar la operación. El importe de la operación que sube a bolsa es de 0,00. Para las opciones Franqueo Cecograma y Franqueo Publicidad sin Dirección sólo es obligatorio completar el campo Producto, además de los números de envíos, el tramo de peso y el ámbito, en la pantalla Alta de Albarán. Una vez completados los campos obligatorios los pasos a seguir son iguales que para el caso de Franqueo Alta Producción, descrito anteriormente. Si seleccionas la opción de menú Admisión/Albaranes/Nube de puntos visualizas la siguiente pantalla: Introduces con el lector óptico la nube de puntos y se presenta el albarán, el proceso de operación es el explicando anteriormente. 102
105 Si seleccionas la opción de menú Admisión/Albaranes/Código de barras visualizas la siguiente pantalla: Introduces con el lector óptico el código de barras y se presenta el albarán, el proceso de operación es el explicado anteriormente. Si seleccionas la opción de menú Admisión/Albaranes/Registro simplificado visualizas la siguiente pantalla: 103
Para acceder a Iris, necesitas estar registrado en la base de datos del sistema y disponer de un nombre de Usuario y Contraseña.
 ADMISION 1. IRIS 1.1. Acceso a la aplicación IRIS Para acceder a Iris, necesitas estar registrado en la base de datos del sistema y disponer de un nombre de Usuario y Contraseña. Accedes a la aplicación
ADMISION 1. IRIS 1.1. Acceso a la aplicación IRIS Para acceder a Iris, necesitas estar registrado en la base de datos del sistema y disponer de un nombre de Usuario y Contraseña. Accedes a la aplicación
GESTIÓN USUARIOS IRIS
 GESTIÓN USUARIOS IRIS ÍNDICE GESTIÓN USUARIOS IRIS 1 INTRODUCCIÓN 3 OBJETIVOS 5 1. MANTENIMIENTO 7 2. LISTADOS 43 3. APARTADOS 45 4. ALTA DE CLIENTES 47 5. TRAMITACIÓN DE CERTIFICACIONES 49 6. GESTIÓN
GESTIÓN USUARIOS IRIS ÍNDICE GESTIÓN USUARIOS IRIS 1 INTRODUCCIÓN 3 OBJETIVOS 5 1. MANTENIMIENTO 7 2. LISTADOS 43 3. APARTADOS 45 4. ALTA DE CLIENTES 47 5. TRAMITACIÓN DE CERTIFICACIONES 49 6. GESTIÓN
ÍNDICE INTRODUCCIÓN 3 OBJETIVOS 5 1. COBRO DE RECIBOS Con Aviso de Pago Pago fraccionado Sin Aviso de Pago...
 ÍNDICE ADMISIÓN IRIS 1 INTRODUCCIÓN 3 OBJETIVOS 5 1. COBRO DE RECIBOS 7 1.1. Con Aviso de Pago... 7 1.2. Pago fraccionado... 9 1.3. Sin Aviso de Pago... 11 1 INTRODUCCIÓN En este apartado se desarrollan
ÍNDICE ADMISIÓN IRIS 1 INTRODUCCIÓN 3 OBJETIVOS 5 1. COBRO DE RECIBOS 7 1.1. Con Aviso de Pago... 7 1.2. Pago fraccionado... 9 1.3. Sin Aviso de Pago... 11 1 INTRODUCCIÓN En este apartado se desarrollan
Registro locales de espectáculos públicos y actividades recreativas
 Registro locales de espectáculos públicos y actividades recreativas 1 Autorización Inicial EN QUÉ CASOS SE REQUIERE? Es necesario que el Ayuntamiento otorgue autorización expresa para que se actúe en su
Registro locales de espectáculos públicos y actividades recreativas 1 Autorización Inicial EN QUÉ CASOS SE REQUIERE? Es necesario que el Ayuntamiento otorgue autorización expresa para que se actúe en su
1. De los siguientes productos, cuál es exclusivo para clientes con contrato?
 Test Tema 7 TEST ADMISIÓN - TEMA 7 1. De los siguientes productos, cuál es exclusivo para clientes con contrato? a: Paquete internacional light. b: Paq Premium. c: Carta urgente. d: Paq Today. 2. Cuántos
Test Tema 7 TEST ADMISIÓN - TEMA 7 1. De los siguientes productos, cuál es exclusivo para clientes con contrato? a: Paquete internacional light. b: Paq Premium. c: Carta urgente. d: Paq Today. 2. Cuántos
Test de Tema c) SIE.
 Test de Tema 10-01 1. Señala la respuesta correcta. SGIE significa: a) Sistema de Garantía Interna de Envíos. b) Sistema de Gerencia Internacional de Envíos. c) Sistema de Gestión Integral de Envíos. d)
Test de Tema 10-01 1. Señala la respuesta correcta. SGIE significa: a) Sistema de Garantía Interna de Envíos. b) Sistema de Gerencia Internacional de Envíos. c) Sistema de Gestión Integral de Envíos. d)
Internet Explorer Google Chrome Mozilla Firefox Safari Cumplimentar la solicitud" Declarante Presentar
 La presentación se realizará de forma electrónica por Internet, mediante certificado electrónico o DNIe, en caso de obligados tributarios personas físicas, alternativamente mediante el sistema Cl@ve. Si
La presentación se realizará de forma electrónica por Internet, mediante certificado electrónico o DNIe, en caso de obligados tributarios personas físicas, alternativamente mediante el sistema Cl@ve. Si
ALCANCE ENTRADAS Y SALIDAS RELACIONES
 Página 1 de 8 ALCANCE EMPIEZA: Presentación del envío por parte del cliente INCLUYE: Admisión de envíos Paq 10, 14 y 24, Internacionales libre servicio y logistica inversa autorizada,en las oficinas. TERMINA:
Página 1 de 8 ALCANCE EMPIEZA: Presentación del envío por parte del cliente INCLUYE: Admisión de envíos Paq 10, 14 y 24, Internacionales libre servicio y logistica inversa autorizada,en las oficinas. TERMINA:
VENTANILLA TELEMÁTICA
 Ministerio de Industria, Turismo y Comercio Instituto para la Reestructuración de la Minería del Carbón y Desarrollo Alternativo de las Comarcas Mineras VENTANILLA TELEMÁTICA Manual de Usuario (Ciudadano)
Ministerio de Industria, Turismo y Comercio Instituto para la Reestructuración de la Minería del Carbón y Desarrollo Alternativo de las Comarcas Mineras VENTANILLA TELEMÁTICA Manual de Usuario (Ciudadano)
MANUAL DE USUARIO SEPECAM FOCO FOCO GESTIÓN DE GRUPOS MANUAL DE LA ENTIDAD BECAS
 GESTIÓN DE GRUPOS MANUAL DE LA ENTIDAD BECAS Doc.: Manual de la entidad para tramitar becas y ayudas en.doc VERSION: 1 1/11 ÍNDICE 1. INTRODUCCIÓN...3 2. BÚSQUEDA DE DOCUMENTOS DE BECAS Y/O AYUDAS (F25)...3
GESTIÓN DE GRUPOS MANUAL DE LA ENTIDAD BECAS Doc.: Manual de la entidad para tramitar becas y ayudas en.doc VERSION: 1 1/11 ÍNDICE 1. INTRODUCCIÓN...3 2. BÚSQUEDA DE DOCUMENTOS DE BECAS Y/O AYUDAS (F25)...3
SOROLLA2. Manual de uso: Contabilidad de Costes. Comunicacio n SOROLLA2-CANOA en justificantes de gasto y comisiones de servicio
 SECRETARÍA DE ESTADO DE PRESUPUESTOS Y GASTOS MINISTERIO DE HACIENDA Y ADMINISTRACIONES PÚBLICAS INTERVENCIÓN GENERAL DE LA ADMINISTRACIÓN DEL ESTADO SUBDIRECCIÓN GENERAL DE APLICACIONES DE CONTABILIDAD
SECRETARÍA DE ESTADO DE PRESUPUESTOS Y GASTOS MINISTERIO DE HACIENDA Y ADMINISTRACIONES PÚBLICAS INTERVENCIÓN GENERAL DE LA ADMINISTRACIÓN DEL ESTADO SUBDIRECCIÓN GENERAL DE APLICACIONES DE CONTABILIDAD
CORPME. Sala de Firmas. Autor/es:
 CORPME Sala de Firmas Autor/es: Colegio de Registradores Última modificación: 25 de julio de 2012 ÍNDICE 1 INTRODUCCIÓN... 3 2 ACCESO A LA APLICACIÓN... 4 3 LISTADO DE SALAS DE FIRMAS... 6 3.1 DESCRIPCIÓN...6
CORPME Sala de Firmas Autor/es: Colegio de Registradores Última modificación: 25 de julio de 2012 ÍNDICE 1 INTRODUCCIÓN... 3 2 ACCESO A LA APLICACIÓN... 4 3 LISTADO DE SALAS DE FIRMAS... 6 3.1 DESCRIPCIÓN...6
PAQS de Tarifa Plana. Operativa de admisión
 Operativa de admisión Junio 2016 2 Operativa de admisión 1. ADMISIÓN DE PAQ 10 Y PAQ 24 TARIFA PLANA 2. ADMISIÓN DE PAQ 48 Y PAQ 72 TARIFA PLANA 3 4 Operativa Correos Express PAQ 10 PAQ 24 5 6 1. En qué
Operativa de admisión Junio 2016 2 Operativa de admisión 1. ADMISIÓN DE PAQ 10 Y PAQ 24 TARIFA PLANA 2. ADMISIÓN DE PAQ 48 Y PAQ 72 TARIFA PLANA 3 4 Operativa Correos Express PAQ 10 PAQ 24 5 6 1. En qué
ENTIDAD GESTORA O COLABORADORA GUÍA RÁPIDA DEL SISTEMA
 ENTIDAD GESTORA O COLABORADORA GUÍA RÁPIDA DEL SISTEMA DELT@ INDICE 1 ENTIDAD GESTORA O COLABORADORA... 3 1.1 ADMINISTRADOR DE ENTIDAD GESTORA O COLABORADORA... 3 1.1.1 Requisitos previos... 3 1.1.2 Registro
ENTIDAD GESTORA O COLABORADORA GUÍA RÁPIDA DEL SISTEMA DELT@ INDICE 1 ENTIDAD GESTORA O COLABORADORA... 3 1.1 ADMINISTRADOR DE ENTIDAD GESTORA O COLABORADORA... 3 1.1.1 Requisitos previos... 3 1.1.2 Registro
ADT TRAMITACIONES ADUANERAS
 ADT TRAMITACIONES ADUANERAS Cómo mejorar la experiencia del cliente en las Oficinas Tramitaciones de exportación e importación de sus envíos 1 1. INTRODUCCIÓN Hola! Te damos la bienvenida a esta formación
ADT TRAMITACIONES ADUANERAS Cómo mejorar la experiencia del cliente en las Oficinas Tramitaciones de exportación e importación de sus envíos 1 1. INTRODUCCIÓN Hola! Te damos la bienvenida a esta formación
Gestión de formularios: Manual de usuario
 1-FORMULARIOS... 2 1.1Crear un nuevo formulario... 2 1.2Editar las propiedades de un formulario... 3 1.3Ver datos enviados... 6 1.4 Eliminar un formulario... 7 2-AGRUPACIONES... 8 2.1Crear una agrupación...
1-FORMULARIOS... 2 1.1Crear un nuevo formulario... 2 1.2Editar las propiedades de un formulario... 3 1.3Ver datos enviados... 6 1.4 Eliminar un formulario... 7 2-AGRUPACIONES... 8 2.1Crear una agrupación...
EMPRESA COLABORADORA GUÍA RÁPIDA DEL SISTEMA
 EMPRESA COLABORADORA GUÍA RÁPIDA DEL SISTEMA DELT@ INDICE 1 EMPRESA COLABORADORA... 3 1.1 ADMINISTRADOR DE EMPRESA COLABORADORA... 3 1.1.1 Requisitos previos... 3 1.1.2 Registro como administrador... 3
EMPRESA COLABORADORA GUÍA RÁPIDA DEL SISTEMA DELT@ INDICE 1 EMPRESA COLABORADORA... 3 1.1 ADMINISTRADOR DE EMPRESA COLABORADORA... 3 1.1.1 Requisitos previos... 3 1.1.2 Registro como administrador... 3
Solicitudes de Formación C.F. Don Benito - Manual de Usuario - Servicio Extremeño Público de Empleo
 Solicitudes de Formación C.F. Don Benito - Manual de Usuario - Servicio Extremeño Público de Empleo Página: 2 de 15 Índice de contenidos Introducción... 3 Autentificación... 4 Página Principal... 7 Datos
Solicitudes de Formación C.F. Don Benito - Manual de Usuario - Servicio Extremeño Público de Empleo Página: 2 de 15 Índice de contenidos Introducción... 3 Autentificación... 4 Página Principal... 7 Datos
INSTRUCCIONES PARA LA PRESENTACIÓN TELEMÁTICA DE SOLICITUDES.
 PROCESO SELECTIVO DE INGRESO EN EL DISPOSITIVO OPERATIVO DE PREVENCIÓN Y EXTINCIÓN DE INCENDIOS FORESTALES DE LA COMUNIDAD AUTÓNOMA DE ANDALUCÍA, EN LOS GRUPOS Y CATEGORÍAS INCLUIDAS EN LAS OFERTAS DE
PROCESO SELECTIVO DE INGRESO EN EL DISPOSITIVO OPERATIVO DE PREVENCIÓN Y EXTINCIÓN DE INCENDIOS FORESTALES DE LA COMUNIDAD AUTÓNOMA DE ANDALUCÍA, EN LOS GRUPOS Y CATEGORÍAS INCLUIDAS EN LAS OFERTAS DE
TEST REPASO 1 (Temas 1-5)
 TEST REPASO 1 (Temas 1-5) 1. Cuál de las siguientes afirmaciones es incorrecta con respecto a los Reembolsos? a. Si se produce la pérdida con anterioridad a la entrega al destinatario la indemnización
TEST REPASO 1 (Temas 1-5) 1. Cuál de las siguientes afirmaciones es incorrecta con respecto a los Reembolsos? a. Si se produce la pérdida con anterioridad a la entrega al destinatario la indemnización
MANUAL USUARIO G.I.T.U. (Gestión de Títulos)
 MANUAL USUARIO G.I.T.U. (Gestión de Títulos) Los usuarios de los centros docentes solo podrán acceder a los datos su propio centro. Las acciones que podrán realizar los centros son: - Elaborar las Propuestas.
MANUAL USUARIO G.I.T.U. (Gestión de Títulos) Los usuarios de los centros docentes solo podrán acceder a los datos su propio centro. Las acciones que podrán realizar los centros son: - Elaborar las Propuestas.
FOCO GESTIÓN DE GRUPOS
 FOCO GESTIÓN DE GRUPOS MANUAL DE USUARIO BECAS ÍNDICE 1. INTRODUCCIÓN... 3 2. BÚSQUEDA DE BECAS... 4 3. ALTA DE BECAS... 7 3.1 INCORPORAR ALUMNO... 11 3.2 MODIFICACIÓN DE ALUMNO... 12 3.3 ELIMINAR ALUMNO...
FOCO GESTIÓN DE GRUPOS MANUAL DE USUARIO BECAS ÍNDICE 1. INTRODUCCIÓN... 3 2. BÚSQUEDA DE BECAS... 4 3. ALTA DE BECAS... 7 3.1 INCORPORAR ALUMNO... 11 3.2 MODIFICACIÓN DE ALUMNO... 12 3.3 ELIMINAR ALUMNO...
ACCEDA SEDE ELECTRÓNICA DE LA SECRETARÍA DE ESTADO DE ADMINISTRACIONES PÚBLICAS
 ACCEDA SEDE ELECTRÓNICA DE LA SECRETARÍA DE ESTADO DE ADMINISTRACIONES PÚBLICAS Manual Usuario Versión 2.0 Fecha de revisión 08/29/2012 Realizado por Equipo de Desarrollo PHP Acceda v2.0 / 1 ÍNDICE 1 ACCESO
ACCEDA SEDE ELECTRÓNICA DE LA SECRETARÍA DE ESTADO DE ADMINISTRACIONES PÚBLICAS Manual Usuario Versión 2.0 Fecha de revisión 08/29/2012 Realizado por Equipo de Desarrollo PHP Acceda v2.0 / 1 ÍNDICE 1 ACCESO
SUBSISTEMA DE CARGA DE FICHEROS CON DATOS DE ADEUDOS, RECHAZOS Y DEVOLUCIONES. SEPA Y SEPAXML. Carga de Ficheros
 SUBSISTEMA DE CARGA DE FICHEROS CON DATOS DE ADEUDOS, RECHAZOS Y DEVOLUCIONES. SEPA Y SEPAXML. Carga de Ficheros Manual de usuario Versión 1.1 11/07/2014 ÍNDICE Nº Pág. 1 Introducción... 3 2 Requerimientos...4
SUBSISTEMA DE CARGA DE FICHEROS CON DATOS DE ADEUDOS, RECHAZOS Y DEVOLUCIONES. SEPA Y SEPAXML. Carga de Ficheros Manual de usuario Versión 1.1 11/07/2014 ÍNDICE Nº Pág. 1 Introducción... 3 2 Requerimientos...4
Manual de ayuda para la Solicitud Telemática de Cheques Guardería. Manual de ayuda para la Solicitud Telemática de Cheques Guardería
 Manual de ayuda para la Solicitud Telemática de Cheques Guardería Contenido 1.Introducción... 3 2.Alta de una Solicitud... 4 3.Resumen de la Solicitud... 9 4.Justificante de Solicitud... 12 1.Borrador
Manual de ayuda para la Solicitud Telemática de Cheques Guardería Contenido 1.Introducción... 3 2.Alta de una Solicitud... 4 3.Resumen de la Solicitud... 9 4.Justificante de Solicitud... 12 1.Borrador
1 Documentación sobre el proceso de envío online de Postal Digital Descripción del servicio Paso 1: Inicio Referencia...
 1 Documentación sobre el proceso de envío online de Postal Digital... 3 1.1 Descripción del servicio... 3 1.2 Paso 1: Inicio... 3 1.2.1 Referencia... 3 1.2.2 Plantilla para la postal... 3 1.2.3 Imagen
1 Documentación sobre el proceso de envío online de Postal Digital... 3 1.1 Descripción del servicio... 3 1.2 Paso 1: Inicio... 3 1.2.1 Referencia... 3 1.2.2 Plantilla para la postal... 3 1.2.3 Imagen
Manual de usuario del Front Office de ATENEA para la solicitud de informes de accidente de tráfico
 Manual de usuario del Front Office de ATENEA para la solicitud de informes de accidente de tráfico Versión 2 Abril 2014 Página1 de 15 Índice Índice... 2 1 Introducción... 3 2 Acceso al frontal... 3 3 Solicitud
Manual de usuario del Front Office de ATENEA para la solicitud de informes de accidente de tráfico Versión 2 Abril 2014 Página1 de 15 Índice Índice... 2 1 Introducción... 3 2 Acceso al frontal... 3 3 Solicitud
GUÍA RÁPIDA DE COMUNICACIÓN DEL DELEGADO DE PROTECCIÓN DE DATOS
 Registro General GUÍA RÁPIDA DE COMUNICACIÓN DEL DELEGADO DE PROTECCIÓN DE Fecha última revisión 04 de abril de 2018 Página 1 de 15 Registro General El formulario de comunicación del Delegado es un formulario
Registro General GUÍA RÁPIDA DE COMUNICACIÓN DEL DELEGADO DE PROTECCIÓN DE Fecha última revisión 04 de abril de 2018 Página 1 de 15 Registro General El formulario de comunicación del Delegado es un formulario
Sistema de gestión de ayudas y subvenciones
 Sistema de gestión de ayudas y subvenciones Manual de usuario Versión: 1.00 Fecha: 11/02/2009 Queda prohibido cualquier tipo de explotación y, en particular, la reproducción, distribución, comunicación
Sistema de gestión de ayudas y subvenciones Manual de usuario Versión: 1.00 Fecha: 11/02/2009 Queda prohibido cualquier tipo de explotación y, en particular, la reproducción, distribución, comunicación
Otros Trámites de Renovaciones de Marcas y Nombres comerciales (OTERS) Manual de Usuario
 Otros Trámites de Renovaciones de Marcas y Nombres comerciales () Manual de Usuario Página: 1 de 27 Sede Electrónica... 3 Acceso... 3 Otros Trámites Electrónicos de Renovación de Signos... 5 Descarga del
Otros Trámites de Renovaciones de Marcas y Nombres comerciales () Manual de Usuario Página: 1 de 27 Sede Electrónica... 3 Acceso... 3 Otros Trámites Electrónicos de Renovación de Signos... 5 Descarga del
09/12/2010 Módulo de Pedidos de clientes
 Botones de la Barra de Herramientas / Otros botones Nuevo registro Guardar información La pantalla se limpiará de datos de registros anteriores y se estará en disposición de comenzar a meter la información
Botones de la Barra de Herramientas / Otros botones Nuevo registro Guardar información La pantalla se limpiará de datos de registros anteriores y se estará en disposición de comenzar a meter la información
Extranet SOLICITUD DE NOTIFICACIÓN. Documentación de persona usuario AYUNTAMIENTO
 Extranet SOLICITUD DE NOTIFICACIÓN Documentación de persona usuario AYUNTAMIENTO Página - 2 - Contenido 1. INTRODUCCIÓN... 4 2. BUSCAR Y CREAR UN RU... 5 3. DAR DE ALTA PERSONA EN RU... 9 4. CREAR BORRADOR
Extranet SOLICITUD DE NOTIFICACIÓN Documentación de persona usuario AYUNTAMIENTO Página - 2 - Contenido 1. INTRODUCCIÓN... 4 2. BUSCAR Y CREAR UN RU... 5 3. DAR DE ALTA PERSONA EN RU... 9 4. CREAR BORRADOR
Preguntas frecuentas para soporte a los ciudadanos
 Preguntas frecuentas para soporte a los ciudadanos Índice de contenidos 1. Introducción...1 2. Problemas en el acceso a la plataforma...2 2.1 Qué certificado necesito para acceder a la solicitud?...2 2.2
Preguntas frecuentas para soporte a los ciudadanos Índice de contenidos 1. Introducción...1 2. Problemas en el acceso a la plataforma...2 2.1 Qué certificado necesito para acceder a la solicitud?...2 2.2
REGISTRO PÚBLICO CONCURSAL
 REGISTRO PÚBLICO CONCURSAL Sala de Firmas Colegio de Registradores 12/02/2016 COLEGIO DE REGISTRADORES DE ESPAÑA Diego de León, 21-28006 Madrid Tel.: +34 91 270 16 99 902 181 442 ÍNDICE 1 INTRODUCCIÓN...
REGISTRO PÚBLICO CONCURSAL Sala de Firmas Colegio de Registradores 12/02/2016 COLEGIO DE REGISTRADORES DE ESPAÑA Diego de León, 21-28006 Madrid Tel.: +34 91 270 16 99 902 181 442 ÍNDICE 1 INTRODUCCIÓN...
MANUAL PARA TRAMITACIÓN ELECTRÓNICA DE EXPEDIENTES A TRAVÉS DE LA CARPETA DEL CIUDADANO / EMPRESA EN LA SEDE ELECTRÓNICA
 MANUAL PARA TRAMITACIÓN ELECTRÓNICA DE EXPEDIENTES A TRAVÉS DE LA CARPETA DEL CIUDADANO / EMPRESA EN LA SEDE ELECTRÓNICA Manual tramitación expedientes ciudadanos / empresas 1 INDICE INTRODUCCIÓN... 3
MANUAL PARA TRAMITACIÓN ELECTRÓNICA DE EXPEDIENTES A TRAVÉS DE LA CARPETA DEL CIUDADANO / EMPRESA EN LA SEDE ELECTRÓNICA Manual tramitación expedientes ciudadanos / empresas 1 INDICE INTRODUCCIÓN... 3
AYUDAS Y SUBVENCIONES IDAE GUÍA DE USUARIO OFICINA VIRTUAL
 AYUDAS Y SUBVENCIONES IDAE GUÍA DE USUARIO OFICINA VIRTUAL PRESENTACIÓN DE SOLICITUDES Acceder al trámite Para comenzar la presentación de solicitudes, se debe acceder a la SEDE ELECTRONICA de IDAE publicada
AYUDAS Y SUBVENCIONES IDAE GUÍA DE USUARIO OFICINA VIRTUAL PRESENTACIÓN DE SOLICITUDES Acceder al trámite Para comenzar la presentación de solicitudes, se debe acceder a la SEDE ELECTRONICA de IDAE publicada
MECANISMO EXTRAORDINARIO DE FINANCIACIÓN PARA EL PAGO A LOS PROVEEDORES DE LAS COMUNIDADES AUTÓNOMAS. MECANO. Parte 1: Recepción de Ficheros
 MECANISMO EXTRAORDINARIO DE FINANCIACIÓN PARA EL PAGO A LOS PROVEEDORES DE LAS COMUNIDADES AUTÓNOMAS. MECANO. Parte 1: Recepción de Ficheros Manual de usuario Versión 1.0 29/03/2012 ÍNDICE Nº Pág. 1 Introducción...
MECANISMO EXTRAORDINARIO DE FINANCIACIÓN PARA EL PAGO A LOS PROVEEDORES DE LAS COMUNIDADES AUTÓNOMAS. MECANO. Parte 1: Recepción de Ficheros Manual de usuario Versión 1.0 29/03/2012 ÍNDICE Nº Pág. 1 Introducción...
Solicitud de Inscripción en el RFFR
 Solicitud de Inscripción en el RFFR Para la creación de un expediente nuevo en el registro RFFR debe generarse una solicitud de que será enviada al ministerio para su procesamiento. Es necesario que el
Solicitud de Inscripción en el RFFR Para la creación de un expediente nuevo en el registro RFFR debe generarse una solicitud de que será enviada al ministerio para su procesamiento. Es necesario que el
Manual de Ayuda. Identificación o pre registro de cartas certificadas. Manual de ayuda de pre registro de cartas certificadas
 Identificación o pre registro de cartas certificadas Manual de Ayuda 1 Contenido 1 Descripción del servicio... 3 Paso1. Inicio... 3 Paso 2. Envíos.... 3 Paso 3. Resumen.... 3 Paso 4. Pago.... 3 Paso 5.
Identificación o pre registro de cartas certificadas Manual de Ayuda 1 Contenido 1 Descripción del servicio... 3 Paso1. Inicio... 3 Paso 2. Envíos.... 3 Paso 3. Resumen.... 3 Paso 4. Pago.... 3 Paso 5.
PROGRAMA DE AYUDA. OTRAS UTILIDADES
 PROGRAMA DE AYUDA. OTRAS UTILIDADES 1. Importar ficheros externos La importación de ficheros externos es interesante para automatizar la confección y envío de declaraciones cuyos datos residen en bases
PROGRAMA DE AYUDA. OTRAS UTILIDADES 1. Importar ficheros externos La importación de ficheros externos es interesante para automatizar la confección y envío de declaraciones cuyos datos residen en bases
Registro de Entradas y Salidas
 Documento de Versión Versión Documentación Registro de Entradas y Salidas 1 Documento de Versión ÍNDICE Gestión Diaria... 2 Consulta de Anotaciones... 7 Estructura Organizativa... 9 Instalación... 10 Depuración
Documento de Versión Versión Documentación Registro de Entradas y Salidas 1 Documento de Versión ÍNDICE Gestión Diaria... 2 Consulta de Anotaciones... 7 Estructura Organizativa... 9 Instalación... 10 Depuración
PRESENTACIÓN DE ESCRITOS EN LA SEDE JUDICIAL ELECTRÓNICA
 Sede Judicial Electrónica PRESENTACIÓN DE ESCRITOS EN LA SEDE JUDICIAL ELECTRÓNICA EN QUÉ CONSISTE ESTA HERRAMIENTA? La Sede Judicial Electrónica es la dirección electrónica de la Administración de Justicia
Sede Judicial Electrónica PRESENTACIÓN DE ESCRITOS EN LA SEDE JUDICIAL ELECTRÓNICA EN QUÉ CONSISTE ESTA HERRAMIENTA? La Sede Judicial Electrónica es la dirección electrónica de la Administración de Justicia
AGENCIA ESTATAL DE SEGURIDAD AÉREA
 AGENCIA ESTATAL DE SEGURIDAD AÉREA MINISTERIO DE FOMENTO AGENCIA ESTATAL DE SEGURIDAD AÉREA GUÍA DE USUARIO DE LA APLICACIÓN (V 1.0) Madrid, Febrero 2017 ÍNDICE 1. INTRODUCCIÓN... 3 2. REQUISITOS PARA
AGENCIA ESTATAL DE SEGURIDAD AÉREA MINISTERIO DE FOMENTO AGENCIA ESTATAL DE SEGURIDAD AÉREA GUÍA DE USUARIO DE LA APLICACIÓN (V 1.0) Madrid, Febrero 2017 ÍNDICE 1. INTRODUCCIÓN... 3 2. REQUISITOS PARA
PROYECTO HERA Establecimiento de ortopedia MANUAL DE USUARIO
 PROYECTO HERA Establecimiento de ortopedia MANUAL DE USUARIO SISAN Sistema de Información Sanitaria de la Generalitat Valenciana PROYECTO HERA Manual de usuario para establecimientos de ortopedia Historial
PROYECTO HERA Establecimiento de ortopedia MANUAL DE USUARIO SISAN Sistema de Información Sanitaria de la Generalitat Valenciana PROYECTO HERA Manual de usuario para establecimientos de ortopedia Historial
Sistema de gestión de ayudas y subvenciones
 Sistema de gestión de ayudas y subvenciones Manual de usuario Versión: 1.00 Fecha: 11/02/2009 Queda prohibido cualquier tipo de explotación y, en particular, la reproducción, distribución, comunicación
Sistema de gestión de ayudas y subvenciones Manual de usuario Versión: 1.00 Fecha: 11/02/2009 Queda prohibido cualquier tipo de explotación y, en particular, la reproducción, distribución, comunicación
EXTRANJERIA MERCURIO. Manual Extranjería Versión 2.11 Fecha de revisión 18/09/2015 Realizado por Área Extranjería. Mercurio / 1
 EXTRANJERIA MERCURIO Manual Extranjería Versión 2.11 Fecha de revisión 18/09/2015 Realizado por Área Extranjería Mercurio / 1 ÍNDICE 1 Solicitudes presentadas por Internet... 4 1.1 Introducción... 4 1.2
EXTRANJERIA MERCURIO Manual Extranjería Versión 2.11 Fecha de revisión 18/09/2015 Realizado por Área Extranjería Mercurio / 1 ÍNDICE 1 Solicitudes presentadas por Internet... 4 1.1 Introducción... 4 1.2
MODELO 190. Seleccionamos Declaración de I.R.P.F.: información para modelos 111 y 190 y nos aparece la siguiente pantalla:
 MODELO 190 Desde Rayuela podremos generar un fichero en formato.pdf con información sobre las retenciones practicadas a cada perceptor y los importes totales de las percepciones, así como de las retenciones
MODELO 190 Desde Rayuela podremos generar un fichero en formato.pdf con información sobre las retenciones practicadas a cada perceptor y los importes totales de las percepciones, así como de las retenciones
Prestashop :: Configuración módulo Nacex
 Prestashop :: Configuración módulo Nacex La información y capturas de pantalla que aparecen en este documento han sido elaboradas con la versión de Prestashop 1.5.6.1. Una vez instalado el módulo pulsamos
Prestashop :: Configuración módulo Nacex La información y capturas de pantalla que aparecen en este documento han sido elaboradas con la versión de Prestashop 1.5.6.1. Una vez instalado el módulo pulsamos
Gestión de exportación
 Gestión de exportación En la primera pantalla aparece la selección de documentos de Exportación. El Expediente se numera automáticamente si usted tiene activado este parámetro en la Aplicación de Control
Gestión de exportación En la primera pantalla aparece la selección de documentos de Exportación. El Expediente se numera automáticamente si usted tiene activado este parámetro en la Aplicación de Control
Sede Electrónica. Manual de usuario - Formularios de Solicitud de Procedimientos. Versión 1.0
 Sede Electrónica Manual de usuario - Formularios de Solicitud de Procedimientos Versión 1.0 Índice 1.Introducción...1 2.Requisitos...1 3. Acceso al Formulario de Solicitud...1 4.Formulario...3 4.1.Descripción...3
Sede Electrónica Manual de usuario - Formularios de Solicitud de Procedimientos Versión 1.0 Índice 1.Introducción...1 2.Requisitos...1 3. Acceso al Formulario de Solicitud...1 4.Formulario...3 4.1.Descripción...3
Gestión de ficheros: Recibos
 Gestión de Ficheros Adeudos domiciliados 19.14 Adeudos directos entre empresas (B2B) 19.44 Con Gestión de Ficheros de Caja Rural podrá gestionar de forma rápida y sencilla los recibos que genere su actividad
Gestión de Ficheros Adeudos domiciliados 19.14 Adeudos directos entre empresas (B2B) 19.44 Con Gestión de Ficheros de Caja Rural podrá gestionar de forma rápida y sencilla los recibos que genere su actividad
INSTRUCCIÓN OPERATIVA. Usuario WEB
 Página 2 de 15 Haga clic sobre el apartado que desee del índice. Para volver al índice encontrará al pie de cada página un vínculo para hacerlo. Las partes del texto en azul y negrita son hipervínculos
Página 2 de 15 Haga clic sobre el apartado que desee del índice. Para volver al índice encontrará al pie de cada página un vínculo para hacerlo. Las partes del texto en azul y negrita son hipervínculos
Manual de Usuario CESS Contestación Electrónica Suspensos Signos (CESS) Manual de Usuario
 Contestación Electrónica Suspensos Signos () Manual de Usuario Página: 1 de 29 Sede Electrónica... 3 Acceso... 3 Contestación Electrónica de Suspensos de Renovación de Signos... 5 Descarga del Formulario
Contestación Electrónica Suspensos Signos () Manual de Usuario Página: 1 de 29 Sede Electrónica... 3 Acceso... 3 Contestación Electrónica de Suspensos de Renovación de Signos... 5 Descarga del Formulario
Ayuda para la generación de remesas de Adeudos directos SEPA (CORE-COR1-B2B)
 Ayuda para la generación de remesas de Adeudos directos SEPA (CORE-COR1-B2B) Normas 19-14 / 19-15/ 19-44 SISTEMAS DE PAGO E INTERCAMBIO GESTIÓN DE DESCUENTO, CHEQUES Y DOMICILIACIONES Julio 2016 Este documento
Ayuda para la generación de remesas de Adeudos directos SEPA (CORE-COR1-B2B) Normas 19-14 / 19-15/ 19-44 SISTEMAS DE PAGO E INTERCAMBIO GESTIÓN DE DESCUENTO, CHEQUES Y DOMICILIACIONES Julio 2016 Este documento
Facturación Electrónica
 MANUAL DE USUARIO Ayuntamiento de Zaragoza Manual de Usuario ÍNDICE 1. GENERALIDADES...3 2. SERVICIO DE ENVIAR FACTURAS...5 3. SERVICIO DE EMITIR Y ENVIAR FACTURAS...9 4. CONSULTAR BORRADORES...16 5. CONSULTAR
MANUAL DE USUARIO Ayuntamiento de Zaragoza Manual de Usuario ÍNDICE 1. GENERALIDADES...3 2. SERVICIO DE ENVIAR FACTURAS...5 3. SERVICIO DE EMITIR Y ENVIAR FACTURAS...9 4. CONSULTAR BORRADORES...16 5. CONSULTAR
HERRAMIENTA FACTURACIÓN ELECTRÓNICA MANUAL DE USUARIO
 HERRAMIENTA FACTURACIÓN ELECTRÓNICA MANUAL DE USUARIO TABLA DE CONTENIDOS HERRAMIENTA FACTURACIÓN ELECTRÓNICA... 0 MANUAL DE USUARIO... 0 1. Descripción general... 2 2. Descripción funcional... 2 2.1.
HERRAMIENTA FACTURACIÓN ELECTRÓNICA MANUAL DE USUARIO TABLA DE CONTENIDOS HERRAMIENTA FACTURACIÓN ELECTRÓNICA... 0 MANUAL DE USUARIO... 0 1. Descripción general... 2 2. Descripción funcional... 2 2.1.
09/12/2010 Módulo de Facturas de proveedores
 Botones de la Barra de Herramientas / Otros botones Nuevo registro Guardar información La pantalla se limpiará de datos de registros anteriores y se estará en disposición de comenzar a meter la información
Botones de la Barra de Herramientas / Otros botones Nuevo registro Guardar información La pantalla se limpiará de datos de registros anteriores y se estará en disposición de comenzar a meter la información
PROGRAMAS DE FORMACIÓN EN ALTERNANCIA CON EL EMPLEO - MANUAL PARA LA REALIZACIÓN DE SOLICITUDES TELEMÁTICAS-
 PROGRAMAS DE FORMACIÓN EN ALTERNANCIA CON EL EMPLEO - MANUAL PARA LA REALIZACIÓN DE SOLICITUDES TELEMÁTICAS- Paso 1. Alta de la Entidad en la aplicación FOCO para la realización de Programas de Formación
PROGRAMAS DE FORMACIÓN EN ALTERNANCIA CON EL EMPLEO - MANUAL PARA LA REALIZACIÓN DE SOLICITUDES TELEMÁTICAS- Paso 1. Alta de la Entidad en la aplicación FOCO para la realización de Programas de Formación
AYUDA DELTA: USUARIOS REPRESENTATES DE EMPRESA
 AYUDA DELTA: USUARIOS REPRESENTATES DE EMPRESA INTRODUCCIÓN Este documento es una guía de ayuda para los usuarios cuyo rol establecido en el sistema Delta es el de Representante de Empresa. Los temas de
AYUDA DELTA: USUARIOS REPRESENTATES DE EMPRESA INTRODUCCIÓN Este documento es una guía de ayuda para los usuarios cuyo rol establecido en el sistema Delta es el de Representante de Empresa. Los temas de
09/12/2010 Módulo de Proveedores
 Botones de la Barra de Herramientas / Otros botones Nuevo registro Guardar información La pantalla se limpiará de datos de registros anteriores y se estará en disposición de comenzar a meter la información
Botones de la Barra de Herramientas / Otros botones Nuevo registro Guardar información La pantalla se limpiará de datos de registros anteriores y se estará en disposición de comenzar a meter la información
REGISTRO ELECTRÓNICO DE INICIATIVAS JUNTAS MUNICIPALES DE DISTRITO. Diciembre 2014
 REGISTRO ELECTRÓNICO DE INICIATIVAS JUNTAS MUNICIPALES DE DISTRITO GUÍA Vocales (vecinos y concejales) Diciembre 2014 Guía _ presentación de iniciativas a través del Registro Electrónico 1 de 13 INDICE
REGISTRO ELECTRÓNICO DE INICIATIVAS JUNTAS MUNICIPALES DE DISTRITO GUÍA Vocales (vecinos y concejales) Diciembre 2014 Guía _ presentación de iniciativas a través del Registro Electrónico 1 de 13 INDICE
Una vez iniciada la sesión con su usuario y contraseña, accederá a la pantalla inicial del asistente de conversión.
 Portal de Traspasos Laboral REQUISITOS Área Laboral Los ficheros en formato MS Excel necesarios para realizar el traspaso, deben contener en su primera fila las cabeceras identificativas de los datos correspondientes
Portal de Traspasos Laboral REQUISITOS Área Laboral Los ficheros en formato MS Excel necesarios para realizar el traspaso, deben contener en su primera fila las cabeceras identificativas de los datos correspondientes
Formulario solicitud de suscripción deuda pública. Manual de Uso (versión 06) Instrucción Externa
 Sistemas de Información y Procesos 30.01.2014 Formulario solicitud de suscripción deuda pública. Manual de Uso (versión 06) Instrucción Externa 2007.40 Hoja de Control Título Código Formulario solicitud
Sistemas de Información y Procesos 30.01.2014 Formulario solicitud de suscripción deuda pública. Manual de Uso (versión 06) Instrucción Externa 2007.40 Hoja de Control Título Código Formulario solicitud
ADMISIÓN DE PAQUETERÍA
 ADMISIÓN DE PAQUETERÍA Se accede a IRIS»Admisión»Envios postales, y se pincha en la pestaña correspondiente a «Paquetes». Se introducen las Características del envío, y al tratarse de un paquete, se deben
ADMISIÓN DE PAQUETERÍA Se accede a IRIS»Admisión»Envios postales, y se pincha en la pestaña correspondiente a «Paquetes». Se introducen las Características del envío, y al tratarse de un paquete, se deben
Manual de Oferta y Emisión de Seguros para Empresas
 Manual de Oferta y Emisión de Seguros para Empresas Gerencia de Formación - Octubre 2017 INTERNAL USE ONLY INTERNAL USE ONLY : Acceso a ZonaZurich 1 Oferta/Emisión Accidentes Autónomos 7 Accidentes Directivos
Manual de Oferta y Emisión de Seguros para Empresas Gerencia de Formación - Octubre 2017 INTERNAL USE ONLY INTERNAL USE ONLY : Acceso a ZonaZurich 1 Oferta/Emisión Accidentes Autónomos 7 Accidentes Directivos
PLANES DE EMPRESA INVEST. Manual de Usuario
 PLANES DE EMPRESA INVEST Manual de Usuario INDICE 1. INTRODUCCIÓN... 3 2. VISIÓN GENERAL DEL PROCESO... 3 3. REQUISITOS TÉCNICOS... 4 3.1. Sistema Operativo y Navegador web... 4 3.2. Firma Digital (Tramitación
PLANES DE EMPRESA INVEST Manual de Usuario INDICE 1. INTRODUCCIÓN... 3 2. VISIÓN GENERAL DEL PROCESO... 3 3. REQUISITOS TÉCNICOS... 4 3.1. Sistema Operativo y Navegador web... 4 3.2. Firma Digital (Tramitación
Registro Electrónico. Guía de presentación de la Solicitud de autorización para actuar a través del Sistema RED
 Registro Electrónico Guía de presentación de la Solicitud de autorización para actuar a través del Sistema RED Diciembre de 2018 ÍNDICE 1 Introducción... 3 2 Acceso al servicio... 3 3 Acceso con certificado
Registro Electrónico Guía de presentación de la Solicitud de autorización para actuar a través del Sistema RED Diciembre de 2018 ÍNDICE 1 Introducción... 3 2 Acceso al servicio... 3 3 Acceso con certificado
ACTEON Manual de Usuario
 SUBDIRECCIÓN GENERAL DE TECNOLOGÍAS DE LA INFORMACIÓN Y DE LAS COMUNICACIONES Referencia: ACT(DSI)MU01 Nº Versión: 1.00 Fecha: ÍNDICE 1. INTRODUCCIÓN...3 1.1. OBJETO DE ESTE DOCUMENTO... 3 1.2. ALCANCE...
SUBDIRECCIÓN GENERAL DE TECNOLOGÍAS DE LA INFORMACIÓN Y DE LAS COMUNICACIONES Referencia: ACT(DSI)MU01 Nº Versión: 1.00 Fecha: ÍNDICE 1. INTRODUCCIÓN...3 1.1. OBJETO DE ESTE DOCUMENTO... 3 1.2. ALCANCE...
GUIA PARA EMPRESAS Y AUTÓNOMOS
 GUIA PARA EMPRESAS Y AUTÓNOMOS 1 1. INTRODUCCIÓN El objeto de esta guía es mostrar el funcionamiento de la Plataforma de Contratación del Sector Público (en adelante PLCSP) para que las empresas y autónomos
GUIA PARA EMPRESAS Y AUTÓNOMOS 1 1. INTRODUCCIÓN El objeto de esta guía es mostrar el funcionamiento de la Plataforma de Contratación del Sector Público (en adelante PLCSP) para que las empresas y autónomos
Manual de Usuario. Reserva de plazas. Abril de Unidad Sigma. Vicegerencia Académica. Versión 3
 Manual de Usuario Reserva de plazas Abril de 2018 Unidad Sigma. Vicegerencia Académica Versión 3 ÍNDICE 1. INTRODUCCIÓN 3 2. PAGO RESERVA DE PLAZA 3 2.1. Reserva de plazas. Menú secretaría 4 2.2. Reserva
Manual de Usuario Reserva de plazas Abril de 2018 Unidad Sigma. Vicegerencia Académica Versión 3 ÍNDICE 1. INTRODUCCIÓN 3 2. PAGO RESERVA DE PLAZA 3 2.1. Reserva de plazas. Menú secretaría 4 2.2. Reserva
Tarjeta Regalo INE ÍNDICE. 1. Introducción Acceso a la web Gestión cuenta de usuario Gestión de tarjetas...
 Encuesta de Presupuestos Familiares 2011 ÍNDICE 1. Introducción... 3 2. Acceso a la web... 4 3. Gestión cuenta de usuario... 7 4. Gestión de tarjetas... 12 5. Contacto... 30 1. Introducción La página web
Encuesta de Presupuestos Familiares 2011 ÍNDICE 1. Introducción... 3 2. Acceso a la web... 4 3. Gestión cuenta de usuario... 7 4. Gestión de tarjetas... 12 5. Contacto... 30 1. Introducción La página web
Aplicación para la Solicitud telemática de tarjetas para tacógrafo digital Manual de Usuario
 MINISTERIO DE FOMENTO Secretaría de Estado de Infraestructuras, Transporte y Vivienda Secretaría General de Transporte Dirección General de Transporte Terrestre Aplicación para la Solicitud telemática
MINISTERIO DE FOMENTO Secretaría de Estado de Infraestructuras, Transporte y Vivienda Secretaría General de Transporte Dirección General de Transporte Terrestre Aplicación para la Solicitud telemática
NOVEDADES VERSIÓN Página 1
 NOVEDADES VERSIÓN 17.05.01 Página 1 CONTENIDO 1. NUEVO PAQUETE DE SERVICIO SII... 4 2. NOVEDADES DE LA VERSIÓN 17.05.01... 4 2.1 Incorporación de las URLs del entorno REAL de la AEAT... 4 2.2 Registro
NOVEDADES VERSIÓN 17.05.01 Página 1 CONTENIDO 1. NUEVO PAQUETE DE SERVICIO SII... 4 2. NOVEDADES DE LA VERSIÓN 17.05.01... 4 2.1 Incorporación de las URLs del entorno REAL de la AEAT... 4 2.2 Registro
Instrucciones de uso de la Aplicación Móvil del Servicio Canario de Empleo.
 Instrucciones de uso de la Aplicación Móvil del Servicio Canario de Empleo. La nueva versión de la aplicación móvil permite al usuario interactuar telemáticamente con el Servicio Canario de Empleo para
Instrucciones de uso de la Aplicación Móvil del Servicio Canario de Empleo. La nueva versión de la aplicación móvil permite al usuario interactuar telemáticamente con el Servicio Canario de Empleo para
Instrucciones del procedimiento del Pago de Tasas de Telecomunicaciones. Modelo 790
 Instrucciones del procedimiento del Pago de. Modelo 790 SECRETARÍA DE ESTADO PARA LA SOCIEDAD DE LA INFORMACIÓN Y LA AGENDA DIGITAL DIRECCIÓN GENERAL DE TELECOMUNICACIONES Y TECNOLOGÍAS DE LA INFORMACIÓN.
Instrucciones del procedimiento del Pago de. Modelo 790 SECRETARÍA DE ESTADO PARA LA SOCIEDAD DE LA INFORMACIÓN Y LA AGENDA DIGITAL DIRECCIÓN GENERAL DE TELECOMUNICACIONES Y TECNOLOGÍAS DE LA INFORMACIÓN.
MANUAL DE USUARIO SOLICITUD DE ADMISIÓN EN PROCESOS SELECTIVOS MANUAL DE USUARIO
 MANUAL DE USUARIO 1. Cumplimentación de la solicitud...2 1.1 Creación de usuario...2 1.2.- Acceso al Sistema...3 1.3.- Creación de su solicitud...4 1.3.1 Cabecera del formulario:...5 1.3.2 Datos solicitud...5
MANUAL DE USUARIO 1. Cumplimentación de la solicitud...2 1.1 Creación de usuario...2 1.2.- Acceso al Sistema...3 1.3.- Creación de su solicitud...4 1.3.1 Cabecera del formulario:...5 1.3.2 Datos solicitud...5
Novedades LexNET_ (profesionales)
 Novedades LexNET_4.15.0.0 (profesionales) Ficha del Documento AUTOR ÁREA PROYECTO LUGAR DE REALIZACIÓN NOMBRE DEL DOCUMENTO Desarrollo LexNET Centro de Soluciones de Interoperabilidad Judicial LexNET SGNTJ
Novedades LexNET_4.15.0.0 (profesionales) Ficha del Documento AUTOR ÁREA PROYECTO LUGAR DE REALIZACIÓN NOMBRE DEL DOCUMENTO Desarrollo LexNET Centro de Soluciones de Interoperabilidad Judicial LexNET SGNTJ
Secretaría General Departamento de Sistemas y Tecnologías de la Información
 Registro de usuario físico Opciones de usuario físico Registro de Entidad y Responsable Opciones de usuario Responsable Registro de usuario físico asociado a Entidad Opciones usuario físico asociado a
Registro de usuario físico Opciones de usuario físico Registro de Entidad y Responsable Opciones de usuario Responsable Registro de usuario físico asociado a Entidad Opciones usuario físico asociado a
Manual de Ayuda. Telegramas nacionales e internacionales. Documento: Borrador Manual de ayuda. Versión. Número de páginas 10
 Telegramas nacionales e internacionales. Manual de Ayuda Documento: Borrador Manual de ayuda Versión 1 Número de páginas 10 Descripción: El presente documento recoge la descripción básica de la contratación
Telegramas nacionales e internacionales. Manual de Ayuda Documento: Borrador Manual de ayuda Versión 1 Número de páginas 10 Descripción: El presente documento recoge la descripción básica de la contratación
Manual de Usuario Solicitud de Renovación de Signos Distintivos
 Manual de Usuario Solicitud de Renovación de Signos Distintivos 25/04/2018 Manual de Usuario Pág. 1 de 20 Índice 1. ACCESO AL TRÁMITE... 3 2. INTRODUCCIÓN... 4 3. PASOS... 6 3.1. INICIO... 7 3.2. EXPEDIENTE
Manual de Usuario Solicitud de Renovación de Signos Distintivos 25/04/2018 Manual de Usuario Pág. 1 de 20 Índice 1. ACCESO AL TRÁMITE... 3 2. INTRODUCCIÓN... 4 3. PASOS... 6 3.1. INICIO... 7 3.2. EXPEDIENTE
Instructivo para la carga de guías y retiros a través del site
 Instructivo para la carga de guías y retiros a través del site Ingrese al sitio http://trackers.onlinegeotrack.com.ar/fasttrack/web/login y siga, a continuación, los siguientes pasos: 1) Deberá contar
Instructivo para la carga de guías y retiros a través del site Ingrese al sitio http://trackers.onlinegeotrack.com.ar/fasttrack/web/login y siga, a continuación, los siguientes pasos: 1) Deberá contar
Manual de Usuario. Mayo 2012.
 Mayo 2012. INDICE 1.Introducción... 3 2.Requisitos... 4 3.Funcionamiento de las pantallas... 5 3.1. Ayuda al usuario... 5 3.2. Cambio de Idioma... 5 3.3. Menú Horizontal... 6 3.4. Sendero de migas... 6
Mayo 2012. INDICE 1.Introducción... 3 2.Requisitos... 4 3.Funcionamiento de las pantallas... 5 3.1. Ayuda al usuario... 5 3.2. Cambio de Idioma... 5 3.3. Menú Horizontal... 6 3.4. Sendero de migas... 6
APLICATIVO DE CERTIFICADOS DE ORIGEN. Manual del Usuario V 1.0
 APLICATIVO DE CERTIFICADOS DE ORIGEN Manual del Usuario V 1.0 Noviembre 2004-1 - Manual de Usuario INDICE Opciones de la aplicación 1. LEGALIZACIONES 1.1. Pendientes... 2 1.2. Histórico... 6 1.3. Solicitar
APLICATIVO DE CERTIFICADOS DE ORIGEN Manual del Usuario V 1.0 Noviembre 2004-1 - Manual de Usuario INDICE Opciones de la aplicación 1. LEGALIZACIONES 1.1. Pendientes... 2 1.2. Histórico... 6 1.3. Solicitar
MANUAL DE USUARIO - MÓDULO TNTPRESTASHOP
 MANUAL DE USUARIO - MÓDULO TNTPRESTASHOP ÍNDICE 1 INTRODUCCIÓN... 3 2 GESTIÓN DE ENVÍOS... 4 3 SOLICITUD DE RECOGIDA... 7 4 PROCESO DE MANIFIESTO (FIN DE DÍA)... 9 5 SEGUIMIENTO DE ENVÍOS... 10 6 GESTIÓN
MANUAL DE USUARIO - MÓDULO TNTPRESTASHOP ÍNDICE 1 INTRODUCCIÓN... 3 2 GESTIÓN DE ENVÍOS... 4 3 SOLICITUD DE RECOGIDA... 7 4 PROCESO DE MANIFIESTO (FIN DE DÍA)... 9 5 SEGUIMIENTO DE ENVÍOS... 10 6 GESTIÓN
SOROLLA2 GUIA PRÁCTICA SIMPLIFICADA REGISTRO CONTABLE DE FACTURAS. (Junio 2014)
 SOROLLA2 GUIA PRÁCTICA SIMPLIFICADA REGISTRO CONTABLE DE FACTURAS (Junio 2014) 1. REGISTRO CONTABLE DE FACTURAS (RCF) De acuerdo con la Ley 25/2013, de 27 de diciembre, de impulso de la factura electrónica
SOROLLA2 GUIA PRÁCTICA SIMPLIFICADA REGISTRO CONTABLE DE FACTURAS (Junio 2014) 1. REGISTRO CONTABLE DE FACTURAS (RCF) De acuerdo con la Ley 25/2013, de 27 de diciembre, de impulso de la factura electrónica
Expediente de Nacionalidad. Manual de usuario para el abogado. Expedientes Nacionalidad- Manual para el abogado-v1.2.docx.
 Expediente de Nacionalidad Manual de usuario para el abogado Expedientes Nacionalidad- Manual para el abogado-v1.2.docx Documento Público CONTROL DE VERSIONES Versión Fecha Autor Descripción / Cambios
Expediente de Nacionalidad Manual de usuario para el abogado Expedientes Nacionalidad- Manual para el abogado-v1.2.docx Documento Público CONTROL DE VERSIONES Versión Fecha Autor Descripción / Cambios
ÍNDICE... 1 INTRODUCCIÓN... 2 INTERFAZ DE USUARIO... 3
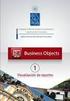 Manual de usuario para las Aportaciones Corporación RTVE. Índice ÍNDICE... 1 INTRODUCCIÓN... 2 INTERFAZ DE USUARIO... 3 1 2 MODO DE ACCESO... 3 FORMULARIO DE PRESENTACIÓN TELEMÁTICA PARA LAS APORTACIONES
Manual de usuario para las Aportaciones Corporación RTVE. Índice ÍNDICE... 1 INTRODUCCIÓN... 2 INTERFAZ DE USUARIO... 3 1 2 MODO DE ACCESO... 3 FORMULARIO DE PRESENTACIÓN TELEMÁTICA PARA LAS APORTACIONES
Manual de Usuario Internet
 DIRECCIÓN GENERAL DE AVIACIÓN CIVIL Sistema de Entidades Internet Madrid, 3 de Noviembre 2015 ÍNDICE 1. Introducción... 4 1.1. Objeto... 4 2. Descripción general del Sistema... 5 2.1. Entornos de Trabajo...
DIRECCIÓN GENERAL DE AVIACIÓN CIVIL Sistema de Entidades Internet Madrid, 3 de Noviembre 2015 ÍNDICE 1. Introducción... 4 1.1. Objeto... 4 2. Descripción general del Sistema... 5 2.1. Entornos de Trabajo...
GUIA PRÁCTICA AUTOFACTURACIÓN TALLERES ACRISTALADORES
 GUIA PRÁCTICA AUTOFACTURACIÓN TALLERES ACRISTALADORES Pagina 1 de 15 INDICE 1. Acceso a la aplicación..3 2. Validación de datos. 3 3. Grabación de un siniestro....4? 3.1 Vehículo sin siniestro....4? 3.2
GUIA PRÁCTICA AUTOFACTURACIÓN TALLERES ACRISTALADORES Pagina 1 de 15 INDICE 1. Acceso a la aplicación..3 2. Validación de datos. 3 3. Grabación de un siniestro....4? 3.1 Vehículo sin siniestro....4? 3.2
SOLICITUD DE CERTIFICADO DE INSCRIPCIÓN DE UNA EMPRESA.
 GUIA DE USUARIO USUARIOS OPERATIVOS DE AUTORIDAD LABORAL SOLICITUD DE CERTIFICADO DE INSCRIPCIÓN DE UNA EMPRESA. Los usuarios operativos de una Autoridad Laboral pueden solicitar certificados de acreditación
GUIA DE USUARIO USUARIOS OPERATIVOS DE AUTORIDAD LABORAL SOLICITUD DE CERTIFICADO DE INSCRIPCIÓN DE UNA EMPRESA. Los usuarios operativos de una Autoridad Laboral pueden solicitar certificados de acreditación
Manual de Transacciones de Recibos de Liquidación con Pago Electrónico
 SUBDIRECCIÓN GENERAL DE AFILIACION, COTIZACIÓN Y GESTIÓN DEL SISTEMA RED Manual de Transacciones de Recibos de Liquidación con Pago Electrónico Octubre de 2018 MINISTERIO DE TRABAJO E INMIGRACIÓN INDICE
SUBDIRECCIÓN GENERAL DE AFILIACION, COTIZACIÓN Y GESTIÓN DEL SISTEMA RED Manual de Transacciones de Recibos de Liquidación con Pago Electrónico Octubre de 2018 MINISTERIO DE TRABAJO E INMIGRACIÓN INDICE
MANUAL DE USUARIO COMISIÓN DE SERVICIOS - SOLICITUD DE ADMISIÓN
 MANUAL DE USUARIO - 1. Cumplimentación de la solicitud... 2 1.1 Creación de usuario... 2 1.2.- Acceso al Sistema... 4 1.3.- Creación de su solicitud... 5 1.3.1 Datos Personales... 6 1.3.2 Datos de la Solicitud...
MANUAL DE USUARIO - 1. Cumplimentación de la solicitud... 2 1.1 Creación de usuario... 2 1.2.- Acceso al Sistema... 4 1.3.- Creación de su solicitud... 5 1.3.1 Datos Personales... 6 1.3.2 Datos de la Solicitud...
SERVICIOS DE ABASTECIMIENTOS DE AGUA POTABLE OFICINA VIRTUAL
 SERVICIOS DE ABASTECIMIENTOS DE AGUA POTABLE OFICINA VIRTUAL Índice 1. Acceso a la... 2 2. Registro... 3 3. Acceso a la oficina Virtual... 5 4. Perfil de Usuario... 6 5. Selección de Inmueble.... 7 6.
SERVICIOS DE ABASTECIMIENTOS DE AGUA POTABLE OFICINA VIRTUAL Índice 1. Acceso a la... 2 2. Registro... 3 3. Acceso a la oficina Virtual... 5 4. Perfil de Usuario... 6 5. Selección de Inmueble.... 7 6.
