Guía del usuario del teléfono IP serie 8800 de Cisco
|
|
|
- Guillermo Alarcón de la Cruz
- hace 5 años
- Vistas:
Transcripción
1 Primera publicación: Última modificación: Americas Headquarters Cisco Systems, Inc. 170 West Tasman Drive San Jose, CA USA Tel: NETS (6387) Fax:
2 LAS ESPECIFICACIONES Y LA INFORMACIÓN RELATIVAS A LOS PRODUCTOS DE ESTE MANUAL ESTÁN SUJETAS A CAMBIOS SIN PREVIO AVISO. TODOS LOS ANUNCIOS, LA INFORMACIÓN Y LAS RECOMENDACIONES DE ESTE MANUAL SE CONSIDERAN PRECISOS PERO SE PRESENTAN SIN GARANTÍAS DE NINGÚN TIPO, EPRESAS O IMPLÍCITAS. LOS USUARIOS DEBEN ACEPTAR LA TOTAL RESPONSABILIDAD POR SU APLICACIÓN DE CUALQUIER PRODUCTO. LA LICENCIA DE SOFTWARE Y LA GARANTÍA LIMITADA DEL PRODUCTO ADJUNTO SE INCLUYEN EN EL PAQUETE DE INFORMACIÓN QUE SE ENVÍA CON EL PRODUCTO Y SE INCORPORAN AL PRESENTE DOCUMENTO POR REFERENCIA. SI NO PUEDE LOCALIZAR LA LICENCIA O LA GARANTÍA LIMITADA DEL SOFTWARE, PÓNGASE EN CONTACTO CON SU REPRESENTANTE DE CISCO PARA OBTENER UNA COPIA. La siguiente información concierne al cumplimiento de los requisitos de la FCC para los dispositivos de Clase A: este equipo ha sido probado y cumple con los límites establecidos para un dispositivo digital de Clase A, de conformidad con el apartado 15 del reglamento de la FCC. Estos límites se han diseñado para proporcionar protección razonable frente a interferencias perjudiciales cuando el equipo funciona en entornos comerciales. Este equipo genera, usa y puede emitir energía de radiofrecuencia y, en caso de no instalarse ni usarse de conformidad con el manual de instrucciones, podría causar interferencias perjudiciales que dificultarían las comunicaciones por radio. La utilización de este equipo en áreas residenciales puede causar interferencias perjudiciales, en cuyo caso se les solicitará a los usuarios que corrijan dicha interferencia por su propia cuenta. La siguiente información concierne al cumplimiento de los requisitos de la FCC para los dispositivos de Clase B: este equipo ha sido probado y cumple con los límites establecidos para un dispositivo digital de Clase B, de conformidad con el apartado 15 del reglamento de la FCC. Estos límites han sido diseñados con el objetivo de proporcionar una protección razonable frente a interferencias perjudiciales en instalaciones residenciales. Este equipo genera, usa y puede emitir energía de radiofrecuencia y, en caso de no instalarse ni usarse de conformidad con las instrucciones, podría causar interferencias perjudiciales que dificultarían las comunicaciones por radio. Sin embargo, no es posible garantizar que no vayan a producirse interferencias en una instalación determinada. Si el equipo causa interferencias en la recepción de señales de radio o televisión (lo que se puede determinar apagando y encendiendo el equipo), se recomienda a los usuarios que intenten corregir las interferencias mediante uno o varios de los métodos que se indican a continuación: Reoriente o reubique la antena receptora. Aumente la distancia entre los equipos y el receptor. Conecte el equipo a una toma en un circuito diferente al que se encuentra conectado el receptor. Diríjase al proveedor o a un técnico de radio/tv cualificado para obtener asistencia. La realización de modificaciones en este producto sin la autorización de Cisco podría invalidar la aprobación de la FCC y anular su autorización para utilizar este producto. La implementación de Cisco de la compresión de encabezados TCP es una adaptación de un programa desarrollado por la Universidad de California, Berkeley (UCB), como parte de la versión de dominio público del sistema operativo UNI de la UCB. Reservados todos los derechos. Copyright 1981, Regentes de la Universidad de California. NO OBSTANTE CUALQUIER OTRA GARANTÍA QUE AQUÍ SE DESCRIBA, TODOS LOS ARCHIVOS DE DOCUMENTO Y SOFTWARE DE ESTOS PROVEEDORES SE PROPORCIONAN "TAL CUAL" CON TODOS LOS ERRORES QUE PUDIERAN INCLUIR. CISCO Y LOS PROVEEDORES MENCIONADOS ANTERIORMENTE RENUNCIAN A TODA GARANTÍA, EPLÍCITA O IMPLÍCITA, INCLUIDAS ENTRE OTRAS, LAS DE COMERCIABILIDAD, IDONEIDAD PARA UN OBJETIVO EN PARTICULAR Y NO INFRACCIÓN, O LAS QUE PUDIERAN SURGIR DE UN ACUERDO, USO O PRÁCTICA COMERCIAL. EN NINGÚN CASO CISCO O SUS PROVEEDORES ASUMIRÁN RESPONSABILIDADES POR CUALQUIER DAÑO INDIRECTO, ESPECIAL, CONSECUENCIAL O INCIDENTAL, INCLUIDOS, SIN LIMITACIÓN, PÉRDIDA DE BENEFICIOS O PÉRDIDA O DAÑOS A DATOS QUE SE DERIVEN DEL USO O LA IMPOSIBILIDAD DE USO DE ESTE MANUAL, AUN CUANDO CISCO O SUS PROVEEDORES HAYAN SIDO AVISADOS DE LA POSIBILIDAD DE QUE SE ORIGINEN DICHOS DAÑOS. Cualquier dirección de protocolo de Internet (IP) o número de teléfono utilizado en este documento no pretende ser una dirección o un número de teléfono real. Cualquier ejemplo, salida de visualización de comandos, diagrama de topología de red y figura incluida en el documento se muestra solo con fines ilustrativos. Cualquier uso de direcciones IP reales o de números de teléfono reales en contenido ilustrativo es accidental y casual. Cisco y el logotipo de Cisco son marcas registradas o marcas comerciales registradas de Cisco y/o sus afiliadas en Estados Unidos y otros países. Si desea ver una lista completa con marcas comerciales de Cisco, diríjase a la siguiente dirección URL: Todas las marcas registradas de terceros mencionadas en este documento pertenecen a sus respectivos propietarios. El uso de la palabra socio no implica una relación de sociedad entre Cisco y otra empresa. (1721R) 2018 Cisco Systems, Inc. Todos los derechos reservados.
3 CONTENIDO CAPÍTULO 1 Su teléfono 1 Cisco IP Phone serie Información nueva y modificada 2 Nueva información de la versión 12.1(1) del firmware 2 Nueva información de la versión 12.0(1) del firmware 3 Nueva información de la versión 11.7(1) del firmware 3 Nueva información de la versión 11.5(1)SR1 del firmware 4 Nueva información de la versión 11.5(1) del firmware 4 Nueva información de la versión 11.0 del firmware 5 Configuración del teléfono 5 Ajuste del soporte del auricular 5 Cambio del ángulo de visualización del teléfono 6 Conexión a la red 7 Configurar el cliente Wi-Fi 7 Conexión a una red Wi-Fi preconfigurada 7 Conectarse a una VPN 8 Configuración de teléfono para su uso con VPN 8 Conexión a Expressway 9 Protección del teléfono con un cable candado 10 Activación e inicio de sesión en el teléfono 10 Inicio de sesión en el teléfono 10 Inicio de sesión en la extensión desde otro teléfono 10 Cierre de sesión en la extensión desde otro teléfono 11 Portal de autoayuda 11 Números de marcación rápida 12 Botones y hardware 13 iii
4 Contenido Navegación 15 Teclas programadas, botones de línea y de función 15 Funciones de la pantalla del teléfono 16 Limpieza de la pantalla del teléfono 17 Iconos con distintivo 17 Diferencias entre las llamadas telefónicas y las líneas 17 Puertos USB 18 Carga de dispositivos móviles 18 Bluetooth y su teléfono: 18 Características de accesibilidad para los teléfonos Cisco IP Phone Serie Características de accesibilidad para personas con discapacidades auditivas 20 Funciones de accesibilidad para personas ciegas o con discapacidades visuales 22 Respuesta de voz 25 Funciones de accesibilidad para personas con discapacidades motoras 26 Accesibilidad del kit para montaje en pared para Cisco IP Phone serie Firmware y actualizaciones del teléfono 29 Retraso de una actualización del teléfono 29 Visualización del progreso de una actualización de firmware del teléfono 30 Ahorro energético 30 Encendido del teléfono 31 Modos de línea del teléfono 31 Modo de línea normal 31 Modo de línea mejorado 31 Información y ayuda adicionales 32 Funciones de accesibilidad 32 Solución de problemas 32 Búsqueda de información sobre el teléfono 33 Informe sobre problemas de calidad de la llamada 33 Informe sobre todos los problemas del teléfono 33 Conectividad perdida del teléfono 34 Términos de la garantía del hardware de Cisco limitada a un año 34 CAPÍTULO 2 Llamadas 35 Realización de llamadas 35 iv
5 Contenido Realización de una llamada 35 Realización de una llamada con el altavoz 35 Realización de una llamada con auriculares 36 Realización de una llamada con una dirección de teléfono o de vídeo 36 Rellamada a un número 37 Marcación rápida 37 Realización de una llamada con un botón de marcación rápida 37 Adición de un botón de marcación rápida desde el teléfono 38 Modificación de un botón de marcación rápida desde el teléfono 38 Eliminación de un botón de marcación rápida desde el teléfono 39 Realización de una llamada con un código de marcación rápida 39 Realización de una llamada con un botón de marcación veloz 39 Marcado de un número internacional 40 Recepción de notificaciones cuando un contacto esté disponible 40 Llamadas que requieren un código de facturación o un código de autorización 40 Llamadas seguras 41 Respuesta a llamadas 41 Respuesta a una llamada 41 Respuesta a llamadas en espera 41 Rechazo de una llamada 41 Ignorar una llamada 42 Activación o desactivación de No molestar 42 Respuesta al teléfono de un compañero de trabajo (captura de llamada) 42 Respuesta a una llamada de su grupo (captura) 43 Respuesta a una llamada de otro grupo (captura de grupo) 43 Respuesta a una llamada de un grupo asociado (captura de otros) 43 Respuesta a una llamada de su grupo de salto 44 Inicio y cierre de sesión en un grupo de salto 44 Visualización de la cola de llamadas en un grupo de salto 44 Respuesta de llamadas automáticamente 45 Seguimiento de llamadas sospechosas 45 Videollamadas 45 Realización de una videollamada 46 Detener el vídeo 46 v
6 Contenido Cambiar entre la pantalla del teléfono y el vídeo 46 Ajustar la posición de la imagen en imagen 47 Videollamadas y seguridad 47 Silenciación de las llamadas 47 Llamadas en espera 48 Establecimiento de una llamada en espera 48 Respuesta a una llamada puesta en espera demasiado tiempo 48 Cambio entre llamadas activas y en espera 48 Aparcamiento de llamadas 49 Establecimiento de una llamada en espera con Aparcar llamada 49 Recuperación de una llamada en espera con Aparcar llamada 49 Establecimiento de una llamada en espera con Aparcamiento asistido de llamadas dirigido 50 Recuperación de una llamada en espera con Aparcamiento asistido de llamadas dirigido 50 Establecimiento de una llamada en espera con Aparcamiento de llamadas dirigido manual 50 Recuperación de una llamada en espera con Aparcamiento de llamadas dirigido manual 50 Desvío de llamadas 51 Transferencia de una llamada a otra persona 51 Llamadas de conferencia y reuniones 52 Agregar a otra persona a una llamada 52 Cambio entre llamadas antes de completar una conferencia 52 Visualización y eliminación de participantes de una conferencia 52 Programación de llamadas de conferencia (Meet Me) 53 Organización de una conferencia Meet Me 53 Participación en una conferencia Meet Me 53 Llamadas de intercomunicación 53 Realización de una llamada de intercomunicación 54 Respuesta a una llamada de intercomunicación 54 Supervisión y grabación de llamadas 54 Configuración de una llamada supervisada 55 Grabación de una llamada 55 Llamadas con prioridad 55 Realización de una llamada prioritaria 56 Respuesta a una llamada prioritaria 56 Respuesta a una llamada prioritaria durante otra llamada 57 vi
7 Contenido Varias líneas 57 Respuesta de la llamada más antigua en primer lugar 57 Visualización de todas las llamadas del teléfono 57 Ver las llamadas importantes 58 Mostrar notificaciones de llamadas en líneas seleccionadas con filtros de línea 58 Crear un filtro de línea 58 Usar un filtro de línea 59 Cambiar un filtro de línea 59 Líneas compartidas 59 Unión a una llamada en una línea compartida 59 Recibir notificación antes de unirse a una llamada en una línea compartida 60 Activación de la privacidad en una línea compartida 60 Dispositivos móviles y el teléfono de escritorio 60 Llamadas telefónicas con Intelligent Proximity 61 Vinculación de un dispositivo móvil con el teléfono de escritorio 61 Cambio entre dispositivos móviles conectados 61 Eliminación de un dispositivo móvil 62 Visualización de los dispositivos Bluetooth vinculados 62 Intelligent Proximity para teléfonos móviles 62 Intelligent Proximity para tabletas 65 Llamadas telefónicas con Mobile Connect 66 Activación de Mobile Connect 66 Movimiento de una llamada del teléfono de escritorio al móvil 67 Movimiento de una llamada del teléfono móvil al de escritorio 67 Transferencia de una llamada del teléfono móvil al de escritorio 67 CAPÍTULO 3 Contactos 69 Directorio corporativo 69 Marcado de un contacto en el directorio corporativo 69 Directorio personal 69 Inicio y cierre de sesión en el directorio personal 70 Adición de un contacto nuevo al directorio personal 70 Búsqueda de un contacto en el directorio personal 70 Llamada a un contacto en el directorio personal 71 vii
8 Contenido Asignación de un código de marcación veloz a un contacto 71 Llamada a un contacto con un código de marcación veloz 71 Edición de un contacto en el directorio personal 72 Eliminación de un contacto del directorio personal 72 Eliminación de un código de marcación abreviada 72 Cisco Web Dialer 73 CAPÍTULO 4 Llamadas recientes 75 Lista de llamadas recientes 75 Visualización de llamadas recientes 75 Devolución de una llamada reciente 76 Borrado de la lista de llamadas recientes 76 Eliminación de un registro de llamada 76 CAPÍTULO 5 Correo de voz 79 Cuenta de correo de voz 79 Comprobación de nuevos mensajes de voz 79 Acceso al correo de voz 80 Visual Voic 80 Acceso al correo de voz de audio 80 CAPÍTULO 6 Aplicaciones 81 Aplicaciones disponibles 81 Visualización de las aplicaciones activas 81 Cambio a las aplicaciones activas 81 Cierre de las aplicaciones activas 82 CAPÍTULO 7 Configuración 83 Cambio del fondo de pantalla 83 Cambio del tono de llamada 84 Ajuste del brillo de la pantalla 84 Ajuste del contraste 84 Cambiar el tamaño de la fuente 85 Cambio del nombre del teléfono 85 viii
9 Contenido Ajuste de la retroalimentación de los auriculares 85 Configuración del vídeo 86 Ajustar el brillo del vídeo 86 Ajustar el ancho de banda de vídeo 86 Ver las llamadas de vídeo desde el ordenador 87 Ajuste del volumen durante una llamada 87 Ajuste del volumen del timbre del teléfono 88 Activación de la respuesta de voz desde Accesibilidad 88 Ajuste de la velocidad de voz 89 Idioma de la pantalla del teléfono 89 CAPÍTULO 8 Accesorios 91 Accesorios compatibles 91 Visualización de los accesorios asociados con el teléfono 93 Auriculares 93 Información de seguridad importante de los auriculares 93 Auriculares Cisco serie Ajuste de los graves y agudos 95 Ajuste de la retroalimentación del altavoz 95 Ajuste del volumen del micrófono 95 Prueba del micrófono 96 Auriculares de terceros 96 Calidad del audio 97 Auriculares con cable 97 Auriculares inalámbricos Bluetooth 97 Auriculares inalámbricos 99 Auriculares estándar 99 Conexión de unos auriculares estándar 99 Configuración de unos auriculares estándar de banda ancha 99 Auriculares USB 100 Conexión de unos auriculares USB 100 Auriculares con tecnología Bluetooth 100 Activación o desactivación de la conectividad Bluetooth 101 Adición de unos auriculares Bluetooth 101 ix
10 Contenido Desconexión de unos auriculares Bluetooth 102 Eliminación de unos auriculares Bluetooth 102 Auriculares inalámbricos 102 Activación de los auriculares de tipo conmutador de gancho electrónico 102 Cambio de auriculares cuando se esté en una llamada 103 Módulo de expansión de teclas para Cisco IP Phone Botones y hardware del módulo de expansión clave 105 Realización de una llamada en el módulo de expansión de teclas 107 Ajuste del brillo de la pantalla del módulo de expansión de teclas 107 CAPÍTULO 9 Seguridad del producto 109 Información sobre seguridad y rendimiento 109 Interrupción del suministro eléctrico 109 Ámbitos reglamentarios 109 Entornos de asistencia sanitaria 109 Dispositivos externos 109 Rendimiento de los auriculares inalámbricos Bluetooth 110 Formas de proporcionar alimentación al de escritorio 110 Comportamiento del teléfono durante horas de congestión de red 110 Declaraciones de conformidad 111 Declaraciones de conformidad para la Unión Europea 111 Marcado CE 111 Declaración de exposición a RF para la Unión Europea 111 Declaraciones de conformidad para Canadá 111 Declaración de exposición a RF canadiense 111 Información de conformidad para Brasil 112 Declaraciones de conformidad de la FCC 112 Declaración de conformidad con el apartado del reglamento de la FCC 112 Declaración de conformidad con el apartado del reglamento de la FCC 112 Declaración de conformidad con los límites de exposición a radiaciones de RF según la FCC 113 Declaración de conformidad con los límites para dispositivos digitales de Clase B y receptores según la FCC 113 Información general sobre la seguridad de productos de Cisco 113 Información en línea importante 113 x
11 CAPÍTULO 1 Su teléfono Cisco IP Phone serie 8800, en la página 1 Información nueva y modificada, en la página 2 Configuración del teléfono, en la página 5 Activación e inicio de sesión en el teléfono, en la página 10 Portal de autoayuda, en la página 11 Botones y hardware, en la página 13 Características de accesibilidad para los teléfonos Cisco IP Phone Serie 8800, en la página 19 Firmware y actualizaciones del teléfono, en la página 29 Ahorro energético, en la página 30 Modos de línea del teléfono, en la página 31 Información y ayuda adicionales, en la página 32 Cisco IP Phone serie 8800 Los teléfonos Cisco IP Phone 8811, 8841, 8845, 8851, 8851NR, 8861, 8865 y 8865NR ofrecen comunicaciones mediante voz fáciles de usar y de alta seguridad. Tabla 1: Funciones principales de Cisco IP Phone serie 8800 Funciones 8811 Pantalla 8841 Escala de Color grises NR NR Color Color Color Color Color Color 1
12 Información nueva y modificada Su teléfono Funciones NR NR Puertos USB Cámara integrada No No Sí No No No Sí Sí Wi-Fi No No No No No Sí Sí No Bluetooth No No Sí Sí No Sí Sí No Cisco Intelligent Proximity No No Sí Sí No Sí Sí No Su teléfono debe estar conectado a una red y configurado para conectarse a un sistema de control de llamadas. Los teléfonos admiten muchas funciones y características, según el sistema de control de llamadas. Puede que su teléfono tenga todas las funciones disponibles, dependiendo de la forma en la que el administrador lo haya configurado. Cuando añada funciones a su teléfono, algunas de estas necesitan un botón de línea. Sin embargo, cada botón de línea de su teléfono puede ser compatible con una sola función (una línea, una marcación rápida o una función). Si los botones de línea de su teléfono ya están en uso, su teléfono no mostrará ninguna función adicional. Para comprobar el modelo de teléfono, presione Aplicaciones El campo Número de modelo muestra el modelo de teléfono. y seleccione Información del teléfono. Información nueva y modificada Puede usar la información de las secciones siguientes para averiguar qué ha cambiado en el documento. Cada sección incluye los cambios principales. Nueva información de la versión 12.1(1) del firmware Tabla 2: Revisiones de la Guía del usuario de Cisco IP Phone 8800 para la versión 12.1(1) del firmware. Revisión Actualizado para historial de llamadas. Agregado para mejoras de accesibilidad Sección actualizada Visualización de llamadas recientes, en la página 75 Características de accesibilidad para los teléfonos Cisco IP Phone Serie 8800, en la página 19 y las secciones incluidas, como Respuesta de voz, en la página 25 Activación de la respuesta de voz desde Accesibilidad, en la página 88 Ajuste de la velocidad de voz, en la página 89 2
13 Su teléfono Nueva información de la versión 12.0(1) del firmware Revisión Actualizado para las notificaciones de llamadas entrantes y alerta de llamada. Actualizado para los auriculares Cisco 531 y los auriculares Cisco 532. Sección actualizada Modo de línea mejorado, en la página 31 Auriculares Cisco serie 500, en la página 94 Prueba del micrófono, en la página 96 Ajuste de la retroalimentación del altavoz, en la página 95 Ajuste de los graves y agudos, en la página 95 Ajuste del volumen del micrófono, en la página 95 Actualizado para la navegación de marcación rápida. Actualizado para el botón de marcación rápida. Realización de una llamada con un botón de marcación rápida, en la página 37 Adición de un botón de marcación rápida desde el teléfono, en la página 38 Modificación de un botón de marcación rápida desde el teléfono, en la página 38 Eliminación de un botón de marcación rápida desde el teléfono, en la página 39 Nueva información de la versión 12.0(1) del firmware Tabla 3: Revisiones de la Guía del usuario del teléfono IP 8800 de Cisco para la versión 12.0(1) del firmware. Revisión Actualización para el nuevo módulo de expansión clave Sección actualizada Módulo de expansión de teclas para Cisco IP Phone 8800, en la página 103 Nueva información de la versión 11.7(1) del firmware Tabla 4: Revisiones de la Guía del usuario del teléfono IP 8800 de Cisco para la versión 11.7(1) del firmware. Revisión Mejoras actualizadas para llamadas de vídeo Actualización para una nueva experiencia de usuario Sección actualizada Videollamadas, en la página 45 Iconos con distintivo, en la página 17 Funciones de la pantalla del teléfono, en la página 16 Modo de línea mejorado, en la página 31 3
14 Nueva información de la versión 11.5(1)SR1 del firmware Su teléfono Nueva información de la versión 11.5(1)SR1 del firmware Tabla 5: Revisiones de la Guía del usuario del teléfono IP 8800 de Cisco para la versión 11.5(1)SR1 del firmware. Revisión Actualización para la compatibilidad del teléfono IP 8865NR de Cisco Sección actualizada Cisco IP Phone serie 8800, en la página 1 Configurar el cliente Wi-Fi, en la página 7 Botones y hardware, en la página 13 Accesorios compatibles, en la página 91 Actualización para un vídeo con obturador cerrado Actualizado para que sea compatible con MLPP y No molestar Detener el vídeo, en la página 46 Activación o desactivación de No molestar, en la página 42 Llamadas con prioridad, en la página 55 Respuesta a una llamada prioritaria, en la página 56 Actualización para la compatibilidad con la señal Wi-Fi Configurar el cliente Wi-Fi, en la página 7 Conexión a una red Wi-Fi preconfigurada, en la página 7 Nueva información de la versión 11.5(1) del firmware Tabla 6: Revisiones de la Guía del usuario del teléfono IP 8800 de Cisco para la versión 11.5(1) del firmware. Revisión Se han actualizado las secciones siguientes sobre el modo de línea mejorado. Sección actualizada Diferencias entre las llamadas telefónicas y las líneas, en la página 17. Ignorar una llamada, en la página 42. Rechazo de una llamada, en la página 41. Modos de línea del teléfono, en la página 31. Modo de línea normal, en la página 31. Modo de línea mejorado, en la página 31. Se ha agregado la sección siguiente para posponer una actualización del teléfono. Se ha revisado la sección siguiente sobre la función No molestar (NoMlsta). Firmware y actualizaciones del teléfono, en la página 29 Activación o desactivación de No molestar, en la página 42 4
15 Su teléfono Nueva información de la versión 11.0 del firmware Revisión Se ha agregado una sección para conectarse a una red Wi-Fi preconfigurada. Sección actualizada Conexión a una red Wi-Fi preconfigurada, en la página 7 Nueva información de la versión 11.0 del firmware Tabla 7: Revisiones de la Guía del usuario del teléfono IP 8800 de Cisco para la versión 11.0 del firmware. Revisión Se han eliminado las referencias al tamaño de fuente específico. Se ha actualizado la sección siguiente para incluir la mejora de la función de intrusión y combinación. Sección actualizada Cambiar el tamaño de la fuente, en la página 85. Unión a una llamada en una línea compartida, en la página 59 Se ha revisado la sección siguiente para incluir la mejora de la Herramienta de informes de problemas. Informe sobre todos los problemas del teléfono, en la página 33 Se ha agregado un icono nuevo a la sección No molestar (NoMlsta). Se ha actualizado la sección siguiente para incluir la pantalla de bienvenida. Activación o desactivación de No molestar, en la página 42 Conexión a Expressway, en la página 9 Configuración del teléfono Habitualmente, el administrador configura el teléfono y lo conecta a la red. Si el teléfono no está configurado y conectado, póngase en contacto con su administrador para obtener instrucciones. Ajuste del soporte del auricular Si el teléfono está instalado en la pared o si el auricular se sale del soporte con mucha facilidad, puede que sea necesario ajustar el soporte del auricular para asegurarse de que el receptor no se caiga de la base. 5
16 Cambio del ángulo de visualización del teléfono Su teléfono Paso 1 Paso 3 Paso 4 Paso 5 Retire el auricular de la base y tire de la pestaña de plástico del soporte del auricular. Gire la pestaña 180 grados. Sostenga la pestaña entre los dedos con las muescas de la esquina hacia usted. Alinee la pestaña con la ranura de la base y ejerza una presión uniforme sobre la pestaña para introducirla en la ranura. Después de girar la pestaña, deberá sobresalir una prolongación por su parte superior. Vuelva a colocar el auricular en el soporte. Cambio del ángulo de visualización del teléfono Puede cambiar el ángulo del teléfono para eliminar los reflejos de la pantalla. Si su teléfono dispone de una cámara de vídeo, puede cambiar el ángulo para mejorar la vista de la cámara. Paso 1 Paso 3 Paso 4 Sostenga el receptor en la base con una mano. Mueva el soporte con la otra mano para cambiar el ángulo. (Opcional) Ajuste el soporte del módulo de expansión de teclas para asegurarse de que el teléfono y el módulo tienen estabilidad. (Opcional) Presione Vista propia para comprobar el ángulo de la cámara. 6
17 Su teléfono Conexión a la red Conexión a la red Configurar el cliente Wi-Fi Debe conectar el teléfono a la red. Conexión de red por cable: el teléfono se conecta a la red con un cable Ethernet. Conexión inalámbrica: los teléfonos Cisco IP Phone 8861 y 8865 pueden conectarse a un punto de acceso inalámbrico mediante Wi-Fi. Red privada virtual (VPN): cuando el teléfono se conecta a la red, se configura automáticamente para conectarse a una red protegida. Mobile and Remote Access mediante Expressway: si el administrador configura Mobile and Remote Access mediante Expressway y conecta el teléfono a la red, automáticamente se conecta al servidor de Expressway. Los teléfonos IP 8861 y 8865 de Cisco pueden acceder a redes Wi-Fi. Necesita un adaptador de alimentación para encender el teléfono. Cisco IP Phone 8865NR no puede usarse con una red Wi-Fi. Nota El puerto PC del teléfono se desactiva cuando el Wi-Fi se activa en el teléfono. Antes de empezar El administrador debe configurar el sistema del control de llamadas para habilitar el acceso por Wi-Fi. Paso 1 Si el teléfono se conecta por Ethernet, desconecte el cable Ethernet. Presione Aplicaciones. Paso 3 Paso 4 Paso 5 Paso 6 Diríjase a Config. admin. > Configuración de red > Configuración del cliente Wi-Fi > Acceso de inicio de sesión Wi-Fi. Diríjase a Inalámbrico y presione Activar. Diríjase a Acceso de inicio de sesión Wi-Fi y presione Activar. Presione Aplicar para guardar los cambios o Devolver para cancelarlos. Conexión a una red Wi-Fi preconfigurada Puede conectarse a una red Wi-Fi con sus teléfonos Cisco IP Phone 8861 y Sin embargo, Cisco IP Phone 8865NR no admite Wi-Fi. Según la forma en la que se haya configurado el teléfono, es posible que tenga que iniciar sesión cuando se una a una red Wi-Fi o cuando su teléfono se encienda. No puede omitir la ventana de inicio de sesión Wi-Fi sin introducir el nombre de usuario y contraseña correctos. 7
18 Conectarse a una VPN Su teléfono Paso 1 Introduzca las credenciales de Wi-Fi cuando se le solicite. Seleccione Iniciar sesión. Conectarse a una VPN Existen dos formas de conectarse a la red VPN: Introduciendo las credenciales (nombre de usuario y contraseña o solo la contraseña) Con un certificado Si tiene un certificado instalado en el teléfono, no necesita hacer nada. El teléfono se conecta automáticamente a la VPN. Paso 1 Cuando se le pida, introduzca sus credenciales de la VPN. Seleccione Iniciar sesión. Configuración de teléfono para su uso con VPN Antes de empezar Para completar este procedimiento, debe disponer de una dirección de servidor TFTP válida. Si no tiene esta información, pregunte al administrador. No puede usar el cliente Wi-Fi con Cisco IP Phone 8865NR. Paso 1 Presione Aplicaciones. Paso 3 Paso 4 Paso 5 Seleccione Config. admin. Seleccione una de las opciones de menú siguientes: Todos los teléfonos conectados a Ethernet: Configuración de Ethernet Usuarios de Cisco IP Phone 8861 y 8865 que usan Wi-Fi: Configuración de red > Configuración de cliente Wi-Fi Seleccione Configuración de IPv4. Diríjase a TFTP alternativo y seleccione Activado. Paso 6 Seleccione Servidor TFTP 1. Paso 7 Introduzca la dirección del servidor TFTP en el campo Servidor TFTP 1. 8
19 Su teléfono Conexión a Expressway Paso 8 Paso 9 Paso 10 Presione Aplicar. Presione Continuar. Presione Salir. Conexión a Expressway Puede usar Mobile and Remote Access mediante Expressway para conectarse a la red corporativa cuando trabaje fuera de la oficina. Dado que el teléfono no tiene ninguna dirección TFTP configurada, muestra una pantalla de bienvenida para empezar el proceso de inicio de sesión. Antes de empezar Si ha estado usando el teléfono en la oficina o con una red VPN, restablezca el modo del servicio antes de conectarse a Expressway. Si necesita conectarse a Mobile and Remote Access mediante Expressway de forma local, reinicie el teléfono y presione Seleccionar cuando se le pida. Paso 1 Paso 3 Introduzca el código de activación o el dominio de servicio en la pantalla de bienvenida y presione Continuar. Introduzca su nombre de usuario y contraseña. Presione Enviar. Activar el teléfono automáticamente con un código QR Si el teléfono cuenta con cámara, puede escanear un código QR para activarlo. Si pulsa por error Introducir manualmente, pulse Atrás para volver a la pantalla del código QR. Antes de empezar Necesita el código QR del mensaje de bienvenida. Si el código del mensaje de bienvenida ha caducado, genere un código de activación para el dispositivo con el portal de autoayuda o solicite uno al administrador. Paso 1 Siga uno de estos métodos para preparar el código QR: Imprima el correo electrónico con el código QR y sostenga el papel delante de la cámara del teléfono. Muestre el código QR en el dispositivo móvil y sosténgalo delante de la cámara del teléfono. Muestre el código QR en el ordenador y sostenga el teléfono delante de la pantalla del ordenador. Paso 3 Gire el anillo de la cámara hacia la derecha para abrir el objetivo. Escanee el código QR. 9
20 Protección del teléfono con un cable candado Su teléfono Cuando se complete correctamente el escaneo, el teléfono se registra en el servidor y podrá realizar la primera llamada. Protección del teléfono con un cable candado Es posible asegurar su Cisco IP Phone serie 8800 con un cable con candado para portátil de hasta 20 mm de grosor. Paso 1 Paso 3 Paso 4 Paso 5 Paso 6 Sujete el extremo anudado del candado de cable y átelo al objeto al que quiere asegurar su teléfono. Pase el candado por el lazo del extremo del cable. Abra el candado de cable. Mantenga apretado el botón de bloqueo para alinear los dientes de cierre. Inserte el candado de cable en la ranura correspondiente del teléfono y suelte el botón de bloqueo. Cierre el candado de cable. Activación e inicio de sesión en el teléfono Es posible que tenga que activar el teléfono o iniciar sesión en él. La activación se produce en el teléfono una vez, y conecta el teléfono con el sistema de control de llamadas. El administrador le proporciona credenciales de inicio de sesión y activación. Inicio de sesión en el teléfono Antes de empezar Consiga el ID de usuario y el PIN o contraseña del administrador. Paso 1 Especifique su ID de usuario en el campo ID de usuario. Introduzca el PIN o la contraseña en el campo PIN o Contraseña y, a continuación, presione Enviar. Inicio de sesión en la extensión desde otro teléfono Puede usar Cisco Extension Mobility para iniciar sesión en un teléfono distinto en su red y que funcione de la misma forma que lo hace su teléfono. Después de iniciar sesión, el teléfono adopta el perfil de usuario, 10
21 Su teléfono Cierre de sesión en la extensión desde otro teléfono incluidas las líneas telefónicas, las funciones, los servicios establecidos y las configuraciones basadas en web. El administrador configurará por usted el servicio Cisco Extension Mobility. Antes de empezar Consiga del administrador el ID de usuario y el PIN. Paso 1 Pulse Aplicaciones. Seleccione Extension Mobility (es posible que el nombre varíe). Paso 3 Introduzca su identificación de usuario y su PIN. Paso 4 Cuando se le solicite, seleccione un perfil de dispositivo. Cierre de sesión en la extensión desde otro teléfono Paso 1 Presione Aplicaciones. Seleccione Extension Mobility. Paso 3 Pulse Sí para cerrar la sesión. Portal de autoayuda Es posible personalizar algunos ajustes del teléfono mediante el sitio web del portal de autoayuda, al que se accede desde el ordenador. El portal de autoayuda forma parte Cisco Unified Communications Manager de su organización. El administrador le proporcionará la URL para acceder al portal de autoayuda, así como el ID de usuario y la contraseña. En el portal de autoayuda, es posible controlar las funciones, la configuración de la línea y los servicios telefónicos del teléfono. Algunas de las funciones del teléfono son la marcación rápida, la función No molestar y la libreta personal de direcciones. La configuración de línea afecta a una línea telefónica determinada (número de directorio) del teléfono. Puede incluir el desvío de llamadas, indicadores visuales y sonoros de mensajes, patrones de timbre y otros ajustes específicos de cada línea. Entre los servicios del teléfono se pueden incluir funciones especiales del teléfono, datos de red e información basada en Internet (como cotizaciones de bolsa y listados de películas). Use el portal de autoayuda para suscribirse a un servicio de teléfono antes de poder acceder a dicho servicio en el teléfono. 11
22 Números de marcación rápida Su teléfono Si dispone de un módulo de expansión clave conectado a Cisco IP Phone 8800, también puede configurar los botones de este módulo para la marcación rápida y otros servicios. En la tabla siguiente se describen algunas funciones específicas que se pueden configurar con el portal de autoayuda. Para obtener más información, consulte la documentación del portal de autoayuda de su sistema de control de llamadas. Funciones Desvío de llamadas Teléfonos adicionales Descripción Use el número que recibirán las llamadas si el desvío de llamadas está habilitado en el teléfono. Use el portal de autoayuda para configurar las funciones de desvío de llamadas más complicadas, por ejemplo, si la línea está ocupada. Especifique los teléfonos adicionales (su móvil u otros teléfonos) que desee utilizar para realizar y recibir llamadas utilizando los mismos números de directorio que en el teléfono de escritorio. También puede definir contactos bloqueados o preferidos para restringir o permitir que las llamadas de determinados números se envíen al teléfono móvil. Si se agregan teléfonos adicionales, también se puede configurar estas funciones: Número único de contacto: especifique si el teléfono adicional sonará cuando alguien llame al teléfono de escritorio. Llamadas móviles: si el teléfono adicional es un móvil, puede configurarlo para permitir la transferencia de las llamadas móviles al teléfono de escritorio, o viceversa. Marcación rápida Asigne números de teléfono a números de marcación rápida que permiten llamar con rapidez a la persona en cuestión. Temas relacionados Llamadas telefónicas con Mobile Connect, en la página 66 Marcación rápida, en la página 37 Desvío de llamadas, en la página 51 Números de marcación rápida Cuando se marca un número en el teléfono, se introduce una serie de dígitos. Al configurar un número de marcación rápida, este debe contener todos los dígitos necesarios para efectuar la llamada. Por ejemplo, si hay que marcar 9 para acceder a una línea externa, debe introducir el número 9 y, a continuación, el número que desea marcar. También es posible agregar otros dígitos marcados al número. Algunos ejemplos de dígitos adicionales son los códigos de acceso a reuniones, las extensiones, la contraseña del correo de voz, los códigos de autorización y los códigos de facturación. La cadena de marcación puede contener los siguientes caracteres: 0 a 9 Almohadilla (#) Asterisco (*) Coma (,): se trata de un carácter de pausa e introduce un retraso de dos segundos al marcar. Es posible indicar varias comas seguidas. Por ejemplo, dos comas (,,) provocan una pausa de cuatro segundos. 12
23 Su teléfono Botones y hardware Las reglas para las cadenas de marcación son estas: Use la coma para separar las distintas partes de la cadena. Delante de un código de facturación siempre se debe indicar un código de autorización en la cadena de marcación rápida. Solo se requiere una coma entre el código de autorización y el código de facturación de la cadena. Es preciso indicar una etiqueta de marcación rápida para las marcaciones rápidas que utilicen códigos de autorización y dígitos adicionales. Antes de configurar la marcación rápida, intente macar manualmente los dígitos al menos una vez para asegurarse de que la secuencia sea correcta. Nota El teléfono no guarda códigos de autorización, códigos de facturación ni dígitos adicionales de la marcación rápida en el historial de llamadas. Si presiona Rellam. tras conectarse a un destino de marcación rápida, el teléfono le solicitará que introduzca manualmente el código de autorización obligatorio, el código de facturación o los dígitos adicionales necesarios. Ejemplo Para configurar un número de marcación rápida para llamar a una persona a una extensión específica, y si se necesita un código de autorización y un código de facturación, tenga en cuenta los requisitos siguientes: Debe marcar 9 para acceder a una línea externa. Desea llamar al número Debe introducir el código de autorización Debe introducir el código de facturación Debe esperar cuatro segundos. Cuando se conecte la llamada, debe marcar la extensión 56789#. En este caso, el número de marcación rápida es ,1234,9876,,56789#. Temas relacionados Llamadas que requieren un código de facturación o un código de autorización, en la página 40 Botones y hardware Hay dos tipos de hardware distintos para los teléfonos Cisco IP Phone serie 8800: Los teléfonos Cisco IP Phone 8811, 8841, 8851, 8851NR y 8861 no tienen cámara. Los teléfonos Cisco IP Phone 8845, 8865 y 8865NR tienen una cámara incorporada. En las ilustraciones siguientes se muestra el Cisco IP Phone IP
24 Botones y hardware Su teléfono Figura 1: Botones y hardware del Cisco IP Phone Auricular de mano y banda luminosa del auricular Cámara Solo Cisco IP Phone 8845, 8865 y 8865NR Indica la existencia de una llamada entrante (luz roja intermitente) o de un nuevo mensaje de voz (luz roja fija). Puede usar la cámara para las videollamadas. 3 Botones de funciones programables y botones de línea Permite acceder a sus líneas de teléfono, funciones y sesiones de llamada. Al agregar funciones a las teclas de línea telefónica, habrá una limitación en el número de teclas de línea disponibles. No podrá agregar más funciones que el número de teclas de línea del teléfono. Para obtener más información, consulte la sección Teclas programadas, botones de línea y de función en el capítulo "Hardware del Cisco IP Phone". 4 5 Botones de teclas programadas Atrás, grupo de navegación y Liberar El botón permite acceder a las funciones y servicios. Para obtener más información, consulte la sección Teclas programadas, botones de línea y de función en el capítulo "Hardware del Cisco IP Phone". Atrás permite volver al menú o pantalla anteriores. Grupo de navegación Anillo de navegación y botón Seleccionar: desplácese a través de los menús, resalte los elementos y seleccione el elemento resaltado. Liberar finaliza una llamada conectada o una sesión. 14
25 Su teléfono Navegación 6 Espera/Reanudar, Conferencia y Transferir Espera/Reanudar coloca una llamada activa en espera o reanuda la llamada en espera. Conferencia Transferir crea una llamada de conferencia. permite transferir una llamada. 7 Altavoz, Silencio y Auriculares Altavoz permite encender y apagar el altavoz. Cuando el altavoz está activado, el botón está encendido. Silencio enciende o apaga el micrófono. Cuando el micrófono está silenciado, el botón está encendido. Auriculares enciende o apaga los auriculares. Cuando los auriculares están activados, el botón está encendido. 8 Contactos, Aplicaciones y Mensajes Contactos corporativos. permite acceder a los directorios personales y Aplicaciones se usa para acceder a las llamadas recientes, las preferencias de usuario, la configuración del teléfono y la información del modelo de teléfono. Mensajes permite llamar al sistema de mensajes de voz. 9 Botón Volumen El botón permite ajustar el volumen del auricular de mano, los auriculares y el altavoz (descolgado), además del volumen del timbre (colgado). Navegación Utilice el anillo exterior del grupo de navegación para desplazarse por los menús y para moverse entre campos. Use el botón Seleccionar de la parte central del grupo de navegación se usa para seleccionar los elementos del menú. Si un elemento del menú tiene un número de índice, puede especificarlo con el teclado para seleccionar el elemento. Teclas programadas, botones de línea y de función Es posible interactuar de varias formas con las funciones del teléfono: 15
26 Funciones de la pantalla del teléfono Su teléfono Las teclas programables, que se encuentran debajo de la pantalla, le proporcionan acceso a la función que se muestra en la pantalla encima de la tecla programable. Las teclas programadas varían según lo que esté haciendo. La tecla Más... indica que hay más funciones disponibles. Los botones de función y de línea, situados a los lados de la pantalla, ofrecen acceso a funciones del teléfono y a las líneas. Botones de función: se usan para funciones como Marcación rápida o Captura de llamadas, y para ver su estado en otra línea. Botones de línea: se usan para contestar una llamada o recuperar una llamada en espera. Si no se usan para una llamada activa, se pueden emplear para iniciar funciones del teléfono, como la presentación de las llamadas perdidas. Los botones de función y de línea se iluminan para indicar el estado: Verde fijo: hay una llamada activa o una llamada de intercomunicación bidireccional. Verde intermitente: hay una llamada en espera. Amarillo fijo: se está utilizando la función Privacidad, hay una llamada de intercomunicación unidireccional, la función DND (No molestar) está activa o ha iniciado sesión en un grupo de salto. Amarillo intermitente: hay una llamada entrante o una reversión de llamada. Rojo fijo: hay una línea remota en uso (línea compartida o estado de línea). Rojo intermitente: hay una línea remota en espera. El administrador puede configurar algunas funciones como teclas programadas o como botones de función. También puede acceder a algunas funciones mediante teclas programadas o con el botón físico asociado. Funciones de la pantalla del teléfono La pantalla del teléfono muestra información acerca del teléfono, como el número de directorio, el estado de línea y de llamada activa, las teclas programadas, la marcación rápida, las llamadas realizadas y los menús del teléfono. La pantalla cuenta con tres secciones: la fila de encabezado, la sección central y la fila de pie. Figura 2: Pantalla de Cisco IP Phone
27 Su teléfono Limpieza de la pantalla del teléfono En la parte superior de la pantalla se encuentra la fila de encabezado. En ella se muestra el número de teléfono, la fecha y hora actual y varios iconos. Los iconos indican cuándo están activas las funciones. En la parte central de la pantalla del teléfono se muestra la información asociada con la línea y los botones de función del teléfono. En la fila inferior de la pantalla se encuentran las etiquetas de las teclas programadas. Cada etiqueta indica la acción correspondiente al botón de tecla programada situada debajo de la pantalla. Limpieza de la pantalla del teléfono Si la pantalla del teléfono se ensucia, límpiela con un trapo suave seco. PrecauciónNo utilice líquidos ni polvos para la limpieza, ya que podrían contaminar los componentes del teléfono y provocar averías. Iconos con distintivo Si tiene llamadas perdidas, se mostrará el icono de llamadas perdidas y un contador que muestra el número de llamadas perdidas en el escritorio del teléfono. Si recibe un correo de voz, el icono de llamadas perdidas cambia al icono de correos de voz y el contador de correos de voz hasta que escuche sus mensajes. Además, si tiene más de una llamada en una línea, los iconos de llamada retenida o de descolgado cambian para mostrar el número de llamadas. Diferencias entre las llamadas telefónicas y las líneas Los términos líneas y llamadas se usan de formas muy específicas para explicar cómo se usa el teléfono. Líneas: cada una de ellas corresponde a un número de directorio o número de intercomunicación que otros pueden emplear para llamarle. Dispondrá de tantas líneas como números de directorio e iconos de líneas de teléfono tenga. Según la forma en la que se haya configurado el teléfono, puede disponer hasta de 16 líneas. Llamadas: cada línea puede admitir varias llamadas. De forma predeterminada, el teléfono admite cuatro llamadas conectadas por línea, pero el administrador puede ajustar este número según sus necesidades. Solo puede haber activa una llamada en cada momento; las llamadas restantes se pondrán en espera automáticamente. Ejemplo: si tiene dos líneas y cada línea admite cuatro llamadas, puede tener hasta ocho llamadas conectadas al mismo tiempo. Solo una de esas llamadas está activa, mientras que las demás son llamadas en espera. 17
28 Puertos USB Su teléfono Puertos USB Su teléfono puede tener uno o más puertos USB. Cada puerto USB admite un máximo de cinco dispositivos USB. Cada dispositivo conectado al puerto se incluye en el recuento del número máximo de dispositivos admitidos, incluidos los módulos de expansión de teclas. Por ejemplo, el teléfono admite cinco dispositivos USB en el puerto lateral y cinco dispositivos USB estándar adicionales en el puerto trasero. Dado que muchos productos USB de terceros contienen más de un dispositivo USB, cuentan como varios dispositivos. Nota Si utiliza un concentrador USB y retira el cable USB del teléfono durante una llamada activa, es posible que el teléfono se reinicie. Carga de dispositivos móviles Bluetooth y su teléfono: Temas relacionados Cisco IP Phone serie 8800, en la página 1 Puede usar los puertos USB del teléfono para cargar su dispositivo móvil, en caso de que este tenga una conexión USB. Los puertos siguientes son compatibles con la carga por USB: Puerto lateral: proporciona una carga estándar para el dispositivo. Puerto trasero (solo teléfonos IP 8861, 8865 y 8865NR de Cisco): proporciona una carga del dispositivo estándar, además de una carga rápida. El teléfono sigue cargando el dispositivo móvil mientras está en modo de ahorro de energía, pero deja de cargar en el modo Power Save Plus. Cuando usa el teléfono para cargar el dispositivo móvil, se aplican las condiciones siguientes: Se puede producir un breve retraso antes de que se inicie la carga. En algunas situaciones, el dispositivo no mostrará el icono de carga. Por ejemplo, el icono podría no mostrarse si el dispositivo está totalmente cargado. Si hay más de un Módulo de expansión clave para Cisco IP Phone 8800 conectado al teléfono, el dispositivo no se puede cargar rápidamente mediante el puerto USB trasero. Si desenchufa la tableta y enchufa de inmediato unos auriculares USB al teléfono, habrá un retraso de tres segundos hasta que el teléfono reconozca los auriculares USB. Temas relacionados Ahorro energético, en la página 30 Si su teléfono admite Bluetooth, use unos auriculares Bluetooth y conecte su teléfono móvil o tableta al teléfono. Las conexiones Bluetooth funcionan mejor a entre 1 y 2 metros (de 3 a 6 pies) del teléfono, pero es posible que pueda tener conexión hasta a 20 metros (66 pies). La calidad de la conexión Bluetooth puede reducirse 18
29 Su teléfono Características de accesibilidad para los teléfonos Cisco IP Phone Serie 8800 si existe alguna barrera (pared, puerta o ventana), un objeto metálico grande u otros dispositivos electrónicos entre el teléfono y el dispositivo conectado. Para conectar un dispositivo móvil o unos auriculares al teléfono con Bluetooth, comience vinculando el dispositivo con el teléfono. Es posible vincular hasta 50 dispositivos móviles y auriculares Bluetooth con el teléfono. Después de vincular los auriculares o el dispositivo móvil, el teléfono se conecta a estos cuando se encienden. Si usa unos auriculares Bluetooth y dispositivos móviles con el teléfono, tenga en cuenta lo siguiente: Los últimos auriculares Bluetooth o el último dispositivo móvil conectado con el teléfono será el dispositivo predeterminado que use el teléfono. Es posible conectar un dispositivo móvil (teléfono o tableta) y unos auriculares Bluetooth al mismo tiempo. El teléfono solo se puede conectar a un dispositivo móvil vinculado a la vez. Si tiene el teléfono móvil conectado y enciende la tableta, la tableta se conecta al teléfono y el teléfono móvil se desconecta. Si tiene conectados al teléfono unos auriculares Bluetooth y un dispositivo móvil, no podrá usar los auriculares Bluetooth para contestar llamadas del teléfono de escritorio desde el dispositivo móvil. Temas relacionados Auriculares con tecnología Bluetooth, en la página 100 Vinculación de un dispositivo móvil con el teléfono de escritorio, en la página 61 Cisco IP Phone serie 8800, en la página 1 Características de accesibilidad para los teléfonos Cisco IP Phone Serie 8800 Los teléfonos Cisco IP Phone 8811, 8841, 8845, 8851, 8851NR, 8861 y 8865 proporcionan funciones de accesibilidad para personas ciegas o con discapacidades visuales, auditivas o de movilidad. Dado que muchas de estas funciones son estándares, pueden usarlas usuarios con discapacidades sin necesidad de realizar ninguna configuración especial. En este documento, el término Páginas de soporte técnico de teléfono hace referencia a las páginas web a las que puede acceder para configurar determinadas funciones. Para Cisco Unified Communications Manager (versión 10.0 y posteriores), estas páginas son el portal de autoayuda. Para Cisco Unified Communications Manager (versión 9.1 o anteriores), estas páginas son las páginas web Opciones de usuario. Para obtener información adicional, consulte la Guía de usuario del teléfono, que se encuentra aquí: products-user-guide-list.html Cisco tiene el compromiso de diseñar y proporcionar productos y tecnologías accesibles que cumplan las necesidades de su organización. Encontrará más información sobre Cisco y su compromiso con la accesibilidad en esta URL: 19
30 Características de accesibilidad para personas con discapacidades auditivas Su teléfono Características de accesibilidad para personas con discapacidades auditivas El teléfono incluye características de accesibilidad estándar que requieren una pequeña configuración o ninguna. Figura 3: Características de accesibilidad para personas con problemas de audición: se muestra el teléfono Cisco IP Phone 8861 Tabla 8: Características de accesibilidad para personas con discapacidades auditivas Elemento 1 Función de accesibilidad Indicador visual de mensaje en espera (auricular de mano) Descripción Esta tira de luces puede verse desde todos los ángulos. El teléfono también proporciona un indicador sonoro de mensaje en espera. Para cambiar la luz o el indicador sonoro de mensajes de voz, inicie sesión en el portal de autoayuda y acceda a los ajustes del indicador de mensajes. Puede activar o desactivar cada configuración. El administrador también puede cambiar la configuración. 20
31 Su teléfono Características de accesibilidad para personas con discapacidades auditivas Elemento 2 Función de accesibilidad Notificación visual del estado del teléfono Descripción Active y desactive los botones Silenciar y Teléfono con altavoz para indicar el estado del teléfono. Utilizar el botón Silenciar para activar o desactivar el micrófono. Cuando el micrófono está silenciado, el botón está encendido. Utilice el botón Teléfono con altavoz para activar o desactivar el teléfono con altavoz. Cuando el altavoz está activado, el botón está encendido Tono de llamada, tonalidad y volumen ajustables Compatibilidad con amplificadores en línea (auricular de mano) Auricular compatible con audífonos Seleccione Aplicaciones > Preferencias. Ajuste el nivel de volumen del timbre del teléfono. Mientras el auricular está en la base y los botones del auricular y el teléfono con altavoz están desactivados, presione Volumen para subir o bajar el volumen. El administrador también puede cambiar la configuración. Los auriculares de mano de los teléfonos Cisco IP Phone son compatibles con amplificadores en línea de otros proveedores. Deberá conectar un amplificador al auricular y al cable, y este reposará entre el auricular y el teléfono IP. Admite las siguientes funciones: Compatible con audífonos. Acoplamiento magnético del audífono. Requisitos de volumen de la Federal Communications Commission (FCC) conforme a la ley estadounidense sobre personas con discapacidad (Americans with Disabilities Act (ADA)). Requisitos de nivel sonoro indicados en la Sección 508, que se cumplen por medio de amplificadores en línea para el auricular estándares en la industria. 21
32 Funciones de accesibilidad para personas ciegas o con discapacidades visuales Su teléfono Elemento 6 Función de accesibilidad Compatibilidad acústica con TTY y TDD (auricular de mano) Descripción Los teléfonos Cisco IP Phone son compatibles con estas funciones de TTY y TDD: Dispositivos TTY de conexión acústica o directa de los principales fabricantes del mercado. Transmisión de texto en tiempo real a través de la línea telefónica. Teléfonos con transmisión de sonido y de voz (HCO/VCO). Red VoIP que funciona a G.711. Para obtener más información sobre cómo configurar TTY, comuníquese con su administrador. Funciones de accesibilidad para personas ciegas o con discapacidades visuales El teléfono incluye características de accesibilidad estándar que requieren una pequeña configuración o ninguna. Figura 4: Características de accesibilidad para personas ciegas o con problemas de visión: se muestra el Cisco IP Phone
33 Su teléfono Funciones de accesibilidad para personas ciegas o con discapacidades visuales Tabla 9: Funciones de accesibilidad para personas ciegas o con discapacidades visuales Elemento 1 Función de accesibilidad Alerta de llamada entrante sonora y con alto contraste visual Descripción Le alerta de una llamada entrante. La banda luminosa del auricular parpadea durante una llamada entrante y permanece fija cuando se recibe un mensaje de voz. 2 Botones de líneas, de características y de sesiones en el teléfono Cisco IP Phone Los botones de línea y de función se encuentran a la izquierda de la pantalla LCD. Los botones de sesión se encuentran a la derecha de la pantalla LCD. En el caso de configuraciones regionales en las que se lea de derecha a izquierda, como en el idioma árabe, los botones de sesión están a la izquierda y los de línea y función a la derecha. Utilice los botones de línea para iniciar, responder o pasar a una llamada en una línea concreta. Se pueden asignar diversas características como marcado rápido, estado de línea, privacidad, no molestar y direcciones URL de servicios a los botones de características. Su administrador configurará los botones de función programables en su teléfono. Utilice los botones de sesión para realizar tareas como contestar una llamada o reanudar una llamada en espera. Los colores indican el estado del teléfono: Verde, fijo: llamada activa o llamada de intercomunicación bidireccional. Verde, parpadeante: llamada en espera. Ámbar, fijo: línea privada en uso, llamada de intercomunicación unidireccional, No molestar activo o registrado en un grupo de salto. Ámbar, parpadeante: llamada entrante o reversión de llamada. Rojo, fijo: línea remota en uso (línea compartida o estado de línea). Rojo, parpadeante: línea remota en espera. 3 4 Pantalla LCD a color con luz de fondo en el teléfono Cisco IP Phone El teléfono Cisco IP Phone 8811 tiene una pantalla LCD en escala de grises con contraste regulable. Teclas programadas Son botones de gran tamaño que se encuentran directamente debajo de la pantalla LCD. Le permite ajustar el brillo de la pantalla del teléfono. Proporcionan acceso a funciones especiales. Las funciones se indican en la pantalla LCD. 23
34 Funciones de accesibilidad para personas ciegas o con discapacidades visuales Su teléfono Elemento Función de accesibilidad Descripción 5 Grupo de navegación (incluye el anillo de navegación y el botón Seleccionar) El grupo de controles de navegación se encuentra encima del teclado numérico. Botón Atrás a la izquierda del grupo de navegación Utilice el anillo de navegación para desplazarse hacia arriba, hacia abajo y hacia la izquierda y la derecha en la pantalla LCD del teléfono. El botón Seleccionar se encuentra en el centro del grupo de navegación. Use el botón Atrás para volver a la pantalla o al menú anterior. Use el botón Colgar (Finalizar llamada) para finalizar una llamada o sesión. Botón Colgar a la derecha del grupo de navegación 6 Botón Mensajes, botón Aplicaciones y botón Contactos Estos tres botones de gran tamaño se encuentran a la izquierda del teclado numérico. En este grupo de botones, el botón Mensajes es el único que figura en la fila superior. Debajo del botón Mensajes, se encuentra el botón Aplicaciones a la izquierda y el botón Contactos se encuentra a la derecha. Le permiten acceder fácilmente a sus mensajes, aplicaciones y contactos. 7 Botón En espera, botón Transferir y botón Conferencia Estos tres botones de gran tamaño se encuentran a la derecha del teclado numérico. En este grupo, el botón En espera es el único que figura en la fila superior. Debajo del botón En espera, se encuentra el botón Transferir a la izquierda y el botón Conferencia se encuentra a la derecha. Le permiten utilizar estas funciones en el teléfono. 24
35 Su teléfono Respuesta de voz Elemento Función de accesibilidad Descripción 8 Tecla de volumen Esta tecla se encuentra en el ángulo inferior izquierdo del teléfono. Le permite aumentar o reducir el volumen del timbre o el sonido que se escucha por el auricular de mano, los auriculares o el altavoz. Presione el lado derecho de la tecla de balancín para subir el volumen y el lado izquierdo para bajar el volumen Diseño de 12 teclas estándar Botones Auriculares, Teléfono con altavoz y Silencio Estos botones se encuentran en el ángulo inferior derecho del teléfono. En este grupo, el botón Silencio es el único que figura en la fila inferior. Arriba del botón Silencio, se encuentra el botón Auriculares a la izquierda y el botón Teléfono con altavoz se encuentra a la derecha. Le permite utilizar las posiciones de teclas existentes o conocidas. La tecla 5 tiene un resalte. Notifican el estado del teléfono con sonidos: Active y desactive los botones Auriculares, Silencio y Teléfono con altavoz para indicar el estado del teléfono. Utilice el botón Auriculares para activar o desactivar los auriculares. Cuando los auriculares están activados, el botón está encendido. Utilizar el botón Silenciar para activar o desactivar el micrófono. Cuando el micrófono está silenciado, el botón está encendido. Cuando Silenciar se activa, el teléfono suena una vez; al desactivar Silenciar, el teléfono emite un pitido dos veces. Utilice el botón Teléfono con altavoz para activar o desactivar el teléfono con altavoz. Cuando el altavoz está activado, el botón está encendido. Respuesta de voz Soporte ajustable Puede ajustar el soporte para optimizar la visualización en la pantalla del teléfono y facilitar el acceso a todos los botones y a todas las teclas. La respuesta de voz está diseñada para personas con dificultades de visión. Le avisa de las llamadas entrantes, y le ayuda a utilizar y configurar las funciones del teléfono. La voz lee el ID del autor de la llamada entrante, las pantallas mostradas y la configuración, y las funciones de los botones. Cuando esté en una llamada, solo usted oirá la respuesta de voz, por lo que sus contactos no sabrán que está utilizando esa función. Esta función de accesibilidad hace que las teclas programables sean fáciles de identificar y utilizar. Presione una tecla programable una vez y la respuesta de voz leerá la función asociada con la tecla. Presione la tecla programable dos veces y se ejecutará la función. Las teclas físicas, como los botones Contactos, Aplicaciones y Mensajes se tratan de forma diferente. Presione una tecla física una vez y una voz leerá el nombre en pantalla seguido de la aplicación o la configuración resaltadas en la pantalla. 25
36 Funciones de accesibilidad para personas con discapacidades motoras Su teléfono De forma predeterminada, la respuesta de voz utiliza el teléfono con altavoz para avisarle. Sin embargo, si levanta el auricular de la base, la respuesta de voz se oirá a través de ellos. Si usa auriculares, esta función utiliza los altavoces de los auriculares. El volumen se ajusta mediante el botón de volumen y los botones de los auriculares, el teléfono con altavoz o los auriculares. Por ejemplo, personalice la alerta de llamada. Para ello, seleccione el teléfono con altavoz y ajuste el volumen hacia arriba o hacia abajo. Para los auriculares, levante el receptor de la base y ajuste el volumen. Para los auriculares, seleccione el botón de auriculares y ajuste el volumen. Ajuste el volumen de los auriculares, los auriculares y el teléfono con altavoz por separado y cuando active por primera vez la respuesta de voz. Puede que no oiga la respuesta de voz si ha seleccionado el botón de auriculares, pero no dispone de unos auriculares conectados al teléfono. Si no puede oír la respuesta de voz, seleccione el botón de teléfono con altavoz y oirá una respuesta de voz de nuevo. La respuesta de voz solo está disponible para los usuarios del idioma inglés. Si esta función no está disponible para usted, aparecerá atenuada en el teléfono. Temas relacionados Activación de la respuesta de voz desde Accesibilidad, en la página 88 Ajuste de la velocidad de voz, en la página 89 Funciones de accesibilidad para personas con discapacidades motoras El teléfono incluye características de accesibilidad estándar que requieren una pequeña configuración o ninguna. Para comprobar el modelo de teléfono, presione Aplicaciones El campo Número de modelo muestra el modelo de teléfono. y seleccione Información del teléfono. 26
37 Su teléfono Funciones de accesibilidad para personas con discapacidades motoras Figura 5: Funciones de accesibilidad para personas con problemas de movilidad: se muestra el teléfono Cisco IP Phone
38 Accesibilidad del kit para montaje en pared para Cisco IP Phone serie 8800 Su teléfono Tabla 10: Funciones de accesibilidad para personas con discapacidades motoras Elemento 1 Función de accesibilidad Botones iluminados Descripción Permiten acceder a las siguientes funciones: Líneas de teléfono y líneas de intercomunicación (botones de línea) Números de marcación rápida (botones de marcación rápida, incluida la función de estado de línea de marcación rápida) Servicios basados en la Web, por ejemplo, una libreta personal de direcciones Funciones del teléfono, por ejemplo, privacidad Indican el estado del teléfono: Verde fijo: Llamada activa o llamada de intercomunicación bidireccional Verde intermitente: llamada en espera Ámbar, fijo: línea privada en uso, llamada de intercomunicación unidireccional, No molestar activo o registrado en un grupo de salto Ámbar intermitente: Llamada entrante o revertir llamada Rojo fijo: Línea remota en uso (línea compartida o estado de línea) Botones grandes para acceder a Aplicaciones, Mensajes, Contactos, En espera, Transferir y Conferencia Altavoz incorporado Botones y funciones diferenciables al tacto, incluido el resalte de la tecla 5 Facilitan el acceso a las aplicaciones del teléfono, los mensajes de voz, los directorios corporativo y personal y a las funciones de llamadas. Indica si el altavoz está activado o desactivado. Cuando el altavoz está activado, el botón está encendido. Le permiten localizar fácilmente las teclas del teléfono. Por ejemplo, la tecla 5 tiene un resalte, que puede utilizar para localizar otras posiciones de teclas. Accesibilidad del kit para montaje en pared para Cisco IP Phone serie 8800 Los teléfonos Cisco IP Phone serie 8800 se pueden montar en la pared mediante uno de los siguientes kits de montaje en pared: 28
39 Su teléfono Firmware y actualizaciones del teléfono Kit de montaje en pared para Cisco IP Phone serie 8800: se utiliza para montar un solo teléfono en la pared. Kit de montaje en pared para Cisco IP Phone serie 8800 con un solo KEM: se utiliza para montar un solo teléfono con un módulo de expansión clave conectado en una pared. Kit de montaje en pared para Cisco IP Phone serie 8800 Video: se utiliza para montar un solo teléfono de vídeo en la pared. El kit de montaje en pared para Cisco IP Phone serie 8800 y el kit de montaje en pared para Cisco IP Phone serie 8800 con KEM único cumplen con el requisito de la sección de límites de protrusión de la Americans with Disabilities Act (ADA) ADAAG (Ley sobre estadounidenses con discapacidades) para el montaje de un teléfono en la pared. El kit de montaje en pared de Cisco IP Phone serie 8800 Video es un poco más grande y no cumple con el requisito de la sección de límites de protrusión de la Americans with Disabilities Act (ADA) ADAAG (Ley sobre estadounidenses con discapacidades) para el montaje de un teléfono en la pared. En la siguiente ilustración se muestra una vista lateral del teléfono con el kit para montaje en pared instalado. Figura 6: Vista lateral del teléfono instalado con el kit de montaje en pared Firmware y actualizaciones del teléfono El teléfono incluye firmware ya instalado específico del sistema de control de llamadas que usa. A veces, el administrador actualiza el firmware del teléfono en su nombre. Esta actualización se produce cuando no está usando el teléfono, ya que este se restablece para usar el nuevo firmware. Retraso de una actualización del teléfono Si hay nuevo firmware disponible, la ventana Listo para actualizar se muestra en el teléfono y se inicia una cuenta atrás de 15 segundos. Si no hace nada, la actualización continúa. Puede posponer la actualización del firmware durante 1 hora hasta 11 veces. La actualización también se pospone si efectúa o recibe una llamada telefónica. 29
40 Visualización del progreso de una actualización de firmware del teléfono Su teléfono Seleccione Retraso para posponer una actualización del teléfono. Visualización del progreso de una actualización de firmware del teléfono Durante una actualización del firmware del teléfono, es posible ver el progreso. Paso 1 Presione Aplicaciones. Seleccione Información del teléfono > Mostrar det. Paso 3 Pulse Salir. Ahorro energético El administrador puede reducir la cantidad de energía usada por la pantalla del teléfono mientras no se usa este. El administrador puede configurar estos niveles de ahorro de energía en el teléfono: Ahorro de energía: la luz de fondo de la pantalla se apaga cuando el teléfono permanece inactivo durante un tiempo establecido. Power Save Plus: la pantalla del teléfono se enciende y se apaga a las horas establecidas en la programación de trabajo. Si cambian las horas y los días laborables, puede ponerse en contacto con el administrador para reconfigurar el teléfono. Por ejemplo, el administrador puede configurar el teléfono para que le alerte 10 minutos antes de apagarse. Observará que el botón de selección se ilumina y recibirá un mensaje donde se indica que el teléfono se apagará pronto. Recibirá notificaciones a estos intervalos: 4 timbres 10 minutos antes del apagado 4 timbres 7 minutos antes del apagado 4 timbres 4 minutos antes del apagado 15 timbres 30 segundos antes del apagado Si el teléfono está activo, esperará a estar inactivo durante cierto período antes de informarle del apagado previsto. 30
41 Su teléfono Encendido del teléfono Encendido del teléfono Si el teléfono está apagado para ahorrar energía, la pantalla del teléfono está vacía y el botón de selección se ilumina. Presione Seleccionar para volver a encender el teléfono. Modos de línea del teléfono Es posible configurar el teléfono de uno de estos modos: Modo de línea normal: en este modo, los botones a la izquierda y la derecha de la pantalla tienen funciones distintas. Normalmente, los botones de la izquierda son botones de línea y los de la derecha, de función. Los botones de línea y de función están invertidos en las configuraciones regionales que se leen de derecha a izquierda. Este modo también se denomina modo de línea de sesión. Modo de línea mejorado: en este modo, los botones a la izquierda y la derecha de la pantalla se pueden configurar como botones de línea. En este modo aumenta el número de líneas de teléfono que se pueden ver y usar. Se recibe una alerta para las llamadas entrantes. Modo de línea normal Si el teléfono está configurado con el modo de línea normal (sesión), su interacción con el teléfono se desarrollará así: Use la ventana Nueva llamada para efectuar una llamada. Seleccione Contestar para contestar una llamada, a no ser que el teléfono esté configurado para alertar sobre las llamadas entrantes. Si el teléfono está configurado para alertar de las llamadas entrantes, seleccione Contestar, Declinar o Ignorar. Hay disponibles cinco teclas de línea. Si el teléfono está conectado al dispositivo móvil o a una tableta por Bluetooth, solo habrá disponibles cuatro teclas de línea. Modo de línea mejorado Si el teléfono está configurado con el modo de línea mejorado, su interacción con el teléfono se desarrollará así: Seleccione una línea de teléfono e introduzca el número de teléfono para efectuar llamadas. La lista Recientes muestra los números de teléfono del mismo que el número que se va a marcar. Seleccione Contestar, Declinar o Ignorar para contestar o no las llamadas. Hay disponibles diez teclas de línea. 31
42 Información y ayuda adicionales Su teléfono Puede ver las llamadas perdidas seleccionando una tecla de línea para ver las llamadas perdidas para esa línea en la ventana de llamadas. El contador de llamadas perdidas se borra cuando vuelve a la pantalla inactiva. Si utiliza el modo de línea mejorado, aparecerá la etiqueta de línea con la siguiente información para las llamadas entrantes: El ID de la persona que llama. La etiqueta de línea o el nombre de la línea compartida, que, a continuación, cambiará para mostrar el número de teléfono entrante. Esta acción solo se realiza en el teléfono Cisco IP Phone serie No se realiza en las líneas configuradas en el módulo de expansión clave. Información y ayuda adicionales Si tiene alguna pregunta acerca de las funciones disponibles en su teléfono, póngase en contacto con el administrador. El sitio web de Cisco ( contiene más información sobre los teléfonos y los sistemas de control de llamadas. Para obtener guías de inicio rápido y guías para el usuario final en inglés, visite este enlace: products-user-guide-list.html Para obtener guías en otros idiomas distintos al inglés, visite este enlace: tsd-products-support-translated-end-user-guides-list.html Para obtener información sobre licencias, visite este enlace: products-licensing-information-listing.html Funciones de accesibilidad Solución de problemas Los teléfonos Cisco IP Phone incluyen funciones de accesibilidad para personas con deficiencias visuales, ciegas y personas con deficiencias auditivas o motoras. Para obtener información más detallada sobre las funciones de estos teléfonos, consulte c/en/us/support/collaboration-endpoints/unified-ip-phone-8800-series/products-technical-reference-list.html. Asimismo, podrá encontrar más información sobre accesibilidad en el sitio web de Cisco: Podrían experimentarse problemas relacionados con las siguientes situaciones: 32
43 Su teléfono Búsqueda de información sobre el teléfono El teléfono no se puede comunicar con el sistema de control de llamadas. El sistema de control de llamadas tiene problemas de comunicación o internos. El teléfono tiene problemas internos. Si experimenta problemas, el administrador puede ayudar a identificar la causa principal de estos. Búsqueda de información sobre el teléfono Puede que el administrador le solicite información sobre el teléfono. Estos datos sirven exclusivamente para identificar el teléfono con el objetivo de solucionar problemas. Paso 1 Presione Aplicaciones. Seleccione Información del teléfono. Paso 3 (Opcional) Presione Mostrar det. para ver la información de la carga activa. Paso 4 Presione Salir. Informe sobre problemas de calidad de la llamada El administrador puede configurar el teléfono de forma temporal con la herramienta de generación de informes de calidad (QRT) para solucionar los posibles problemas de rendimiento. Dependiendo de la configuración, podrá utilizar la función QRT para lo siguiente: Informar inmediatamente de un problema de sonido en una llamada en curso. Seleccionar un problema general de una lista de categorías y elegir códigos de motivos. Paso 1 Paso 3 Presione Informar de calidad. Seleccione el elemento que mejor describa el problema. Presione la tecla programable Seleccionar para enviar la información al administrador del sistema. Informe sobre todos los problemas del teléfono Puede usar la herramienta de informe de problemas (PRT) de Cisco Collaboration para recopilar y enviar registros de teléfono y para informar sobre problemas al administrador. Si observa un mensaje que indica que la carga de la PRT ha fallado, el informe del problema se guarda en el teléfono y debe ponerse en contacto con el administrador. 33
44 Conectividad perdida del teléfono Su teléfono Paso 1 Presione Aplicaciones. Paso 3 Paso 4 Paso 5 Seleccione Información del teléfono > Informar sobre problema. Introduzca la fecha y la hora en las que experimentó el problema en los campos Fecha del problema y Hora del problema. Seleccione Descripción del problema. Seleccione una descripción de la lista que aparece y, a continuación, presione Enviar. Conectividad perdida del teléfono A veces, se puede perder la conexión del teléfono con el sistema de control de llamadas. Cuando se pierde esta conexión, el teléfono muestra un mensaje. Si se encuentra en una llamada activa cuando se pierde la conexión, la llamada continúa. Sin embargo, no tendrá acceso a todas las funciones normales del teléfono, ya que algunas de ellas requieren información del sistema de control de llamada. Las teclas programadas podrían no funcionar como se espera. Cuando el teléfono se vuelva a conectar al sistema de control de llamadas, podrá volver a usarlo con normalidad. Términos de la garantía del hardware de Cisco limitada a un año Existe una serie de términos especiales que son de aplicación a la garantía del hardware, así como a los diversos servicios de los que puede disfrutar durante el período de garantía. Su declaración de garantía, incluidos los acuerdos de licencia y las garantías aplicables del software de Cisco, se encuentra disponible en Cisco.com en la siguiente URL: 34
45 CAPÍTULO 2 Llamadas Realización de llamadas Realización de llamadas, en la página 35 Respuesta a llamadas, en la página 41 Videollamadas, en la página 45 Silenciación de las llamadas, en la página 47 Llamadas en espera, en la página 48 Desvío de llamadas, en la página 51 Transferencia de una llamada a otra persona, en la página 51 Llamadas de conferencia y reuniones, en la página 52 Llamadas de intercomunicación, en la página 53 Supervisión y grabación de llamadas, en la página 54 Llamadas con prioridad, en la página 55 Varias líneas, en la página 57 Dispositivos móviles y el teléfono de escritorio, en la página 60 Su teléfono funciona como cualquier otro teléfono. Pero resulta más sencillo realizar llamadas. Realización de una llamada Utilice el teléfono como cualquier otro teléfono para hacer una llamada. Introduzca un número y descuelgue. Realización de una llamada con el altavoz Puede usar el altavoz para las llamadas de manos libres. Recuerde que sus compañeros de trabajo podrían oír también la llamada. 35
46 Realización de una llamada con auriculares Llamadas Paso 1 Introduzca un número con el teclado. Presione el botón Altavoz. Temas relacionados Auriculares, en la página 93 Realización de una llamada con auriculares Use los auriculares para realizar llamadas de manos libres a fin de no molestar a los compañeros de trabajo y disponer de más privacidad. Paso 1 Conecte los auriculares. Introduzca un número con el teclado. Paso 3 Presione el botón Auriculares. Realización de una llamada con una dirección de teléfono o de vídeo A veces, en lugar de recibir solo el número de teléfono de una persona, puede disponer también de una dirección de teléfono o vídeo que se puede emplear para efectuar la llamada. Esta dirección puede tener un formato similar al de un correo electrónico, como usuario1@ejemplo.com, o puede contener números, como usuario2@ Si tanto usted como la persona a la que llama tienen teléfonos con vídeo, podrán verse entre sí. Paso 1 Paso 3 Paso 4 Pulse Nueva llamada. Pulse ABC para introducir texto con el teclado. Pulse un número en el teléfono para ver las opciones disponibles y vuelva a pulsar el número para desplazarse por las opciones. Por ejemplo, pulse el número 1 tres veces para escribir el Pulse Llamada. 36
47 Llamadas Rellamada a un número Rellamada a un número Es posible llamar al número de teléfono que se haya marcado más recientemente. Paso 1 (Opcional) Seleccione una línea. Presione Rellam. Marcación rápida Puede asignar botones o códigos para marcar rápidamente los números de las personas a las que llama con frecuencia. Para poder utilizar las funciones de marcación rápida en el teléfono, configure la función correspondiente en el portal de autoayuda. Según la configuración, el teléfono admite las siguientes funciones: Botones de marcación rápida: permiten marcar un número de teléfono mediante uno o varios botones de línea configurados para ello. Códigos de marcación rápida: permiten marcar un número de teléfono mediante un código (en ocasiones se denomina marcación abreviada). Temas relacionados Portal de autoayuda, en la página 11 Números de marcación rápida, en la página 12 Realización de una llamada con un botón de marcación rápida Para comprobar el modelo de teléfono, presione Aplicaciones El campo Número de modelo muestra el modelo de teléfono. y seleccione Información del teléfono. Solo se pueden ver tantos números de marcación rápida como botones de marcación rápida haya. Por ejemplo, agrega 15 números de marcación rápida en el portal de autoayuda, pero el teléfono tiene cinco botones de marcación rápida. Solo podrá ver cinco números de marcación rápida en la lista correspondiente del portal de autoayuda. Cuando añada funciones a su teléfono, algunas de estas necesitan un botón de línea. Sin embargo, cada botón de línea de su teléfono puede ser compatible con una sola función (una línea, una marcación rápida o una función). Si los botones de línea de su teléfono ya están en uso, su teléfono no mostrará ninguna función adicional. Puede ver todos los números de marcación rápida que agregue en el portal de autoayuda. Utilice el botón de abajo del grupo de controles de navegación para desplazarse por sus números de marcación rápida; luego, seleccione uno de ellos. Antes de empezar Puede configurar los códigos de marcación rápida en el portal de autoayuda. 37
48 Adición de un botón de marcación rápida desde el teléfono Llamadas Presione un botón de marcación rápida. Temas relacionados Portal de autoayuda, en la página 11 Adición de un botón de marcación rápida desde el teléfono Si no puede acceder al portal de autoayuda, puede utilizar el teléfono para configurar una tecla de línea como botón de marcación rápida. Este método es una forma rápida de agregar un número de teléfono favorito como marcación rápida en el teléfono. Además de ser compatible con los teléfonos Cisco IP Phone serie 8800, este método de adición de botones de marcación rápida es compatible con los siguientes módulos de expansión clave: Módulo de expansión clave para Cisco IP Phone 8800 Módulo de expansión clave para Cisco IP Phone 8851/8861 Módulo de expansión clave para Cisco IP Phone 8865 Restablecer todo borra los botones de marcación rápida creados desde el teléfono. Paso 1 Paso 3 Paso 4 Mantenga presionada una tecla de línea durante dos segundos. Se mostrará la pantalla de definición de favoritos. En el campo Nombre, introduzca el nombre del número de marcación rápida. En el campo Número, especifique el número de teléfono. Incluya todos los dígitos necesarios para completar la llamada. Seleccione Aplicar para guardar el número de marcación rápida. Modificación de un botón de marcación rápida desde el teléfono Si no puede acceder al portal de autoayuda, puede utilizar el teléfono para modificar o editar un botón de marcación rápida. Sin embargo, no se aplica a los botones de marcación rápida creados desde el portal de autoayuda, o desde Cisco Unified Communications Manager por el administrador. Paso 1 Paso 3 Mantenga presionada una tecla de línea durante dos segundos. Se mostrará la pantalla de definición de favoritos. En el campo Nombre, introduzca el nuevo nombre del número de marcación rápida, si fuese necesario. En el campo Número, especifique el nuevo número de teléfono, si fuese necesario. Incluya todos los dígitos necesarios para completar la llamada. 38
49 Llamadas Eliminación de un botón de marcación rápida desde el teléfono Paso 4 Seleccione Aplicar para guardar el número de marcación rápida. Eliminación de un botón de marcación rápida desde el teléfono Puede utilizar el teléfono para eliminar un botón de marcación rápida. Este método solo funciona si ha agregado los botones de marcación rápida desde el teléfono. No se aplica a los botones de marcación rápida agregados desde el portal de autoayuda, o desde Cisco Unified Communications Manager por el administrador. Paso 1 Paso 3 Mantenga presionada una tecla de línea durante dos segundos. Se mostrará la pantalla de definición de favoritos. Seleccione Eliminar. Seleccione Sí para confirme su elección. Realización de una llamada con un código de marcación rápida Antes de empezar Puede configurar los códigos de marcación rápida en el portal de autoayuda. Introduzca un código de marcación rápida y presione Marcación rápida. Temas relacionados Portal de autoayuda, en la página 11 Realización de una llamada con un botón de marcación veloz Antes de empezar Debe configurar los códigos de marcación veloz en su directorio personal. Paso 1 Paso 3 Paso 4 Presione Marcación veloz. Inicie sesión en el directorio personal. Seleccione Marcaciones veloces pers. Seleccione un código de marcación veloz y presione la tecla programada Marcar. 39
50 Marcado de un número internacional Llamadas Temas relacionados Asignación de un código de marcación veloz a un contacto, en la página 71 Marcado de un número internacional Para marcar números internacionales, añada un prefijo con el signo más (+). Paso 1 Paso 3 Presione y mantenga presionada la tecla asterisco (*) durante al menos 1 segundo. Aparecerá el signo más (+) como primer dígito del número de teléfono. Introduzca el número de teléfono. Presione Llamar o espere 10 segundos después de presionar la última tecla para realizar la llamada de forma automática. Recepción de notificaciones cuando un contacto esté disponible Si llama a alguien y su línea está ocupada o no contesta, puede recibir un mensaje con un tono de llamada especial y un mensaje cuando esa persona vuelva a estar disponible. Paso 1 Paso 3 Presione RetroLla mientras escucha el tono de ocupado o de llamada. Presione Salir para abandonar la pantalla de confirmación. Si oye el tono de llamada que indica que la persona está disponible y ve el mensaje, presione Marcar para volver a efectuar la llamada. Llamadas que requieren un código de facturación o un código de autorización Puede que el administrador solicite que se introduzca un código de facturación o un código de autorización (o ambos) después de marcar un número de teléfono. El código de facturación, denominado "código de asunto del cliente", se usa para labores de contabilidad o facturación. El código de autorización, denominado "código de autorización forzoso", controla el acceso a ciertos números de teléfono. Cuando sea necesario un código de facturación, el teléfono mostrará el mensaje Introd. código asunto cliente, el número marcado cambiará a «********» y oirá un tono especial. Cuando sea necesario un código de autorización, el teléfono mostrará el mensaje Introducir código de autoriz., el número marcado cambiará a «********» y oirá un tono especial. Por motivos de seguridad, el teléfono mostrará un asterisco («*») en lugar del número introducido. Si se necesitan tanto un código de facturación como uno de autorización, se le pedirá primero el código de autorización. A continuación, se le pedirá el de facturación. 40
51 Llamadas Llamadas seguras Temas relacionados Números de marcación rápida, en la página 12 Llamadas seguras El administrador puede tomar medidas para proteger las llamadas e impedir que personas ajenas a la empresa puedan alterarlas. Si se muestra un icono de candado en el teléfono durante una llamada, significa que la llamada telefónica es segura. Según la forma en la que se haya configurado el teléfono, puede que tenga que iniciar sesión antes de llamar o de que oiga un tono de seguridad en el auricular. Respuesta a llamadas Su Cisco IP Phone funciona como cualquier otro teléfono. Pero hemos hecho más sencilla la forma de contestar las llamadas. Respuesta a una llamada Cuando suene el timbre del teléfono, presione el botón de línea intermitente para contestar la llamada. Respuesta a llamadas en espera Cuando esté en una llamada activa, sabrá que tiene una llamada en espera cuando oiga un pitido simple y el botón de línea parpadee. Paso 1 Presione el botón de la línea. (Opcional) Si tiene más de una llamada en espera, seleccione una llamada entrante. Rechazo de una llamada Puede enviar una llamada que está sonando al sistema de correo de voz o a un número de teléfono prefijado. Para declinar una llamada, lleve a cabo una de las acciones siguientes: Presione Declinar. 41
52 Ignorar una llamada Llamadas Si tiene varias llamadas entrantes, resalte la llamada oportuna y presione Declinar. Ignorar una llamada Si no desea que se le moleste, puede ignorar una llamada entrante. La llamada pasará al buzón de voz. Para ignorar una llamada, lleve a cabo una de las acciones siguientes: Seleccione Ignorar. Pulse el botón Volumen hacia abajo una vez para silenciar la llamada entrante (la llamada que suena) y deje que esta pase al buzón de voz o a un número de teléfono prefijado. Activación o desactivación de No molestar Utilice la función No molestar (DND) para silenciar el teléfono e ignorar las notificaciones de llamada entrante cuando tenga que evitar las distracciones. Cuando active la función DND, las llamadas entrantes se dirigirán a otro número, como el correo de voz, si se ha configurado. Si DND está activado, la sección de encabezado de la pantalla del teléfono cambia de color y se muestra el mensaje No molestar en la pantalla. Cuando se activa DND, todas las líneas del teléfono se ven afectadas. Sin embargo, siempre recibirá las llamadas de intercomunicación y de emergencia, incluso si DND está activado. Si se ha configurado la función de precedencia y prioridad multinivel (MLPP) en el teléfono, las llamadas de prioridad harán que su teléfono suene con un tono de llamada especial, incluso cuando la función DND esté activada. Paso 1 Presione No molestar para activar DND. Vuelva a pulsar DND para desactivarla. Respuesta al teléfono de un compañero de trabajo (captura de llamada) Si comparte tareas de administración de llamadas con sus compañeros de trabajo, puede contestar una llamada que suene en el teléfono de estos. En primer lugar, el administrador debe asignarle al menos a un grupo de captura de llamadas. 42
53 Llamadas Respuesta a una llamada de su grupo (captura) Respuesta a una llamada de su grupo (captura) Puede contestar una llamada que esté sonando en otro teléfono del mismo grupo de captura de llamada. Si hay varias llamadas disponibles para su captura, contestará primero la llamada que lleve sonando más tiempo. Paso 1 Paso 3 (Opcional) Presione el botón de la línea. Presione Capturar para transferir a su teléfono una llamada entrante de su grupo de llamadas. Cuando la llamada suene, presione Contestar para conectarse. Respuesta a una llamada de otro grupo (captura de grupo) La captura de grupo permite contestar una llamada en un teléfono que se encuentre fuera del grupo de captura de llamadas. Puede usar el número de captura de grupo para recuperar la llamada, o bien usar el número de la línea del teléfono que suena. Paso 1 Paso 3 (Opcional) Pulse el botón de la línea. Pulse Captura de llamadas de grupo. Realice una de las siguientes acciones: Introduzca el número de la línea de teléfono cuya llamada desee capturar. Por ejemplo, si la llamada está sonando en la línea 12345, escriba Introduzca el número de captura de llamadas de grupo. Paso 4 Cuando la llamada suene, pulse Contestar para conectarse. Respuesta a una llamada de un grupo asociado (captura de otros) Paso 1 Paso 3 (Opcional) Pulse el botón de la línea. Presione Capturar para responder a una llamada en el grupo de captura o en un grupo asociado al teléfono. Si la llamada suena, pulse Contestar para conectarse a la llamada. 43
54 Respuesta a una llamada de su grupo de salto Llamadas Respuesta a una llamada de su grupo de salto Los grupos de salto, también conocidos como grupos de línea, permiten a las organizaciones recibir varias llamadas entrantes para compartir la carga de llamadas. El administrador configurará un grupo de salto con una serie de números de directorio. Los teléfonos suenan según la secuencia de salto que el administrador haya especificado para el grupo de salto. Si es miembro de un grupo de salto, debe iniciar sesión en él si desea recibir llamadas. Para evitar que las llamadas suenen en su teléfono, debe cerrar la sesión del grupo. Antes de empezar Debe haber iniciado sesión en el grupo de salto para recibir llamadas de este. Cuando en su teléfono suene una llamada de grupo de salto, conteste la llamada. Inicio y cierre de sesión en un grupo de salto Cierre la sesión del grupo de salto para dejar de recibir llamadas de este. Seguirá recibiendo las llamadas dirigidas directamente a usted. Paso 1 Pulse Grupo de salto para iniciar sesión. Vuelva a pulsar Grupo de salto para cerrar sesión. Visualización de la cola de llamadas en un grupo de salto Puede usar las estadísticas de cola para comprobar el estado de la cola del grupo de salto. La pantalla de estado de la cola proporciona la siguiente información: Número de teléfono usado por el grupo de salto Número de llamadas en cada cola de grupo de salto Mayor tiempo de espera Paso 1 Paso 3 Pulse Estado de cola. Pulse Actual. para actualizar las estadísticas. Pulse Salir. 44
55 Llamadas Respuesta de llamadas automáticamente Respuesta de llamadas automáticamente Si el teléfono se configura para responder llamadas automáticamente, no tiene que hacer nada cuando el teléfono suene. Después de un timbre, se le conectará automáticamente mediante el altavoz. Si prefiere usar los auriculares para contestar la llamada, configure primero los auriculares. Si responde a las llamadas automáticamente en el teléfono con altavoz y cambia la llamada a los auriculares, la próxima llamada entrante se responde automáticamente en los auriculares. Si responde a las llamadas automáticamente en los auriculares y cambia la llamada al teléfono con altavoz, la próxima llamada entrante se responde automáticamente en el teléfono con altavoz. Una respuesta automática garantiza que la llamada se responde; no cambia la ubicación que usó para la llamada anterior. Paso 1 Conecte los auriculares al teléfono. Asegúrese de que el botón Auriculares está encendido. Paso 3 Cuando el teléfono conteste automáticamente la llamada entrante, hable al interlocutor a través de los auriculares. Si no desea usar más lo auriculares, pulse el botón Auriculares para apagarlo y usar en su lugar el auricular de mano o el altavoz. Temas relacionados Auriculares, en la página 93 Seguimiento de llamadas sospechosas Si recibe llamadas no deseadas o molestas, use la identificación de llamadas maliciosas (IdLlMali) para avisar a su administrador. El teléfono enviará un mensaje de notificación silenciosa al administrador con información sobre la llamada. Presione Informar de autor de llamada. Videollamadas Los teléfonos IP 8845, 8865 y 8865NR de Cisco admiten llamadas de vídeo con una cámara de vídeo incorporada. Puede realizar una llamada de audio en una llamada de vídeo abriendo el obturador de la cámara. Temas relacionados Configuración del vídeo, en la página 86 45
56 Realización de una videollamada Llamadas Realización de una videollamada Los teléfonos IP 8845, 8865 y 8865NR de Cisco admiten llamadas de vídeos siempre que la persona a la que llame tenga un teléfono de vídeo. El anillo exterior de la cámara controla el objetivo. Paso 1 Paso 3 Gire el anillo de la cámara hacia la derecha para abrir el objetivo. (Opcional) Presione Vista propia y suba o baje la cámara para mejorar la perspectiva. Realice la llamada. Detener el vídeo Si se encuentra en una videollamada, puede detener la cámara para que deje de enviar vídeo. El anillo exterior de la cámara controla el objetivo. Cuando cierra el objetivo, la persona con la que habla no puede verle, pero sí oírle. Si cierra el obturador, seguirá recibiendo vídeo de otra persona en la llamada. Si las dos personas en una llamada cierran los obturadores de la cámara, la llamada pasará a ser una llamada de audio. Paso 1 Gire el anillo del objetivo a la izquierda para cerrarlo y detener la transmisión de vídeo. Gire el anillo del objetivo a la derecha para abrirlo y volver a compartir vídeo. Cambiar entre la pantalla del teléfono y el vídeo Si necesita ver el escritorio del teléfono mientras se encuentra en una videollamada, puede cambiar fácilmente entre el vídeo y el escritorio. Cuando oculta el vídeo, se muestra borroso y pasa a segundo plano. Paso 1 Pulse Ocultar vídeo para ocultar el vídeo. Pulse Mostrar vídeo para mostrar el vídeo. 46
57 Llamadas Ajustar la posición de la imagen en imagen Ajustar la posición de la imagen en imagen Si se encuentra en una videollamada, puede ver el vídeo entrante y el saliente de forma simultánea, lo que se conoce como imagen en imagen (PiP). Normalmente, el vídeo entrante se muestra en la pantalla completa y en el recuadro de la pantalla pequeña se muestra el vídeo de su cámara. Si la PiP está encendida, puede mover el recuadro de imagen a un cuadrante diferente de la pantalla. También es posible cambiar la vista para que el vídeo de su cámara se muestre a pantalla completa y en el recuadro de imagen aparezca el vídeo entrante. Paso 1 Paso 3 Pulse PiP para activar la imagen correspondiente. Vuelva a pulsar PiP para mover la ventana de la PiP hacia la izquierda alrededor de la pantalla del teléfono. Cuando la ventana vuelve a la posición inferior derecha predeterminada, la imagen PiP se apaga automáticamente. (Opcional) Pulse Cambiar para alternar entre las vistas de pantalla completa e imagen PiP. Videollamadas y seguridad El administrador puede tomar medidas para proteger las videollamadas e impedir que personas ajenas a la empresa puedan alterarlas. Si observa el icono Seguro durante una videollamada, significa que el administrador ha dado pasos para garantizar la privacidad. Temas relacionados Llamadas seguras, en la página 41 Silenciación de las llamadas Mientras se encuentra en una llamada, puede silenciar el audio, de forma que podrá oír a la otra persona, pero esta no podrá oírle a usted. Si tiene un teléfono de vídeo, cuando silencia el audio, la cámara seguirá transmitiendo el vídeo. Paso 1 Presione Silenciar. Vuelva a presionar Silenciar para activar el sonido. 47
58 Llamadas en espera Llamadas Llamadas en espera Establecimiento de una llamada en espera Puede poner una llamada activa en espera y reanudarla cuando esté preparado. Si pone una videollamada en espera, la transmisión de vídeo se bloquea hasta que se reanuda la llamada. Paso 1 Presione Poner en espera. Para reanudar una llamada en espera, presione de nuevo Espera. Respuesta a una llamada puesta en espera demasiado tiempo Cuando deja una llamada en espera demasiado tiempo, se le notificará con estas señales: Un solo tono que se repite a intervalos Un botón de línea amarillo intermitente Un indicador de mensajes intermitente en el auricular Una notificación visual en la pantalla del teléfono Presione el botón de línea amarillo intermitente o Responder para reanudar la llamada en espera. Cambio entre llamadas activas y en espera Es fácil cambiar entre las llamadas activas y las llamadas en espera. Presione Cambiar para cambiar a la llamada en espera. 48
59 Llamadas Aparcamiento de llamadas Aparcamiento de llamadas Puede usar el teléfono para aparcar una llamada. Después, puede recuperar la llamada desde su teléfono u otro teléfono, como un teléfono en el escritorio de un compañero de trabajo o en una sala conferencias. Hay dos formas de aparcar una llamada: con aparcamiento y con aparcamiento de llamadas dirigido. En su teléfono solo habrá disponible uno de estos tipos. Su red supervisa una llamada aparcada para que no se olvide de ella. Si la llamada permanece aparcada demasiado tiempo, oirá una alerta. Después puede contestarla, declinar responderla o ignorarla en su teléfono original. También puede continuarla, recuperándola desde otro teléfono. Si no contesta la llamada en un período determinado de tiempo, se enrutará al correo de voz o a otro destino, según haya establecido el administrador. Una llamada aparcada ocupa una línea. Establecimiento de una llamada en espera con Aparcar llamada Puede aparcar una llamada activa que haya contestado en su teléfono y luego usar otro teléfono del sistema de control de llamadas para recuperarla. Solo puede aparcar una llamada en el número de aparcamiento de llamadas. Antes de empezar La llamada debe estar activa. Paso 1 Pulse Aparcar y, a continuación, cuelgue. El teléfono mostrará el número en el que el sistema ha aparcado la llamada. La llamada aparcada se pondrá en espera. Para reanudarla en el teléfono, pulse Continuar. (Opcional) Comunique el número de aparcamiento a la persona que vaya a contestar la llamada. Recuperación de una llamada en espera con Aparcar llamada Puede recuperar una llamada aparcada desde cualquier lugar de la red. Antes de empezar Necesitará el número que se usó para aparcar la llamada. Introduzca el número de aparcamiento de la llamada para recuperarla. 49
60 Establecimiento de una llamada en espera con Aparcamiento asistido de llamadas dirigido Llamadas Establecimiento de una llamada en espera con Aparcamiento asistido de llamadas dirigido Es posible aparcar y recuperar una llamada activa mediante un número de aparcamiento de llamadas exclusivo. Mediante el aparcamiento asistido de llamadas dirigido, se usa un botón para aparcar una llamada activa. El administrador configurará el botón como línea de marcación rápida. Con este tipo de llamada dirigida, puede usar los indicadores de estado de línea para supervisar el estado de la línea (en uso o inactiva). Pulse Aparcamiento de llamadas dirigido BLF en una línea que muestre un indicador de estado inactivo para realizar un aparcamiento asistido de llamada dirigida. Recuperación de una llamada en espera con Aparcamiento asistido de llamadas dirigido Pulse Aparcamiento de llamadas dirigido BLF. Establecimiento de una llamada en espera con Aparcamiento de llamadas dirigido manual Es posible aparcar y recuperar una llamada activa mediante un número de aparcamiento de llamadas exclusivo. Mediante el aparcamiento de llamadas dirigido manual, puede transferir una llamada activa a un número de aparcamiento de llamadas dirigido que haya configurado el administrador. Paso 1 Presione Transferencia. Necesario: Introduzca el número de aparcamiento de llamadas dirigido. Paso 3 Necesario: Vuelva a pulsar Transferir para aparcar la llamada. Recuperación de una llamada en espera con Aparcamiento de llamadas dirigido manual Puede recuperar una llamada aparcada en un número de aparcamiento de llamadas exclusivo. Antes de empezar Necesita el número de aparcamiento de llamadas dirigido y el prefijo de recuperación de aparcamiento. Paso 1 Marque el prefijo de recuperación de llamada aparcada. 50
61 Llamadas Desvío de llamadas Marque el número de aparcamiento de llamadas dirigido. Desvío de llamadas Puede desviar llamadas de cualquier línea del teléfono a otro número. El desvío de llamadas es específico de cada línea telefónica. Si le llega una llamada a través de una línea que no tenga el desvío activado, esta sonará de la forma habitual. Hay dos formas de desviar las llamadas: Desviar todas las llamadas. Permite desviar las llamadas en situaciones especiales, por ejemplo si el teléfono está ocupado o no hay respuesta. Cuando se desvíe una línea, verá el icono Desviar todo con la línea. Paso 1 Cuando la línea que se vaya a desviar esté inactiva, presione DsvTodas. Introduzca el número de destino del desvío exactamente como lo marcaría desde el teléfono, o bien seleccione una entrada en la lista de llamadas recientes. Temas relacionados Portal de autoayuda, en la página 11 Transferencia de una llamada a otra persona Cuando se transfiere una llamada, puede permanecer en la llamada original hasta que el interlocutor conteste. De esta forma, puede hablar en privado con la otra persona antes de retirarse de la llamada. Si no desea hablar, transfiera la llamada antes de que la otra persona conteste. También puede cambiar de un interlocutor a otro para consultarles de forma individual antes de retirarse de la llamada. Paso 1 Desde una llamada que no esté en espera, presione Transferir. Introduzca el número de teléfono de la otra persona. Paso 3 (Opcional) Espere hasta que oiga el timbre de la línea o hasta que la otra persona conteste la llamada. Paso 4 Vuelva a presionar Trnsf. 51
62 Llamadas de conferencia y reuniones Llamadas Llamadas de conferencia y reuniones Puede hablar con varias personas en una misma llamada. Puede marcar el número de otra persona y agregarla a la llamada. Si tiene varias líneas de teléfono, puede unir dos llamadas de dos líneas. Si agrega más de una persona a una llamada de conferencia, espere unos segundos antes de agregar a los participantes. En calidad de organizador de la conferencia, puede quitar de ella a participantes individuales. La conferencia terminará cuando todos los participantes cuelguen. Agregar a otra persona a una llamada Si agrega más de una persona a una llamada, espere unos segundos antes de agregar a los participantes. Paso 1 En una llamada activa, pulse Conferencia. Agregue a la otra persona a la llamada mediante una de estas acciones: Pulse Llamadas act y seleccione una llamada en espera. Introduzca el número de teléfono y pulse Llamada. Paso 3 Pulse Conferencia. Cambio entre llamadas antes de completar una conferencia Puede hablar con una persona antes de agregarla a una conferencia. También puede cambiar entre la llamada de conferencia y la llamada con la otra persona. Paso 1 Llame a un nuevo participante de la conferencia, pero no lo agregue. Espere a que la llamada se conecte. Presione Cambiar para alternar entre el participante y la conferencia. Visualización y eliminación de participantes de una conferencia Si crea una conferencia, puede ver los detalles de los últimos 16 participantes que se conectaron. También puede eliminar participantes. 52
63 Llamadas Programación de llamadas de conferencia (Meet Me) Paso 1 Durante una conferencia, presione Mostrar det. para ver una lista de participantes. (Opcional) Resalte a un participante y pulse Quitar para expulsarlo de la conferencia. Programación de llamadas de conferencia (Meet Me) Puede organizar una llamada de conferencia o unirse a una a una hora programada. La llamada de conferencia no se inicia hasta que el organizador llama para entrar, y finaliza cuando todos los participantes cuelgan. La conferencia no finaliza automáticamente cuando el organizador se desconecta. Organización de una conferencia Meet Me Antes de empezar Consiga un número de teléfono de conferencia Meet Me del administrador y distribúyalo entre los participantes en la conferencia. Paso 1 Descuelgue para obtener tono y pulse Meet Me. Marque el número de teléfono de conferencia Meet Me. Participación en una conferencia Meet Me No puede unirse a una conferencia Meet Me hasta que el organizador entre. Si escucha un tono de ocupado, significa que el organizador aún no ha llamado a la conferencia. Cuelgue y llame más tarde. Marque el número de teléfono proporcionado por el organizador para la conferencia Meet Me. Llamadas de intercomunicación Puede utilizar una línea de intercomunicación para realizar y recibir llamadas unidireccionales. Cuando se realiza una llamada de intercomunicación, el teléfono del receptor contesta automáticamente la llamada con la función de silencio activada (modo susurro). El mensaje se transmite a través del altavoz, el auricular o los auriculares del destinatario, en caso de que alguno de estos dispositivos esté activo. 53
64 Realización de una llamada de intercomunicación Llamadas Después de recibir la llamada de intercomunicación, el receptor podrá iniciar una comunicación de audio bidireccional (modo conectado) a fin de continuar la conversación. Realización de una llamada de intercomunicación Cuando realiza una llamada de intercomunicación, el teléfono pasa al modo de susurro hasta que el receptor acepte la llamada de intercomunicación. En el modo de susurro, la otra persona puede oírle, pero usted no la escucha a ella. Si tiene una llamada activa, esta se pondrá en espera. Paso 1 Paso 3 Paso 4 Pulse Intercomunicación. (Opcional) Introduzca el código de intercomunicación. Una vez que escuche el tono de alerta de intercomunicación, comience a hablar. Pulse Intercomunicación para finalizar la llamada. Respuesta a una llamada de intercomunicación Puede contestar una llamada de intercomunicación para hablar con la otra persona. Antes de empezar Debe haber recibido un mensaje en la pantalla del teléfono y una alerta sonora. El teléfono contesta la llamada de intercomunicación en modo susurro. Paso 1 Pulse Intercomunicación para cambiar al modo conectado. En el modo conectado, la persona que realiza la llamada de intercomunicación podrá oír lo que dice. Pulse Intercomunicación para finalizar la llamada. Supervisión y grabación de llamadas Es posible supervisar y grabar una llamada. Pero debe haber al menos tres personas en la línea: la persona que llama, el supervisor y la persona que recibe la llamada. El supervisor contesta una llamada, crea una llamada de conferencia y supervisa y grava la conversación. El supervisor realiza las tareas siguientes: Graba la llamada. Reúne en una conferencia solo al primer participante. Los demás participantes pueden agregar personas según sea necesario. 54
65 Llamadas Configuración de una llamada supervisada Finaliza la llamada. La conferencia finaliza cuando el supervisor cuelga el teléfono. Configuración de una llamada supervisada Paso 1 Responda a una llamada entrante. Si el sistema determina que la llamada debe supervisarse y grabarse, aparecerá la opción Grabar. Pulse Conferencia para crear una llamada de conferencia. Paso 3 Introduzca el número de teléfono del supervisor y pulse Llamada. Paso 4 Pulse Conferencia cuando el supervisor conteste. Paso 5 Pulse FinLlam. para finalizar la llamada. Grabación de una llamada Es posible grabar una llamada. Cuando grabe la llamada, podría oír un tono de notificación. Pulse Grabar para iniciar o detener la grabación. Llamadas con prioridad En su trabajo es posible que tenga que manejar situaciones urgentes o críticas con su teléfono. Las llamadas se pueden clasificar como muy importantes; estas tendrán una prioridad superior a las normales. Las prioridades están comprendidas entre 1 (baja) y 5 (alta). Este sistema de prioridades se denomina precedencia y prioridad multinivel (MLPP). El administrador configurará las prioridades que se pueden usar y determinará si necesita información de inicio de sesión especial. Cuando suena una llamada de alta prioridad en el teléfono, verá su nivel de prioridad en la pantalla y pasará a ocupar la primera posición en la lista de llamadas. Si se encuentra en una llamada cuando llegue una llamada de alta prioridad a su teléfono, esta tendrá precedencia sobre la actual y oirá un tono especial. Debe colgar la llamada actual para contestar la de alta prioridad. Si ha activado la función No molestar (DND), seguirá sonando una llamada de prioridad con un tono de llamada especial. Si se encuentra en una llamada de alta prioridad, la prioridad de esta no cambiará si realiza estas acciones: 55
66 Realización de una llamada prioritaria Llamadas Poner la llamada en espera Transferir la llamada Agregar la llamada a una conferencia de tres participantes Utilice la captura de llamadas para contestar la llamada. Tabla 11: Niveles de precedencia y prioridad multinivel Icono de MLPP Nivel de prioridad Nivel 1: llamada prioritaria Nivel 2: llamada de prioridad media (inmediata) Nivel 3: llamada de prioridad alta (urgente) Nivel 4: llamada muy urgente Nivel 5: llamada de prioridad máxima Realización de una llamada prioritaria Para realizar una llamada prioritaria, puede ser necesario iniciar sesión con sus credenciales especiales. Tiene tres oportunidades para introducir las credenciales y se le notificará si las introduce de forma incorrecta. Paso 1 Paso 3 Paso 4 Paso 5 Descuelgue el auricular. Pulse NivPrior. Seleccione el nivel de prioridad de la llamada. (Opcional) Introduzca sus credenciales en la pantalla de autorización. Introduzca el número de destino. Verá el icono de nivel de precedencia en la pantalla del teléfono y oirá el tono del timbre de precedencia. Respuesta a una llamada prioritaria Si oye un timbre especial más rápido de lo habitual, quiere decir que está recibiendo una llamada de prioridad. Pulse el botón de sesión amarillo intermitente cuando oiga el timbre especial de la llamada con precedencia. 56
67 Llamadas Respuesta a una llamada prioritaria durante otra llamada Respuesta a una llamada prioritaria durante otra llamada Si oye un tono continuo que interrumpe la llamada, usted o su compañero de trabajo están recibiendo una llamada con prioridad. Cuelgue de inmediato para permitir que la llamada de mayor prioridad se dirija a la persona prevista. Pulse Liberar o cuelgue. La llamada finaliza y la llamada de mayor prioridad suena en el teléfono adecuado. Varias líneas Si comparte números de teléfono con otros usuarios, puede tener varias líneas en el teléfono. Si tiene varias líneas, tendrá a su disposición más funciones de llamadas. Respuesta de la llamada más antigua en primer lugar Puede responder a la llamada de mayor antigüedad que esté disponible en todas las líneas de teléfono, incluidas las llamadas de reversión en espera y reversión de aparcamiento que se encuentran en estado de alerta. No obstante, siempre presentan mayor prioridad las llamadas entrantes que las de reversión en espera y reversión aparcadas. Si trabaja con varias líneas, pulsará habitualmente el botón de línea para la llamada entrante que desea contestar. Si quiere contestar la llamada más antigua independientemente de la línea, presione Contestar. Visualización de todas las llamadas del teléfono Puede ver una lista de todas las llamadas activas en todas las líneas de teléfono ordenadas en orden cronológico, de la más antigua a la más nueva. La lista de todas las llamadas resulta útil si tiene varias líneas o si comparte líneas con otros usuarios. En la lista se muestran todas las llamadas juntas. También puede mostrar sus llamadas activas en la línea principal, lo que resulta útil si desea mostrar todas sus llamadas en una sola pantalla. Presione Todas o el botón de sesión de la línea principal. 57
68 Ver las llamadas importantes Llamadas Ver las llamadas importantes Puede ver una lista de todas las llamadas de alerta por orden cronológico (de mayor a menor antigüedad). Una llamada en alerta es un número de teléfono que considera importante. Desea que se le avise cada vez que se reciba una llamada de dicho número, o bien cada vez que el número se marque. Pulse Llamada en alerta. Mostrar notificaciones de llamadas en líneas seleccionadas con filtros de línea Crear un filtro de línea Puede configurar el teléfono para recibir una alerta cuando alguien llame a un número de teléfono o una línea de alta prioridad. Por ejemplo, a una línea de teléfono de un directivo sénior o a la línea de asistencia de un cliente. Esta herramienta resulta útil si trabaja con varias líneas de teléfono y un número elevado de llamadas. Dependiendo de cómo haya configurado el administrador el teléfono, también podrá usar un filtro de línea en momentos específicos del día. Paso 1 Pulse Aplicaciones. Seleccione Configuración > Notific. de llamada > Agregar nuevo filtro. El número máximo de filtros personalizados es de 20. Si ya ha creado el número máximo de filtros personalizados, elimine uno antes de continuar con el procedimiento. Paso 3 Paso 4 Paso 5 Paso 6 Paso 7 Pulse Seleccionar para hacer que se pueda editar el texto. Acepte el nombre predeterminado para el nuevo filtro o introduzca uno nuevo. Seleccione las líneas que desea agregar al nuevo filtro. Todas las líneas disponibles se muestran en la lista. Si necesita una línea que no aparezca en la lista, póngase en contacto con el administrador. Haga clic en Aplicar. Para ver el filtro, pulse Atrás. 58
69 Llamadas Usar un filtro de línea Usar un filtro de línea Paso 1 Pulse Aplicaciones. Seleccione Configuración > Notific. de llamada. Paso 3 Resalte el filtro que desee aplicar y pulse Seleccionar. Cambiar un filtro de línea Puede cambiar los filtros de línea que controla. El administrador controla los filtros Todas las llamadas y Planificación diaria. Paso 1 Pulse Aplicaciones. Seleccione Configuración > Notific. de llamada. Paso 3 Resalte un filtro y pulse Editar para cambiarlo. Líneas compartidas Puede compartir un único número de teléfono con uno o más compañeros de trabajo. Por ejemplo: en su carácter de asistente administrativo, es posible que tenga la responsabilidad de filtrar llamadas para su jefe. Cuando comparte un número telefónico, puede utilizar esa línea telefónica como cualquier otra. Tenga en cuenta estas características especiales sobre las líneas compartidas: El número de teléfono compartido aparece en todos los teléfonos que comparten el número. Si su compañero de trabajo contesta la llamada, el botón de línea compartida y el botón de sesión aparecerán de color rojo fijo en el teléfono. Si pone una llamada en espera, el botón de línea se ilumina en verde fijo y el botón de sesión se ilumina en verde intermitente. Sin embargo, el botón de línea de su compañero se ilumina en rojo fijo y el botón de sesión se ilumina en rojo intermitente. Unión a una llamada en una línea compartida Usted o su compañero de trabajo pueden unirse a una llamada en la línea compartida. El administrador debe habilitar la función en el teléfono. Si intenta agregarse a sí mismo a una llamada en una línea compartida y aparece un mensaje donde se indica que no se le puede agregar, vuelva a intentarlo. Si un usuario con quien comparte una línea tiene la privacidad activada, no podrá ver la configuración de línea ni agregarse a su llamada. 59
70 Recibir notificación antes de unirse a una llamada en una línea compartida Llamadas Paso 1 Presione el botón de línea de la línea compartida o seleccione la línea y presione Intrus. Nota Debe pulsar Llamadas para agregarse a una llamada en una línea compartida. (Opcional) Si ve un mensaje de confirmación, presione Sí para agregarse a la llamada. Recibir notificación antes de unirse a una llamada en una línea compartida Puede configurar el teléfono para recibir una alerta cuando realice una intrusión en una llamada. De forma predeterminada, el mensaje de alerta está desactivado. Paso 1 Pulse Aplicaciones. Seleccione Configuración > Alerta de intrusión. Paso 3 Haga clic en Activado para habilitar la alerta. Activación de la privacidad en una línea compartida La función Privacidad impide que otras personas que comparten la misma línea que usted vean información sobre sus llamadas. Se aplica a todas las líneas compartidas del teléfono. Si tiene varias líneas compartidas y está activada la privacidad, los demás no podrán ver ninguna de ellas. Si el teléfono que comparte su línea tiene la privacidad activada, puede realizar y recibir llamadas con la línea compartida de la forma habitual. Se mostrará una confirmación visual en la pantalla del teléfono mientras la función esté activada. Paso 1 Pulse Privacidad para activar la función. Vuelva a pulsar Privacidad para desactivar la función. Dispositivos móviles y el teléfono de escritorio Si tiene un dispositivo móvil (un teléfono o una tableta), puede conectar el dispositivo móvil al teléfono de escritorio. Esta conexión permite efectuar y contestar llamadas telefónicas tanto en el dispositivo móvil como en el teléfono de escritorio. 60
71 Llamadas Llamadas telefónicas con Intelligent Proximity Los teléfonos Cisco IP Phone 8851 y 8861 admiten esta función. No vinculo dos o más teléfonos de escritorio IP serie 8800 de Cisco. Llamadas telefónicas con Intelligent Proximity Si usa Bluetooth, es posible vincular el dispositivo móvil (teléfono o tableta) con el teléfono de escritorio. Después de vincular y conectar el dispositivo móvil, el teléfono mostrará una línea de teléfono adicional, que corresponde a la línea móvil (su número de teléfono móvil). Es posible realizar y recibir llamadas en esta línea móvil desde el teléfono de escritorio. La capacidad de usar la línea móvil en el teléfono de escritorio se denomina Intelligent Proximity. Vinculación de un dispositivo móvil con el teléfono de escritorio Después de vincular el dispositivo móvil al teléfono de escritorio, el teléfono se conecta al dispositivo móvil cuando este queda dentro de la cobertura. Si sale de la cobertura, el dispositivo móvil se desconecta. Si tiene conectados unos auriculares Bluetooth y el dispositivo móvil al mismo tiempo, no podrá usar los auriculares Bluetooth para contestar el audio del dispositivo móvil. Después de conectar el dispositivo móvil y el teléfono, puede guardar los contactos del móvil y el historial de llamadas en el teléfono de escritorio. Antes de empezar Asegúrese de que el dispositivo móvil tiene la conexión Bluetooth activada y que se puede detectar. Consulte la documentación incluida con el dispositivo móvil si necesita ayuda. Paso 1 En el teléfono de escritorio, presione Aplicaciones. Paso 3 Paso 4 Paso 5 Paso 6 Seleccione Bluetooth > Agregar dispositivo Bluetooth. Seleccione el dispositivo móvil en la lista de dispositivos disponibles para vincular. Compruebe la clave de acceso en el dispositivo móvil. Compruebe la clave de acceso en el teléfono de escritorio. (Opcional) Elija la opción para que los contactos y el historial de llamadas del dispositivo móvil estén disponibles en el teléfono de escritorio. Temas relacionados Bluetooth y su teléfono:, en la página 18 Cisco IP Phone serie 8800, en la página 1 Cambio entre dispositivos móviles conectados Si tiene más de un dispositivo móvil vinculado dentro de la cobertura del teléfono IP de Cisco, puede seleccionar cuál desea conectar. 61
72 Eliminación de un dispositivo móvil Llamadas Paso 1 Presione Aplicaciones. Seleccione Bluetooth. Paso 3 Seleccione un dispositivo móvil en la lista de dispositivos disponibles. Eliminación de un dispositivo móvil Puede eliminar un dispositivo móvil para que no se conecte automáticamente mediante Bluetooth. Paso 1 Presione Aplicaciones. Seleccione Bluetooth. Paso 3 Seleccione el dispositivo móvil en la lista de dispositivos disponibles. Paso 4 Seleccione Eliminar. Visualización de los dispositivos Bluetooth vinculados El dispositivo móvil vinculado se muestra en la lista de dispositivos vinculados. Este dispositivo aparece en la lista hasta que se desvincula en el teléfono de escritorio. Paso 1 Presione Aplicaciones. Seleccione Bluetooth. Intelligent Proximity para teléfonos móviles Puede compartir sus contactos del móvil o el historial de llamadas con el teléfono de escritorio, así como trasladar llamadas entre el teléfono móvil y el de escritorio. También es posible observar la potencia de la señal y el nivel de batería del dispositivo móvil en el teléfono de escritorio. Administración de una llamada de móvil entrante Antes de empezar Su teléfono móvil debe estar vinculado al teléfono de escritorio. 62
73 Llamadas Realización de una llamada de móvil Cuando suene una llamada en el teléfono móvil, realice una de las acciones siguientes en el teléfono de escritorio: Presione Respon. para responder la llamada. Presione Declinar para rechazar la llamada y enviarla al correo de voz. Presione Ignorar para silenciar el timbre y declinar la llamada. Realización de una llamada de móvil Antes de empezar Su teléfono móvil debe estar vinculado al teléfono de escritorio. Paso 1 Paso 3 Seleccione una línea móvil en el teléfono de escritorio. Introduzca un número de teléfono. Presione Llamada. Traslado de una llamada entre el teléfono de escritorio y el móvil Use el teléfono de escritorio para trasladar una llamada activa entre dicho teléfono y el dispositivo móvil. Antes de empezar Su teléfono móvil debe estar vinculado al teléfono de escritorio. Presione Mover audio para trasladar una llamada desde el teléfono de escritorio al dispositivo móvil o viceversa. Ajuste del volumen del dispositivo móvil Los controles de volumen del teléfono y del dispositivo móvil están sincronizados. La sincronización solo se produce si hay una llamada activa. Antes de empezar Su teléfono móvil debe estar vinculado al teléfono de escritorio. 63
74 Visualización de los contactos móviles en el teléfono de escritorio Llamadas Realice una de las siguientes acciones: Presione Volumen en el teléfono de escritorio. Presione + para subir el volumen o - para bajarlo. Presione el botón Volumen en el dispositivo móvil. Visualización de los contactos móviles en el teléfono de escritorio Use el teléfono de escritorio para ver la lista de contactos del teléfono móvil. Esta es una forma cómoda de ver un contacto sin necesidad de acceder al teléfono móvil. Antes de empezar Antes de poder usar el dispositivo móvil con el teléfono de escritorio, debe vincularlos mediante Bluetooth. Seleccione la opción para compartir los contactos móviles. Paso 1 En el teléfono de escritorio, presione Contactos. Seleccione su teléfono móvil en la lista. Guardado de contactos del dispositivo móvil en el teléfono de escritorio Puede guardar la lista de contactos del dispositivo móvil en el teléfono de escritorio. Esta lista de contactos móviles permanecerá en el teléfono de escritorio aunque desconecte o desvincule el dispositivo móvil. Antes de empezar Su teléfono móvil debe estar vinculado al teléfono de escritorio. Paso 1 Presione Contactos. Seleccione su teléfono móvil. Eliminación de contactos de la lista de contactos del dispositivo móvil Puede eliminar los contactos del móvil del teléfono de escritorio. La lista de contactos del móvil permanecerá intacta. 64
75 Llamadas Visualización del historial de llamadas móvil en el teléfono de escritorio Antes de empezar Su teléfono móvil debe estar vinculado al teléfono de escritorio. Paso 1 Presione Contactos. Seleccione su teléfono móvil. Paso 3 Marque Eliminar. Visualización del historial de llamadas móvil en el teléfono de escritorio Puede ver en su teléfono de escritorio las llamadas recientes realizadas o recibidas en su teléfono móvil. Antes de empezar Para poder ver el historial de llamadas móvil en el teléfono de escritorio, use Bluetooth para vincular el teléfono móvil con el de escritorio. Seleccione una opción para compartir el historial de llamadas móviles con el teléfono de escritorio. En el teléfono de escritorio, presione NvaLlam. Intelligent Proximity para tabletas Si tiene una tableta, puede vincularla mediante Bluetooth al teléfono de escritorio. Después de la vinculación, el audio de la aplicación telefónica de la tableta se puede reproducir en el teléfono de escritorio. La tableta no admite tantas funciones de llamada como el teléfono móvil. El teléfono de escritorio admite la conexión con tabletas Android e ios. Traslado del audio de la tableta al teléfono de escritorio Antes de empezar La tableta debe estar vinculada al teléfono de escritorio y debe recibir una llamada en la tableta. Paso 1 En la tableta, establezca Bluetooth para la ruta de audio. Use el auricular, los auriculares o el altavoz para escuchar el audio en el teléfono. 65
76 Traslado del audio del teléfono de escritorio a la tableta Llamadas Traslado del audio del teléfono de escritorio a la tableta Antes de empezar La tableta debe estar vinculada al teléfono de escritorio y debe estar en una llamada en la tableta con el audio en el teléfono de escritorio. Realice una de las siguientes acciones: Cuelgue el auricular. Presione Liberar. Conteste otra llamada en el teléfono de escritorio. Llamadas telefónicas con Mobile Connect Puede utilizar el teléfono móvil para administrar las llamadas asociadas al número de teléfono de escritorio. Este servicio se denomina Mobile Connect. La asociación del teléfono móvil con el teléfono de escritorio se produce en el portal de autoayuda, como si fuera un teléfono adicional. Es posible controlar las llamadas que se enviarán al teléfono móvil. Al habilitar teléfonos adicionales: Activación de Mobile Connect El teléfono de escritorio y los teléfonos adicionales reciben las llamadas simultáneamente. Si contesta la llamada en el teléfono de escritorio, los teléfonos adicionales dejarán de sonar, se desconectarán y mostrarán un mensaje de llamada perdida. Cuando se contesta la llamada en un teléfono adicional, los demás teléfonos adicionales y el teléfono de escritorio dejan de sonar y se desconectan. En los demás teléfonos adicionales se muestra un mensaje de llamada perdida. Puede contestar la llamada en un teléfono adicional y trasladarla a un teléfono de escritorio que comparta la línea. Si lo hace, los teléfonos de escritorio que compartan la misma línea mostrarán el mensaje Remoto en uso. Temas relacionados Portal de autoayuda, en la página 11 Paso 1 Pulse Movilidad para mostrar el estado del destino remoto actual (Habilitado o Deshabilitado). Pulse Seleccionar para cambiar el estado. 66
77 Llamadas Movimiento de una llamada del teléfono de escritorio al móvil Movimiento de una llamada del teléfono de escritorio al móvil Puede trasladar una llamada del teléfono de escritorio al móvil. La llamada seguirá conectada a la línea del teléfono de escritorio, por lo que no podrá usar la línea para otras llamadas. La línea permanecerá en uso hasta que finalice la llamada. Antes de empezar Debe habilitar Mobile Connect en el teléfono de escritorio. Paso 1 Paso 3 Pulse Movilidad. Pulse Seleccionar para enviar una llamada a su teléfono móvil. Conteste la llamada activa en el teléfono móvil. Movimiento de una llamada del teléfono móvil al de escritorio Puede trasladar una llamada del teléfono móvil al teléfono de escritorio. La llamada sigue conectada al teléfono móvil. Antes de empezar Debe habilitar Mobile Connect en el teléfono de escritorio. Paso 1 Cuelgue la llamada del teléfono móvil para desconectar el teléfono, pero no la llamada. Pulse la línea en el teléfono de escritorio en entre cinco y diez segundos y empiece a hablar por él. Transferencia de una llamada del teléfono móvil al de escritorio Puede transferir una llamada del teléfono móvil al teléfono de escritorio. Antes de empezar Debe habilitar Mobile Connect en el teléfono de escritorio. Pídale al administrador el código de acceso. Paso 1 En el teléfono móvil, introduzca el código de acceso de la función de transferencia. Cuelgue la llamada del teléfono móvil para desconectar el teléfono, pero no la llamada. 67
78 Transferencia de una llamada del teléfono móvil al de escritorio Llamadas Paso 3 Pulse Contestar en el teléfono de escritorio antes de 10 segundos y hable por el teléfono de escritorio. 68
79 CAPÍTULO 3 Contactos Directorio corporativo, en la página 69 Directorio personal, en la página 69 Cisco Web Dialer, en la página 73 Directorio corporativo Puede buscar el número de un compañero de trabajo desde su teléfono para que sea más fácil llamarle. El administrador es el responsable de la configuración y el mantenimiento del directorio. Marcado de un contacto en el directorio corporativo Paso 1 Presione Contactos Seleccione Directorio corporativo. Paso 3 Seleccione un criterio de búsqueda. Paso 4 Introduzca los criterios de búsqueda y presione Enviar. Paso 5 Seleccione el contacto y presione Marcar.. Directorio personal El directorio personal se usa para almacenar información de contacto de amigos, familiares o compañeros de trabajo. Puede agregar sus propios contactos al directorio personal. Puede agregar códigos de marcación rápida especiales para las personas a las que llama con frecuencia. Puede configurar su directorio personal desde el teléfono o desde el portal de autoayuda. Use el teléfono para asignar códigos de marcación rápida a las entradas del directorio. Temas relacionados Portal de autoayuda, en la página 11 69
80 Inicio y cierre de sesión en el directorio personal Contactos Inicio y cierre de sesión en el directorio personal Antes de empezar Para poder iniciar sesión en su directorio personal, necesita un ID de usuario y un PIN. Póngase en contacto con el administrador si no tiene esta información. Paso 1 Presione Contactos. Seleccione Directorio personal. Paso 3 Introduzca el ID de usuario y el PIN y presione Enviar. Paso 4 Para cerrar la sesión, seleccione Cerrar sesión, presione Seleccionar y, a continuación, Aceptar. Adición de un contacto nuevo al directorio personal Paso 1 Presione Contactos. Paso 3 Paso 4 Paso 5 Paso 6 Inicie sesión en su directorio personal. Seleccione Libreta de direcciones personal y presione Enviar. Pulse Nuevo. Introduzca el nombre, los apellidos y, opcionalmente, un nombre corto. Presione Telfs., escriba el número de teléfono junto con los códigos de acceso necesarios y, a continuación, presione Enviar. Búsqueda de un contacto en el directorio personal Paso 1 Presione Contactos. Inicie sesión en su directorio personal. Paso 3 Seleccione Libreta de direcciones personal. Paso 4 Seleccione un criterio de búsqueda. Paso 5 Introduzca los criterios de búsqueda y presione Enviar. 70
81 Contactos Llamada a un contacto en el directorio personal Llamada a un contacto en el directorio personal Paso 1 Presione Contactos. Inicie sesión en su directorio personal. Paso 3 Seleccione Directorio personal y busque una entrada. Paso 4 Seleccione la entrada de la libreta personal de direcciones que desee marcar. Paso 5 Seleccione el código de marcación veloz necesario y presione Llamada. Asignación de un código de marcación veloz a un contacto Un código de marcación rápida hace más fácil la llamada a un contacto. Paso 1 Presione Contactos. Inicie sesión en su directorio personal. Paso 3 Seleccione Libreta de direcciones personal. Paso 4 Seleccione un criterio de búsqueda. Paso 5 Introduzca la información de los criterios de búsqueda y presione Enviar. Paso 6 Seleccione el contacto. Paso 7 Presione MarcAbr. Paso 8 Seleccione un número y presione Seleccionar. Paso 9 Desplácese hasta un índice de marcación veloz que no esté asignado y presione Enviar. Temas relacionados Realización de una llamada con un botón de marcación veloz, en la página 39 Llamada a un contacto con un código de marcación veloz Paso 1 Presione Contactos. Inicie sesión en su directorio personal. Paso 3 Seleccione Marcaciones veloces pers. y desplácese a un código de marcación veloz. 71
82 Edición de un contacto en el directorio personal Contactos Paso 4 Seleccione el código de marcación veloz necesario y presione Llamada. Edición de un contacto en el directorio personal Paso 1 Presione Contactos. Inicie sesión en su directorio personal. Paso 3 Seleccione Libreta pers. de direcciones y busque una entrada. Paso 4 Presione Seleccionar y, a continuación, Editar. Paso 5 Modifique la información de la entrada. Paso 6 Presione Telfs. para modificar un número de teléfono. Paso 7 Presione Actualizar. Eliminación de un contacto del directorio personal Paso 1 Presione Contactos. Inicie sesión en su directorio personal. Paso 3 Seleccione Libreta pers. de direcciones y busque una entrada. Paso 4 Presione Seleccionar y, a continuación, Editar y Eliminar. Paso 5 Pulse Aceptar para confirmar la eliminación. Eliminación de un código de marcación abreviada Paso 1 Presione Contactos. Inicie sesión en su directorio personal. Paso 3 Seleccione Marcaciones veloces pers. y busque un código de marcación veloz. Paso 4 Seleccione el código necesario y presione Quitar. Paso 5 Seleccione el índice y presione Quitar. 72
83 Contactos Cisco Web Dialer Cisco Web Dialer Puede usar Cisco Web Dialer, un navegador web y su Cisco IP Phone para efectuar llamadas desde aplicaciones web y de escritorio. En el navegador web, diríjase a un sitio web o al directorio de su empresa y haga clic en el hipervínculo de un número de teléfono para iniciar la llamada. Necesita un ID de usuario y una contraseña para poder realizar llamadas. El administrador puede proporcionarle esta información. La primera vez que se use este sistema, tendrá que configurar las preferencias antes de una llamada. Si desea obtener más información, consulte la documentación de «Cisco Web Dialer» en c/en/us/support/unified-communications/unified-communications-manager-callmanager/ products-installation-and-configuration-guides-list.html 73
84 Cisco Web Dialer Contactos 74
85 CAPÍTULO 4 Llamadas recientes Lista de llamadas recientes, en la página 75 Visualización de llamadas recientes, en la página 75 Devolución de una llamada reciente, en la página 76 Borrado de la lista de llamadas recientes, en la página 76 Eliminación de un registro de llamada, en la página 76 Lista de llamadas recientes Utilice la lista Recientes para ver las 150 llamadas individuales más recientes y grupos de llamadas. Si la lista Recientes alcanza el tamaño máximo, la siguiente entrada nueva sobrescribe la más antigua de la lista. Las llamadas de la lista Recientes se agrupan si provienen o van dirigidas al mismo número y son consecutivas. Las llamadas perdidas del mismo número también se agrupan. Visualización de llamadas recientes Puede comprobar quien le ha llamado recientemente. Paso 1 Presione Aplicaciones Seleccione Recientes.. Cuando el teléfono está inactivo, también puede ver la lista de llamadas recientes al presionar el grupo de controles de navegación hacia arriba. Paso 3 Si tiene más de una línea, seleccione la que quiere ver. Si se configuraron dos líneas en su teléfono para el mismo número, solo en la línea que recibe la llamada se muestran los detalles de la misma en el historial de llamadas. 75
86 Devolución de una llamada reciente Llamadas recientes Devolución de una llamada reciente Es fácil devolver la llamada a una persona que le haya llamado. Paso 1 Presione Aplicaciones. Seleccione Recientes. Paso 3 (Opcional) Seleccione Todas las líneas o la línea necesaria. Paso 4 Seleccione el número que desee marcar. Paso 5 (Opcional) Presione EditNúm para editar el número. Paso 6 Pulse Llamada. Borrado de la lista de llamadas recientes Puede borrar la lista Recientes del teléfono. Paso 1 Presione Aplicaciones. Seleccione Recientes. Paso 3 (Opcional) Seleccione Todas las líneas o la línea necesaria. Paso 4 Presione Borrar. Paso 5 Presione Eliminar. Eliminación de un registro de llamada Puede editar los elementos recientes para quitar una llamada única del historial. Esto ayuda a conservar la información de contacto importante, ya que la lista Recientes almacena solo 150 llamadas. Paso 1 Presione Aplicaciones. Seleccione Recientes. Paso 3 (Opcional) Seleccione Todas las líneas o la línea necesaria. Paso 4 Resalte el registro de llamada individual o el grupo de llamadas que desee eliminar. 76
87 Llamadas recientes Eliminación de un registro de llamada Paso 5 Paso 6 Presione Eliminar. Vuelva a pulsar Eliminar para confirmar. 77
88 Eliminación de un registro de llamada Llamadas recientes 78
89 CAPÍTULO 5 Correo de voz Cuenta de correo de voz, en la página 79 Comprobación de nuevos mensajes de voz, en la página 79 Acceso al correo de voz, en la página 80 Visual Voic , en la página 80 Cuenta de correo de voz Puede acceder a sus mensajes de voz directamente desde el teléfono. Sin embargo, el administrador debe configurar la cuenta de correo de voz y configurar el teléfono para acceder al sistema de correo de voz. El botón Mensajes del teléfono funciona como marcación rápida en el sistema de correo de voz. El sistema de correo de voz no forma parte del teléfono. El sistema de correo de voz es un sistema independiente con el que se comunicarán el teléfono y el servidor de llamadas para proporcionarle la función de correo de voz. Si no está en su escritorio, puede llamar a su sistema de correo de voz para acceder a él. Normalmente, el sistema de correo de voz tiene un número de teléfono que puede marcar directamente y, a continuación, seguir las indicaciones para iniciar sesión en su correo de voz. Su administrador puede darle el número de teléfono de su sistema de correo de voz. No podemos indicarle cómo usar el sistema de correo de voz porque cada sistema de correo de voz es distinto. Para obtener información sobre los comandos de correo de voz, consulte la documentación del usuario del sistema de correo de voz o póngase en contacto con su administrador. Comprobación de nuevos mensajes de voz Para descubrir si tiene nuevos mensajes de voz, observe si se producen uno de estos signos: La banda luminosa de los auriculares se ilumina en rojo fijo. El número de llamadas perdidas y mensajes de correo de voz se muestra en la pantalla. Si tiene más de 99 mensajes nuevos, se muestra el signo más (+). También oirá un tono entrecortado que se reproduce desde el auricular, los auriculares o el teléfono con altavoz cuando use una línea de teléfono. El tono entrecortado es específico de cada línea. Solo la oirá cuando use una línea que tenga mensajes de voz. 79
90 Acceso al correo de voz Correo de voz Temas relacionados Portal de autoayuda, en la página 11 Acceso al correo de voz Paso 1 Si tiene más de una línea, presione la tecla de línea correspondiente. Presione Mensajes. Paso 3 Siga las instrucciones de voz. Visual Voic Visual Voic es una alternativa al buzón de audio que podría tener a su disposición, dependiendo de su sistema de correo de voz. Podrá utilizar la pantalla del teléfono para trabajar con los mensajes (en lugar de responder a los avisos de audio). Puede ver una lista de los mensajes y reproducirlos. También puede redactar, contestar, desviar y eliminar mensajes. Según su sistema de correo de voz, es posible que pueda acceder a su buzón de audio mediante la opción Bandeja de entrada de audio. Use esta función si trabaja ocasionalmente con indicaciones de audio pero tiene las indicaciones visuales configuradas de forma predeterminada. Si desea más información, consulte la Guía de inicio rápido de Visual Voic para Unity Connection en Acceso al correo de voz de audio Si el administrador ha configurado el teléfono para ello, podrá recuperar el correo de voz sin necesidad de ver una lista de mensajes. Esta opción resulta útil si prefiere tener una lista de mensajes del correo de voz pero, a veces, accede a los mensajes sin las indicaciones visuales. Paso 1 En la pantalla, presione la tecla programada Audio. Cuando se le pida, introduzca sus credenciales del correo de voz. 80
91 CAPÍTULO 6 Aplicaciones Aplicaciones disponibles, en la página 81 Visualización de las aplicaciones activas, en la página 81 Cambio a las aplicaciones activas, en la página 81 Cierre de las aplicaciones activas, en la página 82 Aplicaciones disponibles Los teléfonos Cisco no incluyen estas aplicaciones de forma predeterminada. Pero puede que su empresa haya agregado aplicaciones como previsiones meteorológicas, información sobre bolsa, noticias empresariales, listas de tareas o información y servicios similares. Visualización de las aplicaciones activas Es fácil ver las aplicaciones que ya se han abierto. Paso 1 Presione Aplicaciones Seleccione Aplicaciones en ejecución. Paso 3 Presione Salir.. Cambio a las aplicaciones activas Paso 1 Presione Aplicaciones Seleccione Aplicaciones en ejecución.. 81
92 Cierre de las aplicaciones activas Aplicaciones Paso 3 Paso 4 Elija una aplicación en ejecución y presione Cambiar a para abrir y utilizar la aplicación seleccionada. Presione Salir. Cierre de las aplicaciones activas Paso 1 Presione Aplicaciones. Seleccione Aplicaciones en ejecución. Paso 3 Seleccione una aplicación en ejecución y presione Cerr ap para cerrar la aplicación. Paso 4 Presione Cerrar y, a continuación, Salir. 82
93 CAPÍTULO 7 Configuración Cambio del fondo de pantalla, en la página 83 Cambio del tono de llamada, en la página 84 Ajuste del brillo de la pantalla, en la página 84 Ajuste del contraste, en la página 84 Cambiar el tamaño de la fuente, en la página 85 Cambio del nombre del teléfono, en la página 85 Ajuste de la retroalimentación de los auriculares, en la página 85 Configuración del vídeo, en la página 86 Ajuste del volumen durante una llamada, en la página 87 Ajuste del volumen del timbre del teléfono, en la página 88 Activación de la respuesta de voz desde Accesibilidad, en la página 88 Ajuste de la velocidad de voz, en la página 89 Idioma de la pantalla del teléfono, en la página 89 Cambio del fondo de pantalla El administrador puede permitirle sustituir el fondo de pantalla del teléfono por uno de los que hay disponibles en el teléfono. Paso 1 Presione Aplicaciones Seleccione Configuración > Fondo de pantalla. Paso 3 Seleccione una opción de fondo de pantalla y lleve a cabo uno de estos pasos:. Presione VisPrev para ver el fondo de pantalla en la pantalla del teléfono. Presione Establecer para aplicar en el teléfono el fondo de pantalla. Presione Eliminar para suprimir el fondo de pantalla de la lista. Paso 4 Presione Salir. 83
94 Cambio del tono de llamada Configuración Cambio del tono de llamada Es posible cambiar el sonido que usa el teléfono para las llamadas entrantes. Paso 1 Presione Aplicaciones. Seleccione Configuración > Tono de llamada. Paso 3 Seleccione una línea. Paso 4 Desplácese por la lista de tonos de llamada y presione Reprod. para escuchar una muestra. Paso 5 Presione Establecer para usar el tono de llamada. Ajuste del brillo de la pantalla Puede cambiar el brillo de la pantalla del teléfono para facilitar la lectura. Paso 1 Presione Aplicaciones. Seleccione Configuración > Brillo. Paso 3 Presione el grupo de navegación hacia la izquierda para reducir el brillo o hacia la derecha para aumentarlo. Paso 4 Presione Guardar. Ajuste del contraste Puede cambiar el contraste de la pantalla de Cisco IP Phone 8811 para facilitar la lectura. Para comprobar el modelo de teléfono, presione Aplicaciones El campo Número de modelo muestra el modelo de teléfono. y seleccione Información del teléfono. Paso 1 Pulse Aplicaciones. Seleccione Configuración > Contraste. Paso 3 Seleccione Contraste. Paso 4 Pulse el grupo de navegación hacia la izquierda para reducir el contraste o hacia la derecha para aumentarlo. 84
95 Configuración Cambiar el tamaño de la fuente Paso 5 Pulse Guardar para definir el contraste. Cambiar el tamaño de la fuente Es posible cambiar el tamaño de la fuente del teléfono para que la pantalla sea más fácil de leer. Sin embargo, si aumenta el tamaño de la fuente, puede que algunos mensajes se muestren truncados. El tamaño de fuente afecta a las siguientes etiquetas: Pantalla de llamada (nombre de la persona que llama y etiquetas de clave de función) nombre del autor de la llamada en Recientes Etiquetas de línea en la pantalla del teléfono Paso 1 Pulse Aplicaciones. Seleccione Configuración > Tamaño de fuente. Paso 3 Seleccione un tamaño de fuente y pulse Estab. Paso 4 Presione Salir para volver a la pantalla Aplicaciones. Cambio del nombre del teléfono Puede cambiar el nombre predeterminado del teléfono. En el dispositivo móvil se muestra este nombre cuando se vincula con el teléfono de escritorio. Paso 1 Presione Aplicaciones. Seleccione Configuración > Nombre del teléfono. Paso 3 Utilice el teclado para introducir un nombre. Paso 4 Presione Aplicar. Paso 5 Presione Salir. Ajuste de la retroalimentación de los auriculares Si usa auriculares, oirá su propia voz en el oído, lo que se denomina "tono lateral de auriculares" o "retroalimentación de auriculares". Es posible controlar la cantidad de tono lateral de auriculares en el teléfono. 85
96 Configuración del vídeo Configuración Los auriculares se conectan al teléfono mediante el puerto USB o el puerto auxiliar. Según el modelo de auriculares, debe ajustar la configuración de audio del teléfono para disfrutar de la mejor experiencia de audio, incluida la configuración del tono local de los auriculares. Paso 1 Presione Aplicaciones. Seleccione Configuración > Tono lateral de auriculares. Paso 3 Seleccione un ajuste. Paso 4 Espere un minuto y, a continuación, reinicie el teléfono. Configuración del vídeo Si realiza una videollamada, tiene a su disposición varios ajustes para controlar el vídeo. Ajustar el brillo del vídeo Si debido a la iluminación de la oficina es difícil ver el vídeo, puede ajustar el brillo. Paso 1 Gire el anillo de la cámara hacia la derecha para abrir el objetivo. Pulse Aplicaciones. Paso 3 Seleccione Configuración > Vídeo > Exposición. Paso 4 Pulse el grupo de navegación hacia la izquierda para reducir el brillo o hacia la derecha para aumentarlo. Paso 5 Pulse Guardar. Ajustar el ancho de banda de vídeo Durante una videollamada, el vídeo se detiene de repente o se retrasa respecto al audio. El motivo habitual para el retraso es que la red esté ocupada. De forma predeterminada, el teléfono selecciona automáticamente un ajuste de ancho de banda que equilibre los requisitos de la red de audio y vídeo. Si observa con frecuencia un retraso de vídeo, puede seleccionar un ancho de banda fijo. Se recomienda empezar con el ajuste más bajo y aumentarlo solo si el retraso continúa. Paso 1 Pulse Aplicaciones. Seleccione Configuración > Vídeo > Ancho de banda. 86
97 Configuración Ver las llamadas de vídeo desde el ordenador Paso 3 Paso 4 Seleccione un ajuste de ancho de banda. Pulse Guardar para definir el ancho de banda. Ver las llamadas de vídeo desde el ordenador Es posible ver la parte de vídeo de una llamada en el ordenador en lugar de en la pantalla del teléfono. La parte de audio de la llamada permanece en el teléfono. Antes de empezar Conecte el ordenador al puerto correspondiente del teléfono mediante un cable Ethernet e inicie sesión en Cisco Jabber para Windows o Cisco Jabber para Mac. El teléfono debe estar conectado a la primera tarjeta de interfaz de red (NIC1) del ordenador. Nota El puerto PC del teléfono se desactiva cuando el Wi-Fi se activa en el teléfono. Necesita disponer de la versión más reciente de Cisco Media Services Interface (MSI) y de uno de los productos siguientes: Cisco Jabber para Windows 9.7(5) o posterior Cisco Jabber para Mac o posterior Póngase en contacto con el administrador si no tiene la versión más reciente de Cisco Jabber o de MSI. Para obtener una lista de los requisitos de hardware y software, consulte: Notas de la versión de Cisco Jabber para Windows en unified-communications/jabber-windows/products-release-notes-list.html. Notas de la versión de Cisco Jabber para Mac en unified-communications/jabber-mac/products-release-notes-list.html Paso 1 Pulse Aplicaciones. Seleccione Configuración > Vídeo. Paso 3 Seleccione Vídeo a través del equipo. Paso 4 Seleccione Activar para activar el vídeo. Ajuste del volumen durante una llamada Si el sonido del auricular, los auriculares o el altavoz es demasiado alto o demasiado bajo, puede cambiar el volumen mientras escucha a la otra persona. Si cambia el volumen durante una llamada, el cambio solo afectará 87
98 Ajuste del volumen del timbre del teléfono Configuración al altavoz que use en ese momento. Por ejemplo, si ajusta el volumen mientras usar unos auriculares, el volumen del auricular de mano no cambia. Presione la parte derecha o izquierda del botón Volumen encuentra en una llamada. para ajustar el volumen mientras se Ajuste del volumen del timbre del teléfono Si el timbre del teléfono suena demasiado alto o demasiado bajo cuando se recibe una llamada, puede cambiar el volumen. Los cambios en el volumen del timbre no afectan al volumen de llamadas que oye mientras se encuentra en una llamada. Presione la parte derecha o izquierda del botón Volumen el teléfono suena. para ajustar el volumen del timbre mientras Activación de la respuesta de voz desde Accesibilidad Puede activar o desactivar la función de respuesta de voz presionando el botón de selección del anillo de navegación tres veces. Sin embargo, también puede acceder a esta función desde la configuración de accesibilidad del teléfono. Con la respuesta de voz activada, presione dos veces en los botones de teclas programables para usar o configurar una función. Paso 1 Presione Aplicaciones. Seleccione Accesibilidad > Respuesta de voz. Paso 3 Seleccione Activar para activar la función. Paso 4 Seleccione Salir dos veces para guardar la configuración y volver a Aplicaciones. Temas relacionados Respuesta de voz, en la página 25 88
99 Configuración Ajuste de la velocidad de voz Ajuste de la velocidad de voz Puede personalizar la velocidad de la respuesta de voz si se efectúa la lectura de forma demasiado rápida o demasiado lenta. La respuesta de voz debe activarse para poder seleccionar una velocidad de voz. Paso 1 Presione Aplicaciones. Paso 3 Paso 4 Paso 5 Seleccione Accesibilidad > Velocidad de voz. Presione el grupo de navegación hacia arriba y hacia abajo para navegar. Presione Seleccionar para elegir una velocidad. Seleccione Guardar dos veces para guardar la configuración y volver a Accesibilidad. Seleccione Salir dos veces para volver a Aplicaciones. Temas relacionados Respuesta de voz, en la página 25 Idioma de la pantalla del teléfono El teléfono puede mostrar texto en varios idiomas. El administrador configura el idioma que se usa el teléfono. Si desea cambiar el idioma, póngase en contacto con el administrador. 89
100 Idioma de la pantalla del teléfono Configuración 90
101 CAPÍTULO 8 Accesorios Accesorios compatibles, en la página 91 Visualización de los accesorios asociados con el teléfono, en la página 93 Auriculares, en la página 93 Módulo de expansión de teclas para Cisco IP Phone 8800, en la página 103 Accesorios compatibles Puede usar el teléfono con varios tipos de accesorios, como auriculares, micrófonos y altavoces. En esta tabla se muestran los accesorios que se pueden usar en cada teléfono. En la tabla siguiente, una indica si un accesorio es compatible con un modelo concreto de teléfono; mientras que un guion (-) indica que no es compatible. Para comprobar el modelo de teléfono, presione Aplicaciones El campo Número de modelo muestra el modelo de teléfono. y seleccione Información del teléfono. Al agregar funciones al teléfono, algunas precisarán un botón de línea. Sin embargo, cada botón de línea de su teléfono puede ser compatible con una sola función (una línea, una marcación rápida o una función). Si los botones de línea de su teléfono ya están en uso, su teléfono no mostrará ninguna función adicional. Tabla 12: Compatibilidad de accesorios de los teléfonos IP serie 8800 de Cisco Accesorio Tipo Cisco IP Phone NR NR Accesorios de Cisco Módulo de expansión clave para Cisco IP Phone 8800 Módulo complementario 3 91
102 Accesorios compatibles Accesorios Accesorio Tipo Cisco IP Phone NR NR Módulo de expansión clave para Cisco IP Phone 8851/8861 Módulo complementario Admite hasta dos módulos de expansión del mismo tipo. Admite hasta tres módulos de expansión del mismo tipo. - - Módulo de expansión clave para Cisco IP Phone 8865 Módulo complementario Admite hasta tres módulos de expansión del mismo tipo. Kit para montaje en pared Cable con candado Soporte Auriculares Cisco 531 y auriculares Cisco 532 Estándar Adaptador USB Accesorios de otros fabricantes Auriculares Analógicos Analógicos de banda ancha Bluetooth USB Micrófono Externos de PC Altavoces Externos de PC 92
103 Accesorios Visualización de los accesorios asociados con el teléfono Visualización de los accesorios asociados con el teléfono Puede usar una clavija para auriculares, Bluetooth o un puerto USB para conectar hardware externo al teléfono. En la lista de accesorios se incluye, de forma predeterminada, un juego de auriculares analógicos, que se pueden configurar para activar la opción de banda ancha. Paso 1 Presione Aplicaciones. Seleccione una de las opciones siguientes: Accesorios Bluetooth Paso 3 Paso 4 (Opcional) Seleccione un accesorio y presione Mostrar det. Presione Salir. Auriculares Compruebe con el fabricante de auriculares para confirmar si puede usarlos con el teléfono de Cisco. Si conecta unos auriculares al teléfono durante una llamada activa, la ruta del audio cambia automáticamente a estos. Información de seguridad importante de los auriculares Precaución Si utiliza unos auriculares a un volumen elevado durante largos períodos, puede experimentar pérdida auditiva temporal o permanente. Cuando conecte los auriculares, baje el volumen de los altavoces de los auriculares antes de ponérselos. Si se acuerda de reducir el volumen antes de quitarse los auriculares, el volumen inicial será más bajo cuando vuelva a conectar los auriculares. Tenga en cuenta su entorno. Cuando utilice los auriculares, se pueden bloquear sonidos externos importantes, especialmente en situaciones de emergencia o en entornos ruidosos. No utilice los auriculares durante la conducción. No deje los auriculares o los cables de los auriculares en una zona en la que personas o mascotas puedan tropezar con ellos. Supervise siempre a los niños que estén cerca de los auriculares o de los cables de los auriculares. 93
104 Accesorios Auriculares Cisco serie 500 Auriculares Cisco serie 500 Auriculares Cisco 531 y auriculares Cisco 532 son dos auriculares desarrollados para los teléfonos Cisco IP Phone y dispositivos de Cisco. Los auriculares 531 cuentan con un solo auricular y ofrecen un confort ligero. Los auriculares 532 cuentan con dos auriculares para su uso en un entorno ruidoso o una oficina ocupada. Los auriculares Cisco 531 y 532 se pueden usar como auriculares estándar en los teléfonos. Enchufe los auriculares al puerto de auriculares mediante el conector RJ. El adaptador USB de auriculares Cisco se puede usar con los auriculares Cisco 531 y 532. Con el adaptador, puede probar los auriculares y personalizar los agudos y los graves, la ganancia o el volumen del micrófono y los ajustes de tono local o retroalimentación. El adaptador también conserva la configuración si cambia de teléfono. El adaptador también facilita el uso de funciones de llamada básicas y avanzadas. Con una sola pulsación del botón de los auriculares, puede contestar una llamada entrante. Con un doble punteo rápido, una llamada entrante se enviará a la cuenta de correo de voz. Para realizar una llamada, puntee una vez y especifique el número de teléfono mediante el teclado del teléfono. Si realiza otro punteo, la llamada activa se pondrá en espera. Mantenga presionado durante dos segundos y la llamada finalizará. El adaptador USB Cisco es compatible con Cisco IP Phone 8851, 8851NR, 8861, 8865 y 8865NR. Para comprobar el modelo del teléfono, presione Aplicaciones y seleccione Información del teléfono. El campo Número de modelo muestra el modelo de teléfono. Auriculares Cisco 531 y auriculares Cisco 532 requiere la versión de firmware 12.1(1) y superior. Actualice los teléfonos al firmware más reciente antes de utilizar estos auriculares. Figura 7: Adaptador USB de auriculares Cisco Temas relacionados Conexión de unos auriculares estándar, en la página 99 Conexión de unos auriculares USB, en la página 100 Ajuste de los graves y agudos, en la página 95 Ajuste de la retroalimentación del altavoz, en la página 95 Prueba del micrófono, en la página 96 Ajuste del volumen del micrófono, en la página 95 94
105 Accesorios Ajuste de los graves y agudos Ajuste de los graves y agudos Personalice los auriculares ajustando los graves y agudos. Si desea unos auriculares con muchos graves, ajuste la configuración cálida. Si prefiere más agudos, ajuste la configuración más fría. Paso 1 Presione Aplicaciones. Seleccione Accesorios. Paso 3 Desplácese a Configuración > Altavoz > Ajuste. Paso 4 Presione el grupo de navegación hacia la izquierda o derecha para realizar el ajuste. Ajuste de la retroalimentación del altavoz La retroalimentación, que también se denomina "tono local", es el término que se aplica a oír su propia voz en los auriculares. A algunas personas les puede distraer oír su propia voz durante una llamada, mientras que otras personas quieren saber que sus auriculares están funcionando. Paso 1 Presione Aplicaciones. Seleccione Accesorios. Paso 3 Desplácese a Configuración > Altavoz > Tono local. Paso 4 Presione el grupo de navegación hacia la izquierda o derecha para realizar el tono local. Paso 5 Seleccione Establecer para aplicar la configuración. Ajuste del volumen del micrófono El volumen del micrófono también se conoce como "ganancia". Este ajuste se utiliza cuando se está en una llamada con diversas voces fuertes y suaves. Este ajuste iguala las voces que se escuchan en el auricular al hacer que las voces fuertes sean más suaves y las suevas sean más fuertes. Paso 1 Presione Aplicaciones. Seleccione Accesorios. Paso 3 Desplácese a Configuración > Micrófono > Ganancia. Paso 4 Presione el grupo de navegación hacia la izquierda o derecha para ajustar la ganancia. 95
106 Prueba del micrófono Accesorios Prueba del micrófono Compruebe el micrófono cuando lo instale por primera vez y antes de iniciar una llamada. Paso 1 Presione Aplicaciones. Seleccione Accesorios. Paso 3 Desplácese a Configuración > Micrófono > Probar. Paso 4 Presione Grabar y hable por el micrófono. Paso 5 Presione Detener grabación cuando termine de hablar. Paso 6 Presione Reproducir para revisar la grabación de prueba. Auriculares de terceros Cisco Systems realiza pruebas internas de auriculares de terceros para su uso con los teléfonos Cisco IP Phone. Sin embargo, Cisco no certifica ni ofrece soporte para productos de proveedores de auriculares. Los auriculares se conectan al teléfono mediante el puerto USB o el puerto auxiliar. Según el modelo de auriculares, debe ajustar la configuración de audio del teléfono para disfrutar de la mejor experiencia de audio, incluida la configuración del tono local de los auriculares. Si tiene auriculares de terceros y aplica un nuevo ajuste de tono lateral, espere un minuto y reinicie el teléfono para que el ajuste se almacene en la memoria flash. El teléfono reduce parte del ruido de fondo que detecta el micrófono de los auriculares. Puede utilizar unos auriculares con cancelación de ruido para reducir aún más el ruido de fondo y mejorar la calidad general del audio. Si está pensando en adquirir auriculares de terceros, se recomienda el uso de dispositivos externos de buena calidad, como auriculares con protección contra interferencias de señales de radiofrecuencia (RF) o audiofrecuencia (AF) no deseadas. Según la calidad de los auriculares y la proximidad a otros dispositivos, como teléfonos móviles o radios bidireccionales, es probable que se sigan produciendo ruidos o eco. El interlocutor remoto o tanto el interlocutor remoto como el usuario del Cisco IP Phone podrían oír un murmullo o zumbido. Este zumbido puede ser debido a distintas fuentes; por ejemplo, luces eléctricas, motores eléctricos o monitores de PC de gran tamaño. Nota En ocasiones, el uso de un multiplicador local o de un transformador puede reducir o eliminar el zumbido. Debido a las incoherencias inherentes al entorno y al hardware en las ubicaciones donde se utilizan los teléfonos Cisco IP Phone, no existe un único auricular adecuado para todos los entornos. Se recomienda a los clientes que prueben los auriculares en los entornos en los que vayan a utilizarse, con el fin de determinar su rendimiento antes de tomar una decisión de compra y adoptarlos a gran escala. Solo se pueden utilizar unos auriculares a la vez. Los auriculares activos son los que se han usado más recientemente. 96
107 Accesorios Calidad del audio Calidad del audio Auriculares con cable Aparte del rendimiento físico, mecánico y técnico, el audio de los auriculares debe ser bueno, tanto para el usuario como para la persona que se encuentre al otro lado de la línea. La calidad del sonido es una característica subjetiva y no podemos garantizar el rendimiento de ningún auricular. No obstante, hay varios auriculares de los principales fabricantes que funcionan correctamente con los teléfonos Cisco IP Phone. Para obtener más información, consulte endpoints_accessories.html Los auriculares con cable funcionan con todas las funciones de los teléfonos Cisco IP Phone, incluidos los botones de silencio y volumen. Estos botones ajustan el volumen del auricular y silencian el audio del micrófono de los auriculares. Cuando instale auriculares con cable, asegúrese de encajar el cable en el canal del teléfono. Precaución Si no encaja el cable en el canal del teléfono, se pueden provocar daños en el cable. Auriculares inalámbricos Bluetooth Los teléfonos Cisco IP Phone 8845, 8851, 8861 y 8865 admiten Bluetooth. Para obtener una lista de auriculares de terceros, consulte accessories.html. La tecnología Bluetooth permite el establecimiento de conexiones inalámbricas mediante banda ancha de baja frecuencia con un alcance de 20 metros (unos 66 pies). El funcionamiento más óptimo se produce en el rango de alcance comprendido entre 1 y 2 metros (entre 3 y 6 pies). La tecnología inalámbrica Bluetooth funciona en la banda de 2,4 GHz, que es la misma que la banda de b/g. Se pueden producir problemas de interferencias. Se recomienda que: Use a, n o ac, que funcionan en la banda de 5 GHz. Evite la proximidad con dispositivos b/g, dispositivos Bluetooth, hornos microondas y objetos de metal de gran tamaño. Cisco IP Phone usa un método de autenticación de clave compartida y cifrado para conectarse con los auriculares. Cisco IP Phone puede conectarse hasta con 50 auriculares, de uno en uno. Los últimos auriculares conectados se usarán de forma predeterminada. La vinculación se suele realizar una vez para cada par de auriculares. Cuando se vincula un dispositivo, la conexión Bluetooth se mantiene siempre que ambos dispositivos (el teléfono y los auriculares) estén activados y dentro de la cobertura del otro. Normalmente, la conexión se restablece automáticamente si cualquiera de los dispositivos se apaga y se enciende. Sin embargo, algunos auriculares requieren que el usuario efectúe alguna acción para restablecer la conexión. El icono de Bluetooth como si no lo hay. indica que la conexión Bluetooth está activa, tanto si hay un dispositivo conectado Se podrían producir problemas de interferencias. Se recomienda evitar la proximidad a otros dispositivos de tipo b/g, dispositivos Bluetooth, hornos de microondas y objetos metálicos de gran tamaño. Si es posible, configure otros dispositivos para que usen los canales a. 97
108 Auriculares inalámbricos Bluetooth Accesorios Para que los auriculares inalámbricos Bluetooth funcionen, no es necesario que se encuentren en la línea de vista directa del teléfono. Sin embargo, algunas barreras, como paredes o puertas, pueden afectar a la conexión. Las interferencias de otros dispositivos electrónicos también pueden afectar al rendimiento. Si los auriculares están a más de 10 metros (30 pies) de distancia del teléfono Cisco IP Phone, la conexión Bluetooth se interrumpe tras una espera de entre 15 y 20 segundos. Los auriculares vinculados se vuelven a conectar cuando vuelven a la zona de cobertura del teléfono Cisco IP Phone. En ciertos tipos de teléfonos que funcionan en modos de ahorro de energía, puede reactivar los auriculares presionando el botón de encendido. Active los auriculares para agregarlos como un accesorio del teléfono. El teléfono admite varias funciones de perfil de manos libres que le permiten utilizar dispositivos como auriculares inalámbricos Bluetooth para determinadas tareas. Por ejemplo, en vez de presionar Rellamar en el teléfono, puede volver a marcar un número desde los auriculares inalámbricos Bluetooth según las instrucciones del fabricante de los auriculares. Los teléfonos Cisco IP Phone 8811, 8841, 8851NR y 8865NR no admiten auriculares inalámbricos Bluetooth. Estas funciones de manos libres sirven para los auriculares inalámbricos Bluetooth que se utilizan con los teléfonos Cisco IP Phone 8845, 8851, 8861 y 8865: Contestar una llamada Finalizar llamadas Cambio del volumen de los auriculares durante una llamada Rellamar Identificar a la persona que llama Desviar llamadas Poner en espera y aceptar llamadas Liberar y aceptar llamadas Los dispositivos de manos libres disponen de métodos de activación de funciones diferentes. Es posible que los fabricantes de los dispositivos utilicen diferentes términos para hacer referencia a la misma función. Importante Solo un tipo de auriculares funciona en un momento determinado. Si utiliza unos auriculares Bluetooth y unos auriculares analógicos conectados al teléfono, al activar los auriculares Bluetooth se desactivan los auriculares analógicos. Para activar los auriculares analógicos, desactive los Bluetooth. Al conectar unos auriculares USB en un teléfono que tenga activados unos auriculares Bluetooth, se desactivan tanto los auriculares Bluetooth como los analógicos. Si desconecta los auriculares USB, puede activar los auriculares Bluetooth o desactivar estos y usar los analógicos. Para obtener información sobre cómo usar los auriculares inalámbricos Bluetooth, consulte: Guía del usuario de los teléfonos Cisco IP Phone 8811, 8841, 8851, 8851NR y 8861 para Cisco Unified Communications Manager Las guías del usuario proporcionadas con los auriculares 98
109 Accesorios Auriculares inalámbricos Auriculares inalámbricos Auriculares estándar Puede usar la mayoría de auriculares inalámbricos con su teléfono. Para obtener una lista de los auriculares inalámbricos, consulte accessories.html Consulte la documentación de los auriculares inalámbricos para obtener información sobre la conexión de los auriculares y el uso de las funciones. Puede usar un auricular estándar con cables con el teléfono de escritorio. Conexión de unos auriculares estándar Los auriculares estándar se conectan a la parte trasera del teléfono. Conecte los auriculares en la clavija de la parte posterior del teléfono y encaje el cable en el canal al efecto. Figura 8: Conexión estándar de auriculares PrecauciónNo encajar el cable en el canal del teléfono puede dañar el tablero de circuitos impreso dentro del teléfono. El canal del cable reduce la presión sobre el conector y el tablero de circuitos impreso. Configuración de unos auriculares estándar de banda ancha Puede usar unos auriculares que admitan audio de banda ancha. El audio de banda ancha mejora la calidad del sonido que oye en los auriculares. 99
110 Auriculares USB Accesorios Paso 1 Presione Aplicaciones. Seleccione Accesorios > Auriculares analógicos > Config. Paso 3 Presione Activar o Desactivar para activar o desactivar la banda ancha para los auriculares analógicos. Paso 4 Presione Volver. Auriculares USB Puede usar unos auriculares Bluetooth para las llamadas en caso de que el teléfono disponga de puerto USB. Para obtener una lista de auriculares compatibles, consulte Accesorios de cliente y punto final de Unified Communications. Los auriculares USB que no aparecen pueden no funcionar correctamente si los conecta al puerto USB. Para obtener más información, consulte la documentación del fabricante de los auriculares USB. Conexión de unos auriculares USB Si usa unos auriculares USB con el teléfono, tenga en cuenta lo siguiente: Solo se pueden utilizar unos auriculares a la vez. Los auriculares activos son los que se han usado más recientemente. Si se encuentra en una llamada activa y desconecta unos auriculares USB, la ruta de audio no cambia automáticamente. Debe pulsar el botón Altavoz o descolgar el auricular. Necesario: Conecte los auriculares USB al puerto USB del teléfono. Auriculares con tecnología Bluetooth Puede usar unos auriculares Bluetooth para las llamadas en caso de que el teléfono admita esa tecnología. Si usa unos auriculares Bluetooth con el teléfono, tenga en cuenta lo siguiente: Si conecta auriculares Bluetooth y estándar de forma simultánea al teléfono, solo funcionará un tipo de auriculares en todo momento. Si activa unos auriculares, los otros se desactivarán automáticamente. Si usa unos auriculares USB, tanto los auriculares Bluetooth como los analógicos se desactivan. Si desconecta los auriculares USB, deberá activar los auriculares Bluetooth o los estándar. Para conseguir una cobertura óptima, use los auriculares Bluetooth a menos de 3 metros (10 pies) del teléfono. El teléfono admite el perfil de manos libres Bluetooth. Si los auriculares Bluetooth admiten estas funciones, puede usarlos para: 100
111 Accesorios Activación o desactivación de la conectividad Bluetooth Contestar una llamada Finalizar llamadas Cambiar el volumen de los auriculares durante una llamada Volver a marcar un número Ver el ID de la persona que llama Rechazar una llamada Desviar una llamada Poner una llamada en espera contestando a una llamada entrante Finalizar una llamada contestando a una llamada entrante Para obtener más información, consulte la documentación del fabricante de los auriculares Bluetooth. Temas relacionados Bluetooth y su teléfono:, en la página 18 Cisco IP Phone serie 8800, en la página 1 Visualización de los dispositivos Bluetooth vinculados, en la página 62 Activación o desactivación de la conectividad Bluetooth Cuando se activa la conexión Bluetooth, el icono de Bluetooth teléfono. aparece en el encabezado de la pantalla del Paso 1 Presione Aplicaciones. Seleccione Bluetooth. Paso 3 Presione Activado o Desactivado. Adición de unos auriculares Bluetooth Paso 1 Haga visible sus auriculares Bluetooth. Presione Aplicaciones. Paso 3 Paso 4 Seleccione Bluetooth > Agregar dispositivo Bluetooth. El teléfono busca accesorios que se puedan detectar. Seleccione los auriculares y presione Conectar. 101
112 Desconexión de unos auriculares Bluetooth Accesorios Paso 5 (Opcional) Si se le solicita, introduzca el PIN de los auriculares. Desconexión de unos auriculares Bluetooth Debe desconectar los auriculares Bluetooth antes de usarlos con otro dispositivo. Paso 1 Presione Aplicaciones. Seleccione Bluetooth. Paso 3 Seleccione unos auriculares Bluetooth. Paso 4 Presione Desconectar. Eliminación de unos auriculares Bluetooth Retire los auriculares Bluetooth si no va a volver a usarlos con el teléfono. Paso 1 Presione Aplicaciones. Seleccione Bluetooth. Paso 3 Seleccione unos auriculares Bluetooth y presione Eliminar. Auriculares inalámbricos Puede usar la mayoría de auriculares inalámbricos con su teléfono. Para obtener una lista de auriculares compatibles, consulte Consulte la documentación de los auriculares inalámbricos para obtener información sobre la conexión de los auriculares y el uso de sus funciones. Activación de los auriculares de tipo conmutador de gancho electrónico Los auriculares de tipo conmutador de gancho electrónico usan una estación base y unos auriculares inalámbricos. La estación base se conecta a la clavija de los auriculares del teléfono. Después de instalar unos auriculares, actívelos en Cisco Unified Communications Manager. Paso 1 Presione Aplicaciones. 102
113 Accesorios Cambio de auriculares cuando se esté en una llamada Paso 3 Navegue hasta Configuración > Conmutador electrónico conectado. Seleccione Sí. Cambio de auriculares cuando se esté en una llamada Puede conectar unos auriculares analógicos, Bluetooth o USB de forma simultánea al teléfono. Sin embargo, solo puede usar unos auriculares a la vez. Cuando conecte varios auriculares al teléfono, podrá cambiar entre auriculares durante una llamada presionando la tecla Auriculares en el teléfono. Aunque el teléfono esté conectado a varios dispositivos, verá que hay unos auriculares específicos seleccionados como dispositivo de audio preferido en el siguiente orden de prioridad: Cuando conecte unos auriculares USB, Bluetooth y analógicos al teléfono, podrá establecer los auriculares USB como dispositivo de audio preferido. Cuando conecte unos auriculares Bluetooth y analógicos al teléfono, podrá establecer el dispositivo Bluetooth como dispositivo de audio preferido. Los auriculares Bluetooth tienen prioridad sobre los auriculares con cable, de modo que el audio se envía o recibe desde los auriculares Bluetooth y no exista audio en los auriculares con cable. Cuando conecte solo unos auriculares analógicos al teléfono, podrá establecer el dispositivo analógico como dispositivo de audio preferido. Paso 1 Para poder realizar una llamada o responder, presione Auriculares. (Opcional) Si va a realizar una llamada, marque el número. Módulo de expansión de teclas para Cisco IP Phone 8800 Un módulo de expansión clave permite agregar apariciones de líneas extras o botones programables en el teléfono. Los botones programables pueden configurarse en el teléfono como botones de línea, botones de marcación rápida o botones de función. La marcación simplificada no es compatible con los módulos de expansión.. Hay 3 módulos de expansión disponibles: Módulo de expansión clave para Cisco IP Phone 8800: módulo de pantalla LCD única, 18 teclas de línea, 2 páginas, configuración con una o dos columnas. Módulo de expansión clave para Cisco IP Phone 8851/8861: módulo de pantalla LCD doble para teléfonos de audio, 14 teclas de línea, 2 páginas, configuración solo con una columna. Si está en el modo de línea mejorado y recibe una llamada en una línea de expansión de teclas, se muestra una alerta de llamada en el teléfono y el ID del autor de la llamada se indica en la línea del módulo de expansión. 103
114 Módulo de expansión de teclas para Cisco IP Phone 8800 Accesorios Módulo de expansión clave para Cisco IP Phone 8865: módulo de pantalla LCD doble para teléfonos de vídeo, 14 teclas de línea, 2 páginas, configuración solo con una columna. Si está en el modo de línea mejorado y recibe una llamada en una línea de expansión de teclas, se muestra una alerta de llamada en el teléfono y el ID del autor de la llamada se indica en la línea del módulo de expansión. Módulo de expansión clave para Cisco IP Phone 8851/8861 requiere de la versión de firmware 12.0(1) o superior y Cisco Unified Communications Manager 10.5(2) o superior para funcionar. El modo de línea mejorado (ELM) es compatible solo en Módulo de expansión clave para Cisco IP Phone 8851/8861 y Módulo de expansión clave para Cisco IP Phone El modo de línea mejorado no es compatible en los módulos de expansión de pantalla LCD única. Si usa más de un módulo de expansión; todos los módulos deben ser del mismo tipo. No puede combinar módulos de expansión diferentes en el teléfono. Tabla 13: Compatibilidad con el módulo de expansión de teclas Modelo de Cisco IP Phone Cisco IP Phone 8851 y 8851NR Cisco IP Phone 8861 Cisco IP Phone 8865 y 8865NR Módulos de expansión clave de pantalla LCD única compatibles 2; proporcionan 72 líneas o botones 3; proporcionan 108 líneas o botones 3; proporcionan 108 líneas o botones Módulos de expansión clave de pantalla LCD doble compatibles 2; proporcionan 56 líneas o botones 3; proporcionan 84 líneas o botones 3; proporcionan 84 líneas o botones Si se conectan varios módulos de expansión de teclas, estos se numeran según el orden de conexión al teléfono. Por ejemplo: El módulo de expansión de teclas n.º 1 es la unidad más cercana al teléfono. El módulo de expansión de teclas n.º 2 es la unidad del medio. El módulo de expansión de teclas n.º 3 es la unidad más alejada del teléfono. Figura 9: Cisco IP Phone 8861 con tres módulos de expansión clave para Cisco IP Phone
115 Accesorios Botones y hardware del módulo de expansión clave Precaución Las ranuras del lateral del teléfono están diseñadas exclusivamente para usarse con los conectores de cables del módulo de expansión de teclas. Si inserta otros objetos, se pueden producir daños permanentes en el teléfono. Si usa módulos de expansión de teclas, consulte al administrador los requisitos de energía. Botones y hardware del módulo de expansión clave En la tabla siguiente se describen las funciones del módulo de expansión clave. Pantalla LCD: muestra el número de teléfono, el número de marcación rápida (o nombre u otra etiqueta de texto), servicio telefónico o función de teléfono asignados a cada botón. Los iconos que indican el estado de línea son similares (tanto en apariencia como en funcionamiento) a los iconos del teléfono al que está conectado el módulo de expansión clave. 1 Botones con luz: 18 botones de línea. Dependiendo del modo, cada botón o par de botones corresponde a una línea (como ocurre con el teléfono). Si desea más información, consulte la descripción de los modos de una y de dos columnas en la tabla siguiente. Las luces situadas bajo cada botón indican el estado de la línea correspondiente del siguiente modo: luz apagada: hay una línea disponible o suena una llamada en una página inactiva. verde fijo: está usando la línea, tiene una llamada en espera o se está transfiriendo una llamada. rojo fijo: otra persona está usando la línea o tiene una llamada en espera en una línea compartida. amarillo fijo: la línea está sonando. 105
116 Botones y hardware del módulo de expansión clave Accesorios 2 Botones de alternancia: 2 botones. El botón de la página 1 se etiqueta como 1 y el botón de la página 2 como 2. Las luces de cada botón indican el estado de la página del siguiente modo: verde fijo: la página se muestra. luz apagada: la página no se muestra. amarillo fijo: la página no se muestra en pantalla y hay una o más llamadas en alerta en la página. El administrador es el encargado de configurar el módulo de expansión de teclas para que se muestre en el modo de una columna o en el de dos columnas. Modo de una columna En el modo de una columna, cada fila de la pantalla corresponde a una línea. Puede acceder a esa línea con el botón de la izquierda o el de la derecha. En esta configuración, el módulo de expansión de teclas muestra nueve líneas en la página 1 y otras nueve en la página 2. Figura 10: Módulo de expansión de teclas con una columna Modo de dos columnas Si está usando un módulo de expansión de pantalla LCD, puede configurar el módulo en un modo de dos columnas. En el modo de dos columnas, cada botón a la izquierda y derecha de la pantalla se asigna a un número de teléfono, el número de marcación rápida (o nombre u otra etiqueta de texto), servicio telefónico o función de teléfono diferentes. En esta configuración, el módulo de expansión clave muestra hasta 18 elementos en la página 1 y hasta 18 elementos en la página
117 Accesorios Realización de una llamada en el módulo de expansión de teclas Figura 11: Módulo de expansión de teclas con dos columnas Realización de una llamada en el módulo de expansión de teclas Paso 1 Paso 3 Presione el botón de línea del módulo de expansión de teclas. Marque un número de teléfono. Levante el auricular. Ajuste del brillo de la pantalla del módulo de expansión de teclas Paso 1 Presione Aplicaciones. Paso 3 Paso 4 Seleccione Configuración > Brillo > Brillo - Módulo de expansión clave x, donde la x es el número del módulo. Presione a la derecha en el grupo de navegación para aumentar el brillo. Presione a la izquierda en el grupo de navegación para reducir el brillo. Presione Guardar. 107
Guía del usuario del teléfono IP serie 8800 de Cisco
 Primera publicación: November 25, 2015 Última modificación: June 03, 2016 Americas Headquarters Cisco Systems, Inc. 170 West Tasman Drive San Jose, CA 95134-1706 USA http://www.cisco.com Tel: 408 526-4000
Primera publicación: November 25, 2015 Última modificación: June 03, 2016 Americas Headquarters Cisco Systems, Inc. 170 West Tasman Drive San Jose, CA 95134-1706 USA http://www.cisco.com Tel: 408 526-4000
Guía del usuario del teléfono IP serie 8800 de Cisco
 Primera publicación: November 25, 2015 Última modificación: December 08, 2015 Americas Headquarters Cisco Systems, Inc. 170 West Tasman Drive San Jose, CA 95134-1706 USA http://www.cisco.com Tel: 408 526-4000
Primera publicación: November 25, 2015 Última modificación: December 08, 2015 Americas Headquarters Cisco Systems, Inc. 170 West Tasman Drive San Jose, CA 95134-1706 USA http://www.cisco.com Tel: 408 526-4000
Guía del usuario de los teléfonos IP 6921, 6941, 6945 y 6961 de Cisco Unified para Cisco Unified Communications Manager 10.
 Guía del usuario de los teléfonos IP 6921, 6941, 6945 y 6961 de Cisco Unified para Cisco Unified Communications Manager 10.0 (SCCP y SIP) Primera publicación: November 14, 2013 Americas Headquarters Cisco
Guía del usuario de los teléfonos IP 6921, 6941, 6945 y 6961 de Cisco Unified para Cisco Unified Communications Manager 10.0 (SCCP y SIP) Primera publicación: November 14, 2013 Americas Headquarters Cisco
Guía del usuario de los teléfonos IP 8811, 8841, 8851 y 8861 de Cisco para Cisco Unified Communications Manager 10.5
 Guía del usuario de los teléfonos IP 8811, 8841, 8851 y 8861 de Cisco para Cisco Unified Communications Manager 10.5 Primera publicación: September 05, 2014 Última modificación: September 09, 2014 Americas
Guía del usuario de los teléfonos IP 8811, 8841, 8851 y 8861 de Cisco para Cisco Unified Communications Manager 10.5 Primera publicación: September 05, 2014 Última modificación: September 09, 2014 Americas
Guía de usuario de los teléfonos multiplataforma Cisco IP Phone serie 8800
 Guía de usuario de los teléfonos multiplataforma Cisco IP Phone serie 8800 Primera publicación: 2016-01-29 Última modificación: 2018-07-23 Americas Headquarters Cisco Systems, Inc. 170 West Tasman Drive
Guía de usuario de los teléfonos multiplataforma Cisco IP Phone serie 8800 Primera publicación: 2016-01-29 Última modificación: 2018-07-23 Americas Headquarters Cisco Systems, Inc. 170 West Tasman Drive
Guía del teléfono IP 7931G de Cisco Unified para Cisco Unified Communications Manager 7.0 (SCCP y SIP)
 Tareas telefónicas comunes Ver la ayuda en línea en el teléfono Realizar una llamada Volver a marcar un número Utilizar unos auriculares Silenciar el teléfono Poner una llamada en espera Recuperar una
Tareas telefónicas comunes Ver la ayuda en línea en el teléfono Realizar una llamada Volver a marcar un número Utilizar unos auriculares Silenciar el teléfono Poner una llamada en espera Recuperar una
Guía del usuario de los teléfonos IP 7811, 7821, 7841 y 7861 de Cisco para Cisco Unified Communications Manager 10.0 (SIP)
 Guía del usuario de los teléfonos IP 7811, 7821, 7841 y 7861 de Cisco para Cisco Unified Communications Manager 10.0 (SIP) Primera publicación: May 05, 2015 Americas Headquarters Cisco Systems, Inc. 170
Guía del usuario de los teléfonos IP 7811, 7821, 7841 y 7861 de Cisco para Cisco Unified Communications Manager 10.0 (SIP) Primera publicación: May 05, 2015 Americas Headquarters Cisco Systems, Inc. 170
Guía del usuario del teléfono IP serie 8800 de Cisco
 Primera publicación: July 13, 2015 Americas Headquarters Cisco Systems, Inc. 170 West Tasman Drive San Jose, CA 95134-1706 USA http://www.cisco.com Tel: 408 526-4000 800 553-NETS (6387) Fax: 408 527-0883
Primera publicación: July 13, 2015 Americas Headquarters Cisco Systems, Inc. 170 West Tasman Drive San Jose, CA 95134-1706 USA http://www.cisco.com Tel: 408 526-4000 800 553-NETS (6387) Fax: 408 527-0883
Guía del usuario de los teléfonos IP serie 8800 de Cisco para control de llamadas de terceros
 Guía del usuario de los teléfonos IP serie 8800 de Cisco para control de llamadas de terceros Primera publicación: January 29, 2016 Americas Headquarters Cisco Systems, Inc. 170 West Tasman Drive San Jose,
Guía del usuario de los teléfonos IP serie 8800 de Cisco para control de llamadas de terceros Primera publicación: January 29, 2016 Americas Headquarters Cisco Systems, Inc. 170 West Tasman Drive San Jose,
Guía del usuario del teléfono IP serie 7800 de Cisco
 Primera publicación: 2015-11-25 Última modificación: 2017-01-27 Americas Headquarters Cisco Systems, Inc. 170 West Tasman Drive San Jose, CA 95134-1706 USA http://www.cisco.com Tel: 408 526-4000 800 553-NETS
Primera publicación: 2015-11-25 Última modificación: 2017-01-27 Americas Headquarters Cisco Systems, Inc. 170 West Tasman Drive San Jose, CA 95134-1706 USA http://www.cisco.com Tel: 408 526-4000 800 553-NETS
Referencia rápida. Teléfono IP de Cisco Unified 7961G/7961G-GE y 7941G/7941G-GE para Cisco Unified CallManager 5.1 (SCCP y SIP)
 Tareas telefónicas comunes Ver la ayuda en línea en el teléfono Realizar una llamada Volver a marcar un número Cambiar al auricular durante una llamada Cambiar al altavoz o a los auriculares durante una
Tareas telefónicas comunes Ver la ayuda en línea en el teléfono Realizar una llamada Volver a marcar un número Cambiar al auricular durante una llamada Cambiar al altavoz o a los auriculares durante una
Guía del usuario del portal de autoayuda de Cisco Unified Communications, versión 10.5(1)
 Guía del usuario del portal de autoayuda de Cisco Unified Communications, versión 10.5(1) Portal de autoayuda de Unified Communications 2 Configuración de autoayuda de Unified Communications 2 Teléfonos
Guía del usuario del portal de autoayuda de Cisco Unified Communications, versión 10.5(1) Portal de autoayuda de Unified Communications 2 Configuración de autoayuda de Unified Communications 2 Teléfonos
Manual de Usuario IP Phone 8945
 Manual de Usuario IP Phone 8945 www.ho1a.com Teléfono IP 8945 de Cisco Unified El teléfono IP 8945 de Cisco Unified ofrece las siguientes características: Conexiones telefónicas Soporte Botones y hardware
Manual de Usuario IP Phone 8945 www.ho1a.com Teléfono IP 8945 de Cisco Unified El teléfono IP 8945 de Cisco Unified ofrece las siguientes características: Conexiones telefónicas Soporte Botones y hardware
Guía del usuario del portal de autoayuda de Cisco Unified Communications, versión 12.0(1)
 Guía del usuario del portal de autoayuda de Cisco Unified Communications, versión 12.0(1) Primera publicación: 2017-08-17 Americas Headquarters Cisco Systems, Inc. 170 West Tasman Drive San Jose, CA 95134-1706
Guía del usuario del portal de autoayuda de Cisco Unified Communications, versión 12.0(1) Primera publicación: 2017-08-17 Americas Headquarters Cisco Systems, Inc. 170 West Tasman Drive San Jose, CA 95134-1706
Teléfonos IP 7960G y 7940G de Cisco Unified para Cisco Unified Communications Manager 7.0 (SCCP)
 Tareas telefónicas comunes Ver la ayuda en línea en el teléfono Realizar una llamada Volver a marcar un número Cambiar al altavoz o a los auriculares durante una llamada Cisco, Cisco Systems, the Cisco
Tareas telefónicas comunes Ver la ayuda en línea en el teléfono Realizar una llamada Volver a marcar un número Cambiar al altavoz o a los auriculares durante una llamada Cisco, Cisco Systems, the Cisco
Guía del usuario de los teléfonos IP serie 7800 de Cisco para control de llamadas de terceros
 Guía del usuario de los teléfonos IP serie 7800 de Cisco para control de llamadas de terceros Primera publicación: January 29, 2016 Americas Headquarters Cisco Systems, Inc. 170 West Tasman Drive San Jose,
Guía del usuario de los teléfonos IP serie 7800 de Cisco para control de llamadas de terceros Primera publicación: January 29, 2016 Americas Headquarters Cisco Systems, Inc. 170 West Tasman Drive San Jose,
Guía de usuario de los teléfonos IP 8961, 9951 y 9971 de Cisco Unified para Cisco Unified Communications Manager 10.0
 Guía de usuario de los teléfonos IP 8961, 9951 y 9971 de Cisco Unified para Cisco Unified Communications Manager 10.0 Primera publicación: November 05, 2013 Americas Headquarters Cisco Systems, Inc. 170
Guía de usuario de los teléfonos IP 8961, 9951 y 9971 de Cisco Unified para Cisco Unified Communications Manager 10.0 Primera publicación: November 05, 2013 Americas Headquarters Cisco Systems, Inc. 170
TELEFONO IP CISCO 7905G
 TELEFONO IP CISCO 7905G 1. PRELIMINARES Esta guía está diseñada como una ayuda rápida para instalar y usar su teléfono IP Cisco 7905G. Podrá encontrar una guía de usuaro completa en la siguiente página
TELEFONO IP CISCO 7905G 1. PRELIMINARES Esta guía está diseñada como una ayuda rápida para instalar y usar su teléfono IP Cisco 7905G. Podrá encontrar una guía de usuaro completa en la siguiente página
Guía del usuario del teléfono IP Audio Conference BCM Business Communications Manager
 Guía del usuario del teléfono IP Audio Conference 2033 BCM50 2.0 Business Communications Manager Estado del documento: Standard Versión del documento: 01.01 Código de referencia: NN40050-102-ES Fecha:
Guía del usuario del teléfono IP Audio Conference 2033 BCM50 2.0 Business Communications Manager Estado del documento: Standard Versión del documento: 01.01 Código de referencia: NN40050-102-ES Fecha:
MANUAL DE USUARIO TELEFONÍA IP CISCO 7962G PROYECTO RED DE COMUNICACIONES MINSAL
 MANUAL DE USUARIO TELEFONÍA IP CISCO 7962G PROYECTO RED DE COMUNICACIONES MINSAL Teléfono 7962G Botón de ayuda: Activa el menú Ayuda. Banda luminosa Pantalla del Teléfono Programables Botón de configuración:
MANUAL DE USUARIO TELEFONÍA IP CISCO 7962G PROYECTO RED DE COMUNICACIONES MINSAL Teléfono 7962G Botón de ayuda: Activa el menú Ayuda. Banda luminosa Pantalla del Teléfono Programables Botón de configuración:
ULPGC. Guía Rápida Teléfono IP 6921 de Cisco IC
 Guía Rápida Teléfono IP 6921 de Cisco IC-99-9999 Control de Versiones Nº Autor Fecha Motivo de la Edición Versión 1.0 19/09/12 Versión inicial 1.2 21/09/12 Inclusión de capturas de pantalla Página 2 de
Guía Rápida Teléfono IP 6921 de Cisco IC-99-9999 Control de Versiones Nº Autor Fecha Motivo de la Edición Versión 1.0 19/09/12 Versión inicial 1.2 21/09/12 Inclusión de capturas de pantalla Página 2 de
Teléfonos IP 7965G y 7945G de Cisco Unified para Cisco Unified Communications Manager 7.0 (SCCP y SIP)
 Tareas telefónicas comunes Ver la ayuda en línea en el teléfono Realizar una llamada Volver a marcar un número Cambiar al auricular durante una llamada Cambiar al altavoz o a los auriculares durante una
Tareas telefónicas comunes Ver la ayuda en línea en el teléfono Realizar una llamada Volver a marcar un número Cambiar al auricular durante una llamada Cambiar al altavoz o a los auriculares durante una
Guía del usuario de los teléfonos IP 7821, 7841 y 7861 de Cisco para Cisco Unified Communications Manager 10.0 (SIP)
 Guía del usuario de los teléfonos IP 7821, 7841 y 7861 de Cisco para Cisco Unified Communications Manager 10.0 (SIP) Primera publicación: October 25, 2013 Última modificación: September 19, 2014 Americas
Guía del usuario de los teléfonos IP 7821, 7841 y 7861 de Cisco para Cisco Unified Communications Manager 10.0 (SIP) Primera publicación: October 25, 2013 Última modificación: September 19, 2014 Americas
MITEL AURICULAR INALÁMBRICO 5610 IP DECT
 MITEL AURICULAR INALÁMBRICO 5610 IP DECT El auricular inalámbrico Mitel 5610 y la base IP DECT Stand proporcionan funciones para el procesamiento de llamadas 3300 ICP SIP en un auricular inalámbrico La
MITEL AURICULAR INALÁMBRICO 5610 IP DECT El auricular inalámbrico Mitel 5610 y la base IP DECT Stand proporcionan funciones para el procesamiento de llamadas 3300 ICP SIP en un auricular inalámbrico La
Manual de Usuario IP Phone 9951
 Manual de Usuario IP Phone 9951 www.ho1a.com Teléfono IP 9951 de Cisco Unified El teléfono IP 9951 de Cisco Unified ofrece las siguientes funciones: Conexiones del teléfono Conexión inalámbrica y Bluetooth
Manual de Usuario IP Phone 9951 www.ho1a.com Teléfono IP 9951 de Cisco Unified El teléfono IP 9951 de Cisco Unified ofrece las siguientes funciones: Conexiones del teléfono Conexión inalámbrica y Bluetooth
Guía rápida INSTALACIÓN Y USO DE CONTROL DE TELÉFONO Y DISPONIBILIDAD DE CISCO 7.1 CON IBM LOTUS SAMETIME
 Guía rápida INSTALACIÓN Y USO DE CONTROL DE TELÉFONO Y DISPONIBILIDAD DE CISCO 7.1 CON IBM LOTUS SAMETIME 1 Instalación del complemento Control de teléfono y disponibilidad 2 Cómo configurar el complemento
Guía rápida INSTALACIÓN Y USO DE CONTROL DE TELÉFONO Y DISPONIBILIDAD DE CISCO 7.1 CON IBM LOTUS SAMETIME 1 Instalación del complemento Control de teléfono y disponibilidad 2 Cómo configurar el complemento
Guía de usuario de Cisco IP Conference Phone 7832
 Primera publicación: 2017-08-30 Americas Headquarters Cisco Systems, Inc. 170 West Tasman Drive San Jose, CA 95134-1706 USA http://www.cisco.com Tel: 408 526-4000 800 553-NETS (6387) Fax: 408 527-0883
Primera publicación: 2017-08-30 Americas Headquarters Cisco Systems, Inc. 170 West Tasman Drive San Jose, CA 95134-1706 USA http://www.cisco.com Tel: 408 526-4000 800 553-NETS (6387) Fax: 408 527-0883
Guía rápida del teléfono digital ES, edición 1, junio de 2004
 Guía rápida del teléfono digital 240 6-30034ES, edición, junio de 2004 2 3 8 4 5 6 7 7 6 8 5 4 3 2 9 0 Botones de la línea de llamada y de función: para obtener acceso a las llamadas entrantes/salientes
Guía rápida del teléfono digital 240 6-30034ES, edición, junio de 2004 2 3 8 4 5 6 7 7 6 8 5 4 3 2 9 0 Botones de la línea de llamada y de función: para obtener acceso a las llamadas entrantes/salientes
Guía de accesorios de Cisco IP Phone serie 7800 y 8800 para Cisco Unified Communications Manager
 Guía de accesorios de Cisco IP Phone serie 7800 y 8800 para Cisco Unified Communications Manager Primera publicación: 20170901 Última modificación: 20180326 Americas Headquarters Cisco Systems, Inc. 170
Guía de accesorios de Cisco IP Phone serie 7800 y 8800 para Cisco Unified Communications Manager Primera publicación: 20170901 Última modificación: 20180326 Americas Headquarters Cisco Systems, Inc. 170
Teléfono IP serie 7970 de Cisco Unified para Cisco Unified Communications Manager 7.0 (SCCP y SIP)
 Tareas telefónicas comunes Ver la ayuda en línea en el teléfono Pulse. Realizar una llamada Descuelgue antes de la marcación de un número o después de ella. Volver a marcar un número Cambiar al auricular
Tareas telefónicas comunes Ver la ayuda en línea en el teléfono Pulse. Realizar una llamada Descuelgue antes de la marcación de un número o después de ella. Volver a marcar un número Cambiar al auricular
Guía de usuario de los teléfonos multiplataforma Cisco IP Phone serie 6800
 Guía de usuario de los teléfonos multiplataforma Cisco IP Phone serie 6800 Primera publicación: 2017-11-22 Última modificación: 2018-05-14 Americas Headquarters Cisco Systems, Inc. 170 West Tasman Drive
Guía de usuario de los teléfonos multiplataforma Cisco IP Phone serie 6800 Primera publicación: 2017-11-22 Última modificación: 2018-05-14 Americas Headquarters Cisco Systems, Inc. 170 West Tasman Drive
Guía de usuario del teléfono IP 8832 para conferencias de Cisco
 Primera publicación: 2017-09-15 Americas Headquarters Cisco Systems, Inc. 170 West Tasman Drive San Jose, CA 95134-1706 USA http://www.cisco.com Tel: 408 526-4000 800 553-NETS (6387) Fax: 408 527-0883
Primera publicación: 2017-09-15 Americas Headquarters Cisco Systems, Inc. 170 West Tasman Drive San Jose, CA 95134-1706 USA http://www.cisco.com Tel: 408 526-4000 800 553-NETS (6387) Fax: 408 527-0883
IP Office Guía de referencia rápida de teléfono 9608
 Guía de referencia rápida de teléfono 9608 Su teléfono 9608 El admite el teléfono 9608. El teléfono admite 24 botones programables de función/línea de llamada. Las etiquetas para éstos se muestran en la
Guía de referencia rápida de teléfono 9608 Su teléfono 9608 El admite el teléfono 9608. El teléfono admite 24 botones programables de función/línea de llamada. Las etiquetas para éstos se muestran en la
BCM Guía del usuario de IP Phone 2004
 BCM Guía del usuario de IP Phone 2004 Referencia N0027274 01 25 de febrero de 2004 Presentación 3 El IP Phone 2004 BCM le ofrece servicios de voz y datos en su escritorio. Introducción Esta tarjeta contiene
BCM Guía del usuario de IP Phone 2004 Referencia N0027274 01 25 de febrero de 2004 Presentación 3 El IP Phone 2004 BCM le ofrece servicios de voz y datos en su escritorio. Introducción Esta tarjeta contiene
Guía del usuario de los teléfonos IP 6901 y 6911 de Cisco Unified para Cisco Unified Communications Manager 9.0 (SCCP y SIP)
 Guía del usuario de los teléfonos IP 6901 y 6911 de Cisco Unified para Cisco Unified Communications Manager 9.0 (SCCP y SIP) Primera publicación: January 01, 2012 Última modificación: June 04, 2012 Americas
Guía del usuario de los teléfonos IP 6901 y 6911 de Cisco Unified para Cisco Unified Communications Manager 9.0 (SCCP y SIP) Primera publicación: January 01, 2012 Última modificación: June 04, 2012 Americas
AZUMI SPEED 5.5 BIENVENIDO
 AZUMI SPEED 5.5 BIENVENIDO Felicitaciones por la compra del teléfono móvil Azumi! Con esta guía rápida puede aprender a utilizar su teléfono móvil Azumi Speed 5.5 en pocos pasos y experimentar con las
AZUMI SPEED 5.5 BIENVENIDO Felicitaciones por la compra del teléfono móvil Azumi! Con esta guía rápida puede aprender a utilizar su teléfono móvil Azumi Speed 5.5 en pocos pasos y experimentar con las
Tablet convertible GUÍA RÁPIDA 8085 LKB001X CJB1FH002AGA
 Tablet convertible GUÍA RÁPIDA 8085 LKB001X CJB1FH002AGA Tabla de contenido 1 Puesta en marcha...1 1.1 Aspecto...1 1.2 Carga de la tablet y el teclado...3 1.3 Inserción de las tarjetas microsd y SIM...4
Tablet convertible GUÍA RÁPIDA 8085 LKB001X CJB1FH002AGA Tabla de contenido 1 Puesta en marcha...1 1.1 Aspecto...1 1.2 Carga de la tablet y el teclado...3 1.3 Inserción de las tarjetas microsd y SIM...4
Servicio técnico. Contenido de la caja. Guía de instalación del módem router inalámbrico N300 ADSL2+ N300RM. On Networks. Guía de instalación
 Servicio técnico Gracias por elegir productos On Networks. On Networks le recomienda que utilice sólo los recursos del servicio técnico oficial de On Networks. Una vez instalado el dispositivo, busque
Servicio técnico Gracias por elegir productos On Networks. On Networks le recomienda que utilice sólo los recursos del servicio técnico oficial de On Networks. Una vez instalado el dispositivo, busque
ResponseCard AnyWhere Display
 ResponseCard AnyWhere Display Guía de usuario de ResponseCard AnyWhere Display Descripción general del producto.......... 1 Requisitos técnicos..................... 2 Se configura en 3 minutos!...............
ResponseCard AnyWhere Display Guía de usuario de ResponseCard AnyWhere Display Descripción general del producto.......... 1 Requisitos técnicos..................... 2 Se configura en 3 minutos!...............
Guía de inicio rápido de B683
 Guía de inicio rápido de B683 Nota: Las siguientes ilustraciones se ofrecen como referencia únicamente. Si desea información sobre el modelo seleccionado, analice el dispositivo real para determinar la
Guía de inicio rápido de B683 Nota: Las siguientes ilustraciones se ofrecen como referencia únicamente. Si desea información sobre el modelo seleccionado, analice el dispositivo real para determinar la
Manual de usuario ÖWN FUN + 1. Contenido de la caja. 2. Diseño del dispositivo
 Manual de usuario ÖWN FUN + 1. Contenido de la caja -Dispositivo -Manual -Cable USB -Batería de iones de litio -Adaptador AC 2. Diseño del dispositivo Botón Menú Púlselo para acceder a las opciones del
Manual de usuario ÖWN FUN + 1. Contenido de la caja -Dispositivo -Manual -Cable USB -Batería de iones de litio -Adaptador AC 2. Diseño del dispositivo Botón Menú Púlselo para acceder a las opciones del
Business Communications Manager Teléfono con Internet i2002 Tarjeta para el usuario
 Referencia PO995236 02 Business Communications Manager Teléfono con Internet i2002 Tarjeta para el usuario Presentación 3 El Teléfono con Internet i2002 Business Communications Manager le ofrece servicios
Referencia PO995236 02 Business Communications Manager Teléfono con Internet i2002 Tarjeta para el usuario Presentación 3 El Teléfono con Internet i2002 Business Communications Manager le ofrece servicios
Capacitación a usuario final. Uso de IP PHONE 7911 y 7940
 Capacitación a usuario final. Uso de IP PHONE 7911 y 7940 Descripción general del teléfono Los teléfonos IP de Cisco 7905G y 7912G admiten: Comunicación por voz sobre una red de datos Funciones de telefonía
Capacitación a usuario final. Uso de IP PHONE 7911 y 7940 Descripción general del teléfono Los teléfonos IP de Cisco 7905G y 7912G admiten: Comunicación por voz sobre una red de datos Funciones de telefonía
Guía rápida INSTALACIÓN Y USO DE CONTROL DE TELÉFONO Y DISPONIBILIDAD DE CISCO 8.X CON IBM LOTUS SAMETIME
 Guía rápida INSTALACIÓN Y USO DE CONTROL DE TELÉFONO Y DISPONIBILIDAD DE CISCO 8.X CON IBM LOTUS SAMETIME 1 Instalación del complemento Control de teléfono y disponibilidad de Cisco 2 Cómo configurar el
Guía rápida INSTALACIÓN Y USO DE CONTROL DE TELÉFONO Y DISPONIBILIDAD DE CISCO 8.X CON IBM LOTUS SAMETIME 1 Instalación del complemento Control de teléfono y disponibilidad de Cisco 2 Cómo configurar el
Aastra Modelo 6725ip Teléfono Microsoft Lync 2010 Guía rápida de usuario
 Aastra Modelo 6725ip Teléfono Microsoft Lync 2010 Guía rápida de usuario TM 41-001368-07 REV01 03.2012 Contenido Guía rápida de usuario Aastra Modelo 6725ip..........................................................
Aastra Modelo 6725ip Teléfono Microsoft Lync 2010 Guía rápida de usuario TM 41-001368-07 REV01 03.2012 Contenido Guía rápida de usuario Aastra Modelo 6725ip..........................................................
Aastra Modelo 6725ip Teléfono Microsoft Lync Guía rápida de usuario
 Aastra Modelo 6725ip Teléfono Microsoft Lync Guía rápida de usuario TM 41-001368-04 Rev 02 12.2012 Contenido Guía rápida de usuario del teléfono Aastra 6725ip.....................................................
Aastra Modelo 6725ip Teléfono Microsoft Lync Guía rápida de usuario TM 41-001368-04 Rev 02 12.2012 Contenido Guía rápida de usuario del teléfono Aastra 6725ip.....................................................
MiVoice 6725ip Telfono Microsoft Lync REV03 GUÍA RÁPIDA DE USUARIO
 MiVoice 6725ip Telfono Microsoft Lync 41-001368-04 REV03 GUÍA RÁPIDA DE USUARIO AVISO La información contenida en este documento se considera correcta en todos sus aspectos, pero no está garantizada por
MiVoice 6725ip Telfono Microsoft Lync 41-001368-04 REV03 GUÍA RÁPIDA DE USUARIO AVISO La información contenida en este documento se considera correcta en todos sus aspectos, pero no está garantizada por
Guía del usuario del teléfono IP 7931G de Cisco Unified para Cisco Unified Communications Manager 9.0 (SCCP y SIP)
 Guía del usuario del teléfono IP 7931G de Cisco Unified para Cisco Unified Communications Manager 9.0 (SCCP y SIP) Primera publicación: January 01, 2012 Última modificación: June 18, 2012 Americas Headquarters
Guía del usuario del teléfono IP 7931G de Cisco Unified para Cisco Unified Communications Manager 9.0 (SCCP y SIP) Primera publicación: January 01, 2012 Última modificación: June 18, 2012 Americas Headquarters
Indicadores de estado del teléfono 2 Para los usuarios de los sistemas resilient 3300 ICP 2 Sugerencias para hacer más cómodo y seguro su uso 2
 GUÍA DE USUARIO 3300 ICP - 7.0 Índice ACERCA DEL TELÉFONO 5201 IP 1 Indicadores de estado del teléfono 2 Para los usuarios de los sistemas resilient 3300 ICP 2 Sugerencias para hacer más cómodo y seguro
GUÍA DE USUARIO 3300 ICP - 7.0 Índice ACERCA DEL TELÉFONO 5201 IP 1 Indicadores de estado del teléfono 2 Para los usuarios de los sistemas resilient 3300 ICP 2 Sugerencias para hacer más cómodo y seguro
MITEL AURICULAR INALÁMBRICO IP DECT 5610
 MITEL AURICULAR INALÁMBRICO IP DECT 5610 El auricular inalámbrico de Mitel 5610 y la base de IP DECT proporcionan funciones para el procesamiento de llamadas 3300 ICP SIP en un auricular inalámbrico. La
MITEL AURICULAR INALÁMBRICO IP DECT 5610 El auricular inalámbrico de Mitel 5610 y la base de IP DECT proporcionan funciones para el procesamiento de llamadas 3300 ICP SIP en un auricular inalámbrico. La
^ìêáåìä~ê=áå~ä ãäêáåç=fm=ab`q=rsnm
 jáíéä ^ìêáåìä~ê=áå~ä ãäêáåç=fm=ab`q=rsnm El auricular inalámbrico de Mitel 5610 y la base de IP DECT proporcionan funciones para el procesamiento de llamadas 3300 ICP SIP en un auricular inalámbrico. La
jáíéä ^ìêáåìä~ê=áå~ä ãäêáåç=fm=ab`q=rsnm El auricular inalámbrico de Mitel 5610 y la base de IP DECT proporcionan funciones para el procesamiento de llamadas 3300 ICP SIP en un auricular inalámbrico. La
Limpieza y Mantenimiento
 Advertencias FCC ADVERTENCIA: LOS CAMBIOS O LAS MODIFICACIONES A ESTA UNIDAD NO APROBADAS EXPRESAMENTE POR LA PARTE RESPONSABLE DEL CUMPLIMIENTO PODRÍAN ANULAR LA AUTORIDAD DEL USUARIO PARA USAR EL EQUIPO.
Advertencias FCC ADVERTENCIA: LOS CAMBIOS O LAS MODIFICACIONES A ESTA UNIDAD NO APROBADAS EXPRESAMENTE POR LA PARTE RESPONSABLE DEL CUMPLIMIENTO PODRÍAN ANULAR LA AUTORIDAD DEL USUARIO PARA USAR EL EQUIPO.
OmniTouch 8400 Instant Communications Suite Escritorio My Instant Communicator
 OmniTouch 8400 Instant Communications Suite Guía de referencia rápida R6.1 My Instant Communicator para ordenador personal My Instant Communicator para ordenador personal aúna servicios de voz y datos
OmniTouch 8400 Instant Communications Suite Guía de referencia rápida R6.1 My Instant Communicator para ordenador personal My Instant Communicator para ordenador personal aúna servicios de voz y datos
NVR Guía de inicio rápido
 NVR Guía de inicio rápido LÉEME PRIMERO Bienvenida! Empecemos. Conozca su NVR Qué significa esto? Instalación de las antenas Wi-Fi Conecte sus cámaras Conecte su NVR a la red doméstica Conecte el ratón
NVR Guía de inicio rápido LÉEME PRIMERO Bienvenida! Empecemos. Conozca su NVR Qué significa esto? Instalación de las antenas Wi-Fi Conecte sus cámaras Conecte su NVR a la red doméstica Conecte el ratón
PQI Air Cam. Manual de usuario- Cámara PQI Air
 P1 Manual de usuario- Cámara PQI Air Botón SHUTTER/SELECT Insertar la tarjeta SD Necesita una tarjeta SD para capturar fotos y vídeos. La videocámara soporta tarjetas SDHC de hasta 32GB. 1. Abra la tapa
P1 Manual de usuario- Cámara PQI Air Botón SHUTTER/SELECT Insertar la tarjeta SD Necesita una tarjeta SD para capturar fotos y vídeos. La videocámara soporta tarjetas SDHC de hasta 32GB. 1. Abra la tapa
Características y contenido
 Advertencias Advertencia: Los cambios o modificaciones en esta unidad no aprobados expresamente por la parte responsable de su cumplimiento podrían invalidar la autoridad del usuario para operar el equipo.
Advertencias Advertencia: Los cambios o modificaciones en esta unidad no aprobados expresamente por la parte responsable de su cumplimiento podrían invalidar la autoridad del usuario para operar el equipo.
Guía del usuario de los teléfonos IP 7906G y 7911G de Cisco Unified para Cisco Unified Communications Manager 9.0 (SCCP y SIP)
 Guía del usuario de los teléfonos IP 7906G y 7911G de Cisco Unified para Cisco Unified Communications Manager 9.0 (SCCP y SIP) Primera publicación: January 01, 2012 Última modificación: June 18, 2012 Americas
Guía del usuario de los teléfonos IP 7906G y 7911G de Cisco Unified para Cisco Unified Communications Manager 9.0 (SCCP y SIP) Primera publicación: January 01, 2012 Última modificación: June 18, 2012 Americas
Wanscam. Manual usuario APP movil E-VIEW7. Descargar aplicación
 Wanscam Manual usuario APP movil E-VIEW7 Descargar aplicación Descargue e instale la Wanscam APP antes de configurar la cámara IP. Busque en Google Play Store y App Store E-view7 Funcionalidad de configuración
Wanscam Manual usuario APP movil E-VIEW7 Descargar aplicación Descargue e instale la Wanscam APP antes de configurar la cámara IP. Busque en Google Play Store y App Store E-view7 Funcionalidad de configuración
Guía del usuario de los teléfonos IP 6901 y 6911 de Cisco Unified para Cisco Unified Communications Manager 10.0 (SCCP y SIP)
 Guía del usuario de los teléfonos IP 6901 y 6911 de Cisco Unified para Cisco Unified Communications Manager Primera publicación: November 05, 2013 Americas Headquarters Cisco Systems, Inc. 170 West Tasman
Guía del usuario de los teléfonos IP 6901 y 6911 de Cisco Unified para Cisco Unified Communications Manager Primera publicación: November 05, 2013 Americas Headquarters Cisco Systems, Inc. 170 West Tasman
Notas para los usuarios
 Notas para los usuarios En este manual se describen adiciones y modificaciones a funciones como resultado de una actualización de firmware. Lea este manual al mismo tiempo que consulta la última versión
Notas para los usuarios En este manual se describen adiciones y modificaciones a funciones como resultado de una actualización de firmware. Lea este manual al mismo tiempo que consulta la última versión
Guía de instalación del EFI Fiery proserver
 Guía de instalación del EFI Fiery proserver En este documento se describe cómo instalar el Fiery proserver. Está destinado a los clientes que deseen instalar el Fiery proserver sin la ayuda de un técnico
Guía de instalación del EFI Fiery proserver En este documento se describe cómo instalar el Fiery proserver. Está destinado a los clientes que deseen instalar el Fiery proserver sin la ayuda de un técnico
Jabra SPEAK 510 MANUAL DEL USUARIO
 Jabra SPEAK 510 MANUAL DEL USUARIO ÍNDICE Bienvenido.... 2 DESCRIPCIÓN GENERAL DEL JABRA speak 510.... 3 CÓMO CONECTAR... 5 Cómo utilizar el Jabra Speak 510....................... 8 AYUDA.... 11 Especificaciones
Jabra SPEAK 510 MANUAL DEL USUARIO ÍNDICE Bienvenido.... 2 DESCRIPCIÓN GENERAL DEL JABRA speak 510.... 3 CÓMO CONECTAR... 5 Cómo utilizar el Jabra Speak 510....................... 8 AYUDA.... 11 Especificaciones
Guía del usuario del Teléfono IP Phone BCM Business Communications Manager
 Guía del usuario del Teléfono IP Phone 2007 BCM Business Communications Manager Estado del documento: Estándar Versión del documento: 04.01 Código de referencia: NN40050-109 Fecha: Septiembre de 2009 Copyright
Guía del usuario del Teléfono IP Phone 2007 BCM Business Communications Manager Estado del documento: Estándar Versión del documento: 04.01 Código de referencia: NN40050-109 Fecha: Septiembre de 2009 Copyright
Indicadores de estado del teléfono 2 Para los usuarios de los sistemas resilient 3300 ICP 2 Sugerencias para su comodidad y seguridad 2
 GUÍA DE USUARIO 3300 ICP - 7.0 Índice ACERCA DEL TELÉFONO 5201 IP 1 Indicadores de estado del teléfono 2 Para los usuarios de los sistemas resilient 3300 ICP 2 Sugerencias para su comodidad y seguridad
GUÍA DE USUARIO 3300 ICP - 7.0 Índice ACERCA DEL TELÉFONO 5201 IP 1 Indicadores de estado del teléfono 2 Para los usuarios de los sistemas resilient 3300 ICP 2 Sugerencias para su comodidad y seguridad
Guía del usuario del Teléfono analógico. Parte N. P de febrero de 2004
 Guía del usuario del Teléfono analógico Parte N. P0609348 01 25 de febrero de 2004 2 Guía del usuario del Teléfono analógico Copyright 2004 Nortel Networks Todos los derechos reservados. 2004. La información
Guía del usuario del Teléfono analógico Parte N. P0609348 01 25 de febrero de 2004 2 Guía del usuario del Teléfono analógico Copyright 2004 Nortel Networks Todos los derechos reservados. 2004. La información
Manual del usuario. Doppio SG401
 Manual del usuario Doppio SG401 1. Introducción Nota: Toma un poco de tiempo más largo para la primera potencia tiempo. Por favor espera un momento. 1.1 Aspecto y Ubicación de Funciones Notificaciones
Manual del usuario Doppio SG401 1. Introducción Nota: Toma un poco de tiempo más largo para la primera potencia tiempo. Por favor espera un momento. 1.1 Aspecto y Ubicación de Funciones Notificaciones
IP Phone GUÍA DE USUARIO
 M I T E L N E T W O R K S 5001 IP Phone GUÍA DE USUARIO 3300 ICP - 7.0 Índice ACERCA DE SU EQUIPO 1 Indicadores de estado del teléfono 2 Para los usuarios de los sistemas Resilient 3300 ICP 2 Sugerencias
M I T E L N E T W O R K S 5001 IP Phone GUÍA DE USUARIO 3300 ICP - 7.0 Índice ACERCA DE SU EQUIPO 1 Indicadores de estado del teléfono 2 Para los usuarios de los sistemas Resilient 3300 ICP 2 Sugerencias
Guía del usuario de los teléfonos IP 8941 y 8945 de Cisco Unified para Cisco Unified Communications Manager 10.0 (SCCP y SIP)
 Guía del usuario de los teléfonos IP 8941 y 8945 de Cisco Unified para Cisco Unified Communications Manager Primera publicación: January 09, 2014 Última modificación: January 13, 2014 Americas Headquarters
Guía del usuario de los teléfonos IP 8941 y 8945 de Cisco Unified para Cisco Unified Communications Manager Primera publicación: January 09, 2014 Última modificación: January 13, 2014 Americas Headquarters
Guía de inicio. Los ejemplos de este manual se refieren al uso vertical del iphone.
 Guía de inicio Lea esta guía atentamente antes de utilizar el producto y téngala a mano para futuras consultas. SEGÚN PERMITAN LAS LEYES APLICABLES: EL PROVEEDOR NO ASUME RESPONSABILIDAD ALGUNA POR EL
Guía de inicio Lea esta guía atentamente antes de utilizar el producto y téngala a mano para futuras consultas. SEGÚN PERMITAN LAS LEYES APLICABLES: EL PROVEEDOR NO ASUME RESPONSABILIDAD ALGUNA POR EL
Mi Selfie Stick Tripod
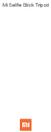 Mi Selfie Stick Tripod Instrucciones Montar el obturador a distancia: Abra el paquete y monte el obturador a distancia en la ranura de goma del palo. Vinculación Bluetooth Active la función Bluetooth de
Mi Selfie Stick Tripod Instrucciones Montar el obturador a distancia: Abra el paquete y monte el obturador a distancia en la ranura de goma del palo. Vinculación Bluetooth Active la función Bluetooth de
Guía de instalación del repetidor Wi-Fi para móviles WN1000RP
 Guía de instalación del repetidor Wi-Fi para móviles WN1000RP Soporte Gracias por elegir un producto NETGEAR. Una vez instalado el dispositivo, busque el número de serie en la etiqueta del producto y regístrelo
Guía de instalación del repetidor Wi-Fi para móviles WN1000RP Soporte Gracias por elegir un producto NETGEAR. Una vez instalado el dispositivo, busque el número de serie en la etiqueta del producto y regístrelo
Más opciones. Nighthawk X6S Extensor de rango WiFi tribanda AC3000. Modelo EX8000
 Más opciones Nighthawk X6S Extensor de rango WiFi tribanda AC3000 Modelo EX8000 Uso del extensor de rango en modo Punto de acceso Puede configurar el extensor de rango como punto de acceso WiFi. El WiFi
Más opciones Nighthawk X6S Extensor de rango WiFi tribanda AC3000 Modelo EX8000 Uso del extensor de rango en modo Punto de acceso Puede configurar el extensor de rango como punto de acceso WiFi. El WiFi
SpeedTouch 190. Guía de instalación y del usuario. Puerta de enlace SIP. Versión R1.0
 SpeedTouch 190 Puerta de enlace SIP Guía de instalación y del usuario Versión R1.0 SpeedTouch 190 Guía de instalación y del usuario Versión R1.0 Estado v1.0 Referencia Título corto Copyright E-DOC-CTC-20040601-0027
SpeedTouch 190 Puerta de enlace SIP Guía de instalación y del usuario Versión R1.0 SpeedTouch 190 Guía de instalación y del usuario Versión R1.0 Estado v1.0 Referencia Título corto Copyright E-DOC-CTC-20040601-0027
Guía del usuario del teléfono IP 8831 para conferencias de Cisco Unified para Cisco Unified Communications Manager 10.0
 Guía del usuario del teléfono IP 8831 para conferencias de Cisco Unified para Cisco Unified Communications Primera publicación: November 20, 2014 Última modificación: November 21, 2014 Americas Headquarters
Guía del usuario del teléfono IP 8831 para conferencias de Cisco Unified para Cisco Unified Communications Primera publicación: November 20, 2014 Última modificación: November 21, 2014 Americas Headquarters
Guía de instalación de Amplificador WiFi para dispositivos móviles WN1000RP
 Guía de instalación de Amplificador WiFi para dispositivos móviles WN1000RP Asistencia Gracias por seleccionar productos NETGEAR. Una vez instalado el dispositivo, busque el número de serie en la etiqueta
Guía de instalación de Amplificador WiFi para dispositivos móviles WN1000RP Asistencia Gracias por seleccionar productos NETGEAR. Una vez instalado el dispositivo, busque el número de serie en la etiqueta
Índice. Consulte la declaración de conformidad en /01/ :29:46
 Índice Contenido de la caja... 44 Procedimientos iniciales... 45 Descripción del ARCHOS... 46 Asistente de inicio... 48 Conexión a una red WiFi... 49 La interfaz Android TM... 50 Para familiarizarse con
Índice Contenido de la caja... 44 Procedimientos iniciales... 45 Descripción del ARCHOS... 46 Asistente de inicio... 48 Conexión a una red WiFi... 49 La interfaz Android TM... 50 Para familiarizarse con
Jabra. Speak 510. Manual de instrucciones
 Jabra Speak 510 Manual de instrucciones 2015 GN Audio A/S. Todos los derechos reservados. Jabra es una marca comercial registrada de GN Audio A/S. El resto de marcas comerciales que aparecen en el presente
Jabra Speak 510 Manual de instrucciones 2015 GN Audio A/S. Todos los derechos reservados. Jabra es una marca comercial registrada de GN Audio A/S. El resto de marcas comerciales que aparecen en el presente
Guía del usuario del Teléfono IP BCM Business Communications Manager
 Guía del usuario del Teléfono IP 2007 BCM Business Communications Manager Estado del documento: Estándar Versión del documento: 04.01 Código de parte: NN40050-109 Fecha: Septiembre de 2009 Copyright Nortel
Guía del usuario del Teléfono IP 2007 BCM Business Communications Manager Estado del documento: Estándar Versión del documento: 04.01 Código de parte: NN40050-109 Fecha: Septiembre de 2009 Copyright Nortel
Polycom VVX300 / VVX310 / VVX400 / VVX410
 Polycom VVX300 / VVX310 / VVX400 / VVX410 Guía de usuario Tabla de contenidos Descripción general de los teléfonos Funciones básicas de telefonía Funciones avanzadas de telefonía Buzón de voz e historial
Polycom VVX300 / VVX310 / VVX400 / VVX410 Guía de usuario Tabla de contenidos Descripción general de los teléfonos Funciones básicas de telefonía Funciones avanzadas de telefonía Buzón de voz e historial
Teléfono DECT 3725 de Avaya Guía de referencia rápida
 Teléfono DECT 3725 de Avaya Guía de referencia rápida Botón multifunción Botones de volumen Pantalla Tecla de sonido Teclas Botón de confirmación Tecla Tecla de navegación de cinco direcciones LED Conector
Teléfono DECT 3725 de Avaya Guía de referencia rápida Botón multifunción Botones de volumen Pantalla Tecla de sonido Teclas Botón de confirmación Tecla Tecla de navegación de cinco direcciones LED Conector
Router Wi-Fi N300 (N300R)
 Easy, Reliable & Secure Guía de instalación Router Wi-Fi N300 (N300R) Marcas comerciales Las marcas y nombres de productos son marcas comerciales o marcas comerciales registradas por sus respectivos titulares.
Easy, Reliable & Secure Guía de instalación Router Wi-Fi N300 (N300R) Marcas comerciales Las marcas y nombres de productos son marcas comerciales o marcas comerciales registradas por sus respectivos titulares.
Manual de Conexión Bluetooth Motorola L7c con PC. Gerencia de Desempeño o de Productos y Servicios
 Manual de Conexión Bluetooth Motorola L7c con PC 1 ÍNDICE 1. Qué es BlueTooth? Características 2. BlueTooth Vs Wi-Fi 3. Equipos indispensables para la solución 4. Preparar el teléfono Motorola L7c para
Manual de Conexión Bluetooth Motorola L7c con PC 1 ÍNDICE 1. Qué es BlueTooth? Características 2. BlueTooth Vs Wi-Fi 3. Equipos indispensables para la solución 4. Preparar el teléfono Motorola L7c para
Configuración de la Computadora. Referencia:
 Configuración de la Computadora Referencia: 383705-071 Mayo de 2005 Contenido Configuración de la Computadora Índice Acceso a Configuración de la Computadora......... 2 Valores predeterminados de Configuración
Configuración de la Computadora Referencia: 383705-071 Mayo de 2005 Contenido Configuración de la Computadora Índice Acceso a Configuración de la Computadora......... 2 Valores predeterminados de Configuración
Guía de inicio rápido de DVR
 Guía de inicio rápido de DVR LÉEME PRIMERO! Bienvenido! Comencemos. Para empezar a utilizar su DVR, se necesita lo siguiente: ) Un televisor de alta definición capaz de mostrar 0p o 00p de vídeo. Mira
Guía de inicio rápido de DVR LÉEME PRIMERO! Bienvenido! Comencemos. Para empezar a utilizar su DVR, se necesita lo siguiente: ) Un televisor de alta definición capaz de mostrar 0p o 00p de vídeo. Mira
Módem y red de área local Guía del usuario
 Módem y red de área local Guía del usuario Copyright 2009 Hewlett-Packard Development Company, L.P. La información contenida en el presente documento está sujeta a cambios sin previo aviso. Las únicas
Módem y red de área local Guía del usuario Copyright 2009 Hewlett-Packard Development Company, L.P. La información contenida en el presente documento está sujeta a cambios sin previo aviso. Las únicas
Android 2.3 Tablet Manual de Usuario
 Contenido. Contenido....1 2. Contenido de la caja...2 3. Perspectiva del producto...3 4. Encendido y apagado...4 Hibernar: Pulsar el botón de encendido para que la tableta se ponga en modo de hibernación
Contenido. Contenido....1 2. Contenido de la caja...2 3. Perspectiva del producto...3 4. Encendido y apagado...4 Hibernar: Pulsar el botón de encendido para que la tableta se ponga en modo de hibernación
Pulsar para hablar 1.5
 Pulsar para hablar 1.5 2007 Nokia. Reservados todos los derechos. Nokia, Nokia Connecting People y Nseries son marcas comerciales o registradas de Nokia Corporation. El resto de los productos y nombres
Pulsar para hablar 1.5 2007 Nokia. Reservados todos los derechos. Nokia, Nokia Connecting People y Nseries son marcas comerciales o registradas de Nokia Corporation. El resto de los productos y nombres
Teléfono DECT 3720 de Avaya Guía de referencia rápida
 Teléfono DECT 3720 de Avaya Guía de referencia rápida Pantalla Teclas Tecla de navegación Tecla Descolgado Correo de voz Bloqueo de teclas y minúsculas/ mayúsculas LED Conector del auricular Muestra la
Teléfono DECT 3720 de Avaya Guía de referencia rápida Pantalla Teclas Tecla de navegación Tecla Descolgado Correo de voz Bloqueo de teclas y minúsculas/ mayúsculas LED Conector del auricular Muestra la
Guía de inicio rápido de la NVR
 Guía de inicio rápido de la NVR ES Bienvenido! Comencemos. Conociendo su NVR Qué significa? Instalación de la antena de Wi-Fi Conecte las cámaras Conecte la NVR a su red hogareña Conecte el mouse Conecte
Guía de inicio rápido de la NVR ES Bienvenido! Comencemos. Conociendo su NVR Qué significa? Instalación de la antena de Wi-Fi Conecte las cámaras Conecte la NVR a su red hogareña Conecte el mouse Conecte
Guía de instalación rápida
 Guía de instalación rápida Cámara de seguridad Wi-Fi Lyric C1 Para obtener más información, visite yourhome.honeywell.com Carrier 8:08 AM 100% Instalación Descargar la aplicación Honeywell Lyric Nota:
Guía de instalación rápida Cámara de seguridad Wi-Fi Lyric C1 Para obtener más información, visite yourhome.honeywell.com Carrier 8:08 AM 100% Instalación Descargar la aplicación Honeywell Lyric Nota:
Teléfono DECT 374x de Avaya. Guía de referencia rápida
 Teléfono DECT 374x de Avaya Guía de referencia rápida 001 LED Botón de alarma/multifunción Botón Subir el volumen Botón Bajar el volumen Botón de mudo Teclas programables Tecla Descolgado Tecla de correo
Teléfono DECT 374x de Avaya Guía de referencia rápida 001 LED Botón de alarma/multifunción Botón Subir el volumen Botón Bajar el volumen Botón de mudo Teclas programables Tecla Descolgado Tecla de correo
Gateway Valerus-ViconNet
 Gateway Valerus-ViconNet XX285-45-00 Vicon Industries Inc. no garantiza que las funciones contenidas en este equipo cumplan con sus requisitos o que la operación estará completamente libre de errores o
Gateway Valerus-ViconNet XX285-45-00 Vicon Industries Inc. no garantiza que las funciones contenidas en este equipo cumplan con sus requisitos o que la operación estará completamente libre de errores o
Aastra 6725ip Teléfono Microsoft Lync Guía rápida de inicio
 Aastra 6725ip Teléfono Microsoft Lync Guía rápida de inicio TM 41-001367-04 Rev01 12.2012 Contenido Teléfono Aastra 6725ip Lync..............................................................................
Aastra 6725ip Teléfono Microsoft Lync Guía rápida de inicio TM 41-001367-04 Rev01 12.2012 Contenido Teléfono Aastra 6725ip Lync..............................................................................
Guía de configuración de Samsung Galaxy J5 para la UC3M. Servicio de Informática y Comunicaciones
 Guía de configuración de Samsung Galaxy J5 para la UC3M Servicio de Informática y Comunicaciones Índice Índice 1 PRIMEROS PASOS 2 VISIÓN GENERAL DEL SAMSUNG GALAXY J5 2 ACCESORIOS DEL GALAXY J5 3 INSTALACIÓN
Guía de configuración de Samsung Galaxy J5 para la UC3M Servicio de Informática y Comunicaciones Índice Índice 1 PRIMEROS PASOS 2 VISIÓN GENERAL DEL SAMSUNG GALAXY J5 2 ACCESORIOS DEL GALAXY J5 3 INSTALACIÓN
Guía de Network Connection
 ES MA1703-A Guía de Network Connection Asegúrese de tener a mano toda la documentación del usuario para futuras consultas. Para obtener la versión más reciente de este manual, visite la siguiente URL del
ES MA1703-A Guía de Network Connection Asegúrese de tener a mano toda la documentación del usuario para futuras consultas. Para obtener la versión más reciente de este manual, visite la siguiente URL del
Guía de usuario de ShoreTel Connect para Chrome 28 de marzo de 2017
 de 28 de marzo de 2017 Este documento contiene información relativa a la instalación, administración y uso de la extensión de. Descripción general... 2 Instalación de... 2 Inicio de sesión en... 2 Restablecimiento
de 28 de marzo de 2017 Este documento contiene información relativa a la instalación, administración y uso de la extensión de. Descripción general... 2 Instalación de... 2 Inicio de sesión en... 2 Restablecimiento
Posición principal de respuesta (CAP) Guía del usuario
 Posición principal de respuesta (CAP) Guía del usuario Número de parte N0068922 Noviembre de 2005 Posición principal de respuesta (CAP) La Posición principal de respuesta (CAP) consiste en un teléfono
Posición principal de respuesta (CAP) Guía del usuario Número de parte N0068922 Noviembre de 2005 Posición principal de respuesta (CAP) La Posición principal de respuesta (CAP) consiste en un teléfono
PureSwitch. Guía de inicio rápido
 PureSwitch Guía de inicio rápido Tome nota, por favor: Para controlar este accesorio habilitado para usarse con HomeKit fuera de su casa, se requiere un Apple TV (3ª generación o superior) con software
PureSwitch Guía de inicio rápido Tome nota, por favor: Para controlar este accesorio habilitado para usarse con HomeKit fuera de su casa, se requiere un Apple TV (3ª generación o superior) con software
