Sistema de vigilancia y grabación CCTV con 4 cámaras, monitor de 12 y DVR con DD de 500 GB
|
|
|
- Luz Castillo Morales
- hace 8 años
- Vistas:
Transcripción
1
2 Sistema de vigilancia y grabación CCTV con 4 cámaras, monitor de 12 y DVR con DD de 500 GB CCTV-971 Gracias por la compra de este producto Steren. Este Manual contiene todas las indicaciones necesarias para manejar su nuevo Sistema de vigilancia y grabación CCTV con 4 cámaras, monitor de 12 y DVR con DD de 500 GB. Por favor, revíselo completamente para estar seguro de cómo utilizar apropiadamente el producto. Para apoyo, compras y todo lo nuevo que tiene Steren, visite nuestro sitio web: La información que se muestra en este manual sirve únicamente como referencia sobre el producto. Debido a actualizaciones pueden existir diferencias. Por favor, consulte nuestra página web ( para obtener la versión más reciente del instructivo. 2
3 IMPORTANTE El DVR debe ser operado solamente con el tipo de fuente de alimentación indicado en la etiqueta. No instale el DVR cerca de fuentes de calor como radiadores, registros de calefacción, estufas u otros dispositivos semejantes. Limpie el CCTV-971 solamente con un paño seco. No obstruya las aberturas de ventilación. No use ni almacene este equipo en lugares donde existan goteras o salpicaduras de agua. Puede causar un mal funcionamiento o choque eléctrico. No coloque objetos pesados sobre el equipo, ni sobre sus accesorios. El DVR es un equipo para uso en interiores. Hay riesgo de electrocución si una persona no autorizada o califi cada abre la carcasa del DVR. Evite la instalación del DVR en un lugar sometido a fuertes movimientos o vibraciones. No utilice ni instale el DVR bajo la luz solar directa. Asegúrese de que haya una ventilación adecuada alrededor del DVR. No inserte ningún objeto en los orifi cios de ventilación. No exponga el equipo a temperaturas extremas. Compruebe que la electricidad en el lugar donde quiere instalar la unidad de DVR es estable. La electricidad inestable puede provocar averías en la unidad o dañarla gravemente. No exponga el equipo ni sus accesorios al polvo, humo o vapor. Para desconectar el equipo, jale de la clavija y retírela del contacto. Nunca jale el cable de alimentación para desconectarlo. 3
4 CARACTERÍSTICAS El sistema de vigilancia consta de un monitor LCD de 12 a color, con grabador de video digital (DVR) y disco duro de 500 GB integrado, tarjeta de red para monitoreo vía internet y 4 cámaras con visión nocturna, que tienen todos los accesorios necesarios para el montaje. Es ideal para la vigilancia y supervisión de 4 áreas o zonas diferentes, ya que se pueden visualizar las 4 cámaras de forma simultánea o de manera individual. El monitor DVR tiene botones de ajuste de imagen, grabación, reproducción y cámaras a visualizar. Cámaras con visión nocturna. Resolución de cámaras de 600 TVL. Controla cámaras PTZ. Monitor DVR con multiplexor incorporado. Fácil de instalar. Pantalla LCD de 12 a color. Disco interno de 500 GB. Contenido 1 DVR Monitor LCD de 12 pulgadas 4 cámaras 4 rollos de cable para cámaras 1 convertidor de voltaje 1 mouse 1 control remoto 4
5 CONTROLES 1. Botón de encendido y apagado del monitor 2. 4 puertos RJ puertos USB 4. Puerto Ethernet 5. +RS485 (cámaras PTZ) 6. Entrada de alimentación Panel trasero 5
6 Panel frontal 7. LED de encendido 6
7 CONEXIONES - Conexión de cámaras: Conecte el cable RJ11 en la parte posterior del monitor y a su vez, conecte a las cámaras los conectores de audio, de alimentación y de video utilizando los rollos de cable incluidos. - Conexión USB: En los puertos USB puede conectar unidades de respaldo como memorias USB y un mouse. - Conexión a red Ethernet: Conecte un cable de red al conector RJ-45 para tener acceso remoto vía Internet o Ethernet. - Conexión de cámaras PTZ o PT: De acuerdo con la polaridad, inserte los cables RS485 de la cámara en las entradas 485 +/-. - Conexión de alimentación: Conecte el adaptador de corriente en la entrada de alimentación que se encuentra en el panel trasero. 7
8 INSTALACIÓN Y USO DEL RATÓN 1. Conecte el ratón al DVR en la entrada correspondiente. 2. Utilice los botones del ratón para realizar lo siguiente: Botón izquierdo: - Haga clic para seleccionar una opción del menú; durante la visualización en directo en pantalla dividida, haga doble clic sobre un canal para verlo en pantalla completa; haga doble clic en el canal para volver a la vista de pantalla dividida. Botón derecho: - Haga clic para abrir el menú. Rueda de desplazamiento: Gire la rueda para ver en pantalla completa cada canal. Al usar el ratón, puede introducir ciertos valores utilizando el teclado virtual en pantalla. 8
9 CONTROL REMOTO 9
10 1. MULT: Vista simultánea o individual de pantallas. 2. Durante la reproducción de una grabación, regresa en periodos de 2 segundos. 3. Entra al modo de grabación. En el modo PTZ, pulse esta tecla para iniciar o detener la función de rotación de dispositivos. 4. SEARCH: Búsqueda de grabaciones. 5. Durante la busqueda de grabaciones permite moverse entre la lista de videos. Durante la reproducción, regresa todo el video, o cambia al anterior. 6. Reproducir/pausa: En el modo de vista en tiempo real, pulse el botón para entrar en el menú de reproducción de video; en la reproducción de video, el botón reproduce o pausa el video. 7. Cámara lenta (4 modos). 8. Durante la busqueda de grabaciones permite moverse entre la lista de videos. Durante la reproducción, cambia al siguiente video. 9. Adelanta en 4 velocidades. 10. ADD: Acceso remoto 11. FN: Entra a las funciones auxiliares (PTZ). 12. Entra al menú principal. Durante las confi guraciones, selecciona las funciones (enter). 13. Teclas de navegación: En el menú, seleccione una opción arriba, abajo o a los lados. En el modo PTZ, controle la rotación del dispositivo. 14. ESC: Salir del menú. En la reproducción de video funciona como stop. 15. Teclas numéricas: 1-4 permite ver individualmente cada canal. Permiten ver las cuatro primeras posiciones programadas de cámaras PTZ. 10
11 FUNCIONES BÁSICAS E INICIO RÁPIDO Conecte y encienda el DVR y espere a que inicie el sistema. En la pantalla se mostrará la vista de los 4 canales en tiempo real. Dé clic derecho para ver un menú emergente con las diferentes opciones del sistema
12 1. Menú principal: Cuando elija esta opción aparecerá la ventana de inicio de sesión del sistema. Una vez que se le solicite una cuenta de usuario para operar el DVR, seleccione admin, para ingresar bastará con dar clic en OK. Predeterminadamente, este usuario no cuenta con contraseña. Realice nuevamente el proceso para ingresar al menú. Por defecto, las contraseñas están desactivadas en el sistema. Sin embargo, por razones de seguridad, se recomienda activar las contraseñas en el sistema en Menú Principal>Avanzado> Cuentas. 2. Modo Grabación: Elija el modo de grabación para cada cámara: Horario, Manual o Stop. 3. Reproducir: Ingresa a la reproducción de grabaciones. 12
13 4. Control PTZ: Abre el menú de operación para cámaras PTZ o PT. 5. Alta Velocidad PTZ: Barrido de alta velocidad de cámara PTZ. 6. Ajuste color: Confi gure el brillo, contraste, saturación, matiz, ganancia, nivel de nitidez, vertical nitidez y más opciones en Avanzado. 7. Ajuste de salida: Ajuste el ancho de los márgenes superior e inferior, y a los lados. 8. Logout: Salir de la sesión, apagado o reinicio del equipo. 9. Vista 1: Permite seleccionar un canal en específi co. 10. Vista 4: Activa el modo de visualización simultánea de 4 canales. PANTALLA La visualización de la pantalla puede ser simultánea o individual, es decir, se pueden ver los cuatro canales al mismo tiempo o se puede ver cada canal en pantalla completa. Para poder cambiar la visualización use el menú de Vista 1, Vista 4 o dé doble clic sobre la pantalla. 13
14 DAR FORMATO AL DISCO DURO Antes de realizar cualquier grabación es necesario formatear el disco duro. 1. Inicie sesión como administrador [admin]. 2. Dé clic derecho con el ratón para ingresar al menú emergente y seleccione Menú Principal. 3. Ingrese a Avanzado Admin. HDD. 4. Se mostrará la información del disco duro. Haga clic en Formato Disco para iniciar el formateo del disco duro. Espere a que el proceso termine. 14 Todo el contenido del disco será eliminado cuando sea formateado. Al formatear el disco duro no se perderá ningún tipo de ajuste como configuración de grabación, usuarios y contraseñas establecidas en el CCTV-971. Únicamente se eliminarán los videos y datos extra contenidos en el disco duro. Para dar formato, recuerde que toda grabación deberá ser detenida.
15 GRABACIÓN Para iniciar la grabación es fundamental que haya formateado el disco duro. Dé clic derecho con el ratón y seleccione Modo Grabación. Una vez que aparezca la siguiente ventana, seleccione los canales que realizarán grabaciones (puede seleccionarlos todos dando clic en Todo) en el modo de grabación que desee: Horario, Manual o detenga la grabación de alguna cámara seleccionándola en Stop. Confi rme con OK. Modo Manual Este modo de grabación es usado cuando el DVR no tiene ninguna grabación programada (horario, detección de movimiento). Modo Horario 1. Para programar grabaciones, abra el menú emergente dando clic derecho con el ratón y seleccione Menú Principal. 2. Elija el menú Grabación y después el submenú llamado Grabación también. 3. Primeramente deberá seleccionar el canal al que desea aplicar los ajustes y si desea activar el modo Redundancia (Redu). 4. Elija la duración de la grabación (largo) en minutos y el tiempo de Pre Grabación en segundos dando clic sobre el campo y eligiendo los números con el ratón o use el control. 5. Elija el día de la semana en el que desea grabar. 15
16 6. Elija el modo Horario y establezca en los campos Periodo 1-4 las horas deseadas para la grabación y en las casillas siguientes, seleccione la modalidad de grabación a aplicar: Normal, o por Detección de movimiento (Detec). 7. Para guardar los cambios dé clic en OK. Repita los pasos para confi gurar un horario a otro canal/cámara. 8. En caso de que desee copiar los parámetros a otros canales, dé clic en Avanzado y después en Copiar. Acepte seleccionando OK. Recuerde que debe ingresar a Menú Principal > Alarma > Detec Mov. para establecer la sensibilidad con la que las cámaras percibirán movimientos, además de ajustar otras opciones para esta función. Ahora el DVR está programado para realizar grabaciones en el horario marcado y con las cámaras seleccionadas. En caso de que desee detener la grabación, deberá ingresar a este menú y seleccionar la casilla Stop. 16
17 REPRODUCCIÓN Y RESPALDO DE VIDEOS Para comenzar con la reproducción de grabaciones dé clic derecho con el ratón y seleccione Reproducir. 1. Si desea reproducir un día y hora específi ca, fi ltre el contenido en Buscar (lupa), seleccione el Tipo de archivo y el dispositivo en el que se encuentra (disco duro interno o dispositivo backup), los canales deseados, la Hora de comienzo y de fi n, el modo de reproducción y haga clic en Buscar. 17
18 Una vez que se muestren las grabaciones podrá visualizar solamente un canal; selecciónelo haciendo clic sobre él. En el lado derecho puede ver la lista de grabaciones, dé clic sobre el registro deseado para su visualización. 2. Si desea hacer un respaldo en un dispositivo de almacenamiento USB, inserte la memoria en el puerto trasero del DVR. A continuación, ingrese a Menú Principal > Grabación > Respaldo. 18
19 Elija el dispositivo, o dé clic en detectar, en caso de que el dispositivo externo todavía no aparezca. Seleccione la acción que desea realizar: backup, grabar, borrado o stop. Retire el medio de almacenamiento externo (USB) y conéctelo a su computadora. Abra en su computadora el medio de almacenamiento externo (memoria USB) para buscar los archivos exportados. Recuerde que el nombre del video será el mismo que el DVR le asignó. En caso de que el CCTV-971 no permita exportar un video, pruebe cambiando de puerto la memoria USB. Los videos se exportarán en formato AVI o H264. En algunos casos se le pedirá que formatee la memoria USB. 19
20 TIEMPO DE GRABACIÓN Puede calcular las horas de grabación aproximada mediante una fórmula, el siguiente ejemplo utiliza un disco de 500 GB con 7 cuadros por segundo en calidad normal. El tiempo estimado es de 1387 horas. Tabla de referencias (horas) 20
21 CONEXIÓN DE RED Las siguientes instrucciones solamente son una guía de referencia. Consulte con su proveedor de servicios de Internet (ISP) para conocer la manera de abrir los puertos y poder confi gurar el módem. Consulte a un técnico en caso de no contar con los conocimientos para instalar un DVR a Internet. 1. Conecte por medio de un cable de red el DVR a un puerto LAN del módem. 2. Para establecer una dirección IP al DVR ingrese al Menú Principal > Sistema > Red, las opciones de ajustes son las siguientes: Tarjeta de red DHCP Activo: Al seleccionar esta opción, el módem asignará automáticamente la dirección IP y los rangos en los campos Máscara subred y Gateway. Dirección IP: Para usar esta modalidad recuerde que el campo DHCP deberá estar deseleccionado. Al desactivar esta función, tanto la dirección IP, Máscara subred y Gateway deberán ser asignados manualmente por el usuario. Recuerde que estos parámetros deberán estar en el rango del módem. 3. Se recomienda dejar las confi guraciones de fábrica para los campos Media port y Puerto HTTP (útil para establecer comunicación con el módem); sin embargo, si lo desea puede asignarles un rango especial. Estos mismos puertos deberán ser abiertos en el módem para poder operar de manera remota y local nuestro DVR. 21
22 4. Para operar de modo local (LAN), teclee en la ventana de Internet Explorer (use sólo este navegador) la dirección IP que fue asignada para el DVR. Para operar de modo remoto (WAN), teclee en el explorador la dirección de la IP pública. En caso de haber seleccionado en el campo Puerto HTTP un rango diferente a 80, deberá introducir el dirección IP pública seguida de dos puntos y el número del puerto que desea asignar, por ejemplo: Consulte con su proveedor de servicio de Internet para conocer su IP pública. 5. El usuario deberá habilitar en su computadora los componentes ActiveX para obtener acceso la primera vez que conecta el DVR. Si el usuario prohíbe esta acción, no podrá visualizar el DVR. Para activar esta confi guración ejecute la siguiente ruta en Internet Explorer: Opciones de Internet > Seguridad > Internet > Nivel personalizado > Habilitar (controles Active X). 22
23 6. Una vez que aparezca la pantalla de inicio del DVR, introduzca el mismo usuario (admin), si el equipo tiene los ajustes de fábrica puede dejar en blanco el campo de Password e ingresar. Una vez que ingrese al DVR observará una ventana de operación remota y local, ésta se opera de la misma manera que en los menús del DVR. 23
24 CONFIGURACIÓN DE SISTEMA Después de instalar el DVR y las cámaras, podrá realizar los demás ajustes al ingresar al menú principal. Para ingresar a este menú presione el botón derecho del ratón en la pantalla de visualización de canales y seleccione la opción Menú principal, o use el botón MENU del control remoto. MENÚ PRINCIPAL 1. Grabación Confi gure el tiempo de grabación; busque y reproduzca archivos guardados y respalde archivos. (Consulte el apartado anterior donde se mencionan paso a paso las instrucciones para grabar en modo horario y modo manual, y para la visualización y respaldo de las grabaciones.) 24
25 Grabación Elija el canal, el largo de la grabación, el modo, los días de la semana y confi gure periodos de grabación para que se activen de manera Normal o por Detección de movimiento. Reproducir Visualización de las grabaciones, puede hacer búsqueda de archivos por fecha o por canal. Dé clic sobre el registro deseado para visualizarlo. 25
26 Respaldo Guarde los archivos en un dispositivo de memoria externo. 2. Alarma 26
27 Detección de movimiento (Detec Mov.) Seleccione el canal en el que desea activar la alarma por detección de movimiento y habilítelo. Ajuste la sensibilidad de la cámara y si lo desea, puede elegir una zona particular en la que se detecte el movimiento en Zona Ajuste. Por defecto, toda el área de la cámara está activada para detectar movimiento (cuadros rojos). Para bloquear alguna zona, dé clic para que el cuadro se vuelva transparente. Al terminar de fi jar el área de detección, dé clic derecho con el ratón para salir del ajuste. Periodo: Confi gure hasta 4 periodos para detección de movimiento en días específi cos o para toda la semana. Intervalo: Seleccione el tiempo en segundos para la activación de la alarma después de la detección de movimiento. Canal de grabación: Elija el canal que grabará cuando se active la alarma. Tour: Seleccione la función de barrido para las cámaras PTZ. Activación PTZ Ajuste: Confi gure el modo de movimiento para las cámaras PTZ. Retraso: Elija el tiempo en segundos en que comenzará el movimiento de la cámara PTZ después de la detección de movimiento. Mostrar mensaje, Enviar y Pitido: Habilite o deshabilite estas advertencias. Subida FTP: Habilite para guardar las grabaciones en un servidor FTP. 27
28 Sin Video Confi gure alarmas en caso de obstrucción de alguna cámara. Seleccione el canal en el que desea activar la alarma y habilítelo. Ajuste el nivel de sensibilidad de la cámara. Periodo: Confi gure hasta 4 periodos para activación de la alarma en días específi cos o para toda la semana. Canal de grabación: Elija el canal que grabará cuando se active la alarma. Tour: Seleccione la función de barrido para las cámaras PTZ. Activación PTZ Ajuste: Configure el modo de movimiento para las cámaras PTZ. Retraso: Elija el tiempo en segundos en que comenzará el movimiento de la cámara PTZ después de la activación de la alarma. Mostrar mensaje, Enviar y Pitido: Habilite o deshabilite estas advertencias. Subida FTP: Habilite para guardar las grabaciones en un servidor FTP. 28
29 Pérdida Video Confi gura alarmas en caso de desconexión de alguna cámara. Seleccione el canal en el que desea activar la alarma y habilítelo. Periodo: Configure hasta 4 periodos para activación de la alarma en días específi cos o para toda la semana. Canal de grabación: Elija el canal que grabará cuando se active la alarma. Tour: Seleccione la función de barrido para las cámaras PTZ. Activación PTZ Ajuste: Confi gure el modo de movimiento para las cámaras PTZ. Retraso: Elija el tiempo en segundos en que comenzará el movimiento de la cámara PTZ después de la activación de la alarma. Mostrar mensaje, Enviar y Pitido: Habilite o deshabilite estas advertencias. Subida FTP: Habilite para guardar las grabaciones en un servidor FTP. 29
30 Anormalidad Confi gura alarmas en caso de fallas del DVR. Tipo de evento y Habilitar: Seleccione el tipo de error (Disco no detectado, Error de disco, No espacio en disco, Desconexión de red o Confl icto de IP) y habilítelo. Mostrar mensaje y Pitido: Habilite o deshabilite estas advertencias. 3. Sistema 30
31 General Hora del sistema: Confi gure la hora y la fecha del CCTV-971. Formato fecha y Separador de fecha: Seleccione el formato de visualización de la fecha y active o desactive el cambio de horario de verano (DST). Formato hora: Elija el formato de visualización de la hora (12 o 24 horas). Idioma: Seleccione el idioma para el CCTV-971. HDD Lleno: Permite elegir entre la reutilización de espacio en el disco o la detención de la grabación. * Parar Grabación: La grabación se detendrá cuando el disco duro esté lleno. * Sobrescribir: En esta modalidad, cuando el disco duro esté lleno, se empezará a sobrescribir desde los datos más antiguos. No. DVR: Introduzca un número de DVR para identificar el CCTV-971 en conexiones remotas en caso de tener varios conectados en la red. Video Standard: Permite seleccionar entre el formato PAL o NTSC. Para México y EUA use NTSC. El sistema de video por defecto del DVR es NTSC. Auto Logout: Esta opción permite bloquear el equipo luego de estar inactivo. Para ingresar al sistema deberá introducir su contraseña. Nombre del dispositivo: Permite establecer un nombre de identificación para reconocer el DVR en conexiones remotas en caso de tener varios conectados en la red. Puede seleccionar entre números, letras y signos usando el botón que aparece al lado del campo de introducción de texto. 31
32 Codificación Ajuste las opciones de salida de video. RED Parámetros de red; consulte la sección Conexión de red. 32
33 Servicios RED Confi gure los servicios de red disponibles para la visualización remota dando doble clic en la opción que desee. Interfaz 33
34 Título canal: Ajuste el nombre de la cámara, elija con el mouse las letras o números para cada canal; puede seleccionar entre números, letras y signos usando el botón que aparece al lado del campo de introducción de texto. Mostrar hora y título del canal: Habilite o deshabilite la visualización de la hora y el nombre del canal. Estado grabación y de alarma: Habilite o deshabilite la visualización del estado de grabación y de las alarmas activadas. Anti-jitter: Habilite o deshabilite la función anti-ruido. Transparente: Ajuste el contraste de la imagen. Resolución: Elija la resolución (800*600, 1024*768, 1280*720, 1280*1024, 1440*900). Canal, Zona de Cobertura, Mostrar hora y Título canal: Elija una zona específi ca de visualización destacada, el lugar de la hora y el nombre del canal en la visualización de pantalla completa de cada canal. 34
35 Config PTZ Ajustes de cámara PTZ o PT Tome en consideración que las confi guraciones de los canales, mencionados a continuación, deben ser igual a los valores de la cámara PTZ. 1. Seleccione el canal del DVR donde conectará la cámara PTZ o PT. 2. Seleccione el Protocolo del DVR de acuerdo con su cámara. Importante: este valor debe ser el mismo que el de la cámara. 3. Seleccione la Dirección que tiene establecida la cámara PTZ o PT. 4. Según sus necesidades, seleccione el mismo valor de Baud rate (velocidad de baudios) tanto en la cámara como en el DVR. 5. Según sus necesidades y de acuerdo con la confi guración de su cámara, ajuste el Data bit (Bits Datos: 8, 5, 6 o 7 bits), el índice del bit de detención 1 o 2 (Bits Stop), y la Paridad. 6. Para conectar otra cámara, simplemente seleccione una dirección y canal diferente. 35
36 RS232 Ajuste las funciones del puerto para las cámaras PTZ. Tour Activar Tour: Habilite o deshabilite la visualización de los canales en secuencia. Intervalo: Elija el tiempo de cambio de visualización en segundos. Vista 1. Visualización de las 4 cámaras. Vista 4. Visualización de una cámara. 36
37 Tipo tour alarma Intervalo: Seleccione el tiempo en el que la cámara iniciará el recorrido a partir de la activación de la alarma. Volver terminado. Habilite esta opción si desea que la cámara regrese al punto original. 4. Avanzado Herramientas del sistema 37
38 Admin. HDD Gestione los ajustes necesarios para su disco duro. Muestra el estado del disco duro conectado, su capacidad, el espacio libre y si ha sido formateado. Si presiona Formato Disco, el disco duro seleccionado será formateado (todos los datos se borrarán por completo). Cuentas Permite añadir, modifi car o borrar los usuarios del DVR y controlar las funciones a las que pueden acceder. 38
39 User Online Visualización de usuarios conectados remotamente. Ajuste de Salida Confi gure los márgenes de visualización y el color de salida del video. 39
40 AutoManteni. Ajuste automático de tareas de mantenimiento, programe la fecha y la hora para un auto-reinicio del sistema o el borrado de archivos viejos. Restaurar Restablezca los valores de fábrica del sistema; puede seleccionar los ajustes de acuerdo con sus necesidades. 40
41 Upgrade Actualización del software. Ejecuta alguna actualización del fi rmware o panel guardada en una memoria USB. Dispositivo Confi gure la información del DVR, como Entrada de Audio, Entrada y Salida de alarma, tema interfaz, tipo de control remoto. 41
42 Import/Export Exporta o importa la confi guración actual del registro y de los ajustes a una memoria externa. 5. Info En este menú podrá ver las estadísticas del sistema: el estado del disco duro, la información Bitrate, las entradas y salidas de usuarios al sistema, y la versión del software, así como su fecha de creación. 42
43 6. Logout Logout: Cierra la sesión del usuario activo. Para continuar manejando el sistema es necesario ingresar de nuevo la contraseña. Apagar: Apaga el DVR. Después de elegir esta opción deberá presionar el interruptor de encendido que está en la parte posterior. Reiniciar: Reinicia el DVR. INSTALACIÓN Y USO DE UNA CÁMARA PTZ Conectar cámaras PTZ o PT Información importante antes de comenzar: - Presione los seguros de este puerto con ayuda de un desarmador para poder conectar y asegurar los cables RS485 de las cámaras. - Los cables RS485 de la cámara PTZ o PT son los que permiten la comunicación del DVR. Generalmente el positivo (+) está marcado de color morado y el negativo (-), de gris. Para más información, consulte las especifi caciones de su cámara. 1. Inserte los cables RS485 de la cámara en las entradas 485+ y 485- del panel trasero del DVR, de acuerdo con la polaridad. 2. Conecte el cable de la cámara al canal que seleccionó en el paso 1 de las instrucciones Ajustes de cámara PTZ o PT. En caso de ser necesario, use un adaptador con conector hembra RCA a conector macho BNC. 3. Inserte el eliminador al conector de alimentación de la cámara para energizarla. 43
44 Usar cámaras PTZ o PT 1. Una vez conectada la cámara, abra el menú Control PTZ, en el menú emergente: - Presione el botón derecho del ratón en la pantalla de visualización sobre el canal que desee manipular y seleccione la opción Control PTZ. 2. Cuando observe la pantalla de controles, seleccione la velocidad según sus necesidades. De igual manera, ajuste el Zoom, Foco e Iris. Botón Ocultar, sale del Control Ptz. 44 Botón Ajuste. Preset. Confi gure puntos predeterminados para la cámara PTZ, presione Ajuste para guardarlos. Tour. Ruta predeterminada que recorre los puntos Preset guardados anteriormente. Introduzca el preset y después presione Agregar preset para establecer el orden de los puntos o Borrar prest para eliminar algún punto.
45 Patrón. Agregue un número de patón, y el punto de inicio y de final. Borde. Seleccione el fi nal del recorrido de la cámara en el plano horizontal. Botón Ptz. Camino. Presione para iniciar el recorrido (tour) guardado. Use el botón Page Switch para ver más opciones de ajuste. Seleccione el número de preset, patrón o las funciones de Tour, Escáner o Rotación. Los siguientes cambios de página contienen funciones no disponibles 45
46 ESPECIFICACIONES Monitor DVR Alimentación: 12 V--- 5 A Salida: 4x12 V ma (para cámaras) Cámaras Alimentación: 12 V ma Ángulo de visión de 60 Lente de 6 mm Iluminación<3 lx@f1,2 Control remoto Alimentación: 3 V--- (2xAAA) Mouse Alimentación: 5 V ma Convertidor de voltaje Alimentación: V~ 50/60 Hz 1,2 A Salida: 12 V--- 5 A Consumo: 50 W/h Consumo en espera: 3 W/h El diseño del producto y las especifi caciones pueden cambiar sin previo aviso. 46
47 Producto: Sistema de vigilancia y grabación CCTV con 4 cámaras, monitor de 12 y DVR con DD de 500 GB Modelo: CCTV-971 Marca: Steren PÓLIZA DE GARANTÍA Esta póliza garantiza el producto por el término de un año en todas sus partes y mano de obra, contra cualquier defecto de fabricación y funcionamiento, a partir de la fecha de entrega. CONDICIONES 1.- Para hacer efectiva la garantía, presente esta póliza y el producto, en donde fue adquirido o en Electrónica Steren S.A. de C.V. 2.- Electrónica Steren S.A de C.V. se compromete a reparar el producto en caso de estar defectuoso sin ningún cargo al consumidor. Los gastos de transportación serán cubiertos por el proveedor. 3.- El tiempo de reparación en ningún caso será mayor a 30 días, contados a partir de la recepción del producto en cualquiera de los sitios donde pueda hacerse efectiva la garantía. 4.- El lugar donde puede adquirir partes, componentes, consumibles y accesorios, así como hacer válida esta garantía es en cualquiera de las direcciones mencionadas posteriormente. ESTA PÓLIZA NO SE HARÁ EFECTIVA EN LOS SIGUIENTES CASOS: 1.- Cuando el producto ha sido utilizado en condiciones distintas a las normales. 2.- Cuando el producto no ha sido operado de acuerdo con el instructivo de uso. 3.- Cuando el producto ha sido alterado o reparado por personal no autorizado por Electrónica Steren S.A. de C.V. El consumidor podrá solicitar que se haga efectiva la garantía ante la propia casa comercial donde adquirió el producto. Si la presente garantía se extraviara, el consumidor puede recurrir a su proveedor para que le expida otra póliza, previa presentación de la nota de compra o factura respectiva. DATOS DEL DISTRIBUIDOR Nombre del Distribuidor Domicilio Producto Marca Modelo Número de serie Fecha de entrega En caso de que su producto presente alguna falla, acuda al centro de distribución más cercano a su domicilio y en caso de tener alguna duda o pregunta por favor llame a nuestro Centro de Atención a Clientes, en donde con gusto le atenderemos en todo lo relacionado con su producto Steren. Centro de Atención a Clientes ELECTRÓNICA STEREN S.A. DE C.V. Camarones 112, Obrero Popular, 02840, Del. Azcapotzalco, México, D.F. RFC: EST K51 STEREN PRODUCTO EMPACADO S.A. DE C.V. Biólogo Maximino Martínez No Int. 2, 3 y 4, San Salvador Xochimanca, Del. Azcapotzalco, México, D.F , RFC: SPE941215H43 ELECTRÓNICA STEREN DEL CENTRO, S.A. DE C.V. Rep. del Salvador 20 A y B, Centro, 06000, Del. Cuauhtémoc, México. D.F. RFC: ESC N4 ELECTRÓNICA STEREN DE GUADALAJARA, S.A. López Cotilla No. 51, Centro, 44100, Guadalajara, Jal. RFC: ESG810511HT6 ELECTRÓNICA STEREN DE MONTERREY, S.A. Colón 130 Pte., Centro, 64000, Monterrey, N.L. RFC: ESM830202MF8 ELECTRÓNICA STEREN DE TIJUANA, S.A. de C.V. Calle 2a, Juárez 7636, Centro, 22000, Tijuana, B.C.N. RFC: EST980909NU5 47
48
49 Surveillance CCTV system with 4 cameras, 12 monitor and DVR with 500 GB HDD CCTV-971 Thank You on purchasing your new Steren product. This manual includes all the feature operations and troubleshooting necessary to install and operate your new Steren s Surveillance CCTV system with 4 cameras, 12 monitor and DVR with 500 GB HDD. Please review this manual thoroughly to ensure proper installation and operation of this product. For support, shopping, and everything new at Steren, visit our website: The instructions of this manual are for reference about the product. There may be differences due to updates. Please check our website ( to obtain the latest version of the instruction manual. 2
50 IMPORTANT The DVR should be operated only from the type of power source indicated on the label. Do not install the DVR near any heat sources like radiators, heat registers, stoves, or other devices. Clean CCTV-971 only with a dry cloth. Do not obstruct the ventilation openings. Do not use or store this equipment in wet or damp places. It may cause electric shock or malfunction. Do not place heavy objects on the device or its accessories. The DVR is a device for indoor use. There is a risk of electric shock if a not authorized or qualifi ed person open the DVR housing. A void the installation of the DVR in a location subject to strong movements or vibrations. Do not use or install the DVR direct sunlight. Make sure that there is adequate ventilation around the DVR. Do not insert any object into the vent holes. Do not expose the equipment to extreme temperatures. Verify that the electricity in the place where you want to install the DVR unit is stable. Unstable electricity can cause damage to the unit or cause serious damage. Do not expose the device or its accessories to dust, smoke or steam. To disconnect, pull the plug and remove it from the contact. Do not pull the power cord to disconnect. 3
51 HIGHLIGHTS The surveillance system has a 12 screen, DVR with 500 GB hard disk, network card for Internet connection, and four cameras with night vision; all required fi ttings for installation are included. Perfect for different areas surveillance, the cameras can be monitored individually or all at the same time. The DVR has buttons for image setting, record, play and camera display mode button. Night vision cameras 600 TVL camera resolution PTZ supported DVR with built-in multiplexer Easy installation 12 LCD screen 500 GB internal HDD Content 1 DVR 12 LCD monitor 4 cameras 4 camera cable 1 power adapter 1 mouse 1 remote control 4
52 CONTROLS 1. Power button 2. 4 RJ11 ports 3. 2 USB ports 4. Ethernet port 5. RS485 (PTZ cameras) 6. Power input Rear panel 5
53 Front panel 7. Power LED 6
54 CONNECTIONS - Camera connection. Connect the RJ11 cable on the back of the monitor and at the same time, connect to cameras audio, power and video connectors using the included cable rolls. - USB connection You can connect USB backup drives like thumb drives and mouse. - Ethernet connection Connect a network cable to the RJ-45 connector for remote access via Internet or Ethernet. - PTZ or PT camera connection According to its polarity, insert the RS485 cables from the camera in the 485 +/- inputs. - Power connection Connect the power adapter to the power input located on the rear panel. 7
55 MOUSE INSTALLATION AND USE 1. Connect the mouse to the DVR in the corresponding entry. 2. Use the mouse to do the following: Left button: Click to select a menu option, during live viewing in split-screen, doubleclick on a channel to view it in full screen, double click on the channel to return to the split-screen view. Right button: Click to open menu. Scroll: Use it to view in full screen each channel. When using the mouse, you can input certain values using the onscreen virtual keyboard. 8
56 REMOTE CONTROL 9
57 1. MULT: Simultaneous screen display. 2. Rewinds in periods of 2 seconds, during the playback of a recording. 3. Enters the recording mode. In PTZ mode, press this key to start or stop the rotation device function. 4. SEARCH: Search for recordings. 5. During the recording search, it allows to move between the video list. During playback, rewinds the entire video, or shifts to the previous one. 6. Play/Pause: In real time view mode, press the button to enter the menu of video playback; in the video playback, play or pause the video. 7. Slow motion (4 modes). 8. During the recording search, it allows to move between the list of videos. During playback, switch to the next video. 9. Fast forward in 4 speeds. 10. ADD: Remote access. 11. FN: Auxiliary function keys. 12. Enters the main menu. In the settings, select the functions (enter). 13. Navigation keys: In the menu, choose up, down or sideways. In PTZ mode, control the rotation of the device. 14. ESC: Exit menu. In video playback, it works as stop. 15. Number keys. 1-4 allows you to view each channel individually; P/T device rapidly go to the fi rst 4 presets positions (in PTZ controlling mode). 10
58 BASIC FUNCTIONS AND QUICK START Turn the DVR on and wait for the system to start. The system displays the 4 channels in live view. Right click to open the popup menu with the different options of the system
59 1. Main menu: When you choose this option the login window will appear. Once prompted a user to operate the DVR, select admin, it is suffi cient to enter click on OK. Perform the process again to enter the menu. By default, passwords are disabled on the system. However, for security reasons, it is recommended to enable passwords on the system Main Menu> Advanced> Account. 2. Record Mode: Choose the recording mode for each camera: Schedule, Manual or Stop Playback: Enter to the recordings playback.
60 4. PTZ Control: Opens the operation menu for PTZ or PT cameras. 5. High Speed PTZ: High speed sweeping PTZ camera. 6. Color Setting: Adjust the brightness, contrast, saturation, hue, gain, sharpness levelvertical and horizontal, and more options in Advanced. 7. Output Adjust: Set the margin width. 8. Logout: Logout, turn of or restart the device. 9. View 1: This option allows selecting a specific channel. 10. View 4: Activates simultaneous display of 4 channels. DISPLAY The screen display can be simultaneous or individual: you can see the four channels at once or you can view each channel in full screen. To change the display use the view 1, view 4 menus or double click on the screen. 13
61 FORMAT THE HARD DISK Before any recording, you need to format the hard disk. 1. Log on as administrator [admin]. 2. Right click with the mouse to enter to the pop-up menu and select Main Menu. 3. Enter to Advanced HDD Manage 4. The information on the hard disk is displayed. Click Format Disk to start the formatting of the hard disk. Wait for the process to fi nish. 14 The entire contents of the disk will be deleted when it is formatted. When format the hard drive you will not lose any kind of adjustment as recording settings, users and passwords established in the CCTV-971. Only videos and extra data in the hard disk will be deleted. To format, remember that any recording must be stopped.
62 RECORDING To start recording, it is essential that you ve formatted the hard disk. Right click with the mouse and select Record Mode. Once the next window appears, select the channels that will be recording (you can select them all by clicking on ALL) in the recording mode you want: Schedule, Manual or Stop the recording of a camera by selecting it on Stop. Confi rm with OK. Manual Mode This recording mode is used when the DVR does not have any scheduled recording (time or motion detection). Schedule mode 1. To schedule recordings, open the pop-up menu by right clicking with the mouse and select Main Menu. 2. Choose Record and then Record Conf. 3. First you must select the channel and enable or disable the Redundancy mode. 4. Click on the corresponding fi eld to choose the Length in minutes and the time of Pre Record in seconds. 5. Choose the day of the week for the recording. 15
63 6. Choose the Schedule mode and set in the fi elds Period 1-4 the desired hours for recording and in the following boxes, choose the record mode to apply: Regular, or motion detection (Detec). 7. To save the changes click OK. Repeat the steps to set a schedule for another channel/ camera. 8. If you want to copy the settings to other channels, click in Advanced and then in Copy. Accept by selecting Ok Remember, you must enter to Main Menu > Alarm > Motion Detect to set the sensitivity with which the cameras shall detect movements, as well as adjust the options that suit your needs. The DVR is now programmed for recording in the selected schedule. If you want to stop the recording, you must enter this menu and select Stop. 16
64 PLAYBACK AND BACKUP VIDEOS To begin playback of recordings, right click with the mouse and select Playback 1. If you want to play one specifi c day and time, fi lter the content with the search button, select the type of fi le and the device in which it is located (internal hard disk or backup device), the desired channel, the start and end time, the playback mode and click on Search. 17
65 Once the recordings to be displayed are showed, you can view only one channel, select it by clicking it. If you want to search for records, simply select the channels, type and click on [Search]. In this mode you will need to click on a record for viewing it. Remember to use the Prev. and Next buttons to explore the content. 2. If you want to backup on a USB storage device, insert the memory in the rear port of the DVR. Then go to Main Menu > Record > Backup. 18
66 Choose the backup device or click on Detect if the external device does not appear in the display. Select the option you want: backup, burning, erase or stop. Remove external storage (USB) and connect it to your computer. Open the means of external storage (USB memory) on your computer to search for exported fi les. Remember that the name of the video will be the same as the assigned by the DVR. In case that the CCTV-971 does not allow exporting a video, try changing the USB port. The videos are exported in AVI or H264 format. In some cases you will be asked to format the USB memory. 19
67 RECORDING TIME You can estimate the approximate time of recording by a formula; the following example uses a 500 GB hard drive with 7 frames per second in normal quality. The estimate time is 1387 hours. Reference chart (hours) 20
68 NETWORK CONNECTION - The following instructions are only for reference. Look for how to open ports and confi gure the modem with your Internet service provider (ISP). - Consult a technician in case of not knowing how to connect a DVR to the Internet. 1. Connect the DVR to a LAN port of the modem via a network cable. 2. To set an IP address, enter the DVR Main Menu> System> Network; options are the following: Net Card DHCP Enable: If you mark this option, the modem automatically assigns the address and ranges in the IP address, Net Mask and Gateway fi elds. IP Address: To use this option you need to deselect the DHCP option, the IP address, Net Mask and the gateway must be assigned manually. Remember, these parameters must be within the modem range. 3. It is recommended to leave the factory settings in the Media and HTTP Port (which establishes communication with the modem; however, you can assign a special range. These same ports must be open on the modem to monitor the DVR locally and remotely. 21
69 4. To monitor it locally (LAN), enter the IP address you assigned to the DVR in the Internet Explorer window. To monitor remote (WAN) mode, enter the public IP. If you have selected in the HTTP port fi eld a different range than 80, enter the public IP address followed by a colon and the port number that you assigned, for example: Consult your Internet service provider for the public IP. 5. Enable ActiveX components on your computer (if they are not enabled, you cannot monitor the DVR). Follow this setting path: Internet Options > Security > Internet > custom level > enable Active X controls 22
70 6. Once the DVR home screen appears, enter your default username admin, if the DVR has default settings, you can leave the box Password blank and confi rm. Once you enter them, you will see a remote and local operation window that operates in same way as the DVR menus 23
71 SYSTEM CONFIGURATION After you install the DVR and cameras, you can make other settings to enter the main menu. To enter this menu press the right button of the mouse on the channel display screen and select the main Menu, or use the MENU button on the remote control. MAIN MENU 1. Record Confi gure the recording time; Search and play back saved fi les and support fi les. (Refer to the previous section where outlined step-by-step instructions for recording time mode and manual mode, and for viewing and support of recordings). 24
72 Record Conf. Select the channel, the length of the recording, mode, days of the week and set periods of recording to be activated in a Normal way or by motion detection. Playback Display recordings, you can search for fi les by date or by channel. Click on the desired record to view it. 25
73 Backup Save the fi les to an external memory device. 2. Alarm 26
74 Motion detect Select the channel for which you want to activate the alarm by motion detection and enable it. Adjust the Sensitivity of the camera and if you want, you can choose a particular area in which the motion is detected. By default, the entire area of the camera is set to detect motion (red). To block an area, click on it so the red frame becomes transparent. When the setting of the detection area is complete, give right click with the mouse to exit. Period: Confi gure up to 4 periods for motion detection on specifi c days or for the entire week. Interval: Select the time in seconds for the activation of the alarm after motion detection. Record channel: Select the channel you want to record when the alarm is activated. Tour: Select the scan feature for PTZ cameras. PTZ Activation: Set the movement mode for PTZ cameras. Record Delay: Choose the time in seconds that will start the PTZ camera motion after motion detection. Show message, Send , and Buzzer: Enable or disable these warnings. FTP upload: Enable to save the recordings on an FTP server. 27
75 Video Blind Set alarms in the event of obstruction of any camera. Select the channel that you want to activate the alarm and then enable it. Adjust the camera Sensitivity. Period: Confi gure up to 4 periods for activation of the alarm on specifi c days or for the entire week. Channel Record: Select the channel you will record when the alarm is activated. Tour: Select the scan feature for PTZ cameras. PTZ Activation: Set the movement mode for PTZ cameras. Record Delay: Choose the time in seconds that will start the PTZ camera movement after the activation of the alarm. Show message, Send , and Buzzer: Enable or disable these warnings. FTP upload: Enable to save the recordings on an FTP server. 28
76 Video Loss Set alarms in case of disconnection of any camera. Select the channel that you want to activate the alarm and then enable it. Period: Confi gure up to 4 periods for activation of the alarm on specifi c days or for the entire week. Channel Record: Select the channel you will record when the alarm is activated. Tour: Select the scan feature for PTZ cameras. PTZ Activation: Set the mode of movement for PTZ cameras. Record Delay: choose the time in seconds that will start the PTZ camera moving after the activation of the alarm. Show message, Send , and Buzzer: Enable or disable these warnings. FTP upload: Enable to save the recordings on an FTP server. 29
77 Abnormality Set alarms in case of failure of the DVR. Event Type and Enable: Select the type of error (No Disk, Disk Error, Disk No Space, Net disconnection or IP confl ict) and then enable it. Show message and Buzzer: Enable or disable these warnings. 3. System 30
78 General System time: Set the time and date of the CCTV-971. Date Format and Date separator: Select the date display format and enable or disable daylight saving time (DST) change. Time Format: Choose the display format of time (12 or 24 hour). Language: Select the language for the CCTV-971. HDD full: Allows you to choose to reuse disk space or the recording stop. * Stop Record: The recording will stop when the hard disk is full. * Overwrite: In this mode, when the hard disk is full, it will begin to overwrite the oldest data. DVR No.: Enter a number of DVR to identify the CCTV-971 in remote connections in case of having several connected in the same network. Video Standard: Allows you to select between PAL or NTSC format. To USA and Mexico use NTSC. The DVR video system by default is NTSC. Auto Logout: This option allows you to block the device after being inactive. To login you need to enter your password. Machine name: Allows you to set an identifi er name to recognize DVR remote connections in case of having several connected in the same network. You can select between numbers, letters and signs using the button that appears next to the text entry fi eld. 31
79 Encode Adjust video output options. Network Network parameters; refer to network connection. 32
80 NetService Confi gure the network services available for remote viewing by double clicking on the option that you want. GUI Display 33
81 Channel Title: Set the name of the camera, select with the mouse the letters or numbers for each channel; you can select between numbers, letters and signs using the button that appears next to the text entry fi eld. Time Display and Channel Title: Enable or disable the display of the time and the channel name. Record Status and Alarm Status: Enable or disable viewing the recording state and enabled alarms. Defl ick: Enable or disable the anti-noise function. Transparency: Adjust the contrast of the image. Resolution: Choose the resolution (800*600, 1024*768, 1280*720, 1280*1024, 1440*900). Channel, Region cover, Time display and Channel title: Choose a specifi c area of viewing, display time, and the channel name in the complete display for each channel. 34
82 PTZ Config PT or PTZ camera settings Take into consideration that the confi gurations of the channels listed below, must be equal to the values of the PTZ camera. 1. Select the channel of the DVR where to connect the PT or PTZ camera. 2. Select the Protocol of the DVR in accordance with your camera. Important: this value should be the same as the camera. 3. Select the address that the PT or PTZ camera has established. 4. According to your needs, select the same baud rate both for the camera and DVR. 5. According to their needs and in accordance with the settings of your camera, set the bit data (8, 5, 6, or 7-bit), detention 1 or 2 bit rate (Stop Bits), and parity. 6. To connect another camera, simply select an address and different channel. 35
83 RS232 Adjust the functions of the PTZ cameras port. Tour Enable Tour: Enable or disable the display of the channels in sequence. Interval: Choose the switching display time in seconds. View 1. 4 camera visualization of the. View 4. One camera visualization. 36
84 Alarm Tour Type Interval: Select the time that camera will start the tour from the activation of the alarm. Return after fi nished: Enable this option if you want the camera to return to the original point. 4. Advanced System Tools 37
85 HDD Manage Manage the settings for your hard drive. Displays the status of the connected hard disk, capacity and free space and if it has been formatted. If you press Format disk, the selected hard drive will be formatted (all data will be erased completely). Account It allows you to add, modify or delete users from the DVR, and control functions that can access. 38
86 User Online Visualization of remotely connected users. Output Adjust Set the margins of display and the color of the video output. 39
87 AutoMaintain. Automatic adjustment of maintenance tasks, set the date and time for a prompt Auto-reboot or Auto-delete of old fi les. Restore Reset the values of system; you can select the settings according to your needs. 40
Guía Rápida de Instalación DVR 16 canales
 Guía Rápida de Instalación DVR 16 canales 1. Instalación del Disco Duro 1.1 Instalar el Disco Duro Nota: 1. El DVR de 16 Canales soporta 2 Discos Duros SATA (No Incluidos). Por favor use los Discos duros
Guía Rápida de Instalación DVR 16 canales 1. Instalación del Disco Duro 1.1 Instalar el Disco Duro Nota: 1. El DVR de 16 Canales soporta 2 Discos Duros SATA (No Incluidos). Por favor use los Discos duros
www.canariascci.com Gestión centralizada de cámaras IP Aplicación cliente (IPCMonitor) Mayo, 2011 Versión 1.3 Manual de usuario
 www.canariascci.com Gestión centralizada de cámaras IP Aplicación cliente (IPCMonitor) Mayo, 2011 Versión 1.3 Manual de usuario 1 ÍNDICE DE CONTENIDOS 1 Introducción... 3 2 Requisitos del ordenador...
www.canariascci.com Gestión centralizada de cámaras IP Aplicación cliente (IPCMonitor) Mayo, 2011 Versión 1.3 Manual de usuario 1 ÍNDICE DE CONTENIDOS 1 Introducción... 3 2 Requisitos del ordenador...
EP-2906 Manual de instalación
 EP-2906 Manual de instalación Con el botón situado a la izquierda se configura en el modo de cliente y de la derecha es el modo de Punto de acceso AP (nota: El USB es sólo para la función de fuente de
EP-2906 Manual de instalación Con el botón situado a la izquierda se configura en el modo de cliente y de la derecha es el modo de Punto de acceso AP (nota: El USB es sólo para la función de fuente de
Quick Installation Guide Internet Setup
 CBR-970 Wireless-N Broadband Router www.cnet.com.tw Established in California, U.S.A. since 1987 Quick Installation Guide Internet Setup What s included in the box CBR-970 Wireless N Broadband Router Quick
CBR-970 Wireless-N Broadband Router www.cnet.com.tw Established in California, U.S.A. since 1987 Quick Installation Guide Internet Setup What s included in the box CBR-970 Wireless N Broadband Router Quick
DVR Plus Guía de referencia
 DVR Plus Guía de referencia 9903001CAP0911COLSP Versión 1.2 Su DVR Plus io TV le brinda DVR Plus que le permite grabar y ver programas desde sus cajas de cable digitales io: Grabe y reproduzca su programa
DVR Plus Guía de referencia 9903001CAP0911COLSP Versión 1.2 Su DVR Plus io TV le brinda DVR Plus que le permite grabar y ver programas desde sus cajas de cable digitales io: Grabe y reproduzca su programa
MANUAL DE USUARIO DEL SOFTWARE DE GESTIÓN PARA LOS ART. SDVR040A/SDVR080A/SDVR160A
 MANUAL DE USUARIO DEL SOFTWARE DE GESTIÓN PARA LOS ART. SDVR040A/SDVR080A/SDVR160A Lea este manual antes uso y consérvelo para consultarlo en el futuro Via Don Arrigoni, 524020 Rovetta S. Lorenzo (Bergamo)
MANUAL DE USUARIO DEL SOFTWARE DE GESTIÓN PARA LOS ART. SDVR040A/SDVR080A/SDVR160A Lea este manual antes uso y consérvelo para consultarlo en el futuro Via Don Arrigoni, 524020 Rovetta S. Lorenzo (Bergamo)
ENXDVR-4C. Grabador de Video Digital de 4 Canales y 4 Cámaras CCD de Seguridad con Visión Nocturna. Guía de Instalación Rápida
 ENXDVR-4C Vigilancia Digital en una Caja Grabador de Video Digital de 4 Canales y 4 Cámaras CCD de Seguridad con Visión Nocturna Guía de Instalación Rápida CONTENIDO DEL PAQUETE Revise todos los componentes
ENXDVR-4C Vigilancia Digital en una Caja Grabador de Video Digital de 4 Canales y 4 Cámaras CCD de Seguridad con Visión Nocturna Guía de Instalación Rápida CONTENIDO DEL PAQUETE Revise todos los componentes
Introducción. Monitorización y operación de la aplicación del NS utilizando un navegador Web. LAN, Internet
 NS WEB Interface Introducción Cómo conectar Funciones del Interface WEB del NS Configuración del Interface WEB del NS Conexión al interface WEB a través de Internet Introducción Qué es y qué permite el
NS WEB Interface Introducción Cómo conectar Funciones del Interface WEB del NS Configuración del Interface WEB del NS Conexión al interface WEB a través de Internet Introducción Qué es y qué permite el
Pantalla principal. Aquí se muestra datos como fecha, hora, estado, capacidad del disco duro y video de las cámaras. Configuración inicia del DVR.
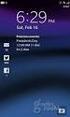 DVR 7604AV Pantalla principal. Aquí se muestra datos como fecha, hora, estado, capacidad del disco duro y video de las cámaras. Configuración inicia del DVR. Presioné el botón de menú o el botón secundario
DVR 7604AV Pantalla principal. Aquí se muestra datos como fecha, hora, estado, capacidad del disco duro y video de las cámaras. Configuración inicia del DVR. Presioné el botón de menú o el botón secundario
GRABADOR SOBRE DISCO DURO PARA CAMARAS IP
 GRABADOR SOBRE DISCO DURO PARA CAMARAS IP Neocoolcam.es IP CAMERA USER S MUNUAL CONTENIDO 1 Resumen producto... 5 2. Instalación básica... 5 2.1 Instalación disco duro... 5 2.2 Montaje NVR... 6 3.Proceso
GRABADOR SOBRE DISCO DURO PARA CAMARAS IP Neocoolcam.es IP CAMERA USER S MUNUAL CONTENIDO 1 Resumen producto... 5 2. Instalación básica... 5 2.1 Instalación disco duro... 5 2.2 Montaje NVR... 6 3.Proceso
Manual de Usuario. Subida de imágenes a FTP ante alarma
 Manual de Usuario Subida de imágenes a FTP ante alarma ÍNDICE 1 CONEXIÓN FÍSICA... 3 2 CONFIGURACIONES... 4 2.1 CONFIGURACIÓN DEL FTP... 4 2.2 CONFIGURACIÓN DE LA ENTRADA DE ALARMA... 7 1 CONEXIÓN FÍSICA
Manual de Usuario Subida de imágenes a FTP ante alarma ÍNDICE 1 CONEXIÓN FÍSICA... 3 2 CONFIGURACIONES... 4 2.1 CONFIGURACIÓN DEL FTP... 4 2.2 CONFIGURACIÓN DE LA ENTRADA DE ALARMA... 7 1 CONEXIÓN FÍSICA
QUICK GUIDE RECORD SETUP CONFIGURACIÓN DE GRABACIÓN English / Español
 QUICK GUIDE RECORD SETUP CONFIGURACIÓN DE GRABACIÓN English / Español ENGLISH SECTION Once you enter to the Main Screen on your DVR, press right button on the mouse and select the third icon called Record
QUICK GUIDE RECORD SETUP CONFIGURACIÓN DE GRABACIÓN English / Español ENGLISH SECTION Once you enter to the Main Screen on your DVR, press right button on the mouse and select the third icon called Record
Mini-DVR manual de instalación
 Mini-DVR manual de instalación Bienvenido, Gracias por adquirir nuestros productos. Este manual está diseñado para ser una herramienta de referencia para la instalación y el funcionamiento de su sistema.
Mini-DVR manual de instalación Bienvenido, Gracias por adquirir nuestros productos. Este manual está diseñado para ser una herramienta de referencia para la instalación y el funcionamiento de su sistema.
QUICK GUIDE RECORD SETUP CONFIGURACIÓN DE GRABACIÓN English / Español
 QUICK GUIDE RECORD SETUP CONFIGURACIÓN DE GRABACIÓN English / Español ENGLISH SECTION Once you enter to the Main Screen on your DVR, press right button on the mouse and select the third icon called Record
QUICK GUIDE RECORD SETUP CONFIGURACIÓN DE GRABACIÓN English / Español ENGLISH SECTION Once you enter to the Main Screen on your DVR, press right button on the mouse and select the third icon called Record
Creating your Single Sign-On Account for the PowerSchool Parent Portal
 Creating your Single Sign-On Account for the PowerSchool Parent Portal Welcome to the Parent Single Sign-On. What does that mean? Parent Single Sign-On offers a number of benefits, including access to
Creating your Single Sign-On Account for the PowerSchool Parent Portal Welcome to the Parent Single Sign-On. What does that mean? Parent Single Sign-On offers a number of benefits, including access to
IP Remote Controller
 4-450-999-32 (1) IP Remote Controller Guía de configuración de software de RM-IP10 Setup Tool Versión del software 1.1.0 2012 Sony Corporation Tabla de contenido Introducción... 3 Preparación del PC...
4-450-999-32 (1) IP Remote Controller Guía de configuración de software de RM-IP10 Setup Tool Versión del software 1.1.0 2012 Sony Corporation Tabla de contenido Introducción... 3 Preparación del PC...
Acceso Remoto a videograbadores de 4 canales
 Manual de software Acceso Remoto a videograbadores de 4 canales RV MJPEG (Software para videograbadores de 4 canales ref.: 8901101-039 y ref.: 8901502-039) (Versión de software 1.1) (Versión de documento
Manual de software Acceso Remoto a videograbadores de 4 canales RV MJPEG (Software para videograbadores de 4 canales ref.: 8901101-039 y ref.: 8901502-039) (Versión de software 1.1) (Versión de documento
CESVA USB DRIVER. M_CUD_v0001_20130226_ESP_ENG
 CESVA USB DRIVER M_CUD_v0001_20130226_ESP_ENG CESVA USB DRIVER ESPAÑOL CONTENIDO 1. Instalación del CESVA USB Driver... 2 2. Conocer el puerto COM asignado para la comunicación con el PC... 2 2.1. Windows
CESVA USB DRIVER M_CUD_v0001_20130226_ESP_ENG CESVA USB DRIVER ESPAÑOL CONTENIDO 1. Instalación del CESVA USB Driver... 2 2. Conocer el puerto COM asignado para la comunicación con el PC... 2 2.1. Windows
Video Server. Quick Installation Guide. English, Español
 Video Server Quick Installation Guide English, Español 2 Video Server NOTES Quick Installation Guide 3 Video Server Quick Installation Guide To get your Video Server up and running on an Ethernet network,
Video Server Quick Installation Guide English, Español 2 Video Server NOTES Quick Installation Guide 3 Video Server Quick Installation Guide To get your Video Server up and running on an Ethernet network,
Instalación. Punto de acceso inalámbrico NETGEAR 802.11ac WAC120. Contenido de la caja
 Marcas comerciales NETGEAR, el logotipo de NETGEAR y Connect with Innovation son marcas comerciales o marcas comerciales registradas de NETGEAR, Inc. o sus filiales en Estados Unidos y otros países. La
Marcas comerciales NETGEAR, el logotipo de NETGEAR y Connect with Innovation son marcas comerciales o marcas comerciales registradas de NETGEAR, Inc. o sus filiales en Estados Unidos y otros países. La
Software TRENDnetVIEW Pro. Guía de instalación rápida de TRENDnetVIEW Pro (1)
 Software TRENDnetVIEW Pro Guía de instalación rápida de TRENDnetVIEW Pro (1) TRENDnetVIEW Pro/10.08.2013 Índice Requisitos del software de gestión TRENDnetVIEW Pro... 19 Instalación de TRENDnetVIEW Pro...
Software TRENDnetVIEW Pro Guía de instalación rápida de TRENDnetVIEW Pro (1) TRENDnetVIEW Pro/10.08.2013 Índice Requisitos del software de gestión TRENDnetVIEW Pro... 19 Instalación de TRENDnetVIEW Pro...
Guía de instalación rápida TEG-160WS TEG-240WS
 Guía de instalación rápida TEG-160WS TEG-240WS C2 Table of Contents Español 1 1. Antes de iniciar 1 2. Instalación del Hardware 2 3. Herramienta de gestión Web 3 Troubleshooting 6 Version 02.02.2010 1.
Guía de instalación rápida TEG-160WS TEG-240WS C2 Table of Contents Español 1 1. Antes de iniciar 1 2. Instalación del Hardware 2 3. Herramienta de gestión Web 3 Troubleshooting 6 Version 02.02.2010 1.
Sistema de vigilancia y grabación CCTV con 4 cámaras, monitor de 12 y DVR con DD de 1 TB
 Sistema de vigilancia y grabación CCTV con 4 cámaras, monitor de 12 y DVR con DD de 1 TB CCTV-971 Gracias por la compra de este producto Steren. Esta Guía rápida contiene todas las indicaciones necesarias
Sistema de vigilancia y grabación CCTV con 4 cámaras, monitor de 12 y DVR con DD de 1 TB CCTV-971 Gracias por la compra de este producto Steren. Esta Guía rápida contiene todas las indicaciones necesarias
24-Port 10/100Mbps Web Smart PoE Switch with 4 Gigabit Ports and 2 Mini-GBIC Slots TPE-224WS
 24-Port 10/100Mbps Web Smart PoE Switch with 4 Gigabit Ports and 2 Mini-GBIC Slots TPE-224WS ŸGuía de instalación rápida (1) ŸTroubleshooting (3) 1.12 1. Antes de iniciar Contenidos del Paquete ŸTPE-224WS
24-Port 10/100Mbps Web Smart PoE Switch with 4 Gigabit Ports and 2 Mini-GBIC Slots TPE-224WS ŸGuía de instalación rápida (1) ŸTroubleshooting (3) 1.12 1. Antes de iniciar Contenidos del Paquete ŸTPE-224WS
QNAP Surveillance Client para MAC
 QNAP Surveillance Client para MAC Chapter 1. Instalación de QNAP Surveillance Client 1. Haga doble clic en QNAP Surveillance Client V1.0.1 Build 5411.dmg. Después de algunos segundos, se mostrará la siguiente
QNAP Surveillance Client para MAC Chapter 1. Instalación de QNAP Surveillance Client 1. Haga doble clic en QNAP Surveillance Client V1.0.1 Build 5411.dmg. Después de algunos segundos, se mostrará la siguiente
MR600 Router movil rápida guía de instalación
 MR600 Router movil rápida guía de instalación 1. Conexiones y LEDS Las siguientes fotografías muestran los distintos conectores y indicadores LED del Router móvil MOR600. Power LED PC Card Slot Estado
MR600 Router movil rápida guía de instalación 1. Conexiones y LEDS Las siguientes fotografías muestran los distintos conectores y indicadores LED del Router móvil MOR600. Power LED PC Card Slot Estado
ENKVM-USBB. 2-Port USB KVM switch with Easy Switch and Cable. User Guide
 ENKVM-USBB 2-Port USB KVM switch with Easy Switch and Cable User Guide i Package Contents 1 ENKVM-USBB 2-Port USB KVM Switch with Easy Switch and Cable 1 User Guide Requirements Console A VGA, SVGA, XGA,
ENKVM-USBB 2-Port USB KVM switch with Easy Switch and Cable User Guide i Package Contents 1 ENKVM-USBB 2-Port USB KVM Switch with Easy Switch and Cable 1 User Guide Requirements Console A VGA, SVGA, XGA,
Gateway inalámbrico LTE B890 Guía de inicio rápido
 Gateway inalámbrico LTE B890 Guía de inicio rápido HUAWEI TECHNOLOGIES CO., LTD. Las figuras se proveen solo para referencia. Para más información sobre un modelo en particular, comuníquese con su proveedor
Gateway inalámbrico LTE B890 Guía de inicio rápido HUAWEI TECHNOLOGIES CO., LTD. Las figuras se proveen solo para referencia. Para más información sobre un modelo en particular, comuníquese con su proveedor
Manual de usuario idmss-plus
 Manual de usuario idmss-plus 1 ASPECTOS GENERALES... 3 1.1 INTRODUCCIÓN GENERAL... 3 1.2 CARACTERÍSTICAS PRINCIPALES... 3 1.3 ENTORNO... 3 2 INSTRUCCIONES DEL SOFTWARE... 4 2.1 BÚSQUEDA E INSTALACIÓN...
Manual de usuario idmss-plus 1 ASPECTOS GENERALES... 3 1.1 INTRODUCCIÓN GENERAL... 3 1.2 CARACTERÍSTICAS PRINCIPALES... 3 1.3 ENTORNO... 3 2 INSTRUCCIONES DEL SOFTWARE... 4 2.1 BÚSQUEDA E INSTALACIÓN...
Manual de Configuración Cámaras IP Wanscam
 Manual de Configuración Cámaras IP Wanscam 1 1.- Configuración ----------------------------------------------------------------------------------------- 3 1.1.- Configuración inicial en pc-------------------------------------------------------------------------------
Manual de Configuración Cámaras IP Wanscam 1 1.- Configuración ----------------------------------------------------------------------------------------- 3 1.1.- Configuración inicial en pc-------------------------------------------------------------------------------
Acceso Remoto a videograbador de 8 y 16 canales
 Manual de software Acceso Remoto a videograbador de 8 y 16 canales RV J2000D (Software para videograbador de 8 y 16 canales ref.: 8901102-039 y ref.: 8901103-039) (Versión de software 1.1) (Versión de
Manual de software Acceso Remoto a videograbador de 8 y 16 canales RV J2000D (Software para videograbador de 8 y 16 canales ref.: 8901102-039 y ref.: 8901103-039) (Versión de software 1.1) (Versión de
Guía de inicio rápido
 Guía de inicio rápido 1. Proceso de instalación Preparación Conectar dispositivo Asistente config. login Grab. manual Acceso remoto 2. Conexiones iniciales Finalizar, reiniciar, cierre shutdown Salida
Guía de inicio rápido 1. Proceso de instalación Preparación Conectar dispositivo Asistente config. login Grab. manual Acceso remoto 2. Conexiones iniciales Finalizar, reiniciar, cierre shutdown Salida
Manual AMX. 03/Junio/2015. Sitio web: posterdigital.com/soporte. Contacto: contact@posterdigital.com. Manual AMX PosterDigital 1
 Manual AMX Sitio web: posterdigital.com/soporte Contacto: contact@posterdigital.com 03/Junio/2015 Manual AMX PosterDigital 1 AMX (equipos certificados) 3 Instalación de un reproductor AMX 4 Puertos abiertos
Manual AMX Sitio web: posterdigital.com/soporte Contacto: contact@posterdigital.com 03/Junio/2015 Manual AMX PosterDigital 1 AMX (equipos certificados) 3 Instalación de un reproductor AMX 4 Puertos abiertos
Guía de inicio rápido
 Guía de inicio rápido Google Mini Conexión 1 Configuración 2 Acceso 3 Rastreo y búsqueda 4 Resolución de problemas 1 Conexión Conexión de Google Mini a una red Google Mini dispone de dos puertos Ethernet.
Guía de inicio rápido Google Mini Conexión 1 Configuración 2 Acceso 3 Rastreo y búsqueda 4 Resolución de problemas 1 Conexión Conexión de Google Mini a una red Google Mini dispone de dos puertos Ethernet.
Manual de Usuario del Sistema de Vigilancia Profesional (Professional Surveillance System, PSS)
 Manual de Usuario del Sistema de Vigilancia Profesional (Professional Surveillance System, PSS) Interface de inicio de Sección La interface de Inicio de Sección (Login) es como se muestra en la figura.
Manual de Usuario del Sistema de Vigilancia Profesional (Professional Surveillance System, PSS) Interface de inicio de Sección La interface de Inicio de Sección (Login) es como se muestra en la figura.
DVR MOVIL MODELO DS-8104HMI-ST3(G)
 Este modelo cuenta con entrada usb para respaldo de video o manejar a los diferentes menús del dvr. Como se puede observar para entrar al menú es como cualquier dvr de Hikvision. Clic derecho y menú. La
Este modelo cuenta con entrada usb para respaldo de video o manejar a los diferentes menús del dvr. Como se puede observar para entrar al menú es como cualquier dvr de Hikvision. Clic derecho y menú. La
Manual de operación rápida
 Manual de operación rápida Grabador de vídeo digital La DVR está diseñada especialmente para la seguridad y vigilancia es un producto digital excepcional para este campo. Cuenta con sistema operativo LINUX
Manual de operación rápida Grabador de vídeo digital La DVR está diseñada especialmente para la seguridad y vigilancia es un producto digital excepcional para este campo. Cuenta con sistema operativo LINUX
Crear alarma GATE. Aparecerá una ventana emergente para crear alarma.
 Crear alarma GATE Para crear una alarma, accede a través del menú principal de myhome.wattio.com a Seguridad, posteriormente arriba a la derecha haz click en Alarmas. En esta pantalla, en el menú izquierdo,
Crear alarma GATE Para crear una alarma, accede a través del menú principal de myhome.wattio.com a Seguridad, posteriormente arriba a la derecha haz click en Alarmas. En esta pantalla, en el menú izquierdo,
AVT 1648 DIGIGUARD. Compresión de MPEG 4 que brinda una imagen clara y un performance excelente en tiempo real. La transmisión es más rápida.
 AVT 1648 DIGIGUARD Beneficios DVR de Tecnología MPEG 4 Compresión de MPEG 4 que brinda una imagen clara y un performance excelente en tiempo real. La transmisión es más rápida. Interfaz Gráfica en los
AVT 1648 DIGIGUARD Beneficios DVR de Tecnología MPEG 4 Compresión de MPEG 4 que brinda una imagen clara y un performance excelente en tiempo real. La transmisión es más rápida. Interfaz Gráfica en los
MANUAL DE USUARIO ESPAÑOL 782, 781, 760, 761, 782A / 502, 501, 560, 561, 502A_V1.4
 0 MANUAL DE USUARIO Por favor, lea las instrucciones detenidamente antes de operar y consérvelas para referencia futura. La imagen anterior puede variar de la del producto actual. ESPAÑOL 78, 78, 760,
0 MANUAL DE USUARIO Por favor, lea las instrucciones detenidamente antes de operar y consérvelas para referencia futura. La imagen anterior puede variar de la del producto actual. ESPAÑOL 78, 78, 760,
Configuración del Xpy4002-KX, Xpy4004-KX y Xpy80004-KX con DDNS y aplicación móvil
 Configuración del Xpy4002-KX, Xpy4004-KX y Xpy80004-KX con DDNS y aplicación móvil Configuración del Xpy4002-KX, Xpy4004-KX y Xpy8004-KX con DDNS y aplicación móvil Pasos preliminares: 1. 2. 3. Nuestro
Configuración del Xpy4002-KX, Xpy4004-KX y Xpy80004-KX con DDNS y aplicación móvil Configuración del Xpy4002-KX, Xpy4004-KX y Xpy8004-KX con DDNS y aplicación móvil Pasos preliminares: 1. 2. 3. Nuestro
CONTROL DE ACCESO MANUAL DE USUARIO PARA SOFTWARE SAFESMART
 CONTROL DE ACCESO MANUAL DE USUARIO PARA SOFTWARE SAFESMART Modelos compatibles: 2D-QICA2MIP, 2D-QICA4MIP, 2D-QICA2DE, 2D-QICA4DE. Realizar la instalación del software SAFESMART versión Entrar software
CONTROL DE ACCESO MANUAL DE USUARIO PARA SOFTWARE SAFESMART Modelos compatibles: 2D-QICA2MIP, 2D-QICA4MIP, 2D-QICA2DE, 2D-QICA4DE. Realizar la instalación del software SAFESMART versión Entrar software
PROCEDIMIENTO DE ENLACE TCPIP
 DISPOSITIVOS TCP/IP. Los dispositivos TCP/IP son equipos autónomos que funcionan de forma independiente a la PC y que tiene incorporado el procesamiento de identificación por medio de la huella digital,
DISPOSITIVOS TCP/IP. Los dispositivos TCP/IP son equipos autónomos que funcionan de forma independiente a la PC y que tiene incorporado el procesamiento de identificación por medio de la huella digital,
DiViS DVR(Integration)
 DiViS DVR(Integration) Series HD-SDI & D1 Guía de Instalación Rapida V1.XX.X Digital Video Security System Digital Video Recorder www.divisdvr.com DiViS DVR.com *todos los contenidos de este documento
DiViS DVR(Integration) Series HD-SDI & D1 Guía de Instalación Rapida V1.XX.X Digital Video Security System Digital Video Recorder www.divisdvr.com DiViS DVR.com *todos los contenidos de este documento
La Video conferencia con Live Meeting
 Página 1 INSTRUCCIONES PARA TRABAJAR CON LIVE MEETING.- PREVIO. Para que tenga sentido la videoconferencia es conveniente que tengamos sonido (no suele ser problemático) y que tengamos vídeo. Si el ordenador
Página 1 INSTRUCCIONES PARA TRABAJAR CON LIVE MEETING.- PREVIO. Para que tenga sentido la videoconferencia es conveniente que tengamos sonido (no suele ser problemático) y que tengamos vídeo. Si el ordenador
1.- Cámara IP HD Pan/Tilt GreenLink
 Estimados usuarios, podrán utilizar este producto, antes de usar este producto, por favor asegúrese de leer el manual de instrucciones detalladas y guarde este manual para su posterior consulta. 1.- Cámara
Estimados usuarios, podrán utilizar este producto, antes de usar este producto, por favor asegúrese de leer el manual de instrucciones detalladas y guarde este manual para su posterior consulta. 1.- Cámara
Wi-Fi HD Camera Quick Setup Guide
 Wi-Fi HD Camera Quick Setup Guide What s Included First Alert HD IP Camera Unit Power Cord Ethernet Cable Camera Software CD Removable Antenna Mounting Bracket and Hardware Quick Setup Guide Initial Camera
Wi-Fi HD Camera Quick Setup Guide What s Included First Alert HD IP Camera Unit Power Cord Ethernet Cable Camera Software CD Removable Antenna Mounting Bracket and Hardware Quick Setup Guide Initial Camera
GUIA RAPIDA DE INICIO KIT DRV NIXZEN
 GUIA RAPIDA DE INICIO KIT DRV NIXZEN Conexión básica del kit de seguridad. Configuración para grabar por detección de movimiento. Configuración para ver el equipo en red local LAN. Las instrucciones que
GUIA RAPIDA DE INICIO KIT DRV NIXZEN Conexión básica del kit de seguridad. Configuración para grabar por detección de movimiento. Configuración para ver el equipo en red local LAN. Las instrucciones que
OSCILLATION 512 (LM 3R)
 Application Note The following application note allows to locate the LM series devices (LM3E, LM3R, LM4 and LM5) within network and check its connection information: Name, MAC, dynamic IP address and static
Application Note The following application note allows to locate the LM series devices (LM3E, LM3R, LM4 and LM5) within network and check its connection information: Name, MAC, dynamic IP address and static
VCM II inalámbrico Manual del usuario
 VCM II inalámbrico Manual del usuario Publicación: 20 de marzo de 2012 CONTENIDO Introducción... 3 Descargue e instale el software de IDS... 3 Prepare la COMPUTADORA para un VCM II inalámbrico... 3 Configurar
VCM II inalámbrico Manual del usuario Publicación: 20 de marzo de 2012 CONTENIDO Introducción... 3 Descargue e instale el software de IDS... 3 Prepare la COMPUTADORA para un VCM II inalámbrico... 3 Configurar
Manual de usuario gdmss-plus
 Manual de usuario gdmss-plus 1 ASPECTOS GENERALES... 3 1.1 INTRODUCCIÓN GENERAL... 3 1.2 CARACTERÍSTICAS PRINCIPALES... 3 1.3 ENTORNO... 3 2 INSTRUCCIONES DEL SOFTWARE... 4 2.1 BÚSQUEDA E INSTALACIÓN...
Manual de usuario gdmss-plus 1 ASPECTOS GENERALES... 3 1.1 INTRODUCCIÓN GENERAL... 3 1.2 CARACTERÍSTICAS PRINCIPALES... 3 1.3 ENTORNO... 3 2 INSTRUCCIONES DEL SOFTWARE... 4 2.1 BÚSQUEDA E INSTALACIÓN...
GUÍA DE INSTALACIÓN DEL PROVEEDOR DE DISPOSITIVOS
 GUÍA DE INSTALACIÓN DEL PROVEEDOR DE DISPOSITIVOS Siga las instrucciones de la Guía de instalación para instalar el Proveedor de dispositivos Monarch RFID con el software de Microsoft BizTalk RFID y utilizarlo
GUÍA DE INSTALACIÓN DEL PROVEEDOR DE DISPOSITIVOS Siga las instrucciones de la Guía de instalación para instalar el Proveedor de dispositivos Monarch RFID con el software de Microsoft BizTalk RFID y utilizarlo
Guía Rápida de PENTA KIT DVR01 Contenido: Conexión de los componentes. Configuración para grabar por detección de movimiento Conexión por red local
 Guía Rápida de PENTA KIT DVR01 Contenido: Conexión de los componentes. Configuración para grabar por detección de movimiento Conexión por red local Las instrucciones que verá a continuación le permitirán
Guía Rápida de PENTA KIT DVR01 Contenido: Conexión de los componentes. Configuración para grabar por detección de movimiento Conexión por red local Las instrucciones que verá a continuación le permitirán
Manual ServiGuard 5.2 Cámaras Axis 210, 211, 213 y 214 5.2.1 Instalación de la cámara. 5.2.2 System Options - Network - TCP/IP
 Manual ServiGuard 5.2 Cámaras Axis 210, 211, 213 y 214 5.2.1 Instalación de la cámara. Hay que seguir el procedimiento indicado en la Guía de Instalación que viene con la cámara, una vez que la cámara
Manual ServiGuard 5.2 Cámaras Axis 210, 211, 213 y 214 5.2.1 Instalación de la cámara. Hay que seguir el procedimiento indicado en la Guía de Instalación que viene con la cámara, una vez que la cámara
Aplicación App para Teléfonos inteligentes
 Aplicación App para Teléfonos inteligentes AGREGAR VEHÍCULOS A SU CUENTA Al utilizar por primera vez esta aplicación, tendrá que dirigirse inicialmente por medio de un ordenador con acceso a internet y
Aplicación App para Teléfonos inteligentes AGREGAR VEHÍCULOS A SU CUENTA Al utilizar por primera vez esta aplicación, tendrá que dirigirse inicialmente por medio de un ordenador con acceso a internet y
Guía de instalación rápida TE100-P1U
 Guía de instalación rápida TE100-P1U V2 Table of Contents Español 1 1. Antes de iniciar 1 2. Cómo se instala 2 3. Configuración del servidor de impresora 3 4. Añadir la impresora a su PC 5 Troubleshooting
Guía de instalación rápida TE100-P1U V2 Table of Contents Español 1 1. Antes de iniciar 1 2. Cómo se instala 2 3. Configuración del servidor de impresora 3 4. Añadir la impresora a su PC 5 Troubleshooting
BHS-RTA Guía de configuraciones básicas mediante interfaz web avanzada
 Página 1 de 25 Guía de configuraciones básicas mediante interfaz web avanzada OBJETIVOS Y SERVICIOS DE VALOR AÑADIDO S.L. Página 2 de 25 TABLA DE CONTENIDOS 1.INTRODUCCIÓN... 3 2.CONFIGURACIONES BÁSICAS...
Página 1 de 25 Guía de configuraciones básicas mediante interfaz web avanzada OBJETIVOS Y SERVICIOS DE VALOR AÑADIDO S.L. Página 2 de 25 TABLA DE CONTENIDOS 1.INTRODUCCIÓN... 3 2.CONFIGURACIONES BÁSICAS...
Guía de instalación rápida TEW-691GR 1.01
 Guía de instalación rápida TEW-691GR 1.01 Table of Contents Español 1 1. Antes de iniciar 1 2. Instalación del Hardware 2 3. Configuración del enrutador inalámbrico 3 Troubleshooting 5 Version 05.11.2010
Guía de instalación rápida TEW-691GR 1.01 Table of Contents Español 1 1. Antes de iniciar 1 2. Instalación del Hardware 2 3. Configuración del enrutador inalámbrico 3 Troubleshooting 5 Version 05.11.2010
Ayuda Portal WiFi para MAC
 Ayuda Portal WiFi para MAC Índice ÍNDICE... 1 AYUDA PARA MACINTOSH... 2 1. REQUISITOS DEL SISTEMA... 2 2. ACCESO A INTERNET... 3 3. PROBLEMAS FRECUENTES... 4 3.1. COMPRUEBE QUE TIENE ACTIVA SU CONEXIÓN
Ayuda Portal WiFi para MAC Índice ÍNDICE... 1 AYUDA PARA MACINTOSH... 2 1. REQUISITOS DEL SISTEMA... 2 2. ACCESO A INTERNET... 3 3. PROBLEMAS FRECUENTES... 4 3.1. COMPRUEBE QUE TIENE ACTIVA SU CONEXIÓN
Agustiniano Ciudad Salitre School Computer Science Support Guide - 2015 Second grade First term
 Agustiniano Ciudad Salitre School Computer Science Support Guide - 2015 Second grade First term UNIDAD TEMATICA: INTERFAZ DE WINDOWS LOGRO: Reconoce la interfaz de Windows para ubicar y acceder a los programas,
Agustiniano Ciudad Salitre School Computer Science Support Guide - 2015 Second grade First term UNIDAD TEMATICA: INTERFAZ DE WINDOWS LOGRO: Reconoce la interfaz de Windows para ubicar y acceder a los programas,
HD DVR - Guía de inicio rápido
 HD DVR - Guía de inicio rápido Parte I: Funcionamiento básico... 2 1. Instalación básica... 2 2. Encendido... 2 3. Apagado... 2 4. Inicio de sesión... 2 5. Vista previa... 3 6. Configuración de la grabación...
HD DVR - Guía de inicio rápido Parte I: Funcionamiento básico... 2 1. Instalación básica... 2 2. Encendido... 2 3. Apagado... 2 4. Inicio de sesión... 2 5. Vista previa... 3 6. Configuración de la grabación...
Guía de instalación rápida TV-IP512WN 1.31
 Guía de instalación rápida TV-IP512WN 1.31 Table of Contents Español 1 1. Antes de iniciar 1 2. Inslatación y configuración del Hardware 2 Troubleshooting 8 Version 02.08.2010 1. Antes de iniciar Contenidos
Guía de instalación rápida TV-IP512WN 1.31 Table of Contents Español 1 1. Antes de iniciar 1 2. Inslatación y configuración del Hardware 2 Troubleshooting 8 Version 02.08.2010 1. Antes de iniciar Contenidos
IPR2522ES LR2522E. Quick Installation Guide. D/N 1080P HD Dome IR IP Camera. D/N 1080P HD Dome IR IP Camera
 IPR2522ES D/N 1080P HD Dome IR IP Camera LR2522E D/N 1080P HD Dome IR IP Camera Quick Installation Guide Vista general del producto 1 Base 2 Cubierta domo 3 Micrófono 4 Objetivo 5 Toma de entrada de corriente
IPR2522ES D/N 1080P HD Dome IR IP Camera LR2522E D/N 1080P HD Dome IR IP Camera Quick Installation Guide Vista general del producto 1 Base 2 Cubierta domo 3 Micrófono 4 Objetivo 5 Toma de entrada de corriente
USB 2.0 SERVIDOR ETHERNET DE IMPRESORA
 USB 2.0 SERVIDOR ETHERNET DE IMPRESORA DN-13014-3 DN-13003-1 Guía de Instalación Rápida DN-13014-3 Y DN-13003-1 Antes de empezar, debería preparar los siguientes elementos: Ordenador Windows 2000/XP/2003/Vista/7
USB 2.0 SERVIDOR ETHERNET DE IMPRESORA DN-13014-3 DN-13003-1 Guía de Instalación Rápida DN-13014-3 Y DN-13003-1 Antes de empezar, debería preparar los siguientes elementos: Ordenador Windows 2000/XP/2003/Vista/7
Kit de Sistema Solar. Solar System Kit K - 505
 Kit de Sistema Solar Solar System Kit K - 505 Gracias Thank You por la compra de este producto Steren. on purchasing your new Steren product. Esta Guía Rápida contiene todas las funciones de operación
Kit de Sistema Solar Solar System Kit K - 505 Gracias Thank You por la compra de este producto Steren. on purchasing your new Steren product. Esta Guía Rápida contiene todas las funciones de operación
Versión Española Introducción Contenido del embalaje Especificaciones Requisitos del sistema S W E E X. C O M
 Introducción IP001 Sweex USB Internet Phone with Display Antes que todo, gracias por adquirir este Sweex USB Internet Phone with Display. Con este teléfono de sencilla instalación, usted puede realizar
Introducción IP001 Sweex USB Internet Phone with Display Antes que todo, gracias por adquirir este Sweex USB Internet Phone with Display. Con este teléfono de sencilla instalación, usted puede realizar
Descarga Automática. Manual de Usuario. Operador del Mercado Ibérico de Energía - Polo Español Alfonso XI, 6 28014 Madrid
 Descarga Automática Manual de Usuario Operador del Mercado Ibérico de Energía - Polo Español Alfonso XI, 6 28014 Madrid Versión 5.2 Fecha: 2008-10-15 Ref : MU_DescargaAutomática.doc ÍNDICE 1 INTRODUCCIÓN...
Descarga Automática Manual de Usuario Operador del Mercado Ibérico de Energía - Polo Español Alfonso XI, 6 28014 Madrid Versión 5.2 Fecha: 2008-10-15 Ref : MU_DescargaAutomática.doc ÍNDICE 1 INTRODUCCIÓN...
Manual del Usuario del Sistema de Gestión DDNS v1.0. Sistema de Gestión DDNS Manual del Usuario V1.0
 Sistema de Gestión DDNS Manual del Usuario V1.0 1 03/01/2012 Table of Contents 1. Introducción... 3 2. Configuración de la Red... 3 2.1. Configurando el DDNS Localmente a través del Menú del DVR... 3 2.2.
Sistema de Gestión DDNS Manual del Usuario V1.0 1 03/01/2012 Table of Contents 1. Introducción... 3 2. Configuración de la Red... 3 2.1. Configurando el DDNS Localmente a través del Menú del DVR... 3 2.2.
Printer Driver. Esta guía describe la instalación del controlador de la impresora en Windows Vista, Windows XP y Windows 2000.
 4-129-722-51 (1) Printer Driver Guía de instalación Esta guía describe la instalación del controlador de la impresora en Windows Vista, Windows XP y Windows 2000. Antes de utilizar este software Antes
4-129-722-51 (1) Printer Driver Guía de instalación Esta guía describe la instalación del controlador de la impresora en Windows Vista, Windows XP y Windows 2000. Antes de utilizar este software Antes
Guía del usuario de KIP sobre el estado de la impresora Instalación y guía del usuario de KIP sobre el estado de la impresora
 Instalación y guía del usuario de KIP sobre el estado de la impresora - 1 - Contenido 1 Introducción... 3 2 Instalación y configuración... 4 3 Funcionalidad del estado de la impresora KIP... 6 4 Uso del
Instalación y guía del usuario de KIP sobre el estado de la impresora - 1 - Contenido 1 Introducción... 3 2 Instalación y configuración... 4 3 Funcionalidad del estado de la impresora KIP... 6 4 Uso del
Mini Cámara espía Coche Full HD Visión Nocturna y Detector
 Mini Cámara espía Coche Full HD Visión Nocturna y Detector NOTA DEL FABRICANTE: Gracias por elegir nuestros productos. Por favor, lea atentamente el manual de usuario antes de utilizar el producto y asegúrese
Mini Cámara espía Coche Full HD Visión Nocturna y Detector NOTA DEL FABRICANTE: Gracias por elegir nuestros productos. Por favor, lea atentamente el manual de usuario antes de utilizar el producto y asegúrese
6.8.3.5 Práctica de laboratorio: Conexión a un router por primera vez
 IT Essentials 5.0 6.8.3.5 Práctica de laboratorio: Conexión a un router por primera vez Introducción Imprima y complete esta práctica de laboratorio. En esta práctica de laboratorio, establecerá la configuración
IT Essentials 5.0 6.8.3.5 Práctica de laboratorio: Conexión a un router por primera vez Introducción Imprima y complete esta práctica de laboratorio. En esta práctica de laboratorio, establecerá la configuración
Características de VideoCAM Trek. Instalación de VideoCAM Trek
 Características de VideoCAM Trek 1 Botón de disparo 2 Indicador LED 3 Objetivo 4 Base giratoria Instalación de VideoCAM Trek 1. Instale el controlador antes de conectar la VideoCAM Trek al puerto USB.
Características de VideoCAM Trek 1 Botón de disparo 2 Indicador LED 3 Objetivo 4 Base giratoria Instalación de VideoCAM Trek 1. Instale el controlador antes de conectar la VideoCAM Trek al puerto USB.
Wireless-B. Ruteador de banda ancha. GHz 2.4 802.11b. Guía de instalación rápida BEFW11S4. Contenido del paquete
 A Division of Cisco Systems, Inc. Contenido del paquete Ruteador Wireless-B de banda ancha CD-ROM de configuración Guía del usuario en CD-ROM Adaptador de corriente Cable de red Ethernet Guía de instalación
A Division of Cisco Systems, Inc. Contenido del paquete Ruteador Wireless-B de banda ancha CD-ROM de configuración Guía del usuario en CD-ROM Adaptador de corriente Cable de red Ethernet Guía de instalación
HP Backup and Recovery Manager
 HP Backup and Recovery Manager Manual de usuario Version 1.0 Índice Introducción Instalación Cómo se instala Opciones de idioma HP Backup and Recovery Manager Recordatorios Copias de sguridad programadas
HP Backup and Recovery Manager Manual de usuario Version 1.0 Índice Introducción Instalación Cómo se instala Opciones de idioma HP Backup and Recovery Manager Recordatorios Copias de sguridad programadas
Samsung Auto Backup - Preguntas frecuentes
 Samsung Auto Backup - Preguntas frecuentes Instalación P: Conecté la unidad de disco duro externa Samsung External Hard Disk Drive pero no sucede nada. R: Revise la conexión del cable USB. Si la unidad
Samsung Auto Backup - Preguntas frecuentes Instalación P: Conecté la unidad de disco duro externa Samsung External Hard Disk Drive pero no sucede nada. R: Revise la conexión del cable USB. Si la unidad
Guía de Instalación Rápida
 802.11b/g/n Indoor High Power Access Point Contenido del paquete: Airnet Indoor High Power Access Point Soporte de montaje Fuente de poder (24VDC) Antenas desmontables CD-ROM Guía de del 1Hardware Advertencia
802.11b/g/n Indoor High Power Access Point Contenido del paquete: Airnet Indoor High Power Access Point Soporte de montaje Fuente de poder (24VDC) Antenas desmontables CD-ROM Guía de del 1Hardware Advertencia
Guía de instalación rápida TEW-639GR 2.01
 Guía de instalación rápida TEW-639GR 2.01 Table of Contents Español 1 1. Antes de iniciar 2. Instalación del Hardware 1 2 3. Configuración del enrutador inalámbrico 3 Troubleshooting 5 Version 03.04.2010
Guía de instalación rápida TEW-639GR 2.01 Table of Contents Español 1 1. Antes de iniciar 2. Instalación del Hardware 1 2 3. Configuración del enrutador inalámbrico 3 Troubleshooting 5 Version 03.04.2010
MANUAL EASYCHAIR. A) Ingresar su nombre de usuario y password, si ya tiene una cuenta registrada Ó
 MANUAL EASYCHAIR La URL para enviar su propuesta a la convocatoria es: https://easychair.org/conferences/?conf=genconciencia2015 Donde aparece la siguiente pantalla: Se encuentran dos opciones: A) Ingresar
MANUAL EASYCHAIR La URL para enviar su propuesta a la convocatoria es: https://easychair.org/conferences/?conf=genconciencia2015 Donde aparece la siguiente pantalla: Se encuentran dos opciones: A) Ingresar
LED Strobe Panel - Manual
 PAG. 2 LED Strobe Panel - Manual SPECIFICATION Voltage: Power consumption: LED: Color temperature: Operation mode: Weight: Size: 3 00VAC 20VAC 05W (Max) 448* SMD5050 white LED 900K LED display 3.KGS *2.35*9.
PAG. 2 LED Strobe Panel - Manual SPECIFICATION Voltage: Power consumption: LED: Color temperature: Operation mode: Weight: Size: 3 00VAC 20VAC 05W (Max) 448* SMD5050 white LED 900K LED display 3.KGS *2.35*9.
MANUAL DE UTILIZACION DEL CIRCUITO CERRADO DE TELEVISION (CCTV)
 MANUAL DE UTILIZACION DEL CIRCUITO CERRADO DE TELEVISION (CCTV) Al finalizar de leer este instructivo usted estará en la capacidad de visualizar las cámaras en vivo y las grabaciones de las mismas durante
MANUAL DE UTILIZACION DEL CIRCUITO CERRADO DE TELEVISION (CCTV) Al finalizar de leer este instructivo usted estará en la capacidad de visualizar las cámaras en vivo y las grabaciones de las mismas durante
VIDEOGRAVADOR DIGITAL
 VIDEOGRAVADOR DIGITAL PART. T9658A Istrucciones de uso 391494 1. INTRODUCCIÓN AL VIDEOGRABADOR DIGITAL El videograbador digital (DVR) permite grabar/recuperar hasta 4 canales de video simultaneamente.
VIDEOGRAVADOR DIGITAL PART. T9658A Istrucciones de uso 391494 1. INTRODUCCIÓN AL VIDEOGRABADOR DIGITAL El videograbador digital (DVR) permite grabar/recuperar hasta 4 canales de video simultaneamente.
Cómo Configurar el RSLogix 500 para programar la familia Micrologix mediante RS-232
 Cómo Configurar el RSLogix 500 para programar la familia Micrologix mediante RS-232 Generalmente hablando, la comunicación RS232 es usada para programar los siguientes procesadores: Micrologix 1000, Micrologix
Cómo Configurar el RSLogix 500 para programar la familia Micrologix mediante RS-232 Generalmente hablando, la comunicación RS232 es usada para programar los siguientes procesadores: Micrologix 1000, Micrologix
GUÍA DE CONFIGURACIÓN PARA LAS CÁMARAS IP
 CHEQUEANDO QUE LA CÁMARA ANDE CORRECTAMENTE Conectamos la cámara a la corriente y aguardamos unos 20 segundos, hasta que la misma inicie y prenda los LEDs de funcionamiento. Conectamos el cable de red
CHEQUEANDO QUE LA CÁMARA ANDE CORRECTAMENTE Conectamos la cámara a la corriente y aguardamos unos 20 segundos, hasta que la misma inicie y prenda los LEDs de funcionamiento. Conectamos el cable de red
GstarCAD8. Guía de Instalación y Activación
 GstarCAD8 Guía de Instalación y Activación 1 Contenido GstarCAD8 Instalación y Activación... 3 Instalación... 3 Activación (Software- cifrado)... 5 Activación Stand-alone (Flexnet)... 5 Cómo retornar una
GstarCAD8 Guía de Instalación y Activación 1 Contenido GstarCAD8 Instalación y Activación... 3 Instalación... 3 Activación (Software- cifrado)... 5 Activación Stand-alone (Flexnet)... 5 Cómo retornar una
PROCEDIMIENTO DE CONFIGURACIÓN DE CÁMARA IP PARA ACCESO DESDE INTERNET A TRAVÉS DEL SERVICIO DDNS VIEWNETCAM
 PROCEDIMIENTO DE CONFIGURACIÓN DE CÁMARA IP PARA ACCESO DESDE INTERNET A TRAVÉS DEL SERVICIO DDNS VIEWNETCAM 1. Realice los pasos mencionados en el manual de Procedimiento de Instalación Cámara IP en LAN
PROCEDIMIENTO DE CONFIGURACIÓN DE CÁMARA IP PARA ACCESO DESDE INTERNET A TRAVÉS DEL SERVICIO DDNS VIEWNETCAM 1. Realice los pasos mencionados en el manual de Procedimiento de Instalación Cámara IP en LAN
Introducción. Introducción a NTI Shadow. Información general de la pantalla de Bienvenida
 Introducción Introducción a NTI Shadow Bienvenido a NTI Shadow. Nuestro software permite a los usuarios programar trabajos de copia de seguridad continuos que copian el contenido de una o más carpetas
Introducción Introducción a NTI Shadow Bienvenido a NTI Shadow. Nuestro software permite a los usuarios programar trabajos de copia de seguridad continuos que copian el contenido de una o más carpetas
Configuración del Cable MODEM SBG900
 Configuración del Cable MODEM SBG900 Manual Atención al público Versión 1.0 Tabla de Contenidos Objetivos 3 Acceso a la configuración básica del Cable MODEM 3 Configuración del Gateway 5 WAN 5 LAN 5 Port
Configuración del Cable MODEM SBG900 Manual Atención al público Versión 1.0 Tabla de Contenidos Objetivos 3 Acceso a la configuración básica del Cable MODEM 3 Configuración del Gateway 5 WAN 5 LAN 5 Port
TUTORIAL: Cómo puedo instalar el Renault Media Nav Toolbox? TUTORIAL: Cómo puedo crear una "huella digital" del dispositivo en un dispositivo de
 TUTORIAL: Cómo puedo instalar el Renault Media Nav Toolbox? TUTORIAL: Cómo puedo crear una "huella digital" del dispositivo en un dispositivo de almacenamiento USB? TUTORIAL: Cómo puedo empezar a utilizar
TUTORIAL: Cómo puedo instalar el Renault Media Nav Toolbox? TUTORIAL: Cómo puedo crear una "huella digital" del dispositivo en un dispositivo de almacenamiento USB? TUTORIAL: Cómo puedo empezar a utilizar
Guía rápida para la programación del F9 con el software Attendance Management.
 Guía rápida para la programación del F9 con el software Attendance Management. ANTES DE COMENZAR. Si su comunicación con el F9 será por Ethernet, lea lo siguiente; de lo contrario pase directamente al
Guía rápida para la programación del F9 con el software Attendance Management. ANTES DE COMENZAR. Si su comunicación con el F9 será por Ethernet, lea lo siguiente; de lo contrario pase directamente al
www.foxyhouse.com.uy Manual de instalación del kit starter de FoxyHouse
 Manual de instalación del kit starter de FoxyHouse Descripción de los productos del kit Cámara IP. Permite que observes una zona de tu casa en tiempo real desde cualqueir parte del mundo a través de internet.
Manual de instalación del kit starter de FoxyHouse Descripción de los productos del kit Cámara IP. Permite que observes una zona de tu casa en tiempo real desde cualqueir parte del mundo a través de internet.
PASO 1 CONEXIÓN A UN APARATO DE TV
 PASO 1 CONEXIÓN A UN APARATO DE TV HDMI A/V (vídeo compuesto y audio 2 canales) - La mayoría de aparatos de TV HDMI no soportan señal entrelazada (576i/480i), que es la salida vídeo por defecto de esta
PASO 1 CONEXIÓN A UN APARATO DE TV HDMI A/V (vídeo compuesto y audio 2 canales) - La mayoría de aparatos de TV HDMI no soportan señal entrelazada (576i/480i), que es la salida vídeo por defecto de esta
ZK Fingerprint Reader Management Software para lectora SF101.
 ZK Fingerprint Reader Management Software para lectora SF101. CONFIGURACIÓN DEL DISPOSITIVO. 1.- Conectar la lectora a la computadora por RS232/RS485 o USB e ingresar al programa haciendo doble clic en
ZK Fingerprint Reader Management Software para lectora SF101. CONFIGURACIÓN DEL DISPOSITIVO. 1.- Conectar la lectora a la computadora por RS232/RS485 o USB e ingresar al programa haciendo doble clic en
Gestión centralizada. Aplicación Cliente. (IPCMonitor) Septiembre, 2012 Versión 1.7. Manual de Usuario. 1 ofertasmultimedia.es
 Cámara IP Gestión centralizada Aplicación Cliente (IPCMonitor) Septiembre, 2012 Versión 1.7 Manual de Usuario 1 ofertasmultimedia.es Contenido 1. Introducción... 2 2. Requisitos del Equipo... 3 3. Instalación...
Cámara IP Gestión centralizada Aplicación Cliente (IPCMonitor) Septiembre, 2012 Versión 1.7 Manual de Usuario 1 ofertasmultimedia.es Contenido 1. Introducción... 2 2. Requisitos del Equipo... 3 3. Instalación...
1. CONTENIDO 1. CONTENIDO
 1. CONTENIDO 1. Objetivo 2. Ventana Principal 2.1. Barra de Herramientas 2.2. Información Usuario 2.3. Información de la Cuenta 2.4. Libro de Trabajo 2.5. Área de Trabajo 2.5.1. Users 2.5.2. Resellers
1. CONTENIDO 1. Objetivo 2. Ventana Principal 2.1. Barra de Herramientas 2.2. Información Usuario 2.3. Información de la Cuenta 2.4. Libro de Trabajo 2.5. Área de Trabajo 2.5.1. Users 2.5.2. Resellers
Instalación de software y manual Mars Gaming
 Instalación de software y manual Mars Gaming Requisitos del sistema: * Compatible con Windows XP/Windows Vista/Windows 7/Windows 8 * Un puerto USB (1.1/2.0) * CD-ROM drive * 50MB de espacio disponible
Instalación de software y manual Mars Gaming Requisitos del sistema: * Compatible con Windows XP/Windows Vista/Windows 7/Windows 8 * Un puerto USB (1.1/2.0) * CD-ROM drive * 50MB de espacio disponible
INSTRUCCIONES REGISTRADOR PL-125-T2USB
 INSTRUCCIONES REGISTRADOR PL-125-T2USB Botones: 1. Puerto de sensores. 2. Temperatura 1 y temperatura 2 3. Display 4. Medidas en Cº, Fº 5. Botón de grabación. 6. Conexión USB 7. Retención de lectura. 8.
INSTRUCCIONES REGISTRADOR PL-125-T2USB Botones: 1. Puerto de sensores. 2. Temperatura 1 y temperatura 2 3. Display 4. Medidas en Cº, Fº 5. Botón de grabación. 6. Conexión USB 7. Retención de lectura. 8.
ORION15/COMBO4. Videograbador digital combo de 4 canales. Guía rápida
 ORION15/COMBO4 Videograbador digital combo de 4 canales Guía rápida TABLA DE CONTENIDOS 1. Accesorios...2 Contenido del paquete...2 2. Función de los botones...3 2.1 Frontal...3 2.2 Mando a distancia...4
ORION15/COMBO4 Videograbador digital combo de 4 canales Guía rápida TABLA DE CONTENIDOS 1. Accesorios...2 Contenido del paquete...2 2. Función de los botones...3 2.1 Frontal...3 2.2 Mando a distancia...4
Sierra Security System
 Using Your SpreadNet Accessories With Your Sierra Security System Uso de Sus Accesorios SpreadNet Con Su Sistema de Seguridad Sierra SN990-KEYPAD SN961-KEYFOB SN991-REMOTE 1 SN990-KEYPAD The SN990-KEYPAD
Using Your SpreadNet Accessories With Your Sierra Security System Uso de Sus Accesorios SpreadNet Con Su Sistema de Seguridad Sierra SN990-KEYPAD SN961-KEYFOB SN991-REMOTE 1 SN990-KEYPAD The SN990-KEYPAD
KIRA N10020 Preguntas Frecuentes
 KIRA N10020 Preguntas Frecuentes 1. No puedo encender el N10020, pulso el botón y no hace nada! Encender el AIRIS KIRA 2. Tengo problemas con una aplicación instalada. Qué puedo hacer? Solucionar problemas
KIRA N10020 Preguntas Frecuentes 1. No puedo encender el N10020, pulso el botón y no hace nada! Encender el AIRIS KIRA 2. Tengo problemas con una aplicación instalada. Qué puedo hacer? Solucionar problemas
