Manual de Usuario DVR. Para H canales/ 8- canales /16- canales Video Grabador Digital
|
|
|
- Nieves González Martín
- hace 8 años
- Vistas:
Transcripción
1 Manual de Usuario DVR Para H canales/ 8- canales /16- canales Video Grabador Digital
2 PRECAUCIÓN Por favor lea detenidamente este manual para asegurar un uso correcto y seguro del dispositivo. Debido a posibles actualizaciones, el contenido de este manual podría ser modificado sin previo aviso. Esta unidad solo trabaja con el tipo de alimentación indicada en la etiqueta del equipo. La alimentación debe ser verificada antes de utilizar el sistema. Si no utiliza el equipo durante un plazo de tiempo prolongado desconéctelo de la corriente eléctrica. No utilice el dispositivo cerca de fuentes de calor tales como radiadores, calefactores, estufas o cualquier otro elemento que produzca altas temperaturas. No instale el dispositivo cerca del agua. Límpielo solo con un paño seco. No bloquee las aperturas de ventilación. Asegúrese que el lugar de instalación esté ventilado. No apague el sistema durante el funcionamiento normal del equipo, especialmente cuando éste se encuentra en modo grabación. El correcto funcionamiento requiere detener la grabación antes del apagado, seleccionando después la opción apagado en la parte derecha de la barra de menú para salir. Posteriormente puede desconectar el cable de corriente. Esta máquina es para uso interior. No exponga el sistema a lluvia u otros entornos. En el caso de que algún sólido o líquido se introdujese dentro de la máquina, retire el cable de corriente inmediatamente y contacte con personal cualificado antes de reiniciarla. 2
3 Índice 1 Introducción Introducción al Videograbador digital Características principales Instalación de Hardware Instalación de Disco Duro Instalación de Disco Duro Instrucciones Panel Frontal Instrucciones panel posterior Panel posterior Mando a distancia Control con Ratón Conectando el Ratón Utilizando el Ratón Instrucciones básicas de funcionamiento Encendido/Apagado Encendido Apagado Acceso Vista en vivo Reproducción Guía de configuración de menú principal Configuración básica
4 4.1.1 Sistema Fecha y hora DST Configuración En Vivo Vivo LUGAR Máscara Configuración de grabación Activado Ratio de grabación Tiempo Sello Reciclaje de Grabación Configuración de Calendario Agenda Movimiento Sensor Configuración del sensor de alarma Sensor Movimiento Pérdida de video Otras alarmas Salida alarma Configuración de red Red
5 4.6.2 Sub stream Otras configuraciones Gestión de usuarios Configuración PTZ Reinicializar Búsqueda grabaciones & Reproducir y Backup Búsqueda por tiempo Búsqueda de evento Gestión de archivos Backup Información DVR Comprobar información del sistema Información del sistema Información de eventos Información de registro Información de Red Información Online Mantenimiento Disco duro Mejorar Cerrar Sistema remoto Acceso al DVR En red Local En WAN
6 7.2 Visualización remota en directo: Reproducción remota & Backup Reproducción remota Copia de seguridad Configuración de sistema remoto Vigilancia por móvil Teléfonos con Windows Mobile Teléfono con Symbian Método de visualización para clientes Iphone Instalación y funciones para móviles con sistema operativo Android Instalación y funciones para clientes Blackberry Instrucciones de instalación Operaciones de software de Blackberry Apéndice A FAQ Apéndice B Calcular capacidad de grabación Apéndice C Dispositivos compatibles Apéndice D 4-CH Especificaciones Apéndice E 8-CH Especificaciones Apéndice F 16-CH Especificaciones
7 1.1 Introducción al Videograbador digital Manual Usuario Video Grabador Digital 1 Introducción Este modelo de Video Grabador Digital está diseñado especialmente para sistemas de CCTV. Adopta procesadores de vídeo de altas prestaciones y un sistema operativo Linux embebido. Del mismo modo utiliza las más altas tecnologías tales como el estándar H.264, doble flujo, interfaz SATA, salida de VGA, compatibilidad con ratón, soporte de IE para conexión y control total por navegador, visualización desde teléfono móvil, etc. que aseguran unas altas prestaciones con la máxima estabilidad. Por sus características, está indicado para su uso en banca, telecomunicaciones, fábricas, almacenes 1.2 Características principales FORMATO DE COMPRESIÓN Compresión H.264 con baja tasa de bits VISUALIZACIÓN EN VIVO Soporta salida VGA Permite ocultar canales en la vista en vivo Muestra el estado de la grabación local e información básica Soporta ratón USB o PS/2 permitiendo control total 7
8 MEDIO DE GRABACIÓN Soporta 2 x Disco Duro SATA COPIA DE SEGURIDAD Soporta unidades USB 2.0 para copias de seguridad Soporta grabadora DVD SATA para copias de seguridad Soporta descarga de ficheros estándar AVI para almacenamiento remoto a través de Internet GRABACIÓN Y REPRODUCCIÓN Modos de grabación: Manual, Agenda, Detección de Movimiento y Entradas de Alarma Función de reciclado con disco completo Resolución, número de fotogramas y calidad de la imagen ajustable Paquetes de 128MB para todos los archivos de vídeo 4/8/16 canales de audio disponibles Dos modos de búsqueda: por tiempo y por eventos Soporta reproducción a pantalla completa y por cuadrante, 4 canales simultáneos Soporta eliminación y bloqueo de archivos de grabación uno por uno Soporta reproducción remota a través de Red local e Internet 8
9 ALARMA 4/8/16 entradas de alarma y 4 salidas Soporta agenda por detección de movimiento y entrada de alarma Soporta grabación de pre-alarma y post-alarma Soporta asociación de grabación de canales con detección de movimiento y entradas de alarma Soporta asociación de preset PTZ y rutas con la correspondiente entrada de alarma CONTROL PTZ Soporta múltiples protocolos PTZ Soporta múltiples preset PTZ y 32 rutas Soporta control PTZ a través de Internet SEGURIDAD Dos niveles de grupo de usuario: avanzado y normal, con derechos autorizados por el administrador Soporta 1 administrador y 15 usuarios Soporta registro de eventos, ilimitados 9
10 COMUNICACIONES Soporta protocolos TCP/IP, DHCP, PPPoE, DDNS Soporta navegador Internet Explorer Soporta 5 conexiones simultáneas Soporta doble flujo. El flujo se ajusta independientemente en función del ancho de banda y el entorno Soporta captura de imagen y ajuste de color en remoto Soporta búsqueda remota por tiempo y por búsqueda de eventos Soporta control PTZ remoto con preset y rondas Soporta control total de menú, pudiendo cambiar los ajustes del vídeo de forma remota Soporta vigilancia remota a través de móviles o PDA, con WinCE OS, Symbian, con 3G disponible Soporta Centro de Control CMS para manejo de múltiples sistemas por Internet 10
11 2 Instalación de Hardware Aviso: Compruebe la unidad y los accesorios después de adquirir el Video Digital. Desconecte la alimentación antes de comenzar la conexión de otros dispositivos 2.1 Instalación de Disco Duro Instalación de Disco Duro Aviso: 1. Utilice los modelos de disco SATA recomendados para un mejor y más seguro funcionamiento. 2. Calcule la capacidad del disco requerida. Para más detalles consulte el apéndice B Cálculo de la capacidad de grabación. Paso1: Retire los tornillos y la tapa superior. Paso2: Ubicar el disco duro como en la imagen y conectar los cables de datos y alimentación. Fig. 2.1 Conexión HDD Paso3: Atornillar el disco Duro como se muestra en la imagen. 11
12 2.2 Instrucciones Panel Frontal Fig. 2.2 Tornillos HDD Aviso: Las descripciones del panel frontal son solo como referencia Ítem Tipo Nombre Descripción 1 2 Indicador de trabajo Power HDD Net Backup Play REC MENU/+ BACKUP/- RECORD/FOCUS Indicador de encendido, luz azul. Indicador de escritura/lectura de HDD, luz azul. Indicador de acceso de Red, luz azul. Indicador de copia de seguridad, luz azul. Indicador de reproducción, luz azul. Indicador de grabación, luz azul. 1. Entrar en Menú 2. Aumentar Valor 1. Disminuir valor 2. Entrar en modo Backup 1. Grabación manual 2. Foco, función activada en modo PTZ. 12
13 Ítem Tipo Nombre Descripción REW/SPEED 1. Rebobinar 2. Velocidad, función activada en modo PTZ. Botón 1. Entrar en modo búsqueda. SEARCH/ZOOM 2. ZOOM función activada en modo PTZ. PLAY /IRIS 1. Entrar en modo reproducción. 2. IRIS función activada en modo PTZ FF/ P.T.Z. 1. Avance Rápido 2. Entra en función activada en modo PTZ STOP/ESC 1. Salir del modo reproducción 2. Salir Entrada 1-9 o elegir cámara Botón digital 0/10+ Introducir numero 0, 10 Botones de Cambia de dirección Botón entrada dirección 4 Multipantalla Cambia el modo de pantalla 1/4/9/16 Canales. Botón Enter Confirmar selección 5 Receptor IR IR Para mando a distancia 6 USB USB Para conectar dispositivos USB, como HD o memorias para Backup y actualización de firmware o Ratón. 7 POWER POWER Apagar sistema 13
14 2.3 Instrucciones panel posterior Manual Usuario Video Grabador Digital Panel posterior El panel posterior para DVR de 4 cámaras esta mostrado en Fig. 2.3: Fig. 2.3 Panel posterior para 4-ch Ítem Nombre Descripción 1 Video out Conexión a monitor 2 Spot out Conexión auxiliar a monitor, para cámara a cámara 3 Audio out Salida de audio 4 Video in Entradas de video. 5 DC12V Entrada alimentación 6 VGA port Salida VGA para monitor. 7 LAN Puerto de Red 8 USB port Conexión USB para ratón o unidades externas. 9 P/Z Conexión a domos 10 K/B Conexión a teclado 14
15 Ítem Nombre Descripción 11 ALARM OUT Salida de relé V and GND Voltaje +5V y masa 13 ALARM IN Entradas de alarma 14 Audio in 4 Entradas de audio Tab 2.1 Definiciones panel frontal Panel trasero para 8-ch mostrado en Fig. 2.4: Fig. 2.4 Panel trasero para 8-ch Ítem Nombre Descripción 1 Video out Conexión a monitor 2 Spot out Conexión auxiliar a monitor, para cámara a cámara 3 Audio out Salida de audio 4 Video in Entradas de video. 5 DC12V Entrada alimentación 6 VGA port Salida VGA para monitor. 7 LAN Puerto de Red 15
16 Ítem Nombre Descripción 8 USB port Conexión USB para ratón o unidades externas. 9 P/Z Conexión a domos 10 K/B Conexión a teclado 11 ALARM OUT Salida de relé V and GND Voltaje +5V y masa 13 ALARM IN Entradas de alarma 14 Audio in 4 Entradas de audio Tab 2.2 Definiciones de panel frontal. Panel trasero para 16-ch mostrado en Fig. 2.5: Fig. 2.5 Panel trasero para 16-ch Ítem Nombre Descripción 1 Audio out Salidas de audio 2 Audio in Entradas de audio 3 VGA port Salida VGA para monitor 4 Video out Conexión a monitor 5 P/Z Conexión a domos 16
17 Ítem Nombre Descripción 6 K/B Conexión a teclado 7 ALARM OUT Salida de relé 8 + 5V and GND Voltaje +5V y masa. 9 ALARM IN Entradas de alarma 10 USB port Conexión USB para ratón o unidades externas. 11 NET Puerto de Red 12 Spot out Conexión auxiliar a monitor, para cámara a cámara 13 Video in Entradas de video 14 DC12V Entrada alimentación Tab 2.3 Definiciones de panel trasero 2.4 Mando a distancia Utiliza dos pilas de tipo AAA colocadas como se detalla a continuación Retire la tapa de la parte trasera del control remoto Inserte o cambie las pilas. Preste atención a la polaridad (+ y -) Coloque la tapa de la parte trasera Aviso: En caso de no funcionar correctamente, compruebe los siguientes puntos 1. Compruebe los polos de las baterías 2. Compruebe la carga restante de las baterías 3. Compruebe que no haya obstáculos en el sensor IR El interfaz del control remoto se muestra en la figura 2.6 Control Remoto. 17
18 Fig. 2.6 Mando a distancia Ítem Nombre Función 1 Botón Power Utilícelo para apagar el sistema 2 Botón Info Muestra información de la versión del sistema y el estado del disco duro 3 Botón Rec Inicia la grabación manualmente 4 Botones numéricos Introduce dígitos o selecciona una cámara 5 Botón Multi-Pantalla Elige el sistema de visualización de canales 6 Botón Search Entra en el modo búsqueda 7 Botón Menú Entra en Menú 8 Botón Enter Confirma una opción durante el ajuste 9 Botones de dirección Mueve el control en ajuste o la cámara en modo PTZ 10 Botones +/- Para agregar o restar un valor en modo ajuste 11 Botones de Reproducción Para controlar la reproducción, normal, rápida o por fotogramas 12 Botón Audio Activa la salida de audio en el modo visualización en vivo 13 Botón Secuencia Entra en el modo auto secuencia 14 Botón Backup Entra en el modo copia de seguridad 18
19 Ítem Nombre Función 15 Botones de control PTZ Controla la cámara PTZ: Movimiento/ZOOM/FOCO/IRIS/VELOCIDAD Proceso de operación con mando a distancia para varios DVR. El ID de DVR es 0. Cuando usamos un mando a distancia para un único DVR, no es necesario resetear el ID, el usuario puede operar directamente. Cuando usamos varios DVR con un mismo mando a distancia, por favor hacer referencia a los siguientes pasos: Paso1: Activar el mando a distancia para controlar el DVR: Activa el DVR: Enfrenta el sensor IR del mando a distancia con el receptor IR del panel frontal, presiona la tecla 8 dos veces, entonces introduce el ID (desde 0 a 65535; el predeterminado es 0), después de eso presione ENTER para confirmar. Paso2: El usuario puede comprobar el ID entrando en configuración de sistema Configuración básica ID. El usuario solo puede seleccionar otros DVRs con el mismo ID. Para un buen funcionamiento, no se recomienda usar un ID muy alto. Paso3: Canelar controlador de DVR: enfrenta el sensor IR del mando a distancia con el receptor IR del panel frontal, presione la tecla 8 dos veces, entonces introduzca el ID que necesita ser borrado, presione ENTER para confirmar. Después de eso, el DVR no será controlado por el mando a distancia. 19
20 2.5 Control con Ratón Manual Usuario Video Grabador Digital Conectando el Ratón Soporta ratón PS/2 o USB a través de los puertos del panel posterior, refiérase a la Fig. 25 Panel Posterior. Aviso: Si es sistema no detecta el ratón o no funciona, compruebe lo siguiente 1. Conecte y desconecte el ratón 2. Reinicie el sistema 3. Cambie de ratón y pruebe de nuevo Utilizando el Ratón En Vivo: Haga clic con el botón izquierdo para seleccionar una cámara a pantalla complete. Haga clic de nuevo para regresar al modo de visualización anterior. Haga clic con el botón derecho para mostrar la barra de control en la parte inferior de la pantalla. Aquí controlará el menú y ajuste. Haga clic de nuevo en el botón derecho y la barra se ocultará. En Ajuste: Haga clic con el botón izquierdo para aceptar. Clic con el botón derecho para cancelar o regresar. Si necesita introducir un valor, haga clic en la parte en blanco. Aparecerá una ventana como se muestra en la Fig. 2.7 que le permitirá introducir caracteres alfanuméricos. 20
21 Fig. 2.7 Ventana de introducción de caracteres En muchos casos puede utilizar la rueda del ratón para cambiar el valor. Mueva el cursor hasta el valor y utilice la rueda para aumentar o mermar el valor. Puede también arrastrar el ratón, por ejemplo para ajustar un área de detección de movimiento o durante el ajuste de calendario. En reproducción: Haga clic con el botón izquierdo para aceptar opciones. Con el derecho para volver al modo búsqueda: En modo copia de seguridad: Haga Click con el botón izquierdo para aceptar opciones. Con el derecho para regresar al modo vivo. En control PTZ: Click con el botón izquierdo para aceptar opciones. Con el derecho para regresar al modo vivo. Aviso: El ratón será la herramienta de operación por defecto, salvo indicaciones adicionales. 21
22 3 Instrucciones básicas de funcionamiento. 3.1 Encendido/Apagado Antes de encender el equipo asegúrese de que las conexiones son correctas Encendido Paso1: Conectar cable de alimentación Paso2: La unidad encenderá y la luz azul se encenderá también. Paso3: Antes de empezar, una ventana de asistente, aparecerá con alguna información sobre zona horaria, configuración de red, de grabación y de disco duro. El usuario puede configura aquí. Si el usuario quiere omitir el asistente, por favor pulse exit /salida Después de encender el DVR, si no hay menú o solo hay imagen en vivo, el usuario puede presionar prolongadamente la tecla ESC para acceder al menú de pantalla. Aviso: El menú solo podrá visualizarse en uno de los modos de pantalla para intercambiar entre VGA y Video pulse ESC prolongadamente Apagado El usuario puede apagar el equipo con el mando a distancia, el teclado o el ratón. Por mando a distancia: Paso1: Presione el botón POWER, aparecerá una ventana, presione OK y el equipo se apagará Paso2: Desconectar alimentación Por teclado y ratón: Paso1: Entrar en Menú, Entonces haga click en el icono apagar situado en la parte inferior de la pantalla. Paso2: Haga click en OK y el equipo se apagará. Paso3: Desconectar alimentación 22
23 3.2 Acceso Los usuarios pueden entrar y salir en el sistema. Un usuario que ha salido del sistema no puede realizar ninguna operación salvo cambiar el modo de visualización. Fig. 3-1 Login Aviso: El usuario predeterminado es admin y Para cambiar contraseña, añadir, y eliminar usuarios, por favor diríjase a la imagen
24 3.3 Vista en vivo Manual Usuario Video Grabador Digital Fig. 3-2 Vista en vivo La explicación de símbolos es la siguiente. Símbolo Significado Símbolo significado Verde Grabación manual o por Grabación por Rojo /Azul horario alarma Amarillo Grabación por Icono Evento movimiento figura movimiento Reproducción Apriete botón PLAY para reproducir grabaciones. Vea imagen 3-3. El usuario puede concretar funciones apretando los botones en pantalla. 24
25 Fig. 3-3 pantalla reproducción. 25
26 4 Guía de configuración de menú principal Haga click con el botón derecho o presione el botón ESC del frontal, la barra de control de pantalla aparecerá en la parte inferior de la pantalla, Véase Fig. 4-1: Fig. 4-1 menú barra herramientas Haga click en el icono en el modo pantalla, aparecerá un cuadro como el siguiente: Tomamos el DVR de 8 cámaras como ejemplo: el usuario puede seleccionar las cámaras de la 1 a la 8 para verlas de modo aleatorio, pueden seleccionarse un máximo de 6 cámaras. Entonces pulse el botón para confirmar. Si presiona el botón Menú, aparecerá una ventana como la Fig. 4-2; Presione el botón menú del panel frontal o use el mando a distancia puede hacer aparecer el menú principal. 26
27 Fig. 4-2 menú principal 27
28 Apriete el botón SETUP de la ventana de configuración: Manual Usuario Video Grabador Digital 28
29 4.1 Configuración básica Manual Usuario Video Grabador Digital La configuración básica incluye 3 sub-menús: sistema fecha y hora y DST Sistema Paso1: Entre en configuración de sistema Básico sistema; Véase Fig. 4-3: Fig. 4-3 configuración básica Paso2: En esta pantalla, el usuario puede configurar el nombre del dispositivo, ID, formato de video, Max usuarios conectados, Salida de video, lenguaje, salvapantallas. Las definiciones de todos los parámetros son las siguientes: Nombre de Dispositivo: El nombre del dispositivo. Será mostrado en la pantalla del cliente o CMS y le ayudará al usuario a reconocer los dispositivos remotamente. Formato de video: Dos modos: PAL y NTSC. El usuario puede seleccionar el modo de video acorde con sus cámaras. 29
30 Comprobar la contraseña: si activa esta opción, el usuario necesitara introducir el usuario y contraseña para hacer cambios en la configuración del sistema. Mostrar hora del sistema: Muestra la hora en visualización en vivo. Inicio wizard: Una ventana de configuración rápida aparecerá al encender el equipo. Max usuarios en línea: Selecciona el número máximo de usuarios conectados a través de Red. Salida de Video: La resolución de pantalla puede variar entre: VGA800*600 VGA1024*768 VGA1280*1024 y CVBS Aviso: cuando cambiamos entre VGA and CVBS Cambiará el modo de salida en el menú, Por favor conecte el monitor seleccionado. Lenguaje: Configure el lenguaje del menú. Aviso: Después de cambiar el lenguaje y la salida de video, el usuario necesita identificarse se nuevo. Protector de pantalla: El usuario puede configurar el tiempo de protector de pantalla (30s, 60s, 180s, 300s), si no hay ninguna acción en ese tiempo, el dispositivo saldrá del usuario y volverá a la pantalla de identificación Fecha y hora Paso1: Entre en configuración de sistema Configuración básica Fecha y hora; véase Fig. 4-4: 30
31 Fig. 4-4 Configuración básica Fecha y hora Paso2: Seleccione el formato de fecha, formato horario, zona horaria; el usuario puede ajustar la fecha manualmente Paso3: presione el botón default para ajustar la configuración por defecto; presione aplicar para guardar los cambios; Presione salir para salir del menú actual. 31
32 4.1.3 DST Paso1: Entre en configuración de sistema configuración básica DST; Véase Fig. 4-5: Fig. 4-5 Configuración básica-dst Paso2: en esta pantalla, active horario de verano, diferencia horaria, fecha de inicio y de finalización, etc. Paso3: presione default para restaurar valores por defecto; Presione aplicar para guardar cambio; Presione salir para salir del menú actual. 4.2 Configuración En Vivo La configuración en vivo incluye 3 submenús: Vivo, Lugar y máscara Vivo En esta pantalla, el usuario puede configurar el nombre de cámara, Ajustar colores, brillo, saturación y contraste. 32
33 Paso1: Entre en configuración de sistema Configuración en Vivo Vivo; véase Fig. 4-6: Fig. 4-6 Configuración en Vivo Vivo Paso2: Pinche en el nombre de cámara; presione el botón ajuste, aparecerá una ventana como la de la Fig. 4-7: 33
34 Fig. 4-7 Ajuste de color en vivo Paso3: En esta pantalla, el usuario puede ajustar colores, brillo, saturación y contraste; presione Default para volver a valores por defecto y Ok para guardar cambios. Paso4: Se pueden configurar los parámetros de todas las cámaras, marcando la opción Todos los canales. Estado de grabación: Después de marcar este botón, aparecerá un icono en la vista en vivo cuando esté grabando. Paso5: Presione Default para volver a valores por defecto y Aplicar para guardar cambios. 34
35 4.2.2 LUGAR Paso1: Entre en configuración de sistema Configuración en Vivo Lugar; Véase Fig. 4-8: Fig. 4-8 Configuración en Vivo Lugar Paso2: Seleccione modo visual: 1 1 y canal. Paso3: tiempo de periodo: Es el tiempo que tardará en cambiar de cámara. Paso4: Seleccionado el modo visual, configure el grupo actual de imágenes. Presione para configurar el anterior grupo de canales, presione para configurar el siguiente grupo de canales. Paso5: Presione Default para volver a valores por defecto y Aplicar para guardar cambios. 35
36 4.2.3 Máscara El usuario puede configurar la máscara de privacidad en la vista en vivo, máximo 3 áreas. Fig. 4-9 Configuración en Vivo Máscara Configurar área enmascarada: presione el botón ajuste, dentro de la visualización en vivo presione el botón izquierdo del ratón para seleccionar el área enmascarada, Véase la siguiente imagen Presione aplicar para guardar los cambios. Borrar área enmascarada: Seleccione el área de pantalla deseada, presione el botón izquierdo del ratón y presione aplicar para guardar la configuración. 36
37 Setup mask área Pantalla de enmascarar área 37
38 4.3 Configuración de grabación La configuración de grabación incluye 5 Submenús: Activado, Registro de calidad, Tiempo, Sello y Registro de reciclaje Activado Paso1: Entre en Configuración de sistema Configuración de grabación Activado; Véase Fig. 4-10: Fig Configuración de grabación - Activado Paso2: marque grabación y audio. Paso3: el usuario puede configurar todos los canales a la vez marcando la casilla todo. Paso4: Presione Default para volver a valores por defecto y Aplicar para guardar cambios. 38
39 Definiciones y descripciones de grabación: Parámetro Significado Grabación Activa grabación de todos los canales Audio Activa la grabación de audio en vivo Ratio de grabación Paso1: Entre en Configuración de sistema Configuración de grabación Registro de Calidad; Véase Fig. 4-11: Fig Configuración grabación ratio grabación Paso2: Establezca Fps, resolución, calidad. Paso3: El usuario puede configurar varios canales con los mismos parámetros, Marque todo para ajustar la configuración 39
40 a todos los canales. Paso4: Presione Default para volver a valores por defecto y Aplicar para guardar cambios; Presione Salida para salir Aviso: Si los fps están por encima del valor máximo soportado por el dispositivo, el valor se ajustará automáticamente. Descripciones de Bit rate de grabación: Parámetro Fps Resolución Calidad Rango: 1-30(NTSC)1-25(PAL) Significado Soporta CIF y D1 Calidad de imágenes grabadas. Hay 6 opciones: Bajísima, muy bajar, baja, media, alta y altísima. 40
41 4.3.3 Tiempo Paso1: Entre en Configuración de sistema Configuración de grabación Tiempo; Véase Fig. 4-12: Fig configuraciones de grabación-tiempo Tiempo de grabado de pre-alarma: Tiempo de grabación antes de que haya sucedido el movimiento o excitada la entrada de alarma. Tiempo de grabado de post-alarma: Tiempo de grabación una vez apagada la señal de alarma, cinco opciones: 10s 15s 20s 30s y 60s. Día vencimiento: Máximo de días grabados. Si las grabaciones exceden el día de vencimiento, serán automáticamente eliminadas por el dispositivo. Paso2: El usuario puede configurar varios canales con los mismos parámetros, Marque todo para ajustar la configuración 41
42 a todos los canales. Paso3: Presione Default para volver a valores por defecto y Aplicar para guardar cambios; Presione Salida para salir Sello Sello:El usuario puede mostrar el nombre de la cámara, la fecha y la hora en el video. Paso1: Entre en Configuración de sistema Configuración de grabación sello; Véase Fig. 4-13: Fig Configuración de grabación sello. Paso2: Marque en Cámara Nombre, time stamp ; Presione el botón de ajuste, el usuario puede usar el cursor para 42
43 ajustar el nombre de cámara y el sello de la hora en cualquier posición, Véanse las siguientes imágenes. Antes Después Paso3: El usuario puede configurar varios canales con los mismos parámetros, Marque todo para ajustar la configuración a todos los canales. Paso4: Presione Default para volver a valores por defecto y Aplicar para guardar cambios; Presione Salida para salir Reciclaje de Grabación Paso1: Entre en Configuración de sistema Configuración de grabación Reciclaje de grabación; Paso2: marque reciclar grabaciones, la función de reciclaje de grabación estará activada, esto hará que se borren las primeras grabaciones y se siga grabando cuando se llene el disco duro; si se desactiva esta función el dispositivo dejará de grabar cuando se llene el disco duro. Paso3: Presione Default para volver a valores por defecto y Aplicar para guardar cambios; Presione Salida para salir. 43
44 4.4 Configuración de Calendario El calendario incluye 3 sub menús: Agenda, movimiento y sensor Agenda Las filas significan los 7 días de la semana de Domingo a Sábado, las columnas son las 24horas del día. Haga click en la rejilla para configurar. Azul significa área marcado, Gris significa área desmarcado. Paso1: Entre en configuración de sistema Calendario Agenda; Véase Fig. 4-14: Fig Calendario-Agenda Paso2: selección el canal, haga doble click y aparecerá una ventana Fig. 4-15, el usuario puede editar la agenda semanal: 44
45 Fig Agenda-Agenda semanal Presione el botón Añadir para añadir un día a la agenda; presione borrar para borrar; Copia: el usuario puede especificar la agenda señalada a otras fechas. Presione OK para guardar la configuración, presione Salida para salir. Puede aplicar la configuración de una cámara al resto de cámaras, solo seleccionando el canal y pulsando el botón copia. Paso3: Presione Default para volver a valores por defecto y Aplicar para guardar cambios; Presione Salida para salir. 45
46 4.4.2 Movimiento Paso1: Entre en configuración de sistema Calendario movimiento; Véase Fig. 4-16: Fig Calendario-Movimiento Paso2: Los pasos de configuración de movimiento son similares a los de Agenda; Véase apartado Agenda para más detalles. Aviso: Por defecto, tanto en agenda como en movimiento está todo seleccionado, y marcado de color azul Sensor. Paso1: Entre en configuración de sistema Calendario Sensor; Véase Fig. 4-17: Paso2: Los pasos de configuración del sensor de alarma son similares a los de la agenda; puede ver punto Agenda para más detalles. 46
47 Note: Por defecto, en la agenda de alarma está toda el área seleccionada, y marcada de color azul. Fig Calendario-Sensor 47
48 4.5 Configuración del sensor de alarma. La configuración del sensor de alarma incluye 5 sub menús: Sensor, Movimiento, pérdida de video, otras alarmas y salida de alarma Sensor Sensor incluye 3 sub menús: Básico, manejo de alarma y horario. Básico Paso1: Entre en configuración de sistema Configuración Sensor de alarma sensor básico; véase Fig. 4-18: Fig Configuración alarma-sensor-básico Paso2: Active el sensor de alarma y seleccione el tipo de alarma. Dos opciones: NO y NC. 48
49 Paso3: El usuario puede configurar varios canales con los mismos parámetros, Marque todo para ajustar la configuración a todos los canales. Paso4: Presione Default para volver a valores por defecto y Aplicar para guardar cambios; Presione Salida para salir. Manejo de alarma Paso1: Entre en configuración de sistema Configuración Sensor de alarma sensor manejo de alarma; Véase Fig. 4-19: Fig Configuración alarma-sensor-manejo de alarma Paso2: Seleccione el tiempo de retención, presione el botón ajuste, y aparecerá una ventana como el de la Fig. 4-20: 49
50 Fig Manejo de alarma-ajuste Paso3: Presione Buzzer, estará activada la salida de Zumbador; Mostrar a pantalla completa: cuando la alarma sea activada, aparecerá a pantalla completa; cuando una alarma sea excitada, se enviara un correo electrónico al usuario configurado previamente. En el correo se incluirán eventos, hora, capturas de pantalla, nombre de dispositivo y nombre de cámara Para alarma de salida: si marca esta casilla será ajustada la salida de alarma para ese canal. Presione Ok para guardar o salida para salir. Para grabar: marque los canales de grabación. Los canales marcados, grabarán cuando la alarma sea excitada. Presione Ok para guardar o salida para salir. Para P.T.Z: Seleccione el reset y ruta al que irá dirigido cuando salte la alarma. El usuario puede seleccionar un canal o varios canales. Presione Ok para guardar o salida para salir. 50
51 Paso4: El usuario puede configurar varios canales con los mismos parámetros, Marque todo para ajustar la configuración a todos los canales. Paso5: Presione Default para volver a valores por defecto y Aplicar para guardar cambios; Presione Salida para salir. Agenda Paso1: Entre en configuración de sistema Configuración Sensor de alarma sensor Horario; Véase Fig. 4-21: Fig Sensor-Horario Paso2: La configuración del horario del sensor es como el de la agenda; véase apartado para más detalles. Aviso: Por defecto, en el horario del sensor está todo seleccionado, y marcado de color azul Movimiento Movimiento incluye 2 sub menús, movimiento y horario. 51
52 Movimiento Paso1: Entre en configuración de sistema Configuración Sensor de alarma movimiento; Véase Fig. 4-22: Fig configuración de alarma-movimiento Paso2: Active la alarma por movimiento, seleccione el tiempo de retención de la alarma, el cual es el tiempo que transcurrirá entre 2 detecciones. Si hay otra detección de movimiento en ese periodo, será considerado como el mismo movimiento y no volverá a hacer saltar la alarma; aun así, en la lista de eventos aparecerán los dos movimientos ocurridos. Para configurar, presione Ajuste y aparecerá una ventana de configuración: Paso3: Los pasos de configuración del ajuste de movimiento son similares a los de manejo de alarma; Véase punto Sensor manejo de alarma para más detalle. Paso4: Haga click ajuste de zona y aparecerá una ventana como la de la figura Fig. 4-23: 52
53 Fig Movimiento-área Paso5: Aquí, el usuario puede ajustar la sensibilidad (1-8), por defecto 4. La sensibilidad depende del color y la hora (día o noche), el usuario debe ajustarlo dependiendo de las condiciones reales de la instalación; presione para añadir la zona como área de detección; presione para borrar el área de detección; presione para probar la sensibilidad del área, como se ve en la siguiente imagen; presione para guardar la configuración; presione para salir. Aviso: cuando el usuario desplaza el ratón para establecer el área de detección, debe presionar para borrar todas las aéreas de detección primero y después proceder a la operación. Paso6: El usuario puede configurar varios canales con los mismos parámetros, Marque todo para ajustar la configuración a todos los canales. Paso7: Presione Default para volver a valores por defecto y Aplicar para guardar cambios; Presione Salida para salir.. 53
54 Horario Paso1: Entre en configuración de sistema Configuración Sensor de alarma horario; Véase Fig. 4-24: Fig3-24 configuración de alarma-horario Paso2: Los pasos de configuración son similares a los de la agenda; Véase apartado Agenda para más detalles. 54
55 4.5.3 Pérdida de video Paso1: Entre en configuración de sistema Configuración Sensor de alarma Pérdida de video; Véase 4-25: Fig Configuración e alarma-pérdida de video Paso2: Los pasos de configuración son similares a los de manejo de alarma; Véase capítulo Sensor manejo de alarma para más detalles. Paso3: El usuario puede configurar varios canales con los mismos parámetros, Marque todo para ajustar la configuración a todos los canales. Paso4: Presione Default para volver a valores por defecto y Aplicar para guardar cambios; Presione Salida para salir. 55
56 4.5.4 Otras alarmas Paso1: Entre en configuración de sistema otros alarma; Véase Fig. 4-26: Fig4-26 otros alarma Paso 2: Disco lleno: si el disco está lleno, el dispositivo enviará un correo electrónico al usuario avisando del problema. Conflicto de propic (conflicto ip): Si hay un conflicto de ip s, el dispositivo enviará un correo electrónico al usuario avisando del problema. Desconectar: Si se realiza una desconexión, el dispositivo enviará un correo electrónico al usuario avisando del problema. Paso3: los pasos de configuración del zumbador, , y salidas de alarma son similares al de manejo de alarma; Véase capítulo Sensor manejo de alarma, para más detalles. Paso 4: Seleccione un límite de espacio en disco duro, cuando la capacidad del disco duro este por debajo, aparecerá una 56
57 ventana informando en la parte inferior derecha de la pantalla. Paso 5: Presione Default para volver a valores por defecto y Aplicar para guardar cambios; Presione Salida para salir Salida alarma Salida de alarma incluye 3 sub menús: Salida de alarma, horario y Buzzer Salida de alarma Paso1: Entre en configuración de sistema Salida de alarma; Véase Fig. 4-27: Fig Configuración de sistema-salida de alarma Paso2: En esta pantalla selecciona el nombre de la salida de relé, seleccione el tiempo entre dos alarmas seguidas. Paso3: El usuario puede configurar varios canales con los mismos parámetros, Marque todo para ajustar la configuración 57
58 a todos los canales. Paso4: Presione Default para volver a valores por defecto y Aplicar para guardar cambios; Presione Salida para salir. Horario Paso1: Entre en configuración de sistema horario; Paso2: Los pasos de configuración de la salida de alarma son similares a los de la agenda; Véase Agenda ara más detalles. Aviso: Por defecto, en el horario del sensor está todo seleccionado, y marcado de color azul Buzzer Paso1: Entre en configuración de sistema Buzzer; Paso2: marque Buzzer, el zumbador se activará con la alarma. 58
59 4.6 Configuración de red La configuración de red incluye 4 sub menús: red, sub-stream, y otras configuraciones Red Paso1: Entre en configuración de sistema configuración de red red; Véase Fig4-28: Fig Configuración de Red-Red Paso2: Puerto HTTP: el puerto por defecto es el 80. Si se cambia será necesario especificarlo en el explorador de internet, por ejemplo, para la dirección IP: el usuario deberá introducir la siguiente dirección Puerto del servidor: puerto de comunicaciones. Paso3: Marque obtener dirección ip automáticamente para activar DHCP y con ello, hacer que obtenga la configuración de 59
60 ip, puerta de enlace, mascara de subred y DNS automáticamente (NO RECOMENDABLE); Paso4: Activando PPPoE para conectar directamente el grabador a una línea ADSL, en ese caso introduzca en nombre de usuario y contraseña. Descripciones y definiciones de la configuración de red: Parámetro Significado Puerto HTTP Puerto de acceso, por defecto 80 Puerto servido Puerto de servidor, por defecto 6036 Ip Estática Dirección IP Dirección IP del servidor Mascara de subred Mascara de subred. Entrada Puerta de enlace Servidor DDNS Dirección del servidor DDNS PPPoE Nombre de usuario Nombre de usuario del acceso de la banda ancha Contraseña Contraseña de acceso de la banda ancha 60
61 4.6.2 Sub stream Paso1: Entre en configuración de sistema configuración de red sub stream; Véase Fig. 4-29: Fig Configuración de red-sub stream Paso2: seleccionar fps, resolución, calidad, encode y Max bit rate Paso3: El usuario puede configurar varios canales con los mismos parámetros, Marque todo para ajustar la configuración a todos los canales. Paso4: Presione Default para volver a valores por defecto y Aplicar para guardar cambios; Presione Salida para salir. Aviso: Después de configurar resolución y fps, serán mostrados los fps restantes. Definiciones y descripciones de Sub-Stream: Parámetro Significado FPS Desde:
62 Resolución Calidad Encode Max bit rate Manual Usuario Video Grabador Digital Soporta CIF y D1 Es la calidad de imagen del cliente. Hay 6 opciones: muy bajo, más bajo, bajo, medio, alto y muy alto. VBR y CBR Desde: 64 Kbps 128 Kbps 256 Kbps 512 Kbps 768 Kbps 1Mbps 2 Mbps Paso1: Entre en configuración de sistema configuración de red , véase Fig. 4-30: Fig Configuración de red- SMTP Servidor/puerto: nombre y puerto del servidor SMTP. 62
63 Marcando el servidor requiere autentificación segura (SSL) ; el usuario podrá configurar muchos servidor tipo GMAIL. Servidor de salida dirección/contraseña: dirección y contraseña del servidor de salida Dirección de receptora: dirección de receptor. Se pueden introducir 3 cuentas de correo. Adjuntar imagen: El usuario puede adjuntar 3 imágenes al correo electrónico. Intervalo de captura: Se puede ajustar el intervalo de captura entre esas imágenes Otras configuraciones. Paso1: Activar servidor DDNS: debe introducir un nombre de usuario, contraseña y nombre de servidor de dominio registrado, puede probar la configuración presionando el botón TEST. Fig Configuración de red-otras configuraciones 63
64 PASO2: Presione Default para volver a valores por defecto y Aplicar para guardar cambios; Presione Salida para salir. Aviso: El nombre del servidor DDNS será el nombre del dominio del DVR. El usuario deberá registrar primero ese nombre de dominio en la web del proveedor de dominios a través de un explorador de internet. 1. Registro del nombre de dominio (usamos como ejemplo) Aviso: El usuario debe introducir el nombre de dominio, nombre de usuario y contraseña. Introducir en la barra de direcciones de IE, el usuario puede acceder a la ventana de configuración de nombre de dominio. Presione Sign up Free y entonces seleccione la primera imagen, presione Sign up para registrar. Por ejemplo: Después, presione Add to cart, Aparecerá una ventana de información. Después crear una cuenta. Por ejemplo, usuario bcd, contraseña
65 Presionar Create Account para crear la cuenta de usuario.. 2. Configuración en el DVR (1) Nombre de dominio Rellenar como se ha hecho en la pantalla de registro de DDNS (2) Nombre de usuario y contraseña Según el ejemplo realizado seria bcd. Y contraseña Aplicación. Conectar el DVR a la red del cliente. Entrar en configuración básica, marcar DDNS, seleccionar Dyndns en la lista e introducir nombre de usuario y contraseña. Entrar en la configuración del router, y mapear los puertos de servidor y de acceso a la ip del DVR. Introducir en la barra de direcciones del IE, para conectar al DVR cliente. 65
66 Definiciones y descripciones de la configuración de red: Servido DDNS Servidor DDNS Nombre del proveedor de servicio de dominio dinámico: y Nombre usuario Nombre de usuario de acceso a la página del proveedor. Contraseña Contraseña de acceso a la página del proveedor. Dominio Host Nombre de dominio registrado en la página del proveedor. Intervalo de Intervalo de actualización de la dirección IP del DVR. actualización 4.7 Gestión de usuarios. Paso1: Entre en configuración de sistema Gestión de usuarios; Véase Fig. 4-32: 66
67 Fig Gestión de usuarios Paso2: Presione el botón añadir, una ventana aparecerá como la de la Fig. 4-33: 67
68 Fig añadir-general. General: Introducir nombre de usuario, contraseña; seleccionar tipo de usuario: normal y avanzado, introducir dirección MAC del PC; presionar botón OK, este usuario aparecerá en la ventana de usuarios; presione el botón salida para salir de la ventana actual. Aviso: por defecto el valor de dirección MAC es 0, el usuario no obliga a una dirección MAC en el PC; el usuario únicamente podrá acceder al DVR con ese usuario desde esa dirección MAC. Se puede añadir un máximo de 64 usuarios. 4.8 Configuración PTZ. P.T.Z incluye dos sub menús: Puerto serie y avanzado. Serial port 68
69 Paso1: Entrar en configuración de sistema Configuración PTZ puerto serie; Véase Fig. 4-34: Fig Configuración PTZ- Puerto serie Paso2: Marque actividad, configure la dirección, baud rate y protocolo de acuerdo a la configuración del Domo. Paso3: el usuario puede configurar todos los canales con los mismos parámetros, marque todo para hacer una configuración general. Paso4 Presione Default para volver a valores por defecto y Aplicar para guardar cambios; Presione Salida para salir. 69
70 Definiciones y descripciones de puerto serie: Parámetro Significado Dirección La dirección del dispositivo PTZ Baud rate Velocidad del dispositivo PTZ. Desde: Protocolo Protocolo de comunicaciones del dispositivo PTZ:: NULL PELCOP PELCOD LILIN MINKING NEON STAR VIDO DSCP VISCA SAMSUNG RM110 HY Avanzado Paso1: Entre en configuración de sistema configuración PTZ Avanzado; Véase Fig. 4-35: 70
71 Fig Configuración PTZ-Avanzado Paso2:En la pantalla Avanzado, presione Ajuste preset y aparecerá una ventana como la Fig. 4-36: 71
72 Fig Avanzado- Ajuste preset a. En la ventana preset, presione el botón ajuste, Aparecerá una ventana como la Fig. 4-37: Fig Añadir preset-ajuste b. El usuario puede controlar el movimiento vertical del domo, arriba -izq., abajo, abajo-derecha, izquierda, izq.-abajo, 72
73 derecha, arriba-derecha y parar; se puede ajustar la velocidad de movimiento y de zoom, foco e iris del domo; c. Seleccione el número del preset. Presione guardar para guardar la configuración, presione para esconder la barra de herramientas, puede mostrarla con el botón derecho del ratón; presione para salir de la ventana de configuración. d. En la ventana de preset, presione el botón OK para salvar la configuración; presione el botón salida para salir de la ventana actual. Paso3: en la ventana Avanzado, presione el botón de ajuste de crucero, y aparecerá una ventana de configuración como Fig. 4-38: Fig Crucero a. presione el botón añadir para añadir una línea de crucero (se pueden añadir un máximo de 8 líneas de crucero); 73
74 seleccione una línea de crucero y pulse el botón setup, aparecerá una ventana como Fig. 4-39: Fig crucero-modificar línea de crucero b. presione el icono añadir para añadir la velocidad y tiempo del preset; seleccione un punto de preset, presione el botón de borrado para eliminar ese punto de preset; presione el icono modificar para modificar la configuración de un preset. El usuario puede presionar para ajustar la posición del preset. Presione prevista para ver un previo, presione el botón OK para guardar los cambios y Exit para salir c. seleccione un preset de la lista, presione borrar para eliminarlo; presione limpiar para limpiar toda la lista; presione OK para guardar; y EXIT para salir de la ventana actual. Paso4: En la ventana avanzado, presione Ajuste track, y aparecerá una ventana como Fig. 4-40: 74
75 Fig configuración track a. el usuario puede controlar los movimientos del domo; ajustar la velocidad de movimiento y zoom, foco e iris del domo; presione Grabar para grabar el movimiento del domo, presione de nuevo el botón para parar; Presione comienzo pista para visualizar, presione de nuevo para parar. b. presione el icono para ocultar la barra de herramientas, al igual que el botón derecho del ratón; presione para salir de la ventana actual. Paso5: En la ventana avanzado, Presione Default para volver a valores por defecto y Aplicar para guardar cambios; Presione Salida para salir. Aviso: PTZ soporta ratón. El usuario puede mover con el ratón el propio domo PTZ. 4.9 Reinicializar Resetea toda la configuración y reinicia el equipo. 75
76 5 Búsqueda grabaciones & Reproducir y Backup Configuración búsqueda incluye 3 sub menús: búsqueda por tiempo, búsqueda de evento y gestión de archivos. 5.1 Búsqueda por tiempo Paso1: Entre en buscar búsqueda por tiempo; Véase Fig. 5-1: Fig. 5-1 Buscar-búsqueda por tiempo Paso2: seleccione el canal, modo de pantalla, la línea luminosa en el calendario significa que hay grabación. Paso3: seleccione una fecha y presione el botón búsqueda, seleccione el periodo de tiempo para indicar el momento de comienzo de reproducción o introdúzcalo manualmente. El periodo seleccionado aparecerá marcado en azul.. 76
77 Aviso: la columna vertical significa la hora, la horizontal, los canales. Paso4: presione el botón play para reproducir la grabación; presione los botones adecuados para manejar la grabación: Botones reproducción Aviso: cuando la resolución del monitor es VGA*800*600, la interface de búsqueda de tiempo aparecerá como un botón oculto, presione el botón para mostrar la pantalla. 77
78 5.2 Búsqueda de evento Paso1: Entre en búsqueda búsqueda de evento; Véase Fig. 5-2: Fig. 5-2 Búsqueda-búsqueda de evento Paso2: presione el botón búsqueda, la información de los eventos buscados aparecerán en una ventana, el usuario puede seleccionar la fecha, canal, marque movimiento, Sensor o ambas. Paso3: Haga doble click para reproducir. Aviso: cuando la resolución del monitor es VGA800*600, la interface de búsqueda de evento aparecerá como un botón oculto, presione el botón para mostrar la pantalla. 78
79 5.3 Gestión de archivos Paso1: Entre en búsqueda gestión de archivos; Véase Fig. 5-3: Fig. 5-3 Configuración de búsqueda-gestión de archivos Paso2: Presione botón búsqueda, los archivos buscados aparecerán en el cuadro de texto, el usuario puede seleccionar la fecha y canales que necesite. Bloquear: una vez seleccionado el archivo, presione cerradura para bloquear el archivo, entonces el archivo no podrá ser borrado ni modificado. Desbloquear: una vez seleccionado el archivo bloqueado, presione cerradura para desbloquear Borrar: seleccionado un archivo sin bloquear, presione borrar y se borrará del disco duro. 79
80 Paso3:Si marca el botón todo podrá bloquear/desbloquear/borrar todos los archivos de la columna. Paso4: Haga doble click en un archivo sin bloquear para reproducir. Aviso: cuando la resolución de monitor es VGA800*600, la pantalla de gestor de archivos aparecerá oculta. 5.4 Backup Este dispositivo soporta Backup en dispositivos externos USB, conectándolo al USB del panel frontal. Además de poder realizarse backups a través de la conexión a internet por Internet Explorer. Véase Backup Remoto. Paso1: Entrar en copia de seguridad ( De reserva); Véase Fig. 5-4: Fig. 5-4 Copia de seguridad Paso2: indique el tiempo de inicio y fin, seleccione los canales y presione en búsqueda, los datos buscados serán 80
81 mostrados en el cuadro de copia de seguridad. Paso3: marque todo para seleccionar todos los archivos, presione Backup y aparecerá una ventana como la Fig. 5-5: Fig. 5-5 Copia de seguridad información Paso4: En la ventana de copia de seguridad, el usuario puede marcar la información de los archivos de la copia de seguridad, tipo de soporte de almacenamiento, tipo de archivo guardado, etc. Una vez hecho todo esto presione empezar para comenzar la escritura de la copia de seguridad. Aviso: cuando la resolución del monitor es VGA800*600, la ventana de administración aparecerá en un botón oculto, puede pinchar en el botón para ver esta ventana. 81
82 6 Información DVR 6.1 Comprobar información del sistema Se incluyen 5 sub menús: sistema, evento, registro, red y usuarios online Información del sistema El usuario puede comprobar la versión de hardware, versión de MCU, versión del kernel, ID del dispositivo, etc Información de eventos El usuario puede comprobar los eventos registrados en una fecha determinada Información de registro El usuario puede ver información de registro en una fecha determinada, Véase Fig. 6-3: Información de Red El usuario puede ver los parámetros de configuración de la Red Información Online El usuario puede obtener información sobre los usuarios conectados remotamente al equipo. 6.2 Mantenimiento Disco duro Paso1: entre en mantenimiento de disco duro. Aviso: por favor, formatee el disco duro antes de comenzar a grabar. Si no está formateado, se mostrará como 82
Guía Rápida de Instalación DVR 16 canales
 Guía Rápida de Instalación DVR 16 canales 1. Instalación del Disco Duro 1.1 Instalar el Disco Duro Nota: 1. El DVR de 16 Canales soporta 2 Discos Duros SATA (No Incluidos). Por favor use los Discos duros
Guía Rápida de Instalación DVR 16 canales 1. Instalación del Disco Duro 1.1 Instalar el Disco Duro Nota: 1. El DVR de 16 Canales soporta 2 Discos Duros SATA (No Incluidos). Por favor use los Discos duros
8 CANALES. REF. 1093/508 16 CANALES. REF.
 Mod. 1093 DS1093-093A DVR H.264 HD-SDI 4 CANALES. REF. 1093/504 8 CANALES. REF. 1093/508 16 CANALES. REF. 1093/516 MANUAL DE USUARIO ESPAÑOL DS1093-093A 2 ÍNDICE 1 Introducción... 4 1.1 Introducción al
Mod. 1093 DS1093-093A DVR H.264 HD-SDI 4 CANALES. REF. 1093/504 8 CANALES. REF. 1093/508 16 CANALES. REF. 1093/516 MANUAL DE USUARIO ESPAÑOL DS1093-093A 2 ÍNDICE 1 Introducción... 4 1.1 Introducción al
Manual de operación rápida
 Manual de operación rápida Grabador de vídeo digital La DVR está diseñada especialmente para la seguridad y vigilancia es un producto digital excepcional para este campo. Cuenta con sistema operativo LINUX
Manual de operación rápida Grabador de vídeo digital La DVR está diseñada especialmente para la seguridad y vigilancia es un producto digital excepcional para este campo. Cuenta con sistema operativo LINUX
Potente vigilancia remota
 Potente vigilancia remota A nuestros clientes: Gracias por adquirir este producto. Se sorprenderá ante las útiles funciones que este producto proporciona, especialmente por el potente control a través
Potente vigilancia remota A nuestros clientes: Gracias por adquirir este producto. Se sorprenderá ante las útiles funciones que este producto proporciona, especialmente por el potente control a través
Pantalla principal. Aquí se muestra datos como fecha, hora, estado, capacidad del disco duro y video de las cámaras. Configuración inicia del DVR.
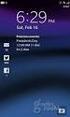 DVR 7604AV Pantalla principal. Aquí se muestra datos como fecha, hora, estado, capacidad del disco duro y video de las cámaras. Configuración inicia del DVR. Presioné el botón de menú o el botón secundario
DVR 7604AV Pantalla principal. Aquí se muestra datos como fecha, hora, estado, capacidad del disco duro y video de las cámaras. Configuración inicia del DVR. Presioné el botón de menú o el botón secundario
www.canariascci.com Gestión centralizada de cámaras IP Aplicación cliente (IPCMonitor) Mayo, 2011 Versión 1.3 Manual de usuario
 www.canariascci.com Gestión centralizada de cámaras IP Aplicación cliente (IPCMonitor) Mayo, 2011 Versión 1.3 Manual de usuario 1 ÍNDICE DE CONTENIDOS 1 Introducción... 3 2 Requisitos del ordenador...
www.canariascci.com Gestión centralizada de cámaras IP Aplicación cliente (IPCMonitor) Mayo, 2011 Versión 1.3 Manual de usuario 1 ÍNDICE DE CONTENIDOS 1 Introducción... 3 2 Requisitos del ordenador...
Acceso Remoto a videograbador de 8 y 16 canales
 Manual de software Acceso Remoto a videograbador de 8 y 16 canales RV J2000D (Software para videograbador de 8 y 16 canales ref.: 8901102-039 y ref.: 8901103-039) (Versión de software 1.1) (Versión de
Manual de software Acceso Remoto a videograbador de 8 y 16 canales RV J2000D (Software para videograbador de 8 y 16 canales ref.: 8901102-039 y ref.: 8901103-039) (Versión de software 1.1) (Versión de
PROCEDIMIENTO DE ENLACE TCPIP
 DISPOSITIVOS TCP/IP. Los dispositivos TCP/IP son equipos autónomos que funcionan de forma independiente a la PC y que tiene incorporado el procesamiento de identificación por medio de la huella digital,
DISPOSITIVOS TCP/IP. Los dispositivos TCP/IP son equipos autónomos que funcionan de forma independiente a la PC y que tiene incorporado el procesamiento de identificación por medio de la huella digital,
Acceso Remoto a videograbadores de 4 canales
 Manual de software Acceso Remoto a videograbadores de 4 canales RV MJPEG (Software para videograbadores de 4 canales ref.: 8901101-039 y ref.: 8901502-039) (Versión de software 1.1) (Versión de documento
Manual de software Acceso Remoto a videograbadores de 4 canales RV MJPEG (Software para videograbadores de 4 canales ref.: 8901101-039 y ref.: 8901502-039) (Versión de software 1.1) (Versión de documento
Instructivo de Microsoft Windows
 Instructivo de Microsoft Windows El presente instructivo corresponde a una guía básica para el manejo de los programas y la adquisición de conceptos en relación a estos utilitarios. No obstante ello, para
Instructivo de Microsoft Windows El presente instructivo corresponde a una guía básica para el manejo de los programas y la adquisición de conceptos en relación a estos utilitarios. No obstante ello, para
CÓMO CREAR NUESTRO CATÁLOGO
 CÓMO CREAR NUESTRO CATÁLOGO Mediante la aplicación (http://www.prensasoft.com/programas/conline) podemos crear nuestros propios catálogos. Para crear un catálogo necesitamos: - Varios productos que mostrar,
CÓMO CREAR NUESTRO CATÁLOGO Mediante la aplicación (http://www.prensasoft.com/programas/conline) podemos crear nuestros propios catálogos. Para crear un catálogo necesitamos: - Varios productos que mostrar,
MANUAL DE USUARIO ESPAÑOL 782, 781, 760, 761, 782A / 502, 501, 560, 561, 502A_V1.4
 0 MANUAL DE USUARIO Por favor, lea las instrucciones detenidamente antes de operar y consérvelas para referencia futura. La imagen anterior puede variar de la del producto actual. ESPAÑOL 78, 78, 760,
0 MANUAL DE USUARIO Por favor, lea las instrucciones detenidamente antes de operar y consérvelas para referencia futura. La imagen anterior puede variar de la del producto actual. ESPAÑOL 78, 78, 760,
ENXDVR-4C. Grabador de Video Digital de 4 Canales y 4 Cámaras CCD de Seguridad con Visión Nocturna. Guía de Instalación Rápida
 ENXDVR-4C Vigilancia Digital en una Caja Grabador de Video Digital de 4 Canales y 4 Cámaras CCD de Seguridad con Visión Nocturna Guía de Instalación Rápida CONTENIDO DEL PAQUETE Revise todos los componentes
ENXDVR-4C Vigilancia Digital en una Caja Grabador de Video Digital de 4 Canales y 4 Cámaras CCD de Seguridad con Visión Nocturna Guía de Instalación Rápida CONTENIDO DEL PAQUETE Revise todos los componentes
Guía de inicio rápido
 Guía de inicio rápido 1. Proceso de instalación Preparación Conectar dispositivo Asistente config. login Grab. manual Acceso remoto 2. Conexiones iniciales Finalizar, reiniciar, cierre shutdown Salida
Guía de inicio rápido 1. Proceso de instalación Preparación Conectar dispositivo Asistente config. login Grab. manual Acceso remoto 2. Conexiones iniciales Finalizar, reiniciar, cierre shutdown Salida
Aplicación App para Teléfonos inteligentes
 Aplicación App para Teléfonos inteligentes AGREGAR VEHÍCULOS A SU CUENTA Al utilizar por primera vez esta aplicación, tendrá que dirigirse inicialmente por medio de un ordenador con acceso a internet y
Aplicación App para Teléfonos inteligentes AGREGAR VEHÍCULOS A SU CUENTA Al utilizar por primera vez esta aplicación, tendrá que dirigirse inicialmente por medio de un ordenador con acceso a internet y
Guía de usuario del Administrador CPA BT icomms
 Guía de usuario del Administrador CPA BT icomms Enero 2015 Contenido Bienvenido... 3 Usuarios... 3 Convenciones de texto... 3 Siglas... 4 Publicaciones relacionadas... 4 Cómo obtener ayuda... 4 Capítulo
Guía de usuario del Administrador CPA BT icomms Enero 2015 Contenido Bienvenido... 3 Usuarios... 3 Convenciones de texto... 3 Siglas... 4 Publicaciones relacionadas... 4 Cómo obtener ayuda... 4 Capítulo
ESPAÑOL BLACK-VS. Guía de uso e instalación
 ESPAÑOL BLACK-VS Guía de uso e instalación ÍNDICE 1 INTRODUCCIÓN... 2 2 INSTALACIÓN Y PUESTA EN MARCHA... 2 3 REGISTRO DE LA APLICACIÓN... 4 4 CONFIGURACIÓN DE LAS CONEXIONES... 6 5 CONEXIÓN... 9 5.1
ESPAÑOL BLACK-VS Guía de uso e instalación ÍNDICE 1 INTRODUCCIÓN... 2 2 INSTALACIÓN Y PUESTA EN MARCHA... 2 3 REGISTRO DE LA APLICACIÓN... 4 4 CONFIGURACIÓN DE LAS CONEXIONES... 6 5 CONEXIÓN... 9 5.1
Guía del usuario de Gateway Web Client Avigilon. Versión 5.6
 Guía del usuario de Gateway Web Client Avigilon Versión 5.6 2006-2015 Avigilon Corporation. Todos los derechos reservados. No se concede ninguna licencia relativa a ningún copyright, diseño industrial,
Guía del usuario de Gateway Web Client Avigilon Versión 5.6 2006-2015 Avigilon Corporation. Todos los derechos reservados. No se concede ninguna licencia relativa a ningún copyright, diseño industrial,
Software Junto con el Kit se incluyen 2 programas para sacar el mayor provecho del sistema.
 El pack incluye una gran cantidad de componentes los cuales nos daran una amplia cobertura y unas grandes prestaciones. En primer lugar tenemos la DVR, grabadora de video digital, es el lugar donde se
El pack incluye una gran cantidad de componentes los cuales nos daran una amplia cobertura y unas grandes prestaciones. En primer lugar tenemos la DVR, grabadora de video digital, es el lugar donde se
GRABADOR SOBRE DISCO DURO PARA CAMARAS IP
 GRABADOR SOBRE DISCO DURO PARA CAMARAS IP Neocoolcam.es IP CAMERA USER S MUNUAL CONTENIDO 1 Resumen producto... 5 2. Instalación básica... 5 2.1 Instalación disco duro... 5 2.2 Montaje NVR... 6 3.Proceso
GRABADOR SOBRE DISCO DURO PARA CAMARAS IP Neocoolcam.es IP CAMERA USER S MUNUAL CONTENIDO 1 Resumen producto... 5 2. Instalación básica... 5 2.1 Instalación disco duro... 5 2.2 Montaje NVR... 6 3.Proceso
Manual de Usuario software de monitorización por teléfono. móvil. Sólo para iphone
 Manual de Usuario software de monitorización por teléfono móvil Sólo para iphone Índice 1 VISTA GENERAL... 3 1.1 Introducción general... 3 1.2 Características... 3 1.3 Entorno... 3 2 INSTALACIÓN DEL SOFTWARE...
Manual de Usuario software de monitorización por teléfono móvil Sólo para iphone Índice 1 VISTA GENERAL... 3 1.1 Introducción general... 3 1.2 Características... 3 1.3 Entorno... 3 2 INSTALACIÓN DEL SOFTWARE...
PASO 1 CONEXIÓN A UN APARATO DE TV
 PASO 1 CONEXIÓN A UN APARATO DE TV HDMI A/V (vídeo compuesto y audio 2 canales) - La mayoría de aparatos de TV HDMI no soportan señal entrelazada (576i/480i), que es la salida vídeo por defecto de esta
PASO 1 CONEXIÓN A UN APARATO DE TV HDMI A/V (vídeo compuesto y audio 2 canales) - La mayoría de aparatos de TV HDMI no soportan señal entrelazada (576i/480i), que es la salida vídeo por defecto de esta
Mini-DVR manual de instalación
 Mini-DVR manual de instalación Bienvenido, Gracias por adquirir nuestros productos. Este manual está diseñado para ser una herramienta de referencia para la instalación y el funcionamiento de su sistema.
Mini-DVR manual de instalación Bienvenido, Gracias por adquirir nuestros productos. Este manual está diseñado para ser una herramienta de referencia para la instalación y el funcionamiento de su sistema.
VS-Tv. Manual de usuario. Matriz virtual de vídeo ESPAÑOL
 ESPAÑOL VS-Tv Manual de usuario Matriz virtual de vídeo ÍNDICE 1 INTRODUCCIÓN... 2 1.1 CARACTERÍSTICAS.... 2 2 INSTALACIÓN Y PUESTA EN MARCHA... 3 2.1 CONTENIDO DEL EMBALAJE... 3 2.2 INSTALACIÓN... 3
ESPAÑOL VS-Tv Manual de usuario Matriz virtual de vídeo ÍNDICE 1 INTRODUCCIÓN... 2 1.1 CARACTERÍSTICAS.... 2 2 INSTALACIÓN Y PUESTA EN MARCHA... 3 2.1 CONTENIDO DEL EMBALAJE... 3 2.2 INSTALACIÓN... 3
IRISPen Air 7. Guía rápida del usuario. (Windows & Mac OS X)
 IRISPen Air 7 Guía rápida del usuario (Windows & Mac OS X) Esta Guía rápida del usuario le ayudará a empezar a utilizar el IRISPen Air TM 7. Le recomendamos que la lea antes de utilizar el escáner y el
IRISPen Air 7 Guía rápida del usuario (Windows & Mac OS X) Esta Guía rápida del usuario le ayudará a empezar a utilizar el IRISPen Air TM 7. Le recomendamos que la lea antes de utilizar el escáner y el
Servicio de Informática Vicerrectorado de Tecnologías de la Información y la Comunicación
 Vicerrectorado de Tecnologías de la Información y la Comunicación Conexión mediante Escritorio Remoto de Windows Última Actualización 22 de enero de 2015 Histórico de cambios Fecha Descripción Autor 16/09/13
Vicerrectorado de Tecnologías de la Información y la Comunicación Conexión mediante Escritorio Remoto de Windows Última Actualización 22 de enero de 2015 Histórico de cambios Fecha Descripción Autor 16/09/13
CÁMARAS IP SERIE EASY. Lea este manual atentamente antes del uso y consérvelo para consultarlo en el futuro.
 CÁMARAS IP SERIE EASY Lea este manual atentamente antes del uso y consérvelo para consultarlo en el futuro. 1 Conexión de red Esta serie de productos admite el acceso y la gestión mediante un explorador
CÁMARAS IP SERIE EASY Lea este manual atentamente antes del uso y consérvelo para consultarlo en el futuro. 1 Conexión de red Esta serie de productos admite el acceso y la gestión mediante un explorador
MANUAL CONFIGURACIÓN DDNS con HIK-ONLINE
 MANUAL CONFIGURACIÓN DDNS con HIK-ONLINE pág. 1 Tabla de Contenido Pag. 1. Introducción Solución. 03 2. Configuración Router. 03 2.1. Asignación de Puertos. 03 2.2. Ajuste HiDDNS. 05 3. Sistema de Nombres
MANUAL CONFIGURACIÓN DDNS con HIK-ONLINE pág. 1 Tabla de Contenido Pag. 1. Introducción Solución. 03 2. Configuración Router. 03 2.1. Asignación de Puertos. 03 2.2. Ajuste HiDDNS. 05 3. Sistema de Nombres
Manual de usuario gdmss-plus
 Manual de usuario gdmss-plus 1 ASPECTOS GENERALES... 3 1.1 INTRODUCCIÓN GENERAL... 3 1.2 CARACTERÍSTICAS PRINCIPALES... 3 1.3 ENTORNO... 3 2 INSTRUCCIONES DEL SOFTWARE... 4 2.1 BÚSQUEDA E INSTALACIÓN...
Manual de usuario gdmss-plus 1 ASPECTOS GENERALES... 3 1.1 INTRODUCCIÓN GENERAL... 3 1.2 CARACTERÍSTICAS PRINCIPALES... 3 1.3 ENTORNO... 3 2 INSTRUCCIONES DEL SOFTWARE... 4 2.1 BÚSQUEDA E INSTALACIÓN...
INSTRUCCIONES REGISTRADOR PL-125-T2USB
 INSTRUCCIONES REGISTRADOR PL-125-T2USB Botones: 1. Puerto de sensores. 2. Temperatura 1 y temperatura 2 3. Display 4. Medidas en Cº, Fº 5. Botón de grabación. 6. Conexión USB 7. Retención de lectura. 8.
INSTRUCCIONES REGISTRADOR PL-125-T2USB Botones: 1. Puerto de sensores. 2. Temperatura 1 y temperatura 2 3. Display 4. Medidas en Cº, Fº 5. Botón de grabación. 6. Conexión USB 7. Retención de lectura. 8.
imon Android Manual de usuario Aplicación de monitorización para Android
 Este manual ha sido traducido por CCTV Center S.L. Todos los derechos reservados. imon Android Aplicación de monitorización para Android Manual de usuario Aplicación de monitorización para Android imon
Este manual ha sido traducido por CCTV Center S.L. Todos los derechos reservados. imon Android Aplicación de monitorización para Android Manual de usuario Aplicación de monitorización para Android imon
Manual de Usuario DVR
 Manual de Usuario DVR Para H.264 4-canales/ 8- canales /16- canales Video Grabador Digital i PRECAUCIÓN ii Por favor lea detenidamente este manual para asegurar un uso correcto y seguro del dispositivo.
Manual de Usuario DVR Para H.264 4-canales/ 8- canales /16- canales Video Grabador Digital i PRECAUCIÓN ii Por favor lea detenidamente este manual para asegurar un uso correcto y seguro del dispositivo.
1 MANUAL DE INSTALACIÓN
 1 MANUAL DE INSTALACIÓN El software necesario para la ejecución de las aplicaciones se incluye en el apartado software del cd del proyecto. Aún así, a continuación se explica como poder descargar los programas
1 MANUAL DE INSTALACIÓN El software necesario para la ejecución de las aplicaciones se incluye en el apartado software del cd del proyecto. Aún así, a continuación se explica como poder descargar los programas
En principio, comenzaremos a esbozar el menú principal que nos muestra el DVR, tal como se muestra a continuación:
 DVR STANDALONE 4 y 9 CANALES Modelos SEDVR 5104UV y 5109UV Introducción Este pequeño Manual muestra la configuración del DVR de 4 y 9 canales, a pesar que el mismo fue utilizando el equipo de 4 canales,
DVR STANDALONE 4 y 9 CANALES Modelos SEDVR 5104UV y 5109UV Introducción Este pequeño Manual muestra la configuración del DVR de 4 y 9 canales, a pesar que el mismo fue utilizando el equipo de 4 canales,
Introducción. Introducción a NTI Shadow. Información general de la pantalla de Bienvenida
 Introducción Introducción a NTI Shadow Bienvenido a NTI Shadow. Nuestro software permite a los usuarios programar trabajos de copia de seguridad continuos que copian el contenido de una o más carpetas
Introducción Introducción a NTI Shadow Bienvenido a NTI Shadow. Nuestro software permite a los usuarios programar trabajos de copia de seguridad continuos que copian el contenido de una o más carpetas
Manual de Instrucciones Termohigrómetro Digital CM-DT172
 Manual de Instrucciones Termohigrómetro Digital CM-DT172 CM-DT172_Manual_NNNNN Página 1 de 10 ÍNDICE Calzada del Valle 400, Ote. Oficina No.1205 INTRODUCCIÓN... 3 FUNCIONES Y ESPECIFICACIONES TÉCNICAS...
Manual de Instrucciones Termohigrómetro Digital CM-DT172 CM-DT172_Manual_NNNNN Página 1 de 10 ÍNDICE Calzada del Valle 400, Ote. Oficina No.1205 INTRODUCCIÓN... 3 FUNCIONES Y ESPECIFICACIONES TÉCNICAS...
Recursos de Aprendizaje
 1.0 Entorno del programa 2.0 Creación de un nuevo programa 2.1 Guardar un programa o una lista de posiciones 2.2 La apertura de una lista de programa o de posiciones 2.3 El cierre de una lista de programas
1.0 Entorno del programa 2.0 Creación de un nuevo programa 2.1 Guardar un programa o una lista de posiciones 2.2 La apertura de una lista de programa o de posiciones 2.3 El cierre de una lista de programas
Adaptador Inalámbrico Altas Prestaciones
 Adaptador Inalámbrico Altas Prestaciones Comodidad sin límites Manual de usuario Índice 1. Descripción del producto... 3 1.1 Introducción...3 1.2 Aplicación...3 2. Ejemplos de uso del Adaptador Inalámbrico
Adaptador Inalámbrico Altas Prestaciones Comodidad sin límites Manual de usuario Índice 1. Descripción del producto... 3 1.1 Introducción...3 1.2 Aplicación...3 2. Ejemplos de uso del Adaptador Inalámbrico
FingerCMS para ANDROID (Software Monitorización Central) Manual de Usuario
 FingerCMS para ANDROID (Software Monitorización Central) Manual de Usuario (Versión 01.10.07 - Marzo 2014) INDICE INDICE 1. Descripción del Producto 3 1.1 Características 3 2. Descargar Aplicativo para
FingerCMS para ANDROID (Software Monitorización Central) Manual de Usuario (Versión 01.10.07 - Marzo 2014) INDICE INDICE 1. Descripción del Producto 3 1.1 Características 3 2. Descargar Aplicativo para
Google Calendar. Google Calendar
 Google Calendar Tabla de contenido Tabla de contenido... 2 Introducción... 3 Qué es Google Calendar?... 3 Acceder y crear una cuenta de Google Calendar... 4 Creación de eventos... 11 Envío de invitaciones...
Google Calendar Tabla de contenido Tabla de contenido... 2 Introducción... 3 Qué es Google Calendar?... 3 Acceder y crear una cuenta de Google Calendar... 4 Creación de eventos... 11 Envío de invitaciones...
QUÉ ES VidZone? INSTALACIÓN de VidZone
 QUÉ ES VidZone? VidZone es el apasionante servicio de vídeos musicales que brinda acceso a miles de vídeos. Puedes descargar VidZone GRATUITAMENTE desde PlayStation Network. En este manual encontrarás
QUÉ ES VidZone? VidZone es el apasionante servicio de vídeos musicales que brinda acceso a miles de vídeos. Puedes descargar VidZone GRATUITAMENTE desde PlayStation Network. En este manual encontrarás
Manual de usuario idmss-plus
 Manual de usuario idmss-plus 1 ASPECTOS GENERALES... 3 1.1 INTRODUCCIÓN GENERAL... 3 1.2 CARACTERÍSTICAS PRINCIPALES... 3 1.3 ENTORNO... 3 2 INSTRUCCIONES DEL SOFTWARE... 4 2.1 BÚSQUEDA E INSTALACIÓN...
Manual de usuario idmss-plus 1 ASPECTOS GENERALES... 3 1.1 INTRODUCCIÓN GENERAL... 3 1.2 CARACTERÍSTICAS PRINCIPALES... 3 1.3 ENTORNO... 3 2 INSTRUCCIONES DEL SOFTWARE... 4 2.1 BÚSQUEDA E INSTALACIÓN...
GUIA RAPIDA DE LECTORA BIOMETRICA IN01-A ID PARA CONTROL DE ASISTENCIA Y ACCESO.
 GUIA RAPIDA DE LECTORA BIOMETRICA IN01-A ID PARA CONTROL DE ASISTENCIA Y ACCESO. Principales Características: Pantalla a color TFT de 3" (pulgadas). Soporta 3,000 huellas. Soporta 100,000 registros de
GUIA RAPIDA DE LECTORA BIOMETRICA IN01-A ID PARA CONTROL DE ASISTENCIA Y ACCESO. Principales Características: Pantalla a color TFT de 3" (pulgadas). Soporta 3,000 huellas. Soporta 100,000 registros de
Sumario. 1.- Proceso de activación en Vodafone Business Place. 2.- Alta y baja de usuarios. 3.- Posición. 4.- Histórico. 5.- Usuarios. 6.
 Versión 2.2 Mayo 2012 Sumario 1.- Proceso de activación en Vodafone Business Place 2.- Alta y baja de usuarios 3.- Posición 4.- Histórico 5.- Usuarios 6.- Ajustes 7.- Panel móvil 8.- Otras consideraciones
Versión 2.2 Mayo 2012 Sumario 1.- Proceso de activación en Vodafone Business Place 2.- Alta y baja de usuarios 3.- Posición 4.- Histórico 5.- Usuarios 6.- Ajustes 7.- Panel móvil 8.- Otras consideraciones
JVC CAM Control (para Windows) Guía de usuario
 JVC CAM Control (para Windows) Guía de usuario Español Este es el manual de instrucciones del software (para Windows) de Live Streaming Camera GV-LS2/GV-LS1 realizado por JVC KENWOOD Corporation. El sistema
JVC CAM Control (para Windows) Guía de usuario Español Este es el manual de instrucciones del software (para Windows) de Live Streaming Camera GV-LS2/GV-LS1 realizado por JVC KENWOOD Corporation. El sistema
1.- Cámara IP HD Pan/Tilt GreenLink
 Estimados usuarios, podrán utilizar este producto, antes de usar este producto, por favor asegúrese de leer el manual de instrucciones detalladas y guarde este manual para su posterior consulta. 1.- Cámara
Estimados usuarios, podrán utilizar este producto, antes de usar este producto, por favor asegúrese de leer el manual de instrucciones detalladas y guarde este manual para su posterior consulta. 1.- Cámara
EasyPen M406. Manual del usuario. Windows 7 / Vista / XP. Controlador de Tableta io
 EasyPen M406 Manual del usuario Windows 7 / Vista / XP Controlador de Tableta io I. Información general----------- -------------------------------------------------------------------- 2 1. Vista general--------------------------
EasyPen M406 Manual del usuario Windows 7 / Vista / XP Controlador de Tableta io I. Información general----------- -------------------------------------------------------------------- 2 1. Vista general--------------------------
MANUAL DE USUARIO DEL SOFTWARE DE GESTIÓN PARA LOS ART. SDVR040A/SDVR080A/SDVR160A
 MANUAL DE USUARIO DEL SOFTWARE DE GESTIÓN PARA LOS ART. SDVR040A/SDVR080A/SDVR160A Lea este manual antes uso y consérvelo para consultarlo en el futuro Via Don Arrigoni, 524020 Rovetta S. Lorenzo (Bergamo)
MANUAL DE USUARIO DEL SOFTWARE DE GESTIÓN PARA LOS ART. SDVR040A/SDVR080A/SDVR160A Lea este manual antes uso y consérvelo para consultarlo en el futuro Via Don Arrigoni, 524020 Rovetta S. Lorenzo (Bergamo)
HP Backup and Recovery Manager
 HP Backup and Recovery Manager Manual de usuario Version 1.0 Índice Introducción Instalación Cómo se instala Opciones de idioma HP Backup and Recovery Manager Recordatorios Copias de sguridad programadas
HP Backup and Recovery Manager Manual de usuario Version 1.0 Índice Introducción Instalación Cómo se instala Opciones de idioma HP Backup and Recovery Manager Recordatorios Copias de sguridad programadas
Índice. Esta Guía rápida del usuario le ayudará a empezar a utilizar IRISPen TM Executive 7.
 Esta Guía rápida del usuario le ayudará a empezar a utilizar IRISPen TM Executive 7. Las descripciones de esta guía están basadas en el sistema operativo Windows 7. Lea esta guía antes de utilizar el escáner
Esta Guía rápida del usuario le ayudará a empezar a utilizar IRISPen TM Executive 7. Las descripciones de esta guía están basadas en el sistema operativo Windows 7. Lea esta guía antes de utilizar el escáner
Manual de Usuario. Contenidos. Tu viaje, Nuestra Tecnología. 1. Activar el modo 4x4 2. 8. El C.A.P. 7. 2. Interpretar el mapa 2
 Manual de Usuario Contenidos 1. Activar el modo 4x4 2 2. Interpretar el mapa 2 3. Ajustes y destino Off Road 3 3.1 Seleccionar el destino manualmente 3 3.2 Ajustar un waypoint como destino 3 4. La Brújula
Manual de Usuario Contenidos 1. Activar el modo 4x4 2 2. Interpretar el mapa 2 3. Ajustes y destino Off Road 3 3.1 Seleccionar el destino manualmente 3 3.2 Ajustar un waypoint como destino 3 4. La Brújula
Manual de WRP300 Repetidor de 300 Mbps 802.11N
 WRP300 1 Manual de WRP300 Repetidor de 300 Mbps 802.11N WRP300 2 Contenido del paquete Por favor, compruebe si su caja incluye los siguientes elementos: 1 x Repetidor WRP300. 1 x Cable Ethernet. 1 x Manual
WRP300 1 Manual de WRP300 Repetidor de 300 Mbps 802.11N WRP300 2 Contenido del paquete Por favor, compruebe si su caja incluye los siguientes elementos: 1 x Repetidor WRP300. 1 x Cable Ethernet. 1 x Manual
Boot Camp Manual de instalación y configuración
 Boot Camp Manual de instalación y configuración Contenido 3 Introducción 3 Requisitos 4 Visión general de la instalación 4 Paso 1: Comprobar si hay actualizaciones disponibles 4 Paso 2: Preparar el Mac
Boot Camp Manual de instalación y configuración Contenido 3 Introducción 3 Requisitos 4 Visión general de la instalación 4 Paso 1: Comprobar si hay actualizaciones disponibles 4 Paso 2: Preparar el Mac
Microsoft Office XP Excel XP (I)
 PRÁCTICA 1 HOJA DE CÁLCULO Microsoft Office XP Excel XP (I) 1. Entrar en Windows 98 (ver práctica 1), y en el Excel abriendo el icono Microsoft Office del escritorio y seleccionar el icono Microsoft Excel,
PRÁCTICA 1 HOJA DE CÁLCULO Microsoft Office XP Excel XP (I) 1. Entrar en Windows 98 (ver práctica 1), y en el Excel abriendo el icono Microsoft Office del escritorio y seleccionar el icono Microsoft Excel,
Manual de Instrucciones
 Manual de Instrucciones INDICE Acceso...3 Iniciando la aplicación...3 Inicio sesión: Ventanas de login...4 Ventana de login inicial...4 Ventana de login estándar...5 Ventana de inicio...7 Descripción de
Manual de Instrucciones INDICE Acceso...3 Iniciando la aplicación...3 Inicio sesión: Ventanas de login...4 Ventana de login inicial...4 Ventana de login estándar...5 Ventana de inicio...7 Descripción de
Retrospect 9 para Mac Anexo de la Guía del usuario
 Retrospect 9 para Mac Anexo de la Guía del usuario 2 Anexo de la Guía del usuario de Retrospect 9 www.retrospect.com 2011 Retrospect, Inc. Todos los derechos reservados. Guía del usuario de Retrospect
Retrospect 9 para Mac Anexo de la Guía del usuario 2 Anexo de la Guía del usuario de Retrospect 9 www.retrospect.com 2011 Retrospect, Inc. Todos los derechos reservados. Guía del usuario de Retrospect
INTRODUCCIÓN INTRODUCCIÓN
 MANUAL DE USUARIO CONTENIDO CONTENIDO CONTENIDO................................ 2 INTRODUCCIÓN............................. 3 Twig PC Tools............................ 3 Introducción a la interfaz...................
MANUAL DE USUARIO CONTENIDO CONTENIDO CONTENIDO................................ 2 INTRODUCCIÓN............................. 3 Twig PC Tools............................ 3 Introducción a la interfaz...................
CÁMARA DOMO DE VIGILANCIA DE RED AVANZADA GUÍA DE INSTALACIÓN
 CÁMARA DOMO DE VIGILANCIA DE RED AVANZADA GUÍA DE INSTALACIÓN Por favor, lea detenidamente las instrucciones antes de manejar la cámara y consérvelas para futuras consultas. 1. RESUMEN GENERAL 1.1 Contenidos
CÁMARA DOMO DE VIGILANCIA DE RED AVANZADA GUÍA DE INSTALACIÓN Por favor, lea detenidamente las instrucciones antes de manejar la cámara y consérvelas para futuras consultas. 1. RESUMEN GENERAL 1.1 Contenidos
GUIA RAPIDA DE INICIO KIT DRV NIXZEN
 GUIA RAPIDA DE INICIO KIT DRV NIXZEN Conexión básica del kit de seguridad. Configuración para grabar por detección de movimiento. Configuración para ver el equipo en red local LAN. Las instrucciones que
GUIA RAPIDA DE INICIO KIT DRV NIXZEN Conexión básica del kit de seguridad. Configuración para grabar por detección de movimiento. Configuración para ver el equipo en red local LAN. Las instrucciones que
Guía de Instalación Rápida
 Modelo: FI8906W Guía de Instalación Rápida (Windows) Cámara IP Inalámbrica / Cableada ShenZhen Foscam Intelligent Technology Co., Ltd Guía de Instalación Rápida Contenido del Paquete FI8906W Guía de Instalación
Modelo: FI8906W Guía de Instalación Rápida (Windows) Cámara IP Inalámbrica / Cableada ShenZhen Foscam Intelligent Technology Co., Ltd Guía de Instalación Rápida Contenido del Paquete FI8906W Guía de Instalación
Guía de Instalación y Administración
 Guía de Instalación y Administración Contenido Introducción...2 Instalación del programa... 3 Confirmación de los requisitos de instalación... 5 Instalación en una PC... 6 Instalación en red... 7 Instalación
Guía de Instalación y Administración Contenido Introducción...2 Instalación del programa... 3 Confirmación de los requisitos de instalación... 5 Instalación en una PC... 6 Instalación en red... 7 Instalación
GRABADOAR 3000 PARA TELEFONO
 GRABADOAR 3000 PARA TELEFONO 1, DVR-side ajuste El acceso al menú principal -> Configuración del sistema -> Configuración de red, y luego configurar el puerto de teléfono del servidor tendrá que reiniciar
GRABADOAR 3000 PARA TELEFONO 1, DVR-side ajuste El acceso al menú principal -> Configuración del sistema -> Configuración de red, y luego configurar el puerto de teléfono del servidor tendrá que reiniciar
Guía de inicio rápido
 Guía de inicio rápido Google Mini Conexión 1 Configuración 2 Acceso 3 Rastreo y búsqueda 4 Resolución de problemas 1 Conexión Conexión de Google Mini a una red Google Mini dispone de dos puertos Ethernet.
Guía de inicio rápido Google Mini Conexión 1 Configuración 2 Acceso 3 Rastreo y búsqueda 4 Resolución de problemas 1 Conexión Conexión de Google Mini a una red Google Mini dispone de dos puertos Ethernet.
Manual del usuario SERIE QT. DVR convencional y SDI
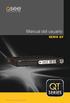 Manual del usuario SERIE QT DVR convencional y SDI 1 Acerca de este manual Gracias por elegir un producto Q-See! Todos nuestros productos cuentan con el respaldo de una garantía de servicio condicional
Manual del usuario SERIE QT DVR convencional y SDI 1 Acerca de este manual Gracias por elegir un producto Q-See! Todos nuestros productos cuentan con el respaldo de una garantía de servicio condicional
Descarga Automática. Manual de Usuario. Operador del Mercado Ibérico de Energía - Polo Español Alfonso XI, 6 28014 Madrid
 Descarga Automática Manual de Usuario Operador del Mercado Ibérico de Energía - Polo Español Alfonso XI, 6 28014 Madrid Versión 5.2 Fecha: 2008-10-15 Ref : MU_DescargaAutomática.doc ÍNDICE 1 INTRODUCCIÓN...
Descarga Automática Manual de Usuario Operador del Mercado Ibérico de Energía - Polo Español Alfonso XI, 6 28014 Madrid Versión 5.2 Fecha: 2008-10-15 Ref : MU_DescargaAutomática.doc ÍNDICE 1 INTRODUCCIÓN...
Smart Device Simple World
 Smart Device Simple World Gracias por elegir Mobile WiFi de HUAWEI Las funciones y apariencia reales dependen del modelo específico que haya adquirido. Las ilustraciones son provistas a modo de referencia.
Smart Device Simple World Gracias por elegir Mobile WiFi de HUAWEI Las funciones y apariencia reales dependen del modelo específico que haya adquirido. Las ilustraciones son provistas a modo de referencia.
AXIS 205 Guía de instalación rápida de la cámara de red
 Guía de instalación rápida de AXIS 205 Página 1 de 6 AXIS 205 Guía de instalación rápida de la cámara de red Anillo de enfoque Indicador de estado (alrededor del anillo de enfoque) Número de serie Indicador
Guía de instalación rápida de AXIS 205 Página 1 de 6 AXIS 205 Guía de instalación rápida de la cámara de red Anillo de enfoque Indicador de estado (alrededor del anillo de enfoque) Número de serie Indicador
MANUAL DE AYUDA MÓDULO GOTELGEST.NET PREVENTA/AUTOVENTA
 MANUAL DE AYUDA MÓDULO GOTELGEST.NET PREVENTA/AUTOVENTA Fecha última revisión: Septiembre 2014 MANUAL DE AYUDA MÓDULO GOTELGEST.NET PREVENTA/AUTOVENTA MÓDULO GOTELGEST.NET MÓVIL... 3 1. INTRODUCCIÓN A
MANUAL DE AYUDA MÓDULO GOTELGEST.NET PREVENTA/AUTOVENTA Fecha última revisión: Septiembre 2014 MANUAL DE AYUDA MÓDULO GOTELGEST.NET PREVENTA/AUTOVENTA MÓDULO GOTELGEST.NET MÓVIL... 3 1. INTRODUCCIÓN A
Panel de control. capítulo 07
 Panel de control capítulo 07 Panel de Control panel de control El panel de control se encuentra en la ficha Equipo de la carpeta con mismo nombre; pulse sobre él. Le aparecerá la siguiente ventana: Si
Panel de control capítulo 07 Panel de Control panel de control El panel de control se encuentra en la ficha Equipo de la carpeta con mismo nombre; pulse sobre él. Le aparecerá la siguiente ventana: Si
Noticia importante: Todos los canales dependen de la cobertura y. podrán cambiar cada cierto tiempo. La recepción dependerá del tipo y
 Capítulo 1. Descripción general. 1.1 Introducción Noticia importante: Todos los canales dependen de la cobertura y podrán cambiar cada cierto tiempo. La recepción dependerá del tipo y condición de su antena.
Capítulo 1. Descripción general. 1.1 Introducción Noticia importante: Todos los canales dependen de la cobertura y podrán cambiar cada cierto tiempo. La recepción dependerá del tipo y condición de su antena.
V-MATRIX v.2 CCTV CENTER V-MATRIX. v.2.0. Manual de usuario
 V-MATRIX v.2 CCTV CENTER V-MATRIX v.2.0 Manual de usuario 1 V-MATRIX v.2 TABLA DE CONTENIDOS 1. NOTA S SO B R E LA IN S T A L A C I Ó N...3 2. INTR O D U C C I Ó N...3 3. RE GI S T R A R LA APLI C A C
V-MATRIX v.2 CCTV CENTER V-MATRIX v.2.0 Manual de usuario 1 V-MATRIX v.2 TABLA DE CONTENIDOS 1. NOTA S SO B R E LA IN S T A L A C I Ó N...3 2. INTR O D U C C I Ó N...3 3. RE GI S T R A R LA APLI C A C
V-Safe 100. Guía del usuario. Febrero de 2005
 V-Safe 100 Guía del usuario Febrero de 2005 1 Guía del usuario V-Safe 100 Derechos reservados Verbatim Corporation 2005 INFORMACIÓN DE CONTROL DEL DOCUMENTO N de control del documento: Cargo Nombre Fecha
V-Safe 100 Guía del usuario Febrero de 2005 1 Guía del usuario V-Safe 100 Derechos reservados Verbatim Corporation 2005 INFORMACIÓN DE CONTROL DEL DOCUMENTO N de control del documento: Cargo Nombre Fecha
Guía de instalación en Windows Vista /Windows 7
 MFC-8220 Guía de instalación en Windows Vista / 7 Antes de utilizar el equipo, es necesario configurar el hardware e instalar el controlador. Lea la Guía de configuración rápida y esta Guía de instalación
MFC-8220 Guía de instalación en Windows Vista / 7 Antes de utilizar el equipo, es necesario configurar el hardware e instalar el controlador. Lea la Guía de configuración rápida y esta Guía de instalación
VCC-HD2300/HD2300P VCC-HD2100/HD2100P
 VCC-HD2300/HD2300P VCC-HD2100/HD2100P De la conexión al funcionamiento en red Monitorización de imágenes en vivo Detección y salida de alarmas Información acerca del software Tablas de referencia rápida
VCC-HD2300/HD2300P VCC-HD2100/HD2100P De la conexión al funcionamiento en red Monitorización de imágenes en vivo Detección y salida de alarmas Información acerca del software Tablas de referencia rápida
Ladibug TM Software de imagen del Presentador Visual Manual de usuario
 Ladibug TM Software de imagen del Presentador Visual Manual de usuario Tabla de Contenido 1. Introducción... 2 2. Requisitos del sistema... 2 3. Instalación de Ladibug... 3 4. Conexión... 5 5. Comience
Ladibug TM Software de imagen del Presentador Visual Manual de usuario Tabla de Contenido 1. Introducción... 2 2. Requisitos del sistema... 2 3. Instalación de Ladibug... 3 4. Conexión... 5 5. Comience
TERMOMED Cl. Uruguay, 11 7º despacho 708 46007 - Valencia ( Valencia ) Tel. / Fax. 96 344 89 31 info@termomed.net www.termomed.net
 PARTE 1: USO DEL HT-3 INTRODUCCIÓN El HT-3 muestra de forma continua por medio del display LCD los registros de temperatura actual, máximos y mínimos. Pueden ser definidos alarmas de máxima y mínima para
PARTE 1: USO DEL HT-3 INTRODUCCIÓN El HT-3 muestra de forma continua por medio del display LCD los registros de temperatura actual, máximos y mínimos. Pueden ser definidos alarmas de máxima y mínima para
Capítulo 2 Solución de problemas
 Capítulo 2 Solución de problemas En este capítulo encontrará información sobre cómo resolver los problemas que surjan con el wireless ADSL modem router. Junto a la descripción de cada problema aparecen
Capítulo 2 Solución de problemas En este capítulo encontrará información sobre cómo resolver los problemas que surjan con el wireless ADSL modem router. Junto a la descripción de cada problema aparecen
TODO EN UNO GRAE ME-550 20 MANUAL DE USUARIO
 TODO EN UNO GRAE ME-550 20 MANUAL DE USUARIO CONTENIDO Aviso del Producto Cuidado Básico y consejo para usarsu computadora Vista Frontal del Equipo Vista Izquierda del equipo Vista Posterior del Equipo
TODO EN UNO GRAE ME-550 20 MANUAL DE USUARIO CONTENIDO Aviso del Producto Cuidado Básico y consejo para usarsu computadora Vista Frontal del Equipo Vista Izquierda del equipo Vista Posterior del Equipo
COPY. Map Utility Ver. 1.4 INSTRUCCIONES. Cambiar entre páginas. Contenido de estas instrucciones
 Map Utility Ver..4 INSTRUCCIONES Contenido de estas instrucciones En este manual, las ventanas que se utilizan en los ejemplos proceden de Windows 7. La cámara o receptor GPS se muestra como un icono.
Map Utility Ver..4 INSTRUCCIONES Contenido de estas instrucciones En este manual, las ventanas que se utilizan en los ejemplos proceden de Windows 7. La cámara o receptor GPS se muestra como un icono.
Guía Rápida de PENTA KIT DVR01 Contenido: Conexión de los componentes. Configuración para grabar por detección de movimiento Conexión por red local
 Guía Rápida de PENTA KIT DVR01 Contenido: Conexión de los componentes. Configuración para grabar por detección de movimiento Conexión por red local Las instrucciones que verá a continuación le permitirán
Guía Rápida de PENTA KIT DVR01 Contenido: Conexión de los componentes. Configuración para grabar por detección de movimiento Conexión por red local Las instrucciones que verá a continuación le permitirán
Manual de Usuario Consulte en www.jazztel.com. Equipo ADSL Huawei MT 882
 3950 Manual de Usuario Consulte en www.jazztel.com Equipo ADSL Huawei MT 882 Antes de comenzar la instalación MUY IMPORTANTE: Bienvenido a Internet de JAZZTEL. El siguiente manual le indica paso a paso
3950 Manual de Usuario Consulte en www.jazztel.com Equipo ADSL Huawei MT 882 Antes de comenzar la instalación MUY IMPORTANTE: Bienvenido a Internet de JAZZTEL. El siguiente manual le indica paso a paso
- Dirigido a Centros Docentes- Versión 01-23/03/2010
 K Manual de usuario "Inventario TIC - Dirigido a Centros Docentes- Versión 01-23/03/2010 ÍNDICE ÍNDICE...1 1. INTRODUCCIÓN...2 Terminología utilizada... 2 2. DESCRIPCIÓN DEL SISTEMA...2 3. CONSIDERACIONES
K Manual de usuario "Inventario TIC - Dirigido a Centros Docentes- Versión 01-23/03/2010 ÍNDICE ÍNDICE...1 1. INTRODUCCIÓN...2 Terminología utilizada... 2 2. DESCRIPCIÓN DEL SISTEMA...2 3. CONSIDERACIONES
Guía de instalación del Fiery proserver
 Guía de instalación del Fiery proserver En este documento, se describe cómo instalar el EFI Fiery proserver. Está destinado a los clientes que deseen instalar el Fiery proserver sin la ayuda de un técnico
Guía de instalación del Fiery proserver En este documento, se describe cómo instalar el EFI Fiery proserver. Está destinado a los clientes que deseen instalar el Fiery proserver sin la ayuda de un técnico
DRUZ. Número de parte AG DRUZ DRUZ. Adaptador inalámbrico P/VIPN-2000. www.agelectronica.com. Adaptador inalámbrico P/VIPN-2000
 DRUZ DRUZ Adaptador inalámbrico P/VIPN-2000 Acotación: cm. Tolerancia: ±0.5mm Tolerancia: ±3º AG Electrónica S.A. de C.V. República del Salvador N.20 Segundo Piso Tel. 5130-7210 Fecha: Escala Adaptador
DRUZ DRUZ Adaptador inalámbrico P/VIPN-2000 Acotación: cm. Tolerancia: ±0.5mm Tolerancia: ±3º AG Electrónica S.A. de C.V. República del Salvador N.20 Segundo Piso Tel. 5130-7210 Fecha: Escala Adaptador
Manual etime para supervisores
 Contenido Introducción...3 Empezando a usar etime...4 Cómo entrar a etime?...5 *Cambiar su propia contraseña...5 Partes de pantalla principal...6 Funcionamiento estándar de las pantallas de captura...7
Contenido Introducción...3 Empezando a usar etime...4 Cómo entrar a etime?...5 *Cambiar su propia contraseña...5 Partes de pantalla principal...6 Funcionamiento estándar de las pantallas de captura...7
1. INTRODUCCION. ProLogger 2
 MANUAL DE USUARIO 1. INTRODUCCION El programa ProLogger, permite la grabación de audio las 24 horas del día de los diferentes canales de audio que tenga activados, pudiéndose seleccionar en cada canal:
MANUAL DE USUARIO 1. INTRODUCCION El programa ProLogger, permite la grabación de audio las 24 horas del día de los diferentes canales de audio que tenga activados, pudiéndose seleccionar en cada canal:
Manual Usuario Wordpress. Índice
 2 Índice 1. Manual usuario...2 1.1 Zona de mensajes...2 1.2 Zona de usuarios...5 1.2.1 Identificarse...5 1.2.2 Registrarse...6 1.3 Categorías...6 1.4 Subscribirse...6 1.5 Archivos...7 1.6 Calendario...7
2 Índice 1. Manual usuario...2 1.1 Zona de mensajes...2 1.2 Zona de usuarios...5 1.2.1 Identificarse...5 1.2.2 Registrarse...6 1.3 Categorías...6 1.4 Subscribirse...6 1.5 Archivos...7 1.6 Calendario...7
Descripción 2. Uso del botón Encendido Puesta en marcha: Apagado: Apagado y encendido de la pantalla:
 Descripción 1. Cámara trasera 2. Altoparlante 3. Encendido / apagado 4. Toma de auriculares 5. Interfaz Micro USB 6. DC charger interface 7. EIVolume+, Volume 8. Interfaz TF-CARD 9. Reiniciar 10. Cámara
Descripción 1. Cámara trasera 2. Altoparlante 3. Encendido / apagado 4. Toma de auriculares 5. Interfaz Micro USB 6. DC charger interface 7. EIVolume+, Volume 8. Interfaz TF-CARD 9. Reiniciar 10. Cámara
conjuntamente en Inter net, debe disponer de un comp como una conexión a Inter net.
 M A N U A L N I - 7 0 7 5 1 3 1 C O N T E N I D O D E L P A Q U E T E 4 E S P E C I F I C A C I O N E S T É C N I C A S 4 A P L I C A C I O N E S 4 I N S TA L A C I Ó N D E L H A R D W A R E 5 C O N F
M A N U A L N I - 7 0 7 5 1 3 1 C O N T E N I D O D E L P A Q U E T E 4 E S P E C I F I C A C I O N E S T É C N I C A S 4 A P L I C A C I O N E S 4 I N S TA L A C I Ó N D E L H A R D W A R E 5 C O N F
SOLUTIONS ON SITE LTDA. Nit 811.040.715-0 Calle 1 A N 65 A 57 PBX. 4481166 Medellín Colombia
 Página 1 de 5 MANUAL DE UTILIZACION DEL CIRCUITO CERRADO DE TELEVISION (CCTV) Al finalizar de leer y practicar este instructivo usted estará en la capacidad de visualizar las cámaras en vivo y las grabaciones
Página 1 de 5 MANUAL DE UTILIZACION DEL CIRCUITO CERRADO DE TELEVISION (CCTV) Al finalizar de leer y practicar este instructivo usted estará en la capacidad de visualizar las cámaras en vivo y las grabaciones
MANUAL DE CONFIGURACIÓN
 MANUAL DE CONFIGURACIÓN La instalación deberá ser realizada por un electricista matriculado o profesional competente. NOTA IMPORTANTE Por favor, lea cuidadosamente este documento y todas las explicaciones
MANUAL DE CONFIGURACIÓN La instalación deberá ser realizada por un electricista matriculado o profesional competente. NOTA IMPORTANTE Por favor, lea cuidadosamente este documento y todas las explicaciones
Kit de 2 cámaras de video vigilancia CCTV "2D"
 Kit de 2 cámaras de video vigilancia CCTV "2D" 1 Kit de Videovigilancia CCTV "2D" - 1 Videograbador + Disco duro 500 Gb - 2 Cámaras Domo CMOS 700 TVL IR - 2 Fuentes de Alimentación cámaras - 1 Cartel Zona
Kit de 2 cámaras de video vigilancia CCTV "2D" 1 Kit de Videovigilancia CCTV "2D" - 1 Videograbador + Disco duro 500 Gb - 2 Cámaras Domo CMOS 700 TVL IR - 2 Fuentes de Alimentación cámaras - 1 Cartel Zona
Qué son las cámaras ip?
 Qué son las cámaras ip? Las cámaras ip, son videocámaras de vigilancia que tienen la particularidad de enviar las señales de video (y en muchos casos audio), pudiendo estar conectadas directamente a un
Qué son las cámaras ip? Las cámaras ip, son videocámaras de vigilancia que tienen la particularidad de enviar las señales de video (y en muchos casos audio), pudiendo estar conectadas directamente a un
Cuando use KEOPS.Pack&Ship Desktop las opciones típicas son:
 1 ÍNDICE ÍNDICE... 2 Introducción... 3 1.1.El conjunto KEOPS... 3 1.1.1.KEOPS.Locate&Select... 3 1.1.2. KEOPS.Pack&Ship Desktop... 3 1.1.3. KEOPS.Track&Trace... 4 1.2.Requerimientos... 4 2.Instalación...
1 ÍNDICE ÍNDICE... 2 Introducción... 3 1.1.El conjunto KEOPS... 3 1.1.1.KEOPS.Locate&Select... 3 1.1.2. KEOPS.Pack&Ship Desktop... 3 1.1.3. KEOPS.Track&Trace... 4 1.2.Requerimientos... 4 2.Instalación...
Camara IP Inteligente con Alarma
 Camara IP Inteligente con Alarma modelo SVIP01 Prefacio Muchas gracias por adquirir este producto; este manual le mostrará cómo operar este dispositivo correctamente, asegúrese de leer las instrucciones
Camara IP Inteligente con Alarma modelo SVIP01 Prefacio Muchas gracias por adquirir este producto; este manual le mostrará cómo operar este dispositivo correctamente, asegúrese de leer las instrucciones
TUTORIAL DIDÁCTICO Material recomendado. PICASA Crear un álbum de fotos compartido
 TUTORIAL DIDÁCTICO Material recomendado PICASA Crear un álbum de fotos compartido ÍNDICE PRESENTACIÓN... 3 PASOS A SEGUIR... 3 1. Entrar en Picasa.... 3 2. Crear una cuenta... 4 3. Instalar el software
TUTORIAL DIDÁCTICO Material recomendado PICASA Crear un álbum de fotos compartido ÍNDICE PRESENTACIÓN... 3 PASOS A SEGUIR... 3 1. Entrar en Picasa.... 3 2. Crear una cuenta... 4 3. Instalar el software
Dirección de Informática y Telecomunicaciones
 2009 Dirección de Informática y Telecomunicaciones MANUAL DE INSTALACIÓN Y CONFIGURACIÓN DE LAS AULAS DE INNOVACIÓN PEDAGOGICA CON LÍNEAS ADSL IP Roddy Guillén Olivares MED/DIGETE/DIT 12/05/2009 MANUAL
2009 Dirección de Informática y Telecomunicaciones MANUAL DE INSTALACIÓN Y CONFIGURACIÓN DE LAS AULAS DE INNOVACIÓN PEDAGOGICA CON LÍNEAS ADSL IP Roddy Guillén Olivares MED/DIGETE/DIT 12/05/2009 MANUAL
Manual Inicialización DVR Zmodo
 Manual Inicialización DVR Zmodo Departamento de Sistemas 07/10/2014 Elaborado por: Eduardo Herrera Versión: 1.0 1 Contenido 1.-CONTENIDO DE LA CAJA... 4 2.-PUERTOS DEL DVR... 5 3.-INSTALACIÓN DEL DISCO
Manual Inicialización DVR Zmodo Departamento de Sistemas 07/10/2014 Elaborado por: Eduardo Herrera Versión: 1.0 1 Contenido 1.-CONTENIDO DE LA CAJA... 4 2.-PUERTOS DEL DVR... 5 3.-INSTALACIÓN DEL DISCO
Cliente de la aplicación. Manual de usuario
 IP Camera Centralization Management Cliente de la aplicación (IPCMonitor) De mayo de 2011 Versión 1.3 Manual de usuario 1 Introducción 3 2 Requisito Equipo 3 3 Instalación de 3 ÍNDICE 4 Administración
IP Camera Centralization Management Cliente de la aplicación (IPCMonitor) De mayo de 2011 Versión 1.3 Manual de usuario 1 Introducción 3 2 Requisito Equipo 3 3 Instalación de 3 ÍNDICE 4 Administración
1. Instalación de una Unidad de Disco Duro (HDD) Pág. 1. 1.1. Instalación de un HDD IDE Pág. 2 1.2. Instalación de un HDD SATA Pág.
 Índice de Contenidos 1. Instalación de una Unidad de Disco Duro (HDD) Pág. 1 1.1. Instalación de un HDD IDE Pág. 2 1.2. Instalación de un HDD SATA Pág. 7 2. Formateo de la Unidad de Disco Duro (HDD) Pág.
Índice de Contenidos 1. Instalación de una Unidad de Disco Duro (HDD) Pág. 1 1.1. Instalación de un HDD IDE Pág. 2 1.2. Instalación de un HDD SATA Pág. 7 2. Formateo de la Unidad de Disco Duro (HDD) Pág.
