Gestor Documental 2009
|
|
|
- Andrés Marín Belmonte
- hace 7 años
- Vistas:
Transcripción
1 Tecnología aplicada al sector asegurador Gestor Documental 2009 Plaza Azteca local 4 Zaragoza Teléfono Fax
2 ÍNDICE 1.- Introducción Finalidad del módulo Requisitos Apariencia gestor documental Funcionamiento del gestor documental Cómo adjuntar un documento a una ficha del QSWSegur? Configuraciones del control opciones de arrastre Cambiar el nombre al soltar Eliminar el documento original Cómo cambiar la visualización del directorio de documentos? Cómo cambiar el filtro de visualización de documentos? Visualizador de s Configuración del gestor documental Configuración de nombre de archivo Configuración de extensiones configuración de visualización
3 1.- Introducción Finalidad del módulo El gestor documental ha sido diseñado por QS para permitir adjuntar ficheros (documentos) a las fichas de QSWSegur, de forma que dicha información pueda ser accedida directa y fácilmente desde cualquier puesto de la red. Una vez configurado, nos permitirá importar tanto ficheros, desde cualquier carpeta del ordenador o de la red, como correos electrónicos desde Outlook Express y desde cualquier versión de Microsoft Office Outlook. La versatilidad del producto permite gestionar cualquier fichero que pueda ser abierto por Windows, como pueden ser documentos de Word o PDF, hojas de cálculo, correos electrónicos, etc. siempre y cuando este correctamente instalado el programa correspondiente para abrirlo en el ordenador desde dónde se solicita la petición. El gestor documental esta accesible a través del último icono existente en la barra principal del menú de QSWSegur Requisitos Para poder utilizar el gestor documental 2009 es necesario tener instalado tanto en cada máquina cliente como en el servidor el componente Microsoft.NET Framework 2.0, el cual se pueden descargar de la siguiente dirección web: 8edd-aab15c5e04f5 (De esta dirección se puede descargar un archivo llamado dotnetfx.exe, el cual habrá que instalar en cada máquina.) En el caso de estar ejecutando el WSegur32 desde un servidor, una vez instalado el Microsoft.NET Framework 2.0, habrá que modificar la directiva de seguridad de dicho componente, con el fin de poder utilizar el gestor documental a través de red. Para ello debemos usar dos opciones que se encuentran al final del menú Herramientas del WSegur32: Chequear componentes 2009 servidor, que tendrá que ser lanzada desde el servidor, e Instala componentes 2009, que tendrá que ser lanzada desde cada puesto que vaya a usar el WSegur32. Una vez pulsada la opción Chequea componentes 2009 servidor físicamente desde el propio servidor, el WSegur32 comprobará si tenemos el Microsoft.NET Framework 2.0 instalado en el servidor, así como los permisos para cada archivo. Después es necesario pulsar la opción Instala componentes 2009 desde el WSegur32 de cada máquina cliente. Esta opción es la que modifica la directiva de seguridad del Framework para la carpeta de instalación del WSegur32. Mostrará un mensaje de confirmación, en el cual tendremos que pulsar s, en caso de que tengamos el Framework en español, o y en caso de que lo tengamos en inglés, seguido de ENTER. 3
4 2.- Apariencia gestor documental La ventana principal del gestor documental, inicialmente, tiene la apariencia de la imagen que aparece a continuación. Dicha ventana consta de diferentes controles con los que podemos configurar y manejar el gestor documental. Dichas controles son los siguientes: 1.- Directorio de documentos: en dicho control aparece la relación de documentos adjuntos a la ficha actual del QSWSegur. 2.- Estructura de carpetas: en el aparece la estructura de carpetas que tengamos definida en nuestro directorio de imágenes del QSWSegur. 3.- Filtro de documentos: control desde el que podemos filtrar los documentos que se nos mostrarán en el directorio de documentos. 4.- Visualización de documentos: control desde el que podemos cambiar la forma en la que aparecen los documentos en el directorio de documentos. 5.- Opciones de arrastre: control desde el que configuraremos las diferentes acciones a realizar cuando se adjunte un documento a la ficha actual del QSWSegur. 6.- Configuración: control desde el que cada usuario puede configurar el gestor documental. 7.- Visualizador de s: control desde el que podremos ver los s que tengamos relacionados a la ficha actual del QSWSegur. El funcionamiento de dichos controles y sus posibilidades serán explicados más adelante. (Apartado 3, Funcionamiento del gestor documental) 4
5 3.- Funcionamiento del gestor documental Al entrar en el gestor documental veremos, en el directorio de documentos, la relación de documentos adjuntos (Para ver cómo adjuntar un documento al gestor documental ver apartado 3.1) a la ficha actual en el modo de visualización seleccionado. A la hora de adjuntar un documento podemos configurar, el gestor documental, para que realice unas operaciones determinadas con dicho documento. Esta configuración la realizaremos a través del control opciones de arrastre (nº 5 de la imagen que aparece en el apartado 2.- Apariencia del gestor documental). (Para ver las posibles configuraciones del control opciones de arrastre ver apartado 3.2) El modo de visualización puede cambiarse con en el control visualización de documentos. (Para cambiar la visualización del directorio de documentos ver apartado 3.3) Dichos documentos pueden aparecer filtrados por una extensión determinada o por el contrario pueden no tener ningún tipo de filtro. (Para cambiar el filtro de por extensiones ver apartado 3.4) En el gestor documental existen unos filtros creados por defecto, pero el usuario se puede crear los filtros, por extensión, que desee. (Para crear filtros por extensión ver apartado Configuración de extensiones) Desde el gestor documental podremos también visualizar los s que tengamos adjuntos al la ficha seleccionada del QSWSegur. (Para ver como visualizar los s asociados a una ficha ver apartado Visualizador de s) Cómo adjuntar un documento a una ficha del QSWSegur? Adjuntar un documento a una ficha del QSWSegur es una tarea muy sencilla, únicamente debemos seguir los siguientes pasos: Primero nos colocamos en la ficha del QSWSegur a la que deseamos adjuntar el fichero (Al cambiar de ficha en el QSWSegur, si tenemos iniciado el gestor documental, este se actualiza automáticamente mostrando los ficheros asociados a la ficha actual). Seguidamente, si no tenemos el gestor documental iniciado debemos iniciarlo pulsando el último icono existente en la barra principal del menú de QSWSegur tal y como se indica en el apartado 1.1 Finalidad del módulo. Por último, hacemos click con el ratón sobre el archivo a adjuntar y sin soltar el botón presionado arrastraremos el cursor del ratón hasta el control directorio de documentos del gestor documental (nº 1 de la imagen que aparece en el apartado 2.- Apariencia del gestor documental). Una vez situados sobre dicho control soltaremos el botón presionado del ratón. Si lo que queremos adjuntar es un , abriremos el programa donde recibamos el correo electrónico y haremos la misma operación que con el archivo, es decir, seleccionaremos el correo electrónico a adjuntar y, sin soltar, arrastraremos dicho al gestor documental soltando cuando estemos sobre el control directorio de documentos. (nº 1 de la imagen que aparece en el apartado 2.- Apariencia del gestor documental) Los s los podremos adjuntar desde Outlook Express y desde Microsoft Office Outlook. Una vez adjuntado el documento a la ficha que se visualiza en el QSWSegur, podemos realizar con él lo mismo que podemos realizar con un archivo que se encuentra en una carpeta de Windows. Si pulsamos con el botón derecho del ratón sobre un documento nos aparecerá un menú contextual que nos indicará las operaciones que podemos realizar con dicho documento. 5
6 3.2.- Configuraciones del control opciones de arrastre A la hora de adjuntar un documento a una ficha del QSWSegur, se pueden configurar una serie de operaciones para que se realicen una vez soltado el documento en el control directorio de documentos. Las operaciones posibles son las siguientes: Cambiar el nombre al soltar Si en el control opciones de arrastre (nº 5 de la imagen que aparece en el apartado 2.- Apariencia del gestor documental) tenemos marcada la opción de cambiar el nombre al soltar, a la hora de adjuntar un documento a la ficha seleccionada en el QSWSegur nos aparecerá una ventana dónde nos mostrará un listado de posibles nombres donde podremos seleccionar uno de ellos y un campo dónde escribir el nuevo nombre que tomará el documento en el gestor documental. En la ventana que aparece, para cambiar el nombre del documento a adjuntar, tenemos en la parte de arriba el nombre original del documento a adjuntar, un poco más abajo nos aparece el listado de los posibles nombres que puede tomar el documento y abajo del todo disponemos de un campo donde podemos escribir un nombre para el documento si este no se encuentra entre los que aparecen en el listado superior. El listado de nombres posibles, es configurable de forma general o de forma individual para cada usuario del QSWSegur. (Para ver como configurar el listado de nombres de documentos ver apartado configuración de nombre de archivo) Para seleccionar un nombre del listado, únicamente deberemos hacer doble click con el ratón sobre el nombre deseado, o seleccionarlo y pulsar Enter Eliminar el documento original Si en el control opciones de arrastre (nº 5 de la imagen que aparece en el apartado 2.- Apariencia del gestor documental) tenemos marcada la opción de Eliminar el documento original, al adjuntar un documento a una ficha del QSWSegur este desaparecerá de su localización original. Esta opción únicamente es válida cuando el documento a adjuntar NO sea un arrastrado desde Outlook Express o Microsoft Office Outlook Cómo cambiar la visualización del directorio de documentos? Para cambiar la visualización de documentos del gestor documental debemos seleccionar, del listado de visualizaciones, la visualización que deseemos y automáticamente cambiará. Las distintas visualizaciones que podemos seleccionar en el gestor documental son las siguientes: 1.- Iconos Pequeños 2.- Detalles 3.- Lista 4.- Iconos 6
7 3.4.- Cómo cambiar el filtro de visualización de documentos? El filtro de visualización de documentos se puede cambiar a través del control filtro de documentos. (nº 3 de la imagen que aparece en el apartado 2.- Apariencia del gestor documental). Para que la visualización de documentos no esté sujeta a ningún filtro deberemos seleccionar el elemento Todos del control. Si por el contrario queremos que solo nos muestre los ficheros con una extensión determinada (pdf, doc, jpg,etc.) deberemos seleccionar la extensión deseada en el filtro de documentos. Veamos unos ejemplos: Ejemplo 1: Tenemos estos archivos asociados a una ficha del QSWSegur, que aparecen sin ningún tipo de filtro de visualización. Ejemplo 2: Tenemos los mismos archivos asociados a la ficha del QSWSegur, pero tenemos seleccionado filtro de visualización pdf Cómo se puede observar, únicamente se nos visualiza el archivo de tipo PDF. 7
8 3.5.- Visualizador de s Para iniciar el visualizador de s, deberemos pulsar sobre el botón visualizador de s (nº 7 de la imagen que aparece en el apartado 2.- Apariencia del gestor documental) y se nos mostrara una ventana como la que aparece en la siguiente imagen. El listado del visualizador de s, al igual que el control directorio de documentos, se actualiza automáticamente al cambiar de ficha en el QSWSegur. Si hacemos doble click en un de la lista, se abrirá para visualizarlo. En este listado disponemos de 5 columnas que nos dan información acerca de los s adjuntados a la ficha, la información que nos muestra cada columna la indicamos a continuación: La primera columna, empezando por la izquierda, nos indica la prioridad del . Si el es de prioridad alta nos aparece una admiración roja como podemos observar en el primar que aparece en el listado de la imagen de ejemplo; Si el es de prioridad baja nos aparece una admiración azul como podemos observar en el segundo del listado de la imagen de ejemplo; si, por el contrario, no se ha indicado prioridad en el esta columna aparecerá vacía. Si debido al formato del no se ha podido averiguar la prioridad con la que se envió el , nos aparece un interrogante ámbar. Al pasar el ratón por esta columna, si el es de prioridad alta o baja, el cursor del ratón nos cambiará de forma que nos aparecerá una mano indicándonos que podemos pulsar sobre la imagen. Al pulsar sobre la imagen nos aparece un aviso diciéndonos la prioridad del mensaje. La segunda columna nos indica si el lleva datos adjuntos. Si el asociado a la ficha visualizada en el QSWSegur lleva documentos adjuntos, en esta columna nos aparecerá la imagen de un clip ; Si dicho no dispone de documentos adjuntos la columna aparecerá vacía. Al pasar el ratón por esta columna, si el tiene documentos adjuntos, el cursor del ratón nos cambiará de forma que nos aparecerá una mano indicándonos que podemos pulsar sobre la imagen. Al pulsar sobre la imagen nos aparece un listado con los documentos adjuntos del . Si en el listado hacemos click sobre un documento, este se nos visualizará por pantalla siempre y cuando este correctamente instalado el programa correspondiente para abrirlo en el ordenador desde dónde se solicita la petición. La tercera, cuarta y quinta columna, nos indica el nombre o la dirección de correo electrónico de la persona que envió el , el asunto y la fecha de recepción del respectivamente. 8
9 4.- Configuración del gestor documental Para abrir la ventana de configuración del gestor documental pulsaremos sobre el botón configuración (nº 6 de la imagen que aparece en el apartado 2.- Apariencia del gestor documental).la configuración del gestor documental consta de tres partes: Configuración de nombre de archivo La ventana de configuración de nombre de archivos tiene la apariencia de la imagen de arriba. En ella nos encontramos lo siguiente: 1.- Explorador de tipos de fichas 2.- Listado de nombres 3.- Definición de usuario 4.- Creación de carpetas Para configurar los nombres, que aparecerán en la ventana que se nos muestra cuando tenemos marcada la opción cambiar el nombre al soltar del control opciones de arrastre (nº 5 de la imagen que aparece en el apartado 2.- Apariencia del gestor documental), primero seleccionaremos en el explorador de tipos de fichas para que tipo de ficha vamos a crear los nombres de archivo. (nº 1 de la imagen superior). Después escribiremos los nombres que queremos que aparezcan, uno por línea, en el listado de nombres (nº 1 de la imagen superior). Una vez realizados los cambios, antes de pulsar el botón guardar, indicaremos con el control definición de usuario (nº 3 de la imagen superior) si la configuración a guardar es para un usuario en concreto o es general. Si queremos que la configuración creada sea para un usuario en concreto, seleccionaremos la opción configuración usuario (al seleccionar esta opción en el cuadro de texto que tenemos debajo de dicha opción el código del usuario del QSWSegur). Si lo que queremos es copiar una configuración general creada anteriormente para un usuario en concreto, seleccionaremos la opción configuración usuario y pulsaremos sobre el botón Copiar. Desde esta ventana también podemos crear subcarpetas dentro de la carpeta seleccionada en el estructura de carpetas (nº 2 de la imagen que aparece en el apartado 2.- Apariencia del gestor documental). Para ello escribiremos el nombre de la carpeta que queremos crear en el cuadro de texto marcado con el nº 4 en la imagen superior y pulsamos en el botón Crear. Una vez realizadas las configuraciones deseadas pulsaremos el botón Guardar si queremos que las modificaciones queden guardadas. 9
10 4.2.- Configuración de extensiones La ventana de configuración de nombre de extensiones tiene la apariencia de la imagen de arriba y en ella podremos configurar los filtros que aparecen en el control filtro de documentos (nº 3 de la imagen que aparece en el apartado 2.- Apariencia del gestor documental). Los filtros ya creados se nos muestran en el listado de filtros (nº 1 de la imagen superior). No todos los filtros creados aparecen en el control filtro de documentos, únicamente aparecen los que tengamos marcados con el signo de verificación. Para seleccionar todos los filtros creados con el signo de verificación pulsaremos sobre el botón Todos (nº 3 de la imagen superior), para desmarcar todos los filtros creados pulsaremos sobre el botón Ninguno (nº 4 de la imagen superior) y para invertir la selección de filtros pulsaremos el botón Invertir Selección (nº 5 de la imagen superior). Para crear un nuevo filtro escribiremos la extensión de fichero que queremos crear en el cuadro de texto Crear una nueva extensión para mostrar (nº 2 de la imagen superior) y pulsaremos el botón Crear. Pare eliminar un filtro creado, seleccionaremos un filtro pinchando sobre él con el ratón y una vez lo tengamos marcado en azul pulsaremos el botón Borrar Extensión (nº 6 de la imagen superior). Una vez realizadas las configuraciones deseadas pulsaremos el botón Guardar si queremos que las modificaciones queden guardadas. 10
11 4.3.- configuración de visualización La ventana de configuración de visualización tiene la apariencia de la imagen de arriba y en ella, cada usuario, se podrá configurar la visualización del gestor documental. Una de las cosas que podemos configurar, son las columnas que se muestran en el directorio de documentos (nº 1 de la imagen que aparece en el apartado 2.- Apariencia del gestor documental) y para ello marcaremos o desmarcaremos las columnas deseadas (ver figura nº1 de la imagen superior). También podremos configurar el orden en el que aparecen las columnas que se muestran. Para establecer el orden pulsaremos sobre el nombre de la columna en el listado de columnas (ver figura nº2 de la imagen superior) y una vez marcado en azul, pulsaremos sobre los botones de subir o bajar (ver figuras nº3 y nº4 de la imagen superior) tantas veces como sea necesario. Otra de las cosas que podemos configurar es si se visualizará o no el control estructura de carpetas (nº 2 de la imagen que aparece en el apartado 2.- Apariencia del gestor documental). Para ello marcaremos o desmarcaremos la opción Ver estructura de carpetas en el gestor documental. Tanto si se muestra como si no se muestra, se pueden establecer los tamaños de los estructura de carpetas y directorio de documentos poniendo el ratón en el espacio que queda entre ellos, haciendo click y moviendo a izquierda o derecha dejar de presionar el botón del ratón. También se pueden configurar las imágenes que aparecen en los botones configuración y visualizador de s (nº 6 y nº 7 de la imagen que aparece en el apartado 2.- Apariencia del gestor documental) seleccionando las imágenes en Imagen botón (ver figura nº6 de la imagen superior) e Imagen botón herramientas (ver figura nº7 de la imagen superior) 11
PERIODO 2 SOFTWARE MANEJADOR DE BASE DE DATOS CONCEPTOS BASICOS DE MICROSOFT ACCESS
 PERIODO 2 SOFTWARE MANEJADOR DE BASE DE DATOS CONCEPTOS BASICOS DE MICROSOFT ACCESS CONTENIDOS INICIAR MICROSOFT ACCESS CERRAR MICROSOFT ACCESS LA PANTALLA INICIAL DE MICROSOFT ACCESS CREAR UNA BASE DE
PERIODO 2 SOFTWARE MANEJADOR DE BASE DE DATOS CONCEPTOS BASICOS DE MICROSOFT ACCESS CONTENIDOS INICIAR MICROSOFT ACCESS CERRAR MICROSOFT ACCESS LA PANTALLA INICIAL DE MICROSOFT ACCESS CREAR UNA BASE DE
MANUAL DE USO ÁREA RESTRINGIDA DE ASOCIADOS
 MANUAL DE USO ÁREA RESTRINGIDA DE ASOCIADOS 1. ACCESO AL ÁREA RESTRINGIDA DE ASOCIADOS Para acceder al área restringida de asociados del portal aenavarra.es se debe introducir el nombre de asociado y clave
MANUAL DE USO ÁREA RESTRINGIDA DE ASOCIADOS 1. ACCESO AL ÁREA RESTRINGIDA DE ASOCIADOS Para acceder al área restringida de asociados del portal aenavarra.es se debe introducir el nombre de asociado y clave
Instructivo Técnico para Firma Electrónica
 DIRECCIÓN GENERAL DE REGISTRO CIVIL, IDENTIFICACIÓN Y SISTEMA NACIONAL DE REGISTRO DE DATOS VITALES REVIT Instructivo Técnico para Firma Electrónica DICIEMBRE 2014 VERSION 1.1 Contenido 1. INTRODUCCIÓN...
DIRECCIÓN GENERAL DE REGISTRO CIVIL, IDENTIFICACIÓN Y SISTEMA NACIONAL DE REGISTRO DE DATOS VITALES REVIT Instructivo Técnico para Firma Electrónica DICIEMBRE 2014 VERSION 1.1 Contenido 1. INTRODUCCIÓN...
Manual de usuario OTIC365
 Manual de usuario OTIC365 Tabla de contenido Tabla de contenido... 2 Introducción... 2 Cambiar Logo y Nombre... 2 Cambiar el aspecto... 4 Añadir Nueva Noticia... 7 Editar un elemento... 9 Borrar un elemento...
Manual de usuario OTIC365 Tabla de contenido Tabla de contenido... 2 Introducción... 2 Cambiar Logo y Nombre... 2 Cambiar el aspecto... 4 Añadir Nueva Noticia... 7 Editar un elemento... 9 Borrar un elemento...
Introducción a las bases de datos y Access
 Introducción a las bases de datos y Access capítulo 20 Introducción a las bases de datos y Access introducción 20. Introducción a las bases de datos 20.1. Qué es una base de datos? Según la Real Academia
Introducción a las bases de datos y Access capítulo 20 Introducción a las bases de datos y Access introducción 20. Introducción a las bases de datos 20.1. Qué es una base de datos? Según la Real Academia
Gestor y Guía de Tránsito 2010
 Gestor y Guía de Tránsito 2010 Este sistema desarrollado por Allflex, es una herramienta de apoyo al uso de todos los modelos de Stick Reader de Allflex. El Gestor y Guía de Tránsito 2010, le permitirá
Gestor y Guía de Tránsito 2010 Este sistema desarrollado por Allflex, es una herramienta de apoyo al uso de todos los modelos de Stick Reader de Allflex. El Gestor y Guía de Tránsito 2010, le permitirá
ALCHEMY SEARCH VERSIÓN 8.2 GUIA DE REFERENCIA RÁPIDA
 ALCHEMY SEARCH VERSIÓN 8.2 GUIA DE REFERENCIA RÁPIDA 1. El programa Captaris Alchemy... 3 2. Como abrir una Base de Datos... 4 3. Como buscar información... 5 3.1 La pestaña Perfil del documento.... 6
ALCHEMY SEARCH VERSIÓN 8.2 GUIA DE REFERENCIA RÁPIDA 1. El programa Captaris Alchemy... 3 2. Como abrir una Base de Datos... 4 3. Como buscar información... 5 3.1 La pestaña Perfil del documento.... 6
Módulo de Elecciones del Gobierno Escolar en Línea
 Sistema de Información Académica Institucional Módulo de Elecciones del Gobierno Escolar en Línea Por: EDUIN MANUEL PEÑATA ROMERO Ver. 2014.02.10 2 Contenido INTRODUCCIÓN... 3 PREPARACIÓN DEL PROCESO ELECTORAL
Sistema de Información Académica Institucional Módulo de Elecciones del Gobierno Escolar en Línea Por: EDUIN MANUEL PEÑATA ROMERO Ver. 2014.02.10 2 Contenido INTRODUCCIÓN... 3 PREPARACIÓN DEL PROCESO ELECTORAL
Abrir y cerrar Outlook 2010
 Si es usted usuario habitual de la suite Microsoft Office, sabrá que la instalación se realiza en bloque, es decir, al instalar la suite Office 2010 se instalará automáticamente también esta versión de
Si es usted usuario habitual de la suite Microsoft Office, sabrá que la instalación se realiza en bloque, es decir, al instalar la suite Office 2010 se instalará automáticamente también esta versión de
Ayuda para la instalación y configuración del Navegador para Firma Digital. Internet explorer para firma digital con diferentes versiones de Windows
 Ayuda para la instalación y configuración del Navegador para Firma Digital Internet explorer para firma digital con diferentes versiones de Windows 1. Configuración Internet Explorer para uso de Firma
Ayuda para la instalación y configuración del Navegador para Firma Digital Internet explorer para firma digital con diferentes versiones de Windows 1. Configuración Internet Explorer para uso de Firma
Manual de configuración de Adobe Reader para validar la firma. Dirección de Ingeniería de Aplicaciones y Sistemas
 Manual de configuración de Adobe Reader para validar la firma Dirección de Ingeniería de Aplicaciones y Sistemas ÍNDICE: INTRODUCCIÓN... 3 1. INSTALAR LOS CERTIFICADOS DEL PRESTADOR....4 2. CONFIGURAR
Manual de configuración de Adobe Reader para validar la firma Dirección de Ingeniería de Aplicaciones y Sistemas ÍNDICE: INTRODUCCIÓN... 3 1. INSTALAR LOS CERTIFICADOS DEL PRESTADOR....4 2. CONFIGURAR
FacturaPlus. El Entorno de Trabajo
 FacturaPlus 2011 El Entorno de Trabajo El Entorno de Trabajo Al iniciar la aplicación, el entorno de trabajo te ofrece la posibilidad de trabajar con dos presentaciones distintas. Podrás seleccionar una
FacturaPlus 2011 El Entorno de Trabajo El Entorno de Trabajo Al iniciar la aplicación, el entorno de trabajo te ofrece la posibilidad de trabajar con dos presentaciones distintas. Podrás seleccionar una
Iniciación a Microsoft Excel. Definición y descripción de una hoja de cálculo
 Iniciación a Microsoft Excel El programa que nos ocupará a continuación, Microsoft Excel, nos permite representar información de cualquier tipo en forma tabulada, así como realizar operaciones de cálculo
Iniciación a Microsoft Excel El programa que nos ocupará a continuación, Microsoft Excel, nos permite representar información de cualquier tipo en forma tabulada, así como realizar operaciones de cálculo
Manual para la configuración del correo electrónico en Outlook 2010
 Manual para la configuración del correo electrónico en Outlook 2010 Versión: 1.0 Fecha: 14/3/2011 1. INTRODUCCIÓN Y REQUISITOS MÍNIMOS... 3 2. WEBMAIL... 3 3. DATOS PARA LA CONFIGURACIÓN... 4 4. MICROSOFT
Manual para la configuración del correo electrónico en Outlook 2010 Versión: 1.0 Fecha: 14/3/2011 1. INTRODUCCIÓN Y REQUISITOS MÍNIMOS... 3 2. WEBMAIL... 3 3. DATOS PARA LA CONFIGURACIÓN... 4 4. MICROSOFT
Ayuda para la instalación y configuración del Navegador para Firma Digital
 Ayuda para la instalación y configuración del Navegador para Firma Digital Internet explorer para firma digital con S.O. Windows XP & Servicepack 2 1. Configuración Internet Explorer para Firma Digital
Ayuda para la instalación y configuración del Navegador para Firma Digital Internet explorer para firma digital con S.O. Windows XP & Servicepack 2 1. Configuración Internet Explorer para Firma Digital
Manual Configuración de Adobe Reader para la validación de la firma de un documento
 Manual Configuración de Adobe Reader para la validación de la firma de un documento Documento SIGNE_PAPET. Ver. 1.0 Fecha de aplicación 14/01/2011 Este documento ha sido generado por el Departamento de
Manual Configuración de Adobe Reader para la validación de la firma de un documento Documento SIGNE_PAPET. Ver. 1.0 Fecha de aplicación 14/01/2011 Este documento ha sido generado por el Departamento de
Herramienta de comunicación privada: Mensajería y Usuarios en línea
 Herramienta de comunicación privada: Mensajería y Usuarios en línea Contenido O USUARIOS EN LÍNEA Y BLOQUE DE MENSAJES... 3 Introducción... 3 Configuración... 3 Enviar un mensaje... 4 O USUARIOS EN LÍNEA
Herramienta de comunicación privada: Mensajería y Usuarios en línea Contenido O USUARIOS EN LÍNEA Y BLOQUE DE MENSAJES... 3 Introducción... 3 Configuración... 3 Enviar un mensaje... 4 O USUARIOS EN LÍNEA
MANUAL PARA GUARDAR CORREOS DESDE CUENTAS IMAP EN CARPETA LOCAL
 MANUAL PARA GUARDAR CORREOS DESDE CUENTAS IMAP EN CARPETA LOCAL Al tener las cuentas de correo configuradas en el Outlook por imap, corremos el riesgo de que el tamaño de la cuenta exceda los limites,
MANUAL PARA GUARDAR CORREOS DESDE CUENTAS IMAP EN CARPETA LOCAL Al tener las cuentas de correo configuradas en el Outlook por imap, corremos el riesgo de que el tamaño de la cuenta exceda los limites,
GESTOR DE RESERVAS PARA UNA AGENCIA DE VIAJE
 GESTOR DE RESERVAS PARA UNA AGENCIA DE VIAJE Judith Vilela Atachao Índice 1. Instalación...4 1.1 Instalación de la Base de datos...4 1.2 Instalación del aplicativo...5 2....6 2.1 Pantalla de Configuración
GESTOR DE RESERVAS PARA UNA AGENCIA DE VIAJE Judith Vilela Atachao Índice 1. Instalación...4 1.1 Instalación de la Base de datos...4 1.2 Instalación del aplicativo...5 2....6 2.1 Pantalla de Configuración
MANUAL DE USO DE bpcrm
 1 Login 1.- Iniciar sesión dentro del programa. Hay que indicar el usuario, contraseña del usuario, base de datos (Empresa), y servidor. 2.-Pantalla general del Programa. En esta se pueden ver todas las
1 Login 1.- Iniciar sesión dentro del programa. Hay que indicar el usuario, contraseña del usuario, base de datos (Empresa), y servidor. 2.-Pantalla general del Programa. En esta se pueden ver todas las
Manual de Configuración del Microsoft Office Outlook 2007:
 Manual de Configuración del Microsoft Office Outlook 2007: 1. El primer paso es abrir MS Outlook 2007 y dirigirnos al menú de Herramientas>>Configuración de la cuenta. 2. Nos aparecerá la siguiente ventana
Manual de Configuración del Microsoft Office Outlook 2007: 1. El primer paso es abrir MS Outlook 2007 y dirigirnos al menú de Herramientas>>Configuración de la cuenta. 2. Nos aparecerá la siguiente ventana
Comunicación uso de viviendas turísticas por internet
 CUVT-i: Comunicación de uso de Viviendas Turísticas por Internet. Manual de usuario Página 1 Junio 2011 Manual de usuario Página 2 ÍNDICE 1. Requisitos y Acceso por primera vez... 4 2. Otorgar y Revocar
CUVT-i: Comunicación de uso de Viviendas Turísticas por Internet. Manual de usuario Página 1 Junio 2011 Manual de usuario Página 2 ÍNDICE 1. Requisitos y Acceso por primera vez... 4 2. Otorgar y Revocar
PROCESO DE FIRMA DE DOCUMENTOS PDF
 PROCESO DE FIRMA DE DOCUMENTOS PDF Antes de firmar un documento electrónicamente, debemos tener instalado el certificado digital en nuestro PC y tener configurado el Adobe Acrobat (No Adobe Reader) para
PROCESO DE FIRMA DE DOCUMENTOS PDF Antes de firmar un documento electrónicamente, debemos tener instalado el certificado digital en nuestro PC y tener configurado el Adobe Acrobat (No Adobe Reader) para
Manual para la configuración del correo electrónico en Outlook 2003
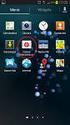 Manual para la configuración del correo electrónico en Outlook 2003 Versión: 1.0 Fecha: 14/3/2011 1. INTRODUCCIÓN Y REQUISITOS MÍNIMOS... 3 2. WEBMAIL... 3 3. DATOS PARA LA CONFIGURACIÓN... 4 4. MICROSOFT
Manual para la configuración del correo electrónico en Outlook 2003 Versión: 1.0 Fecha: 14/3/2011 1. INTRODUCCIÓN Y REQUISITOS MÍNIMOS... 3 2. WEBMAIL... 3 3. DATOS PARA LA CONFIGURACIÓN... 4 4. MICROSOFT
Manual de usuario Mensajería Centro Virtual de Educación
 Manual de usuario Mensajería Centro Virtual de Educación ÍNDICE 1. CÓMO ENTRAR EN LA MENSAJERÍA... 3 2. DESCRIPCIÓN DEL MENÚ... 4 3. LEER UN MENSAJE... 6 4. CREAR, RESPONDER O REENVIAR UN MENSAJE... 7
Manual de usuario Mensajería Centro Virtual de Educación ÍNDICE 1. CÓMO ENTRAR EN LA MENSAJERÍA... 3 2. DESCRIPCIÓN DEL MENÚ... 4 3. LEER UN MENSAJE... 6 4. CREAR, RESPONDER O REENVIAR UN MENSAJE... 7
Pasos para la instalación de JRE necesario para la ejecución de Gexta
 Pasos para la instalación de JRE necesario para la ejecución de Gexta 1. Comprobar si el PC tiene instalada la versión 7 de Java. Para ello, accederemos a la opción Programas dentro de Panel de control.
Pasos para la instalación de JRE necesario para la ejecución de Gexta 1. Comprobar si el PC tiene instalada la versión 7 de Java. Para ello, accederemos a la opción Programas dentro de Panel de control.
Hipervínculo. 1) Hipervínculo hacia Internet
 Hipervínculo El hipervínculo es un link que nos permite ir de un lugar a otro en documentos paginas web... Existen 3 tipos de hipervínculos: 1) Hipervínculo hacia Internet 2) Hipervínculo hacia otro documento
Hipervínculo El hipervínculo es un link que nos permite ir de un lugar a otro en documentos paginas web... Existen 3 tipos de hipervínculos: 1) Hipervínculo hacia Internet 2) Hipervínculo hacia otro documento
LAB TECH TUTORIAL ADMINISTRACIÓN DEL SITIO WEB
 LAB TECH TUTORIAL ADMINISTRACIÓN DEL SITIO WEB 1. Datos de acceso a la administración La administración se podrá acceder desde la dirección web: http://www.labtech.com.mx /administrator/ con los datos
LAB TECH TUTORIAL ADMINISTRACIÓN DEL SITIO WEB 1. Datos de acceso a la administración La administración se podrá acceder desde la dirección web: http://www.labtech.com.mx /administrator/ con los datos
Soft QS Tecnología aplicada al sector asegurador. isegurweb
 I Soft QS Tecnología aplicada al sector asegurador isegurweb S O F T Q S Manual: Web Soft QS Plaza Azteca local 4 Zaragoza Teléfono 976 488 295 Fax 976 535 844 1 Tabla de contenido IsegurWeb... 3 MANUAL
I Soft QS Tecnología aplicada al sector asegurador isegurweb S O F T Q S Manual: Web Soft QS Plaza Azteca local 4 Zaragoza Teléfono 976 488 295 Fax 976 535 844 1 Tabla de contenido IsegurWeb... 3 MANUAL
Firma digital de actas académicas
 Versión: v01r002 Fecha: 12/06/2012 Queda prohibido cualquier tipo de explotación y, en particular, la reproducción, distribución, comunicación pública y/o transformación, total o parcial, por cualquier
Versión: v01r002 Fecha: 12/06/2012 Queda prohibido cualquier tipo de explotación y, en particular, la reproducción, distribución, comunicación pública y/o transformación, total o parcial, por cualquier
COMO EDITAR TAREAS CON PUBLISHER
 COMO EDITAR TAREAS CON PUBLISHER AUTORÍA LUIS MANUEL JIMENEZ COBO TEMÁTICA NUEVAS TECNOLOGIAS ETAPA EI, EP, ESO Resumen Actualmente disponemos de una gran cantidad de recursos (libros, cuadernillos, revistas,
COMO EDITAR TAREAS CON PUBLISHER AUTORÍA LUIS MANUEL JIMENEZ COBO TEMÁTICA NUEVAS TECNOLOGIAS ETAPA EI, EP, ESO Resumen Actualmente disponemos de una gran cantidad de recursos (libros, cuadernillos, revistas,
Guía para el proceso de compra. Versión 1.4
 Guía para el proceso de compra Versión 1.4 ÍNDICE Requisitos imprescindibles para el proceso de Compra. 3 1. Tarjeta de El Corte Inglés (sólo con proceso autónomo) 4 2. Ordenador con conexión a Internet
Guía para el proceso de compra Versión 1.4 ÍNDICE Requisitos imprescindibles para el proceso de Compra. 3 1. Tarjeta de El Corte Inglés (sólo con proceso autónomo) 4 2. Ordenador con conexión a Internet
Instalación y configuración del programa Ecofirma
 Instalación y configuración del programa Ecofirma http://oficinavirtual.mityc.es/javawebstart/soc_info/ecofirma/index.html 1. Bajamos e instalamos la maquina virtual de Java desde www.java.es. 2. Ejecutamos
Instalación y configuración del programa Ecofirma http://oficinavirtual.mityc.es/javawebstart/soc_info/ecofirma/index.html 1. Bajamos e instalamos la maquina virtual de Java desde www.java.es. 2. Ejecutamos
MANUAL LOTTERY V2. Figura 1: Web ubicación archivo ejecutable
 MANUAL LOTTERY V2 Sistema Lottery : Sistema desarrollado por Benedan para la lectura no vendida de sus distribuidores y distribuidores de otras loterias. Ingrese a la página http://www.lottired.com.co/lottired/herramientas/,
MANUAL LOTTERY V2 Sistema Lottery : Sistema desarrollado por Benedan para la lectura no vendida de sus distribuidores y distribuidores de otras loterias. Ingrese a la página http://www.lottired.com.co/lottired/herramientas/,
Microsoft Outlook es una aplicación de gestión de correo, así como agenda personal.
 CORREO ELECTRÓNICO NIVEL MEDIO DE CORREO ELECTRÓNICO CORREO ELECTRÓNICO CONFIGURAR OUTLOOK Microsoft Outlook es una aplicación de gestión de correo, así como agenda personal. En función de nuestras necesidades,
CORREO ELECTRÓNICO NIVEL MEDIO DE CORREO ELECTRÓNICO CORREO ELECTRÓNICO CONFIGURAR OUTLOOK Microsoft Outlook es una aplicación de gestión de correo, así como agenda personal. En función de nuestras necesidades,
Software de la pizarra ebeam: Scrapbook-Ruedas de herramientas. LA PIZARRA DIGITAL INTERACTIVA
 LA PIZARRA DIGITAL INTERACTIVA SCRAPBOOK Y LA PDI EBEAM Cuando abrimos Scrapbook y tenemos el dispositivo ebeam conectado, éste será detectado automáticamente. Lo primero que tenemos que hacer es calibrar
LA PIZARRA DIGITAL INTERACTIVA SCRAPBOOK Y LA PDI EBEAM Cuando abrimos Scrapbook y tenemos el dispositivo ebeam conectado, éste será detectado automáticamente. Lo primero que tenemos que hacer es calibrar
4.2 COMBINAR CORRESPONDENCIA UTILIZANDO OTROS ORÍ-
 4.2 COMBINAR CORRESPONDENCIA UTILIZANDO OTROS ORÍ- GENES DE DATOS Los nombres, las direcciones y otros tipos de información que podemos incluir en los documento de la combinación de correspondencia pueden
4.2 COMBINAR CORRESPONDENCIA UTILIZANDO OTROS ORÍ- GENES DE DATOS Los nombres, las direcciones y otros tipos de información que podemos incluir en los documento de la combinación de correspondencia pueden
Manual para realizar convocatorias DOCUMENTACIÓN SKYPE EMPRESARIAL
 Manual para realizar convocatorias DOCUMENTACIÓN SKYPE EMPRESARIAL Manual para realizar convocatorias. Documentación Skype Empresarial Contenido 1 Introducción... 2 1.1 Objetivo... 2 1.2 Alcance... 2 2
Manual para realizar convocatorias DOCUMENTACIÓN SKYPE EMPRESARIAL Manual para realizar convocatorias. Documentación Skype Empresarial Contenido 1 Introducción... 2 1.1 Objetivo... 2 1.2 Alcance... 2 2
INTRODUCCIÓN 3 REQUISITOS DEL SISTEMA..4 DESCARGA DEL SOFTWARE...5 PASOS DE LA INSTALACIÓN 7. Consideraciones..12
 Índice INTRODUCCIÓN 3 REQUISITOS DEL SISTEMA..4 DESCARGA DEL SOFTWARE....5 PASOS DE LA INSTALACIÓN 7 Consideraciones..12 Instalación componentes adicionales...14 Mensajes durante la instalación de MDAC_TYP.17
Índice INTRODUCCIÓN 3 REQUISITOS DEL SISTEMA..4 DESCARGA DEL SOFTWARE....5 PASOS DE LA INSTALACIÓN 7 Consideraciones..12 Instalación componentes adicionales...14 Mensajes durante la instalación de MDAC_TYP.17
Manual de Trados Multiterm
 Manual de Trados Multiterm 1 Trados Multiterm Trados Multiterm es un gestor de base de datos terminológicas usado para almacenar terminología e información relacionada que te ayuda a gestionar tu terminología.
Manual de Trados Multiterm 1 Trados Multiterm Trados Multiterm es un gestor de base de datos terminológicas usado para almacenar terminología e información relacionada que te ayuda a gestionar tu terminología.
Tutorial para instalar y configurar JEvents en Joomla 1.7.
 Tutorial para instalar y configurar JEvents en Joomla 1.7. Con este componente añadiremos a nuestra web un calendario en el que podremos publicar eventos y clasificarlos en distintas categorías. Además
Tutorial para instalar y configurar JEvents en Joomla 1.7. Con este componente añadiremos a nuestra web un calendario en el que podremos publicar eventos y clasificarlos en distintas categorías. Además
TRABAJO PREVIO. En este apartado veremos de qué está compuesta una hoja de cálculo y cómo eso nos puede facilitar nuestro trabajo.
 TRABAJO PREVIO Para realizar esta práctica es fundamental que conozcáis algunas nociones básicas sobre el manejo de LibreOffice Calc. Para ello, os tendréis que leer esta documentación en casa, de manera
TRABAJO PREVIO Para realizar esta práctica es fundamental que conozcáis algunas nociones básicas sobre el manejo de LibreOffice Calc. Para ello, os tendréis que leer esta documentación en casa, de manera
EL ADMINISTRADOR DE ARCHIVOS: NAUTILUS ÍNDICE 2. COMO CREAR EL ACCESO EN EL PANEL SUPERIOR
 EL ADMINISTRADOR DE ARCHIVOS: NAUTILUS ÍNDICE 0. INTRODUCCIÓN 1. COMO ACCEDER AL PROGRAMA 2. COMO CREAR EL ACCESO EN EL PANEL SUPERIOR 3. DESCRIPCIÓN DEL PROGRAMA 4. CÓMO CREAR CARPETAS 5. CÓMO MODIFICAR
EL ADMINISTRADOR DE ARCHIVOS: NAUTILUS ÍNDICE 0. INTRODUCCIÓN 1. COMO ACCEDER AL PROGRAMA 2. COMO CREAR EL ACCESO EN EL PANEL SUPERIOR 3. DESCRIPCIÓN DEL PROGRAMA 4. CÓMO CREAR CARPETAS 5. CÓMO MODIFICAR
CÓMO DESCOMPRIMIR UN ARCHIVO DESDE EL EXPLORADOR DE WINDOWS XP
 Comprimir y Descomprimir archivos en formato.zip Página 1 COMPRIMIR Y DESCOMPRIMIR ARCHIVOS EN FORMATO.ZIP CÓMO DESCOMPRIMIR UN ARCHIVO DESDE EL EXPLORADOR DE WINDOWS XP Si trabajamos con XP, la descompresión
Comprimir y Descomprimir archivos en formato.zip Página 1 COMPRIMIR Y DESCOMPRIMIR ARCHIVOS EN FORMATO.ZIP CÓMO DESCOMPRIMIR UN ARCHIVO DESDE EL EXPLORADOR DE WINDOWS XP Si trabajamos con XP, la descompresión
Tras esto nos preguntará si queremos realizar la protección de nuestra aplicación mediante llave USB, a lo que tendremos que contestar que SI.
 INSTALACIÓN Y REGISTRO Tienda Serie 4 Profesional se puede obtener a partir del CD de instalación o mediante la pagina web www.astarteinformatica.com en el apartado indicado a la página de dicha aplicación.
INSTALACIÓN Y REGISTRO Tienda Serie 4 Profesional se puede obtener a partir del CD de instalación o mediante la pagina web www.astarteinformatica.com en el apartado indicado a la página de dicha aplicación.
INSTRUCTIVO OFFICE 365 Uso de las Tareas
 INSTRUCTIVO OFFICE 365 Uso de las Tareas La carpeta Tareas sirve para realizar un seguimiento de las cosas que necesita hacer, pero que no desea que estén en su calendario. Esta carpeta almacena las tareas
INSTRUCTIVO OFFICE 365 Uso de las Tareas La carpeta Tareas sirve para realizar un seguimiento de las cosas que necesita hacer, pero que no desea que estén en su calendario. Esta carpeta almacena las tareas
USO BÁSICO DE MICROSOFT OFFICE OUTLOOK 2003
 USO BÁSICO DE MICROSOFT OFFICE OUTLOOK 2003 Antes de pasar a explicar el funcionamiento básico de Microsoft Office Outlook 2003, comentaremos un par de cosas que deben de saberse. En este nuevo sistema
USO BÁSICO DE MICROSOFT OFFICE OUTLOOK 2003 Antes de pasar a explicar el funcionamiento básico de Microsoft Office Outlook 2003, comentaremos un par de cosas que deben de saberse. En este nuevo sistema
Manual para usuarios USO DE OUTLOOK. Universidad Central del Este
 Manual para usuarios USO DE OUTLOOK Universidad Central del Este Contenido 1. QUÉ ES Y PARA QUE SIRVE OFFICE 365?... 3 1.1 CÓMO ENTRAR A LA PLATAFORMA DE OFFICE 365 DE LA UCE?... 3 2. QUÉ ES OUTLOOK?...
Manual para usuarios USO DE OUTLOOK Universidad Central del Este Contenido 1. QUÉ ES Y PARA QUE SIRVE OFFICE 365?... 3 1.1 CÓMO ENTRAR A LA PLATAFORMA DE OFFICE 365 DE LA UCE?... 3 2. QUÉ ES OUTLOOK?...
Configuración de módulos con Joomla: orden, acceso, asignación. Ejemplo con un menú. (CU00416A)
 aprenderaprogramar.com Configuración de módulos con Joomla: orden, acceso, asignación. Ejemplo con un menú. (CU00416A) Sección: Cursos Categoría: Curso creación y administración web: Joomla desde cero
aprenderaprogramar.com Configuración de módulos con Joomla: orden, acceso, asignación. Ejemplo con un menú. (CU00416A) Sección: Cursos Categoría: Curso creación y administración web: Joomla desde cero
CREACIÓN DE SOBRES, ETIQUETAS Y CARTAS PERSONALES
 CREACIÓN DE SOBRES, ETIQUETAS Y CARTAS PERSONALES CREACIÓN DE SOBRES Y CARTAS SIN COMBINAR CON DATOS Antes de comenzar a hablar de la combinación de correspondencia, vamos a ver cómo crear sobres o etiquetas
CREACIÓN DE SOBRES, ETIQUETAS Y CARTAS PERSONALES CREACIÓN DE SOBRES Y CARTAS SIN COMBINAR CON DATOS Antes de comenzar a hablar de la combinación de correspondencia, vamos a ver cómo crear sobres o etiquetas
Manual Blogger. Introducción
 Índice: 1. Introducción 2. Crear y configurar nuestro blog en blogger 3. Como ingresar? 4. Cómo crear una nueva entrada o noticia? 5. Cómo insertar imágenes (fotos)? 6. Salir Introducción Hoy en día los
Índice: 1. Introducción 2. Crear y configurar nuestro blog en blogger 3. Como ingresar? 4. Cómo crear una nueva entrada o noticia? 5. Cómo insertar imágenes (fotos)? 6. Salir Introducción Hoy en día los
Elementos esenciales de Word
 Word 2013 Elementos esenciales de Word Área académica de Informática 2015 Elementos esenciales de Word Iniciar Microsoft Word 2013 Para entrar en Microsoft Word 2013 Haz clic en el botón Inicio para ir
Word 2013 Elementos esenciales de Word Área académica de Informática 2015 Elementos esenciales de Word Iniciar Microsoft Word 2013 Para entrar en Microsoft Word 2013 Haz clic en el botón Inicio para ir
Procedimiento de instalación
 Procedimiento de instalación 1.- Introducción La aplicación de Aulas virtuales interactivas consta de un cliente y un servidor en el que se almacena la información sobre profesores, alumnos y clases. Un
Procedimiento de instalación 1.- Introducción La aplicación de Aulas virtuales interactivas consta de un cliente y un servidor en el que se almacena la información sobre profesores, alumnos y clases. Un
Manual de Microsoft Office365
 2014 Manual de Microsoft Office365 ELABORADO POR: Jorge Medina Avelino INDICE 1 PLATAFORMA OFFICE365 1.1 Índice 1.2 Introducción 2 INGRESO A LA PLATAFORMA 2.1 Ingreso 3 SERVICIO DE CORREO ELECTRÓNICO OUTLOOK
2014 Manual de Microsoft Office365 ELABORADO POR: Jorge Medina Avelino INDICE 1 PLATAFORMA OFFICE365 1.1 Índice 1.2 Introducción 2 INGRESO A LA PLATAFORMA 2.1 Ingreso 3 SERVICIO DE CORREO ELECTRÓNICO OUTLOOK
Infolex Nube Release Mayo 2016
 Infolex Nube Release Mayo 2016 ÍNDICE EXPEDIENTES... 3 ORDENAR POR Nº DE EXPEDIENTE...3 EDITAR EXPEDIENTES...3 ACTUACIONES... 4 ORDENACIÓN POR FECHA Y AJUSTE DEL TEXTO...4 ARRASTRAR CORREOS ELECTRÓNICOS
Infolex Nube Release Mayo 2016 ÍNDICE EXPEDIENTES... 3 ORDENAR POR Nº DE EXPEDIENTE...3 EDITAR EXPEDIENTES...3 ACTUACIONES... 4 ORDENACIÓN POR FECHA Y AJUSTE DEL TEXTO...4 ARRASTRAR CORREOS ELECTRÓNICOS
MANUAL DE SYMBALOO Autor: Javier Prieto Pariente
 MANUAL DE SYMBALOO Autor: Javier Prieto Pariente Symbaloo es un servicio parecido a Netvibes, en el que cambia bastante la interfaz y tal vez lo más reseñable es que mientras que Netvibes se orienta fundamentalmente
MANUAL DE SYMBALOO Autor: Javier Prieto Pariente Symbaloo es un servicio parecido a Netvibes, en el que cambia bastante la interfaz y tal vez lo más reseñable es que mientras que Netvibes se orienta fundamentalmente
WorkBook Windows 7. WorkBook
 WorkBook 35 Sesión N 1: Descripción de Windows Objetivos Conocer los elementos que conforman el entorno de trabajo en Microsoft Windows 7. Identificar y realizar el funcionamiento de los procesos básicos
WorkBook 35 Sesión N 1: Descripción de Windows Objetivos Conocer los elementos que conforman el entorno de trabajo en Microsoft Windows 7. Identificar y realizar el funcionamiento de los procesos básicos
Manual del programa LIS
 FACTURAS Y ALBARANES Este manual, se va a centrar en estos dos elementos: ALBARANES Actualización Listado FACTURAS Actualización Listado En ambos casos o elementos, se pueden automatizar sus respectivas
FACTURAS Y ALBARANES Este manual, se va a centrar en estos dos elementos: ALBARANES Actualización Listado FACTURAS Actualización Listado En ambos casos o elementos, se pueden automatizar sus respectivas
Una hoja de cálculo es un tipo de documento en el que
 1. PARA QUÉ SIRVE EXCEL Una hoja de cálculo es un tipo de documento en el que introducimos datos y los relacionamos entre ellos para poder analizarlos. Los datos que podemos introducir en una hoja de cálculo
1. PARA QUÉ SIRVE EXCEL Una hoja de cálculo es un tipo de documento en el que introducimos datos y los relacionamos entre ellos para poder analizarlos. Los datos que podemos introducir en una hoja de cálculo
Manual para uso de cuentas de correo @icavic.cat
 Manual para uso de cuentas de correo @icavic.cat Tipo de documento Descripción de procedimiento Código del documento Manual_webmail_cvca.pdf Elaborado por Dpto. Sistemas CGAE Revisión 1.0 Nº total de páginas
Manual para uso de cuentas de correo @icavic.cat Tipo de documento Descripción de procedimiento Código del documento Manual_webmail_cvca.pdf Elaborado por Dpto. Sistemas CGAE Revisión 1.0 Nº total de páginas
MANUAL DE USUARIO Gestión documental
 SEMILLAS Sistema de gestión de ensayos MANUAL DE USUARIO Contenido ACCESO A SITIO.... 2 CREACION DE NUEVOS USUARIOS.... 3 Dar de alta un usuario.... 7 CREAR BIBLIOTECAS DE DOCUMENTOS.... 11 Como crear
SEMILLAS Sistema de gestión de ensayos MANUAL DE USUARIO Contenido ACCESO A SITIO.... 2 CREACION DE NUEVOS USUARIOS.... 3 Dar de alta un usuario.... 7 CREAR BIBLIOTECAS DE DOCUMENTOS.... 11 Como crear
REPRESENTANTE DE EMPRESA GUÍA RÁPIDA DEL SISTEMA
 REPRESENTANTE DE EMPRESA GUÍA RÁPIDA DEL SISTEMA DELT@ INDICE 1 EMPRESAS... 2 1.1 Representante de Empresa... 2 1.1.1 Requisitos previos... 2 1.1.2 Registro como representante... 2 1.1.3 Acceso al sistema...
REPRESENTANTE DE EMPRESA GUÍA RÁPIDA DEL SISTEMA DELT@ INDICE 1 EMPRESAS... 2 1.1 Representante de Empresa... 2 1.1.1 Requisitos previos... 2 1.1.2 Registro como representante... 2 1.1.3 Acceso al sistema...
Fondo de escritorio Como hemos comentado, lo primero que vemos al iniciar Windows es el escritorio, el
 Organizar ventanas Desde la barra de tareas podemos organizar todas las ventanas que tengamos abiertas. Así, podemos colocarlas en Cascada, Mosaico horizontal o Mosaico vertical. Para organizar las ventanas:
Organizar ventanas Desde la barra de tareas podemos organizar todas las ventanas que tengamos abiertas. Así, podemos colocarlas en Cascada, Mosaico horizontal o Mosaico vertical. Para organizar las ventanas:
Capítulo 2. Cómo utilizar la ayuda
 Capítulo 2 Cómo utilizar la ayuda El SPSS cuenta con un completo sistema de ayuda al que puede accederse desde cualquier ventana o cuadro de diálogo. Este sistema de ayuda adopta varios formatos diferentes,
Capítulo 2 Cómo utilizar la ayuda El SPSS cuenta con un completo sistema de ayuda al que puede accederse desde cualquier ventana o cuadro de diálogo. Este sistema de ayuda adopta varios formatos diferentes,
Facturas de los clientes en MyHerbalife.com
 Facturas de los clientes en MyHerbalife.com Facturas de los clientes Los Asociados pueden crear con facilidad facturas nuevas para el cliente en MyHerbalife.com desde un principio o con cada pedido existente
Facturas de los clientes en MyHerbalife.com Facturas de los clientes Los Asociados pueden crear con facilidad facturas nuevas para el cliente en MyHerbalife.com desde un principio o con cada pedido existente
Software de la pizarra ebeam: Scrapbook-Barras de herramientas. LA PIZARRA DIGITAL INTERACTIVA
 LA PIZARRA DIGITAL INTERACTIVA La BARRA DE MENÚ presenta los siguientes botones cuyas opciones también podemos sacar desde el menú como hemos visto, pero de una forma más intuitiva: Los botones que aparecen
LA PIZARRA DIGITAL INTERACTIVA La BARRA DE MENÚ presenta los siguientes botones cuyas opciones también podemos sacar desde el menú como hemos visto, pero de una forma más intuitiva: Los botones que aparecen
Aplicación cliente. 1.-Primeros pasos. 1.1.-Instalación del programa
 Aplicación cliente 1.-Primeros pasos 1.1.-Instalación del programa Una vez descargada la aplicación desde su cuenta en el servidor central (véase sección Descarga de software ) deberá instalar el nuevo
Aplicación cliente 1.-Primeros pasos 1.1.-Instalación del programa Una vez descargada la aplicación desde su cuenta en el servidor central (véase sección Descarga de software ) deberá instalar el nuevo
Microsoft Outlook. Microsoft Outlook
 Microsoft Outlook Microsoft Outlook es una aplicación de gestión de correo, así como agenda personal, que nos permite la comunicación con miles de personas en todo el mundo a través de mensajes electrónicos.
Microsoft Outlook Microsoft Outlook es una aplicación de gestión de correo, así como agenda personal, que nos permite la comunicación con miles de personas en todo el mundo a través de mensajes electrónicos.
COTIZADOR WEB EQUINOCCIAL
 COTIZADOR WEB EQUINOCCIAL Inicio de Sesión En esta pantalla el usuario deberá ingresar su usuario y password; estos deben ser los que fueron asignados por el administrador de sistemas El botón aceptar
COTIZADOR WEB EQUINOCCIAL Inicio de Sesión En esta pantalla el usuario deberá ingresar su usuario y password; estos deben ser los que fueron asignados por el administrador de sistemas El botón aceptar
COMO ADMINISTRAR UN COLEGIO DE PROCURADORES EN LEXNET
 COMO ADMINISTRAR UN COLEGIO DE PROCURADORES EN LEXNET Bienvenido! A continuación vamos a revisar las funcionalidades de un usuario Administrador de un Colegio de Procuradores y sus Delegaciones en LexNET
COMO ADMINISTRAR UN COLEGIO DE PROCURADORES EN LEXNET Bienvenido! A continuación vamos a revisar las funcionalidades de un usuario Administrador de un Colegio de Procuradores y sus Delegaciones en LexNET
Quick-Argo Redactar un Nuevo Mensaje Carpetas para navegar Destinatarios Arachivos adjuntos ASUNTO, es obligatorio...
 C Contenido Quick-Argo... 2 Redactar un Nuevo Mensaje... 2 Carpetas para navegar... 3 Destinatarios... 3 Arachivos adjuntos... 4 ASUNTO, es obligatorio.... 5 CUERPO DEL MENSAJE:... 6 HISTORIAL... 6 FIRMA...
C Contenido Quick-Argo... 2 Redactar un Nuevo Mensaje... 2 Carpetas para navegar... 3 Destinatarios... 3 Arachivos adjuntos... 4 ASUNTO, es obligatorio.... 5 CUERPO DEL MENSAJE:... 6 HISTORIAL... 6 FIRMA...
MANUAL DEL PROGRAMA DE COMPRESIÓN / DESCOMPRESIÓN DE ARCHIVOS: WINZIP
 MANUAL DEL PROGRAMA DE COMPRESIÓN / DESCOMPRESIÓN DE ARCHIVOS: WINZIP WINZIP es un famoso y extendido programa para Windows para comprimir y descomprimir archivos. Al comprimir uno o varios archivos se
MANUAL DEL PROGRAMA DE COMPRESIÓN / DESCOMPRESIÓN DE ARCHIVOS: WINZIP WINZIP es un famoso y extendido programa para Windows para comprimir y descomprimir archivos. Al comprimir uno o varios archivos se
Canales de Tintas planas: Este tipo de canales se pueden añadir cuando sea necesario aplicar placas de tintas planas en un proceso de impresión.
 8. CANALES 181 LOS CANALES DE COLOR Las imágenes de Photoshop CS3 normalmente se componen de uno o más canales. Estos canales son imágenes que guardan información de diferentes tipos y están en escala
8. CANALES 181 LOS CANALES DE COLOR Las imágenes de Photoshop CS3 normalmente se componen de uno o más canales. Estos canales son imágenes que guardan información de diferentes tipos y están en escala
C/ Rayo, 12 (Edificio Santa María) 28904 GETAFE Madrid Tel: 91 696 69 44 (6 Líneas) Fax: 91 665 24 05
 1. INTRODUCCIÓN Como usuario de asm-formacion.es a usted se le habrá hecho entrega de un lector USB y una tarjeta inteligente en cuyo chip está almacenada la información con los datos necesarios para acceder
1. INTRODUCCIÓN Como usuario de asm-formacion.es a usted se le habrá hecho entrega de un lector USB y una tarjeta inteligente en cuyo chip está almacenada la información con los datos necesarios para acceder
doc CLOUD Guía rápida
 doc CLOUD Guía rápida Sumario Introducción Qué necesita para trabajar con a3doc CLOUD?... 2 Características de a3doc CLOUD... 2 Fuentes de información de a3doc CLOUD... 3 Flujo de trabajo de a3 CLOUD...
doc CLOUD Guía rápida Sumario Introducción Qué necesita para trabajar con a3doc CLOUD?... 2 Características de a3doc CLOUD... 2 Fuentes de información de a3doc CLOUD... 3 Flujo de trabajo de a3 CLOUD...
La contabilización por lotes de asientos
 La contabilización por lotes de asientos El Service Pack 20 para ClassicConta 5.0 incorpora una nueva función para introducir los asientos de manera muy rápida y eficaz (más que un asiento predefinido)
La contabilización por lotes de asientos El Service Pack 20 para ClassicConta 5.0 incorpora una nueva función para introducir los asientos de manera muy rápida y eficaz (más que un asiento predefinido)
Notificaciones de correo entrante con Outlook 2003 cerrado
 CONFIGURACIÓN DE LA ALERTA DE NOTIFICACION DE CORREO EN OUTLOOK 2003 En primer lugar describiremos como configurar los mensajes de alerta de llegada de correo en Outlook 2003, esto puede resultar importante
CONFIGURACIÓN DE LA ALERTA DE NOTIFICACION DE CORREO EN OUTLOOK 2003 En primer lugar describiremos como configurar los mensajes de alerta de llegada de correo en Outlook 2003, esto puede resultar importante
3. CREAR FORMULARIOS 3.1. CREAR FORMULARIOS CREAR UN FORMULARIO CON EL ASISTENTE PARA FORMULARIOS UNIDAD 3- CREAR FORMULARIOS
 3. CREAR FORMULARIOS Los formularios sirven como interfaz de usuario de una base de datos en Access, simplificando el modo de navegación entre los objetos y las características que define y organizan las
3. CREAR FORMULARIOS Los formularios sirven como interfaz de usuario de una base de datos en Access, simplificando el modo de navegación entre los objetos y las características que define y organizan las
ACCESO A NAVEGA - Padres
 ACCESO A NAVEGA - Padres INDICE Instrucciones de acceso Como crear un usuario en NAVEGA He olvidado la clave/usuario. Resetear las claves Hacer clic para volver al índice Acceso de los padres a NAVEGA
ACCESO A NAVEGA - Padres INDICE Instrucciones de acceso Como crear un usuario en NAVEGA He olvidado la clave/usuario. Resetear las claves Hacer clic para volver al índice Acceso de los padres a NAVEGA
La última versión la que puedes descargar en www.garmin.com y conviene tenerla ya que incorpora algunas funciones muy interesantes.
 Mapsource Cacterísticas y funciones. El software Mapsource es el creado por el fabricante de GPS Garmin para poder pasar del GPS al PC o viceversa Waypoints, Tracks (que ellos llaman caminos) o rutas y
Mapsource Cacterísticas y funciones. El software Mapsource es el creado por el fabricante de GPS Garmin para poder pasar del GPS al PC o viceversa Waypoints, Tracks (que ellos llaman caminos) o rutas y
EXPORTACIÓN, IMPORTACIÓN DE CERTIFICADOS
 EXPORTACIÓN, IMPORTACIÓN DE CERTIFICADOS 1. Exportar mi Certificado a un archivo. 2. Importar mi Certificado desde un fichero al PC y dejarlo como firma electrónica por software. 3. Exportación de Certificados
EXPORTACIÓN, IMPORTACIÓN DE CERTIFICADOS 1. Exportar mi Certificado a un archivo. 2. Importar mi Certificado desde un fichero al PC y dejarlo como firma electrónica por software. 3. Exportación de Certificados
Compresión de ficheros
 Compresión de ficheros El programa WinZip Comprimir ficheros Este programa nos permite guardar archivos en otro formato (zip) distinto al original con el objeto de que así ocupen o tengan un menor tamaño,
Compresión de ficheros El programa WinZip Comprimir ficheros Este programa nos permite guardar archivos en otro formato (zip) distinto al original con el objeto de que así ocupen o tengan un menor tamaño,
PUESTOS DE RED CON ITACTIL EN WINDOWS 10
 PUESTOS DE RED CON ITACTIL EN WINDOWS 10 La aplicación ITACTIL puede trabajar con puestos de red para configuraciones de locales con más de un terminal de trabajo, de esta manera todos los terminales compartirán
PUESTOS DE RED CON ITACTIL EN WINDOWS 10 La aplicación ITACTIL puede trabajar con puestos de red para configuraciones de locales con más de un terminal de trabajo, de esta manera todos los terminales compartirán
Documento descargado de http://talleresinformaticos.wordpress.com
 Licencia de este documento: Reconocimiento NoComer cial Compar tir Igual 2.5 RMD 1 Windows XP Guías Rápidas de Aprendizaje Propiedades de pantalla: personalizar nuestro ordenador En este manual aprenderemos
Licencia de este documento: Reconocimiento NoComer cial Compar tir Igual 2.5 RMD 1 Windows XP Guías Rápidas de Aprendizaje Propiedades de pantalla: personalizar nuestro ordenador En este manual aprenderemos
MICROSOFT POWERPOINT MICROSOFT POWERPOINT 2013. Manual de Referencia para usuarios. Salomón Ccance CCANCE WEBSITE
 MICROSOFT POWERPOINT MICROSOFT POWERPOINT 2013 Manual de Referencia para usuarios Salomón Ccance CCANCE WEBSITE TRABAJAR CON GRÁFICOS 11.1. Crear y Eliminar Gráficos Para insertar un gráfico en una diapositiva
MICROSOFT POWERPOINT MICROSOFT POWERPOINT 2013 Manual de Referencia para usuarios Salomón Ccance CCANCE WEBSITE TRABAJAR CON GRÁFICOS 11.1. Crear y Eliminar Gráficos Para insertar un gráfico en una diapositiva
MANUAL ACTIVACIÓN COMO USUARIO DE APLICACIONES WEB CORPORATIVAS
 MANUAL APLICACIONES WEB CORPORATIVAS APLICACIÓN WEB DURO FELGUERA DSI-CPH-SIG-022 Fecha: 05.MAY.2009 Revisión: 1 Realizado por: José Iglesias / JLA Revisado por: Dolores Juliana Aprobado por: Raúl Martínez
MANUAL APLICACIONES WEB CORPORATIVAS APLICACIÓN WEB DURO FELGUERA DSI-CPH-SIG-022 Fecha: 05.MAY.2009 Revisión: 1 Realizado por: José Iglesias / JLA Revisado por: Dolores Juliana Aprobado por: Raúl Martínez
SIREM Sistema de Información y Riesgo Empresarial GUIA DE USUARIO
 SIREM Sistema de Información y Riesgo Empresarial GUIA DE USUARIO CONTENIDO 1.1 Ingresando a la aplicación 3 1.2 Estados Financieros 5 1.2.1 Navegación de las opciones 7 1.2.2 Balance General. 11 1.2.3
SIREM Sistema de Información y Riesgo Empresarial GUIA DE USUARIO CONTENIDO 1.1 Ingresando a la aplicación 3 1.2 Estados Financieros 5 1.2.1 Navegación de las opciones 7 1.2.2 Balance General. 11 1.2.3
INSTITUTO UNIVERSITARIO DE TECNOLOGÍA JOSE LEONARDO CHIRINO PUNTO FIJO EDO-FALCON INTRODUCCION A LA INFORMATICA ING. JUAN DE LA ROSA T.
 INSTITUTO UNIVERSITARIO DE TECNOLOGÍA JOSE LEONARDO CHIRINO PUNTO FIJO EDO-FALCON INTRODUCCION A LA INFORMATICA ING. JUAN DE LA ROSA T. 1 Microsoft Office Excel Más conocido como Microsoft Excel, es una
INSTITUTO UNIVERSITARIO DE TECNOLOGÍA JOSE LEONARDO CHIRINO PUNTO FIJO EDO-FALCON INTRODUCCION A LA INFORMATICA ING. JUAN DE LA ROSA T. 1 Microsoft Office Excel Más conocido como Microsoft Excel, es una
Precios de venta i. Precios de venta
 Precios de venta i Precios de venta Sumario Introducción a precios... 2 Precios del artículo... 2 Precio de venta... 3 Descuento máximo... 3 Precio mínimo... 3 Margen en ventas... 3 Configuración preferencias
Precios de venta i Precios de venta Sumario Introducción a precios... 2 Precios del artículo... 2 Precio de venta... 3 Descuento máximo... 3 Precio mínimo... 3 Margen en ventas... 3 Configuración preferencias
Actualización de versión Mono descargada de internet
 Actualización de versión Mono descargada de internet Importante!!! Generar respaldo de la información de sus empresas, tablas comunes y formatos consulte la Guía 036 antes de llevar a cabo el proceso de
Actualización de versión Mono descargada de internet Importante!!! Generar respaldo de la información de sus empresas, tablas comunes y formatos consulte la Guía 036 antes de llevar a cabo el proceso de
ACTIVIDAD PRÁCTICA 5 BASES DE DATOS
 BASES DE DATOS EN ACCESS 2007. Ingrese a Microsoft Access 2007 ACTIVIDAD PRÁCTICA 5 BASES DE DATOS Herramientas Informáticas De clic en base de datos en blanco: Escriba el nombre de la base de datos y
BASES DE DATOS EN ACCESS 2007. Ingrese a Microsoft Access 2007 ACTIVIDAD PRÁCTICA 5 BASES DE DATOS Herramientas Informáticas De clic en base de datos en blanco: Escriba el nombre de la base de datos y
MANUAL DEL USUARIO. Página Web. https://www.sfacilminube.com
 MANUAL DEL USUARIO Página Web https://www.sfacilminube.com 1 Contenido Página principal..3 Administración de archivos.5 Crear carpetas...7 Subir archivos..7 Filtrar archivo..8 Navegar entre carpetas 8
MANUAL DEL USUARIO Página Web https://www.sfacilminube.com 1 Contenido Página principal..3 Administración de archivos.5 Crear carpetas...7 Subir archivos..7 Filtrar archivo..8 Navegar entre carpetas 8
Configuración de Adobe Digital Editions y Adobe ID
 Configuración de Adobe Digital Editions y Adobe ID Para acceder a los libros electrónicos descargados en su ordenador personal deberá tener una cuenta Adobe ID y la aplicación Adobe Digital Editions. Adobe
Configuración de Adobe Digital Editions y Adobe ID Para acceder a los libros electrónicos descargados en su ordenador personal deberá tener una cuenta Adobe ID y la aplicación Adobe Digital Editions. Adobe
Para poder utilizar esta cuenta en Outlook, debemos configurarla en Outlook.
 Definir una cuenta de correo electrónico Para poder manejar nuestros correos electrónicos, lo primero que debemos hacer es conseguir una cuenta de correo de algún servidor de Internet, la cuenta nos la
Definir una cuenta de correo electrónico Para poder manejar nuestros correos electrónicos, lo primero que debemos hacer es conseguir una cuenta de correo de algún servidor de Internet, la cuenta nos la
HERRAMIENTAS DEL PAINT
 HERRAMIENTAS DEL PAINT HERRAMIENTAS DEL KOLOURPAINT HERRAMIENTAS DEL PAINT El programa Paint es un programa simple de dibujo gráfico desarrollado por Microsoft. El objetivo de este tutorial es manejar
HERRAMIENTAS DEL PAINT HERRAMIENTAS DEL KOLOURPAINT HERRAMIENTAS DEL PAINT El programa Paint es un programa simple de dibujo gráfico desarrollado por Microsoft. El objetivo de este tutorial es manejar
Edición de vídeos con el programa. Windows Movie Maker Tareas básicas. Seminario de NNTT IES de Salinas 07/08
 Edición de vídeos con el programa Windows Movie Maker Tareas básicas Seminario de NNTT IES de Salinas 07/08 Edición de vídeos con el programa Windows Movie Maker Tareas básicas Tareas Pasos 1º) ABRIR EL
Edición de vídeos con el programa Windows Movie Maker Tareas básicas Seminario de NNTT IES de Salinas 07/08 Edición de vídeos con el programa Windows Movie Maker Tareas básicas Tareas Pasos 1º) ABRIR EL
Tabla de contenido. P á g i n a 2
 MANUAL DE CLIENTES P á g i n a 2 Tabla de contenido Ingreso de Clientes... 3 Inicio de sesión de un cliente por primera vez... 3 Crear Cuenta... 3 Actualización de los Datos... 6 Inicio de sesión de un
MANUAL DE CLIENTES P á g i n a 2 Tabla de contenido Ingreso de Clientes... 3 Inicio de sesión de un cliente por primera vez... 3 Crear Cuenta... 3 Actualización de los Datos... 6 Inicio de sesión de un
Coordinación de Estudios Mediados por las TICL
 2015 2015 Coordinación de Estudios Mediados por las TICL [COMO MODIFICAR EL PERFIL EN EL AULA VIRTUAL.] En este documento se explica cómo cambiar la contraseña de ingreso, modificar el perfil y colocar
2015 2015 Coordinación de Estudios Mediados por las TICL [COMO MODIFICAR EL PERFIL EN EL AULA VIRTUAL.] En este documento se explica cómo cambiar la contraseña de ingreso, modificar el perfil y colocar
Manual para importar ficheros CSV en la aplicación de Comunicación de pagos
 Manual para importar ficheros CSV en la aplicación de Comunicación de pagos Introducción.... 2 Importar pagos desde ficheros CSV.... 2 1. Creación de la hoja de cálculo para importar pagos a la aplicación....
Manual para importar ficheros CSV en la aplicación de Comunicación de pagos Introducción.... 2 Importar pagos desde ficheros CSV.... 2 1. Creación de la hoja de cálculo para importar pagos a la aplicación....
Bienvenido a JAZZTEL Internet Móvil. Guía de instalación rápida. Módem JAZZTEL (WU-260)
 Bienvenido a JAZZTEL Internet Móvil Guía de instalación rápida Módem JAZZTEL (WU-260) Índice Información sobre su módem WU-260...04 Preparación...05 Del ordenador...05 Del módem WU-260...05 Conexión...06
Bienvenido a JAZZTEL Internet Móvil Guía de instalación rápida Módem JAZZTEL (WU-260) Índice Información sobre su módem WU-260...04 Preparación...05 Del ordenador...05 Del módem WU-260...05 Conexión...06
