La hoja de configuración incluida con la impresora proporciona información sobre la configuración de la impresora.
|
|
|
- Jaime Lucas Rey Godoy
- hace 7 años
- Vistas:
Transcripción
1 Guía de información Página 1 de 18 Guía de información Menú Ayuda El menú Ayuda consta de una serie de páginas de ayuda que se almacenan en la impresora multifunción como PDF. Contienen información sobre el uso de la impresora y la realización de diversas tareas como copia, digitalización y fax. En la impresora hay almacenadas versiones en inglés, francés, alemán y español. Hay otras traducciones disponibles en el CD Software y documentación. Elemento de menú Imprimir todas las guías Guía para copias Guía para s Guía para faxes Guía para FTP Guía de información (esta página) Guía de defectos de impresión Guía de suministros Descripción Imprime todas las guías. Proporciona información sobre la realización de copias y la modificación de valores. Proporciona información sobre cómo enviar s utilizando direcciones, números de método abreviado o la libreta de direcciones y cómo cambiar los valores Proporciona información sobre cómo enviar faxes utilizando números de fax, números de método abreviado o la libreta de direcciones y cómo cambiar los valores Proporciona información sobre cómo digitalizar documentos directamente a un servidor FTP utilizando una dirección FTP, números de método abreviado o la libreta de direcciones y cómo cambiar los valores Proporciona ayuda en la búsqueda de información adicional. Proporciona ayuda para solucionar los defectos que se repiten en copias o impresiones. Proporciona los números de referencia para la solicitud de suministros. Hoja de configuración La hoja de configuración incluida con la impresora proporciona información sobre la configuración de la impresora. CD Software y documentación El CD Software y documentación suministrado con la impresora incluye una Guía del usuario. La Guía del usuario proporciona información sobre la carga de papel, la impresión, la solicitud de suministros, la solución de problemas, la eliminación de atascos y el mantenimiento de la impresora. Soporte de idiomas adicionales La Guía del usuario, la hoja de Configuración y las páginas de ayuda están también disponibles en otros idiomas en el CD Software y documentación.
2 Guía para copias Página 2 de 18 Guía para copias Realización de una copia rápida Nota: No cargue en el ADF postales, fotografías, objetos pequeños, transparencias, papel fotográfico o material de poco grosor (como recortes de revistas). Coloque estos elementos sobre el cristal del escáner. 2 Si carga un documento en el ADF, ajuste las guías del papel. 3 En el panel de control de la impresora, pulse. 4 Si ha colocado el documento en el cristal del escáner, pulse Terminar el trabajo para volver a la pantalla inicial. Copia mediante el ADF 1 Cargue el documento original hacia arriba con el borde corto primero en el ADF. Nota: No cargue en el ADF postales, fotografías, objetos pequeños, transparencias, papel fotográfico o material de poco grosor (como recortes de revistas). Coloque estos elementos sobre el cristal del escáner. 2 Ajuste las guías del papel. 3 En la pantalla inicial, pulse Copiar o utilice el teclado para introducir el número de copias. Aparece la pantalla de copia. 4 Cambie la configuración de la copia si es necesario. 5 Pulse Copia. Copia mediante el cristal del escáner 1 Coloque el documento original boca abajo sobre el cristal del escáner en la esquina superior izquierda. 2 En la pantalla inicial, pulse Copiar o utilice el teclado para introducir el número de copias. Aparece la pantalla de copia. 3 Cambie la configuración de la copia si es necesario. 4 Pulse Copia. 5 Si tiene más páginas que digitalizar, coloque el siguiente documento sobre el cristal del escáner y, a continuación, pulse Digitalizar siguiente. 6 Pulse Terminar el trabajo para volver a la pantalla inicial.
3 Guía para copias Página 3 de 18 Interrumpir trabajos La opción Interrumpir trabajos detiene el trabajo de impresión actual y permite imprimir copias. Nota: para que esta característica funcione, deberá estar activado el ajuste Interrumpir trabajos. Nota: No cargue en el ADF postales, fotografías, objetos pequeños, transparencias, papel fotográfico o material de poco grosor (como recortes de revistas). Coloque estos elementos sobre el cristal del escáner. 2 Si carga un documento en el ADF, ajuste las guías del papel. 3 En el panel de control de la impresora, pulse. 4 Si ha colocado el documento en el cristal del escáner, pulse Terminar el trabajo para volver a la pantalla inicial. Explicación de las opciones y las pantallas de copia Copiar del Esta opción abre una pantalla en la que puede introducir el tamaño de los documentos que va copiar. Pulse el botón tamaño del papel para seleccionarlo como el valor Copiar del. La pantalla de copia aparece con el nuevo valor. Cuando "Copiar del" está fijado a Mezcla Carta/Legal, puede copiar un documento original que contenga tamaños de papel mixtos. Cuando Copiar del está fijado a Sensor de tamaño automático, el escáner determina automáticamente el tamaño del documento original. Copiar en Esta opción abre una pantalla en la que puede introducir el tamaño y el tipo de papel en que se imprimirán las copias. Toque el botón de un tamaño de papel para seleccionarlo como valor de Copiar en. La pantalla de copia aparece con el nuevo valor. Si los valores de tamaño de Copiar de y Copiar en son distintos, la impresora ajusta de forma automática el valor Ajustar tamaño para adaptarse a la diferencia. Si el tipo o tamaño de papel en el que desea realizar la copia no está cargado en una de las bandejas, toque Alimentador manual y envíe manualmente el papel a través del alimentador multiuso. Cuando Copiar en se ha establecido en Correspondencia de tamaño automático, todas las copias tienen el mismo tamaño que el documento original. Si no hay papel del mismo tamaño en ninguna de las bandejas, la impresora ajusta el tamaño de las copias para adaptarlas al papel cargado. Graduar Esta opción crea una imagen de la copia proporcionalmente graduada entre el 25% y el 400%. Graduar también se puede definir en modo automático. Cuando desea copiar de un tamaño de papel en otro, como, por ejemplo, de tamaño legal en tamaño de carta, definir los tamaños de "Copia de" y "Copia en" cambia automáticamente el ajuste de tamaño para mantener toda la información del documento original en la copia. Si pulsa la flecha de la izquierda, el valor se reduce en un 1%; si pulsa la de la derecha, el valor aumenta en un 1%. Mantenga pulsada una flecha para hacer un incremento continuo. Mantenga pulsada una flecha durante dos segundos para aumentar la velocidad del cambio.
4 Guía para copias Página 4 de 18 Oscuridad Esta opción ajusta el modo en el que el brillo o la intensidad de las copias cambiará con respecto al documento original. Contenido Esta opción indica a la impresora el tipo de documento original. Elija entre Texto, Texto/Foto, Fotografía o Imagen impresa. Texto: mejora el texto, que aparece más nítido, más oscuro y con una alta resolución sobre fondo blanco. Texto/Foto: se utiliza si los documentos originales son una mezcla de texto y gráficos o imágenes. Fotografía: hace que el escáner preste especial atención a los gráficos e imágenes. Con este valor, la digitalización se hace más lenta pero se consigue una reproducción de la gama de tonos más fiel a la del documento original. Imagen impresa: se utiliza al copiar fotografías, gráficos de media tinta, como documentos impresos con una impresora láser, o páginas de una revista o de un periódico, compuestas principalmente de imágenes. Caras (dúplex) Use esta opción para seleccionar los ajustes de dúplex. Puede imprimir copias a una o dos caras, hacer copias a dos caras (dúplex) de documentos originales de dos caras, hacer copias a dos caras de documentos originales de una cara o hacer copias a una cara (símplex) de documentos originales de dos caras. Clasificar Esta opción mantiene las páginas de un trabajo de impresión apiladas en orden, especialmente al imprimir varias copias del documento. El valor predeterminado de fábrica para Clasificar está activado; las páginas de salida de las copias estarán ordenadas de la siguiente forma (1,2,3) (1,2,3) (1,2,3). Si desea que todas las copias de cada página se queden agrupadas, desactive Clasificar y las copias se ordenarán de la siguiente forma (1,1,1) (2,2,2) (3,3,3). Opciones Al tocar el botón Opciones, se abre una pantalla en la que se pueden cambiar los valores de Ahorro papel, Imágenes avanzadas, Trabajo personalizado, Hojas separación, Desplazamiento márgenes, Borrado de bordes, Encabezado/Pie, Plantilla, Contenido, Dúplex avanzado y Guardar como método abreviado. Ahorro de papel Esta opción permite imprimir dos o más hojas de un documento original conjuntamente en la misma página. Ahorro papel también se denomina "impresión N en una". La N equivale a un número. Por ejemplo, 2 en una imprimirá dos páginas del documento en una sola página y 4 en una imprimirá 4. Al pulsar Imprimir bordes de página, se agrega o elimina el contorno que rodea las páginas del documento original en la página impresa. Imágenes avanzadas Esta opción permite ajustar Eliminación de fondo, Contraste, Detalle de sombras, Digitalizar borde a borde, Mezcla de color y reflejar la imagen antes de copiar el documento. Trabajo personalizado Esta opción combina varios trabajos de digitalización en un único trabajo. Hojas separación Esta opción coloca una pieza de papel en blanco entre copias, páginas y trabajos de impresión. Las hojas de separación se pueden extraer de una bandeja que contenga un tipo o un color de papel diferente al papel en el que se imprimen las copias.
5 Guía para copias Página 5 de 18 Desplazamiento de márgenes Esta opción aumenta el tamaño del margen en una distancia especificada. Esto puede resultar útil al proporcionar espacio en las copias para encuadernación o perforación. Utilice las flechas de aumento o disminución para definir el margen que desee. Si el margen adicional es demasiado grande, la copia quedará recortada. Borrado de bordes Esta opción elimina las manchas o la información de los bordes del documento. Puede elegir si eliminar un área de igual tamaño alrededor de los cuatro extremos del papel o bien seleccionar un borde concreto. El valor Borrado de bordes borrará todo lo incluido en el área seleccionada, sin dejar nada impreso en esa parte del papel. Encabezado/Pie Esta opción activa Fecha/Hora, Número de página, Número Bates o Texto personalizado y los imprime en la posición especificada del encabezado o pie. Plantilla Esta opción crea una marca de agua (o mensaje) que recubre el contenido de la copia. Puede elegir entre Urgente, Confidencial, Copia y Borrador, o puede introducir un mensaje personalizado en el campo Introducir texto personalizado. La palabra que seleccione aparecerá atenuada en todas las páginas. Nota: La persona de soporte del sistema también puede crear una plantilla personalizada. Cuando se cree una plantilla personalizada, se hará disponible un botón con un icono de dicha plantilla. Contenido Esta acción mejora la calidad de la copia. Elija entre Texto, Texto/Foto, Fotografía o Imagen impresa. Texto: use este valor cuando copie documentos originales que sean, en su mayor parte, texto o trabajos artísticos en líneas. Texto/Foto: use este valor para copiar documentos originales que sean una mezcla de texto y gráficos o imágenes. Fotografía: use este valor para copiar un documento original que sea una fotografía de alta calidad o impresión de chorro de tinta. Imagen impresa: use este valor para copiar fotografías o gráficos de media tinta, como documentos impresos con una impresora láser o páginas de una revista o de un periódico. Dúplex avanzado Esta opción controla si los documentos son de una cara o de dos caras, qué orientación tienen y como están unidos. Nota: Algunas opciones de Dúplex avanzado pueden no estar disponibles en todos los modelos de impresoras. Guardar como método abreviado Esta opción permite guardar los valores actuales como método abreviado.
6 Guía para s Página 6 de 18 Guía para s Se puede utilizar la impresora para enviar por documentos digitalizados a uno o más destinatarios. El envío de mensajes de desde la impresora se puede realizar introduciendo la dirección de , utilizando un número de método abreviado o bien, mediante la libreta de direcciones. Envío de con la pantalla táctil Nota: No cargue en el ADF postales, fotografías, objetos pequeños, transparencias, papel fotográfico o material de poco grosor (como recortes de revistas). Coloque estos elementos sobre el cristal del escáner. 2 Si carga un documento en el ADF, ajuste las guías del papel. 3 En la pantalla de inicio, pulse . 4 Introduzca la dirección de o el número de método abreviado. Para añadir destinatarios, pulse Dirección siguiente y, a continuación, introduzca la dirección o el número de método de abreviado que desee añadir. 5 Pulse Enviar por . Envío de con un número de método abreviado Nota: No cargue en el ADF postales, fotografías, objetos pequeños, transparencias, papel fotográfico o material de poco grosor (como recortes de revistas). Coloque estos elementos sobre el cristal del escáner. 2 Si carga un documento en el ADF, ajuste las guías del papel. 3 Pulse y, a continuación, introduzca el número de método abreviado con el teclado numérico. Para añadir destinatarios, pulse Siguiente dirección y, a continuación, introduzca la dirección o el número de método abreviado que desee añadir. 4 Pulse Enviar por . Enviar un desde la libreta de direcciones Nota: no cargue en el alimentador postales, fotografías, objetos pequeños, transparencias, papel fotográfico o material de poco grosor (como recortes de revistas). Coloque estos elementos sobre el cristal del escáner. 2 Si carga un documento en el alimentador automático de documentos, ajuste las guías de papel. 3 En la pantalla principal, pulse . 4 Pulse Buscar libreta de direcciones. 5 Introduzca el nombre o parte del nombre que esté buscando y, a continuación, pulse Buscar.
7 Guía para s Página 7 de 18 6 Pulse el nombre que desea agregar al campo Para:. Para introducir otros destinatarios, pulse Siguiente dirección y marque la dirección o el número de método abreviado que desea agregar, o bien busque en la libreta de direcciones. 7 Pulse Enviar por . Explicación de las opciones de Tam. original Esta opción abre una pantalla en la que puede introducir el tamaño de los documentos que va a enviar por correo electrónico. Toque un botón de tamaño de papel para seleccionar ese tamaño como el ajuste de Tam. original. La pantalla de correo electrónico aparece y muestra el nuevo valor. Cuando Tam. original se define como Mezcla Carta/Legal, puede digitalizar un documento original que contenga tamaños de papel mixtos. Cuando Tam. original se define como Sensor de tamaño automático, el escáner determina automáticamente el tamaño del documento original. Caras (dúplex) Esta opción indica a la impresora si el documento original es símplex (impreso por una cara) o dúplex (impreso por ambas caras). De este modo, el escáner sabe lo que se debe digitalizar para incluirlo en el . Orientación Esta opción indica a la impresora la orientación vertical u horizontal del documento y, a continuación, cambia los valores de Caras y Encuadernación para que coincidan con la orientación del documento original. Encuadernación Indica a la impresora si el documento original está encuadernado por el borde largo o por el borde corto. Asunto del Esta opción permite introducir una línea de asunto para el . Puede introducir hasta 255 caracteres. Nombre de archivo de Esta opción le permite personalizar el nombre del archivo adjunto. Mensaje del Esta opción permite introducir un mensaje que se enviará con el archivo adjunto digitalizado. Resolución Ajusta la calidad de salida del . Si se aumenta la resolución de la imagen, aumenta también el tamaño del archivo de e- mail y el tiempo necesario para la digitalización del documento original. Se puede reducir la resolución de la imagen para reducir el tamaño del archivo de .
8 Guía para s Página 8 de 18 Enviar como Esta opción define la salida (PDF, TIFF, JPEG o XPS) de la imagen digitalizada. PDF: crea un único archivo con varias páginas que se puede leer con Adobe Reader. Adobe proporciona de forma gratuita Adobe Reader en PDF seguro: crea un archivo PDF cifrado que protege el contenido del archivo contra el acceso no autorizado. TIFF: crea varios archivos o uno solo. Si se desactiva TIFF de múltiples páginas en el menú Configuración del servidor Web incorporado, TIFF guarda una página en cada archivo. El tamaño del archivo es normalmente mayor que el de un archivo JPEG equivalente. JPEG: crea y adjunta un archivo independiente para cada página del documento original y se puede ver desde la mayoría de los navegadores Web y programas de gráficos. XPS: crea un único archivo XPS con varias páginas, que se puede ver con un complemento de Internet Explorer y.net Framework, o descargando un visor independiente de terceros Contenido Esta opción indica a la impresora el tipo de documento original. Seleccione entre Texto, Texto/Foto o Foto. Se puede activar o desactivar el color con cualquiera de las opciones de contenido. El contenido afecta a la calidad y el tamaño del correo electrónico. Texto: mejora el texto que aparece más nítido, más oscuro y con una alta resolución sobre fondo blanco. Texto/Foto: se utiliza si los documentos originales son una mezcla de texto y gráficos o imágenes. Foto: hace que el escáner preste especial atención a los gráficos e imágenes. Con este valor, la digitalización se hace más lenta, pero se consigue una reproducción de la gama de tonos más fiel a la del documento original. Esto aumenta la cantidad de información almacenada. Color: define el tipo de digitalización y de salida para el correo electrónico. Es posible digitalizar y enviar los documentos en color a una dirección de correo electrónico. Opciones avanzadas Pulsando este botón se abre una pantalla donde puede cambiar los valores Creación de imágenes avanzadas, Trabajo personalizado, Registro de transmisión, Presentación preliminar de escaneo, Borrado de bordes, y Oscuridad. Creación de imágenes avanzadas: ajusta Eliminación de fondo, Contraste, Digitalizar de borde a borde, Detalle de sombra e Imagen reflejada antes de copiar el documento. Trabajo personalizado (creación de trabajos): combina varios trabajos de digitalización en un único trabajo. Registro de transmisión: imprime el registro de transmisión o el registro de errores de transmisión. Presentación preliminar de escaneo: muestra la primera página de la imagen antes de incluirla en el correo electrónico. Cuando se digitaliza la primera página, se realiza una pausa en el proceso de digitalización y aparece una imagen de vista previa. Borrado de bordes: elimina las manchas o la información de los bordes del documento. Puede elegir si eliminar un área de igual tamaño alrededor de los cuatro extremos del papel o bien seleccionar un borde concreto. Borrado de bordes borrará todo lo que se incluya en el área seleccionada y no dejará nada impreso en esa parte del papel. Oscuridad: ajusta el modo en que cambia el brillo o la oscuridad de los correos electrónicos digitalizados.
9 Guía para faxes Página 9 de 18 Guía para faxes La función Fax permite digitalizar elementos y enviarlos por fax a uno o más destinatarios. El envío de faxes desde la impresora se puede realizar introduciendo el número de fax, utilizando un número de método abreviado o bien, mediante la libreta de direcciones. Nota: Para hacer una pausa de un segundo en la marcación de un número de fax, pulse. La pausa de marcado aparecerá como una coma en el cuadro "Fax para". Utilice esta función si desea marcar una línea externa primero. Enviar un fax utilizando el panel de control de la impresora Nota: No cargue en el ADF postales, fotografías, objetos pequeños, transparencias, papel fotográfico o material de poco grosor (como recortes de revistas). Coloque estos elementos sobre el cristal del escáner. 2 Si carga un documento en el ADF, ajuste las guías del papel. 3 En la pantalla inicial, pulse Fax. 4 Introduzca el número de fax o un número de método abreviado mediante la pantalla táctil o el teclado. Agregue los destinatarios pulsando Siguiente y, a continuación, introduciendo el número de teléfono o el número de método abreviado del destinatario, o bien, buscando en la libreta de direcciones. Nota: Para hacer una pausa en la marcación de un número de fax, pulse. La pausa de marcación aparecerá como una coma en el cuadro Fax para. Utilice esta función si desea marcar una línea externa primero. 5 Pulse Enviar fax. Uso de métodos abreviados de fax Los métodos abreviados de fax son como los números de marcado rápido de un teléfono o de un fax. Puede asignar números de método abreviado cuando cree destinos de fax permanentes. Se pueden crear destinos de fax permanentes o números de marcado rápido con el vínculo Administrar métodos abreviados que se encuentra bajo la ficha Configuración del servidor Web incorporado. Un número de método abreviado ( ) puede contener un único o varios destinatarios. Si crea un método abreviado de fax para un grupo con un número de método abreviado, podrá difundir por fax información a todo un grupo de forma rápida y sencilla. Nota: No cargue en el alimentador postales, fotografías, objetos pequeños, transparencias, papel fotográfico o material de poco grosor (como recortes de revistas). Coloque estos elementos sobre el cristal del escáner. 2 Si carga un documento en el ADF, ajuste las guías del papel. 3 Pulse y, a continuación, introduzca el número de método abreviado con el teclado numérico.
10 Guía para faxes Página 10 de 18 Uso de la libreta de direcciones Nota: Si la función de libreta de direcciones no está activada, póngase en contacto con el personal de soporte del sistema. Nota: No cargue en el ADF postales, fotografías, objetos pequeños, transparencias, papel fotográfico o material de poco grosor (como recortes de revistas). Coloque estos elementos sobre el cristal del escáner. 2 Si carga un documento en el ADF, ajuste las guías del papel. 3 En la pantalla inicial, pulse Fax. 4 Pulse Buscar libreta de direcciones. 5 Mediante el teclado virtual, introduzca el nombre o parte del nombre de la persona cuyo número de fax desea averiguar. (No intente buscar viarios nombres a la vez). 6 Pulse Buscar. 7 Pulse el nombre para agregarlo a la lista Fax para. 8 Repita los pasos 4 y 7 para introducir más direcciones. 9 Pulse Enviar fax. Explicación de las opciones del fax Tam. original Esta opción abre una pantalla en la que puede seleccionar el tamaño de los documentos que va a enviar por fax. Toque un botón de tamaño de papel para seleccionar ese tamaño como el ajuste de Tam. original. La pantalla de fax aparece y muestra el nuevo valor. Cuando Tam. original se define como Mezcla Carta/Legal, puede digitalizar un documento original que contenga tamaños de papel mixtos. Cuando Tam. original se define como Sensor de tamaño automático, el escáner determina automáticamente el tamaño del documento original. Contenido Esta opción indica a la impresora el tipo de documento original. Elija entre Texto, Texto/Foto o Fotografía. Se puede activar o desactivar el color con cualquiera de las opciones de contenido. El contenido afecta a la calidad y el tamaño de la digitalización. Texto: mejora el texto que aparece más nítido, más oscuro y con una alta resolución sobre fondo blanco. Texto/Foto: se utiliza si los documentos originales son una mezcla de texto y gráficos o imágenes. Fotografía: hace que el escáner preste especial atención a los gráficos e imágenes. Con este valor, la digitalización se hace más lenta pero se consigue una reproducción de la gama de tonos más fiel a la del documento original. Esto aumenta la cantidad de información almacenada. Color: define el tipo de digitalización y de salida para el fax. Los documentos en color se pueden digitalizar y enviar a un destino de fax. Caras (dúplex) Esta opción informa a la impresora multifunción sobre si el documento original es símplex (impreso por una cara) o dúplex (impreso por ambas caras). De este modo, el escáner sabe lo que se debe digitalizar para incluirlo en el fax.
11 Guía para faxes Página 11 de 18 Resolución Esta opción aumenta la proximidad del escáner al examinar el documento que se desea digitalizar. Si va a enviar por fax una fotografía, un dibujo con líneas finas o un documento con texto muy pequeño, aumente el valor Resolución. Esto aumentará el tiempo necesario para realizar la digitalización y la calidad de la salida de fax. Estándar: apto para la mayoría de documentos Fina: recomendado para documentos con letra pequeña Superfina: recomendado para documentos originales con detalles finos Ultrafina: recomendado para documentos con imágenes o fotos Oscuridad Esta opción ajusta el modo en que cambia el brillo o la intensidad en los faxes con respecto al documento original. Opciones avanzadas Pulsando este botón se abre una pantalla donde puede cambiar los valores Envío retrasado, Creación de imágenes avanzadas, Trabajo personalizado, Registro de transmisión, Presentación preliminar de escaneo, Borrado de bordes y Dúplex avanzado. Envío retrasado: le permite enviar un fax más adelante. Después de configurar el fax, pulse Envío retrasado, introduzca la fecha y la hora a la que desea transmitir el fax y, a continuación, pulse Terminado. Este valor puede resultar especialmente útil para enviar información a líneas de fax que no están disponibles durante ciertas horas, o bien en las horas de transmisión más económicas. Nota: Si la impresora está apagada en el momento en el que el fax retrasado estaba programado para ser enviado, éste se envía cuando se enciende la impresora. Creación de imágenes avanzadas: ajusta Eliminación de fondo, Contraste, Digitalizar de borde a borde, Detalle de sombra y Imagen reflejada antes de enviar por fax el documento. Trabajo personalizado (creación de trabajos): combina varios trabajos de digitalización en un único trabajo. Registro de transmisión: imprime el registro de transmisión o el registro de errores de transmisión. Presentación preliminar de escaneo: muestra la imagen antes de incluirla en el fax. Cuando se digitaliza la primera página, se realiza una pausa en el proceso de digitalización y aparece una imagen de vista previa. Borrado de bordes: elimina las manchas o la información de los bordes del documento. Puede elegir si eliminar un área de igual tamaño alrededor de los cuatro extremos del papel o bien seleccionar un borde concreto. Borrado de bordes borrará todo lo que se incluya en el área seleccionada y no dejará nada impreso en esa parte del papel. Dúplex avanzado: controla el número de caras y la orientación del documento original, así como si los documentos originales están encuadernados por el borde largo o por el borde corto. Nota: Algunas opciones de Dúplex avanzado pueden no estar disponibles en todos los modelos de impresoras.
12 Guía para FTP Página 12 de 18 Guía para FTP El escáner de la impresora permite digitalizar documentos directamente en un servidor FTP. Sólo es posible digitalizar documentos a una dirección FTP cada vez. Digitalizar a una dirección de FTP mediante el teclado Nota: no cargue en el alimentador postales, fotografías, objetos pequeños, transparencias, papel fotográfico o material de poco grosor (como recortes de revistas). Coloque estos elementos sobre el cristal del escáner. 2 Si carga un documento en el alimentador automático de documentos, ajuste las guías de papel. 3 En la pantalla inicial, pulse FTP. 4 Escriba la dirección FTP. 5 Pulse Enviar. Digitalización a una dirección de FTP con un número de método abreviado Nota: No cargue en el ADF postales, fotografías, objetos pequeños, transparencias, papel fotográfico o material de poco grosor (como recortes de revistas). Coloque estos elementos sobre el cristal del escáner. 2 Si carga un documento en el ADF, ajuste las guías del papel. 3 Pulse # y, a continuación, introduzca el número de método abreviado de FTP. 4 Pulse Enviar. Digitalizar a una dirección de FTP utilizando la libreta de direcciones Nota: no cargue en el alimentador postales, fotografías, objetos pequeños, transparencias, papel fotográfico o material de poco grosor (como recortes de revistas). Coloque estos elementos sobre el cristal del escáner. 2 Si carga un documento en el alimentador automático de documentos, ajuste las guías de papel. 3 En la pantalla principal, toque FTP. 4 Pulse Buscar libreta de direcciones. 5 Introduzca el nombre o parte del nombre que está buscando y, a continuación, toque Buscar. 6 Pulse el nombre que desea agregar al campo Para. 7 Pulse Enviar.
13 Guía para FTP Página 13 de 18 Explicación de las opciones del FTP Tam. original Esta opción abre una pantalla en la que puede introducir el tamaño de los documentos que va copiar. Toque un botón de tamaño de papel para seleccionar ese tamaño como el ajuste de Tam. original. La pantalla de FTP aparece y muestra el nuevo valor. Cuando Tam. original se define como Mezcla Carta/Legal, puede digitalizar un documento original que contenga tamaños de papel mixtos. Cuando Tam. original se define como Sensor de tamaño automático, el escáner determina automáticamente el tamaño del documento original. Caras (dúplex) Esta opción indica a la impresora si el documento original es símplex (impreso por una cara) o dúplex (impreso por ambas caras). De este modo, el escáner sabe lo que se debe digitalizar para incluirlo en el documento. Orientación Informa a la impresora si el documento original tiene una orientación horizontal o vertical y, a continuación, cambia los ajustes de los bordes y encuadernación para que coincidan con la orientación del documento original. Encuadernación Indica a la impresora si el documento original está encuadernado por el borde largo o por el borde corto. Resolución Esta opción ajusta la calidad de salida del archivo. Si se aumenta la resolución de la imagen, aumenta también el tamaño del archivo y el tiempo necesario para la digitalización del documento original. Se puede reducir la resolución de la imagen para reducir el tamaño del archivo. Enviar como Esta opción define la salida (PDF, TIFF, JPEG o XPS) de la imagen digitalizada. PDF: crea un único archivo con varias páginas que se puede leer con Adobe Reader. Adobe proporciona de forma gratuita Adobe Reader en PDF seguro: crea un archivo PDF cifrado que protege el contenido del archivo contra el acceso no autorizado. TIFF: crea varios archivos o uno solo. Si se desactiva TIFF de múltiples páginas en el menú Configuración del servidor Web incorporado, TIFF guarda una página en cada archivo. El tamaño del archivo es normalmente mayor que el de un archivo JPEG equivalente. JPEG: crea y adjunta un archivo independiente para cada página del documento original y se puede ver desde la mayoría de los navegadores Web y programas de gráficos. XPS: crea un único archivo XPS con varias páginas, que se puede ver con un complemento de Internet Explorer y.net Framework, o descargando un visor independiente de terceros Contenido Esta opción indica a la impresora el tipo de documento original. Seleccione entre Texto, Texto/Foto o Foto. Se puede activar o desactivar el color con cualquiera de las opciones de contenido. El contenido afecta a la calidad y el tamaño del archivo de FTP. Texto: mejora el texto, que aparece más nítido, más oscuro y con una alta resolución sobre fondo blanco. Texto/Foto: se utiliza si los documentos originales son una mezcla de texto y gráficos o imágenes.
14 Guía para FTP Página 14 de 18 Fotografía: hace que el escáner preste especial atención a los gráficos e imágenes. Con este valor, la digitalización se hace más lenta pero se consigue una reproducción de la gama de tonos más fiel a la del documento original. Así aumenta la cantidad de información almacenada. Color: define el tipo de digitalización y de salida para el archivo de FTP. Es posible digitalizar y enviar los documentos en color a un sitio de FTP, ordenador, dirección de o a la impresora. Opciones avanzadas Pulsando este botón se abre una pantalla donde puede cambiar los valores Creación de imágenes avanzadas, Trabajo personalizado, Registro de transmisión, Presentación preliminar de escaneo, Borrado de bordes, y Oscuridad. Imágenes avanzadas: ajusta Eliminación de fondo, Contraste, Detalle de sombras y Imagen reflejada antes de digitalizar el documento. Trabajo personalizado (creación de trabajos): combina varios trabajos de digitalización en un único trabajo. Registro de transmisión: imprime el registro de transmisión o el registro de errores de transmisión. Presentación preliminar de escaneo: muestra las primeras páginas de una imagen antes de incluirla en el archivo de FTP. Cuando se digitaliza la primera página, se realiza una pausa en el proceso de digitalización y aparece una imagen de vista previa. Borrado de bordes: elimina las manchas o la información de los bordes del documento. Puede elegir si eliminar un área de igual tamaño alrededor de los cuatro extremos del papel o bien seleccionar un borde concreto. Borrado de bordes borrará todo lo que se incluya en el área seleccionada y no dejará nada impreso en esa parte del papel. Oscuridad: ajusta el modo en que cambia el brillo o la oscuridad de los documentos digitalizados.
15 Guía de defectos de impresión Página 15 de 18 Guía de defectos de impresión Medidas de defectos repetitivos Haga coincidir un conjunto de defectos repetitivos en un trabajo de impresión con las marcas de una de las líneas verticales. La línea que más se asemeje a los defectos del trabajo de impresión indica el componente que produce el defecto. Sustituya los rodillos de carga Sustituya el rodillo de transferencia Cambio del cartucho de tóner Sustituya el fusor 28,3 mm 51,7 mm 47,8 mm o 96,8 mm 88,0 mm o 95,2 mm (1,11 pulg.) (2,04 pulg.) (1,88 pulg.) (3,81 pulg.) (3,46 pulg.) (3,75 pulg.)
16 Guía de suministros Página 16 de 18 Guía de suministros Cuando aparece un mensaje indicando el bajo nivel de carga del cartucho, debe solicitar un nuevo cartucho de impresión. Todavía puede imprimir un cierto número de páginas cuando aparezca el primer mensaje, pero se recomienda tener el cartucho nuevo disponible cuando el actual se acabe. Nota: Agite suavemente el nuevo cartucho de impresión antes de instalarlo en la impresora para maximizar su rendimiento. En la siguiente tabla se enumeran los números de referencia para solicitar suministros. Solicitud de cartuchos de impresión Cuando aparezca el mensaje 88 Cartucho bajo o la impresión aparezca difuminada, puede alargar la duración del cartucho de tóner: 1 Extraiga el cartucho de impresión. 2 Agítelo con fuerza de un lado a otro y de delante hacia atrás varias veces para redistribuir el tóner. 3 Vuelva a insertar el cartucho de tóner y continúe con la impresión. Nota: Repita este procedimiento varias veces mientras la impresión aparezca difuminada y, a continuación, sustituya los cartuchos. Cartuchos de tóner recomendados y números de referencia Nombre de la pieza Para EE.UU. y Canadá Cartucho del programa de devolución de Lexmark Cartucho normal Cartucho de impresión X651A11A X651A21A Cartucho de impresión de alto rendimiento X651H11A X651H21A Cartucho de impresión adicional de alto rendimiento Cartucho de impresión del programa de devolución de alto rendimiento para aplicaciones de etiquetas Cartucho de impresión del programa de devolución adicional de alto rendimiento para aplicaciones de etiquetas Para Europa, Oriente Medio y África X654X11A X651H04A X654X04A X654X21A No aplicable No aplicable Cartucho de impresión X651A21E X651A11E
17 Guía de suministros Página 17 de 18 Nombre de la pieza Cartucho del programa de devolución de Lexmark Cartucho normal Cartucho de impresión de alto rendimiento X651H21E X651H11E Cartucho de impresión adicional de alto rendimiento Cartucho de impresión del programa de devolución de alto rendimiento para aplicaciones de etiquetas Cartucho de impresión del programa de devolución adicional de alto rendimiento para aplicaciones de etiquetas X654X21E X651H04E X654X04E Para la región de Asia y Pacífico, que incluye Australia y Nueva Zelanda X654X11E No aplicable No aplicable Cartucho de impresión X651A21P X651A11P Cartucho de impresión de alto rendimiento X651H21P X651H11P Cartucho de impresión adicional de alto rendimiento Cartucho de impresión del programa de devolución de alto rendimiento para aplicaciones de etiquetas Cartucho de impresión del programa de devolución adicional de alto rendimiento para aplicaciones de etiquetas Para América Latina X654X21P X651H04P X654X04P X654X11P No aplicable No aplicable Cartucho de impresión X651A21L X651A11L Cartucho de impresión de alto rendimiento X651H21L X651H11L Cartucho de impresión adicional de alto rendimiento Cartucho de impresión del programa de devolución de alto rendimiento para aplicaciones de etiquetas Cartucho de impresión del programa de devolución adicional de alto rendimiento para aplicaciones de etiquetas X654X21L X651H04L X654X04L X654X11L No aplicable No aplicable Solicitud de un kit de mantenimiento Cuando aparezca el mensaje 80 Mantenimiento de rutina necesario, solicite un kit de mantenimiento. El kit de mantenimiento contiene todos los elementos necesarios para sustituir los rodillos de carga de papel, el rodillo de carga, el rodillo de transferencia y el fusor.
18 Guía de suministros Página 18 de 18 Notas: El uso de determinados tipos de papel puede hacer necesaria una sustitución más frecuente del kit de mantenimiento. El rodillo de carga, el fusor, los rodillos de carga y el rodillo de transferencia también se pueden solicitar de forma individual y sustituir cuando sea necesario. Para comprobar cuál es el tipo de fusor (T1 o T2) que está instalado en la impresora, extraiga el cartucho de impresión para ver la etiqueta del fusor. Nombre de la pieza Número de referencia Kit de mantenimiento 40X4723 (fusor T1 de 100 V) 40X4724 (fusor T1 de 110 V) 40X4765 (fusor T1 de 220 V) 40X4766 (fusor T2 de 100 V) 40X4767 (fusor T2 de 110 V) 40X4768 (fusor T2 de 220 V) Solicitud de un kit de mantenimiento de ADF El kit de mantenimiento contiene todos los elementos necesarios para sustituir el mecanismo de carga y el rodillo de separación del alimentador automático de documentos (ADF). Consulte la siguiente tabla para saber el número de referencia del kit de mantenimiento de la impresora específica. Nombre de la pieza Kit de mantenimiento de ADF Número de referencia 40X4769 Cómo solicitar cartuchos de grapas Cuando aparece el mensaje Pocas grapas o No hay grapas, solicite el cartucho de grapas especificado. Consulte las ilustraciones que hay dentro de la puerta de acceso de la grapadora para obtener más información. Nombre de la pieza Número de referencia 3 paquetes de cartuchos de grapas 25A0013
Guía de información. CD Software y documentación. Páginas de ayuda. Sitio Web de Lexmark. Otros idiomas. Hoja de configuración
 Guía de información Guía de información Hay muchas publicaciones disponibles para ayudarle a conocer la impresora multifunción y sus funciones. Esta página le ayudará a buscar las publicaciones y otra
Guía de información Guía de información Hay muchas publicaciones disponibles para ayudarle a conocer la impresora multifunción y sus funciones. Esta página le ayudará a buscar las publicaciones y otra
Guía de información. CD Software y documentación. Páginas de ayuda. Sitio Web de Lexmark. Hoja de configuración. Otros idiomas
 Guía de información Página 1 de 1 Guía de información Hay muchas publicaciones disponibles para ayudarle a conocer la impresora multifunción y sus funciones. Esta página le ayudará a buscar las publicaciones
Guía de información Página 1 de 1 Guía de información Hay muchas publicaciones disponibles para ayudarle a conocer la impresora multifunción y sus funciones. Esta página le ayudará a buscar las publicaciones
HP LaserJet serie CM1312 MFP Tareas de impresión
 HP LaserJet serie CM3 MFP Tareas de impresión Crear un folleto Crear un folleto Abra el controlador de la impresora y haga clic en la ficha Acabado. Haga clic en Imprimir en ambas caras. 3 En la lista
HP LaserJet serie CM3 MFP Tareas de impresión Crear un folleto Crear un folleto Abra el controlador de la impresora y haga clic en la ficha Acabado. Haga clic en Imprimir en ambas caras. 3 En la lista
HP Color LaserJet serie CP3525 - Tareas de impresión
 Utilizar las funciones del controlador para Windows Abrir el controlador de la impresora En el menú Archivo del programa de software, haga clic en Imprimir. Seleccione la impresora y haga clic en Propiedades
Utilizar las funciones del controlador para Windows Abrir el controlador de la impresora En el menú Archivo del programa de software, haga clic en Imprimir. Seleccione la impresora y haga clic en Propiedades
HP LaserJet serie P3010 Tareas de impresión
 Utilizar las funciones del controlador para Windows Abrir el controlador de la impresora En el menú Archivo del programa de software, haga clic en Imprimir. Seleccione la impresora y haga clic en Propiedades
Utilizar las funciones del controlador para Windows Abrir el controlador de la impresora En el menú Archivo del programa de software, haga clic en Imprimir. Seleccione la impresora y haga clic en Propiedades
Controlador UPD PCL 5 para impresoras HP LaserJet series P4010 y P4510: impresión
 1 Abrir el controlador de la impresora En el menú Archivo del programa de software, haga clic en Imprimir. Seleccione la impresora y haga clic en Propiedades o Preferencias. 2 Obtener ayuda sobre cualquier
1 Abrir el controlador de la impresora En el menú Archivo del programa de software, haga clic en Imprimir. Seleccione la impresora y haga clic en Propiedades o Preferencias. 2 Obtener ayuda sobre cualquier
Copia...5. Realizar copias...5. Interrumpir trabajos...6 Cancelar de un trabajo de copia...6. Envío de Introducción para enviar ...
 Referencia rápida Índice general Copia...5 Realizar copias...5 Realización de una copia rápida...5 Copia mediante el ADF...5 Copia mediante el cristal del escáner...5 Interrumpir trabajos...6 Cancelar
Referencia rápida Índice general Copia...5 Realizar copias...5 Realización de una copia rápida...5 Copia mediante el ADF...5 Copia mediante el cristal del escáner...5 Interrumpir trabajos...6 Cancelar
Ayuda. Mensajes del sistema. Iniciar/Cerrar sesión. Iconos del panel de control
 Ayuda Para obtener información y asistencia, compruebe lo siguiente: Guía del usuario para obtener información sobre el uso del sistema Xerox 4595. Para obtener asistencia en línea, vaya a: www.xerox.com
Ayuda Para obtener información y asistencia, compruebe lo siguiente: Guía del usuario para obtener información sobre el uso del sistema Xerox 4595. Para obtener asistencia en línea, vaya a: www.xerox.com
Presentación de la impresora
 Presentación de la impresora Descripción general de la impresora 1 Tope del papel Puerta frontal Panel del operador Unidad dúplex opcional Bandeja estándar para 250 hojas Bandeja opcional para 500 hojas
Presentación de la impresora Descripción general de la impresora 1 Tope del papel Puerta frontal Panel del operador Unidad dúplex opcional Bandeja estándar para 250 hojas Bandeja opcional para 500 hojas
Opciones avanzadas. Impresión de páginas de separación. Impresora láser Phaser 4500
 Opciones avanzadas Este tema incluye: Impresión de páginas de separación en la página 2-45 Impresión de varias páginas en una sola hoja (N imágenes) en la página 2-46 Impresión de imágenes en negativo
Opciones avanzadas Este tema incluye: Impresión de páginas de separación en la página 2-45 Impresión de varias páginas en una sola hoja (N imágenes) en la página 2-46 Impresión de imágenes en negativo
Impresora multifunción láser
 Impresora multifunción láser Referencia rápida Copia Realización de una copia rápida Nota: No cargue en el ADF postales, fotografías, objetos pequeños, transparencias, papel fotográfico o material de poco
Impresora multifunción láser Referencia rápida Copia Realización de una copia rápida Nota: No cargue en el ADF postales, fotografías, objetos pequeños, transparencias, papel fotográfico o material de poco
Impresora HP LaserJet serie P2050 - Tareas de impresión
 Cancelar un trabajo de impresión Detención del trabajo de impresión en curso desde el panel de control Pulse el botón Cancelar del panel de control. OK Detención del trabajo de impresión en curso desde
Cancelar un trabajo de impresión Detención del trabajo de impresión en curso desde el panel de control Pulse el botón Cancelar del panel de control. OK Detención del trabajo de impresión en curso desde
Guía de papel. Tamaños, tipos, pesos y capacidades de papel admitidos. Tipos y pesos de papel admitidos por la impresora
 Página de 5 Guía de papel La impresora admite los siguientes tamaños y tipos de papel normal y material especial. Seleccione tamaños personalizados hasta el máximo especificado para el valor Universal.
Página de 5 Guía de papel La impresora admite los siguientes tamaños y tipos de papel normal y material especial. Seleccione tamaños personalizados hasta el máximo especificado para el valor Universal.
El alimentador multiuso acepta papel de las siguientes dimensiones:
 El alimentador multiuso puede admitir papel de distinto tipo y tamaño como, por ejemplo, transparencias, postales, papel de cartas y sobres. Resulta útil para la impresión por un cara en papel con cabeceras,
El alimentador multiuso puede admitir papel de distinto tipo y tamaño como, por ejemplo, transparencias, postales, papel de cartas y sobres. Resulta útil para la impresión por un cara en papel con cabeceras,
Impresión. Contenido TECNOLOGÍA WORD
 Contenido 1. Imprimir un archivo... 2 2. Vista previa de una página antes de imprimirla... 2 3. Imprimir en orientación horizontal... 2 4. Imprimir un documento con marcas de revisión... 3 4.1 Imprimir
Contenido 1. Imprimir un archivo... 2 2. Vista previa de una página antes de imprimirla... 2 3. Imprimir en orientación horizontal... 2 4. Imprimir un documento con marcas de revisión... 3 4.1 Imprimir
Menú Papel. Tamaño del papel Origen del papel Textura papel Tipo de papel Peso del papel Sustituir tamaño Conf. universal
 Utilice el menú Papel para definir el papel cargado en cada bandeja de papel así como el origen del papel y la bandeja de salida predeterminados. Para obtener más información, seleccione un elemento de
Utilice el menú Papel para definir el papel cargado en cada bandeja de papel así como el origen del papel y la bandeja de salida predeterminados. Para obtener más información, seleccione un elemento de
Identificación de las áreas de atasco de papel
 La mayoría de los atascos de papel se puede evitar si se selecciona con cuidado el material de impresión y se carga de forma adecuada. (Consulte las sugerencias de Sugerencias para evitar atascos del papel.)
La mayoría de los atascos de papel se puede evitar si se selecciona con cuidado el material de impresión y se carga de forma adecuada. (Consulte las sugerencias de Sugerencias para evitar atascos del papel.)
El alimentador multiuso acepta papel de las siguientes dimensiones:
 El alimentador multiuso puede admitir papel de distinto tipo y tamaño como, por ejemplo, transparencias, postales, papel de cartas y sobres. Resulta útil para la impresión por un cara en papel con cabeceras,
El alimentador multiuso puede admitir papel de distinto tipo y tamaño como, por ejemplo, transparencias, postales, papel de cartas y sobres. Resulta útil para la impresión por un cara en papel con cabeceras,
MANUAL DE LA MÁQUINA DE MICROFICHAS Y MICROFILMS
 MANUAL DE LA MÁQUINA DE MICROFICHAS Y MICROFILMS PRINCIPALES PARTES DE LA MÁQUINA Pantalla Panel de control Teclas para ajustar la imagen o seleccionar el modo de la película Soporte de la lente intercambiable
MANUAL DE LA MÁQUINA DE MICROFICHAS Y MICROFILMS PRINCIPALES PARTES DE LA MÁQUINA Pantalla Panel de control Teclas para ajustar la imagen o seleccionar el modo de la película Soporte de la lente intercambiable
4.2 COMBINAR CORRESPONDENCIA UTILIZANDO OTROS ORÍ-
 4.2 COMBINAR CORRESPONDENCIA UTILIZANDO OTROS ORÍ- GENES DE DATOS Los nombres, las direcciones y otros tipos de información que podemos incluir en los documento de la combinación de correspondencia pueden
4.2 COMBINAR CORRESPONDENCIA UTILIZANDO OTROS ORÍ- GENES DE DATOS Los nombres, las direcciones y otros tipos de información que podemos incluir en los documento de la combinación de correspondencia pueden
Guía de impresión y escaneado con dispositivos móviles para Brother iprint&scan (Android )
 Guía de impresión y escaneado con dispositivos móviles para Brother iprint&scan (Android ) Tabla de contenido Antes de utilizar su equipo Brother... Definiciones de notas... Marcas comerciales... Introducción...
Guía de impresión y escaneado con dispositivos móviles para Brother iprint&scan (Android ) Tabla de contenido Antes de utilizar su equipo Brother... Definiciones de notas... Marcas comerciales... Introducción...
A B C D E F G H I J K L M N Ñ O P Q R S T U V W X Y Z
 Utilice el menú Papel para definir el papel cargado en cada bandeja de papel y el origen del papel y la bandeja de salida predeterminados. Para obtener más información, seleccione un elemento de menú:
Utilice el menú Papel para definir el papel cargado en cada bandeja de papel y el origen del papel y la bandeja de salida predeterminados. Para obtener más información, seleccione un elemento de menú:
Impresión a dos caras
 Impresión a dos caras Este tema incluye: Impresión automática a dos caras en la página 2-43 Preferencias de encuadernación en la página 2-44 Impresión manual a dos caras en la página 2-46 Impresión automática
Impresión a dos caras Este tema incluye: Impresión automática a dos caras en la página 2-43 Preferencias de encuadernación en la página 2-44 Impresión manual a dos caras en la página 2-46 Impresión automática
Papel especial. Impresión de papel satinado brillante. Directrices. Impresora láser a color Phaser 7750
 Papel especial Este tema incluye: Impresión de papel satinado brillante en la página 2-61 Impresión de papel fotográfico digital en la página 2-66 Impresión de tarjetas postales y trípticos en la página
Papel especial Este tema incluye: Impresión de papel satinado brillante en la página 2-61 Impresión de papel fotográfico digital en la página 2-66 Impresión de tarjetas postales y trípticos en la página
ABCDE ABCDE ABCDE. Guía de calidad de impresión. Identificación de problemas de calidad de impresión. Irregularidades de impresión
 Página 1 de 8 Guía de calidad de impresión Puede solucionar muchos problemas de calidad de impresión si sustituye un suministro o un elemento de mantenimiento que se haya agotado. Consulte en el panel
Página 1 de 8 Guía de calidad de impresión Puede solucionar muchos problemas de calidad de impresión si sustituye un suministro o un elemento de mantenimiento que se haya agotado. Consulte en el panel
Guía de Google Cloud Print
 Guía de Google Cloud Print Versión A SPA Definición de las notas En esta guía del usuario se utiliza el siguiente estilo de nota: Las notas le indican cómo responder ante situaciones que pueden presentarse,
Guía de Google Cloud Print Versión A SPA Definición de las notas En esta guía del usuario se utiliza el siguiente estilo de nota: Las notas le indican cómo responder ante situaciones que pueden presentarse,
Lexmark 5400 Series Todo en Uno. Guía del usuario
 Lexmark 5400 Series Todo en Uno Guía del usuario Enero de 2007 www.lexmark.com Índice general Impresión...5 Puesta en marcha...5 Realización de impresiones y tareas relacionadas...9 Gestión de trabajos
Lexmark 5400 Series Todo en Uno Guía del usuario Enero de 2007 www.lexmark.com Índice general Impresión...5 Puesta en marcha...5 Realización de impresiones y tareas relacionadas...9 Gestión de trabajos
Panel de control de OptraImage. Clave de botones y menús Modos de función Realización de copias. Envío de faxes.
 de OptraImage Clave de botones y menús...................... 2 Modos de función............................. 8 1 Clave de botones y menús de OptraImage 2 12 1 2 9 8 13 15 14 17 16 11 3 4 5 6 3 1 4 5 17
de OptraImage Clave de botones y menús...................... 2 Modos de función............................. 8 1 Clave de botones y menús de OptraImage 2 12 1 2 9 8 13 15 14 17 16 11 3 4 5 6 3 1 4 5 17
Envío de fax. Uso del panel de control. > Fax > > introduzca la información necesaria > Si es necesario, configure otros valores de fax.
 Referencia rápida Copia Realizar copias 1 Cargue un documento original en el alimentador automático de documentos (ADF) o en el cristal del escáner. Nota: Para evitar que la imagen quede recortada, asegúrese
Referencia rápida Copia Realizar copias 1 Cargue un documento original en el alimentador automático de documentos (ADF) o en el cristal del escáner. Nota: Para evitar que la imagen quede recortada, asegúrese
Problemas con la calidad de impresión
 Problemas con la calidad de impresión La impresora está diseñada para realizar sistemáticamente impresiones de alta calidad. Si detecta problemas en la calidad de la impresión, utilice la información incluida
Problemas con la calidad de impresión La impresora está diseñada para realizar sistemáticamente impresiones de alta calidad. Si detecta problemas en la calidad de la impresión, utilice la información incluida
Sesión No. 12. Contextualización INFORMÁTICA 1. Nombre: Editor de Publicaciones (Microsoft Publisher)
 INFORMÁTICA INFORMÁTICA 1 Sesión No. 12 Nombre: Editor de Publicaciones (Microsoft Publisher) Contextualización Microsoft Publisher es un editor de publicaciones y forma parte de la suite de Microsoft
INFORMÁTICA INFORMÁTICA 1 Sesión No. 12 Nombre: Editor de Publicaciones (Microsoft Publisher) Contextualización Microsoft Publisher es un editor de publicaciones y forma parte de la suite de Microsoft
Panel de control. Equipo multifunción Xerox WorkCentre 3655 Tecnología Xerox ConnectKey 2.0
 Tecnología Xerox ConnectKey.0 Panel de control Los servicios que aparecen disponibles pueden variar según la configuración de su impresora. Para obtener más información sobre servicios y opciones, consulte
Tecnología Xerox ConnectKey.0 Panel de control Los servicios que aparecen disponibles pueden variar según la configuración de su impresora. Para obtener más información sobre servicios y opciones, consulte
Copiar. Impresora-copiadora WorkCentre C2424
 Copiar Este capítulo incluye: "Copia básica" en la página 3-2 "Ajustar las opciones de copia" en la página 3-4 "Opciones básicas" en la página 3-5 "Ajustes de imagen" en la página 3-9 "Ajustes en la colocación
Copiar Este capítulo incluye: "Copia básica" en la página 3-2 "Ajustar las opciones de copia" en la página 3-4 "Opciones básicas" en la página 3-5 "Ajustes de imagen" en la página 3-9 "Ajustes en la colocación
1.4. CONFIGURAR PRESENTACIONES PARA SU IMPRESIÓN O GUARDADO
 1.4. CONFIGURAR PRESENTACIONES PARA SU IMPRESIÓN O GUARDADO Imprimir presentaciones Una presentación Power Point puede incluir muchos tipos de información; la información de las diapositivas está orientada
1.4. CONFIGURAR PRESENTACIONES PARA SU IMPRESIÓN O GUARDADO Imprimir presentaciones Una presentación Power Point puede incluir muchos tipos de información; la información de las diapositivas está orientada
Panel de control. Impresora multifunción a color Xerox AltaLink C8030/C8035/C8045/C8055/C8070
 Panel de control Las aplicaciones disponibles pueden variar según la configuración de su impresora. Para más información sobre las aplicaciones y funciones, consulte la Guía del usuario. 5 9 8 7 6 0 5
Panel de control Las aplicaciones disponibles pueden variar según la configuración de su impresora. Para más información sobre las aplicaciones y funciones, consulte la Guía del usuario. 5 9 8 7 6 0 5
Suministros 1. Cartuchos de tóner. Impresión. Uso del color. Manejo del papel. Mantenimiento. Solución de problemas. Administración.
 Cartuchos de tóner Suministros 1 Advertencia: no toque la superficie del rodillo del cartucho que se encuentra bajo la cubierta. Cubierta Esta impresora utiliza cuatro cartuchos de tóner independientes,
Cartuchos de tóner Suministros 1 Advertencia: no toque la superficie del rodillo del cartucho que se encuentra bajo la cubierta. Cubierta Esta impresora utiliza cuatro cartuchos de tóner independientes,
Barras de Herramientas
 Barras de Herramientas CAPITULO II Introducción a Visual Fox Pro Enseguida podremos ver cada una de las barras de herramientas de VFP con las que se trabaja en los diferentes generadores; cada uno de estos
Barras de Herramientas CAPITULO II Introducción a Visual Fox Pro Enseguida podremos ver cada una de las barras de herramientas de VFP con las que se trabaja en los diferentes generadores; cada uno de estos
Página 2 de 8 4. Guarde los datos. Paso 2:Crear un archivo de base de datos Cree una base de datos en la que se defina la información que se desea imp
 Página 1 de 8 Cómo imprimir datos variables La impresión de datos variables nos permite reemplazar partes de la imagen para crear impresiones con un texto exclusivo o imágenes distintas en cada copia.
Página 1 de 8 Cómo imprimir datos variables La impresión de datos variables nos permite reemplazar partes de la imagen para crear impresiones con un texto exclusivo o imágenes distintas en cada copia.
HP LaserJet serie M1522 MFP Fax
 Programar un fax Enviar un fax diferido 1 Cargue el documento en la bandeja de entrada del alimentador automático de documentos (ADF) o en el escáner de superficie plana. NOTA: En este ejemplo se establece
Programar un fax Enviar un fax diferido 1 Cargue el documento en la bandeja de entrada del alimentador automático de documentos (ADF) o en el escáner de superficie plana. NOTA: En este ejemplo se establece
MFP HP LaserJet serie M2727 Fax
 Programar un fax Enviar un fax diferido 1 Cargue el documento en la bandeja de entrada del alimentador automático de documentos (ADF) o en el escáner de superficie plana. NOTA: En este ejemplo se establece
Programar un fax Enviar un fax diferido 1 Cargue el documento en la bandeja de entrada del alimentador automático de documentos (ADF) o en el escáner de superficie plana. NOTA: En este ejemplo se establece
PERIODO 2 SOFTWARE MANEJADOR DE BASE DE DATOS CONCEPTOS BASICOS DE MICROSOFT ACCESS
 PERIODO 2 SOFTWARE MANEJADOR DE BASE DE DATOS CONCEPTOS BASICOS DE MICROSOFT ACCESS CONTENIDOS INICIAR MICROSOFT ACCESS CERRAR MICROSOFT ACCESS LA PANTALLA INICIAL DE MICROSOFT ACCESS CREAR UNA BASE DE
PERIODO 2 SOFTWARE MANEJADOR DE BASE DE DATOS CONCEPTOS BASICOS DE MICROSOFT ACCESS CONTENIDOS INICIAR MICROSOFT ACCESS CERRAR MICROSOFT ACCESS LA PANTALLA INICIAL DE MICROSOFT ACCESS CREAR UNA BASE DE
INSTITUTO UNIVERSITARIO DE TECNOLOGÍA JOSE LEONARDO CHIRINO PUNTO FIJO EDO-FALCON INTRODUCCION A LA INFORMATICA ING. JUAN DE LA ROSA T.
 INSTITUTO UNIVERSITARIO DE TECNOLOGÍA JOSE LEONARDO CHIRINO PUNTO FIJO EDO-FALCON INTRODUCCION A LA INFORMATICA ING. JUAN DE LA ROSA T. 1 Microsoft Office Excel Más conocido como Microsoft Excel, es una
INSTITUTO UNIVERSITARIO DE TECNOLOGÍA JOSE LEONARDO CHIRINO PUNTO FIJO EDO-FALCON INTRODUCCION A LA INFORMATICA ING. JUAN DE LA ROSA T. 1 Microsoft Office Excel Más conocido como Microsoft Excel, es una
Í n d i c e d e t a l l a d o
 Í n d i c e d e t a l l a d o Unidad 1.. Elementos de Excel2007 Iniciar Excel2007 La pantalla inicial Las barras Ayuda Qué es y para qué sirve Excel2007? Compaginar dos sesiones Unidad 2. Empezando a trabajar
Í n d i c e d e t a l l a d o Unidad 1.. Elementos de Excel2007 Iniciar Excel2007 La pantalla inicial Las barras Ayuda Qué es y para qué sirve Excel2007? Compaginar dos sesiones Unidad 2. Empezando a trabajar
HP Color LaserJet serie CM3530 MFP Copia
 Copiar mediante el alimentador automático de documentos Copiar desde el alimentador de documentos 1 Coloque el documento en el alimentador de documentos con las páginas hacia arriba. 2 Para realizar copias
Copiar mediante el alimentador automático de documentos Copiar desde el alimentador de documentos 1 Coloque el documento en el alimentador de documentos con las páginas hacia arriba. 2 Para realizar copias
HP Color LaserJet serie CM3530 MFP Fax
 Enviar un documento escaneado por fax Enviar un fax 1 Coloque el original boca arriba en el alimentador de documentos o boca abajo en el cristal. 2 Toque Fax. Si se le solicita, escriba el nombre de 3
Enviar un documento escaneado por fax Enviar un fax 1 Coloque el original boca arriba en el alimentador de documentos o boca abajo en el cristal. 2 Toque Fax. Si se le solicita, escriba el nombre de 3
HP Color LaserJet serie CM2320 MFP Copia
 Copiar con el alimentador automático de documentos (ADF) Cargar originales con el alimentador automático de documentos (ADF) Inserte el borde superior de la pila de originales en la bandeja de entrada
Copiar con el alimentador automático de documentos (ADF) Cargar originales con el alimentador automático de documentos (ADF) Inserte el borde superior de la pila de originales en la bandeja de entrada
Controlador PCL 6 para impresoras HP LaserJet series P4010 y P4510: impresión
 1 Abrir el controlador de la impresora En el menú Archivo del programa de software, haga clic en Imprimir. Seleccione la impresora y haga clic en Propiedades o Preferencias. 2 Obtener ayuda sobre cualquier
1 Abrir el controlador de la impresora En el menú Archivo del programa de software, haga clic en Imprimir. Seleccione la impresora y haga clic en Propiedades o Preferencias. 2 Obtener ayuda sobre cualquier
4.1. Configurar Página
 4.1. Configurar Página Los primeros aspectos a considerar cuando se va a elaborar un documento son los relacionados a la Configuración de la página. Configurar página significa, preparar el documento a
4.1. Configurar Página Los primeros aspectos a considerar cuando se va a elaborar un documento son los relacionados a la Configuración de la página. Configurar página significa, preparar el documento a
Abrir y cerrar Outlook 2010
 Si es usted usuario habitual de la suite Microsoft Office, sabrá que la instalación se realiza en bloque, es decir, al instalar la suite Office 2010 se instalará automáticamente también esta versión de
Si es usted usuario habitual de la suite Microsoft Office, sabrá que la instalación se realiza en bloque, es decir, al instalar la suite Office 2010 se instalará automáticamente también esta versión de
Ofimática Básica: Word, Excel y Power Point 2010
 Ofimática Básica: Word, Excel y Power Point 2010 Duración: 80 horas Modalidad: Online Coste Bonificable: 600 Objetivos del curso Este curso está orientado para adquirir los conocimientos básicos y necesarios
Ofimática Básica: Word, Excel y Power Point 2010 Duración: 80 horas Modalidad: Online Coste Bonificable: 600 Objetivos del curso Este curso está orientado para adquirir los conocimientos básicos y necesarios
Manual Configuración de Adobe Reader para la validación de la firma de un documento
 Manual Configuración de Adobe Reader para la validación de la firma de un documento Documento SIGNE_PAPET. Ver. 1.0 Fecha de aplicación 14/01/2011 Este documento ha sido generado por el Departamento de
Manual Configuración de Adobe Reader para la validación de la firma de un documento Documento SIGNE_PAPET. Ver. 1.0 Fecha de aplicación 14/01/2011 Este documento ha sido generado por el Departamento de
HP Officejet 2620 series
 HP Officejet 2620 series Tabla de contenido 1 Ayuda de HP Officejet 2620 series... 1 2 Introducción a HP Officejet 2620 series... 3 Componentes de la impresora... 4 Panel de control y luces indicadoras
HP Officejet 2620 series Tabla de contenido 1 Ayuda de HP Officejet 2620 series... 1 2 Introducción a HP Officejet 2620 series... 3 Componentes de la impresora... 4 Panel de control y luces indicadoras
HP Color LaserJet serie CM3530 MFP Tareas de impresión
 Utilizar las funciones del controlador para Windows Abrir el controlador de la impresora En el menú Archivo del programa de software, haga clic en Imprimir. Seleccione la impresora y haga clic en Propiedades
Utilizar las funciones del controlador para Windows Abrir el controlador de la impresora En el menú Archivo del programa de software, haga clic en Imprimir. Seleccione la impresora y haga clic en Propiedades
Procesador de textos Microsoft Office Word 2010
 Procesador de textos Microsoft Office Word 2010 Índice Introducción... - 2 - Objetivo... - 2 - Qué es Word?... - 3 - Cómo empezar a trabajar con Word?... - 3 - Elementos de la ventana de Word... - 4 -
Procesador de textos Microsoft Office Word 2010 Índice Introducción... - 2 - Objetivo... - 2 - Qué es Word?... - 3 - Cómo empezar a trabajar con Word?... - 3 - Elementos de la ventana de Word... - 4 -
DIRECCIÓN DE SISTEMAS DE INFORMACIÓN DEPARTAMENTO CERES
 DIRECCIÓN DE SISTEMAS DE INFORMACIÓN DEPARTAMENTO CERES MANUAL USO DE CORREO SEGURO OUTLOOK 2010 NOMBRE FECHA Elaborado por: Soporte Técnico 14/03/2013 Revisado por: Aprobado por: HISTÓRICO DEL DOCUMENTO
DIRECCIÓN DE SISTEMAS DE INFORMACIÓN DEPARTAMENTO CERES MANUAL USO DE CORREO SEGURO OUTLOOK 2010 NOMBRE FECHA Elaborado por: Soporte Técnico 14/03/2013 Revisado por: Aprobado por: HISTÓRICO DEL DOCUMENTO
MANUAL DE USUARIO POWER POINT 2007. Grupo de Apropiación Tecnológica PROTEO
 MANUAL DE USUARIO POWER POINT 2007 Grupo de Apropiación Tecnológica PROTEO 2013 INTRODUCCIÓN Cuando se piensa en realizar una presentación, el primer programa que viene a la mente de todos, es sin duda
MANUAL DE USUARIO POWER POINT 2007 Grupo de Apropiación Tecnológica PROTEO 2013 INTRODUCCIÓN Cuando se piensa en realizar una presentación, el primer programa que viene a la mente de todos, es sin duda
Manual del Usuario de Microsoft Access Consultas - Página 1. Tema IV: Consultas. IV.1. Creación de Consultas
 Manual del Usuario de Microsoft Access Consultas - Página 1 Tema IV: Consultas IV.1. Creación de Consultas La potencia real de una base de datos reside en su capacidad para mostrar los datos que se desea
Manual del Usuario de Microsoft Access Consultas - Página 1 Tema IV: Consultas IV.1. Creación de Consultas La potencia real de una base de datos reside en su capacidad para mostrar los datos que se desea
MFP HP LaserJet serie M2727 Impresión
 Cancelar un trabajo de impresión Cancelar un trabajo de impresión desde el panel de control del producto Cancelar un trabajo de impresión desde el programa de software Cancelar un trabajo de impresión
Cancelar un trabajo de impresión Cancelar un trabajo de impresión desde el panel de control del producto Cancelar un trabajo de impresión desde el programa de software Cancelar un trabajo de impresión
TPV MÓVIL SMARTPHONE. Manual de Usuario
 TPV MÓVIL SMARTPHONE Manual de Usuario Razón social 00.00.2015 01. Índice 01. Introducción 02. Hardware 03. Asociación Bluetooth 04. Operaciones 05. Ticket 06. Anexo 07. Recomendaciones 2 01 Introducción
TPV MÓVIL SMARTPHONE Manual de Usuario Razón social 00.00.2015 01. Índice 01. Introducción 02. Hardware 03. Asociación Bluetooth 04. Operaciones 05. Ticket 06. Anexo 07. Recomendaciones 2 01 Introducción
MFP HP LaserJet serie M2727 Copia
 Copiar con el alimentador automático de documentos (ADF) Cargar originales con el alimentador automático de documentos (ADF) Inserte el borde superior de la pila de originales en la bandeja de entrada
Copiar con el alimentador automático de documentos (ADF) Cargar originales con el alimentador automático de documentos (ADF) Inserte el borde superior de la pila de originales en la bandeja de entrada
TEMARIO CURSO EXCEL 2010 BÁSICO
 TEMARIO CURSO EXCEL 2010 BÁSICO LECCIÓN 1 Introducción 1. Qué es una hoja de cálculo? 2. Excel 3. Entrar y salir de Excel 4. Práctica 5. Cuestionario LECCIÓN 2 El entorno de trabajo 1. Interfaz del programa
TEMARIO CURSO EXCEL 2010 BÁSICO LECCIÓN 1 Introducción 1. Qué es una hoja de cálculo? 2. Excel 3. Entrar y salir de Excel 4. Práctica 5. Cuestionario LECCIÓN 2 El entorno de trabajo 1. Interfaz del programa
6 DIBUJAR CON GIMP (1)
 6 DIBUJAR CON GIMP () GIMP es el programa de dibujo más extendido entre las distintas distribuciones de Linux y también dispone de versiones para el sistema operativo Windows. Tiene opciones muy avanzadas
6 DIBUJAR CON GIMP () GIMP es el programa de dibujo más extendido entre las distintas distribuciones de Linux y también dispone de versiones para el sistema operativo Windows. Tiene opciones muy avanzadas
MANUAL: PROBLEMAS CON IMPRESORAS
 MANUAL: PROBLEMAS CON IMPRESORAS Antes de cualquier cosa, lea en detalle el mensaje que tenga la impresora en la pantalla. Suele suceder que las impresoras indican lo que les duele, como un atasco, un
MANUAL: PROBLEMAS CON IMPRESORAS Antes de cualquier cosa, lea en detalle el mensaje que tenga la impresora en la pantalla. Suele suceder que las impresoras indican lo que les duele, como un atasco, un
2. INSERTAR DIAPOSITIVAS Y FORMAS Y DARLES FORMATO.
 2. INSERTAR DIAPOSITIVAS Y FORMAS Y DARLES FORMATO. Las técnicas que se tratan en esta sección del examen Microsoft Office Specialist para Microsoft PowerPoint 2013 están relacionadas con la inserción
2. INSERTAR DIAPOSITIVAS Y FORMAS Y DARLES FORMATO. Las técnicas que se tratan en esta sección del examen Microsoft Office Specialist para Microsoft PowerPoint 2013 están relacionadas con la inserción
Ajustar la configuración del escaneado (opcional)
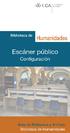 Ajustar la configuración del escaneado (opcional) Se explica cómo ajustar la configuración de los documentos para cada trabajo de escaneado, como la resolución, la impresión dúplex, el tamaño del original,
Ajustar la configuración del escaneado (opcional) Se explica cómo ajustar la configuración de los documentos para cada trabajo de escaneado, como la resolución, la impresión dúplex, el tamaño del original,
PowerPoint 2016 Funciones básicas
 Generalidades Iniciar PowerPoint 2016 9 Salir de PowerPoint 2016 10 Descripción de la pantalla de trabajo de PowerPoint 2016 10 Ver el menú contextual 13 Usar y administrar la cinta de opciones 14 Adaptar
Generalidades Iniciar PowerPoint 2016 9 Salir de PowerPoint 2016 10 Descripción de la pantalla de trabajo de PowerPoint 2016 10 Ver el menú contextual 13 Usar y administrar la cinta de opciones 14 Adaptar
Guía de AirPrint. Esta documentación es para modelos de inyección de tinta. Versión 0 SPA
 Guía de AirPrint Esta documentación es para modelos de inyección de tinta. Versión 0 SPA Modelos descritos Esta guía del usuario hace referencia a los modelos siguientes. MFC-J450DW Definiciones de notas
Guía de AirPrint Esta documentación es para modelos de inyección de tinta. Versión 0 SPA Modelos descritos Esta guía del usuario hace referencia a los modelos siguientes. MFC-J450DW Definiciones de notas
Mapa del menú de herramientas
 Mapa del menú de herramientas Para acceder a todas las opciones de Herramientas, debe haber iniciado la sesión como Administrador. Configuración del dispositivo Introducir clave de acceso de PagePack General
Mapa del menú de herramientas Para acceder a todas las opciones de Herramientas, debe haber iniciado la sesión como Administrador. Configuración del dispositivo Introducir clave de acceso de PagePack General
TRATAMIENTO DE TEXTO Y CORREO ELECTRÓNICO - OFFICE 2010
 TRATAMIENTO DE TEXTO Y CORREO ELECTRÓNICO - OFFICE 2010 Duración en horas: 40 OBJETIVOS DEL CURSO Curso que enseña el manejo del procesador de textos Word, que le permitirá darle un acabado profesional
TRATAMIENTO DE TEXTO Y CORREO ELECTRÓNICO - OFFICE 2010 Duración en horas: 40 OBJETIVOS DEL CURSO Curso que enseña el manejo del procesador de textos Word, que le permitirá darle un acabado profesional
Seleccione el dispositivo de la lista Seleccionar impresora.
 Seleccione el dispositivo de la lista Seleccionar impresora. La ventana Preferencias de impresión siguiente es para el Bloc de notas de Windows 7. La ventana Preferencias de impresión puede ser diferente,
Seleccione el dispositivo de la lista Seleccionar impresora. La ventana Preferencias de impresión siguiente es para el Bloc de notas de Windows 7. La ventana Preferencias de impresión puede ser diferente,
Guía rápida Descripción. Botón Encend./Apagar Botón reiniciar Teclado
 Guía rápida Descripción Botón Encend./Apagar Pantalla LCD en color Conexión Mini USB Botón reiniciar Teclado Arriba FlexControl/subir volumen Abajo FlexControl/bajar volumen Derecha Programa siguiente
Guía rápida Descripción Botón Encend./Apagar Pantalla LCD en color Conexión Mini USB Botón reiniciar Teclado Arriba FlexControl/subir volumen Abajo FlexControl/bajar volumen Derecha Programa siguiente
Qué es Microsoft Outlook? 9. Iniciar/salir de Outlook 2016 9. El panel de carpetas 12. Utilizar la barra de navegación 14
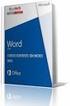 Entorno Qué es Microsoft Outlook? 9 Iniciar/salir de Outlook 2016 9 El panel de carpetas 12 Utilizar la barra de navegación 14 La barra de tareas pendientes 17 El panel de lectura 19 El panel de personas
Entorno Qué es Microsoft Outlook? 9 Iniciar/salir de Outlook 2016 9 El panel de carpetas 12 Utilizar la barra de navegación 14 La barra de tareas pendientes 17 El panel de lectura 19 El panel de personas
708P90068. Uso de Perfect Binder con el Servidor de impresión Xerox FreeFlow
 708P90068 Uso de Perfect Binder con el Servidor de impresión Xerox FreeFlow Noviembre de 2011 2011 de Xerox Corporation. Reservados todos los derechos. Xerox, XEROX con la marca figurativa y FreeFlow son
708P90068 Uso de Perfect Binder con el Servidor de impresión Xerox FreeFlow Noviembre de 2011 2011 de Xerox Corporation. Reservados todos los derechos. Xerox, XEROX con la marca figurativa y FreeFlow son
Guía de calidad de impresión
 Página 1 de 7 Guía de calidad de impresión Puede solucionar muchos problemas de calidad de impresión si sustituye un suministro o un elemento de mantenimiento que se haya agotado. Consulte en el panel
Página 1 de 7 Guía de calidad de impresión Puede solucionar muchos problemas de calidad de impresión si sustituye un suministro o un elemento de mantenimiento que se haya agotado. Consulte en el panel
FAQs sobre el Eee Pad TF201
 FAQs sobre el Eee Pad TF201 S6915 Administración de archivos... 2 Cómo accedo a mis datos almacenados en una tarjeta microsd, una tarjeta SD y un dispositivo USB?... 2 Cómo muevo un archivo seleccionado
FAQs sobre el Eee Pad TF201 S6915 Administración de archivos... 2 Cómo accedo a mis datos almacenados en una tarjeta microsd, una tarjeta SD y un dispositivo USB?... 2 Cómo muevo un archivo seleccionado
SESIÓN 10 PRÁCTICA DE POWER POINT.
 SESIÓN 10 PRÁCTICA DE POWER POINT. I. CONTENIDOS: 1. La animación de los elementos de la diapositiva en Power Point. 2. Introducción de sonido en las diapositivas. 3. Presentación con las diapositivas.
SESIÓN 10 PRÁCTICA DE POWER POINT. I. CONTENIDOS: 1. La animación de los elementos de la diapositiva en Power Point. 2. Introducción de sonido en las diapositivas. 3. Presentación con las diapositivas.
HP LaserJet serie M1319 MFP Tareas de impresión
 Crear un folleto Crear un folleto En el menú Archivo del programa de software, haga clic en Imprimir. 2 Seleccione el controlador y haga clic en Propiedades o Preferencias. 3 Haga clic en la ficha Acabado.
Crear un folleto Crear un folleto En el menú Archivo del programa de software, haga clic en Imprimir. 2 Seleccione el controlador y haga clic en Propiedades o Preferencias. 3 Haga clic en la ficha Acabado.
Cómo hacer un pedido por Internet en youravon.com
 Cómo hacer un pedido por Internet en youravon.com La sección mis pedidos de youravon.com es tu punto de partida para todo lo relacionado con los pedidos de tus Clientes y los pedidos que envíes a AVON.
Cómo hacer un pedido por Internet en youravon.com La sección mis pedidos de youravon.com es tu punto de partida para todo lo relacionado con los pedidos de tus Clientes y los pedidos que envíes a AVON.
FIRMA ELECTRÓNICA EMBEBIDA SOBRE FICHEROS ACROBAT PDF EN LA PLATAFORMA DE
 FIRMA ELECTRÓNICA EMBEBIDA SOBRE FICHEROS ACROBAT PDF EN LA PLATAFORMA DE NOTIFICAD@S VISTA PREVIA Puede consultar más datos sobre los procesos de firma electrónica y sellado de tiempo en el documento
FIRMA ELECTRÓNICA EMBEBIDA SOBRE FICHEROS ACROBAT PDF EN LA PLATAFORMA DE NOTIFICAD@S VISTA PREVIA Puede consultar más datos sobre los procesos de firma electrónica y sellado de tiempo en el documento
Cuando aparezca éste, hacemos clic en MODIFICAR y nos aparece la siguiente pantalla:
 IMPRIMIR EN AUTOCAD Cuando dibujamos en Autocad, lo hacemos a tamaño natural (escala 1:1), en la pestaña MODELO que representa el llamado ESPACIO MODELO,. Podemos considerar al mismo como un tablero infinito
IMPRIMIR EN AUTOCAD Cuando dibujamos en Autocad, lo hacemos a tamaño natural (escala 1:1), en la pestaña MODELO que representa el llamado ESPACIO MODELO,. Podemos considerar al mismo como un tablero infinito
Manual para usuarios USO DE OUTLOOK. Universidad Central del Este
 Manual para usuarios USO DE OUTLOOK Universidad Central del Este Contenido 1. QUÉ ES Y PARA QUE SIRVE OFFICE 365?... 3 1.1 CÓMO ENTRAR A LA PLATAFORMA DE OFFICE 365 DE LA UCE?... 3 2. QUÉ ES OUTLOOK?...
Manual para usuarios USO DE OUTLOOK Universidad Central del Este Contenido 1. QUÉ ES Y PARA QUE SIRVE OFFICE 365?... 3 1.1 CÓMO ENTRAR A LA PLATAFORMA DE OFFICE 365 DE LA UCE?... 3 2. QUÉ ES OUTLOOK?...
Sistemas operativos: ventanas y escritorio. Sonia Lafuente Martínez
 Sistemas operativos: ventanas y escritorio. Sonia Lafuente Martínez Elementos de Windows A. Escritorio B. Barra de tareas y Botón de Inicio C. Ventanas A. El Escritorio Barra de Tareas Ejercicio1: Identifica
Sistemas operativos: ventanas y escritorio. Sonia Lafuente Martínez Elementos de Windows A. Escritorio B. Barra de tareas y Botón de Inicio C. Ventanas A. El Escritorio Barra de Tareas Ejercicio1: Identifica
Referencia rápida. Referencia rápida 2013. 8 A6WD-9561-00F - 1 -
 Referencia rápida 2013. 8 A6WD-9561-00F - 1 - Índice general 1 Información acerca de la impresora... 5 Uso del panel de control de la impresora... 5 Descripción de la pantalla de inicio... 6 Uso de los
Referencia rápida 2013. 8 A6WD-9561-00F - 1 - Índice general 1 Información acerca de la impresora... 5 Uso del panel de control de la impresora... 5 Descripción de la pantalla de inicio... 6 Uso de los
HP LaserJet serie P2030. Guía de papel y soportes de impresión
 HP LaserJet serie P2030 Guía de papel y soportes de impresión Impresora HP LaserJet serie P2030 Guía de papel y soportes de impresión Derechos de copyright y licencia 2008 Copyright Hewlett-Packard Development
HP LaserJet serie P2030 Guía de papel y soportes de impresión Impresora HP LaserJet serie P2030 Guía de papel y soportes de impresión Derechos de copyright y licencia 2008 Copyright Hewlett-Packard Development
Parámetros de la impresora
 Parámetros de la impresora Este tema incluye: Acceso a la página de arranque en la página 1-14 Acceso al Ahorro de energía en la página 1-15 Acceso al modo Intelligent Ready (Preparación inteligente) en
Parámetros de la impresora Este tema incluye: Acceso a la página de arranque en la página 1-14 Acceso al Ahorro de energía en la página 1-15 Acceso al modo Intelligent Ready (Preparación inteligente) en
Xerox ColorQube 9301 / 9302 / 9303 Panel de control
 Xerox ColorQube 90 / 90 / 90 Panel de control Los servicios que aparecen disponibles pueden variar según la configuración de su impresora. Para obtener más información sobre servicios y opciones, consulte
Xerox ColorQube 90 / 90 / 90 Panel de control Los servicios que aparecen disponibles pueden variar según la configuración de su impresora. Para obtener más información sobre servicios y opciones, consulte
MANUAL DE USO ÁREA RESTRINGIDA DE ASOCIADOS
 MANUAL DE USO ÁREA RESTRINGIDA DE ASOCIADOS 1. ACCESO AL ÁREA RESTRINGIDA DE ASOCIADOS Para acceder al área restringida de asociados del portal aenavarra.es se debe introducir el nombre de asociado y clave
MANUAL DE USO ÁREA RESTRINGIDA DE ASOCIADOS 1. ACCESO AL ÁREA RESTRINGIDA DE ASOCIADOS Para acceder al área restringida de asociados del portal aenavarra.es se debe introducir el nombre de asociado y clave
TEMARIO CURSO EXCEL 2007
 TEMARIO CURSO EXCEL 2007 LECCIÓN 1 Introducción 1. Qué es una hoja de cálculo? 2. Excel 3. Entrar y salir de Excel 4. Practica tú mismo 5. Cuestionario LECCIÓN 2 El entorno de trabajo 1. Interfaz del programa
TEMARIO CURSO EXCEL 2007 LECCIÓN 1 Introducción 1. Qué es una hoja de cálculo? 2. Excel 3. Entrar y salir de Excel 4. Practica tú mismo 5. Cuestionario LECCIÓN 2 El entorno de trabajo 1. Interfaz del programa
Guía de AirPrint. Esta Guía del usuario corresponde a los modelos siguientes: DCP-J552DW/J752DW, MFC-J285DW/J450DW/J470DW/J475DW/ J650DW/J870DW/J875DW
 Guía de AirPrint Esta Guía del usuario corresponde a los modelos siguientes: DCP-J55DW/J75DW, MFC-J85DW/J450DW/J470DW/J475DW/ J650DW/J870DW/J875DW Versión 0 SPA Definiciones de notas En esta guía del usuario
Guía de AirPrint Esta Guía del usuario corresponde a los modelos siguientes: DCP-J55DW/J75DW, MFC-J85DW/J450DW/J470DW/J475DW/ J650DW/J870DW/J875DW Versión 0 SPA Definiciones de notas En esta guía del usuario
TUTORIAL ADOBE READER 7.0
 TUTORIAL ADOBE READER 7.0 Paso a paso cómo utilizar y ver documentos en Acrobat Reader Introducción El Objetivo de este tutorial es que pueda manejar las herramientas fundamentales para poder leer documentos
TUTORIAL ADOBE READER 7.0 Paso a paso cómo utilizar y ver documentos en Acrobat Reader Introducción El Objetivo de este tutorial es que pueda manejar las herramientas fundamentales para poder leer documentos
Introducción a las bases de datos y Access
 Introducción a las bases de datos y Access capítulo 20 Introducción a las bases de datos y Access introducción 20. Introducción a las bases de datos 20.1. Qué es una base de datos? Según la Real Academia
Introducción a las bases de datos y Access capítulo 20 Introducción a las bases de datos y Access introducción 20. Introducción a las bases de datos 20.1. Qué es una base de datos? Según la Real Academia
Módulos de memoria. Referencia: 393521-072. En esta guía se explica cómo sustituir y ampliar la memoria del ordenador.
 Módulos de memoria Referencia: 393521-072 Diciembre de 2005 En esta guía se explica cómo sustituir y ampliar la memoria del ordenador. Contenido 1 Adición o sustitución de módulos de memoria 2 Efectos
Módulos de memoria Referencia: 393521-072 Diciembre de 2005 En esta guía se explica cómo sustituir y ampliar la memoria del ordenador. Contenido 1 Adición o sustitución de módulos de memoria 2 Efectos
Carga de la bandeja de 250 hojas estándar
 Referencia rápida Carga de papel y material especial Esta sección explica cómo cargar las bandejas de 250 y 550 hojas y el alimentador manual. También incluye información sobre la configuración del Tamaño
Referencia rápida Carga de papel y material especial Esta sección explica cómo cargar las bandejas de 250 y 550 hojas y el alimentador manual. También incluye información sobre la configuración del Tamaño
Sistemas operativos: ventanas y escritorio. Sonia Lafuente Martínez
 Sistemas operativos: ventanas y escritorio. Sonia Lafuente Martínez Elementos de Windows A. Escritorio B. Barra de tareas y Botón de Inicio C. Ventanas A. El Escritorio Ejercicio1: Identifica las partes
Sistemas operativos: ventanas y escritorio. Sonia Lafuente Martínez Elementos de Windows A. Escritorio B. Barra de tareas y Botón de Inicio C. Ventanas A. El Escritorio Ejercicio1: Identifica las partes
2.2. CREAR Y MODIFICAR CAMPOS.
 2.2. CREAR Y MODIFICAR CAMPOS. INSERTAR UN CAMPO. Para insertar un campo en la vista Hoja de datos: 1. En el panel de navegación, haga doble clic en la tabla para abrirla en la vista Hoja de datos. 2.
2.2. CREAR Y MODIFICAR CAMPOS. INSERTAR UN CAMPO. Para insertar un campo en la vista Hoja de datos: 1. En el panel de navegación, haga doble clic en la tabla para abrirla en la vista Hoja de datos. 2.
Información importante Computadora de mano Palm Tungsten T
 TM Información importante Computadora de mano Palm Tungsten T COMENZAR AQUÍ Está realizando una actualización desde otra computadora de mano Palm? En ese caso Lleve a cabo los pasos 1, 2 y 3. Mientras
TM Información importante Computadora de mano Palm Tungsten T COMENZAR AQUÍ Está realizando una actualización desde otra computadora de mano Palm? En ese caso Lleve a cabo los pasos 1, 2 y 3. Mientras
LASERJET ENTERPRISE 500 MFP. Guía de referencia rápida M525
 LASERJET ENTERPRISE 500 MFP Guía de referencia rápida 2 M525 Impresión de un trabajo almacenado Siga este procedimiento para impresión de un trabajo almacenado en la memoria del producto. 1. En la pantalla
LASERJET ENTERPRISE 500 MFP Guía de referencia rápida 2 M525 Impresión de un trabajo almacenado Siga este procedimiento para impresión de un trabajo almacenado en la memoria del producto. 1. En la pantalla
