Impresión. Contenido TECNOLOGÍA WORD
|
|
|
- Trinidad Vera Luna
- hace 7 años
- Vistas:
Transcripción
1 Contenido 1. Imprimir un archivo Vista previa de una página antes de imprimirla Imprimir en orientación horizontal Imprimir un documento con marcas de revisión Imprimir un documento que muestre los comentarios y las marcas de revisión Cambiar el diseño para imprimir las marcas de revisión Imprimir una lista de los cambios realizados en un documento Ocultar las marcas de revisión y los comentarios al imprimir Crear e imprimir etiquetas Imprimir una etiqueta referenciada Imprimir una etiqueta no referenciada Imprimir una página entera de etiquetas con la misma información Crear e imprimir sobres para una distribución masiva Configurar el sobre y el remite Comprobar las opciones de impresión... 9 Sistema Educativo SEK Aula Inteligente Tecnología Informática, Lección 13 / Página 1
2 1. Imprimir un archivo Para imprimir un archivo puedes seguir los siguientes pasos: 1. Haz clic en el botón de Microsoft Office y, a continuación, clic en Imprimir. También puedes utilizar el método abreviado de teclado CTRL+P. 2. Haz clic en las opciones que desees, como el número de páginas o las páginas que desees imprimir. Haz clic en los botones de la barra de herramientas o la cinta de opciones para obtener una impresión rápida, siempre y cuando utilices la impresora predeterminada para imprimir. Para obtener información sobre la solución de problemas o el controlador de la impresora, puedes comprobar: El manual de la impresora El sitio web del fabricante de la impresora El sitio web del soporte técnico de Microsoft 2. Vista previa de una página antes de imprimirla Sigue uno de los procedimientos siguientes: Haz clic en el botón de Microsoft Office continuación, haz clic en Vista preliminar., elige la flecha situada junto a Imprimir y, a Haga clic en los botones de la barra de herramientas o la cinta de opciones para obtener una vista previa de la página o realizar cambios antes de imprimir. 3. Imprimir en orientación horizontal Utiliza el siguiente procedimiento: 1. Haz clic en el archivo. 2. En la ficha Diseño de página, haz clic en Orientación y, a continuación, en Horizontal. 3. Haz clic en el botón de Microsoft Office y, a continuación, haz clic en Imprimir. 4. Haz clic en Propiedades y, a continuación, en la ficha Página. 5. En Orientación, haz clic en Horizontal. 6. Haz clic en Aceptar dos veces. Sistema Educativo SEK Aula Inteligente Tecnología Informática, Lección 13 / Página 2
3 4. Imprimir un documento con marcas de revisión Microsoft Office Word ofrece varias opciones para imprimir documentos con marcas de revisión. También puede hacer que las marcas de revisión queden ocultas al imprimir. 4.1 Imprimir un documento que muestre los comentarios y las marcas de revisión Antes de imprimir el documento, pasa a la vista Diseño de impresión y muestra las marcas de revisión y los comentarios tal y como deseas que aparezcan en el documento impreso. Tienes varias opciones para ello. Imprimir mostrando todas las marcas. En la ficha revisar, haz clic en el grupo Seguimiento y, a continuación, haz clic en Mostrar marcas. Nota: Al hacer clic en Mostrar marcas se mostrarán o se ocultarán todas las marcas de revisión del documento correspondientes a los revisores seleccionados. Cuando muestras todas las marcas de revisión, se seleccionan todos los tipos de marcas en el menú Mostrar marcas. Imprimir mostrando los cambios y los comentarios por tipo o por revisor. En la ficha Revisar, dentro del grupo Seguimiento, haz clic en Mostrar marcas y selecciona el tipo de cambio que desees mostrar. Imprimir los cambios y comentarios de un editor o de otro revisor. En la ficha Revisar, en el grupo Seguimiento en el cuadro Mostrar para revisión, haz clic en Marcas mostradas finales. Cuando la marca aparezca de la manera que deseas, estará listo para imprimir el documento. 1. Haz clic en el botón de Microsoft Office y, a continuación, haz clic en Imprimir. 2. En el cuadro de diálogo Imprimir, en el cuadro Imprimir, haz clic en Documento con marcas y, a continuación, haz clic en Aceptar. Notas: De forma predeterminada, Microsoft Word elige el nivel de zoom y la orientación de la página para proporcionar la mejor presentación de las marcas de revisión en el documento impreso. Si están activados los globos, el documento se comprimirá para que los globos quepan en la página impresa. Para hacer que la página impresa sea legible, puedes desactivar los globos haciendo clic en Globos, dentro del grupo Seguimiento y, a continuación, haciendo clic en Mostrar todas las revisiones en línea. También puedes establecer el diseño de página en formato horizontal para imprimir los globos y el texto en un formato más legible. En la ficha Diseño de página, bajo Configurar página, haz clic en Orientación y, a continuación, en Horizontal. Sistema Educativo SEK Aula Inteligente Tecnología Informática, Lección 13 / Página 3
4 4.2 Cambiar el diseño para imprimir las marcas de revisión Realiza el siguiente procedimiento: 1. En la ficha Revisar, en el grupo Seguimiento, haz clic en la flecha situada junto a Control de cambios y, después, en Cambiar opciones de seguimiento. 2. En Globos en la lista Orientación del papel al imprimir, haz clic en una de las siguientes opciones: Automático. Si se selecciona esta opción, Word decide la orientación que proporcionará el mejor diseño a tu documento. Conservar. Al seleccionar esta opción, Word imprime el documento con la orientación que se especifica en el cuadro de diálogo Configurar página. Forzar horizontal. Al seleccionar esta opción, la orientación es horizontal y se deja más espacio para los globos. 4.3 Imprimir una lista de los cambios realizados en un documento Realiza el siguiente procedimiento: 1. Haz clic en el botón de Microsoft Office y, a continuación, haz clic en Imprimir. 2. En el cuadro Imprimir, haz clic en Lista de marcas. 4.4 Ocultar las marcas de revisión y los comentarios al imprimir Realiza el siguiente procedimiento: 1. Haz clic en el botón de Microsoft Office y, a continuación, haz clic en Imprimir. 2. En el cuadro Imprimir, haz clic en Documento (en vez de en Documento con marcas). Sistema Educativo SEK Aula Inteligente Tecnología Informática, Lección 13 / Página 4
5 5. Crear e imprimir etiquetas Esta información se aplica a la creación de una etiqueta individual o de una hoja de etiquetas idénticas. Por ejemplo, puedes crear una sola etiqueta para una dirección de correo, carpeta de archivos o estuche de CD, o bien, puedes crear una hoja de etiquetas idénticas, como etiquetas de remite. 5.1 Imprimir una etiqueta referenciada Realiza el siguiente procedimiento: 1. Inicia Microsoft Office Word. De manera predeterminada se abre un documento en blanco. Déjalo abierto. Si lo cierras, no estarán disponibles los comandos del paso siguiente. 2. En la ficha Correspondencia, en el grupo Crear, haz clic en Etiquetas. 3. En el cuadro Dirección, escribe el texto que desees. Si deseas crear una etiqueta para una dirección almacenada en la libreta de direcciones electrónica instalada en tu equipo, haz clic en Insertar dirección. 4. Para cambiar el formato, selecciona el texto, haz clic con el botón secundario del mouse (ratón) en el texto seleccionado y, a continuación, haz clic en Fuente o en Párrafo en el menú contextual. 5. Para seleccionar el tipo de etiquetas y otras opciones, haz clic en Opciones. 6. En el cuadro de diálogo Opciones para etiquetas haz tu elección y, a continuación, haz clic en Aceptar. Tipo de impresora que vas a utilizar para imprimir las etiquetas Fabricante de las hojas de etiquetas Número que corresponde al número de producto indicado en el paquete de hojas de etiquetas Sistema Educativo SEK Aula Inteligente Tecnología Informática, Lección 13 / Página 5
6 5.2 Imprimir una etiqueta no referenciada Sigue el siguiente procedimiento: 1. Mide las etiquetas de la hoja que tienes y anota las medidas, así como la cantidad de etiquetas que caben en una sola hoja. Nota: Mide las etiquetas con exactitud. El tamaño real de las etiquetas puede ser ligeramente inferior al indicado por el fabricante. Por ejemplo, una etiqueta de 2,5 x 5 centímetros puede medir en realidad 2,4 centímetros de alto y 4,9 centímetros de ancho. 2. En la lista Número de producto, haz clic en un tipo de etiqueta que tenga un tamaño similar al de las que desee utilizar. Si no ves el tipo de etiqueta deseado en la lista Número de producto, podrás utilizar otra de las etiquetas que se muestran en la lista o crear un nuevo tamaño de etiqueta. 3. Haz clic en Detalles y, a continuación, compara las dimensiones de la etiqueta y el número de etiquetas por hoja, en el caso de etiquetas impresas en impresoras láser o de chorro de tinta, o el número de columnas de los pliegos de etiquetas, en el caso de etiquetas para impresoras matriciales. 4. Sigue uno de estos procedimientos: Si las dimensiones y el diseño coinciden con los de sus etiquetas, utiliza la etiqueta seleccionada. Si las dimensiones y el diseño no coinciden con los suyos, haz clic en Cancelar y continúa con el paso En el cuadro de diálogo Opciones para etiquetas, haz clic en el tipo de impresora (Impresoras de alimentación continua o Impresoras de páginas) y, a continuación, haz clic en Nueva etiqueta. 6. Escribe un nombre en el cuadro Nombre de etiqueta, selecciona el alto, el ancho, los márgenes y otras opciones correspondientes a la etiqueta y, a continuación, haz clic en Aceptar. La nueva etiqueta aparecerá en la lista Número de producto como Nombre de etiqueta - Personalizada. La etiqueta aparecerá también en la categoría Otras/Personalizadas, por lo que, la próxima vez que utilices las etiquetas personalizadas, debes asegurarte de seleccionar Otras/Personalizadas en la lista Marcas de etiquetas. 7. Una vez seleccionadas las opciones que deseas usar, haz clic en Aceptar. 8. En Imprimir, haz clic en Sólo una etiqueta. A continuación, en los cuadros Fila y Columna, escribe los números de fila y de columna de la hoja de etiquetas correspondientes a la etiqueta que deseas imprimir. 9. Haz clic en Imprimir. Sistema Educativo SEK Aula Inteligente Tecnología Informática, Lección 13 / Página 6
7 5.3 Imprimir una página entera de etiquetas con la misma información Debes seguir el procedimiento desde el punto 7 del apartado anterior. 7. Una vez seleccionadas las opciones que deseas usar, haz clic en Aceptar. 8. En Imprimir, haz clic en Página entera con la misma etiqueta. 9. Sigue uno de estos procedimientos: Para enviar las etiquetas directamente a la impresora sin obtener una vista previa de las mismas, haz clic en Imprimir. Para obtener una vista previa de las etiquetas de forma que puedas editarlas y guardarlas en un documento que se pueda utilizar posteriormente, haz clic en Nuevo documento. Word creará un documento que contiene la hoja de etiquetas. Word utiliza una tabla para disponer las etiquetas. Si no ves líneas separando las distintas etiquetas, haz clic en la ficha Diseño bajo Herramientas de tabla y, a continuación, en el grupo Tabla, haz clic en Ver líneas de la cuadrícula. Puedes realizar los cambios que desees en cada etiqueta, incluso cambios del formato del texto y la combinación de colores. Cuando termines, guarda o imprime las etiquetas de la misma forma en que guardas o imprimes cualquier documento de Word. Si quieres agregar una imagen a las etiquetas Si deseas agregar una imagen a las etiquetas que estás imprimiendo en una impresora de páginas (en lugar de una impresora de papel continuo), debes hacerlo en cada una de ellas: 1. Sitúa el cursor en el punto donde deseas colocar la imagen. 2. En la ficha Insertar, en el grupo Ilustraciones, haga clic en Imagen o Imágenes prediseñadas. 3. Busca la imagen y, a continuación, haz doble clic en ella. 4. Si es necesario cambiar el tamaño de la imagen, selecciónala y arrastra uno de los controladores de tamaño de las esquinas hasta obtener el tamaño deseado. Arrastrando los controladores de tamaño de las esquinas se mantiene la proporción entre alto y ancho. 5. Si la imagen no se alinea con el texto de la etiqueta, haz clic en él con el botón secundario del mouse (ratón) y sigue este procedimiento: 1. Elige Ajuste del texto y haz clic en Más opciones de diseño. 2. Haz clic en la ficha Ajuste del texto y en Estilo de ajuste, haz clic en Cuadrado. 3. Haz clic en la ficha Posición de la imagen y, en Horizontal, haz clic en Alineación y, a continuación, en el tipo de alineación que desees usar: Izquierda, Centrada o Derecha. 4. Haz clic en Aceptar. 6. Para agregar el gráfico a cada etiqueta, utiliza los comandos de copiar y pegar. Sistema Educativo SEK Aula Inteligente Tecnología Informática, Lección 13 / Página 7
8 6. Crear e imprimir sobres para una distribución masiva Si deseas utilizar sobres para realizar envíos masivos de correo a su lista de direcciones, puedes utilizar la combinación de correspondencia para crear un lote de sobres. Cada uno de los sobres contiene una dirección de tu lista. El proceso de combinación de correspondencia implica los siguientes pasos generales: 1. Configurar el sobre. El diseño de los sobres se configura una sola vez para todos los sobres de la combinación de correspondencia. En una combinación de correspondencia, el documento utilizado para hacer esta operación se denomina documento principal. En el documento principal de sobres también puedes configurar cualquier contenido que desees repetir en cada uno de ellos, como un remite, el logotipo de la organización o texto marcador de posición. 2. Conectar los sobres con tu lista de direcciones. La lista de direcciones es el origen de datos que utiliza Microsoft Office Word en la combinación de correspondencia. Se trata de un archivo que contiene las direcciones que se deben imprimir en los sobres. 3. Acotar la lista de destinatarios. Word genera un sobre para cada dirección contenida en la lista de correo. Si deseas generar sobres sólo para determinadas direcciones de la lista de correo, puedes elegir qué direcciones o registros se deben incluir. 4. Agregar marcadores de posición, llamados campos de combinación de correspondencia, a los sobres. Cuando realices la combinación de correspondencia, los campos se rellenan con información contenida en la lista de direcciones. 5. Obtener una vista previa de la combinación de correspondencia y finalizarla. Puedes obtener una vista previa de cada sobre antes de imprimirlo o de enviar todo el conjunto de sobres. Utiliza los comandos de la ficha Correspondencia para combinar correspondencia. Sistema Educativo SEK Aula Inteligente Tecnología Informática, Lección 13 / Página 8
9 6.1 Configurar el sobre y el remite Si deseas incluir un remite en los sobres, puedes configurarlo antes de empezar a trabajar en el documento principal de sobres. También es aconsejable imprimir unos cuantos sobres de prueba para comprobar que las opciones de impresión son correctas para la impresora. Para configurar el sobre sigue el siguiente procedimiento: 1. Inicia Word. 2. Haz clic en el botón de Microsoft Office y, a continuación, haz clic en Opciones de Word. 3. Haz clic en Avanzadas. 4. Desplázate hacia abajo y, en General, escribe la dirección de remite en el cuadro Dirección. Word almacena la dirección para que puedas utilizarla siempre que desees insertar el remite en un documento. 5. Haz clic en Aceptar. 6.2 Comprobar las opciones de impresión Antes de enviar a la impresora un lote de sobres incorrecto, puedes comprobar que las opciones de la impresora están bien configuradas. 1. En la ficha Correspondencia, en el grupo Crear, haz clic en Sobres. 2. Haz clic en Opciones y después en la ficha Opciones de sobre. 3. En el cuadro Tamaño de sobre, haz clic en la opción correspondiente al tamaño de tus sobres. Si ninguna de las opciones corresponde al tamaño de tus sobres, desplázate hasta el final de la lista, haz clic en Tamaño personal y, a continuación, escribe las dimensiones de los sobres en los cuadros Ancho y Alto. 4. Haz clic en la ficha Opciones de impresión. El controlador de la impresora envía a Word la información de en qué posición deben cargarse los sobres en la impresora. Esta información se muestra en la ficha Opciones de impresión del cuadro de diálogo Opciones de sobre. El método de alimentación determina la posición del sobre (a la derecha, centrado, a la izquierda) y si se introduce en la impresora por el borde largo o por el corto. El sobre puede estar orientado boca arriba o boca abajo. La cara del sobre es el lado sobre el que se imprime la dirección del destinatario. Si el sobre se introduce con el borde corto en primer lugar, es posible que sea necesario girar el sobre para evitar que el texto aparezca invertido en la cara del sobre. Sistema Educativo SEK Aula Inteligente Tecnología Informática, Lección 13 / Página 9
10 El sobre de la ilustración siguiente está colocado en el lado derecho, boca abajo, con la solapa en la parte superior e introduciendo el sobre en la impresora con el lado corto primero, de acuerdo con la configuración indicada en la página anterior. 5. Carga el sobre como se indica en el cuadro de diálogo. 6. Haz clic en Aceptar. 7. Escribe texto de prueba en el cuadro Dirección y haz clic en Imprimir para imprimir el sobre. 8. Comprueba que el sobre se imprime correctamente. 9. Si la impresión del sobre no es correcta, sigue uno de estos procedimientos: Consulta la documentación de la impresora, si dispones de ella, para averiguar cómo se deben cargar los sobres. Actualiza el controlador de la impresora. Vuelve a la ficha Opciones de impresión del cuadro de diálogo Opciones de sobre y ajusta las opciones de impresión. Imprime el sobre de nuevo. Repite este proceso hasta encontrar una configuración de opciones de impresión que produzca los resultados deseados. Cuando imprimas el sobre de prueba correctamente, anota los valores usados en la ficha Opciones de impresión del cuadro de diálogo Opciones de sobre, de forma que puedas reproducirlos después, durante la combinación de correspondencia. Sistema Educativo SEK Aula Inteligente Tecnología Informática, Lección 13 / Página 10
HP LaserJet serie CM1312 MFP Tareas de impresión
 HP LaserJet serie CM3 MFP Tareas de impresión Crear un folleto Crear un folleto Abra el controlador de la impresora y haga clic en la ficha Acabado. Haga clic en Imprimir en ambas caras. 3 En la lista
HP LaserJet serie CM3 MFP Tareas de impresión Crear un folleto Crear un folleto Abra el controlador de la impresora y haga clic en la ficha Acabado. Haga clic en Imprimir en ambas caras. 3 En la lista
HP Color LaserJet serie CP3525 - Tareas de impresión
 Utilizar las funciones del controlador para Windows Abrir el controlador de la impresora En el menú Archivo del programa de software, haga clic en Imprimir. Seleccione la impresora y haga clic en Propiedades
Utilizar las funciones del controlador para Windows Abrir el controlador de la impresora En el menú Archivo del programa de software, haga clic en Imprimir. Seleccione la impresora y haga clic en Propiedades
Controlador UPD PCL 5 para impresoras HP LaserJet series P4010 y P4510: impresión
 1 Abrir el controlador de la impresora En el menú Archivo del programa de software, haga clic en Imprimir. Seleccione la impresora y haga clic en Propiedades o Preferencias. 2 Obtener ayuda sobre cualquier
1 Abrir el controlador de la impresora En el menú Archivo del programa de software, haga clic en Imprimir. Seleccione la impresora y haga clic en Propiedades o Preferencias. 2 Obtener ayuda sobre cualquier
INSTITUTO UNIVERSITARIO DE TECNOLOGÍA JOSE LEONARDO CHIRINO PUNTO FIJO EDO-FALCON INTRODUCCION A LA INFORMATICA ING. JUAN DE LA ROSA T.
 INSTITUTO UNIVERSITARIO DE TECNOLOGÍA JOSE LEONARDO CHIRINO PUNTO FIJO EDO-FALCON INTRODUCCION A LA INFORMATICA ING. JUAN DE LA ROSA T. 1 Microsoft Office Excel Más conocido como Microsoft Excel, es una
INSTITUTO UNIVERSITARIO DE TECNOLOGÍA JOSE LEONARDO CHIRINO PUNTO FIJO EDO-FALCON INTRODUCCION A LA INFORMATICA ING. JUAN DE LA ROSA T. 1 Microsoft Office Excel Más conocido como Microsoft Excel, es una
Impresora HP LaserJet serie P2050 - Tareas de impresión
 Cancelar un trabajo de impresión Detención del trabajo de impresión en curso desde el panel de control Pulse el botón Cancelar del panel de control. OK Detención del trabajo de impresión en curso desde
Cancelar un trabajo de impresión Detención del trabajo de impresión en curso desde el panel de control Pulse el botón Cancelar del panel de control. OK Detención del trabajo de impresión en curso desde
HP LaserJet serie P3010 Tareas de impresión
 Utilizar las funciones del controlador para Windows Abrir el controlador de la impresora En el menú Archivo del programa de software, haga clic en Imprimir. Seleccione la impresora y haga clic en Propiedades
Utilizar las funciones del controlador para Windows Abrir el controlador de la impresora En el menú Archivo del programa de software, haga clic en Imprimir. Seleccione la impresora y haga clic en Propiedades
1.4. CONFIGURAR PRESENTACIONES PARA SU IMPRESIÓN O GUARDADO
 1.4. CONFIGURAR PRESENTACIONES PARA SU IMPRESIÓN O GUARDADO Imprimir presentaciones Una presentación Power Point puede incluir muchos tipos de información; la información de las diapositivas está orientada
1.4. CONFIGURAR PRESENTACIONES PARA SU IMPRESIÓN O GUARDADO Imprimir presentaciones Una presentación Power Point puede incluir muchos tipos de información; la información de las diapositivas está orientada
Microsoft Office Word 2007
 Introducción: Continuando con los temas considerados en el temario, iniciamos con el procesador de texto, usualmente llamados documentos y contienen una gran variedad de funcionalidades y entre otras cosas
Introducción: Continuando con los temas considerados en el temario, iniciamos con el procesador de texto, usualmente llamados documentos y contienen una gran variedad de funcionalidades y entre otras cosas
4.2 COMBINAR CORRESPONDENCIA UTILIZANDO OTROS ORÍ-
 4.2 COMBINAR CORRESPONDENCIA UTILIZANDO OTROS ORÍ- GENES DE DATOS Los nombres, las direcciones y otros tipos de información que podemos incluir en los documento de la combinación de correspondencia pueden
4.2 COMBINAR CORRESPONDENCIA UTILIZANDO OTROS ORÍ- GENES DE DATOS Los nombres, las direcciones y otros tipos de información que podemos incluir en los documento de la combinación de correspondencia pueden
Procesador de textos Microsoft Office Word 2010
 Procesador de textos Microsoft Office Word 2010 Índice Introducción... - 2 - Objetivo... - 2 - Qué es Word?... - 3 - Cómo empezar a trabajar con Word?... - 3 - Elementos de la ventana de Word... - 4 -
Procesador de textos Microsoft Office Word 2010 Índice Introducción... - 2 - Objetivo... - 2 - Qué es Word?... - 3 - Cómo empezar a trabajar con Word?... - 3 - Elementos de la ventana de Word... - 4 -
IMÁGENES, AUTOFORMAS Y WORDART
 WORD EJERCICIO 7 IMÁGENES, AUTOFORMAS Y WORDART Para el ejercicio te harán falta dos archivos de imagen: Teléfono rojo.wmf y Ordenador.wmf. Descárgalos de la web del módulo en la carpeta Word de tu memoria
WORD EJERCICIO 7 IMÁGENES, AUTOFORMAS Y WORDART Para el ejercicio te harán falta dos archivos de imagen: Teléfono rojo.wmf y Ordenador.wmf. Descárgalos de la web del módulo en la carpeta Word de tu memoria
MANUAL DE USUARIO POWER POINT 2007. Grupo de Apropiación Tecnológica PROTEO
 MANUAL DE USUARIO POWER POINT 2007 Grupo de Apropiación Tecnológica PROTEO 2013 INTRODUCCIÓN Cuando se piensa en realizar una presentación, el primer programa que viene a la mente de todos, es sin duda
MANUAL DE USUARIO POWER POINT 2007 Grupo de Apropiación Tecnológica PROTEO 2013 INTRODUCCIÓN Cuando se piensa en realizar una presentación, el primer programa que viene a la mente de todos, es sin duda
EJERCICIO 1 DE POWER POINT POWER POINT EJERCICIO 1 PRESENTACIONES CON POWER POINT
 POWER POINT EJERCICIO 1 PRESENTACIONES CON POWER POINT Power Point es un programa de presentaciones. Su utilidad: exponer un tema o asunto cualquiera por medio de diapositivas, que se suceden en pantalla
POWER POINT EJERCICIO 1 PRESENTACIONES CON POWER POINT Power Point es un programa de presentaciones. Su utilidad: exponer un tema o asunto cualquiera por medio de diapositivas, que se suceden en pantalla
Ofimática Básica: Word, Excel y Power Point 2010
 Ofimática Básica: Word, Excel y Power Point 2010 Duración: 80 horas Modalidad: Online Coste Bonificable: 600 Objetivos del curso Este curso está orientado para adquirir los conocimientos básicos y necesarios
Ofimática Básica: Word, Excel y Power Point 2010 Duración: 80 horas Modalidad: Online Coste Bonificable: 600 Objetivos del curso Este curso está orientado para adquirir los conocimientos básicos y necesarios
PRACTICAS DE OPENOFFICE CALC Práctica 1
 PRACTICAS DE OPENOFFICE CALC Práctica 1 Objetivo: Conocer las operaciones básicas: suma, resta, multiplicación, división, raíz, potencia. 1. En un nuevo libro de Calc, coloca en la columna A y B las cantidades
PRACTICAS DE OPENOFFICE CALC Práctica 1 Objetivo: Conocer las operaciones básicas: suma, resta, multiplicación, división, raíz, potencia. 1. En un nuevo libro de Calc, coloca en la columna A y B las cantidades
EJERCICIO 18 DE WORD. Las tablas sirven para organizar la información de una forma clara, ordenándola en filas y columnas.
 CREACIÓN Y MODIFICACIÓN DE TABLAS Las tablas sirven para organizar la información de una forma clara, ordenándola en filas y columnas. ACTIVIDAD: crea las tablas que se muestran a continuación, siguiendo
CREACIÓN Y MODIFICACIÓN DE TABLAS Las tablas sirven para organizar la información de una forma clara, ordenándola en filas y columnas. ACTIVIDAD: crea las tablas que se muestran a continuación, siguiendo
2.2. CREAR Y MODIFICAR CAMPOS.
 2.2. CREAR Y MODIFICAR CAMPOS. INSERTAR UN CAMPO. Para insertar un campo en la vista Hoja de datos: 1. En el panel de navegación, haga doble clic en la tabla para abrirla en la vista Hoja de datos. 2.
2.2. CREAR Y MODIFICAR CAMPOS. INSERTAR UN CAMPO. Para insertar un campo en la vista Hoja de datos: 1. En el panel de navegación, haga doble clic en la tabla para abrirla en la vista Hoja de datos. 2.
Sesión No. 12. Contextualización INFORMÁTICA 1. Nombre: Editor de Publicaciones (Microsoft Publisher)
 INFORMÁTICA INFORMÁTICA 1 Sesión No. 12 Nombre: Editor de Publicaciones (Microsoft Publisher) Contextualización Microsoft Publisher es un editor de publicaciones y forma parte de la suite de Microsoft
INFORMÁTICA INFORMÁTICA 1 Sesión No. 12 Nombre: Editor de Publicaciones (Microsoft Publisher) Contextualización Microsoft Publisher es un editor de publicaciones y forma parte de la suite de Microsoft
4.1. Configurar Página
 4.1. Configurar Página Los primeros aspectos a considerar cuando se va a elaborar un documento son los relacionados a la Configuración de la página. Configurar página significa, preparar el documento a
4.1. Configurar Página Los primeros aspectos a considerar cuando se va a elaborar un documento son los relacionados a la Configuración de la página. Configurar página significa, preparar el documento a
Barras de Herramientas
 Barras de Herramientas CAPITULO II Introducción a Visual Fox Pro Enseguida podremos ver cada una de las barras de herramientas de VFP con las que se trabaja en los diferentes generadores; cada uno de estos
Barras de Herramientas CAPITULO II Introducción a Visual Fox Pro Enseguida podremos ver cada una de las barras de herramientas de VFP con las que se trabaja en los diferentes generadores; cada uno de estos
PROCEDIMIENTO PARA RESOLVER
 PLANTEAMIENTO AGREGUE NÚMEROS DE DIAPOSITIVAS A TODAS LAS DIAPOSITIVAS, EXCEPTO A LA DIAPOSITIVA DE TÍTULO. PROCEDIMIENTO PARA RESOLVER Ficha Insertar, Número de diapositiva, Activar la casilla de Número
PLANTEAMIENTO AGREGUE NÚMEROS DE DIAPOSITIVAS A TODAS LAS DIAPOSITIVAS, EXCEPTO A LA DIAPOSITIVA DE TÍTULO. PROCEDIMIENTO PARA RESOLVER Ficha Insertar, Número de diapositiva, Activar la casilla de Número
Diseño de página y configurar un documento
 Contenido 1. Abrir un nuevo documento y empezar a escribir... 3 1.1 Abrir en blanco:... 3 1.2 Crear a partir de una plantilla... 3 1.3 Guardar y reutilizar plantillas... 3 2. Cambiar los márgenes de página...
Contenido 1. Abrir un nuevo documento y empezar a escribir... 3 1.1 Abrir en blanco:... 3 1.2 Crear a partir de una plantilla... 3 1.3 Guardar y reutilizar plantillas... 3 2. Cambiar los márgenes de página...
Representación gráfica de datos
 Representación gráfica de datos Concepto de gráfico Un gráfico es una representación visual de información numérica. Está vinculado a los datos de la hoja de cálculo a partir de la que se genera y se actualiza
Representación gráfica de datos Concepto de gráfico Un gráfico es una representación visual de información numérica. Está vinculado a los datos de la hoja de cálculo a partir de la que se genera y se actualiza
5. INSERTAR Y APLICAR FORMATO A OBJETOS
 107 5. INSERTAR Y APLICAR FORMATO A OBJETOS Las técnicas que se tratan en esta sección están relacionadas con la inserción y formato de objetos de contenido. En concreto, este conjunto de técnicas se asocian
107 5. INSERTAR Y APLICAR FORMATO A OBJETOS Las técnicas que se tratan en esta sección están relacionadas con la inserción y formato de objetos de contenido. En concreto, este conjunto de técnicas se asocian
Opciones avanzadas. Impresión de páginas de separación. Impresora láser Phaser 4500
 Opciones avanzadas Este tema incluye: Impresión de páginas de separación en la página 2-45 Impresión de varias páginas en una sola hoja (N imágenes) en la página 2-46 Impresión de imágenes en negativo
Opciones avanzadas Este tema incluye: Impresión de páginas de separación en la página 2-45 Impresión de varias páginas en una sola hoja (N imágenes) en la página 2-46 Impresión de imágenes en negativo
TRATAMIENTO DE TEXTO Y CORREO ELECTRÓNICO - OFFICE 2010
 TRATAMIENTO DE TEXTO Y CORREO ELECTRÓNICO - OFFICE 2010 Duración en horas: 40 OBJETIVOS DEL CURSO Curso que enseña el manejo del procesador de textos Word, que le permitirá darle un acabado profesional
TRATAMIENTO DE TEXTO Y CORREO ELECTRÓNICO - OFFICE 2010 Duración en horas: 40 OBJETIVOS DEL CURSO Curso que enseña el manejo del procesador de textos Word, que le permitirá darle un acabado profesional
Formatos de carácter y párrafos
 Contenido 1. Formato de un texto... 2 2. Formato carácter - fuentes... 3 2.1 Fuente... 3 2.2 Espacio entre caracteres... 5 3. Formato de párrafo... 6 3.1 Alineaciones... 6 3.2 Espaciado... 6 3.3 Líneas
Contenido 1. Formato de un texto... 2 2. Formato carácter - fuentes... 3 2.1 Fuente... 3 2.2 Espacio entre caracteres... 5 3. Formato de párrafo... 6 3.1 Alineaciones... 6 3.2 Espaciado... 6 3.3 Líneas
Utilización del menú Formato de Celdas
 Formatos en Excel La forma en que la información aparece en la hoja de cálculo se puede cambiar si se cambia el tamaño, estilo y color de los datos dentro de esas celdas. El formato predeterminado que
Formatos en Excel La forma en que la información aparece en la hoja de cálculo se puede cambiar si se cambia el tamaño, estilo y color de los datos dentro de esas celdas. El formato predeterminado que
Í n d i c e d e t a l l a d o
 Í n d i c e d e t a l l a d o Unidad 1.. Elementos de Excel2007 Iniciar Excel2007 La pantalla inicial Las barras Ayuda Qué es y para qué sirve Excel2007? Compaginar dos sesiones Unidad 2. Empezando a trabajar
Í n d i c e d e t a l l a d o Unidad 1.. Elementos de Excel2007 Iniciar Excel2007 La pantalla inicial Las barras Ayuda Qué es y para qué sirve Excel2007? Compaginar dos sesiones Unidad 2. Empezando a trabajar
Compartir documentos
 Contenido 1. Controlar los cambios al modificar un documento... 3 1.1 Controlar los cambios al modificar un documento... 3 1.2 Desactivar el control de cambios... 3 1.3 Cambiar la manera de mostrar las
Contenido 1. Controlar los cambios al modificar un documento... 3 1.1 Controlar los cambios al modificar un documento... 3 1.2 Desactivar el control de cambios... 3 1.3 Cambiar la manera de mostrar las
Abrir y cerrar Outlook 2010
 Si es usted usuario habitual de la suite Microsoft Office, sabrá que la instalación se realiza en bloque, es decir, al instalar la suite Office 2010 se instalará automáticamente también esta versión de
Si es usted usuario habitual de la suite Microsoft Office, sabrá que la instalación se realiza en bloque, es decir, al instalar la suite Office 2010 se instalará automáticamente también esta versión de
2. INSERTAR DIAPOSITIVAS Y FORMAS Y DARLES FORMATO.
 2. INSERTAR DIAPOSITIVAS Y FORMAS Y DARLES FORMATO. Las técnicas que se tratan en esta sección del examen Microsoft Office Specialist para Microsoft PowerPoint 2013 están relacionadas con la inserción
2. INSERTAR DIAPOSITIVAS Y FORMAS Y DARLES FORMATO. Las técnicas que se tratan en esta sección del examen Microsoft Office Specialist para Microsoft PowerPoint 2013 están relacionadas con la inserción
PowerPoint 2016 Funciones básicas
 Generalidades Iniciar PowerPoint 2016 9 Salir de PowerPoint 2016 10 Descripción de la pantalla de trabajo de PowerPoint 2016 10 Ver el menú contextual 13 Usar y administrar la cinta de opciones 14 Adaptar
Generalidades Iniciar PowerPoint 2016 9 Salir de PowerPoint 2016 10 Descripción de la pantalla de trabajo de PowerPoint 2016 10 Ver el menú contextual 13 Usar y administrar la cinta de opciones 14 Adaptar
PERIODO 2 SOFTWARE MANEJADOR DE BASE DE DATOS CONCEPTOS BASICOS DE MICROSOFT ACCESS
 PERIODO 2 SOFTWARE MANEJADOR DE BASE DE DATOS CONCEPTOS BASICOS DE MICROSOFT ACCESS CONTENIDOS INICIAR MICROSOFT ACCESS CERRAR MICROSOFT ACCESS LA PANTALLA INICIAL DE MICROSOFT ACCESS CREAR UNA BASE DE
PERIODO 2 SOFTWARE MANEJADOR DE BASE DE DATOS CONCEPTOS BASICOS DE MICROSOFT ACCESS CONTENIDOS INICIAR MICROSOFT ACCESS CERRAR MICROSOFT ACCESS LA PANTALLA INICIAL DE MICROSOFT ACCESS CREAR UNA BASE DE
Guía de Microsoft Word Primeros pasos
 Primeros pasos Contenido INTRODUCCIÓN... 3 PANTALLA PRINCIPAL... 3 CREAR UN DOCUMENTO... 3 GUARDAR UN DOCUMENTO... 5 GUARDAR DOCUMENTOS COMO PDF Y OTROS FORMATOS... 6 IMPRIMIR UN DOCUMENTO... 6 DAR FORMATO
Primeros pasos Contenido INTRODUCCIÓN... 3 PANTALLA PRINCIPAL... 3 CREAR UN DOCUMENTO... 3 GUARDAR UN DOCUMENTO... 5 GUARDAR DOCUMENTOS COMO PDF Y OTROS FORMATOS... 6 IMPRIMIR UN DOCUMENTO... 6 DAR FORMATO
3.2. INSERTAR Y DAR FORMATO A TABLAS.
 3.2. INSERTAR Y DAR FORMATO A TABLAS. Crear e importar tablas. Cuando quieras presentar gran cantidad de datos en un formato organizado y de fácil lectura, a menudo una tabla será tu mejor opción. Podrás
3.2. INSERTAR Y DAR FORMATO A TABLAS. Crear e importar tablas. Cuando quieras presentar gran cantidad de datos en un formato organizado y de fácil lectura, a menudo una tabla será tu mejor opción. Podrás
3. CREAR FORMULARIOS 3.1. CREAR FORMULARIOS CREAR UN FORMULARIO CON EL ASISTENTE PARA FORMULARIOS UNIDAD 3- CREAR FORMULARIOS
 3. CREAR FORMULARIOS Los formularios sirven como interfaz de usuario de una base de datos en Access, simplificando el modo de navegación entre los objetos y las características que define y organizan las
3. CREAR FORMULARIOS Los formularios sirven como interfaz de usuario de una base de datos en Access, simplificando el modo de navegación entre los objetos y las características que define y organizan las
INSTITUTO TECNICO COMERCIAL DEL NORTE DOCUMENTO ESTANDAR SGC NIVELACION DE SISTEMAS 1ER PERIODO GRADO 6º
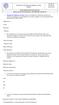 1. Marque la respuesta correcta Cuál es el nombre de la ficha que muestra una versión en miniatura de cada diapositiva en forma completa, en una presentación de Microsoft PowerPoint 2010? Diapositivas.
1. Marque la respuesta correcta Cuál es el nombre de la ficha que muestra una versión en miniatura de cada diapositiva en forma completa, en una presentación de Microsoft PowerPoint 2010? Diapositivas.
Ayuda. Mensajes del sistema. Iniciar/Cerrar sesión. Iconos del panel de control
 Ayuda Para obtener información y asistencia, compruebe lo siguiente: Guía del usuario para obtener información sobre el uso del sistema Xerox 4595. Para obtener asistencia en línea, vaya a: www.xerox.com
Ayuda Para obtener información y asistencia, compruebe lo siguiente: Guía del usuario para obtener información sobre el uso del sistema Xerox 4595. Para obtener asistencia en línea, vaya a: www.xerox.com
TEMARIO CURSO WORD 2010 BÁSICO
 TEMARIO CURSO WORD 2010 BÁSICO LECCIÓN 1 Introducción 1. Qué es un procesador de texto? 2. Entrar y salir de Word 5. Cuestionario LECCIÓN 2 El Entorno de trabajo 1. Interfaz del programa 2. Simulación
TEMARIO CURSO WORD 2010 BÁSICO LECCIÓN 1 Introducción 1. Qué es un procesador de texto? 2. Entrar y salir de Word 5. Cuestionario LECCIÓN 2 El Entorno de trabajo 1. Interfaz del programa 2. Simulación
Tablas. Contenido TECNOLOGÍA WORD
 Contenido 1. Utilización de tablas rápidas... 2 1.1 Insertar una tabla mediante el uso de tablas rápidas... 2 1.2 Agregar una tabla a la galería de tablas rápidas... 2 2. Dibujar una tabla... 3 3. Convertir
Contenido 1. Utilización de tablas rápidas... 2 1.1 Insertar una tabla mediante el uso de tablas rápidas... 2 1.2 Agregar una tabla a la galería de tablas rápidas... 2 2. Dibujar una tabla... 3 3. Convertir
WORD 2013 DURACIÓN Y OBJETIVOS DEL CURSO VER ÍNDICE. Duración en horas: 60
 WORD 2013 DURACIÓN Y OBJETIVOS DEL CURSO Duración en horas: 60 OBJETIVOS: Los objetivos que se persiguen en el curso son el uso de la herramienta Word 2013 desde un enfoque multinivel. Aprende todo sobre
WORD 2013 DURACIÓN Y OBJETIVOS DEL CURSO Duración en horas: 60 OBJETIVOS: Los objetivos que se persiguen en el curso son el uso de la herramienta Word 2013 desde un enfoque multinivel. Aprende todo sobre
Una hoja de cálculo es un tipo de documento en el que
 1. PARA QUÉ SIRVE EXCEL Una hoja de cálculo es un tipo de documento en el que introducimos datos y los relacionamos entre ellos para poder analizarlos. Los datos que podemos introducir en una hoja de cálculo
1. PARA QUÉ SIRVE EXCEL Una hoja de cálculo es un tipo de documento en el que introducimos datos y los relacionamos entre ellos para poder analizarlos. Los datos que podemos introducir en una hoja de cálculo
TEMARIO CURSO EXCEL 2007
 TEMARIO CURSO EXCEL 2007 LECCIÓN 1 Introducción 1. Qué es una hoja de cálculo? 2. Excel 3. Entrar y salir de Excel 4. Practica tú mismo 5. Cuestionario LECCIÓN 2 El entorno de trabajo 1. Interfaz del programa
TEMARIO CURSO EXCEL 2007 LECCIÓN 1 Introducción 1. Qué es una hoja de cálculo? 2. Excel 3. Entrar y salir de Excel 4. Practica tú mismo 5. Cuestionario LECCIÓN 2 El entorno de trabajo 1. Interfaz del programa
Fundamentos de Excel
 Fundamentos de Excel Excel es una potente aplicación de hoja de cálculo y análisis de datos. Pero para usarla del modo más eficaz, es necesario comprender primero los aspectos básicos. Este tutorial presenta
Fundamentos de Excel Excel es una potente aplicación de hoja de cálculo y análisis de datos. Pero para usarla del modo más eficaz, es necesario comprender primero los aspectos básicos. Este tutorial presenta
ELEMENTOS QUE APARECEN EN LA BARRA DE ESTADO
 1 Contenido ELEMENTOS QUE APARECEN EN LA BARRA DE ESTADO... 2 ACTIVAR Y DESACTIVAR COMANDOS... 3 DESPLAZAMIENTOS EN LA EDICIÓN DE WORD... 3 ESTILOS... 4 PROCEDIMIENTO... 4 Cuando el documento ya esta realizado...
1 Contenido ELEMENTOS QUE APARECEN EN LA BARRA DE ESTADO... 2 ACTIVAR Y DESACTIVAR COMANDOS... 3 DESPLAZAMIENTOS EN LA EDICIÓN DE WORD... 3 ESTILOS... 4 PROCEDIMIENTO... 4 Cuando el documento ya esta realizado...
I. ESTILOS Y TABLA DE CONTENIDOS
 I. ESTILOS Y TABLA DE CONTENIDOS Los estilos son formatos especiales que se asigna a un texto seleccionado, todo esto con fin de que posteriormente podamos utilizarlos para la generación de tablas de contenidos
I. ESTILOS Y TABLA DE CONTENIDOS Los estilos son formatos especiales que se asigna a un texto seleccionado, todo esto con fin de que posteriormente podamos utilizarlos para la generación de tablas de contenidos
MICROSOFT POWERPOINT MICROSOFT POWERPOINT 2013. Manual de Referencia para usuarios. Salomón Ccance CCANCE WEBSITE
 MICROSOFT POWERPOINT MICROSOFT POWERPOINT 2013 Manual de Referencia para usuarios Salomón Ccance CCANCE WEBSITE TRABAJAR CON GRÁFICOS 11.1. Crear y Eliminar Gráficos Para insertar un gráfico en una diapositiva
MICROSOFT POWERPOINT MICROSOFT POWERPOINT 2013 Manual de Referencia para usuarios Salomón Ccance CCANCE WEBSITE TRABAJAR CON GRÁFICOS 11.1. Crear y Eliminar Gráficos Para insertar un gráfico en una diapositiva
1.1 CONFIGURACIÓN DE LAS OPCIONES DE WORD
 1.1 CONFIGURACIÓN DE LAS OPCIONES DE WORD CONFIGURACIÓN DE LAS OPCIONES DE PROGRAMA PREDETERMINADAS Puede realizar estas opciones en el cuadro de diálogo Opciones de Word (véase la figura 1.1). En este
1.1 CONFIGURACIÓN DE LAS OPCIONES DE WORD CONFIGURACIÓN DE LAS OPCIONES DE PROGRAMA PREDETERMINADAS Puede realizar estas opciones en el cuadro de diálogo Opciones de Word (véase la figura 1.1). En este
ALCHEMY SEARCH VERSIÓN 8.2 GUIA DE REFERENCIA RÁPIDA
 ALCHEMY SEARCH VERSIÓN 8.2 GUIA DE REFERENCIA RÁPIDA 1. El programa Captaris Alchemy... 3 2. Como abrir una Base de Datos... 4 3. Como buscar información... 5 3.1 La pestaña Perfil del documento.... 6
ALCHEMY SEARCH VERSIÓN 8.2 GUIA DE REFERENCIA RÁPIDA 1. El programa Captaris Alchemy... 3 2. Como abrir una Base de Datos... 4 3. Como buscar información... 5 3.1 La pestaña Perfil del documento.... 6
3.2. MANEJO DEL ENTORNO
 3.2. MANEJO DEL ENTORNO 3.2.1 Hoja de cálculo. Un libro nuevo de Microsoft Excel de manera predeterminada presenta tres hojas de cálculo. Si lo desea, puede modificar lo anterior aplicando el siguiente
3.2. MANEJO DEL ENTORNO 3.2.1 Hoja de cálculo. Un libro nuevo de Microsoft Excel de manera predeterminada presenta tres hojas de cálculo. Si lo desea, puede modificar lo anterior aplicando el siguiente
HERRAMIENTAS AVANZADAS PARA LA GESTIÓN DE PROYECTOS
 HERRAMIENTAS AVANZADAS PARA LA GESTIÓN DE PROYECTOS Sesión 01: Introducción al WBS Chart Pro Objetivo de la sesión Conocer las generalidades del WBS Chart Pro. Conocer las funcionalidades y comandos principales
HERRAMIENTAS AVANZADAS PARA LA GESTIÓN DE PROYECTOS Sesión 01: Introducción al WBS Chart Pro Objetivo de la sesión Conocer las generalidades del WBS Chart Pro. Conocer las funcionalidades y comandos principales
Cambio de las opciones de impresión
 4.1 LECCIÓN 4 Cambio de las opciones de impresión Una vez completada esta lección, podrá: Agregar un encabezado y un pie de página a una hoja de cálculo. Cambiar los márgenes y centrar una hoja de cálculo.
4.1 LECCIÓN 4 Cambio de las opciones de impresión Una vez completada esta lección, podrá: Agregar un encabezado y un pie de página a una hoja de cálculo. Cambiar los márgenes y centrar una hoja de cálculo.
MICROSOFT EXCEL MICROSOFT EXCEL Manual de Referencia para usuarios. Salomón Ccance CCANCE WEBSITE
 MICROSOFT EXCEL MICROSOFT EXCEL 2013 Manual de Referencia para usuarios Salomón Ccance CCANCE WEBSITE IMPRESIÓN 11.1. Vista de Diseño de página En anteriores versiones existía la vista preliminar como
MICROSOFT EXCEL MICROSOFT EXCEL 2013 Manual de Referencia para usuarios Salomón Ccance CCANCE WEBSITE IMPRESIÓN 11.1. Vista de Diseño de página En anteriores versiones existía la vista preliminar como
TEMARIO CURSO EXCEL 2010 BÁSICO
 TEMARIO CURSO EXCEL 2010 BÁSICO LECCIÓN 1 Introducción 1. Qué es una hoja de cálculo? 2. Excel 3. Entrar y salir de Excel 4. Práctica 5. Cuestionario LECCIÓN 2 El entorno de trabajo 1. Interfaz del programa
TEMARIO CURSO EXCEL 2010 BÁSICO LECCIÓN 1 Introducción 1. Qué es una hoja de cálculo? 2. Excel 3. Entrar y salir de Excel 4. Práctica 5. Cuestionario LECCIÓN 2 El entorno de trabajo 1. Interfaz del programa
4.3 CREAR ETIQUETAS Y SOBRES
 4.3 CREAR ETIQUETAS Y SOBRES CONFIGURAR ETIQUETAS O SOBRES PARA UNA COMBINACIÓN DE CORRESPONDEN- CIA Para editar sobres de cara a una combinación de correspondencia: 1. Cree un documento en blanco. 2.
4.3 CREAR ETIQUETAS Y SOBRES CONFIGURAR ETIQUETAS O SOBRES PARA UNA COMBINACIÓN DE CORRESPONDEN- CIA Para editar sobres de cara a una combinación de correspondencia: 1. Cree un documento en blanco. 2.
EJERCICIOS PARTE I: 1. Cómo se llamaba anteriormente a las hojas de cálculo? 2. Qué es una hoja electrónica de cálculo?
 EJERCICIOS PARTE I: 1. Cómo se llamaba anteriormente a las hojas de cálculo? 2. Qué es una hoja electrónica de cálculo? 3. Cómo se identifica una casilla en una hoja de cálculo? 4. Menciona tres ejemplos
EJERCICIOS PARTE I: 1. Cómo se llamaba anteriormente a las hojas de cálculo? 2. Qué es una hoja electrónica de cálculo? 3. Cómo se identifica una casilla en una hoja de cálculo? 4. Menciona tres ejemplos
Pasos para cambiar la orientación de la página
 Pasos para cambiar la orientación de la página Paso 1: Selecciona la pestaña Diseño de Página y haz clic en la opción Orientación ubicada en el grupo Configuración de la Página. Paso 2: Haz clic izquierdo
Pasos para cambiar la orientación de la página Paso 1: Selecciona la pestaña Diseño de Página y haz clic en la opción Orientación ubicada en el grupo Configuración de la Página. Paso 2: Haz clic izquierdo
5.1 Modos de visualización de la Biblioteca
 Capítulo 5 La Biblioteca 5.1 Modos de visualización de la Biblioteca L a biblioteca de una película de Flash almacena los símbolos, tanto los creados en Flash como los importados, y permite ver y organizar
Capítulo 5 La Biblioteca 5.1 Modos de visualización de la Biblioteca L a biblioteca de una película de Flash almacena los símbolos, tanto los creados en Flash como los importados, y permite ver y organizar
Práctica 10: Tablas. B12. Informática I. Curso 2001/2002 INFORMÁTICA I B12. Departament d Enginyeria i Ciència dels Computadors
 Departament d Enginyeria i Ciència dels Computadors Práctica 10: Tablas B12. Informática I. Curso 2001/2002 Profesores: Julio Pacheco Juanjo Murgui Raul Montoliu Mª Carmen Ortiz Diciembre 2001 1 10.1 Definición
Departament d Enginyeria i Ciència dels Computadors Práctica 10: Tablas B12. Informática I. Curso 2001/2002 Profesores: Julio Pacheco Juanjo Murgui Raul Montoliu Mª Carmen Ortiz Diciembre 2001 1 10.1 Definición
Guía de Google Cloud Print
 Guía de Google Cloud Print Versión A SPA Definición de las notas En esta guía del usuario se utiliza el siguiente estilo de nota: Las notas le indican cómo responder ante situaciones que pueden presentarse,
Guía de Google Cloud Print Versión A SPA Definición de las notas En esta guía del usuario se utiliza el siguiente estilo de nota: Las notas le indican cómo responder ante situaciones que pueden presentarse,
TEMARIO CURSO POWERPOINT 2010
 TEMARIO CURSO POWERPOINT 2010 LECCIÓN 1 Introducción y conceptos 1. Qué es una presentación? 2. Recursos de una presentación 3. Qué es PowerPoint? 4. Cuestionario LECCIÓN 2 El entorno de trabajo 1. Interfaz
TEMARIO CURSO POWERPOINT 2010 LECCIÓN 1 Introducción y conceptos 1. Qué es una presentación? 2. Recursos de una presentación 3. Qué es PowerPoint? 4. Cuestionario LECCIÓN 2 El entorno de trabajo 1. Interfaz
Impresión. Vista de Diseño de página
 Impresión Vamos a ver las diferentes técnicas relacionadas con la impresión de datos, como puede ser el diseño y la configuración de las páginas a imprimir y la operación de imprimir los datos. Vista de
Impresión Vamos a ver las diferentes técnicas relacionadas con la impresión de datos, como puede ser el diseño y la configuración de las páginas a imprimir y la operación de imprimir los datos. Vista de
En Word hay varias formas de ver un documento dependiendo de la finalidad que se persiga.
 28 1.4. PERSONALIZAR LAS OPCIONES Y VISTAS DE LOS DOCUMENTOS. CAMBIAR VISTAS DE DOCUMENTO. En Word hay varias formas de ver un documento dependiendo de la finalidad que se persiga. Las vistas de documentos
28 1.4. PERSONALIZAR LAS OPCIONES Y VISTAS DE LOS DOCUMENTOS. CAMBIAR VISTAS DE DOCUMENTO. En Word hay varias formas de ver un documento dependiendo de la finalidad que se persiga. Las vistas de documentos
Página 2 de 8 4. Guarde los datos. Paso 2:Crear un archivo de base de datos Cree una base de datos en la que se defina la información que se desea imp
 Página 1 de 8 Cómo imprimir datos variables La impresión de datos variables nos permite reemplazar partes de la imagen para crear impresiones con un texto exclusivo o imágenes distintas en cada copia.
Página 1 de 8 Cómo imprimir datos variables La impresión de datos variables nos permite reemplazar partes de la imagen para crear impresiones con un texto exclusivo o imágenes distintas en cada copia.
Gmail: firmas, etiquetas y filtros
 Tu Gmail tiene un diseño distinto de este? Para solucionarlo, cambia al nuevo diseño. Gmail: firmas, etiquetas y filtros A continuación, te mostramos cómo configurar tu firma para el correo electrónico,
Tu Gmail tiene un diseño distinto de este? Para solucionarlo, cambia al nuevo diseño. Gmail: firmas, etiquetas y filtros A continuación, te mostramos cómo configurar tu firma para el correo electrónico,
Microsoft. Migrar a Excel. desde Excel 2003
 En esta guía Microsoft Microsoft Excel 2010 es bastante diferente a Excel 2003; por ello hemos creado esta guía, para ayudar a minimizar la curva de aprendizaje. Léala para conocer las partes principales
En esta guía Microsoft Microsoft Excel 2010 es bastante diferente a Excel 2003; por ello hemos creado esta guía, para ayudar a minimizar la curva de aprendizaje. Léala para conocer las partes principales
TEORIA MICROSOFT OFFICE
 TEORIA DE MICROSOFT OFFICE WORD 2007 Pagina 1 de 39 MICROSOFT WORD MICROSOFT WORD es un procesador de texto o palabras que permite realizar diferentes documentos, entre ellos: Cartas, Tesis, Organigramas;
TEORIA DE MICROSOFT OFFICE WORD 2007 Pagina 1 de 39 MICROSOFT WORD MICROSOFT WORD es un procesador de texto o palabras que permite realizar diferentes documentos, entre ellos: Cartas, Tesis, Organigramas;
Selección de texto. Seleccionar texto es elegir para hacer algo con ese texto como por ejemplo cambiar color de letra, cambiar tamaño de letra, etc.
 Selección de texto Seleccionar texto es elegir para hacer algo con ese texto como por ejemplo cambiar color de letra, cambiar tamaño de letra, etc. Formas de selección: Con el teclado. Se debe colocar
Selección de texto Seleccionar texto es elegir para hacer algo con ese texto como por ejemplo cambiar color de letra, cambiar tamaño de letra, etc. Formas de selección: Con el teclado. Se debe colocar
Papel especial. Impresión de papel satinado brillante. Directrices. Impresora láser a color Phaser 7750
 Papel especial Este tema incluye: Impresión de papel satinado brillante en la página 2-61 Impresión de papel fotográfico digital en la página 2-66 Impresión de tarjetas postales y trípticos en la página
Papel especial Este tema incluye: Impresión de papel satinado brillante en la página 2-61 Impresión de papel fotográfico digital en la página 2-66 Impresión de tarjetas postales y trípticos en la página
Impresión. Vista de Diseño de página
 Impresión Vamos a ver las diferentes técnicas relacionadas con la impresión de datos, como puede ser el diseño y la configuración de las páginas a imprimir y la operación de imprimir los datos Vista de
Impresión Vamos a ver las diferentes técnicas relacionadas con la impresión de datos, como puede ser el diseño y la configuración de las páginas a imprimir y la operación de imprimir los datos Vista de
10. OFIMÁTICA I: PROCESADOR DE TEXTO Y HOJA DE CÁLCULO (92
 Acción / Curso: 10. OFIMÁTICA I: PROCESADOR DE TEXTO Y HOJA DE CÁLCULO (92 HORAS TELEFORMACIÓN) Objetivos: El objetivo general del curso es conseguir que el alumno conozca las características avanzadas
Acción / Curso: 10. OFIMÁTICA I: PROCESADOR DE TEXTO Y HOJA DE CÁLCULO (92 HORAS TELEFORMACIÓN) Objetivos: El objetivo general del curso es conseguir que el alumno conozca las características avanzadas
Para imprimir hay que tener en cuenta las opciones que se encuentran en tres grupos:
 LECCION 6 IMPRESION Para imprimir hay que tener en cuenta las opciones que se encuentran en tres grupos: 1. Obtener vista preliminar 2. Modificar el formato de página 3. Impresión del documento LA VISTA
LECCION 6 IMPRESION Para imprimir hay que tener en cuenta las opciones que se encuentran en tres grupos: 1. Obtener vista preliminar 2. Modificar el formato de página 3. Impresión del documento LA VISTA
Hipervínculo. 1) Hipervínculo hacia Internet
 Hipervínculo El hipervínculo es un link que nos permite ir de un lugar a otro en documentos paginas web... Existen 3 tipos de hipervínculos: 1) Hipervínculo hacia Internet 2) Hipervínculo hacia otro documento
Hipervínculo El hipervínculo es un link que nos permite ir de un lugar a otro en documentos paginas web... Existen 3 tipos de hipervínculos: 1) Hipervínculo hacia Internet 2) Hipervínculo hacia otro documento
Sistemas operativos: ventanas y escritorio. Sonia Lafuente Martínez
 Sistemas operativos: ventanas y escritorio. Sonia Lafuente Martínez Elementos de Windows A. Escritorio B. Barra de tareas y Botón de Inicio C. Ventanas A. El Escritorio Ejercicio1: Identifica las partes
Sistemas operativos: ventanas y escritorio. Sonia Lafuente Martínez Elementos de Windows A. Escritorio B. Barra de tareas y Botón de Inicio C. Ventanas A. El Escritorio Ejercicio1: Identifica las partes
HIPERVÍNCULOS Y GRABACIÓN DE NARRACIÓN EN POWER POINT 2007
 HIPERVÍNCULOS Y GRABACIÓN DE NARRACIÓN EN POWER POINT 2007 Hasta ahora las diapositivas de las presentaciones aparecían de forma automática una a continuación de otra cada cierto tiempo, en este apartado
HIPERVÍNCULOS Y GRABACIÓN DE NARRACIÓN EN POWER POINT 2007 Hasta ahora las diapositivas de las presentaciones aparecían de forma automática una a continuación de otra cada cierto tiempo, en este apartado
FORMATO DE CELDAS EXCEL Manual de Referencia para usuarios. Salomón Ccance CCANCE WEBSITE
 FORMATO DE CELDAS EXCEL 2007 Manual de Referencia para usuarios Salomón Ccance CCANCE WEBSITE FORMATO DE CELDAS Utilice el cuadro de diálogo Formato de celdas para aplicar formato al contenido de las celdas
FORMATO DE CELDAS EXCEL 2007 Manual de Referencia para usuarios Salomón Ccance CCANCE WEBSITE FORMATO DE CELDAS Utilice el cuadro de diálogo Formato de celdas para aplicar formato al contenido de las celdas
Si ya tiene texto en un documento que sería mejor mostrar en una tabla, Word puede convertirlo en una tabla.
 Insertar una tabla Para insertar rápidamente una tabla básica, haga clic en Insertar > Tabla y mueva el cursor sobre la cuadrícula hasta que haya resaltado el número de columnas y filas que desee. Haga
Insertar una tabla Para insertar rápidamente una tabla básica, haga clic en Insertar > Tabla y mueva el cursor sobre la cuadrícula hasta que haya resaltado el número de columnas y filas que desee. Haga
PRESENTACIONES CORPORATIVAS
 PRESENTACIONES CORPORATIVAS OBJETIVO Mantener la imagen corporativa de la OSI, estableciendo parámetros para la elaboración de presentaciones y ayudas audiovisuales utilizadas tanto en la capacitación
PRESENTACIONES CORPORATIVAS OBJETIVO Mantener la imagen corporativa de la OSI, estableciendo parámetros para la elaboración de presentaciones y ayudas audiovisuales utilizadas tanto en la capacitación
Manual del Usuario de Microsoft Access Informes - Página 1. Tema VI: Informes. VI.1. Creación de un Informe
 Manual del Usuario de Microsoft Access Informes - Página 1 Tema VI: Informes VI.1. Creación de un Informe Un informe es un conjunto de datos ordenados y consolidados según ciertos criterios y con cierto
Manual del Usuario de Microsoft Access Informes - Página 1 Tema VI: Informes VI.1. Creación de un Informe Un informe es un conjunto de datos ordenados y consolidados según ciertos criterios y con cierto
Manual del Usuario de Microsoft Access Consultas - Página 1. Tema IV: Consultas. IV.1. Creación de Consultas
 Manual del Usuario de Microsoft Access Consultas - Página 1 Tema IV: Consultas IV.1. Creación de Consultas La potencia real de una base de datos reside en su capacidad para mostrar los datos que se desea
Manual del Usuario de Microsoft Access Consultas - Página 1 Tema IV: Consultas IV.1. Creación de Consultas La potencia real de una base de datos reside en su capacidad para mostrar los datos que se desea
CREACIÓN DE PRESENTACIONES CON IMPRESS
 CREACIÓN DE PRESENTACIONES CON IMPRESS Las presentaciones son un tipo de documento muy útiles cuando se quiere exponer de forma clara y visual determinada información, generalmente acompañada de imágenes,
CREACIÓN DE PRESENTACIONES CON IMPRESS Las presentaciones son un tipo de documento muy útiles cuando se quiere exponer de forma clara y visual determinada información, generalmente acompañada de imágenes,
Qué es una plantilla?
 Qué es una plantilla? No entiendo la palabra "Plantilla". No entiendo para qué se usa. Al trabajar con Word y Excel, es molesto tener que crear formularios que usa a menudo desde el principio como, por
Qué es una plantilla? No entiendo la palabra "Plantilla". No entiendo para qué se usa. Al trabajar con Word y Excel, es molesto tener que crear formularios que usa a menudo desde el principio como, por
Sistemas operativos: ventanas y escritorio. Sonia Lafuente Martínez
 Sistemas operativos: ventanas y escritorio. Sonia Lafuente Martínez Elementos de Windows A. Escritorio B. Barra de tareas y Botón de Inicio C. Ventanas A. El Escritorio Barra de Tareas Ejercicio1: Identifica
Sistemas operativos: ventanas y escritorio. Sonia Lafuente Martínez Elementos de Windows A. Escritorio B. Barra de tareas y Botón de Inicio C. Ventanas A. El Escritorio Barra de Tareas Ejercicio1: Identifica
Tutorial de Power Point
 Tutorial de Power Point Power Point es una aplicación para diseñar presentaciones. Cuando abrimos el a programa, parece una ventana que contiene varias opciones: AutoContent Wizard es una opción para crear
Tutorial de Power Point Power Point es una aplicación para diseñar presentaciones. Cuando abrimos el a programa, parece una ventana que contiene varias opciones: AutoContent Wizard es una opción para crear
El Procesador de textos Writer
 El Procesador de textos Writer Cómo creo un documento de texto? Una de las tareas más habituales que realizamos a diario en nuestro ordenador es escribir un documento de texto. Guadalinex te ofrece un
El Procesador de textos Writer Cómo creo un documento de texto? Una de las tareas más habituales que realizamos a diario en nuestro ordenador es escribir un documento de texto. Guadalinex te ofrece un
3.4 FORMATO DE HOJA DE CÁLCULO
 .4 FORMATO DE HOJA DE CÁLCULO.4. El cuadro de diálogo Formato de celdas Use las opciones del cuadro de diálogo Formato de celdas para cambiar el formato de los números y el texto en las celdas seleccionadas
.4 FORMATO DE HOJA DE CÁLCULO.4. El cuadro de diálogo Formato de celdas Use las opciones del cuadro de diálogo Formato de celdas para cambiar el formato de los números y el texto en las celdas seleccionadas
Práctica 6: Formato de Párrafo
 Departament d Enginyeria i Ciència dels Computadors Práctica 6: Formato de Párrafo B12. Informática I. Curso 2001/2002 Profesores: Julio Pacheco Juanjo Murgui Raul Montoliu Mª Carmen Ortiz Noviembre 2001
Departament d Enginyeria i Ciència dels Computadors Práctica 6: Formato de Párrafo B12. Informática I. Curso 2001/2002 Profesores: Julio Pacheco Juanjo Murgui Raul Montoliu Mª Carmen Ortiz Noviembre 2001
Cómo utilizar VBA para importar datos de Excel a Access
 Cómo utilizar VBA para importar datos de Excel a Access Después del parón obligado por Navidad volvemos con nuestro blog, hoy lo dedicamos a aprender mas cosas sobre Excel, recuerda que si te ha gustado
Cómo utilizar VBA para importar datos de Excel a Access Después del parón obligado por Navidad volvemos con nuestro blog, hoy lo dedicamos a aprender mas cosas sobre Excel, recuerda que si te ha gustado
Combinar correspondencia
 Contenido 1. Utilizar la combinación de correspondencia para crear e imprimir cartas y otros documentos... 2 2. Configurar el documento principal... 3 3. Conectar el documento a un origen de datos....
Contenido 1. Utilizar la combinación de correspondencia para crear e imprimir cartas y otros documentos... 2 2. Configurar el documento principal... 3 3. Conectar el documento a un origen de datos....
Unidad 12. Impresión (I)
 Unidad 12. Impresión (I) Se puede imprimir de dos formas: a) Desde la opción de menú Impresión rápida que se encuentra dentro del menú Imprimirdel Botón Office. Se utiliza cuando no queremos cambiar ninguna
Unidad 12. Impresión (I) Se puede imprimir de dos formas: a) Desde la opción de menú Impresión rápida que se encuentra dentro del menú Imprimirdel Botón Office. Se utiliza cuando no queremos cambiar ninguna
NUEVO ASPECTO DE EXCEL 2007
 Excel 2007 El botón de Office situado en la parte superior izquierda de la pantalla, así como el funcionamiento del botón derecho a la hora de querer aplicar formatos básicos con las celdas que tenga seleccionadas,
Excel 2007 El botón de Office situado en la parte superior izquierda de la pantalla, así como el funcionamiento del botón derecho a la hora de querer aplicar formatos básicos con las celdas que tenga seleccionadas,
Taller de Computación Básica. Lección 2: Para crear, guardar y abrir un documento
 Taller de Computación Básica Curso de Apoyo a la Modalidad Presencial Lección 2: Para crear, guardar y abrir un documento Indicaciones: Crea un documento, dale formato y utilizando las herramientas "copiar",
Taller de Computación Básica Curso de Apoyo a la Modalidad Presencial Lección 2: Para crear, guardar y abrir un documento Indicaciones: Crea un documento, dale formato y utilizando las herramientas "copiar",
Fundamentos de Word. Identificar los elementos de la interfaz de usuario que puede usar para realizar las tareas básicas.
 Fundamentos de Word Word es una potente aplicación de procesamiento de texto y diseño. Pero para usarla del modo más eficaz, es necesario comprender primero los aspectos básicos. Este tutorial presenta
Fundamentos de Word Word es una potente aplicación de procesamiento de texto y diseño. Pero para usarla del modo más eficaz, es necesario comprender primero los aspectos básicos. Este tutorial presenta
FORMATO DE PÁRRAFO. Después del carácter, la siguiente unidad estructural que se puede distinguir en un texto escrito con un procesador es el párrafo.
 4 FORMATO DE PÁRRAFO Después del carácter, la siguiente unidad estructural que se puede distinguir en un texto escrito con un procesador es el párrafo. Este tema se va a dedicar a tratar las distintas
4 FORMATO DE PÁRRAFO Después del carácter, la siguiente unidad estructural que se puede distinguir en un texto escrito con un procesador es el párrafo. Este tema se va a dedicar a tratar las distintas
Impresión a dos caras
 Impresión a dos caras Este tema incluye: Impresión automática a dos caras en la página 2-43 Preferencias de encuadernación en la página 2-44 Impresión manual a dos caras en la página 2-46 Impresión automática
Impresión a dos caras Este tema incluye: Impresión automática a dos caras en la página 2-43 Preferencias de encuadernación en la página 2-44 Impresión manual a dos caras en la página 2-46 Impresión automática
CORRECCIÓN ORTOGRÁFICA (y otras utilidades)
 WORD EJERCICIO 10 CORRECCIÓN ORTOGRÁFICA (y otras utilidades) INTRODUCCIÓN UTILIDAD Corrección ortográfica automática Idioma Utilidades de Word tratadas en este ejercicio Sirve para Buscar y reemplazar
WORD EJERCICIO 10 CORRECCIÓN ORTOGRÁFICA (y otras utilidades) INTRODUCCIÓN UTILIDAD Corrección ortográfica automática Idioma Utilidades de Word tratadas en este ejercicio Sirve para Buscar y reemplazar
Objetos Gráficos. Hay disponible una galería de imágenes prediseñadas y también ofrece la posibilidad de agregar imágenes almacenadas en un archivo.
 Trataremos los siguientes temas: Objetos Gráficos Objetos gráficos Gráficos En las planillas de cálculo no todo es texto o números. También se pueden agregar ilustraciones, imágenes que te permitirán "decorar"
Trataremos los siguientes temas: Objetos Gráficos Objetos gráficos Gráficos En las planillas de cálculo no todo es texto o números. También se pueden agregar ilustraciones, imágenes que te permitirán "decorar"
En ocasiones, nos puede interesar guardar una página web para
 1. ALMACENAR LAS PÁGINAS En ocasiones, nos puede interesar guardar una página web para poder visualizarla posteriormente, incluso sin disponer de una conexión a Internet. Para ello, utiliza el comando
1. ALMACENAR LAS PÁGINAS En ocasiones, nos puede interesar guardar una página web para poder visualizarla posteriormente, incluso sin disponer de una conexión a Internet. Para ello, utiliza el comando
