FORMATO DE PÁRRAFO. Después del carácter, la siguiente unidad estructural que se puede distinguir en un texto escrito con un procesador es el párrafo.
|
|
|
- Juan José Pinto Robles
- hace 7 años
- Vistas:
Transcripción
1 4 FORMATO DE PÁRRAFO Después del carácter, la siguiente unidad estructural que se puede distinguir en un texto escrito con un procesador es el párrafo. Este tema se va a dedicar a tratar las distintas opciones que ofrece un procesador de textos, y en particular OpenOffice.org Writer, para dar un formato adecuado a un párrafo. Se definirá qué es un párrafo y cómo modificar su aspecto.
2 2 D E O P E N O F F I C E. O R G W R I T E R ÍNDICE DE CONTENIDO 1 INTRODUCCIÓN FORMATOS DE PÁRRAFO PESTAÑA ALINEACIÓN ALINEACIONES PESTAÑA SANGRÍAS Y ESPACIOS SANGRÍAS ESPACIADO PESTAÑA NUMERACIÓN PESTAÑA FLUJO DE TEXTO SEPARACIÓN SILÁBICA SALTOS OPCIONES PESTAÑA BORDE BORDES SOMBRA PROPIEDADES PESTAÑA TABULACIONES PESTAÑA INICIALES PESTAÑA FONDO...12
3 F O R M A T O D E P Á R R A F O - 3 D E INTRODUCCIÓN Un párrafo está formado por un conjunto de caracteres terminados por el carácter, que se denomina marca de final de párrafo. Un párrafo puede incluir texto, gráficos, objetos, etc. Cuando se habla del formato de párrafo se refiere al aspecto que éste va a presentar desde una marca de final de párrafo hasta la siguiente. Para crear un nuevo párrafo se debe pulsar la tecla Enter. Para dividir un párrafo en dos, se sitúa el cursor en el punto en el que se quiera hacer la división y se pulsa la tecla Enter. Para unir dos párrafos, se borra la marca final de párrafo. Al crear un párrafo nuevo éste hereda todos los atributos del anterior y, por lo tanto, tiene el mismo formato de párrafo. Para modificar el formato de un párrafo, no es necesario que esté todo él seleccionado, sino que basta con que el punto de inserción esté en cualquier lugar dentro del párrafo. El formato de un párrafo puede modificarse desde la ventana de diálogo Párrafo, que puede activarse (en la Figura 1 se muestra la captura de pantalla de esta ventana de diálogo): Haciendo clic con el botón izquierdo del ratón sobre la opción Formato > Párrafo. Haciendo clic con el botón izquierdo del ratón sobre la opción Párrafo del Menú Contextual. Figura 1: Formato de párrafo. Dentro de la ventana de diálogo de Formato > Párrafo pueden encontrarse las siguientes pestañas (opciones), que agrupan los distintos atributos que se pueden modificar del formato de párrafo: Sangrías y espacios, Alineación, Flujo de texto, Numeración, Tabuladores, Iniciales, Bordes y Fondo; (aunque estas opciones podrían variar dependiendo del contexto).
4 4 D E O P E N O F F I C E. O R G W R I T E R 2 FORMATOS DE PÁRRAFO Dentro de este apartado se explicarán las diferentes pestañas que aparecen dentro de la ventana de diálogo del Formato > Párrafo. 2.1 PESTAÑA ALINEACIÓN Con las diferentes alineaciones se puede posicionar el texto con respecto a los márgenes del documento, en la Figura 2 se pueden ver qué opciones nos ofrece esta pestaña. Figura 2: Formato de párrafo, pestaña Alineación Alineaciones Alineación a la Izquierda: La alineación del texto al margen izquierdo del documento es la que tiene OpenOffice.org Writer por defecto, de forma que cuando se comienza a escribir en un documento en blanco es la alineación que adoptará el texto salvo que el usuario le indique lo contrario. Existen dos formas de alinear un párrafo al margen izquierdo del documento: Haciendo clic con el botón izquierdo del ratón sobre el icono Alinear a la izquierda de la barra de herramientas. Haciendo clic con el botón izquierdo del ratón sobre la opción Izquierda de la sección Opciones de la ventana de diálogo Formato > Párrafo. Alineación Centrada: Esta alineación se utiliza para centrar el párrafo respecto a los márgenes izquierdo y derecho del documento, existiendo dos formas de centrar el párrafo: Haciendo clic con el botón izquierdo del ratón sobre el icono Centrado de la barra de herramientas. Haciendo clic con el botón izquierdo del ratón sobre la opción Centrado de la sección Opciones de la ventana de diálogo Formato > Párrafo.
5 F O R M A T O D E P Á R R A F O - 5 D E 1 2 Alineación a la Derecha: Si se elige esta alineación, el texto se alineará respecto al margen derecho del documento, existiendo dos formas de alinear un párrafo a la derecha: Haciendo clic con el botón izquierdo del ratón sobre el icono Alinear a la derecha de la barra de herramientas. Haciendo clic con el botón izquierdo del ratón sobre la opción Derecha de la sección Opciones de la ventana de diálogo Formato > Párrafo. Alineación Justificada: Si se elige esta alineación, el texto se alineará al mismo tiempo respecto al margen derecho y al izquierdo, existiendo dos formas de justificar un párrafo: Haciendo clic con el botón izquierdo del ratón sobre el icono Justificado de la barra de herramientas. Haciendo clic con el botón izquierdo del ratón sobre la opción Justificado de la sección Opciones de la ventana de diálogo Formato > Párrafo. 2.2 PESTAÑA SANGRÍAS Y ESPACIOS Las sangrías definen las distancias respecto de los márgenes izquierdo y derecho a las que se situará el párrafo, los espacios definen las distancias respecto a las partes superior e inferior del mismo y el interlineado la separación entre las líneas de un mismo del párrafo. Dentro de la pestaña Sangrías y espacios (Figura 3) se pueden configurar éstos (que aparecen divididos en secciones diferentes: Sangría, Espacio e Interlineado). Figura 3: Formato de párrafo, pestaña Sangrías y espacios Sangrías Dentro de la pestaña Sangrías y Espacios hay varias secciones. La primera de ellas es la dedicada a las sangrías.
6 6 D E O P E N O F F I C E. O R G W R I T E R Sangría de Primera línea: Esta sangría se aplica cuando se quiere que la primera línea de un párrafo comience a una distancia del margen izquierdo diferente de las demás. La sangría de primera línea puede aplicarse de dos formas: Haciendo clic con el botón izquierdo del ratón sobre el triángulo de Primera línea (triángulo superior izquierdo) de la regla horizontal y arrastrándolo a la posición en la que se quiera que comience la primera línea. Figura 4: Regla horizontal. Desde la ventana de diálogo Párrafo, seleccionando la distancia a la que se quiera que comience la primera línea. Sangría Delante del texto (o Sangría Izquierda): Esta sangría se aplica cuando se quiere que todas las líneas del párrafo comiencen a una distancia determinada respecto del margen izquierdo. Puede aplicarse de dos formas: Haciendo clic con el botón izquierdo del ratón sobre el triángulo de Sangría Izquierda (triángulo inferior izquierdo) de la regla horizontal y arrastrándolo a la posición en la que se quiera que comiencen las líneas. Desde la ventana de diálogo Formato > Párrafo: Especificando la distancia a la que se quiere que comiencen las líneas del párrafo en la opción Delante del texto de la pestaña Sangrías y espacios. Sangría Detrás del texto (o Sangría Derecha): Esta sangría se aplica cuando se quiere que todas las líneas del párrafo terminen a una distancia determinada respecto del margen derecho. Puede aplicarse de dos formas: Haciendo clic con el botón izquierdo del ratón sobre el triángulo de Sangría Derecha (triángulo derecho) de la regla horizontal y arrastrándolo a la posición en la que se quiera que terminen las líneas. Desde la ventana de diálogo Formato > Párrafo: Especificando la distancia a la que se quiere que terminen las líneas del párrafo en la opción Detrás del texto de la pestaña Sangrías y espacios Espaciado OpenOffice.org Writer permite definir el espaciado entre las líneas de un mismo párrafo, lo que se conoce como Interlineado, y el espaciado entre los párrafos, lo que se conoce como Espacio. Estas dos características se encuentran englobadas en secciones diferentes. Espacio: Existen dos tipos de espaciado: Encima del párrafo: Permite definir la distancia que OpenOffice.org Writer debe dejar entre un párrafo y el anterior. Se define desde el cuadro combinado Encima del párrafo de la ventana de diálogo Formato > Párrafo. Debajo del párrafo: Permite definir la distancia que OpenOffice.org Writer debe dejar entre un párrafo y el siguiente. Se define desde el cuadro combinado Debajo del párrafo. Interlineado: Se establece desde la lista de opciones Interlineado. Existiendo varios tipos:
7 F O R M A T O D E P Á R R A F O - 7 D E 1 2 Sencillo: Permite que quepa la fuente que tenga un mayor tamaño de esa línea más una pequeña cantidad de espacio adicional. 1,5 Líneas: el interlineado de cada línea es 1,5 veces el interlineado sencillo. Doble: El interlineado de cada línea es dos veces el sencillo. Proporcional: Indicando el valor 100% equivale al interlineado sencillo. Mínimo: Se utiliza para que quepan los tamaños de fuente más grandes o los gráficos. En el cuadro combinado se especificará un valor mínimo por debajo del cual el interlineado no bajará. 2.3 PESTAÑA NUMERACIÓN Esta opción del formato de párrafo va a permitir activar la numeración de párrafo, pero no va a permitir definirla (cosa que se verá en el Tema 8). Figura 5: Formato de párrafo, pestaña Numeración. Aquí (Figura 5) lo que se puede definir es el tipo de Numeración (o Enumeración) que se quiere y si se quiere que continúe o no con otras numeraciones ya definidas (además de elegir en qué número empezar). En esta opción también se permite utilizar la opción de Contar líneas de párrafo. 2.4 PESTAÑA FLUJO DE TEXTO El Flujo de texto va a permitir definir las opciones de separación de sílabas (especialmente útil en las columnas periodísticas), los diferentes saltos tanto de página, como de columnas que se quieran insertar y otras opciones genéricas de los párrafos.
8 8 D E O P E N O F F I C E. O R G W R I T E R Separación silábica La Separación silábica se puede hacer (siempre y cuando se tengan instalados los diccionarios pertinentes) de forma automática o no hacerlo. Si se elege la opción automática se deberá definir cuantos caracteres debemos dejar al inicio y al final de las líneas y cual es el número máximo de guiones consecutivos que se permiten. Se verá con más detalle en el tema de Herramientas Saltos A la hora de definir los Saltos, en principio se debe pensar si es un salto de columna (con lo que no habría más opciones) o un salto de página. Si se elige este último se tiene la posibilidad de decidir si se quiere que a partir de ahí aparezca un nuevo estilo de página o simplemente una nueva página. En el primer caso se podrá indicar también si se quiere que sea el salto Predeterminado, de Página izquierda o de Página derecha, Primera página o de Sobre. Figura 6: Formato de párrafo, pestaña Flujo de texto Opciones Las Opciones que ofrece esta sección hacen referencia a qué decisiones debe tomar el procesador de textos cuando un párrafo va a ser dividido por un salto de página automático. No dividir párrafo dejará todo el párrafo en una misma página. Mantener párrafos juntos no permitirá introducir un salto de página entre éstos. Ajuste de líneas viudas y huérfanas permitirá controlar el número de líneas sueltas que queden al final o principio de una página pertenecientes a un mismo párrafo.
9 F O R M A T O D E P Á R R A F O - 9 D E PESTAÑA BORDE Bordes Los Bordes de un párrafo pueden activarse y personalizarse desde la pestaña Bordes de la ventana de diálogo Formato > Párrafo (Figura 7). En la sección Disposición de líneas se elegirá el tipo de contorno que se quiere aplicar. Se puede utilizar el cuadro Definido por el usuario para personalizar el tipo de contorno. En la sección Línea se elegirá el estilo, color, ancho de la línea que constituirá el contorno. En la sección Distancia del texto se elegirá a qué distancia del texto se quiere el borde. Si se activa la opción sincronizar, todas las distancias se modifican simultáneamente. Figura 7: Formato de párrafo, pestaña Borde Sombra El sombreado de un párrafo puede establecerse desde la pestaña Bordes de la ventana de diálogo Formato > Párrafo. Desde la ventana de diálogo Bordes. En la sección Posición, se seleccionará el tipo de sombreado que se quiere poner. (Si está seleccionado ninguno las siguientes dos opciones no estarán disponibles). En la sección Color, se seleccionará el color elegido. En la sección Distancia se seleccionará la distancia del sombreado Propiedades Combinar con siguiente párrafo permite combinar los estilos de borde y sombra con los del párrafo siguiente siempre que estos y la sangría sean coincidentes.
10 1 0 D E O P E N O F F I C E. O R G W R I T E R 2.6 PESTAÑA TABULACIONES Los tabuladores permiten situar el cursor en cualquier parte de una línea con mayor precisión que si el posicionamiento se hiciese por medio de espacios en blanco. Una vez definidas las marcas de tabulación pueden ponerse mediante la tecla tabulación. Las marcas de tabulación pueden ponerse mediante la ventana de diálogo Formato > Párrafo o desde la regla. Como se puede observar en la Figura 8 donde se muestra la pestaña Tabuladores es aquí donde se podrá poner de forma manual un relleno a las marcas de tabulación que se tengan en cada párrafo. Se activa la opción haciendo clic con el botón izquierdo del ratón sobre la pestaña Tabuladores del menú Formato > Párrafo. Figura 8: Formato de párrafo, pestaña Tabuladores. En el cuadro de texto Posición se escribirá la posición en la que se quiere poner la marca de tabulación. En la sección Tipo se seleccionará el tipo de alineación que se quiere que tenga el texto respecto a la marca de tabulación. Izquierda: El texto se situará a la derecha de la marca de tabulación. Derecha: El texto se situará a la izquierda de la marca de tabulación. Centrado: El texto se situará centrado respecto a la marca de tabulación. Decimal: Alinea el separador decimal de los números (o de los caracteres en general) con respecto a la marca de tabulación, de forma que los números sin parte decimal se sitúan a su izquierda. Con la opción Carácter se puede modificar el tipo de separador decimal. En la sección Carácter de relleno se especificará el relleno que se quiere aplicar entre la marca de tabulación en la que se define y la tabulación siguiente. Esta es la única manera de obtener textos en columnas separados con caracteres de relleno.
11 F O R M A T O D E P Á R R A F O D E 1 2 Para insertar tabuladores no es estrictamente necesario el uso de la ventana de diálogo; se puede utilizar la regla para la inserción directa y, opcionalmente usar la ventana de diálogo para el ajuste fino de los tabuladores insertados o utilizar las opciones de relleno de carácter. Figura 9: Regla con el detalle de los tabuladores a la izquierda. Hacer clic con el botón izquierdo del ratón sobre el icono Tabulación, a la izquierda de la regla para seleccionar el tipo de tabulación que se quiere aplicar. Hacer clic con el botón izquierdo del ratón directamente en la regla en el punto donde se quiere colocar la tabulación. Para quitar las tabulaciones se hará clic con el botón izquierdo del ratón sobre la marca de tabulación en la Regla y se arrastrará ésta fuera de la Regla. Para modificar el tipo de tabulación desde la regla hay que hacer clic con el botón derecho del ratón sobre la tabulación seleccionada y elegir la nueva tabulación 2.7 PESTAÑA INICIALES La inicial es la primera letra de un párrafo, aunque en esta opción se pueden seleccionar más de un carácter o palabras completas. Para definirla, después de seleccionar el párrafo en el cual se quiere seleccionar, se hará clic con el botón izquierdo del ratón sobre la pestaña Iniciales de la ventana de diálogo Párrafo. En la sección Configuración se puede elegir el hecho de mostrar la inicial, una palabra completa o un número específico de caracteres. Ver Figura 10. Figura 10: Formato de párrafo, pestaña Iniciales. 2.8 PESTAÑA FONDO El color de fondo de un párrafo puede activarse y personalizarse desde la pestaña Fondo de la ventana de diálogo Formato > Párrafo.
12 1 2 D E O P E N O F F I C E. O R G W R I T E R Figura 11: Formato de párrafo, pestaña Fondo (Opción Color). Elegir el color que aparecerá en el fondo es sencillo, pero dentro de esta pestaña se puede elegir también que aparezca una imagen de fondo de párrafo. Para elegir una imagen se debe indicar dónde está el fichero de la imagen y qué tipo de imagen se representará; si como posición y entonces, se debe decir en qué posición se quiere; como área o mosaico para repetir la imagen las veces que sea posible dentro del párrafo. Figura 12: Formato de párrafo, pestaña Fondo (Opción Imagen).
Práctica 6: Formato de Párrafo
 Departament d Enginyeria i Ciència dels Computadors Práctica 6: Formato de Párrafo B12. Informática I. Curso 2001/2002 Profesores: Julio Pacheco Juanjo Murgui Raul Montoliu Mª Carmen Ortiz Noviembre 2001
Departament d Enginyeria i Ciència dels Computadors Práctica 6: Formato de Párrafo B12. Informática I. Curso 2001/2002 Profesores: Julio Pacheco Juanjo Murgui Raul Montoliu Mª Carmen Ortiz Noviembre 2001
UNIDAD 2 FORMATO BÁSICO DE FUENTE Y PÁRRAFO
 UNIDAD 2 FORMATO BÁSICO DE FUENTE Y PÁRRAFO COMPETIC 3 TEXTOS Formato de fuente 1 Podemos ver las posibilidades más comunes para variar el aspecto de los caracteres que están disponibles en la pestaña
UNIDAD 2 FORMATO BÁSICO DE FUENTE Y PÁRRAFO COMPETIC 3 TEXTOS Formato de fuente 1 Podemos ver las posibilidades más comunes para variar el aspecto de los caracteres que están disponibles en la pestaña
Centro de Profesorado Luisa Revuelta (Córdoba) TEMA 5 FORMATOS DE PÁGINA, CARÁCTER Y PÁRRAFO
 Centro de Profesorado Luisa Revuelta (Córdoba) TEMA 5 FORMATOS DE PÁGINA, CARÁCTER Y PÁRRAFO 1.- FORMATO DE PÁGINA Mediante el formato de página podemos establecer entre otras, el formato del papel, los
Centro de Profesorado Luisa Revuelta (Córdoba) TEMA 5 FORMATOS DE PÁGINA, CARÁCTER Y PÁRRAFO 1.- FORMATO DE PÁGINA Mediante el formato de página podemos establecer entre otras, el formato del papel, los
Práctica 10: Tablas. B12. Informática I. Curso 2001/2002 INFORMÁTICA I B12. Departament d Enginyeria i Ciència dels Computadors
 Departament d Enginyeria i Ciència dels Computadors Práctica 10: Tablas B12. Informática I. Curso 2001/2002 Profesores: Julio Pacheco Juanjo Murgui Raul Montoliu Mª Carmen Ortiz Diciembre 2001 1 10.1 Definición
Departament d Enginyeria i Ciència dels Computadors Práctica 10: Tablas B12. Informática I. Curso 2001/2002 Profesores: Julio Pacheco Juanjo Murgui Raul Montoliu Mª Carmen Ortiz Diciembre 2001 1 10.1 Definición
Formatos de carácter y párrafos
 Contenido 1. Formato de un texto... 2 2. Formato carácter - fuentes... 3 2.1 Fuente... 3 2.2 Espacio entre caracteres... 5 3. Formato de párrafo... 6 3.1 Alineaciones... 6 3.2 Espaciado... 6 3.3 Líneas
Contenido 1. Formato de un texto... 2 2. Formato carácter - fuentes... 3 2.1 Fuente... 3 2.2 Espacio entre caracteres... 5 3. Formato de párrafo... 6 3.1 Alineaciones... 6 3.2 Espaciado... 6 3.3 Líneas
PERIODO 3 PROCESADOR DE TEXTOS FORMAS DE PRESENTACIÓN Y ORGANIZACIÓN
 PERIODO 3 PROCESADOR DE TEXTOS FORMAS DE PRESENTACIÓN Y ORGANIZACIÓN CONTENIDOS FORMATO DE UN TEXTO Formato carácter Formato párrafo Otros formatos ESTILOS DE TEXTOS Aplicar estilos Crear, modificar y
PERIODO 3 PROCESADOR DE TEXTOS FORMAS DE PRESENTACIÓN Y ORGANIZACIÓN CONTENIDOS FORMATO DE UN TEXTO Formato carácter Formato párrafo Otros formatos ESTILOS DE TEXTOS Aplicar estilos Crear, modificar y
Procesador de textos Microsoft Office Word 2010
 Procesador de textos Microsoft Office Word 2010 Índice Introducción... - 2 - Objetivo... - 2 - Qué es Word?... - 3 - Cómo empezar a trabajar con Word?... - 3 - Elementos de la ventana de Word... - 4 -
Procesador de textos Microsoft Office Word 2010 Índice Introducción... - 2 - Objetivo... - 2 - Qué es Word?... - 3 - Cómo empezar a trabajar con Word?... - 3 - Elementos de la ventana de Word... - 4 -
Procesador de textos: Openoffice.org Índice de contenido
 Procesador de textos: Openoffice.org Índice de contenido 1.- Conceptos Previos... 2 1.1.- Partes de la ventana del Writer:... 2 2.- Formato de carácter... 3 2.1.- Pestaña Fuente... 3 2.2.- Pestaña Efectos
Procesador de textos: Openoffice.org Índice de contenido 1.- Conceptos Previos... 2 1.1.- Partes de la ventana del Writer:... 2 2.- Formato de carácter... 3 2.1.- Pestaña Fuente... 3 2.2.- Pestaña Efectos
Creación de columnas. Creación de múltiples columnas en un documento
 Creación de columnas Objetivos: Creación de columnas. Cambio del número de columnas dentro de un documento. Formateo de las columnas. Examen general del diseño. Cambio de la anchura de las columnas con
Creación de columnas Objetivos: Creación de columnas. Cambio del número de columnas dentro de un documento. Formateo de las columnas. Examen general del diseño. Cambio de la anchura de las columnas con
4. INTRODUCCIÓN A LOS PROCESADORES DE TEXTO
 Unidad 4. Introducción a los Procesadores de Texto Pag: 1/11 4. INTRODUCCIÓN A LOS PROCESADORES DE TEXTO Un procesador de textos es una aplicación informática destinada a la creación o modificación de
Unidad 4. Introducción a los Procesadores de Texto Pag: 1/11 4. INTRODUCCIÓN A LOS PROCESADORES DE TEXTO Un procesador de textos es una aplicación informática destinada a la creación o modificación de
INSTITUTO TECNICO COMERCIAL DEL NORTE DOCUMENTO ESTADAR SGC TALLER TEORICO WORD 2013 PERIODO III. Nombres: Apellidos: Semana Nº:
 Página 1 de 5 1 El botón Pegar está, normalmente, situado en la barra de herramientas... A. Estándar B. Formato C. Dibujo D. Bordes 2 Para desplazarnos rápidamente al final del documento, mediante las
Página 1 de 5 1 El botón Pegar está, normalmente, situado en la barra de herramientas... A. Estándar B. Formato C. Dibujo D. Bordes 2 Para desplazarnos rápidamente al final del documento, mediante las
ACTIVIDAD Nº 7 (Numeración y viñetas 1)
 ACTIVIDAD Nº 7 (Numeración y viñetas 1) En esta actividad le asignaremos una numeración a cada línea de texto. La numeración se asigna en función del nivel de importancia de cada línea. Por ejemplo, la
ACTIVIDAD Nº 7 (Numeración y viñetas 1) En esta actividad le asignaremos una numeración a cada línea de texto. La numeración se asigna en función del nivel de importancia de cada línea. Por ejemplo, la
FORMATOS DE TEXTO. Cuando ponemos el ratón encima de estos iconos, sin hacer clic, aparecen sus nombres.
 FORMATOS DE TEXTO a) Formatos de alineación Alinear a la izquierda Justificar Centrar Alinear a la derecha Cuando ponemos el ratón encima de estos iconos, sin hacer clic, aparecen sus nombres. Alinear
FORMATOS DE TEXTO a) Formatos de alineación Alinear a la izquierda Justificar Centrar Alinear a la derecha Cuando ponemos el ratón encima de estos iconos, sin hacer clic, aparecen sus nombres. Alinear
EJERCICIO 18 DE WORD. Las tablas sirven para organizar la información de una forma clara, ordenándola en filas y columnas.
 CREACIÓN Y MODIFICACIÓN DE TABLAS Las tablas sirven para organizar la información de una forma clara, ordenándola en filas y columnas. ACTIVIDAD: crea las tablas que se muestran a continuación, siguiendo
CREACIÓN Y MODIFICACIÓN DE TABLAS Las tablas sirven para organizar la información de una forma clara, ordenándola en filas y columnas. ACTIVIDAD: crea las tablas que se muestran a continuación, siguiendo
INSTITUTO UNIVERSITARIO DE TECNOLOGÍA JOSE LEONARDO CHIRINO PUNTO FIJO EDO-FALCON INTRODUCCION A LA INFORMATICA ING. JUAN DE LA ROSA T.
 INSTITUTO UNIVERSITARIO DE TECNOLOGÍA JOSE LEONARDO CHIRINO PUNTO FIJO EDO-FALCON INTRODUCCION A LA INFORMATICA ING. JUAN DE LA ROSA T. 1 Microsoft Office Excel Más conocido como Microsoft Excel, es una
INSTITUTO UNIVERSITARIO DE TECNOLOGÍA JOSE LEONARDO CHIRINO PUNTO FIJO EDO-FALCON INTRODUCCION A LA INFORMATICA ING. JUAN DE LA ROSA T. 1 Microsoft Office Excel Más conocido como Microsoft Excel, es una
PERIODO 2 SOFTWARE MANEJADOR DE BASE DE DATOS CONCEPTOS BASICOS DE MICROSOFT ACCESS
 PERIODO 2 SOFTWARE MANEJADOR DE BASE DE DATOS CONCEPTOS BASICOS DE MICROSOFT ACCESS CONTENIDOS INICIAR MICROSOFT ACCESS CERRAR MICROSOFT ACCESS LA PANTALLA INICIAL DE MICROSOFT ACCESS CREAR UNA BASE DE
PERIODO 2 SOFTWARE MANEJADOR DE BASE DE DATOS CONCEPTOS BASICOS DE MICROSOFT ACCESS CONTENIDOS INICIAR MICROSOFT ACCESS CERRAR MICROSOFT ACCESS LA PANTALLA INICIAL DE MICROSOFT ACCESS CREAR UNA BASE DE
INFORMATICA I FORMATO
 INFORMATICA I 2.4.5 FORMATO El formato es una de las herramientas con que cuenta un procesador de textos para comunicar de distintas formas una palabra y/o frase, resaltándola, en negrita, dándole colores,
INFORMATICA I 2.4.5 FORMATO El formato es una de las herramientas con que cuenta un procesador de textos para comunicar de distintas formas una palabra y/o frase, resaltándola, en negrita, dándole colores,
COLEGIO JORGE ISAACS
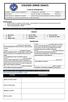 COLEGIO JORGE ISAACS GUÍAS DE APRENDIZAJE DOCENTE: MARIA ANGELICA MENDOZA P. ASIGNATURA: SISTEMAS GRADO: 11 ESTUDIANTE: VALOR DEL MES: EL COMPROMISO GUIA No: 1 FECHA DE INICIO: FEBRERO 12 DE 2015 FECHA
COLEGIO JORGE ISAACS GUÍAS DE APRENDIZAJE DOCENTE: MARIA ANGELICA MENDOZA P. ASIGNATURA: SISTEMAS GRADO: 11 ESTUDIANTE: VALOR DEL MES: EL COMPROMISO GUIA No: 1 FECHA DE INICIO: FEBRERO 12 DE 2015 FECHA
CAPÍTULO 6. FORMATO DE CELDAS
 CAPÍTULO 6. FORMATO DE CELDAS Excel nos permite no solo realizar cuentas sino que también nos permite darle una buena presentación a nuestra hoja de cálculo resaltando la información más interesante, de
CAPÍTULO 6. FORMATO DE CELDAS Excel nos permite no solo realizar cuentas sino que también nos permite darle una buena presentación a nuestra hoja de cálculo resaltando la información más interesante, de
... Tablas. Crear Tabla. anfora CAPÍTULO 6
 CAPÍTULO 6......... Este capítulo está dedicado a la creación y posterior modificación de las tablas. Las tablas se emplean en un documento porque permiten organizar la información y facilitar su comprensión
CAPÍTULO 6......... Este capítulo está dedicado a la creación y posterior modificación de las tablas. Las tablas se emplean en un documento porque permiten organizar la información y facilitar su comprensión
IMÁGENES, AUTOFORMAS Y WORDART
 WORD EJERCICIO 7 IMÁGENES, AUTOFORMAS Y WORDART Para el ejercicio te harán falta dos archivos de imagen: Teléfono rojo.wmf y Ordenador.wmf. Descárgalos de la web del módulo en la carpeta Word de tu memoria
WORD EJERCICIO 7 IMÁGENES, AUTOFORMAS Y WORDART Para el ejercicio te harán falta dos archivos de imagen: Teléfono rojo.wmf y Ordenador.wmf. Descárgalos de la web del módulo en la carpeta Word de tu memoria
Formato de Párrafo con OpenOffice.org Writer 3.3. A continuación hago una explicación de las propiedades de párrafo que pueden establecerse.
 OpenOffice.org Writer. Formato de párrafo. Pág. 1 de 16 Formato de Párrafo con OpenOffice.org Writer 3.3 Cuando modifica el formato de párrafo, los cambios afectan al párrafo completo en que está ubicado
OpenOffice.org Writer. Formato de párrafo. Pág. 1 de 16 Formato de Párrafo con OpenOffice.org Writer 3.3 Cuando modifica el formato de párrafo, los cambios afectan al párrafo completo en que está ubicado
Con el mouse. Y con el teclado...
 A continuación se describen los métodos más comunes para seleccionar. Para seleccionar... Una palabra Un párrafo Un documento completo Una línea o renglón Una oración o frase completa. Con el mouse Haga
A continuación se describen los métodos más comunes para seleccionar. Para seleccionar... Una palabra Un párrafo Un documento completo Una línea o renglón Una oración o frase completa. Con el mouse Haga
2 D E O P E N O F F I C E. O R G W R I T E R ÍNDICE DE CONTENIDO
 6 TABLAS Una tabla permitirá la organización de texto, números, imágenes y de casi cualquier objeto que se pueda crear con el procesador de textos mediante filas y columnas. En este tema se verá la definición
6 TABLAS Una tabla permitirá la organización de texto, números, imágenes y de casi cualquier objeto que se pueda crear con el procesador de textos mediante filas y columnas. En este tema se verá la definición
ELEMENTOS QUE APARECEN EN LA BARRA DE ESTADO
 1 Contenido ELEMENTOS QUE APARECEN EN LA BARRA DE ESTADO... 2 ACTIVAR Y DESACTIVAR COMANDOS... 3 DESPLAZAMIENTOS EN LA EDICIÓN DE WORD... 3 ESTILOS... 4 PROCEDIMIENTO... 4 Cuando el documento ya esta realizado...
1 Contenido ELEMENTOS QUE APARECEN EN LA BARRA DE ESTADO... 2 ACTIVAR Y DESACTIVAR COMANDOS... 3 DESPLAZAMIENTOS EN LA EDICIÓN DE WORD... 3 ESTILOS... 4 PROCEDIMIENTO... 4 Cuando el documento ya esta realizado...
Objetos Gráficos. Hay disponible una galería de imágenes prediseñadas y también ofrece la posibilidad de agregar imágenes almacenadas en un archivo.
 Trataremos los siguientes temas: Objetos Gráficos Objetos gráficos Gráficos En las planillas de cálculo no todo es texto o números. También se pueden agregar ilustraciones, imágenes que te permitirán "decorar"
Trataremos los siguientes temas: Objetos Gráficos Objetos gráficos Gráficos En las planillas de cálculo no todo es texto o números. También se pueden agregar ilustraciones, imágenes que te permitirán "decorar"
Práctica Final de Word
 Práctica Final de Word Israel González Carrasco (israel.gonzalez@uc3m.es) María Belén Ruiz Mezcua (mbelen.ruiz@uc3m.es) Estilos En la práctica anterior se trabajó la forma en que se aplicaba formato a
Práctica Final de Word Israel González Carrasco (israel.gonzalez@uc3m.es) María Belén Ruiz Mezcua (mbelen.ruiz@uc3m.es) Estilos En la práctica anterior se trabajó la forma en que se aplicaba formato a
3. CREAR FORMULARIOS 3.1. CREAR FORMULARIOS CREAR UN FORMULARIO CON EL ASISTENTE PARA FORMULARIOS UNIDAD 3- CREAR FORMULARIOS
 3. CREAR FORMULARIOS Los formularios sirven como interfaz de usuario de una base de datos en Access, simplificando el modo de navegación entre los objetos y las características que define y organizan las
3. CREAR FORMULARIOS Los formularios sirven como interfaz de usuario de una base de datos en Access, simplificando el modo de navegación entre los objetos y las características que define y organizan las
MICROSOFT POWERPOINT MICROSOFT POWERPOINT 2013. Manual de Referencia para usuarios. Salomón Ccance CCANCE WEBSITE
 MICROSOFT POWERPOINT MICROSOFT POWERPOINT 2013 Manual de Referencia para usuarios Salomón Ccance CCANCE WEBSITE TRABAJAR CON GRÁFICOS 11.1. Crear y Eliminar Gráficos Para insertar un gráfico en una diapositiva
MICROSOFT POWERPOINT MICROSOFT POWERPOINT 2013 Manual de Referencia para usuarios Salomón Ccance CCANCE WEBSITE TRABAJAR CON GRÁFICOS 11.1. Crear y Eliminar Gráficos Para insertar un gráfico en una diapositiva
Representación gráfica de datos
 Representación gráfica de datos Concepto de gráfico Un gráfico es una representación visual de información numérica. Está vinculado a los datos de la hoja de cálculo a partir de la que se genera y se actualiza
Representación gráfica de datos Concepto de gráfico Un gráfico es una representación visual de información numérica. Está vinculado a los datos de la hoja de cálculo a partir de la que se genera y se actualiza
Selección de texto. Seleccionar texto es elegir para hacer algo con ese texto como por ejemplo cambiar color de letra, cambiar tamaño de letra, etc.
 Selección de texto Seleccionar texto es elegir para hacer algo con ese texto como por ejemplo cambiar color de letra, cambiar tamaño de letra, etc. Formas de selección: Con el teclado. Se debe colocar
Selección de texto Seleccionar texto es elegir para hacer algo con ese texto como por ejemplo cambiar color de letra, cambiar tamaño de letra, etc. Formas de selección: Con el teclado. Se debe colocar
Las nuevas Guías dinámicas cambiarán radicalmente tu forma de dibujar Por Steve Bain
 Las nuevas Guías dinámicas cambiarán radicalmente tu forma de dibujar Por Steve Bain De vez en cuando, sale una nueva función de dibujo, tan innovadora que puede cambiar totalmente tu forma de dibujar.
Las nuevas Guías dinámicas cambiarán radicalmente tu forma de dibujar Por Steve Bain De vez en cuando, sale una nueva función de dibujo, tan innovadora que puede cambiar totalmente tu forma de dibujar.
Práctica: Impress I Primeros pasos
 Práctica: Impress I Primeros pasos 1. Entorno de trabajo Las presentaciones multimedia son unos documentos constituidos por unas páginas especiales llamadas diapositivas, y cuyo contenido puede ser de
Práctica: Impress I Primeros pasos 1. Entorno de trabajo Las presentaciones multimedia son unos documentos constituidos por unas páginas especiales llamadas diapositivas, y cuyo contenido puede ser de
Utilización del menú Formato de Celdas
 Formatos en Excel La forma en que la información aparece en la hoja de cálculo se puede cambiar si se cambia el tamaño, estilo y color de los datos dentro de esas celdas. El formato predeterminado que
Formatos en Excel La forma en que la información aparece en la hoja de cálculo se puede cambiar si se cambia el tamaño, estilo y color de los datos dentro de esas celdas. El formato predeterminado que
Sistemas operativos: ventanas y escritorio. Sonia Lafuente Martínez
 Sistemas operativos: ventanas y escritorio. Sonia Lafuente Martínez Elementos de Windows A. Escritorio B. Barra de tareas y Botón de Inicio C. Ventanas A. El Escritorio Ejercicio1: Identifica las partes
Sistemas operativos: ventanas y escritorio. Sonia Lafuente Martínez Elementos de Windows A. Escritorio B. Barra de tareas y Botón de Inicio C. Ventanas A. El Escritorio Ejercicio1: Identifica las partes
I. ESTILOS Y TABLA DE CONTENIDOS
 I. ESTILOS Y TABLA DE CONTENIDOS Los estilos son formatos especiales que se asigna a un texto seleccionado, todo esto con fin de que posteriormente podamos utilizarlos para la generación de tablas de contenidos
I. ESTILOS Y TABLA DE CONTENIDOS Los estilos son formatos especiales que se asigna a un texto seleccionado, todo esto con fin de que posteriormente podamos utilizarlos para la generación de tablas de contenidos
PRACTICAS DE OPENOFFICE CALC Práctica 1
 PRACTICAS DE OPENOFFICE CALC Práctica 1 Objetivo: Conocer las operaciones básicas: suma, resta, multiplicación, división, raíz, potencia. 1. En un nuevo libro de Calc, coloca en la columna A y B las cantidades
PRACTICAS DE OPENOFFICE CALC Práctica 1 Objetivo: Conocer las operaciones básicas: suma, resta, multiplicación, división, raíz, potencia. 1. En un nuevo libro de Calc, coloca en la columna A y B las cantidades
Apunte de Tabulaciones Microsoft Office Word Tabulaciones.
 Tabulaciones. Ejemplo 1: los Apellidos tienen alineación izquierda, los Nombres tienen alineación centrada, los Domicilios tiene alineación derecha y los Salarios alineación Decimal. Además, la línea está
Tabulaciones. Ejemplo 1: los Apellidos tienen alineación izquierda, los Nombres tienen alineación centrada, los Domicilios tiene alineación derecha y los Salarios alineación Decimal. Además, la línea está
Tablas en OpenOffice.org Writer 3. Pág 1
 Tablas Con OpenOffice.org Writer 3 Todos hemos visto información presentada en forma de tablas. Una tabla en OpenOffice.org Writer está compuesta por una o varias filas y una o varias columnas. La intersección
Tablas Con OpenOffice.org Writer 3 Todos hemos visto información presentada en forma de tablas. Una tabla en OpenOffice.org Writer está compuesta por una o varias filas y una o varias columnas. La intersección
Formatear párrafo (I)
 Formatear párrafo (I) A continuación aprenderemos a usar algunas características del formato de párrafo, como las sangrías, los espaciados y la alineación, que nos son muy útiles para dar un aspecto menos
Formatear párrafo (I) A continuación aprenderemos a usar algunas características del formato de párrafo, como las sangrías, los espaciados y la alineación, que nos son muy útiles para dar un aspecto menos
4.1. Configurar Página
 4.1. Configurar Página Los primeros aspectos a considerar cuando se va a elaborar un documento son los relacionados a la Configuración de la página. Configurar página significa, preparar el documento a
4.1. Configurar Página Los primeros aspectos a considerar cuando se va a elaborar un documento son los relacionados a la Configuración de la página. Configurar página significa, preparar el documento a
TRATAMIENTO DE TEXTO Y CORREO ELECTRÓNICO - OFFICE 2010
 TRATAMIENTO DE TEXTO Y CORREO ELECTRÓNICO - OFFICE 2010 Duración en horas: 40 OBJETIVOS DEL CURSO Curso que enseña el manejo del procesador de textos Word, que le permitirá darle un acabado profesional
TRATAMIENTO DE TEXTO Y CORREO ELECTRÓNICO - OFFICE 2010 Duración en horas: 40 OBJETIVOS DEL CURSO Curso que enseña el manejo del procesador de textos Word, que le permitirá darle un acabado profesional
PowerPoint 2016 Funciones básicas
 Generalidades Iniciar PowerPoint 2016 9 Salir de PowerPoint 2016 10 Descripción de la pantalla de trabajo de PowerPoint 2016 10 Ver el menú contextual 13 Usar y administrar la cinta de opciones 14 Adaptar
Generalidades Iniciar PowerPoint 2016 9 Salir de PowerPoint 2016 10 Descripción de la pantalla de trabajo de PowerPoint 2016 10 Ver el menú contextual 13 Usar y administrar la cinta de opciones 14 Adaptar
Sistemas operativos: ventanas y escritorio. Sonia Lafuente Martínez
 Sistemas operativos: ventanas y escritorio. Sonia Lafuente Martínez Elementos de Windows A. Escritorio B. Barra de tareas y Botón de Inicio C. Ventanas A. El Escritorio Barra de Tareas Ejercicio1: Identifica
Sistemas operativos: ventanas y escritorio. Sonia Lafuente Martínez Elementos de Windows A. Escritorio B. Barra de tareas y Botón de Inicio C. Ventanas A. El Escritorio Barra de Tareas Ejercicio1: Identifica
CONTENIDOS DE WORD 1) Aspecto general de Word (elementos de la pantalla): - - - - - - - - 2) Personalización del entorno de trabajo: - -
 CONTENIDOS DE WORD (Se recomienda leer todos los apartados detenidamente, observar en Word lo que se comenta aquí y preguntar aquello que no se comprenda o que se desconozca) 1) Aspecto general de Word
CONTENIDOS DE WORD (Se recomienda leer todos los apartados detenidamente, observar en Word lo que se comenta aquí y preguntar aquello que no se comprenda o que se desconozca) 1) Aspecto general de Word
10. OFIMÁTICA I: PROCESADOR DE TEXTO Y HOJA DE CÁLCULO (92
 Acción / Curso: 10. OFIMÁTICA I: PROCESADOR DE TEXTO Y HOJA DE CÁLCULO (92 HORAS TELEFORMACIÓN) Objetivos: El objetivo general del curso es conseguir que el alumno conozca las características avanzadas
Acción / Curso: 10. OFIMÁTICA I: PROCESADOR DE TEXTO Y HOJA DE CÁLCULO (92 HORAS TELEFORMACIÓN) Objetivos: El objetivo general del curso es conseguir que el alumno conozca las características avanzadas
HIPERVÍNCULOS Y GRABACIÓN DE NARRACIÓN EN POWER POINT 2007
 HIPERVÍNCULOS Y GRABACIÓN DE NARRACIÓN EN POWER POINT 2007 Hasta ahora las diapositivas de las presentaciones aparecían de forma automática una a continuación de otra cada cierto tiempo, en este apartado
HIPERVÍNCULOS Y GRABACIÓN DE NARRACIÓN EN POWER POINT 2007 Hasta ahora las diapositivas de las presentaciones aparecían de forma automática una a continuación de otra cada cierto tiempo, en este apartado
Insertar bordes de pagina
 Insertar bordes de pagina Esta opción sirve para poner marco o bordes a nuestro documento de word. Para ello seleccionaremos en el menú principal Formato =>bordes y sombreado Y se nos abrirá la siguiente
Insertar bordes de pagina Esta opción sirve para poner marco o bordes a nuestro documento de word. Para ello seleccionaremos en el menú principal Formato =>bordes y sombreado Y se nos abrirá la siguiente
Ejercicio 9.1: Creación de encabezado y pie de página.
 Guarda este documento en tu USB con el nombre word 9. Ejercicio 9.1: Creación de encabezado y pie de página. 1.- Abre un documento nuevo que se llamará n ejercicio de Word 9 recuerda poner tu número delante.
Guarda este documento en tu USB con el nombre word 9. Ejercicio 9.1: Creación de encabezado y pie de página. 1.- Abre un documento nuevo que se llamará n ejercicio de Word 9 recuerda poner tu número delante.
BIENVENIDO A LA UNIDAD 4
 BIENVENIDO A LA UNIDAD 4 Lección : Animaciones Durante el desarrollo de esta lección el aprendiz aprenderá a insertar, modificar animaciones y aplicar efectos a cada una de ellas. Crear una animación:
BIENVENIDO A LA UNIDAD 4 Lección : Animaciones Durante el desarrollo de esta lección el aprendiz aprenderá a insertar, modificar animaciones y aplicar efectos a cada una de ellas. Crear una animación:
ALCHEMY SEARCH VERSIÓN 8.2 GUIA DE REFERENCIA RÁPIDA
 ALCHEMY SEARCH VERSIÓN 8.2 GUIA DE REFERENCIA RÁPIDA 1. El programa Captaris Alchemy... 3 2. Como abrir una Base de Datos... 4 3. Como buscar información... 5 3.1 La pestaña Perfil del documento.... 6
ALCHEMY SEARCH VERSIÓN 8.2 GUIA DE REFERENCIA RÁPIDA 1. El programa Captaris Alchemy... 3 2. Como abrir una Base de Datos... 4 3. Como buscar información... 5 3.1 La pestaña Perfil del documento.... 6
ANGEL CAMPOS - BENITO MONTORO
 TEMA I ABRIR Y CERRAR UNA PRESENTACIÓN ABRIR UNA PRESENTACIÓN Para abrir una presentación hay dos formas: Ir al menú Archivo Abrir Hacer n en el botón Abrir de la Barra de Herramientas Independientemente
TEMA I ABRIR Y CERRAR UNA PRESENTACIÓN ABRIR UNA PRESENTACIÓN Para abrir una presentación hay dos formas: Ir al menú Archivo Abrir Hacer n en el botón Abrir de la Barra de Herramientas Independientemente
Impresión. Contenido TECNOLOGÍA WORD
 Contenido 1. Imprimir un archivo... 2 2. Vista previa de una página antes de imprimirla... 2 3. Imprimir en orientación horizontal... 2 4. Imprimir un documento con marcas de revisión... 3 4.1 Imprimir
Contenido 1. Imprimir un archivo... 2 2. Vista previa de una página antes de imprimirla... 2 3. Imprimir en orientación horizontal... 2 4. Imprimir un documento con marcas de revisión... 3 4.1 Imprimir
La última versión la que puedes descargar en www.garmin.com y conviene tenerla ya que incorpora algunas funciones muy interesantes.
 Mapsource Cacterísticas y funciones. El software Mapsource es el creado por el fabricante de GPS Garmin para poder pasar del GPS al PC o viceversa Waypoints, Tracks (que ellos llaman caminos) o rutas y
Mapsource Cacterísticas y funciones. El software Mapsource es el creado por el fabricante de GPS Garmin para poder pasar del GPS al PC o viceversa Waypoints, Tracks (que ellos llaman caminos) o rutas y
Operaciones de Formato. Son todas aquellas que afectan a la apariencia y presentación del texto pero no a su contenido.
 PROCESADORES DE TEXTO. Los procesadores de texto se pueden definir como aquellos programas que permiten introducir, ordenar manipular e imprimir texto en cartas, informes, libros, otros documentos, de
PROCESADORES DE TEXTO. Los procesadores de texto se pueden definir como aquellos programas que permiten introducir, ordenar manipular e imprimir texto en cartas, informes, libros, otros documentos, de
Sesión No. 6. Contextualización INFORMÁTICA 1. Nombre: Presentaciones Gráficas
 INFORMÁTICA INFORMÁTICA 1 Sesión No. 6 Nombre: Presentaciones Gráficas Contextualización En esta segunda y última parte de la unidad, veremos algunas de las funcionalidades más importantes de Microsoft
INFORMÁTICA INFORMÁTICA 1 Sesión No. 6 Nombre: Presentaciones Gráficas Contextualización En esta segunda y última parte de la unidad, veremos algunas de las funcionalidades más importantes de Microsoft
El Procesador de textos Writer
 El Procesador de textos Writer Cómo creo un documento de texto? Una de las tareas más habituales que realizamos a diario en nuestro ordenador es escribir un documento de texto. Guadalinex te ofrece un
El Procesador de textos Writer Cómo creo un documento de texto? Una de las tareas más habituales que realizamos a diario en nuestro ordenador es escribir un documento de texto. Guadalinex te ofrece un
Taller de Computación Básica. Lección 2: Para crear, guardar y abrir un documento
 Taller de Computación Básica Curso de Apoyo a la Modalidad Presencial Lección 2: Para crear, guardar y abrir un documento Indicaciones: Crea un documento, dale formato y utilizando las herramientas "copiar",
Taller de Computación Básica Curso de Apoyo a la Modalidad Presencial Lección 2: Para crear, guardar y abrir un documento Indicaciones: Crea un documento, dale formato y utilizando las herramientas "copiar",
WRITER: PROCESADOR DE TEXTOS DE LIBREOFFICE
 WRITER: PROCESADOR DE TEXTOS DE LIBREOFFICE 1. ZOOM DE VISUALIZACIÓN Esquina inferior derecha Al hacer doble clic sobre el % solemos elegir Ajustar a anchura (se ven los márgenes) u Óptimo (aprovechamos
WRITER: PROCESADOR DE TEXTOS DE LIBREOFFICE 1. ZOOM DE VISUALIZACIÓN Esquina inferior derecha Al hacer doble clic sobre el % solemos elegir Ajustar a anchura (se ven los márgenes) u Óptimo (aprovechamos
Tema2 Windows XP Lección 2 EL ESCRITORIO Y SUS COMPONENTES
 Tema2 Windows XP Lección 2 EL ESCRITORIO Y SUS COMPONENTES 1) LOS ICONOS Volviendo nuevamente sobre el Escritorio, encontrarás los diversos Iconos existentes al instalar Windows en el ordenador. Hablaremos
Tema2 Windows XP Lección 2 EL ESCRITORIO Y SUS COMPONENTES 1) LOS ICONOS Volviendo nuevamente sobre el Escritorio, encontrarás los diversos Iconos existentes al instalar Windows en el ordenador. Hablaremos
Unidad 9. Trabajar con Textos (I)
 Unidad 9. Trabajar con Textos (I) En las diapositivas podemos insertar textos y aplicarles casi las mismas operaciones que con un procesador de texto, es decir, podemos modificar el tamaño de la letra,
Unidad 9. Trabajar con Textos (I) En las diapositivas podemos insertar textos y aplicarles casi las mismas operaciones que con un procesador de texto, es decir, podemos modificar el tamaño de la letra,
TEMA 4 TEXTO E IMÁGENES EN DIAPOSITIVAS
 Centro de Profesorado Luisa Revuelta (Córdoba) TEMA 4 TEXTO E IMÁGENES EN DIAPOSITIVAS 1.- DIAPOSITIVAS DE TÍTULO Y TEXTO Para probar diapositivas que lleven texto podríamos haber elegido cualquiera de
Centro de Profesorado Luisa Revuelta (Córdoba) TEMA 4 TEXTO E IMÁGENES EN DIAPOSITIVAS 1.- DIAPOSITIVAS DE TÍTULO Y TEXTO Para probar diapositivas que lleven texto podríamos haber elegido cualquiera de
2 D E O P E N O F F I C E. O R G W R I T E R ÍNDICE DE CONTENIDO
 5 FORMATO DE PÁGINA La unidad estructural más grande en un procesador de textos es el documento. Hasta ahora a la hora de trabajar con él se ha ido estudiando paulatinamente el carácter, el párrafo y,
5 FORMATO DE PÁGINA La unidad estructural más grande en un procesador de textos es el documento. Hasta ahora a la hora de trabajar con él se ha ido estudiando paulatinamente el carácter, el párrafo y,
GUÍA A DE EXCEL XP. Guía de Windows XP- Pág. 61
 Guía de Windows XP- Pág. 61 Lección 1 CREAR UN ACCESO DIRECTO EN EL ESCRITORIO, ENVIARLO A LA PAPELERA, RESTAURARLO, LLEVARLO DE NUEVO A LA PAPELERA Y VACIARLA 1.Haga doble clic sobre el icono Mi PC del
Guía de Windows XP- Pág. 61 Lección 1 CREAR UN ACCESO DIRECTO EN EL ESCRITORIO, ENVIARLO A LA PAPELERA, RESTAURARLO, LLEVARLO DE NUEVO A LA PAPELERA Y VACIARLA 1.Haga doble clic sobre el icono Mi PC del
2.2. CREAR Y MODIFICAR CAMPOS.
 2.2. CREAR Y MODIFICAR CAMPOS. INSERTAR UN CAMPO. Para insertar un campo en la vista Hoja de datos: 1. En el panel de navegación, haga doble clic en la tabla para abrirla en la vista Hoja de datos. 2.
2.2. CREAR Y MODIFICAR CAMPOS. INSERTAR UN CAMPO. Para insertar un campo en la vista Hoja de datos: 1. En el panel de navegación, haga doble clic en la tabla para abrirla en la vista Hoja de datos. 2.
Organización de los contenidos en Joomla!
 Organización de los contenidos en Joomla! Para darle forma al contenido de nuestra web podríamos seguir estos pasos: 1. Crear una estructura de categorías que organizarán a los artículos. 2. Escribir los
Organización de los contenidos en Joomla! Para darle forma al contenido de nuestra web podríamos seguir estos pasos: 1. Crear una estructura de categorías que organizarán a los artículos. 2. Escribir los
Sección 2.1 El diseño de la diapositiva
 Sección 2.1 El diseño de la diapositiva Lo que hemos visto hasta ahora está falto de chispa, de color...vamos a empezar a darle un poco de alegría a las diapositivas. Colores, animaciones, gráficos, efectos...
Sección 2.1 El diseño de la diapositiva Lo que hemos visto hasta ahora está falto de chispa, de color...vamos a empezar a darle un poco de alegría a las diapositivas. Colores, animaciones, gráficos, efectos...
Una hoja de cálculo es un tipo de documento en el que
 1. PARA QUÉ SIRVE EXCEL Una hoja de cálculo es un tipo de documento en el que introducimos datos y los relacionamos entre ellos para poder analizarlos. Los datos que podemos introducir en una hoja de cálculo
1. PARA QUÉ SIRVE EXCEL Una hoja de cálculo es un tipo de documento en el que introducimos datos y los relacionamos entre ellos para poder analizarlos. Los datos que podemos introducir en una hoja de cálculo
TEMARIO CURSO WORD 2010 BÁSICO
 TEMARIO CURSO WORD 2010 BÁSICO LECCIÓN 1 Introducción 1. Qué es un procesador de texto? 2. Entrar y salir de Word 5. Cuestionario LECCIÓN 2 El Entorno de trabajo 1. Interfaz del programa 2. Simulación
TEMARIO CURSO WORD 2010 BÁSICO LECCIÓN 1 Introducción 1. Qué es un procesador de texto? 2. Entrar y salir de Word 5. Cuestionario LECCIÓN 2 El Entorno de trabajo 1. Interfaz del programa 2. Simulación
Trabajar con texto PowerPoint 2007
 Trabajar con texto PowerPoint 2007 TRABAJAR CON TEXTO Agregar texto a una diapositiva Para insertar texto en las diapositivas debemos hacer clic dentro del marcador de posición 1 de texto y escribimos
Trabajar con texto PowerPoint 2007 TRABAJAR CON TEXTO Agregar texto a una diapositiva Para insertar texto en las diapositivas debemos hacer clic dentro del marcador de posición 1 de texto y escribimos
Capítulo 2. Cómo utilizar la ayuda
 Capítulo 2 Cómo utilizar la ayuda El SPSS cuenta con un completo sistema de ayuda al que puede accederse desde cualquier ventana o cuadro de diálogo. Este sistema de ayuda adopta varios formatos diferentes,
Capítulo 2 Cómo utilizar la ayuda El SPSS cuenta con un completo sistema de ayuda al que puede accederse desde cualquier ventana o cuadro de diálogo. Este sistema de ayuda adopta varios formatos diferentes,
UNIVERSIDAD DE PAMPLONA FUNDAMENTOS Y DISEÑO DE BASES DE DATOS MENTOR: Esp. ALEXIS OLVANY TORRES CH. 2013
 Los formularios sirven para definir pantallas generalmente para editar los registros de una tabla o consulta. En esta unidad veremos cómo crear un formulario, manejarlo para la edición de registros y cambiar
Los formularios sirven para definir pantallas generalmente para editar los registros de una tabla o consulta. En esta unidad veremos cómo crear un formulario, manejarlo para la edición de registros y cambiar
Figura 1: Cuadro de diálogo Insertar tabla
 3. TABLAS Una tabla está integrada por celdas o casillas, agrupadas por filas y columnas, en cada casilla se puede insertar texto, números o gráficos. Las tablas permiten organizar la información, de forma
3. TABLAS Una tabla está integrada por celdas o casillas, agrupadas por filas y columnas, en cada casilla se puede insertar texto, números o gráficos. Las tablas permiten organizar la información, de forma
La manera más sencilla de agregar texto a una diapositiva es escribirlo directamente en cualquier marcador de posición definido para tal fin.
 Trabajar con texto Agregar texto a las diapositivas La manera más sencilla de agregar texto a una diapositiva es escribirlo directamente en cualquier marcador de posición definido para tal fin. Marcador
Trabajar con texto Agregar texto a las diapositivas La manera más sencilla de agregar texto a una diapositiva es escribirlo directamente en cualquier marcador de posición definido para tal fin. Marcador
Procesador de texto Apunte N 2
 Procesador de texto Apunte N 2 Formatos y Estilos ACLARACIÓN: Estos apuntes están diseñados para enseñar tanto MS Word como OOO Writer. Si es necesario se indicará de haber una diferencia de procedimientos
Procesador de texto Apunte N 2 Formatos y Estilos ACLARACIÓN: Estos apuntes están diseñados para enseñar tanto MS Word como OOO Writer. Si es necesario se indicará de haber una diferencia de procedimientos
Manual de uso para la consulta de resultados desde la web
 1. Manual de uso para la consulta de resultados desde la web 1 de 9 ÍNDICE ÍNDICE... 2 ACCESO A LA WEB Y REGISTRO DE USUARIO... 3 ACCESO A LA WEB DE RESULTADOS... 5 INTRODUCCIÓN Este manual intenta ayudarle
1. Manual de uso para la consulta de resultados desde la web 1 de 9 ÍNDICE ÍNDICE... 2 ACCESO A LA WEB Y REGISTRO DE USUARIO... 3 ACCESO A LA WEB DE RESULTADOS... 5 INTRODUCCIÓN Este manual intenta ayudarle
Hipervínculo. 1) Hipervínculo hacia Internet
 Hipervínculo El hipervínculo es un link que nos permite ir de un lugar a otro en documentos paginas web... Existen 3 tipos de hipervínculos: 1) Hipervínculo hacia Internet 2) Hipervínculo hacia otro documento
Hipervínculo El hipervínculo es un link que nos permite ir de un lugar a otro en documentos paginas web... Existen 3 tipos de hipervínculos: 1) Hipervínculo hacia Internet 2) Hipervínculo hacia otro documento
GUÍA RÁPIDA PARA KOMPOZER
 Configuración inicial GUÍA RÁPIDA PARA KOMPOZER Menú Herramientas > Preferencias > General. Desactivar la casilla: Usar estilos CSS en lugar de aytributos y elementos HTML. Menú Herramientas > Preferencias
Configuración inicial GUÍA RÁPIDA PARA KOMPOZER Menú Herramientas > Preferencias > General. Desactivar la casilla: Usar estilos CSS en lugar de aytributos y elementos HTML. Menú Herramientas > Preferencias
En Word podemos clasificar las acciones que tienen que ver con el formato en tres grandes grupos.
 E: Formatos Formato de un texto uando hablamos del formato de un texto nos estamos refiriendo a las cuestiones que tienen que ver con el aspecto del texto, con la forma de presentar el texto. or ejemplo:
E: Formatos Formato de un texto uando hablamos del formato de un texto nos estamos refiriendo a las cuestiones que tienen que ver con el aspecto del texto, con la forma de presentar el texto. or ejemplo:
FacturaPlus. El Entorno de Trabajo
 FacturaPlus 2011 El Entorno de Trabajo El Entorno de Trabajo Al iniciar la aplicación, el entorno de trabajo te ofrece la posibilidad de trabajar con dos presentaciones distintas. Podrás seleccionar una
FacturaPlus 2011 El Entorno de Trabajo El Entorno de Trabajo Al iniciar la aplicación, el entorno de trabajo te ofrece la posibilidad de trabajar con dos presentaciones distintas. Podrás seleccionar una
TEMARIO CURSO EXCEL 2010 BÁSICO
 TEMARIO CURSO EXCEL 2010 BÁSICO LECCIÓN 1 Introducción 1. Qué es una hoja de cálculo? 2. Excel 3. Entrar y salir de Excel 4. Práctica 5. Cuestionario LECCIÓN 2 El entorno de trabajo 1. Interfaz del programa
TEMARIO CURSO EXCEL 2010 BÁSICO LECCIÓN 1 Introducción 1. Qué es una hoja de cálculo? 2. Excel 3. Entrar y salir de Excel 4. Práctica 5. Cuestionario LECCIÓN 2 El entorno de trabajo 1. Interfaz del programa
TEORIA MICROSOFT OFFICE
 TEORIA DE MICROSOFT OFFICE WORD 2007 Pagina 1 de 39 MICROSOFT WORD MICROSOFT WORD es un procesador de texto o palabras que permite realizar diferentes documentos, entre ellos: Cartas, Tesis, Organigramas;
TEORIA DE MICROSOFT OFFICE WORD 2007 Pagina 1 de 39 MICROSOFT WORD MICROSOFT WORD es un procesador de texto o palabras que permite realizar diferentes documentos, entre ellos: Cartas, Tesis, Organigramas;
2. INSERTAR DIAPOSITIVAS Y FORMAS Y DARLES FORMATO.
 2. INSERTAR DIAPOSITIVAS Y FORMAS Y DARLES FORMATO. Las técnicas que se tratan en esta sección del examen Microsoft Office Specialist para Microsoft PowerPoint 2013 están relacionadas con la inserción
2. INSERTAR DIAPOSITIVAS Y FORMAS Y DARLES FORMATO. Las técnicas que se tratan en esta sección del examen Microsoft Office Specialist para Microsoft PowerPoint 2013 están relacionadas con la inserción
Teoría. Microsoft Word. Características Generales Formatos Encabezado y Pie de página Tablas Imágenes
 Teoría Microsoft Word Características Generales Formatos Encabezado y Pie de página Tablas Imágenes Características Generales Ventana Íconos (barra/cinta de opciones) Ventana de documento Párrafos Formatos
Teoría Microsoft Word Características Generales Formatos Encabezado y Pie de página Tablas Imágenes Características Generales Ventana Íconos (barra/cinta de opciones) Ventana de documento Párrafos Formatos
MICROSOFT WORD 2007. Procesador de textos
 Procesador de textos En cada trabajo de Word que se entregue deberán tener en cuenta: Seguir las consignas de trabajo, respetando las indicaciones allí expuestas (tipo de letra, tamaño, color, efectos,
Procesador de textos En cada trabajo de Word que se entregue deberán tener en cuenta: Seguir las consignas de trabajo, respetando las indicaciones allí expuestas (tipo de letra, tamaño, color, efectos,
HERRAMIENTAS AVANZADAS PARA LA GESTIÓN DE PROYECTOS
 HERRAMIENTAS AVANZADAS PARA LA GESTIÓN DE PROYECTOS Sesión 01: Introducción al WBS Chart Pro Objetivo de la sesión Conocer las generalidades del WBS Chart Pro. Conocer las funcionalidades y comandos principales
HERRAMIENTAS AVANZADAS PARA LA GESTIÓN DE PROYECTOS Sesión 01: Introducción al WBS Chart Pro Objetivo de la sesión Conocer las generalidades del WBS Chart Pro. Conocer las funcionalidades y comandos principales
1. INTRODUCCIÓN... 3 2. EMPEZAR A TRABAJAR CON EXCEL... 3 3. HOJA DE CÁLCULO... 6 4. APLICAR ESTILO Y FORMATO... 8 5. CREAR UN GRÁFICO...
 1. INTRODUCCIÓN... 3 2. EMPEZAR A TRABAJAR CON EXCEL... 3 3. HOJA DE CÁLCULO... 6 4. APLICAR ESTILO Y FORMATO... 8 5. CREAR UN GRÁFICO... 10 6. FÓRMULAS... 11 7. MENSAJES DE ERROR... 14 1. INTRODUCCIÓN
1. INTRODUCCIÓN... 3 2. EMPEZAR A TRABAJAR CON EXCEL... 3 3. HOJA DE CÁLCULO... 6 4. APLICAR ESTILO Y FORMATO... 8 5. CREAR UN GRÁFICO... 10 6. FÓRMULAS... 11 7. MENSAJES DE ERROR... 14 1. INTRODUCCIÓN
Introducción Mic i ro r s o of o t t W or o d r
 Introducción Microsoft Word Qué es el Microsoft Word? Word es uno de los procesadores de texto, más utilizados para trabajar con documentos en la actualidad. Casi no existe persona con computadora, que
Introducción Microsoft Word Qué es el Microsoft Word? Word es uno de los procesadores de texto, más utilizados para trabajar con documentos en la actualidad. Casi no existe persona con computadora, que
FORMATOS DE PÁRRAFOS 19 ALINEACIONES 19 SANGRÍAS 19 ESPACIADO E INTERLINEADO 19 APLICAR FORMATOS DE PÁRRAFO 20 NUMERACIONES Y VIÑETAS 21 APLICAR
 TABLA DE CONTENIDOS INTRODUCCION 3 PRESENTACIÓN DE MICROSOFT WORD 3 ENTRAR AL PROGRAMA 3 SALIR DEL PROGRAMA 3 ENTORNO DE TRABAJO 4 PARTES DE LA VENTANA DE WORD 4 BOTÓN OFFICE: 5 BARRA DE HERRAMIENTAS DE
TABLA DE CONTENIDOS INTRODUCCION 3 PRESENTACIÓN DE MICROSOFT WORD 3 ENTRAR AL PROGRAMA 3 SALIR DEL PROGRAMA 3 ENTORNO DE TRABAJO 4 PARTES DE LA VENTANA DE WORD 4 BOTÓN OFFICE: 5 BARRA DE HERRAMIENTAS DE
WORD 2013 DURACIÓN Y OBJETIVOS DEL CURSO VER ÍNDICE. Duración en horas: 60
 WORD 2013 DURACIÓN Y OBJETIVOS DEL CURSO Duración en horas: 60 OBJETIVOS: Los objetivos que se persiguen en el curso son el uso de la herramienta Word 2013 desde un enfoque multinivel. Aprende todo sobre
WORD 2013 DURACIÓN Y OBJETIVOS DEL CURSO Duración en horas: 60 OBJETIVOS: Los objetivos que se persiguen en el curso son el uso de la herramienta Word 2013 desde un enfoque multinivel. Aprende todo sobre
En el panel aparece el botón desplegable Agregar efecto donde seleccionamos el tipo de efecto que queremos aplicar
 Animaciones y transiciones. INFORMÁTICA 4º ESO POWERPOINT En las presentaciones podemos dar movimiento a los objetos que forman parte de ellas e incluso al texto haciéndolas así más profesionales o más
Animaciones y transiciones. INFORMÁTICA 4º ESO POWERPOINT En las presentaciones podemos dar movimiento a los objetos que forman parte de ellas e incluso al texto haciéndolas así más profesionales o más
 Temas de Interés Formato de un texto. Recursos http://www.aulaclic.com.es/word2007/secuencias/formato.htm http://www.aulaclic.com.es/word2007/secuencias/formato_panel.htm http://www.aulaclic.com.es/word2007/secuencias/tabulaciones.htm
Temas de Interés Formato de un texto. Recursos http://www.aulaclic.com.es/word2007/secuencias/formato.htm http://www.aulaclic.com.es/word2007/secuencias/formato_panel.htm http://www.aulaclic.com.es/word2007/secuencias/tabulaciones.htm
3. ÁRBOL DE TRABAJO. ESTRUCTURA DE UN PROYECTO
 3. ÁRBOL DE TRABAJO. ESTRUCTURA DE UN PROYECTO CONTENIDO En este capítulo se explica cómo se estructuran los datos en el programa. También se explica la manera más eficiente de acceder a los mismos y cómo
3. ÁRBOL DE TRABAJO. ESTRUCTURA DE UN PROYECTO CONTENIDO En este capítulo se explica cómo se estructuran los datos en el programa. También se explica la manera más eficiente de acceder a los mismos y cómo
WORD BÁSICO I VERSIÓN 2003 1. FORMATO DE TEXTOS 1.1. CAMBIAR EL ESTILO DEL TEXTO 1.3. ADICIONAR EFECTOS A LA FUENTE 1.2. CARACTERÍSTICAS DE LA FUENTE
 WORD BÁSICO I VERSIÓN 2003 1. FORMATO DE TEXTOS Las opciones de formato agregan a un documento detalles y estilos dándole un mejor aspecto. Así se podrá destacar un párrafo, una palabra o una frase, utilizando
WORD BÁSICO I VERSIÓN 2003 1. FORMATO DE TEXTOS Las opciones de formato agregan a un documento detalles y estilos dándole un mejor aspecto. Así se podrá destacar un párrafo, una palabra o una frase, utilizando
Tablas en OpenOffice.org Writer 3. Pág 1
 Propiedades y Formato de Tablas en OpenOffice.org Writer 3 Hay varias propiedades que pueden tener las tablas para mejorar la presentación y para que su contenido se vea tal como el usuario desea. Entre
Propiedades y Formato de Tablas en OpenOffice.org Writer 3 Hay varias propiedades que pueden tener las tablas para mejorar la presentación y para que su contenido se vea tal como el usuario desea. Entre
OPENOFFICE CALC. Manejo básico de hojas de cálculo
 OPENOFFICE CALC Manejo básico de hojas de cálculo Qué es una hoja de cálculo? Podemos verla como una gran tabla para mostrar información y realizar operaciones con esa información Cada una de las casillas
OPENOFFICE CALC Manejo básico de hojas de cálculo Qué es una hoja de cálculo? Podemos verla como una gran tabla para mostrar información y realizar operaciones con esa información Cada una de las casillas
Formato de una presentación
 Formato de una presentación capítulo 17 Formato de una presentación formato (presentación) En esta unidad aprenderá a crear presentaciones mediante plantillas y a configurar el formato de cada diapositiva,
Formato de una presentación capítulo 17 Formato de una presentación formato (presentación) En esta unidad aprenderá a crear presentaciones mediante plantillas y a configurar el formato de cada diapositiva,
José Ángel Ramos Gargantilla Facultad de Ciencias Biológicas Universidad Complutense de Madrid
 Universidad Complutense de Madrid Madrid, 2005 1. INTRODUCCIÓN Word es un programa (perteneciente a la suite Office de Microsoft) que nos permite gestionar (crear y modificar) documentos de texto. Además
Universidad Complutense de Madrid Madrid, 2005 1. INTRODUCCIÓN Word es un programa (perteneciente a la suite Office de Microsoft) que nos permite gestionar (crear y modificar) documentos de texto. Además
Operación de Microsoft Excel
 Formato de datos y celdas Dar formato significa, en términos generales, fijar los parámetros que definirán el aspecto y la presentación de los datos contenidos en las hojas de trabajo. Excel ofrece muchas
Formato de datos y celdas Dar formato significa, en términos generales, fijar los parámetros que definirán el aspecto y la presentación de los datos contenidos en las hojas de trabajo. Excel ofrece muchas
Y aparece el símbolo para confirmar o introducir la información. Otra forma de confirmar es simplemente pulsando Enter en nuestro teclado.
 LECCION 2ª Introducir Datos y Cambiarlos en la Hoja de Trabajo En la hoja de cálculo podemos introducir texto, números y funciones. Nos situamos marcando con el ratón por ejemplo en la celda A2 y escribimos
LECCION 2ª Introducir Datos y Cambiarlos en la Hoja de Trabajo En la hoja de cálculo podemos introducir texto, números y funciones. Nos situamos marcando con el ratón por ejemplo en la celda A2 y escribimos
