En Word hay varias formas de ver un documento dependiendo de la finalidad que se persiga.
|
|
|
- Rubén Juárez Correa
- hace 7 años
- Vistas:
Transcripción
1 PERSONALIZAR LAS OPCIONES Y VISTAS DE LOS DOCUMENTOS. CAMBIAR VISTAS DE DOCUMENTO. En Word hay varias formas de ver un documento dependiendo de la finalidad que se persiga. Las vistas de documentos disponibles en Word 2013 son las siguientes: Diseño de impresión. Esta vista muestra el documento en pantalla tal y como aparecerá en la página impresa. Permite ver elementos como los márgenes, los saltos de página, los encabezados, los pies de página, y las marcas de agua. Modo de lectura. Muestra gran parte del contenido del documento encajado en pantalla a un tamaño cómodo para leer. En esta vista, la cinta se sustituye por una barra de herramientas en la parte superior de la pantalla, con botones para buscar y moverse por el documento. En esta vista se pueden ver comentarios existentes, pero no hacer cambios en el documento. Diseño Web. El documento aparece tal y como se vería en un navegador Web, con fondos y otros efectos. También permite ver cómo se adapta al texto al tamaño de la ventana y cómo se colocan los elementos gráficos. Esquema. El modo de vista Esquema muestra la estructura de un documento en forma de niveles anidados de títulos y cuerpo de texto, y proporciona herramientas para ver y cambiar la jerarquía de estos niveles. Borrador. Muestra el contenido de un documento mediante un esquema simplificado para que puedas escribir y realizar cambios rápidamente. En esta vista no se pueden ver elementos de diseño, tales como encabezados y pies de página. La barra de herramientas Vistas de Office incluye botones para cambiar tanto el modo de vista, como el tamaño del documento (véase la figura 1.15). Para cambiar la vista: Figura La barra de herramientas Vistas de Office. En la ficha Vista, grupo Vistas, haz clic en uno de los botones: Modo de lectura, Diseño de impresión, Diseño Web, Esquema o Borrador. En el extremo derecho de la barra de estado, en la barra de herramientas Vista de Office, haz clic en el botón Modo de lectura, Diseño de impresión o Diseño Web. CAMBIAR LOS NIVELES DE AMPLIACIÓN/REDUCCIÓN. Hay varias formas de ajustar la vista de un documento: utilizando las herramientas del grupo Zoom de la ficha Vista, moviendo el regulador de Zoom o haciendo clic en el botón Zoom que está en la esquina derecha de la barra de estado (véase la figura 1.16). Para ampliar o reducir la vista en incremento del 10%: Haz clic en el botón Ampliar (+) o Reducir (-).
2 29 Niveles de aumento fijos. Niveles de aumento con respecto a la ventana del programa. Regulador del Nivel de aumento Zoom. Figura El cuadro de diálogo Zoom. Niveles de Zoom. Para ampliar o reducir a una proporción fija: Arrastra el regulador del nivel Zoom. En la ficha Vista, grupo Zoom, haz clic en el botón 100%. O bien: 1. Elige una de estas opciones: Haz clic en el botón Zoom. En la ficha Vista, grupo Zoom, haz clic en el botón Zoom. 2. En el cuadro de diálogo Zoom, haz clic en el porcentaje de nivel de ampliación deseado, o introduce directamente un valor numérico en el cuadro Porcentaje. Cuando termines, haz clic en Aceptar. Para ampliar o reducir a una proporción fija con respecto a la ventana del programa: en el cuadro de diálogo Zoom, haz una de las cosas siguientes y haz clic en Aceptar. Haz clic en Ancho de página, Ancho del texto o Toda la página. Haz clic en Varias páginas, clic en el icono del monitor que está debajo y finalmente en la configuración de página que desees (desde 1 1 a 2 4). En el grupo Zoom de la ficha Vista, haz clic en los botones Una página, Varias páginas o Ancho de página. PERSONALIZAR LA BARRA HERRAMIENTAS DE ACCESO RÁPIDO. De forma predeterminada, los botones que aparecen en la barra herramientas de acceso rápido son Guardar, Deshacer Y Repetir/Rehacer. Si los comandos que más sueles utilizar andan repartidos por varias fichas de la cinta y no quieres tener que estar cambiando de una a otra para acceder a ellos, puedes añadirlos a la barra de herramientas de acceso rápido para que estén disponibles directamente. La forma de añadir comandos esta barra de acceso rápido a través del menú Personalizar barra de herramientas de acceso rápido (que incluye 11 comandos comunes), a través de la cinta o a través del cuadro de diálogo Opciones de Word. En la barra de acceso rápido se puede incluir todo tipo de comandos, e incluso listas desplegables de opciones o galerías de miniaturas.
3 30 Figura Una barra herramientas de acceso rápido. Todos los documentos de Word tienen una barra de herramientas de acceso rápido predeterminada. Además, Word da la opción de crear barras de acceso rápido específicas incrustadas en documentos concretos. A medida que se van añadiendo comandos, la barra se va ampliando para acomodarlos. Si añades demasiados, corres el riesgo de no ver bien el texto en la barra de título o de que algunos se ocultan. Para resolver este problema, puedes mover la barra debajo de la cinta. Para cambiar la posición de la barra herramientas de acceso rápido: En el menú Personalizar barra de herramientas de acceso rápido, haz clic en Mostrar debajo de la cinta de opciones o Mostrar encima de la cinta de opciones. Haz clic en el botón derecho del ratón en la barra de herramientas de acceso rápido y luego clic en Mostrar la barra de herramientas de acceso rápido por encima de la cinta de opciones o Mostrar la barra de herramientas de acceso rápido por debajo de la cinta de opciones. En la ficha Barra de herramientas de acceso rápido del cuadro de diálogo Opciones de Word, selecciona la casilla Mostrar la barra de herramientas de acceso rápido por debajo de la cinta de opciones. Para agregar un comando a la barra de herramientas de acceso rápido: En el borde derecho de la barra de herramientas de acceso rápido, haz clic en el botón Personalizar barra de herramientas de acceso rápido (la flecha) y luego haz clic en uno de los comandos comunes que hay en el menú. Haz clic en el botón derecho del ratón en un comando de la cinta y luego clic en Agregar a la barra herramientas de acceso rápido. O bien: 1. Abre la ficha Barra de herramientas de acceso rápido del cuadro de diálogo Opciones de Word. 2. En la lista Comandos disponibles en, haz clic en el grupo de comandos que contenga el que desees agregar. 3. En el panel de comandos disponibles, haz clic en el comando que desees y haz después clic en Agregar.
4 31 Para crear una barra de herramientas de acceso rápido aparte, y específica del documento actual: En la ficha Barra de herramientas de acceso rápido del cuadro de diálogo Opciones de Word, en la lista Personalizar barra de herramientas de acceso rápido, haz clic en Para<nombre del documento>. Para eliminar un comando de la barra de herramientas de acceso rápido: Haz clic con el botón derecho del ratón en la barra de herramientas de acceso rápido y luego clic en Eliminar de la barra herramientas de acceso rápido. En el menú Personalizar barra herramientas de acceso rápido, haz clic en cualquier comando activo (indicado por una marca de verificación) para eliminarlo. En la ficha Barra de herramientas de acceso rápido del cuadro de diálogo Opciones de Word, en la lista Personalizar barra herramientas de acceso rápido, haz clic en el comando y después haz clic en Quitar. Para cambiar el orden de los comandos de la barra de herramientas de acceso rápido: En la ficha Barra herramientas de acceso rápido del cuadro de diálogo Opciones de Word, en el panel Barra de herramientas de acceso rápido, haz clic en el comando que desees mover y haz clic en Subir o Bajar. Para separar comandos de la barra de herramientas de acceso rápido: En la ficha Barra herramientas de acceso rápido del cuadro de diálogo Opciones de Word, en el panel Barra herramientas de acceso rápido, haz clic en el comando tras el cual desees insertar un separador. Luego, en la parte superior del panel Comandos disponibles en, haz doble clic en <separador> y después haz clic en Agregar. Para reestablecer la barra herramientas de acceso rápido a su estado original: En la ficha Barra herramientas de acceso rápido del cuadro de diálogo Opciones de Word, haz clic en el botón Reestablecer y selecciona Reestablecer únicamente la Barra de herramientas de acceso rápido, o Reestablecer todas las personalizaciones. PERSONALIZAR LA CINTA DE OPCIONES. Los usuarios más experimentados que actualicen su versión de Word a Word 2013 observarán que hay un par de comandos que parece que han dejado de estar disponibles. Ahora, los comandos menos utilizados ya no aparecen en la lista; están escondidos en cuadros de diálogo o paneles, o simplemente han desaparecido por completo de la interfaz del usuario estándar. Si lo deseas, puedes hacer que estos comandos vuelvan a estar accesibles directamente añadiéndolos a la barra de herramientas de acceso rápido o a la cinta (véase la figura 1.18). Para mostrar una lista de comandos que no aparecen en la cinta:
5 32 En la ficha Barra herramientas de acceso rápido o Personalizar cinta de opciones del cuadro de diálogo Opciones de Word, en la lista Comandos disponibles en, haz clic en Comandos que no estén en la Cinta de opciones. Figura El panel Barra herramientas de acceso rápido del cuadro de diálogo Opciones de Word. Para modificar las fichas y grupos de la cinta: 1. Abre la ficha Personalizar cinta de opciones del cuadro de diálogo Opciones de Word. 2. En la lista Personalizar la cinta de opciones, haz clic en el grupo de fichas que desees modificar. 3. En el panel Personalizar la cinta de opciones, lleva a cabo una de las siguientes opciones: Para evitar que una ficha aparezca en la cinta, anula la selección de la casilla que está delante de su nombre. Para que una ficha aparezca en la cinta, haz clic en la casilla que está delante de su nombre para seleccionarla. Para eliminar un grupo de una ficha, haz clic en el botón+ que está delante de su nombre para mostrar sus grupos, clic en el nombre del grupo que desees eliminar y clic en el botón Quitar. Truco: El grupo no se elimina del programa, sólo de la ficha. Para cambiar el nombre de una ficha o grupo del programa, haz clic en el nombre y clic en el botón Cambiar nombre. En el cuadro de diálogo Cambiar nombre, escribe un nombre para la ficha en el campo Nombre para mostrar y haz clic en Aceptar. Para mover un grupo de comandos a otra ficha, amplía las fichas de origen y destino, y haz clic en el grupo que desees mover. Luego arrastra el grupo a su nueva ubicación, o haz clic en los botones Subir o Bajar hasta que el grupo esté en donde desees. Para añadir una ficha a la cinta:
6 33 1. Selecciona la ficha después de la que desees que aparezca la ficha nueva y haz clic en el botón Nueva pestaña. 2. En el panel, haz clic en Nueva ficha (personalizada) y haz después clic en el botón Cambiar nombre. 3. En el cuadro de diálogo Cambiar nombre, escribe un nombre para la pestaña en el campo Nombre para mostrar y haz clic en Aceptar. Para agregar un grupo a una ficha: 1. Selecciona la ficha después de la que desees que aparezca la ficha nueva y haz clic en el botón Nuevo grupo. 2. En el panel, haz clic en Nuevo grupo (personalizado) y después haz clic en el botón Cambiar nombre. 3. En el cuadro de diálogo Cambiar nombre, haz clic en el icono que desees que aparezca cuando se condense el grupo personalizado. Y en la casilla Nombre para mostrar, escribe el nombre que desees asignar al grupo personalizado y haz clic en Aceptar. Para agregar un comando a un grupo personalizado: 1. En la ficha Personalizar cinta de opciones del cuadro de diálogo Opciones de Word, en el panel Personalizar cinta de opciones, haz clic en el grupo personalizado al que desees agregar el comando. 2. En la lista Comandos disponibles en, haz clic en el grupo de comandos que contenga al que desees agrega el comando. 3. En el panel comandos disponibles, haz clic en el comando que desees y haz clic después en Agregar. Truco: Word permite agregar y eliminar comandos de grupos personalizados pero no de grupos predefinidos. Para quitar un comando de un grupo personalizado: En la ficha Personalizar cinta de opciones del cuadro de diálogo Opciones de Word, en el panel Personalizar la cinta de opciones, haz clic en el comando y luego clic en el botón Quitar. Para reestablecer la cinta a su configuración original: En la ficha Personalizar cinta de opciones del cuadro de diálogo Opciones de Word, haz clic en el botón Restablecer y selecciona Reestablecer únicamente la pestaña de cinta seleccionada o Reestablecer todas las personalizaciones. DIVIDIR LA VENTANA. A veces, trabajar con documentos demasiado largos resultarle engorroso porque hay que estar subiendo y bajando continuamente para ver todos los datos en la ventana del programa. Una forma de varias partes del documento a la vez en cualquier vista que no sea la Vista de lectura es dividir la ventana. De este modo podrás desplazarte y trabajar independientemente en dos vistas de un
7 34 mismo documento a la vez. El panel Navegación y todos los que estén activos se muestran para todo el documento, como parte de la ventana del programa. Cada parte de la ventana dividida tiene su propia regla y sus propias barras de desplazamiento. Algunos comandos (como los de ampliación/reproducción y algunas vistas) se aplican sólo a la parte activa de la ventana dividida, mientras que otros se aplican al contenido seleccionado en cada momento o a todo el documento (véase la figura 1.19). Para dividir la ventana: En la ficha Vista, grupo Ventana, haz clic en el botón Dividir. Truco: Puedes modificar el área de la ventana del programa asignada a cada panel arrastrando la barra de división hacia arriba o hacia abajo. Para eliminar una división: Figura Ejemplo de un documento con ventana dividida. Haz doble clic en la barra de división que divide el panel. Arrastra la barra de división a la parte superior de la barra de desplazamiento. En la ficha Vista, grupo Ventana, haz clic en el botón Quitar división. MODIFICAR PROPIEDADES DE DOCUMENTOS. En Word 2013 la forma de acceder a las propiedades de los documentos es a través de la página Información de la vista Backstage. Algunas de estas propiedades se ven y modifican directamente en esta página, pero también puedes trabajar en el panel de documentos o en el cuadro de diálogo Propiedades. Para configurar o cambiar propiedades como el Título, las Etiquetas o Comentarios: En la página Información de la vista Backstage, haz clic en la propiedad que desees para activarla y luego agrega o modifica lo que necesitas.
8 35 Para agregar un autor a la propiedad Autor: Figura Ejemplo de las propiedades de un documento. En la página Información de la vista Backstage, en la sección Personas relacionadas, haz clic en Agregar un autor y, a continuación, ejecuta una de las siguientes opciones: Escribe los nombres de los autores o sus direcciones de correo electrónico, separados por puntos y comas, y luego haz clic en Comprueba los nombres de contactos que escribió para validarlos basándote en la lista global de direcciones de tu empresa y demás agendas de Microsoft Outlook. Truco: Si Word encuentra una coincidencia del nombre del autor y su información de contacto está guardada en Outlook, podrás iniciar el contacto con esa persona a través de la lista Autor de la página Información. Haz clic en el botón Busca contactos en la libreta de direcciones. En el cuadro de diálogo Libreta de direcciones, selecciona la libreta de direcciones en la que éste guardaba la información de contacto del autor y luego selecciona el autor. Para quitar un autor de la propiedad Autor. En la página Información de la vista Backstage, en la sección Personas relacionadas, haz clic con el botón derecho del ratón en el autor y haz clic en Quitar persona. Para abrir el panel de documentos: En la ficha Información de la vista Backstage, haz clic en Propiedades y luego clic en Mostrar el panel de documentos. Para mostrar el cuadro de diálogo Propiedades. En la ficha Información de la vista Backstage, haz clic en Propiedades y luego clic en Propiedades avanzadas. En el Explorador de archivos, haz clic en el botón derecho del ratón en el archivo y luego clic en Propiedades.
9 36 MOSTRAR Y OCULTAR SÍMBOLOS DE FORMATO. Cuando se busca afinar el diseño de un documento, a veces es útil mostrar marcas de formato y caracteres ocultos. Las marcas de formato, tales como tabulaciones, marcas de párrafo, saltos de página y saltos de sección controlan el diseño de los documentos, mientras que los caracteres ocultos proporcionan la estructura para los procesos que tienen lugar entre bastidores, como la generación del índice. Para mostrar u ocultar las marcas de formato y los caracteres ocultos: En la ficha Inicio, grupo Párrafo haz clic en el botón. Pulsa Control-Mayús-8 (Control-*). GRABAR MACROS SIMPLES. Las macros son útiles para realizar tareas que se suelen repetir con cierta frecuencia. Word permite grabar una serie de acciones simples y guardarlas como una macro. Para tareas más avanzadas, si posees conocimientos básicos de codificación, puedes grabar las acciones básicas y luego modificar el código en la macro grabada para adaptarla a tus necesidades (véase la figura 1.21). Para grabar una macro: Figura Códigos de una macro. 1. En la ficha Vista, haz clic en la fecha del botón Macros y luego clic en Grabar macro. 2. En el cuadro de diálogo Grabar macro, asigna un nombre a la macro en la casilla Nombre de macro. El nombre no puede incluir espacios. 3. En la lista Guardar macro en, haz clic en la plantilla o documento en el que desees grabar la macro. 4. Si deseas asignar la macro a un botón de la barra de herramientas de acceso rápido, haz lo siguiente. a. En la zona Asignar macro a, haz clic en Botón. b. En la página Barra de herramientas de acceso rápido del cuadro de diálogo Opciones de Word, haz clic en el nombre de la macro en el panel izquierdo, después haz clic en el botón Agregar y luego haz clic en Modificar. c. En el cuadro de diálogo Modificar botón, elige un símbolo para mostrar el botón y luego haz clic en Aceptar en todos los cuadros de diálogos abiertos.
10 37 5. Si deseas asignar la macro a una combinación de teclas, haz lo siguiente: a. En la zona Asignar macro, haz clic en Teclado. b. En el cuadro de diálogo Personalizar teclado, con el cursor en Nueva tecla de método abreviado, pulsa la combinación de teclas que desees asignar a la macro. Si la combinación ya está asignada otra macro, a un símbolo o comando, su destino aparece en la casilla Teclas activas. c. Tras verificar que deseas asignar la combinación de teclas seleccionadas, haz clic en Asignar y luego en Cerrar. 6. Cuando la forma del cursor cambie a las formas de una cinta de casete para indicar que Word está grabando tus acciones, realiza los pasos de la tarea que quieras grabar en la macro. Truco: Puedes realizar la tarea haciendo clic en los comandos o pulsando teclas. Si deseas seleccionar texto, hazlo pulsando las teclas de teclado sin arrastrar el ratón; el motor de la macro no graba las selecciones del ratón. 7. Cuando completes la tarea, haz clic en las flechas del botón Macros y luego haz clic en Detener grabación. Para modificar una macro: 1. En la ficha Vista, haz clic en el botón Macros (o bien pulsa Alt-F8). 2. En el cuadro de diálogo Macros, selecciona la macro que desees modificar y haz clic en Modificar. 3. En la ventana Microsoft Visual Basic para aplicaciones, selecciona la macro que desees modificar y haz lo cambios que necesitas en el código. ASIGNAR MÉTODOS ABREVIADOS DE TECLADO. En Word se pueden utilizar los métodos abreviados de teclado para ejecutar comandos, insertar símbolos y ejecutar macros. Muchos comandos y símbolos ya tienen asociados combinaciones de teclas. El método abreviado de un comando que aparece en la cinta se muestra por defecto en el mensaje emergente que aparece al situar el cursor del ratón sobre él. Si un comando que sueles utilizar con frecuencia no tiene un método abreviado de teclado definido, o si no te gusta el que tiene asignado, puedes crear el tuyo propio, ya sea en un documento específico o en una plantilla. También puedes modificar los métodos abreviados predefinidos del programa. Para gestionarlos: 1. Abre la ficha Personalizar la cinta de opciones del cuadro de diálogo Opciones de Word. 2. Debajo del panel Comandos disponibles en, a la derecha de Métodos abreviados de teclado, haz clic en el botón Personalizar. 3. En el cuadro de diálogo Personalizar teclado, selecciona primero la categoría que contiene el comando y luego el comando (véase la figura 1.22).
11 38 Figura El cuadro de diálogo Personalizar teclado. Truco: La casilla Teclas activas muestra el método abreviado de teclado que ya tiene asignado un comando. 4. Haz clic para situar el cursor en la casilla Nueva tecla de método abreviado y pulsa la combinación de teclas que desees asignar al comando seleccionado. Truco: En la zona que está debajo de Teclas activas, Word indica si el método abreviado de teclado ya está asignado o no. 5. Para eliminar un método abreviado ya existente y que esté disponible para poder asignárselo a otro, selecciona lo en Teclas activas y haz clic en el botón Quitar. 6. Para asignar un método abreviado de teclado al comando seleccionado, ejecuta una de las opciones siguientes: Para guardar la combinación de teclas en todos los documentos basados en la plantilla actual, comprueba que el nombre de la plantilla esté seleccionado en la lista Guardar cambios en y haz clic en Asignar. Para guardar la combinación de teclas sólo en el documento actual, haz clic en el nombre del documento en la lista Guardar cambios en y haz clic en Asignar. 7. Para eliminar todos los métodos abreviados, haz clic en Restablecer todo. 8. Cierra el cuadro de diálogo Personalizar teclado y el cuadro de diálogo Opciones de Word. Para asignar un método abreviado de teclado a un símbolo: 1. En la ficha Insertar, grupo Símbolos, haz clic en el botón Símbolo y haz clic después en Más símbolos. 2. En la página Símbolos del cuadro de diálogo Símbolos, localiza y haz clic (sin hacer doble clic) en el símbolo que desees asignar a la combinación de teclas y luego haz clic en el botón Teclas. Truco: Si los símbolos ya tienen asignado un método abreviado de teclado, aparece en la esquina inferior derecha de la página Símbolos. 3. En el cuadro de diálogo Personalizar teclado, pulsa la combinación de teclas que desees asignar al símbolo. Si la combinación de teclas ya está asignada a otro símbolo, o a una macro o comando, el símbolo o comando de destino aparece en la casilla Teclas activas.
12 39 4. Tras verificar que deseas asignar la combinación de teclas seleccionada, haz clic en Asignar. GESTIONAR SEGURIDAD DE MACROS. Al abrir un documento que contiene macros, éstas se desactivan automáticamente y aparece un mensaje de aviso que te informa de ello. Se puede trabajar en el documento sin activar las macros, pero si deseas utilizar una, deberás habilitarlas primero. Para habilitar las macros de un documento abierto: En la barra de mensajes, haz clic en Habilitar contenido. En la página Información de la vista Backstage, haz clic en el botón Habilitar contenido y luego ejecuta una de las siguientes opciones: Haz clic en Habilitar todo el contenido. Haz clic en Opciones avanzadas. En el cuadro de diálogo Opciones de seguridad en Microsoft Office, haz clic en Habilitar contenido en esta sesión y al final haz clic en Aceptar. EJERCICIOS. Los archivos necesarios para realizar estos ejercicios están situados en la carpeta MOSWord2013\Objetivo1. Guarda los resultados de los ejercicios en la misma carpeta. Abrir documento Word_1-4a y haz lo siguiente: Muestra el contenido del documento en vista Modo de lectura, en columnas estrechas. Muestra dos páginas del documento, una al lado de la otra, en modo Diseño de impresión. Divide la ventana y muestra la vista del documento del panel superior al 235% y la del panel inferior, al 45%. Luego cierra el panel inferior y vuelve a mostrar el documento a ancho de página. Agrega el botón Copiar formato, el botón Sombreado y la galería Estilos de la ficha Inicio en una barra de herramientas de acceso directo que esté disponible sólo en este documento. Luego agrega el botón Nuevo comentario, el botón Control de cambios y el botón Comparar de la ficha Revisar, y sepáralos de los comandos anteriores. Muestra la ficha Desarrollador en la cinta y oculta la ficha Correspondencia. Crea una ficha personalizada y llámala Favoritos. Mueve el grupo de comandos Cambios de la ficha Revisar a la ficha Favoritos. Crea un grupo personalizado que se llame Colores en la ficha Favoritos y agrégale los botones Color de resaltado del texto, Color de fuente y Sombreado. En el documento Word_1-4 de, haz lo siguiente: En las propiedades, asigna "Todo sobre el bambú" como Título y "Bambú", como Asunto. Asigna al documento las palabras "rizomas", "tropical" y "ácaros" como palabras clave. Agrega tu nombre como único autor. Agrega una propiedad de Número de documento y configúrala a 1001.
13 40 En el documento Word_1-4c, crea una macro llamada "NegritaColor" que empiece al principio del documento, localiza la frase Microsoft Office Specialist y aplica formato al texto en negrita y de color rojo. Guarda la macro sólo en el documento activo y añade un botón que la ejecute en la barra de herramientas de acceso rápido. Coloca el punto de inserción al principio del tercer párrafo y ejecuta la macro desde la barra de herramientas de acceso rápido. Tras completar con éxito estos ejercicios, restablece la barra de herramientas de acceso rápido y la cinta a sus configuraciones originales.
1.4. PERSONALIZAR OPCIONES Y VISTAS EN LIBROS Y HOJAS DE CÁLCULO
 1.4. PERSONALIZAR OPCIONES Y VISTAS EN LIBROS Y HOJAS DE CÁLCULO 21 Mostrar diferentes vistas de las hojas de cálculo. Puedes cambiar entre las tres vistas de una hoja de cálculo en la Barra de estado
1.4. PERSONALIZAR OPCIONES Y VISTAS EN LIBROS Y HOJAS DE CÁLCULO 21 Mostrar diferentes vistas de las hojas de cálculo. Puedes cambiar entre las tres vistas de una hoja de cálculo en la Barra de estado
Abrir y cerrar Outlook 2010
 Si es usted usuario habitual de la suite Microsoft Office, sabrá que la instalación se realiza en bloque, es decir, al instalar la suite Office 2010 se instalará automáticamente también esta versión de
Si es usted usuario habitual de la suite Microsoft Office, sabrá que la instalación se realiza en bloque, es decir, al instalar la suite Office 2010 se instalará automáticamente también esta versión de
5. INSERTAR Y APLICAR FORMATO A OBJETOS
 107 5. INSERTAR Y APLICAR FORMATO A OBJETOS Las técnicas que se tratan en esta sección están relacionadas con la inserción y formato de objetos de contenido. En concreto, este conjunto de técnicas se asocian
107 5. INSERTAR Y APLICAR FORMATO A OBJETOS Las técnicas que se tratan en esta sección están relacionadas con la inserción y formato de objetos de contenido. En concreto, este conjunto de técnicas se asocian
ELEMENTOS QUE APARECEN EN LA BARRA DE ESTADO
 1 Contenido ELEMENTOS QUE APARECEN EN LA BARRA DE ESTADO... 2 ACTIVAR Y DESACTIVAR COMANDOS... 3 DESPLAZAMIENTOS EN LA EDICIÓN DE WORD... 3 ESTILOS... 4 PROCEDIMIENTO... 4 Cuando el documento ya esta realizado...
1 Contenido ELEMENTOS QUE APARECEN EN LA BARRA DE ESTADO... 2 ACTIVAR Y DESACTIVAR COMANDOS... 3 DESPLAZAMIENTOS EN LA EDICIÓN DE WORD... 3 ESTILOS... 4 PROCEDIMIENTO... 4 Cuando el documento ya esta realizado...
2. INSERTAR DIAPOSITIVAS Y FORMAS Y DARLES FORMATO.
 2. INSERTAR DIAPOSITIVAS Y FORMAS Y DARLES FORMATO. Las técnicas que se tratan en esta sección del examen Microsoft Office Specialist para Microsoft PowerPoint 2013 están relacionadas con la inserción
2. INSERTAR DIAPOSITIVAS Y FORMAS Y DARLES FORMATO. Las técnicas que se tratan en esta sección del examen Microsoft Office Specialist para Microsoft PowerPoint 2013 están relacionadas con la inserción
Impresión. Contenido TECNOLOGÍA WORD
 Contenido 1. Imprimir un archivo... 2 2. Vista previa de una página antes de imprimirla... 2 3. Imprimir en orientación horizontal... 2 4. Imprimir un documento con marcas de revisión... 3 4.1 Imprimir
Contenido 1. Imprimir un archivo... 2 2. Vista previa de una página antes de imprimirla... 2 3. Imprimir en orientación horizontal... 2 4. Imprimir un documento con marcas de revisión... 3 4.1 Imprimir
Gmail: firmas, etiquetas y filtros
 Tu Gmail tiene un diseño distinto de este? Para solucionarlo, cambia al nuevo diseño. Gmail: firmas, etiquetas y filtros A continuación, te mostramos cómo configurar tu firma para el correo electrónico,
Tu Gmail tiene un diseño distinto de este? Para solucionarlo, cambia al nuevo diseño. Gmail: firmas, etiquetas y filtros A continuación, te mostramos cómo configurar tu firma para el correo electrónico,
3. CREAR FORMULARIOS 3.1. CREAR FORMULARIOS CREAR UN FORMULARIO CON EL ASISTENTE PARA FORMULARIOS UNIDAD 3- CREAR FORMULARIOS
 3. CREAR FORMULARIOS Los formularios sirven como interfaz de usuario de una base de datos en Access, simplificando el modo de navegación entre los objetos y las características que define y organizan las
3. CREAR FORMULARIOS Los formularios sirven como interfaz de usuario de una base de datos en Access, simplificando el modo de navegación entre los objetos y las características que define y organizan las
4.2 COMBINAR CORRESPONDENCIA UTILIZANDO OTROS ORÍ-
 4.2 COMBINAR CORRESPONDENCIA UTILIZANDO OTROS ORÍ- GENES DE DATOS Los nombres, las direcciones y otros tipos de información que podemos incluir en los documento de la combinación de correspondencia pueden
4.2 COMBINAR CORRESPONDENCIA UTILIZANDO OTROS ORÍ- GENES DE DATOS Los nombres, las direcciones y otros tipos de información que podemos incluir en los documento de la combinación de correspondencia pueden
UNIDAD 2 FORMATO BÁSICO DE FUENTE Y PÁRRAFO
 UNIDAD 2 FORMATO BÁSICO DE FUENTE Y PÁRRAFO COMPETIC 3 TEXTOS Formato de fuente 1 Podemos ver las posibilidades más comunes para variar el aspecto de los caracteres que están disponibles en la pestaña
UNIDAD 2 FORMATO BÁSICO DE FUENTE Y PÁRRAFO COMPETIC 3 TEXTOS Formato de fuente 1 Podemos ver las posibilidades más comunes para variar el aspecto de los caracteres que están disponibles en la pestaña
PERIODO 2 SOFTWARE MANEJADOR DE BASE DE DATOS CONCEPTOS BASICOS DE MICROSOFT ACCESS
 PERIODO 2 SOFTWARE MANEJADOR DE BASE DE DATOS CONCEPTOS BASICOS DE MICROSOFT ACCESS CONTENIDOS INICIAR MICROSOFT ACCESS CERRAR MICROSOFT ACCESS LA PANTALLA INICIAL DE MICROSOFT ACCESS CREAR UNA BASE DE
PERIODO 2 SOFTWARE MANEJADOR DE BASE DE DATOS CONCEPTOS BASICOS DE MICROSOFT ACCESS CONTENIDOS INICIAR MICROSOFT ACCESS CERRAR MICROSOFT ACCESS LA PANTALLA INICIAL DE MICROSOFT ACCESS CREAR UNA BASE DE
1.1. APLICAR DIFERENTES VISTAS A UN DOCUMENTO.
 1.1. APLICAR DIFERENTES VISTAS A UN DOCUMENTO. CAMBIAR DE VISTA En Word hay varias formas de ver un documento dependiendo de la finalidad que se persigue. Las vistas convencionales son las siguientes y
1.1. APLICAR DIFERENTES VISTAS A UN DOCUMENTO. CAMBIAR DE VISTA En Word hay varias formas de ver un documento dependiendo de la finalidad que se persigue. Las vistas convencionales son las siguientes y
HP LaserJet serie CM1312 MFP Tareas de impresión
 HP LaserJet serie CM3 MFP Tareas de impresión Crear un folleto Crear un folleto Abra el controlador de la impresora y haga clic en la ficha Acabado. Haga clic en Imprimir en ambas caras. 3 En la lista
HP LaserJet serie CM3 MFP Tareas de impresión Crear un folleto Crear un folleto Abra el controlador de la impresora y haga clic en la ficha Acabado. Haga clic en Imprimir en ambas caras. 3 En la lista
Í n d i c e d e t a l l a d o
 Í n d i c e d e t a l l a d o Unidad 1.. Elementos de Excel2007 Iniciar Excel2007 La pantalla inicial Las barras Ayuda Qué es y para qué sirve Excel2007? Compaginar dos sesiones Unidad 2. Empezando a trabajar
Í n d i c e d e t a l l a d o Unidad 1.. Elementos de Excel2007 Iniciar Excel2007 La pantalla inicial Las barras Ayuda Qué es y para qué sirve Excel2007? Compaginar dos sesiones Unidad 2. Empezando a trabajar
Procesador de textos Microsoft Office Word 2010
 Procesador de textos Microsoft Office Word 2010 Índice Introducción... - 2 - Objetivo... - 2 - Qué es Word?... - 3 - Cómo empezar a trabajar con Word?... - 3 - Elementos de la ventana de Word... - 4 -
Procesador de textos Microsoft Office Word 2010 Índice Introducción... - 2 - Objetivo... - 2 - Qué es Word?... - 3 - Cómo empezar a trabajar con Word?... - 3 - Elementos de la ventana de Word... - 4 -
Práctica 10: Tablas. B12. Informática I. Curso 2001/2002 INFORMÁTICA I B12. Departament d Enginyeria i Ciència dels Computadors
 Departament d Enginyeria i Ciència dels Computadors Práctica 10: Tablas B12. Informática I. Curso 2001/2002 Profesores: Julio Pacheco Juanjo Murgui Raul Montoliu Mª Carmen Ortiz Diciembre 2001 1 10.1 Definición
Departament d Enginyeria i Ciència dels Computadors Práctica 10: Tablas B12. Informática I. Curso 2001/2002 Profesores: Julio Pacheco Juanjo Murgui Raul Montoliu Mª Carmen Ortiz Diciembre 2001 1 10.1 Definición
Guía de Microsoft Word Primeros pasos
 Primeros pasos Contenido INTRODUCCIÓN... 3 PANTALLA PRINCIPAL... 3 CREAR UN DOCUMENTO... 3 GUARDAR UN DOCUMENTO... 5 GUARDAR DOCUMENTOS COMO PDF Y OTROS FORMATOS... 6 IMPRIMIR UN DOCUMENTO... 6 DAR FORMATO
Primeros pasos Contenido INTRODUCCIÓN... 3 PANTALLA PRINCIPAL... 3 CREAR UN DOCUMENTO... 3 GUARDAR UN DOCUMENTO... 5 GUARDAR DOCUMENTOS COMO PDF Y OTROS FORMATOS... 6 IMPRIMIR UN DOCUMENTO... 6 DAR FORMATO
Microsoft Office Word 2007
 Introducción: Continuando con los temas considerados en el temario, iniciamos con el procesador de texto, usualmente llamados documentos y contienen una gran variedad de funcionalidades y entre otras cosas
Introducción: Continuando con los temas considerados en el temario, iniciamos con el procesador de texto, usualmente llamados documentos y contienen una gran variedad de funcionalidades y entre otras cosas
Qué es Microsoft Outlook? 9. Iniciar/salir de Outlook 2016 9. El panel de carpetas 12. Utilizar la barra de navegación 14
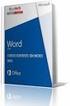 Entorno Qué es Microsoft Outlook? 9 Iniciar/salir de Outlook 2016 9 El panel de carpetas 12 Utilizar la barra de navegación 14 La barra de tareas pendientes 17 El panel de lectura 19 El panel de personas
Entorno Qué es Microsoft Outlook? 9 Iniciar/salir de Outlook 2016 9 El panel de carpetas 12 Utilizar la barra de navegación 14 La barra de tareas pendientes 17 El panel de lectura 19 El panel de personas
MANEJO DE LAS HOJAS DE CÁLCULO
 Centro de Estudios Empresariales 1 MANEJO DE LAS HOJAS DE CÁLCULO Editar una hoja de cálculo Para editar los datos que se han introducido en una celda, podemos realizar diferentes acciones: Hacer doble
Centro de Estudios Empresariales 1 MANEJO DE LAS HOJAS DE CÁLCULO Editar una hoja de cálculo Para editar los datos que se han introducido en una celda, podemos realizar diferentes acciones: Hacer doble
WORD 2013 DURACIÓN Y OBJETIVOS DEL CURSO VER ÍNDICE. Duración en horas: 60
 WORD 2013 DURACIÓN Y OBJETIVOS DEL CURSO Duración en horas: 60 OBJETIVOS: Los objetivos que se persiguen en el curso son el uso de la herramienta Word 2013 desde un enfoque multinivel. Aprende todo sobre
WORD 2013 DURACIÓN Y OBJETIVOS DEL CURSO Duración en horas: 60 OBJETIVOS: Los objetivos que se persiguen en el curso son el uso de la herramienta Word 2013 desde un enfoque multinivel. Aprende todo sobre
INSTITUTO UNIVERSITARIO DE TECNOLOGÍA JOSE LEONARDO CHIRINO PUNTO FIJO EDO-FALCON INTRODUCCION A LA INFORMATICA ING. JUAN DE LA ROSA T.
 INSTITUTO UNIVERSITARIO DE TECNOLOGÍA JOSE LEONARDO CHIRINO PUNTO FIJO EDO-FALCON INTRODUCCION A LA INFORMATICA ING. JUAN DE LA ROSA T. 1 Microsoft Office Excel Más conocido como Microsoft Excel, es una
INSTITUTO UNIVERSITARIO DE TECNOLOGÍA JOSE LEONARDO CHIRINO PUNTO FIJO EDO-FALCON INTRODUCCION A LA INFORMATICA ING. JUAN DE LA ROSA T. 1 Microsoft Office Excel Más conocido como Microsoft Excel, es una
1.3. PERSONALIZAR EL ENTORNO DE EXCEL
 1.3. PERSONALIZAR EL ENTORNO DE EXCEL GESTIONAR LAS FUNCIONES DEL PROGRAMA Excel permite controlar la configuración y el aspecto de muchas funciones desde el cuadro de diálogo Opciones de Excel. Se trata
1.3. PERSONALIZAR EL ENTORNO DE EXCEL GESTIONAR LAS FUNCIONES DEL PROGRAMA Excel permite controlar la configuración y el aspecto de muchas funciones desde el cuadro de diálogo Opciones de Excel. Se trata
5.1 Modos de visualización de la Biblioteca
 Capítulo 5 La Biblioteca 5.1 Modos de visualización de la Biblioteca L a biblioteca de una película de Flash almacena los símbolos, tanto los creados en Flash como los importados, y permite ver y organizar
Capítulo 5 La Biblioteca 5.1 Modos de visualización de la Biblioteca L a biblioteca de una película de Flash almacena los símbolos, tanto los creados en Flash como los importados, y permite ver y organizar
1.1 CONFIGURACIÓN DE LAS OPCIONES DE WORD
 1.1 CONFIGURACIÓN DE LAS OPCIONES DE WORD CONFIGURACIÓN DE LAS OPCIONES DE PROGRAMA PREDETERMINADAS Puede realizar estas opciones en el cuadro de diálogo Opciones de Word (véase la figura 1.1). En este
1.1 CONFIGURACIÓN DE LAS OPCIONES DE WORD CONFIGURACIÓN DE LAS OPCIONES DE PROGRAMA PREDETERMINADAS Puede realizar estas opciones en el cuadro de diálogo Opciones de Word (véase la figura 1.1). En este
1.2. DAR FORMATO A PRESENTACIONES UTILIZANDO EL PATRÓN DE DIAPOSITIVAS
 1.2. DAR FORMATO A PRESENTACIONES UTILIZANDO EL PATRÓN DE DIAPOSITIVAS Power Point utiliza dos tipos de elementos para controlar la apariencia de las diapositivas. Temas: Estos controlan colores, fuentes,
1.2. DAR FORMATO A PRESENTACIONES UTILIZANDO EL PATRÓN DE DIAPOSITIVAS Power Point utiliza dos tipos de elementos para controlar la apariencia de las diapositivas. Temas: Estos controlan colores, fuentes,
HP Color LaserJet serie CP3525 - Tareas de impresión
 Utilizar las funciones del controlador para Windows Abrir el controlador de la impresora En el menú Archivo del programa de software, haga clic en Imprimir. Seleccione la impresora y haga clic en Propiedades
Utilizar las funciones del controlador para Windows Abrir el controlador de la impresora En el menú Archivo del programa de software, haga clic en Imprimir. Seleccione la impresora y haga clic en Propiedades
MICROSOFT POWERPOINT MICROSOFT POWERPOINT 2013. Manual de Referencia para usuarios. Salomón Ccance CCANCE WEBSITE
 MICROSOFT POWERPOINT MICROSOFT POWERPOINT 2013 Manual de Referencia para usuarios Salomón Ccance CCANCE WEBSITE TRABAJAR CON GRÁFICOS 11.1. Crear y Eliminar Gráficos Para insertar un gráfico en una diapositiva
MICROSOFT POWERPOINT MICROSOFT POWERPOINT 2013 Manual de Referencia para usuarios Salomón Ccance CCANCE WEBSITE TRABAJAR CON GRÁFICOS 11.1. Crear y Eliminar Gráficos Para insertar un gráfico en una diapositiva
Las nuevas Guías dinámicas cambiarán radicalmente tu forma de dibujar Por Steve Bain
 Las nuevas Guías dinámicas cambiarán radicalmente tu forma de dibujar Por Steve Bain De vez en cuando, sale una nueva función de dibujo, tan innovadora que puede cambiar totalmente tu forma de dibujar.
Las nuevas Guías dinámicas cambiarán radicalmente tu forma de dibujar Por Steve Bain De vez en cuando, sale una nueva función de dibujo, tan innovadora que puede cambiar totalmente tu forma de dibujar.
Tablas. Contenido TECNOLOGÍA WORD
 Contenido 1. Utilización de tablas rápidas... 2 1.1 Insertar una tabla mediante el uso de tablas rápidas... 2 1.2 Agregar una tabla a la galería de tablas rápidas... 2 2. Dibujar una tabla... 3 3. Convertir
Contenido 1. Utilización de tablas rápidas... 2 1.1 Insertar una tabla mediante el uso de tablas rápidas... 2 1.2 Agregar una tabla a la galería de tablas rápidas... 2 2. Dibujar una tabla... 3 3. Convertir
1.4. CONFIGURAR PRESENTACIONES PARA SU IMPRESIÓN O GUARDADO
 1.4. CONFIGURAR PRESENTACIONES PARA SU IMPRESIÓN O GUARDADO Imprimir presentaciones Una presentación Power Point puede incluir muchos tipos de información; la información de las diapositivas está orientada
1.4. CONFIGURAR PRESENTACIONES PARA SU IMPRESIÓN O GUARDADO Imprimir presentaciones Una presentación Power Point puede incluir muchos tipos de información; la información de las diapositivas está orientada
Conocer la nueva interfaz de Word 2010
 Conocer la nueva interfaz de Word 00 Como novedad general de la versión 00 de Office encontramos la posibilidad de cancelar el proceso de apertura de las aplicaciones. Al iniciar cualquiera de los programas
Conocer la nueva interfaz de Word 00 Como novedad general de la versión 00 de Office encontramos la posibilidad de cancelar el proceso de apertura de las aplicaciones. Al iniciar cualquiera de los programas
Una hoja de cálculo es un tipo de documento en el que
 1. PARA QUÉ SIRVE EXCEL Una hoja de cálculo es un tipo de documento en el que introducimos datos y los relacionamos entre ellos para poder analizarlos. Los datos que podemos introducir en una hoja de cálculo
1. PARA QUÉ SIRVE EXCEL Una hoja de cálculo es un tipo de documento en el que introducimos datos y los relacionamos entre ellos para poder analizarlos. Los datos que podemos introducir en una hoja de cálculo
Elementos esenciales de Word
 Word 2013 Elementos esenciales de Word Área académica de Informática 2015 Elementos esenciales de Word Iniciar Microsoft Word 2013 Para entrar en Microsoft Word 2013 Haz clic en el botón Inicio para ir
Word 2013 Elementos esenciales de Word Área académica de Informática 2015 Elementos esenciales de Word Iniciar Microsoft Word 2013 Para entrar en Microsoft Word 2013 Haz clic en el botón Inicio para ir
MACROS AUTOMÁTICAS CON VBA EXCEL 2010. Manual de Referencia para usuarios. Salomón Ccance CCANCE WEBSITE
 MACROS AUTOMÁTICAS CON VBA EXCEL 2010 Manual de Referencia para usuarios Salomón Ccance CCANCE WEBSITE MACROS AUTOMÁTICAS CON VBA Si ejecuta frecuentemente una tarea en Microsoft Excel, puede automatizarla
MACROS AUTOMÁTICAS CON VBA EXCEL 2010 Manual de Referencia para usuarios Salomón Ccance CCANCE WEBSITE MACROS AUTOMÁTICAS CON VBA Si ejecuta frecuentemente una tarea en Microsoft Excel, puede automatizarla
Barras de Herramientas
 Barras de Herramientas CAPITULO II Introducción a Visual Fox Pro Enseguida podremos ver cada una de las barras de herramientas de VFP con las que se trabaja en los diferentes generadores; cada uno de estos
Barras de Herramientas CAPITULO II Introducción a Visual Fox Pro Enseguida podremos ver cada una de las barras de herramientas de VFP con las que se trabaja en los diferentes generadores; cada uno de estos
IMÁGENES, AUTOFORMAS Y WORDART
 WORD EJERCICIO 7 IMÁGENES, AUTOFORMAS Y WORDART Para el ejercicio te harán falta dos archivos de imagen: Teléfono rojo.wmf y Ordenador.wmf. Descárgalos de la web del módulo en la carpeta Word de tu memoria
WORD EJERCICIO 7 IMÁGENES, AUTOFORMAS Y WORDART Para el ejercicio te harán falta dos archivos de imagen: Teléfono rojo.wmf y Ordenador.wmf. Descárgalos de la web del módulo en la carpeta Word de tu memoria
2.2. APLICAR FORMATO A TEXTOS Y PÁRRAFOS. APLICAR FORMATO AL TEXTO CON EL COMANDO REEMPLAZAR
 61 2.2. APLICAR FORMATO A TEXTOS Y PÁRRAFOS. APLICAR FORMATO AL TEXTO CON EL COMANDO REEMPLAZAR Además de buscar palabras y frases, el cuadro de diálogo Buscar y reemplazar tiene otras utilidades. Una
61 2.2. APLICAR FORMATO A TEXTOS Y PÁRRAFOS. APLICAR FORMATO AL TEXTO CON EL COMANDO REEMPLAZAR Además de buscar palabras y frases, el cuadro de diálogo Buscar y reemplazar tiene otras utilidades. Una
HP LaserJet serie P3010 Tareas de impresión
 Utilizar las funciones del controlador para Windows Abrir el controlador de la impresora En el menú Archivo del programa de software, haga clic en Imprimir. Seleccione la impresora y haga clic en Propiedades
Utilizar las funciones del controlador para Windows Abrir el controlador de la impresora En el menú Archivo del programa de software, haga clic en Imprimir. Seleccione la impresora y haga clic en Propiedades
Controlador UPD PCL 5 para impresoras HP LaserJet series P4010 y P4510: impresión
 1 Abrir el controlador de la impresora En el menú Archivo del programa de software, haga clic en Imprimir. Seleccione la impresora y haga clic en Propiedades o Preferencias. 2 Obtener ayuda sobre cualquier
1 Abrir el controlador de la impresora En el menú Archivo del programa de software, haga clic en Imprimir. Seleccione la impresora y haga clic en Propiedades o Preferencias. 2 Obtener ayuda sobre cualquier
MICROSOFT WORD VERSIÓN 2010 ING. AURELIO CHAVEZ ACHA
 MICROSOFT WORD VERSIÓN 2010 ING. AURELIO CHAVEZ ACHA Acceso a Microsoft Word 2010 Interfaz principal 2 1 3 4 5 6 7 9 8 1. Barra de título. muestra el nombre de archivo del documento que se está editando
MICROSOFT WORD VERSIÓN 2010 ING. AURELIO CHAVEZ ACHA Acceso a Microsoft Word 2010 Interfaz principal 2 1 3 4 5 6 7 9 8 1. Barra de título. muestra el nombre de archivo del documento que se está editando
PRACTICAS DE OPENOFFICE CALC Práctica 1
 PRACTICAS DE OPENOFFICE CALC Práctica 1 Objetivo: Conocer las operaciones básicas: suma, resta, multiplicación, división, raíz, potencia. 1. En un nuevo libro de Calc, coloca en la columna A y B las cantidades
PRACTICAS DE OPENOFFICE CALC Práctica 1 Objetivo: Conocer las operaciones básicas: suma, resta, multiplicación, división, raíz, potencia. 1. En un nuevo libro de Calc, coloca en la columna A y B las cantidades
Otros elementos comunes
 1. PROPIEDADES DE LOS ARCHIVOS V amos a seguir viendo cosas que puedes utilizar en las aplicaciones de Office 2010. Al crear un documento, además de añadir el contenido que debe tener, una posibilidad
1. PROPIEDADES DE LOS ARCHIVOS V amos a seguir viendo cosas que puedes utilizar en las aplicaciones de Office 2010. Al crear un documento, además de añadir el contenido que debe tener, una posibilidad
TEMARIO CURSO EXCEL 2007
 TEMARIO CURSO EXCEL 2007 LECCIÓN 1 Introducción 1. Qué es una hoja de cálculo? 2. Excel 3. Entrar y salir de Excel 4. Practica tú mismo 5. Cuestionario LECCIÓN 2 El entorno de trabajo 1. Interfaz del programa
TEMARIO CURSO EXCEL 2007 LECCIÓN 1 Introducción 1. Qué es una hoja de cálculo? 2. Excel 3. Entrar y salir de Excel 4. Practica tú mismo 5. Cuestionario LECCIÓN 2 El entorno de trabajo 1. Interfaz del programa
Página 1
 www.pildorasinformaticas.com Página 1 www.pildorasinformaticas.com Página 2 Capítulo 1. Capítulo 1: Introducción a Excel 2013... 9 1.1. CONCEPTO DE HOJA DE CÁLCULO... 9 1.2. NOVEDADES EN EXCEL 2013...
www.pildorasinformaticas.com Página 1 www.pildorasinformaticas.com Página 2 Capítulo 1. Capítulo 1: Introducción a Excel 2013... 9 1.1. CONCEPTO DE HOJA DE CÁLCULO... 9 1.2. NOVEDADES EN EXCEL 2013...
Elementos de la pantalla inicial
 Elementos de la pantalla inicial Al arrancar Word aparece una pantalla como esta, para que conozcas los nombres de los diferentes elementos los hemos señalado con líneas y texto en color rojo. Así podrás
Elementos de la pantalla inicial Al arrancar Word aparece una pantalla como esta, para que conozcas los nombres de los diferentes elementos los hemos señalado con líneas y texto en color rojo. Así podrás
Fundamentos de Word. Identificar los elementos de la interfaz de usuario que puede usar para realizar las tareas básicas.
 Fundamentos de Word Word es una potente aplicación de procesamiento de texto y diseño. Pero para usarla del modo más eficaz, es necesario comprender primero los aspectos básicos. Este tutorial presenta
Fundamentos de Word Word es una potente aplicación de procesamiento de texto y diseño. Pero para usarla del modo más eficaz, es necesario comprender primero los aspectos básicos. Este tutorial presenta
2.2. CREAR Y MODIFICAR CAMPOS.
 2.2. CREAR Y MODIFICAR CAMPOS. INSERTAR UN CAMPO. Para insertar un campo en la vista Hoja de datos: 1. En el panel de navegación, haga doble clic en la tabla para abrirla en la vista Hoja de datos. 2.
2.2. CREAR Y MODIFICAR CAMPOS. INSERTAR UN CAMPO. Para insertar un campo en la vista Hoja de datos: 1. En el panel de navegación, haga doble clic en la tabla para abrirla en la vista Hoja de datos. 2.
FORMATO DE PÁRRAFO. Después del carácter, la siguiente unidad estructural que se puede distinguir en un texto escrito con un procesador es el párrafo.
 4 FORMATO DE PÁRRAFO Después del carácter, la siguiente unidad estructural que se puede distinguir en un texto escrito con un procesador es el párrafo. Este tema se va a dedicar a tratar las distintas
4 FORMATO DE PÁRRAFO Después del carácter, la siguiente unidad estructural que se puede distinguir en un texto escrito con un procesador es el párrafo. Este tema se va a dedicar a tratar las distintas
1.5. CONFIGURAR LIBROS Y HOJAS DE CÁLCULO PARA IMPRIMIRLOS O GUARDARLOS.
 1.5. CONFIGURAR LIBROS Y HOJAS DE CÁLCULO PARA IMPRIMIRLOS O GUARDARLOS. 34 Imprimir el contenido de un libro. Un libro de Excel puede contener muchas hojas de datos distintas. Puedes imprimir parte o
1.5. CONFIGURAR LIBROS Y HOJAS DE CÁLCULO PARA IMPRIMIRLOS O GUARDARLOS. 34 Imprimir el contenido de un libro. Un libro de Excel puede contener muchas hojas de datos distintas. Puedes imprimir parte o
índice MÓDULO 1: Internet Explorer 6.0 Parte 1ª Herramientas de Comunicación: Internet Explorer 6.0 TEMA 1. La Red TEMA 2.
 MÓDULO 1: Internet Explorer 6.0 Parte 1ª TEMA 1. La Red Definición de Internet Historia de Internet La Red Militar y la Incorporación Universitaria La Popularización de Internet Características de Internet
MÓDULO 1: Internet Explorer 6.0 Parte 1ª TEMA 1. La Red Definición de Internet Historia de Internet La Red Militar y la Incorporación Universitaria La Popularización de Internet Características de Internet
Ofimática Básica: Word, Excel y Power Point 2010
 Ofimática Básica: Word, Excel y Power Point 2010 Duración: 80 horas Modalidad: Online Coste Bonificable: 600 Objetivos del curso Este curso está orientado para adquirir los conocimientos básicos y necesarios
Ofimática Básica: Word, Excel y Power Point 2010 Duración: 80 horas Modalidad: Online Coste Bonificable: 600 Objetivos del curso Este curso está orientado para adquirir los conocimientos básicos y necesarios
Opciones avanzadas. Impresión de páginas de separación. Impresora láser Phaser 4500
 Opciones avanzadas Este tema incluye: Impresión de páginas de separación en la página 2-45 Impresión de varias páginas en una sola hoja (N imágenes) en la página 2-46 Impresión de imágenes en negativo
Opciones avanzadas Este tema incluye: Impresión de páginas de separación en la página 2-45 Impresión de varias páginas en una sola hoja (N imágenes) en la página 2-46 Impresión de imágenes en negativo
AUTOMATIZACIÓN DE TAREAS REPETITIVAS MEDIANTE GRABACIÓN DE MACROS
 UNIDAD DIDÁCTICA AUTOMATIZACIÓN DE TAREAS REPETITIVAS MEDIANTE GRABACIÓN DE MACROS Los objetivos de este tema son: 1. Entender la utilidad de una macro en Word y aprender a grabarla. 2. Conocer la utilización
UNIDAD DIDÁCTICA AUTOMATIZACIÓN DE TAREAS REPETITIVAS MEDIANTE GRABACIÓN DE MACROS Los objetivos de este tema son: 1. Entender la utilidad de una macro en Word y aprender a grabarla. 2. Conocer la utilización
Diseño de página y configurar un documento
 Contenido 1. Abrir un nuevo documento y empezar a escribir... 3 1.1 Abrir en blanco:... 3 1.2 Crear a partir de una plantilla... 3 1.3 Guardar y reutilizar plantillas... 3 2. Cambiar los márgenes de página...
Contenido 1. Abrir un nuevo documento y empezar a escribir... 3 1.1 Abrir en blanco:... 3 1.2 Crear a partir de una plantilla... 3 1.3 Guardar y reutilizar plantillas... 3 2. Cambiar los márgenes de página...
Fundamentos de Excel
 Fundamentos de Excel Excel es una potente aplicación de hoja de cálculo y análisis de datos. Pero para usarla del modo más eficaz, es necesario comprender primero los aspectos básicos. Este tutorial presenta
Fundamentos de Excel Excel es una potente aplicación de hoja de cálculo y análisis de datos. Pero para usarla del modo más eficaz, es necesario comprender primero los aspectos básicos. Este tutorial presenta
2. OBJETIVOS Al finalizar este módulo, tendrá conocimientos sobre:
 1. INTRODUCCIÓN Las hojas de cálculo se pueden considerar un componente indispensable en la administración y gestión de las empresas, ya que permiten realizar cálculos complejos en un corto espacio de
1. INTRODUCCIÓN Las hojas de cálculo se pueden considerar un componente indispensable en la administración y gestión de las empresas, ya que permiten realizar cálculos complejos en un corto espacio de
Microsoft. Migrar a Excel. desde Excel 2003
 En esta guía Microsoft Microsoft Excel 2010 es bastante diferente a Excel 2003; por ello hemos creado esta guía, para ayudar a minimizar la curva de aprendizaje. Léala para conocer las partes principales
En esta guía Microsoft Microsoft Excel 2010 es bastante diferente a Excel 2003; por ello hemos creado esta guía, para ayudar a minimizar la curva de aprendizaje. Léala para conocer las partes principales
Representación gráfica de datos
 Representación gráfica de datos Concepto de gráfico Un gráfico es una representación visual de información numérica. Está vinculado a los datos de la hoja de cálculo a partir de la que se genera y se actualiza
Representación gráfica de datos Concepto de gráfico Un gráfico es una representación visual de información numérica. Está vinculado a los datos de la hoja de cálculo a partir de la que se genera y se actualiza
Sistemas operativos: ventanas y escritorio. Sonia Lafuente Martínez
 Sistemas operativos: ventanas y escritorio. Sonia Lafuente Martínez Elementos de Windows A. Escritorio B. Barra de tareas y Botón de Inicio C. Ventanas A. El Escritorio Ejercicio1: Identifica las partes
Sistemas operativos: ventanas y escritorio. Sonia Lafuente Martínez Elementos de Windows A. Escritorio B. Barra de tareas y Botón de Inicio C. Ventanas A. El Escritorio Ejercicio1: Identifica las partes
Creación de columnas. Creación de múltiples columnas en un documento
 Creación de columnas Objetivos: Creación de columnas. Cambio del número de columnas dentro de un documento. Formateo de las columnas. Examen general del diseño. Cambio de la anchura de las columnas con
Creación de columnas Objetivos: Creación de columnas. Cambio del número de columnas dentro de un documento. Formateo de las columnas. Examen general del diseño. Cambio de la anchura de las columnas con
CORPORACIÓN UNIFICADA NACIONAL DE EDUCACIÓN SUPERIOR FACULTAD DE INGENIERIAS LINEA INFORMÁTICA
 CREACIÓN DE MACROS Una macro es un conjunto de mandatos y pulsaciones que forman un pequeño programa, los cuales pueden ser activados colectivamente dando el nombre de la macro que los contiene. Las macros
CREACIÓN DE MACROS Una macro es un conjunto de mandatos y pulsaciones que forman un pequeño programa, los cuales pueden ser activados colectivamente dando el nombre de la macro que los contiene. Las macros
FRONTPAGE I LECCIÓN N 1
 Conceptos básicos del funcionamiento de FrontPage Una vez completadas estas lecciones, podrá: Abrir y obtener una vista previa de un sitio Web basado en FrontPage. Abrir y obtener una vista previa de una
Conceptos básicos del funcionamiento de FrontPage Una vez completadas estas lecciones, podrá: Abrir y obtener una vista previa de un sitio Web basado en FrontPage. Abrir y obtener una vista previa de una
Capítulo 2. Cómo utilizar la ayuda
 Capítulo 2 Cómo utilizar la ayuda El SPSS cuenta con un completo sistema de ayuda al que puede accederse desde cualquier ventana o cuadro de diálogo. Este sistema de ayuda adopta varios formatos diferentes,
Capítulo 2 Cómo utilizar la ayuda El SPSS cuenta con un completo sistema de ayuda al que puede accederse desde cualquier ventana o cuadro de diálogo. Este sistema de ayuda adopta varios formatos diferentes,
Lección 7: Trabajar con temas, conjuntos de estilos, fondos, elementos rápidos y cuadros de texto Sección: Conocimientos Generales & Certificación
 Sección: & PASO A PASO 01 Primer Mini Proyecto TEMA Aplicar formato a un con un tema Crear y personalizar un color de Crear y personalizar una fuente de Crear y personalizar efectos del Aplicar espaciado
Sección: & PASO A PASO 01 Primer Mini Proyecto TEMA Aplicar formato a un con un tema Crear y personalizar un color de Crear y personalizar una fuente de Crear y personalizar efectos del Aplicar espaciado
1.2. MOVERSE DE UN DOCUMENTO A OTRO BUSCAR TEXTO.
 9 1.2. MOVERSE DE UN DOCUMENTO A OTRO BUSCAR TEXTO. Word nos permite buscar un texto de varias formas: a través del panel Navegación o con la página Buscar del cuadro de diálogo Buscar y reemplazar. La
9 1.2. MOVERSE DE UN DOCUMENTO A OTRO BUSCAR TEXTO. Word nos permite buscar un texto de varias formas: a través del panel Navegación o con la página Buscar del cuadro de diálogo Buscar y reemplazar. La
Software de la pizarra ebeam: Scrapbook-Barras de herramientas. LA PIZARRA DIGITAL INTERACTIVA
 LA PIZARRA DIGITAL INTERACTIVA La BARRA DE MENÚ presenta los siguientes botones cuyas opciones también podemos sacar desde el menú como hemos visto, pero de una forma más intuitiva: Los botones que aparecen
LA PIZARRA DIGITAL INTERACTIVA La BARRA DE MENÚ presenta los siguientes botones cuyas opciones también podemos sacar desde el menú como hemos visto, pero de una forma más intuitiva: Los botones que aparecen
1.5. CONFIGURAR Y MOSTRAR PRESENTACIONES CON DIAPOSITIVAS
 1.5. CONFIGURAR Y MOSTRAR PRESENTACIONES CON DIAPOSITIVAS Configurar Presentaciones Con Diapositivas Personalizadas Si necesitas entregar variaciones de una misma presentación a varias audiencias, puedes
1.5. CONFIGURAR Y MOSTRAR PRESENTACIONES CON DIAPOSITIVAS Configurar Presentaciones Con Diapositivas Personalizadas Si necesitas entregar variaciones de una misma presentación a varias audiencias, puedes
ALCHEMY SEARCH VERSIÓN 8.2 GUIA DE REFERENCIA RÁPIDA
 ALCHEMY SEARCH VERSIÓN 8.2 GUIA DE REFERENCIA RÁPIDA 1. El programa Captaris Alchemy... 3 2. Como abrir una Base de Datos... 4 3. Como buscar información... 5 3.1 La pestaña Perfil del documento.... 6
ALCHEMY SEARCH VERSIÓN 8.2 GUIA DE REFERENCIA RÁPIDA 1. El programa Captaris Alchemy... 3 2. Como abrir una Base de Datos... 4 3. Como buscar información... 5 3.1 La pestaña Perfil del documento.... 6
EJERCICIOS PARTE I: 1. Cómo se llamaba anteriormente a las hojas de cálculo? 2. Qué es una hoja electrónica de cálculo?
 EJERCICIOS PARTE I: 1. Cómo se llamaba anteriormente a las hojas de cálculo? 2. Qué es una hoja electrónica de cálculo? 3. Cómo se identifica una casilla en una hoja de cálculo? 4. Menciona tres ejemplos
EJERCICIOS PARTE I: 1. Cómo se llamaba anteriormente a las hojas de cálculo? 2. Qué es una hoja electrónica de cálculo? 3. Cómo se identifica una casilla en una hoja de cálculo? 4. Menciona tres ejemplos
EJERCICIO 1 DE POWER POINT POWER POINT EJERCICIO 1 PRESENTACIONES CON POWER POINT
 POWER POINT EJERCICIO 1 PRESENTACIONES CON POWER POINT Power Point es un programa de presentaciones. Su utilidad: exponer un tema o asunto cualquiera por medio de diapositivas, que se suceden en pantalla
POWER POINT EJERCICIO 1 PRESENTACIONES CON POWER POINT Power Point es un programa de presentaciones. Su utilidad: exponer un tema o asunto cualquiera por medio de diapositivas, que se suceden en pantalla
HIPERVÍNCULOS Y GRABACIÓN DE NARRACIÓN EN POWER POINT 2007
 HIPERVÍNCULOS Y GRABACIÓN DE NARRACIÓN EN POWER POINT 2007 Hasta ahora las diapositivas de las presentaciones aparecían de forma automática una a continuación de otra cada cierto tiempo, en este apartado
HIPERVÍNCULOS Y GRABACIÓN DE NARRACIÓN EN POWER POINT 2007 Hasta ahora las diapositivas de las presentaciones aparecían de forma automática una a continuación de otra cada cierto tiempo, en este apartado
3.2. MANEJO DEL ENTORNO
 3.2. MANEJO DEL ENTORNO 3.2.1 Hoja de cálculo. Un libro nuevo de Microsoft Excel de manera predeterminada presenta tres hojas de cálculo. Si lo desea, puede modificar lo anterior aplicando el siguiente
3.2. MANEJO DEL ENTORNO 3.2.1 Hoja de cálculo. Un libro nuevo de Microsoft Excel de manera predeterminada presenta tres hojas de cálculo. Si lo desea, puede modificar lo anterior aplicando el siguiente
Sistemas operativos: ventanas y escritorio. Sonia Lafuente Martínez
 Sistemas operativos: ventanas y escritorio. Sonia Lafuente Martínez Elementos de Windows A. Escritorio B. Barra de tareas y Botón de Inicio C. Ventanas A. El Escritorio Barra de Tareas Ejercicio1: Identifica
Sistemas operativos: ventanas y escritorio. Sonia Lafuente Martínez Elementos de Windows A. Escritorio B. Barra de tareas y Botón de Inicio C. Ventanas A. El Escritorio Barra de Tareas Ejercicio1: Identifica
TRATAMIENTO DE TEXTO Y CORREO ELECTRÓNICO - OFFICE 2010
 TRATAMIENTO DE TEXTO Y CORREO ELECTRÓNICO - OFFICE 2010 Duración en horas: 40 OBJETIVOS DEL CURSO Curso que enseña el manejo del procesador de textos Word, que le permitirá darle un acabado profesional
TRATAMIENTO DE TEXTO Y CORREO ELECTRÓNICO - OFFICE 2010 Duración en horas: 40 OBJETIVOS DEL CURSO Curso que enseña el manejo del procesador de textos Word, que le permitirá darle un acabado profesional
TEORIA MICROSOFT OFFICE
 TEORIA DE MICROSOFT OFFICE WORD 2007 Pagina 1 de 39 MICROSOFT WORD MICROSOFT WORD es un procesador de texto o palabras que permite realizar diferentes documentos, entre ellos: Cartas, Tesis, Organigramas;
TEORIA DE MICROSOFT OFFICE WORD 2007 Pagina 1 de 39 MICROSOFT WORD MICROSOFT WORD es un procesador de texto o palabras que permite realizar diferentes documentos, entre ellos: Cartas, Tesis, Organigramas;
1. INTRODUCCIÓN... 3 2. EMPEZAR A TRABAJAR CON EXCEL... 3 3. HOJA DE CÁLCULO... 6 4. APLICAR ESTILO Y FORMATO... 8 5. CREAR UN GRÁFICO...
 1. INTRODUCCIÓN... 3 2. EMPEZAR A TRABAJAR CON EXCEL... 3 3. HOJA DE CÁLCULO... 6 4. APLICAR ESTILO Y FORMATO... 8 5. CREAR UN GRÁFICO... 10 6. FÓRMULAS... 11 7. MENSAJES DE ERROR... 14 1. INTRODUCCIÓN
1. INTRODUCCIÓN... 3 2. EMPEZAR A TRABAJAR CON EXCEL... 3 3. HOJA DE CÁLCULO... 6 4. APLICAR ESTILO Y FORMATO... 8 5. CREAR UN GRÁFICO... 10 6. FÓRMULAS... 11 7. MENSAJES DE ERROR... 14 1. INTRODUCCIÓN
1. COMPARTIR Y MANTENER LIBROS
 1. COMPARTIR Y MANTENER LIBROS Muchas de las habilidades que se evalúan en este capítulo guardan relación con el uso compartido de un libro, aunque otras muchas que se aplican al trabajo que uno realiza
1. COMPARTIR Y MANTENER LIBROS Muchas de las habilidades que se evalúan en este capítulo guardan relación con el uso compartido de un libro, aunque otras muchas que se aplican al trabajo que uno realiza
Utilización del menú Formato de Celdas
 Formatos en Excel La forma en que la información aparece en la hoja de cálculo se puede cambiar si se cambia el tamaño, estilo y color de los datos dentro de esas celdas. El formato predeterminado que
Formatos en Excel La forma en que la información aparece en la hoja de cálculo se puede cambiar si se cambia el tamaño, estilo y color de los datos dentro de esas celdas. El formato predeterminado que
Lección 1: Descripción general Sección: Conocimientos generales & Certificación.
 Sección: &. PASO A PASO 01 Primer Miniproyecto HABILIDADES TECNOLÓGICAS Iniciar Excel Usar las herramientas en pantalla Navegar en la Cinta de opciones Abrir la vista Backstage Usar la pestaña Archivo
Sección: &. PASO A PASO 01 Primer Miniproyecto HABILIDADES TECNOLÓGICAS Iniciar Excel Usar las herramientas en pantalla Navegar en la Cinta de opciones Abrir la vista Backstage Usar la pestaña Archivo
CURSO DE COMPUTACIÓN 2 TEMA: Excel 2007 (básico) [ACTIVIDAD 9] Manejo de la hoja de Cálculo Excel 2007
![CURSO DE COMPUTACIÓN 2 TEMA: Excel 2007 (básico) [ACTIVIDAD 9] Manejo de la hoja de Cálculo Excel 2007 CURSO DE COMPUTACIÓN 2 TEMA: Excel 2007 (básico) [ACTIVIDAD 9] Manejo de la hoja de Cálculo Excel 2007](/thumbs/55/36489847.jpg) CURSO DE COMPUTACIÓN 2 TEMA: Excel 2007 (básico) [ACTIVIDAD 9] Manejo de la hoja de Cálculo Excel 2007 1 Al entrar en Excel nos aparecerá la siguiente ventana 1.- ABRE UN NUEVO LIBRO DE Excel. 2.- EN LA
CURSO DE COMPUTACIÓN 2 TEMA: Excel 2007 (básico) [ACTIVIDAD 9] Manejo de la hoja de Cálculo Excel 2007 1 Al entrar en Excel nos aparecerá la siguiente ventana 1.- ABRE UN NUEVO LIBRO DE Excel. 2.- EN LA
UNIVERSIDAD DE PAMPLONA FUNDAMENTOS Y DISEÑO DE BASES DE DATOS MENTOR: Esp. ALEXIS OLVANY TORRES CH. 2013
 Los formularios sirven para definir pantallas generalmente para editar los registros de una tabla o consulta. En esta unidad veremos cómo crear un formulario, manejarlo para la edición de registros y cambiar
Los formularios sirven para definir pantallas generalmente para editar los registros de una tabla o consulta. En esta unidad veremos cómo crear un formulario, manejarlo para la edición de registros y cambiar
3. CREAR TABLAS Y LISTAS
 73 3. CREAR TABLAS Y LISTAS Las técnicas que se tratan en esta sección están relacionadas con la creación y modificación de tablas y listas. En concreto, este conjunto de técnicas se asocian con los objetivos
73 3. CREAR TABLAS Y LISTAS Las técnicas que se tratan en esta sección están relacionadas con la creación y modificación de tablas y listas. En concreto, este conjunto de técnicas se asocian con los objetivos
Cómo utilizar VBA para importar datos de Excel a Access
 Cómo utilizar VBA para importar datos de Excel a Access Después del parón obligado por Navidad volvemos con nuestro blog, hoy lo dedicamos a aprender mas cosas sobre Excel, recuerda que si te ha gustado
Cómo utilizar VBA para importar datos de Excel a Access Después del parón obligado por Navidad volvemos con nuestro blog, hoy lo dedicamos a aprender mas cosas sobre Excel, recuerda que si te ha gustado
Sesión No. 12. Contextualización INFORMÁTICA 1. Nombre: Editor de Publicaciones (Microsoft Publisher)
 INFORMÁTICA INFORMÁTICA 1 Sesión No. 12 Nombre: Editor de Publicaciones (Microsoft Publisher) Contextualización Microsoft Publisher es un editor de publicaciones y forma parte de la suite de Microsoft
INFORMÁTICA INFORMÁTICA 1 Sesión No. 12 Nombre: Editor de Publicaciones (Microsoft Publisher) Contextualización Microsoft Publisher es un editor de publicaciones y forma parte de la suite de Microsoft
Fondo de escritorio Como hemos comentado, lo primero que vemos al iniciar Windows es el escritorio, el
 Organizar ventanas Desde la barra de tareas podemos organizar todas las ventanas que tengamos abiertas. Así, podemos colocarlas en Cascada, Mosaico horizontal o Mosaico vertical. Para organizar las ventanas:
Organizar ventanas Desde la barra de tareas podemos organizar todas las ventanas que tengamos abiertas. Así, podemos colocarlas en Cascada, Mosaico horizontal o Mosaico vertical. Para organizar las ventanas:
WorkBook Windows 7. WorkBook
 WorkBook 35 Sesión N 1: Descripción de Windows Objetivos Conocer los elementos que conforman el entorno de trabajo en Microsoft Windows 7. Identificar y realizar el funcionamiento de los procesos básicos
WorkBook 35 Sesión N 1: Descripción de Windows Objetivos Conocer los elementos que conforman el entorno de trabajo en Microsoft Windows 7. Identificar y realizar el funcionamiento de los procesos básicos
Word 2010 Introducción al entorno de trabajo
 Word 2010 Introducción al entorno de trabajo Contenido CONTENIDO... 1 INTRODUCCIÓN A WORD... 2 INTRODUCCIÓN A WORD WEB APPS... 14 1 Introducción a Word Microsoft Office Word 2010 reemplaza los menús, las
Word 2010 Introducción al entorno de trabajo Contenido CONTENIDO... 1 INTRODUCCIÓN A WORD... 2 INTRODUCCIÓN A WORD WEB APPS... 14 1 Introducción a Word Microsoft Office Word 2010 reemplaza los menús, las
PROCEDIMIENTO PARA RESOLVER
 PLANTEAMIENTO AGREGUE NÚMEROS DE DIAPOSITIVAS A TODAS LAS DIAPOSITIVAS, EXCEPTO A LA DIAPOSITIVA DE TÍTULO. PROCEDIMIENTO PARA RESOLVER Ficha Insertar, Número de diapositiva, Activar la casilla de Número
PLANTEAMIENTO AGREGUE NÚMEROS DE DIAPOSITIVAS A TODAS LAS DIAPOSITIVAS, EXCEPTO A LA DIAPOSITIVA DE TÍTULO. PROCEDIMIENTO PARA RESOLVER Ficha Insertar, Número de diapositiva, Activar la casilla de Número
Introducción al entorno de trabajo
 Contenido Contenido... 2 Introducción a Word... 2 Introducción a Word Web Apps... 17 Introducción a Word Microsoft Office Word 2013 reemplaza los menús, las barras de herramientas y la mayoría de los paneles
Contenido Contenido... 2 Introducción a Word... 2 Introducción a Word Web Apps... 17 Introducción a Word Microsoft Office Word 2013 reemplaza los menús, las barras de herramientas y la mayoría de los paneles
Excel Fundamentos de Excel. Área académica de Informática
 Excel 2010 Fundamentos de Excel Área académica de Informática 2014 Fundamentos de Excel Orientación sobre el software Microsoft Excel es una herramienta ideal para organizar y analizar datos, ahora aprenderás
Excel 2010 Fundamentos de Excel Área académica de Informática 2014 Fundamentos de Excel Orientación sobre el software Microsoft Excel es una herramienta ideal para organizar y analizar datos, ahora aprenderás
BASE DE DATOS CON EXCEL 2007
 BASE DE DATOS CON EXCEL 2007 VALIDACIÓN DE DATOS La validación de datos es muy similar al formato condicional, salvo que esta característica tiene una función muy concreta y es validar el contenido de
BASE DE DATOS CON EXCEL 2007 VALIDACIÓN DE DATOS La validación de datos es muy similar al formato condicional, salvo que esta característica tiene una función muy concreta y es validar el contenido de
Personaliza tus formatos de impresión en ClassicGes 6
 Personaliza tus formatos de impresión en ClassicGes 6 Personalizar formatos de impresión en ClassicGes 6. es una función que permite dar continuidad a la imagen corporativa de tu empresa y que a menudo
Personaliza tus formatos de impresión en ClassicGes 6 Personalizar formatos de impresión en ClassicGes 6. es una función que permite dar continuidad a la imagen corporativa de tu empresa y que a menudo
MANUAL DE USUARIO ÍNDICE 1.- INTRODUCCIÓN 2 2.- ACCESO A LA APLICACIÓN 2 3.- NAVEGACIÓN POR EL MAPA 2 4.- GESTOR DE CAPAS 6 5.- PANEL DE RESULTADOS 10
 ÍNDICE 1.- INTRODUCCIÓN 2 2.- ACCESO A LA APLICACIÓN 2 3.- NAVEGACIÓN POR EL MAPA 2 4.- GESTOR DE CAPAS 6 5.- PANEL DE RESULTADOS 10 6.- HERRAMIENTAS AVANZADAS 12 1.- INTRODUCCIÓN En el presente manual
ÍNDICE 1.- INTRODUCCIÓN 2 2.- ACCESO A LA APLICACIÓN 2 3.- NAVEGACIÓN POR EL MAPA 2 4.- GESTOR DE CAPAS 6 5.- PANEL DE RESULTADOS 10 6.- HERRAMIENTAS AVANZADAS 12 1.- INTRODUCCIÓN En el presente manual
Microsoft. desde Access 2003
 En esta guía Microsoft Access 2010 es bastante diferente a Access 2003; por ello hemos creado esta guía, para ayudar a minimizar la curva de aprendizaje. Léala para conocer las partes principales de la
En esta guía Microsoft Access 2010 es bastante diferente a Access 2003; por ello hemos creado esta guía, para ayudar a minimizar la curva de aprendizaje. Léala para conocer las partes principales de la
3.2. INSERTAR Y DAR FORMATO A TABLAS.
 3.2. INSERTAR Y DAR FORMATO A TABLAS. Crear e importar tablas. Cuando quieras presentar gran cantidad de datos en un formato organizado y de fácil lectura, a menudo una tabla será tu mejor opción. Podrás
3.2. INSERTAR Y DAR FORMATO A TABLAS. Crear e importar tablas. Cuando quieras presentar gran cantidad de datos en un formato organizado y de fácil lectura, a menudo una tabla será tu mejor opción. Podrás
HERRAMIENTAS AVANZADAS PARA LA GESTIÓN DE PROYECTOS
 HERRAMIENTAS AVANZADAS PARA LA GESTIÓN DE PROYECTOS Sesión 01: Introducción al WBS Chart Pro Objetivo de la sesión Conocer las generalidades del WBS Chart Pro. Conocer las funcionalidades y comandos principales
HERRAMIENTAS AVANZADAS PARA LA GESTIÓN DE PROYECTOS Sesión 01: Introducción al WBS Chart Pro Objetivo de la sesión Conocer las generalidades del WBS Chart Pro. Conocer las funcionalidades y comandos principales
Temario 2008 para la certificación de MS Excel Nivel Fundamentos
 Temario 2008 para la certificación de MS Excel Nivel Fundamentos Administración de Archivos Nuevo- Abrir Guardar - Guardar Como- Cerrar Salir de aplicación. Operaciones con filas y columnas Insertar y
Temario 2008 para la certificación de MS Excel Nivel Fundamentos Administración de Archivos Nuevo- Abrir Guardar - Guardar Como- Cerrar Salir de aplicación. Operaciones con filas y columnas Insertar y
TEMARIO CURSO WORD 2010 BÁSICO
 TEMARIO CURSO WORD 2010 BÁSICO LECCIÓN 1 Introducción 1. Qué es un procesador de texto? 2. Entrar y salir de Word 5. Cuestionario LECCIÓN 2 El Entorno de trabajo 1. Interfaz del programa 2. Simulación
TEMARIO CURSO WORD 2010 BÁSICO LECCIÓN 1 Introducción 1. Qué es un procesador de texto? 2. Entrar y salir de Word 5. Cuestionario LECCIÓN 2 El Entorno de trabajo 1. Interfaz del programa 2. Simulación
