Características Generales
|
|
|
- Aarón Ponce Suárez
- hace 7 años
- Vistas:
Transcripción
1 La Caja Contiene: Android TV Box Cable HDMI Cable AV Control Remoto Micro SD 8GB Cargador a 220v Manual en ingles Manual de Usuario SMTV0010 Características Generales Android 4.2 Procesador Dualcore Resolución 1920x1080 Memoria: 4GB Interna + 8GB Externa Slot para tarjeta Micro SD (hasta 32GB) Memoria RAM:1GB WiFi 3 puertos USB Puerto Ethernet Conexión al monitor/tv 1. Conecte el Android TV a un enchufe de pared. 2. Podrá conectar el dispositivo a su TV/monitor de dos maneras: a. Mediante cable HDMI (reproducción del contenido en alta definición) para televisores LCD o LED. b. Mediante el cable de audio/video para TV de tubo, LCD, LED. Ambos conectores están provistos en la caja. 3. Una vez conectado, encender el dispositivo. Uso del Android TV El equipo se entrega con un control remoto que se utilizará como mando de la unidad. También se pueden utilizar accesorios como teclados o mouse conectados a través de los puertos USB del Android TV. Con el control remoto usted podrá navegar entre las diferentes aplicaciones y juegos de su TV Box. Aplicaciones y Juegos Como cualquier sistema Android, usted puede descargar aplicaciones y juegos desde la tienda de aplicaciones Play Store. Manual de uso de Android TV Cómo conectarse a redes WiFi WiFi es una tecnología de red inalámbrica que puede proporcionar acceso a Internet a distancias de hasta 100 metros, en función del router WiFi y de las inmediaciones. Para utilizar redes WiFi, es necesario que te conectes a un punto de acceso inalámbrico o zona activa. Algunos puntos de acceso están abiertos y puedes conectarte a ellos directamente. Otros puntos implementan funciones de seguridad que requieren otros pasos de configuración, como certificados digitales u otras formas de garantizar que solo se conectarán los usuarios autorizados. Para ampliar la duración de la batería, desactiva la conexión WiFi cuando no la estés utilizando. También puedes configurar el dispositivo para que se desconecte automáticamente de las redes WiFi cuando esté en suspensión. Cómo activar la conexión WiFi y conectarse a una red WiFi Si añades una red WiFi al configurar el dispositivo por primera vez, la conexión WiFi se activará automáticamente. 1. Toca el icono de Ajustes situado en una pantalla del escritorio o en el menú de aplicaciones. 2. Toca Conexiones inalámbricas y redes > WiFi. 3. Activa la conexión WiFi. El dispositivo buscará redes WiFi disponibles y mostrará los nombres de las redes disponibles. Las redes seguras aparecen con un icono de bloqueo. Si el dispositivo encuentra una red a la que ya se haya conectado anteriormente, se conectará a dicha red. 4. Toca el nombre de una red para conectarte a ella o para obtener más información sobre la misma. Si la red es segura, deberás introducir una contraseña u otras credenciales. (Para obtener
2 más información, ponte en contacto con el administrador de red). Para modificar la configuración de una red, mantén pulsado su nombre. Cómo añadir una red WiFi Puedes añadir una red WiFi para que el dispositivo la recuerde junto con las credenciales de seguridad y para que se conecte a ella de forma automática cuando esté disponible. También debes añadir una red WiFi si no se muestra el nombre de la red (SSID) o si no se encuentra dentro del alcance del dispositivo. Para conectarte a una red segura, debes obtener la información de seguridad del administrador de la red. 1. Activa la conexión WiFi si no la has activado todavía. 2. Toca Añadir red en la parte superior de la pantalla. 3. Introduce el código SSID (nombre) de la red. Puede ser necesario introducir la información de seguridad u otros detalles de configuración de la red. 4. Toca Guardar. Se guardará la información sobre la red. El dispositivo se conectará a esta red automáticamente la próxima vez que esté disponible. Cómo dejar de recordar una red WiFi Puedes hacer que el dispositivo deje de recordar la información de una red WiFi que hayas añadido; por ejemplo, si no quieres que el dispositivo se conecte a ella automáticamente o si es una red que no vas a volver a utilizar. 1. Activa la conexión WiFi si no la has activado todavía. 2. En la pantalla de ajustes de WiFi, toca el nombre de la red. 3. En el cuadro de diálogo que se muestre, toca Borrar. Cómo configurar los ajustes de proxy de una red WiFi Algunos administradores de red obligan a los usuarios a conectarse a recursos de red internos o externos a través de un servidor proxy. De forma predeterminada, las redes WiFi que añadas no están configuradas para conectarse a través de un servidor proxy, pero puedes cambiar este ajuste una vez que las hayas añadido. 1. El navegador utiliza los ajustes de proxy, pero ninguna otra aplicación puede utilizarlos. 2. Mantén pulsada una red de la lista de redes WiFi añadidas. 3. En el cuadro de diálogo que se muestra, toca Modificar red. 4. Selecciona la opción Mostrar opciones avanzadas. 5. Si la red no tiene ajustes de proxy, toca Ninguno en Ajustes de proxy y, a continuación, toca Manual en el menú que se abre. 6. Introduce los ajustes de proxy proporcionados por el administrador de la red. 7. Toca Guardar. Los ajustes de proxy solo se aplicarán a la red WiFi que hayas modificado. Para cambiar los ajustes de proxy de otras redes WiFi, debes modificarlas individualmente. Cómo establecer notificaciones de WiFi, la política de desconexión y otras opciones avanzadas Si quieres acceder a la pantalla de ajustes avanzados de WiFi, sigue estos pasos: 1. Activa la conexión WiFi si no la has activado todavía. 2. En la pantalla de ajustes de WiFi, ve al menú ( ) y selecciona Ajustes avanzados. A continuación, se indican las opciones que puedes modificar: Notificación de red: de forma predeterminada, cuando la conexión WiFi está activada, recibirás notificaciones en la barra de estado cuando el dispositivo detecte una red WiFi abierta. Desactiva esta opción para no recibir notificaciones. Solo conexiones buenas: activa esta opción para evitar automáticamente las redes de baja calidad o con una conexión a Internet inestable. Usar WiFi en suspensión: para ahorrar uso de datos móviles, el dispositivo permanece conectado a una red WiFi cuando la pantalla se suspende. Toca esta opción para modificar qué se debe hacer cuando el dispositivo entra en suspensión: puedes seleccionar que el dispositivo se conecte a redes WiFi solo cuando esté conectado al cargador (la duración de la batería no supone ningún problema) o que no permanezca conectado nunca durante la suspensión. Lo más probable es que esta última opción aumente el uso de datos móviles. Puedes volver a modificar esta opción si recibes una notificación que indica que te estás aproximando al límite de datos móviles que has especificado. Banda de frecuencia WiFi: especifica bandas de frecuencia automáticas, de 5 GHz o de 2,4 GHz. En esta pantalla aparece también la información que se indica a continuación. Dirección MAC: indica la dirección de control de acceso al medio (MAC) que utiliza el dispositivo al conectarse a una red WiFi. Dirección IP: indica la dirección IP (protocolo de Internet) asignada al dispositivo por la red WiFi a la que estás conectado (a menos que hayas asignado una dirección IP estática en los ajustes de IP). Cómo añadir o eliminar cuentas Puedes utilizar varias cuentas de Google y de Microsoft Exchange ActiveSync en el dispositivo. En función de las aplicaciones que hayas instalado, puedes añadir también otros tipos de cuentas. Como se describe en esta sección, puedes añadir algunos tipos de cuentas en la pantalla Cuentas y sincronización y otros mediante una aplicación que utilice esos tipos de cuentas. Por ejemplo,
3 puedes añadir cuentas de correo electrónico IMAP y POP3 con la aplicación . Si quieres consultar la pantalla Cuentas y sincronización que se describe en esta sección, sigue estos pasos: 1. En una pantalla del escritorio o en el menú de aplicaciones, toca el icono de Ajustes. 2. En la sección Personal, toca Cuentas y sincronización. Cómo añadir una cuenta Para añadir algunas cuentas, es posible que necesites obtener información detallada sobre el servicio al que se conecta la cuenta. Para ello, debes ponerte en contacto con el administrador del sistema. Por ejemplo, es posible que necesites conocer la dirección del servidor o el dominio de la cuenta. 1. Accede a Ajustes > Personal > Cuentas y sincronización. 2. Toca Añadir cuenta. 3. Selecciona el tipo de cuenta que quieras añadir. 4. Sigue las instrucciones en pantalla para introducir la información sobre la cuenta.la mayoría de las cuentas requieren un nombre de usuario y una contraseña. No obstante, los detalles varían en función del tipo de cuenta y de la configuración del servicio al que te conectes. En función del tipo de cuenta, deberás configurar el tipo de información que quieres sincronizar o asignar un nombre a la cuenta entre otras acciones. Cuando hayas terminado, la cuenta se añadirá a la lista de la pantalla Cuentas y sincronización. Según la configuración de la cuenta, comenzará la sincronización de la dirección de correo electrónico, de los contactos y de otro tipo de información con el dispositivo. Cómo eliminar una cuenta Al eliminar una cuenta se eliminará también toda la información asociada a ella almacenada en el dispositivo, incluidos, entre otros datos, la dirección de correo electrónico, los contactos y los ajustes. 1. Accede a Ajustes > Personal > Cuentas y sincronización. 2. Selecciona la cuenta que quieras eliminar. 3. Ve al menú ( ) y toca Eliminar cuenta. Por qué necesitas una cuenta de Google? Una cuenta de Google te permite organizar y consultar tu información personal desde cualquier ordenador o dispositivo móvil. No vuelvas a perder tus contactos: cuando inicias sesión en el tablet con una cuenta de Google, se hace una copia de seguridad automática de todos los contactos asociados a esa cuenta en la aplicación Contactos. Por lo tanto, puedes acceder a esa información con tu cuenta de Gmail desde cualquier ordenador. Haz copias de seguridad de todos tus datos y sincronízalos: tanto si escribes un borrador, añades un evento al calendario o haces una foto, Google hace copias de seguridad de tu trabajo continuamente y este se sincroniza con cualquier ordenador en el que utilices la misma cuenta de Google. Accede desde cualquier sitio: consulta las últimas novedades de tu calendario, del correo electrónico, de los mensajes de texto o de la actividad social, en cualquier lugar y con cualquier ordenador o dispositivo móvil. Mantén tus datos a salvo y disponibles: Google trabaja constantemente para evitar accesos no autorizados a tu información personal y para garantizarte que puedas acceder a ella en cualquier momento y lugar. Utiliza otros servicios de Google: tu cuenta de Google te permite también sacar el máximo partido a otros servicios y a otras aplicaciones de Google que pueden interesarte como, por ejemplo, Gmail, Google Maps, Navigation, Google Play, YouTube, Google Talk, Mensajes y muchas más. Cómo moverse por el Android TV. Una vez que hayas completado la configuración, se abrirá el escritorio. En la parte inferior izquierda de la pantalla, aparecerán ocho botones de navegación. Estos botones siempre están disponibles para que puedes volver a la pantalla principal del escritorio o a las pantallas anteriores. Se presentan en el siguiente orden de izquierda a derecha: 1. Volver: Abre la pantalla anterior que estabas viendo. Cuando regreses al escritorio no podrás consultar pantallas anteriores. 2. Inicio: Abre el escritorio. Si estás en el escritorio, al hacer click en él, irá a la pantalla central del escritorio. 3. Aplicaciones recientes: Abre una lista de imágenes miniatura de aplicaciones que has utilizado recientemente. Para abrir una aplicación, solo tienes que clickear en ella. Para cerrar una aplicación con el control remoto hay que mantener el botón OK presionado y clickear en Remove From List. 4. Cámara: Al presionar en ella, se tomará una captura de la pantalla que se almacenará en nuestro dispositivo. 5. Volumen MÁS y Volumen MENOS: Controlan el volumen de nuestras notificaciones y de las aplicaciones. 6. Apagar/Reiniciar: Apaga nuestro Android TV o lo reinicia, según la opción que se elija. 7. Esconder Barra inferior: Oculta la barra con las opciones antes mencionadas En el centro de la parte inferior de la pantalla aparece el icono del menú de aplicaciones ( ). Toca este icono para ver todas tus aplicaciones y todos tus widgets. El centro del escritorio puede albergar iconos de aplicaciones y de widgets, así como carpetas.
4 Para abrir una aplicación, una carpeta o un widget, solo tienes que tocar el icono correspondiente. Para ver otras pantallas del escritorio, desliza el dedo rápidamente hacia la izquierda o hacia la derecha. En la esquina inferior derecha de la pantalla, aparecerá algo similar a la siguiente imagen: Los iconos de estado situados a la izquierda del reloj indican las aplicaciones que te han enviado notificaciones (por ejemplo, que has recibido un mensaje o que es hora de reunirse). Para consultar las notificaciones, toca el reloj o los iconos que aparecen a ambos lados del reloj. Los iconos del sistema situados a la derecha del reloj muestran la intensidad de la conexión de red o inalámbrica, entre otras cosas. En la parte superior de la pantalla, aparece la búsqueda de Google, que te permite hacer búsquedas con el dispositivo en Internet. Toca Google para escribir los términos de búsqueda. Cómo cambiar el fondo de pantalla Los fondos de pantalla son imágenes de la galería (que incluye imágenes que hayas hecho con la cámara, que hayas sincronizado desde Picasa, etc.), imágenes físicas incluidas en el sistema e imágenes animadas (por ejemplo, un mapa de tu ubicación). Se pueden utilizar en lugar del fondo de escritorio predeterminado. 1. Mantén pulsado un punto vacío del escritorio.a continuación, aparecerá una lista de opciones. 2. Toca una de esas opciones para seleccionar el fondo de pantalla. Galería: selecciona una foto hecha con la cámara o una imagen descargada en el dispositivo. Fondos de pantalla animados: selecciona un fondo de pantalla animado de la lista. Fondos de pantalla: selecciona una de las miniaturas de imágenes predeterminadas o toca una miniatura para ampliarla. Puedes descargar más fondos de pantalla en Google Play. 3. Para establecer un fondo de pantalla, toca Establecer fondo de pantalla o, si quieres utilizar imágenes de la galería, utiliza la opción Recortar para recortar la imagen. Cómo establecer el tono de notificación y otros sonidos Tu Android TV utiliza sonidos para comunicarse contigo (por ejemplo, las notificaciones, las alarmas o la respuesta de navegación). Puedes personalizar estos sonidos, así como controlar el volumen de los mismos y de la música, de los vídeos, de los juegos y de otro tipo de contenido multimedia. Cómo cambiar el tono de notificación predeterminado Para cambiar el sonido predeterminado de las notificaciones en el dispositivo, sigue estos pasos: 1. En una pantalla del escritorio o en el menú de aplicaciones, toca el icono de Ajustes. 2. Toca Dispositivo > Sonido > Notificación predeterminada. 3. Toca un tono para seleccionarlo y escucharlo. 4. Toca Aceptar para confirmar tu selección final. Cómo modificar otros ajustes de sonido Para cambiar otros sonidos, accede a Ajustes > Dispositivo > Sonido y toca la opción que quieras cambiar: La opción Volumen permite establecer el volumen principal para la música, las notificaciones y las alarmas de forma individual. También puedes utilizar los controles físicos de volumen del control remoto para subir o bajar el volumen del sonido que se esté reproduciendo. La opción Notificación predeterminada permite anunciar la llegada de notificaciones a menos que especifiques otro sonido en una aplicación determinada. La opción Sistema permite controlar el sonido al realizar acciones comunes con el dispositivo. Cómo administrar las notificaciones Las notificaciones informan de la llegada de nuevos mensajes, de eventos de calendario y de alarmas, así como de eventos en curso como, por ejemplo, Facebook o Twitter si lo has configurado. Cuando recibes una notificación, aparece un icono en la esquina inferior derecha de la pantalla, a la izquierda del reloj. En función de los ajustes de sonido, se reproducirá también un sonido. Consulta tus notificaciones: toca un punto cercano al reloj situado en la esquina inferior derecha de la pantalla. Responde a una notificación: solo tienes que tocarla. Elimina una notificación: desliza el dedo de un lado al otro. Elimina todas las notificaciones: toca el signo X que aparece en la esquina inferior derecha. Sugerencia: cuando la lista de notificaciones esté abierta, puedes acceder también a la aplicación Ajustes mediante el icono de ajustes rápidos que aparece en la parte superior de la lista. De esta forma, puedes acceder rápidamente a la aplicación Ajustes desde cualquier pantalla. Puedes ajustar la configuración de las notificaciones que envían la mayoría de las aplicaciones, como Gmail.
5 Cómo organizar y utilizar las aplicaciones Para ver todas tus aplicaciones, toca el icono de las aplicaciones en cualquier pantalla del escritorio. A continuación, se abrirá el menú de aplicaciones. En esta pantalla, puedes ver todas tus aplicaciones, incluidas las que hayas descargado de Google Play. Puedes mover los iconos de las aplicaciones a cualquier pantalla del escritorio. Desde el menú de aplicaciones, puedes hacer las acciones que se indican a continuación. Desplazarte por las pantallas: puedes desplazarte hacia la izquierda o hacia la derecha. Abrir una aplicación: solo tienes que tocar su icono. Colocar el icono de una aplicación en una pantalla del escritorio: mantén pulsado el icono de la aplicación. Explorar tus widgets: toca la pestaña Widgets situada en la parte superior de las pantallas del menú de aplicaciones. Descargar más aplicaciones: toca el icono de Google Play en el menú de aplicaciones o el icono de la tienda situado en la esquina superior derecha. Para eliminar el icono de una aplicación del escritorio, mantén pulsado el icono, desliza y suelta la aplicación sobre el icono para eliminar contenido. Cómo utilizar las carpetas Puedes combinar varios iconos de aplicaciones en una carpeta. Arrastra el icono de una aplicación sobre el de otra en una pantalla del escritorio y se combinarán ambos iconos. A continuación, se indican las acciones que puedes hacer en las pantallas del escritorio. Abrir una carpeta:solo tienes que tocar la carpeta. Se abrirá la carpeta: Cambiar el nombre de una carpeta: solo tienes que tocar su nombre. Mover iconos por las pantallas del escritorio: solo tienes que mantenerlos pulsados y deslizarlos. Cómo añadir widgets Los widgets son como ventanas de las aplicaciones. Están disponibles en la pestaña Todas las aplicaciones para que puedas moverlos a las pantallas del escritorio. Si quieres ver widgets, sigue estos pasos: 1. Toca el icono del menú de aplicaciones situado en el escritorio. 2. Toca Widgets en la parte superior de la pantalla. A continuación, se indican las acciones que puedes realizar desde la pantalla principal de widgets. Desplazarte por las pantallas: puedes desplazarte hacia la izquierda o hacia la derecha. Arrastrar un widget a una pantalla del escritorio: mantén pulsado el icono del widget, desliza la aplicacion hasta la ubicación que quieras y suéltalo. Es posible que tengas que seleccionar otras opciones para activar el widget. Si no hay espacio suficiente en la ubicación que quieres, el widget no se añadirá al escritorio. Cómo utilizar el teclado Puedes introducir texto mediante el teclado en pantalla. Algunas aplicaciones abren el teclado de forma automática, mientras que en otras aplicaciones, se abre al tocar el campo en el que quieras escribir. Tareas de edición básicas Mover el punto de inserción: toca el punto en el que quieras escribir. El cursor parpadea en la nueva posición y una pestaña de color azul aparece debajo. Toca en otro lugar del texto para cambiar la posición del cursor. Seleccionar texto (solo disponible con un ratón): haz doble clic en él. Se resaltará la palabra más cercana con una pestaña a cada lado de la selección. Arrastra las pestañas para modificar la selección. La pestaña desaparece poco después para no molestarte. Si quieres que vuelva a aparecer, solo tienes que tocar el texto. Eliminar texto: toca para eliminar el texto seleccionado o los caracteres que haya delante del cursor. Cortar, copiar y pegar: selecciona el texto que quieras manipular. A continuación, toca el botón Pegar, Cortar o Copiar :
6 Si quieres que desaparezca el teclado, toca Listo. Sugerencias y accesos directos Introducir mayúsculas: toca la tecla de mayúsculas una vez para escribir una letra en mayúscula. Para volver al uso de minúsculas, presiona la tecla otra vez. Activar bloqueo de mayúsculas: toca dos veces en la esquina inferior derecha) y, a continuación, suelta la tecla. A continuación, se abrirá el menú de opciones de introducción de texto. Selecciona la opción que quieras modificar. Cómo conectar teclados, un ratón y otros dispositivos Puedes conectar un teclado o un ratón a tu Android TV por USB o Bluetooth y utilizarlos como los utilizarías en un ordenador. Es posible que necesites un adaptador para conectar el teclado u otro dispositivo al puerto USB del dispositivo. Para conectar varios dispositivos USB de forma simultánea, puedes utilizar un concentrador USB alimentad. Los dispositivos de entrada Bluetooth se sincronizan con el TV Box y se conectan al mismo de la misma forma que otros dispositivos Bluetooth. Teclados Utiliza el ratón para mover el cursor. Si haces clic con el botón del ratón, pulsas un elemento y lo arrastras, se realizará la misma acción que al tocar, al mantener pulsado y al arrastrar un elemento con el dedo. Solo se puede utilizar un botón del ratón. Si el ratón tiene un trackball o una rueda de desplazamiento, puedes utilizarla para desplazarte de forma vertical y horizontal. la tecla de mayúsculas hasta que cambie a. Vuelve a tocar la tecla de mayúsculas para escribir en minúscula. Mostrar números o símbolos: toca la tecla?123. Para ver más opciones, toca la tecla = \ <. Acceder rápidamente a símbolos y signos de puntuación comunes: mantén pulsada la tecla situada a la derecha del espacio (la tecla de punto). Introducir caracteres especiales: mantén pulsada la tecla de mayúsculas mientras tocas una tecla con un pequeño carácter de color gris en la esquina para introducir ese carácter. Mantén pulsada una tecla para ver otras letras, otros símbolos u otros números que puedes introducir. Cambiar el teclado o el idioma de introducción de texto: mantén pulsada la tecla situada a la izquierda del espacio (con el carácter Para la conexión del teclado simplemente hay que conectarlo al USB y el dispositivo lo reconocerá automáticamente. Además de introducir texto, puedes utilizar el teclado para navegar por las funciones del Android TV: Utiliza las teclas de flecha para seleccionar elementos en pantalla. Si pulsas la tecla de retorno cuando un elemento está seleccionado, se realizará la misma acción que al tocar ese elemento. Si pulsas la tecla Esc, se realizará la misma acción que al pulsar la tecla volver. Pulsa el tabulador o la tecla Mayús y el tabulador para desplazarte por los campos de un formulario o por otra pantalla con varios campos de texto. Ratón Al conectar un ratón al dispositivo y mover el ratón, aparecerá un cursor en forma de flecha, igual que el de un ordenador:
TV BOX. Manual de Usuario SMTV0005 / SMTV05-1 / SMTV0019 SERIES
 TV BOX Manual de Usuario SMTV0005 / SMTV05-1 / SMTV0019 SERIES INDICE 1.0 Funciones Principales... 2 1.1 Puertos y Botones... 2 1.2 Uso del Android TV... 3 1.3 Aplicaciones y Juegos... 3 1.4 Conexión al
TV BOX Manual de Usuario SMTV0005 / SMTV05-1 / SMTV0019 SERIES INDICE 1.0 Funciones Principales... 2 1.1 Puertos y Botones... 2 1.2 Uso del Android TV... 3 1.3 Aplicaciones y Juegos... 3 1.4 Conexión al
Manual de uso de Android TV. Cómo conectarse a redes WiFi
 Manual de Usuario www.bidcom.com.ar Conexión al monitor/tv 1. Conecte el Android TV a un enchufe de pared. 2. Podrá conectar el dispositivo a su TV/monitor de dos maneras: a. Mediante cable HDMI (reproducción
Manual de Usuario www.bidcom.com.ar Conexión al monitor/tv 1. Conecte el Android TV a un enchufe de pared. 2. Podrá conectar el dispositivo a su TV/monitor de dos maneras: a. Mediante cable HDMI (reproducción
Slot para tarjeta Micro SD (hasta 32GB) Memoria RAM: 2GB WiFi 1 puerto USB, 1 Puerto Micro USB Soporta 3G mediante Modem Interno
 La Caja Contiene: Manual de Usuario Android Mini TV Box PC Cable USB Cable 220v SMTV0015 Características Generales Android 4.1 Procesador Quadcore Resolución 1920x1080 Memoria: 8GB Interna Slot para tarjeta
La Caja Contiene: Manual de Usuario Android Mini TV Box PC Cable USB Cable 220v SMTV0015 Características Generales Android 4.1 Procesador Quadcore Resolución 1920x1080 Memoria: 8GB Interna Slot para tarjeta
La Caja Contiene: Android TV Box Cable HDMI Cable AV Control Remoto Cargador a 220v Manual en ingles Mini Teclado Inalámbrico GADNIC
 Manual de Usuario KSMTV191 www.bidcom.com.ar La Caja Contiene: Android TV Box Cable HDMI Cable AV Control Remoto Cargador a 220v Manual en ingles Mini Teclado Inalámbrico GADNIC Características Generales
Manual de Usuario KSMTV191 www.bidcom.com.ar La Caja Contiene: Android TV Box Cable HDMI Cable AV Control Remoto Cargador a 220v Manual en ingles Mini Teclado Inalámbrico GADNIC Características Generales
Mini TV Android Silver. Manual de Usuario
 Mini TV Android Silver Manual de Usuario Conexión al monitor/tv Conecte su Mini TV Box mediante la salida HDMI (reproducción del contenido en alta definición) para televisores LCD o LED. Una vez conectado,
Mini TV Android Silver Manual de Usuario Conexión al monitor/tv Conecte su Mini TV Box mediante la salida HDMI (reproducción del contenido en alta definición) para televisores LCD o LED. Una vez conectado,
En la barra de estado, aparecen iconos que indican el estado de la conexión Wi-Fi.
 Cómo conectarse a redes Wi-Fi Wi-Fi es una tecnología de red inalámbrica que puede proporcionar acceso a Internet a distancias de hasta 100 metros, en función del router WiFi y de las inmediaciones. Para
Cómo conectarse a redes Wi-Fi Wi-Fi es una tecnología de red inalámbrica que puede proporcionar acceso a Internet a distancias de hasta 100 metros, en función del router WiFi y de las inmediaciones. Para
SMART TV BOX CM-A6 Manual de usuario
 SMART TV BOX CM-A6 Manual de usuario Para más información visite nuestra web www.ledstar.com.uy 1 Ⅰ.Accesorios 1.1 Características y funciones 1. WIFI: Soporta internet inalámbrica, navegación por Internet,
SMART TV BOX CM-A6 Manual de usuario Para más información visite nuestra web www.ledstar.com.uy 1 Ⅰ.Accesorios 1.1 Características y funciones 1. WIFI: Soporta internet inalámbrica, navegación por Internet,
Características. Cámara integrada. Cómoda cámara frontal (0,3 megapíxeles) y cámara trasera de 2 megapíxeles.
 Características Navega por Internet. Visita tus páginas favoritas. Consulta tu correo electrónico. Mantente en contacto con amigos y familia. Reproduce vídeos de YouTube Accede a la comunidad de vídeos
Características Navega por Internet. Visita tus páginas favoritas. Consulta tu correo electrónico. Mantente en contacto con amigos y familia. Reproduce vídeos de YouTube Accede a la comunidad de vídeos
La Caja Contiene: Características Generales
 Manual de Usuario SMTV0005 www.bidcom.com.ar La Caja Contiene: Android TV Box Cable HDMI Cable AV Control Remoto Cargador a 220v Manual en ingles Características Generales Android 4.1 Memoria Interna:
Manual de Usuario SMTV0005 www.bidcom.com.ar La Caja Contiene: Android TV Box Cable HDMI Cable AV Control Remoto Cargador a 220v Manual en ingles Características Generales Android 4.1 Memoria Interna:
FAQs sobre el Eee Pad TF201
 FAQs sobre el Eee Pad TF201 S6915 Administración de archivos... 2 Cómo accedo a mis datos almacenados en una tarjeta microsd, una tarjeta SD y un dispositivo USB?... 2 Cómo muevo un archivo seleccionado
FAQs sobre el Eee Pad TF201 S6915 Administración de archivos... 2 Cómo accedo a mis datos almacenados en una tarjeta microsd, una tarjeta SD y un dispositivo USB?... 2 Cómo muevo un archivo seleccionado
Adaptador Inalámbrico Altas Prestaciones
 Adaptador Inalámbrico Altas Prestaciones Comodidad sin límites Pautas de Verificación TCP/IP Pautas de Verificación TCP/IP PAUTAS DE VERIFICACIÓN TCP/IP Este documento describe cómo preparar tu ordenador
Adaptador Inalámbrico Altas Prestaciones Comodidad sin límites Pautas de Verificación TCP/IP Pautas de Verificación TCP/IP PAUTAS DE VERIFICACIÓN TCP/IP Este documento describe cómo preparar tu ordenador
Guía de impresión y escaneado con dispositivos móviles para Brother iprint&scan (Android )
 Guía de impresión y escaneado con dispositivos móviles para Brother iprint&scan (Android ) Tabla de contenido Antes de utilizar su equipo Brother... Definiciones de notas... Marcas comerciales... Introducción...
Guía de impresión y escaneado con dispositivos móviles para Brother iprint&scan (Android ) Tabla de contenido Antes de utilizar su equipo Brother... Definiciones de notas... Marcas comerciales... Introducción...
TABLET ANDROID. Manual de Usuario TAB00010 / TAB00020 / TAB00030 / TAB00040 / TAB00050 SERIES. Google. You Tube
 TABLET ANDROID Manual de Usuario Google You Tube Browser Gmail Music YouTube Maps Camera My Apps TAB00010 / TAB00020 / TAB00030 / TAB00040 / TAB00050 SERIES ADVERTENCIA Cargar la Batería 3 hs. No cargar
TABLET ANDROID Manual de Usuario Google You Tube Browser Gmail Music YouTube Maps Camera My Apps TAB00010 / TAB00020 / TAB00030 / TAB00040 / TAB00050 SERIES ADVERTENCIA Cargar la Batería 3 hs. No cargar
SESIÓN 3 WINDOWS. I. CONTENIDOS 1. Iniciación a Windows. 2. Escritorio. 3. Panel de control.
 SESIÓN 3 WINDOWS. I. CONTENIDOS 1. Iniciación a Windows. 2. Escritorio. 3. Panel de control. II. OBJETIVOS: Al término de la Sesión, el alumno: Distinguirá las características esenciales de Windows. Analizará
SESIÓN 3 WINDOWS. I. CONTENIDOS 1. Iniciación a Windows. 2. Escritorio. 3. Panel de control. II. OBJETIVOS: Al término de la Sesión, el alumno: Distinguirá las características esenciales de Windows. Analizará
1. Requisitos previos para establecer conexión con la red eduroam
 Los pasos para configurar y conectarse a la red inalámbrica eduroam de la UAM son los siguientes: 1. Requisitos previos para establecer conexión con la red eduroam 2. Descargar e Instalar el programa cliente
Los pasos para configurar y conectarse a la red inalámbrica eduroam de la UAM son los siguientes: 1. Requisitos previos para establecer conexión con la red eduroam 2. Descargar e Instalar el programa cliente
Adaptador Smart TV DT002
 Adaptador Smart TV DT002 MANUAL DE USUARIO Entradas y Salidas Acerca del Adaptador Smart TV Conectar la alimentación y encender el Adaptador Smart TV 1. Encienda el televisor o monitor y cambie la salida
Adaptador Smart TV DT002 MANUAL DE USUARIO Entradas y Salidas Acerca del Adaptador Smart TV Conectar la alimentación y encender el Adaptador Smart TV 1. Encienda el televisor o monitor y cambie la salida
ANDROID TM Guía de inicio rápido
 ANDROID TM Guía de inicio rápido Plataforma de tecnología móvil Android 4.4 (KitKat ) Copyright 2013 Google Inc. Todos los derechos reservados. Edición 1.11. Google, Android, Gmail, Google Maps, Chrome,
ANDROID TM Guía de inicio rápido Plataforma de tecnología móvil Android 4.4 (KitKat ) Copyright 2013 Google Inc. Todos los derechos reservados. Edición 1.11. Google, Android, Gmail, Google Maps, Chrome,
PERIODO 2 SOFTWARE MANEJADOR DE BASE DE DATOS CONCEPTOS BASICOS DE MICROSOFT ACCESS
 PERIODO 2 SOFTWARE MANEJADOR DE BASE DE DATOS CONCEPTOS BASICOS DE MICROSOFT ACCESS CONTENIDOS INICIAR MICROSOFT ACCESS CERRAR MICROSOFT ACCESS LA PANTALLA INICIAL DE MICROSOFT ACCESS CREAR UNA BASE DE
PERIODO 2 SOFTWARE MANEJADOR DE BASE DE DATOS CONCEPTOS BASICOS DE MICROSOFT ACCESS CONTENIDOS INICIAR MICROSOFT ACCESS CERRAR MICROSOFT ACCESS LA PANTALLA INICIAL DE MICROSOFT ACCESS CREAR UNA BASE DE
1. Requisitos previos para establecer conexión con la red eduroam
 Los pasos para configurar y conectarse a la red inalámbrica eduroam de la UAM son los siguientes: 1. Requisitos previos para establecer conexión con la red eduroam 2. Descargar e Instalar el programa cliente
Los pasos para configurar y conectarse a la red inalámbrica eduroam de la UAM son los siguientes: 1. Requisitos previos para establecer conexión con la red eduroam 2. Descargar e Instalar el programa cliente
Eduroam en Windows 8
 Eduroam en Windows 8 Siempre que sea posible, utilice el autoinstalador, en https://cat.eduroam.org/?idp=89 Para configurar la red Wi-Fi de forma manual pueden seguirse los siguientes pasos: En la pantalla
Eduroam en Windows 8 Siempre que sea posible, utilice el autoinstalador, en https://cat.eduroam.org/?idp=89 Para configurar la red Wi-Fi de forma manual pueden seguirse los siguientes pasos: En la pantalla
Gmail: firmas, etiquetas y filtros
 Tu Gmail tiene un diseño distinto de este? Para solucionarlo, cambia al nuevo diseño. Gmail: firmas, etiquetas y filtros A continuación, te mostramos cómo configurar tu firma para el correo electrónico,
Tu Gmail tiene un diseño distinto de este? Para solucionarlo, cambia al nuevo diseño. Gmail: firmas, etiquetas y filtros A continuación, te mostramos cómo configurar tu firma para el correo electrónico,
Cómo activar la conexión WiFi y conectarse a una red WiFi
 Manual de Usuario Netbook Android Manual de uso de Netbook Android Cómo conectarse a redes WiFi WiFi es una tecnología de red inalámbrica que puede proporcionar acceso a Internet a distancias de hasta
Manual de Usuario Netbook Android Manual de uso de Netbook Android Cómo conectarse a redes WiFi WiFi es una tecnología de red inalámbrica que puede proporcionar acceso a Internet a distancias de hasta
CONFIGURACIÓN RED WIFI. ORDENADORES. UNIVERSIDAD EUROPEA MIGUEL DE CERVANTES.
 CONFIGURACIÓN RED WIFI. ORDENADORES. UNIVERSIDAD EUROPEA MIGUEL DE CERVANTES. 1. Configuración en equipos tipo PC. Información a tener en cuenta: 1. Comprobar la fecha y hora del equipo. Si estos datos
CONFIGURACIÓN RED WIFI. ORDENADORES. UNIVERSIDAD EUROPEA MIGUEL DE CERVANTES. 1. Configuración en equipos tipo PC. Información a tener en cuenta: 1. Comprobar la fecha y hora del equipo. Si estos datos
Guía de configuración de VPN para Windows 7
 Guía de configuración de VPN para Windows 7 En esta guía se explica, de forma detallada, los pasos a seguir para configurar una red privada virtual (VPN) mediante el protocolo PPTP. IMPORTANTE: Debido
Guía de configuración de VPN para Windows 7 En esta guía se explica, de forma detallada, los pasos a seguir para configurar una red privada virtual (VPN) mediante el protocolo PPTP. IMPORTANTE: Debido
Sistemas operativos: ventanas y escritorio. Sonia Lafuente Martínez
 Sistemas operativos: ventanas y escritorio. Sonia Lafuente Martínez Elementos de Windows A. Escritorio B. Barra de tareas y Botón de Inicio C. Ventanas A. El Escritorio Barra de Tareas Ejercicio1: Identifica
Sistemas operativos: ventanas y escritorio. Sonia Lafuente Martínez Elementos de Windows A. Escritorio B. Barra de tareas y Botón de Inicio C. Ventanas A. El Escritorio Barra de Tareas Ejercicio1: Identifica
Touchpad y teclado. Número de referencia del documento: 410773-E51. Esta guía explica el funcionamiento del Touchpad y el teclado del equipo.
 Touchpad y teclado Número de referencia del documento: 410773-E51 Abril de 2006 Esta guía explica el funcionamiento del Touchpad y el teclado del equipo. Contenido 1 Touchpad Identificación del Touchpad.......................
Touchpad y teclado Número de referencia del documento: 410773-E51 Abril de 2006 Esta guía explica el funcionamiento del Touchpad y el teclado del equipo. Contenido 1 Touchpad Identificación del Touchpad.......................
Guía de Google Cloud Print
 Guía de Google Cloud Print Versión A SPA Definición de las notas En esta guía del usuario se utiliza el siguiente estilo de nota: Las notas le indican cómo responder ante situaciones que pueden presentarse,
Guía de Google Cloud Print Versión A SPA Definición de las notas En esta guía del usuario se utiliza el siguiente estilo de nota: Las notas le indican cómo responder ante situaciones que pueden presentarse,
Configurar Office 365 en un teléfono Android
 Configurar Office 365 en un teléfono Android Guía de inicio rápido Comprobar correo electrónico Configure su teléfono Android para enviar y recibir correo desde su cuenta de Office 365. Consultar su calendario
Configurar Office 365 en un teléfono Android Guía de inicio rápido Comprobar correo electrónico Configure su teléfono Android para enviar y recibir correo desde su cuenta de Office 365. Consultar su calendario
Componentes y controles
 Guía rápida Componentes y controles 1. Botón Pág. Anterior 2. Botón Pág. Siguiente 3. Botón teclado 4. Botón volver 5. Botón direccional / Botón aceptar 6. Botón menú / activar luz 8. Hueco clip 9. Conector
Guía rápida Componentes y controles 1. Botón Pág. Anterior 2. Botón Pág. Siguiente 3. Botón teclado 4. Botón volver 5. Botón direccional / Botón aceptar 6. Botón menú / activar luz 8. Hueco clip 9. Conector
Manual Configuración de Adobe Reader para la validación de la firma de un documento
 Manual Configuración de Adobe Reader para la validación de la firma de un documento Documento SIGNE_PAPET. Ver. 1.0 Fecha de aplicación 14/01/2011 Este documento ha sido generado por el Departamento de
Manual Configuración de Adobe Reader para la validación de la firma de un documento Documento SIGNE_PAPET. Ver. 1.0 Fecha de aplicación 14/01/2011 Este documento ha sido generado por el Departamento de
Este manual contiene información importante de seguridad y uso. Se recomienda leerlo cuidadosamente para evitar accidentes.
 Manual de usuario Este manual contiene información importante de seguridad y uso. Se recomienda leerlo cuidadosamente para evitar accidentes. No coloque el equipo en lugares húmedos, calientes o polvorientos,
Manual de usuario Este manual contiene información importante de seguridad y uso. Se recomienda leerlo cuidadosamente para evitar accidentes. No coloque el equipo en lugares húmedos, calientes o polvorientos,
Touchpad y teclado. Guía del usuario
 Touchpad y teclado Guía del usuario Copyright 2006 Hewlett-Packard Development Company, L.P. Microsoft y Windows son marcas comerciales registradas de Microsoft Corporation en los Estados Unidos. La información
Touchpad y teclado Guía del usuario Copyright 2006 Hewlett-Packard Development Company, L.P. Microsoft y Windows son marcas comerciales registradas de Microsoft Corporation en los Estados Unidos. La información
Conecte hasta 10 dispositivos con su punto de acceso
 transatel DataSIM Punto de acceso Wifi de prepago Viaje conectado! Conecte hasta 0 dispositivos con su punto de acceso Bienvenido a Transatel! Su punto de acceso móvil Transatel DataSIM viene pre configurado
transatel DataSIM Punto de acceso Wifi de prepago Viaje conectado! Conecte hasta 0 dispositivos con su punto de acceso Bienvenido a Transatel! Su punto de acceso móvil Transatel DataSIM viene pre configurado
Servicio de Informática Vicerrectorado de Tecnologías de la Información y la Comunicación
 Vicerrectorado de Tecnologías de la Información y la Configuración de la Pila de Protocolos TCP/IP en Windows7. Última Actualización 29 de mayo de 2013 Tabla de contenido 1.- Introducción.... 3 a. Verificación
Vicerrectorado de Tecnologías de la Información y la Configuración de la Pila de Protocolos TCP/IP en Windows7. Última Actualización 29 de mayo de 2013 Tabla de contenido 1.- Introducción.... 3 a. Verificación
Importante Recuerda que el espacio en disco asignado a las carpetas IMAP está limitado. Sólo podrás subir mensajes si queda espacio suficiente.
 MS. OUTLOOK 2007: CONFIGURAR UNA CUENTA IMAP CON DOMINO DE CORREO @UJAEN.ES Vicerrectorado de Tecnologías de la Información y Comunicación - Servicio de Informática Este documento explica cómo comenzar
MS. OUTLOOK 2007: CONFIGURAR UNA CUENTA IMAP CON DOMINO DE CORREO @UJAEN.ES Vicerrectorado de Tecnologías de la Información y Comunicación - Servicio de Informática Este documento explica cómo comenzar
Conceptos bá sicos de Outlook
 Conceptos bá sicos de Outlook Outlook es una herramienta potente para administrar el correo electrónico, los contactos, el calendario y las tareas. Para usarla del modo más eficaz, primero debe entender
Conceptos bá sicos de Outlook Outlook es una herramienta potente para administrar el correo electrónico, los contactos, el calendario y las tareas. Para usarla del modo más eficaz, primero debe entender
Software de la pizarra ebeam: Scrapbook-Ruedas de herramientas. LA PIZARRA DIGITAL INTERACTIVA
 LA PIZARRA DIGITAL INTERACTIVA SCRAPBOOK Y LA PDI EBEAM Cuando abrimos Scrapbook y tenemos el dispositivo ebeam conectado, éste será detectado automáticamente. Lo primero que tenemos que hacer es calibrar
LA PIZARRA DIGITAL INTERACTIVA SCRAPBOOK Y LA PDI EBEAM Cuando abrimos Scrapbook y tenemos el dispositivo ebeam conectado, éste será detectado automáticamente. Lo primero que tenemos que hacer es calibrar
TouchPad y teclado. Guía del usuario
 TouchPad y teclado Guía del usuario Copyright 2007 Hewlett-Packard Development Company, L.P. Windows es una marca comercial registrada de Microsoft Corporation en los Estados Unidos. La información contenida
TouchPad y teclado Guía del usuario Copyright 2007 Hewlett-Packard Development Company, L.P. Windows es una marca comercial registrada de Microsoft Corporation en los Estados Unidos. La información contenida
TPV MÓVIL SMARTPHONE. Manual de Usuario
 TPV MÓVIL SMARTPHONE Manual de Usuario Razón social 00.00.2015 01. Índice 01. Introducción 02. Hardware 03. Asociación Bluetooth 04. Operaciones 05. Ticket 06. Anexo 07. Recomendaciones 2 01 Introducción
TPV MÓVIL SMARTPHONE Manual de Usuario Razón social 00.00.2015 01. Índice 01. Introducción 02. Hardware 03. Asociación Bluetooth 04. Operaciones 05. Ticket 06. Anexo 07. Recomendaciones 2 01 Introducción
Sistemas operativos: ventanas y escritorio. Sonia Lafuente Martínez
 Sistemas operativos: ventanas y escritorio. Sonia Lafuente Martínez Elementos de Windows A. Escritorio B. Barra de tareas y Botón de Inicio C. Ventanas A. El Escritorio Ejercicio1: Identifica las partes
Sistemas operativos: ventanas y escritorio. Sonia Lafuente Martínez Elementos de Windows A. Escritorio B. Barra de tareas y Botón de Inicio C. Ventanas A. El Escritorio Ejercicio1: Identifica las partes
TouchPad y teclado. Guía del usuario
 TouchPad y teclado Guía del usuario Copyright 2007 Hewlett-Packard Development Company, L.P. Windows es una marca comercial registrada de Microsoft Corporation en los Estados Unidos. La información contenida
TouchPad y teclado Guía del usuario Copyright 2007 Hewlett-Packard Development Company, L.P. Windows es una marca comercial registrada de Microsoft Corporation en los Estados Unidos. La información contenida
Bomgar Connect Consola del técnico de soporte de Android 2.2.6
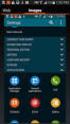 Bomgar Connect Consola del técnico de soporte de Android 2.2.6 TC: 8/18/2016 Tabla de contenido Conéctese con la consola del técnico de soporte para Android 3 Instale la consola del técnico de soporte
Bomgar Connect Consola del técnico de soporte de Android 2.2.6 TC: 8/18/2016 Tabla de contenido Conéctese con la consola del técnico de soporte para Android 3 Instale la consola del técnico de soporte
C S M a n u a l d e u s u a r i o
 CS918 Manual de usuario TABLA DE CONTENIDOS 1. CONTENIDO DEL PRODUCTO... 2 2. INTRODUCCIÓN DE BOTONES Y CONECTORES... 2 3. COMO UTILIZAR EL PRODUCTO:... 2 3.1 Conexión y activación del producto... 2 3.2
CS918 Manual de usuario TABLA DE CONTENIDOS 1. CONTENIDO DEL PRODUCTO... 2 2. INTRODUCCIÓN DE BOTONES Y CONECTORES... 2 3. COMO UTILIZAR EL PRODUCTO:... 2 3.1 Conexión y activación del producto... 2 3.2
Manual de configuración de Adobe Reader para validar la firma. Dirección de Ingeniería de Aplicaciones y Sistemas
 Manual de configuración de Adobe Reader para validar la firma Dirección de Ingeniería de Aplicaciones y Sistemas ÍNDICE: INTRODUCCIÓN... 3 1. INSTALAR LOS CERTIFICADOS DEL PRESTADOR....4 2. CONFIGURAR
Manual de configuración de Adobe Reader para validar la firma Dirección de Ingeniería de Aplicaciones y Sistemas ÍNDICE: INTRODUCCIÓN... 3 1. INSTALAR LOS CERTIFICADOS DEL PRESTADOR....4 2. CONFIGURAR
GuíaTécnica de la Plataforma e-learning
 GuíaTécnica de la Plataforma e-learning 1. Guía para navegadores no actualizados a las últimas versiones disponibles Cómo acceder 1. Accede a la dirección web 2. Introduce tus claves de acceso (Es indiferente
GuíaTécnica de la Plataforma e-learning 1. Guía para navegadores no actualizados a las últimas versiones disponibles Cómo acceder 1. Accede a la dirección web 2. Introduce tus claves de acceso (Es indiferente
MANUAL DE USUARIO. Enhorabuena! 4.3
 Enhorabuena! YA TIENES EN TUS MANOS UN FANTÁSTICO TABLET PC DE SCHNEIDER CON EL TAMAÑO MÁS CONVENIENTE PARA LLEVARLO SIEMPRE CONTIGO. YA PUEDES DISFRUTAR DE TODAS LAS POSIBILIDADES QUE TE OFRECE ANDROID
Enhorabuena! YA TIENES EN TUS MANOS UN FANTÁSTICO TABLET PC DE SCHNEIDER CON EL TAMAÑO MÁS CONVENIENTE PARA LLEVARLO SIEMPRE CONTIGO. YA PUEDES DISFRUTAR DE TODAS LAS POSIBILIDADES QUE TE OFRECE ANDROID
Bienvenido a JAZZTEL Internet Móvil. Guía de instalación rápida. Módem JAZZTEL (WU-260)
 Bienvenido a JAZZTEL Internet Móvil Guía de instalación rápida Módem JAZZTEL (WU-260) Índice Información sobre su módem WU-260...04 Preparación...05 Del ordenador...05 Del módem WU-260...05 Conexión...06
Bienvenido a JAZZTEL Internet Móvil Guía de instalación rápida Módem JAZZTEL (WU-260) Índice Información sobre su módem WU-260...04 Preparación...05 Del ordenador...05 Del módem WU-260...05 Conexión...06
Woxter Android TV 200 GUIA RAPIDA DE INSTALACION
 Woxter Android TV 200 GUIA RAPIDA DE INSTALACION Si desea el manual completo en español, puede descargarlo de nuestra página web www.woxter.com Indice Introducción Inicio Contenido del embalaje Vista del
Woxter Android TV 200 GUIA RAPIDA DE INSTALACION Si desea el manual completo en español, puede descargarlo de nuestra página web www.woxter.com Indice Introducción Inicio Contenido del embalaje Vista del
Tema: Configuración de Router Inalámbrico
 Tema: Configuración de Router Inalámbrico Contenidos Reinicio del Router. Configuración de Router. Asignación de las configuraciones básicas para conexión WAN y LAN. Objetivos Específico Materiales y Equipo
Tema: Configuración de Router Inalámbrico Contenidos Reinicio del Router. Configuración de Router. Asignación de las configuraciones básicas para conexión WAN y LAN. Objetivos Específico Materiales y Equipo
Jing: una alternativa al mensaje de texto*
 Jing: una alternativa al mensaje de texto* Guía para realizar la primera captura Carolina Hintzmann y Dolors Plana Erta Estudios de Economía y Empresa 9 de Julio 2011 * Agradecemos a la Biblioteca de la
Jing: una alternativa al mensaje de texto* Guía para realizar la primera captura Carolina Hintzmann y Dolors Plana Erta Estudios de Economía y Empresa 9 de Julio 2011 * Agradecemos a la Biblioteca de la
Sistema Operativo Windows. Introducción al Ambiente Digital Lic. Comunicación
 Sistema Operativo Windows Introducción al Ambiente Digital Lic. Comunicación Sistema Operativo Windows 1. Eventos del teclado en Windows 2. Introducción a Windows XP Contenido Componentes de una PC Sistema
Sistema Operativo Windows Introducción al Ambiente Digital Lic. Comunicación Sistema Operativo Windows 1. Eventos del teclado en Windows 2. Introducción a Windows XP Contenido Componentes de una PC Sistema
Comienza aquí. Interactividad BrightLink
 Interactividad BrightLink Los lápices interactivos BrightLink convierten cualquier pared o mesa en un área interactiva, ya sea con o sin una computadora. Con una computadora, puedes utilizar las herramientas
Interactividad BrightLink Los lápices interactivos BrightLink convierten cualquier pared o mesa en un área interactiva, ya sea con o sin una computadora. Con una computadora, puedes utilizar las herramientas
Inicio rápido. Extensor de rango WiFi N300 Modelo EX2700
 Inicio rápido Extensor de rango WiFi N300 Modelo EX2700 Introducción El extensor de rango WiFi NETGEAR amplía el alcance de la red WiFi aumentando la señal WiFi existente y mejorar la calidad general de
Inicio rápido Extensor de rango WiFi N300 Modelo EX2700 Introducción El extensor de rango WiFi NETGEAR amplía el alcance de la red WiFi aumentando la señal WiFi existente y mejorar la calidad general de
Tv Box Android MANUAL DE USUARIO LA CAJA CONTIENE: * Android TV Box Cable HDMI * Cable AV * Control Remoto * Cargador a 220v * Manual en ingles
 MANUAL DE USUARIO Tv Box Android CONVERTI CUALQUIER TELEVISOR LA CAJA CONTIENE: * Android TV Box Cable HDMI * Cable AV * Control Remoto * Cargador a 220v * Manual en ingles Cargador a 220v Manual Cable
MANUAL DE USUARIO Tv Box Android CONVERTI CUALQUIER TELEVISOR LA CAJA CONTIENE: * Android TV Box Cable HDMI * Cable AV * Control Remoto * Cargador a 220v * Manual en ingles Cargador a 220v Manual Cable
Android PC. Manual usuario X700
 Android PC Manual usuario X700 NOTA DE SEGURIDAD UBICACIÓN No instale el producto en lugares inestables como trípodes, soportes.. No exponga el producto a la luz del sol u otras fuentes de calor. No arroje
Android PC Manual usuario X700 NOTA DE SEGURIDAD UBICACIÓN No instale el producto en lugares inestables como trípodes, soportes.. No exponga el producto a la luz del sol u otras fuentes de calor. No arroje
Tabla de contenido. P á g i n a 2
 MANUAL DE CLIENTES P á g i n a 2 Tabla de contenido Ingreso de Clientes... 3 Inicio de sesión de un cliente por primera vez... 3 Crear Cuenta... 3 Actualización de los Datos... 6 Inicio de sesión de un
MANUAL DE CLIENTES P á g i n a 2 Tabla de contenido Ingreso de Clientes... 3 Inicio de sesión de un cliente por primera vez... 3 Crear Cuenta... 3 Actualización de los Datos... 6 Inicio de sesión de un
Welcome to the World of PlayStation Guía de inicio rápido
 Welcome to the World of PlayStation Guía de inicio rápido Español PCH-2016 7025573 Utilización del sistema PlayStation Vita por primera vez Presione durante 5 segundos Encienda el sistema PS Vita. Cuando
Welcome to the World of PlayStation Guía de inicio rápido Español PCH-2016 7025573 Utilización del sistema PlayStation Vita por primera vez Presione durante 5 segundos Encienda el sistema PS Vita. Cuando
BREVE INTRODUCCIÓN PARA EL USO DE LA TABLETA ELECTRONICA.
 TF Reinicio Toma de energia HDMI USB Microfono Entrada de audifonos BREVE INTRODUCCIÓN PARA EL USO DE LA TABLETA ELECTRONICA. Diagrama complete de la tableta electronica. Panel Frontal: Cámara frontal
TF Reinicio Toma de energia HDMI USB Microfono Entrada de audifonos BREVE INTRODUCCIÓN PARA EL USO DE LA TABLETA ELECTRONICA. Diagrama complete de la tableta electronica. Panel Frontal: Cámara frontal
6.8.3.10 Práctica de laboratorio: Configuración de un router inalámbrico en Windows XP
 IT Essentials 5.0 6.8.3.10 Práctica de laboratorio: Configuración de un router inalámbrico en Windows XP Introducción Imprima y complete esta práctica de laboratorio. En esta práctica de laboratorio, establecerá
IT Essentials 5.0 6.8.3.10 Práctica de laboratorio: Configuración de un router inalámbrico en Windows XP Introducción Imprima y complete esta práctica de laboratorio. En esta práctica de laboratorio, establecerá
TouchPad y teclado. Número de referencia del documento: 430406-E51. Esta guía explica el funcionamiento del TouchPad y del teclado del equipo.
 TouchPad y teclado Número de referencia del documento: 430406-E51 Enero de 2007 Esta guía explica el funcionamiento del TouchPad y del teclado del equipo. Tabla de contenido 1 TouchPad Identificación del
TouchPad y teclado Número de referencia del documento: 430406-E51 Enero de 2007 Esta guía explica el funcionamiento del TouchPad y del teclado del equipo. Tabla de contenido 1 TouchPad Identificación del
Tabletas en el aula. My Maps. Edición 2015. Autor: Fernando Posada Prieto canaltic.com
 Tabletas en el aula My Maps Edición 2015 Autor: Fernando Posada Prieto canaltic.com My Maps Índice 1. Qué es My Maps?... 2 2. Crear un mapa en Google... 2 3. Añadir imágenes propias en los marcadores del
Tabletas en el aula My Maps Edición 2015 Autor: Fernando Posada Prieto canaltic.com My Maps Índice 1. Qué es My Maps?... 2 2. Crear un mapa en Google... 2 3. Añadir imágenes propias en los marcadores del
Base Wi-Fi ZTE MF10E Convierte en red Wi-Fi tu módem USB
 Base Wi-Fi ZTE MF10E Convierte en red Wi-Fi tu módem USB Red de Área Local (LAN) Wi-Fi 5 usuarios Índice Introducción Información del dispositivo Instalación Configuración avanzada Preguntas frecuentes
Base Wi-Fi ZTE MF10E Convierte en red Wi-Fi tu módem USB Red de Área Local (LAN) Wi-Fi 5 usuarios Índice Introducción Información del dispositivo Instalación Configuración avanzada Preguntas frecuentes
Personaliza tus formatos de impresión en ClassicGes 6
 Personaliza tus formatos de impresión en ClassicGes 6 Personalizar formatos de impresión en ClassicGes 6. es una función que permite dar continuidad a la imagen corporativa de tu empresa y que a menudo
Personaliza tus formatos de impresión en ClassicGes 6 Personalizar formatos de impresión en ClassicGes 6. es una función que permite dar continuidad a la imagen corporativa de tu empresa y que a menudo
1.1 CONFIGURACIÓN DE LAS OPCIONES DE WORD
 1.1 CONFIGURACIÓN DE LAS OPCIONES DE WORD CONFIGURACIÓN DE LAS OPCIONES DE PROGRAMA PREDETERMINADAS Puede realizar estas opciones en el cuadro de diálogo Opciones de Word (véase la figura 1.1). En este
1.1 CONFIGURACIÓN DE LAS OPCIONES DE WORD CONFIGURACIÓN DE LAS OPCIONES DE PROGRAMA PREDETERMINADAS Puede realizar estas opciones en el cuadro de diálogo Opciones de Word (véase la figura 1.1). En este
Manual para uso del servicio a través de dispositivos Android
 Manual para uso del servicio a través de dispositivos Android Ahora podrás ver las mejores películas y series cuando quieras desde tu smartphone. Bienvenido al servicio Movistar Video. A continuación te
Manual para uso del servicio a través de dispositivos Android Ahora podrás ver las mejores películas y series cuando quieras desde tu smartphone. Bienvenido al servicio Movistar Video. A continuación te
Ajustar el volumen. Pulsa en los botones + o - situados en el lateral del dispositivo para subir o bajar el volumen.
 Manual de Usuario KIN00001 Funcionalidades básicas del hardware: Fire HD 7 Encender tu Fire Mantén pulsado el botón de Encendido situado en la parte superior del dispositivo durante dos o tres segundos.
Manual de Usuario KIN00001 Funcionalidades básicas del hardware: Fire HD 7 Encender tu Fire Mantén pulsado el botón de Encendido situado en la parte superior del dispositivo durante dos o tres segundos.
Gestor y Guía de Tránsito 2010
 Gestor y Guía de Tránsito 2010 Este sistema desarrollado por Allflex, es una herramienta de apoyo al uso de todos los modelos de Stick Reader de Allflex. El Gestor y Guía de Tránsito 2010, le permitirá
Gestor y Guía de Tránsito 2010 Este sistema desarrollado por Allflex, es una herramienta de apoyo al uso de todos los modelos de Stick Reader de Allflex. El Gestor y Guía de Tránsito 2010, le permitirá
CREAR, MOVER, COPIAR CARPETAS. PROFESOR: Maicol Angel Lezama Quintana
 CREAR, MOVER, COPIAR CARPETAS PROFESOR: Maicol Angel Lezama Quintana ÁREAS DEL EXPLORADOR DE ARCHIVOS DE MACINTOSH 1.- Cerrar, minimizar y maximizar 2.- Modo de Vista 3.- Menú de acciones 4.- Modo de Organizar
CREAR, MOVER, COPIAR CARPETAS PROFESOR: Maicol Angel Lezama Quintana ÁREAS DEL EXPLORADOR DE ARCHIVOS DE MACINTOSH 1.- Cerrar, minimizar y maximizar 2.- Modo de Vista 3.- Menú de acciones 4.- Modo de Organizar
TUTORIAL: CREACIÓN DE UN NEGOCIO EN PILOTO AUTOMÁTICO PARA VENTA DE PRODUCTOS DIGITALES
 TUTORIAL: CREACIÓN DE UN NEGOCIO EN PILOTO AUTOMÁTICO PARA VENTA DE PRODUCTOS DIGITALES MILENIUM DIGITAL Para iniciar un Negocio de Venta en Internet necesita 3 cosas: Un blog, un procesador de pagos como
TUTORIAL: CREACIÓN DE UN NEGOCIO EN PILOTO AUTOMÁTICO PARA VENTA DE PRODUCTOS DIGITALES MILENIUM DIGITAL Para iniciar un Negocio de Venta en Internet necesita 3 cosas: Un blog, un procesador de pagos como
Microsoft Office Word 2007
 Introducción: Continuando con los temas considerados en el temario, iniciamos con el procesador de texto, usualmente llamados documentos y contienen una gran variedad de funcionalidades y entre otras cosas
Introducción: Continuando con los temas considerados en el temario, iniciamos con el procesador de texto, usualmente llamados documentos y contienen una gran variedad de funcionalidades y entre otras cosas
Una vez descargado abrimos el programa y nos vamos a la colocación de la IP que tiene nuestro Receptor AZBOX.
 Manual Básico Maz V2.2 Gracias al amigo Morse poseemos la mejor herramienta que se ha creado para edición de tablas de canales y gestión de comandos de nuestros receptores, y con su permiso os explico
Manual Básico Maz V2.2 Gracias al amigo Morse poseemos la mejor herramienta que se ha creado para edición de tablas de canales y gestión de comandos de nuestros receptores, y con su permiso os explico
Índice. Consulte la declaración de conformidad en /01/ :29:46
 Índice Contenido de la caja... 44 Procedimientos iniciales... 45 Descripción del ARCHOS... 46 Asistente de inicio... 48 Conexión a una red WiFi... 49 La interfaz Android TM... 50 Para familiarizarse con
Índice Contenido de la caja... 44 Procedimientos iniciales... 45 Descripción del ARCHOS... 46 Asistente de inicio... 48 Conexión a una red WiFi... 49 La interfaz Android TM... 50 Para familiarizarse con
4.2 COMBINAR CORRESPONDENCIA UTILIZANDO OTROS ORÍ-
 4.2 COMBINAR CORRESPONDENCIA UTILIZANDO OTROS ORÍ- GENES DE DATOS Los nombres, las direcciones y otros tipos de información que podemos incluir en los documento de la combinación de correspondencia pueden
4.2 COMBINAR CORRESPONDENCIA UTILIZANDO OTROS ORÍ- GENES DE DATOS Los nombres, las direcciones y otros tipos de información que podemos incluir en los documento de la combinación de correspondencia pueden
Chat. Público-Privado
 Chat Público-Privado 1 Contenido 1. Chat Público 1.1 Qué es el chat público? 1.2 Cómo usar el chat público? 1.3 Cómo saber el si el administrador esta o no disponible o en línea? 2. Chat Privado 2.1 Qué
Chat Público-Privado 1 Contenido 1. Chat Público 1.1 Qué es el chat público? 1.2 Cómo usar el chat público? 1.3 Cómo saber el si el administrador esta o no disponible o en línea? 2. Chat Privado 2.1 Qué
Plataforma de la tecnología móvil Android 4.0 Guía del usuario
 Plataforma de la tecnología móvil Android 4.0 Guía del usuario Copyright 2011 Google, Inc. Todos los derechos reservados. Google, Android, YouTube y otras marcas registradas son propiedad de Google Inc.
Plataforma de la tecnología móvil Android 4.0 Guía del usuario Copyright 2011 Google, Inc. Todos los derechos reservados. Google, Android, YouTube y otras marcas registradas son propiedad de Google Inc.
Las nuevas Guías dinámicas cambiarán radicalmente tu forma de dibujar Por Steve Bain
 Las nuevas Guías dinámicas cambiarán radicalmente tu forma de dibujar Por Steve Bain De vez en cuando, sale una nueva función de dibujo, tan innovadora que puede cambiar totalmente tu forma de dibujar.
Las nuevas Guías dinámicas cambiarán radicalmente tu forma de dibujar Por Steve Bain De vez en cuando, sale una nueva función de dibujo, tan innovadora que puede cambiar totalmente tu forma de dibujar.
Instalación. Extensor de rango WiFi N300 Modelo WN3000RPv3
 Instalación Extensor de rango WiFi N300 Modelo WN3000RPv3 Introducción El extensor de rango WiFi NETGEAR amplía el alcance de la red WiFi aumentando la señal WiFi existente y mejorando la calidad de la
Instalación Extensor de rango WiFi N300 Modelo WN3000RPv3 Introducción El extensor de rango WiFi NETGEAR amplía el alcance de la red WiFi aumentando la señal WiFi existente y mejorando la calidad de la
En ella se nos pide que introduzcamos el usuario y contraseña. Los datos son los siguientes:
 Conexión por puerto USB Guía de configuración Encriptación TCW 710 La encriptación del dispositivo TCW710 permite que se establezca una comunicación segura entre el Cablemodem Router Wifi de ONO (CMRW)
Conexión por puerto USB Guía de configuración Encriptación TCW 710 La encriptación del dispositivo TCW710 permite que se establezca una comunicación segura entre el Cablemodem Router Wifi de ONO (CMRW)
COTIZADOR WEB EQUINOCCIAL
 COTIZADOR WEB EQUINOCCIAL Inicio de Sesión En esta pantalla el usuario deberá ingresar su usuario y password; estos deben ser los que fueron asignados por el administrador de sistemas El botón aceptar
COTIZADOR WEB EQUINOCCIAL Inicio de Sesión En esta pantalla el usuario deberá ingresar su usuario y password; estos deben ser los que fueron asignados por el administrador de sistemas El botón aceptar
Servicio de Informática Vicerrectorado de Tecnologías de la Información y la Comunicación
 Vicerrectorado de Tecnologías de la Información y la Configuración de eduroam en Mac OS X 10.6 e inferiores Última Actualización 3 de mayo de 2016 Tabla de contenido 1.- Introducción.... 3 2.- Verificación
Vicerrectorado de Tecnologías de la Información y la Configuración de eduroam en Mac OS X 10.6 e inferiores Última Actualización 3 de mayo de 2016 Tabla de contenido 1.- Introducción.... 3 2.- Verificación
Estos datos te los proporcionara el administrador de la cuenta asignado en tu empresa.
 Configuración de correo en Microsoft Office Outlook 2003 Cómo se que versión de Outlook tengo? Abre tu Microsoft Outlook ve al menú ayuda, ve a la última opción que dice acerca de Microsoft Outlook, la
Configuración de correo en Microsoft Office Outlook 2003 Cómo se que versión de Outlook tengo? Abre tu Microsoft Outlook ve al menú ayuda, ve a la última opción que dice acerca de Microsoft Outlook, la
Herramienta de comunicación privada: Mensajería y Usuarios en línea
 Herramienta de comunicación privada: Mensajería y Usuarios en línea Contenido O USUARIOS EN LÍNEA Y BLOQUE DE MENSAJES... 3 Introducción... 3 Configuración... 3 Enviar un mensaje... 4 O USUARIOS EN LÍNEA
Herramienta de comunicación privada: Mensajería y Usuarios en línea Contenido O USUARIOS EN LÍNEA Y BLOQUE DE MENSAJES... 3 Introducción... 3 Configuración... 3 Enviar un mensaje... 4 O USUARIOS EN LÍNEA
Guía de instalación del extensor WiFi EX6100
 Guía de instalación del extensor WiFi EX6100 Introducción El extensor WiFi de NETGEAR aumenta la distancia de una red WiFi al amplificar la señal WiFi existente y mejorar la calidad general de la señal
Guía de instalación del extensor WiFi EX6100 Introducción El extensor WiFi de NETGEAR aumenta la distancia de una red WiFi al amplificar la señal WiFi existente y mejorar la calidad general de la señal
Procedimiento de instalación
 Procedimiento de instalación 1.- Introducción La aplicación de Aulas virtuales interactivas consta de un cliente y un servidor en el que se almacena la información sobre profesores, alumnos y clases. Un
Procedimiento de instalación 1.- Introducción La aplicación de Aulas virtuales interactivas consta de un cliente y un servidor en el que se almacena la información sobre profesores, alumnos y clases. Un
MANUAL DE USO E INSTALACIÓN ADT GO
 Manual de uso MANUAL DE USO E INSTALACIÓN ADT GO ÍNDICE Descarga ADT GO para Android 3 Descarga ADT GO para ios... 5 Configurar ADT GO... 6 Menú del Usuario... 8 Configuración... 8 Notificación... 9 Usuarios...
Manual de uso MANUAL DE USO E INSTALACIÓN ADT GO ÍNDICE Descarga ADT GO para Android 3 Descarga ADT GO para ios... 5 Configurar ADT GO... 6 Menú del Usuario... 8 Configuración... 8 Notificación... 9 Usuarios...
Aula Virtual. Manual del estudiante
 0 Aula Virtual Manual del estudiante Generalidades 1 Generalidades Aviso legal Esta obra está sujeta a una licencia Reconocimiento 3.0 de Creative Commons. Se permite la reproducción, la distribución,
0 Aula Virtual Manual del estudiante Generalidades 1 Generalidades Aviso legal Esta obra está sujeta a una licencia Reconocimiento 3.0 de Creative Commons. Se permite la reproducción, la distribución,
EN1005. Manual de usuario. Perdón por los cambios de los parámetros de nuestro productos sin previo aviso.
 EN1005 Manual de usuario Perdón por los cambios de los parámetros de nuestro productos sin previo aviso. 1. Sobre EN1005 Manual de usuario 1.1 Visión General (Frontal) Cámara Mic (Trasera) 1 2 3 4 5 6
EN1005 Manual de usuario Perdón por los cambios de los parámetros de nuestro productos sin previo aviso. 1. Sobre EN1005 Manual de usuario 1.1 Visión General (Frontal) Cámara Mic (Trasera) 1 2 3 4 5 6
Introducción a las bases de datos y Access
 Introducción a las bases de datos y Access capítulo 20 Introducción a las bases de datos y Access introducción 20. Introducción a las bases de datos 20.1. Qué es una base de datos? Según la Real Academia
Introducción a las bases de datos y Access capítulo 20 Introducción a las bases de datos y Access introducción 20. Introducción a las bases de datos 20.1. Qué es una base de datos? Según la Real Academia
6. Seleccionar la solapa Hibernación 7. Activar la opción Habilitar hibernación, para tener disponible esta utilidad 8. Hacer clic sobre Aceptar
 Administrador de tareas El Administrador de tareas es una herramienta que nos permite controlar las aplicaciones que se están ejecutando en ese momento, el rendimiento de nuestro ordenador, la conexión
Administrador de tareas El Administrador de tareas es una herramienta que nos permite controlar las aplicaciones que se están ejecutando en ese momento, el rendimiento de nuestro ordenador, la conexión
Wanscam. Manual usuario APP movil E-VIEW7. Descargar aplicación
 Wanscam Manual usuario APP movil E-VIEW7 Descargar aplicación Descargue e instale la Wanscam APP antes de configurar la cámara IP. Busque en Google Play Store y App Store E-view7 Funcionalidad de configuración
Wanscam Manual usuario APP movil E-VIEW7 Descargar aplicación Descargue e instale la Wanscam APP antes de configurar la cámara IP. Busque en Google Play Store y App Store E-view7 Funcionalidad de configuración
HP LaserJet serie CM1312 MFP Tareas de impresión
 HP LaserJet serie CM3 MFP Tareas de impresión Crear un folleto Crear un folleto Abra el controlador de la impresora y haga clic en la ficha Acabado. Haga clic en Imprimir en ambas caras. 3 En la lista
HP LaserJet serie CM3 MFP Tareas de impresión Crear un folleto Crear un folleto Abra el controlador de la impresora y haga clic en la ficha Acabado. Haga clic en Imprimir en ambas caras. 3 En la lista
Servicio de videos del canal voluntario
 Servicio de videos del canal voluntario Manual de usuario Introducción al servicio: Este es el aspecto general de la aplicación: El objetivo de esta aplicación es brindar a los voluntarios la posibilidad
Servicio de videos del canal voluntario Manual de usuario Introducción al servicio: Este es el aspecto general de la aplicación: El objetivo de esta aplicación es brindar a los voluntarios la posibilidad
Principios básicos. Nokia N93i-1
 Principios básicos Nokia N93i-1 Teclas y piezas: tapa cerrada 2ª edición ES, 9253932 Número de modelo: Nokia N93i-1. De aquí en adelante, Nokia N93i. 1 Unidad de la cámara principal y lente. El dispositivo
Principios básicos Nokia N93i-1 Teclas y piezas: tapa cerrada 2ª edición ES, 9253932 Número de modelo: Nokia N93i-1. De aquí en adelante, Nokia N93i. 1 Unidad de la cámara principal y lente. El dispositivo
INSTRUCTIVO DE USO. Por favor, lea este instructivo de uso antes de utilizar el dispositivo. Cámara frontal Botón de encendido
 Por favor, lea este instructivo de uso antes de utilizar el dispositivo. INSTRUCTIVO DE USO Cámara frontal Botón de encendido 7" Botón de Subir/Bajar volumen 8063 1 CJB1F8002AGA 1 Cargue completamente
Por favor, lea este instructivo de uso antes de utilizar el dispositivo. INSTRUCTIVO DE USO Cámara frontal Botón de encendido 7" Botón de Subir/Bajar volumen 8063 1 CJB1F8002AGA 1 Cargue completamente
Guía de Conexión del Router Inteligente. Version 2 COL0416SAGE33913
 Guía de Conexión del Router Inteligente Version 2 COL0416SAGE33913 Partes de tu router inteligente Vamos a empezar. Router inteligente de Ethernet Esta guía te enseñará cómo instalar rápidamente tu router
Guía de Conexión del Router Inteligente Version 2 COL0416SAGE33913 Partes de tu router inteligente Vamos a empezar. Router inteligente de Ethernet Esta guía te enseñará cómo instalar rápidamente tu router
Guía para el proceso de compra. Versión 1.4
 Guía para el proceso de compra Versión 1.4 ÍNDICE Requisitos imprescindibles para el proceso de Compra. 3 1. Tarjeta de El Corte Inglés (sólo con proceso autónomo) 4 2. Ordenador con conexión a Internet
Guía para el proceso de compra Versión 1.4 ÍNDICE Requisitos imprescindibles para el proceso de Compra. 3 1. Tarjeta de El Corte Inglés (sólo con proceso autónomo) 4 2. Ordenador con conexión a Internet
Abrir y cerrar Outlook 2010
 Si es usted usuario habitual de la suite Microsoft Office, sabrá que la instalación se realiza en bloque, es decir, al instalar la suite Office 2010 se instalará automáticamente también esta versión de
Si es usted usuario habitual de la suite Microsoft Office, sabrá que la instalación se realiza en bloque, es decir, al instalar la suite Office 2010 se instalará automáticamente también esta versión de
Una hoja de cálculo es un tipo de documento en el que
 1. PARA QUÉ SIRVE EXCEL Una hoja de cálculo es un tipo de documento en el que introducimos datos y los relacionamos entre ellos para poder analizarlos. Los datos que podemos introducir en una hoja de cálculo
1. PARA QUÉ SIRVE EXCEL Una hoja de cálculo es un tipo de documento en el que introducimos datos y los relacionamos entre ellos para poder analizarlos. Los datos que podemos introducir en una hoja de cálculo
