PowerLite 1830 Guía de funcionamiento en red y sin computadora
|
|
|
- Carlos Henríquez Acosta
- hace 7 años
- Vistas:
Transcripción
1 PowerLite 1830 Guía de funcionamiento en red y sin computadora
2 Contenido 2 Introducción Uso eficaz del proyector Varias transferencias de pantalla por conexión en red (EasyMP Network Projection) Monitorice, configure y controle el proyector desde una ubicación remota Proyecte directamente desde imágenes JPEG guardadas en un dispositivo USB (Ver presen.) Conecte un cable USB a la computadora y proyecte imágenes desde la pantalla de la computadora (USB Display) Instalación del software Software incluido Instalación Conectando con EasyMP Network Projection Resumen de EasyMP Network Projection Funciones principales de EasyMP Network Projection Conexión a través de Conexión avanzada Pasos para conectarse Prepararse para conectar Preparar la computadora Para Windows Para Macintosh Conectar a un proyector de una red y proyectar Utilizar el proyector Utilizar la computadora Utilizar la pantalla de conexión Utilizar la barra de herramientas Funciones útiles de EasyMP Network Projection Proyectar sólo una Presentación con diapositivas de PowerPoint (Modo Presentación) Utilizar la visualización con pantalla múltiple Ejemplo de ajuste de la pantalla virtual Procedimiento antes de utilizar la función de visualización con pantalla múltiple Ajustar la pantalla virtual Habilitar el controlador de pantalla virtual (Windows solamente) Ajustar la pantalla virtual Asignar la imagen que se proyectará Proyectar las imágenes asignadas Conexión a un proyector de una subred diferente Conectar a un proyector de una subred diferente Buscar especificando la dirección IP y el Nombre del proyector.. 33 Efectuar una búsqueda con un Perfil Crear un Perfil Buscar especificando un Perfil Gestionar un Perfil
3 3 Configuración del funcionamiento de EasyMP Network Projection Utilizar Configurar opciones Configurar cada opción Ficha Configuración general Ficha Ajustar rendimiento Ficha Salida de sonido Uso de una computadora para configurar, monitorizar y controlar los proyectores Cambiar los ajustes utilizando un navegador Web (Web Control) 43 Visualizar Web Control Introducir la dirección IP del proyector Configuración del proyector Elementos del menú de Configuración que no se pueden ajustar con el navegador Web Elementos que sólo se pueden ajustar en el navegador Web Uso de la función Notificación Mail para informar de problemas 45 Administración usando SNMP Presentaciones con diapositivas Archivos que pueden proyectarse con el programa Slideshow.. 48 Archivos que pueden proyectarse utilizando Slideshow Ejemplos de presentaciones con diapositivas Proyectar imágenes y videos almacenados en un dispositivo de almacenamiento USB y otros dispositivos Operaciones básicas con el programa Slideshow Iniciar y cerrar el programa Slideshow Iniciar el programa Slideshow Cerrar el programa Slideshow Operaciones básicas con el programa Slideshow Girar la imagen Proyección de archivos de imagen Proyectar Imágenes Proyectar todos los archivos de imagen de una carpeta en secuencia (Presentación con diapositivas) Mostrar ajuste de archivos de imagen y ajustes de funcionamiento de Slideshow Apéndice Limitaciones de conexión Resoluciones compatibles Color de la pantalla Número de conexiones Otros
4 4 Al utilizar Windows Vista Limitaciones al proyectar desde la Galería fotográfica de Windows Limitaciones en Windows Aero Solucionar problemas Problemas relativos a las funciones de red Imposible conectar con EasyMP Network Projection Cuando el proyector está conectado mediante EasyMP Network Projection, no puede establecerse una conexión desde otra computadora No se encuentra el proyector cuando se inicia EasyMP Network Projection No se puede conectar en Conexión avanzada La Presentación con diapositivas no se visualiza al utilizar la visualización con pantalla múltiple Las aplicaciones no se muestran en la computadora cuando se utiliza la función de visualización con pantalla múltiple El cursor del mouse no se muestra en la pantalla de la computadora Al conectar con EasyMP Network Projection, la imagen no se muestra o tarda mucho en aparecer Al conectar con EasyMP Network Projection, no es posible iniciar una Presentación con diapositivas de PowerPoint Al conectar con EasyMP Network Projection, la pantalla no se actualiza al utilizar una aplicación Office Mensaje de error al iniciar EasyMP Network Projection Problemas relativos a la monitorización y el control No se envía ningún correo electrónico aunque se produzca alguna anomalía en el proyector Glosario Aviso general Aviso sobre derechos reservados Marcas comerciales
5 5 Introducción Este capítulo ofrece información sobre las funciones que permiten utilizar el proyector con mayor eficacia.
6 Uso eficaz del proyector 6 Uso eficaz del proyector Este proyector está equipado con numerosas funciones de utilidad que facilitan su manejo. Además de un cable para computadora, puede conectar otras interfaces, como un cable USB, un dispositivo de almacenamiento USB o una conexión LAN. De esta forma es posible utilizar una amplia gama de fuentes de entrada de imagen según el entorno de uso. Varias transferencias de pantalla por conexión en red (EasyMP Network Projection) Puede realizar reuniones y presentaciones eficaces conectando el proyector a una red. Progreso fluido Si el proyector está conectado a una red, puede compartir el proyector desde las computadoras de la red. Al proyectar datos desde diferentes computadoras durante una reunión o una presentación, puede realizar el progreso de forma fluida sin cambiar el cable de señal entre cada computadora. No se producirán problemas, aunque el proyector y la computadora se encuentren a gran distancia. Varias funciones de transferencia de pantalla Función de distribución s p.11 Función de conmutación s p.11 Visualización con pantalla múltiple s p.22 Modo Presentación s p.11 Monitorice, configure y controle el proyector desde una ubicación remota Las siguientes útiles funciones gestionan de forma conjunta los proyectores en varias salas de conferencias. Recibir una notificación por correo electrónico si se produce un problema s p.45 Monitorizar y detectar problemas desde un administrador SNMP en la red s p.46 Ajustar y controlar el proyector utilizando un navegador Web estándar de una computadora s p.43
7 Uso eficaz del proyector 7 Proyecte directamente desde imágenes JPEG guardadas en un dispositivo USB (Ver presen.) Conectando al proyector una cámara digital compatible con una memoria USB o dispositivos de almacenamiento USB puede proyectar en una presentación las imágenes JPEG guardadas en el dispositivo USB.s p.47 Conecte un cable USB a la computadora y proyecte imágenes desde la pantalla de la computadora (USB Display) Simplemente conectando el cable USB suministrado con el proyector a una computadora con Windows, puede proyectar imágenes procedentes de la computadora.
8 Instalación del software 8 Instalación del software En el CD-ROM suministrado "EPSON Projector Software for Meeting & Monitoring", encontrará el software necesario para utilizar el proyector con mayor eficacia. Instale el software en la computadora que esté utilizando. Las funciones Ver presen. y USB Display ya están integradas en el proyector. Pueden ser empleadas tal y como están sin necesidad de instalarlas desde el CD-ROM. Software incluido En el CD-ROM "EPSON Projector Software for Meeting & Monitoring", encontrará el siguiente software. EasyMP Network Projection Software para enviar imágenes de la pantalla de la computadora a un proyector mediante una conexión de red. EasyMP Monitor Software que indica el estado actual de los proyectores Epson conectados a la red, y monitoriza y controla estos proyectores. Puede gestionar varios proyectores de forma conjunta utilizando EasyMP Monitor. Consulte la "Guía de funcionamiento de EasyMP Monitor" para más información sobre su uso. Compruebe los requisitos del sistema para cada aplicación de software en los Requisitos del software del "Manual del usuario" que se proporciona con el proyector. Instalación q Asegúrese de comprobar los siguientes puntos antes de iniciar la instalación. Cuando use el siguiente sistema operativo, debe ser el administrador para poder instalar EasyMP Network Projection. Windows 2000 Windows XP Windows Vista Cuando use el siguiente sistema operativo, debe ser el administrador para poder instalar EasyMP Monitor. Windows 2000 Windows XP Windows NT4.0 Windows Vista Asegúrese de cerrar todas las aplicaciones que se estén ejecutando antes de iniciar la instalación. Si el idioma seleccionado para la instalación es diferente al del sistema operativo que se utilice, las pantallas podrían no visualizarse correctamente. Para usuarios actuales de EMP NS Connection El software EasyMP Network Projection incluido en el CD-ROM de software de su proyector nuevo proporciona funciones de red actualizadas y es compatible con versiones anteriores en redes existentes que utilizan proyectores Epson. Para usar su proyector nuevo en la red, debe desintalar EMP NS Connection e instalar el software EasyMP Network Projection, tal como se describe en este manual.
9 Instalación del software 9 Para usuarios actuales de EMP Monitor El software Easy Management EasyMP Monitor incluido en el CD-ROM de software de su proyector nuevo proporciona funciones de red actualizadas. Para controlar su proyector nuevo en la red, debe desinstalar EMP Monitor e instalar EasyMP Monitor. Primero guarde una copia de su archivo de datos de la configuración actual, EMPMonitor.dat, en una carpeta separada. Esto conservará los ajustes de proyector actuales que tiene registrados. Luego, desinstale EMP Monitor e instale EasyMP Monitor, tal como se describe en la Guía de funcionamiento de EasyMP. Después de la instalación, puede reemplazar el archvo EMPMonitor.dat nuevo con la copia que guardó. Procedimiento Para Windows A Encienda la computadora. B Inserte el CD-ROM "EPSON Projector Software for Meeting & Monitoring" en la computadora. El instalador se iniciará automáticamente. C Haga clic en "Instalación simple". Para seleccionar el software e instalarlo individualmente, seleccione Instalación personalizada. Para cambiar el idioma en el que se visualiza el software, haga clic en Idioma. D Compruebe las aplicaciones que se instalarán y, luego, haga clic en "Instalar". E Cuando aparezca la pantalla del Contrato de licencia, haga clic en "Sí". F Cuando aparezca la pantalla Agregar-quitar EPSON Virtual Display, haga clic en "Aceptar". Para utilizar la visualización con pantalla múltiple, deberá configurar EPSON Virtual Display. Si no desea configurarlo ahora, puede hacerlo más adelante.s p.23 G Haga clic en "Salir" para completar la instalación. Si se selecciona EasyMP Monitor, comenzará la instalación. Para Macintosh EasyMP Monitor no es compatible con computadoras Macintosh. A Encienda la computadora. B Inserte el CD-ROM "EPSON Projector Software for Meeting & Monitoring" en la computadora. C Haga doble clic en el icono "Instalador para Mac OS X" en la ventana EPSON. Empieza la instalación. D Haga clic en "Salir" para completar la instalación. q Si la instalación no se inicia automáticamente (sólo Windows) Seleccione Inicio - Ejecutar y en el cuadro de diálogo Ejecutar, escriba la letra de la unidad de CD-ROM seguida de:\epsetup.exe y haga clic en Aceptar.
10 Instalación del software 10 Desinstalación Para Windows Seleccione Inicio - Configuración - Panel de control - Agregar-quitar programas o Agregar o quitar programas y a continuación desinstale EasyMP Network Projection. Para Macintosh En Aplicaciones, elimine la carpeta EasyMP Network Projection.
11 10 Conectando con EasyMP Network Projection Esta sección explica cómo conectar la computadora y el proyector a través de una red y el procedimiento para proyectar imágenes de la pantalla de la computadora con el proyector.
12 Resumen de EasyMP Network Projection 11 Resumen de EasyMP Network Projection Funciones principales de EasyMP Network Projection Puede realizar reuniones y presentaciones utilizando las siguientes cómodas funciones. Visualización con pantalla múltiple s p.22 Puede proyectar varias imágenes desde una computadora con hasta un máximo de cuatro proyectores, lo que le permite proyectar como una imagen continua imágenes horizontales, como hojas de cálculo. Función de distribución La pantalla que se visualiza desde una computadora remoto puede mostrarse simultáneamente en hasta cuatro proyectores de la misma red. Función de conmutación Utilizando la función de conmutación de reunión, si EasyMP Network Projection está instalado en todas las computadoras, los presentadores pueden proyectar sus propias imágenes por turnos sin cambiar los cables. Conexión a través de Conexión avanzada Para conectar la computadora y el proyector a través de una red con EasyMP Network Projection, realice una Conexión avanzada. La Conexión avanzada es una conexión de infraestructura y conecta con un sistema de red existente mediante un cable de red. Cuando se conecte a una red, conecte el proyector a un concentrador de red mediante un cable LAN que podrá adquirir en la tienda. Modo Presentación s p.21 Esta función puede proyectar Presentaciones de PowerPoint ejecutadas en una computadora. Puede ofrecer presentaciones con estilo proyectando una pantalla en negro mientras ultima detalles, etc. y cuando no realice una Presentación con diapositivas.
13 Resumen de EasyMP Network Projection 12 Pasos para conectarse Siga los siguientes pasos para conectar y proyectar en el modo Conexión avanzada de EasyMP Network Projection. Sólo tendrá que llevar a cabo los pasos 1 a 4 la primera vez que establezca la conexión. 1. Instale EasyMP Network Projection en la computadora que va a conectarse. s p.8 2. * Determine la configuración de red en la computadora y prepárelo para la conexión a red. s p Active el adaptador LAN alámbrico en "Configuraciones de puerto". s Consulte la documentación de su computadora. 4. Determine la configuración de red en el proyector y prepárelo para la conexión a red. 5. Inicie EasyMP Network Projection en la computadora y conéctelo al proyector. s p.14 * Si utiliza una computadora que normalmente está conectada a la red, no es necesario realizar la configuración de la red en la computadora.
14 Prepararse para conectar 13 Prepararse para conectar Siga los pasos siguientes para preparar el proyector y la computadora para la conexión. Preparar la computadora Para Windows Determine la configuración de la red para la computadora utilizando el software de utilidad que se entrega con el adaptador LAN. Para más información sobre el software de utilidad, consulte el Manual del usuario que se entrega con el adaptador LAN. Por ejemplo, como se muestra en la siguiente ilustración, si aparece una cruz roja (^) sobre el icono de red en la barra de tareas, no es posible conectarse al proyector. Para Macintosh Ajuste el puerto de red y el estado de comunicación. Para más detalles sobre el ajuste del estado de comunicación, consulte los manuales de usuario de su computadora o de la tarjeta AirPort.
15 Conectar a un proyector de una red y proyectar 14 Conectar a un proyector de una red y proyectar Utilizar el proyector Antes de conectar, ajuste el proyector en estado de espera de conexión. Asegúrese de que la configuración de la red del proyector se haya completado, y de que el proyector esté conectado a un equipo de red, como un concentrador de red mediante un cable de red disponible en el mercado. Procedimiento A Pulse el botón [t] del control remoto para activar el equipo. B Pulse el botón LAN del control remoto. Se muestra la pantalla de espera LAN. Utilizar la computadora En las siguientes explicaciones, a menos que se indique lo contrario, se utilizan capturas de pantalla de Windows. Visualizará las mismas pantallas incluso cuando utilice un Macintosh. Procedimiento A Inicie EasyMP Network Projection. Para Windows Seleccione Inicio - Programas (o Todos los programas) - EPSON Projector - EasyMP Network Projection. Para Macintosh Haga doble clic en la carpeta Aplicaciones del volumen del disco duro en el cual se ha instalado EasyMP Network Projection, y luego haga doble clic en el icono de EasyMP Network Projection. B Seleccione "Conexión avanzada" y haga clic en "Aceptar".* Se visualizan los resultados de la búsqueda de proyector. Puesto que este proyector siempre se conecta utilizando la Conexión avanzada, la opción Establezca el Modo de conexión seleccionado como modo predeterminado para futuras conexiones está siempre seleccionada. * No se puede conectar al proyector con la Conexión rápida.
16 Conectar a un proyector de una red y proyectar 15 C Seleccione el proyector al que desea conectarse, y haga clic en "Conectar". Si el proyector al que desea conectarse no aparece en los resultados de la búsqueda, haga clic en el botón Búsqueda automática. La búsqueda tarda alrededor de 30 segundos. Para más información sobre la pantalla de conexión, consulte "Utilizar la pantalla de conexión".s p.15 D Cuando Palabra clave del proyector está ajustado a "On" desde el proyector, se visualizará la pantalla de la palabra clave. Introduzca la palabra clave visualizada en la pantalla de espera de LAN y haga clic en "Aceptar". Cuando se ha completado la conexión, se proyecta la pantalla de la computadora. Se visualiza la siguiente barra de herramientas de EasyMP Network Projection en la pantalla de la computadora. Puede utilizar esta barra de herramientas para utilizar el proyector y definir los ajustes, y para desconectar la conexión de red. Para más información sobre la barra de herramientas, consulte "Utilizar la barra de herramientas".s p.17 Utilizar la pantalla de conexión Inicie EasyMP Network Projection para mostrar la siguiente pantalla. La función de cada botón o elemento se describe en la tabla siguiente. Cuando se inicia el sistema en Conexión avanzada q Si se conecta desde otra computadora, como cuando se cambia presentadores, inicie EasyMP Network Projection desde la computadora que desee conectar. Se desconectará la computadora que esté conectado en ese momento, y se conectará el proyector a la computadora que intentaba conectarse. A Búsqueda automática Puede buscar proyectores disponibles en el sistema de red al que está conectado la computadora. Búsqueda manual Puede buscar un proyector a partir de una dirección IP específica o el nombre de proyector. B
17 Conectar a un proyector de una red y proyectar 16 C Estado Los seis iconos siguientes indican el estado de los proyectores detectados. En espera Selecciónelo para conectar. Ocupado Selecciónelo para conectar. Al hacer clic en Conectar, se desconectará la computadora que esté conectado y se conectará su computadora. Ocupado (Desactivar interrupción de conexión) Está siendo utilizado por otra aplicación Buscando No se encuentra. No se puede seleccionar. Se ajusta Desactivar interrupción de conexión en otra computadora que ya está conectado. El menú de Configuración del proyector está abierto. Puede seleccionarlo después de cerrar el menú de Configuración y volver a ejecutar la búsqueda. Se muestra al ejecutar la Búsqueda manual o el Perfil. Se muestra cuando no se puede encontrar un proyector como resultado de la Búsqueda manual o el Perfil. D Nombre del proyector Se muestra el nombre del proyector. E Desactivar interrupción de conexión Seleccione la casilla para evitar interrumpir una conexión mediante otras computadoras cuando hay una conexión al proyector seleccionado. F Usar visualización múltiple Seleccione la casilla para utilizar la función de visualización con pantalla múltiple. Cuando está seleccionada, Diseño de visualización y Propiedades de visualización aparecen en la parte inferior de la pantalla.s p.22 G Soluc. problemas Si hay un problema y no tiene conexión, pulse este botón para abrir la pantalla de solución de problemas de EasyMP Network Projection. H Conectar Conecte al proyector que ha seleccionado en la lista de resultados de la búsqueda. Cuando se realiza una conexión con un proyector, se muestra una barra de herramientas. I Configurar opciones Puede definir opciones de configuración general, como el método de procesamiento cuando se inicia EasyMP Network Projection. Para más detalles, consulte Configurar opciones s p.39 J Guardar en el perfil Guarda los resultados de una búsqueda de proyectores en la red como un Perfil.s p.34 K Borrar lista Elimina todos los resultados de la búsqueda. L Dirección IP Se muestra la dirección IP del proyector. M Visualización Seleccione el número mostrado (cuando se ha seleccionado Usar visualización múltiple). s p.29 N Perfil Puede buscar un proyector en la red utilizando un Perfil guardado con Guardar en el perfil.s p.34
18 Conectar a un proyector de una red y proyectar 17 Utilizar la barra de herramientas La barra de herramientas se muestra en la pantalla de la computadora después de iniciar EasyMP Network Projection y de que se establezca una conexión con el proyector. Puede utilizar esta barra de herramientas para operar y definir ajustes para el proyector. Seleccionar proyector de destino Haga clic para limitar los proyectores utilizados desde la barra de herramientas al proyectar desde múltiples proyectores utilizando la función de distribución o la visualización con pantalla múltiple. La indicación situada debajo del icono indica los proyectores que pueden controlarse. TODO indica que pueden controlarse todos los proyectores conectados. Por ejemplo, cuando se muestra "1, 3" pueden controlarse los proyectores n.º 1 y n.º 3. Haga clic en para mostrar la siguiente pantalla. B Indica el Nº de un proyector asignado. Este Nº indica el Nº del proyector que se puede controlar desde la barra de herramientas. C Indica el estado del proyector. Detener Detiene la proyección mientras está conectado al proyector. Se proyecta una pantalla en negro mientras está detenida. El audio no se detiene. Para detener el audio o para mostrar un Logotipo del usuario cuando se detiene la proyección, utilice la función Silencio A/V. Mostrar Libera Detener o la Pausa. Pausa Pausa las imágenes proyectadas mientras se conecta al proyector. El audio no se pausa. Modo Presentación Cada vez que haga clic aquí, el Modo Presentación cambiará entre activado/desactivado. s p.21 A Seleccione el proyector que desea controlar.
19 Conectar a un proyector de una red y proyectar 18 Control del proyector Cuando el proyector está conectado a la red, las funciones Silencio A/V, Cambiar fuente de PC y Cambiar fuente de video del proyector pueden controlarse desde el control remoto y el panel de control del proyector. Vista previa de la pantalla Muestra la vista previa de múltiples pantallas. Haga clic en para mostrar una vista previa con los ajustes realizados. Al hacer clic en cada pantalla, cada Vista previa de la pantalla se amplía a pantalla completa. Haga clic en para mostrar la siguiente barra de herramientas. Silencio A/V La misma función que la del botón [A/V Mute] del control remoto. Cambiar fuente de PC La Fuente se alterna con cada clic entre Ordenador1, Ordenador2, USB Display, USB y LAN. Cambiar fuente de video La Fuente cambia entre S-Video y Video cada vez que se hace clic. S-Video no se activará si el cable no está conectado. Configurar opciones Es posible ajustar el rendimiento de la transmisión durante la transferencia de imágenes de la computadora.s p.39 Modo transmisión de película No está habilitado en este proyector. Aparece el mensaje "El proyector conectado no puede reproducir películas". Desconectar Desconecta la conexión con el proyector.
20 Conectar a un proyector de una red y proyectar 19 Cambia la visualización de la barra de herramientas La visualización de la barra de herramientas cambia del modo siguiente. La visualización de la barra de herramientas permanece tal cual hasta que se cambia de nuevo. Completa Normal Simple
21 20 Funciones útiles de EasyMP Network Projection En este capítulo se explican funciones que pueden ser útiles en una reunión o presentación, como la función que permite enviar imágenes a varios proyectores desde una sola computadora (visualización con pantalla múltiple).
22 Proyectar sólo una Presentación con diapositivas de PowerPoint (Modo Presentación) 21 Proyectar sólo una Presentación con diapositivas de PowerPoint (Modo Presentación) En el Modo Presentación, las imágenes sólo se muestran durante una Presentación con diapositivas de PowerPoint guardada en una computadora. Al detener la Presentación con diapositivas, la pantalla del proyector se vuelve negra. Esto resulta útil cuando sólo desea visualizar la Presentación con diapositivas. Además de PowerPoint, Keynote es compatible con el Modo Presentación en Macintosh. Procedimiento A En caso necesario, seleccione otro proyector que desee controlar.s p.21 B Haga clic en el botón en la barra de herramientas. Se inicia el Modo Presentación. C Vuelva a hacer clic en el botón para salir del Modo Presentación.
23 Utilizar la visualización con pantalla múltiple 22 Utilizar la visualización con pantalla múltiple El modo de visualización con pantalla múltiple permite proyectar diferentes imágenes de varios proyectores que están conectados a una única computadora. En Windows, es posible configurar distintos controladores de pantallas virtuales en la computadora y hacer que el proyector proyecte las distintas imágenes. Esta función no está disponible en Windows Vista debido a restricciones en las especificaciones de Windows Vista. En cuanto a Macintosh, debe conectarse un monitor externo a la computadora para habilitar la función. Mientras que en la explicación siguiente se hace referencia a pantalla virtual, en el caso de Macintosh la operación se refiere a las pantallas mostradas en el monitor que está conectado físicamente. A Imagen del monitor real B Imagen de pantalla virtual 1 C Imagen de pantalla virtual 2
24 Utilizar la visualización con pantalla múltiple 23 Ejemplo de ajuste de la pantalla virtual Ejemplo de distribución 2 Si distribuye la asignación de pantallas virtuales, puede proyectar sólo la imagen que desea mostrar o diferentes imágenes de izquierda a derecha en una presentación. Ejemplo de distribución 1 A B Imagen del monitor real Imagen de pantalla virtual Herramientas de presentación de archivos de PowerPoint Presentación con diapositivas utilizando un archivo PowerPoint A B Imagen del monitor real Imagen de pantalla virtual Archivo de PowerPoint Archivo de Excel
25 Utilizar la visualización con pantalla múltiple 24 Procedimiento antes de utilizar la función de visualización con pantalla múltiple 1. Configuración de la pantalla virtual s p.24 En un entorno Windows, habilite el controlador de pantalla virtual del modo necesario. Y, tanto en Windows como en Macintosh, configure la distribución de las pantallas virtuales. 2. Asignar la imagen que se proyectará s p.29 Abra el archivo que desea proyectar y, a continuación, mueva la pantalla a la pantalla virtual de acuerdo con la distribución de la proyección real. 3. Proyectar las imágenes asignadas s p.29 Asigne un número de pantalla virtual a un proyector que esté conectado a través de la red y, a continuación, inicie la proyección. Procedimiento A Inicie Windows en la computadora, luego seleccione "Inicio" - "Programas" (o "Todos los programas") - "EPSON Projector" - "Agregar/quitar EPSON Virtual Display". Se muestra la pantalla Agregar/quitar EPSON Virtual Display. B Seleccione la pantalla virtual que desee utilizar. Pueden añadirse hasta cuatro monitores. En este ejemplo, se utilizará una única pantalla virtual. Al usar varias pantallas virtuales, seleccione todas las pantallas necesarias. Es posible seleccionar cualquiera de las pantallas. C Haga clic en "Aceptar". Ajustar la pantalla virtual Esta sección explica la pantalla virtual del ejemplo de distribución 1. s p.23 Habilitar el controlador de pantalla virtual (Windows solamente) Habilite el controlador de pantalla virtual. Los usuarios enumerados abajo no tendrán que realizar esta operación. Vaya al procedimiento s "Ajustar la pantalla virtual" p.25. Los usuarios que han habilitado las pantallas virtuales al instalar EasyMP Network Projection. Para usuarios de Macintosh. Al hacer clic en Aceptar, se habilitarán los controladores de la pantalla virtual. En este momento, es normal que la pantalla parpadee. Espere a que se cierre la pantalla Agregar/quitar EPSON Virtual Display.
26 Utilizar la visualización con pantalla múltiple 25 Ajustar la pantalla virtual Tras iniciar EasyMP Network Projection, la configuración de las pantallas virtuales varía entre Windows y Macintosh. Los procedimientos se explican a continuación por separado. B Marque la casilla de verificación "Usar visualización múltiple". Procedimiento Para Windows A Seleccione "Inicio" - "Programas" (o "Todos los programas") - "EPSON Projector" - "EasyMP Network Projection" para iniciar EasyMP Network Projection. Diseño de visualización y Propiedades de visualización se añaden en la parte inferior de la pantalla.
27 Utilizar la visualización con pantalla múltiple 26 C Haga clic en "Propiedades de visualización". E Arrastre el icono del monitor mostrado y colóquelo en la posición deseada. En esta imagen, el monitor real (1) está situado a la izquierda, mientras que el monitor virtual (3) se coloca a la derecha. Cuando la computadora posee varios terminales de salida de pantalla, los números asignados a los terminales virtuales serán secuenciales con los de los terminales físicos. Se muestra la ventana Propiedades de Pantalla. D Haga clic en la ficha "Configuración". q Cuando un monitor externo se conecta a un monitor secundario, no puede proyectarse la imagen para dicha pantalla. Según el hardware, el número del monitor secundario puede ser diferente de "2". Cuando se muestre el icono del monitor en pantalla, haga clic en el icono y confirme que el tipo de monitor mostrado en "Mostrar" es diferente de "secundario".
28 Utilizar la visualización con pantalla múltiple 27 Para los ajustes de Resolución de pantalla, consulte la siguiente información.s p.56 Cuando se organiza el icono del monitor, una pantalla virtual se conecta como la imagen que aparece debajo. B Marque la casilla de verificación "Usar visualización múltiple". 1 3 F Haga clic en el botón "Aceptar". La ventana Propiedades de Pantalla se cierra. En este punto, la disposición de las pantallas virtuales queda definida. A continuación se asigna la proyección de imágenes.s p.29 Para Macintosh A Inicie EasyMP Network Projection. Haga doble clic en la carpeta Aplicaciones del volumen del disco duro en el cual se ha instalado EasyMP Network Projection y luego haga doble clic en el icono de EasyMP Network Projection. Seleccione Conexión avanzada y efectúe el inicio. Los botones Diseño de visualización y Preferencias de visualización se agregan en la parte inferior de la pantalla.
29 Utilizar la visualización con pantalla múltiple 28 C Haga clic en el botón "Preferencias de visualización". E Anule la selección de "Pantallas duplicadas". Se muestra la pantalla de ajustes de visualización. F Arrastre el icono del monitor mostrado y colóquelo en la posición deseada. D Haga clic en "Alineación".
30 Utilizar la visualización con pantalla múltiple 29 G Cierre la pantalla de ajustes de visualización. En este punto, la disposición de las pantallas queda definida. Asignar la imagen que se proyectará Esta sección explica la pantalla virtual del ejemplo de distribución 1. s p.23 Procedimiento A Abra el archivo que desea proyectar. Inicie los archivos PowerPoint y Excel. B Arrastre la ventana al monitor de la pantalla virtual deseado y asígnela donde deba proyectarse la imagen. Arrastre la ventana Excel hacia la derecha hasta que no pueda visualizarla. Como resultado, la ventana de PowerPoint aparece en el monitor real, mientras que la ventana de Excel aparece en la pantalla virtual de la derecha. Proyectar las imágenes asignadas Esta sección explica la pantalla virtual del ejemplo de distribución 1. s p.23 Procedimiento A Seleccione el número de la pantalla virtual que se asignará a "Visualización", y seleccione qué imagen se proyectará desde qué proyector.
31 Utilizar la visualización con pantalla múltiple 30 B Haga clic en "Conectar". Se proyecta la imagen asignada a cada proyector. pantalla virtual, deberá hacerlo mientras visualiza la imagen proyectada. Para efectuar operaciones con el mouse en la pantalla virtual, mueva el puntero del mouse en la dirección de la pantalla virtual, de modo que el puntero se muestre en la pantalla virtual. C Para finalizar la visualización con pantalla múltiple, haga clic en "Desconectar" en la barra de herramientas. q En un entorno Windows, si el controlador de pantalla virtual se ha habilitado de modo que el puntero del mouse pueda moverse fuera de los límites de la pantalla, es posible que haya ocasiones en las que el puntero desaparezca. Cuando no utilice una pantalla virtual, desactive la opción Agregar-quitar EPSON Virtual Display, de modo que el puntero del mouse no pueda moverse fuera de los límites de la pantalla. Para volver a utilizar la visualización múltiple, active la pantalla deseada en Agregar-quitar EPSON Virtual Display. Para quitar la marca de verificación, consulte la siguiente información.s p.24 Puede ajustar el tono de color de cada proyector. En un entorno Windows no es posible ver la imagen que se envía a una pantalla virtual de la computadora. Para ajustar la imagen en la
32 31 Conexión a un proyector de una subred diferente En este capítulo se explica cómo conectar una computadora a un proyector de una subred diferente a través de un punto de acceso de LAN alámbrico en un sistema de red existente.
33 Conectar a un proyector de una subred diferente 32 Conectar a un proyector de una subred diferente De forma predeterminada, esta aplicación sólo busca proyectores ubicados en la misma subred que la computadora. Por lo tanto, incluso cuando efectúe una búsqueda de proyectores en la red, aquellos que se encuentren en una subred diferente no se localizarán. No obstante, puede identificar un proyector que se encuentra en una subred diferente y conectarse a él del modo siguiente: Especifique una dirección IP o un Nombre del proyector y efectúe una búsqueda. La dirección IP puede introducirse directamente. Además, si el Nombre del proyector se ha registrado en el Servidor DNS, puede efectuar una búsqueda con sólo introducir el Nombre del proyector.s p.33 Efectuar una búsqueda por Perfil Cuando realice una búsqueda de un proyector en una subred diferente especificando una dirección IP o un Nombre del proyector, puede guardar la búsqueda como un Perfil con un nombre que resulte fácil de recordar y, a continuación, utilizar ese Perfil siempre que desee buscar un proyector en una subred diferente.s p.34
34 Buscar especificando la dirección IP y el Nombre del proyector 33 Buscar especificando la dirección IP y el Nombre del proyector En las siguientes explicaciones, a menos que se indique lo contrario, se utilizan capturas de pantalla de Windows. Visualizará una pantalla parecida incluso cuando utilice un Macintosh. B Escriba la dirección IP o el Nombre del proyector al que desee conectarse y haga clic en "Aceptar". Procedimiento A Haga clic en "Búsqueda manual" en la pantalla de selección del proyector de EasyMP Network Projection. Los resultados de la búsqueda se muestran en la pantalla de selección del proyector de EasyMP Network Projection. Si el proyector de destino se ha identificado, selecciónelo y haga clic en Conectar para establecer una conexión. Si va a utilizar ese proyector otras veces, guarde la búsqueda como un Perfil y así no tendrá que introducir los detalles apropiados cada vez que efectúe una búsqueda. s p.34
35 Efectuar una búsqueda con un Perfil 34 Efectuar una búsqueda con un Perfil Puede guardar una búsqueda de un proyector que utiliza con frecuencia en forma de Perfil. Un Perfil es un archivo que contiene toda la información relativa a un proyector determinado, como el Nombre del proyector y su dirección IP. Al especificar el perfil cada vez que se realiza una búsqueda, no es necesario indicar la dirección IP o el Nombre del proyector. Por ejemplo, si se crea un grupo de Perfiles para cada lugar donde se configura un proyector y los administra en carpetas, podrá localizar el proyector de destino rápidamente. Crear un Perfil Un Perfil se crea guardando los resultados encontrados. Para obtener detalles sobre cómo editar un Perfil guardado anteriormente, consulte la sección siguiente. s p.36 Procedimiento A Cuando se muestre el proyector en la pantalla de selección del proyector de EasyMP Network Projection, haga clic en "Guardar en el perfil". A Edificio A E 1ª planta B Edificio B F 2ª planta C Edificio C G 3ª planta D Edificio D Se visualiza la pantalla Guardar en el perfil. Esta sección explica cómo crear y editar un Perfil.
36 Efectuar una búsqueda con un Perfil 35 B Introduzca un Nombre del perfil y haga clic en "Añadir". Para Macintosh La información del proyector se registra en el Perfil. Si ha guardado un Perfil anteriormente, se mostrará un mensaje para que confirme si desea sobrescribir ese perfil. Para guardar un perfil con un nombre diferente, seleccione Guardar como. Si ha creado una carpeta para un Perfil, se mostrarán las pantallas siguientes. Después de introducir el Nombre del perfil y de seleccionar el destino para Guardar en, haga clic en el botón Añadir. Para Windows q Para obtener detalles sobre cómo crear una carpeta para un Perfil, consulte la sección siguiente.s p.36
37 Efectuar una búsqueda con un Perfil 36 Buscar especificando un Perfil B Desde el menú que se visualiza, seleccione el proyector al cual desea conectarse. Puede buscar especificando el Perfil que ha creado. Procedimiento A Haga clic en "Perfil" en la pantalla de selección del proyector de EasyMP Network Projection. Si no existe ningún Perfil registrado, no podrá seleccionar Perfil. Los resultados de la búsqueda se muestran en la pantalla de selección del proyector de EasyMP Network Projection. Si el proyector de destino se ha identificado, selecciónelo y haga clic en Conectar para establecer una conexión.
38 Efectuar una búsqueda con un Perfil 37 Gestionar un Perfil Puede cambiar el nombre y la estructura jerárquica del Perfil. Procedimiento A Haga clic en "Configurar opciones" en la pantalla principal de EasyMP Network Projection. Se visualiza la pantalla Configurar opciones. B Haga clic en "Editar perfil". Se visualiza la pantalla Editar perfil.
39 Efectuar una búsqueda con un Perfil 38 C Edite el contenido registrado en el Perfil. Perfil Elemento Copiar Borrar Renombrar Crear carpeta Exportar Importar Función Puede copiar el Perfil. El Perfil copiado se guarda en la misma carpeta que el original con el mismo nombre. Puede borrar el Perfil y la carpeta. Puede visualizar el cuadro de diálogo Renombrar y renombrar la carpeta o el Perfil. Puede introducir hasta 32 caracteres en el cuadro de diálogo Renombrar. Puede crear una carpeta nueva. Puede Exportar un Perfil, así como Importar y utilizar dicho Perfil. Se utiliza para poder leer y utilizar un Perfil exportado. A B Perfil Elemento Perfil : indica una carpeta. : indica un Perfil. Función Puede visualizar el Perfil registrado. Puede gestionarlo creando una carpeta. Puede cambiar el orden del Perfil o la carpeta arrastrando y soltando. Información acerca del perfil seleccionado Elemento Función Nombre del proyector, Dirección IP Borrar Puede visualizar la información del proyector registrada en el Perfil. Puede borrar la información del proyector seleccionado. Cuando se elimina toda la información del proyector, el perfil también se elimina. D Haga clic en "Aceptar". Guarda las ediciones y cierra la pantalla Editar perfil.
40 38 Configuración del funcionamiento de EasyMP Network Projection Puede definir opciones de configuración, como el método de procesamiento cuando se inicia EasyMP Network Projection.
41 Utilizar Configurar opciones 39 Utilizar Configurar opciones Puede definir opciones de configuración, como el método de procesamiento cuando se inicia EasyMP Network Projection. Haga clic en Configurar opciones en la pantalla principal de EasyMP Network Projection. Configurar cada opción Configure cada opción en la ficha Configuración general y Ajustar rendimiento. Procedimiento A Haga clic en "Configurar opciones" en la pantalla principal de EasyMP Network Projection. Ficha Configuración general Se visualiza la pantalla Configurar opciones. B Ajuste cada uno de los elementos. Confirme los detalles de los elementos definidos en el paso siguiente. Una vez realizados los ajustes necesarios, haga clic en Aceptar para cerrar la pantalla Configurar opciones. Usar transferencia de video a pantalla completa Cifrar comunicaciones Mostrar la ventana Seleccione modo de conexión al iniciar Puesto que este proyector no tiene la función de transmisión de película, dicha opción está desactivada. Marque esto para cifrar y transmitir datos. Aunque se intercepten los datos, no podrán ser descifrados. Indique si se mostrará o no la pantalla Conexión rápida/conexión avanzada al iniciar EasyMP Network Projection. Puesto que este proyector siempre se inicia en Conexión avanzada, desmarque esta casilla de verificación.
42 Utilizar Configurar opciones 40 Buscar método al iniciar Editar perfil Cambiar LAN Restaurar valores predeterminados Seleccione entre los siguientes métodos de búsqueda de proyectores los que se ejecutarán al iniciar EasyMP Network Projection. Búsqueda automática al iniciar Especifique el método de búsqueda después del inicio Buscar con la última configuración de red Se visualiza el cuadro de diálogo Editar perfil.s p.36 Sólo Windows Se visualiza el cuadro de diálogo de cambio del adaptador de red. Este cuadro de diálogo permite cambiar el adaptador de red que se utilizará en una búsqueda cuando una computadora posee varios adaptadores. De manera predeterminada, todos los adaptadores de red se utilizan para efectuar una búsqueda. Si utiliza siempre una LAN alámbrica como método de conexión, seleccione un adaptador de LAN alámbrica. Puede recuperar todos los valores de ajuste por defecto del menú Configuración general, excepto para Editar perfil y Cambiar LAN. Ficha Ajustar rendimiento Control deslizante de ajuste del rendimiento Transferir ventana por capas El rendimiento puede definirse en Rápida, Normal y Fina. Seleccione Rápida cuando las proyecciones de las películas queden interrumpidas. Sólo para Windows (excepto Windows Vista) Seleccione si desea que se transfiera una ventana por capas o no. La ventana por capas está activada cuando el proyector no proyecta contenido mostrado en la computadora, como por ejemplo los mensajes. Seleccione esta casilla de verificación para proyectar contenido como los mensajes que utiliza la ventana por capas. Desmarque la marca de verificación si no quiere que el cursor del mouse que aparece en pantalla parpadee.
43 Utilizar Configurar opciones 41 Restaurar valores predeterminados Puede recuperar todos los valores de ajuste por defecto para las funciones de la ficha Ajustar rendimiento. q Si hace clic en de la barra de herramientas, sólo se muestra la ficha Ajustar rendimiento. Ficha Salida de sonido Puesto que este proyector no tiene la función de emisión de audio, los ajustes de la ficha Salida de sonido están desactivados.
44 42 Uso de una computadora para configurar, monitorizar y controlar los proyectores En este capítulo se explica cómo utilizar una computadora que está conectado a la red para cambiar los ajustes del proyector y controlarlo.
45 Cambiar los ajustes utilizando un navegador Web (Web Control) 43 Cambiar los ajustes utilizando un navegador Web (Web Control) q La Puede configurar y controlar el proyector desde el navegador Web de una computadora conectado al proyector mediante una red. Si se usa esta función, se pueden ejecutar remotamente funciones de configuración y control. Además, al poder utilizar el teclado de la computadora, la introducción de los caracteres necesarios para la configuración es más fácil que con el control remoto. Utilice Microsoft Internet Explorer 6.0 o posterior como navegador Web. Si trabaja con Macintosh, también puede utilizar Safari. Sin embargo, si utiliza Safari en Mac OS X , es posible que algunos de los botones de opción de Web control no se visualicen correctamente. configuración y el control son posibles utilizando un navegador web si se ajusta a Red activada en el menú Extendida del menú de Configuración del proyector, aunque el proyector esté en el Modo en espera (cuando está desactivado). Visualizar Web Control Utilice el procedimiento siguiente para visualizar Web Control. q Si el navegador Web utilizado está configurado para conectarse mediante un servidor proxy, no podrá visualizar Web Control. Para usar Web Control, debe definir los ajustes de conexión de red sin usar un servidor proxy. Introducir la dirección IP del proyector Web control puede abrirse especificando la dirección IP del proyector de la forma siguiente al utilizar Conexión avanzada. Procedimiento A Inicie el navegador Web en la computadora. B Escriba la dirección IP del proyector en la barra de dirección del navegador Web y presione la tecla [Enter] en el teclado de la computadora. Se visualiza Web Control. Si se ha configurado la Contraseña Acc. Web en el menú Red del menú de Configuración del proyector, escriba la contraseña. Escriba los caracteres configurados para la Contraseña Acc. Web. Configuración del proyector Puede definir los elementos que se encuentran en el menú de Configuración del proyector. El contenido ajustado queda reflejado en el menú de Configuración. También hay elementos que sólo se pueden ajustar en el navegador Web. Elementos del menú de Configuración que no se pueden ajustar con el navegador Web Todos los elementos del menú de Configuración se pueden ajustar con la excepción de los siguientes elementos. Menú Ajustes - Forma del puntero Menú Ajustes - Patrón de prueba Menú Ajustes - Botón de usuario Menú Extendida - guardar un Logotipo del usuario Menú Extendida - Idioma Menú Extendida - Operación - Modo alta altitud
46 Cambiar los ajustes utilizando un navegador Web (Web Control) 44 Menú Extendida - Operación - Tempor tapa objetivo Menú Reiniciar - Restablecer todo y Restablecer h. lámpara Los elementos disponibles en cada menú son los mismos que el menú de Configuración del proyector. Elementos que sólo se pueden ajustar en el navegador Web Los siguientes elementos sólo se pueden ajustar en un navegador Web. Nombre de comunidad SNMP Contraseña Monitor
47 Uso de la función Notificación Mail para informar de problemas 45 Uso de la función Notificación Mail para informar de problemas q Al ajustar la función Notificación Mail desde el menú de Configuración del proyector, se enviarán mensajes de notificación a las direcciones de correo electrónico predeterminadas cuando ocurra un problema o una advertencia con un proyector. Esto permitirá que el operador se entere de problemas con los proyectores aunque se encuentre lejos de los proyectores. Se pueden grabar hasta un máximo de tres destinos de notificación (direcciones), y se pueden enviar mensajes de notificación a los tres destinos de una vez. Si aparece un problema crítico en un proyector que causa que deje de funcionar repentinamente, quizás el proyector no pueda enviar un mensaje notificando a un operador del problema. La monitorización es posible si se ajusta a Red activada en el menú Extendida del menú de Configuración del proyector, aunque el proyector esté en el Modo en espera (cuando está desactivado).
Guía de funcionamiento de EasyMP. Proyector Multimedia. PowerLite 826W PowerLite 825 PowerLite 85
 Guía de funcionamiento de EasyMP Proyector Multimedia PowerLite 826W PowerLite 825 PowerLite 85 Contents 2 Introducción Uso eficaz del proyector....................................... 6 Envío de imágenes
Guía de funcionamiento de EasyMP Proyector Multimedia PowerLite 826W PowerLite 825 PowerLite 85 Contents 2 Introducción Uso eficaz del proyector....................................... 6 Envío de imágenes
Guía de funcionamiento de EasyMP Network Projection
 Guía de funcionamiento de EasyMP Network Projection Contenido 2 Antes del uso Funciones de EasyMP Network Projection...................... 5 Compartir el proyector..................................................
Guía de funcionamiento de EasyMP Network Projection Contenido 2 Antes del uso Funciones de EasyMP Network Projection...................... 5 Compartir el proyector..................................................
Proyector multimedia. Guía de funcionamiento de EasyMP Network Projection
 Proyector multimedia Guía de funcionamiento de EasyMP Network Projection Contenido 2 Acerca de EasyMP Network Projection Funciones de EasyMP Network Projection...................... 5 Varias funciones
Proyector multimedia Guía de funcionamiento de EasyMP Network Projection Contenido 2 Acerca de EasyMP Network Projection Funciones de EasyMP Network Projection...................... 5 Varias funciones
Guía de funcionamiento de EasyMP Network Projection
 Guía de funcionamiento de EasyMP Network Projection Contenido 2 Acerca de EasyMP Network Projection Funciones de EasyMP Network Projection...................... 5 Varias funciones de transferencia de pantalla.............................
Guía de funcionamiento de EasyMP Network Projection Contenido 2 Acerca de EasyMP Network Projection Funciones de EasyMP Network Projection...................... 5 Varias funciones de transferencia de pantalla.............................
PowerLite Pro Z8050WNL Guía de funcionamiento en red
 PowerLite Pro Z8050WNL Guía de funcionamiento en red Contenido 2 Introducción Uso eficaz del proyector....................................... 6 Varias transferencias de pantalla por conexión en red (EasyMP
PowerLite Pro Z8050WNL Guía de funcionamiento en red Contenido 2 Introducción Uso eficaz del proyector....................................... 6 Varias transferencias de pantalla por conexión en red (EasyMP
Guía de funcionamiento de EasyMP Multi PC Projection v2.00
 Guía de funcionamiento de EasyMP Multi PC Projection v2.00 Contenido Introducción a EasyMP Multi PC Projection... 7 Funciones de EasyMP Multi PC Projection... 7 Conexión a varios dispositivos... 7 Visualización
Guía de funcionamiento de EasyMP Multi PC Projection v2.00 Contenido Introducción a EasyMP Multi PC Projection... 7 Funciones de EasyMP Multi PC Projection... 7 Conexión a varios dispositivos... 7 Visualización
Guía de funcionamiento del proyector
 Guía de funcionamiento del proyector Contenido Preparación...3 Conexión del proyector a su ordenador...3 Conexión inalámbrica (para los modelos indicados)... 3 QPresenter...5 Requisitos mínimos del sistema...5
Guía de funcionamiento del proyector Contenido Preparación...3 Conexión del proyector a su ordenador...3 Conexión inalámbrica (para los modelos indicados)... 3 QPresenter...5 Requisitos mínimos del sistema...5
Guía de Network Connection
 ES MA1703-A Guía de Network Connection Asegúrese de tener a mano toda la documentación del usuario para futuras consultas. Para obtener la versión más reciente de este manual, visite la siguiente URL del
ES MA1703-A Guía de Network Connection Asegúrese de tener a mano toda la documentación del usuario para futuras consultas. Para obtener la versión más reciente de este manual, visite la siguiente URL del
Guía de funcionamiento de EasyMP Multi PC Projection
 Guía de funcionamiento de EasyMP Multi PC Projection Contenido Introducción a EasyMP Multi PC Projection... 7 Funciones de EasyMP Multi PC Projection... 7 Conexión a varios dispositivos... 7 Visualización
Guía de funcionamiento de EasyMP Multi PC Projection Contenido Introducción a EasyMP Multi PC Projection... 7 Funciones de EasyMP Multi PC Projection... 7 Conexión a varios dispositivos... 7 Visualización
Guía de funcionamiento. Proyector multimedia PowerLite 1725/1735W
 1 Guía de funcionamiento Proyector multimedia PowerLite 1725/1735W Contenido 2 Resumen de EasyMP...4 Notas sobre el uso de una LAN inalámbrica...6 Condiciones para conectar a tarjetas LAN inalámbricas
1 Guía de funcionamiento Proyector multimedia PowerLite 1725/1735W Contenido 2 Resumen de EasyMP...4 Notas sobre el uso de una LAN inalámbrica...6 Condiciones para conectar a tarjetas LAN inalámbricas
GUÍA DEL USUARIO DE SOFTWARE P-TOUCH EDITOR. PJ-623/PJ-663 Impresora portátil. Versión A US SPA
 GUÍA DEL USUARIO DE SOFTWARE P-TOUCH EDITOR PJ-6/PJ-66 Impresora portátil Versión A US SPA Introducción Las impresoras portátiles Brother modelo PJ-6 y PJ-66 (con Bluetooth) son compatibles con varias
GUÍA DEL USUARIO DE SOFTWARE P-TOUCH EDITOR PJ-6/PJ-66 Impresora portátil Versión A US SPA Introducción Las impresoras portátiles Brother modelo PJ-6 y PJ-66 (con Bluetooth) son compatibles con varias
Cómo utilizar Conference Manager para Microsoft Outlook
 Cómo utilizar Conference Manager para Microsoft Outlook Mayo de 2012 Contenido Capítulo 1: Cómo utilizar Conference Manager para Microsoft Outlook... 5 Introducción a Conference Manager para Microsoft
Cómo utilizar Conference Manager para Microsoft Outlook Mayo de 2012 Contenido Capítulo 1: Cómo utilizar Conference Manager para Microsoft Outlook... 5 Introducción a Conference Manager para Microsoft
GUÍA DEL USUARIO DE SOFTWARE P-TOUCH EDITOR. PJ-623/PJ-663 Impresora portátil. Versión 0 SPA
 GUÍA DEL USUARIO DE SOFTWARE P-TOUCH EDITOR PJ-6/PJ-66 Impresora portátil Versión 0 SPA Introducción Las impresoras portátiles Brother modelos PJ-6 y PJ-66 (con Bluetooth) son compatibles con muchas aplicaciones
GUÍA DEL USUARIO DE SOFTWARE P-TOUCH EDITOR PJ-6/PJ-66 Impresora portátil Versión 0 SPA Introducción Las impresoras portátiles Brother modelos PJ-6 y PJ-66 (con Bluetooth) son compatibles con muchas aplicaciones
DEL USUARIO DE WINDOWS VISTA. Instalación del software de impresión... 2 Installazione del software per la stampa in rete... 5
 GUÍA RÁPIDA DEL USUARIO DE WINDOWS VISTA CONTENIDOS Capítulo 1: REQUISITOS DEL SISTEMA... 1 Capítulo 2: INSTALACIó N DEL SOFTWARE DE IMPRESIó N EN WINDOWS... 2 Instalación del software de impresión...
GUÍA RÁPIDA DEL USUARIO DE WINDOWS VISTA CONTENIDOS Capítulo 1: REQUISITOS DEL SISTEMA... 1 Capítulo 2: INSTALACIó N DEL SOFTWARE DE IMPRESIó N EN WINDOWS... 2 Instalación del software de impresión...
Guía de funcionamiento del proyector
 Guía de funcionamiento del proyector Contenido Preparación...3 Conexión del proyector a su ordenador...3 Conexión alámbrica... 3 Control a distancia del proyector a través de un explorador Web...5 Resoluciones
Guía de funcionamiento del proyector Contenido Preparación...3 Conexión del proyector a su ordenador...3 Conexión alámbrica... 3 Control a distancia del proyector a través de un explorador Web...5 Resoluciones
Instrucciones Software CMS
 Instrucciones Software CMS CMS (Software de Windows) Vista previa: Ver hasta 64 cámaras al mismo tiempo Reproducción: Le permite buscar grabaciones anteriores Registro: Compruebe qué eventos han ocurrido
Instrucciones Software CMS CMS (Software de Windows) Vista previa: Ver hasta 64 cámaras al mismo tiempo Reproducción: Le permite buscar grabaciones anteriores Registro: Compruebe qué eventos han ocurrido
Suplemento para Windows 2000
 Suplemento para Windows 2000 Copyright 2000 SEIKO EPSON CORPORATION, Nagano, Japón Editado en España por EPSON IBÉRICA, S.A., Barcelona 1ª Edición (Febrero 2000) Traducido por www.caballeria.com Contenido
Suplemento para Windows 2000 Copyright 2000 SEIKO EPSON CORPORATION, Nagano, Japón Editado en España por EPSON IBÉRICA, S.A., Barcelona 1ª Edición (Febrero 2000) Traducido por www.caballeria.com Contenido
Guía de usuario de CardioChek Link
 Guía de usuario de CardioChek Link Guía de usuario de CardioChek Link Este programa de software es compatible con los sistemas operativos Microsoft Windows 7, Windows 8.X, Vista A. Uso previsto CardioChek
Guía de usuario de CardioChek Link Guía de usuario de CardioChek Link Este programa de software es compatible con los sistemas operativos Microsoft Windows 7, Windows 8.X, Vista A. Uso previsto CardioChek
Guía de funcionamiento de EasyMP Network Projection
 Guía de funcionamiento de EasyMP Network Projection Contenido 2 Antes del uso Funciones de EasyMP Network Projection...................... 5 Compartir el proyector..................................................
Guía de funcionamiento de EasyMP Network Projection Contenido 2 Antes del uso Funciones de EasyMP Network Projection...................... 5 Compartir el proyector..................................................
VM Card. Manual de referencia web sobre Ajustes de funciones ampliadas. Instrucciones de uso
 VM Card Instrucciones de uso Manual de referencia web sobre Ajustes de funciones ampliadas 1 Introducción 2 Pantallas 3 Ajuste de inicio 4 Info función amp. 5 Cambiar asignación 6 Herramientas del administrador
VM Card Instrucciones de uso Manual de referencia web sobre Ajustes de funciones ampliadas 1 Introducción 2 Pantallas 3 Ajuste de inicio 4 Info función amp. 5 Cambiar asignación 6 Herramientas del administrador
Guía de funcionamiento de EasyMP Multi PC Projection
 Guía de funcionamiento de EasyMP Multi PC Projection Contenido 2 Sobre EasyMP Multi PC Projection Estilos de reunión propuestos por EasyMP Multi PC Projection... 5 Celebrar reuniones con varias imágenes.................................
Guía de funcionamiento de EasyMP Multi PC Projection Contenido 2 Sobre EasyMP Multi PC Projection Estilos de reunión propuestos por EasyMP Multi PC Projection... 5 Celebrar reuniones con varias imágenes.................................
PREPARATORIA OFICIAL NO. 82 JOSÉ REVUELTAS. INFORMÁTICA & COMPUTACIÓN I Parte II UNIDAD III SISTEMA OPERATIVO GRAFICOS
 GOBIERNO DEL ESTADO DE MÉXICO PREPARATORIA OFICIAL NO. 82 JOSÉ REVUELTAS INFORMÁTICA & COMPUTACIÓN I Parte II UNIDAD III SISTEMA OPERATIVO GRAFICOS SECTOR EDUCATIVO INDEEPENDIENTE NOVIEMBRE 2017 Índice
GOBIERNO DEL ESTADO DE MÉXICO PREPARATORIA OFICIAL NO. 82 JOSÉ REVUELTAS INFORMÁTICA & COMPUTACIÓN I Parte II UNIDAD III SISTEMA OPERATIVO GRAFICOS SECTOR EDUCATIVO INDEEPENDIENTE NOVIEMBRE 2017 Índice
Manual de Instrucciones para el uso con un ordenador
 Tablero electrónico Portátil de Escritura Manual de Instrucciones para el uso con un ordenador Nota: es necesario el uso de un ordenador personal con sistema operativo Microsoft Windows y un puerto de
Tablero electrónico Portátil de Escritura Manual de Instrucciones para el uso con un ordenador Nota: es necesario el uso de un ordenador personal con sistema operativo Microsoft Windows y un puerto de
Guía de instalación del controlador
 Guía de instalación del controlador Este manual contiene información acerca de la instalación de software y controladores para utilizar la máquina. Contenidos del CD-ROM Esta sección describe el CD-ROM
Guía de instalación del controlador Este manual contiene información acerca de la instalación de software y controladores para utilizar la máquina. Contenidos del CD-ROM Esta sección describe el CD-ROM
INSTALAR DISCO.VHD DE VIRTUAL PC EN HYPER-V
 INSTALAR DISCO.VHD DE VIRTUAL PC EN HYPER-V Para habilitar Hyper-V en Windows 8.1 1. En el Panel de control, pulsa o haz clic en Programas y, después, pulsa o haz clic en Programas y características. 2.
INSTALAR DISCO.VHD DE VIRTUAL PC EN HYPER-V Para habilitar Hyper-V en Windows 8.1 1. En el Panel de control, pulsa o haz clic en Programas y, después, pulsa o haz clic en Programas y características. 2.
Wanscam. Manual usuario APP movil E-VIEW7. Descargar aplicación
 Wanscam Manual usuario APP movil E-VIEW7 Descargar aplicación Descargue e instale la Wanscam APP antes de configurar la cámara IP. Busque en Google Play Store y App Store E-view7 Funcionalidad de configuración
Wanscam Manual usuario APP movil E-VIEW7 Descargar aplicación Descargue e instale la Wanscam APP antes de configurar la cámara IP. Busque en Google Play Store y App Store E-view7 Funcionalidad de configuración
Guía de funcionamiento de EasyMP Network Projection
 Guía de funcionamiento de EasyMP Network Projection Contenido 2 Acerca de EasyMP Network Projection Funciones de EasyMP Network Projection...................... 5 Varias funciones de transferencia de pantalla.............................
Guía de funcionamiento de EasyMP Network Projection Contenido 2 Acerca de EasyMP Network Projection Funciones de EasyMP Network Projection...................... 5 Varias funciones de transferencia de pantalla.............................
Address Book Conversion Utility Guía del usuario
 Address Book Conversion Utility Guía del usuario Organización del manual Cap. 1 Cap. 2 Cap. 3 Cap. 4 Antes de empezar Instalación de Address Book Conversion Utility Creación de archivos de agenda de direcciones
Address Book Conversion Utility Guía del usuario Organización del manual Cap. 1 Cap. 2 Cap. 3 Cap. 4 Antes de empezar Instalación de Address Book Conversion Utility Creación de archivos de agenda de direcciones
VCC-HD2300/HD2300P VCC-HD2100/HD2100P
 VCC-HD2300/HD2300P VCC-HD2100/HD2100P Acceder a la cámara desde el programa de navegación Componentes de la pantalla en vivo Panel de control Panel de herramientas Trabajar con la pantalla en vivo1/10
VCC-HD2300/HD2300P VCC-HD2100/HD2100P Acceder a la cámara desde el programa de navegación Componentes de la pantalla en vivo Panel de control Panel de herramientas Trabajar con la pantalla en vivo1/10
ADMINISTRADOR DE DISPOCITIVOS
 ADMINISTRADOR DE DISPOCITIVOS figura 1: Administrador de dispositivos El Administrador de dispositivos almacena información acerca de los dispositivos instalados en el equipo. El Administrador de dispositivos
ADMINISTRADOR DE DISPOCITIVOS figura 1: Administrador de dispositivos El Administrador de dispositivos almacena información acerca de los dispositivos instalados en el equipo. El Administrador de dispositivos
Samsung Universal Print Driver Manual del usuario
 Samsung Universal Print Driver Manual del usuario imagine las posibilidades Copyright 2009 Samsung Electronics Co., Ltd. Todos los derechos reservados. Este Manual del administrador se proporciona únicamente
Samsung Universal Print Driver Manual del usuario imagine las posibilidades Copyright 2009 Samsung Electronics Co., Ltd. Todos los derechos reservados. Este Manual del administrador se proporciona únicamente
COLOR LASERJET ENTERPRISE SERIES CM4540 MFP. Guía de instalación del software
 COLOR LASERJET ENTERPRISE SERIES CM4540 MFP Guía de instalación del software HP Color LaserJet Enterprise series CM4540 MFP Guía de instalación del software Copyright y licencia 2010 Copyright Hewlett-Packard
COLOR LASERJET ENTERPRISE SERIES CM4540 MFP Guía de instalación del software HP Color LaserJet Enterprise series CM4540 MFP Guía de instalación del software Copyright y licencia 2010 Copyright Hewlett-Packard
1. Utilice un explorador web para iniciar sesión en Ajustes de Unified Communication System.
 Guía de inicio Lea esta guía atentamente antes de utilizar el producto y téngala a mano para futuras consultas. SEGÚN PERMITAN LAS LEYES APLICABLES: EL PROVEEDOR NO ASUME RESPONSABILIDAD ALGUNA POR EL
Guía de inicio Lea esta guía atentamente antes de utilizar el producto y téngala a mano para futuras consultas. SEGÚN PERMITAN LAS LEYES APLICABLES: EL PROVEEDOR NO ASUME RESPONSABILIDAD ALGUNA POR EL
Equipamiento ADSL» Inalámbrico. Adaptador USB PAUTAS PARA LA VERIFICACION TCP/IP
 Equipamiento ADSL» Inalámbrico Adaptador USB PAUTAS PARA LA VERIFICACION TCP/IP PAUTAS PARA LA VERIFICACIÓN TCP/IP Este documento describe cómo preparar su PC para su conexión a una red inalámbrica después
Equipamiento ADSL» Inalámbrico Adaptador USB PAUTAS PARA LA VERIFICACION TCP/IP PAUTAS PARA LA VERIFICACIÓN TCP/IP Este documento describe cómo preparar su PC para su conexión a una red inalámbrica después
Índice A. Introducción...3 B. Requisitos del sistema...3 C. Instalar software TV Player y controlador de dispositivo...3 D. Conexión del Equipo...
 Índice A. Introducción...3 B. Requisitos del sistema...3 C. Instalar software TV Player y controlador de dispositivo...3 D. Conexión del Equipo...12 E. Desinstalar controlador de dispositivo...17 F. Valores
Índice A. Introducción...3 B. Requisitos del sistema...3 C. Instalar software TV Player y controlador de dispositivo...3 D. Conexión del Equipo...12 E. Desinstalar controlador de dispositivo...17 F. Valores
Se deben efectuar estos pasos preliminares para todas las impresoras: Procedimiento de instalación rápida con CD-ROM
 Windows NT 4.x Este tema incluye: Pasos preliminares en la página 3-25 Procedimiento de instalación rápida con CD-ROM en la página 3-25 Solución de problemas (TCP/IP) en Windows NT 4.x en la página 3-29
Windows NT 4.x Este tema incluye: Pasos preliminares en la página 3-25 Procedimiento de instalación rápida con CD-ROM en la página 3-25 Solución de problemas (TCP/IP) en Windows NT 4.x en la página 3-29
Uso de Easy Interactive Tools
 Uso de Easy Interactive Tools Cómo iniciar Easy Interactive Tools Para iniciar el software Easy Interactive Tools en su computadora, realice una de las siguientes acciones: Windows: Haga doble clic en
Uso de Easy Interactive Tools Cómo iniciar Easy Interactive Tools Para iniciar el software Easy Interactive Tools en su computadora, realice una de las siguientes acciones: Windows: Haga doble clic en
Se deben efectuar estos pasos preliminares para todas las impresoras:
 Windows NT 4.x "Pasos preliminares" en la página 3-21 "Procedimiento de instalación rápida con CD-ROM" en la página 3-21 "Otros métodos de instalación" en la página 3-22 "Solución de problemas (TCP/IP)
Windows NT 4.x "Pasos preliminares" en la página 3-21 "Procedimiento de instalación rápida con CD-ROM" en la página 3-21 "Otros métodos de instalación" en la página 3-22 "Solución de problemas (TCP/IP)
Esta guía describe los recursos comunes a la mayoría de los modelos. Es posible que algunos recursos no estén disponibles en su equipo.
 Comenzar aquí Copyright 2013 Hewlett-Packard Development Company, L.P. Windows es una marca comercial registrada de Microsoft Corporation en los Estados Unidos. La información contenida en el presente
Comenzar aquí Copyright 2013 Hewlett-Packard Development Company, L.P. Windows es una marca comercial registrada de Microsoft Corporation en los Estados Unidos. La información contenida en el presente
CycloAgent v2 Manual del usuario
 CycloAgent v2 Manual del usuario Tabla de contenido Introducción...2 Desinstalar la herramienta de escritorio actual de MioShare...2 Instalar CycloAgent...4 Iniciar sesión...8 Registrar el dispositivo...8
CycloAgent v2 Manual del usuario Tabla de contenido Introducción...2 Desinstalar la herramienta de escritorio actual de MioShare...2 Instalar CycloAgent...4 Iniciar sesión...8 Registrar el dispositivo...8
1. INTRODUCCIÓN 5 5. DESINSTALACIÓN DEL ASISTENTE DE CONEXIÓN WIRELESS 21
 1. INTRODUCCIÓN 5 2. INSTALACIÓN DEL ASISTENTE DE CONEXIÓN WIRELESS 7 2.1 INICIO DE LA INSTALACIÓN 8 2.2 CONTRATO DE LICENCIA 8 2.3 DIRECTORIO DE INSTALACIÓN 8 2.4 INSTALACIÓN 9 2.5 FINALIZACIÓN DE LA
1. INTRODUCCIÓN 5 2. INSTALACIÓN DEL ASISTENTE DE CONEXIÓN WIRELESS 7 2.1 INICIO DE LA INSTALACIÓN 8 2.2 CONTRATO DE LICENCIA 8 2.3 DIRECTORIO DE INSTALACIÓN 8 2.4 INSTALACIÓN 9 2.5 FINALIZACIÓN DE LA
Bienvenido a Picture Package DVD Viewer. Iniciar y salir de Picture Package DVD Viewer. Visualización de imágenes. Copia de imágenes en el ordenador
 Bienvenido a Picture Package DVD Viewer Iniciar y salir de Picture Package DVD Viewer Visualización de imágenes Copia de imágenes en el ordenador Edición de imágenes copiadas Edición de partes innecesarias
Bienvenido a Picture Package DVD Viewer Iniciar y salir de Picture Package DVD Viewer Visualización de imágenes Copia de imágenes en el ordenador Edición de imágenes copiadas Edición de partes innecesarias
Capítulo 1: Introducción
 Capítulo 1: Introducción 1,1 Contenido del embalaje Al recibir su TVGo A03, asegúrese de que los siguientes objetos están incluidos en el paquete USB TV Super Mini. TVGo A03 CD del controlador Mando a
Capítulo 1: Introducción 1,1 Contenido del embalaje Al recibir su TVGo A03, asegúrese de que los siguientes objetos están incluidos en el paquete USB TV Super Mini. TVGo A03 CD del controlador Mando a
Guía de funcionamiento de EasyMP Network Projection
 Guía de funcionamiento de EasyMP Network Projection Contenido 2 Acerca de EasyMP Network Projection Funciones de EasyMP Network Projection...................... 5 Varias funciones de transferencia de pantalla.............................
Guía de funcionamiento de EasyMP Network Projection Contenido 2 Acerca de EasyMP Network Projection Funciones de EasyMP Network Projection...................... 5 Varias funciones de transferencia de pantalla.............................
NOVACOM Mix. Instalación para WindowsNT
 NOVACOM Mix Instalación para WindowsNT 1 El teléfono NOVACOM Mix le permitirá establecer conexiones con InfoVía e Internet a 64.000 bits/seg desde Windows NT. Este manual le ayudará a configurar adecuadamente
NOVACOM Mix Instalación para WindowsNT 1 El teléfono NOVACOM Mix le permitirá establecer conexiones con InfoVía e Internet a 64.000 bits/seg desde Windows NT. Este manual le ayudará a configurar adecuadamente
QL-500 QL-560 QL-570 QL-650TD QL-1050
 QL-500 QL-560 QL-570 QL-650TD QL-1050 Guía de instalacíón del software Español LB9155001 Introducción Funciones P-touch Editor Driver de impresora P-touch Address Book (Windows únicamente) Precauciones
QL-500 QL-560 QL-570 QL-650TD QL-1050 Guía de instalacíón del software Español LB9155001 Introducción Funciones P-touch Editor Driver de impresora P-touch Address Book (Windows únicamente) Precauciones
Guía de actualización del sistema administrador 2000 monousuario descarga de internet
 Guía de actualización del sistema administrador 2000 monousuario descarga de internet Requerimientos del equipo Importante!!! Antes de empezar a realizar la instalación de su sistema es necesario considerar
Guía de actualización del sistema administrador 2000 monousuario descarga de internet Requerimientos del equipo Importante!!! Antes de empezar a realizar la instalación de su sistema es necesario considerar
HP LASERJET ENTERPRISE M4555 MFP SERIES. Guía de instalación del software
 HP LASERJET ENTERPRISE M4555 MFP SERIES Guía de instalación del software HP LaserJet Enterprise M4555 MFP Series Guía de instalación del software Copyright y licencia 2011 Copyright Hewlett-Packard Development
HP LASERJET ENTERPRISE M4555 MFP SERIES Guía de instalación del software HP LaserJet Enterprise M4555 MFP Series Guía de instalación del software Copyright y licencia 2011 Copyright Hewlett-Packard Development
Manual de Funcionamiento Sonido, Video e Imágenes
 Manual de Funcionamiento Sonido, Video e Imágenes Ciudad de México, Junio 2017 Contenido 1. Problemas de sonido 1.1 No puedo oír ningún sonido del equipo 1.2 Asegúrese de que el sonido no está silenciado
Manual de Funcionamiento Sonido, Video e Imágenes Ciudad de México, Junio 2017 Contenido 1. Problemas de sonido 1.1 No puedo oír ningún sonido del equipo 1.2 Asegúrese de que el sonido no está silenciado
Práctica de laboratorio Creación de una red peer-to-peer
 Práctica de laboratorio 3.1.5 Creación de una red peer-to-peer Objetivos Diseñar y crear una red peer-to-peer simple mediante un cable cruzado suministrado por el instructor. Verificar la conectividad
Práctica de laboratorio 3.1.5 Creación de una red peer-to-peer Objetivos Diseñar y crear una red peer-to-peer simple mediante un cable cruzado suministrado por el instructor. Verificar la conectividad
Instalación del controlador de impresoras Custom PostScript o PCL en Windows
 Instalación del controlador de impresoras Custom PostScript o PCL en Windows Este archivo Léame contiene las instrucciones sobre la instalación del controlador de impresoras Custom PostScript o PCL en
Instalación del controlador de impresoras Custom PostScript o PCL en Windows Este archivo Léame contiene las instrucciones sobre la instalación del controlador de impresoras Custom PostScript o PCL en
Guía de Inicio Rápido Windows Respaldo en Línea
 Guía de Inicio Rápido Windows Respaldo en Línea Claro Ecuador Todos los derechos reservados Esta guía no puede ser reproducida, ni distribuida en su totalidad ni en parte, en cualquier forma o por cualquier
Guía de Inicio Rápido Windows Respaldo en Línea Claro Ecuador Todos los derechos reservados Esta guía no puede ser reproducida, ni distribuida en su totalidad ni en parte, en cualquier forma o por cualquier
COMIENCE AQUÍ. Inalámbrico USB Convencional. Desea conectar la impresora a una red inalámbrica? Consulte Configuración y conexión inalámbricas.
 COMIENCE AQUÍ Si responde afirmativamente a alguna de estas preguntas, consulte la sección indicada para obtener instrucciones sobre la configuración y las conexiones. Desea conectar la impresora a una
COMIENCE AQUÍ Si responde afirmativamente a alguna de estas preguntas, consulte la sección indicada para obtener instrucciones sobre la configuración y las conexiones. Desea conectar la impresora a una
Bienvenido a Picture Package DVD Viewer
 Manual de Picture Package DVD Viewer Bienvenido a Picture Package DVD Viewer Bienvenido a Picture Package DVD Viewer Iniciar y salir de Picture Package DVD Viewer Visualización de imágenes Copia de imágenes
Manual de Picture Package DVD Viewer Bienvenido a Picture Package DVD Viewer Bienvenido a Picture Package DVD Viewer Iniciar y salir de Picture Package DVD Viewer Visualización de imágenes Copia de imágenes
Guía de funcionamiento de EasyMP Network Projection
 Guía de funcionamiento de EasyMP Network Projection Contenido Introducción al software EasyMP Network Projection... 7 Funciones de EasyMP Network Projection... 7 Opciones de visualización... 7 Función
Guía de funcionamiento de EasyMP Network Projection Contenido Introducción al software EasyMP Network Projection... 7 Funciones de EasyMP Network Projection... 7 Opciones de visualización... 7 Función
Guía de funcionamiento de EasyMP Network Projection
 Guía de funcionamiento de EasyMP Network Projection Contenido Introducción a EasyMP Network Projection... 7 Funciones de EasyMP Network Projection... 7 Opciones de visualización... 7 Función de visualización
Guía de funcionamiento de EasyMP Network Projection Contenido Introducción a EasyMP Network Projection... 7 Funciones de EasyMP Network Projection... 7 Opciones de visualización... 7 Función de visualización
EasyProf 4: guía de instalación
 EasyProf 4: guía de instalación Requisitos del sistema EasyProf 4 es un software de escritorio, lo que significa que debe instalarse 1 en un ordenador personal para su utilización. El instalador de la
EasyProf 4: guía de instalación Requisitos del sistema EasyProf 4 es un software de escritorio, lo que significa que debe instalarse 1 en un ordenador personal para su utilización. El instalador de la
Portal de gestión Version 7.5
 Portal de gestión Version 7.5 GUÍA DEL ADMINISTRADOR Revisión: 29/08/2017 Contenido 1 Acerca de este documento...3 2 Acerca del portal de gestión...3 2.1 Cuentas y unidades... 3 2.2 Navegadores web compatibles...
Portal de gestión Version 7.5 GUÍA DEL ADMINISTRADOR Revisión: 29/08/2017 Contenido 1 Acerca de este documento...3 2 Acerca del portal de gestión...3 2.1 Cuentas y unidades... 3 2.2 Navegadores web compatibles...
2 Conecte la fuente de video
 PowerLite 6110i Guía de instalación 2 Conecte la fuente de video Seleccione una ubicación El proyector ofrece 4 modos de proyección. Seleccione el que más se ajuste a sus necesidades. Si instala el proyector
PowerLite 6110i Guía de instalación 2 Conecte la fuente de video Seleccione una ubicación El proyector ofrece 4 modos de proyección. Seleccione el que más se ajuste a sus necesidades. Si instala el proyector
Dispositivos externos
 Dispositivos externos Guía del usuario Copyright 2006 Hewlett-Packard Development Company, L.P. Microsoft y Windows son marcas comerciales registradas de Microsoft Corporation en los Estados Unidos. La
Dispositivos externos Guía del usuario Copyright 2006 Hewlett-Packard Development Company, L.P. Microsoft y Windows son marcas comerciales registradas de Microsoft Corporation en los Estados Unidos. La
Guía de usuario Instalación de OX Drive en PCs, Mac y dispositivos móviles
 Guía de usuario Instalación de OX Drive en PCs, Mac y dispositivos móviles Contenido 1. Como instalar OX Drive:... 3 1.1 Instalación en PC o MAC... 3 1.2 Instalación en dispositivo móvil... 9 2. Selección
Guía de usuario Instalación de OX Drive en PCs, Mac y dispositivos móviles Contenido 1. Como instalar OX Drive:... 3 1.1 Instalación en PC o MAC... 3 1.2 Instalación en dispositivo móvil... 9 2. Selección
Control y manejo cámara IP. Aplicación cliente. (IPCMonitor) Feb, 2013 Version Manual usuario.
 Control y manejo cámara IP Aplicación cliente (IPCMonitor) Feb, 2013 Version 1.10 Manual usuario http://www.wansview.com.es/ 1 Introducción IPCMonitor es un software suministrado por el fabricante que
Control y manejo cámara IP Aplicación cliente (IPCMonitor) Feb, 2013 Version 1.10 Manual usuario http://www.wansview.com.es/ 1 Introducción IPCMonitor es un software suministrado por el fabricante que
Guía rápida INSTALACIÓN Y USO DE CONTROL DE TELÉFONO Y DISPONIBILIDAD DE CISCO 7.1 CON IBM LOTUS SAMETIME
 Guía rápida INSTALACIÓN Y USO DE CONTROL DE TELÉFONO Y DISPONIBILIDAD DE CISCO 7.1 CON IBM LOTUS SAMETIME 1 Instalación del complemento Control de teléfono y disponibilidad 2 Cómo configurar el complemento
Guía rápida INSTALACIÓN Y USO DE CONTROL DE TELÉFONO Y DISPONIBILIDAD DE CISCO 7.1 CON IBM LOTUS SAMETIME 1 Instalación del complemento Control de teléfono y disponibilidad 2 Cómo configurar el complemento
Manuales de Mozilla Firefox
 Es un navegador de Internet distribuido bajo licencia GNU GPL el cual permite el acceso a páginas en la Web en forma rápida, segura y eficiente. Posee una interfaz intuitiva, se puede configurar para bloquear
Es un navegador de Internet distribuido bajo licencia GNU GPL el cual permite el acceso a páginas en la Web en forma rápida, segura y eficiente. Posee una interfaz intuitiva, se puede configurar para bloquear
Manual del software de cámara digital
 Cámara digital EPSON / Manual del software de cámara digital Todos los derechos reservados. Ninguna parte del presente manual puede reproducirse, almacenarse en sistemas de recuperación o transmitirse
Cámara digital EPSON / Manual del software de cámara digital Todos los derechos reservados. Ninguna parte del presente manual puede reproducirse, almacenarse en sistemas de recuperación o transmitirse
Mensajería de escritorio CallPilot para Microsoft Outlook
 Mensajería de escritorio CallPilot para Microsoft Outlook La Mensajería de escritorio CallPilot puede utilizarse con Outlook 2003 y Outlook 2007. Mensajes de CallPilot Una vez que CallPilot se encuentra
Mensajería de escritorio CallPilot para Microsoft Outlook La Mensajería de escritorio CallPilot puede utilizarse con Outlook 2003 y Outlook 2007. Mensajes de CallPilot Una vez que CallPilot se encuentra
D4600 Duplex Photo Printer
 KODAK D4000 Duplex Photo Printer D4600 Duplex Photo Printer Guía del controlador de impresora Enero de 2015 TM/MC/MR con licencia de Eastman Kodak Company: Kodak Kodak Alaris Inc. 2400 Mount Read Blvd.,
KODAK D4000 Duplex Photo Printer D4600 Duplex Photo Printer Guía del controlador de impresora Enero de 2015 TM/MC/MR con licencia de Eastman Kodak Company: Kodak Kodak Alaris Inc. 2400 Mount Read Blvd.,
UTILIDAD DEL LÁPIZ DIGITALIZADOR MANUAL DE INSTRUCCIONES
 LL-P202V MONITOR LCD UTILIDAD DEL LÁPIZ DIGITALIZADOR MANUAL DE INSTRUCCIONES Versión 1.0 Información importante Este software salió de fábrica luego de un estricto control de calidad e inspección de producto.
LL-P202V MONITOR LCD UTILIDAD DEL LÁPIZ DIGITALIZADOR MANUAL DE INSTRUCCIONES Versión 1.0 Información importante Este software salió de fábrica luego de un estricto control de calidad e inspección de producto.
REQUISITOS, INSTALACIÓN, CONFIGURACIÓN E INICIO
 CAPÍTULO REQUISITOS, INSTALACIÓN, CONFIGURACIÓN E INICIO REQUISITOS DE SOFTWARE PARA WINDOWS 8 Windows 8 funciona correctamente con el mismo hardware utilizado para Windows 7. Lo esencial es lo siguiente:
CAPÍTULO REQUISITOS, INSTALACIÓN, CONFIGURACIÓN E INICIO REQUISITOS DE SOFTWARE PARA WINDOWS 8 Windows 8 funciona correctamente con el mismo hardware utilizado para Windows 7. Lo esencial es lo siguiente:
GUÍA DE INSTALACIÓN Y REFERENCIA ECR8200SPROGRAMMING UTILITY. Code:
 GUÍA DE INSTALACIÓN Y REFERENCIA ECR8200SPROGRAMMING UTILITY E Code: 577601 PUBLICACIÓN EDITADA POR: Olivetti S.p.A. www.olivetti.com Copyright 2012, Olivetti Reservados todos los derechos Llamamos su
GUÍA DE INSTALACIÓN Y REFERENCIA ECR8200SPROGRAMMING UTILITY E Code: 577601 PUBLICACIÓN EDITADA POR: Olivetti S.p.A. www.olivetti.com Copyright 2012, Olivetti Reservados todos los derechos Llamamos su
Document Capture Pro 2.0 para Windows
 Document Capture Pro 2.0 para Windows Contenido Document Capture Pro 2.0 para Windows... 5 Cómo añadir y asignar trabajos de escaneo con Document Capture Pro - Windows... 5 Cómo escanear con Document
Document Capture Pro 2.0 para Windows Contenido Document Capture Pro 2.0 para Windows... 5 Cómo añadir y asignar trabajos de escaneo con Document Capture Pro - Windows... 5 Cómo escanear con Document
1.5. CONFIGURAR Y MOSTRAR PRESENTACIONES CON DIAPOSITIVAS
 1.5. CONFIGURAR Y MOSTRAR PRESENTACIONES CON DIAPOSITIVAS Configurar Presentaciones Con Diapositivas Personalizadas Si necesitas entregar variaciones de una misma presentación a varias audiencias, puedes
1.5. CONFIGURAR Y MOSTRAR PRESENTACIONES CON DIAPOSITIVAS Configurar Presentaciones Con Diapositivas Personalizadas Si necesitas entregar variaciones de una misma presentación a varias audiencias, puedes
Fundamentos de Excel
 Fundamentos de Excel Excel es una potente aplicación de hoja de cálculo y análisis de datos. Pero para usarla del modo más eficaz, es necesario comprender primero los aspectos básicos. Este tutorial presenta
Fundamentos de Excel Excel es una potente aplicación de hoja de cálculo y análisis de datos. Pero para usarla del modo más eficaz, es necesario comprender primero los aspectos básicos. Este tutorial presenta
Proyector multimedia. Guía de funcionamiento de EasyMP Network Projection
 Proyector multimedia Guía de funcionamiento de EasyMP Network Projection Contenido 2 Antes del uso Funciones de EasyMP Network Projection...................... 5 Compartir el proyector..................................................
Proyector multimedia Guía de funcionamiento de EasyMP Network Projection Contenido 2 Antes del uso Funciones de EasyMP Network Projection...................... 5 Compartir el proyector..................................................
Dispositivos externos
 Dispositivos externos Guía del usuario Copyright 2007 Hewlett-Packard Development Company, L.P. Windows es una marca comercial registrada de Microsoft Corporation en los Estados Unidos. La información
Dispositivos externos Guía del usuario Copyright 2007 Hewlett-Packard Development Company, L.P. Windows es una marca comercial registrada de Microsoft Corporation en los Estados Unidos. La información
Guía de instalación rápida
 Cámara IP alámbrica/inalámbrica Guía de instalación rápida (Navegador Internet Explorer) Modelo 1 Modelo 2 Modelo 3 1 Paso 1: Instalación del hardware. 1. Instale la antena Wi-Fi. 2. Conecte el adaptador
Cámara IP alámbrica/inalámbrica Guía de instalación rápida (Navegador Internet Explorer) Modelo 1 Modelo 2 Modelo 3 1 Paso 1: Instalación del hardware. 1. Instale la antena Wi-Fi. 2. Conecte el adaptador
Kit de emulación P5C Manual de usuario
 Kit de emulación P5C Manual de usuario NPD1634-00 Ninguna parte de esta publicación podrá ser reproducida, almacenada en un sistema de recuperación ni transmitida en forma alguna ni por ningún medio electrónico,
Kit de emulación P5C Manual de usuario NPD1634-00 Ninguna parte de esta publicación podrá ser reproducida, almacenada en un sistema de recuperación ni transmitida en forma alguna ni por ningún medio electrónico,
Ladibug Software de imagen del Presentador Visual Manual de usuario
 Ladibug Software de imagen del Presentador Visual Manual de usuario Tabla de Contenido 1. Introducción... 2 2. Requisitos del sistema... 2 3. Instalación de Ladibug... 3 4. Conexión... 6 5. Comience a
Ladibug Software de imagen del Presentador Visual Manual de usuario Tabla de Contenido 1. Introducción... 2 2. Requisitos del sistema... 2 3. Instalación de Ladibug... 3 4. Conexión... 6 5. Comience a
Instrucciones de Windows para las impresoras conectadas localmente
 Página 1 de 5 Guía de conexión Instrucciones de Windows para las impresoras conectadas localmente Antes de instalar el software de impresora para Windows Una impresora conectada localmente es una impresora
Página 1 de 5 Guía de conexión Instrucciones de Windows para las impresoras conectadas localmente Antes de instalar el software de impresora para Windows Una impresora conectada localmente es una impresora
Esta Guía del usuario corresponde a los modelos siguientes:
 Guía de AirPrint Esta Guía del usuario corresponde a los modelos siguientes: DCP-J40DW/MFC-J430DW/J440DW/J460DW/J465DW/ J530DW/J550DW/J560DW/J565DW/J570DW/J590DW Versión B SPA Definición de las notas En
Guía de AirPrint Esta Guía del usuario corresponde a los modelos siguientes: DCP-J40DW/MFC-J430DW/J440DW/J460DW/J465DW/ J530DW/J550DW/J560DW/J565DW/J570DW/J590DW Versión B SPA Definición de las notas En
Práctica de laboratorio: Instalación de Linux en una máquina virtual y exploración de la GUI
 Práctica de laboratorio: Instalación de Linux en una máquina virtual y exploración de la GUI Objetivos Parte 1: Preparar una computadora para la virtualización Parte 2: Instalar un sistema operativo Linux
Práctica de laboratorio: Instalación de Linux en una máquina virtual y exploración de la GUI Objetivos Parte 1: Preparar una computadora para la virtualización Parte 2: Instalar un sistema operativo Linux
Guía paso a paso de la actualización de Windows 8.1
 Guía paso a paso de la actualización de Windows 8.1 Instalación y actualización de Windows 8.1 Actualice el BIOS, las aplicaciones y los controladores, y ejecute Windows Update. Seleccione el tipo de instalación.
Guía paso a paso de la actualización de Windows 8.1 Instalación y actualización de Windows 8.1 Actualice el BIOS, las aplicaciones y los controladores, y ejecute Windows Update. Seleccione el tipo de instalación.
EL ESCRITORIO DE WINDOWS
 EL ESCRITORIO DE WINDOWS El Escritorio de Windows es el elemento más conocido del sistema operativo. Su imagen de marca. Lo que se ve cuando Windows termina de cargarse. Se le da ese nombre porque equivale
EL ESCRITORIO DE WINDOWS El Escritorio de Windows es el elemento más conocido del sistema operativo. Su imagen de marca. Lo que se ve cuando Windows termina de cargarse. Se le da ese nombre porque equivale
Instrucciones de uso Página de aplicaciones
 Lea atentamente este manual antes de utilizar la máquina y guárdelo a mano para consultarlo en el futuro. Instrucciones de uso Página de aplicaciones CONTENIDO Cómo leer este manual... 2 Símbolos utilizados
Lea atentamente este manual antes de utilizar la máquina y guárdelo a mano para consultarlo en el futuro. Instrucciones de uso Página de aplicaciones CONTENIDO Cómo leer este manual... 2 Símbolos utilizados
Guía de referencia rápida
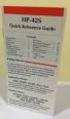 PowerLite Pro G5900 Guía de referencia rápida Esta Guía de referencia rápida contiene breves instrucciones sobre cómo conectar el proyector PowerLite y usar funciones comunes del proyector. Para más información,
PowerLite Pro G5900 Guía de referencia rápida Esta Guía de referencia rápida contiene breves instrucciones sobre cómo conectar el proyector PowerLite y usar funciones comunes del proyector. Para más información,
ACCESO REMOTO. Manual de Usuario del servicio Acceso Remoto Movistar. Versión 1.0
 Manual de Usuario del servicio Acceso Remoto Movistar Versión 1.0 ÍNDICE 1. Introducción... 2 2. Cliente VPN... 3 2.1. Instalación del cliente VPN... 3 2.2. Utilización del cliente VPN... 7 2.2.1. Ajustes
Manual de Usuario del servicio Acceso Remoto Movistar Versión 1.0 ÍNDICE 1. Introducción... 2 2. Cliente VPN... 3 2.1. Instalación del cliente VPN... 3 2.2. Utilización del cliente VPN... 7 2.2.1. Ajustes
HDD Password Tool. Manual del usuario. Español
 HDD Password Tool Manual del usuario Español 1 Contenido Capítulo 1: Introducción... 3 Marcas comerciales... 4 Capítulo 2: Sistema operativo requerido... 5 - HDD Password Tool para Windows... 5 - HDD Password
HDD Password Tool Manual del usuario Español 1 Contenido Capítulo 1: Introducción... 3 Marcas comerciales... 4 Capítulo 2: Sistema operativo requerido... 5 - HDD Password Tool para Windows... 5 - HDD Password
Guía de usuario de ShoreTel Connect para Chrome 28 de marzo de 2017
 de 28 de marzo de 2017 Este documento contiene información relativa a la instalación, administración y uso de la extensión de. Descripción general... 2 Instalación de... 2 Inicio de sesión en... 2 Restablecimiento
de 28 de marzo de 2017 Este documento contiene información relativa a la instalación, administración y uso de la extensión de. Descripción general... 2 Instalación de... 2 Inicio de sesión en... 2 Restablecimiento
Vision para Mac. 24 noviembre GUÍA DEL USUARIO
 Vision para Mac 24 noviembre GUÍA DEL USUARIO Copyright 1981-2016 Netop Business Solutions A/S. Todos los derechos reservados. Algunas partes se han utilizado bajo licencia de terceros. Envíe cualquier
Vision para Mac 24 noviembre GUÍA DEL USUARIO Copyright 1981-2016 Netop Business Solutions A/S. Todos los derechos reservados. Algunas partes se han utilizado bajo licencia de terceros. Envíe cualquier
Manual de instalación y actualización de DAVIE4
 Manual de instalación y actualización de DAVIE4 Para DAVIE versión 4.9.0 15.49.4 y posterior Nombre: Manual de instalación y actualización de DAVIE4 Fecha: 23-12-2015 Nombre del autor: FAM DAVIE Customer
Manual de instalación y actualización de DAVIE4 Para DAVIE versión 4.9.0 15.49.4 y posterior Nombre: Manual de instalación y actualización de DAVIE4 Fecha: 23-12-2015 Nombre del autor: FAM DAVIE Customer
CORSAIR GAMING RATÓN GUÍA DE INICIO RÁPIDO DEL SOFTWARE
 CORSAIR GAMING RATÓN GUÍA DE INICIO RÁPIDO DEL SOFTWARE CONTENIDO INTRODUCCIÓN INFORMACIÓN SOBRE LOS PERFILES Y MODOS REALIZACIÓN DE LAS PRIMERAS 1 4 5 Introducción...1 Instalación del hardware y software
CORSAIR GAMING RATÓN GUÍA DE INICIO RÁPIDO DEL SOFTWARE CONTENIDO INTRODUCCIÓN INFORMACIÓN SOBRE LOS PERFILES Y MODOS REALIZACIÓN DE LAS PRIMERAS 1 4 5 Introducción...1 Instalación del hardware y software
Guía de funcionamiento de EasyMP Slide Converter
 Guía de funcionamiento de EasyMP Slide Converter Contenido 2 Descripción de EasyMP Slide Converter Resumen de EasyMP Slide Converter........................... 4 Tipos de archivo compatibles con EasyMP
Guía de funcionamiento de EasyMP Slide Converter Contenido 2 Descripción de EasyMP Slide Converter Resumen de EasyMP Slide Converter........................... 4 Tipos de archivo compatibles con EasyMP
Guía de AirPrint DCP-J562DW DCP-J785DW MFC-J460DW MFC-J480DW MFC-J485DW MFC-J680DW MFC-J880DW MFC-J885DW MFC-J985DW
 Guía de AirPrint DCP-J562DW DCP-J785DW MFC-J460DW MFC-J480DW MFC-J485DW MFC-J680DW MFC-J880DW MFC-J885DW MFC-J985DW Antes de utilizar su equipo Brother Definiciones de notas Marcas comerciales Nota importante
Guía de AirPrint DCP-J562DW DCP-J785DW MFC-J460DW MFC-J480DW MFC-J485DW MFC-J680DW MFC-J880DW MFC-J885DW MFC-J985DW Antes de utilizar su equipo Brother Definiciones de notas Marcas comerciales Nota importante
INTRODUCCIÓN A IMPRESS 1. INTRODUCCIÓN
 X INTRODUCCIÓN A IMPRESS 1. INTRODUCCIÓN Se puede definir Impress como una aplicación dirigida fundamentalmente a servir de apoyo en presentaciones o exposiciones de los más diversos temas, proyectando
X INTRODUCCIÓN A IMPRESS 1. INTRODUCCIÓN Se puede definir Impress como una aplicación dirigida fundamentalmente a servir de apoyo en presentaciones o exposiciones de los más diversos temas, proyectando
Envío de imágenes hacia una computadora (función de Wi-Fi) PowerShot SX530 HS, SX610 HS, and SX710 HS
 Envío de imágenes hacia una computadora (función de Wi-Fi) PowerShot SX530 HS, SX610 HS, and SX710 HS Guía de inicio Los cuatro pasos a continuación explican el procedimiento para enviar imágenes desde
Envío de imágenes hacia una computadora (función de Wi-Fi) PowerShot SX530 HS, SX610 HS, and SX710 HS Guía de inicio Los cuatro pasos a continuación explican el procedimiento para enviar imágenes desde
Práctica de laboratorio Conexión y configuración de hosts
 Práctica de laboratorio 3.6.4 Conexión y configuración de hosts Objetivos Conectar una PC a un router mediante un cable directo Configurar la PC con una dirección IP adecuada Configurar la PC con un nombre
Práctica de laboratorio 3.6.4 Conexión y configuración de hosts Objetivos Conectar una PC a un router mediante un cable directo Configurar la PC con una dirección IP adecuada Configurar la PC con un nombre
Android 2.3 Tablet Manual de Usuario
 Contenido. Contenido....1 2. Contenido de la caja...2 3. Perspectiva del producto...3 4. Encendido y apagado...4 Hibernar: Pulsar el botón de encendido para que la tableta se ponga en modo de hibernación
Contenido. Contenido....1 2. Contenido de la caja...2 3. Perspectiva del producto...3 4. Encendido y apagado...4 Hibernar: Pulsar el botón de encendido para que la tableta se ponga en modo de hibernación
Práctica de laboratorio: Compartir una carpeta, crear un grupo en el hogar y asignar una unidad de red en Windows 7
 IT Essentials 5.0 6.8.4.7. Práctica de laboratorio: Compartir una carpeta, crear un grupo en el hogar y asignar una unidad de red en Windows 7 Introducción Imprima y complete esta práctica de laboratorio.
IT Essentials 5.0 6.8.4.7. Práctica de laboratorio: Compartir una carpeta, crear un grupo en el hogar y asignar una unidad de red en Windows 7 Introducción Imprima y complete esta práctica de laboratorio.
Manual de usuario ÖWN FUN + 1. Contenido de la caja. 2. Diseño del dispositivo
 Manual de usuario ÖWN FUN + 1. Contenido de la caja -Dispositivo -Manual -Cable USB -Batería de iones de litio -Adaptador AC 2. Diseño del dispositivo Botón Menú Púlselo para acceder a las opciones del
Manual de usuario ÖWN FUN + 1. Contenido de la caja -Dispositivo -Manual -Cable USB -Batería de iones de litio -Adaptador AC 2. Diseño del dispositivo Botón Menú Púlselo para acceder a las opciones del
